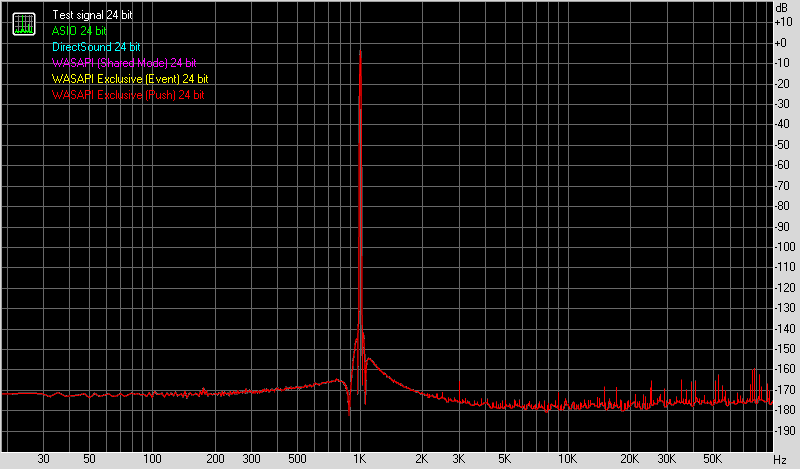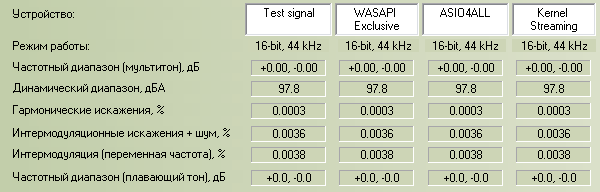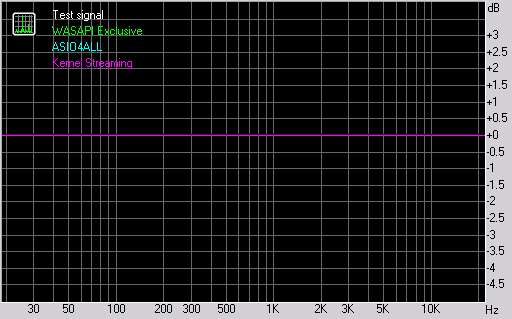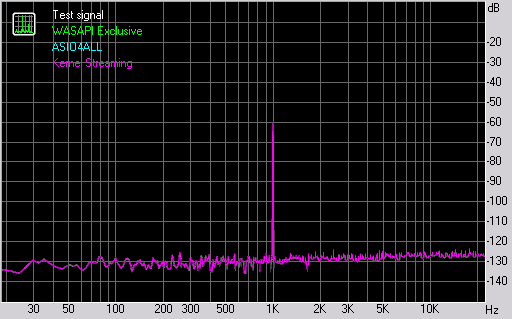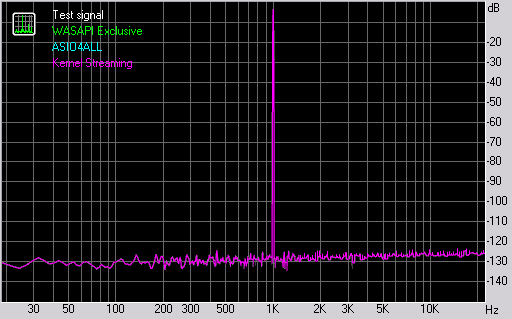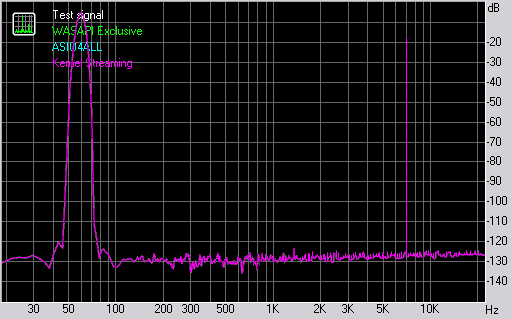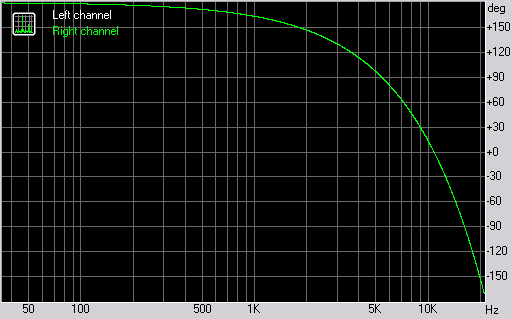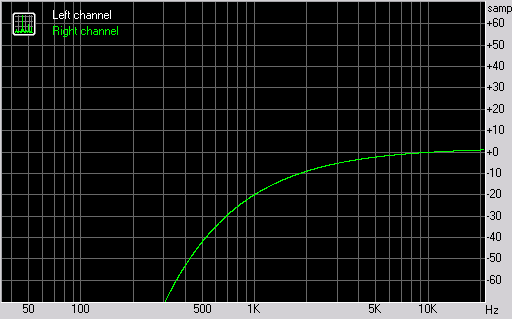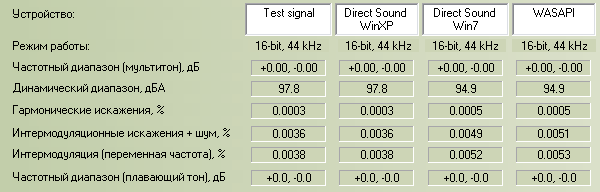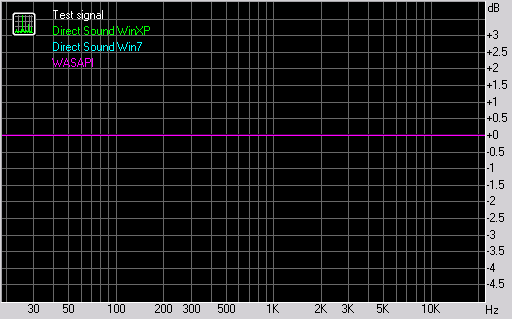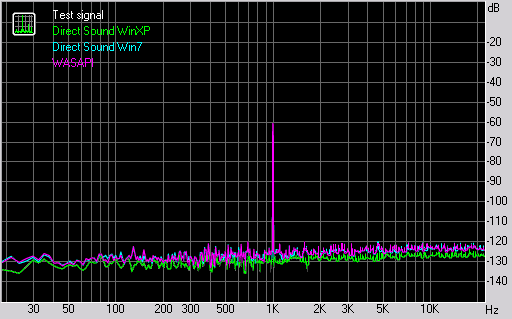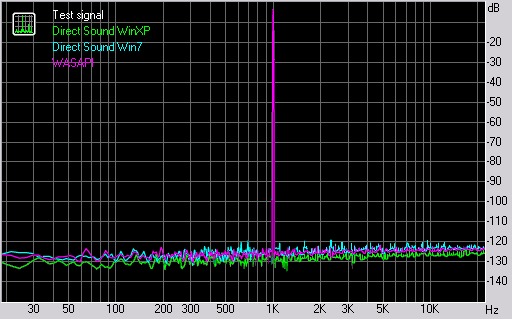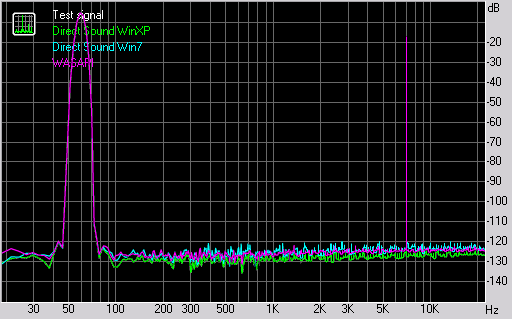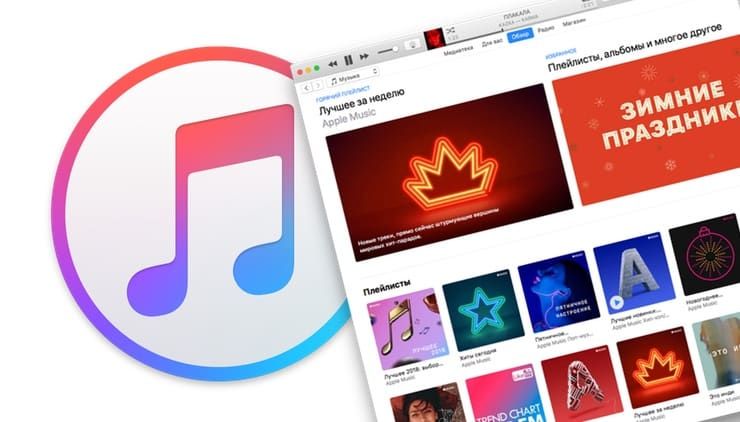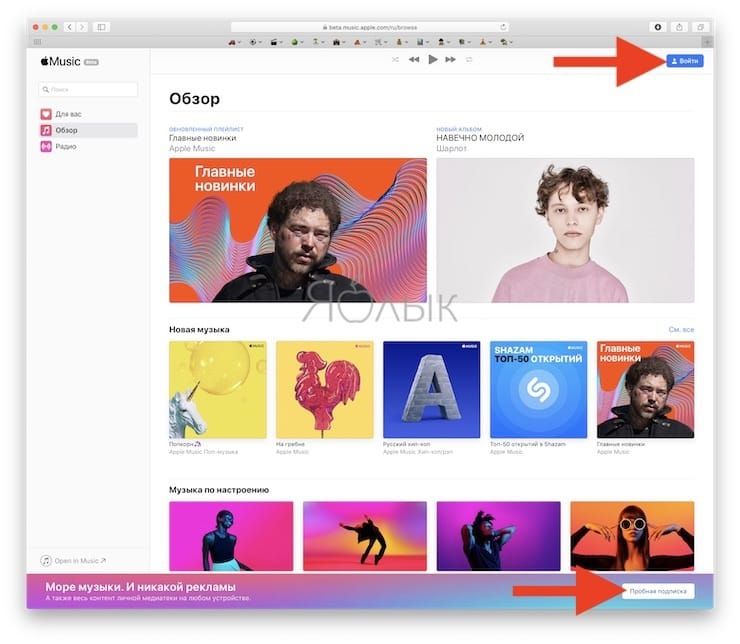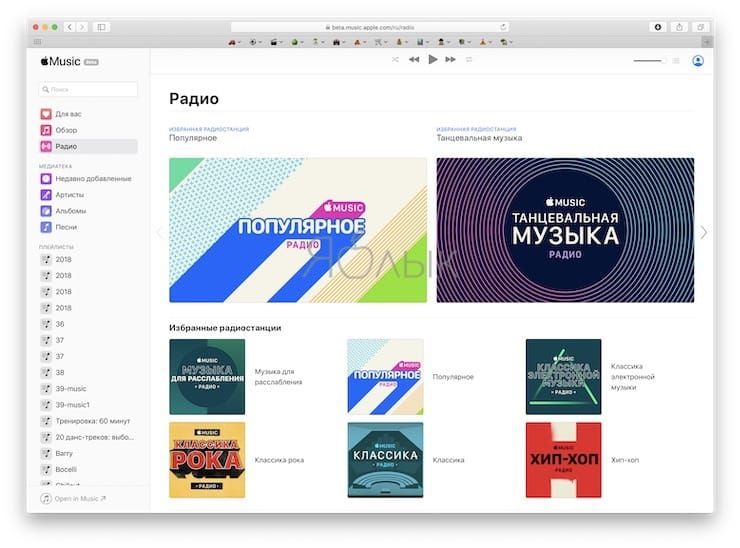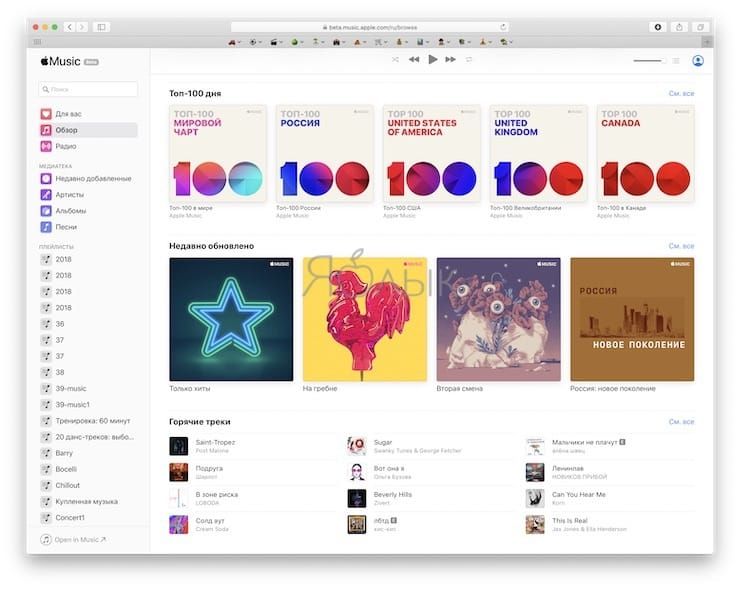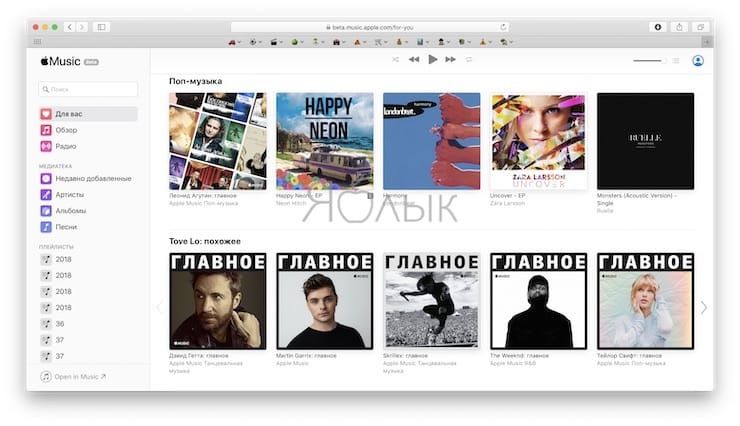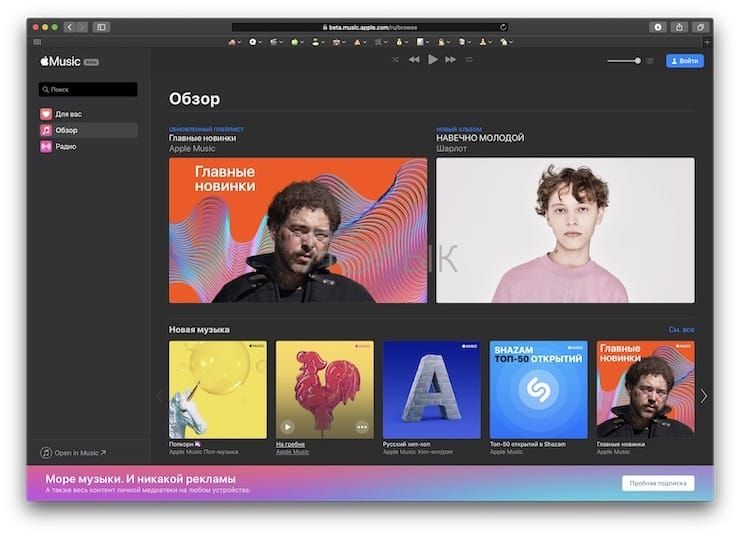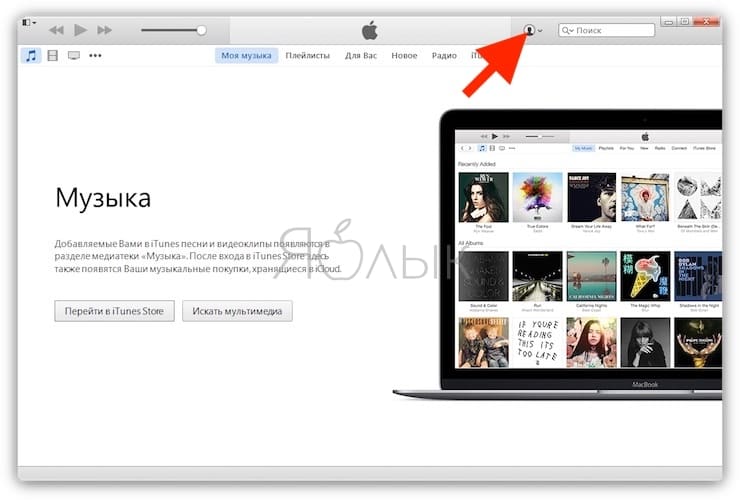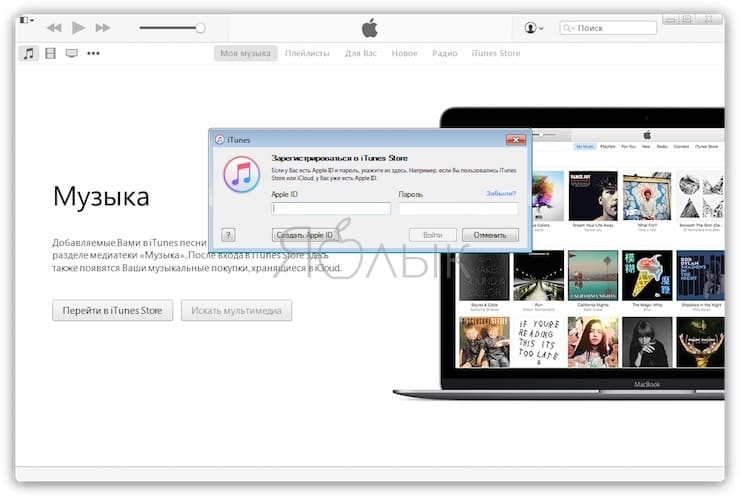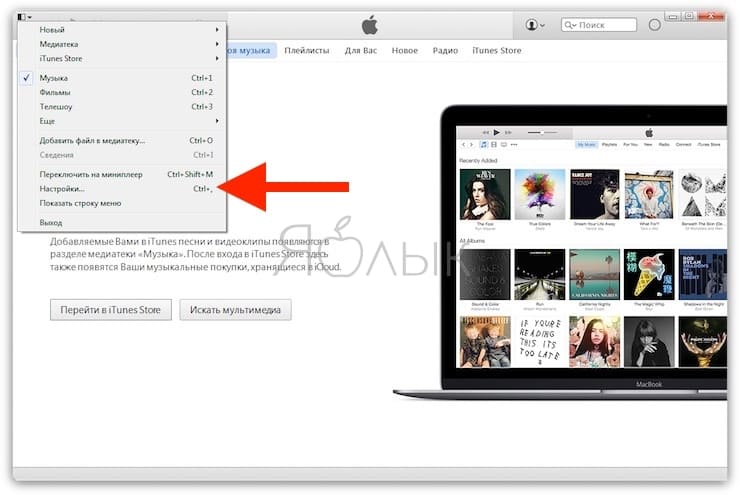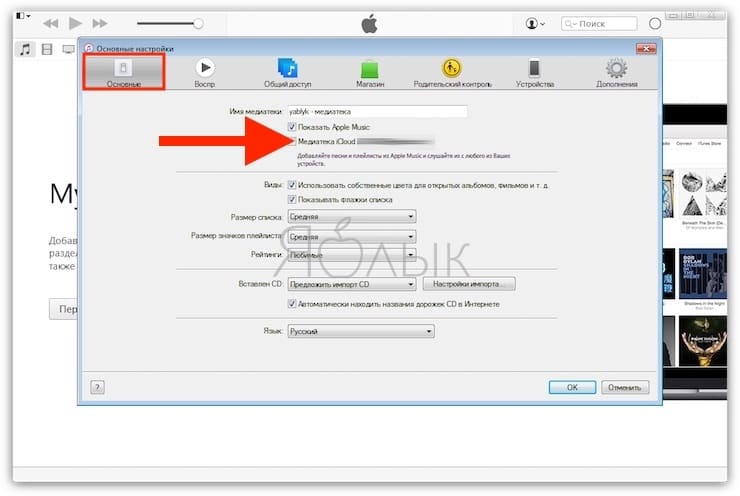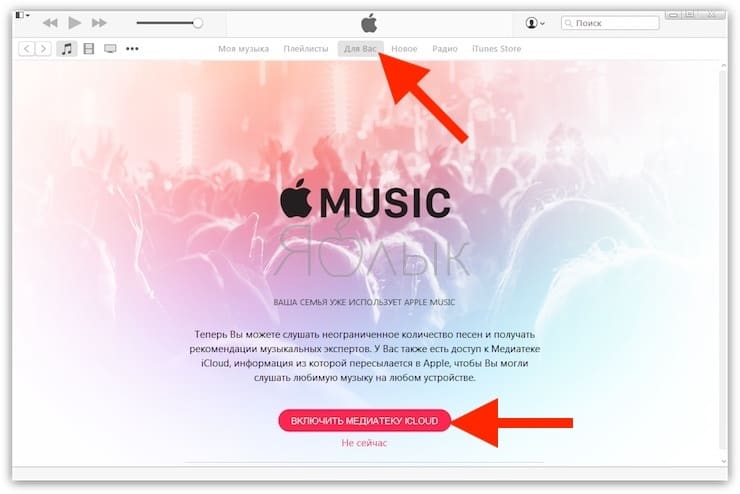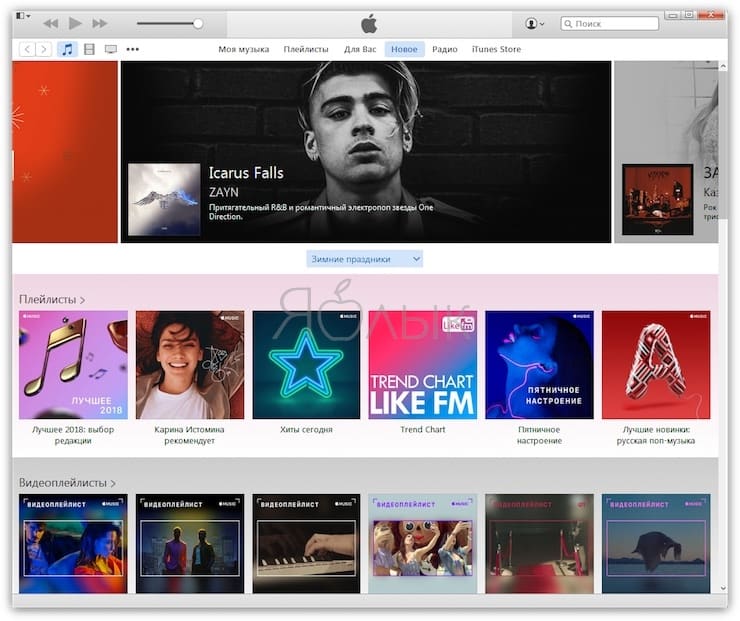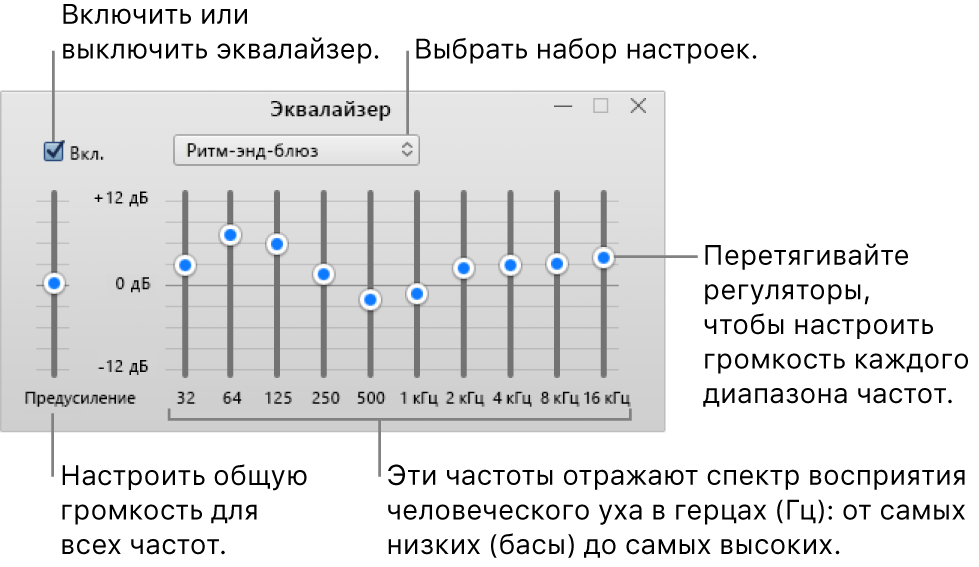Содержание
- Как вернуть качественный звук в Windows 7 — побитовый вывод, аппаратные эффекты (EAX и пр.)
- О звуковых подсистемах
- Меломанам: точный вывод звука
- Для кинолюбителей: о видеоплеерах
- Геймерам: трехмерное позиционирование, EAX
- Выводы
- Изменение настроек воспроизведения в iTunes на ПК
- Зачем нужно WASAPI и как правильно выводить звук в Windows
- Что такое WASAPI
- В чем отличие Wasapi Exclusive (Event) от Wasapi Exclusive (Push)
- В чем разница между Directsound и Wasapi Shared
- Что лучше ASIO или WASAPI
- Какие операционные системы поддерживают Wasapi
- Где скачать драйвер Wasapi
- Вывод
- Блог проекта AIMP
- Анонсы / Планы / Заметки
- Тестирование методов вывода звука
- Тест1: В поисках побитово точного вывода
- Тест2: Оставшиеся методы вывода звука
- Резюме
- Тестирование методов вывода звука : 14 комментариев
- Добавить комментарий Отменить ответ
Как вернуть качественный звук в Windows 7 — побитовый вывод, аппаратные эффекты (EAX и пр.)
Хочу поделиться опытом по теме звука в Windows 7.
На самом деле, всё не так плохо, как сначала кажется, и я вам сейчас это продемонстрирую.
Начну сначала.
О звуковых подсистемах
Windows XP
Тут схема звуковой подсистемы примерно следующая:
В данном случае через интерфейс DirectSound ПО имело прямой доступ к аппаратным ресурсам звуковой карты — микширование, преобразование частоты дискретизации, различные эффекты (включая 3D позиционирование) — в общем, всё, что было необходимо, как для музыки/фильмов, так и для игр.
Конечно, были свои проблемы, в частности с микшером Windows (неточная регулировка громкости, принудительная некачественная передискретизация всего и вся до 48 кГц), но они вполне легко обходились с помощью Kernel Streaming (тот самый поток, идущий мимо kmixer), а иногда даже с помощью хороших драйверов (у Creative например таковые появись только в линейке X-Fi. На аудиокартах Audigy микшер ведет себя не вполне адекватно, но, при желании, справиться с этим не сложно).
Vista, Seven
И вот, жили наши энтузиасты-звукари, горя не знали, но тут подоспела новая ОС от Microsoft, которая конечно же обязана была содержать кардинальные изменения (и не так уж важно, в какую сторону).
Таким образом, в рамках новой концепции абстракции от оборудования, Windows Vista, кроме всего прочего, получила полностью переработанную подсистему ввода/вывода звука. И конечно же, переработали её не самым лучшим образом.
Вот, какой вид она приняла в этот раз:

API — Application Programming Interface
APO — Audio Processing Object
CPT — Cross Process Transport
KST — Kernel Streaming Transport
+ базовые возможности обработки для звуковых карт не умеющих обрабатывать звук «своими силами»
+ поддержка на входе практически любого формата аудио — многоканальное аудио с частотой дискретизации до 192 кГц и глубиной квантования до 32-bit float
+ повышенная стабильность (спорное утверждение, в принципе)
— принудительный ресемплинг сомнительного качества
— микширование каналов без эффектов окружения (или же они очень примитивны)
— сужение динамического диапазона (особенно в режиме 16 бит)
— отсутствие доступа к аппаратному DSP, т.е. потеря всего его функционала, включая эффекты EAX в играх (в т.ч. и на картах, где EAX эмулировался программно — так как в WASAPI такого понятия даже нет нет)
— щелчки, хрипы и прочие последствия связанные с использованием ресурсов ЦП.
Как видно, больше всего не повезло компьютерным меломанам-аудиофилам (надеюсь, никто не обидится) и геймерам.
Люди же, не особо интересующиеся тем, что происходит со звуком на пути к звуковой карте — возможно даже получат определенное улучшение (хотя, опять же, им скорее всего всё равно — лишь бы работало)
А теперь, о том как преодолеть большинство из вышеперечисленных проблем, ибо, к великому несчастью, с выходом так любимой многими Windows 7, Microsoft никакой революции в плане звука нам не устроила.
Меломанам: точный вывод звука
1. Как я писал выше, большинство приложений для вывода звука в Windows 7 (хотят они того, или нет) используют режим WASAPI Shared. Но есть и другой режим — WASAPI Exclusive. Если руководствоваться блок-схемой, то в этом режиме отбрасывается всё, что лежит между Application Programming Interface и Kernel Streaming Transport — грубо говоря, звук идет непосредственно от приложения через интерфейс WASAPI на звуковую карту.
Но надо сделать замечание: так как в этом режиме отключен микшер WASAPI, а к микшеру звуковой карты доступа всё равно нет (ибо нет DirectSound), при использовании приложением эксклюзивного режима, воспроизведение любого другого источника через WASAPI становится невозможным.
Но, так или иначе, мы получаем по-битовый вывод аудио на звуковую карту.
2. Есть и другой способ. Если ваша звуковая карта имеет родной драйвер ASIO — вам крупно повезло. ASIO функционирует совершенно отдельно от WASAPI, так что, при прослушивании музыки системные звуки не будут отключаться — потоки ASIO и WASAPI будут микшироваться самой звуковой картой.
Вывод: если ваш драйвер ASIO не вызывает сомнений, используйте его.
Да, чуть не забыл — ASIO4ALL использовать нежелательно — как и Kernel Streaming, в этой ОС он работает очень нестабильно (судя по всему, из-за того, что другие звуки, идущие через WASAPI, периодически блокируют Kernel Transport).
Теперь непосредственно к делу.
Конечно же, для прослушивания музыки я рекомендую foobar2000 с плагином ASIO Output или WASAPI output support — ни за что другое ручаться я не могу. Подробная настройка вывода звука через foobar2000 описана здесь.
Любителей AIMP я разочарую — WASAPI Exclusive не предполагается даже в AIMP3 beta (только Shared), а ASIO в нем пока что сильно хромает (не умеет выставлять правильное количество каналов вывода, что приводит к нехорошим результатам).
Пользователям Winamp могу предложить плагины ASIO output Plugin или даже такое: OpenAL Output — кстати, еще один способ обхода WASAPI (видно из блоксхемы).
Для кинолюбителей: о видеоплеерах
C видеоплеерами ситуация практически аналогичная. Нам необходимо вывести звук на карту в первозданном виде. Особенно это важно, если вы хотите выполнить преобразование многоканального звука в стерео с использованием аппаратных эффектов вроде CMSS-3D в Creative X-Fi (объемное звучание в наушниках или стерео колонках). Для этого звук должен поступить на звуковую карту в многоканальном виде. Но вот беда: WASAPI в общем режиме преобразовывает каналы до кол-ва указанного в настройках Windows. Но даже если вы укажите там, скажем, 5.1, — этот параметр синхронизируется с настройками драйвера звуковой карты, и DSP не будет преобразовывать звук — так как сигнал на входе соответствует по кол-ву каналов настройкам. Т.е. тут принцип таков: в настройках драйвера звуковой карты должна стоять реальная конфигурация подключенного устройства воспроизведения (наушники, АС), а звук на карту должен поступать не измененным.
И так, тут нам опять понадобится WASAPI Exclusive. Я бы посоветовал использовать Media Player Classic HomeCinema в связке с DirectShow фильтром ReClock (только для 32-битного MPC), который, кроме всего прочего, умеет выводить звук на WASAPI Exclusive.
Геймерам: трехмерное позиционирование, EAX
Выводы
И так, вот вроде бы мы имеем всё, чего нам так не хватало сразу после перехода с Windows XP на Windows 7. Конечно, не без лишней мороки, но, что делать — такие уж задачки подкинула нам фирма Microsoft.
Источник
Изменение настроек воспроизведения в iTunes на ПК
В разделе «Воспроизведение» настроек приложения iTunes 
Чтобы изменить эти настройки, выберите пункт меню «Правка» > «Настройки», затем нажмите «Воспроизведение».
Плавное снижение или усиление громкости звука песен без беззвучных пауз между песнями. Настроить длительность затухания звука текущей песни в конце ее воспроизведения и усиления звука следующей песни.
Изменение качества звука музыки во время воспроизведения. Усилить или ослабить влияние эффекта «Улучшение звука».
Воспроизведение всей музыки и видео с одинаковой громкостью.
Выберите значение («Лучшее» или «Хорошее»), которое лучше всего подходит для Вашего компьютера.
Выберите максимальное разрешение для видео. Если разрешение видео меньше максимального, его масштаб не увеличивается.
По возможности воспроизводить аудиодескрипции
Автоматически воспроизводить описания визуального контента, когда они доступны.
Выберите стиль субтитров или нажмите «Настроить», чтобы создать новые стили. См. Изменение настроек воспроизведения субтитров.
Предпочитать скрытые субтитры и SDH
Использовать скрытые субтитры и SDH, когда они доступны.
Воспроизведение аудио с
Выберите Direct Sound, чтобы разрешить воспроизведение системных звуков компьютера во время прослушивания аудио. Либо выберите «Сеанс Windows Audio», чтобы выключить системные звуки компьютера во время прослушивания.
«Частота дискретизации для аудио» и «Разрядность аудио (бит)»
Выберите эти настройки для точной регулировки качества воспроизведения. Для наилучших результатов используйте те же настройки, что и в панели «Звук» в Windows.
Источник
Зачем нужно WASAPI и как правильно выводить звук в Windows
Windows Audio Session API (WASAPI) позволяет клиентским устройствам управлять потоком аудиоданных между приложением и конечным аудиоустройством. Делает комфортным прослушивание музыкальных композиций и микширование без нежелательных задержек и без потери качества. Удобно wasapi скачать на нашем сайте и установить.
Что такое WASAPI
Каждый аудиопоток, воспроизводимый на устройстве, является участником audio сеанса. С помощью абстракции сеанса клиент WASAPI может идентифицировать аудиопоток как член группы связанных аудиопотоков. Система может управлять всеми потоками в session как единым целым.
Аудиодвижок – это аудиокомпонент пользовательского режима, через который приложения совместно используют доступ к конечному аудиоустройству. Звуковая машина передает аудиоданные между буфером конечной точки и конечным устройством. Для воспроизведения аудиопотока через устройство конечной точки рендеринга приложение периодически записывает аудиоданные в буфер конечной точки рендеринга. Звуковой движок микширует потоки из различных приложений. Чтобы записать аудиопоток с устройства конечной точки захвата, приложение периодически считывает аудиоданные из буфера конечной точки захвата.
WASAPI состоит из нескольких интерфейсов. Первый из них – это интерфейс IAudioClient. Чтобы получить доступ к интерфейсам WASAPI, клиент сначала получает ссылку на интерфейс IAudioClient конечного аудиоустройства, вызывая метод IMMDevice :: Activate с параметром iid, установленным на REFIID IID_IAudioClient. Клиент вызывает метод IAudioClient :: Initialize для инициализации потока на устройстве конечной точки. После инициализации потока клиент может получить ссылки на другие интерфейсы WASAPI, вызвав метод IAudioClient :: GetService.
Многие методы в WASAPI возвращают код ошибки AUDCLNT_E_DEVICE_INVALIDATED, если конечное аудиоустройство, используемое клиентским приложением, становится недействительным. Часто приложение может исправить эту ошибку.
WASAPI реализует следующие интерфейсы в foobar.
В чем отличие Wasapi Exclusive (Event) от Wasapi Exclusive (Push)
Оба передают одни и те же аудиоданные и звучат одинаково. Отличие заключается, исключительно, в возможности работать с тем или иным оборудованием.
Обратите внимание: начиная с версии «MC 18.0.183», WASAPI теперь используется, как программа по умолчанию. Если ваше аудиоустройство не поддерживает этот режим, его можно отключить в диалоговом окне настроек устройства.
Версии до 18.0.183. В режиме вывода WASAPI данные из Media Center передаются на звуковое устройство. Он работает практически со всем оборудованием.
WASAPI Event Style позволяет звуковому устройству извлекать данные из Media Center. Этот метод поддерживается не всем оборудованием, но рекомендуется, если он поддерживается. Это дает несколько преимуществ:
Это позволяет аудиоподсистеме извлекать данные вместо того, чтобы отправлять данные в систему.
Оборудование (или интерфейс WASAPI) никогда не видит вызовов паузы или сброса. Вместо этого при паузе или сбросе тишина доставляется в цикле pull. Это устраняет необходимость во взломах карт, которые окружают свои буферы при паузе, сбросе и т. Д. (ATI HDMI и т. д.). Это обеспечивает более прямой путь данных к driver/оборудованию. В основном «цикле извлечения» используется круговой буфер без блокировки (система, которую Дж. Ривер построил для ASIO), поэтому выполнение запроса на извлечение выполняется как можно быстрее.
В чем разница между Directsound и Wasapi Shared
Windows – наиболее широко используемая операционная система в мире. люди используют ее для решения повседневных задач, и прослушивание звука – одна из них. Microsoft Windows 7 и выше может воспроизводить звук двумя способами. используя прямую поддержку звука Directx и поддержку WASAPI. большинство приложений Windows используют подход Direct Sound. Windows может воспроизводить несколько потоков из разных приложений при использовании прямого звука. Directsound работает как промежуточный уровень между программным обеспечением и звуковыми драйверами. Он берет звук из другого программного обеспечения, затем передискретизирует весь звуковой поток в один поток, а затем отправляет его в аудиодрайверы. Обратной стороной этого подхода является то, что мы никогда не получаем то, что на самом деле играем. например, если кто-то воспроизводит звуковой файл на 192 кГц, 24 бит. тогда окна, вероятно, преобразуют его в 44 кГц, 16 бит с другим звуком. Прямой звук автоматически передискретизирует звуковой поток до соответствующей частоты дискретизации, которая может поддерживаться аудиооборудованием.
WASAPI предоставляет два режима работы. общий режим и эксклюзивный режим. Общий режим работает так же, как прямой звук, а микшер Win выполняет повторную выборку и микширование. В эксклюзивном режиме WASAPI обходит звуковой микшер Windows, и приложение может напрямую отправлять данные на звуковую карту. в этом режиме приложение может декодировать такие форматы, как DTS, DTS master audio, DOLBY True HD, Dolby digital, Flac и т. д., и отправлять неизмененный поток на звуковую карту.
Кроме различных режимов, важно также, как WASAPI управляет данными между буферами. WASAPI использует подход пуш и PULL для запроса данных, которые необходимо обработать. При использовании метода push приложение помещает данные в буферы и постоянно отслеживает их, и как только видит, что они опустошены, оно заполняет их снова. В подходе PULL, который является современной разработкой, приложение использует два буфера. Аудиодрайверы вызывают приложение, как только оно видит пустой буфер, и начинает использовать данные из другого буфера. тем временем приложения заполняют пустой буфер.
Что лучше ASIO или WASAPI
ASIO был разработан для обхода исходной некорректной аудиоподсистемы Windows, которая заставляла все работать с фиксированной скоростью, смешивала системные звуки и аудиопотоки и имела серьезные проблемы с задержкой. ASIO был разработан для обеспечения интерфейса с малой задержкой для профессиональных аудио вычислений. Wasapi – это разработка Microsoft, устраняющая недостатки на более ранней стадии, и она работает стабильно. Но она меньше поддерживает нестандартные скорости воспроизведения и может не поддерживать dop dsd или более высокие скорости dsd.
ASIO изначально поддерживает все частоты дискретизации, которые может обрабатывать подключенный ЦАП, и не имеет проблем с dsd. Длина буфера в основном зависит от общей загрузки системы, поскольку компьютеру приходится прерывать другие операции для загрузки следующего фрагмента выборок в выходной буфер, поэтому в системах с низким энергопотреблением или более загруженных системах очень короткий или очень длинный буфер может увеличить нагрузку на процессор. Это может спровоцировать нежелательную задержку при воспроизведении музыкальных композиций.
ASIO – это модель аудиоинтерфейса Steinberg, используемая практически во всех профессиональных аудиоприложениях, и обычно это лучший способ работы с очень низкими задержками. Производители профессиональных звуковых карт предоставляют драйверы ASIO. Его единственная слабость заключается в том, что вы можете использовать только один драйвер ASIO за раз, что может вызвать проблемы в будущем, поскольку все больше и больше студийного оборудования, такого как микрофоны, звуковые модули и мониторы (именно так называются динамики в мире профессионального обучения). audio) поставляются с интерфейсами USB, а не с более старой моделью, объединяющей все ваши входы и выходы в единый аудиоинтерфейс.
Многие компании, производящие потребительское аудио, в наши дни производят asio-драйверы для своих ЦАП, поскольку они исключают из уравнения любые вычисления в Windows и обеспечивают более высокие шансы на получение хороших результатов от их продукта.
Какие операционные системы поддерживают Wasapi
Wasapi разработан для операционного семейства Windows и стабильно работает с ОС, начиная от Windows 7 и XP. Wasapi в Windows 10, по мнению большинства пользователей, является наиболее удобной.
Где скачать драйвер Wasapi
Скачать драйвер для Wasapi, а также сопутствующее программное обеспечение можно тут.
Вывод
WASAPI предоставляет два варианта рендеринга звука – общий режим и эксклюзивный режим. В монопольном режиме вы – единственное приложение, которое обращается к рассматриваемой аудио конечной точке – все остальные приложения не могут издавать никакого шума. Это дает наилучшую возможную производительность, как и все профессиональные аудио-приложения, такие как Cubase, SONAR, REAPER, Pro Tools и т. д. Но они не используют WASAPI. Они используют aimp ASIO или Kernel Streaming.
Радиоинженер (по первому высшему образованию). С раннего детства слушаю разнообразную музыку. Всегда интересовался звуковоспроизводящей аппаратурой, которую обновлял множество раз. Я увлеченный любитель и музыка по жизни всегда со мной. Увлекаюсь HI-Fi уже более 20 лет.
Источник
Блог проекта AIMP
Анонсы / Планы / Заметки
Тестирование методов вывода звука
Чем отличаются методы вывода звука и какой из них лучше использовать? Попытаемся разобраться…
Подопытные методы вывода звука:
Конфигурация
Методика тестирования
Для замеров я использовал RightMark Audio Analyzer (RMAA). В ней сгенерировал тестовый WAV-файл, со следующими характеристиками: 44.1 кГц, 16 Бит/сэмпл. Далее, воспроизводил этот файл в плеере, выбирая различные методы вывода звука, записывал выходной сигнал напрямую в файл и анализировал с помощью той же RMAA.
Тест1: В поисках побитово точного вывода
Первым делом решил протестировать так называемые «побитово точные» методы вывода — WASAPI Exclusive, Kernel Streaming и ASIO (посредством ASIO4ALL). Ходят мнения, поскольку эти методы обходят микшер Windows, то дают наиболее качественный, чуть ли не идеальный звук. Проверим!
Выходной поток будем сравнивать с входным с помощью RMAA, а так же побитово с помощью утилитки сравнения файлов. Поехали!
Параметры одинаковые, графики совпали. Вроде можно говорить о побитово точном выводе. Но сравнивая входной и выходной файлы с помощью специальной утилитки — наткнулся на странный факт: для ASIO4ALL файлы абсолютно разные, хотя для WASAPI Exclusive и Kernel Streaming полное совпадение.
Причина оказалась в нелинейной фазочастотной характеристике (ФЧХ), а так же в присутствии фазовых задержек:
ASIO4ALL Фазовая задержка
Выводы
WASAPI Exclusive и Kernel Streaming действительно дают побитово точный вывод звука, а вот при использовании ASIO4ALL, формально, ни о каком побитовом выводе речи быть не может. Да, системный микшер ASIO4ALL обходит, но вносит в сигнал собственные искажения в виде нелинейной ФЧХ и фазовых задержек. С другой стороны — фазовые искажения (если они одинаковы во всех каналах) никак не воспринимаются на слух.
Тест2: Оставшиеся методы вывода звука
Выводы
Что же мы видим? DirectSound в Windows XP оказался очень крут. Побитовое сравнение входного и выходного файла это подтвердило: файлы одинаковые! Честно говоря, я сам не поверил измерениям, но но два повторных измерения дали тот же результат. DirestSound в Windows XP выдает побитово точный вывод звука! Разумеется, это верно, если микшер не работает (отсутствуют другие системные или программные звуки) и системная громкость установлена на 100%.
Если сравнить Direct Sound Windows 7 и WASAPI — первый немного лучше. Но в общем и целом, оба метода вносят совершенно незначительные искажения в исходный сигнал. Едва ли со среднестатистическим оборудованием эту разницу возможно услышать.
Резюме
Что же мы имеем? А имеем мы вот что: три побитово точных метода вывода звука: DirectSound в (Windows XP), WASAPI Exclusive, Kernel Streaming (последний поддерживается считанными Плеерами). Кроме этого мы имеем ASIO (тот, который настоящий, не ASIO4ALL), который мне протестировать не удалось, да и поддерживается он ограниченным количеством устройств. И ещё мы имеем два метода вывода, которые вносят небольшие искажения в исходный сигнал: DirectSound Windows 7 и WASAPI Shared. Но, подчёркиваю, искажения эти настолько незначительны, что на слух их распознать можно лишь имея отнюдь недешевое оборудование.
Какой же метод вывода включить в Плеере?
Kernel Streaming советовать не буду. Пусть этот метод и крут, но его поддержку я встречал лишь у Foobar2000 на уровне «test», и этот метод не работает на ОС начиная с Vista.
Что касается ASIO4ALL : в Windows 7 мы действительно получим небольшое улучшение качества звука (если сравнивать с WASAPI или DirectSound), а вот в Windows XP выгода от использования минимальна: при отсутствии посторонних звуков, идущих на микшер, и 100% системной громкости — местный DirectSound выдает побитово точный звук.
Спасибо за внимание. Надеюсь кому-то данные исследования будут полезны.
Тестирование методов вывода звука : 14 комментариев
А Windows Default это что?
Это вообще не метод вывода, а устройство (наушники или динамики — то, которое вы назначили по умолчанию для вывода звука)
Windows Default — устройство по умолчанию, согласно настройкам ОС. В AIMP-е, для каждого из методов вывода звука (за исключением ASIO), есть свой «Windows Default»
Покажите лучше скриншоты
А чем можно сделать скриншоты?
Считаю необходимым сделать в AIMP вывод через WSAPI Exclusive. Сейчас для прослушивания lossless использую foobar2000, но один плеер лучше, чем два. Кстати, буду благодарен на ссылку с описанием тракта AIMP3, если таковая информация имеется.
> буду благодарен на ссылку с описанием тракта AIMP3, если таковая информация имеется.
вот http://www.aimp.ru/blogs/?p=88
Попробовал в наушниках послушать FLAC через WSAPI Shared — звук отчётливо чище, особено высокие частоты, но загрузка процессора при этом на уровне 33%, причём 3-е из трёх ядер загружено «в потолок», через DirectSound нагрузка CPU 1-2%. WSAPI Exclusive — к сожалению протестировать не удалось, AIMP виснет, видимо дрова моего SB Audigy для 7-ки не тянут.
Direct Sound однозначно 🙂
Неплохая статья, которая развенчивает многие мифы по поводу суперкачества ASIO
Добавить комментарий Отменить ответ
Для отправки комментария вам необходимо авторизоваться.
Источник
- Печать
Страницы: [1] Вниз
Тема: [есть ответ] AIMP3: Какие отличия вывода Direct Sound от Windows Audio Session? (Прочитано 24635 раз)
0 Пользователей и 2 Гостей просматривают эту тему.
Вопрос к знатокам и разработчикам. Собственно в AIMP2 не было такого новшества как Windows Audio Session.
Пожалуйста разъясните отличия и преимущества =)
Из моих наблюдений: У меня звуковуха Creative X-Fi Xtreme Audio и функция CMSS-3D работает лишь на Direct Sound.
« Последнее редактирование: Июля 25, 2012, 14:45:13 от Tarik »
Записан
DirectSound — программный интерфейс (API) в системе Windows для воспроизведения и записи звука. Входит в состав расширения DirectX (by wikipedia)
Записан
DirectSound — программный интерфейс (API) в системе Windows для воспроизведения и записи звука. Входит в состав расширения DirectX (by wikipedia)
Объясните подробнее, какие отличия для пользователя.
Записан
Объясните подробнее, какие отличия для пользователя.
Практически никаких, разве что DS позволяет задать частоту и глубину дискретизации
Записан
Практически никаких, разве что DS позволяет задать частоту и глубину дискретизации
Это существенное различие, ведь у меня, например, WAS упорно считает, что моя звуковая поддерживает вывод на 32 бита, чего на самом деле нет и не предвидится.
Записан
Многие драйвера показывают, что поддерживается вывод в 32а бита, хотя на самом деле драйвер сам траслирует поток в тот формат, который поддерживает железо, ничего плохого в этом нет
Записан
Многие драйвера показывают, что поддерживается вывод в 32а бита, хотя на самом деле драйвер сам траслирует поток в тот формат, который поддерживает железо, ничего плохого в этом нет
Производительность не падает?
Записан
Я сомневаюсь, что вы замените разницу на глаз =)
Записан
Я сомневаюсь, что вы замените разницу на глаз =)
Заметить-то навряд ли, но глюк со звуком, если плеер играет в фоне за игрушкой какой-нибудь, словить запросто можно.
Записан
Заметить-то навряд ли, но глюк со звуком, если плеер играет в фоне за игрушкой какой-нибудь, словить запросто можно.
Уж поверьте, это не из-за того, что вместо 16 бит, стоит 32 =)
Записан
Уж поверьте, это не из-за того, что вместо 16 бит, стоит 32 =)
Не из-за разрядности, но точно ловится глюк с некоторыми играми под WAS, теперь уже реже, но ещё на 851 было заметно. Под DS всё было и есть замечательно.
Записан
Heaven`s A Lie, у меня всё с точностью до наоборот. DS заикается в начале каждого трека (и даже без игрушек), а WASAPI идёт нормально.
Ну и по сабжу, почитал в интернете про разницу, из всего вороха «страшных слов» вынес только: а) на системах Windows Vista и выше WAS стал отличной заменой предыдущей XP-шной системе вывода звука, разницу можно заметить даже в двухсотрублёвых колонках; б) судя по тестам (f2k) разницу между DS и WASAPI человеческое ухо уловить не сможет, а результаты тестов грубо можно считать одинаковыми.
Не буду утверждать что имею абсолютный слух, но и «слепой тест» мне не дал никакой слышимой разницы. Чего и топикстартеру желаю испробовать. Слушайте как больше нравится и полагайтесь больше на свои уши, а не на рекомендации)
Записан
Heaven`s A Lie, у меня всё с точностью до наоборот. DS заикается в начале каждого трека (и даже без игрушек), а WASAPI идёт нормально.
Ну и по сабжу, почитал в интернете про разницу, из всего вороха «страшных слов» вынес только: а) на системах Windows Vista и выше WAS стал отличной заменой предыдущей XP-шной системе вывода звука, разницу можно заметить даже в двухсотрублёвых колонках; б) судя по тестам (f2k) разницу между DS и WASAPI человеческое ухо уловить не сможет, а результаты тестов грубо можно считать одинаковыми.
Не буду утверждать что имею абсолютный слух, но и «слепой тест» мне не дал никакой слышимой разницы. Чего и топикстартеру желаю испробовать. Слушайте как больше нравится и полагайтесь больше на свои уши, а не на рекомендации)
Тогда лучше выбрать тот метод, который не глючит, если разницы не слышно.
Записан
Спасибо за обсуждение. Для меня лично приемлем именно WAS по причине того что он довольно хорошо раскладывает звук на 6 каналов. Функция CMSS-3D «Stereo Xpand» всё таки ДЛЯ МЕНЯ хуже нежели WAS («Surround» и вовсе неслабо меняет звуковую картину) =)
Записан
Спасибо за обсуждение. Для меня лично приемлем именно WAS по причине того что он довольно хорошо раскладывает звук на 6 каналов. Функция CMSS-3D «Stereo Xpand» всё таки ДЛЯ МЕНЯ хуже нежели WAS («Surround» и вовсе неслабо меняет звуковую картину) =)
У меня акустика 2.0, мне всё равно, что использовать, однако больше использую WAS, хотя если были глюки в предыдущих бетах, переходил на дайрект-саунд.
Записан
- Печать
Страницы: [1] Вверх
Содержание
- Блог проекта AIMP
- Анонсы / Планы / Заметки
- Тестирование методов вывода звука
- Тест1: В поисках побитово точного вывода
- Тест2: Оставшиеся методы вывода звука
- Резюме
- Тестирование методов вывода звука : 14 комментариев
- Добавить комментарий Отменить ответ
- MME, Windows DirectSound или Wasapi
- 2 ответов
- Зачем нужно WASAPI и как правильно выводить звук в Windows
- Что такое WASAPI
- В чем отличие Wasapi Exclusive (Event) от Wasapi Exclusive (Push)
- В чем разница между Directsound и Wasapi Shared
- Что лучше ASIO или WASAPI
- Какие операционные системы поддерживают Wasapi
- Где скачать драйвер Wasapi
- Вывод
Блог проекта AIMP
Анонсы / Планы / Заметки
Тестирование методов вывода звука
Чем отличаются методы вывода звука и какой из них лучше использовать? Попытаемся разобраться…
Подопытные методы вывода звука:
- DirectSound
- WASAPI (Shared Mode)
- WASAPI (Exclusive Mode)
- ASIO (ASIO4ALL)
- Kernel Streaming
Конфигурация
- Подопытный плеер: Foobar v1.1.11
Он умеет выводить звук через все интересующие нас методы - ОС: Windows XP Pro SP3 Rus x86 / Windows 7 Ultimate SP1 Rus x86
Windows XP добавлена к тестированию поскольку: KernelStreaming не работает на современных версиях ОС; Реализация DirectSound начиная с Windows Vista претерпела серьезные изменения - Звуковая карта: Virtual Audio Streaming
Виртуальная звуковая карта позволяет исключить особенности железа и реализации драйверов к нему. В добавок к этому, нам будет проще списать с нее выходные данные - Настройки плеера и ОС: 44.1 кГц, 16 Бит/сэмпл, громкость 100%, эквалайзер и другие эффекты выключены
Методика тестирования
Для замеров я использовал RightMark Audio Analyzer (RMAA). В ней сгенерировал тестовый WAV-файл, со следующими характеристиками: 44.1 кГц, 16 Бит/сэмпл. Далее, воспроизводил этот файл в плеере, выбирая различные методы вывода звука, записывал выходной сигнал напрямую в файл и анализировал с помощью той же RMAA.
Тест1: В поисках побитово точного вывода
Первым делом решил протестировать так называемые «побитово точные» методы вывода — WASAPI Exclusive, Kernel Streaming и ASIO (посредством ASIO4ALL). Ходят мнения, поскольку эти методы обходят микшер Windows, то дают наиболее качественный, чуть ли не идеальный звук. Проверим!
Выходной поток будем сравнивать с входным с помощью RMAA, а так же побитово с помощью утилитки сравнения файлов. Поехали!
Нелинейные искажения + шум (при уровне -3 дБ)
Параметры одинаковые, графики совпали. Вроде можно говорить о побитово точном выводе. Но сравнивая входной и выходной файлы с помощью специальной утилитки — наткнулся на странный факт: для ASIO4ALL файлы абсолютно разные, хотя для WASAPI Exclusive и Kernel Streaming полное совпадение.
Причина оказалась в нелинейной фазочастотной характеристике (ФЧХ), а так же в присутствии фазовых задержек:
ASIO4ALL Фазовая задержка
Выводы
WASAPI Exclusive и Kernel Streaming действительно дают побитово точный вывод звука, а вот при использовании ASIO4ALL, формально, ни о каком побитовом выводе речи быть не может. Да, системный микшер ASIO4ALL обходит, но вносит в сигнал собственные искажения в виде нелинейной ФЧХ и фазовых задержек. С другой стороны — фазовые искажения (если они одинаковы во всех каналах) никак не воспринимаются на слух.
Тест2: Оставшиеся методы вывода звука
Нелинейные искажения + шум (при уровне -3 дБ)
Выводы
Что же мы видим? DirectSound в Windows XP оказался очень крут. Побитовое сравнение входного и выходного файла это подтвердило: файлы одинаковые! Честно говоря, я сам не поверил измерениям, но но два повторных измерения дали тот же результат. DirestSound в Windows XP выдает побитово точный вывод звука! Разумеется, это верно, если микшер не работает (отсутствуют другие системные или программные звуки) и системная громкость установлена на 100%.
Если сравнить Direct Sound Windows 7 и WASAPI — первый немного лучше. Но в общем и целом, оба метода вносят совершенно незначительные искажения в исходный сигнал. Едва ли со среднестатистическим оборудованием эту разницу возможно услышать.
Резюме
Что же мы имеем? А имеем мы вот что: три побитово точных метода вывода звука: DirectSound в (Windows XP), WASAPI Exclusive, Kernel Streaming (последний поддерживается считанными Плеерами). Кроме этого мы имеем ASIO (тот, который настоящий, не ASIO4ALL), который мне протестировать не удалось, да и поддерживается он ограниченным количеством устройств. И ещё мы имеем два метода вывода, которые вносят небольшие искажения в исходный сигнал: DirectSound Windows 7 и WASAPI Shared. Но, подчёркиваю, искажения эти настолько незначительны, что на слух их распознать можно лишь имея отнюдь недешевое оборудование.
Какой же метод вывода включить в Плеере?
- Windows XP : однозначно DirectSound — отлично работает, не вносит искажений
- Windows 7 : тут не всё однозначно. Для получения супер-качественного звука можно использовать WASAPI Exclusive или ASIO (при наличии поддержки). Но эти методы блокируют другие звуки в системе, что не всегда удобно. Гораздо удобнее использовать WASAPI или DirectSound.
Kernel Streaming советовать не буду. Пусть этот метод и крут, но его поддержку я встречал лишь у Foobar2000 на уровне «test», и этот метод не работает на ОС начиная с Vista.
Что касается ASIO4ALL : в Windows 7 мы действительно получим небольшое улучшение качества звука (если сравнивать с WASAPI или DirectSound), а вот в Windows XP выгода от использования минимальна: при отсутствии посторонних звуков, идущих на микшер, и 100% системной громкости — местный DirectSound выдает побитово точный звук.
Спасибо за внимание. Надеюсь кому-то данные исследования будут полезны.
Тестирование методов вывода звука : 14 комментариев
А Windows Default это что?
Это вообще не метод вывода, а устройство (наушники или динамики — то, которое вы назначили по умолчанию для вывода звука)
Windows Default — устройство по умолчанию, согласно настройкам ОС. В AIMP-е, для каждого из методов вывода звука (за исключением ASIO), есть свой «Windows Default»
Ну у меня есть выбор или Realtek Hd или DirectSound: Windows Default вот так 🙂 а еще в другом плеере есть DirectSound8 audio slink или это одно и тоже Direct ? 🙂
Покажите лучше скриншоты
А чем можно сделать скриншоты?
Считаю необходимым сделать в AIMP вывод через WSAPI Exclusive. Сейчас для прослушивания lossless использую foobar2000, но один плеер лучше, чем два. Кстати, буду благодарен на ссылку с описанием тракта AIMP3, если таковая информация имеется.
> буду благодарен на ссылку с описанием тракта AIMP3, если таковая информация имеется.
вот http://www.aimp.ru/blogs/?p=88
Попробовал в наушниках послушать FLAC через WSAPI Shared — звук отчётливо чище, особено высокие частоты, но загрузка процессора при этом на уровне 33%, причём 3-е из трёх ядер загружено «в потолок», через DirectSound нагрузка CPU 1-2%. WSAPI Exclusive — к сожалению протестировать не удалось, AIMP виснет, видимо дрова моего SB Audigy для 7-ки не тянут.
Direct Sound однозначно 🙂
Неплохая статья, которая развенчивает многие мифы по поводу суперкачества ASIO
Добавить комментарий Отменить ответ
Для отправки комментария вам необходимо авторизоваться.
MME, Windows DirectSound или Wasapi
Так im с помощью Audacity и было интересно, какое устройство записи / системы я должен использовать для лучшего качества звука? Есть MME, Windows DirectSound и Wasapi.Im на ноутбуке Windows 7, и я попробовал их все, и я не вижу большой разницы между three.By по умолчанию настройки были на MME.
2 ответов
MME часто является выбором по умолчанию, так как он поддерживается большинством ОС Windows (MME был выпущен в 1991). Между DirectSound и WASAPI нет большой разницы, так как DirectSound-это в основном просто интерфейс, связанный с DirectX, для интерфейса Windows Audio Session API (WASAPI). WASAPI имеет самую низкую задержку из всех (по дизайну) и поэтому должен быть предпочтительным для записи (особенно когда дело доходит до многодорожечного).
«MME: это Audacity по умолчанию и наиболее совместим со всеми аудио устройств.
Windows DirectSound: это более свежее, чем MME с потенциально меньшей задержкой.
Windows WASAPI: этот хост является самым последним интерфейсом Windows, который поддерживает Audacity, между приложениями (например, Audacity) и драйвером звуковой карты. WASAPI был впервые официально выпущен в 2007 году в Windows Vista. WASAPI особенно полезен для «loopback» устройства для записи воспроизведения на компьютере. Поддерживает 24-разрядные устройства записи. Воспроизведение эмулируется с помощью этого хоста. В результате ползунок воспроизведения на панели инструментов Mixer будет масштабировать только текущий уровень ползунка воспроизведения системы вверх или вниз, а не непосредственно манипулировать этим системным ползунком.»
все между кавычками произошло непосредственно от Audacity. Похоже, им было много, чтобы сказать о WASAPI.
Зачем нужно WASAPI и как правильно выводить звук в Windows
Windows Audio Session API (WASAPI) позволяет клиентским устройствам управлять потоком аудиоданных между приложением и конечным аудиоустройством. Делает комфортным прослушивание музыкальных композиций и микширование без нежелательных задержек и без потери качества. Удобно wasapi скачать на нашем сайте и установить.
Что такое WASAPI
Каждый аудиопоток, воспроизводимый на устройстве, является участником audio сеанса. С помощью абстракции сеанса клиент WASAPI может идентифицировать аудиопоток как член группы связанных аудиопотоков. Система может управлять всеми потоками в session как единым целым.
Аудиодвижок – это аудиокомпонент пользовательского режима, через который приложения совместно используют доступ к конечному аудиоустройству. Звуковая машина передает аудиоданные между буфером конечной точки и конечным устройством. Для воспроизведения аудиопотока через устройство конечной точки рендеринга приложение периодически записывает аудиоданные в буфер конечной точки рендеринга. Звуковой движок микширует потоки из различных приложений. Чтобы записать аудиопоток с устройства конечной точки захвата, приложение периодически считывает аудиоданные из буфера конечной точки захвата.
WASAPI состоит из нескольких интерфейсов. Первый из них – это интерфейс IAudioClient. Чтобы получить доступ к интерфейсам WASAPI, клиент сначала получает ссылку на интерфейс IAudioClient конечного аудиоустройства, вызывая метод IMMDevice :: Activate с параметром iid, установленным на REFIID IID_IAudioClient. Клиент вызывает метод IAudioClient :: Initialize для инициализации потока на устройстве конечной точки. После инициализации потока клиент может получить ссылки на другие интерфейсы WASAPI, вызвав метод IAudioClient :: GetService.
Многие методы в WASAPI возвращают код ошибки AUDCLNT_E_DEVICE_INVALIDATED, если конечное аудиоустройство, используемое клиентским приложением, становится недействительным. Часто приложение может исправить эту ошибку.
WASAPI реализует следующие интерфейсы в foobar.
- AudioCaptureClient. Позволяет клиенту читать входные данные из буфера конечной точки захвата и передавать в браузер.
- AudioClient. Создавать, настроить и инициализировать аудиопоток между аудиоприложением и аудиосистемой или аппаратным буфером конечного аудиоустройства.
- AudioClock. Отслеживать скорость передачи данных потока и текущую позицию в потоке.
- AudioRenderClient. Записывать выходные данные в буфер конечной точки рендеринга.
- AudioSessionControl. Настраивать параметры управления для аудиосеанса и отслеживать события в сеансе, в том числе default.
- AudioSessionManager. Включить доступ к элементам управления сеансом и элементам управления громкостью как для межпроцессных, так и для конкретных аудиосеансов.
- AudioStreamVolume. Контролировать и отслеживать уровни громкости для всех каналов в аудиопотоке.
- ChannelAudioVolume. Управлять уровнями громкости для всех каналов в аудиосеансе, которому принадлежит поток.
- SimpleAudioVolume. Управлять общим уровнем громкости аудиосеанса.
- AudioSessionEvents. Предоставляет уведомления о событиях, связанных с сеансом, таких как изменения уровня громкости, отображаемого имени и состояния сеанса. Открывает доступ пользователю данной программы в mode и support.
В чем отличие Wasapi Exclusive (Event) от Wasapi Exclusive (Push)
Если вы решили скачать wasapi exclusive , то есть два варианта на 32 и 64 bite. Есть два основных способа связи с помощью:
- Wasapi Exclusive (Event).
- Wasapi Exclusive (Push).
Оба передают одни и те же аудиоданные и звучат одинаково. Отличие заключается, исключительно, в возможности работать с тем или иным оборудованием.
Обратите внимание: начиная с версии «MC 18.0.183», WASAPI теперь используется, как программа по умолчанию. Если ваше аудиоустройство не поддерживает этот режим, его можно отключить в диалоговом окне настроек устройства.
Версии до 18.0.183. В режиме вывода WASAPI данные из Media Center передаются на звуковое устройство. Он работает практически со всем оборудованием.
WASAPI Event Style позволяет звуковому устройству извлекать данные из Media Center. Этот метод поддерживается не всем оборудованием, но рекомендуется, если он поддерживается. Это дает несколько преимуществ:
Это позволяет аудиоподсистеме извлекать данные вместо того, чтобы отправлять данные в систему.
Оборудование (или интерфейс WASAPI) никогда не видит вызовов паузы или сброса. Вместо этого при паузе или сбросе тишина доставляется в цикле pull. Это устраняет необходимость во взломах карт, которые окружают свои буферы при паузе, сбросе и т. Д. (ATI HDMI и т. д.). Это обеспечивает более прямой путь данных к driver/оборудованию. В основном «цикле извлечения» используется круговой буфер без блокировки (система, которую Дж. Ривер построил для ASIO), поэтому выполнение запроса на извлечение выполняется как можно быстрее.
В чем разница между Directsound и Wasapi Shared
Windows – наиболее широко используемая операционная система в мире. люди используют ее для решения повседневных задач, и прослушивание звука – одна из них. Microsoft Windows 7 и выше может воспроизводить звук двумя способами. используя прямую поддержку звука Directx и поддержку WASAPI. большинство приложений Windows используют подход Direct Sound. Windows может воспроизводить несколько потоков из разных приложений при использовании прямого звука. Directsound работает как промежуточный уровень между программным обеспечением и звуковыми драйверами. Он берет звук из другого программного обеспечения, затем передискретизирует весь звуковой поток в один поток, а затем отправляет его в аудиодрайверы. Обратной стороной этого подхода является то, что мы никогда не получаем то, что на самом деле играем. например, если кто-то воспроизводит звуковой файл на 192 кГц, 24 бит. тогда окна, вероятно, преобразуют его в 44 кГц, 16 бит с другим звуком. Прямой звук автоматически передискретизирует звуковой поток до соответствующей частоты дискретизации, которая может поддерживаться аудиооборудованием.
WASAPI предоставляет два режима работы. общий режим и эксклюзивный режим. Общий режим работает так же, как прямой звук, а микшер Win выполняет повторную выборку и микширование. В эксклюзивном режиме WASAPI обходит звуковой микшер Windows, и приложение может напрямую отправлять данные на звуковую карту. в этом режиме приложение может декодировать такие форматы, как DTS, DTS master audio, DOLBY True HD, Dolby digital, Flac и т. д., и отправлять неизмененный поток на звуковую карту.
Кроме различных режимов, важно также, как WASAPI управляет данными между буферами. WASAPI использует подход пуш и PULL для запроса данных, которые необходимо обработать. При использовании метода push приложение помещает данные в буферы и постоянно отслеживает их, и как только видит, что они опустошены, оно заполняет их снова. В подходе PULL, который является современной разработкой, приложение использует два буфера. Аудиодрайверы вызывают приложение, как только оно видит пустой буфер, и начинает использовать данные из другого буфера. тем временем приложения заполняют пустой буфер.
Что лучше ASIO или WASAPI
ASIO был разработан для обхода исходной некорректной аудиоподсистемы Windows, которая заставляла все работать с фиксированной скоростью, смешивала системные звуки и аудиопотоки и имела серьезные проблемы с задержкой. ASIO был разработан для обеспечения интерфейса с малой задержкой для профессиональных аудио вычислений. Wasapi – это разработка Microsoft, устраняющая недостатки на более ранней стадии, и она работает стабильно. Но она меньше поддерживает нестандартные скорости воспроизведения и может не поддерживать dop dsd или более высокие скорости dsd.
ASIO изначально поддерживает все частоты дискретизации, которые может обрабатывать подключенный ЦАП, и не имеет проблем с dsd. Длина буфера в основном зависит от общей загрузки системы, поскольку компьютеру приходится прерывать другие операции для загрузки следующего фрагмента выборок в выходной буфер, поэтому в системах с низким энергопотреблением или более загруженных системах очень короткий или очень длинный буфер может увеличить нагрузку на процессор. Это может спровоцировать нежелательную задержку при воспроизведении музыкальных композиций.
ASIO – это модель аудиоинтерфейса Steinberg, используемая практически во всех профессиональных аудиоприложениях, и обычно это лучший способ работы с очень низкими задержками. Производители профессиональных звуковых карт предоставляют драйверы ASIO. Его единственная слабость заключается в том, что вы можете использовать только один драйвер ASIO за раз, что может вызвать проблемы в будущем, поскольку все больше и больше студийного оборудования, такого как микрофоны, звуковые модули и мониторы (именно так называются динамики в мире профессионального обучения). audio) поставляются с интерфейсами USB, а не с более старой моделью, объединяющей все ваши входы и выходы в единый аудиоинтерфейс.
Многие компании, производящие потребительское аудио, в наши дни производят asio-драйверы для своих ЦАП, поскольку они исключают из уравнения любые вычисления в Windows и обеспечивают более высокие шансы на получение хороших результатов от их продукта.
Какие операционные системы поддерживают Wasapi
Wasapi разработан для операционного семейства Windows и стабильно работает с ОС, начиная от Windows 7 и XP. Wasapi в Windows 10, по мнению большинства пользователей, является наиболее удобной.
Где скачать драйвер Wasapi
Скачать драйвер для Wasapi, а также сопутствующее программное обеспечение можно тут.
Вывод
WASAPI предоставляет два варианта рендеринга звука – общий режим и эксклюзивный режим. В монопольном режиме вы – единственное приложение, которое обращается к рассматриваемой аудио конечной точке – все остальные приложения не могут издавать никакого шума. Это дает наилучшую возможную производительность, как и все профессиональные аудио-приложения, такие как Cubase, SONAR, REAPER, Pro Tools и т. д. Но они не используют WASAPI. Они используют aimp ASIO или Kernel Streaming.
Радиоинженер (по первому высшему образованию). С раннего детства слушаю разнообразную музыку. Всегда интересовался звуковоспроизводящей аппаратурой, которую обновлял множество раз. Я увлеченный любитель и музыка по жизни всегда со мной. Увлекаюсь HI-Fi уже более 20 лет.
Unless you have great hardware, and great hearing, there’s not much difference. The ‘nice’ thing with WASAPI (Windows Audio Session API) for most users is that it gives exclusive control of an audio device to the source of the sound, so you don’t have your music broken up by system sounds. This alone is awesome and worth using WASAPI for.
WASAPI also gives you ‘bit perfect playback’. This means it should not be altered in anyway throughout the stream — so the sound you get, in theory shouldn’t be resampled or otherwise altered in any way. Practically, you’ll may be running some plugins anyway so the usefulness of this is limited unless you’re sending the audio stream to another device.
Practically I’ve messed with ASIO (tricky), WASAPI and Direct Audio on both the external DAW or DAC I use for proper listening and nice headphones and my internal soundcard in various configurations. I find that being able to allocate the external sound device to my music player alone is worth using WSAPI. I subjectively prefer the sound quality with WASAPI (and ASIO on an old device that supported only that), but the objective convinience of having nothing but my audio stream to a device is the main factor here.
I’d say try it out, and see what you like better. Your speakers/headphones and audio device are going to make a bigger difference than what output you use.
В чем разница между Directsound и Wasapi Shared
Windows – наиболее широко используемая операционная система в мире. люди используют ее для решения повседневных задач, и прослушивание звука – одна из них. Microsoft Windows 7 и выше может воспроизводить звук двумя способами. используя прямую поддержку звука Directx и поддержку WASAPI. большинство приложений Windows используют подход Direct Sound. Windows может воспроизводить несколько потоков из разных приложений при использовании прямого звука. Directsound работает как промежуточный уровень между программным обеспечением и звуковыми драйверами. Он берет звук из другого программного обеспечения, затем передискретизирует весь звуковой поток в один поток, а затем отправляет его в аудиодрайверы. Обратной стороной этого подхода является то, что мы никогда не получаем то, что на самом деле играем. например, если кто-то воспроизводит звуковой файл на 192 кГц, 24 бит. тогда окна, вероятно, преобразуют его в 44 кГц, 16 бит с другим звуком. Прямой звук автоматически передискретизирует звуковой поток до соответствующей частоты дискретизации, которая может поддерживаться аудиооборудованием.
WASAPI предоставляет два режима работы. общий режим и эксклюзивный режим. Общий режим работает так же, как прямой звук, а микшер Win выполняет повторную выборку и микширование. В эксклюзивном режиме WASAPI обходит звуковой микшер Windows, и приложение может напрямую отправлять данные на звуковую карту. в этом режиме приложение может декодировать такие форматы, как DTS, DTS master audio, DOLBY True HD, Dolby digital, Flac и т. д., и отправлять неизмененный поток на звуковую карту.
Кроме различных режимов, важно также, как WASAPI управляет данными между буферами. WASAPI использует подход пуш и PULL для запроса данных, которые необходимо обработать
При использовании метода push приложение помещает данные в буферы и постоянно отслеживает их, и как только видит, что они опустошены, оно заполняет их снова. В подходе PULL, который является современной разработкой, приложение использует два буфера. Аудиодрайверы вызывают приложение, как только оно видит пустой буфер, и начинает использовать данные из другого буфера. тем временем приложения заполняют пустой буфер.
Обновление драйверов как метод решения проблемы
Многие производители материнских плат после выпуска Windows 10 не потрудились выпустить совместимые драйвера для своих старых продуктов с новой ОС. Поэтому компания Microsoft выпустила собственное программное обеспечение для таких продуктов. Универсальные драйвера не всегда корректно работают на старых ПК. К тому же, даже если в сети есть актуальное программное обеспечение, драйвера от Microsoft устанавливаются в первую очередь.
Поэтому, если у вас заикается звук, рекомендуем изначально обновить драйвера. Для этого стоит выполнить следующее:
Нажимаем правой кнопкой мыши на значке «Пуск» и выбираем «Диспетчер устройств».
- Откроется новое окно. Находим ветку «Звуковые, игровые и видеоустройства».
- Далее выбираем аудиоустройство. Нажимаем на нем правой кнопкой мыши и выбираем «Обновить драйвер».
Выбираем «Выполнить поиск драйверов на данном ПК».
Нужно указать путь к драйверу, загруженному с официального сайта производителя материнской платы или звуковой карты. И следуем подсказкам мастера установщика. Или же нажимаем «Выбрать драйвер из списка уже установленных».
На следующем этапе нужно выбрать устройство с поддержкой «High Definition Audio».
Ожидаем, пока система установит ПО. Перезагружаем систему и проверяем, заикается ли звук.
Если же звук продолжает заикаться, стоит попробовать запустить автоматическую установку драйверов. Для этого достаточно скачать программу Driver Booster, запустить её на своем ПК, далее перейти во вкладку «Устаревшие драйвера» и выбирать «Обновить» звуковой драйвер».
После обновления вновь перезагружаем систему, чтобы изменения вступили в силу.
Корректировка звуковых настроек
Если после обновления драйверов звук продолжает заикаться, значит, проблема кроется в настройках звука. Их нужно откорректировать. Для этого стоит выполнить следующее:
Нажимаем на значок громкости, что расположен на системном трее. Выбираем «Открыть микшер громкости».
Появится небольшое окно. Нужно выставить отметку звука на одном уровне для ПК и приложений.
Далее переходим в «Панель управления», выбираем «Звук».
Откроется окно. Переходим во вкладку «Дополнительно». Здесь нужно убрать о. Также нужно выставить формат звучания «16 бит, 48000 Гц».
После сохранения данных настроек стоит перезагрузить систему.
Манипуляции с BIOSом для решения проблемы с заиканием звука
На официальном форуме Майкрософт при возникновении неполадок с заикающимся звуком рекомендуют выполнить следующие настройки в BIOSе:
- Загружаемся в BIOS.
- Находим и отключаем такие опции, как С1Е и EIST. Если в БИОСе есть функция HPET, то её нужно включить, выбрав разрядность системы.
- Сохраняем изменения в БИОСе.
- Загружаемся в Windows Запускаем командную строку с правами администратора и вводим «bcdedit /set disabledynamictick yes» (без кавычек), а после – «bcdedit /set useplatformclock true».
- Перезагружаем ПК.
В случае, если у вас все же заикается звук, попробуйте установить старые драйвера в режиме совместимости с новой десяткой. Возможно, данное действие поможет решить проблему.
В чем отличие Wasapi Exclusive (Event) от Wasapi Exclusive (Push)
Если вы решили скачать wasapi exclusive , то есть два варианта на 32 и 64 bite. Есть два основных способа связи с помощью:
- Wasapi Exclusive (Event).
- Wasapi Exclusive (Push).
Оба передают одни и те же аудиоданные и звучат одинаково. Отличие заключается, исключительно, в возможности работать с тем или иным оборудованием.
Версии до 18.0.183. В режиме вывода WASAPI данные из Media Center передаются на звуковое устройство. Он работает практически со всем оборудованием.
WASAPI Event Style позволяет звуковому устройству извлекать данные из Media Center. Этот метод поддерживается не всем оборудованием, но рекомендуется, если он поддерживается. Это дает несколько преимуществ:
Это позволяет аудиоподсистеме извлекать данные вместо того, чтобы отправлять данные в систему.
Оборудование (или интерфейс WASAPI) никогда не видит вызовов паузы или сброса. Вместо этого при паузе или сбросе тишина доставляется в цикле pull. Это устраняет необходимость во взломах карт, которые окружают свои буферы при паузе, сбросе и т. Д. (ATI HDMI и т. д.). Это обеспечивает более прямой путь данных к driver/оборудованию. В основном «цикле извлечения» используется круговой буфер без блокировки (система, которую Дж. Ривер построил для ASIO), поэтому выполнение запроса на извлечение выполняется как можно быстрее.
Монопольный режим звука что это
Перевод: zCarot Распространение информации возможно только с письменного разрешения администрации издания. Клуб экспертов THG. Проблемы со звуком на ноутбуке HP Windows 7. На моем ноутбуке имеются проблемы со звуком.
Описание: У вас проблемы с foobar и вам необходима помощь? Спрашивайте здесь! Правила раздела: Одна тема — один вопрос или группа связанных вопросов. Обязательно формируйте внятный заголовок, максимально отражающий суть.
Со сбоями в воспроизведении звука в Windows 10 сталкиваются многие пользователи.
Основным критерием качества воспроизведения является количество искажений, которое вносится в аудиопоток при прохождении через звуковой тракт. Искажения, в свою очередь, неизбежно вносятся при любой обработке, так что главная для нас задача — свести к минимуму или вообще исключить обработку звука на участке тракта, по которому сигнал передается в цифровом виде. Также нам необходимо следовать принципу последовательного включения: в каждом звене тракта сохранять максимальный уровень сигнала, громкость же регулировать в самом последнем звене например, на усилителе для акустики. На данном этапе может выполняться программная обработка звука порой некачественная , что крайне нежелательно. Digital Signal Processor находится непосредственно на звуковой карте и совершает необходимую обработку звукового потока, а также обработку в соответствии с выставленными настройками в микшере звуковой карты большинство операций, которые производит данный блок, зависит от выставленных настроек звуковой карты и от самой модели звуковой карты.
Перейти к содержимому. У вас отключен JavaScript. Некоторые возможности системы не будут работать. Пожалуйста, включите JavaScript для получения доступа ко всем функциям.
Что такое WASAPI
Каждый аудиопоток, воспроизводимый на устройстве, является участником audio сеанса. С помощью абстракции сеанса клиент WASAPI может идентифицировать аудиопоток как член группы связанных аудиопотоков. Система может управлять всеми потоками в session как единым целым.
Аудиодвижок – это аудиокомпонент пользовательского режима, через который приложения совместно используют доступ к конечному аудиоустройству. Звуковая машина передает аудиоданные между буфером конечной точки и конечным устройством. Для воспроизведения аудиопотока через устройство конечной точки рендеринга приложение периодически записывает аудиоданные в буфер конечной точки рендеринга. Звуковой движок микширует потоки из различных приложений. Чтобы записать аудиопоток с устройства конечной точки захвата, приложение периодически считывает аудиоданные из буфера конечной точки захвата.
цепочка вывода звука
WASAPI состоит из нескольких интерфейсов. Первый из них – это интерфейс IAudioClient. Чтобы получить доступ к интерфейсам WASAPI, клиент сначала получает ссылку на интерфейс IAudioClient конечного аудиоустройства, вызывая метод IMMDevice :: Activate с параметром iid, установленным на REFIID IID_IAudioClient. Клиент вызывает метод IAudioClient :: Initialize для инициализации потока на устройстве конечной точки. После инициализации потока клиент может получить ссылки на другие интерфейсы WASAPI, вызвав метод IAudioClient :: GetService.
Многие методы в WASAPI возвращают код ошибки AUDCLNT_E_DEVICE_INVALIDATED, если конечное аудиоустройство, используемое клиентским приложением, становится недействительным. Часто приложение может исправить эту ошибку.
WASAPI реализует следующие интерфейсы в foobar.
- AudioCaptureClient. Позволяет клиенту читать входные данные из буфера конечной точки захвата и передавать в браузер.
- AudioClient. Создавать, настроить и инициализировать аудиопоток между аудиоприложением и аудиосистемой или аппаратным буфером конечного аудиоустройства.
- AudioClock. Отслеживать скорость передачи данных потока и текущую позицию в потоке.
- AudioRenderClient. Записывать выходные данные в буфер конечной точки рендеринга.
- AudioSessionControl. Настраивать параметры управления для аудиосеанса и отслеживать события в сеансе, в том числе default.
- AudioSessionManager. Включить доступ к элементам управления сеансом и элементам управления громкостью как для межпроцессных, так и для конкретных аудиосеансов.
- AudioStreamVolume. Контролировать и отслеживать уровни громкости для всех каналов в аудиопотоке.
- ChannelAudioVolume. Управлять уровнями громкости для всех каналов в аудиосеансе, которому принадлежит поток.
- SimpleAudioVolume. Управлять общим уровнем громкости аудиосеанса.
- AudioSessionEvents. Предоставляет уведомления о событиях, связанных с сеансом, таких как изменения уровня громкости, отображаемого имени и состояния сеанса. Открывает доступ пользователю данной программы в mode и support.
Как воспроизводится звук на ПК
Для начала стоит разобраться, каким образом компьютер воспроизводит звук. В аналоговых интерфейсах происходит преобразование цифрового двоичного сигнала из музыкальных или видео файлов в непрерывный. Первым на пути цепочки преобразователей стоят программное обеспечение или кодеки, которые распаковывают аудио файл и позволяют далее считывать медиа проигрывателю звуковые данные. Данные из центрального программного ядра после обработки поступают в звуковую плату, где происходит преобразование двоичного цифрового сигнала в аналоговый звуковой и его предварительное усиление. Далее информация поступает на звуковоспроизводящее устройство, наушники или колонки.
Существуют различные форматы, и у каждого своя специфика, разговаривать о которой не позволяет объем обзора. Поэтому считается обычно достаточным скачать из интернета и поставить K-Lite Codec Pack. Этот пакет поставляется с собственным весьма хорошим проигрывателем.
Настройка звука на компьютере в операционной среде Windows производится как с помощью стандартных средств системы, так и с помощью сторонних утилит (которые лучше не использовать). Ниже рассмотрим настройку звука с помощью стандартных средств, которые есть на любом компьютере. Для этого нужно перейти в меню «Пуск», далее «Панель инструментов» и выбрать иконку с надписью «Звук». Настройки, которые можно провести с помощью этой стандартной утилиты следующие:
- Настроить конфигурацию динамиков. Первым делом в окне «Звук» необходимо выбрать устройство воспроизведения, оно имеет надпись «Динамики». Если нажать кнопку «Настроить», тогда откроется дополнительное окно, позволяющее настроить конфигурацию динамиков. Конфигурацию можно выбрать из предлагающегося списка, если используются обычные наушники или пара колонок, тогда данный тип будет как «Стерео», если используются тыловые и фронтальные колонки (4 штуки), тогда «Квадрафонические» (ромбовидный алмаз) ну и для систем домашнего кинотеатра используется звук вокруг 5.1 и 7.1. После выбора стоит нажать на кнопку «Проверка», чтобы прослушать, как будет воспроизводиться звук.
- Настроить уровень громкости и баланс. Для этого необходимо нажать кнопку «Свойства» в панели «Звук» и перейти на вкладку «Уровни». Здесь можно настроить уровень воспроизведения и баланс звучания. Также можно провести настройку чувствительности микрофона и линейного входа.
- Настроить звуковые оповещения системы. Если перейти на вкладку «Звуки» в окне «Звук», тогда можно настроить различные темы звукового сопровождения определённых действий системы. Например, запуск и завершение работы Windows и другие. Для этого, нужно выбрать какое-либо программное событие и присвоить ему стандартный, либо выбрать свой (с помощью кнопки «Обзор») звук.
- Другие параметры воспроизведения. На вкладке «Связь» можно настроить различные варианты приглушения или вообще отключить звук, при разговоре по телефону с использованием компьютера.
Все вышеперечисленные действия будут возможны только в том случае, если корректно установлены драйвера для взаимодействия звуковой карты и материнской платы. Данные драйверы обычно идут на диске в комплекте с картой, либо на сайте Realtek (редко на другом). Чтобы проверить, корректно ли установлены драйверы, необходимо поступить следующим образом.
В меню «Пуск» навести курсор на «Мой компьютер» и открыть меню свойств с помощью правой кнопки мыши. Перейти в свойства, после чего нажать на строчку с надписью «Дополнительные параметры системы» (для Windows 7 и выше, для Windows XP этот шаг не требуется) и в открывшемся окне перейти на вкладку «Оборудование». После этого жмём кнопку «Диспетчер устройств» и можно увидеть все устройства, установленные в системе. Далее в дереве развернуть узел «Звуковые, видео и игровые устройства» и убедиться в том, что устройства функционируют корректно (нет жёлтенького значка с восклицательным знаком). Если имеются какие-либо неполадки, следует переустановить драйверы.
Если после всего вышеперечисленного звук все равно отсутствует или воспроизводится некорректно, необходимо проверить звуковоспроизводящее устройство. Гнездо, в которое оно включено, должно быть зелёного цвета. Также необходимо проверить целостность кабеля и попытаться воспроизвести, например, песню, используя сторонний источник (например, телефон, плеер и т.д.). Если при этом звук отсутствует или имеет сильные искажения – значит, динамики или наушники имеют свою неисправность и нуждаются в ремонте или замене.
CPU (процессор)[править]
Эти параметры предназначены для снижения нагрузки на процессор и увеличения производительности FL Studio на вашем компьютере.
- Multithreaded generator processing (многопоточная обработка генераторов) – распределение нагрузки создаваемой генератором (инструментом) между несколькими ядрами процессора. См. статью о многопоточной обработке для получения информации по оптимизации многоядерных систем. Проблемы с плагинами? См. статью про плохо работающие плагины.
- Multithreaded mixer processing (многопоточная обработка микшера) — распределение нагрузки создаваемой эффектами и микшером на несколько ядер процессора. См. статью о многопоточной обработке для получения информации по оптимизации многоядерных систем. Проблемы с плагинами? См. статью про плохо работающие плагины.
- Smart disable (умное отключение) – глобально отключает как инструменты так и эффекты, когда они неактивны, что уменьшает нагрузку на процессор. Примечание: Эта опция работает в связке с каждой оболочкой плагинов, установкой в них переключателя Smart disable. Эта опция работает только в тех оболочках, в которых включён параметр Smart Disable. Цель этого параметра в Audio settings (настройках звука) это глобальное включение/отключение Smart Disable во всех плагинах. Чтобы применить «умное отключение» во всех плагинах, вы должны использовать команду Tools > Macros > Switch smart disable for all plugins. Это включает в оболочке каждого плагина опцию Smart disable. Если «умное отключение» вызывает проблемы с какими либо плагинами, то эта опция может быть отключена для этих отдельных плагинов, с помощью опции Smart disable в меню оболочки. Примечание: Умное отключение активно только при живом воспроизведении, при рендеринге оно временно отключается.
- Align tick lengths (выравнивание длин тика) – может уменьшить нагрузку на процессор и повысить производительность некоторых сторонних плагинов, которые используют технологию Align tick lengths. Тик является самой маленькой внутренней единицей времени используемой для секвенирования автоматизаций и нотных событий (PPQ подсчитывает количество тиков (импульсов), например в четверти ноты).
Примечания:
- Для плагина есть 3 места где должна быть выбрана опция многопоточности, в меню оболочки пункт «Allow threaded processing» и в меню дополнительных настроек оболочки (шестерёнка) «Processing > Allow threaded processing«. Все три выбраны по умолчанию.
- Некоторые из этих опций могут вызывать проблемы со сторонними плагинами. Какие плагины? Всё зависит от того, насколько они соответствуют стандартам VST проектирования, не смотрите на нас, мы не «VST полиция». Какие «проблемы»? Мы не пророки, но возможно падение плагина, звуковые глюки, не синхронное воспроизведения или пиковые загрузки процессора. См. плохо работающие плагины.
Зачем нужно ASIO для аудиофилов? +14
- 19.05.15 09:05
•
SOUNDPAL
•
#250618
•
Гиктаймс
•
•
12046
Звук, Блог компании Soundpal
Каждый, кто сталкивался с вопросом о качественном воспроизведении звука рано или поздно встречается с аббревиатурой ASIO, как важной и необходимой опцией. Что это и в чем практический смысл?
Прежде всего, ASIO имеет отношение только к звуковой части записи/воспроизведения с компьютера через звуковую карту или USB-ЦАП под операционными системами семейства Windows
Тем, кто слушает музыку со смартфона или с сетевого проигрывателя с собственной ОС иметь представление ASIO тоже полезно, т.к. знание об этой «опции» позволяет избежать ряд проблем, присутствующих в смартфонах и соответственно позволяющая понять, почему не все платформы для звука одинаково полезны.
ASIO – это программный интерфейс передачи данных от программы, которая воспроизводит или принимает звуковой сигнал напрямую в драйвер звуковой карты, минуя звуковую подсистему ОС.
Необходимость в ASIO возникла исключительно для профессиональных задач. Самой большой проблемой была и остается минимальная задержка для передачи аудио сигнала. Когда мы смотрим фильм, нам не важно, сколько времени требуется системе для старта воспроизведения видео и аудио, доли миллисекунды или пару секунд после нажатия на кнопку «play». Главное, чтобы видео и аудио были синхронны относительно друг друга. В студии же требования очень жесткие, т.к. часто требуется игра вживую на виртуальных инструментах, с которых звук необходимо обрабатывать в реальном времени. Невозможно полноценно играть на midi клавиатуре, если нажатие на клавишу слышишь не сразу, а спустя секунду.
Штатно в ОС семейства Windows задержка составляет от 7 до 300 мс и зависит от текущей загруженности системы. Как несложно догадаться, звуковая система не является приоритетной в Windows и все что от нее требуется, это что бы звук просто не заикался, а для этого аудио данные собираются отдельный буфер и передаются сразу большим куском. Для сверх малых задержек буфер должен быть маленьким и постоянно передаваться небольшими пакетами.
ASIO является альтернативным мостом, который обеспечивает передачу звукового потока от программы до драйвера с фиксированным значением буфера, минуя штатную систему передачи данных ОС. Т.к. ASIO не является разработкой Microsoft (которой, к слову, на звук традиционно положить три кучи), то поддержка вывода и приема в ASIO ложится на плечи производителя ПО и звуковых устройств. Первоначально ASIO был разработан компанией Steinberg под свои продукты в момент перехода от MIDI к виртуальному синтезу и сегодня поддерживается практически всем профессиональным софтом и звуковыми интерфейсами.
Как несложно догадаться, аудиофилам без разницы на то, какая задержка в системе. Но полезно знать, на что ОС тратит свои силы под передачу звука и как это сказывается на качестве.
В чем отличие Wasapi Exclusive (Event) от Wasapi Exclusive (Push)
Если вы решили скачать wasapi exclusive , то есть два варианта на 32 и 64 bite. Есть два основных способа связи с помощью:
- Wasapi Exclusive (Event).
- Wasapi Exclusive (Push).
Оба передают одни и те же аудиоданные и звучат одинаково. Отличие заключается, исключительно, в возможности работать с тем или иным оборудованием.
Версии до 18.0.183. В режиме вывода WASAPI данные из Media Center передаются на звуковое устройство. Он работает практически со всем оборудованием.
WASAPI Event Style позволяет звуковому устройству извлекать данные из Media Center. Этот метод поддерживается не всем оборудованием, но рекомендуется, если он поддерживается. Это дает несколько преимуществ:
Это позволяет аудиоподсистеме извлекать данные вместо того, чтобы отправлять данные в систему.
Оборудование (или интерфейс WASAPI) никогда не видит вызовов паузы или сброса. Вместо этого при паузе или сбросе тишина доставляется в цикле pull. Это устраняет необходимость во взломах карт, которые окружают свои буферы при паузе, сбросе и т. Д. (ATI HDMI и т. д.). Это обеспечивает более прямой путь данных к driver/оборудованию. В основном «цикле извлечения» используется круговой буфер без блокировки (система, которую Дж. Ривер построил для ASIO), поэтому выполнение запроса на извлечение выполняется как можно быстрее.
Микрофон — Решение проблем с настройкой и работой микрофона — 48 страница
Микрофон — Решение проблем с настройкой и работой микрофона — 48 страница Опции темы. Посетитель Репутация: Сообщений: Посетитель Репутация: 0 Сообщений: 1. Посетитель Репутация: 0 Сообщений: 4. В настройках микрофона все уровни и усиление пооднял на макс — результата нет, а когда на вкладке улучшения нет галочки отключение всех звуковых эффектов, то микрофон вообще не работает не записывет, хотя показывает напротив микрофона эквалайзер, что микрофон активен, когда говорю бегает а когда ставлю галочку и нажимаю ок — то работает, но тихо, Ситуация вообще непоятная, открываю опять ставлю галочку на отключение всех звуковых эффектов или неотложный режим не нажимая ок и микрофон пробивает как будто и работает все нормально громко временно , но как только нажимаю ок, чтобы сохранить — опять тихо работает Что делать?
Установка драйвера ASIO
Для чего нужен режим ASIO? При воспроизведении музыки вы должны изолировать аудиопоток от программных микшеров Windows. В данном случае вам они совершенно не нужны, поскольку могут выполнять дополнительный пересчет данных, причем не очень качественный с точки зрения канонов Hi-Fi. Протокол ASIO призван сделать путь между программным плеером и ЦАП максимально коротким. Поэтому сегодня любой уважающий себя производитель звуковых карт или ЦАП снабжает свою продукцию соответствующими ASIO-драйверами. После их установки можно приступать к настройке своего программного плеера. Они выполняются один раз и в дальнейшей доводке не нуждаются.
Какие есть еще режимы у микрофона
Можно выделить несколько наиболее распространенных вариантов:
- Стерео. Он больше подходит при необходимости реалистичного звучания. Однако при этом рекомендуется уловить определенный баланс как с левой стороны, так и с правой соответственно.
- Если вам надо, чтобы звук находился исключительно в одной из сторон, то понадобится непосредственно кардиоидный режим. С его помощью можно записывать не только вокал, но и подкасты.
ВАЖНО! При этом все посторонние шорохи записываться не будут
Для улавливания равномерного звучания понадобится использование всенаправленного инструмента
Чаще всего его применяют при записи музыкальной группы, когда так важно записывать не только один голос, но и все вокруг.
Последним из имеющихся выступает двунаправленный режим. Важной особенностью выступает распознавание звуков как с передней, так и с задней части микрофона
Что касается боковых участков, так они неработоспособны во время осуществления деятельности. Таким образом можно добиться приятного и мягкого звучания.
Финальные штрихи
В подразделе Output->ASIO можно увидеть два отмеченных галочкой режима повышения производительности. Use 64-bit ASIO drivers и Run with high process priority. Обычно они включены по умолчанию, но нелишним будет их проверить.
Также можно проверить состояние консоли ASIO. Иногда доступ к ней возможен прямо в плеере, а порой ее ярлычок находится на упомянутой панели задач вместе со значками языка раскладки и др. Разрядность должна быть установлена на значениях 24 или 32 бит. Не стоит включать так называемый dither – эта опция нужна лишь для очень старых приемников аудиосигнала, чья разрядность ограничена 16 бит.
Что касается размера буфера ASIO, то если ваша система не испытывает выпадения сигнала или иных сбоев звука, лучше оставить значение по умолчанию. Его уменьшение повысит вероятность появления артефактов, а увеличение, соответственно, понизит. Ряд аудиофилов утверждает, что наилучшего звука можно добиться с минимальным значением размера буфера ASIO. Измерения характеристик аудиопотока этого предположения не подтверждают, но лучший прибор – наш слух, так что вы сможете определиться с оптимальным размером буфера ASIO самостоятельно.
Формат воспроизведения аудио
Если предыдущий вариант не помог, то попробуйте следующий: точно так же, как в пунктах 1-3 предыдущего способа зайдите в свойства устройства воспроизведения Windows 10, после чего откройте вкладку «Дополнительно».
Обратите внимание на раздел «Формат по умолчанию». Попробуйте задать 16 бит, 44100 Гц и применить настройки: этот формат поддерживается практически всеми звуковыми картами (кроме, может, тех, которым более 10-15 лет) и, если дело в неподдерживаемом формате воспроизведения, то изменение этой опции может помочь исправить проблему с воспроизведением звука
Ошибка DPC_WATCHDOG_VIOLATION: что это значит и как исправить?
Что такое ASIO4ALL и для чего нужно?
Прежде всего необходимо немного окунуться в историю создания программ, позволяющих быстро создавать собственные музыкальные композиции с записью «живого» звука, использованием виртуальных инструментов, наложением эффектов и последующей обработкой аудио в реальном времени. Раньше для работы с такими приложениями важнейшим условием являлась поддержка саундкартами специального режима Full Duplex Mode, а сами звуковые карты такого типа стоили достаточно дорого. В частности, наиболее сильно это было заметно при попытке установки и использования небезызвестного секвенсора Cubase от Steinberg.
Со временем появилась возможность обойти эти ограничения, поскольку в свет вышел специальный набор драйверов. Что такое ASIO4ALL? В самом общем смысле это есть управляющее программное обеспечение, позволяющее как бы перехватить передачу звукового потока из программы на саундкарту, минуя звуковую систему Windows, причем даже в том случае, если саундкарта напрямую работу с приложением не поддерживает. Кроме того, при использовании именно этих драйверов стало возможным переключать входы и выходы с одного устройства на другое (например, производить запись с микрофона или подключенного синтезатора с передачей сигнала воспроизведения одной или даже нескольким санудкартам). Наконец, пакет стал просто незаменим при работе с инструментами, оснащенными MIDI-интерфейсом, когда при нажатии клавиши нужно было получить немедленный отклик в программе, а не с задержкой (пусть даже в доли секунды).
Обновление драйверов
Первым делом при неработающем звуке стоит обновить драйвера для аудио карты. Сделать это надо даже если в диспетчере устройств все хорошо и ОС утверждает, что установлена актуальная версия.
Нужно зайти на сайт производителя ноутбука или же материнской платы, а в случае наличия внешней аудиокарты на сайт ее производителя. Там необходимо найти свою модель, как правило, для этого достаточно ввести название в строку поиска, или зайти в раздел Поддержки и выбрать ее там.
После загрузки драйверов следует их установить, после чего перезагрузить компьютер. Если программы доступны только для ранних версий виндовс, а для 10 нет, следует скачать последнюю доступную версию, подходящую под разрядность системы.
Отслеживание воспроизведения[править]
Может решить проблему дрожания/неправильной позиции маркера воспроизведения или решить проблемы выравнивания в плейлисте записанного звука. Примечание: Низкие значения длинны буфера также могут улучшить точность позиционирования.
-
Playback tracking source (источник отслеживания воспроизведения):
- Driver (драйвер) — для позиции воспроизведения используется звуковой драйвер. Если у вас есть высококачественное аудиоустройство (с родным ASIO драйвером в Windows), выберите этот режим.
- Hybrid (гибрид) — гибрид позиции драйвер/микшер. Этот вариант наиболее эффективен при устранении дрожания, если используются «первичные звуковые драйвера».
- Mixer (микшер) — используется позиция микшера (по умолчанию). Работает приемлемо, когда задержка буфера составляет около 10 мс (441 сэмплов) или меньше, чтобы решить проблемы синхронизации звука/видео при использовании некоторых аудио-интерфейсов.
-
Offset (смещение) — перемещение вычисленной позиции воспроизведения, используемой FL Studio. Если драйвер аудио-интерфейса сообщает свою позицию не правильно, то записанные ноты и звук не будут находится там, где они должны быть. Если вы уверены, что ошибки позиционирования НЕ вызваны:
- Квантованием входа из-за настройки глобальной привязки
- Компенсацией задержки из-за опции в Меню микшера > Disk recording > Latency compensation
ИЛИ, если позиция плейлиста и другие визуальные эффекты не совпадают со звуком, то используйте ползунок, чтобы добавить к позиции воспроизведения и записи положительное или отрицательное смещение. Это глобальное изменение всех каналов. Если вам необходимо внести изменения в отдельные звуковые входы, используйте функцию задержки входа микшера, чтобы сдвинуть звук этого конкретного звукового входа.
Вывод
WASAPI предоставляет два варианта рендеринга звука – общий режим и эксклюзивный режим. В монопольном режиме вы – единственное приложение, которое обращается к рассматриваемой аудио конечной точке – все остальные приложения не могут издавать никакого шума. Это дает наилучшую возможную производительность, как и все профессиональные аудио-приложения, такие как Cubase, SONAR, REAPER, Pro Tools и т. д. Но они не используют WASAPI. Они используют aimp ASIO или Kernel Streaming.
Радиоинженер (по первому высшему образованию). С раннего детства слушаю разнообразную музыку. Всегда интересовался звуковоспроизводящей аппаратурой, которую обновлял множество раз. Я увлеченный любитель и музыка по жизни всегда со мной. Увлекаюсь HI-Fi уже более 20 лет.
Hi-Fi и High-End техника или энциклопедия звука и видео
Hi-Fi и High-End техника или энциклопедия звука и видео
WASAPI — это драйвер с низкой задержкой, когда он используется в монопольном режиме и напрямую взаимодействует с драйвером аудиоустройства. Это собственный ASIO от Microsoft.
This is audio over HDMI, to the amp, or regular analog line level outs from PC to amp? I can see this happening when using HDMI but cannot see that happening using analog outs from PC to amp. FWIW, I prefer Nvidia’s HDMI audio driver over Intel’s HDMI audio driver.
As to why that happens (assuming HDMI audio), probably that WAS (the Windows Audio System since Vista) needs more attention than ye olde DS (from XP) to get it right and that attention costs lines of code and lines of code cost time and time costs money ™. Another way to say that is WAS API is more down-to-the-metal than the DirectSound API. I prefer WASAPI to DirectSound by a country mile, but this is from this programmer’s perspective.
For you, use whatever works better. Sound-wise it should be the same for players like itunes. DS since Vista is a wrapper around WASAPI, so controlling play using DS eventually makes it down to the regular (and only) WAS. Think of this as an interpreter: talk in Greek (DS) on one end and out pops Latin (WAS) on the other end (back the other way, too), only the Greek talker doesn’t know this is happening.
As for your bonus Q, you need to be more specific. If you mean the audio adapter properties, going to the highest is … stoopid, in general. You won’t hear it better (nor can anyone else). Only downsides to doing that — if by highest you mean anything above 48kHz. Since CD audio is 44100 Hz, use that. These audio adapter properites only apply to shared mode playback. Just about everything uses shared mode, at least by default. Some super-duper programs (one such is Jukebox 2112, but I heard of perhaps another) can change this shared-mode sample rate and bit size (i.e., the play format) on-the-fly, but… (this is already way too long). And there’s always exclusive mode, but that’s an all-or-nothing mode: nothing else can make a sound in that mode, only the program.exe using it at the time can make a sound.
16 bit sample size is also fine. That’s far more dynamic range that you can hear — unless maybe you live in a nearly silent anechoic chamber. Since you don’t, start with a typical home noise level of 35 dB SPL (whatever scale you want) at your listening position. So you have to turn up the volume so that loudspeakers put out at least that much SPL to hear the lowest bit (and you won’t hear it, but anyway), add to that 90dB+ and you are at 125dB+ SPL from just 16-bit CD audio. In other words, 16 bits is all you ever need when listening. Anything more is stoopid. You don’t have the amp power, the loudspeaker level, or deaf neighbors to do that even if you wanted. As for Pete Townsend, Neil Young, and all the other deaf rockers, too late for them.
You could always try this: https://40th.com/jb/
Содержание
- Как слушать Apple Music в браузере на компьютере Windows (или Mac)
- Как слушать Apple Music на компьютере Windows или Mac в браузере
- Как слушать Apple Music на компьютере Windows или Mac, используя программу iTunes
- Изменение настроек воспроизведения в iTunes на ПК
- Как получить высочайшее качество звука от Apple Music
- Какое качество делает Apple Music Stream?
- Как включить высококачественную Apple Music на iPhone / Android
- На iPhone
- На Android
- Как настроить качество звука через настройки Apple Music EQ
- Настройте Apple Music Equalizer на iPhone
- Связанные советы: Качество звука лучше на Apple Music или Spotify?
- Прослушивание аудиофайлов без потерь в приложении «Музыка» на Mac
- Выбор настроек качества аудио без потерь
- Изменение качества аудио без потерь для песни
- Изменение параметров звучания в iTunes на ПК
- Использование эквалайзера iTunes
- Создание собственного набора настроек эквалайзера
- Выбор набора настроек эквалайзера для определенных песен в медиатеке
- Настройка функции «Улучшение звука»
Как слушать Apple Music в браузере на компьютере Windows (или Mac)
Популярный потоковый сервис Apple Music работает не только на iPhone и iPad. Слушать музыку можно и на часах Apple Watch, приставке Apple TV, а также компьютерах под управлением macOS и Windows. В этом материале мы расскажем о двух официальных способах, позволяющих пользоваться подпиской Apple Music на компьютере.
Как слушать Apple Music на компьютере Windows или Mac в браузере
1. Откройте любой браузер на компьютере и перейдите по адресу music.apple.com (альтернативным проигрывателем Apple Music в браузере может стать сторонний сервис musi.sh)
2. Нажмите кнопку «Войти» в правом верхнем углу и введите данные от своего Apple ID. Или нажмите кнопку Пробная подписка, если вы не пользовались сервисом ранее.
3. После этого в течение нескольких секунд пользователь получает доступ к своей музыкальной медиатеке iCloud, в том числе к плейлистам Apple Music, рекомендациям и т.д.
По сути, веб-интерфейс практически идентичен десктопной версии приложения Музыка в macOS (iTunes в Windows). В веб-интерфейсе также доступна история прослушивания музыки, отображаются недавно добавленные песни. Есть возможность добавить трек в Воспроизвести далее, искать музыку по исполнителям, альбомам, песням и плейлистам.
Веб-версия Apple Music в Safari на Mac поддерживает темную тему на уровне системы.
Как слушать Apple Music на компьютере Windows или Mac, используя программу iTunes
Единственным официальным способом прослушивания Music на компьютерах под управлением Windows и macOS, предусмотренным Apple, является использование программы iTunes.
1. Скачайте и установите последнюю версию программы iTunes для Windows на этой странице.
Программа iTunes для Mac (в новых версиях macOS была переименована в Музыка) предустановлена по умолчанию.
2. Запустите iTunes.
3. На Windows нажмите на значок «Учетная запись» и введите данные Apple ID, на который оформлена подписка Apple Music. На Mac перейдите в меню «Учетная запись».
5. Для загрузки собственных плейлистов, созданных, например, на iPhone, перейдите в Настройки iTunes → раздел «Основные» и установите галочку напротив пункта «Медиатека iCloud».
Включить Медиатеку iCloud можно также из вкладки «Для Вас» в iTunes.
После этого в течение нескольких секунд в приложение будут загружены данные медиатеки iCloud, в том числе к плейлисты Apple Music, рекомендации и т.д.
Источник
Изменение настроек воспроизведения в iTunes на ПК
В разделе «Воспроизведение» настроек приложения iTunes 
Чтобы изменить эти настройки, выберите пункт меню «Правка» > «Настройки», затем нажмите «Воспроизведение».
Плавное снижение или усиление громкости звука песен без беззвучных пауз между песнями. Настроить длительность затухания звука текущей песни в конце ее воспроизведения и усиления звука следующей песни.
Изменение качества звука музыки во время воспроизведения. Усилить или ослабить влияние эффекта «Улучшение звука».
Воспроизведение всей музыки и видео с одинаковой громкостью.
Выберите значение («Лучшее» или «Хорошее»), которое лучше всего подходит для Вашего компьютера.
Выберите максимальное разрешение для видео. Если разрешение видео меньше максимального, его масштаб не увеличивается.
По возможности воспроизводить аудиодескрипции
Автоматически воспроизводить описания визуального контента, когда они доступны.
Выберите стиль субтитров или нажмите «Настроить», чтобы создать новые стили. См. Изменение настроек воспроизведения субтитров.
Предпочитать скрытые субтитры и SDH
Использовать скрытые субтитры и SDH, когда они доступны.
Воспроизведение аудио с
Выберите Direct Sound, чтобы разрешить воспроизведение системных звуков компьютера во время прослушивания аудио. Либо выберите «Сеанс Windows Audio», чтобы выключить системные звуки компьютера во время прослушивания.
«Частота дискретизации для аудио» и «Разрядность аудио (бит)»
Выберите эти настройки для точной регулировки качества воспроизведения. Для наилучших результатов используйте те же настройки, что и в панели «Звук» в Windows.
Источник
Как получить высочайшее качество звука от Apple Music
Обновлено в январе 14, 2020
Ни для кого не секрет, что Apple Music транслирует песни с отличным и высококачественным звуком, но есть вероятность, что вы не получаете самое высокое качество музыки от Apple Music из-за настройки воспроизведения по умолчанию в музыкальном приложении.
Иногда вы можете заметить, что музыка звучит не так хорошо, как должна быть, и вы можете легко заметить разницу, даже если вы не используете высококачественное аудиооборудование, такое как наушники с высоким разрешением или музыкальный проигрыватель высокого разрешения. В таком случае вам, вероятно, следует проверить, не установлен ли «Качественная потоковая передача«опция включена в настройках музыки. Это скрытая функция, которая не будет активирована, когда вы транслируете музыку со своими мобильными сотовыми данными.
Не волнуйтесь, эта статья направлена на то, чтобы помочь вам с помощью самых простых приемов улучшить качество звука Apple Music, чтобы вы всегда могли слушать музыку с высоким разрешением.
Прежде чем мы перейдем к руководству, давайте сначала узнаем больше о максимальном качестве звука Apple Music.
Вам может понравиться:
Какое качество делает Apple Music Stream?
Apple Music использует AAC (Advanced Audio Coding), кодированный в 256 Kbps, с частотой дискретизации 44.1 кГц, который звучит так же круто, как качество, близкое к CD.
Но если вы слушаете музыку под разными сетевыми подключениями, вы получите соответственно отличное качество звука.
Играя из Wi-Fi соединениеApple Music транслирует свои треки со скоростью 256 кбит / с AAC, что является высочайшим качеством.
Играя из Сотовая данных: Apple Music по умолчанию транслирует мелодии с более низкой скоростью передачи данных (128 кбит / с AAC), чтобы сократить использование данных на вашем мобильном устройстве.
У вас нет возможности настроить качество музыки в iTunes для macOS или Windows, потому что Apple Music по умолчанию использует AAC со скоростью до 256 Кбит / с.
Однако, когда дело доходит до iDevice или Android-устройства, вы можете вручную включить функции высококачественной потоковой передачи, которые позволят вам получить наилучшее качество звука даже при использовании сотовой сети. Но активация этой функции потребует больше мобильных данных и может занять больше времени для начала воспроизведения песен.
Итак, если у вас есть безлимитный тарифный план или вы не заботитесь о своем счете за мобильный телефон, следуйте инструкциям ниже, чтобы постоянно играть в Apple Music с высокой точностью воспроизведения.
Как включить высококачественную Apple Music на iPhone / Android
Всего несколько щелчков мышью, и вы сможете слушать музыку в лучшем качестве.
На iPhone
Шаг 1. Откройте Параметры приложение, прокрутите вниз и щелкните Музыка.
Шаг 2: Нажмите на Сотовые данные и разрешить Apple Music использовать и то и другое WLAN и сотовые данные.
Шаг 3. Переключить на Качественная потоковая передача вариант, то вы всегда можете транслировать музыку с высочайшим качеством.
На Android
Шаг 1. Откройте приложение Apple Music и выберите Меню > Параметры.
Шаг 2. Перейдите в «Воспроизведение» и нажмите оба используют сотовые данные и высокое качество на сотовой на (зеленый). После этого вы можете изменить качество потока со стандартного на высокое.
Как настроить качество звука через настройки Apple Music EQ
Для пользователей iOS приложение Apple Music имеет встроенный эквалайзер, который предоставляет вам различные предустановки эквалайзера, включая акустический, классический, танцевальный, глубокий, хип-хоп, джаз, латынь, усиление басов, фортепиано, поп, R&B, рок и многое другое. Вы можете изменить звучание Apple Music, выбрав понравившиеся пресеты.
Настройте Apple Music Equalizer на iPhone
Шаг 1. Открой Параметры приложение и нажмите на музыку.
Шаг 2. Прокрутите вниз и нажмите EQ.
Шаг 3. Выберите ваш любимый звуковой эффект из списка параметров эквалайзера, после чего вы сможете воспроизводить Apple Music с вашим индивидуальным качеством звука.
Советы: Некоторых из вас могут не удовлетворить звуковые эффекты, предлагаемые эквалайзером Apple Music по умолчанию, если это так, вы всегда можете поискать другие мощные Apple Music эквалайзеры которые могут предоставить более точно настроенные пресеты и настраиваемые функции.
Связанные советы: Качество звука лучше на Apple Music или Spotify?
Аудио форматы
Качество музыки
256 кбит / с (высокое качество битрейта)
24 кбит / с (низкое качество)
96 кбит / с (нормальное качество)
160 кбит / с (высокое качество)
320 кбит / с (экстремальное качество, только премиум)
Дальнейшее чтение:
Вот и все. Если у вас есть другие способы повысить качество звука Apple Music, не стесняйтесь сообщить нам об этом в комментариях! Надеюсь, эта статья будет вам полезна. Наслаждайтесь!
Источник
Прослушивание аудиофайлов без потерь в приложении «Музыка» на Mac
Если у Вас есть подписка на Apple Music, Вы можете воспроизводить и загружать музыку, закодированную с помощью кодека Apple Lossless Audio Codec (ALAC), который уменьшает размер файла, но при этом сохраняет все исходные данные из файла. В Apple Music музыка без потерь доступна в двух форматах:
Без потерь: до 24 бит, 48 кГц.
Высокое разрешение, без потерь: до 24 бит, 192 кГц.
Рядом с альбомами и песнями, которые доступны в формате без потерь, отображается кнопка «Без потерь» 
Примечание. Подписка Apple Music и аудиофайлы без потерь доступны не во всех странах и регионах. См. статью службы поддержки Apple Доступность мультимедийных сервисов Apple.
Выбор настроек качества аудио без потерь
В приложении «Музыка» 
Выполните любое из следующих действий.
Включение аудио без потерь. Установите флажок «Аудиофайлы без потерь».
Выбор качества аудио без потерь для трансляции песен. Выберите один из вариантов во всплывающем меню «Трансляция».
Выбор качества аудио без потерь для загрузки песен. Выберите один из вариантов во всплывающем меню «Загрузка».
Изменение качества аудио без потерь для песни
В приложении «Музыка» 
Примечание. Качество аудио песни можно изменить, только если она уже воспроизводится.
Нажмите кнопку «Без потерь» 
Источник
Изменение параметров звучания в iTunes на ПК
С помощью эквалайзера iTunes Вы можете точно отрегулировать определенные частоты звукового спектра. Вы можете настроить звук для различных жанров, комнат своего дома или определенных акустических колонок. Вы можете выбрать из более чем 20 часто используемых наборов настроек эквалайзера или настроить эквалайзер вручную и сохранить свои индивидуальные настройки, создав набор настроек для повторного использования.
Вы можете добавить глубину и улучшить качество музыки, регулируя бегунок «Улучшения звука».
Использование эквалайзера iTunes
В приложении iTunes 
Выполните одно из следующих действий.
Выберите предварительную настройку во всплывающем меню.
Перетяните бегунки частот (также называемые микшерами) вверх или вниз, чтобы увеличить или уменьшить громкость определенных частот (в децибелах).
Настройки эквалайзера применяются ко всем песням, пока Вы не измените настройки. Исключение составляют песни, которым назначены наборы настроек эквалайзера (см. инструкции ниже).
Выберите «Вкл.», чтобы включить эквалайзер.
Создание собственного набора настроек эквалайзера
В приложении iTunes 
Перетягивайте бегунки, чтобы отрегулировать настройку частот.
Выберите во всплывающем меню пункт «Создать набор настроек» и введите имя для набора настроек.
Чтобы переименовать или удалить набор настроек, выберите во всплывающем меню пункт «Править список».
Выбор набора настроек эквалайзера для определенных песен в медиатеке
В приложении iTunes 
Выберите пункт меню «Правка» > «Сведения о песне», затем нажмите «Параметры».
Выберите набор настроек во всплывающем меню «Эквалайзер».
Чтобы выбрать настройки для других песен, нажимайте кнопки «Вперед» и «Назад».
Выбранный набор настроек эквалайзера применяется к песне при каждом воспроизведении.
Настройка функции «Улучшение звука»
Функция «Улучшение звука» увеличивает «ширину» стереоэффектов, изменяя низкие и высокие частоты.
В приложении iTunes 
Убедитесь, что «Усилитель звука» выбран.
Чтобы увеличить или снизить влияние «Усилителя звука», перетяните движок.
Источник
Problem example:
- Default Audio Device is my Headset. ITunes playback through headset.
- I switch Default Audio Device to Monitor. ITunes continues playback
through headset.
This happens visa versa as well, so if the first audio device was the monitor. I have to restart the application for it to update the playback device.
This only occurs for certain applications like ITunes and League of Legends. However Chrome is not affected, so youtube videos transition fine from headset to monitor. And all new audio will work through the current default device. Just previously active audio is affected on certain applications.
This was never an issue. my setup used to work fine but at some point it stopped working so there must be a fix.
Hope someone can help. Thank you.
OS: Windows 7 SP1
Update:
Fix:
After messing around with many settings I discovered ITunes had an option for playback to be through either Windows Audio Session or Direct Sound under Edit — Preferences — Playback.
It was set to Windows Audio Session, I changed it to Direct Sound and now I can transition my playback devices seamlessly on ITunes. However does anyone know how to set this for all applications? i.e. Steam games/League of Legends?