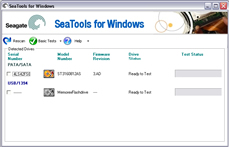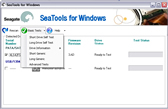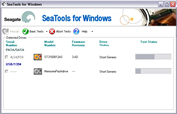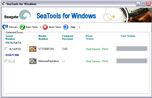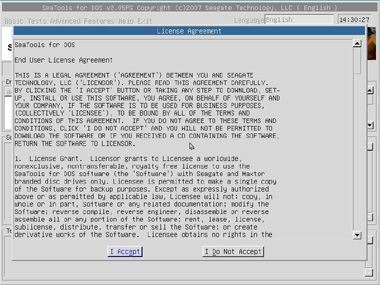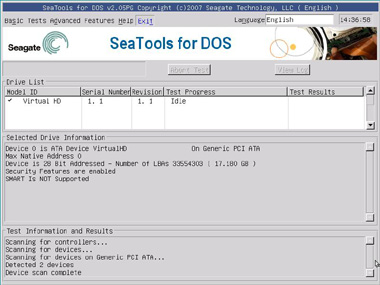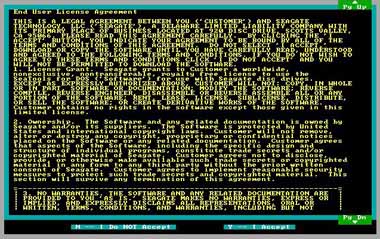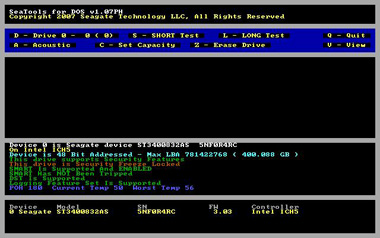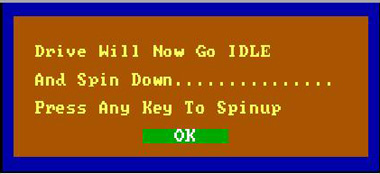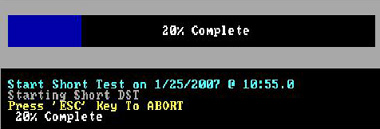Содержание
- 1 Версии SeaTools: for Windows и DOS
- 2 Где скачать SeaTools
- 3 3 основные функции SeaTools
-
- 3.0.1 О программе
- 3.0.2 Что нового
- 3.0.3 Системные требования
- 3.0.4 Полезные ссылки
- 3.0.5 Подробное описание
- 3.1 Возможности SeaTools для Windows
-
SeaTools — программа для диагностики и проверки работоспособности жестких дисков Seagate и Maxtor. Использовать утилиту следует, если вы обнаружили сбои, неполадки в работе HDD или хотите проверить актуальное состояние устройства.
Для тестирования подойдут:
- Внутренние жесткие диски SCSI, PATA, SATA;
- внешние жесткие диски, подключенные через USB или FireWire.
Версии SeaTools: for Windows и DOS
SeaTools существует в двух версиях:
SeaTools for Windows:
- имеет графический интерфейс
- программа доступна только для Windows
SeaTools for DOS:
- консольная утилита, работает в среде DOS
- также можно использовать в любой версии Windows,
- удобно запускать с загрузочного диска для восстановления работоспособности HDD (о том, как его записать, [мы уже рассказывали])
Несмотря на то, что DOS версия SeaTools более функциональна, в обзоре рассматривается GUI версия программы для Windows 10.
Где скачать SeaTools
Скачать SeaTools лучше и надежней всего на официальном сайте в разделе Downloads, ссылка SeaTools for Windows.
3 основные функции SeaTools
Основное назначение утилиты SeaTools – определить ошибки при работе жесткого диска и узнать, нуждается ли он в замене по гарантии.
Для проверки текущего состояния предусмотрены тесты. В результате их выполнения, отображается детальная информация о работоспособности и статус прохождения каждого теста.
Один из таких тестов — Acoustic Test — позволяет выявить неполадки, если жесткий диск издает подозрительные звуки. Для этого SeaTools разгоняет и останавливает HDD, чтобы можно было услышать, как он работает, издает ли “нездоровый” шум.
Еще одна функция — восстановление bad-секторов на жестких дисках SATA, внешних USB-накопителях. Если в результате тестирования найдены bad-сектора, SeaTools не только отобразит ошибки, но и предложит их исправить (заменить поврежденные блоки резервными). Соответственно, bad-сектор больше не задействуется операционной системой.
Также следует отметить чтение SMART-атрибутов. SeaTools выводит отчет о состоянии HDD, а также характеристики накопителя. Эта информация будет полезна для выявления здоровья жесткого диска.
Заключение. SeaTools — эффективный бесплатный инструмент, который будет полезен для диагностики и мониторинга состояния HDD. Эту программу желательно использовать хотя бы изредка, чтобы предотвратить внезапный выход диска и строя, а вместе с ним – и хранящихся данных.
Также советуем ознакомиться с аналогичными утилитами для диагностики, которые мы упоминали в обзоре.
Как используется SeaTools для Windows
Запустите SeaTools, выполнив следующие действия после установки:
- Нажмите кнопку «Пуск».
- Выберите пункт «Программы».
- Выберите пункт Seagate.
- Выберите SeaTools для Windows
A. Подготовка системы
- Изоляция SeaTools — перед запуском диагностики жесткого диска закройте все остальные приложения. Основная причина в том, что большая часть ресурсов диска должна принадлежать SeaTools. В противном случае Windows будет по-прежнему давать диску команды на доступ к данным из других приложений.SeaTools будет приостанавливать процесс на то время, пока диск занят. Это вредно для диска и нормальной работы; кроме того, проверки SeaTools займут намного больше времени.
- Идентификация диска SeaTools — внешние диски, которые подключаются к системе через USB, 1394 Firewire или eSATA, не выполняют тех фоновых действий, что и внутренние диски. Внутренние диски идентифицируются как PATA (Parallel ATA или IDE), SATA (Serial ATA), SCSI или SAS (Serial-Attached SCSI). На большинстве настольных компьютеров и ноутбуков установлен один внутренний диск SATA или PATA.
- Следите, чтобы компьютер был подключен к полноценному источнику питания — при очень длинных проверках управление питанием, возможно, стоит временно отключить. Полное сканирование диска может занять несколько часов. В это время диск работает автономно, и система может переключить его в режим ожидания или спящий режим. В разделе управления электропитанием Windows XP есть параметр «Отключить жесткие диски», который во время теста должен иметь значение «Никогда».
- Подключите ноутбук к источнику питания — при длинных проверках ноутбук не должен работать от аккумулятора. Проверки требуют много ресурсов диска; при этом тока потребляется больше, чем обычно. Обязательно подключите источник питания переменного тока, чтобы энергии было достаточно.
B. Выбор диска для проверки
После загрузки SeaTools на экране отображается перечень устройств хранения в системе. Выберите диск для тестирования, поставив флажок в соответствующем поле. На том же экране отображается информация о дисках, например номер модели и серийный номер. Номера моделей накопителей Seagate начинаются с букв ST. Серийные номера Seagate состоят из восьми букв и цифр.
Тем не менее SeaTools для Windows часто отображает серийный номер и даже номер модели внутреннего диска из внешнего корпуса, и эти номера не соответствует номеру, присвоенному Seagate устройству в целом.
(Cведения о поиске номера модели диска см. в этих двух статьях базы знаний: ответ с идентификатором 204211 и ответ с идентификатором 204763.)
Модели дисков Seagate и Maxtor отображаются на золотом значке диска. У дисков сторонних производителей значок серебряный .
Одновременно можно тестировать несколько дисков.
(Нажмите, чтобы увеличить.)
C. Выбор проверок
Отображается меню возможных диагностических проверок. Все базовые проверки выполняются в режиме чтения и не опасны для данных. Выберите желаемую проверку. Она начнется немедленно.
Существуют следующие проверки:
- Короткая самопроверка диска (от 20 до 90 секунд)
- Длинная самопроверка диска (до 4 часов, ход процесса с шагом 10 %)
- Сведения о накопителе
- Короткая общая
- Длинная общая (ход процесса с шагом 1%)
(Нажмите, чтобы увеличить.)
При запуске короткой самопроверки (DST) большинство дисков выполняют процедуру диагностики, встроенную в микропрограммное обеспечение диска. DST совершенно безопасна для данных.
В большинстве случаев короткая самопроверка является достаточной. Если нужна более комплексная проверка, подумайте о длинной общей или длинной DST-проверке, при которой считывается каждый сектор диска.
Длинные проверки занимают много времени. Поскольку при длинных проверках считывается каждый сектор, время выполнения зависит от скорости и емкости диска. Проверка дисков максимальной емкости часто занимает от 2 до 4 часов. При длинной самопроверке ход процесса отображается только с шагом 10 %. На больших дисках 10%-е выполнение может занять целых 15 минут. Очевидное отсутствие деятельности может создать впечатление, что диск или ПО зависли. Не прерывайте длинную самопроверку, пока не пройдет достаточно времени для выполнения 10 %. К сожалению, шаг 10 % является промышленным стандартом.
D. Отмена диагностики
SeaTools выполняет безопасную для данных проверку выбранного жесткого диска или устройства на наличие неполадок. Длинные проверки можно в любое время прервать. Щелкните значок прерывания проверки в строке меню.
Проверку можно прервать в любое время без ущерба для диска, но результат будет неполным.
E. Сводка результатов
После завершения диагностики журнал для каждого диска сохраняется в его ОЗУ.
Возможны следующие условия:
- Passed (Пройдено)
- Failed (Сбой)
- Aborted (Прервано)
(Нажмите, чтобы увеличить.)
Чаще всего проверка SeaTools для Windows заканчивается успешно. SeaTools для Windows является полезным средством проверки, не допускающим, чтобы дисковый накопитель являлся источником или физической причиной некоторых проблем системы.
(Нажмите, чтобы увеличить.)
На совершенно исправном диске могут находиться поврежденные данные. Их можно попытаться восстановить (щелкните здесь, см. промежуточный этап 4). Если это невозможно, данные нужно переустановить или заново сохранить.
При проверке могут быть найдены неисправные секторы (LBA). Тест в этом случае прекращается со статусом «Сбой». При проверке внутреннего жесткого диска PATA (IDE) или SATA мы рекомендуем запустить длинную проверку в загружаемой версии SeaTools for DOS, поскольку в большинстве случаев она исправляет секторы. Checkdisk может исправить поврежденные секторы.
Если проверка внешнего жесткого диска завершается со статусом «Сбой», а вы тестируете внешний жесткий диск с подключением по шине USB или 1394, нужно подумать о проверке гарантийного статуса диска. Гарантийный статус продуктов Seagate можно проверить на веб-сайте Страница гарантийного обслуживания Seagate. Нужно будет записать серийный номер проверяемого диска.

| Разработчик: | Seagate Technology LLC (США) |
| Лицензия: | Бесплатно |
| Версия: | 1.4.0.7 (Windows) / 3.1.51 (SSD) / 2.1.2 (Bootable) |
| Обновлено: | 2019-01-24 |
| Системы: | Windows / Linux |
| Интерфейс: | русский / английский |
| Рейтинг: |  |
| Ваша оценка: | |
| Категория: | Настройка и оптимизация системы |
| Размер: | 24.8 MB (Windows) / 170 MB (SSD) / 163 MB (Bootable) |
О программе
Что нового
Новое в версии 1.4.0.4 :
- Расширена совместимость с USB.
Системные требования
SeaTools для Windows:
- Windows XP и выше (32-bit или 64-bit)
- Microsoft .NET Framework v4.0
- VGA 1024×768 или выше
- Microsoft Visual C++ 2010 Redistributable (включено в пакет установки)
SeaTools SSD
SeaTools Bootable
- USB-накопитель, обьёмом от 256 МБ до 32 ГБ, отформатированный в файловой системе FAT32.
Полезные ссылки
Подробное описание
Решения Seagate для диагностики дисков представлены тремя продуктами: SeaTools for Windows, SeaTools SSD и SeaTools Bootable.
SeaTools для Windows и SeaTools Bootable помогут определить и, при возможности, исправить проблемные диски, а также сохранить данные. Поддерживаются различные типы дисков и интерфейсы: SATA, PATA, USB, 1394, eSATA, SAS, SCSI и ограниченный Fibre Channel, а также различные системы (настольные, внешние накопители и некоторые серверы).
Базовые тесты являются безопасными и позволяют диагностировать работоспособность и состояние устройства. Программы быстрого и длительного ремонта восстанавливают секторы на поддерживаемых жестких дисках.
Меню «Дополнительные тесты» содержит тесты, использование которых может привести к удалению или повреждению данных, либо к невозможности использовать диск в системе. Они предназначены для опытных пользователей и перед их использованием необходимо сделать резервную копию важных данных.
Возможности SeaTools для Windows
- Программы восстановления (Fix All Fast и Fix All Long)
- Короткий тест самопроверки диска (от 20 до 90 секунд)
- Короткий универсальный тест из трех частей
- Длительный универсальный тест
- Резервное копирование и восстановление пароля FDE
- Обновление микропрограммного обеспечения
- Функция стирания загрузочных секторов USB-накопителя
- Полное стирание (SATA)
- Мгновенное безопасное стирание накопителя с поддержкой самошифрования (SED Crypto Erase).
- Форматирование
- Проверка SMART
- Сведения о накопителе
Программа SeaTools SSD предназначена для мониторинга, диагностики и обслуживания SSD накопителей различных производителей.
Содержание
- SeaTools
- О программе
- Что нового
- Системные требования
- Полезные ссылки
- Подробное описание
- Возможности SeaTools для Windows
- Руководство по Seatools для DOS
- Использование SeaTools
- Запуск ПО SeaTools от Seagate
- Загрузка ПО
- Просмотр и загрузка последних версий ПО, приложений, утилит, плагинов и микропрограмм.
- Популярные приложения
- Toolkit
- Toolkit
- Твердотельный накопитель Touch
- SeaTools
- DiscWizard
- Драйвер Paragon
- ПО и приложения
- Seagate Mobile Touch
- Samsung Drive Manager
- Приложение Seagate® Media
- Seagate® Media Sync для Mac
- Seagate® Media Sync для Windows
- Dashboard
- Утилиты и плагины
- Утилита для обнаружения накопителя
- Утилиты SeaChest
- Плагин Nytro VMware vCenter
- Руководство пользователя Nytro VMware vCenter
- Файлы микропрограммы для загрузки
- Восстановление HDD Seagate с помощью программ
- Проблемы с HDD
- Форматирование HDD
- Сбой загрузочного блока
- SeaTools – специализированная программа
- Состав утилиты
- Видео: восстановление seagate
- Установка программы
- Проверка диска
- Восстанавливаем информацию, используя Seagate File Recovery
- Другие средства восстановление HDD Seagate
- Recuva
- R-Studio
- Raise Data Recovery
- PhotoRec 7
О программе
Что нового
Новое в версии 1.4.0.4 :
Системные требования
SeaTools для Windows:
SeaTools SSD
SeaTools Bootable
Полезные ссылки
Подробное описание
Решения Seagate для диагностики дисков представлены тремя продуктами: SeaTools for Windows, SeaTools SSD и SeaTools Bootable.
SeaTools для Windows и SeaTools Bootable помогут определить и, при возможности, исправить проблемные диски, а также сохранить данные. Поддерживаются различные типы дисков и интерфейсы: SATA, PATA, USB, 1394, eSATA, SAS, SCSI и ограниченный Fibre Channel, а также различные системы (настольные, внешние накопители и некоторые серверы).
Базовые тесты являются безопасными и позволяют диагностировать работоспособность и состояние устройства. Программы быстрого и длительного ремонта восстанавливают секторы на поддерживаемых жестких дисках.
Меню «Дополнительные тесты» содержит тесты, использование которых может привести к удалению или повреждению данных, либо к невозможности использовать диск в системе. Они предназначены для опытных пользователей и перед их использованием необходимо сделать резервную копию важных данных.
Возможности SeaTools для Windows
Программа SeaTools SSD предназначена для мониторинга, диагностики и обслуживания SSD накопителей различных производителей.
Источник
SeaTool для DOS — это комплексное, простое в применении диагностическое средство, помогающее быстро определить причину невозможности доступа к данным на компьютере или ноутбуке. В нем есть несколько тестов для исследования физического носителя в дисковом накопителе Seagate или Maxtor, а также в накопителях сторонних производителей. Здесь рассматривается старая (текстовая) и новая (графическая) версия.
Чтобы воспользоваться SeaTools для DOS, нужно скачать образ для дискеты или загрузочного CD.

Создав загрузочный диск, вставьте его в дисковод и загрузите компьютер. Если он не загрузится с диска, возможно, нужно будет изменить порядок загрузки в BIOS компьютера. Сведения об изменении порядка загрузки см. в статье базы знаний 184971 или руководстве к компьютеру.
В этом документе описана графическая и текстовая версия Seatools для DOS. Описание графической версии см. ниже. Чтобы открыть описание текстовой версии, щелкните ссылку.

SeaTools для DOS, графическая версия
При загрузке откроется лицензионное соглашение с конечным пользователем.
Для продолжения просто нажмите кнопку I accept (Я принимаю).
Откроется страница главного меню.
В меню Basic (Основное):
Ниже изображен экран хода и результатов процесса.
Текстовая версия
После загрузки SeaTools откроется лицензионное соглашение.
Прочтите его и нажмите Y (Да), чтобы принять, или N (Нет), чтобы закрыть программу. Для прокрутки используются клавиши Page Up (Вверх) и Page Down (Вниз).
После принятия условий соглашения появится экран тестирования.
Далее следует перечень элементов, которые отличаются от содержимого экрана тестирования в старой версии.
Далее следуют пояснения к цветному тексту в нижней части экрана.
Текст, выделенный белым цветом: устройство (например, устройство 0) и его модель и серийный номер.
Текст, выделенный желтым цветом:материнская плата с чипсетом.
Текст, выделенный цветом морской волны: поддерживает ли материнская плата 48-битную адресацию логических блоков и максимальное количество LBA для этого диска, а также его емкость.
Текст, выделенный зеленым цветом: состояние S.M.A.R.T.. Если SMART отключен, выполнять тестирование не нужно. Замените диск.
Текст, выделенный зеленым цветом:состояние поддержки DST (самопроверки диска). При наличии поддержки DST она используется при тестировании.
Текст, выделенный синим цветом: рабочая температура — текущая и макс. зарегистрированная температура — полезно, чтобы узнать, не вызвал ли перегрев неполадку или поломку диска. Нормальную рабочую температуру см. в руководстве к изделию. Worst Temp (Худшая температура) — самая высокая температура за время работы диска.

POH = часы работы — общее время работы диска за весь срок службы.
Если выбрать эту функцию, вращение диска начнет замедляться, и можно будет понять, что шумит: он или другие компоненты (например, вентилятор компьютера). Диск будет замедляться, пока пользователь не нажмет кнопку.
Всплывающее окно останется на экране на несколько секунд, пока диск не разгонится до исходной скорости.
Полное удаление данных
Команды главного меню: Z—Erase Drive (Очистить диск) — это команда полного удаления данных.
Далее изображено подменю полного удаления.
В подменю Zero Fill (Удалить все) есть следующие команды.
Сведения о диске
Желтый текст в нижней части окна главного меню.
Перечень обнаруженных жестких дисков
Если диск не отображается в этой области, выключите компьютер и убедитесь, что он правильно установлен.
Сведения о настройке дисков различного типа см. на странице справки по установке.
Файл журнала
Файл журнала хранится на загрузочном носителе, если на него возможна запись, или (при загрузке с CD) в памяти. Формат: серийный номер.LOG
Пример: 5NF0R4RC.LOG
Для просмотра журнала в программе нажмите V.
Чтобы закрыть средство просмотра журнала, нажмите Escape.
Проверка состояния (в ходе DST)
При тестировании в верхней части экрана отображается индикатор хода процесса, а в средней — результаты.
После завершения тестирования результаты остаются в средней части, а в верхней появляются команды.
Исправление поврежденных секторов (длинное тестирование)
Если при длинном тестировании найдены поврежденные блоки, появится окно с запросом на выбор дальнейших действий.
Следующее окно появляется в конце сканирования или после остановки тестирования пользователем, если на диске найдены поврежденные секторы.
Источник
Не извлекайте носитель USB с ПО SeaTools до окончания тестирования.
Запуск ПО SeaTools от Seagate
Подключите носитель USB с ПО SeaTools и включите или перезагрузите компьютер. Должна загрузиться операционная система Linux. Если этого не произойдет, обратитесь к разделу 5 «Устранение неполадок» ниже.
После загрузки ПО SeaTools появится перечень всех устройств хранения, подключенных к системе. Выберите накопители, которые нужно протестировать. Обязательно перепроверьте, те ли накопители вы выбрали (они будут выделены зеленым). В том же окне отображаются сведения о дисках, в частности номер модели и серийный номер. Номера моделей накопителей Seagate начинаются с буквосочетания ST. Серийные номера Seagate состоят из восьми символов — букв и цифр.
Меню SeaTools содержат разные виды диагностических тестов. Выберите нужный.
| Разработчик: | Seagate Technology LLC (США) |
| Лицензия: | Бесплатно |
| Версия: | 1.4.0.7 (Windows) / 3.1.51 (SSD) / 2.1.2 (Bootable) |
| Обновлено: | 2019-01-24 |
| Системы: | Windows / Linux |
| Интерфейс: | русский / английский |
| Рейтинг: |  |
| Ваша оценка: |
| Basic Tests (Базовая диагностика) | Advanced Features (Расширенные функции) |
|---|---|
| SMART Check (Проверка S.M.A.R.T.) | Acoustic Test (Акустическое тестирование) |
| Short Drive Self Test (Короткий тест самопроверки диска) | Set Max LBA (Задать максимальный адрес логического блока) |
| Short Generic Test (Короткий тест общего состояния диска) | Erase Overwrite (Стереть и перезаписать), Erase Write Same (Стереть и заполнить диск однотипными данными) |
| Long Generic Test (Длинный тест общего состояния диска) | Erase Sanitize (Стереть с очисткой данных) |
| Fix All (Полная проверка) | SED Crypto Erase (PSID) (Криптографическое стирание данных на диске SED) |
Тест S.M.A.R.T. Check (Проверка S.M.A.R.T.) проверяет журнал, который встроенная система самодиагностики S.M.A.R.T. (Self-Monitoring, Analysis, and Reporting Technology — «технология самоконтроля, анализа и отчетности») ведет при нормальной работе накопителя. Благодаря этому журналу можно быстро определить, возникали ли сбои. Если тест показывает ошибки, то можно ожидать, что вскоре диск откажет. В таком случае рекомендуется обменять накопитель по гарантии.
Тест Short Drive Self Test (Короткая самопроверка диска) запускает средства комплексной диагностики, встроенные в микропрограмму накопителя, которая управляет его работой. Короткая самопроверка диска совершенно безопасна для данных. Если она показывает, что накопитель неисправен, рекомендуется обменять его по гарантии.
Проверка Short Generic Test (Короткий тест общего состояния диска) по функциям сходна с короткой самопроверкой, но она реализована в ПО и не требует от накопителя поддержки специальных команд. Короткий тест общего состояния совершенно безопасен для данных.
Long Generic Test (Длинный тест общего состояния диска) сканирует на наличие ошибок весь накопитель и длится достаточно долго. Поскольку при такой проверке считывается каждый сектор, время ее выполнения зависит от скорости и емкости диска. Так, при проверке накопителей очень большой емкости на каждый терабайт потребуется 3–5 часов. Вы можете в любой момент отменить диагностику: это не повредит диск. Длинный тест общего состояния совершенно безопасен для данных.
Функция Fix All (Исправление ошибок) при возможности восстанавливает поврежденные секторы. Для запуска тестов Fix All Fast (Быстрое исправление ошибок) и Fix All Long (Полное исправление ошибок) необходимо нажать клавишу F8: тем самым вы подтверждаете, что ПО SeaTools следует попытаться восстановить все найденные нечитаемые секторы. Обратите внимание: если сектор поврежден и не читается, данные в нем уже утрачены без возможности восстановления. Подробности см. в разделе «Справка: «Найден поврежденный сектор»».
Функция Acoustic Test (Spin Down) (Акустическое тестирование/замедление вращения) предназначена для случаев, когда жесткий диск издает подозрительные шумы. На практике пользователи часто принимают звуки блока питания или вентиляторов ЦП за шумы жесткого диска. Чтобы разрешить сомнения, воспользуйтесь этим тестом: он замедляет вращение диска до стандартной скорости в режиме ожидания с энергосбережением. Если проблема была в диске, то после запуска теста подозрительные звуки прекратятся. Если же нет, то их издает не жесткий диск.
Функция Set Max LBA (Задать максимальный адрес логического блока) позволяет задать ограничение на использование места на диске, если его емкость слишком высока, или снять их. В этом разделе можно выбрать три варианта
В меню Advanced Tests (Расширенные проверки) имеются пункты для стирания данных, после использования которых диск может оказаться непригоден для работы. Если вы задействуете их, то можете безвозвратно потерять данные.
Функция Erase Overwrite Full (Стереть и полностью перезаписать) удаляет всю информацию на диске, записывая в каждый сектор нули. Эта операция выполняется достаточно долго (точное время зависит от скорости и емкости жесткого диска). ВНИМАНИЕ. Все данные на диске будут потеряны. ПЕРЕЗАПИСЬ С ЗАПОЛНЕНИЕМ НУЛЯМИ ПОЛНОСТЬЮ УНИЧТОЖАЕТ ИНФОРМАЦИЮ НА ДИСКЕ, ФАКТИЧЕСКИ СТИРАЯ ЕЕ.
Компания Seagate не несет ответственности за потерю данных. Функция стирания диска поддерживается только для накопителей Seagate, Samsung, LaCie и Maxtor.
Внимание! Обязательно убедитесь, что выбранный для стирания диск не используется как загрузочный, поскольку такие накопители легко спутать с обычными.
Используйте функции стирания в ПО SeaTools Bootable очень осторожно, поскольку они уничтожают информацию на диске. Компания Seagate не несет ответственности за потерю данных.
Если диск ваш, рекомендуем регулярно делать резервные копии хранящихся на нем важных данных.
Если диск не ваш, а тот, кто вам его передал, не заявляет прав собственности на устройство и хранящиеся на нем данные, ответственность за них может лежать на вас. Чтобы обезопасить себя и гарантировать неприкосновенность частной жизни владельца данных, удалите с диска всю информацию с помощью функции стирания.
Некоторые накопители не поддерживают перечисленные далее расширенные функции стирания. Если ваш диск позволяет их использовать, в меню будут отображаться соответствующие команды.
Команду Erase Write Same (Стереть и заполнить диск однотипными данными) можно выполнять не для всего диска, а только начиная с указанного адреса логического блока (где 0 = начало диска). Последний сектор накопителя (Max LBA) указывается вверху окна. Под однотипными данными подразумеваются нули (0000…).
Данная операция выполняется быстрее, чем Erase Overwrite Full (Стереть и полностью перезаписать). Особенно это заметно в случае накопителей USB, когда перезапись происходит в 3–5 раз быстрее.
На устройствах SCSI эта опция использует команду writesame16. На устройствах ATA эта опция использует функцию SCT writesame.
Команда Erase Sanitize (Стереть с очисткой данных) выполняется на жестких дисках очень долго (приблизительно 3 часа на один терабайт емкости). При этом диск нельзя использовать до успешного завершения операции. Даже если в это время произойдет сбой питания, после его восстановления операция продолжится с того же места. Эта функция поддерживает автоматическое переназначение секторов.
Операция SED Crypto Erase (PSID) (Криптографическое стирание данных на диске SED) — это мгновенное безопасное стирание диска с поддержкой самошифрования. Это меню отображается, если диск поддерживает аппаратное шифрование. Как и полное стирание, эта команда блокирует доступ ко всем пользовательским данным на диске без возможности восстановления. Однако она стирает не сами данные, а ключ шифрования диска и поэтому выполняется намного быстрее — за несколько секунд.
Для запуска этой команды нужно ввести пароль PSID (Physical Security IDentification — идентификатор физической безопасности), указанный на этикетке накопителя. Он состоит из 32 цифр и прописных букв. Чтобы узнать этот пароль, нужно извлечь накопитель из компьютера. Если на диске указан код PSID, но отсутствует метка «Seagate Secure», то он не поддерживает криптографическое стирание revertSP.
PSID нужно вводить без пробелов. У вас будет ПЯТЬ попыток, после чего для продолжения потребуется перезагрузить компьютер. Кроме того, код можно не вводить, а считать сканером двухмерных штрихкодов.
Команда SED Crypto Erase (PSID) (Криптографическое стирание данных на диске SED) выполняется очень быстро — менее чем за секунду. Она меняет внутренние ключи шифрования пользовательских данных, блокируя возможность чтения последних. Эта операция использует спецификацию revertSP стандарта Opal SSC и поддерживается только для накопителей с самошифрованием. Все накопители Seagate с поддержкой самошифрования обозначаются меткой «Seagate Secure» на этикетке. После выполнения операции диск фактически вернется в заводское состояние: все пользовательские данные будут криптографически удалены, а для остальных настроек будут установлены значения по умолчанию.
Подробную информацию о технологии Instant Secure Erase см. на странице, посвященной Seagate Secure: http://www.seagate.com/solutions/security/.
Приложение SeaTools выполняет безопасную проверку внутреннего жесткого диска или внешнего устройства на наличие неполадок. Длительную проверку можно прервать в любой момент. Для этого нажмите на клавиатуре клавишу Esc.
Во время длинного теста диска ПО иногда распознает поврежденные секторы. В таких секторах могут храниться части файлов или даже каталогов операционной системы, а может не храниться ничего. Обратите внимание: если сектор поврежден и не читается, данные в нем уже утрачены без возможности восстановления. Подробности см. в разделе «Справка: «Найден поврежденный сектор»».
После диагностики в ПО отображаются результаты теста. В случае загрузки с накопителя USB приложение автоматически сохраняет журнал для каждого устройства.
Существует три возможных результата тестирования:
Чтобы сохранять файлы журналов, используйте SeaTools на накопителе USB.
Тогда результаты диагностики будут автоматически сохраняться в файле журнала с именем, соответствующим серийному номеру накопителя. При использовании приложений содержимое журналов также отображается в режиме реального времени на вкладках нижней правой панели.
Для выхода из программы выберите в главном меню пункт Exit (Выход). При этом компьютер автоматически выключится. Если же он зависнет, нажмите и удерживайте кнопку питания.
Источник
Загрузка ПО
Просмотр и загрузка последних версий ПО, приложений, утилит, плагинов и микропрограмм.
Популярные приложения
Toolkit
Получайте максимальную отдачу от своего решения для хранения данных, используя такие простые инструменты, как резервное копирование, зеркалирование, Sync Plus, Seagate Secure и средство управления светодиодными индикаторами. Чтобы узнать, какие возможности Toolkit поддерживает ваш накопитель, обратитесь к руководству по продукту.
Toolkit
Получайте максимальную отдачу от своего решения для хранения данных, используя такие простые инструменты, как зеркалирование, Sync Plus, Seagate Secure и средство управления светодиодными индикаторами. Чтобы узнать, какие возможности Toolkit поддерживает ваш накопитель, обратитесь к руководству по продукту.
Твердотельный накопитель Touch
Управление файлами на накопителе Seagate Ultra Touch SSD с мобильного устройства на базе Android.
SeaTools
Простая и быстрая комплексная диагностика накопителя в компьютере.
DiscWizard
Защита информации путем создания резервной копии операционной системы, приложений, настроек и всех данных, а также ее надежное удаление.
Драйвер Paragon
Чтение и запись на компьютерах с Windows и macOS без переформатирования внешних дисков.
ПО и приложения
Seagate Mobile Touch
Управление файлами на накопителе Seagate Ultra Touch с мобильного устройства на базе Android.
Samsung Drive Manager
Пакет программ для управления накопителями включает: Samsung AutoBackup (для резервного копирования данных в режиме реального времени), Samsung SecretZone (для защиты данных), Samsung Secure Manager (для шифрования и резервного копирования данных) и инструменты для управления внешним диском Samsung.
Приложение Seagate® Media
Бесплатное приложение для удобной навигации по файлам из любой точки мира.
Seagate® Media Sync для Mac
Копирование мультимедийных файлов с внешних дисков, запись на них и синхронизация.
Seagate® Media Sync для Windows
Копирование мультимедийных файлов с внешних дисков, запись на них и синхронизация.
Dashboard
Легкое резервное копирование контента, а также публикация и сохранение мультимедийных файлов в социальных сетях (с помощью устаревшего ПО для резервного копирования).
Утилиты и плагины
Утилита для обнаружения накопителя
Позволяет определить диск, номер модели, серийный номер и версию микропрограммы без извлечения накопителя.
Утилиты SeaChest
Утилиты командной строки SeaChest рекомендуются для опытных пользователей,
Плагин Nytro VMware vCenter
Эффективное управление флеш-картами ускорения Nytro и их контроль через знакомый интерфейс vCenter.
Руководство пользователя Nytro VMware vCenter
Информация о том, как эффективно использовать VMware vCenter.
Файлы микропрограммы для загрузки
Чтобы найти микропрограмму, введите серийный номер накопителя.
Источник
Восстановление HDD Seagate с помощью программ
Жесткие диски компании Seagate, как и любые другие, не застрахованы от неприятностей. В результате ошибок, сбоев в их работе или при воздействии вирусов информация на них может оказаться под угрозой.
Как поступить в случае, если нужные файлы стали недоступными? Их можно вернуть с помощью специальных программ, некоторые из которых мы рассмотрим в данной статье.
Проблемы с HDD
Перебои в работе жестких дисков могут возникать по нескольким причинам. Их можно разделить на две группы – механические и логические. При возникновении механических проблем наиболее оптимальным решением будет обратиться в сервисный центр, ведь они могут быть довольно серьезными.
Признаками появления таких неполадок являются:
Логические (программные) сбои также приводят к разнообразным ошибкам вплоть до потери информации, хранящейся на диске. Давайте рассмотрим две наиболее часто встречающиеся проблемы.
Форматирование HDD
Форматирование может быть как случайным, вызванным по неосторожности самим пользователем, так и возникшем в результате сбоя системы. Это приводит к потере всех файлов, хранящихся на винчестере. В этом случае не стоит отчаиваться – данные еще подлежат восстановлению. Главное – изолировать винчестер и не сохранять на него новые данные, так как это может привести к полной потере записанных ранее файлов.
Сбой загрузочного блока
В результате это сбоя перестает запускаться установленная операционная система, что делает недоступной информацию, хранящуюся на винчестере. Он возникает в результате критических ошибок ОС, которые могут быть вызваны действием вредоносным программ. В данном случае данные также могут быть восстановлены.
Для тестирования и восстановления HDD Seagate был создан пакет программ, носящий название SeaTools. Это универсальное средство для сканирования диска на предмет разного рода ошибок и последующего восстановления данных.
Состав утилиты
SeaTools представляет собой пакет программ, каждую из которых можно скачать по отдельности.
В него входят:
Обратите внимание! Seagate File Recovery разрабатывалась в первую очередь как инструмент для работы с дисками компании Seagate, но это не значит, что программа поддерживает только эту марку винчестеров. Она работает не только с жесткими дисками от других производителей, но и разными типами носителей – флешками, картами памяти, внешними HDD.
Видео: восстановление seagate
Установка программы
Рассмотрим предельно простой процесс установки утилиты на ПК:
Проверка диска
После установки программы запускаем SeaTools. Утилита определит подключенные жесткие диски и предложит выполнить всевозможные тесты.
После сканирование при наличии ошибок можно провести автоматическое восстановление поврежденных секторов, а также получить подробную информацию о каждой из них. Все эти функции доступны из меню «Базовые тесты». При возникновении вопросов о работе с программой можно воспользоваться встроенной справкой на русском языке.
Восстанавливаем информацию, используя Seagate File Recovery
Итак, приступим к восстановлению файлов:
Важно! Процесс поиска данный может занять продолжительное время, в зависимости от объема сканируемой информации. В это время не закрывайте программу и не отключайте питание.
Внимание! Восстанавливаемые файлы нельзя сохранять на устройство-первоисточник. Для них необходимо выделить место на другом жестком диске или флешке.
Другие средства восстановление HDD Seagate
Помимо SeaTools существует множество других универсальных программ, служащих для этой цели. Рассмотрим некоторые из них.
Recuva
Recuva – мощная и простая утилита от создателей такого популярного продукта как CCleaner.
Начинаем работу с ней:
R-Studio
Еще одна популярная программа для операций с поврежденными файлами.
Работа с ней выглядит следующим образом:
Важно! Процесс сканирования и восстановления может занять продолжительное время.
Raise Data Recovery
Аналогичная с предыдущими утилита, обладающая широким инструментарием. С ее помощью можно найти поврежденные разделы, которые не определяются автоматически, просканировать, восстановить и сохранить нужные данные.
Если ваш выбор пал на нее, то:
PhotoRec 7
Несмотря на свое название, PhotoRec 7 служит для восстановления не только фотографий, но и любых данных в целом. Она работает как с жесткими дисками, так и с другими носителями.
Приступим к работе с ней:
В целом возврат утерянной по той или иной причине информации на жестких дисках Seagate ничем не отличается от работы с винчестерами других производителей. Для этого можно использовать как специализированный пакет утилит SeaTools, так и другие универсальные программы. Сам процесс не выделяется особой сложностью и вполне выполним для обычного пользователя. Надеемся, что наши инструкции помогли вам в этом.
Источник
Seagate SeaTools
для Windows

Seagate SeaTools — утилита для диагностики накопителей подключенных через интерфейс SATA, USB, 1394, ATA (PATA/IDE) и SCSI. Выпущена производителем одноименных HDD — компанией Seagate, однако работает с абсолютно любыми дисками.
Включает в себя быструю, полную и структурную проверку, а также тест контроллера и системной памяти. Кроме того присутствует цветовая индикация для оповещения о возможных проблемах.
Имеется образ загрузочного диска (Seagate for DOS), запуск с которого позволит воспользоваться функциями проверки до загрузки ОС. Например, когда не загружается система.
ТОП-сегодня раздела «HDD утилиты»
CrystalDiskInfo 8.17.14
CrystalDiskInfo — одно из лучших приложений для проверки состояния жестких дисков, которые…
Victoria 5.37
Victoria — программа для тестирования жесткого диска. Проводит диагностику и выдает полную…
Отзывы о программе Seagate SeaTools
Propheta про Seagate SeaTools 1.2.0.5 [11-05-2012]
Искал софтину, чтобы снести нечитаемую папку на NTFS. Раньше была классная вещь — NDD, сейчас непонятно чем их копать. Скачал, запустил эту на полную проверку, и ушел по делам, т.к. тест по примерным подсчетам занимал около часа. Когда пришел, папка стала читаться… Однозначного ответа, что конкретно повлияло у меня нет.
9 | 25 | Ответить
Влад про Seagate SeaTools 1.2.0.5 [22-03-2012]
как-то пробовал её, но чем то не понравилась, что удалил. Вроде как ещё ярлыки пересоздаёт каждый раз в программной группе.
3 | 6 | Ответить

Наверняка каждый обладатель компьютера сталкивался с тем, что ему была нужна программа для проверки жесткого диска (HDD). Ведь никто не хочет в один миг потерять данные, которые собирались долгие годы.
Если же ваш винчестер начал издавать непривычные звуки или еще как-то обращать на себя внимание, то это первый сигнал к тому, чтобы сделать проверку. Давайте рассмотрим несколько бесплатных и наиболее удобных программ для диагностики HDD.
Проверка жесткого диска программой SeaTools for Windows
В отличие от многих других, данная программа позволяет не только протестировать винчестер, но также и устранить проблемы неисправных секторов.
Для загрузки перейдем на официальную страничку http://www.seagate.com/gb/en/support/downloads/seatools/ .
С правой стороны вы увидите три пункта меню загрузки. Первый предназначен для создания загрузочного ISO диска, и если вы знаете, что это такое, то сможете загрузить образ, записать его на диск и проверить HDD из-под загрузочного диска.
Если же вы далеки от этого, переходите ко второму или третьему пункту:
Чтобы начать загрузку программы для проверки жесткого диска, необходимо принять соглашение «I ACCEPT» о том, что вы не будете использовать данный продукт в коммерческих целях. После этого, справа вы увидите кнопку «Download»:
Установив и запустив SeaTools for Windows, мы увидим оболочку с перечнем имеющихся носителей. Слева можно выбрать конкретный жесткий диск или флешку для проверки, и активировать диагностику во вкладке «Базовые тесты».
В случае если будут обнаружены проблемы, ситуацию можно исправить при помощи той же самой вкладки и пункта меню «Ремонт».
Имейте в виду, что если вы захотите уточнить непонятные моменты, то всегда можно воспользоваться русскоязычной справкой, имеющейся тут же. Это одна из немногих программ, имеющих и русский интерфейс, и подробную справку!
Как проверить работоспособность жесткого диска программой HDD Scan
Данная программа имеет очень широкий спектр диагностических возможностей. К счастью интерфейс очень доступно оформлен и, несмотря на английский язык, новичок, при желании, сможет разобраться в нем.
К слову сказать, здесь вы сможете проверить не только жесткий диск, но и флешку, и другие внешние USB носители.
Загружаем продукт с официального сайта http://hddscan.com/. Сделать это просто, нажав на размещенный слева красный прямоугольник со словом «Download».
После загрузки вы можете разархивировать программу и сразу запустить значок «HDDScan.exe», так как тут не требуется установка.
Перед вами появится такая оболочка:
Первая кнопка (S.M.A.R.T.) обозначает технологию самоконтроля жесткого диска, анализ и отчётность. Нажав на нее, вы увидите краткую информацию о состоянии вашего HDD. Все отметки должны быть зеленого цвета:
Проверяем поверхность жесткого диска.
Для того чтобы выяснить состояние поверхности диска, выберите в меню круглой кнопки пункт «Surface Test»:
Можете проверить 3 положения из 4:
- Verify – верификация данных;
- Read – чтение секторов;
- Butterfly Read – видоизмененный аналог предыдущей функции;
- Erase – стирает все данные с жесткого диска!
Наконец, чтобы получить подробную информацию о вашем Винте – нажмите в меню круглой кнопки — «Identity Info». Перед вами появится детальное описание железа:
Надеюсь, что мой подробный обзор помог тем из вас, кто никак не мог разобраться с этими вещами. Теперь вы можете знать, какая программа для проверки жесткого диска наиболее удобна и практична.
Конечно, кто-то может посоветовать другие, платные или более «умные» утилиты, но для новичка, на мой взгляд, вряд ли найти что-то лучшее. А вы как считаете?
Понравился пост? Нажми любую кнопку:

Лаборатория восстановления данных MHDD.RU специализируется на восстановлении жёстких дисков Seagate всех моделей. Наши сервис-инженеры имеют огромный опыт по ремонту и восстановлению данных с винчестеров Seagate и часто успешно выполняют работы, с которыми не справились в других компаниях. Наш технический уровень позволяет выполнять работы любой сложности на дисках с любой степенью повреждений.
В лаборатории MHDD.RU оплата работ по восстановлению данных производится только после проверки заказчиком всех восстановленных файлов и папок. Это гарантирует нашим клиентам получение 100%-го результата.
Восстановление данных с жёстких дисков HDD Seagate проводится на профессиональных программно-аппаратных комплексах PC-3000 Data Extractor Express. Все работы выполняются в режиме Read Only, что позволяет обеспечить максимальную сохранность восстанавливаемой информации. Одновременно в нашей лаборатории могут восстанавливаться 40 накопителей. Это гарантирует отсутствие очередей и максимально быстрое получение заказчиком восстановленных данных.
Наиболее ненадёжными считаются винчестеры Seagate серии 7200. Ремонт жёстких дисков HDD Seagate Barracuda 7200.11 и 7200.12 обычно заключается в устранении таких неисправностей как повреждение транслятора, повреждение служебной микропрограммы управления (муха сс), появление нечитаемых секторов, повреждение контроллера диска. Восстановление жёстких дисков HDD Seagate Barracuda 7200.12 и 7200.11 в случае сложных неисправностей, таких как повреждение магнитных головок или клин двигателя, производится обычно только для восстановления данных. При этом обычно требуется диск-донор, это аналогичный новый HDD, из которого будут взяты запчасти и переставлены на неисправный накопитель.
Так же, наиболее востребованным считается ремонт и восстановление внешних USB жёстких дисков Seagate. Переносные диски часто роняют в процессе эксплуатации, вследствие чего они получают повреждения, которые необходимо устранять для восстановления доступа к хранящимся на них данных.
Мы проводим ремонт и восстановление данных со всех моделей жёстких дисков HDD Seagate:
- Seagate GoFlex
- Seagate FreePlay
- Seagate FreeAgent
- Seagate Momentus
- Seagate Barracuda
- Seagate Constellation
- Seagate Expansion Drive
- Seagate Expansion Portable Drive
- Seagate Expansion Desktop Drive
- Seagate Backup Plus Drive
- Seagate Backup Plus Slim Drive
- Seagate Backup Plus Portable Drive
- Seagate Backup Plus Desktop Drive
- Внешних USB, SATA, SAS, SCSI, IDE, 2.5”, 3.5”
Вы можете позвонить и проконсультироваться у наших специалистов по любым вопросам, связанным с восстановлением данных на дисках Seagate по телефону: 8 (495) 369-38-92.
Для проверки работоспособности жесткого диска Seagate вы можете использовать фирменную утилиту Seagate Seatools
Проверка и тестирование жёстких дисков Seagate с помощью фирменной утилиты SeaTools для Windows
Назначение SeaTools
Программа Seagate Seatools for Windows предназначена как для быстрого, так и для углублённого тестирования внешних и внутренних жёстких дисков Seagate и Maxtor. Поддерживает все интерфейсы: ATA, SATA, SCSI, SAS, FireWire, USB. Тесты, входящие в утилиту предназначены для определения типа проблемы доступа к вашему диску, т.е. для отделения программных проблем (сбои файловой системы, вирусы и пр.) от аппаратных неисправностей накопителя.
Применение утилиты SeaTools
При запуске программа ищет все подключенные к компьютеру диски и выводит их список. Внешние диски показываются маленькой фотографией модели. Для демонстрации работы утилиты мы взяли распространённый внешний USB-диск Seagate FreeAgent GoFlex 1ТБ.

Внимание!!! В связи с ошибками допущенными разработчиками в русской версии утилиты Seagate Seatools, мы рекомендуем использовать её оригинальную английскую версию. Программа автоматически при запуске выбирает язык, установленный в системе по-умолчанию. Если у вас система с русским языком, а это наверняка так, и программа не находит ни одного диска, то в меню Help нужно переключить язык на английский и нажать кнопку Rescan.
Выше представлено окно программы, готовой к проверке дисков. Проверять она может только диски Seagate и Maxtor по понятным причинам, хотя показывает все. Также важным условием для выполнения проверки диска является то, что к нему не должна обращаться более никакая программа.
Основные возможности программы SeaTools представлены в меню Basic Tests.
Fix All делится на быстрый (Fast) и медленный (Long). Для своего запуска требует подтверждения нажатием F8. Тест пытается исправить любые найденные на диске ошибки. Эти попытки могут плохо отразиться на сохранности данных.
Short Drive Self Test (DST) запускает встроенные в накопитель тесты. Для данных это полностью безопасно. Для ответа на вопрос о возможности использования повреждённого накопителя, этого теста будет вполне достаточно.
Short Generic выполняется в три этапа: сканирование начала диска, конца диска и чтение по случайным адресам.
Long Generic выполняет полное посекторное сканирование диска. Может длиться несколько часов в зависимости от объёма HDD. Если встречается нечитаемый сектор, тест прекращается с сообщением об ошибке.
Прервать любой тест можно нажатием на пункт меню Abort Tests. Если выбранный тест выполняется без ошибок, то в колонке Drive Status будет указано — PASS, а если накопитель тест не прошёл – FAIL.
Последний пункт в меню Basic Tests – Advanced Tests. При обращении к нему будет выдано предупреждение о повышенной опасности данных операций и для продолжения работы нужно нажать F8. Большинство Advanced Tests удаляют данные пользователя на диске в процессе его тестирования. В Advanced Tests входят следующие возможности:

Erase — полностью стирает выбранный накопитель с максимально возможной скоростью. Имеет опцию стирания всего объёма накопителя с записью 0 во все сектора, занимает значительное время.

Firmware Update – SeaTools считывает серийный номер накопителя и загружает сайт Seagate с поиском обновлений через Download Finder.
Overwrite Erase — полностью перезаписывает все секторы накопителя нулями.
Erase Boot Sectors – стирает начало диска, длится порядка 5-и секунд. Удаляет все разделы с носителя. В управлении дисками он будет показываться, как неразмеченный.
Запустим на нашем диске Short Drive Self Test.

В столбце Test Status напротив проверяемого диска показывается прогресс выполнения текущего теста. Когда выполнение теста закончится, будет выдан результат.

Наш диск тест не прошёл. В окне с информацией о тесте выводится только SeaTools Test Code. По нему нельзя узнать, что именно с диском не так. Он предназначен для обращения в техническую поддержку Seagate.