Иногда система Windows отображает сообщения об ошибках поврежденных или отсутствующих файлов sechost.dll. Подобные ситуации могут возникнуть, например, во время процесса установки программного обеспечения. Каждая программа требует определенных ресурсов, библиотек и исходных данных для правильной работы. Поэтому поврежденный или несуществующий файл sechost.dll может повлиять на неудачное выполнение запущенного процесса.
Файл был разработан для использования с программным обеспечением . Здесь вы найдете подробную информацию о файле и инструкции, как действовать в случае ошибок, связанных с sechost.dll на вашем устройстве. Вы также можете скачать файл sechost.dll, совместимый с устройствами Windows 10, Windows 8.1, Windows 8, Windows 7, Windows 7, которые (скорее всего) позволят решить проблему.
Совместим с: Windows 10, Windows 8.1, Windows 8, Windows 7, Windows 7
Популярность пользователя
Исправьте ошибки sechost.dll
- 1 Информация о файле sechost.dll
- 2 Ошибки, связанные с файлом sechost.dll
- 3 Как исправить ошибки, связанные с sechost.dll?
- 3.1 Сканирование на наличие вредоносных программ
- 3.2 Обновление системы и драйверов
- 3.3 Инструмент проверки системных файлов
- 3.4 Восстановление системы
- 4 Скачать sechost.dll
- 4.1 Список версий файла sechost.dll
Информация о файле
| Основная информация | |
|---|---|
| Имя файла | sechost.dll |
| Расширение файла | DLL |
| Описание | Host for SCM/SDDL/LSA Lookup APIs |
| Программного обеспечения | |
|---|---|
| программа | Microsoft® Windows® Operating System |
| автор | Microsoft Corporation |
| подробности | |
|---|---|
| MIME тип | application/octet-stream |
| Тип файла | Executable application |
| система | Windows NT 32-bit |
| Авторские права | © Microsoft Corporation. All rights reserved. |
| Набор символов | Unicode |
| Языковая треска | English (U.S.) |
Наиболее распространенные проблемы с файлом sechost.dll
Существует несколько типов ошибок, связанных с файлом sechost.dll. Файл sechost.dll может находиться в неправильном каталоге файлов на вашем устройстве, может отсутствовать в системе или может быть заражен вредоносным программным обеспечением и, следовательно, работать неправильно. Ниже приведен список наиболее распространенных сообщений об ошибках, связанных с файлом sechost.dll. Если вы найдете один из перечисленных ниже (или похожих), рассмотрите следующие предложения.
- sechost.dll поврежден
- sechost.dll не может быть расположен
- Ошибка выполнения — sechost.dll
- Ошибка файла sechost.dll
- Файл sechost.dll не может быть загружен. Модуль не найден
- невозможно зарегистрировать файл sechost.dll
- Файл sechost.dll не может быть загружен
- Файл sechost.dll не существует
sechost.dll
Не удалось запустить приложение, так как отсутствует файл sechost.dll. Переустановите приложение, чтобы решить проблему.
OK
Проблемы, связанные с sechost.dll, могут решаться различными способами. Некоторые методы предназначены только для опытных пользователей. Если вы не уверены в своих силах, мы советуем обратиться к специалисту. К исправлению ошибок в файле sechost.dll следует подходить с особой осторожностью, поскольку любые ошибки могут привести к нестабильной или некорректно работающей системе. Если у вас есть необходимые навыки, пожалуйста, продолжайте.
Как исправить ошибки sechost.dll всего за несколько шагов?
Ошибки файла sechost.dll могут быть вызваны различными причинами, поэтому полезно попытаться исправить их различными способами.
Шаг 1.. Сканирование компьютера на наличие вредоносных программ.
Файлы Windows обычно подвергаются атаке со стороны вредоносного программного обеспечения, которое не позволяет им работать должным образом. Первым шагом в решении проблем с файлом sechost.dll или любыми другими системными файлами Windows должно быть сканирование системы на наличие вредоносных программ с использованием антивирусного инструмента.
Если по какой-либо причине в вашей системе еще не установлено антивирусное программное обеспечение, вы должны сделать это немедленно. Незащищенная система не только является источником ошибок в файлах, но, что более важно, делает вашу систему уязвимой для многих опасностей. Если вы не знаете, какой антивирусный инструмент выбрать, обратитесь к этой статье Википедии — сравнение антивирусного программного обеспечения.
Шаг 2.. Обновите систему и драйверы.
Установка соответствующих исправлений и обновлений Microsoft Windows может решить ваши проблемы, связанные с файлом sechost.dll. Используйте специальный инструмент Windows для выполнения обновления.
- Откройте меню «Пуск» в Windows.
- Введите «Центр обновления Windows» в поле поиска.
- Выберите подходящую программу (название может отличаться в зависимости от версии вашей системы)
- Проверьте, обновлена ли ваша система. Если в списке есть непримененные обновления, немедленно установите их.
- После завершения обновления перезагрузите компьютер, чтобы завершить процесс.
Помимо обновления системы рекомендуется установить последние версии драйверов устройств, так как драйверы могут влиять на правильную работу sechost.dll или других системных файлов. Для этого перейдите на веб-сайт производителя вашего компьютера или устройства, где вы найдете информацию о последних обновлениях драйверов.
Шаг 3.. Используйте средство проверки системных файлов (SFC).
Проверка системных файлов — это инструмент Microsoft Windows. Как следует из названия, инструмент используется для идентификации и адресации ошибок, связанных с системным файлом, в том числе связанных с файлом sechost.dll. После обнаружения ошибки, связанной с файлом %fileextension%, программа пытается автоматически заменить файл sechost.dll на исправно работающую версию. Чтобы использовать инструмент:
- Откройте меню «Пуск» в Windows.
- Введите «cmd» в поле поиска
- Найдите результат «Командная строка» — пока не запускайте его:
- Нажмите правую кнопку мыши и выберите «Запуск от имени администратора»
- Введите «sfc / scannow» в командной строке, чтобы запустить программу, и следуйте инструкциям.
Шаг 4. Восстановление системы Windows.
Другой подход заключается в восстановлении системы до предыдущего состояния до того, как произошла ошибка файла sechost.dll. Чтобы восстановить вашу систему, следуйте инструкциям ниже
- Откройте меню «Пуск» в Windows.
- Введите «Восстановление системы» в поле поиска.
- Запустите средство восстановления системы — его имя может отличаться в зависимости от версии системы.
- Приложение проведет вас через весь процесс — внимательно прочитайте сообщения
- После завершения процесса перезагрузите компьютер.
Если все вышеупомянутые методы завершились неудачно и проблема с файлом sechost.dll не была решена, перейдите к следующему шагу. Помните, что следующие шаги предназначены только для опытных пользователей
Загрузите и замените файл sechost.dll
Последнее решение — вручную загрузить и заменить файл sechost.dll в соответствующей папке на диске. Выберите версию файла, совместимую с вашей операционной системой, и нажмите кнопку «Скачать». Затем перейдите в папку «Загруженные» вашего веб-браузера и скопируйте загруженный файл sechost.dll.
Перейдите в папку, в которой должен находиться файл, и вставьте загруженный файл. Ниже приведен список путей к каталогу файлов sechost.dll.
- Windows 10: C:WindowsSystem32
- Windows 8.1: C:WindowsSystem32
- Windows 8: 1: C:WindowsSystem32
- Windows 7: C:WindowsSystem32
- Windows 7: C:WindowsSystem32
Если действия не помогли решить проблему с файлом sechost.dll, обратитесь к профессионалу. Существует вероятность того, что ошибка (и) может быть связана с устройством и, следовательно, должна быть устранена на аппаратном уровне. Может потребоваться новая установка операционной системы — неправильный процесс установки системы может привести к потере данных.
Список версий файлов

Имя файла
sechost.dll
система
Windows 10
Размер файла
257792 bytes
Дата
2017-03-18
| Подробности файла | ||
|---|---|---|
| MD5 | 5d7d214d287aa8b50fdd457767cebf5a | |
| SHA1 | 7c32dcd76cf61fab31c0b8cba0f662a8e7ecbe77 | |
| SHA256 | 8f6b6569e4f11fb9568212c81dba4261dec26b16ddb1412ebc949dd69ada0e7a | |
| CRC32 | 6d9fa7e7 | |
| Пример расположения файла | C:WindowsSystem32 |

Имя файла
sechost.dll
система
Windows 8.1
Размер файла
257216 bytes
Дата
2014-11-21
| Подробности файла | ||
|---|---|---|
| MD5 | d6a0dc6a3b55bdf02bcfca50ee2a36bd | |
| SHA1 | 7f5ab86a7dfb511625db6a955d5755ee4f91b248 | |
| SHA256 | 9bec94553a5859d041d932ac2fedec6b4998c2bab085d20e8ea9ea2df6ddf641 | |
| CRC32 | 2cbfcfc6 | |
| Пример расположения файла | C:WindowsSystem32 |

Имя файла
sechost.dll
система
Windows 8
Размер файла
199168 bytes
Дата
2012-07-26
| Подробности файла | ||
|---|---|---|
| MD5 | 496e036f16467d7b7d12e0794e9fb85d | |
| SHA1 | af1c895e4f4c58a54963b85b61023924e4f09b51 | |
| SHA256 | 33a26f4dd38aee725e03b3e88d762d4d6171e52e91ce787930ec47045a1b28dc | |
| CRC32 | b43dfae5 | |
| Пример расположения файла | 1: C:WindowsSystem32 |

Имя файла
sechost.dll
система
Windows 7
Размер файла
113664 bytes
Дата
2009-07-14
| Подробности файла | ||
|---|---|---|
| MD5 | 83404dcbce4925b6a5a77c5170f46d86 | |
| SHA1 | 22bda6b9da4fcf492b4dd16554b0c0e27e1b8667 | |
| SHA256 | d669614d0b4461db244ad99fbe1ba92ceb9b4ed5ec8e987e23764e77d9ac7074 | |
| CRC32 | 26ee0feb | |
| Пример расположения файла | C:WindowsSystem32 |

Имя файла
sechost.dll
система
Windows 7
Размер файла
92160 bytes
Дата
-0001-11-30
| Подробности файла | ||
|---|---|---|
| MD5 | cfc97f07904067a1e5fae195d534da3a | |
| SHA1 | 2ae4ea1e2f2248a86f0dd25a1cbf828b5496fa79 | |
| SHA256 | eb4d2d127312eb09e2acca3276779e80f90faf77322684babf72b8ec6e1f906c | |
| CRC32 | b2ae3afe | |
| Пример расположения файла | C:WindowsSystem32 |
Скачать сейчас
Ваша операционная система:
Как исправить ошибку Sechost.dll?
Прежде всего, стоит понять, почему sechost.dll файл отсутствует и почему возникают sechost.dll ошибки. Широко распространены ситуации, когда программное обеспечение не работает из-за недостатков в .dll-файлах.
What is a DLL file, and why you receive DLL errors?
DLL (Dynamic-Link Libraries) — это общие библиотеки в Microsoft Windows, реализованные корпорацией Microsoft. Файлы DLL не менее важны, чем файлы с расширением EXE, а реализовать DLL-архивы без утилит с расширением .exe просто невозможно.:
Когда появляется отсутствующая ошибка Sechost.dll?
Если вы видите эти сообщения, то у вас проблемы с Sechost.dll:
- Программа не запускается, потому что Sechost.dll отсутствует на вашем компьютере.
- Sechost.dll пропала.
- Sechost.dll не найдена.
- Sechost.dll пропала с вашего компьютера. Попробуйте переустановить программу, чтобы исправить эту проблему.
- «Это приложение не запустилось из-за того, что Sechost.dll не была найдена. Переустановка приложения может исправить эту проблему.»
Но что делать, когда возникают проблемы при запуске программы? В данном случае проблема с Sechost.dll. Вот несколько способов быстро и навсегда устранить эту ошибку.:
метод 1: Скачать Sechost.dll и установить вручную
Прежде всего, вам нужно скачать Sechost.dll на ПК с нашего сайта.
- Скопируйте файл в директорию установки программы после того, как он пропустит DLL-файл.
- Или переместить файл DLL в директорию вашей системы (C:WindowsSystem32, и на 64 бита в C:WindowsSysWOW64).
- Теперь нужно перезагрузить компьютер.
Если этот метод не помогает и вы видите такие сообщения — «sechost.dll Missing» или «sechost.dll Not Found,» перейдите к следующему шагу.
Sechost.dll Версии
Версия
биты
Компания
Язык
Размер
6.3.9600.16384
32 bit
Microsoft Corporation
U.S. English
0.24 MB
Версия
биты
Компания
Язык
Размер
6.2.9200.16384
32 bit
Microsoft Corporation
U.S. English
0.19 MB
Версия
биты
Компания
Язык
Размер
6.1.7601.18869
32 bit
Microsoft Corporation
U.S. English
90 kb
Версия
биты
Компания
Язык
Размер
6.1.7600.16385
32 bit
Microsoft Corporation
U.S. English
90 kb
Версия
биты
Компания
Язык
Размер
10.0.18362.959
64 bit
Microsoft Corporation
U.S. English
0.58 MB
Версия
биты
Компания
Язык
Размер
10.0.18362.693
64 bit
Microsoft Corporation
U.S. English
0.58 MB
Версия
биты
Компания
Язык
Размер
10.0.18362.267
32 bit
Microsoft Corporation
U.S. English
0.46 MB
Версия
биты
Компания
Язык
Размер
10.0.14393.0
64 bit
Microsoft Corporation
U.S. English
0.34 MB
Версия
биты
Компания
Язык
Размер
10.0.10586.0
64 bit
Microsoft Corporation
U.S. English
0.35 MB
Версия
биты
Компания
Язык
Размер
10.0.10586.0
32 bit
Microsoft Corporation
U.S. English
0.26 MB
метод 2: Исправление Sechost.dll автоматически с помощью инструмента для исправления ошибок
Как показывает практика, ошибка вызвана непреднамеренным удалением файла Sechost.dll, что приводит к аварийному завершению работы приложений. Вредоносные программы и заражения ими приводят к тому, что Sechost.dll вместе с остальными системными файлами становится поврежденной.
Вы можете исправить Sechost.dll автоматически с помощью инструмента для исправления ошибок! Такое устройство предназначено для восстановления поврежденных/удаленных файлов в папках Windows. Установите его, запустите, и программа автоматически исправит ваши Sechost.dll проблемы.
Если этот метод не помогает, переходите к следующему шагу.
метод
3: Установка или переустановка пакета Microsoft Visual C ++ Redistributable Package
Ошибка Sechost.dll также может появиться из-за пакета Microsoft Visual C++ Redistribtable Package. Необходимо проверить наличие обновлений и переустановить программное обеспечение. Для этого воспользуйтесь поиском Windows Updates. Найдя пакет Microsoft Visual C++ Redistributable Package, вы можете обновить его или удалить устаревшую версию и переустановить программу.
- Нажмите клавишу с логотипом Windows на клавиатуре — выберите Панель управления — просмотрите категории — нажмите на кнопку Uninstall.
- Проверить версию Microsoft Visual C++ Redistributable — удалить старую версию.
- Повторить деинсталляцию с остальной частью Microsoft Visual C++ Redistributable.
- Вы можете установить с официального сайта Microsoft третью версию редистрибутива 2015 года Visual C++ Redistribtable.
- После загрузки установочного файла запустите его и установите на свой ПК.
- Перезагрузите компьютер после успешной установки.
Если этот метод не помогает, перейдите к следующему шагу.
метод
4: Переустановить программу
Как только конкретная программа начинает давать сбой из-за отсутствия .DLL файла, переустановите программу так, чтобы проблема была безопасно решена.
Если этот метод не помогает, перейдите к следующему шагу.
метод
5: Сканируйте систему на наличие вредоносного ПО и вирусов
System File Checker (SFC) — утилита в Windows, позволяющая пользователям сканировать системные файлы Windows на наличие повреждений и восстанавливать их. Данное руководство описывает, как запустить утилиту System File Checker (SFC.exe) для сканирования системных файлов и восстановления отсутствующих или поврежденных системных файлов (включая файлы .DLL). Если файл Windows Resource Protection (WRP) отсутствует или поврежден, Windows может вести себя не так, как ожидалось. Например, некоторые функции Windows могут не работать или Windows может выйти из строя. Опция «sfc scannow» является одним из нескольких специальных переключателей, доступных с помощью команды sfc, команды командной строки, используемой для запуска System File Checker. Чтобы запустить её, сначала откройте командную строку, введя «командную строку» в поле «Поиск», щелкните правой кнопкой мыши на «Командная строка», а затем выберите «Запустить от имени администратора» из выпадающего меню, чтобы запустить командную строку с правами администратора. Вы должны запустить повышенную командную строку, чтобы иметь возможность выполнить сканирование SFC.
- Запустите полное сканирование системы за счет антивирусной программы. Не полагайтесь только на Windows Defender. Лучше выбирать дополнительные антивирусные программы параллельно.
- После обнаружения угрозы необходимо переустановить программу, отображающую данное уведомление. В большинстве случаев, необходимо переустановить программу так, чтобы проблема сразу же исчезла.
- Попробуйте выполнить восстановление при запуске системы, если все вышеперечисленные шаги не помогают.
- В крайнем случае переустановите операционную систему Windows.
В окне командной строки введите «sfc /scannow» и нажмите Enter на клавиатуре для выполнения этой команды. Программа System File Checker запустится и должна занять некоторое время (около 15 минут). Подождите, пока процесс сканирования завершится, и перезагрузите компьютер, чтобы убедиться, что вы все еще получаете ошибку «Программа не может запуститься из-за ошибки Sechost.dll отсутствует на вашем компьютере.
метод 6: Использовать очиститель реестра
Registry Cleaner — мощная утилита, которая может очищать ненужные файлы, исправлять проблемы реестра, выяснять причины медленной работы ПК и устранять их. Программа идеально подходит для работы на ПК. Люди с правами администратора могут быстро сканировать и затем очищать реестр.
- Загрузите приложение в операционную систему Windows.
- Теперь установите программу и запустите ее. Утилита автоматически очистит и исправит проблемные места на вашем компьютере.
Если этот метод не помогает, переходите к следующему шагу.
Frequently Asked Questions (FAQ)
QКакая последняя версия файла sechost.dll?
A6.3.9600.16384 — последняя версия sechost.dll, доступная для скачивания
QКуда мне поместить sechost.dll файлы в Windows 10?
Asechost.dll должны быть расположены в системной папке Windows
QКак установить отсутствующую sechost.dll
AПроще всего использовать инструмент для исправления ошибок dll
Как исправить ошибку Sechost.dll is missing error
Иногда пользователям приходится сталкиваться с проблемой, когда программы резко перестают запускаться. Все было хорошо, но вдруг на экране появилось сообщение об ошибке ‘Программа не может запуститься, потому что на вашем компьютере отсутствует Sechost.dll.’
Почему это произошло? Как восстановить программу? Где скачать файл Sechost.dll и куда его поместить? Не волнуйтесь. Мы поможем вам решить вашу проблему.
Что такое Sechost.dll?
Стандартная ошибка ‘Sechost.dll is missing’ появляется на ПК с ОС Windows. Проблема часто возникает при установке различных обновлений Windows и неудачной установке каких-либо программ.
Файл Dynamic Link Library (.dll) запускается, когда определенная программа не может функционировать без этого файла. Когда Sechost.dll поврежден или отсутствует, это приводит к сбоям в работе компьютерной системы. Добавим, что Sechost.dll — это файл, используемый для Visual Studio 2015 (Visual C++ Redistributable).
Система компьютера уведомляет пользователя об отсутствующем файле, но где именно скачать нужный Sechost.dll? Используйте обширную базу DLL-файлов на сайте Rocketdrivers, чтобы найти нужную вам Sechost.dll.
Sechost.dll файл: Самая распространенная ошибка
- Sechost.dll файл удален или поврежден. Это может происходить очень часто, поэтому вам следует восстановить файл или загрузить его заново.
- Ошибка Adobe Creative C
loud. Проблема возникла из-за сбоя Visual C ++. - Файлы Visual Studio 2015 могут быть повреждены или отсутствовать. Виновниками ошибки являются поврежденные системы, приложения, вредоносные программы или вирусы.
- Системные файлы повреждены. Это происходит из-за неправильной перезагрузки Windows и заражения программ и приложений.
Метод 1: Скачать Sechost.dll автоматически
На нашем сайте вы найдете все доступные версии Sechost.dll. Пожалуйста, введите название нужного файла в поисковую систему и затем скачайте его.
Возможно, вы не знаете, какую версию Sechost.dll вам нужно установить? Тогда воспользуйтесь автоматическим методом.
Sechost.dll Версии
Дата выхода: February 28, 2021
| Версия | Язык | Размер | MD5 / SHA-1 | |
|---|---|---|---|---|
| 6.3.9600.16384 32bit | U.S. English | 0.24 MB |
MD5 SHA1 |
|
Дата выхода: February 28, 2021
| Версия | Язык | Размер | MD5 / SHA-1 | |
|---|---|---|---|---|
| 6.2.9200.16384 32bit | U.S. English | 0.19 MB |
MD5 SHA1 |
|
Дата выхода: February 28, 2021
| Версия | Язык | Размер | MD5 / SHA-1 | |
|---|---|---|---|---|
| 6.1.7601.18869 32bit | U.S. English | 90 kb |
MD5 SHA1 |
|
Дата выхода: February 28, 2021
| Версия | Язык | Размер | MD5 / SHA-1 | |
|---|---|---|---|---|
| 6.1.7600.16385 32bit | U.S. English | 90 kb |
MD5 SHA1 |
|
Дата выхода: February 28, 2021
| Версия | Язык | Размер | MD5 / SHA-1 | |
|---|---|---|---|---|
| 10.0.18362.959 64bit | U.S. English | 0.58 MB |
MD5 SHA1 |
|
Дата выхода: February 28, 2021
| Версия | Язык | Размер | MD5 / SHA-1 | |
|---|---|---|---|---|
| 10.0.18362.693 64bit | U.S. English | 0.58 MB |
MD5 SHA1 |
|
Дата выхода: February 28, 2021
| Версия | Язык | Размер | MD5 / SHA-1 | |
|---|---|---|---|---|
| 10.0.18362.267 32bit | U.S. English | 0.46 MB |
MD5 SHA1 |
|
Дата выхода: February 28, 2021
| Версия | Язык | Размер | MD5 / SHA-1 | |
|---|---|---|---|---|
| 10.0.14393.0 64bit | U.S. English | 0.34 MB |
MD5 SHA1 |
|
Дата выхода: February 28, 2021
| Версия | Язык | Размер | MD5 / SHA-1 | |
|---|---|---|---|---|
| 10.0.10586.0 64bit | U.S. English | 0.35 MB |
MD5 SHA1 |
|
Дата выхода: February 28, 2021
| Версия | Язык | Размер | MD5 / SHA-1 | |
|---|---|---|---|---|
| 10.0.10586.0 32bit | U.S. English | 0.26 MB |
MD5 SHA1 |
|
Какую версию Sechost.dll мне выбрать?
Некоторые версии предназначены для 64-битных и 32-битных систем Windows, а также языков, которые в них используются. Пользователям необходимо выбрать DLL-файлы, язык которых совпадает с языком программирования. После этого следует загрузить последние версии DLL-файлов.
Где должен встречаться Sechost.dll?
Ошибка ‘Sechost.dll is missing’ исправляется только тогда, когда пользователь перемещает файл в папку установки программы/приложения/игры. Вы также можете попробовать переместить Sechost.dll в системный каталог Windows.
Метод 2: Скачать Sechost.dll с ручной установкой
Скачайте Sechost.dll с нашего сайта, затем вам нужно запустить командную строку для регистрации недостающей Sechost.dll:
- Нажмите Windows+R на клавиатуре, чтобы вызвать окно Run. Здесь нужно ввести команду cmd и нажать Ctrl+Shift+Enter, чтобы открыть командную строку с правами администратора.
- Когда появится запрос, дайте разрешение (нажмите YES) на внесение изменений в командную строку.
- Удалите файл реестра (введите/копируйте команду regsvr32 /u Sechost.dll, затем нажмите Enter).
- Затем зарегистрируйте файл, набрав команду regsvr32 Sechost.dll и нажав Enter.
- Теперь закройте командную строку и попробуйте запустить проблемную программу/приложение/игру.
Метод 3: Переустановите Visual C++ Redistributable для Visual Studio 2015
Вы можете попробовать переустановить Visual C++ Redistributable for Visual Studio 2015. Вы должны принять во внимание рекомендации Microsoft, чтобы правильно установить недостающие файлы.
Скачайте эту программу с официального сайта Microsoft:
- Скачайте Microsoft Visual C++ Redistributable.
- Выберите файл вашей версии Windows: для 64-битной версии это будет vc_redist.x64.exe, а для 32-битной — vc_redist.x86.exe. Установите флажок напротив цветного файла и нажмите Далее.
- Примите условия лицензирования программного обеспечения Microsoft и установите программу.
Метод 4: Запустить программу проверки системных файлов
В Windows есть отличный инструмент сканирования под названием System File Checker (SFC). Для многих систем это самый быстрый метод автоматического исправления поврежденных файлов.
Запустите SFC:
- Нажмите Windows+R, чтобы вызвать утилиту ‘Выполнить’. Введите cmd и нажмите Ctrl+Shift+Enter, чтобы открыть командную строку от имени администратора.
- Когда появится запрос, согласитесь на внесение изменений и введите команду sfc /scannow, затем нажмите Enter.
- Программа System File Checker просканирует ваш компьютер. Как только процедура сканирования будет завершена, появятся ошибки, которые будут автоматически исправлены SFC.
Метод 5: Обновление для Windows
Обновление Windows до последней версии — один из методов решения проблемы с DLL. Обновив ОС до последней версии, каждая текущая ошибка Sechost.dll может исчезнуть:
- Перейдите в Настройки через Пуск. Вы также можете выполнить эту команду, нажав Windows+I.
- Перейдите в раздел Обновление и безопасность.
- На вкладке Windows Update есть кнопка Проверить наличие обновлений.
- Как только новое обновление будет найдено, нужно нажать кнопку Установить сейчас.
В окне командной строки нужно ввести команду «sfc /scannow» и нажать Enter. System File Checker начнет свою работу, которая продлится не более 15 минут. Ждем, пока сканирование завершится, после чего перезагружаем ПК. Теперь ошибка «Программа не может запуститься из-за ошибки Sechost.dll отсутствует на вашем компьютере не должна появляться.
Метод 6: Деинсталлировать и переустановить приложение
Если ничего не помогает из того, что описано выше, то попробуйте удалить приложение и деинсталлировать его:
- Зайдите в Настройки через Пуск. Вы также можете нажать Windows+I.
- Нажмите на Приложения.
- Найдите проблемное приложение и нажмите Удалить в его настройках.
- Теперь переустановите приложение и попробуйте запустить его.
Следуйте нашим проверенным методам, чтобы устранить ошибку ‘Sechost.dll is missing’. Теперь ваш компьютер с Windows сможет запускать любые приложения без ошибок DLL-файлов.
Часто задаваемые вопросы (FAQ)
6.3.9600.16384 — последняя версия Sechost.dll, которая доступна для скачивания
Sechost.dll обязательно нужно расположить в системной папке Windows
Самый простой метод – это использовать инструмент для исправления ошибок dll
Эта страница доступна на других языках:
English |
Deutsch |
Español |
Italiano |
Français |
Indonesia |
Nederlands |
Nynorsk |
Português |
Українська |
Türkçe |
Malay |
Dansk |
Polski |
Română |
Suomi |
Svenska |
Tiếng việt |
Čeština |
العربية |
ไทย |
日本語 |
简体中文 |
한국어
Содержание
- 1. Что такое sechost.dll?
- 2. Sechost.dll безопасно, или это вирус или вредоносная программа?
- 3. Могу ли я удалить или удалить sechost.dll?
- 4. Распространенные сообщения об ошибках в sechost.dll
- 4a. sechost.dll не найден
- 4b. sechost.dll отсутствует
- 5. Как исправить sechost.dll
Обновлено 2023 января: Вот три шага к использованию инструмента восстановления для устранения проблем с dll на вашем компьютере: Получите его по адресу эту ссылку
- Скачайте и установите это программное обеспечение.
- Просканируйте свой компьютер на наличие проблем с dll.
- Исправьте ошибки dll с помощью программного инструмента
sechost.dll это файл библиотеки динамических ссылок, который является частью Операционная система Windows 7 разработанный Корпорация Microsoft, Версия программного обеспечения для Windows: 6.1.7100.0 обычно 198144 по размеру, но версия у вас может отличаться. Файлы DLL — это формат файлов для динамических библиотек, который используется для хранения нескольких кодов и процедур для программ Windows. Файлы DLL были созданы, чтобы позволить нескольким программам использовать их информацию одновременно, тем самым сохраняя память. Это также позволяет пользователю изменять кодировку нескольких приложений одновременно, не изменяя сами приложения. Библиотеки DLL могут быть преобразованы в статические библиотеки с помощью дизассемблирования MSIL или DLL в Lib 3.00. Формат файла .exe файлов аналогичен формату DLL. Файлы DLL, и оба типа файлов содержат код, данные и ресурсы.
Самые важные факты о sechost.dll:
- Имя: sechost.dll
- Программного обеспечения: Операционная система Windows 7
- Издатель: Корпорация Microsoft
- SHA1: 24CB8725C1801090E8100A671D39ECE8DC98DAE3
- SHA256:
- MD5: 1D681A92E5CF090482022483A9A8A472
- Известно, что до 198144 по размеру на большинстве окон;
Рекомендуется: Определите связанные ошибки
(опциональное предложение для Reimage — Cайт | Лицензионное соглашение | Персональные данные | Удалить)
Sechost.dll безопасно, или это вирус или вредоносная программа?
Ответ — нет, сам по себе sechost.dll не должен повредить ваш компьютер.
В отличие от исполняемых программ, таких как программы с расширением EXE, файлы DLL не могут быть выполнены напрямую, но должны вызываться другим кодом, который уже выполнен. Тем не менее, DLL имеют тот же формат, что и EXE, и некоторые могут даже использовать расширение .EXE. В то время как большинство динамических библиотек заканчиваются расширением .DLL, другие могут использовать .OCX, .CPL или .DRV.
Файлы DLL полезны, потому что они позволяют программе разделять свои различные компоненты на отдельные модули, которые затем могут быть добавлены или удалены для включения или исключения определенных функций. Если программное обеспечение работает таким образом с библиотеками DLL, программа может использовать меньше памяти, поскольку ей не нужно загружать все одновременно.
С другой стороны, если файл .dll прикреплен к исполняемому файлу, который предназначен для повреждения вашего компьютера, возможно, это опасно. Мы рекомендуем вам запустить сканирование вашей системы с инструмент, подобный этому это может помочь выявить любые проблемы, которые могут существовать.
Вот почему обычно, когда вы видите новый файл .dll на вашем компьютере, где-то будет файл .exe.
Убедитесь, что вы сканируете оба вместе, чтобы вам не пришлось беспокоиться о заражении вашего компьютера чем-то плохим.
Могу ли я удалить или удалить sechost.dll?
Программные программы хранят файлы DLL в одной или нескольких папках во время установки. Эти файлы содержат код, который объясняет работу программ.
Если вы планируете удалить sechost.dll, лучше оставить его в покое. Причина этой логики заключается в том, что некоторые программы совместно используют эти файлы, поэтому удаление определенного файла DLL может непреднамеренно вызвать проблемы. Это означает, что удаление sechost.dll может привести к прекращению работы одной или нескольких других программ или только в ограниченной степени.
Некоторые программы также могут устанавливать файлы DLL в несколько папок вне папки Program Files (где установлено большинство программ). Поиск этих DLL-файлов может быть очень трудным, а удаление их может быть опасным.
Как уже упоминалось выше, если вы не уверены, что sechost.dll используется другой программой, мы рекомендуем оставить ее в покое. Однако, если вам нужно удалить файл, мы рекомендуем сначала сделать копию. Если после этого у вас возникнут проблемы с другой программой, требующей использования недавно удаленного DLL-файла, вы можете восстановить файл из резервной копии.
Распространенные сообщения об ошибках в sechost.dll
Как вы можете себе представить, некоторые DLL появляются чаще в сообщениях об ошибках, чем другие. Вот некоторые из DLL, которые, как известно, вызывают проблемы.
- Не удалось запустить приложение, так как файл sechost.dll не был найден. Переустановка приложения может решить проблему.
- sechost.dll не найден
- sechost.dll отсутствует
- Обязательная DLL-библиотека sechost.dll не найдена
- Приложение или sechost.dll не является допустимым образом Windows
- sechost.dll отсутствует или поврежден
- Не удается найти sechost.dll
- Не удается запустить операционную систему Windows 7. Отсутствует необходимый компонент: sechost.dll. Пожалуйста, установите операционную систему Windows 7 снова.
Как исправить sechost.dll
Обновлено в январе 2023 г .:
Мы рекомендуем вам попробовать этот новый инструмент. Он исправляет множество компьютерных ошибок, а также защищает от таких вещей, как потеря файлов, вредоносное ПО, сбои оборудования и оптимизирует ваш компьютер для максимальной производительности. Это исправило наш компьютер быстрее, чем делать это вручную:
- Шаг 1: Скачать PC Repair & Optimizer Tool (Windows 10, 8, 7, XP, Vista — Microsoft Gold Certified).
- Шаг 2: Нажмите «Начать сканирование”, Чтобы найти проблемы реестра Windows, которые могут вызывать проблемы с ПК.
- Шаг 3: Нажмите «Починить все», Чтобы исправить все проблемы.
(опциональное предложение для Reimage — Cайт | Лицензионное соглашение | Персональные данные | Удалить)
Если sechost.dll отсутствует или поврежден, это может повлиять на многие приложения, включая операционную систему, что может помешать вам выполнять свою работу или использовать важные функции в критически важных программах.
Запустить SFC
Самый безопасный способ восстановить отсутствующий или поврежденный файл sechost.dll, вызванный вашей операционной системой Windows, — запустить встроенную проверку системных файлов, которая заменяет отсутствующие или поврежденные системные файлы.
Для этого щелкните правой кнопкой мыши кнопку «Пуск» на компьютере Windows 10, чтобы открыть меню WinX, и щелкните ссылку «Командная строка (администратор)».
В окне CMD скопируйте следующую команду и нажмите Enter:
ПФС / SCANNOW
Сканирование может занять 10 минут, и если оно успешно завершено, вы должны перезагрузить компьютер. Запуск sfc / scannow в безопасном режиме или при запуске может дать лучшие результаты.
Обновить драйверы
Иногда при использовании аппаратного обеспечения, такого как принтер, вы получаете ошибку файла sechost.dll. Эта ошибка может быть связана с более старой версией драйвера, который не совместим с обновленным файлом .dll, поэтому принтер ищет неправильный файл .dll и не может его найти.
Обновите драйверы вашего устройства, чтобы увидеть, решит ли это проблему.
Восстановление при загрузке
Восстановление при загрузке — это еще один способ восстановить все DLL-файлы, такие как sechost.dll, до их первоначального рабочего состояния. Однако это исправление может вызвать проблемы в других программах, особенно если программа обновила файлы DLL.
Загрузите или переустановите sechost.dll
В большинстве учебников и руководств авторы предупреждают своих читателей не загружать недостающие файлы sechost.dll со случайных и непригодных для использования веб-сайтов, которые могут предоставить им вредоносное ПО. Это не без причины, конечно. Правда в том, что в Интернете полно сайтов, которые обещают пользователям решить их проблемы, открыв определенные приложения или программы как можно скорее. К сожалению, очень немногие могут действительно оправдать ваши ожидания.
Хотя эта проблема встречается реже, потенциально гораздо более серьезная проблема заключается в том, что библиотеки DLL, которые вы загружаете из источников, отличных от поставщика, иногда могут быть загружены вирусами или другими вредоносными программами, которые могут заразить ваш компьютер. Это особенно верно для веб-сайтов, которые не слишком заботятся о том, откуда берутся их файлы. И это не так, как будто эти сайты сделают что-нибудь, чтобы рассказать вам о своих источниках высокого риска.
К счастью, процесс установки sechost.dll довольно прост. Короче говоря, все, что вам нужно сделать, это скопировать оригинальный файл DLL в C: Windows System32. После того, как .DLL будет скопирован, выполните следующую команду: regsvr32 sechost.dll, и ваш .DLL будет успешно установлен.
Единственный способ убедиться, что вы получаете стабильный, современный и чистый sechost.dll, — это получить его из источника, из которого он поступил.
Если вы столкнулись с отсутствующей ошибкой sechost.dll в Windows 10, добро пожаловать, вы попали в нужное место, чтобы решить эту проблему и вернуть свой компьютер в рабочее состояние. Sechost.dll — это файл, который позволяет другим программам работать и выполнять свои задачи, а также контролировать и изменять поведение других программ.
Файл находится в подпапке Windows System32, это полностью безопасный файл, и его не следует удалять. Однако иногда различные другие причины могут повредить или удалить его. Это руководство познакомит вас с общими решениями по восстановлению и запуску файлов.
-
Обновите драйвер устройства
Вы установили новое устройство и внезапно получаете сообщение об ошибке, что Sechost отсутствует? Обновите драйвер устройства, возможно, файл был поврежден или заменен более старой версией и, следовательно, отмечен как отсутствующий. Обновите драйвер устройства до последней версии, и проблема должна исчезнуть.
-
Повторно зарегистрируйте файл через командную строку
Если Sechost был поврежден, перерегистрация решит проблему, нажмите ⊞ ОКНА + X и выберите Командная строка (администратор), щелкните по ней.
напишите regsvr32 sechost.dll и нажмите ENTER
Перезагрузите компьютер -
Переустановите приложение
Обычно Sechost выходит из строя или отсутствует из-за установки другого приложения, которое повреждает файл. Переустановите приложение, чтобы попытаться исправить ошибки. Чтобы правильно переустановить приложение, сначала используйте панель управления, чтобы полностью удалить его из системы, а затем установите его снова, надеюсь, на этот раз в системе будет установлена правильная версия Sechost.dll.
-
Проверьте свой жесткий диск
В некоторых случаях неисправность жесткого диска может привести к повреждению или исчезновению нескольких файлов. Чтобы устранить неисправность жесткого диска, запустите check disk из Windows на диске C, чтобы проверить его и найти ошибки.
-
Удалить Центр обновления Windows
Как и в случае с некоторыми приложениями, даже обновление Windows может повредить некоторые файлы из-за неправильной загрузки обновления. Попробуйте удалить последнее обновление и вернуться к предыдущему состоянию Windows, а затем обновить его снова.
-
Решить проблему с Restoro
Restoro — это программное обеспечение премиум-класса для решения проблем с ПК, безопасности и поврежденных файлов, перейдите на Скачать страницу и получите это бесплатно.
Расширенный ремонт системы Pro
Автоматизированное решение для ремонта ПК в один клик
С Advanced System Repair Pro вы можете легко
Замените поврежденные файлы
Восстановить производительность
Удалить вредоносные программы
СКАЧАТЬ
Advanced System Repair Pro совместим со всеми версиями Microsoft Windows, включая Windows 11.
Поделиться этой статьей:
Вас также может заинтересовать
В последнее время пользователи сообщали о получении сообщения об ошибке фазы SAFE_OS во время операции Replicate_OC при попытке обновить свои компьютеры с Windows 7 или Windows 8.1 до Windows 10. Хотя код ошибки в этой проблеме может отличаться, в этой ситуации Здесь утверждается:
0xC1900101 — 0x20017, установка завершилась ошибкой фазы SAFE_OS во время операции Replicate_OC
Чтобы решить эту проблему, вам нужно следовать приведенным ниже параметрам. Но перед этим вам нужно сначала создать точку восстановления системы, чтобы в случае сбоя вы всегда могли отменить внесенные изменения.
Вариант 1. Попробуйте изменить установку Windows 10.
По мнению экспертов по безопасности, одной из основных причин этой ошибки является обновление Windows KB3064209. Это конкретное обновление отвечает за обновление микрокода ЦП для процессоров Intel. Таким образом, если вы не используете процессор Intel, вы можете пропустить этот параметр и перейти к следующему. Однако, если вы используете Intel, обязательно внимательно следуйте инструкциям в этой опции. Обратите внимание, что в этом решении раздел C: называется разделом ОС, а раздел H: называется USB-накопителем.
- Сначала вам нужно загрузить ISO-образ Windows 10 из инструмента создания Windows 10 Media, а затем скопировать его содержимое на Pen Drive H.
- Затем нажмите клавиши Win + X и нажмите кнопку «Командная строка» (параметр Admin0. Если появляется элемент управления учетной записью пользователя, просто нажмите «Да».
- После открытия командной строки введите следующую команду:
dism / Mount-Image /ImageFile:H:sourcesboot.wim / index: 1 / MountDir: C: UsersUserDesktopmount
- Теперь перейдите по следующему пути в проводнике Windows:
C: UsersUserDesktopmountWindowsSystem32mcupdate_GenuineIntel.dll
- Оттуда щелкните правой кнопкой мыши файл с именем «mcupdate_GenuineIntel.dll» и выберите «Свойства».
- Затем перейдите на вкладку «Безопасность» и нажмите «Дополнительно». В разделе «Дополнительно» измените владельца на свою учетную запись и нажмите «ОК».
- Затем вернитесь на вкладку «Безопасность», нажмите кнопку «Изменить» и установите флажок «Полный доступ», чтобы убедиться, что ваша учетная запись пользователя обладает всеми привилегиями.
- Теперь нажмите Apply и затем OK.
- После этого удалите файл, который вы видели ранее, который называется mcupdate_Genuine.dll.
- Затем закройте все экземпляры Windows File Explorer и вернитесь в окно командной строки и размонтируйте смонтированный ранее образ, введя следующую команду:
dism / Unmount-Image / MountDir: C: UsersUserDesktopmount / commit
- После этого повторите шаги, начиная с установки и заканчивая здесь для этих файлов:
- WIM / индекс: 2
- WIM / индекс: 1
- WIM / индекс: 2
- Теперь удалите папку монтирования и извлеките USB-накопитель, а затем загрузитесь с установщиком.
Вариант 2. Попробуйте выполнить очистку диска.
Скорее всего, некоторые ненужные файлы на вашем компьютере могут прерывать процесс установки, что объясняет, почему вместо этого вы получаете фазовую ошибку SAFE_OS во время операции Replicate_OC, поэтому вам нужно выполнить очистку диска, чтобы решить эту проблему.
Вариант 3. Попробуйте обновить все драйверы.
Время от времени драйверы повреждаются или устаревают, поэтому неудивительно, что они конфликтуют с операционной системой и вызывают такие ошибки, как фазовая ошибка SAFE_OS во время операции Replicate_OC. Чтобы решить эту проблему, вам необходимо обновить все ваши драйверы. Следуйте инструкциям ниже, чтобы обновить драйверы.
- Нажмите клавиши Win + R, чтобы запустить Run.
- Введите devmgmt.MSC в поле и нажмите Enter или нажмите OK, чтобы открыть диспетчер устройств.
- После этого отобразится список драйверов устройств. Если вы видите красный или желтый знак, который отображается напротив драйвера, щелкните правой кнопкой мыши на имени драйвера и выберите «Обновить драйвер» или «Удалить». И если вы обнаружите какое-либо «Неизвестное устройство», вам также необходимо обновить его.
- Выберите «Автоматически искать обновленное программное обеспечение драйвера» и затем следуйте инструкциям для завершения процесса.
- Перезагрузите компьютер.
Примечание: У вас также есть возможность перейти непосредственно на веб-сайт производителя вашей видеокарты и проверить, есть ли новое обновление — если есть, загрузите его.
Вариант 4. Попробуйте обновить BIOS вашей системы.
Помимо устаревших драйверов, устаревшая BIOS также может быть причиной возникновения фазовой ошибки SAFE_OS во время операции Replicate_OC, поэтому вам необходимо обновить BIOS вашей системы, чтобы решить эту проблему.
Вариант 5. Попробуйте проверить статус служб Windows.
- В окне поиска Cortana найдите «Службы» и нажмите значок Службы.
- После этого утилита Сервисы откроется в новом окне.
- Далее ищем следующие сервисы:
- БИТЫ (Фоновая интеллектуальная служба передачи)
- Центр обновления Windows
- Криптографическая служба
- Затем щелкните правой кнопкой мыши каждую из служб и выберите «Свойства». Оттуда выберите «Автоматически» в раскрывающемся меню «Тип запуска».
- Теперь нажмите OK для каждого из них и перезагрузите компьютер, чтобы применить сделанные изменения.
Вариант 6 — Попробуйте проверить модули ОЗУ
Часто все компоненты оперативной памяти не могут использоваться компьютером, поэтому вам необходимо проверить модули оперативной памяти.
- Вы должны сначала выключить компьютер, а затем физически вынуть оперативную память.
- Затем протрите его мягкой тканью и подайте немного воздуха в слот RAM на материнской плате.
- После этого поместите вашу оперативную память обратно в тот же слот.
- Затем попробуйте обновить компьютерную систему снова.
Узнать больше
Что такое ошибка «Точка входа не найдена»?
Ошибки Entry Point not found dll распространены на ПК с Windows. Эти ошибки указывают на плохое обслуживание ПК. Точка входа — это в основном адрес памяти внутри библиотеки динамической компоновки. Он содержит сделанный вызов. Динамическая библиотека, с другой стороны, представляет собой набор небольших программ, которые используют и запрашивают этот вызов для успешного запуска и загрузки программ на вашем ПК. Однако, когда этот процесс не может быть выполнен успешно, вы сталкиваетесь с сообщениями об ошибках «точка входа не найдена dll».
Решения
 Причины ошибок
Причины ошибок
Вообще говоря, некоторые типичные причины ошибок ‘dll точки входа не найдены’:
- Отсутствующие, поврежденные или поврежденные файлы DLL
- Реестр перегружен недействительными записями
- Фрагментация диска
- Вирусная инфекция
Рекомендуется немедленно устранить эти ошибки «точка входа не найдена dll» на вашем ПК, потому что ошибки dll могут причинить вам массу неудобств, поскольку вы можете быть заблокированы и не сможете получить доступ к нужным программам. Кроме того, если ошибки dll остаются неустраненными, такие ошибки могут подвергнуть ваш компьютер серьезным угрозам, таким как системный сбой, повреждение системы, повреждение и сбой.
Дополнительная информация и ручной ремонт
Хотя ошибки «точка входа не найдена dll» являются критическими ошибками, хорошая новость заключается в том, что их можно легко устранить. Чтобы исправить ошибки dll на вашем ПК, вам не всегда нужно нанимать профессионального техника или самому быть программистом. Вот некоторые из лучших способов «сделай сам» (сделай сам) для устранения ошибок «точка входа не найдена dll» в вашей системе:
1. Переустановите удаленную программу
Этот метод для устранения кода ошибки «точка входа не найдена dll» является очень простым. Желательно удалить, а затем переустановить удаленную программу, чтобы восстановить отсутствующие или удаленные файлы dll. Вот почему: файлы dll являются общими файлами. На вашем компьютере есть несколько программ, которые могут использовать один тип DLL-файла для загрузки. Теперь, когда вы удаляете программу, которая вам больше не нужна на вашем компьютере, есть вероятность, что она также может удалить этот конкретный файл dll. И когда это происходит, другие программы, поддерживаемые удаленным файлом dll, не могут загрузиться. Таким образом, в таком случае лучший способ восстановить отсутствующий файл DLL — это удалить программу, которая отображает сообщение об ошибке, а затем переустановить ее. Это поможет вам восстановить отсутствующий файл dll и успешно запустить программу.
2. Установите антивирус и очиститель реестра.
Как упоминалось выше, ошибки «точка входа не найдена dll» указывают на плохое обслуживание ПК. Если вы не обслуживаете свою систему, реестр будет перегружен плохими и недействительными записями, избыточными и устаревшими файлами, ненужными файлами и файлами cookie. Эти файлы занимают много места, что повреждает DLL-файлы и реестр. Кроме того, из-за перегрузки объема данных и недостатка места для хранения файлы сохраняются в разных местах. Это также известно как фрагментация диска. При вызове этих файлов диску требуется много времени для консолидации фрагментированных данных и успешного выполнения функции. Чтобы решить эти проблемы, вам необходимо очистить и восстановить реестр. Хотя это можно сделать вручную, это может быть немного сложно и требует много времени, поэтому рекомендуется установить и запустить очиститель реестра.
Ресторо.
В дополнение к этому, из-за плохого обслуживания ПК вирусы и вредоносные программы также могут непреднамеренно проникнуть в вашу систему через загрузку файлов и фишинговые электронные письма. Они также могут повредить DLL-файлы. Для удаления вирусов и вредоносных программ с вашего ПК важно запустить антивирус. Вместо того, чтобы загружать оба инструмента по отдельности в вашу систему, мы рекомендуем Restoro. Это многофункциональное и продвинутое средство для исправления ошибок ПК с интуитивно понятным алгоритмом и удобным интерфейсом. Он включает в себя несколько утилит, включая мощный антивирус, высокофункциональную очистку реестра, элементы управления Active X и сканер классов. Он также функционирует как системный оптимизатор. Запустив это программное обеспечение в своей системе, вы можете легко одновременно сканировать все проблемы с реестром и вирусы. Он восстанавливает поврежденные файлы реестра и dll, удаляет ненужные файлы и все типы вредоносного программного обеспечения. Он совместим со всеми версиями Windows. Он прост в использовании и обладает высокой производительностью. Это универсальное решение для всех ошибок «точка входа не найдена dll» на вашем ПК. Всего за несколько кликов вы можете устранить системные ошибки и значительно оптимизировать производительность вашего ПК.
Открыть чтобы загрузить Restoro и устранить ошибки «точка входа не найдена dll».
Узнать больше
Бывают случаи, когда вы сталкиваетесь с некоторыми проблемами при обновлении компьютера с Windows 10. Одной из таких проблем является ошибка 0x80240034. Эта конкретная ошибка представляет собой ошибку Центра обновления Windows, которая появляется на панели Центра обновления Windows каждый раз, когда обновление не удается установить. Когда это произойдет, ваш Центр обновления Windows зависнет только на 1%, после чего ничего не произойдет и в конечном итоге произойдет сбой. Если вы нажмете «Просмотреть историю установленных обновлений», вы увидите код ошибки 0x80240034 для неудачных обновлений. Вы будете видеть эту ошибку каждый раз, когда будете пытаться обновить компьютер с Windows. Обратите внимание, что эта проблема возникает не только с определенной версией Центра обновления Windows, но и с различными сборками Windows, основанными на многих пользователях. Более того, некоторые пользователи также видят другой код ошибки при сбое Центра обновления Windows, но они все равно видят код ошибки 0x80240034 при проверке истории Центра обновления Windows. На момент написания статьи еще не определено, что на самом деле вызывает эту ошибку, но, скорее всего, это связано с некоторыми поврежденными файлами на компьютере, поэтому наиболее распространенным решением, которое вы можете попробовать, является сброс кеша Центра обновления Windows. С другой стороны, другие пользователи также решили проблему, используя ISO и выбрав параметр «Не сохранять предыдущие настройки» во время Центра обновления Windows, поэтому это может быть связано с переносом предыдущих настроек через клиент обновления. Чтобы получить четкие инструкции по устранению этой проблемы, обратитесь к двум вариантам, представленным ниже.
Вариант 1. Попробуйте очистить кэш / папку распространения Центра обновления Windows.
Как упоминалось ранее, многие пользователи пытались очистить кэш Центра обновления Windows, чтобы устранить проблему, и до сих пор она работала. Как и они, вы можете попробовать очистить кэш Центра обновления Windows, просто удалив содержимое папки с именем «SoftwareDistribution», поскольку Windows, очевидно, не может очистить и повторно загрузить содержимое обновления после его повреждения. Таким образом, удаление содержимого этой папки заставит Windows снова загрузить содержимое, что решит проблему. Для этого выполните следующие действия.
- Шаг 1: Нажмите клавишу Windows один раз.
- Шаг 2: Затем введите «командная строка» в Windows Start Search и в появившихся результатах поиска щелкните правой кнопкой мыши Командную строку и выберите в контекстном меню опцию «Запуск от имени администратора».
- Шаг 3. После открытия командной строки введите «net start wuauservИ нажмите Enter.
- Шаг 4: Затем введите «rmdir% windir% SoftwareDistribution / S / QИ нажмите Enter.
- Шаг 5: Теперь введите «net start wuauservИ нажмите Enter. После того, как это будет сделано, попробуйте обновить ПК с Windows снова, теперь он должен работать нормально.
Вариант 2 — обновить Windows через файл ISO
Если вариант 1 вам не помог, вы можете попробовать второй вариант обновления компьютера с Windows 10 с помощью файла ISO, что означает, что вам придется создать загрузочный носитель Windows 10 и использовать его для установки последней версии Windows 10. Большинство пользователей сообщили, что эта опция работает, и причина, по которой она имеет какое-то отношение к клиенту Центра обновления Windows, поскольку обновления Windows, загруженные из обычного клиента Центра обновления Windows, похоже, создают такие проблемы, как ошибка 0x80240034. Однако подобные проблемы не возникают, когда одни и те же обновления Windows загружаются и устанавливаются через файл ISO. Обратите внимание, что при использовании ISO-файла Windows вам будет предложено выбрать, что вы хотите делать с предыдущими настройками и приложениями. Многие пользователи выбрали вариант «Не сохранять старые настройки Windows», который решил проблему. Поэтому, если вы хотите сохранить предыдущие настройки, вы должны сначала попытаться обновить Windows, сохранив старые настройки. Однако, если это не сработает, попробуйте установить последнюю версию Windows без сохранения предыдущих настроек.
- Шаг 1: Нажмите ссылке а затем нажмите кнопку Загрузить инструмент сейчас.
- Шаг 2: Затем нажмите «Использовать инструмент для создания установочного носителя (USB-накопитель, DVD или файл ISO)…» и следуйте приведенным ниже инструкциям на экране.
- Шаг 3: Теперь выберите вариант файла ISO на шаге 5.
- Шаг 4: После этого у вас должен появиться файл ISO.
- Шаг 5: Затем перейдите в папку, в которую вы загрузили файл ISO.
- Шаг 6: Затем щелкните правой кнопкой мыши ISO-файл Windows 10 и выберите «Открыть с помощью параметра», а затем выберите «Проводник».
- Шаг 7: Теперь щелкните «setup.exe» и следуйте инструкциям на экране. Когда вас спросят, вы должны выбрать: «Ничего» (чистая установка) или «Сохранить только личные файлы». Обратите внимание, что вы не должны выбирать «Сохранить личные файлы, приложения и настройки Windows», так как на самом деле это не работает.
Узнать больше
Сочетания клавиш, несомненно, являются одним из наиболее часто используемых способов и помогают максимально повысить производительность с помощью различных приложений на максимальной скорости в Windows 10. Он предлагает возможность создавать собственные сочетания клавиш, которые позволяют пользователям мгновенно запускать приложения и даже веб-сайты. В Windows 10 уже встроено множество сочетаний клавиш, но, если вы не знаете, вы можете создавать новые. Сделать это несложно, и в этом посте вы узнаете, как точно создавать собственные сочетания клавиш на компьютере с Windows 10. Большинство пользователей создавали ярлыки на рабочем столе или закрепляли приложения на панели задач, чтобы ускорить процесс работы на своих компьютерах. Это простая задача, поскольку вы можете легко сделать это, перетащив приложение из меню «Пуск» на рабочий стол или просто щелкнув правой кнопкой мыши исполняемое приложение и выбрав опцию «Создать ярлык». Однако для этого потребуются физические усилия, и бывают случаи, когда вам нужно свернуть все приложения, чтобы попасть на рабочий стол, чтобы вы могли щелкнуть ярлык, и здесь пригодятся пользовательские сочетания клавиш. Вы можете создавать пользовательские сочетания клавиш в Windows 10 для различных программ — от традиционных настольных приложений до новых универсальных приложений — вы можете добавить ярлык, чтобы вы могли мгновенно открывать их быстрее по сравнению с тем, когда делаете это вручную, и, кроме того, это также не не влияет на текущую активность системы. Чтобы приступить к работе, вам необходимо внимательно следовать приведенным ниже инструкциям.
Чтобы добавить горячие клавиши Custom Keyboard к ярлыкам программ и веб-сайтов на рабочем столе, вот что вам нужно сделать:
Шаг 1: Во-первых, вам нужно щелкнуть правой кнопкой мыши приложение или веб-сайт и выбрать «Свойства».
Шаг 2: После этого перейдите на вкладку «Сочетание клавиш», и оттуда вы увидите текстовое поле «Сочетание клавиш», которое позволяет вам ввести новое или настраиваемое сочетание клавиш для приложения или веб-сайта.
Шаг 3: В поле текстового поля введите желаемые буквы, чтобы настроить новую горячую клавишу. Имейте в виду, что этот настраиваемый ярлык должен сочетаться с клавишами Ctrl + Alt, что означает, что если вы хотите выбрать «N», вам нужно нажать клавиши Ctrl + Alt + N.
Шаг 4: После этого нажмите кнопки «Применить» и «ОК», чтобы сохранить внесенные изменения, а затем закройте окно.
Шаг 5: После этого снова коснитесь вновь созданного сочетания клавиш, Ctrl + Alt + N, чтобы открыть приложение или веб-сайт, которые вы настроили ранее.
Чтобы добавить горячие клавиши Custom Keyboard в настольное приложение или независимую программу, которую можно установить с помощью прямой загрузки, вам нужно сделать следующее:
Шаг 1: Сначала откройте меню «Пуск» и найдите в меню значок / плитку необходимого приложения. Однако, если вы не можете найти нужное приложение, просто нажмите «Все приложения», чтобы просмотреть все приложения, установленные на вашем компьютере.
Шаг 2: Найдя приложение, просто щелкните его правой кнопкой мыши и выберите «Еще», а затем нажмите «Открыть расположение файла».
Шаг 3: Это откроет новое окно со значком ярлыка. Щелкните правой кнопкой мыши значок ярлыка приложения и выберите «Свойства».
Шаг 4: Откроется окно «Свойства», в котором вы можете добавить комбинацию клавиш. Имейте в виду, что, как и в предыдущем методе, настраиваемый ярлык необходимо комбинировать с клавишами Ctrl + Alt. Например, если вы выберете E, вам также необходимо установить сочетание клавиш, которое включает Ctrl + Alt, так что это будет Ctrl + Alt + E.
Шаг 5: Когда вы закончите, нажмите кнопки «Применить» и «ОК», чтобы сохранить внесенные изменения. Теперь вы должны иметь возможность использовать настроенную вами комбинацию клавиш.
Узнать больше
Средство просмотра событий в операционной системе Windows используется для устранения любых проблем с компьютером. Это один из самых полезных инструментов, который ведет журналы как безопасности, так и системных событий. Он также отслеживает как программные, так и аппаратные проблемы на компьютере. Этот инструмент является единственным с удивительными функциями, которые ведут журналы обо всем, что происходит в компьютерной системе. Он отслеживает всю информацию до такой степени, что ее просмотр займет много времени. К счастью, средство просмотра событий теперь позволяет пользователям создавать настраиваемые представления, в которых вы можете устанавливать фильтры и сортировать записанные данные, чтобы ограничить детали информации только теми сведениями, которые вам интересны. Например, если вы хотите устранить неполадки с одним жестким диском, вы можете просто создать специальное пользовательское представление для отображения только предупреждений жесткого диска в журналах безопасности. Это сэкономит вам нервы и время. Обратите внимание, что журналы в средстве просмотра событий делятся на две основные категории, а именно журналы окон и журналы приложений и служб. Вы можете просто установить фильтр для журналов по идентификатору события, конкретной дате и многим другим событиям, когда вам нужно устранить какую-либо проблему на вашем компьютере. Поэтому, если вы пытаетесь устранить проблему на своем компьютере с Windows 10 и проверяете средство просмотра событий, читайте дальше, так как этот пост поможет вам создать настраиваемые представления событий в средстве просмотра событий. Чтобы начать, обратитесь к инструкциям, приведенным ниже.
Шаг 1: Перейдите в меню «Пуск» и в поле поиска введите «средство просмотра событий», а затем щелкните «Средство просмотра событий» в результатах поиска, чтобы открыть его.
Шаг 2: После открытия средства просмотра событий щелкните «Пользовательские представления», расположенные на левой панели окна.
Шаг 3: Затем щелкните административные события в пользовательском представлении, чтобы создать специальные представления журнала.
Шаг 4: Затем в правой части окна нажмите Create Custom View, чтобы открыть окно Create Custom View.
Шаг 5: В разделе «Фильтр» есть выпадающий список с записью. Оттуда у вас есть возможность выбрать подходящее заранее определенное время или использовать настраиваемый временной диапазон для пользовательских представлений журнала.
Шаг 6: После этого выберите соответствующий уровень события для вашего пользовательского представления. У вас есть прекрасные варианты начального уровня на выбор, такие как уровень критического события, ошибка, предупреждение, информация и подробное описание.
- критический — выберите это, если вы хотите видеть события, требующие вашего немедленного внимания, в настраиваемом представлении.
- Ошибка — выберите этот параметр, если вы хотите, чтобы программа просмотра событий отображала менее важные события, но намекала на проблемы.
- Предупреждение — выберите этот уровень события, если вы хотите увидеть событие с потенциальной проблемой, но оно может не произойти.
- Подробный — выберите это, если хотите видеть подробную информацию обо всех событиях.
Шаг 7: После того, как вы выбрали уровень события, теперь вам нужно выбрать, как вы хотите фильтровать события. Их можно фильтровать по журналу или по источнику.
- По журналу — вы можете выбрать два варианта: Журнал Windows и Журналы приложений и служб. Журналы Windows позволяют фильтровать журналы, созданные во время таких событий, как установка, безопасность, приложения и системные события. В то время как журналы приложений и служб фильтруют журнал, созданный установленными приложениями в вашей системе.
- По источнику — выберите это, если вы хотите, чтобы ваш пользовательский просмотр выполнял поиск информации в источниках событий. Он позволяет подробно просматривать события для различных приложений и устройств.
Примечание: У вас есть возможность дополнительно настроить журналы событий с дополнительными фильтрами, такими как идентификаторы событий, категория задач, ключевые слова, пользователь и компьютер. Используя эти дополнительные фильтры, вы можете выбрать фильтрацию событий в специальных представлениях, указав номера идентификаторов событий в идентификаторах событий, введя предопределенные слова Windows в ключевое слово, указав учетные записи пользователей в поле «Пользователь», а также выбрав систему из сервер для ведения журналов в поле Компьютер.
Шаг 8: Когда вы закончите настройку фильтра журнала, нажмите OK, чтобы применить сделанные изменения.
Шаг 9: После этого в окне Custom View должен отобразиться фильтр сохранения. Просто введите имя настраиваемого представления и выберите папку средства просмотра событий, в которую вы хотите сохранить настраиваемое представление. Имя папки по умолчанию должно быть Custom View. И при желании вы также можете создать свою собственную папку, если хотите, чтобы ваши пользовательские представления были видны всем пользователям системы.
Шаг 10: Затем установите флажок «Все пользователи», расположенный в нижнем углу окна, а затем нажмите кнопку «ОК», когда закончите. Теперь вы должны увидеть настроенный фильтр, который вы только что создали, в левой части окна. Просто нажмите на нее, чтобы проверить отфильтрованные события в центре окна просмотра событий. А чтобы сохранить журналы пользовательских представлений, просто щелкните правой кнопкой мыши созданные вами настраиваемые представления, а затем выберите «Сохранить все события» в пользовательском представлении как в раскрывающемся меню. Затем введите имя файла и выберите подходящее место, где вы хотите сохранить журналы, и нажмите кнопку «Сохранить». Обратите внимание, что файл журнала сохраняется с расширением «.EVTX», и при двойном щелчке по нему файл открывается в средстве просмотра событий.
Узнать больше
Когда-то утомительная и недружественная задача по установке шрифтов стала значительно проще и удобнее для пользователя. По мере того, как технологии развиваются ежедневно, выполняйте некоторые задачи. Одной из таких задач, которые сегодня выглядят излишне сложными, является установка шрифтов в Windows. То, что когда-то было сложной навигацией к панели управления с учетной записью администратора, сегодня — это два щелчка мышью в любом месте, ну, в любом месте на вашем жестком диске, но, тем не менее, это большое улучшение. Итак, вы нашли классный новый шрифт, который вам очень нравится, и вы хотите попробовать его, но как установить его в Windows, чтобы другие программы могли его найти и использовать? Задача невероятно проста, давайте предположим, что вы загрузили нужный шрифт или шрифты на свой жесткий диск из Интернета, они красиво размещены в папке, все, что вам нужно сделать, это выберите какой из них вы хотите установить, щелкните правой кнопкой мыши на любом выбранном и нажмите на устанавливать. Вот и все, что вам нужно сделать. Теперь, чтобы сначала удалить шрифты, вам нужно будет перейти в папку, в которой находятся все шрифты, установленные в системе. Расположение этой папки достаточно удобное c: Windows Fonts. Там выберите все шрифты, которые вы хотите удалить из системы, и просто удалять их, вот и все.
Узнать больше
если вы следили за нашими статьями, то знаете, что в Windows 10 есть встроенный игровой режим, который вы можете вызвать, нажав ⊞ ОКНА + G. Но знаете ли вы, что вы можете использовать это для захвата и записи экрана? Привет и добро пожаловать в еще один отличный учебник о том, как получить максимум от вашей Windows 10, сегодня наша тема будет записывать ваш экран в игровом режиме Windows 10.
- Чтобы сначала начать запись, нам нужно перевести игровой режим, нажав ⊞ ОКНА + G
- На экране наложения игровой панели найдите окно «Захват».
- Если вы его не видите, щелкните значок меню виджетов слева. Это похоже на несколько строк с маркированными точками слева от них.
- Появится раскрывающийся список; нажмите «Захват». Ярлык «Захват» также может находиться на панели инструментов игровой панели.
- Найдите в наложении окно виджета «Захват». На виджете «Захват» есть четыре кнопки (слева направо):
- Скриншот: Делает снимок экрана активного окна.
- Запись последних 30 секунд: Создает запись предыдущих 30 секунд.
- Начать запись: Начинает запись вашего активного окна.
- Включите микрофон во время записи: Если этот параметр включен, Windows 10 будет захватывать звук с микрофона вашего компьютера и включать его в запись.
- Вы заметите текст под кнопками. Так вы узнаете, какое окно активно, или что будет записано. Например, если вы просматриваете Интернет, будет отображаться заголовок открытой вкладки.
- Чтобы начать запись экрана, вы должны сначала решить, хотите ли вы использовать микрофон, что полезно, если вы пытаетесь что-то объяснить на экране.
- Затем просто нажмите кнопку «Начать запись».
- Начнется запись экрана, и вы увидите небольшую панель инструментов в углу экрана. Он покажет время записи, а также имеет кнопки для остановки записи и переключения микрофона.
- Когда вы закончите, щелкните значок «Стоп», чтобы завершить запись.
- В виджете «Захват» нажмите «Показать все снимки», чтобы просмотреть свою запись.
- Ваша запись будет в верхней части списка. Щелкните значок папки, чтобы просмотреть все записи и снимки экрана в проводнике.
- Эти записи по умолчанию хранятся в вашей пользовательской папке Windows в C: Users NAME Videos Captures.
Узнать больше
myBrowser — потенциально нежелательная программа, которая позволяет пользователям выходить в Интернет. Этот браузер предлагает пользователям установить другие ПНП, такие как myfiles, myemail и другие. Это приложение претендует на звание хорошего надежного портативного интернет-браузера, однако во время нашего тестового использования программы произошел сбой нескольких скриптов веб-сайта, и они не смогли открыть все необходимые ресурсы веб-сайта, в результате чего пользователи получили посредственный опыт просмотра.
Просматривая Интернет с помощью этой программы, вы можете увидеть дополнительную рекламу и спонсорские ссылки, добавленные в результаты поиска и / или на веб-сайты.
О потенциально нежелательных приложениях
Что такое потенциально нежелательная программа (PUP)?
С этим сталкивался каждый: вы загружаете и устанавливаете бесплатное приложение, затем замечаете какие-то нежелательные программы в своей компьютерной системе, сталкиваетесь со странной панелью инструментов в своем веб-браузере или обнаруживаете, что поисковая система по умолчанию была изменена на что-то другое. Вы их не подставляли, так как же они появились? Потенциально нежелательные программы (PUP), также называемые потенциально нежелательными приложениями (PUA), — это программы, которые вам никогда не нужны, и которые часто поставляются в комплекте с бесплатным программным обеспечением. После установки большинство этих приложений может быть трудно удалить, и они станут скорее раздражающими, чем необходимыми. PUP не включает вредоносное ПО в традиционном понимании. Основное различие между ПНП и вредоносным ПО заключается в распространении. Вредоносное ПО обычно удаляется путем автоматической установки, такой как загрузка с диска, в то время как ПНП устанавливается с согласия пользователя, который сознательно или непреднамеренно разрешает установку ПНП на своем ПК. Разработчики ПНП могут утверждать, что их программы не являются вредоносными программами, но они все же могут быть опасными программами и подвергать компьютер риску почти так же, как компьютерный вирус.
Что делают щенки на вашем компьютере?
Нежелательные программы могут быть найдены в различных формах. Обычно их можно найти в сборщиках рекламного ПО, которые, как известно, используют агрессивную и вводящую в заблуждение рекламу. Большинство сборщиков устанавливают множество рекламных приложений от нескольких поставщиков, каждый из которых имеет собственную политику EULA. Safebytes Anti-malware полностью устраняет эту угрозу и защищает ваш компьютер от нежелательных программ или заражения вредоносным ПО. ПНП также появляются в виде нежелательных панелей инструментов или надстроек веб-браузера. Они могут изменять настройки вашего интернет-браузера, отслеживать ваши действия в Интернете и поиск в Интернете, занимать много места на вашем мониторе и ухудшать работу в Интернете. Потенциально нежелательные программы иногда действуют так же, как компьютерные вирусы или программы-шпионы. Они часто содержат кейлоггеры, дозвонщики и другие встроенные в них программы, которые могут отслеживать вас или отправлять ваши конфиденциальные данные третьим лицам. Даже если ПНП в основном не являются вредоносными, эти программы все равно не приносят абсолютно никакой пользы вашему компьютеру — они будут отнимать драгоценные ресурсы, замедлять работу вашего ПК, ослаблять безопасность вашего устройства, делая ваш компьютер более уязвимым для троянов.
Защитите себя от щенков
• Внимательно прочтите перед установкой чего-либо. Не нажимайте кнопку «Принять», пока не прочтете мелкий шрифт. Вероятно, будет пункт о ПНП.
• Всегда выбирайте «Выборочную» или «Расширенную» установку и никогда не нажимайте вслепую кнопку «Далее», которая позволит вам снять отметку с любых нежелательных программ.
• Используйте программу против щенков. Программное обеспечение безопасности, такое как Safebytes Anti-malware, обеспечивает лучшую защиту в реальном времени от ПНП, а также других вредоносных программ.
• Будьте внимательны, если вы устанавливаете бесплатное программное обеспечение, программное обеспечение с открытым исходным кодом или условно-бесплатное программное обеспечение. Не устанавливайте программы, которые кажутся подозрительными или вредоносными.
• Всегда загружайте программное обеспечение из надежных источников, таких как официальные веб-сайты, вместо ненадежного совместного использования пространства. По возможности держитесь подальше от файловых хостингов.
Соблюдайте эти рекомендации, и вы более или менее никогда не должны получать потенциально нежелательные программы на свой ПК
Что делать, если вы не можете установить Safebytes Anti-Malware?
Вредоносные программы могут нанести всевозможные повреждения после проникновения на ваш компьютер, от кражи ваших личных данных до удаления файлов на вашем компьютере. Некоторые вредоносные программы предназначены для ограничения или предотвращения того, что вы хотите сделать на своем компьютере. Это может не позволить вам скачать что-либо из интернета или помешать вам получить доступ к нескольким или всем интернет-сайтам, особенно сайтам, защищающим от вредоносных программ. Так что же делать, если вредоносная программа не позволяет загрузить или установить Safebytes Anti-Malware? Следуйте инструкциям ниже, чтобы устранить вредоносные программы альтернативными методами.
Используйте безопасный режим для решения проблемы
Если какой-либо вирус настроен на автоматический запуск при запуске Microsoft Windows, переход в безопасный режим вполне может заблокировать эту попытку. Поскольку в безопасном режиме запускаются только минимальные программы и службы, вряд ли возникнут какие-либо причины для возникновения проблем. Ниже приведены шаги, которые необходимо выполнить, чтобы перейти в безопасный режим на компьютерах с Windows XP, Vista или 7 (инструкции для компьютеров с Windows 8 и 10 см. На веб-сайте Microsoft).
1) Нажмите клавишу F8 несколько раз, как только ваш компьютер загрузится, но до появления большого логотипа Windows. Это вызовет меню Advanced Boot Options.
2) С помощью клавиш со стрелками выберите Безопасный режим с сетевым подключением и нажмите ENTER.
3) Когда этот режим загрузится, у вас должен быть интернет. Теперь используйте свой интернет-браузер, чтобы загрузить и установить приложение для защиты от вредоносных программ.
4) Сразу после установки программного обеспечения разрешите запуск сканирования для автоматического удаления вирусов и других угроз.
Получить антивирусное программное обеспечение, используя другой браузер
Некоторые вредоносные программы в основном нацелены на определенные веб-браузеры. Если это похоже на ваш случай, воспользуйтесь другим интернет-браузером, так как он может обойти вирус. Если вы не можете загрузить приложение безопасности с помощью Internet Explorer, это означает, что вирус нацелен на уязвимости IE. Здесь вам следует переключиться на другой интернет-браузер, такой как Chrome или Firefox, чтобы загрузить программу Safebytes.
Создайте загрузочный USB-антивирус
Вот еще одно решение, которое создает портативный антивирусный программный пакет USB, который может сканировать вашу систему на наличие вредоносных программ без необходимости установки. Примите эти меры, чтобы запустить антивирус на зараженном ПК.
1) Загрузите Safebytes Anti-Malware или Microsoft Windows Defender Offline на чистый компьютер.
2) Подключите флешку к незараженному компьютеру.
3) Дважды щелкните exe-файл, чтобы открыть мастер установки.
4) При появлении запроса выберите расположение USB-накопителя в качестве места, в котором вы хотите хранить файлы программного обеспечения. Следуйте инструкциям, чтобы завершить процесс установки.
5) Теперь перенесите флешку на зараженный компьютер.
6) Дважды щелкните файл EXE, чтобы открыть инструмент Safebytes прямо с флешки.
7) Нажмите кнопку «Сканировать», чтобы запустить полное сканирование компьютера и автоматически удалить вредоносное ПО.
SafeBytes Anti-Malware: легкая защита от вредоносных программ для компьютера с Windows
Если вы хотите загрузить программу защиты от вредоносных программ для своего компьютера, на рынке есть множество инструментов, которые следует учитывать, однако вы не должны слепо доверять никому, независимо от того, является ли это платной или бесплатной программой. Некоторые из них хорошо справляются с устранением угроз, а некоторые сами разрушат ваш компьютер. Вы должны выбрать тот, который надежен, практичен и имеет хорошую репутацию в отношении защиты от источников вредоносных программ. В список настоятельно рекомендуемых отраслевыми экспертами инструментов входит SafeBytes Anti-Malware, хорошо известное программное обеспечение для обеспечения безопасности Microsoft Windows. SafeBytes — это мощное приложение для защиты от вредоносных программ в режиме реального времени, предназначенное для помощи обычному пользователю компьютера в защите своего компьютера от вредоносных угроз. Благодаря выдающейся системе защиты этот инструмент быстро обнаружит и устранит большинство угроз безопасности, включая рекламное ПО, вирусы, угонщики браузера, программы-вымогатели, трояны, черви и ПНП.
Антивирус вредоносных программ SafeBytes выводит защиту компьютера на совершенно новый уровень благодаря своим расширенным функциям. Ниже приведены некоторые из замечательных функций, включенных в программное обеспечение.
Живая защита: SafeBytes предлагает активную проверку в реальном времени и защиту от всех известных вирусов и вредоносных программ. Он будет постоянно контролировать ваш компьютер на предмет активности хакеров, а также обеспечивает превосходную защиту конечных пользователей с помощью межсетевого экрана.
Лучшая защита от вредоносных программ: Это приложение для глубокой очистки от вредоносных программ гораздо глубже, чем большинство антивирусных инструментов, для очистки вашего компьютера. Признанный критиками антивирусный движок обнаруживает и отключает трудно поддающиеся удалению вредоносные программы, которые прячутся глубоко внутри вашего компьютера.
Фильтрация веб-сайтов: SafeBytes обеспечивает мгновенную оценку безопасности веб-страниц, которые вы собираетесь посетить, автоматически блокируя небезопасные сайты и чтобы вы были уверены в своей безопасности при просмотре Интернета.
Легкая утилита: SafeBytes — легкое приложение. Он потребляет очень мало вычислительной мощности, поскольку работает в фоновом режиме, поэтому вы можете свободно использовать свой компьютер под управлением Windows так, как хотите.
Премиум поддержка: Вы получите техническую поддержку 24/7, чтобы быстро решить любую проблему с вашим приложением безопасности. SafeBytes может автоматически защитить ваш компьютер от новейших угроз вредоносного ПО, тем самым обеспечивая безопасность и безопасность вашей работы в Интернете. Теперь вы можете понять, что этот инструмент делает больше, чем просто сканирует и удаляет угрозы на вашем компьютере. Если вы ищете самый лучший инструмент для удаления вредоносных программ и не возражаете потратить на него несколько долларов, выберите SafeBytes Anti-Malware.
Технические детали и удаление вручную (для опытных пользователей)
Если вы хотите удалить myBrowser вручную, а не с помощью автоматизированного программного инструмента, вы можете выполнить следующие простые шаги: Перейдите в панель управления Windows, нажмите «Установка и удаление программ» и выберите приложение-нарушитель для Удалить. В случае подозрительных версий расширений браузера вы можете легко удалить их с помощью диспетчера расширений вашего веб-браузера. Скорее всего, вы также захотите полностью сбросить настройки интернет-браузера до настроек по умолчанию. Наконец, проверьте свой жесткий диск на наличие всего следующего и очистите реестр Windows вручную, чтобы удалить оставшиеся записи приложений после удаления. Пожалуйста, помните, что только опытные пользователи компьютеров должны пытаться редактировать реестр вручную, потому что неправильное удаление файла приводит к серьезной проблеме или даже к сбою ПК. Более того, некоторые вредоносные программы имеют возможность защиты от его удаления. Рекомендуется выполнять это в безопасном режиме.
Узнать больше
Ошибка CoreFoundation DLL — Что это?
Ошибка CoreFoundation dll является распространенной ошибкой, связанной с продуктами Apple Software. Большинство программных продуктов Apple полагаются на этот DLL-файл для загрузки и запуска. Этот DLL-файл является собственностью Apple. Сообщение об ошибке предлагается в следующем формате:
«CoreFoundation.dll не найден»
or
«Поддержка приложений Apple отсутствует».
Решения
 Причины ошибок
Причины ошибок
Сообщение об ошибке CoreFoundation.dll вызывается по нескольким причинам. К ним относятся:
- Удаленный файл CoreFoundation DLL
- Файл DLL CoreFoundation был перезаписан
- Плохая установка программного обеспечения Apple
- Поврежденное программное обеспечение из-за вирусной инфекции
- Проблемы с реестром
Дополнительная информация и ручной ремонт
Код ошибки CoreFoundation dll желательно сразу исправить, чтобы избежать неудобств. Эта ошибка может помешать вам получить доступ и запустить нужное приложение Apple. Вот некоторые из лучших способов устранить эту ошибку в вашей системе:
1. Восстановите удаленный файл CoreFoundation DLL
Поскольку библиотека динамической компоновки является общедоступной программой, если вы удалите Яблоко программу на вашем ПК, скорее всего, вы могли удалить и этот файл в процессе. Таким образом, самый простой способ восстановить файл DLL CoreFoundation и устранить ошибку — найти файл в корзине. Если вы не можете найти его, то другим способом восстановить отсутствующий файл DLL CoreFoundation является загрузка файлов из Интернета.
2. Переустановите программное обеспечение Apple.
Если ошибка не устранена, рекомендуется переустановить программное обеспечение Apple через iTunes или любое другое программное обеспечение Apple, установленное на вашем ПК. Например, если у вас есть iTunes, то для его переустановки сначала зайдите в меню «Пуск», а затем в панель управления. Теперь нажмите «Установка и удаление программ» и найдите программное обеспечение iTunes. Нажмите кнопку «Удалить» рядом с iTunes. Подождите некоторое время, пока программа не будет полностью удалена. После завершения установки перезагрузите компьютер и загрузите последняя версия в iTunes и установите его. Теперь попробуйте снова запустить программу. Надеюсь, это решит проблему.
3. Сканирование на вирусы
Другой способ устранить ошибку DLL CoreFoundation в вашей системе — это сканирование на вирусы. Запустите антивирус, чтобы обнаружить вирусы и удалить их с вашего ПК.
4. Очистите свой реестр
Помните, что ошибки файла DLL также указывают на поврежденный реестр. Когда вы не очищаете реестр, он перегружается ненужными и устаревшими файлами, такими как ненужные файлы, файлы cookie, временная история Интернета и неверные/недействительные записи реестра. Когда эти файлы накапливаются, они также повреждают реестр, dll и системные файлы. Это также вызывает фрагментация диска. Чтобы восстановить реестр и снова исправить dll-файлы, загрузите очиститель реестра. Если вы хотите проверить наличие вирусов или почистить реестр, рекомендуется скачать Restoro. Это многофункциональный и продвинутый PC Fixer, развернутый с интуитивно понятным алгоритмом и несколькими мощными утилитами. К ним относятся антивирус, очиститель реестра, элементы управления Active X, сканер классов и оптимизатор системы. Очиститель реестра обнаруживает все проблемы с реестром и мгновенно устраняет их. Он стирает ненужные файлы, загромождающие и повреждающие реестр. Он исправляет и восстанавливает поврежденные dll-файлы, включая dll-файл CoreFoundation, тем самым устраняя ошибку. Для устранения этой ошибки требуется несколько кликов. Антивирусная функция сканирует весь ваш компьютер и удаляет все виды вредоносного программного обеспечения, включая программы-шпионы, вредоносные программы, вирусы и трояны. Чтобы антивирус не замедлял скорость вашего ПК, Restoro также имеет системный оптимизатор, который значительно повышает производительность вашего компьютера. Это мощное и безошибочное программное обеспечение с удобным интерфейсом, что делает его довольно простым в эксплуатации. Вы можете загрузить его на любую версию Windows, так как он совместим со всеми.
Открыть чтобы загрузить Restoro и устранить ошибку DLL CoreFoundation прямо сейчас!
Узнать больше
Если вы неожиданно обнаружили код ошибки 0xc1900130 при попытке обновить компьютер под управлением Windows 10, прочитайте этот пост, чтобы решить эту проблему. Этот вид ошибки Центра обновления Windows может возникать, когда сетевое соединение между сервером Центра обновления Windows и клиентским компьютером прерывается и установка не может быть продолжена, поскольку хэш экземпляра не был найден. В таких случаях вы увидите следующее сообщение об ошибке в настройках:
«Неудачная попытка установки — 0xc1900130»
Вот технические детали ошибки:
«Код ошибки: 0XC1900130
Сообщение: MOSETUP_E_INSTALL_HASH_MISSING
Описание: установка не может быть продолжена, потому что хэш экземпляра не найден ».
Если вы в настоящее время сталкиваетесь с этой проблемой при попытке установить обновление компонента, возможно, вам придется проверить подключение к Интернету, а затем снова попытаться установить Центр обновления Windows. Однако, если это не сработало, вы можете обратиться к каждому из приведенных ниже вариантов, чтобы исправить ошибку.
Вариант 1. Сброс компонентов Центра обновления Windows
Если по какой-либо причине второй вариант не сработал, сброс компонентов Центра обновления Windows также может помочь решить проблему. Как? Обратитесь к следующим шагам:
- Откройте командную строку с правами администратора.
- После этого введите каждую из следующих команд и нажмите Enter после ввода одной за другой.
- net stop wuauserv
- net stop cryptsvc
- чистые стоповые бит
- net stop msiserver
Примечание: Введенные вами команды остановят компоненты Центра обновления Windows, такие как служба Центра обновления Windows, Криптографические службы, BITS и установщик MSI.
- После отключения компонентов WU необходимо переименовать папки SoftwareDistribution и Catroot2. Для этого введите каждую из следующих команд ниже и не забудьте нажать Enter после ввода одной команды за другой.
- ren C: WindowsSoftwareDistribution SoftwareDistribution.old
- ren C: WindowsSystem32catroot2 Catroot2.old
- Затем перезапустите службы, которые вы остановили, введя другую серию команд. Не забудьте нажать Enter после ввода одной команды за другой.
- net start wuauserv
- net start cryptsvc
- чистые стартовые биты
- net start msiserver
- Закройте командную строку и перезагрузите компьютер.
Вариант 2. Попробуйте настроить службы, связанные с Центром обновления Windows.
- Нажмите клавиши Win + R, чтобы открыть диалоговое окно «Выполнить».
- Затем введите «cmd» в поле и нажмите Enter, чтобы открыть командную строку с повышенными правами.
- Затем выполните следующие команды. Обратите внимание, что вам нужно вводить каждую команду одну за другой.
- SC config wuauserv start = auto
- Конфигурационные биты SC start = auto
- Конфиг SC cryptsvc start = auto
- Конфиг SC доверенный установщик start = auto
- Выполненные вами команды обеспечат доступность служб, связанных с Центром обновления Windows. После этого перезагрузите компьютер и посмотрите, исправлена ли ошибка Центра обновления Windows.
Вариант 3. Попробуйте загрузить и установить обновления Windows вручную.
Код ошибки обновления Windows 0xc1900130 может быть вызван ошибкой обновления Windows. Поэтому, если это не обновление функций, а только накопительное обновление, вы можете загрузить Центр обновления Windows и установить его вручную. Но сначала вам нужно выяснить, какое обновление не удалось, и для этого выполните следующие действия:
- Перейдите в Настройки и оттуда перейдите в Обновление и безопасность> Просмотреть историю обновлений.
- Затем проверьте, какое именно обновление не удалось. Обратите внимание, что обновления, которые не удалось установить, будут отображаться в столбце «Состояние» с меткой «Ошибка».
- После этого перейдите в Центр загрузки Microsoft и найдите это обновление по номеру КБ, а после того, как найдете его, загрузите, а затем установите его вручную.
Примечание: Вы также можете использовать каталог обновлений Microsoft — службу от Microsoft, которая предоставляет список обновлений программного обеспечения, которые можно распространять по корпоративной сети. С помощью этой службы вам может быть проще найти обновления программного обеспечения Microsoft, драйверы, а также исправления.
Вариант 4. Попробуйте запустить средство устранения неполадок Центра обновления Windows.
В Windows 10 есть различные средства устранения неполадок, которые могут помочь вам решить многие системные проблемы. Поэтому, если вы имеете дело с ошибками Центра обновления Windows, такими как код ошибки 0xc1900130, вы можете запустить средство устранения неполадок Центра обновления Windows, чтобы решить эту проблему. Чтобы запустить его, перейдите в «Настройки», а затем выберите «Устранение неполадок» в параметрах. Оттуда щелкните Центр обновления Windows, а затем нажмите кнопку «Запустить средство устранения неполадок». После этого следуйте следующим инструкциям на экране, и все будет готово.
Вариант 5 — Попробуйте очистить кеш DNS
Вы также можете попытаться очистить кэш DNS, поскольку это может решить проблему. Для этого выполните следующие действия:
- Щелкните правой кнопкой мыши кнопку «Пуск» и выберите «Командная строка (администратор)», чтобы открыть командную строку с повышенными привилегиями.
- После этого выполните следующую команду, чтобы очистить кэш DNS
IPCONFIG / flushdns
- Затем перезагрузите компьютер и проверьте, устранена ли проблема.
Примечание: Вы также можете проверить свое интернет-соединение, перезагрузить маршрутизатор или отключить, а затем вручную подключить Ethernet-соединение, чтобы проверить надежность вашего интернет-соединения, поскольку прерывистое соединение также может вызывать ошибки Центра обновления Windows, такие как код ошибки 0xc1900130.
Узнать больше
Авторское право © 2022, ErrorTools, Все права защищены
Товарные знаки: логотипы Microsoft Windows являются зарегистрированными товарными знаками Microsoft. Отказ от ответственности: ErrorTools.com не аффилирован с Microsoft и не претендует на прямую аффилированность.
Информация на этой странице предоставлена исключительно в информационных целях.
Ремонт вашего ПК одним щелчком мыши
Имейте в виду, что наше программное обеспечение необходимо установить на ПК с ОС Windows. Откройте этот веб-сайт на настольном ПК и загрузите программное обеспечение для простого и быстрого устранения ваших проблем.
Информация о системе:
На вашем ПК работает: …
Ошибка Sechost.dll: как исправить?
В начале нужно понять, почему sechost.dll файл отсутствует и какова причина возникновения sechost.dll ошибки. Часто программное обеспечение попросту не может функционировать из-за недостатков в .dll-файлах.
Что означает DLL-файл? Почему возникают DLL-ошибки?
DLL (Dynamic-Link Libraries) являются общими библиотеками в Microsoft Windows, которые реализовала корпорация Microsoft. Известно, что файлы DLL так же важны, как и файлы с расширением EXE. Реализовать DLL-архивы, не используя утилиты с расширением .exe, нельзя.
Файлы DLL помогают разработчикам применять стандартный код с информаций, чтобы обновить функциональность программного обеспечения, не используя перекомпиляцию. Получается, файлы MSVCP100.dll содержат код с данными на разные программы. Одному DLL-файлу предоставили возможность быть использованным иным ПО, даже если отсутствует необходимость в этом. Как итог – нет нужно создавать копии одинаковой информации.
Когда стоит ожидать появление отсутствующей ошибки Sechost.dll?
Когда перед пользователем возникает данное сообщения, появляются неисправности с Sechost.dll
- Программа не может запуститься, так как Sechost.dll отсутствует на ПК.
- Sechost.dll пропал.
- Sechost.dll не найден.
- Sechost.dll пропал с ПК. Переустановите программу для исправления проблемы.
- «Это приложение невозможно запустить, так как Sechost.dll не найден. Переустановите приложения для исправления проблемы.»
Что делать, когда проблемы начинают появляться во время запуска программы? Это вызвано из-за неисправностей с Sechost.dll. Есть проверенные способы, как быстро избавиться от этой ошибки навсегда.
Метод 1: Скачать Sechost.dll для установки вручную
В первую очередь, необходимо скачать Sechost.dll на компьютер только с нашего сайта, на котором нет вирусов и хранятся тысячи бесплатных Dll-файлов.
- Копируем файл в директорию установки программы только тогда, когда программа пропустит DLL-файл.
- Также можно переместить файл DLL в директорию системы ПК (для 32-битной системы — C:WindowsSystem32, для 64-битной системы — C:WindowsSysWOW64).
- Теперь следует перезагрузить свой ПК.
Метод не помог и появляются сообщения — «sechost.dll Missing» или «sechost.dll Not Found»? Тогда воспользуйтесь следующим методом.
Sechost.dll Версии
Дата выхода: February 28, 2021
| Версия | Язык | Размер | MD5 / SHA-1 | |
|---|---|---|---|---|
| 6.3.9600.16384 32bit | U.S. English | 0.24 MB |
MD5 SHA1 |
|
Дата выхода: February 28, 2021
| Версия | Язык | Размер | MD5 / SHA-1 | |
|---|---|---|---|---|
| 6.2.9200.16384 32bit | U.S. English | 0.19 MB |
MD5 SHA1 |
|
Дата выхода: February 28, 2021
| Версия | Язык | Размер | MD5 / SHA-1 | |
|---|---|---|---|---|
| 6.1.7601.18869 32bit | U.S. English | 90 kb |
MD5 SHA1 |
|
Дата выхода: February 28, 2021
| Версия | Язык | Размер | MD5 / SHA-1 | |
|---|---|---|---|---|
| 6.1.7600.16385 32bit | U.S. English | 90 kb |
MD5 SHA1 |
|
Дата выхода: February 28, 2021
| Версия | Язык | Размер | MD5 / SHA-1 | |
|---|---|---|---|---|
| 10.0.18362.959 64bit | U.S. English | 0.58 MB |
MD5 SHA1 |
|
Дата выхода: February 28, 2021
| Версия | Язык | Размер | MD5 / SHA-1 | |
|---|---|---|---|---|
| 10.0.18362.693 64bit | U.S. English | 0.58 MB |
MD5 SHA1 |
|
Дата выхода: February 28, 2021
| Версия | Язык | Размер | MD5 / SHA-1 | |
|---|---|---|---|---|
| 10.0.18362.267 32bit | U.S. English | 0.46 MB |
MD5 SHA1 |
|
Дата выхода: February 28, 2021
| Версия | Язык | Размер | MD5 / SHA-1 | |
|---|---|---|---|---|
| 10.0.14393.0 64bit | U.S. English | 0.34 MB |
MD5 SHA1 |
|
Дата выхода: February 28, 2021
| Версия | Язык | Размер | MD5 / SHA-1 | |
|---|---|---|---|---|
| 10.0.10586.0 64bit | U.S. English | 0.35 MB |
MD5 SHA1 |
|
Дата выхода: February 28, 2021
| Версия | Язык | Размер | MD5 / SHA-1 | |
|---|---|---|---|---|
| 10.0.10586.0 32bit | U.S. English | 0.26 MB |
MD5 SHA1 |
|
Метод 2: Исправить Sechost.dll автоматически благодаря инструменту для исправления ошибок
Очень часто ошибка появляется из-за случайного удаления файла Sechost.dll, а это моментально вызывает аварийное завершение работы приложения. Программы с вирусами делают так, что Sechost.dll и остальные системные файлы повреждаются.
Исправить Sechost.dll автоматически можно благодаря инструмента, который исправляет все ошибки! Подобное устройство необходимо для процедуры восстановления всех поврежденных или удаленных файлов, которые находятся в папках Windows. Следует только установить инструмент, запустить его, а программа сама начнет исправлять найденные Sechost.dll проблемы.
Данный метод не смог помочь? Тогда переходите к следующему.
Метод 3: Устанавливаем/переустанавливаем пакет Microsoft Visual C ++ Redistributable Package
Ошибку Sechost.dll часто можно обнаружить, когда неправильно работает Microsoft Visual C++ Redistribtable Package. Следует проверить все обновления или переустановить ПО. Сперва воспользуйтесь поиском Windows Updates для поиска Microsoft Visual C++ Redistributable Package, чтобы обновить/удалить более раннюю версию на новую.
- Нажимаем клавишу с лого Windows для выбора Панель управления. Здесь смотрим на категории и нажимаем Uninstall.
- Проверяем версию Microsoft Visual C++ Redistributable и удаляем самую раннюю из них.
- Повторяем процедуру удаления с остальными частями Microsoft Visual C++ Redistributable.
- Также можно установить 3-ю версию редистрибутива 2015 года Visual C++ Redistribtable, воспользовавшись загрузочной ссылкой на официальном сайте Microsoft.
- Как только загрузка установочного файла завершится, запускаем и устанавливаем его на ПК.
- Перезагружаем ПК.
Данный метод не смог помочь? Тогда переходите к следующему.
Метод 4: Переустановка программы
Необходимая программа показывает сбои по причине отсутствия .DLL файла? Тогда переустанавливаем программу, чтобы безопасно решить неисправность.
Метод не сумел помочь? Перейдите к следующему.
Метод 5: Сканируйте систему на вредоносные ПО и вирусы
System File Checker (SFC) является утилитой в операционной системе Windows, которая позволяет проводить сканирование системных файлов Windows и выявлять повреждения, а также с целью восстановить файлы системы. Данное руководство предоставляет информацию о том, как верно запускать System File Checker (SFC.exe) для сканирования системных файлов и восстановления недостающих/поврежденных системных файлов, к примеру, .DLL. Когда файл Windows Resource Protection (WRP) имеет повреждения или попросту отсутствует, система Windows начинает вести себя неправильно и с проблемами. Часто определенные функции Windows перестают функционировать и компьютер выходит из строя. Опцию «sfc scannow» используют как один из специальных переключателей, которая доступна благодаря команды sfc, команды командной строки, которая используется на запуск System File Checker. Для ее запуска сперва необходимо открыть командную строку, после чего ввести «командную строку» в поле «Поиск». Теперь нажимаем правой кнопкой мыши на «Командная строка» и выбираем «Запуск от имени администратора». Необходимо обязательно запускать командную строку, чтобы сделать сканирование SFC.
- Запуск полного сканирования системы благодаря антивирусной программы. Не следует надеяться лишь на Windows Defender, а выбираем дополнительно проверенную антивирусную программу.
- Как только обнаружится угроза, нужно переустановить программу, которая показывает уведомление о заражении. Лучше сразу переустановить программу.
- Пробуем провести восстановление при запуске системы, но только тогда, когда вышеперечисленные методы не сработали.
- Если ничего не помогает, тогда переустанавливаем ОС Windows.
В окне командной строки нужно ввести команду «sfc /scannow» и нажать Enter. System File Checker начнет свою работу, которая продлится не более 15 минут. Ждем, пока сканирование завершится, после чего перезагружаем ПК. Теперь ошибка «Программа не может запуститься из-за ошибки Sechost.dll отсутствует на вашем компьютере не должна появляться.
Метод 6: Очиститель реестра
Registry Cleaner считается мощной утилитой для очищения ненужных файлов, исправления проблем реестра, выяснения причин замедленной работы ПК и устранения неисправностей. Утилита идеальна для всех компьютеров. Пользователь с правами администратора сможет быстрее проводить сканирование и последующее очищение реестра.
- Загрузка приложения в ОС Windows.
- Устанавливаем программу и запускаем ее – все процессы очистки и исправления проблем на ПК пройдут автоматически.
Метод не сумел помочь? Перейдите к следующему.
Часто задаваемые вопросы (FAQ)
6.3.9600.16384 — последняя версия sechost.dll, которая доступна для скачивания
sechost.dll обязательно нужно расположить в системной папке Windows
Самый простой метод – это использовать инструмент для исправления ошибок dll
Эта страница доступна на других языках:
English |
Deutsch |
Español |
Italiano |
Français |
Indonesia |
Nederlands |
Nynorsk |
Português |
Українська |
Türkçe |
Malay |
Dansk |
Polski |
Română |
Suomi |
Svenska |
Tiếng việt |
Čeština |
العربية |
ไทย |
日本語 |
简体中文 |
한국어
Файл sechost.dll считается разновидностью DLL-файла. DLL-файлы, такие как sechost.dll, по сути являются справочником, хранящим информацию и инструкции для исполняемых файлов (EXE-файлов), например HelpPane.exe. Данные файлы были созданы для того, чтобы различные программы (например, Microsoft Office Access 2010) имели общий доступ к файлу sechost.dll для более эффективного распределения памяти, что в свою очередь способствует повышению быстродействия компьютера.
К сожалению, то, что делает файлы DLL настолько удобными и эффективными, также делает их крайне уязвимыми к различного рода проблемам. Если что-то происходит с общим файлом DLL, то он либо пропадает, либо каким-то образом повреждается, вследствие чего может возникать сообщение об ошибке выполнения. Термин «выполнение» говорит сам за себя; имеется в виду, что данные ошибки возникают в момент, когда происходит попытка загрузки файла sechost.dll — либо при запуске приложения Microsoft Office Access 2010, либо, в некоторых случаях, во время его работы. К числу наиболее распространенных ошибок sechost.dll относятся:
- Нарушение прав доступа по адресу — sechost.dll.
- Не удается найти sechost.dll.
- Не удается найти C:WindowsSysWOW64sechost.dll.
- Не удается зарегистрировать sechost.dll.
- Не удается запустить Microsoft Office Access 2010. Отсутствует требуемый компонент: sechost.dll. Повторите установку Microsoft Office Access 2010.
- Не удалось загрузить sechost.dll.
- Не удалось запустить приложение, потому что не найден sechost.dll.
- Файл sechost.dll отсутствует или поврежден.
- Не удалось запустить это приложение, потому что не найден sechost.dll. Попробуйте переустановить программу, чтобы устранить эту проблему.
Файл sechost.dll может отсутствовать из-за случайного удаления, быть удаленным другой программой как общий файл (общий с Microsoft Office Access 2010) или быть удаленным в результате заражения вредоносным программным обеспечением. Кроме того, повреждение файла sechost.dll может быть вызвано отключением питания при загрузке Microsoft Office Access 2010, сбоем системы при загрузке sechost.dll, наличием плохих секторов на запоминающем устройстве (обычно это основной жесткий диск) или, как нередко бывает, заражением вредоносным программным обеспечением. Таким образом, крайне важно, чтобы антивирус постоянно поддерживался в актуальном состоянии и регулярно проводил сканирование системы.
Первым делом:
Скачайте библиотеку — скачать sechost.dll
Затем:
Поместите sechost.dll
в одну из следующих папок:
Если у вас 64-битная версия Windows, то поместите файл в:
«C:WindowsSysWOW64»
Если у вас 32-битная версия Windows, то поместите файл в:
«C:WindowsSystem32»
После этого
Перезагрузите компьютер, чтобы изменения вступили в силу.
Всё равно выдаёт ошибку sechost.dll
не был найден?
Тогда придётся установить этот файл вручную. Для этого:
Зайдите в меню «Пуск».
В строчке поиска введите «cmd». И запустите найденную программу от имени администратора.
В открывшемся окне введите «regsvr32 sechost.dll
«.
После этого снова перезагрузите компьютер. Теперь ошибка должна быть исправлена.
Если что-то не понятно прочитайте более подробную инструкцию — как установить dll файл.


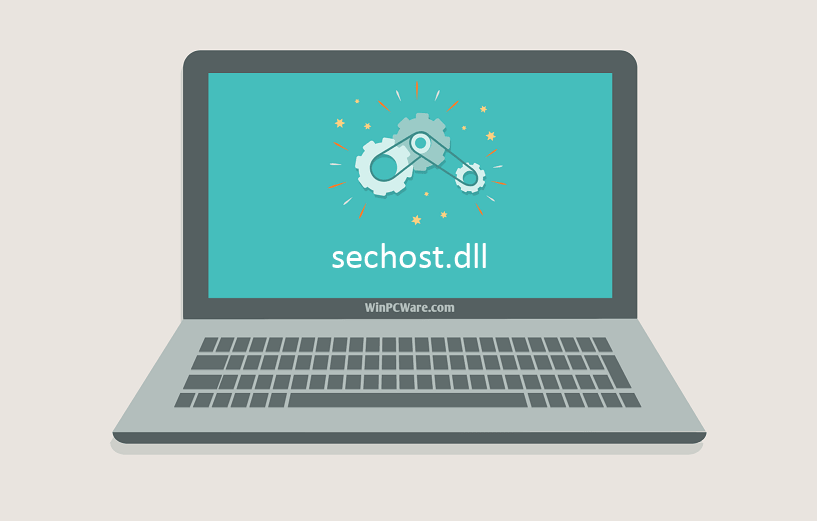













 Причины ошибок
Причины ошибок
