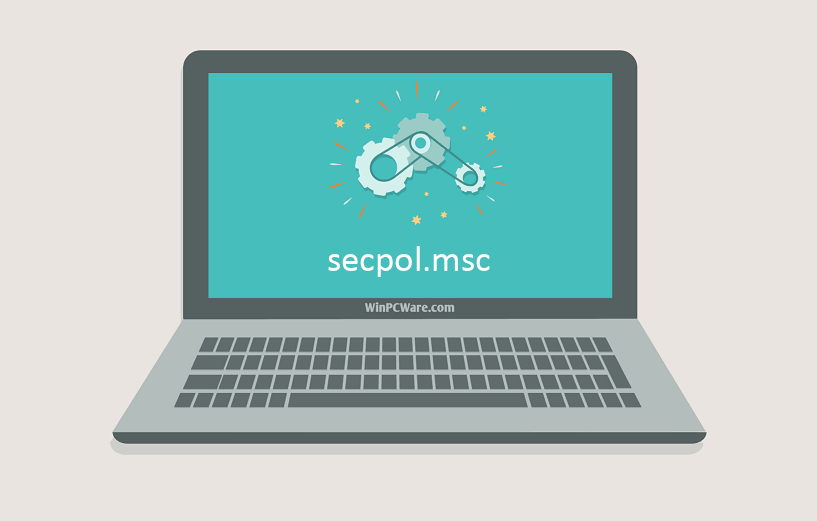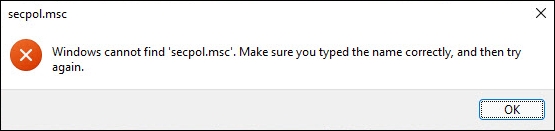Содержание
- Как включить редактор локальных групповых политик в Windows 10 Домашняя
- Что делать, если редактор локальной групповой политики не запускается – не удается найти gpedit или secpol
- Как открыть групповые политики gpedit.msc
- Установка редактора групповых политик
- Подготовка и установка
- Особенности установки в системах х64
- Ошибка ММС при открытии gpedit.msc
- Другие возможные проблемы
- Перенос компонента из другой системы
- Отключаем UAC контроль
- Процесс переноса
- Копирование из каталога GPBAK
- Проверяем целостность файлов
- Восстановление системы
- Проверка на вирусы
- Исправьте ошибки secpol.msc
- Информация о файле
- Наиболее распространенные проблемы с файлом secpol.msc
- secpol.msc
- Как исправить ошибки secpol.msc всего за несколько шагов?
- Шаг 1.. Сканирование компьютера на наличие вредоносных программ.
- Шаг 2.. Обновите систему и драйверы.
- Шаг 3.. Используйте средство проверки системных файлов (SFC).
- Шаг 4. Восстановление системы Windows.
- Secpol.msc — скачать и исправить ошибки
- Обзор файла
- Что такое сообщения об ошибках secpol.msc?
- secpol.msc — ошибки выполнения
- Как исправить ошибки secpol.msc — 3-шаговое руководство (время выполнения:
- Шаг 1. Восстановите компьютер до последней точки восстановления, «моментального снимка» или образа резервной копии, которые предшествуют появлению ошибки.
- Шаг 2. Запустите средство проверки системных файлов (System File Checker), чтобы восстановить поврежденный или отсутствующий файл secpol.msc.
- Шаг 3. Выполните обновление Windows.
- Если эти шаги не принесут результата: скачайте и замените файл secpol.msc (внимание: для опытных пользователей)
- Не найден gpedit msc в windows 10 — Решение
- Способ № 1: Включить редактор групповой политики в Windows 10 с помощью установщика GPEdit
- Установка gpedit.msc
- Решение распространенных проблем при запуске gpedit.msc
- Способ № 2: Установите GPEdit.msc с помощью PowerShell
- Способ № 3: Загрузить Policy Plus
Как включить редактор локальных групповых политик в Windows 10 Домашняя
В данной инструкции показаны действия, с помощью которых можно включить редактор локальных групповых политик gpedit.msc в Windows 10 Домашняя.
«Редактор локальных групповых политик» (gpedit.msc) представляет собой графический интерфейс для управления конфигурацией операционной системы, а также для отключения опций и элементов управления пользовательского интерфейса. Большинство параметров групповой политики хранятся в разделах реестра, связанных с групповыми политиками.
«Редактор локальных групповых политик» не доступен для пользователей Windows 10 Домашняя (Home) и при попытке его запуска появляется окно с предупреждением:
Не удается найти «gpedit.msc». Проверьте, правильно ли указано имя и повторите попытку.
Прочитав данную статью, вы узнаете как можно легко включить «Редактор локальной групповой политики» в Windows 10 редакции Домашняя (Home) запустив всего лишь один пакетный файл (batch file).
Перед выполнением дальнейших действий настоятельно рекомендуется создать точку восстановления системы для того чтобы у вас была возможность в любой момент отменить произведенные изменения в системе.
Данный bat-файл применим как для 32-х разрядной (x86), так и для 64-х разрядной (x64) операционной системы.
Итак, для начала скачайте zip-архив с bat-файлом.
Распакуйте zip-архив и запустите от имени администратора файл gpedit_in_Win10_Home.bat
В появившемся окне фильтра Windows SmartScreen, нажмите Подробнее.
Далее нажмите кнопку Выполнить в любом случае
Затем в окне «Контроль учетных записей», нажмите кнопку Да.
Далее в окне командной строки запустится утилита DISM.
Дождитесь пока утилита DISM отработает (примерно минуту), закройте окно командной строки.
Источник
Что делать, если редактор локальной групповой политики не запускается – не удается найти gpedit или secpol
Компонент gpedit.msc является важной утилитой ОС. В ее работе могут происходить сбои и пользователь получает ошибку — gpedit.msc не найден в Windows 7, 8, 8.1 или 10. Необходимо разобраться, как устранить имеющиеся неисправности.
Редактор локальной групповой политики gpedit.msc и secpol.msc является стандартным средством операционной системы Windows, при этом консоль работает на русском языке. Он представляет собой гибкий инструмент для настройки ОС. С помощью него можно осуществлять управление аккаунтом, разрешать и запрещать некоторые операции. Стоит отметить, что редактор групповой политики установлен в Windows 10 Professional, Windows 7 Enterprise и выше. В начальных версиях разработчики его не встроили.
Такая же проблема встречается у пользователей более ранних ОС, например, Windows XP. В ней подобием gpedit.msc, является secpol.msc, представляющая собой «Локальную политику безопасности» и встроенная в старшие версии системы.
Можно выделить несколько причин, по которым отсутствуют данные утилиты:
Важно знать, что метод устранения неисправности будет напрямую зависеть от того, какая причина повлекла за собой возникновение проблемы.
Как открыть групповые политики gpedit.msc
Запустить редактор можно несколькими способами. Первый вариант подразумевает использование утилиты «Выполнить», второй – запуск ПО через поиск.
Запуск через утилиту «Выполнить»:
Для версии Windows 7 действия по запуску будут идентичные.
Второй способ заключается в использовании поиска Windows:
Для того, чтобы узнать где находится данная утилита, необходимо проделать следующий алгоритм действий:
Таким образом, редактор политики ОС Windows находится по следующему пути: C:WindowsSystem32.
Установка редактора групповых политик
Если не удается найти gpedit.msc в Windows 7, 8, 10, можно воспользоваться установкой специального патча. Стоит отметить, что установщик имеет англоязычный интерфейс. Поэтому перед тем, как устанавливать редактор стоит попробовать другие способы, которые помогут устранить ошибку.
Подготовка и установка
Важно, перед установкой патча обязательно создайте точку восстановления системы, во избежание сбоев в работе ОС. Если точка не будет создана, откат к предыдущем параметрам системы выполнить невозможно.
Для начала разберемся, как выполнить установку на 32-х разрядной Windows:
Особенности установки в системах х64
В свою очередь, в 64-х разрядной системе процесс установки патча будет несколько иным:
Благодаря проделанным действием утилита должна быть запущена. Если этого не произошло, потребуется проделать ряд следующих операций.
Дополнительные действия:
Ошибка ММС при открытии gpedit.msc
Данная ошибка чаще всего возникает у пользователя, когда имя учетной записи содержит несколько символов или пробелов, например, «Admin_PC». При запуске утилиты в окне будет отображаться информация «Консоль управления MMC не может создать оснастку».
Для решения проблемы требуется проделать следующие действия:
Другие возможные проблемы
Помимо перечисленного выше, для корректной работы редактора необходимо установить свежую версию программного компонента «.NET Framework». Если данное программное обеспечение ранее было установлено, необходимо его включить.
Включить «.NET Framework» можно следующим образом:
Перенос компонента из другой системы
Для пользователей ОС Windows 8.1 и 10 подойдет способ переноса утилиты из другой системы.
Для переноса понадобятся следующие инструменты:
Отключаем UAC контроль
Перед началом процесса необходимо отключить контроль учетных записей:
Процесс переноса
Процедура переноса компонента:
Если gpedit.msc не запускается, то идем далее.
Копирование из каталога GPBAK
Данный метод наилучшим образом подходит, если файлы редактора были повреждены или удалены. Преимуществом варианта является то, что риск привести систему к неработоспособному состоянию наименьший. При этом стоит отметить, данный способ не гарантирует положительного результата.
Проверяем целостность файлов
Данный способ подразумевает использование командной строки, с помощью команды сканирования и восстановления поврежденных файлов.
Целостность проверяется следующим образом (для Win10):
Восстановление системы
Лучше всего перед установкой каких-либо файлов (особенно системных) выполнить создание точки восстановления. Если внесенные изменения будут сказываться на работе ОС не лучшим образом, можно попытаться восстановить прежние параметры.
Создание точки для Win10 и 8.1:
В случае, если установка компонента «gpedit» вызовет системные сбои в ходе работы ОС, можно выполнить откат к предыдущим параметрам.
Для Windows 10 и 8.1 откат к прежним параметрам будет осуществляется так:
Для Windows 7 восстановление будет выглядеть следующим образом:
Если gpedit.msc все-равно не работает, переходим к следующему пункту.
Проверка на вирусы
При появлении ошибки при запуске «gpedit.msc» стоит для начала проверить компьютер на вирусную активность. Можно просканировать систему с помощью антивируса «Windows Defender», который по умолчанию установлен в систему. Но его сигнатурные базы в большинстве случаев не могут распознать некоторые угрозы. Лучше всего использовать утилиту «Dr.Web CureIt».
Процесс выглядит следующим образом:
Источник
Иногда система Windows отображает сообщения об ошибках поврежденных или отсутствующих файлов secpol.msc. Подобные ситуации могут возникнуть, например, во время процесса установки программного обеспечения. Каждая программа требует определенных ресурсов, библиотек и исходных данных для правильной работы. Поэтому поврежденный или несуществующий файл secpol.msc может повлиять на неудачное выполнение запущенного процесса.
Файл был разработан Microsoft для использования с программным обеспечением Windows. Здесь вы найдете подробную информацию о файле и инструкции, как действовать в случае ошибок, связанных с secpol.msc на вашем устройстве. Вы также можете скачать файл secpol.msc, совместимый с устройствами Windows 10, Windows XP, Windows 8.1, Windows 8, Windows 7, Windows Vista, которые (скорее всего) позволят решить проблему.

Исправьте ошибки secpol.msc
Информация о файле
| Основная информация | |
|---|---|
| Имя файла | secpol.msc |
| Расширение файла | MSC |
| Тип | Executable Application |
| Описание | Microsoft Management Console Snap-in |
| Программного обеспечения | |
|---|---|
| программа | Windows 10 |
| Программного обеспечения | Windows |
| автор | Microsoft |
| Версия программного обеспечения | 10 |
| подробности | |
|---|---|
| Размер файла | 120458 |
| Самый старый файл | 2008-01-21 |
| MIME тип | application/xml |
Наиболее распространенные проблемы с файлом secpol.msc
Существует несколько типов ошибок, связанных с файлом secpol.msc. Файл secpol.msc может находиться в неправильном каталоге файлов на вашем устройстве, может отсутствовать в системе или может быть заражен вредоносным программным обеспечением и, следовательно, работать неправильно. Ниже приведен список наиболее распространенных сообщений об ошибках, связанных с файлом secpol.msc. Если вы найдете один из перечисленных ниже (или похожих), рассмотрите следующие предложения.
secpol.msc
Не удалось запустить приложение, так как отсутствует файл secpol.msc. Переустановите приложение, чтобы решить проблему.
Проблемы, связанные с secpol.msc, могут решаться различными способами. Некоторые методы предназначены только для опытных пользователей. Если вы не уверены в своих силах, мы советуем обратиться к специалисту. К исправлению ошибок в файле secpol.msc следует подходить с особой осторожностью, поскольку любые ошибки могут привести к нестабильной или некорректно работающей системе. Если у вас есть необходимые навыки, пожалуйста, продолжайте.
Как исправить ошибки secpol.msc всего за несколько шагов?
Ошибки файла secpol.msc могут быть вызваны различными причинами, поэтому полезно попытаться исправить их различными способами.
Шаг 1.. Сканирование компьютера на наличие вредоносных программ.
Файлы Windows обычно подвергаются атаке со стороны вредоносного программного обеспечения, которое не позволяет им работать должным образом. Первым шагом в решении проблем с файлом secpol.msc или любыми другими системными файлами Windows должно быть сканирование системы на наличие вредоносных программ с использованием антивирусного инструмента.
Шаг 2.. Обновите систему и драйверы.
Установка соответствующих исправлений и обновлений Microsoft Windows может решить ваши проблемы, связанные с файлом secpol.msc. Используйте специальный инструмент Windows для выполнения обновления.
Помимо обновления системы рекомендуется установить последние версии драйверов устройств, так как драйверы могут влиять на правильную работу secpol.msc или других системных файлов. Для этого перейдите на веб-сайт производителя вашего компьютера или устройства, где вы найдете информацию о последних обновлениях драйверов.
Шаг 3.. Используйте средство проверки системных файлов (SFC).
Шаг 4. Восстановление системы Windows.
Другой подход заключается в восстановлении системы до предыдущего состояния до того, как произошла ошибка файла secpol.msc. Чтобы восстановить вашу систему, следуйте инструкциям ниже
Источник
Secpol.msc — скачать и исправить ошибки
Последнее обновление: 07/02/2022 [Среднее время чтения: 4,5 мин.]
Файл secpol.msc использует расширение MSC, в частности известное как файл Microsoft Management Console Snap-in. Классифицируется как файл XML (Microsoft Management Console Snap-in), созданный для Windows 10 компанией Microsoft.
Выпуск secpol.msc для Windows состоялся 11/08/2006 в Windows Vista. Последнее обновление для Windows 10 состоялось 07/29/2015 [версия файла 10]. Файл secpol.msc включен в Windows 10, Windows 8.1 и Windows 8.
В этой статье обсуждаются подробные сведения о файлах, порядок устранения неполадок с файлом MSC при проблемах с secpol.msc, а также полный набор бесплатных загрузок для каждой версии файла, которая была зарегистрирована нашей командой.
Рекомендуемая загрузка: исправить ошибки реестра в WinThruster, связанные с secpol.msc и (или) Windows.
Совместимость с Windows 10, 8, 7, Vista, XP и 2000
Средняя оценка пользователей
Обзор файла
| Общие сведения ✻ | |
|---|---|
| Имя файла: | secpol.msc |
| Расширение файла: | расширение MSC |
| Тип файла: | Исполняемое приложение |
| Описание: | Microsoft Management Console Snap-in |
| Тип MIME: | application/xml |
| Пользовательский рейтинг популярности: |
| Сведения о разработчике и ПО | |
|---|---|
| Программа: | Windows 10 |
| Разработчик: | Microsoft |
| Программное обеспечение: | Windows |
| Версия ПО: | 10 |
| Сведения о файле | |
|---|---|
| Размер файла (байты): | 120458 |
| Дата первоначального файла: | 01/21/2008 |
| Дата последнего файла: | 03/18/2017 |
| Информация о файле | Описание |
|---|---|
| Размер файла: | 118 kB |
| Дата и время изменения файла: | 2009:06:10 20:55:14+00:00 |
| Дата и время изменения индексного дескриптора файлов: | 2017:11:05 07:07:16+00:00 |
| Тип файла: | XML |
| Тип MIME: | application/xml |
✻ Фрагменты данных файлов предоставлены участником Exiftool (Phil Harvey) и распространяются под лицензией Perl Artistic.
Что такое сообщения об ошибках secpol.msc?
secpol.msc — ошибки выполнения
Ошибки выполнения — это ошибки Windows, возникающие во время «выполнения». Термин «выполнение» говорит сам за себя; имеется в виду, что данные ошибки MSC возникают в момент, когда происходит попытка загрузки файла secpol.msc — либо при запуске приложения Windows, либо, в некоторых случаях, во время его работы. Ошибки выполнения являются наиболее распространенной разновидностью ошибки MSC, которая встречается при использовании приложения Windows.
В большинстве случаев ошибки выполнения secpol.msc, возникающие во время работы программы, приводят к ненормальному завершению ее работы. Большинство сообщений об ошибках secpol.msc означают, что либо приложению Windows не удалось найти этот файл при запуске, либо файл поврежден, что приводит к преждевременному прерыванию процесса запуска. Как правило, Windows не сможет запускаться без разрешения этих ошибок.
К числу наиболее распространенных ошибок secpol.msc относятся:
Не удается запустить программу из-за отсутствия secpol.msc на компьютере. Попробуйте переустановить программу, чтобы устранить эту проблему.
Таким образом, крайне важно, чтобы антивирус постоянно поддерживался в актуальном состоянии и регулярно проводил сканирование системы.
Поиск причины ошибки secpol.msc является ключом к правильному разрешению таких ошибок. Несмотря на то что большинство этих ошибок MSC, влияющих на secpol.msc, происходят во время запуска, иногда ошибка выполнения возникает при использовании Windows 10. Причиной этого может быть недостаточное качество программного кода со стороны Microsoft, конфликты с другими приложениями, сторонние плагины или поврежденное и устаревшее оборудование. Кроме того, эти типы ошибок secpol.msc могут возникать в тех случаях, если файл был случайно перемещен, удален или поврежден вредоносным программным обеспечением. Таким образом, крайне важно, чтобы антивирус постоянно поддерживался в актуальном состоянии и регулярно проводил сканирование системы.
Как исправить ошибки secpol.msc — 3-шаговое руководство (время выполнения:
Если вы столкнулись с одним из вышеуказанных сообщений об ошибке, выполните следующие действия по устранению неполадок, чтобы решить проблему secpol.msc. Эти шаги по устранению неполадок перечислены в рекомендуемом порядке выполнения.
Шаг 1. Восстановите компьютер до последней точки восстановления, «моментального снимка» или образа резервной копии, которые предшествуют появлению ошибки.
Чтобы начать восстановление системы (Windows XP, Vista, 7, 8 и 10):
Если на этапе 1 не удается устранить ошибку secpol.msc, перейдите к шагу 2 ниже.
Шаг 2. Запустите средство проверки системных файлов (System File Checker), чтобы восстановить поврежденный или отсутствующий файл secpol.msc.
Средство проверки системных файлов (System File Checker) — это утилита, входящая в состав каждой версии Windows, которая позволяет искать и восстанавливать поврежденные системные файлы. Воспользуйтесь средством SFC для исправления отсутствующих или поврежденных файлов secpol.msc (Windows XP, Vista, 7, 8 и 10):
Следует понимать, что это сканирование может занять некоторое время, поэтому необходимо терпеливо отнестись к процессу его выполнения.
Если на этапе 2 также не удается устранить ошибку secpol.msc, перейдите к шагу 3 ниже.
Шаг 3. Выполните обновление Windows.
Когда первые два шага не устранили проблему, целесообразно запустить Центр обновления Windows. Во многих случаях возникновение сообщений об ошибках secpol.msc может быть вызвано устаревшей операционной системой Windows. Чтобы запустить Центр обновления Windows, выполните следующие простые шаги:
Если Центр обновления Windows не смог устранить сообщение об ошибке secpol.msc, перейдите к следующему шагу. Обратите внимание, что этот последний шаг рекомендуется только для продвинутых пользователей ПК.
Если эти шаги не принесут результата: скачайте и замените файл secpol.msc (внимание: для опытных пользователей)
Если этот последний шаг оказался безрезультативным и ошибка по-прежнему не устранена, единственно возможным вариантом остается выполнение чистой установки Windows 10.
Источник
Не найден gpedit msc в windows 10 — Решение
GPEdit.msc или редактор групповой политики — это менеджер конфигурации для Windows, который упрощает настройку параметров. Вместо того чтобы просматривать реестр, пользователь может настраивать различные аспекты операционной системы через Group Policy Editor.
Способ № 1: Включить редактор групповой политики в Windows 10 с помощью установщика GPEdit
Поскольку редактор групповой политики по умолчанию не включен в ОС, нам нужно сначала загрузить его. Вы можете скачать его по нижеуказанной ссылке.
Установка gpedit.msc
Если у вас 32-разрядная версия Windows (x86), то установка должна пройти без проблем и вы сможете получить доступ к редактору групповой политики через консоль управления Microsoft, набрав gpedit.msc в командной строке выполнить Win+R.
Но если у вас 64-битная Windows (x64), вам понадобятся дополнительные шаги после установки.
Выполните следующие действия:
Перейдите в папку C:WindowsSysWOW64
Скопируйте следующие папки и файлы «GroupPolicy», «GroupPolicyUsers» и gpedit.msc из C:WindowsSysWOW64 в папку C:WindowsSystem32
Решение распространенных проблем при запуске gpedit.msc
Если вы получаете сообщение об ошибке «MMC не удалось создать оснастку» при запуске gpedit.msc, вы можете выполнить следующие шаги для решения:
Теперь запустите от имени администратора x86.bat, если у вас 32-битная ОС и x64.bat, если 64-битная Windows 10.
После выполнения вышеупомянутых шагов у вас должен быть рабочий редактор групповой политики. В случае каких-либо проблем, вы всегда можете задать вопрос в комментариях ниже.
Способ № 2: Установите GPEdit.msc с помощью PowerShell
Чтобы включить редактор групповой политики в Windows 10, выполните следующие действия:
Загрузите скрипт GPEdit Enabler
Это сценарий PowerShell, который устанавливает отключенные функции групповой политики.
Щелкните правой кнопкой мыши загруженный файл gpedit-enabler.bat и выберите «Запуск от имени администратора».
Это может занять некоторое время в зависимости от производительности вашей системы.
Когда процесс завершится, нажмите любую клавишу, чтобы закрыть окно командной строки. И перезагрузите компьютер.
Способ № 3: Загрузить Policy Plus
Policy Plus — это стороннее приложение и альтернатива встроенному редактору групповой политики. Его интерфейс очень похож на GPEdit.
Одним из основных преимуществ использования Policy Plus является то, что он поставляется с поиском.
Запустите Policy-Plus.exe. Это портативное приложение, поэтому установка его не требуется. Вы можете вносить изменения в политики точно так же, как вы это делаете во встроенном редакторе групповых политик.

Источник
Содержание
- Проверка редакции Windows
- Способ 1: Использование различных способов запуска
- Способ 2: Дополнительная установка программных компонентов
- Способ 3: Создание ярлыка в папке со средствами администрирования
- Способ 4: Использование прав Администратора
- Способ 5: Восстановление поврежденных системных файлов
- Способ 6: Установка оснастки
- Вопросы и ответы
Сперва прочитайте вступительный раздел статьи — в нем будет рассказано, почему «Локальная политика безопасности» может отсутствовать на компьютере. После этого будут продемонстрированы способы восстановления работоспособности приложения (при условии, что оно есть, но по каким-то причинам не запускается), а в последнем способе мы расскажем, что делать, если по умолчанию ваша ОС не поддерживает открытие данной оснастки.
В первую очередь проверьте редакцию операционной системы. «Локальная политики безопасности» доступна только в Windows 10 Pro и выше, для редакции Home («Домашняя») в ОС не предусмотрен данный инструмент. Однако его можно будет включить методом, разобранным в самом конце статьи.
Чтобы посмотреть редакцию, нужно перейдите в окно с информацией о программных и аппаратных компонентах Windows 10:
- Щелкните по кнопке «Пуск», затем выберите «Параметры».
- Перейдите в раздел «Система».
- В новом окне на панели слева кликните по пункту «О программе». В центральной части окна должны отобразиться сведения о редакции ОС. В нашем случае это Windows 10 Pro.

Если у вас Windows 10 Home, то «Локальную политику безопасности» обычными способами открыть не получится — сразу переходите к концу статьи.
Способ 1: Использование различных способов запуска
Вероятно, может помочь один из альтернативных методов запуска средства «Локальная политика безопасности», например если через главное меню отыскать инструмент не удалось. Вы можете воспользоваться возможностями «Панели управления», диалоговым окном «Выполнить» или консолью MMC. Попробуйте методы, которые разобраны в нашем отдельном материале.
Подробнее: Расположение локальной политики безопасности в Windows 10

Способ 2: Дополнительная установка программных компонентов
Если редакция системы соответствует требованию, но при попытке запуска возникает уведомление с ошибкой о том, что операцию выполнить невозможно, то попробуйте воспользоваться инструкцией ниже. Она предполагает скачивание дополнительного установочного файла, содержащего утилиту «Локальная политика безопасности» с сервера Microsoft.
Скачать утилиту gpedit.msc с официального сайта
- Перейдите по ссылке выше и скачайте установочный файл с сайта компании Microsoft.
- После скачивания запустите его и следуйте подсказкам пошагового мастера. Но прежде, чем нажать на кнопку «Finish», которая завершает процесс инсталляции, обладателям 64-битной версии системы нужно проделать дополнительные действия. Для этого переходите к следующему Шагу.
Читайте также: Определяем разрядность используемой ОС Windows 10 - Запустите «Проводник» и в адресную строку вставьте следующий путь:
%WinDir%Temp. Нажмите на клавишу «Enter». Отыщите в открывшейся папке с временными данными такие файлы:- «fde.dll»;
- «gptext.dll»;
- «appmgr.dll»;
- «fdeploy.dll».
Выделите их, зажав клавишу «Ctrl» и кликая поочередно по каждому из них левой кнопкой мыши. Затем щелкните по выделенному ПКМ и выберите пункт «Вырезать» в контекстном меню.
- Далее перейдите через «Проводник» по адресу
C:WindowsSystem32и переместите туда вырезанные файлы. - В папке по адресу
C:WindowsSysWOW64аналогичным образом вырежьте следующие элементы:- папки «GroupPolicy» и «GroupPolicyUsers»;
- «gpedit.msc»;
- «GPBAK».
- Затем поместите их в тот же каталог —
C:WindowsSystem32.
Останется завершить процедуру установки компонентов в пошаговом мастере, затем перезагрузить систему. В большинстве случаев это срабатывает, и «Локальная политика безопасности» начинает открываться.
Перед тем как перемещать системные файлы, рекомендуем создать контрольную точку восстановления, чтобы была возможность откатить состояние операционной системы в случае, если что-то пойдет не так.
Подробнее: Инструкция по созданию точки восстановления Windows 10
Способ 3: Создание ярлыка в папке со средствами администрирования
«Локальная политика безопасности» является средством администрирования и должна располагаться в соответствующем разделе системы. Если по каким-то причинам ярлык исполняемого файла пропал из папки, его нужно вручную вернуть:
- Откройте «Проводник» и перейдите по пути
C:WINDOWSsystem32. В папке с системными файлами отыщите «secpol.msc», который является исполняемым «Локальной политики безопасности». Кликните по нему правой кнопкой мыши, в контекстном меню наведите курсор на «Отправить» и выберите опцию «Рабочий стол (создать ярлык)». - Вернитесь к рабочему столу и переместите созданный ярлык в следующую директорию:
C:ProgramDataMicrosoftWindowsГлавное менюПрограммыСредства администрирования Windows.

После этого проблема с запуском «Локальной политики безопасности» должна быть исправлена. Если это сразу не помогло, попробуйте перезапустить систему.
Способ 4: Использование прав Администратора
Вероятно, вы используете простую учетную запись, которая несколько ограничена в различных действиях в системе. Например, без расширенных прав нет возможности запустить некоторые штатные утилиты, включая «Локальную политику безопасности». Чтобы исправить ситуацию, попытайтесь зайти в систему как администратор или получить права Администратора. Более подробно об этом можно узнать из наших отдельных материалов.
Подробнее:
Используем учетную запись «Администратора» в Windows 10
Получение прав Администратора на компьютере с Windows 10

Способ 5: Восстановление поврежденных системных файлов
Если ни один способ не помог вернуть «Локальную политику безопасности» в Windows 10, то, возможно, важные системные файлы были повреждены по различным причинам, например из-за атаки вирусов или ошибок в ОС. В этом случае используйте встроенные утилиты SFC и DISM, которые позволяют восстановить целостность файлов системы и их хранилища. Наш автор в отдельной статье более детально разбирал, как можно применить штатные средства через консоль «Командная строка».
Подробнее: Использование и восстановление проверки целостности системных файлов в Windows 10
Способ 6: Установка оснастки
Этот метод подойдет, как уже было сказано в начале статьи, пользователям с Windows 10 Home — редакцией, где по умолчанию некоторые оснастки для администрирования и управления политиками недоступны. Несмотря на формальное отсутствие приложения и невозможность его включить, есть довольно простой способ установить оснастку «Редактор локальной групповой политики», в результате чего станет доступной и «Локальная политика безопасности».
В первом способе статьи по ссылке ниже мы рассказывали, как установить отсутствующий «Редактор локальной групповой политики» при помощи системного «Блокнота» и простейшего скрипта. Когда вы это сделаете, сможете запустить как его (командой gpedit.msc), так и «Локальную политику безопасности» (командой secpol.msc).
Подробнее: Почему не открывается «Редактор локальной групповой политики» в Windows 10 (Способ 1)

Windows 10 Home edition is the most basic out of all that are available. Like the Group Policy Editor, it also lacks a Local Security Policy Manager (secpol.msc). Without this, users cannot manage the various security policies applied to their system and are exposed to certain threats without the required checks in place.
It would be absurd to pay for a new edition of Windows to have this feature. Therefore, we have come up with a way by which you can install the Local Security Policy manager on your system running Windows 10 Home edition.
What is SecPol.msc
The Local Security Policy Manager is used to manage and administer different security parameters of the host computer. This includes policies like managing a user’s account password. For instance, what should be the minimum length requirement, should it include special characters. The Security Manager also includes administration of the User Account Control (UAC) that aids in preventing unauthorized and unconfirmed changes to the system itself.
Amongst many other useful security concerns, the SecPol allows its users to customize how other users behave on the PC and what privileges they may have. A user account with administrative privileges can access the Local Security Policy Manager.
It is important to understand that Local Security Policy management is a subsection of Group Policy management. All SecPol.msc settings can be found in the Security Settings of the Group Policy Editor.
Comparing this image with the one above of the Local Security Policy manager, you can see that both are the same. Hence, installing the Group Policy Editor will automatically install the SecPol as well.
Here is how you can install the Local Security Policy manager in Windows 10 Home edition.
- Download SecPol.msc script on your Windows 10 Home PC.
GPEdit Enabler for Windows 10 Home Edition (393 bytes, 260,329 hits)
- Now right-click the batch file and click Run as administrator from the Context Menu.
- The file will run in the Command Prompt as in the image below. Please wait while the process is complete.
- Once installed, go to Run –> secpol.msc. This will open the local security policy manager for you. You may also access the Local Security Policy through the Control Panel at the following location:
Control Panel -> System and Security -> Administrative Tools -> Local Security Policy
You have now installed both the Group Policy Editor as well as the Security Policy manager on your Windows 10 Home edition.
Closing words
Having the SecPol enables you to secure your computer from the outside world, as well as from other people that use your PC by tightening the security protocols and requirements. Moreover, it can also prohibit unauthorized users from making changes to your computer.
Also see:
Subhan Zafar is an established IT professional with interests in Windows and Server infrastructure testing and research, and is currently working with Itechtics as a research consultant. He has studied Electrical Engineering and is also certified by Huawei (HCNA & HCNP Routing and Switching).
Локальная политика безопасности (secpol.msc) в Windows 11/10 содержит важную информацию о безопасности локального компьютера. Однако он не является частью домашней версии Windows. При попытке доступа к локальной политике безопасности в Windows 11/10 Home вы получите сообщение об ошибке, в котором говорится, что Windows 11/10 не может найти secpol.msc. Администраторы в основном используют его для управления и администрирования различных параметров безопасности главного компьютера.
Если вы хотите применить некоторые политики безопасности в своей системе Windows 11/10 Home, вы должны сначала включить их. В этой статье gearupwindows мы расскажем вам, как загрузить и включить локальную политику безопасности (secpol.msc) на вашем компьютере.
Обратите внимание, что включение локальной политики безопасности (secpol.msc) также позволит использовать локальную групповую политику (gpedit.msc) на вашем компьютере.
Как включить SecPol.msc в Windows 11 или 10 Home?
Чтобы включить локальную политику безопасности (secpol.msc) в Windows 11 или 10 Home Edition, выполните следующие действия:
Шаг 1. Сначала загрузите скрипт SecPol.msc на свой компьютер.
Шаг 2. Затем щелкните правой кнопкой мыши загруженные файлы и нажмите кнопку Извлечь все вариант.
Шаг 3. Затем нажмите кнопку Извлекать кнопку в нижней части окна.
Шаг 4. Когда файл сценария будет извлечен в папку, щелкните правой кнопкой мыши gpedit-enabler.bat файл и выберите Запустить от имени администратора вариант.
Когда вы закончите, откроется окно командной строки, которое автоматически загрузит и установит необходимые файлы на ваш компьютер.
После этого в окне командной строки вы увидите «нажмите любую клавишу для продолжения». Когда вы находитесь в окне командной строки, нажмите любую клавишу на клавиатуре, чтобы выйти из него.
Вот и все. Теперь ваша Windows 11/10 готова к запуску локальной политики безопасности (secpol.msc) и редактора локальной групповой политики (gpedit.msc) на вашем компьютере.
Бежать “secpol.msc” или же “gpedit.msc” на своем компьютере откройте Бежать диалоговое окно, нажав Окна + Р клавиши с клавиатуры. В поле «Выполнить» введите «secpol.msc” или же “gpedit.msc“, а затем нажмите Войти с клавиатуры.
Удачи!
В данной инструкции показаны действия, с помощью которых можно включить редактор локальных групповых политик gpedit.msc в Windows 10 Домашняя.
«Редактор локальных групповых политик» (gpedit.msc) представляет собой графический интерфейс для управления конфигурацией операционной системы, а также для отключения опций и элементов управления пользовательского интерфейса. Большинство параметров групповой политики хранятся в разделах реестра, связанных с групповыми политиками.
«Редактор локальных групповых политик» не доступен для пользователей Windows 10 Домашняя (Home) и при попытке его запуска появляется окно с предупреждением:
Не удается найти «gpedit.msc». Проверьте, правильно ли указано имя и повторите попытку.
Прочитав данную статью, вы узнаете как можно легко включить «Редактор локальной групповой политики» в Windows 10 редакции Домашняя (Home) запустив всего лишь один пакетный файл (batch file).
Перед выполнением дальнейших действий настоятельно рекомендуется создать точку восстановления системы для того чтобы у вас была возможность в любой момент отменить произведенные изменения в системе.
Данный bat-файл применим как для 32-х разрядной (x86), так и для 64-х разрядной (x64) операционной системы.
Итак, для начала скачайте zip-архив с bat-файлом.
Скачать архив gpedit_in_Win10_Home.zip.
Распакуйте zip-архив и запустите от имени администратора файл gpedit_in_Win10_Home.bat
В появившемся окне фильтра Windows SmartScreen, нажмите Подробнее.
Далее нажмите кнопку Выполнить в любом случае
Затем в окне «Контроль учетных записей», нажмите кнопку Да.
Далее в окне командной строки запустится утилита DISM.
Дождитесь пока утилита DISM отработает (примерно минуту), закройте окно командной строки.
«Редактор локальных групповых политик» (gpedit.msc) включен и теперь можно его запустить.
Используя рассмотренные выше действия, можно включить «Редактор локальных групповых политик» (gpedit.msc) в Windows 10 Домашняя.
Компонент gpedit.msc является важной утилитой ОС. В ее работе могут происходить сбои и пользователь получает ошибку — gpedit.msc не найден в Windows 7, 8, 8.1 или 10. Необходимо разобраться, как устранить имеющиеся неисправности.
Редактор локальной групповой политики gpedit.msc и secpol.msc является стандартным средством операционной системы Windows, при этом консоль работает на русском языке. Он представляет собой гибкий инструмент для настройки ОС. С помощью него можно осуществлять управление аккаунтом, разрешать и запрещать некоторые операции. Стоит отметить, что редактор групповой политики установлен в Windows 10 Professional, Windows 7 Enterprise и выше. В начальных версиях разработчики его не встроили.
Такая же проблема встречается у пользователей более ранних ОС, например, Windows XP. В ней подобием gpedit.msc, является secpol.msc, представляющая собой «Локальную политику безопасности» и встроенная в старшие версии системы.
Можно выделить несколько причин, по которым отсутствуют данные утилиты:
- удаление или повреждение системных компонентов утилит gpedit.msc и secpol.msc,в следствие чего система их не находит. Причиной данной проблемы может являться вирусная активность или ситуация, когда пользователь случайно удалил ПО;
- сбой при установке операционной системы. В этом случае могут произойти ситуации, когда некоторые системные утилиты попросту не установились в связи с повреждением дистрибутива или сбоем самой установки;
- на компьютере установлена начальная версия ОС, в которой не предусмотрена данная утилита.
Важно знать, что метод устранения неисправности будет напрямую зависеть от того, какая причина повлекла за собой возникновение проблемы.
Запустить редактор можно несколькими способами. Первый вариант подразумевает использование утилиты «Выполнить», второй – запуск ПО через поиск.
Запуск через утилиту «Выполнить»:
Для версии Windows 7 действия по запуску будут идентичные.
Второй способ заключается в использовании поиска Windows:
Для того, чтобы узнать где находится данная утилита, необходимо проделать следующий алгоритм действий:
Таким образом, редактор политики ОС Windows находится по следующему пути: C:WindowsSystem32.
Установка редактора групповых политик
Если не удается найти gpedit.msc в Windows 7, 8, 10, можно воспользоваться установкой специального патча. Стоит отметить, что установщик имеет англоязычный интерфейс. Поэтому перед тем, как устанавливать редактор стоит попробовать другие способы, которые помогут устранить ошибку.
Подготовка и установка
Важно, перед установкой патча обязательно создайте точку восстановления системы, во избежание сбоев в работе ОС. Если точка не будет создана, откат к предыдущем параметрам системы выполнить невозможно.
Для начала разберемся, как выполнить установку на 32-х разрядной Windows:
Особенности установки в системах х64
В свою очередь, в 64-х разрядной системе процесс установки патча будет несколько иным:
- скачиваем архив и устанавливаем приложение;
- далее открываем проводник, в поисковую строку копируем «C:WindowsSysWOW64» (буква диска может быть любая, в зависимости от того, где установлена ОС);
- после перехода в нужный каталог с зажатой клавишей «Ctrl» выбираем следующие компоненты: «GPBAK», «GroupPolicyUsers», «GroupPolicy», и «gpedit.msc». Кликаем по выделенным объектам правой кнопкой мыши, выбираем «Копировать»;
- затем в поисковую строку проводника вбиваем «Windows», переходим в папку «System32», по пустому месту щелкаем правой кнопкой мыши, и жмем «Вставить»;
- далее откроется окно, выбираем «Копировать с заменой»;
- в новом окне «Нет доступа к целевой папке», жмем «Продолжить»;
- возвращаемся к поисковой строке, вводим команду «%WinDir%/Temp». Данная папка представляет собой хранилище временных файлов;
- отыскиваем временные файлы с именами: «gpedit.dll», «appmgr.dll», «fde.dll», «fdeploy.dll», «gptext.dll». Выделяем их, щелкаем правой кнопкой мыши, выбираем «Копировать»;
- возвращаемся в предыдущий каталог и вставляем скопированные файлы с заменой. После понадобиться перезагрузить компьютер;
- запускаем редактор при помощи утилиты «Выполнить» или через поиск.
Благодаря проделанным действием утилита должна быть запущена. Если этого не произошло, потребуется проделать ряд следующих операций.
Дополнительные действия:
Ошибка ММС при открытии gpedit.msc
Данная ошибка чаще всего возникает у пользователя, когда имя учетной записи содержит несколько символов или пробелов, например, «Admin_PC». При запуске утилиты в окне будет отображаться информация «Консоль управления MMC не может создать оснастку».
Для решения проблемы требуется проделать следующие действия:
- необходимо провести установку вышеупомянутого установку патча. По завершению процесса нажимать «Finish» не нужно;
- далее переходим через поисковую строку проводника в каталог «Gpedit»
- отыскиваем файлы с именами «x86.bat» и «x64.bat», щелкаем «ПКМ» по одному из них, в зависимости от разрядности установленной системы. В контекстном меню выбираем «Изменить»;
- в блокноте откроется код данного элемента, его необходимо изменить. На рабочей панели выбираем «Правка» и «Заменить»;
- в поле «Что» вводим команду «%username%:f», в строке «Чем» вписываем «%username%:f», кликаем «Заменить все», сохраняем получившийся результат;
- переходим обратно в директорию «Gpedit», запускаем измененный файл от администратора. Затем в мастере установки кликаем «Finish».
Другие возможные проблемы
Помимо перечисленного выше, для корректной работы редактора необходимо установить свежую версию программного компонента «.NET Framework». Если данное программное обеспечение ранее было установлено, необходимо его включить.
Включить «.NET Framework» можно следующим образом:
Перенос компонента из другой системы
Для пользователей ОС Windows 8.1 и 10 подойдет способ переноса утилиты из другой системы.
Для переноса понадобятся следующие инструменты:
- дистрибутив ОС, скачанный с официального сайта Microsoft;
- утилита MediaCreationTool и Far Manager 3.
Отключаем UAC контроль
Перед началом процесса необходимо отключить контроль учетных записей:
Процесс переноса
Процедура переноса компонента:
Если gpedit.msc не запускается, то идем далее.
Копирование из каталога GPBAK
Данный метод наилучшим образом подходит, если файлы редактора были повреждены или удалены. Преимуществом варианта является то, что риск привести систему к неработоспособному состоянию наименьший. При этом стоит отметить, данный способ не гарантирует положительного результата.
Процесс:
- требуется открыть проводник, в строке ввести команду «%WinDir%System32GPBAK» (для 32-х разрядной системы) и «%WinDir%SysWOW64GPBAK» (для 64-х);
- в каталоге выделяем все файлы, кликаем по ним «ПКМ» и «Копировать»;
- в адресной строке браузера в пути к каталогу щелкаем «Windows», в разделе ищем папку «System32», копируем файлы с заменой;
- далее следует перезагрузить компьютер.
Проверяем целостность файлов
Данный способ подразумевает использование командной строки, с помощью команды сканирования и восстановления поврежденных файлов.
Целостность проверяется следующим образом (для Win10):
Восстановление системы
Лучше всего перед установкой каких-либо файлов (особенно системных) выполнить создание точки восстановления. Если внесенные изменения будут сказываться на работе ОС не лучшим образом, можно попытаться восстановить прежние параметры.
Создание точки для Win10 и 8.1:
В случае, если установка компонента «gpedit» вызовет системные сбои в ходе работы ОС, можно выполнить откат к предыдущим параметрам.
Для Windows 10 и 8.1 откат к прежним параметрам будет осуществляется так:
- кликаем «ПКМ» по иконке «Пуск»;
- в списке открываем «Параметры»;
- выбираем раздел «Обновление и безопасность», далее «Восстановление»;
- в модуле «Вернуть компьютер к исходному состоянию», щелкаем по вкладке «Начать».
Для Windows 7 восстановление будет выглядеть следующим образом:
- «Пуск», в списке программ выбираем «Стандартные»;
- кликаем по утилите «Восстановление системы»;
- в окне нажимаем «Далее» и выбираем из предложенного списка нужную точку;
- запускаем процесс восстановления файлов и параметров Windows.
Если gpedit.msc все-равно не работает, переходим к следующему пункту.
Проверка на вирусы
При появлении ошибки при запуске «gpedit.msc» стоит для начала проверить компьютер на вирусную активность. Можно просканировать систему с помощью антивируса «Windows Defender», который по умолчанию установлен в систему. Но его сигнатурные базы в большинстве случаев не могут распознать некоторые угрозы. Лучше всего использовать утилиту «Dr.Web CureIt».
Процесс выглядит следующим образом:
- скачиваем и устанавливаем программу;
- выбираем тип проверки, жмем «Начать проверку». Если утилита обнаружила вирусы, то пользователю будет предложено удалить вредоносные файлы;
- остается только перезагрузить ПК.
В этом руководстве мы покажем вам, как включить локальную политику безопасности secpol.msc в Windows 11 Home. Гигант из Редмонда использует три разных сборки своей ОС. К ним относятся версии Professional, Enterprise и Home. Первые два в основном используются в крупных отраслях, тогда как третьему удается отметить предпосылки для обычных пользователей. И, по правде говоря, вы сможете овладеть «большинством» важных функций в этой домашней сборке, с которыми вы обычно взаимодействуете.
Однако ключевое слово здесь «большинство», а не «все». Есть еще некоторые функции, которые были опущены в этой сборке и присутствуют в выпусках Professional и Enterprise. В связи с этим Редактор локальной групповой политики и Редактор локальной политики безопасности — два самых популярных имени, отсутствующих в домашней версии. Хотя это не значит, что вы будете использовать эти политики каждый день, но их важность и сценарий использования также нельзя игнорировать.
На данный момент, если вы попытаетесь получить доступ к редактору политики безопасности на ПК с Windows 11, вы увидите следующее сообщение об ошибке: «Windows не может найти ‘secpol.msc. Убедитесь, что вы правильно ввели имя, а затем повторите попытку.“. Но самое интересное, что эта функция уже присутствует в Windows 11 Home, просто Microsoft ее отключила. Таким образом, с помощью удобной настройки вы можете легко включить локальную политику безопасности secpol.msc в Windows 11 Home. И это руководство покажет вам, как это сделать. Следуйте вместе.
Локальная политика безопасности — это подраздел редактора групповой политики. Таким образом, вам просто нужно включить последний, а первый будет включен автоматически. Более того, эти инструкции также применимы к Windows 7, 8 и 10 (кроме очевидной Windows 11). Итак, без лишних слов, приступим.
Включить редактор политики безопасности в Windows 11
- Начать с, загрузите ZIP-файл Enable GPE Windows 11 [Credits: MajorGeeks].
- Затем распакуйте его в любое удобное место на вашем ПК.
- Вы должны получить файл gpeditenabler.bat. Щелкните его правой кнопкой мыши и выберите «Запуск от имени администратора».
- Откроется командное окно, в котором будут установлены необходимые пакеты расширений.
- Как только установка будет завершена, вы будете уведомлены об этом.
Откройте редактор политики безопасности в Windows 11.
Теперь, когда мы включили эту политику, давайте сразу же проверим ее.
- Для начала используйте сочетания клавиш Windows + R, чтобы открыть диалоговое окно «Выполнить».
- Затем введите приведенную ниже команду и нажмите Enter:secpol.msc.
- Он запустит редактор политики безопасности, и теперь вы можете выполнить желаемую задачу.
Какие команды внутри этого пакетного файла?
Таким образом, это может быть правильный запрос от многих пользователей относительно того, какие именно команды этого пакетного файла они должны выполнить. Что ж, вот все команды, находящиеся внутри этого пакетного файла (вы также можете проверить это самостоятельно, щелкнув файл правой кнопкой мыши> Показать дополнительные параметры> Изменить. Теперь файл откроется в Блокноте, и вы сможете проверить его содержимое):
pushd «%~dp0″ dir /b %SystemRoot%servicingPackagesMicrosoft-Windows-GroupPolicy-ClientExtensions-Package~3*.mum >List.txt dir /b %SystemRoot%servicingPackagesMicrosoft-Windows- GroupPolicy-ClientTools-Package~3*.mum >> List.txt для /f %%i in (‘findstr /i . List.txt 2^>nul’) do dism /online /norestart /add-package:»% SystemRoot%servicingPackages%%i» пауза
Итак, на этом мы завершаем руководство о том, как включить локальную политику безопасности secpol.msc в Windows 11 Home. Если у вас есть какие-либо вопросы относительно вышеупомянутых шагов, сообщите нам об этом в комментариях. Мы вернемся к вам с решением в ближайшее время.
- Remove From My Forums
-
Question
-
Hello,
I need to disable new user accounts creation by the non-admin users on computers with Windows 10 Home edition OS. Unfortunately, Windows 10 Home edition doesn’t have Local Security Policy editor MMC — secpol.msc
So how could it be done by some other means: command prompt commands, direct registry editing, and/or scripting?
-
Edited by
Tuesday, August 4, 2015 5:56 PM
-
Edited by
Answers
-
Hi,
During my test, a standard account have non option to create new user. Therefore, we don’t need to change or configure Local Security Policy.
However, the setting in Local Security Policy also store in regedit.
Hope it will help.
Please remember to mark the replies as answers if they help, and unmark the answers if they provide no help. If you have feedback for TechNet Support, contact tnmff@microsoft.com.
Allen Wang
TechNet Community Support-
Proposed as answer by
Allen_WangJF
Tuesday, August 18, 2015 12:35 PM -
Marked as answer by
Kate LiMicrosoft employee
Thursday, August 27, 2015 7:36 AM
-
Proposed as answer by
- Remove From My Forums
-
Question
-
Hello,
I need to disable new user accounts creation by the non-admin users on computers with Windows 10 Home edition OS. Unfortunately, Windows 10 Home edition doesn’t have Local Security Policy editor MMC — secpol.msc
So how could it be done by some other means: command prompt commands, direct registry editing, and/or scripting?
-
Edited by
Tuesday, August 4, 2015 5:56 PM
-
Edited by
Answers
-
Hi,
During my test, a standard account have non option to create new user. Therefore, we don’t need to change or configure Local Security Policy.
However, the setting in Local Security Policy also store in regedit.
Hope it will help.
Please remember to mark the replies as answers if they help, and unmark the answers if they provide no help. If you have feedback for TechNet Support, contact tnmff@microsoft.com.
Allen Wang
TechNet Community Support-
Proposed as answer by
Allen_WangJF
Tuesday, August 18, 2015 12:35 PM -
Marked as answer by
Kate LiMicrosoft employee
Thursday, August 27, 2015 7:36 AM
-
Proposed as answer by