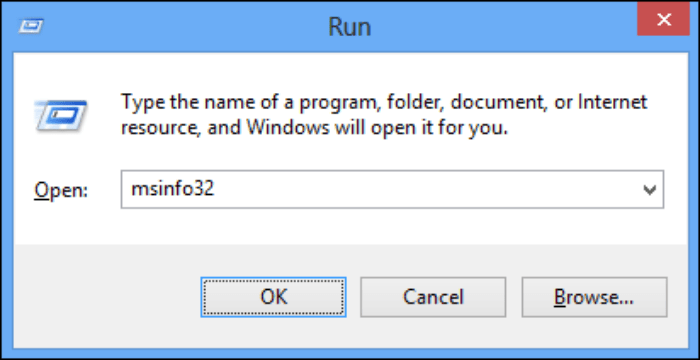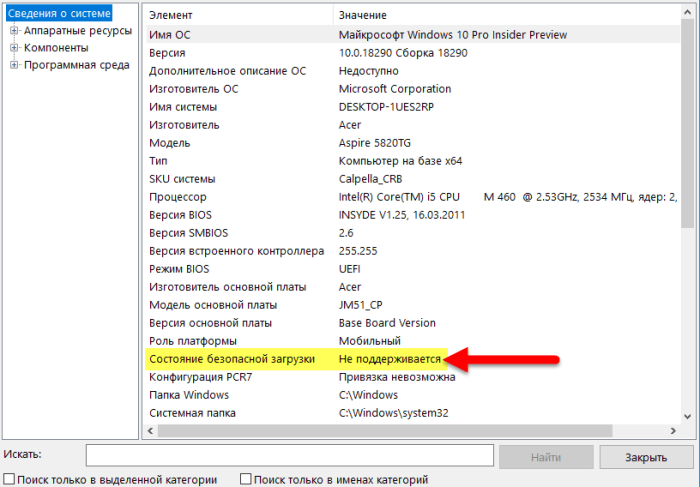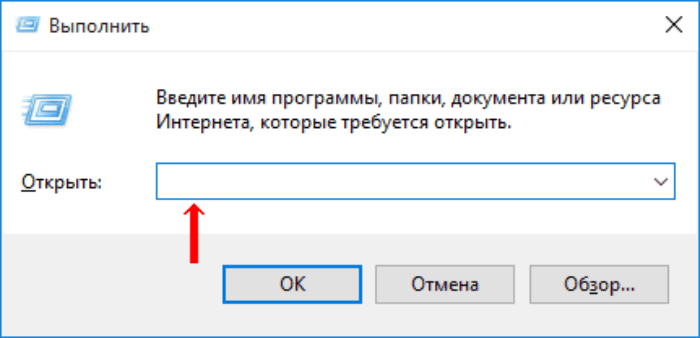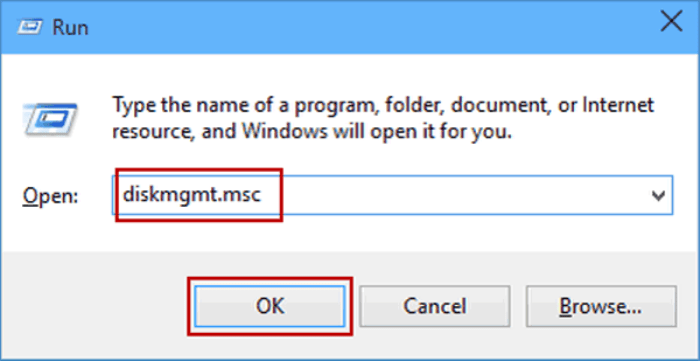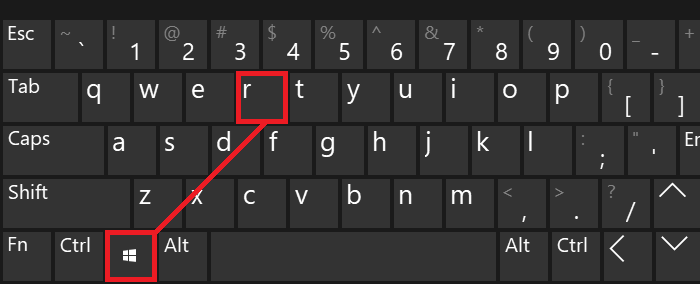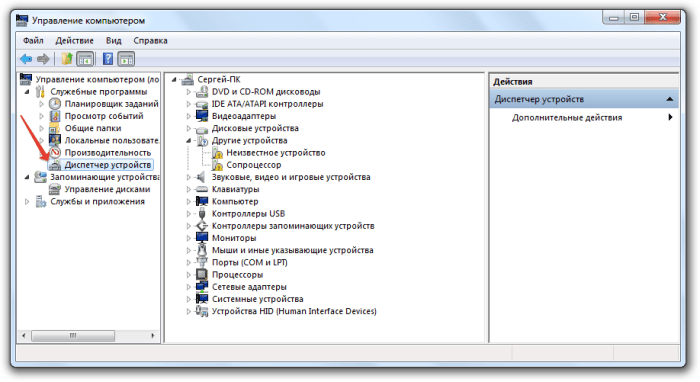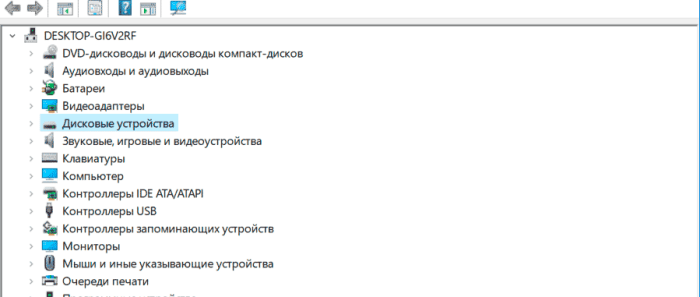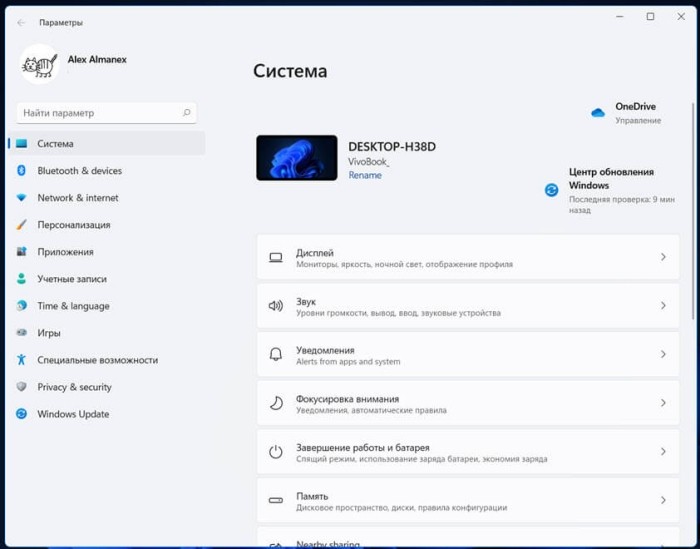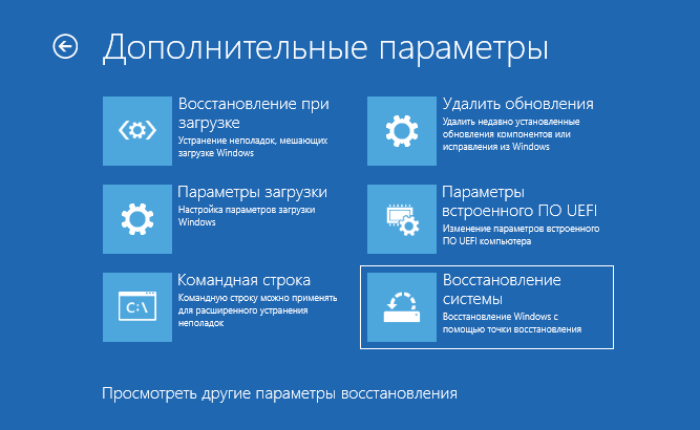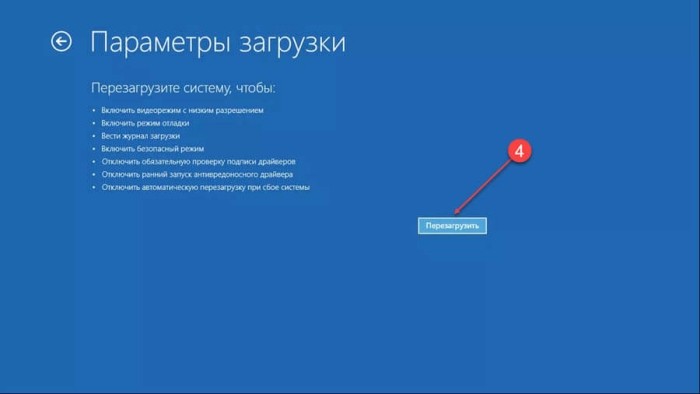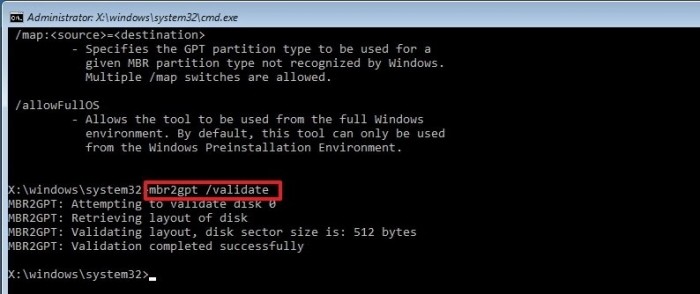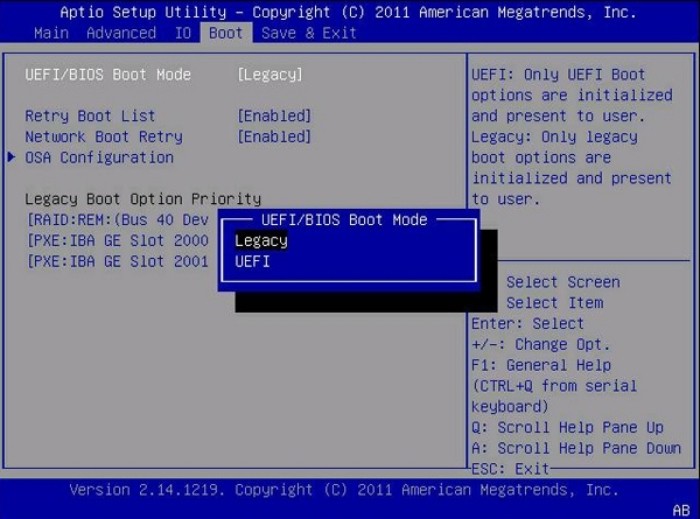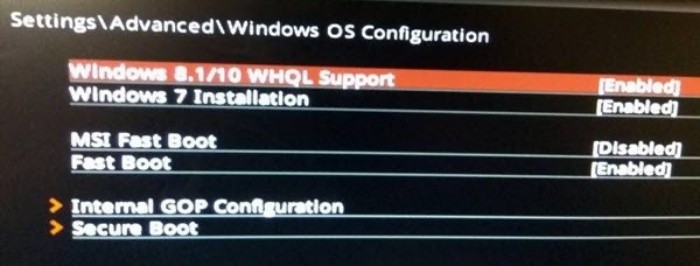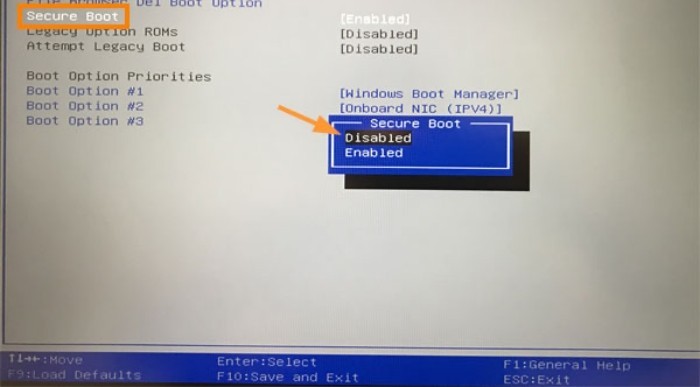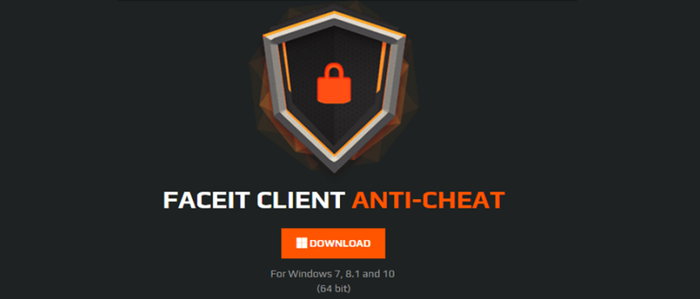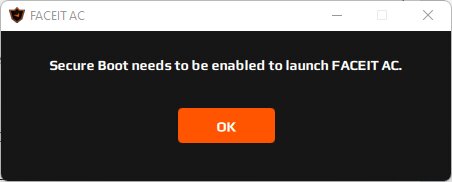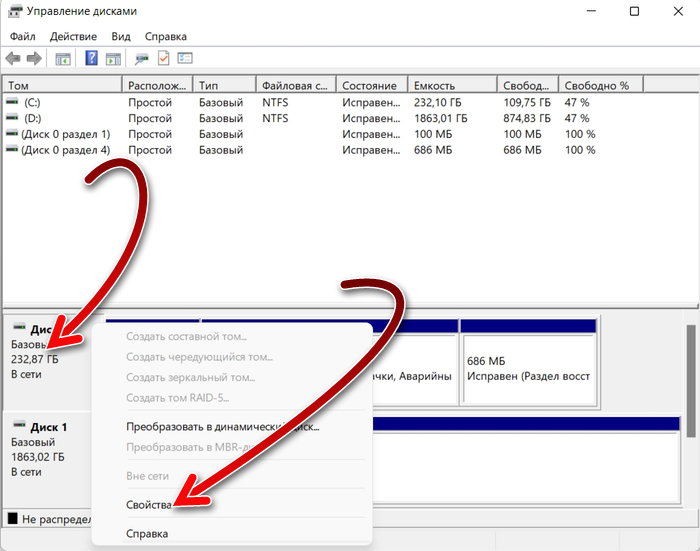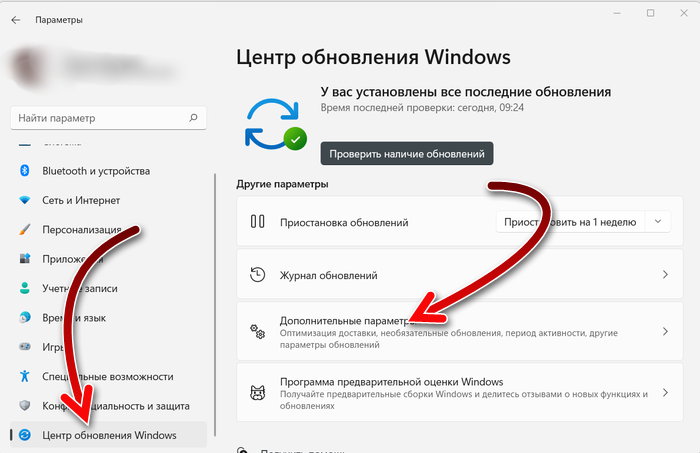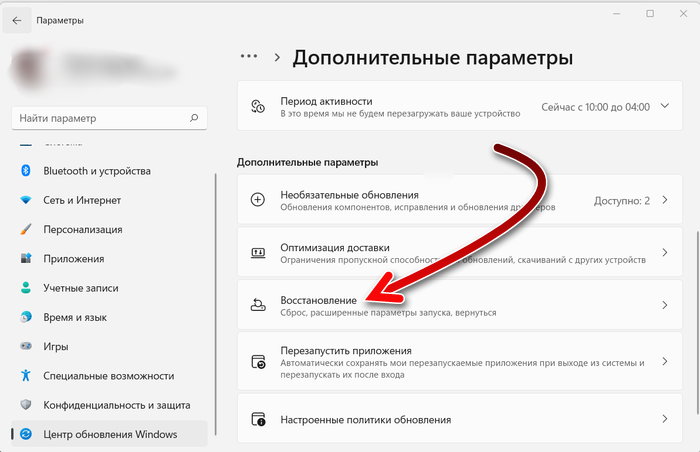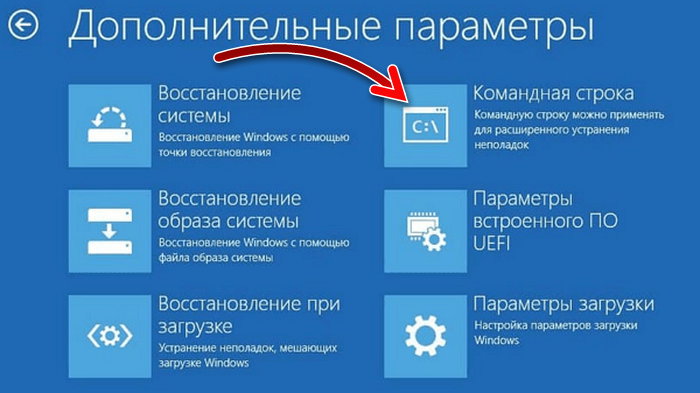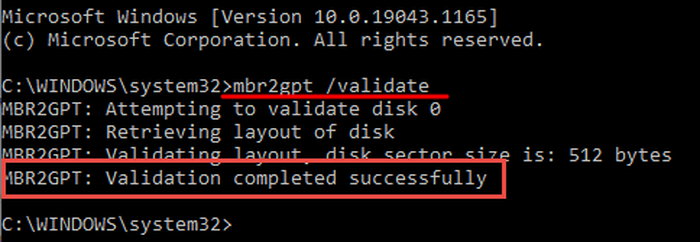После перехода на Windows 11 многие пользователи анти-чита FACEIT AC столкнулись с ошибкой «Secure boot needs to be enabled to launch FACEIT AC». Данная ошибка появляется при запуске FACEIT AC и не позволяет продолжать игру. В данной короткой статье мы расскажем о том, что нужно сделать, для решения данной проблемы.
Ошибка «Secure boot needs to be enabled to launch FACEIT AC» сообщает о том, что для работы анти-чита FACEIT AC необходимо включить Secure boot (Безопасную загрузку). Если данная ошибка начала появляться после обновления до Windows 11, то причина вероятно в том, что вы установили Windows 11 в обход ее системных требований.
Чтобы исправить эту проблему необходимо включить Secure boot. Это не должно быть проблемой, так как в отличие от TPM 2.0, которое также требуется для установки Windows 11, функция Secure boot присутствует практически на всех современных компьютерах. Ниже мы по порядку рассмотрим все действия, которые необходимо выполнить, чтобы включить Secure boot для анти-чита FACEIT AC.
Проверка текущего статуса Secure boot
Для начала нужно проверить текущий статус Secure boot на компьютере для того, чтобы определить, что нужно делать. Для этого нужно нажать Win-R и выполнить «msinfo32».
В результате появится окно «Сведения о системе». В этом окне нужно найти строки «Режим BIOS» и «Состояние безопасной загрузки».
Если здесь будет указано «Режим BIOS – UEFI» и «Состояние безопасной загрузки – Откл», то это означает, что вам нужно только включить Secure Boot.
Если же здесь будет указано «Режим BIOS – Устаревший (Legacy)» и «Состояние безопасной загрузки – не поддерживается», то это означает, что вам нужно отключить функцию CSM и включить Secure boot. Также в данном случае возможен вариант, что на компьютере используется классический BIOS (нет поддержки UEFI) и Secure boot никак не включить.
Более подробно о получении информации о Secure boot можно почитать в статье:
- Как проверить включена ли Безопасная загрузка на компьютере.
Проверка формата жесткого диска
Для работы Secure boot жесткий диск должен быть в формате GPT. Чтобы проверить текущий формат жесткого диска нажмите Win-R и выполните команду «diskmgmt.msc».
После этого появится окно «Управление дисками». Здесь нужно кликнуть правой кнопкой мышки по жесткому диску с системным разделом и открыть «Свойства».
Здесь на вкладке «Тома» будет указан тип жесткого диска, «Основная загрузочная запись (MBR)» или «Таблица с GUID разделов (GUID)».
Если в свойствах диска указано «Основная загрузочная запись (MBR)», то такой диск нужно конвертировать в GPT, если же указано «Таблица с GUID разделов (GUID)», то все нормально, конвертацию пропускаем.
Более подробно о MBR и GPT в статье:
- Как узнать в каком формате жесткий диск MBR или GPT.
Конвертация диска в GPT
Если ваш жесткий диск в формате MBR, то перед включением Secure Boot его нужно конвертировать в GPT. Самый простой и безопасный способ конвертации диска из MBR в GPT это программа MBR2GPT, которая входит в состав Windows 10 и Windows 11. Чтобы воспользоваться данным способом нужно открыть меню «Параметры», перейти в «Обновление и безопасность — Восстановление» и нажать на кнопку «Перезагрузить сейчас» в блоке «Особые варианты перезагрузки».
Таким образом вы попадете в среду восстановления Windows. Здесь нужно открыть «Поиск и устранение неисправностей — Командная строка».
В открывшейся командной строке нужно ввести команду «mbr2gpt /validate» и в случае получения сообщения «Validation completed successfully» выполнить команду «mbr2gpt /convert».
Больше информации о конвертации диска в GPT в статьях:
- Как преобразовать MBR в GPT в Windows 10;
- Что такое Secure Boot для Windows 11;
Отключение CSM и включение Secure Boot
Последний шаг – настройка BIOS. Этот процесс сильно отличается, в зависимости от производителя материнской платы. Ниже мы приведем короткие инструкции для MSI, ASUS і Gigabyte.
Включение Secure Boot на платах MSI:
- Открыть раздел «Settings — Boot» и переключить параметр «Boot mode select» в положение «UEFI»;
- Открыть раздел «Settings – Advanced – Windows OS Configuration» и переключить «Windows 10 WHQL Support» в положение «UEFI»;
- Открыть подраздел «Secure boot» и включить Secure boot;
Включение Secure boot платах ASUS:
- Открыть раздел «Advanced mode — Boot — CSM (Launch Compatibility Support Module)»;
- Отключить CSM;
- Вернуться в раздел «Advanced mode — Boot» и открыть раздел «Меню безопасной загрузки»;
- Переключить «Тип ОС» в положение «Режим Windows UEFI».
Включение Secure boot на платах Gigabyte:
- Открыть раздел «BOOT» или «BIOS»;
- Отключить функцию «CSM Support»;
- Вернуться в раздел «BOOT» или «BIOS» и открыть подраздел «Secure Boot»;
- Включить «Secure Boot Enable».
Если при включении Secure boot у вас возникли проблемы, то нужно проверить следующие варианты:
После включения Secure boot в настройках BIOS ошибка «Secure boot needs to be enabled to launch FACEIT AC» должна исчезнуть и анти-чит должен заработать в штатном режиме.
Посмотрите также:
- Как проверить совместимость компьютера с Windows 11
- Что такое Secure Boot для Windows 11
- Программа для проверки совместимости с Windows 11
- Запуск Windows 11 на этом компьютере невозможен
- Как включить Secure Boot в BIOS на Gigabyte и AORUS
Автор
Александр Степушин
Создатель сайта comp-security.net, автор более 2000 статей о ремонте компьютеров, работе с программами, настройке операционных систем.
Остались вопросы?
Задайте вопрос в комментариях под статьей или на странице
«Задать вопрос»
и вы обязательно получите ответ.
Если вы только установили Windows 11, зашли на Faceit и питаетесь запустить античит, а на экране появляется ошибка secure boot needs to be enabled to launch faceit ac, не стоит паниковать. В данной статье мы подробно расскажем, что нужно делать в такой ситуации.
Данная проблема затрагивает практически всех новых пользователей Windows 11, ведь при установке старые файлы перешли на новую систему, логично что они не подходят, но это не самое главное. Скорее всего, в вашем случае настройки BIOS не подходят к требованьям, поэтому их нужно подкорректировать.
Исправляем ошибку
Чтобы удостоверится в том, что именно не работает, нам нужно зайти в «Сведения о системе». Для этого, в поиске пропишите название одноименного приложения.
Перейдя на новое окно, обратите внимание на два показателя: «Режим BIOS» у вас должен быть формата UEFI, а «Состояние безопасной загрузки» обязательно включено.
Если что-то из этого не в правильном положении, вы должны перезапустить ваш ПК и перейти в BIOS.
Для примера мы будем показывать интерфейс BIOS от Gigabyte, но во всех новых материнских платах примерно одинаковые названия различных функций, надеемся вы не запутаетесь.
Первым делом, мы отключили поддержку CSM. Это специальным модуль, которые позволяет устанавливать более ранние компоненты ОС.
После этого, переходим в параметры безопасной загрузки. Данная функция может называться по-разному, но примерно в одном ключе.
Если функция «Secure Boot» активна, проблема не в этом, если нет, переходим в режим «Управления ключами».
Если у вас нет переменных ключей как показано выше, восстановите их с помощью функции «Restore Factory Keys». После этого активируйте «Secure Boot».
После данных манипуляций, античит Faceit, должен запускаться без каких либо проблем.
Решение было найдено с помощью способа на видео ниже:
Многие пользователи из тех, которые перешли на Windows 11 и которые пользуются анти-читом FACEIT AC, начали сталкиваться с ошибкой под названием «Secure boot needs to be enabled to launch FACEIT AC». Именно эта ошибка и формируется на этапе запуска компьютерной игры Faceit AC и запрещает пользователю продолжать игровой процесс. Как решить проблему?
Secure boot needs to be enabled to launch FACEIT AC
Содержание
- 1 О чем говорит ошибка Secure boot need to…
- 2 Как исправить проблему
- 3 Как проверить текущий статус безопасной загрузки
- 4 Формат жесткого диска
- 5 Особенности конвертации диска в GPT
- 6 Настройка Биос на разных платах. Отключение CSM, включение «Secure Boot»
- 7 Заключение
Сообщение об ошибке «Secure boot needs to be enabled to launch FACEIT AC» говори о том, что для продолжения работы программы анти-чита Faceit AC пользователю необходимо перейти в Secure Boot (речь идет о безопасной загрузке).
В том случае, если ошибка стала появляться у пользователя после того, как он обновил свою версию Windows до Windows 11, то одна из явных причин ошибки «Secure boot needs to be enabled to launch FACEIT AC» будет заключаться в том, что пользователь обновил систему без учета системных требований операционной системы.
Как исправить проблему
Для того, чтобы решить проблему с ошибкой «Secure boot needs to be enabled to launch FACEIT AC», пользователю нужно перейти в безопасную загрузку. В целом переход в нее не должен быть для пользователя большой проблемой, ведь функция Secure Boot, в отличие от той же TPM 2.0, есть буквально на каждом компьютере без исключения.
Далее будут более подробно изучены все те действия, которые пользователь должен будет выполнить для включения безопасного режима при работе с анти-читом Faceit-ac.
Как проверить текущий статус безопасной загрузки
Первое, что необходимо выполнить пользователю – это проверить статус безопасной загрузке в своем компьютере. Именно от этого положения и необходимо отталкиваться.
Для проверки текущего статуса Secure boot пользователю необходимо нажать Win+R и в текстовом поле ввести msinfo32.
Выполнить
Результатом этой команды будет окошко «Сведения о системе». В данном окне обходимо отыскать строчку «Режим BIOS», а также строчку «Состояние безопасной загрузки».
В том случае, если в строчке о режиме биоса будет указано «UEFI», а во второй строчке – «Откл», это говорит о том, что все, что останется сделать пользователю – это лишь включить Secure Boot.
Сведения о системе
Если же в строчке о режиме BIOS будет отмечено «Устаревший или Legacy», а состояние безопасной загрузки будет определено как «Не поддерживается», это говорит о том, что пользователю необходимо не только отключить CSM функцию, но подключить функцию Secure boot.
Сведения системы
К слову: очень даже может быть, что на компьютере установлена классическая версия BIOS, в которой не поддерживается UEFI, а Secure boot там невозможно включить.
Формат жесткого диска
Для того, чтобы Secure boot заработал, важно, чтобы жесткий диск с установленной версией Windows функционировал в формате GPT. А для проверки текущего формата жесткого диска пользователю необходимо нажать Win+R, а после этого выполнить команду diskmgmt.msc.
diskmgmt.msc
После ввода этой команды появится окошко «Управление дисками». В этом окне пользователю необходимо нажать ПКМ на жестком диске и выбрать пункт «Свойства».
Свойства жесткого диска
После этого появится окно в котором нужно перейти на вкладку «Тома», где и будет отображен тип жесткого диска в строке под названием «Стиль раздела«:
- MBR (Основная загрузочная запись)
Тома
- GUID (таблица GUID разделов).
guid
Если же в свойствах жесткого диска отмечен пункт «Основная загрузочная запись», то пользователю необходимо конвертировать жесткий диск в GPT. А если указан тип GUID, то пользователю уже ничего не надо будет делать.
Особенности конвертации диска в GPT
При формате жесткого диска MBR пользователю перед тем, как активировать безопасный режим, необходимо конвертировать его в формат GPT. Оптимальный по части безопасности и скорости работы метод конвертации – это использование программного обеспечения MBR2GPT. Данное программное обеспечение является частью Windows 10 и 11 версии.
Для использования программы MBR2GPT пользователю необходимо:
- В меню «Пуск» заходим в «Параметры»
Параметры
- Далее «Обновление и безопасность»
Обновление и безопасность
- Следующий этап «Восстановление»
Восстановление
- Дальше пользователю необходимо нажать «Перезагрузить сейчас» в разделе «Особые варианты загрузки».
Особые варианты загрузки
Именно так пользователь окажется в среде восстановления операционной системы. Тут необходимо открыть пункт «Поиск и устранение неисправностей»,
Поиск и устранение неисправностей
а после этого выбрать «Командная строка».
Командная строка
Далее, когда появится командная строка, пользователю необходимо ввести mbr2gpt/validate. Если система на это ответит «Validation completed successfully», пользователю нужно ввести «mbr2gpt /convert».
Командная строка mbr2gpt/validate
Настройка Биос на разных платах. Отключение CSM, включение «Secure Boot»
Все почти готово, осталось лишь настроить BIOS. Здесь стоит отметить, что настройка биос – это процесс, полностью зависящий от компании, производящей материнскую плату. Ниже будет представлены инструкции для материнских плат MSI, ASUS, Gigabyte.
Куда нужно заходить пользователям материнских плат MSI:
- Setting-Boot.
- Переключение параметра «Boot mode select» в режим «UEFI«.
boot mode
- Открыть Setting-Advanced-Windows OS Config.
- Переключить параметр «Windows 10 WHQL» в «UEFI».
Windows OS Config
- Перейти в «secure boot» и включить соответствующий режим.
Secure Boot MSI
Куда нужно заходить пользователям материнских плат ASUS:
- Advanced mode-Boot-CSM.
CSM Asus
- Выключить CSM.
Выключение CSM Asus
- Вернуться в Advanced mode-Boot.
- Открыть «Меню безопасной загрузки».
Безопасная загрузку Asus
- Переключить «ОС» в UEFI.
Asus режим Windows UEFI
Куда нужно заходить пользователям материнских плат Gigabyte:
- Зайти в Boot или Bios.
BIOS Gigabyte
- Выключить CSM Support.
Gigabyte CSM отключение
- Вернуться обратно.
- Зайти в Secure Boot.
Gigabyte Secure Boot
- Включить Secure Boot Enable.
Gigabyte Включение Secure Boot
После того, как режим безопасной загрузки будет включен в настройках биоса, ошибка «Secure boot needs to be enabled to launch FACEIT AC» должна исчезнуть.
Заключение
Для того, чтобы решить проблему с ошибкой «Secure boot needs to be enabled to launch FACEIT AC» при запуски игры «FACEIT AC», нужно в BIOS включить «Быструю загрузку«. Перед этим, обязательно убедитесь в том, что ваш жесткий диск, на который установлена операционная система, разбит в формате GPT, Иначе «Secure boot» работать не будет.
Windows 11 – это одно из самых противоречивых программных решений 2021 года. Вместе с обновленным дизайном Microsoft «подарила» пользователям немало проблем, которые со временем «всплывают на поверхность». Например, некоторые игры, работающие в Windows 10, не запускаются в 11-ой версии. При попытке открыть проблемную игру, пользователь получает ошибку «Secure boot needs to be enabled to launch FACEIT AC», из которой можно понять – как исправлять проблему.
Проверка статуса Secure boot
Анализ проблемы и понимание причин ее возникновения – это половина пути до ее решения. Поэтому давайте для начала подробно изучим текст ошибки, которая возникает при попытке запустить проблемную игру. В дословном переводе ошибка из заголовка выглядит следующим образом: «Безопасная загрузка должна быть включена для запуска анти-чита FACEIT AC».
Следственно, описываемая проблема возникает в двух случаях:
- в системе действительно отключен Secure Boot и его необходимо включить;
- система и (или) ее компоненты были некорректно настроены, что привело к невозможности запустить режим безопасной загрузки.
Определить статус Secure Boot поможет встроенная оснастка «Сведения о системе». Чтобы воспользоваться ею, следуйте инструкции ниже:
- Зажмите сочетание клавиш Win + R или кликните правой кнопкой мыши по кнопке «Пуск», а после нажмите на пункт «Выполнить».
- В открывшемся окне введите «msinfo32».
- В открывшемся окне найдите строки «Режим BIOS» и «Состояние безопасной загрузки».
Строка «Режим BIOS» может иметь три значения:
- UEFI;
- Устаревший (Legacy);
- Классический.
Secure Boot можно включить только при первых двух значениях. В классическом БИОСе эта функция, увы, не поддерживается. В поле «Состояние безопасной загрузки» также может быть три значения:
- Включен;
- Отключен;
- Не поддерживается.
Если указано одно из последних двух значений, то значит, функцию необходимо включить в BIOS, а также корректно настроить диск для ее работы.
Проверка стиля раздела диск
Начнем мы, пожалуй, с проверки настроек носителя информации. Безопасный режим загрузки можно активировать только на жестком диске, настроенном в формате GPT. Чтоб проверить стиль раздела диска, следуйте инструкции ниже:
- Снова откройте окно «Выполнить». Как это сделать – рассказано в первом шаге предыдущей инструкции.
- В окне введите команду «diskmgmt.msc».
- В открывшемся окне кликните правой кнопкой мыши по названию диска, который используется для запуска ОС.
- В открывшемся контекстном меню выберите команду «Свойства».
- Перейдите во вкладку «Тома» в открывшемся окне.
- Проверьте значение поля «Стиль раздела».
Если там указано значение «Основная загрузочная запись (MBR)» вместо «Таблица с GUID разделов (GUID)», то значит, диск необходимо конвертировать. К слову, в некоторых версиях предложенная выше инструкция не работает. В таком случае следует смотреть параметр диска через «Диспетчер устройств»:
- Зажмите сочетание клавиш WIN + X.
- В открывшемся меню кликните по пункту «Диспетчер устройств».
- Выберите раздел «Дисковые устройства».
- Кликните по названию диска правой кнопкой мыши и выберите пункт «Свойства».
- Перейдите во вкладку «Тома» и найдите указанное выше поле.
Собственно, на этом этапе пользователь сразу же может произвести конвертацию диска. Скажем сразу – это далеко не самая безобидная процедура, потому рекомендуем создать резервную копию важных файлов перед началом конвертации.
Конвертация в GPT
Итак, после подготовительных манипуляций можете переходить к самой настройке стиля диска. Пошаговая инструкция:
- Откройте приложение «Параметры».
- Перейдите во вкладку «Восстановление».
- Кликните по кнопке «Перезагрузить сейчас» в секции «Особые варианты загрузки».
- После перезагрузки ПК откроется окно восстановления. В нем кликните по кнопке «Командная строка».
- В консоли введите команду «mbr2gpt /validate».
- Если консоль вывела сообщение «Validation completed successfully», то введите другую команду «mbr2gpt /convert».
- После проделанной операции введите команду «shutdown /r» для перезапуска компьютера.
После этих действий можете проверить работоспособность анти-чита FACEIT AC. Однако с большей вероятностью он все еще не будет работать, ведь пользователь пока не активировал функцию Secure Boot. Что ж, пора исправить этот недочет.
Изменение настроек BIOS
Параметры режима загрузки нельзя изменить, используя интерфейс Windows. Этот процесс происходит на более низком уровне, а потому регулируется в параметрах BIOS. Ниже представлена инструкция для активации режима безопасной загрузки:
- Выключите компьютер.
- Включите его и сразу зажмите кнопку «Delete» (Del) для входа в BIOS.
- Перейдите в раздел «Settings», а после в подраздел «Boot».
- Измените параметр «Boot mode select» на «UEFI».
- Перейдите в подраздел «Settings – Advanced – Windows OS Configuration».
- Измените параметр «Windows 10 WHQL Support» на «UEFI».
- Перейдите в подраздел «Secure Boot».
- Включите одноименный параметр в этом подразделе.
- Нажмите f10 для перезагрузки с сохранением изменений.
Эта инструкция была разработана на основе БИОС, которая используется на платах MSI.
Немало геймеров пользуются читами для того, чтобы получить преимущества в игре нечестным способом. Несмотря на то, что это нарушает правила игры, и за это грозит бан, игроки продолжают играть с читами, обыгрывая других и повышая собственный рейтинг. Читы бывают достаточно сложными программами, в которых есть алгоритмы обхода защиты античит. Поэтому и античиты усложняются. Для их работы часто бывает необходимо множество разнообразных ресурсов, имеющихся на компьютере. И если чего-то будет недоставать, то чит не запустится. В этой статье рассмотрим, что делать, если при запуске античита для FACEIT AC для Counter Strike появляется ошибка Secure «Secure Boot needs to be enabled to launch FACEIT AC».
Содержание
- Почему появилась ошибка «Boot needs to be enabled to launch FACEIT AC»?
- Проверка накопителей на формат GTP
- Отключение CSM, включение UEFI и Secure boot
- Результатом изменений ваших настроек должно стать следующее:
- Сброс ключей
Почему появилась ошибка «Boot needs to be enabled to launch FACEIT AC»?
Если перевести сообщение «Secure Boot needs to be enabled to launch FACEIT AC», то можно понять, что античит не запускается из-за того, что не включен Secure boot, то есть безопасная загрузка. Это новая технология защиты. Соответственно, чтобы эту проблему исправить, Secure boot нужно включить.
Для этого понадобится сделать следующие действия:
- Убедиться в том, что накопители на компьютере имеют формат GTP, и если нет, то конвертировать их в нужный формат.
- Отключить CSM, включить UEFI и Secure boot.
- Иногда необходимо сбросить ключи в UEFI.
Проверка накопителей на формат GTP
Есть два формата, которые могут быть у жёстких дисков и накопителей — это устаревший MBR или современный GTP. Оба формата в данный момент используются. Для работы Secure boot, который необходим для запуска античита FACEIT AC, необходим формат GTP.
- Чтобы проверить формат накопителей, нажмите сочетание клавиш Win + R, и введите команду diskmgmt.msc в появившемся окне. Нажмите кнопку «Ок».
- Кликните правой кнопкой мышки на тот жёсткий диск, на котором установлена Windows. Нажмите на пункт «Свойства».
- В окне свойств переключитесь во вкладку «Тома» и обратите внимание на опцию «Стиль раздела». Если накопитель находится в формате GTP, то там будет написано «Таблица с GUID разделов (GUID)». Это то, что нужно для работы Secure boot. Если же там написано «Основная загрузочная запись (MBR)», то такой формат не подходит для работы Secure boot. Его надо конвертировать в GTP.
Если у вас жёсткий диск в формате MBR, то для его конвертации в GTP сделайте следующее (если у вас GTP, то следующие шаги не выполняйте и переходите далее) :
- Запустите «Параметры», зайдите в раздел «Центр обновления Windows». Откройте «Дополнительные параметры».
- На следующей странице зайдите в раздел «Восстановление».
- Компьютер отключится, а потом включится, но систему не загрузит. Появится окно, в котором зайдите в раздел «Поиск и устранение неисправностей».
- Откройте раздел «Командная строка».
- Запустится командная строка. Выполните в ней команду mbr2gpt /validate После этого должно появиться сообщение Validation completed successfully Затем выполните команду mbr2gpt /convert Дождитесь завершения процесса.
- После этого включите компьютер. Теперь вы сможете проверить формат накопителя и убедиться в том, что он стал GTP.
Отключение CSM, включение UEFI и Secure boot
UEFI — это новая версия прошивки BIOS. На новых компьютерах BIOS уже не используется, однако это программное обеспечение остаётся актуальным, поэтому все материнские платы с UEFI имеют опции для поддержки совместимости с BIOS. Система, которая обеспечивает эту поддержку со старой версией прошивки, называется CSM.
Одно из условий работы Secure boot — это поддержка UEFI и отключенная совместимость с BIOS. Поэтому надо отключить CSM, включить UEFI и потом включить Secure boot. В зависимости от производителя материнской платы, шаги действий для этого будут отличаться. Как правило, в прошивке материнской платы не так много пунктов и опций. И если вы не знаете, где находятся нужные вам опции, то просто просмотрите все. Главное, запоминайте, что делаете, чтобы, если что-то будет не так, снова вернуть всё как было. Кстати, у прошивок есть возможность сбросить настройки к состоянию по умолчанию — это помогает, если вы что-то изменили и не помните что.
Результатом изменений ваших настроек должно стать следующее:
- CSM — отключена или disable.
- UEFI — включено или enable.
- Secure boot — включено или enable.
Если удалось включить Secure boot, то загрузите снова компьютер и запустите античит FACEIT AC. Теперь он должен работать без проблем.
Вам будет это интересно: FaceIt CS:GO При регистрации игры произошла ошибка.
Сброс ключей
Если Secure boot включить не получается после выполнения всех этих манипуляций, то произведите сброс ключей. Для этого в прошивке материнской платы (в BIOS, как мы все привыкли её называть по-старому, хоть на самом деле она теперь UEFI) найдите опцию. Она называется «Restore Factory Keys» или «Load Factory Default Keys» и активируйте её, то есть произведите восстановление или загрузку ключей.
После успешного завершения этой операции попробуйте снова включить Secure boot. А уже потом загрузитесь в обычном режиме и запустите FACEIT AC.
Пример устранения ошибки «Secure Boot needs to be enabled to launch FACEIT AC» показан на видео ниже.
Содержание
- Ошибка античита Faceit есть решение
- Основные причины неисправности
- Решение ошибки античита Faceit
- Ошибка «Secure boot needs to be enabled to launch FACEIT AC»
- Проверка текущего статуса Secure boot
- Проверка формата жесткого диска
- Конвертация диска в GPT
- Отключение CSM и включение Secure Boot
- Ошибка FaceIT Anti-Cheat на Windows 7
- Устранение проблем с античитом FaceIT
- Способ 1: Автоматическая инсталляция обновлений
- Способ 2: Установка вручную
- Решение некоторых проблем
Ошибка античита Faceit есть решение
FACEIT Anti-cheat — это специальная программа которая работает на клиенте и обнаруживает игроков при использовании ими различных читов, хаков, инъекций и вообще «левых» программ, ради преимущества в игровом процессе.
Сама система сделана довольно хорошо, но у некоторых пользователей возникают различные ошибки античита Faceit, что приводит к неработоспособности последнего.
Основные причины неисправности
При детальном просмотре характеристик и требований программы Faceit, можно увидеть список библиотек и поддерживаемых драйверов обработки данных. Из за нестабильности их работы могут возникать проблемы с запуском или уже на стадии определения читеров.
Большинство драйверов которые идут в комплекте со скачанным архивом программы уже устарели. Такие драйвера уже не поддерживаются и помечены разработчиками как «устаревшие«.
Немаловажным является и исходная настройка программы. Если ошибка у вас возникает при запуске, наверняка стоит обратить внимание возможность свободного доступа реестра к путям файлов (ниже мы рассмотрим как это «пофиксить»).
Еще одной из основных причин является модификация файлов античита. Сама программа расценивает это как «чит».
Решение ошибки античита Faceit
Если вы уверены, что все сделали правильно, а ошибка не исчезает, давайте попробуем убедится в том, что ваша система подходит для его работы.
- Убедитесь в том, что у Вас последняя версия клиента на котором запускается Faceit.
- Обновите драйвера CPU и видеокарты, через официальные источники. (при скачивании из других, античит может подумать, что это модернизация исходных данных).
- Проверьте журнал действий антивируса. Возможно он удалил какой-либо из файлов, требующих корректной работы Faceit.
- Добавьте в исключения игру в которой используется данное ПО.
- Убедитесь, что ваша Windows работает НЕ в тестовом режиме.
- Пиратская версия ОС (или сборка) так же может повлиять на работоспособность античита.
- Запустите обновление операционной системы. Без патчей безопасности, вас не пропустят.
Как можно видеть, все решается в большинстве случаев путём обновления операционной системы до последней версии. Вам достаточно зайти в раздел «Обновление» и установить все рекомендующиеся пакеты.
Источник
Ошибка «Secure boot needs to be enabled to launch FACEIT AC»
После перехода на Windows 11 многие пользователи анти-чита FACEIT AC столкнулись с ошибкой «Secure boot needs to be enabled to launch FACEIT AC». Данная ошибка появляется при запуске FACEIT AC и не позволяет продолжать игру. В данной короткой статье мы расскажем о том, что нужно сделать, для решения данной проблемы.
Ошибка «Secure boot needs to be enabled to launch FACEIT AC» сообщает о том, что для работы анти-чита FACEIT AC необходимо включить Secure boot (Безопасную загрузку). Если данная ошибка начала появляться после обновления до Windows 11, то причина вероятно в том, что вы установили Windows 11 в обход ее системных требований.
Чтобы исправить эту проблему необходимо включить Secure boot. Это не должно быть проблемой, так как в отличие от TPM 2.0, которое также требуется для установки Windows 11, функция Secure boot присутствует практически на всех современных компьютерах. Ниже мы по порядку рассмотрим все действия, которые необходимо выполнить, чтобы включить Secure boot для анти-чита FACEIT AC.
Проверка текущего статуса Secure boot
Для начала нужно проверить текущий статус Secure boot на компьютере для того, чтобы определить, что нужно делать. Для этого нужно нажать Win-R и выполнить « msinfo32 ».
В результате появится окно « Сведения о системе ». В этом окне нужно найти строки « Режим BIOS » и « Состояние безопасной загрузки ».
Если здесь будет указано « Режим BIOS – UEFI » и « Состояние безопасной загрузки – Откл », то это означает, что вам нужно только включить Secure Boot.
Если же здесь будет указано « Режим BIOS – Устаревший (Legacy) » и « Состояние безопасной загрузки – не поддерживается », то это означает, что вам нужно отключить функцию CSM и включить Secure boot. Также в данном случае возможен вариант, что на компьютере используется классический BIOS (нет поддержки UEFI) и Secure boot никак не включить.
Более подробно о получении информации о Secure boot можно почитать в статье :
Проверка формата жесткого диска
Для работы Secure boot жестк ий диск должен быть в формате GPT. Чтобы проверить текущий формат жесткого диска нажмите Win-R и выполните команду « diskmgmt.msc ».
После этого появится окно « Управление дисками ». Здесь нужно кликнуть правой кнопкой мышки по жесткому диску с системным разделом и открыть « Свойства ».
Здесь на вкладке « Тома » будет указан тип жесткого диска, « Основная загрузочная запись (MBR) » или « Таблица с GUID разделов (GUID) ».
Если в свойствах диска указано « Основная загрузочная запись (MBR) », то такой диск нужно конвертировать в GPT, если же указано « Таблица с GUID разделов (GUID) », то все нормально, конвертацию пропускаем.
Более подробно о MBR и GPT в статье :
Конвертация диска в GPT
Если ваш жесткий диск в формате MBR, то перед включением Secure Boot его нужно конвертировать в GPT. Самый простой и безопасный способ конвертации диска из MBR в GPT это программа MBR2GPT, которая входит в состав Windows 10 и Windows 11. Чтобы воспользоваться данным способом нужно открыть меню « Параметры », перейти в « Обновление и безопасность — Восстановление » и нажать на кнопку « Перезагрузить сейчас » в блоке « Особые варианты перезагрузки ».
Таким образом вы попадете в среду восстановления Windows. Здесь нужно открыть « Поиск и устранение неисправностей — Командная строка ».
В открывшейся командной строке нужно ввести команду « mbr2gpt /validate » и в случае получения сообщения « Validation completed successfully » выполнить команду « mbr2gpt /convert ».
Больше информации о конвертации диска в GPT в статьях :
Отключение CSM и включение Secure Boot
Последний шаг – настройка BIOS. Этот процесс сильно отличается, в зависимости от производителя материнской платы. Ниже мы приведем короткие инструкции для MSI, ASUS і Gigabyte.
- Открыть раздел «Settings — Boot» и переключить параметр «Boot mode select» в положение «UEFI»;
- Открыть раздел «Settings – Advanced – Windows OS Configuration» и переключить «Windows 10 WHQL Support» в положение «UEFI»;
- Открыть подраздел «Secure boot» и включить Secure boot;
- Открыть раздел «Advanced mode — Boot — CSM (Launch Compatibility Support Module)»;
- Отключить CSM;
- Вернуться в раздел «Advanced mode — Boot» и открыть раздел «Меню безопасной загрузки»;
- Переключить «Тип ОС» в положение «Режим Windows UEFI».
- Открыть раздел «BOOT» или «BIOS»;
- Отключить функцию «CSM Support»;
- Вернуться в раздел «BOOT» или «BIOS» и о ткрыть подраздел «Secure Boot»;
- Включить «Secure Boot Enable».
Если при включении Secure boot у вас возникли проблемы, то нужно проверить следующие варианты:
После включения Secure boot в настройках BIOS ошибка «Secure boot needs to be enabled to launch FACEIT AC» должна исчезнуть и анти-чит должен заработать в штатном режиме.
Источник
Ошибка FaceIT Anti-Cheat на Windows 7
Обратите внимание! Официальная поддержка Windows 7 была прекращена компанией Microsoft 14 января 2020 года, в связи с чем позднее, в мае 2021, разработчики FACEIT Anti-cheat также отказались от поддержки данной версии операционной системы. Единственный возможный вариант использования указанной античит-системы заключается в обновлении до Windows 10 или Windows 11.
Любители киберспортивных состязаний хорошо знакомы с сервисом FaceIT, который активно использует собственную систему защиты от читерства. Нередко пользователи компьютеров на Windows 7 сталкиваются с ситуацией, когда доступ к площадке ограничивается по причине проблем с системой античита, решение которых мы рассмотрим в статье далее.
Устранение проблем с античитом FaceIT
Чаще всего сервис отображает ошибку вида «Your system is out of date, you are missing important Windows updates!».
Как следует из описания сбоя, проблема заключается в том, что в системе отсутствуют новейшие обновления безопасности, без которых не работает защита ФейсИТ от читов. Следовательно, решением проблемы будет установка этих обновлений.
Способ 1: Автоматическая инсталляция обновлений
Основным методом получения патчей безопасности в Windows 7 является автоматический, когда требуемые компоненты загружаются из «Центра обновлений Windows» и устанавливаются без участия пользователя. Эта функция в системе включена по умолчанию, однако в некоторых случаях может оказаться выключенной – запустить её заново вам поможет инструкция далее.
Если с активацией автообновления возникают трудности, обратитесь к разделу решения проблем ниже.
Способ 2: Установка вручную
Альтернативный вариант инсталляции требуемых обновлений – самостоятельная их загрузка пользователем и последующая установка вручную по одному.
- Первым делом следует проверить, какие обновления последними установлены в системе. Для этого откройте «Пуск» и кликните по пункту «Панель управления».

Далее установите отображение в режим крупных значков, затем перейдите к пункту «Программы и компоненты».
В окне «Программ и компонентов» обратитесь к меню слева и выберите в нём пункт «Просмотр установленных обновлений».
После открытия журнала прокрутите до блока «Microsoft Windows» и взгляните на самую верхнюю позицию – это и будет последнее установленное обновление.
Теперь переходим к загрузке и установке недостающих компонентов. Ниже мы приводим ссылку на официальную историю обновлений «семёрки» – воспользуйтесь ею, чтобы найти следующий важный патч.
История обновлений Windows 7
В истории обновлений названия файлов ведут к страницам их загрузки, следовательно, нам нужно просто кликнуть по требуемому.
Далее найдите ссылку с номером обновлений на следующей странице и воспользуйтесь ею.
Прокрутите страницу до блока «Method 3: Microsoft Download Center», затем найдите в таблице ссылку, которая соответствует разрядности вашей версии Виндовс 7, и нажмите на неё для начала загрузки.
Далее выберите язык «Русский» и нажмите «Скачать».
После загрузки запустите полученный файл. Нажмите «Да» для начала инсталляции.
Скорее всего, после успешной инсталляции обновления компьютер потребуется перезагрузить – сохраните изменения в открытых программах и закройте их, затем воспользуйтесь кнопкой «Reboot now».
По примеру из шагов 4-5 доустановите все недостающие компоненты, после чего пробуйте подключиться к FaceIT – если всё сделано правильно, система должна работать без проблем.
Приведённый выше метод более трудоёмкий, однако в некоторых случаях единственный доступный.
Решение некоторых проблем
Порой процесс установки обновлений либо невозможен вовсе, либо пользователь сталкивается с определённой проблемой. Рассмотрим самые распространенные и предложим варианты их решения.
«Центр обновления Windows» недоступен
Иногда попытка открыть средство установки системных обновлений приводит к разного рода ошибкам. В большинстве случаев с ними сталкиваются пользователи так называемых «репаков» — пиратских версий Windows 7, из которых были удалены те или иные «ненужные» с точки зрения пирата компоненты. Нередко в их число попадает и «Центр обновлений…», через который и проверяется подлинность копии ОС. Решение у этой проблемы только одно – полная переустановка системы на лицензионную версию.
Обновления не устанавливаются
Бывает и так, что обновления не устанавливаются: либо средство выдаёт ошибки, либо установка в ручном режиме завершается аварийно. Данный сбой возникает по множеству причин, поэтому единого его решения нет – ознакомьтесь с материалом далее для того чтобы узнать о возможных методах устранения неполадки.
Теперь вам известно, как следует устранять проблемы в работе FaceIT Anti-Cheat. Напоследок напоминаем, что поддержка Windows 7 заканчивается в январе 2020 года, поэтому лучше будет установить новейшую версию операционной системы от Майкрософт, на которой стабильная работа всех сервисов киберспортивной площадки гарантируется.
Источник
-
#1
Hi, I do not know what to do, the faceit asks to enable the secure boot, but it is enabled in the BIOS settings, can anyone help me? Name of myegg laptop gf65 thin 10ue windows 11
If you need more information or screenshots, write, I don’t already know how to solve this
Hethdra_0328
Well-known member
- Joined
- Sep 25, 2020
- Messages
- 1,156
-
#2
Maybe the error on faceit?
What’s it look like?