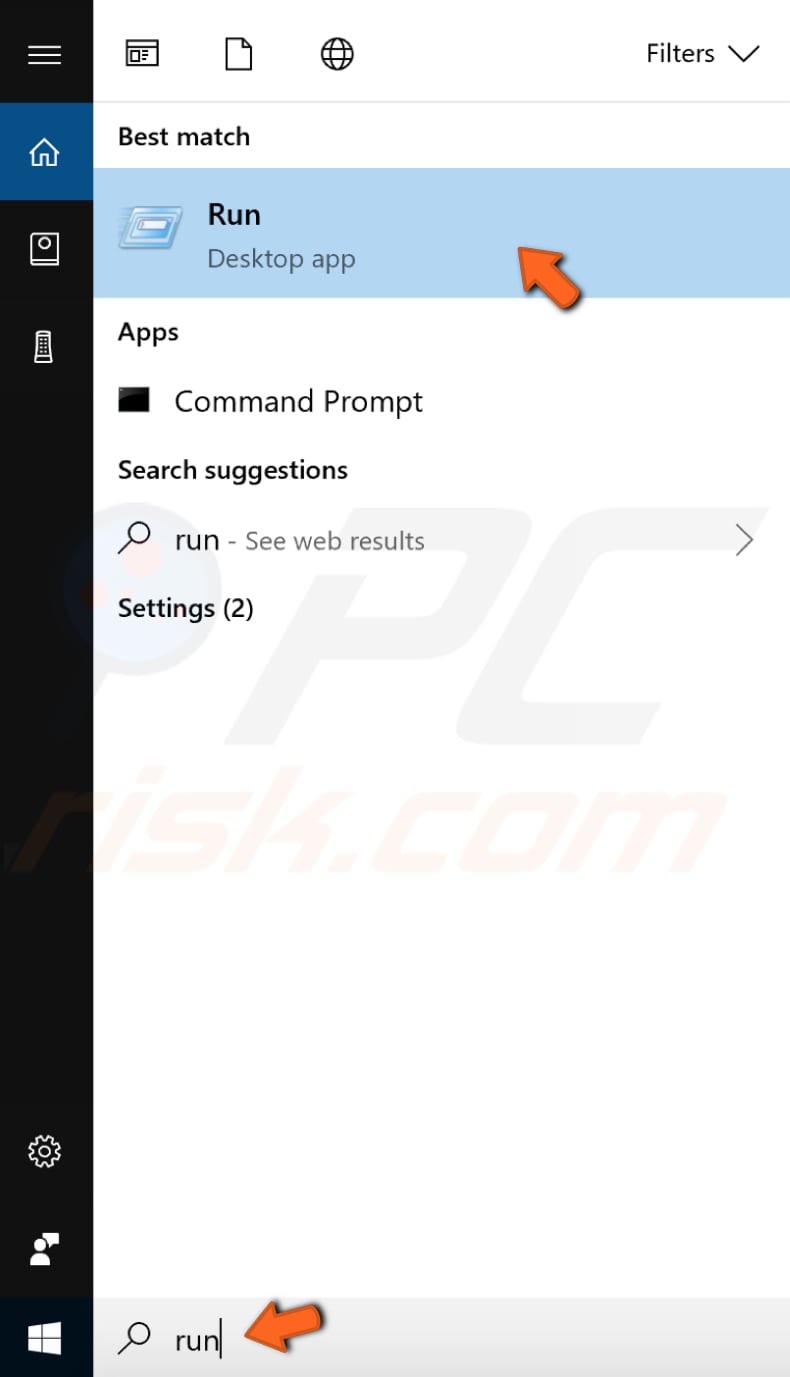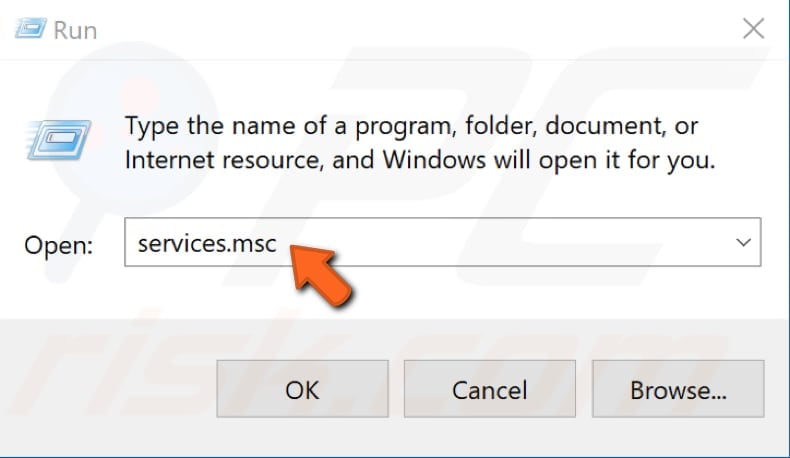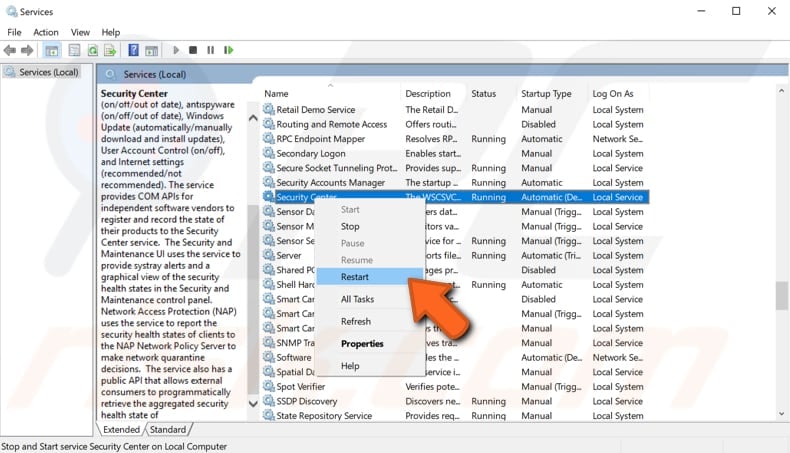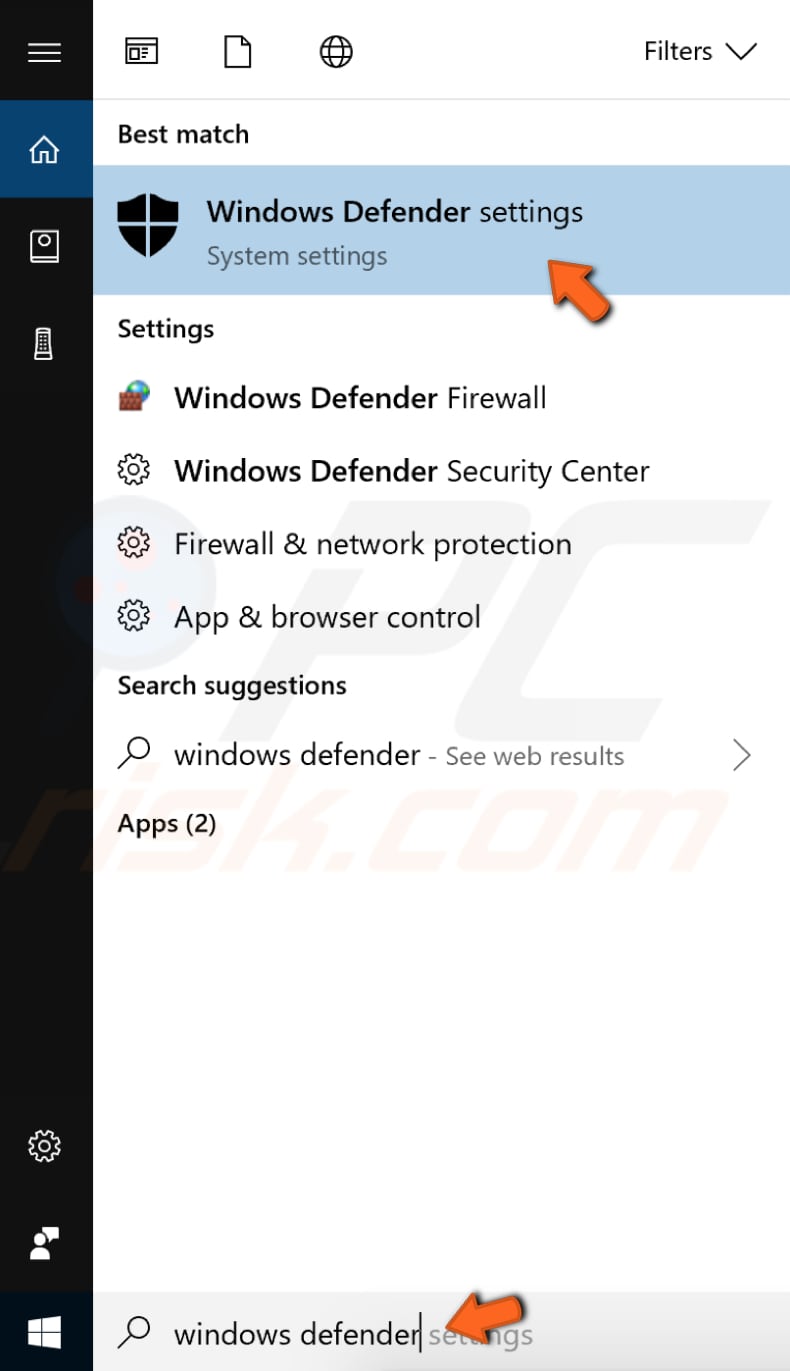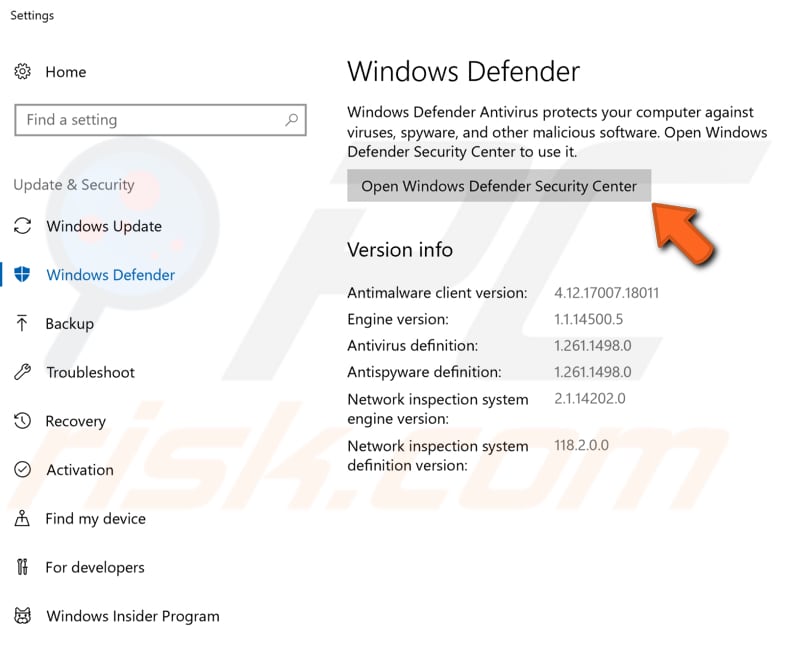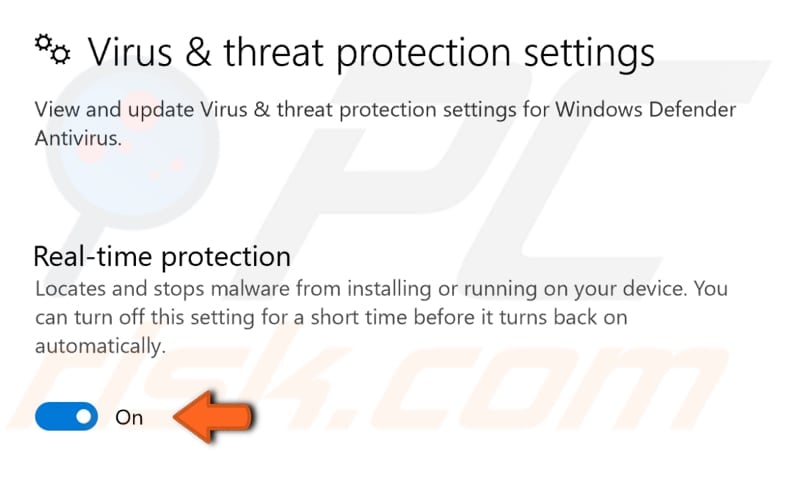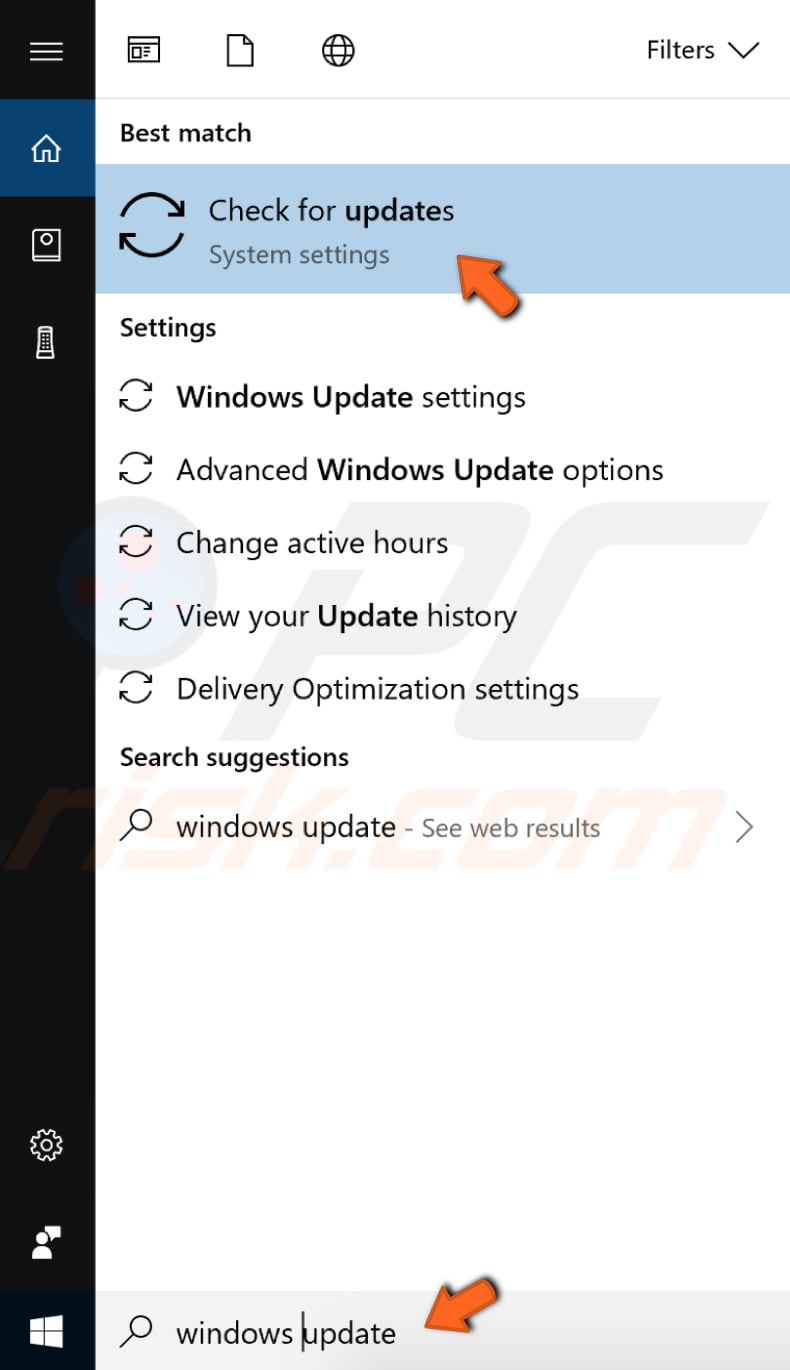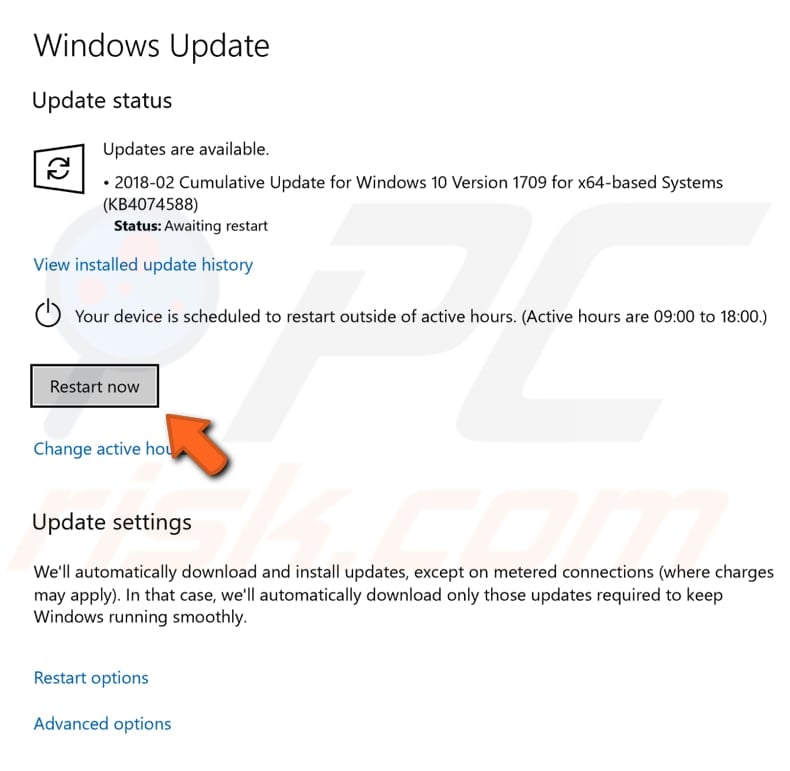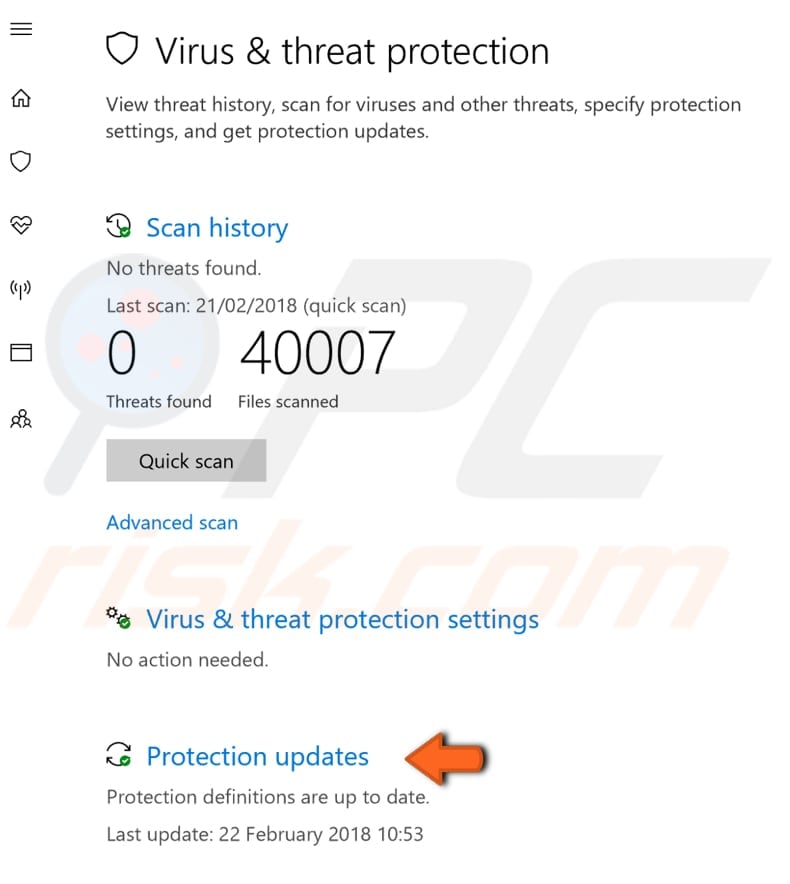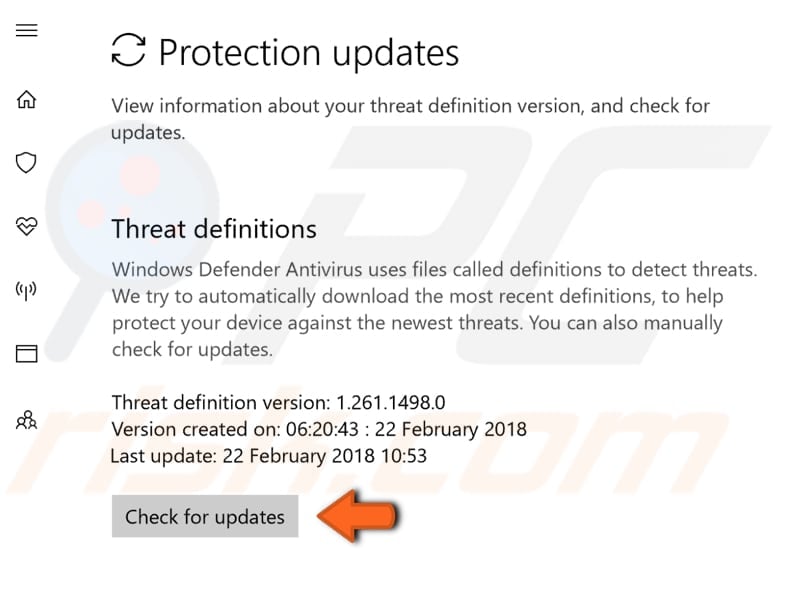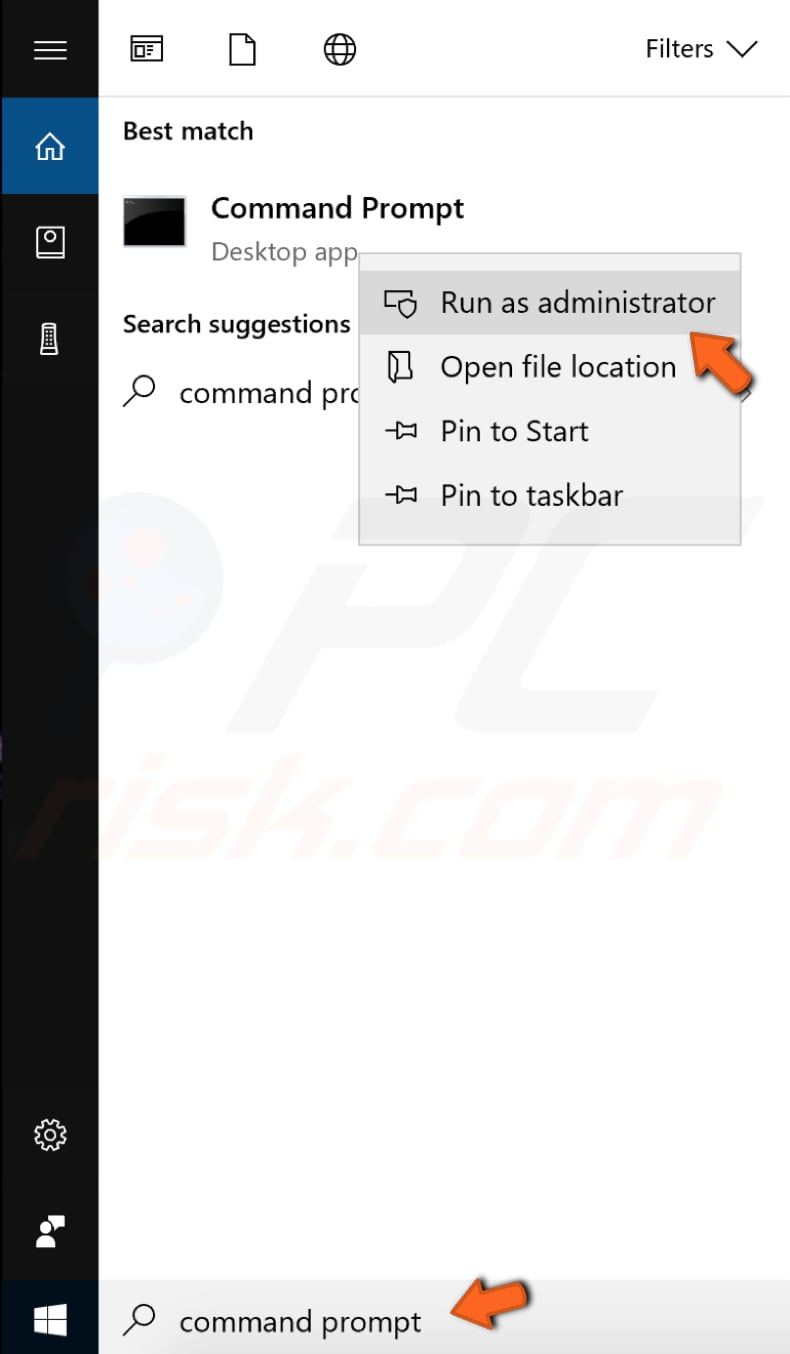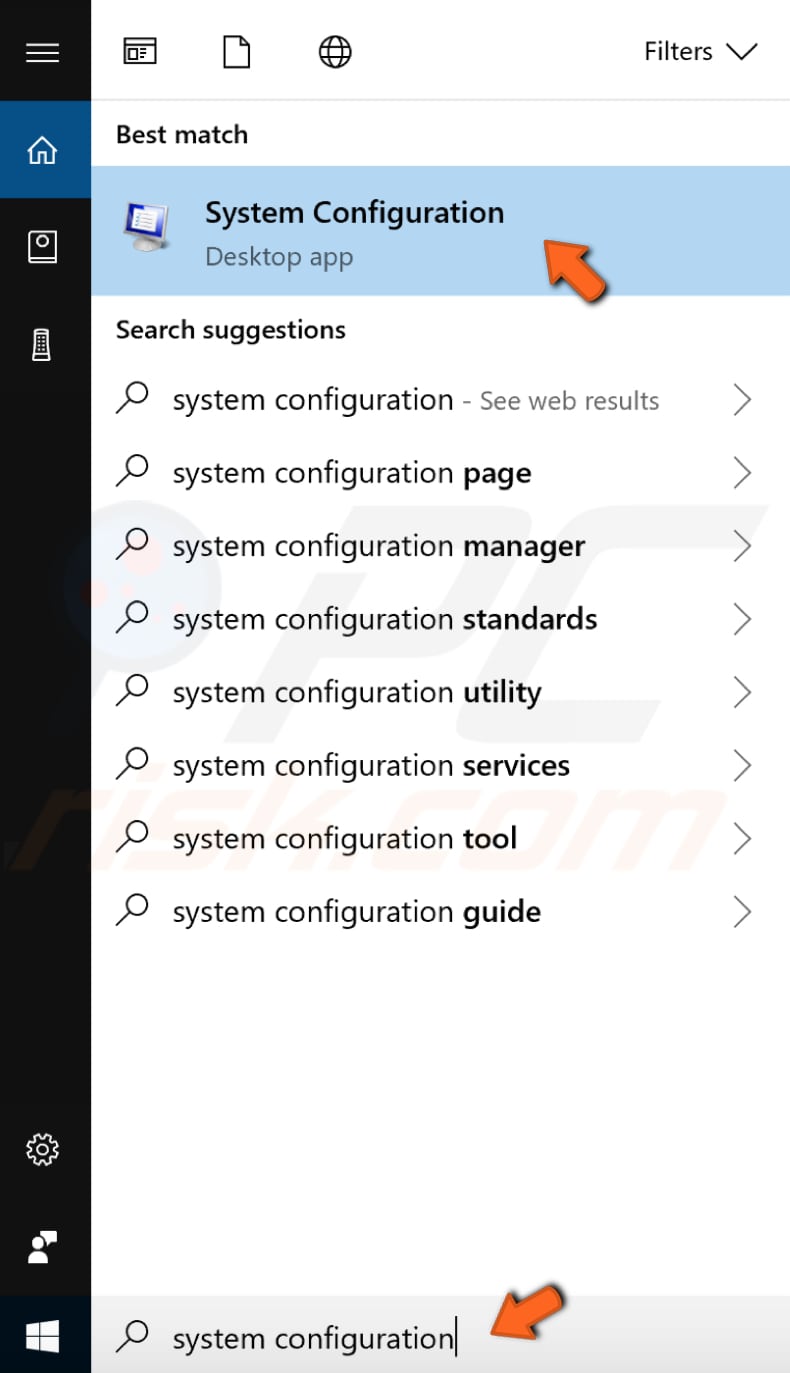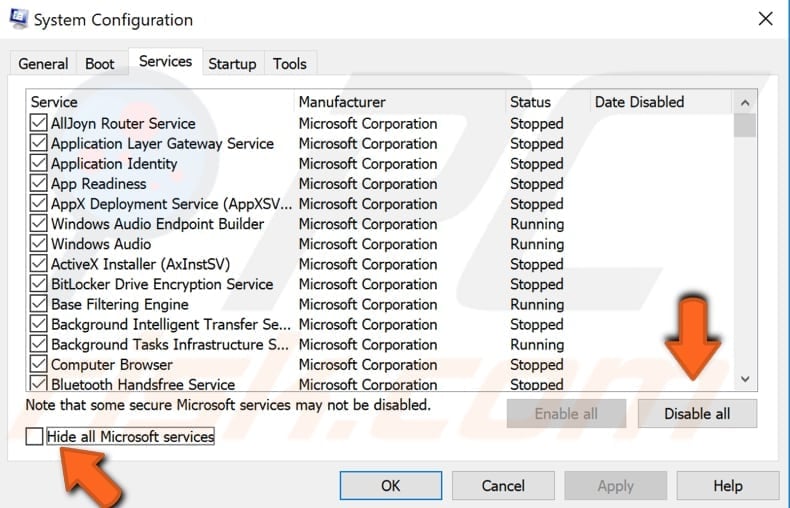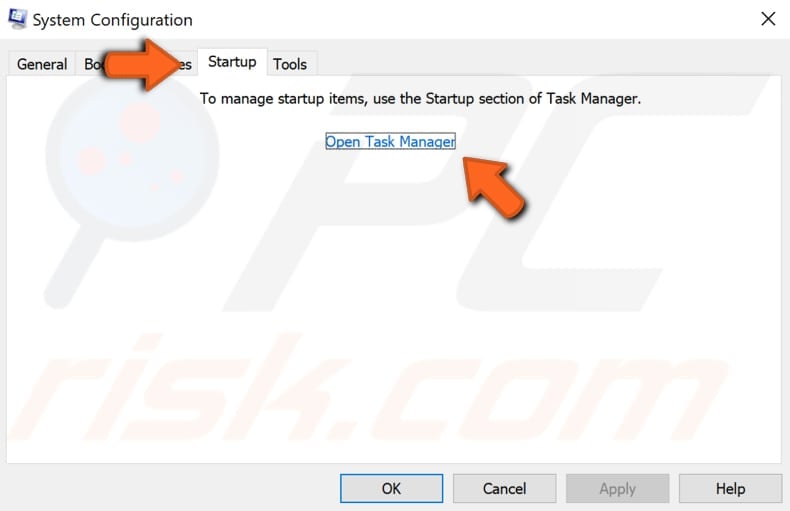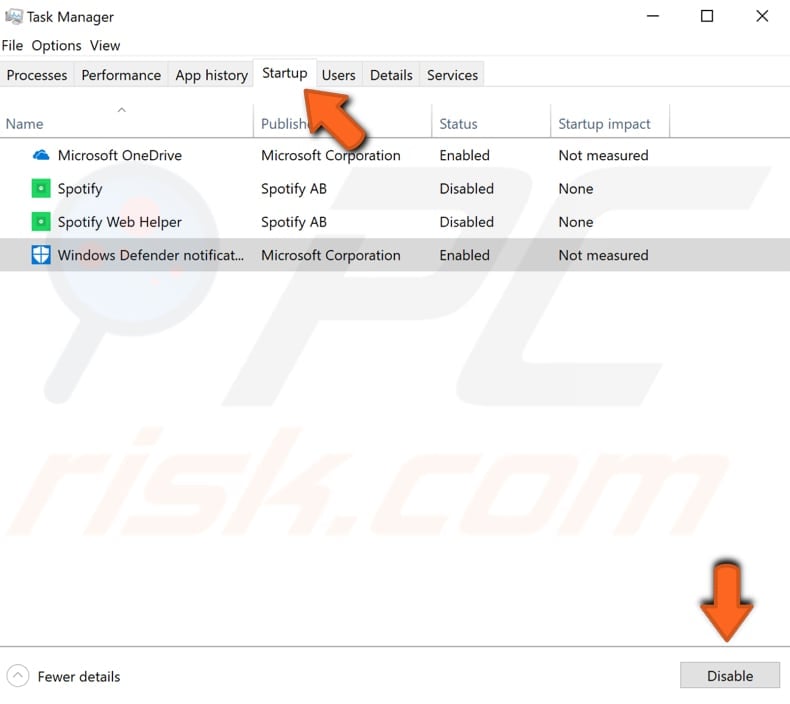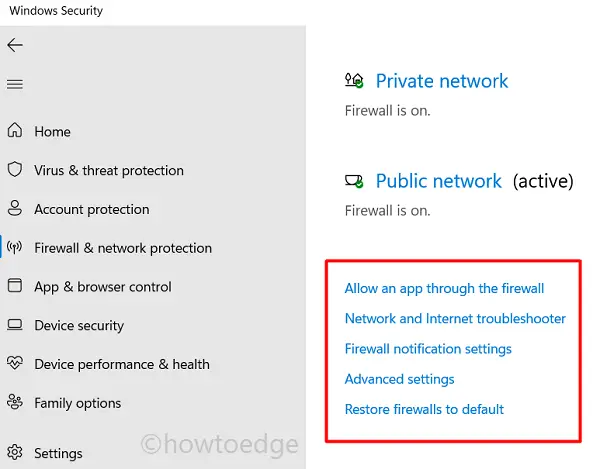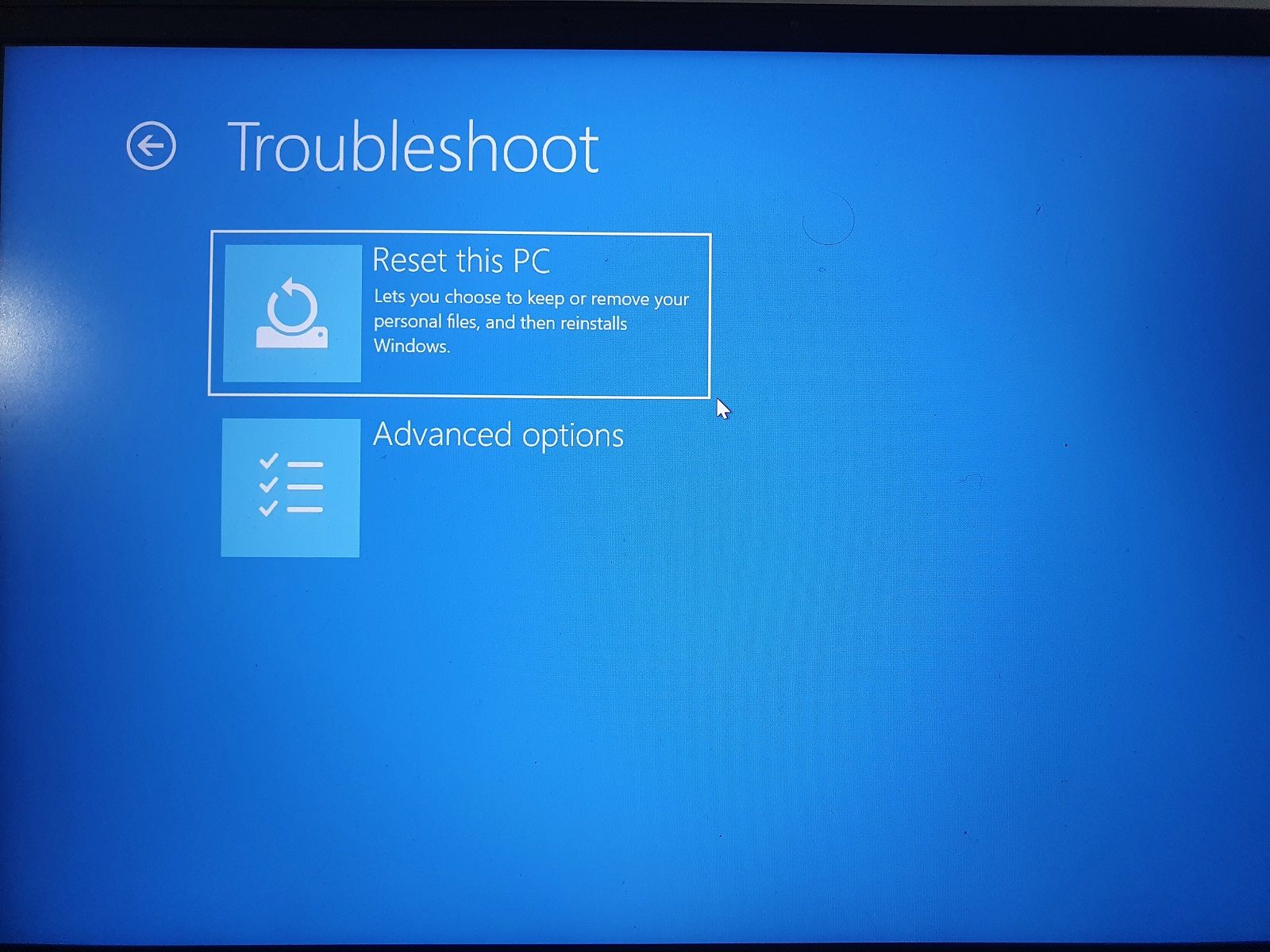Download PC Repair Tool to quickly find & fix Windows errors automatically
If the Security at a glance page in Windows Security is blank or if the Update and Security section is blank in Windows Settings, then this post may be able to help you fix the issue.

Follow these suggestions to fix the issue.
- Check with your Administrator
- Use the Windows Update Troubleshooter
- Run the System File Checker
- Fix corrupted System Image
- Reregister these DLL files
- Check Service and Registry settings
- Reset Windows Security & Firewall settings to default values
- Check in Clean Boot State
- Use Reset This PC
- Repair Windows 10 using the Installation media.
Let us look at these in detail now.
1] Check with your Administrator
Check with your system administrator and see if he/she has blocked access to one or more Windows 10 Settings page/s. If you are the admin, check these settings in Group Policy and the Registry and ensure that they are in order.
2] Use the Windows Update Troubleshooter
Run the Windows Update Troubleshooter and see if that helps.
3] Run the System File Checker
Run the System File Checker and see. If there is any file corruption, then this scan will replace the corrupted or missing files and help.
4] Fix corrupted System Image
If that did not help, maybe the system image has become corrupted. In this case, running the DISM scan could help.
5] Reregister these DLL files
Open Command Prompt as an administrator, type the following, one after the other, and hit Enter.
regsvr32 jscript regsvr32 vbscript regsvr32 /i mshtml
This helps if the Windows Update applet in the Control Panel is blank.
6] Check Service settings
Open Windows Services Manager and ensure that these related Services are at their default values follows:
- Microsoft Defender Antivirus Service – Manual
- Windows Security Center Service- Manual
- Windows Defender Firewall Service – Automatic
- Microsoft Defender Antivirus Network Inspection Service – Manual
- Windows Defender Advanced Threat Protection Service – Manual.
Once confirmed, you may also manually Start the services and see if it makes a difference.
7] Reset Windows Security & Firewall settings to default values
You could reset Windows Security settings and Windows Firewall settings to defaults and see if that helps.
8] Check in Clean Boot State
You can troubleshoot further manually by performing a Clean Boot. A Clean Boot starts a system with minimal drivers and startup programs. When you start the computer in clean boot, the computer starts by using a pre-selected minimal set of drivers and startup programs, and because the computer starts with a minimal set of drivers, some programs may not work as you expected.
Clean-boot troubleshooting is designed to isolate a performance problem. To perform clean-boot troubleshooting, you must disable or enable one process at a time, and then restart the computer after each action. If the problem goes away, you know that it was the last process that was creating the problem.
9] Use Reset This PC
Windows 10 offers an in-built feature that allows you to reset Windows 10. Use the Keep my files option. If the computer is not working as expected, this is what you should choose. It will do the following:
- Reinstalls Windows 10 and keeps your personal files.
- Removes apps and drivers you had installed.
- Eliminates changes you made to settings.
- Excludes any apps your PC manufacturer installed.
If your computer came with preinstalled Windows 11/10, it would also install the apps from the PC manufacturer.
10] Repair Windows using the Installation media
Here are the steps to repair your computer using the installation media if it’s because of corrupt files.
- Download Windows ISO
- Create Bootable USB or DVD drive
- Boot from the media and choose “Repair your computer.”
- Under Advanced troubleshooting, choose Startup Repair.
I hope something here helped you.
Anand Khanse is the Admin of TheWindowsClub.com, a 10-year Microsoft MVP (2006-16) & a Windows Insider MVP (2016-2022). Please read the entire post & the comments first, create a System Restore Point before making any changes to your system & be careful about any 3rd-party offers while installing freeware.
Содержание
- Where is security at glance in Windows 10, defender, account protection?
- The security and glance in MS Windows 10, defender, account protection, is a overview about the security settings and rules in Windows!
- ►►►►► The security in Windows 10 18.03!
- ►►► MS says
- [Guide] Windows Security at a glance for Windows 11/10
- Windows Security – Detailed Description
- 1] Virus & Threat Protection
- Ransomware Protection
- Virus & threat protection settings
- Virus & threat protection updates
- 2] Account Protection
- 3] Firewall and network protection
- 4] App & browser control
- 5] Device Security
- 6] Device performance and health
- 7] Family options
- 8] Protection History
- FIX: Can’t Turn on Windows Defender
- How to Turn on Windows Defender on Windows 10
- Video Showing How to Fix Windows Defender if It’s Not Turning on:
- Restart Windows Security Center Service
- Uninstall Third-Party Antivirus Software
- Update Windows
- Run the SFC Scan
- Perform a Clean Boot
- Scan Your Computer for Malware
- Microsoft Safety Scanner
- Malwarebytes
- Emsisoft Emergency Kit
- Zemana Anti-malware
- About the author:
- [Guide] Windows Security at a glance for Windows 11/10
- Windows Security – Detailed Description
- 1] Virus & Threat Protection
- Ransomware Protection
- Virus & threat protection settings
- Virus & threat protection updates
- 2] Account Protection
- 3] Firewall and network protection
- 4] App & browser control
- 5] Device Security
- 6] Device performance and health
- 7] Family options
- 8] Protection History
Where is security at glance in Windows 10, defender, account protection?
The security and glance in MS Windows 10, defender, account protection, is a overview about the security settings and rules in Windows!
Everyone knows how to restrict folder access to folders, or know Defender folder protection, but two separate stories are «security at a glance», brings users panic even more. Protection doubled, but apparently useful. However, it is much more sensible to use guest, admin and standard user accounts correctly!
Right-click on the Defender icon of the Windows 10 Taskbar (Info / Notification/ Area). (Not Area 51), or start Windows 10 Run Dialog and Enter the command windowsdefender:
| Security and glance in Windows 10, defender, account protection! |
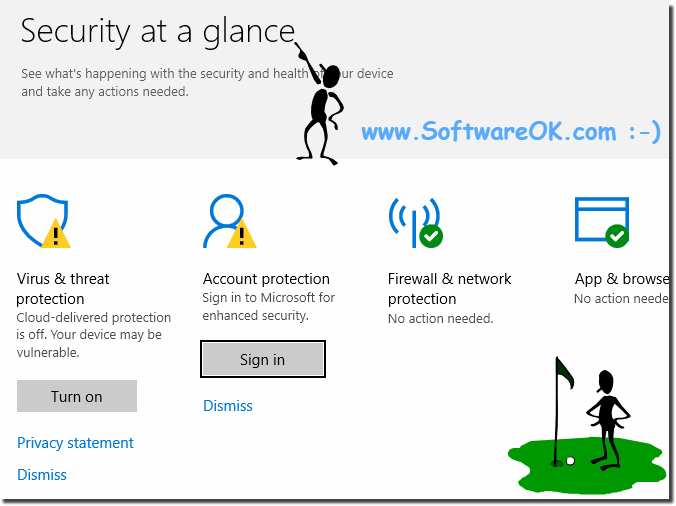 |
Microsoft is pleased to announce the draft release of the security configuration baseline settings for the upcoming Windows 10 version 1803, codenamed “Redstone 4.” Please evaluate this proposed baseline and send us your feedback via blog comments below.
►►►►► The security in Windows 10 18.03!
►►► MS says
As you can see in Windows 10 screenshot above, it is very easy to always keep an eye on the security on the computer under Windows. However, you can easily and fast use this example not only on Windows 10 Home, Enterprise and Pro, but also safely check the security aspects on previous versions such as Windows 8.1 Home and Pro.
Of course, this MS feature does not matter if it’s a Windows desktop machine, a tablet-PC, Surface Pro / Go, or even a server operating system. It really makes a lot of sense to use this simple yet effective tool to check the safety of the system. It was successfully tested and verified on overseas MS.
Updated on: 30 May 2022 16:51 Windows
Источник
[Guide] Windows Security at a glance for Windows 11/10
In this guide, we will discuss Windows Security in detail, its features, types of protections that it provides, and how can you update it on Windows 11 or 10 PC.
Back in Windows 8 or 8.1, Windows Defender was not that effective, and thus viruses easily creep into your system. This forces users to download/install third-party antivirus software into their devices. It’s not like that we are totally against using external security apps. If you are willing to buy premium antivirus software, they are totally worth it.
However, when it comes to free security apps, all they are going to do is to consume system resources and thus make your computer run slow or hang in between basic operations. So, instead of using free apps, you can always rely on Windows Security that knows what is in users’ best interests.
Windows Security – Detailed Description
Let’s have a look at what Windows Security can do, download/install updates, and related settings in detail –
1] Virus & Threat Protection
When it comes to Windows Security, Virus & threat protection rings the bell first. Well, this is because of its numerous features inside and ability to deal with threats online and offline both.
If you want to learn about its scan options or how to perform them on your computer, click the link provided below.
This tutorial is more focused on all other features that Windows Defender possesses. Let’s explore them one by one –
Ransomware Protection
Ransomware is considered one of the latest threats online that steals computer data and scrambles it so that users can’t gain access to their devices. If you do own some data that are very costly or even priceless, we advise enabling this setting on your PC.
Under this protection, users get an option to create a protected folder as well. If you do want to create such a folder, go to the ransomware protection page once again, and click over the link – Protected folders.
If the UAC window prompts, tap Yes to authorize accessing protected folders on your computer. Now, click “Add a protected folder” and then browse to the location where you want to create and save the folder.
Though enabling ransomware protection blocks all apps accessing your files/folders, you may rule this out for a few apps that you trust. To do so, click on the link – “Allow an app through Controlled folder access”. When the UAC window appears, hit Yes. Click over the button – “Add an allowed app” and choose either of the below options –
Virus & threat protection settings
This is the prime setting on Windows Defender that you must keep enabled. It provides round-the-clock protection and features three different settings.
Virus & threat protection updates
Using this setting, users may search for pending protection updates on their devices. Just go to the respective setting, and click check for updates.
Apart from Virus & threat protection, Windows Security also offers several other features which are outlined below –
2] Account Protection
As its name suggests, this segment is more focused on protecting your active Microsoft account. Besides this, it also provides a way to manage sign-in options and dynamic lock settings.
3] Firewall and network protection
This is more of network-related protection and includes the following things –
Choose whichever network suits you the most. Using this, you may configure the following as we well –
4] App & browser control
Under this, you will find setting to do the following –
Enabling this setting will protect your device from malicious or potentially unwanted apps, files, or websites.
You may also turn On the Windows Defender SmartScreen feature under this section. Activating this will protect your device by checking the web contents that Microsoft Store apps use.
Using this Isolated browsing setting, you may enable or disable Windows features on your computer. A list of options that you may turn On or Off is shown in the snapshot below –
This section provides ways to customize your system as well as program settings.
System Settings: Under this, you may configure one or more of the following settings – Control flow guard, Data execution prevention, force randomization of images, randomize memory allocations, high-entropy ASLR, and a few others.
Program settings: If you want to edit all of the above-mentioned features for a particular app, you may do so using this setting.
All you require is to select an app and then hit edit. In case you want to remove that app, hit the remove button instead.
5] Device Security
In this, Windows Security provides a layout of security that comes built into your device. These are –
6] Device performance and health
Reaching out to this section, you can see the health report of different hardware components on your computer. The list includes the following –
Under this, you can also find a ‘Fresh Start’ section. However, you can’t do anything right on its interface. All you can do is click on the Additional information.
To give your PC a fresh start, navigate to the following –
Windows 10
Windows 11
When Windows prompts to reset your computer, make sure to check to Keep my files and leave all other settings as they are.
7] Family options
As its name suggests, you may set parental controls using this feature on Windows Security. Here are the following controls that you may set using this setting –
Please do note that you can’t activate any option mentioned above right on Windows Security. Rather, click the link – View family settings and make the amendments online on your Microsoft account.
8] Protection History
This is more of a report section about all the scans and features that you may start on Windows Security. It displays a list of threats that are either blocked or require your attention. You may also use its filters to select different options and see what these filters are really about.
I hope you find this article useful and easy to follow upon. Let’s know what you think about Windows Security in the comment section.
Источник
FIX: Can’t Turn on Windows Defender

How to Turn on Windows Defender on Windows 10
Windows Defender is an antivirus program and a fully integrated part of Windows 10. Sometimes, Windows Defender could become disabled, but this article will show you how to turn it back on.
Windows Defender runs in the background, but you can ‘snooze’ it if you do not wish to be interrupted. You can also scan individual files or do full scans. Windows Defender also scans new drives connected to your computer. If you are running the latest Windows 10 version, you have capable protection set with various useful tools and minimal impact on system performance.
Windows 10 disables Windows Defender if you install a third-party antivirus program. However, it may get disabled by malware, software conflicts, corrupted Windows registry, and so on. In this guide, we present several possible solutions to this problem so that you can turn on Windows Defender.
Video Showing How to Fix Windows Defender if It’s Not Turning on:
Table of Contents:
Restart Windows Security Center Service
Windows Services (also known as services.msc) modify how Windows services run on your system. These services are responsible for running available programs and managing many system settings and resources. You can change a service’s settings for security, troubleshooting, and performance-related reasons.
You need to access Windows Services to stop the Security Center service. Windows Security Center service monitors and reports security health settings on the system. The health settings include firewall, antivirus, anti-spyware, Windows Update, and Internet settings.
To restart this service, type «run» in Search and click the «Run» result.
In the Run dialog box, type «services.msc» and click «OK» to open Windows Services.
In the Services window, find the «Security Center» service and right-click on it. Select «Restart» from the drop-down menu.
Another way to restart the Windows Security Center service is to select «Properties» in the drop-down menu when right-clicking on this service. In the Properties windows, find and click «Stop». Wait a few seconds until the service has stopped, click «Start», and it will be started again.
Uninstall Third-Party Antivirus Software
If any third-party antivirus software is installed on the Windows operating system, Windows Defender will probably detect it and shut itself down. It is usual practice to have multiple security software packages installed on a system, creating conflict between them.
Therefore, consider uninstalling any third-party antivirus software if you want Windows Defender to work properly. After you have uninstalled third-party antivirus software, type «windows defender» in Search and select the «Windows Defender settings» result.
In the Windows Defender settings window, click «Open Windows Defender Security Center».
Now, click «Virus & threat protection».
Click «Virus & threat protection settings».
Update Windows
You can also try to update the current version of Windows installed on your system. Checking for updates for the entire Windows operating system might also help. An outdated Windows operating system could cause the Windows Defender issue (not being able to turn it on).
Latest signature updates are necessary for Windows Defender to keep your computer secure. Try checking for Windows Updates and then also update Windows Defender itself. To update Windows, type «windows update» in Search and click the «Check for updates» result.
When the Windows update process has finished, update Windows Defender. To do this, type «virus» in Search and click the «Virus & threat protection» result.
Now click «Protection updates».
Finally, click «Check for updates». See if this solves the issue of not being able to turn Windows Defender on.
Run the SFC Scan
System File Checker (SFC) is a utility in Windows that allows users to scan for corruptions in Windows system files and restore them.
To run it, first open Command Prompt first by typing «command prompt» in Search, right-click on «Command Prompt«, and then select «Run as administrator» from the drop-down menu to run Command Prompt with administrator privileges.
You must run an elevated Command Prompt to be able to perform an SFC scan.
In opened Command Prompt window, type «sfc /scannow» and press Enter on your keyboard to execute this command. System File Checker will start and take some time to complete the scan (about 15 minutes).
Wait for the scanning process to complete and restart your computer to see if you still have issues turning Windows Defender on.
Perform a Clean Boot
When you start Windows using a normal start-up operation, several applications and services start automatically and then run in the background. These programs include basic system processes, antivirus software, system utility applications, and other previously installed software.
These applications and services can cause software conflicts. A clean boot is performed to start Windows by using a minimal set of drivers and start-up programs. This helps eliminate software conflicts that occur when installing a program or an update or when running a program in Windows.
To perform a clean boot, type «system configuration» in Search and click the «System Configuration» result.
In the System Configuration window, click the «Services» tab and mark the «Hide all Microsoft services» checkbox. Click on «Disable all».
Then, click the «Startup» tab and click «Open Task Manager».
Check to see if this fixes the issue with not being able to turn Windows Defender on.
Scan Your Computer for Malware
There might be malware infections on the system and causing Windows Defender issues. We suggest you scan the system for viruses and see if this solves the problem. Some malware removal tools are detailed below. You will need to start your computer in Safe Mode to successfully scan the system.
Safe Mode is a diagnostic start-up mode in Windows operating systems used to obtain limited access to Windows when the operating system does not start or function normally. It is the reverse of ‘Normal Mode’, which starts Windows in the usual manner.
One of the most common steps to take when troubleshooting a system is to boot into Safe Mode. Safe Mode starts Windows in a basic state, using a limited set of files and drivers. It can help to troubleshoot problems on your computer. Read this article to find out how to start a computer in Safe Mode.
Use one of these malware removal tools to scan your Windows operating system for possible infections:
Microsoft Safety Scanner
Microsoft Safety Scanner is a free downloadable security tool that provides on-demand scanning and helps to remove viruses, spyware, and other malicious software. You can download it here.
Malwarebytes
Malwarebytes offers a 14-day trial of their Premium edition, providing Real-Time Protection and acting as a full antivirus suite. Malwarebytes claims that they built their product to be compatible with other antivirus software, including Windows Defender. You can download Malwarebytes here.
Emsisoft Emergency Kit
Emsisoft Emergency Kit is another free on-demand scanner that is portable. This means you can store it on a USB drive and scan a system offline. You can download Emsisoft Emergency Kit here.
Zemana Anti-malware
Zemana Anti-Malware is an effective malware detection and removal software that protects users from malware, spyware, adware, ransomware, rootkits, and bootkits. You can download Zemana Anti-Malware here.
We hope that one of the above solutions solves the problem of not turning on Windows Defender. As well as the above methods, you could also simply restart your computer. Sometimes a simple restart can solve the issue.
8 Comments. Click to view
Hi, it works! Thank you. But however, I cant change the virus & threat protection settings (on/off). It says «This setting is managed by your administrator». Do you have any idea how to solve this issue?
hi how can i fix because every time i open virus and threat on windows tab it will open windows security then your it administrator has limited access to some areas of this app and the item you tried to access is not available. contact it help desk for more information and the virus and threat protection icon are not in the windows security plss help i dont want third party apps
I solved my issue regarding the inability to turn on Windows Defender on Windows 10 using a method not listed on any of the countless websites talking about this issue.
I updated Windows to the latest version, uninstalled McAfee trial that came with the laptop, but these did not solve my issue.
For me, the solution was:
— Run Registry Editor as Administrator
— Go to ComputerHKEY_LOCAL_MACHINESOFTWAREPoliciesMicrosoftWindows DefenderPolicy Manager
— Set value of AllowUserUIAccess to 1
And also if theres a video on youtube which can help or anything that can help, it will be of great help if you share your expertise
Hi, i think the problem is same as yours, but i didnt understand the process the you explained
Can you please elaborate the process
it will be very greatful of you
Yeal this all works except when I go to switch my real-time protection on, it instantly switches off again and I can’t find any way to fix it.
Every solution button to my windows defender says not avalable
I’ve just fixed the issue after many attempts (registry fix tools, malware scanners, sfc and dism. nothing worked).
The service wasn’t able to start anymore after some trojan installed.
It was removed but it changed something, disabling Windows Defender
completely (service couldn’t start, group policy was ‘tuned’ but nothing
changed).
So, I took a look at the Windows Defender service itself. for me,
it was wrong! The ‘path to executable’ wasn’t pointing to the new
Windows 10 Defender path at all, so I just deleted the registry entry,
imported it again from a working computer and now
it’s working without having to reinstall the whole thing.
I am passionate about computer security and technology. I have an experience of 10 years working in various companies related to computer technical issue solving and Internet security. I have been working as an editor for pcrisk.com since 2010. Follow me on Twitter to stay informed about the latest tech news or online security threats. Contact Tomas Meskauskas.
Our guides are free. However, if you want to support us you can send us a donation.
PCrisk is a cyber security portal, informing Internet users about the latest digital threats. Our content is provided by security experts and professional malware researchers. Read more about us.
Источник
[Guide] Windows Security at a glance for Windows 11/10
In this guide, we will discuss Windows Security in detail, its features, types of protections that it provides, and how can you update it on Windows 11 or 10 PC.
Back in Windows 8 or 8.1, Windows Defender was not that effective, and thus viruses easily creep into your system. This forces users to download/install third-party antivirus software into their devices. It’s not like that we are totally against using external security apps. If you are willing to buy premium antivirus software, they are totally worth it.
However, when it comes to free security apps, all they are going to do is to consume system resources and thus make your computer run slow or hang in between basic operations. So, instead of using free apps, you can always rely on Windows Security that knows what is in users’ best interests.
Windows Security – Detailed Description
Let’s have a look at what Windows Security can do, download/install updates, and related settings in detail –
1] Virus & Threat Protection
When it comes to Windows Security, Virus & threat protection rings the bell first. Well, this is because of its numerous features inside and ability to deal with threats online and offline both.
If you want to learn about its scan options or how to perform them on your computer, click the link provided below.
This tutorial is more focused on all other features that Windows Defender possesses. Let’s explore them one by one –
Ransomware Protection
Ransomware is considered one of the latest threats online that steals computer data and scrambles it so that users can’t gain access to their devices. If you do own some data that are very costly or even priceless, we advise enabling this setting on your PC.
Under this protection, users get an option to create a protected folder as well. If you do want to create such a folder, go to the ransomware protection page once again, and click over the link – Protected folders.
If the UAC window prompts, tap Yes to authorize accessing protected folders on your computer. Now, click “Add a protected folder” and then browse to the location where you want to create and save the folder.
Though enabling ransomware protection blocks all apps accessing your files/folders, you may rule this out for a few apps that you trust. To do so, click on the link – “Allow an app through Controlled folder access”. When the UAC window appears, hit Yes. Click over the button – “Add an allowed app” and choose either of the below options –
Virus & threat protection settings
This is the prime setting on Windows Defender that you must keep enabled. It provides round-the-clock protection and features three different settings.
Virus & threat protection updates
Using this setting, users may search for pending protection updates on their devices. Just go to the respective setting, and click check for updates.
Apart from Virus & threat protection, Windows Security also offers several other features which are outlined below –
2] Account Protection
As its name suggests, this segment is more focused on protecting your active Microsoft account. Besides this, it also provides a way to manage sign-in options and dynamic lock settings.
3] Firewall and network protection
This is more of network-related protection and includes the following things –
Choose whichever network suits you the most. Using this, you may configure the following as we well –
4] App & browser control
Under this, you will find setting to do the following –
Enabling this setting will protect your device from malicious or potentially unwanted apps, files, or websites.
You may also turn On the Windows Defender SmartScreen feature under this section. Activating this will protect your device by checking the web contents that Microsoft Store apps use.
Using this Isolated browsing setting, you may enable or disable Windows features on your computer. A list of options that you may turn On or Off is shown in the snapshot below –
This section provides ways to customize your system as well as program settings.
System Settings: Under this, you may configure one or more of the following settings – Control flow guard, Data execution prevention, force randomization of images, randomize memory allocations, high-entropy ASLR, and a few others.
Program settings: If you want to edit all of the above-mentioned features for a particular app, you may do so using this setting.
All you require is to select an app and then hit edit. In case you want to remove that app, hit the remove button instead.
5] Device Security
In this, Windows Security provides a layout of security that comes built into your device. These are –
6] Device performance and health
Reaching out to this section, you can see the health report of different hardware components on your computer. The list includes the following –
Under this, you can also find a ‘Fresh Start’ section. However, you can’t do anything right on its interface. All you can do is click on the Additional information.
To give your PC a fresh start, navigate to the following –
Windows 10
Windows 11
When Windows prompts to reset your computer, make sure to check to Keep my files and leave all other settings as they are.
7] Family options
As its name suggests, you may set parental controls using this feature on Windows Security. Here are the following controls that you may set using this setting –
Please do note that you can’t activate any option mentioned above right on Windows Security. Rather, click the link – View family settings and make the amendments online on your Microsoft account.
8] Protection History
This is more of a report section about all the scans and features that you may start on Windows Security. It displays a list of threats that are either blocked or require your attention. You may also use its filters to select different options and see what these filters are really about.
I hope you find this article useful and easy to follow upon. Let’s know what you think about Windows Security in the comment section.
Источник
Asked by: Mrs. Estelle Harvey
Score: 4.8/5
(30 votes)
Follow these suggestions to fix the issue.
- Check with your Administrator.
- Use the Windows Update Troubleshooter.
- Run the System File Checker.
- Fix corrupted System Image.
- Reregister these DLL files.
- Check Service and Registry settings.
- Reset Windows Security & Firewall settings to default values.
- Check in Clean Boot State.
How do I fix security settings on Windows 10?
Select Start > Settings > Update & Security > Windows Security and then Virus & threat protection > Manage settings. (In early versions of Windows 10, select Virus & threat protection > Virus & threat protection settings.)
How do I fix a blank window security?
Fix 1. Restart Windows Security Center Service
- Step 1: Press «Windows + R» keys to call out the Run dialog box, then type «services. …
- Step 2: In the Services window, find Security Center service and right-click on it. …
- Step 1: Type «command prompt» in Windows search box. …
- Step 2: Type «sfc /scannow» and press Enter key.
How do you fix your IT administrator has limited access?
Steps to fix IT administrator limited access errors
- Remove third-party antivirus tools.
- Disable Windows Defender.
- Modify your Group Policy settings.
- End Windows Defender Notification process.
- Modify the group policy and edit the registry.
- Make sure that you’re using an administrator account.
How do I fix Windows Defender?
When you encounter these problems, here are some things you can try:
- Restart your PC. …
- Remove existing antivirus and antispyware software. …
- Scan your PC for malwares. …
- SFC scan. …
- Clean Boot. …
- Restart Security Center Service. …
- Delete conflicting Registry Entry. …
- Enabling Windows Defender from Group Policy.
38 related questions found
How do I reset Windows security?
Do the following:
- Press the Windows key on the keyboard to open Start Menu.
- Right-click on Windows Security on the Start list.
- Click on More, and click on App settings.
- Click on the Reset button in Settings.
- Click on Reset to confirm.
What causes Windows Defender to stop?
Windows Defender tends to stop itself every time it receives a signal from these third-party programs. So, the reason you’re getting this error could either be that or some internal error. To verify, try disabling all third-party antimalware applications and see if this resolves the problem.
How do you fix tamper protection?
In Windows Security, select Virus & threat protection and then under Virus & threat protection settings, select Manage settings. Change the Tamper Protection setting to On or Off. Note: Tamper Protection is turned on by default.
How do I check if I have antivirus on Windows 10?
The status of your antivirus software is typically displayed in Windows Security Center.
- Open Security Center by clicking the Start button , clicking Control Panel, clicking Security, and then clicking Security Center.
- Click Malware protection.
What is the best Antivirus for Windows 10?
The best Windows 10 antivirus you can buy
- Kaspersky Anti-Virus. The best protection, with few frills. …
- Bitdefender Antivirus Plus. Very good protection with lots of useful extras. …
- Norton AntiVirus Plus. For those who deserve the very best. …
- ESET NOD32 Antivirus. …
- McAfee AntiVirus Plus. …
- Trend Micro Antivirus+ Security.
How do I fix my firewall on Windows 10?
How to reset Windows Firewall settings
- Open Control Panel.
- Click on System and Security.
- Click on Windows Firewall.
- On the left pane, click the Restore defaults link.
- Click the Restore defaults button.
- Click Yes to confirm.
How do I turn Windows Defender on?
To turn on Windows Defender:
- Navigate to Control Panel and then double click on «Windows Defender».
- In the resulting Windows Defender information window the user is informed that Defender is turned off. Click on the link entitled: Turn on and open Windows Defender.
- Close all windows and restart the computer.
How do I start my computer in Safe Mode with Windows 10?
Press Windows key + R (force Windows to start into safe mode every time you reboot the PC).
- Press the Windows Key + R.
- Type msconfig in the dialog box.
- Select the Boot tab.
- Select the Safe Boot option and click Apply.
- Choose Restart to apply the changes when the System Configuration window pops up.
How do I change my security settings on Windows 10?
The easiest way to do that is by typing «uac» into your taskbar’s search field. Then click or tap on «Change User Account Control settings» or on the Open option on the right. This opens the «User Account Control Settings» window, which you can use to change the security level in Windows 10.
Do we need antivirus in Windows 10?
Does Windows 10 need antivirus? Although Windows 10 has built-in antivirus protection in the form of Windows Defender, it still needs additional software, either Defender for Endpoint or a third-party antivirus.
Is defender a good antivirus?
Windows Defender offers some decent cybersecurity protection, but it’s nowhere near as good as most premium antivirus software. … Windows’s antivirus has some serious problems in terms of online security, multi-device protection, poor-quality updates, and malware protection.
How do I install antivirus on Windows 10?
To enable Windows Defender
- Click the windows logo. …
- Scroll down and click Windows Security to open the application.
- On the Windows Security screen, check if any antivirus program has been installed and running in your computer. …
- Click on Virus & threat protection as shown.
- Next, select Virus & threat protection icon.
Which is the free antivirus for Windows 10?
Avast provides the best free antivirus for Windows 10 and protects you against all types of malware.
How do I remove tamper protection?
Type the tamper protection password that is configured in your Tamper Protection policy then click OK. Click Configure tamper protection. Uncheck the box for Enable Tamper Protection then click OK. In Run, type regedit.exe then click OK.
How do I turn off anti tampering in Windows 10?
Select the Windows Security app from the search results. Select Virus and threat protection. Choose Virus and threat protection settings. Locate the Tamper Protection toggle and choose On or Off as desired.
What does Windows 10 tamper protection do?
Tamper Protection in Windows Security helps prevent malicious apps from changing important Microsoft Defender Antivirus settings, including real-time protection and cloud-delivered protection.
How do I fix Windows Defender not turning on?
Cannot or Unable to turn on Windows Defender on Windows 11/10
- Check if you have another security software installed.
- Check the date or time on your PC.
- Run Windows Update.
- Check Internet Zone settings.
- Check Group Policy setting.
- Check Registry setting.
- Check the status of Service.
- Scan PC with portable antivirus software.
Why can’t I turn on Windows Defender antivirus?
If Windows Defender is not working, that’s usually caused by the fact that it detects another antimalware software. Make sure you uninstall the third-party security solution completely, with a dedicated program. Try checking the system file by using some built-in, command-line tools from your OS.
How do I turn on Microsoft Defender antivirus in Windows 10?
To turn on Microsoft Defender Antivirus in Windows Security, go to Start > Settings > Update & Security > Windows Security > Virus & threat protection. Then, select Manage settings (or Virus & threat protection settings in early versions of Windows 10} and switch Real-time protection to On.
How do I reset my antivirus on Windows 10?
How to Reset Windows Defender Windows 10
- On your Windows desktop, click on the Start menu and navigate to the Search panel.
- Type ‘services. …
- Give a double-click on the Services tab to open the Security Center Service.
- Select the Security Center Service. …
- Click on the Reset option and restart your computer.
In this guide, we will discuss Windows Security in detail, its features, the types of protections it provides, and how can you update it on Windows 11 or 10 PC.
Back in Windows 8 or 8.1, Windows Defender was not that effective, and thus viruses easily creep into your system. This forces users to download/install third-party antivirus software on their devices. It’s not like we are totally against using external security apps. If you are willing to buy premium antivirus software, they are totally worth it.
However, when it comes to free security apps, all they are going to do is consume system resources and thus make your computer run slow or hang in between basic operations. So, instead of using free apps, you can always rely on Windows Security which knows what is in users’ best interests.
How to Disable or Enable Windows Defender in Windows 10
Windows Security – Detailed Description
Let’s have a look at what Windows Security can do, download/install updates, and related settings in detail –
1] Virus & Threat Protection
When it comes to Windows Security, Virus & threat protection is the most prominent feature. Well, this is because of its numerous features inside and its ability to deal with threats online and offline.
If you want to learn about its scan options or how to perform them on your computer, click the link provided below.
Scan options that Windows Security provides and how to perform them in Windows 11/10
This tutorial is more focused on all other features that Windows Defender possesses. Let’s explore them one by one –
Ransomware Protection
Ransomware is considered one of the latest threats online that steals computer data and scrambles it so that users can’t gain access to their devices. If you do own some data that are very costly or even priceless, we advise enabling this setting on your PC.
- To enable this, open Windows Security and select Virus & threat protection.
- Head over to the right pane, scroll a bit, and hit the link – ‘Manage ransomware protection‘.
- Moving ahead, you will find a setting to enable Controlled file access, well turn on the toggle switch.
- That’s it, this will now protect files, folders, and memory areas on your device from unauthorized changes by unfriendly apps.
Under this protection, users get an option to create a protected folder as well. If you do want to create such a folder, go to the ransomware protection page once again, and click over the link – Protected folders.
If the UAC window prompts, tap Yes to authorize accessing protected folders on your computer. Now, click “Add a protected folder” and then browse to the location where you want to create and save the folder.
Though enabling ransomware protection blocks all apps accessing your files/folders, you may rule this out for a few apps that you trust. To do so, click on the link – “Allow an app through Controlled folder access”. When the UAC window appears, hit Yes. Click over the button – “Add an allowed app” and choose either of the below options –
- Recently blocked apps
- Browse all apps
Virus & threat protection settings
This is the prime setting on Windows Defender that you must keep enabled. It provides round-the-clock protection and features three different settings.
- Real-time protection – While this setting is ON, Windows Security keeps a close watch on malware running or installing into your device. You may turn this off only for short durations as this turns On automatically.
- Cloud-delivered protection – With this setting enabled, they provide increased and faster protection with the help of the latest protection data in the cloud. Thi setting works perfectly only when you set your PC to send samples to its servers.
- Automatic Sample submission – Keep this setting enabled so that Microsoft can send a few samples to its servers. They work upon these samples and protect you and others from potential threats.
- Tamper protection – This prevents built-in or external apps from tampering with important security features.
- Controlled folder access – Already explained in the Ransomware protection.
- Exclusions – If you don’t want Microsoft to scan certain files or folders, use this setting to exclude them.
Virus & threat protection updates
Using this setting, users may search for pending protection updates on their devices. Just go to the respective setting, and click check for updates.
Apart from Virus & threat protection, Windows Security also offers several other features which are outlined below –
2] Account Protection
As its name suggests, this segment is more focused on protecting your active Microsoft account. Besides this, it also provides a way to manage sign-in options and dynamic lock settings.
3] Firewall and network protection
This is more of network-related protection and includes the following things –
- Domain network
- Private network
- Public network
Choose whichever network suits you the most. Using this, you may configure the following as we well –
- Allow an app through the Firewall
- Network and Internet troubleshooter
- Firewall notification settings
- Advanced settings
- Restore firewalls to default
4] App & browser control
Under this, you will find the setting to do the following –
- Reputation-based protection
Enabling this setting will protect your device from malicious or potentially unwanted apps, files, or websites.
You may also turn On the Windows Defender SmartScreen feature under this section. Activating this will protect your device by checking the web contents that Microsoft Store apps use.
- Isolated browsing
Using this Isolated browsing setting, you may enable or disable Windows features on your computer. A list of options that you may turn On or Off is shown in the snapshot below –
- Exploit protection
This section provides ways to customize your system as well as program settings.
System Settings: Under this, you may configure one or more of the following settings – Control flow guard, Data execution prevention, force randomization of images, randomize memory allocations, high-entropy ASLR, and a few others.
Program settings: If you want to edit all of the above-mentioned features for a particular app, you may do so using this setting.
All you require is to select an app and then hit edit. In case you want to remove that app, hit the remove button instead.
5] Device Security
In this, Windows Security provides a layout of security that comes built into your device. These are –
- Core isolation – Click the ‘core isolation details’ link and turn On the toggle switch – Memory integrity. Enabling this setting will prevent attacks from inserting malicious code into high-security processes.
- Security processor – This section informs about the trusted platform module (TPM). Moreover, this also provides a way to troubleshoot security processors. Using this, you may clear TPM and reset it to its default settings. However, make sure to back up your data as once initiated all your data will be lost.
6] Device performance and health
Reaching out to this section, you can see the health report of different hardware components on your computer. The list includes the following –
- Storage Capacity
- Battery life
- Apps and software
- Windows time service
Under this, you can also find a ‘Fresh Start’ section. However, you can’t do anything right on its interface. All you can do is click on the Additional information.
To give your PC a fresh start, navigate to the following –
Windows 10
- Go to Start > Settings > Update & Security > Recovery > Reset this PC > Get Started.
Windows 11
- Go to Start > Settings > Windows Update > Advanced options > Recovery > Reset this PC > Reset PC.
When Windows prompts to reset your computer, make sure to check to Keep my files and leave all other settings as they are.
7] Family options
As its name suggests, you may set parental controls using this feature on Windows Security. Here are the following controls that you may set using this setting –
- Help protect your kids online.
- Set good screen time habits.
- Keep track of your child’s digital life.
- Let your kids buy appropriate apps and games.
Please do note that you can’t activate any option mentioned above right on Windows Security. Rather, click the link – View family settings and make the amendments online on your Microsoft account.
8] Protection History
This is more of a report section about all the scans and features that you may start on Windows Security. It displays a list of threats that are either blocked or require your attention. You may also use its filters to select different options and see what these filters are really about.
Is Windows security a good antivirus?
As compared to Microsoft Essentials on Windows 7, or Windows Defender on 8 and 8.1, Windows Security is totally worth having on either Windows 11 or 10 PC. This works to block exploits, prevent network-based attacks, and even restrict browsing over flagged phishing sites.
With the latest changes, it now includes ways to improve your system’s overall functionality and performance. The features like Health Reports and Parental controls make this software unique as it doesn’t charge a single penny for all these advanced features.
I hope you find this article useful and easy to follow. Let’s know what you think about Windows Security in the comment section.
Tip: If you are facing update, activation, or driver issues on your Windows PC, try RESTORO PC Repair Tool. This software will scan your device for potential issues and resolve them automatically.
Windows Security offers built-in protection for Windows systems to keep your computer and files secure at no extra cost. However, at times when you try to open the app, it shows a blank screen.
Windows Defender is usually affected due to the presence of another antivirus in your PC. Here we discuss a few troubleshooting steps to help you resolve this issue in Windows 10 quickly.
Why Is Windows Security Showing a Blank Screen?
As mentioned earlier, Windows Security is usually affected if you have a third-party antivirus installed on your PC. And when you uninstall an antivirus, it is important to use its removal tool to fully complete the job.
Disabled or missing Windows Defender Antivirus Service in Services can also trigger this problem. In such instances, you may have to perform a Repair Upgrade to fix the issue. System file corruption is another common cause for this issue and may require you to perform an upgrade, reset, or clean install to resolve the issue.
If you experience this issue, here is how to troubleshoot and fix the problem for good.
1. Restart Windows Security Center Service

The Windows Security Center service is an essential aspect of the OS. It detects and notifies the users about the pending updates and security issues such as disabled antivirus, etc. If the service is closed or set to run manually, try restarting it to see if that helps.
To restart Windows Security Center Service:
- Press Win + R to open Run.
- Type services.msc and click OK.
- In the Services window, scroll down and locate the Security Center service.
- Check the status of the service. If it is not running, right-click and select Restart.
- Close Services and check for any improvements.
2. Check for Pending Windows Updates
If a bug or glitch is causing Windows Security to malfunction, check if a fix is available in the Windows Updates.
To check and download Windows updates:
- Go to Start > Settings > Windows Updates.
- Click on Check for updates
- Next, download and install all the pending updates.
- Restart your PC and check if the issue is resolved.
3. Check with your Administrator
If you are using a work computer, the administrator may have blocked access to some Windows 10 settings. Verify the Group Policy and Registry entries to find and fix any issues with Windows Security.
If available, try performing an in-place upgrade to the latest available version. A Windows 10 to 11 upgrade will reinstall the OS without removing your apps and files.
4. Run the System File Checker Tool

Corrupt system files can cause one or more features to stop working in Windows 10. The System File Checker tool deployed with the sfc /scannow command will scan all protected system files and replace corrupted ones with a fresh cached copy.
To run System File Checker tool:
- Type cmd in the Windows search bar.
- Right-click on the Command Prompt option and select Run as administrator.
- In the Command Prompt window, type the following command and hit enter:
sfc /scannow - The verification process may take some time, so wait till it is 100% complete.
After the process is complete, you will receive one of the following messages:
- Windows Resource Protection did not find any integrity violations—This means the System File Checker did not find any issues with your system files.
- Windows Resource Protection found corrupted files and successfully repaired them.
- Windows Resource Protection found corrupted files but was unable to fix some of them.
- Windows Resource Protection could not perform the requested potation—In this stance, run the System File Checker in Safe Mode to resolve this error.
If the error is found and fixed, reboot the computer and check if the Windows Security blank screen issue is resolved.
4. Check for the Presence of Third-Party Antivirus

By design, Windows Security will be disabled in the presence of a third-party antivirus. Though, it will not affect the Window Defender functionalities.
Some antivirus software like Malwarebytes allows you to turn off the protection and exit the app. If not, you may have to uninstall your antivirus to see if that helps.
To check if you have a third-party antivirus installed:
- Press Win + R to open Run.,
- Type appwiz.cpl and click OK to open the Control Panel.
- Go through the installed apps and look for any third-party antivirus installed.
Most antivirus companies offer a removal tool to completely remove the software from the user’s computer. Head over to your antivirus company’s official website and download the tool. Run the installer and follow on-screen instructions to delete your antivirus software.

As a last resort, perform a reset to reinstall Windows 10 without affecting your personal files and folders. However, this will remove all the third-party apps installed on your computer, so make sure to create a backup before resetting your PC.
To reset your PC:
- Go to Start and open Settings.
- Open Update & Security.
- Open the Recovery tab from the left pane.
- Scroll down to the Advanced startup section and click on Restart Now.
- Windows will not boot into the Windows Recovery Environment.
- Select Troubleshoot and then click on Reset this PC.
- Under Reset this PC, click on Keep My files. This option will reinstall Windows 10 while keeping your personal files. However, it will remove third-party apps and settings.
- Once your PC restarts, select the user account and enter the password associated with your Microsoft account.
- Click Continue to proceed.
- In the How would you like to reinstall Windows? screen, select one of the following: Cloud Download: Requires a fast internet connection and can use up to 4GB of data to download required Windows files. Local reinstall: This allows you to reinstall Windows from your existing device. Select this option if you don’t have a stable internet connection.
- Read the description displayed on the screen and click the Reset button to confirm the action.
The reset process may take a few minutes to a few hours to complete. Leave your computer connected to a power source during the resetting process.
In most cases, resetting the PC to factory default should fix Windows Security showing blank screen problems in Windows 10 and Windows 11 systems. If not, you will have to clean install Windows 10/11 with a bootable drive.
Fixing Windows Security Showing Blank Screen in Windows 10
Windows Security showing blank screen issues can occur due to file corruption and is usually resolved with a repair install or upgrade to the latest version of the Windows OS. Before that, try to troubleshoot by restarting essential Windows Defender services, and checking for third-party antivirus interference.
If resetting or reinstalling Windows 10 is not an option, consider using a dedicated third-party antivirus solution for your system as a Windows Defender alternative.
Windows 10: Security at a glance page in Windows Security is blank in Windows 10
Discus and support Security at a glance page in Windows Security is blank in Windows 10 in Windows 10 News to solve the problem; [ATTACH]If the Security at a glance page in Windows Security is blank or if […]
This article Security at a glance page in Windows Security is blank in…
Discussion in ‘Windows 10 News’ started by WinClub, Sep 23, 2020.
-
Security at a glance page in Windows Security is blank in Windows 10
If the Security at a glance page in Windows Security is blank or if […]
This article Security at a glance page in Windows Security is blank in Windows 10 first appeared on TheWindowsClub.com.
read more…
-
Windows Security *SECURITY AT A GLANCE* blank page
My windows security page is blank and I don’t know what to do. I downloaded amp software to play my guitar then I realized that my pc was running slower, so I checked my windows security and now I can’t see anything. Do I have a virus or did I break my windows
security? -
Windows 8 Secure Boot Feature: Not So Secure?
- Linux
- Linux
- Linux
- Linux
- Oh and OSX
Here is a statement from a Kernal Developer at Red Hat:
I’m not sure this exploits the legacy BIOS but rather it exploits the legacy boot method on MBR drives, injecting a signed key before the OS boots, which you are correct in that it has nothing to do with Windows 8. And the simplest fix would just be to require boot drives use GPT when Secure Boot is enabled in UEFI.
-
Security at a glance page in Windows Security is blank in Windows 10
Windows 8 Secure Boot Feature: Not So Secure?So Linux is switching to secure boot also? Or they have to because of UEFI?
Security at a glance page in Windows Security is blank in Windows 10
-
Security at a glance page in Windows Security is blank in Windows 10 — Similar Threads — Security glance page
-
Windows Security at glance
in AntiVirus, Firewalls and System Security
Windows Security at glance: When I open windows security it says windows security at glance I’ve had it for a month trying to fix it pls helphttps://answers.microsoft.com/en-us/protect/forum/all/windows-security-at-glance/5867bdfd-5773-4ca2-acad-b53f4e772ee4
-
Windows Security at glance
in Windows 10 Gaming
Windows Security at glance: When I open windows security it says windows security at glance I’ve had it for a month trying to fix it pls helphttps://answers.microsoft.com/en-us/windows/forum/all/windows-security-at-glance/5867bdfd-5773-4ca2-acad-b53f4e772ee4
-
Security at a glance page in Windows Security is blank
in AntiVirus, Firewalls and System Security
Security at a glance page in Windows Security is blank: Security at a glance page in Windows Security is blank. Can you help me?https://answers.microsoft.com/en-us/windows/forum/all/security-at-a-glance-page-in-windows-security-is/48be47a3-1535-4731-bad3-1701269e9400
-
Windows ‘Security at glance’ is blank
in AntiVirus, Firewalls and System Security
Windows ‘Security at glance’ is blank: Windows ‘Security at glance’ is blankI tried to many ways to recover it but its not recovering Points Gathered by me which helps to solve it1.Windows Update Service Missing2.Security Centre Service Missing3.When I download that files and register it. then all files come in… -
Windows Security page Blank
in AntiVirus, Firewalls and System Security
Windows Security page Blank: Hi,I use Windows 10, 2004 version,
Recently installed a crack software, so before that I had to disable antivirusi use defender and nothing else
So, after installation, i tried to enable antivirus but it says ‘setting managed by administrator’ i use one account which is…
-
Security At A Glance is blank
in AntiVirus, Firewalls and System Security
Security At A Glance is blank: Split from this thread.Hi the same case happen to me.. did you already resolved the problem of blank screen on windows security?
https://answers.microsoft.com/en-us/protect/forum/all/security-at-a-glance-is-blank/d324c5cb-32d3-4d12-928e-8adf1988932a
-
Windows Security Security at a glance page is totally blank. Windows Defender gone?
in AntiVirus, Firewalls and System Security
Windows Security Security at a glance page is totally blank. Windows Defender gone?: So when I click the Windows Security App, the section that says «Security at a glance» it totally empty.[ATTACH]I did some digging with some help from some tutorial I found that my Windows Defender is gone. It’s not where it’s supposed to be in my Services.
[ATTACH]…
-
Windows Security at a Glance
in Windows 10 Installation and Upgrade
Windows Security at a Glance: So I’ve been facing this issue for a month and I did try to find and uninstall all the third-party software, including McAfee or do some changes on regedit. Not just that and it also not allow me to do any windows update check. It keep showing me that there’s an error while… -
Windows Security *SECURITY AT A GLANCE* blank page
in Windows 10 Customization
Windows Security *SECURITY AT A GLANCE* blank page: My windows security page is blank and I don’t know what to do. I downloaded amp software to play my guitar then I realized that my pc was running slower, so I checked my windows security and now I can’t see anything. Do I have a virus or did I break my windows security?…

For years, the attitude towards Windows 10’s built-in security was that it’s a nice idea, but you really shouldn’t rely on it. That stared changing in 2019, with the major testing houses giving Windows Security top marks.
Could it be true? Can you really ditch your $100 annual antivirus subscription and rely on Microsoft’s native solution instead? Here’s our opinion.
Windows Security is a very basic utility. In a way, it doesn’t need to be fancy, since it’s part of Windows itself. If you need extras like backups or hard drive cleaning, you can find that in other parts of the OS.
Note: This review is part of our best antivirus roundup. Go there for details about competing products and how we tested them.
The Windows Security dashboard.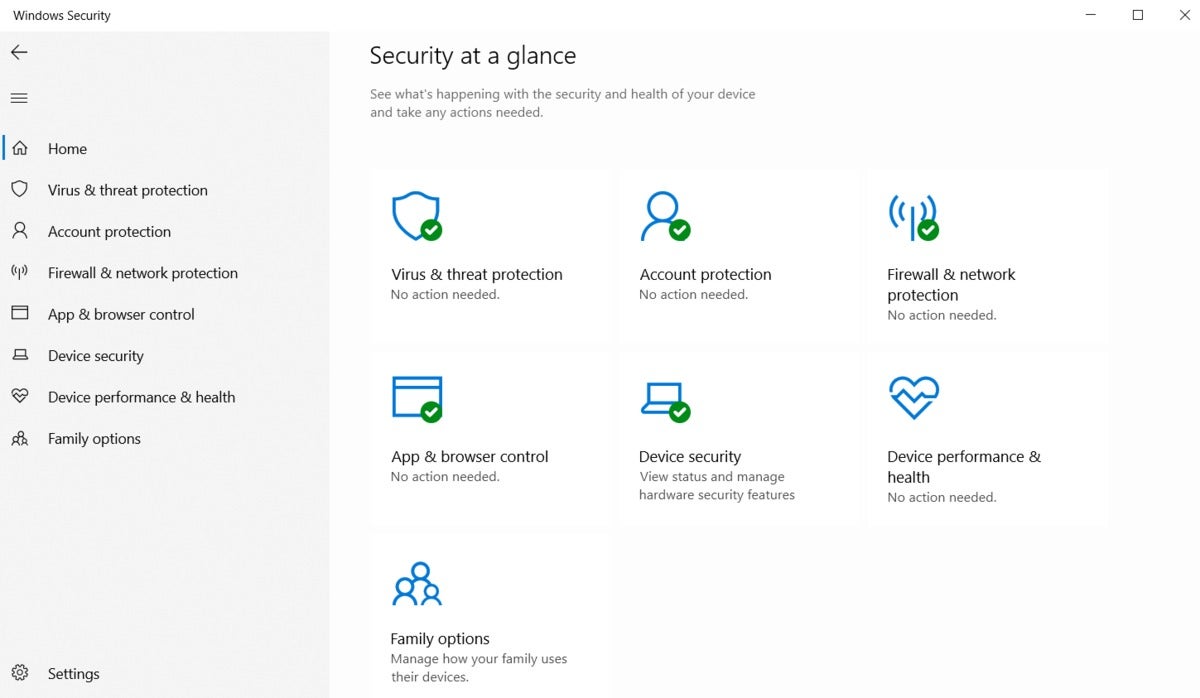
Windows Security is accessible via the Start menu or an icon in the system tray. It has seven sections: Virus & threat protection, Account protection, Firewall & network protection, App & browser control, Device security, Device performance & health, and Family options.
The first five sections will display a green check mark when everything is fine or a yellow alert symbol when it’s not. Unfortunately, these alerts aren’t always being honest. The Account protection section alerts you when you’re using a local account and not a Microsoft account. That means you’ll always have a yellow check mark on the Windows Security icon in the system tray unless you dismiss that particular alert, which few people do. That’s unfortunate, since more vital alerts could be ignored as the yellow alert status just blends into the background.
Windows Security’s virus scan section.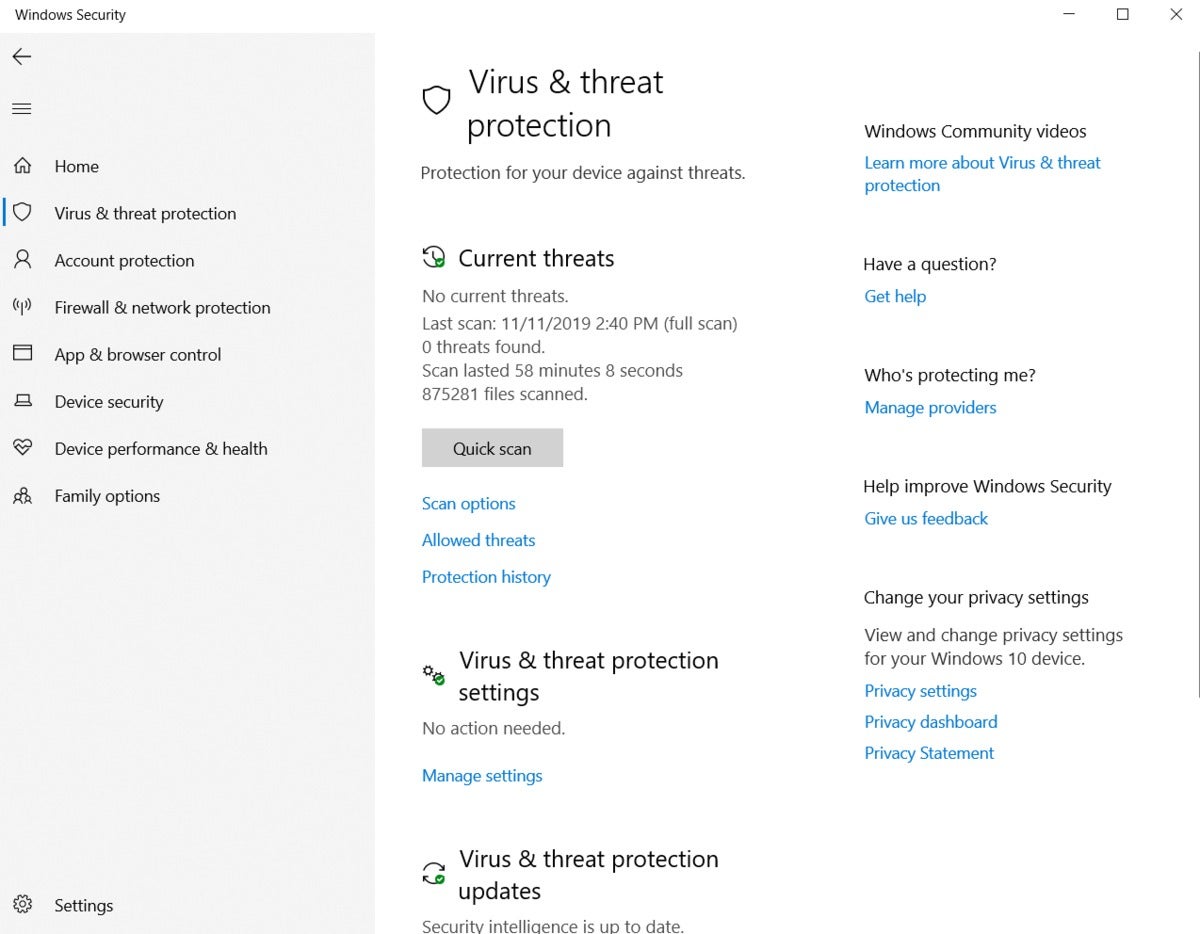
The Virus & threat protection is where Microsoft has really filled out its antivirus chops, and its AV program is still known as Windows Defender. In earlier versions, built-in security for Windows just did its job in the background. The current version allows you to run four different kinds of scans, all of which are pretty standard for antivirus.
You can run a quick scan to search the most common places that viruses and malware are likely to hide.There’s a longer full scan section that checks all files and programs on your hard disk. You can also choose a custom scan to check specific files or folders. Finally, there’s the Windows Defender Offline scan that shuts down your computer and scans your device for particularly pernicious malware that other scans are unlikely to find.
For anyone who uses free, third-party antivirus, the new Windows Security offers pretty much all you need. Windows Security also has the added benefit of not harrassing you with notifications to upgrade to a paid product every few days.
Windows Defender’s scan options.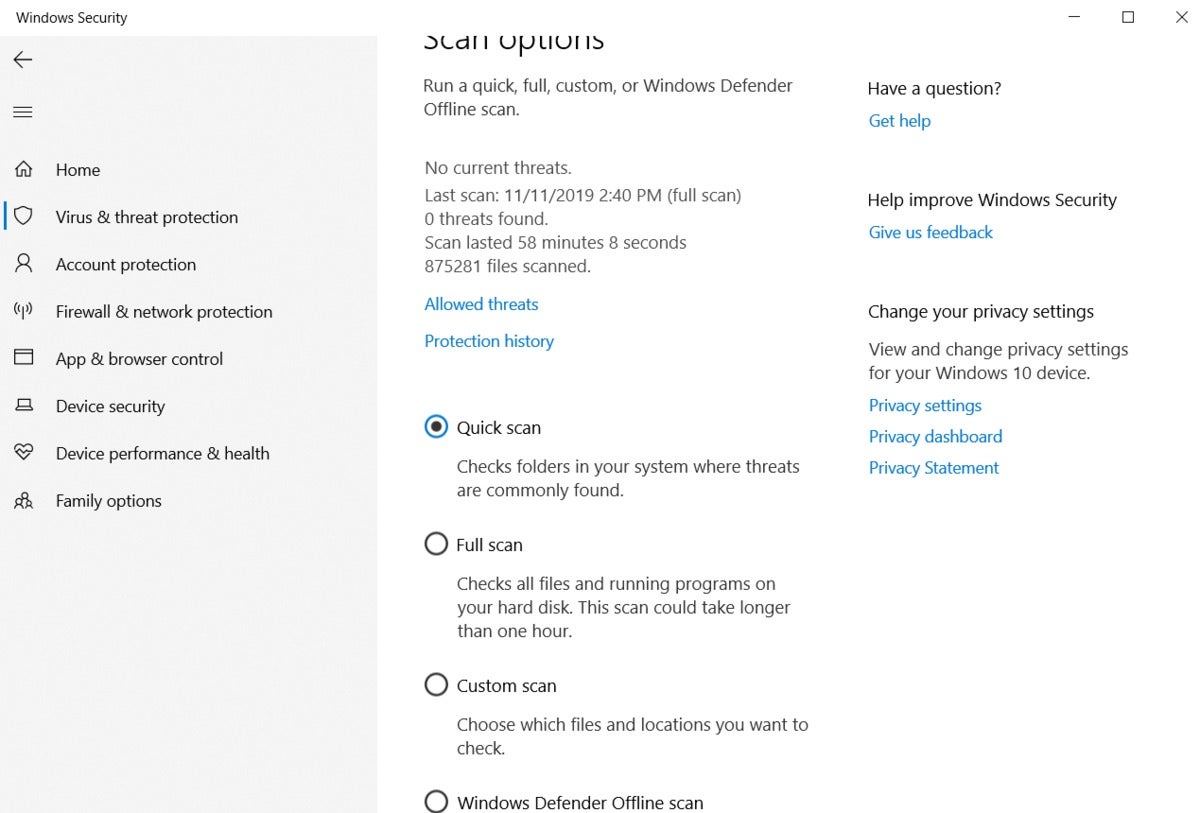
There’s a lot more functionality inside Virus & threat protection. Under the settings area for that section we have a few on/off sliders for options such as real-time protection, cloud-delivered protection, automatic sample submission, and tamper protection. All of these options are turned on by default, and all of them have clear explanations about what they do if you’re thinking about turning any of them off.
In addition, there’s an option for controlled folder access to keep malicious programs away from sensitive folders. If Windows Security misidentifies an app as unfriendly you can also whitelist it. This section is also where you can set up OneDrive for ransomware data recovery.
Going back to the settings for Virus & threat protection, you can set up specific folders so they won’t be scanned, and adjust your notification settings.
Again, that’s a lot of basic antivirus protection packed into this suite that is active by default on new Windows 10 PCs.
There’s not a whole lot of interesting stuff in the Account protection section. If you’re using a Microsoft account, this is where you can manage your sync settings, activate Windows Hello for sign-ins, and manage the Dynamic Lock feature that pairs a Bluetooth device to automatically lock the PC when you step away.
The firewall section in Windows Security.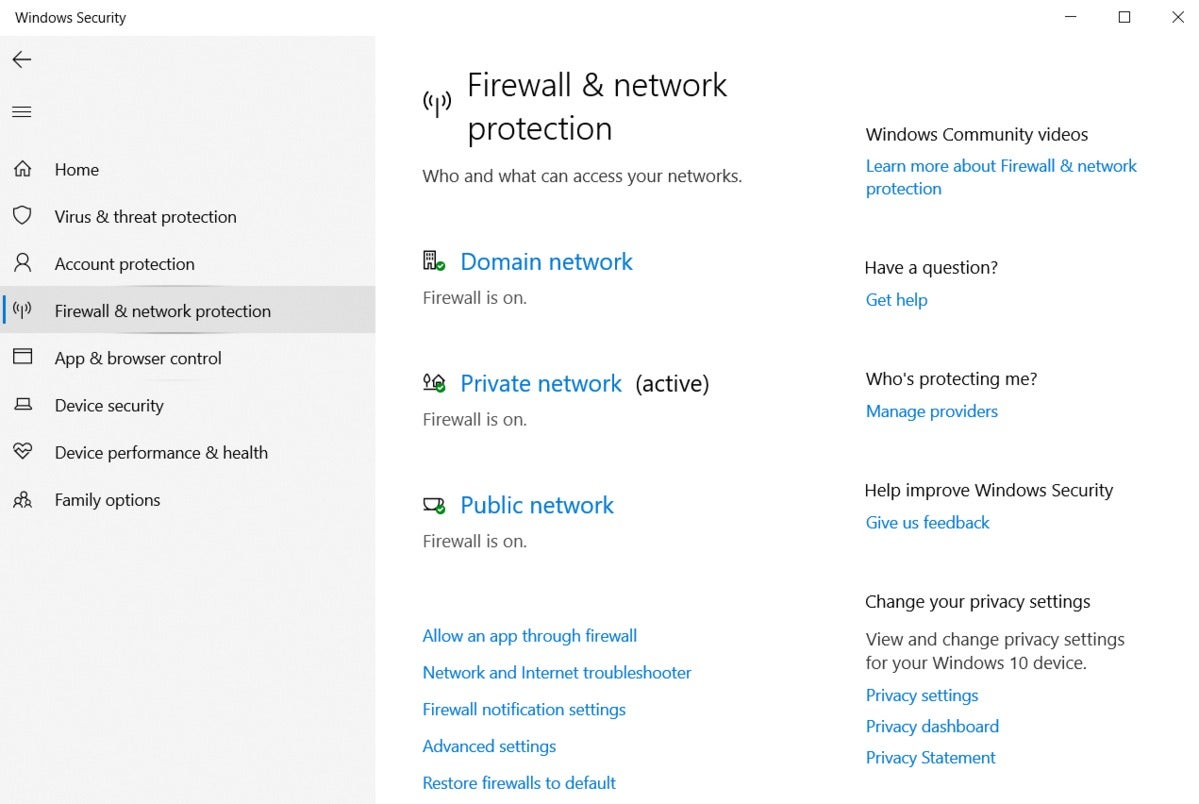
The Firewall section lets you manage the built-in firewall, and allow apps through the firewall if necessary. Then the App & browser control is where you manage Windows SmartScreen for apps and file downloads, browsing on Microsoft Edge, and the Microsoft Store.
This section exposes one downside of Windows Security: It doesn’t really do as much as other third-party suites can do for third-party browsers. If you stick with mainstream browsers they have their own built-in protections, and you can also add third-party blockers such as uBlock Origin to keep out a good chunk of potential ad-based malware penetrations. These moves won’t catch everything, however, especially if you’re visiting the less reputable corners of the web. Norton, for example, is often more proactive about blocking malicious activity than the browsers are. That said, regardless of your browser, Windows Security should have no trouble blocking potentially malicious file downloads.
Moving on, Device security is a section that does its work in the background and anything you see here is mostly informational. Device performance & health, however, gives a quick glance at the current hardware status, including battery life, storage capacity, software, and the Windows Time service. This is also where you can carry out a “Fresh start” to reinstall Windows.
Finally, the Family options area lets you manage your child’s activities. Microsoft allows you to manage Windows 10 devices, Xbox One consoles, as well as Android devices if they have the Microsoft Launcher installed. That’s a great set of options, and is on par with a lot of other services. You can set screen time limits, and restrict time for specific apps and games. There’s also an option to implement buying restrictions on the Microsoft Store.
Overall, Windows Security has a good set of options for security, from antivirus scans and ransomware all the way down to parental controls.
Performance
A malicious file warning from Windows Security in Windows 10.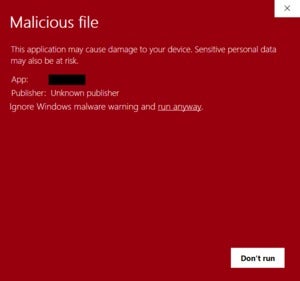
Judging Windows Security performance is a little tough since the utility is built right into Windows. Nevertheless, you can turn off a lot of the functionality to get a sense of its impact on PCs.
Running PCMark 10’s Extended Creative test saw a dip of just five points between Windows Security in active and dormant modes.
The large-file transfer test was a different story, with the test PC scoring a slightly slower speed by 23 seconds with Windows Security active. Again, not a huge drop but lower-end PCs might see a difference when transferring large files. The other performance tests included the archive and unarchive test, with a difference of about 20 seconds. The bottom line is that most PCs won’t suffer much of a performance impact, if any, from Windows Security.
As for the testing houses, AV-Test gave Windows Defender (the AV portion of Windows Security) a 100 percent score for both its 0-day and prevelant malware tests, using 368 samples and 13,000 samples, respectively. The testing period covered July and August 2019.
AV-Comparatives also gave Windows Defender a high rating. In its real-world protection test for July and August, using 352 samples, Windows Defender blocked 100 percent of the threats. That’s fantastic, but Windows Defender also had the highest false positives rate at 39.
AV-Comparatives’ malware protection test from September 2019 was a mixed bag. In that test of more than 10,000 samples, Windows Defender had a 29.7 percent offline detection rate, which is terrible and the second lowest. The online detection rate was the absolute lowest at 76.3 percent, whereas most security suites are hitting around 97 to 99 percent. The online protection rate, however, was very high at 99.96 percent. There were 13 false alarms, which is a mid-range result.
Finally, we looked at SE Labs, which gave Windows Defender a AAA rating. SE Labs put Microsoft in the second tier of AAA products along with ESET and McAfee, all of which missed one public threat, but stopped everything else including targeted attacks.
From these results we can gather that Windows Security is highly cloud dependent for malware detection, and probably isn’t up to the job if your PC spends a good amount of time disconnected from the internet. It also means there are still far better choices for protection despite Windows Defender’s top ranking.
Conclusion
Windows Security has all the elements you need in a solid security suite, including antivirus scans, ransomware protection, and parental controls. It doesn’t have a lot of the extras you’ll see in other suites, but some of those things, such as automated backups, are built into other parts of Windows.
If you’re all about the added features of a top-tier security suite then Windows Security will not be a satisfying option. It doesn’t have encrypted cloud storage for sensitive documents, secure file erase, a password manager, or a VPN subscription. Granted, many of these features would likely land Microsoft in hot water with anti-trust authorities. For that reason we wouldn’t expect Microsoft to push much beyond the equivalent of third-party free antivirus suites, which is what we’re seeing now.
Windows Security offers good protection, but if you look at the testing comparisons to other suites, there are still better options. Nevertheless, Windows Security has come a long way and should continue to improve its basic protection and detection capabilities.