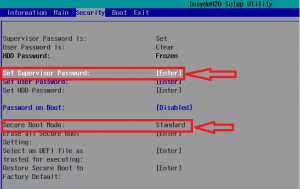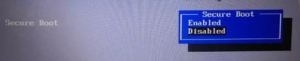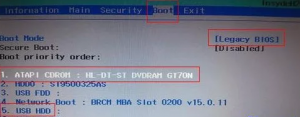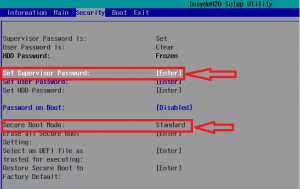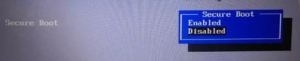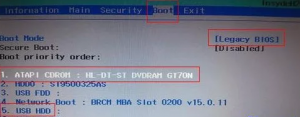Содержание
- Отключение Security Boot в BIOS
- Режим Boot Mode неактивен/отсутствует/нет варианта «Legacy»
- Вопросы и ответы
На некоторых ноутбуках Acer при попытке загрузиться с флешки можно встретить ошибку Security Boot Fail. Она возникает при включенной опции «Security Boot» в BIOS, отвечающей за защиту устройства от запуска на нем нелицензионного программного обеспечения, куда Windows так же относится, и вредоносных файлов. Поэтому если пользователю действительно необходимо выполнить загрузку с внешнего девайса, понадобится отрегулировать настройки BIOS.
- Войдите в БИОС, запустив ноутбук и во время отображения логотипа Acer нажав клавишу F2. Если эта клавиша не сработала, попробуйте альтернативные варианты.
Подробнее: Входим в BIOS на ноутбуке Acer
- Переключитесь на вкладку «Security» и найдите там пункт «Security Boot Mode». Нажмите по нему Enter и измените значение на «disabled».
- Если строка неактивна (горит серым цветом, как на скриншоте выше), сперва придется установить пароль администратора, дающий доступ ко всем настройкам BIOS. Находится эта опция на той же вкладке и называется «Set Supervisor Password». Размер — до 8 символов, только буквы английского алфавита и цифры, регистр не учитывается. После первого ввода понадобится вписать его еще раз, чтобы исключить ошибку при первом вводе.
- После этого опция «Security Boot Mode» и другие, недоступные ранее, должны разблокироваться, и вы сможете внести необходимые изменения.
- Сделав это, перезагрузите ПК: для этого нажмите клавишу F10, сохраняющую внесенные изменения и осуществляющую выход из BIOS, и в окне диалога выберите вариант «Yes». К слову, до перезагрузки можно подключить внешнее устройство, с которого вы планируете загрузиться.
- Однако настройки на этом не окончены: снова зайдите в BIOS и на этот раз перейдите на вкладку «Boot». Тут необходимо изменить значение опции «Boot Mode», переведя его в «Legacy» или «CSM Mode» — точное название зависит от модели ноутбука.
- Здесь же, на этой вкладке, можно настроить приоритет загрузки, выбрав подключенную флешку или оптический диск. Выделите строку с ней, нажимайте F6, чтобы перетащить на первую позицию. Если предпочитаете использовать не редактирование BIOS для загрузки с флешки, а Boot Menu, после перезагрузки нажмите клавишу F12 и выберите устройство, с которого будет происходить запуск ПК.
- Вам останется снова сохранить все изменения, после чего загрузка лэптопа произойдет уже с указанного устройства. Либо, как было сказано выше, самостоятельно укажите загрузочный девайс через Boot Menu.
Стоит знать, что эта функция устанавливает пароль на вход в BIOS, поэтому очень важно запомнить то, что вы придумали. В противном случае самостоятельно сбросить пароль и войти в БИОС будет крайне сложно.
После выполнения необходимых действий вы снова можете зайти в BIOS и отключить там пароль. Для этого выберите опцию «Set Supervisor Password», введите уже установленный пароль, а затем нажмите Enter два раза при появлении окон. То есть вместо ввода нового пароля оставьте окна пустыми, тем самым убрав его.
Режим Boot Mode неактивен/отсутствует/нет варианта «Legacy»
Причин для появления указанной проблемы может быть несколько, и в своем большинстве это связано с различием в возможностях ноутбука и желаний пользователя.
- Для начала, если у вас остается неактивен пункт «Boot Mode» в BIOS, попробуйте при выключенном ноутбуке переподключить флешку в другое гнездо USB. Иногда именно это помогает избавиться от рассматриваемой неприятности.
- Опция может оказаться недоступной в современных ноутбуках, не предполагающих установку устаревших операционных систем, и наоборот. К сожалению, Acer может установить некоторые рамки для последних версий лэптопов, а старые ноутбуки могут физически оказаться из числа тех, что не поддерживают установку более современных операционных систем.
- Вы также всегда можете пересоздать загрузочную флешку, изменив файловую систему (с FAT32 на NTFS или наоборот), поскольку это тоже влияет на возникновение ошибки.
- Обязательно учитывайте тот факт, что если ноутбук не поддерживает режим «Legacy», флешка необходима с UEFI, иначе именно по этой причине BIOS ее не будет «видеть». Для этого необходимый пункт указывайте при создании флешки. И не забывайте о структуре диска — MBR или GPT: для Win 10 лучше более современный вариант, GPT, более частные случаи описаны в статьях по ссылке ниже.
Подробнее:
Создание загрузочной флешки UEFI с Windows 10
Выбираем структуру диска GPT или MBR для работы с Windows 7
Что лучше для SSD: GPT или MBR
В редких случаях вы вообще можете не обнаружить «Boot Mode». Это зависит от модели лэптопа: одна версия выпускается только с поддержкой Legacy mode, а вторая — только с UEFI. Изменить это через BIOS уже не получится, поскольку параметры являются вшитыми. Подбирайте флешку в соответствии с вашим типом ноутбука.
Еще статьи по данной теме:
Помогла ли Вам статья?
Содержание
- Ошибка Security boot fail
- ✅ Как исправить ошибку Security Boot Fail
- Видео инструкция
- Как отключить Secure Boot на ноутбуке Acer Aspire. Как убрать пароль на БИОС ноутбука Acer
- Комментарии (220)
- Рекламный блок
- Подпишитесь на рассылку
- Навигация
- Облако тегов
- Архив статей
- Сейчас обсуждаем
- Гость людмила
- Фёдор
- Иван Романов
- admin
- О проекте RemontCompa.ru
- Как убрать Security boot fail на ноутбуке Acer?
- Отключаем Secure Boot на ноутбуке Acer
- Secure Boot: как отключить защиту или настроить правильно в UEFI
- Что такое Secure Boot (Безопасная загрузка) и когда может потребоваться ее отключение?
- Как отключить защиту Secure Boot в БИОСе?
- Примеры отключения Secure Boot на разных ноутбуках и материнских платах
- Как отключить Secure Boot и UEFI на ноутбуке Acer Aspire?
- Отключение Secure Boot на ноутбуках Pavilion и других моделях HP?
- На ноутбуках Dell
- Secure Boot на ноутбуках Леново и Тошиба
- Отключения Secure Boot на материнских платах
- Как отключить Secure Boot на материнской плате Gigabyte?
- Материнские платы и ноутбуки Асус
- Как узнать активирована ли функция Secure Boot на Windows?
- Заключение
- Загрузка Windows 7 в режиме SecureBoot
Ошибка Security boot fail
Месяц не мог записать заметку на ⛔️ ошибку Security Boot Fail которая вылетала при установке Windows 10 c флешки. На работе один из сотрудников принес новый только купленный ноутбук Acer Aspire 3 с предустановленной по умолчанию операционной системой DOS.
🔥 Задача была стандартная записать на флешку windows 10 и установить ее на ноутбук.
✅ Но после заходу в Биос (что такое биос читайте в моей прошлой статье) я немного растерялся, так как почти все меню было неактивным и нельзя было чего то выбрать и в особенности в разделе boot (как видите меню Secure boot неактивно и по умолчанию выбрано Enable)
Полазив по меню какие есть, решил для эксперимента зайти в меню Security и попробовать что там есть доступное для выбора.
⚠️ Зайдя туда, мне был доступен только пункт Set Supervisor Password и была не было поставил для прикола пароль 1 (единица) и далее перезагрузил комп предварительно перед этим сохранив настройки.
При перезагрузки я снова зашел в БИОС набрав пароль какой поставил выше (кстати кто не знает в моей предыдущей статье я разбирал как зайти в биос на асер) и о ЧУДО меню стали активны)
🔥 Получается на ноутбуках ACER чтобы разблокировать 👉 Security Boot необходимо поставить пароль на биос и после этого уже можно править настройки загрузчиков.
✅ Как исправить ошибку Security Boot Fail
Видео инструкция
Таким методом отключается стандартная система защиты у Acer) Я очень надеюсь что данная статья была Вам полезна и хочу чтобы Вы оценили ее по полезности поставив + или —
Источник
Как отключить Secure Boot на ноутбуке Acer Aspire. Как убрать пароль на БИОС ноутбука Acer
в нижнем поле вводим этот же пароль и опять жмём Enter.
На сообщение Changes have been saved (изменения сохранены), ещё раз нажимаем Enter.
и подтверждаем выбор.
Жмём F10 (сохраняем произведённые изменения) и перезагружаем ноутбук, при загрузке жмём F12 и входим в загрузочное меню, выбираем среди других устройств нашу флешку.
Убираем пароль на БИОС ноутбука Acer, возможность отключения/включения Secure Boot остаётся
Во всей этой истории есть один неприятный момент, если вдруг вы захотите попасть в БИОС ноутбука, то вам придётся ввести придуманный пароль,
как говорится, нафик надо, ведь его можно забыть.
Во втором поле ничего не вводим, просто жмём Enter,
в третьем поле также ничего не вводим, просто жмём Enter,
выходит сообщение Changes have been saved (изменения сохранены), подтверждаем.
Вот и всё, пароль сброшен.
Нажимаем клавишу F10 для сохранения изменения настроек и перезагружаемся, возможность отключения/включения Secure Boot остаётся.
Комментарии (220)
Рекламный блок
Подпишитесь на рассылку
Навигация
Облако тегов
Архив статей
Сейчас обсуждаем
Гость людмила
Gendelffgreen, Maxthon5,к сожалению,не поддерживает Skype/
Добрый день,! Сделала первую копию W10 Home классическую (не через историю файлов). При проверке
Фёдор
Цитата: Иван Романов Может есть на этот счет какие команды исправления системы из консоли? А как
Иван Романов
admin, так именно оттуда я и пришел на эту страницу. Меню выбора особых вариантов загрузки зависает
admin
Если ранее обновлялись, то можно сделать чистую установку Windows 8.1.
О проекте RemontCompa.ru
RemontCompa — сайт с огромнейшей базой материалов по работе с компьютером и операционной системой Windows. Наш проект создан в 2010 году, мы стояли у истоков современной истории Windows. У нас на сайте вы найдёте материалы по работе с Windows начиная с XP. Мы держим руку на пульсе событий в эволюции Windows, рассказываем о всех важных моментах в жизни операционной системы. Мы стабильно выпускаем мануалы по работе с Windows, делимся советами и секретами. Также у нас содержится множество материалов по аппаратной части работы с компьютером. И мы регулярно публикуем материалы о комплектации ПК, чтобы каждый смог сам собрать свой идеальный компьютер.
Наш сайт – прекрасная находкой для тех, кто хочет основательно разобраться в компьютере и Windows, повысить свой уровень пользователя до опытного или профи.
Источник
Как убрать Security boot fail на ноутбуке Acer?
Довольно часто на современных ноутбуках при попытке загрузиться с флешки или с установочного диска можно увидеть ошибку Security boot fail. Появляется она из-за включенной опции Secure Boot, которая предназначена для защиты ноутбука от запуска на нем нелицензионного ПО, а также некоторых типов вирусов.
Но самой частой причиной появления ошибки Security boot fail является отсутствие поддержки UEFI на загрузочном устройстве с которого вы пытаетесь загрузиться (флешка, диск).
О том, как создать флешку с поддержкой UEFI читайте здесь.
В данной статье мы расскажем что нужно сделать, чтобы избавится от ошибки Security boot fail на ноутбуках Acer.
Отключаем Secure Boot на ноутбуке Acer
Заходим в BIOS и переходим на вкладку Security.
Установка пароля BIOS
Если опция Security Boot Mode неактивна, то выбираем Set Supervisor Password.
В появившемся окне придумываем пароль и дважды его вводим, подтверждая ввод кнопкой Enter.
Если не установить пароль, то отключить Secure Boot не получится.
После того, как пароль установлен ставим опцию Secure Boot в положение Disabled и сохраняем настройки кнопкой F10 и перезагружаем ноутбук, снова заходя в настройки BIOS.
Отключение Secure Boot
Теперь на вкладке Boot нужно включить поддержку Legasy BIOS (CSM Mode).
Включение поддержки Legasy
После этого настраиваем приоритет загрузки с флешки или с диска и убеждаемся в том, что ошибка Security boot fail больше не появляется.
Не забудьте. а лучше запишите куда – нибудь придуманный пароль BIOS. Иначе без него вы не сможете менять настройки BIOS.
Источник
Secure Boot: как отключить защиту или настроить правильно в UEFI
Компьютерные вирусы стали неотъемлемой частью нашей жизни. О них слышали даже те люди, которые сроду не пользовались компьютерами. Для улучшение защиты от зловредного ПО и был внедрен протокол Secure Boot. О том, с чем его едят и как его отключать будет подробно описано в статье.
Что такое Secure Boot (Безопасная загрузка) и когда может потребоваться ее отключение?
Secure Boot – одно из новшеств, привнесенных при внедрении UEFI. Это в свою очередь приемник БИОСа. Он, соответственно, отвечает за подготовку и загрузку ОС. BIOS можно считать очень простой утилитой с примитивным дизайном, которая прошита в материнскую плату. UEFI выполняет те же функции, но это уже весьма красивая и продвинутая программа. Например, при упорстве с помощью UEFI можно даже просматривать содержимое подключенных накопителей, что для BIOS считалось бы невероятным новшеством.
Не одними только эстетическими побуждениями руководствовались творцы UEFI. Одной из важных целей при разработке было обнаружить и ограничить влияние вредоносного ПО. Предполагалось, что технология станет препятствовать его загрузке вместе с операционной системой (ОС), а также исполнению на уровня ядра ОС после ее запуска. Честь исполнять эту важную миссию выпала на протокол Secure Boot. Техническая реализация была такой: использовалась криптографическая схема с открытыми и закрытыми сигнатурами (электронными цифровыми подписями, ЭЦП). В общем виде цели были достигнуты, но на практике это требовало определенных и правильных действий не только со стороны пользователей, но и со стороны производителей компьютерного оборудования. Описание всего процесса займет много времени, так что остановимся на ключевых особенностях:
Сложности с технологией начались еще на этапе внедрения, когда Microsoft заявила, что с помощью протокола будет ограничивать установку других ОС на компьютеры с предустановленной Windows. Тогда от таких планов отказались под натиском общественности, но осадок остался. На сегодня основная сложность заключается в том, что производители материнских плат используют одинаковые закрытые ключи для всей своей продукции либо для отдельных линеек. В любом случае благие намерения привели к тупику.
В подавляющем большинстве случаев отключать Secure Boot стоит для решения двух проблем:
Secure Boot сам по себе никаким образом не нагружает систему, так как работает на более низком программном уровне. Отключение протокола однозначно не улучшит отзывчивость системы и не повысит быстродействие процессора.
Как отключить защиту Secure Boot в БИОСе?
Отметим, что некоторые пользователи ошибочно думают, что протокол Secure Boot отключается в BIOS. У этой достаточно примитивной прошивки нет, не было, и не может быть поддержки СекюрБут. Этот протокол безопасности работает исключительно на UEFI и отключение нужно производить именно там. Природа этой ошибки вполне простая. За многие годы пользователи привыкли, что все, что возникает на экране до загрузки ОС это и есть БИОС. В действительности времена этой программной надстройки уходят и она уже является устарелой в любом отношении.
Примеры отключения Secure Boot на разных ноутбуках и материнских платах
Общий алгоритм всегда один и тот же:
Важно, что этот протокол безопасности поддерживается только в Windows 8 и более поздних версиях. Следовательно, если у вас в прошивке материнской платы включен Secure Boot, но на ПК установлена Windows 7, то ничего отключать не надо. Опция безопасной загрузки все равно не работает, а возможные проблемы с запуском ОС нужно искать в других местах.
Как отключить Secure Boot и UEFI на ноутбуке Acer Aspire?
Есть много моделей ноутбуков этого производителя, но специфика такова, что сначала требуется создать собственный пароль. Общий алгоритм действия следующий:
Отключение Secure Boot на ноутбуках Pavilion и других моделях HP?
При последующей перезагрузке будьте внимательны. Система перестрахуется и включит “защиту от дурака”. Нужно смотреть на то, что идет после надписи “Operating System Boot Mode Change (021)” – там будет указана цифровая последовательность. Наберите ее и нажмите Enter. Если вам нужно просто отключить Secure Boot, то дальше ничего делать не нужно. Если же изначально все делалось ради возможности загрузиться с USB-носителя, то сразу после прохождения “защиты от дурака” жмите ESC, а потом F9. Установите требуемой флешке максимальный приоритет, чтобы она грузилась первой на жесткий диск.
На ноутбуках Dell
Secure Boot на ноутбуках Леново и Тошиба
Для входа в UEFI на этих устройствах нужно жать F12, после чего выполнять следующие действия:
Отключения Secure Boot на материнских платах
Рынок материнских плат для настольных компьютеров достаточно консервативен и явными лидерами являются 2 компании: Asus и Gigabyte. Они поставляют более половины всего оборудования, так что рассматривать способы деактивации Secure Boot рациональней всего именно в разрезе этих производителей. В любом случае третье и четвертое место давно оккупировали MSI и ASRock, – первая четверка полностью состоит из компаний Тайваня. Итог: принципиальных различий в инструкции по отключению все равно не будет и большая часть пользователей найдет ниже именно то, что ищет.
Отметим, что перейти сразу в UEFI можно в некоторых случаях напрямую с Windows (от 8 версии и более поздних). Для этого пробуйте следующее:
Как отключить Secure Boot на материнской плате Gigabyte?
После входа в UEFI (нажатием на F12 перед запуском ОС) действуйте следующим образом:
После всего нужно выполнить запись изменений, то есть нажать F10 => “OK”.
Материнские платы и ноутбуки Асус
Сразу отметим, что чаще всего на материнках именно этого производителя появляется ошибка при загрузке ОС: Invalid signature detected. Check Secure Boot Policy in Setup. В большинстве случаев для устранения проблемы следует выключить Secure Boot, а для этого необходимо:
Конкретно для ноутбуков Asus алгоритм будет следующим:
Как узнать активирована ли функция Secure Boot на Windows?
Этот протокол несложно активировать и деактивировать, а для понимания текущего статуса есть несколько проверенных подходов:
Заключение
Источник
Загрузка Windows 7 в режиме SecureBoot
Многие в курсе, что официально поддержка SecureBoot внедрена в операционные системы компании Microsoft начиная с Windows 8. Однако пользователи не спешат переходить с проверенной «семерки», благо расширенная поддержка этой ОС будет осуществляться до 2020 года. Поскольку 64-битные версии Windows 7 способны загружаться в режиме UEFI, возникает вопрос: что нужно сделать, чтобы включение SecureBoot не сломало загрузку?
Ответ на этот вопрос в технической части полностью раскрыт вот здесь. Если вкратце, в UEFI есть несколько хранилищ сертификатов шифрования: PK, KEK, db и dbx. Сертификатом из PK проверяются KEK, сертификатами из KEK проверяются db и dbx, а сертификатами из db и dbx проверяются загрузчики. Если ключ, которым подписан загрузчик, содержится в db и не содержится в dbx, то загрузка разрешается. Изначально ваш новенький (или старенький, но раз уж вы читаете эту статью, поддерживающий SecureBoot) компьютер находится в режиме настройки, т. е. в PK, KEK, db и dbx находятся ключи, которые туда заранее положил производитель вашего ПК. При сбросе настроек SecureBoot они восстановятся, но в принципе обычно вы можете сохранить их куда-нибудь при помощи интерфейса вашего UEFI.
Поскольку мы немного параноики (если совсем не параноики, можно отключить SecureBoot и прочитать эту статью просто для развлечения), мы хотим доверять только нашим ключам, а не каким-то чужим. Поэтому нам нужно прописать свои сертификаты в PK и KEK, и подписать нашим KEK-сертификатом сертификат загрузчика. Как и чем это всё можно сделать, включая создание сертификатов, прекрасно и подробно описано в уже упомянутой статье. Если нет линукса, можно взять лайв-образ или виртуалку, но у меня уже была готовая ОС, так что с подготовкой сертификатов и файлов PK и KEK проблем не возникло. А вот при создании DB мы натыкаемся на одну маленькую загвоздку: в поиске не удается найти сертификат от Microsoft, которым подписан загрузчик от Windows 7 (файл называется bootmgfw.efi).
В принципе, ничего страшного в этом нет. С ходу в голову приходят несколько вариантов решения проблемы без отключения БезопаснойЗагрузки и не имея сертификата:
Первый способ, как самый очевидный, был тут же и опробован. Однако оказалось, что не все так просто: в процессе загрузки выдается предупреждение, что файл загрузчика не подписан или подписан неверной подписью, и его нужно восстановить. Так как в момент загрузки наверняка используется не системное хранилище сертификатов, а что-то еще, замену сертификата на свой осуществить простым способом, видимо, не удастся.
Второй способ я серьезно не рассматривал, т. к. образа восьмерки у меня не было, а качать N Гб ради файла размером порядка мегабайта было лень. Да и после первого пункта были определенные сомнения относительно того, поймет ли Windows 7 сертификат от загрузчика Windows 8.
Третий способ в очередной раз не дал результатов.
В результате вы получите следующие ссылки на сертификаты:
http://www.microsoft.com/pki/certs/MicrosoftTimeStampPCA.crt
http://www.microsoft.com/pki/certs/MicrosoftWinPCA.crt
http://www.microsoft.com/pki/certs/MicrosoftRootCert.crt
К слову, даже зная, что искать, я так и не смог найти какие-то ссылки на сайте Microsoft, которые бы указывали на эти файлы.
RootCert и TimeStampPCA нам вряд ли интересны, а вот WinPCA я обработал и добавил в db. В результате Windows 7 в режиме SecureBoot загрузилась и работает успешно.
Еще хотел бы заметить, что на самом деле существует пятый способ: взять загрузчик наподобие grub2, умеющий загружать что угодно, и загружать Windows 7 им. Но тут сразу несколько препятствий: если загрузчик не проверяет подписи, то проще и осмысленней отключить SecureBoot, а если проверяет, то ему все равно нужно с чем-то сравнивать подпись. Grub2, кстати, по крайней мере в убунте, отказывается загружать винду, хотя с отключенным SecureBoot тот же пункт меню работает.
Источник
Пользователи некоторых ноутбуков (чаще Acer, Asus) и компьютеров сталкиваются с сообщением «Security Boot Fail» сразу при загрузке или установки Windows с флешки. Причем обычной перезагрузкой или заменой сборки проблема не решается. В этой статье я освещу тему более подробно и расскажу, что делать, если вы столкнулись с этой надоедливой неполадкой. Начнем!
Содержание статьи
- Что это такое
- Как исправить
- Первый способ
- Второй способ
- Дополнительные варианты решения
- Подробное видео
- Комментарии пользователей
Что это такое
Сообщение «Security Boot Fail» произошло от оригинального «Secure Boot Failure» (ошибка при безопасной загрузке). Это стандарт безопасности, который гарантирует безопасную загрузку устройства с использованием только оригинального программного обеспечения. При включении ПК микропрограмма начинает проверку ПО и если найдутся ошибки или неполадки, то отобразится дополнительное сообщение «Fail».
Как исправить
Вариант исправления один — отключить Security Boot в настройках BIOS. Этим мы и займемся.
Если при выполнении действий из этого раздела вы столкнетесь со сложностями, например, у вас нет каких-то пунктов, опций или параметров, не применяются изменения и прочее, то пролистайте страницу вниз до раздела «Дополнительные решения». Там будут описаны возможные нюансы и способы их устранения.
Первый способ
- Заходим в БИОС по инструкции.
- Перемещаемся во вкладку «Boot» или «Security». Иногда, параметр безопасность находится в других разделах, где именно, зависит от версии BIOS. Нужно поискать.
- Находим опцию «Security Boot Mode» и меняем значение с «Enabled» (Включить) на «Disabled» (Отключить) через клавишу «Enter». То же самое делаем для «Fast Boot».
- Далее нам нужно включить некоторые параметры, у каждой версии BIOS они свои, поэтому напишу общий список действий. Вам подойдет один из них.
- Находим «Launch CSM» и включаем «Enabled». Если снизу открываются дополнительные опции, то для «Boot Device Control» выставляем «Legacy OpROM only» или «UEFI and Legacy OpROM». Далее для параметра «Boot from Storage Devices» задаем «Legacy OpROM first» или «Both, Legacy OpROM first».
- Находим «OS Mode Selection» и выставляем для него «CMS OS» или «UEFI and Legacy OS».
- Находим «Boot Mode» и переключаем в «Legacy».
Если опции не активны (серого цвета), то сначала нужно задать пароль администратора, открывающий доступ ко всем параметрам. Пароль устанавливается через функцию «Set Supervisor Password». Поддерживает написание до 8 знаков (буквы на латинице и цифры). Важное замечание, функция устанавливает пароль на вход в БИОС, поэтому обязательно его запишите, чтобы не забыть. Иначе придется сбрасывать настройки, а то не самая легкая задача.
- После установки пароля разблокируются все доступные опции, внесите необходимые изменения, сохраните и перезагрузите ПК.
Если все заработало, можно зайти в BIOS и отключить пароль. Для этого в окне «Set Supervisor Password» сначала укажите пароль, который был задан на «3» шаге, затем поля для ввода нового пароля оставьте пустыми (вводить ничего не нужно) и сохраните настройки.
Не забудьте отредактировать приоритет загрузки устройств, выставив накопитель с операционкой на первое место.
Второй способ
Здесь нам потребуется запущенная операционная система Windows 10 или 8.1.
- Нажмите на «Пуск», зажмите клавишу «SHIFT» и щелкните мышкой по иконке выключения.
- Перейдите в раздел «Поиск и устранение неисправностей» (Troubleshoot).
- Откройте «Дополнительные параметры» (Advanced Options).
- Выберите «UEFI Firmware Settings»
- Найдите «Secure Boot» и отключите, выставив значение «Disabled».
- Перезагрузитесь.
Дополнительные варианты решения
Как и обещал, прилагаю список дополнительных действий, которые могут помочь в устранении надоедливого окна.
- При использовании загрузочной флешки, убедитесь, что она имеет файловую систему «NTFS», а не «FAT32». При необходимости отформатируйте и перезапишите образ.
- Правильно запишите дистрибутив. На помощь приходит бесплатная программа «Rufus». В «Схема раздела» выберите «MBR для компьютеров с BIOS или UEFI» — универсальный пункт, точно не ошибетесь. Но если у вас UEFI и Windows 10, то я рекомендую выбрать более современный вариант «GPT для компьютеров с UEFI».
- Подключите флешку к другому USB разъему.
- Некоторые старые модели Acer имеют урезанную версию БИОС, в которой ряд параметров недоступен для редактирования. Единственное, что можно попробовать сделать, это поискать на официальном сайте свежую версию для своей модели ноутбука, скачать и обновить.
- Если раньше все работало, то скорее всего изменились настройки. Можно их просто сбросить. Для этого предусмотрен пункт «Load (Optimized / Optimal) Defaults».
- Если конфигурация не сохраняется и автоматически сбрасывается после перезагрузки ПК, то возможно батарейка питания CMOS требует замены.
При возникновении сложностей пишите в комментарии, буду рад помочь!
Подробное видео
Месяц не мог записать заметку на ⛔️ ошибку Security Boot Fail которая вылетала при установке Windows 10 c флешки. На работе один из сотрудников принес новый только купленный ноутбук Acer Aspire 3 с предустановленной по умолчанию операционной системой DOS.
🔥 Задача была стандартная записать на флешку windows 10 и установить ее на ноутбук.
✅ Но после заходу в Биос (что такое биос читайте в моей прошлой статье) я немного растерялся, так как почти все меню было неактивным и нельзя было чего то выбрать и в особенности в разделе boot (как видите меню Secure boot неактивно и по умолчанию выбрано Enable)
Полазив по меню какие есть, решил для эксперимента зайти в меню Security и попробовать что там есть доступное для выбора.
⚠️ Зайдя туда, мне был доступен только пункт Set Supervisor Password и была не было поставил для прикола пароль 1 (единица) и далее перезагрузил комп предварительно перед этим сохранив настройки.
При перезагрузки я снова зашел в БИОС набрав пароль какой поставил выше (кстати кто не знает в моей предыдущей статье я разбирал как зайти в биос на асер) и о ЧУДО меню стали активны)
🔥 Получается на ноутбуках ACER чтобы разблокировать 👉 Security Boot необходимо поставить пароль на биос и после этого уже можно править настройки загрузчиков.
✅ Как исправить ошибку Security Boot Fail
- ⛔️ После разблокировки снова перешел в меню Boot и в меню Secure boot изменил значение с Enable на Disabled
- выставил приоритет загрузки дисков поставив мою флешку с windows на первое место
- Сохранил настройки и отправил на перезагрузку компьютер
- перед нами после непродолжительной паузы должен возникнуть экран с установкой windows)
Видео инструкция
Таким методом отключается стандартная система защиты у Acer) Я очень надеюсь что данная статья была Вам полезна и хочу чтобы Вы оценили ее по полезности поставив + или —
Заключение
В данной статье вы узнали что делать если при загрузки ноутбука асер у вас на мониторе появился желтый замок с надписью security boot fail.
- 🔥 что значит security boot fail
- security boot fail как отключить
- ⛔️ security boot fail как отключить acer
- security boot fail при загрузке с флешки
- ✅ security boot fail при установке windows
- security boot fail при установке виндовс
- ⚠️ security boot fail что делать
- security boot fail acer и выдал замок
- security boot fail acer что делать
- ноутбук acer security boot fail
- пишет security boot fail
nibbl
Я отец двух сыновей, ITишник, предприниматель и просто человек который любит делиться полезной информацией с другими людьми на такие темы как: Windows, Unix, Linux, Web, SEO и многое другое!

Что значит ошибка Security boot fail и что делать чтобы ее убрать?
Довольно часто на современных ноутбуках при попытке загрузиться с флешки или с установочного диска можно увидеть ошибку Security boot fail. Появляется она из-за включенной опции Secure Boot, которая предназначена для защиты ноутбука от запуска на нем нелицензионного ПО, а также некоторых типов вирусов.
Но самой частой причиной появления ошибки Security boot fail является отсутствие поддержки UEFI на загрузочном устройстве с которого вы пытаетесь загрузиться (флешка, диск).
О том, как создать флешку с поддержкой UEFI читайте здесь.
В данной статье мы расскажем что нужно сделать, чтобы избавится от ошибки Security boot fail на ноутбуках Acer.
Отключаем Secure Boot на ноутбуке Acer
Заходим в BIOS и переходим на вкладку Security.
Установка пароля BIOS
Если опция Security Boot Mode неактивна, то выбираем Set Supervisor Password.
В появившемся окне придумываем пароль и дважды его вводим, подтверждая ввод кнопкой Enter.
Если не установить пароль, то отключить Secure Boot не получится.
После того, как пароль установлен ставим опцию Secure Boot в положение Disabled и сохраняем настройки кнопкой F10 и перезагружаем ноутбук, снова заходя в настройки BIOS.
Отключение Secure Boot
Теперь на вкладке Boot нужно включить поддержку Legasy BIOS (CSM Mode).
Включение поддержки Legasy
После этого настраиваем приоритет загрузки с флешки или с диска и убеждаемся в том, что ошибка Security boot fail больше не появляется.
Не забудьте. а лучше запишите куда – нибудь придуманный пароль BIOS. Иначе без него вы не сможете менять настройки BIOS.
Лучшая благодарность автору — репост к себе на страничку:
Многие пользователи ноутбуков и моноблоков Acer сталкиваются с проблемой запуска или установки Windows, вместо загрузки получают сообщение с логотипом замка и надписью Security Boot Fail. Что делать в этому случае, читайте ниже.
В данной инструкции пошагово описано и иллюстрировано, как отключить Security Boot Fail.
Запустите ваше устройство и войдите в BIOS с помощью клавиш F2 или Del. Во вкладке Boot или Security вы увидите в строке Secure Boot значение Enabled. Его нужно переключить в Disabled. Но у некоторых пользователей эта строка может быть неактивна, как на фото ниже.
В этом случае необходимо перейти во вкладку Security, выбрать Set Supervisor Password (пароль администратора) и нажать Enter. Создайте пароль администратора, можно просто цифру 1, нажмите Enter, повторите пароль, снова Enter.
Появится сообщение с надписью Changes have been saved — Continue, нажмите Enter.
Теперь вам доступно изменение конфигурации Secure Boot, выставьте Disabled.
Сохраните изменения настроек биоса, для этого нажмите клавишу F10, подтвердите сохранение и выход с помощь Enter. Это всё.
!После проделанной процедуры, рекомендую снова войти в BIOS и поменять (снять) пароль, в первой строке вводите ранее созданный, в остальных двух оставляете пустыми, не забывайте сохраниться. Это делается для того, чтобы в будущем не было проблем со входом в биос, так как пароль можете забыть.
Но есть ещё один способ, для тех, кто не справился с вышеописанным методом. Во вкладке Boot в строке Boot Mode, выберите значение Legacy вместо UEFI.
Сохраните настройки и выйдите с помощью той же клавиши F10. Имейте ввиду, что для установки виндовс в этом режиме, у вас должна быть установочная флешка Legacy, а не UEFI.
Здравствуйте админ, вопрос такой, на новом ноутбуке Acer Aspire V5 хочу установить вместо Windows 8.1 операционную систему Windows 7, знаю, что для этого нужно отключить в БИОСе опцию Secure Boot и включить режим расширенной загрузки Legacy.
Действую так, вставляю в ноутбук установочную флешку Windows 7 и перезагружаюсь, жму при загрузке F2 и вхожу в БИОС UEFI, но опция Secure Boot замылена (выделена серым цветом), то есть неактивна, и непонятно, как перевести её в режим Legacy. В БИОСе моя загрузочная флешка не отображается. Если нажать F12 при загрузке ноутбука и войти в загрузочное меню, то флешка там тоже отсутствует.
Привет всем! Хочу откатить новый ноутбук Acer Aspire к заводским настройкам, но перед этим мне нужно вытащить свои файлы с рабочего стола Windows 8.1, ведь при восстановлении заводской конфигурации с диска (C:) всё удалится. Загружаю ноутбук с флешки, на которой находится операционная система Linux, но в загрузочном меню (F12) флешки нет. На вашем сайте говорят, что нужно сначала задать пароль администратора в BIOS, затем отключить опцию Secure Boot и только тогда получится загрузить ноут с флешки. Всё это как-то мудрено, не подскажите, как всё сделать правильно?
Как отключить Secure Boot на ноутбуке Acer Aspire. Как убрать пароль на БИОС ноутбука Acer
Привет друзья! Автора первого письма я хочу отговорить от замены Windows 8.1 на Windows 7, по моему мнению минусов у восьмёрки не так уж и много, чтобы вот так просто, за раз, сносить её с нового ноутбука, но, как говорится, — хозяин барин и решение за вами.
А вот автору второго письма придётся отключить Secure Boot, потому как, большая часть дистрибутивов Linux не сможет пройти протокол безопасной загрузки! Кстати, вот неплохая флешка LiveCD, которой Secure Boot будет не помеха.
С помощью нажатия клавиши F2 при загрузке заходим в БИОС UEFI, переходим на вкладку Main, выставляем опцию F12 Boot Menuв Enabled, этим действием мы разрешаем появление загрузочного меню ноутбука при нажатии клавиши F12.
Далее переходим на вкладку Security, опускаемся до опции Set Supervisor Password и нажимаем на клавишу Enter, в верхнем поле вводим пароль (потом мы его сбросим) и нажимаем Enter,
в нижнем поле вводим этот же пароль и опять жмём Enter.
На сообщение Changes have been saved (изменения сохранены), ещё раз нажимаем Enter.
Теперь идём на вкладку Boot. Выделяем опцию Boot Mode (находится в положении UEFI), выбираем Legacy
и подтверждаем выбор.
Жмём F10 (сохраняем произведённые изменения) и перезагружаем ноутбук, при загрузке жмём F12 и входим в загрузочное меню, выбираем среди других устройств нашу флешку.
Убираем пароль на БИОС ноутбука Acer, возможность отключения/включения Secure Boot остаётся
Во всей этой истории есть один неприятный момент, если вдруг вы захотите попасть в БИОС ноутбука, то вам придётся ввести придуманный пароль,
как говорится, нафик надо, ведь его можно забыть.
Входим в BIOS, идём на вкладку Security, опускаемся до опции Set Supervisor Password и нажимаем на клавишу Enter, в первом поле вводим придуманный нами пароль, и жмём Enter.
Во втором поле ничего не вводим, просто жмём Enter,
в третьем поле также ничего не вводим, просто жмём Enter,
выходит сообщение Changes have been saved (изменения сохранены), подтверждаем.
Вот и всё, пароль сброшен.
Нажимаем клавишу F10 для сохранения изменения настроек и перезагружаемся, возможность отключения/включения Secure Boot остаётся.
В этой статье:
- Отключение Security Boot в BIOS
- Что произойдет после того, как я отключу безопасную загрузку?
- Dell
- Как отключить Secure Boot и UEFI на ноутбуке Samsung
- Нужно ли отключать безопасную загрузку для установки Windows 10?
- Как отключить защиту Secure Boot в БИОСе?
- Как отключить Secure Boot и UEFI на материнской плате Asrock
- Как отключить безопасную загрузку в Windows 10, 8, 7?
- Как отключить Secure Boot и UEFI на ноутбуке Acer Aspire
- На стационарном Компьютере:
- Как узнать включен ли Secure Boot
- Активируйте программный модуль TPM
- Как отключить Secure Boot и UEFI на материнской плате Gigabyte
- Как отключить Secure Boot и UEFI на ноутбуке HP
- Отключение утилиты
- Asus
- Как отключить Secure Boot в БИОС на ноутбуке и ПК
- Как отключить Secure Boot на ноутбуке Acer
- Отключение безопасной загрузки на ноутбуках ASUS
- Проверьте системные требования
- Конвертация диска с MBR в GPT
- Исправление неполадок
- Как отключить Secure Boot и UEFI на ноутбуке Toshiba
- Примеры отключения Secure Boot на разных ноутбуках и материнских платах
- Материнские платы и ноутбуки Asus
- Отключение Secure Boot на ноутбуках HP Pavilion и других моделях HP
- Ноутбуки Lenovo и Toshiba
- На ноутбуках Dell
- Отключение Secure Boot на Acer
- Gigabyte
Отключение Security Boot в BIOS
На некоторых ноутбуках Acer при попытке загрузиться с флешки можно встретить ошибку Security Boot Fail. Она возникает при включенной опции «Security Boot» в BIOS, отвечающей за защиту устройства от запуска на нем нелицензионного программного обеспечения, куда Windows так же относится, и вредоносных файлов. Поэтому если пользователю действительно необходимо выполнить загрузку с внешнего девайса, понадобится отрегулировать настройки BIOS.
- Войдите в БИОС, запустив ноутбук и во время отображения логотипа Acer нажав клавишу F2. Если эта клавиша не сработала, попробуйте альтернативные варианты.
- Переключитесь на вкладку «Security» и найдите там пункт «Security Boot Mode». Нажмите по нему Enter и измените значение на «disabled».
- Если строка неактивна (горит серым цветом, как на скриншоте выше), сперва придется установить пароль администратора, дающий доступ ко всем настройкам BIOS. Находится эта опция на той же вкладке и называется «Set Supervisor Password». Размер — до 8 символов, только буквы английского алфавита и цифры, регистр не учитывается. После первого ввода понадобится вписать его еще раз, чтобы исключить ошибку при первом вводе.
- После этого опция «Security Boot Mode» и другие, недоступные ранее, должны разблокироваться, и вы сможете внести необходимые изменения.
- Сделав это, перезагрузите ПК: для этого нажмите клавишу F10, сохраняющую внесенные изменения и осуществляющую выход из BIOS, и в окне диалога выберите вариант «Yes». К слову, до перезагрузки можно подключить внешнее устройство, с которого вы планируете загрузиться.
- Однако настройки на этом не окончены: снова зайдите в BIOS и на этот раз перейдите на вкладку «Boot». Тут необходимо изменить значение опции «Boot Mode», переведя его в «Legacy» или «CSM Mode» — точное название зависит от модели ноутбука.
- Здесь же, на этой вкладке, можно настроить приоритет загрузки, выбрав подключенную флешку или оптический диск. Выделите строку с ней, нажимайте F6, чтобы перетащить на первую позицию. Если предпочитаете использовать не редактирование BIOS для загрузки с флешки, а Boot Menu, после перезагрузки нажмите клавишу F12 и выберите устройство, с которого будет происходить запуск ПК.
- Вам останется снова сохранить все изменения, после чего загрузка лэптопа произойдет уже с указанного устройства. Либо, как было сказано выше, самостоятельно укажите загрузочный девайс через Boot Menu.
Стоит знать, что эта функция устанавливает пароль на вход в BIOS, поэтому очень важно запомнить то, что вы придумали. В противном случае самостоятельно сбросить пароль и войти в БИОС будет крайне сложно.
После выполнения необходимых действий вы снова можете зайти в BIOS и отключить там пароль. Для этого выберите опцию «Set Supervisor Password», введите уже установленный пароль, а затем нажмите Enter два раза при появлении окон. То есть вместо ввода нового пароля оставьте окна пустыми, тем самым убрав его.
Что произойдет после того, как я отключу безопасную загрузку?
Ваш компьютер не будет проверять, запущена ли у вас операционная система с цифровой подписью после того, как вы перейдете к этой функции безопасности. Однако вы не почувствуете никакой разницы при использовании Windows 10 на вашем устройстве.
Вот некоторые условия, которые будут разрешены на вашем ПК после отключения опции безопасной загрузки Windows:
- Загрузка Windows на ПК с внешнего устройства, такого как USB или CD.
- Двойная загрузка ОС, как Windows с Linux, Ubuntu или Fedora.
- Загрузка Windows с помощью средств восстановления пароля Windows
- Запуск предыдущих версий Windows и т.д.
Dell
В ноутбуках Dell отключение Secure Boot, наверное, одно из самых простых — достаточно одного захода в Bios и ненужно никаких паролей администраторов и пр.
После входа в BIOS — откройте раздел «Boot» и задайте следующие параметры:
- Boot List Option — Legacy (этим мы включаем поддержку старых ОС, т.е. совместимость);
- Security Boot — disabled (отключаем защищенную загрузку).
Собственно, далее можно отредактировать очередь загрузки. Большинство устанавливает новую ОС Windows с загрузочных USB флешек — поэтому ниже привожу скриншот, какую строку нужно подвинуть на самый верх, чтобы можно было загрузиться с флешки (USB Storage Device).
После введенных настроек нажмите кнопку F10 — этим вы сохраните введенные настройки, а затем кнопку Esc — благодаря ей вы выйдите из BIOS и перезагрузите ноутбук. Собственно, на этом отключение защищенной загрузки на ноутбуке Dell — завершено!
Как отключить Secure Boot и UEFI на ноутбуке Samsung
Нажимаем при загрузке ноутбука клавишу F2 и входим в UEFI-BIOS. Заходим в раздел «Boot» и находим параметр «Secure Boot».
Переключите его в положение «Disabled» (Выключено).
На предупреждение о том, что компьютер может загрузиться с ошибкой нажмите Enter.
В этом же разделе ниже появится параметр «OS Mode Selection».
Переключите его в положение «CMS OS» или «UEFI and Legacy OS».
Опять появится предупреждение о возможности следующей загрузки ноутбука с ошибкой. Жмем Enter. Чтобы изменения вступили в силу, нажмите клавишу F10 и подтверждаем сохранение изменений, выбрав «Yes». Перезагрузка ноутбука. Теперь мы сможем загрузить на наш ноутбук любую операционку, если не получается, обращайтесь в КомпрайЭкспресс.
Нужно ли отключать безопасную загрузку для установки Windows 10?
Нет, (если у вас лицензионная ОС:)) вам не нужно отключать безопасную загрузку для установки Windows 10. На самом деле функция безопасности уже предназначена для того, чтобы убедиться в том, что ваша копия Windows, которую вы используете, доверена вашим OEM производителем и безопасна в использовании. Включение этой функции только поможет в этом.
Как отключить защиту Secure Boot в БИОСе?
Отметим, что некоторые пользователи ошибочно думают, что протокол Secure Boot отключается в BIOS. У этой достаточно примитивной прошивки нет, не было, и не может быть поддержки СекюрБут. Этот протокол безопасности работает исключительно на UEFI и отключение нужно производить именно там. Природа этой ошибки вполне простая. За многие годы пользователи привыкли, что все, что возникает на экране до загрузки ОС это и есть БИОС. В действительности времена этой программной надстройки уходят и она уже является устарелой в любом отношении.
Как отключить Secure Boot и UEFI на материнской плате Asrock
Нажимаем при загрузке компьютера клавишу DELETE (возможно F2) и входим в UEFI-BIOS. Заходим в раздел «Security» и, найдя параметр «Secure Boot», переключите его в положение «Disabled».
Для того чтобы изменения вступили в силу, нажмите клавишу F10 и подтвердите сохранение изменений, выбрав «Yes». Перезагрузка. Теперь вы сможете загрузить на PC любую операционную систему.
Как отключить безопасную загрузку в Windows 10, 8, 7?
Шаги по отключению функции безопасной загрузки практически одинаковы для систем Windows 10 и Windows 8.
- Нажмите на Пуск в опции выберите Поиск на панели задач Windows. Затем выберите Изменение расширенных параметров запуска, как показано на снимке ниже.
- После нажатия на кнопку «Изменение расширенных параметров запуска» появится следующие окно, затем выберите Восстановление, и просто нажать кнопку «Перезагрузить сейчас» под пунктом «Особые варианты загрузки«.
- Вышеприведенная команда перезагрузит ваш ПК в расширенном режиме, который содержит множество дополнительных опций, позволяющих вам настраивать Windows. Некоторые из дополнительных опций — это использование внешнего устройства, диагностика Windows с помощью дополнительных опций, или перезагрузка компьютера и т.д. На экране появляется нечто подобное. Нажмите кнопку Поиск и устранение неисправностей.
- Вы можете видеть выше, что опция «Устранение неполадок» имела два варианта — «Выключить компьютер» и «Дополнительно«. Таким образом, после нажатия на кнопку Troubleshoot (Устранение неполадок) на экране появятся те же два варианта. Нажмите на кнопку Дополнительные параметры, как показано ниже.
- Дополнительные опции выглядят примерно так (как показано ниже). Выберите «Настройки прошивки UEFI».
- После того, как вы нажмете на настройки прошивки UEFI, он перезапустит вашу систему еще раз или попросит вас перезагрузить систему. Таким образом, нажмите на перезагрузку на следующем экране. Однако, эта перезагрузка запустится в BIOS, и вы увидите различные настройки BIOS.
- Перейдите на вкладку Security (Безопасность) под настройками BIOS.
- Используйте стрелку Вверх и Вниз, чтобы выбрать опцию безопасной загрузки, как показано на предыдущем снимке.
- Выберите опцию с помощью стрелок и измените параметр Secure Boot с Enabled на Disabled.
- Нажмите Enter.
- Сохраните работу и выйдите.
Так как защищенная загрузка теперь отключена, вы можете легко загрузить устройства с помощью любого внешнего или запрещенного устройства.
Теперь, если вы хотите знать, как включить безопасную загрузку, то вы можете выполнить те же шаги, что и выше, и изменить настройки безопасной загрузки на включенные.
Как отключить Secure Boot и UEFI на ноутбуке Acer Aspire
Нажмите при загрузке ноутбука клавишу F2 и войдите в UEFI-BIOS. Здесь заходим в раздел «Main» и, найдя параметр «F12 Boot Menu», переключаем его в положение «Enabled». Этим действием мы разрешили появление загрузочного меню ноутбука при нажатии клавиши F12.
Далее переходим в раздел «Security» и, найдя параметр «Set Supervisor Password», нажимаем на клавишу Enter. В верхнем поле задаем пароль (в дальнейшем мы его сбросим) и нажимаем Enter. В нижнем поле вводим этот же пароль и опять жмем Enter.
На сообщение «Changes have been saved» еще раз нажмите клавишу Enter.
Дальше переходим в раздел «Boot» и, найдя параметр «Boot Mode», переключите его из положения «UEFI» в положение «Legacy».
Для того чтобы изменения вступили в силу, нажимаем клавишу F10 и подтверждаем сохранение изменений, выбрав «Yes». Перезагрузка ноутбука. Так как имеет смысл убрать ранее заданный нами пароль (возможность отключения/включения «Secure Boot» останется), снова по F2 входим в UEFI-BIOS, переходим в раздел «Security» и, найдя параметр «Set Supervisor Password», нажимаем на клавишу Enter. В верхнем поле вводим ранее заданный нами пароль и нажимаем Enter. Во втором и третьем поле ничего не вводим, просто нажимая Enter.
На сообщение «Changes have been saved» еще раз нажмите Enter. Вот и все! Пароль сброшен, а возможность отключения/включения «Secure Boot» сохранилась. Чтобы изменения вступили в силу, нажимаем клавишу F10 и подтверждаем сохранение изменений, выбрав «Yes». Перезагрузка. Теперь мы сможем загрузить на наш ноутбук любую операционную систему.
На стационарном Компьютере:
Как узнать включен ли Secure Boot
Для того чтобы узнать включен ли Secure Boot на вашем компьютере можно воспользоваться средствами встроенными в Windows 10. Для этого нажмите Win-R на клавиатуре и выполните команду «msinfo32».
В результате должно появиться окно «Сведения о компьютере». Здесь в строке «Режим BIOS» будет указано, в каком режиме работает BIOS – UEFI или Устаревший (Legacy), а в строке «Состояние безопасной загрузки» – состояние Secure Boot (включено или отключено).
Если у вас Secure Boot включен и все готово к установке Windows 11, то должно быть так, как на скриншоте внизу:
- Режим BIOS – UEFI;
- Состояние безопасной загрузки – Вкл.
Также возможен следующий вариант:
- Режим BIOS – UEFI;
- Состояние безопасной загрузки – Откл.
В этом случае для обновления до Windows 11 нужно будет включить безопасную загрузку в BIOS.
Еще один вариант:
- Режим BIOS – Устаревший (Legacy);
- Состояние безопасной загрузки – не поддерживается.
В этом случае возможно 2 варианта, либо у вас старый компьютер без поддержки UEFI и Secure Boot, либо в настройках BIOS включена эмуляция старого BIOS (режим совместимости). Такая функция может называться, например, CSM (Launch Compatibility Support Module).
Во втором случае для обновления до Windows 11 нужно будет отключить эмуляцию старого BIOS и включить Secure Boot.
Обратите внимание, если вы включите Secure Boot для уже установленной Windows 10, то система может не загрузиться, а вы получите сообщение о том, что «Загрузочное устройство не найдено». Это происходит из-за того, что на диске используется таблица разделов MBR. Чтобы это исправить нужно обратно отключить Secure Boot и загрузившись в Windows 10 выполнить конверсию диска с MBR в GPT.
Активируйте программный модуль TPM
TPM — это криптографический модуль для шифрования данных и защиты от взлома. Он представляет собой отдельный чип на материнской плате. На большинстве моделей, продающихся в России, такого модуля нет из-за необходимой сертификации такого оборудования. Но может быть специальный слот для его подключения. Также многие материнские платы поддерживают программную реализацию TPM.
Обратите внимание, в системных требованиях Windows 11 указан TPM версии 2.0. Напомним, ранее компания заявляла, что будет достаточно более старой версии 1.2.
Чтобы проверить наличие модуля, нажмите сочетание клавиш Win + R и выполните команду tpm.msc. Откроется окно «Управление доверенным платформенным модулем на локальном компьютере». Если высветилось предупреждение «Не удается найти совместимый доверенный платформенный модуль», значит модуль не активен.
Рассмотрим активацию модуля на примере материнской платы ASUS с логикой от AMD. Сначала нужно попасть в BIOS (при загрузке нажмите Del или F2). Затем нажмите F7, чтобы перейти к расширенным настройкам. Переключитесь на вкладку Advanced и выберите строку AMD fTPM configuration. Далее активируйте (enabled) строку AMD fTPM switch. Подробнее об активации модуля TPM на других материнских платах читайте в нашем гайде «Как настроить TPM 2.0 для установки Windows 11».
Кроме того, в сети уже научились обходить требование Windows 11 по TPM путем замены файла appraiserres.dll, который можно взять из образа Windows 10.
Как отключить Secure Boot и UEFI на материнской плате Gigabyte
Нажимаем при загрузке ПК клавишу DELETE и входим в UEFI-BIOS. Заходим в раздел «BIOS Features» и, найдя параметр «Windows 8 Features», переключаем его в положение «Other OS».
Затем параметр «Boot Mode Selection» переключаем в положение «Legacy only» или «UEFI and Legacy». И, наконец, параметр «Other PCI Device ROM Priority» переключаем в положение «Legacy OpROM».
Для сохранения изменений нажмите клавишу F10 и подтвердите сохранение изменений, выбрав «Yes». Перезагрузка. Теперь мы сможем загрузить на наш компьютер любую операционную систему.
Как отключить Secure Boot и UEFI на ноутбуке HP
Иногда бывает все не столь очевидно. Например, на некоторых моделях ноутбуков HP Pavillion для отключения Secure Boot нужно произвести еще несколько дополнительных операций.
Нажимаем при загрузке ноутбука клавишу F10 (возможно ESC, затем F10) и входим в UEFI-BIOS. Заходим в раздел «System Configuration», находим подраздел «Boot Options» и заходим в него.
Находим параметр «Secure Boot» и переключаем его в положение «Disabled» (Выключено). А параметр режима совместимости с другими операционными системами «Legacy support», напротив, переключаем в положение «Enabled» (Включено).
На предупреждение отвечаем согласием «Yes».
Для того чтобы изменения вступили в силу, нажимаем F10 и подтверждаем сохранение данных изменений, выбрав «Yes». Перезагрузка компьютера. После перезагрузки выходит окно с предупреждением «A change to the operating system secure boot mode is pending…». По-английски нам предлагают ввести на клавиатуре ноутбука код 8721 (в вашем случае код, конечно, будет другим) и нажать Enter. После этого изменения в настройках UEFI-BIOS будут сохранены и ноутбук опять перезагрузится.
При включении ноутбука HP нажмите клавишу ESC и попадете в стартовое меню. В нем выбираем «F9 Boot Device Options» и, зайдя в меню загрузки, выбираем установочную флешку (уже подсоединенную) или установочный DVD-диск с дистрибутивом операционной системы.
Отключение утилиты
Если на вашем компьютере требуется отключить безопасный режим и обеспечить загрузку новой ОС, следует выполнить следующие действия:
- Войти в настройки интерфейса UEFI;
- Изменить настройки БИОС одним из возможных способов, в зависимости от производителя материнской платы.
На компьютерах с Виндовс 8 и выше существует 2 основных способа входа в БИОС:
- Перейти в правой панели в меню «Параметры», выбрать изменение параметров, затем «Обновление и восстановление» и просто «Восстановление»;
- После этого выбирается пункт «Перезагрузить», затем настройки ПО UEFI. Осталось подождать перезагрузки, после чего вход в интерфейс БИОС будет выполнен автоматически;
- Нажать при включении компьютера функциональную клавишу (Delete, F2 или другие).
После того как удалось войти в интерфейс, следует найти в его настройках пункт, отвечающий за отключение.
Он зависит от конкретной модели компьютера и марки материнской платы.
Например, для ноутбуков HP в БИОС следует найти вкладку System Configuration, перейти к пункту Boot Options и изменить значение показателя Secure Boot на Disabled.
После сохранения изменений и перезагрузки компьютера никаких ограничений на установку ОС остаться не должно.
Устройства Lenovo и Toshiba имеют вкладку Security, а Dell – меню UEFI Boot, где тоже следует отключить Secure Boot.
Рис.4. Отключение безопасной загрузки для модели ноутбука Lenovo.
Для устройств Asus, кроме отключения, требуется дополнительно выбрать возможность установки новой ОС, установив параметр Other OS в пункте OS Type.
На стационарных компьютерах Asus функцию отключают, перейдя в раздел Authentication. А для плат марки Gigabyte требуется переход в меню BIOS Features.
Asus
Некоторые модели ноутбуков Asus (особенно новые) ставят, порой, начинающих пользователей в тупик. На самом деле, как в них можно отключить защищенную загрузку?
1. Сначала заходим в BIOS и открываем раздел «Security«. В самом низу будет пункт «Secure Boot Control» — его нужно переключить в disabled, т.е. выключить.
Далее нажимайте кнопку F10 — настройки будут сохранены, а ноутбук отправиться перезагружаться.
2. После перезагрузки снова войтдите в BIOS и затем в разделе «Boot» сделайте следующее:
- Fast Boot — переводим в режим Disabled (т.е. отключаем быструю загрузку. Вкладка есть не везде! Если у вас ее нет — то просто пропустите эту рекомендацию);
- Launch CSM — переключаем в режим Enabled (т.е. включаем поддержку и совместимость со «старыми» ОС и ПО);
- Затем снова жмем F10 — сохраняем настройки и перезагружаем ноутбук.
3. После перезагрузки входим в BIOS и открываем раздел «Boot» — в пункте «Boot Option» можно бужет выбрать загрузочный носитель, который подключен к USB порту (например). Скриншот ниже.
Затем сохраняем настройки BIOS и перезагружаем ноутбук (кнопка F10).
Как отключить Secure Boot в БИОС на ноутбуке и ПК
Отключение безопасной загрузки дело каждого. Если пользователь хочет работать на другой операционной системе, это его право, но отключённая защита может подвергнуть Windows или другую ОС заражению вредоносным ПО.
Как уже было сказано выше, отключение безопасной загрузки требуется для использования других ОС, например, дистрибутивов Linux, не имеющих действительных ключей безопасности по разным причинам. Читаем о настройке BIOS для установки систем.
Чтобы отключить Secure Boot, необходимо сделать следующее:
- Перезагрузить компьютер.
- Нажать клавишу, отвечающую за вход в BIOS (Del, F1, ESC, F10, F12 и т. д.)
- Обычно функция Secure Boot находится в разделе Boot, пробуем найти её.
- Переводим функцию в положение Disabled.
- Для сохранения изменений нажмите F10 и подтвердите.
Включение безопасной загрузки происходит аналогичным образом. Переводим функцию в положение Enabled и сохраняем настройки. Если включение или отключение данной функции не происходит, попробуйте осуществить сброс БИОС.
Ну вот и всё. Безопасная загрузка полностью отключена, и вы можете установить совершенно любую операционную систему. Особо не стоит копаться в настройках подсистемы, если не знаете, за что каждая функция отвечает. Перед любыми манипуляциями рекомендуется сделать резервную копию биоса.
Как отключить Secure Boot на ноутбуке Acer
Поскольку многие системные платы ноутбуков и компьютеров имеют разные типы BIOS, то настройки соответственно могут называться по-разному и находится в разных местах.
- В ноутбуках Acer вход в БИОС осуществляется клавишей DEL или F
- Стрелочками переходим в раздел Boot.
- При использовании Boot Mode в режиме UEFI переводим положение Secure Boot в положение Disabled.
Но что, если отключение не удаётся, поскольку опция выделена серым цветом? В этом случае разблокировка управления безопасной загрузкой осуществляется путём установки пароля суперпользователя.
Для установки пароля откройте вкладку Security и выберите опцию Set Supervisor Password. Вводим самый простой пароль, хоть 0000 и подтверждаем его. Теперь можем управлять безопасной загрузкой в разделе Boot.
Чтобы убрать пароль, снова выбираем опцию Set Supervisor Password и ничего не вводим, оставляя поле пустым, просто нажимаем Enter.
Отключение безопасной загрузки на ноутбуках ASUS
Все современные ноутбуки имеют спецификацию UEFI и Secure Boot. Чтобы её выключить сделаем следующее:
- Заходим в BIOS с помощью клавишу F2 или Delete.
- Открываем раздел загрузки Boot, где отключаем нашу опцию.
- В пункте OS Type устанавливаем параметр Other OS, чтобы мы могли установить любые ОС.
На некоторых системных платах ноутбуков и ПК нужно отключить параметр Secure Boot Control, который находится в разделе Security. В дополнение к этому, в разделе Boot необходимо отключить опцию Fast Boot, если такая имеется.
Проверьте системные требования
Официальные системные требования указаны на сайте Microsoft:
- процессор: 64-битный двухъядерный с тактовой частотой не менее 1 ГГц;
- оперативная память: 4 гигабайта;
- накопитель: 64 гигабайта;
- видео: с поддержкой DirectX 12 или более поздней версии и драйвером WDDM 2.0;
- дисплей: не менее 9 дюймов;
- прочее: модуль TPM 2.0 и поддержка Secure Boot.
Несмотря на довольно скромные требования по процессору, компания представила список официально поддерживаемых CPU. В него не входят довольно распространенные AMD Ryzen первого поколения (с архитектурой Zen) и процессоры Intel до восьмого поколения (Coffee Lake). Но паниковать не стоит, скорее всего, это просто официальные рекомендации компании, а не исчерпывающий список. Полный список процессоров можно найти по ссылкам: Intel и AMD.
Тем не менее программа PC Health Check, которая предназначена для проверки совместимости вашей системы с Windows 11, вряд ли даст зеленый свет официально незаявленным процессорам. У автора этой статьи так и не вышло «получить разрешение» на процессоре Ryzen 1600.
Конвертация диска с MBR в GPT
Конвертацию диска из MBR в GPT можно выполнить непосредственно в процессе установки Windows 11, вызвав командную строку с помощью комбинации клавиш Shift-F10 (или Shift-Fn-F10), либо заранее, из рабочей Windows 10. Конвертацию при установке мы рассматривали в статье о преобразовании диска с MBR в GPT, здесь же будет рассмотрена конвертация из рабочей Windows 10.
Итак, для начала нужно открыть меню «Параметры» (комбинация клавиш Win-i), перейти в раздел «Обновление и безопасность – Восстановление» и нажать на кнопку «Перезагрузить сейчас».
После этого появится меню с дополнительными действиями. Здесь нужно выбрать «Поиск и устранение неисправностей», а потом «Командная строка». Также может понадобиться выбор пользователя и ввод пароля.
В результате перед вами появится командная строка. Сначала нужно выполнить команду, которая проверит возможность конвертации диска:
mbr2gpt /validate
Если все нормально и конвертация возможна, то вы получите сообщение «Validation completed successfully». Чтобы запустить конвертацию выполните команду:
mbr2gpt /convert
Если же проверка диска выдала сообщение «Failed», то нужно попробовать вручную указать номер диска. Для этого нужно добавить параметр «/disk:0», где 0 – это номер диска.
mbr2gpt /disk:0 /validate
Чтобы узнать номер диска выполните следующие команды:
diskpart lis dis exit
В результате в консоль будет выведен список дисков и их объем. Используя эту информацию, можно определить номер диска, который необходимо конвертировать.
После успешной проверки можно запускать конвертацию диска. Для этого нужно выполнить следующую команду:
mbr2gpt /disk:0 /convert
Где 0 – это номер диска.
После конвертации диска с MBR в GPT нужно зайти в BIOS и выполнить следующие настройки:
- Отключить эмуляцию старого BIOS;
- Включить безопасную загрузку.
Исправление неполадок
Иногда настройки Secure Boot могут оказаться неправильными.
В этом случае, даже установив систему, в углу рабочего стола можно увидеть сообщение об ошибке типа «Профессиональная Безопасная загрузка (SecureBoot) настроена неправильно Build 9600».
Причина появления этой информации заключается вовсе не в том, что операционная система оказалась нелицензионной или была неправильно активирована, а только о снижении безопасности компьютера и необходимости в следующих действиях:
- Определение одним из трёх известных способов, работает ли в настоящее время Secure Boot;
- Проверка типа политики безопасности;
- Если режим отключён, для устранения надписи о проблемах с безопасностью следует его включить (при установке системы можно снова выбрать отключение SB), перезагрузить компьютер, войти в БИОС и включить Secure Boot.
Рис.5. Включение SB в настройках UEFI материнской платы AsRock для решения неполадки.
Если применённый метод не помог устранить проблему, настройки UEFI следует попробовать сбросить до заводских.
Для этого в БИОС есть пункт Factory Default. При отсутствии поддержки этого режима у компьютера решить вопрос, скорее всего, не получится.
Единственный возможный вариант – установка таких обновлений от Microsoft, как KB288320, которое находится в составе пакета GA Rollup A.
Скачать его можно с официального сайта производителя, обязательно учитывая разрядность вашей системы – х86 или 64.
Как отключить Secure Boot и UEFI на ноутбуке Toshiba
При загрузке ноутбука нажмите клавишу F2 и войдите в UEFI-BIOS. Зайдите в раздел «Security» и, найдите параметр «Secure Boot», переключите его в положение «Disabled».
Таким нехитрым способом мы смогли отключить Secure Boot в UEFI-BIOS. Но это еще не все. Теперь вам нужно включить режим совместимости с другими операционными системами. Идем в раздел «Advanced» находим подраздел «System Configuration» и заходим в него.
Здесь выбираем параметр «Boot Mode» или «OS Mode Selection», и переключаем его из положения «UEFI OS» (возможно «UEFI Boot») в положение «CSM Boot» (возможно «UEFI and Legacy OS» или «CMS OS»).
Чтобы изменения вступили в силу, нажимаем F10 и подтверждаем сохранение изменений, выбрав пункт «Yes». Перезагрузка. Теперь мы сможем загрузить на наш ноутбук любую операционную систему.
Примеры отключения Secure Boot на разных ноутбуках и материнских платах
Ниже — несколько примеров отключения в разных интерфейсах UEFI. Указанные варианты используются и на большинстве другим материнских плат с поддержкой данной функции. Если вашего варианта нет в списке, то просмотрите имеющиеся и, вероятнее всего, в вашем БИОСе найдется аналогичный пункт для отключения Secure Boot.
Материнские платы и ноутбуки Asus
Для того, чтобы отключить Secure Boot на оборудовании Asus (современных его вариантах), в настройках UEFI зайдите на вкладку Boot (Загрузка) — Secure Boot (Безопасная загрузка) и в пункте OS Type (Тип операционной системы) установите «Other OS» (Другая ОС), после чего сохраните настройки (клавиша F10).
На некоторых вариантах материнских плат Asus для этой же цели следует зайти на вкладку Security или Boot и установить параметр Secure Boot в значение Disabled.
Отключение Secure Boot на ноутбуках HP Pavilion и других моделях HP
Для отключения безопасной загрузки на ноутбуках HP проделайте следующее: сразу при включении ноутбука, нажимайте клавишу «Esc», должно появиться меню с возможностью входа в настройки БИОС по клавише F10.
В БИОС перейдите на вкладку System Configuration и выберите пункт Boot Options. В этом пункте найдите пункт «Secure Boot» и установите его в состояние «Disabled». Сохраните сделанные настройки.
Ноутбуки Lenovo и Toshiba
Для отключения функции Secure Boot в UEFI на ноутбуках Lenovo, и Toshiba, зайдите в ПО UEFI (как правило, для этого при включении нужно нажать клавишу F2 или Fn+F2).
После этого зайдите на вкладку настроек «Security» и в поле «Secure Boot» установите «Disabled». После этого сохраните настройки (Fn + F10 или просто F10).
На ноутбуках Dell
На ноутбуках Dell c InsydeH2O настройка Secure Boot находится в разделе «Boot» — «UEFI Boot» (см. Скриншот).
Для отключения безопасной загрузки, установите значение в «Disabled» и сохраните настройки, нажав клавишу F10.
Отключение Secure Boot на Acer
Пункт Secure Boot на ноутбуках Acer находится на вкладке Boot настроек БИОС (UEFI), однако по умолчанию вы не можете его отключить (поставить из значения Enabled в Disabled). На настольных компьютерах Acer эта же функция отключается в разделе Authentication. (Также возможен вариант нахождения в Advanced — System Configuration).
Для того, чтобы изменение этой опции стало доступным (только для ноутбуков Acer), на вкладке Security вам необходимо установить пароль с помощью Set Supervisor Password и только после этого станет доступным отключение безопасной загрузки. Дополнительно может потребоваться включение режима загрузки CSM или Legacy Mode вместо UEFI.
Gigabyte
На некоторых материнских платах Gigabyte отключение Secure Boot доступно на вкладке BIOS Features (настройки БИОС).
Для запуска компьютера с загрузочной флешки (не UEFI) также потребуется включить загрузку CSM и прежнюю версию загрузки (см. скриншот).
Источники
- https://lumpics.ru/security-boot-fail-on-acer-what-to-do/
- https://allerror.ru/windows-9/kak-vykljuchit-secure-boot.html
- https://pcpro100.info/kak-otklyuchit-secure-boot/
- https://comprayexpress.ru/computer-related-articles/kak-otklyuchit-secure-boot-uefi/
- https://GamesQa.ru/kompyutery/secure-boot-kak-otklyuchit-zashhitu-ili-nastroit-pravilno-v-uefi-12565/
- https://comp-security.net/%D1%87%D1%82%D0%BE-%D1%82%D0%B0%D0%BA%D0%BE%D0%B5-secure-boot-%D0%B4%D0%BB%D1%8F-windows-11/
- https://vgtimes.ru/guides/78647-kak-ustanovit-windows-11-proveryaem-sistemnye-trebovaniya-aktiviruem-tpm-i-secure-boot.html
- https://pomogaemkompu.temaretik.com/1668811113315961514/secure-boot—chto-eto-za-utilita-i-kak-eyo-otklyuchit/
- https://computerinfo.ru/secure-boot-kak-otklyuchit/
- https://remontka.pro/secure-boot-disable/
[свернуть]
На чтение 6 мин. Просмотров 635 Опубликовано 15.12.2019
Довольно часто на современных ноутбуках при попытке загрузиться с флешки или с установочного диска можно увидеть ошибку Security boot fail. Появляется она из-за включенной опции Secure Boot, которая предназначена для защиты ноутбука от запуска на нем нелицензионного ПО, а также некоторых типов вирусов.
Но самой частой причиной появления ошибки Security boot fail является отсутствие поддержки UEFI на загрузочном устройстве с которого вы пытаетесь загрузиться (флешка, диск).
О том, как создать флешку с поддержкой UEFI читайте здесь.
В данной статье мы расскажем что нужно сделать, чтобы избавится от ошибки Security boot fail на ноутбуках Acer.
Содержание
- Отключаем Secure Boot на ноутбуке Acer
- Информация по UEFI Secure Boot
- Способ 1: Для ASUS
- Способ 2: Для HP
- Способ 3: Для Toshiba и Lenovo
- Способ 4: Для Acer
- Способ 5: Для материнских плат Gigabyte
- Как отключить Secure Boot на ноутбуке Acer Aspire. Как убрать пароль на БИОС ноутбука Acer
Отключаем Secure Boot на ноутбуке Acer
Заходим в BIOS и переходим на вкладку Security.
Установка пароля BIOS
Если опция Security Boot Mode неактивна, то выбираем Set Supervisor Password.
В появившемся окне придумываем пароль и дважды его вводим, подтверждая ввод кнопкой Enter.
Если не установить пароль, то отключить Secure Boot не получится.
После того, как пароль установлен ставим опцию Secure Boot в положение Disabled и сохраняем настройки кнопкой F10 и перезагружаем ноутбук, снова заходя в настройки BIOS.
Отключение Secure Boot
Теперь на вкладке Boot нужно включить поддержку Legasy BIOS (CSM Mode).
Включение поддержки Legasy
После этого настраиваем приоритет загрузки с флешки или с диска и убеждаемся в том, что ошибка Security boot fail больше не появляется.
Не забудьте. а лучше запишите куда — нибудь придуманный пароль BIOS. Иначе без него вы не сможете менять настройки BIOS.
UEFI Secure Boot — это стандартная защита на BIOS, которая ограничивает возможности по запуску USB-носителей в качестве загрузочного диска. Данный защитный протокол можно встретить на компьютерах с Windows 8 и новее. Его суть заключается в том, чтобы не дать пользователю загрузиться с установщика Windows 7 и ниже (или операционной системой из другого семейства).
Информация по UEFI Secure Boot
Данная функция может быть полезна для корпоративного сегмента, так как позволяет предотвратить несанкционированную загрузку компьютера с неавторизованных носителей, которые могут содержать различное вредоносное и шпионское ПО.
Обычным же пользователям ПК эта возможность ни к чему, наоборот, в некоторых случаях она может даже мешать, например, если вы хотите установить Linux совместно с Windows. Также из-за неполадок с настройками UEFI во время работы в операционной системе может вылазить сообщение об ошибке.
Чтобы узнать, включена ли у вас данная защита, необязательно переходить в BIOS и искать информацию по этому поводу, достаточно сделать несколько простых шагов, не выходя из Windows:
-
Откройте строку «Выполнить», используя комбинацию клавиш Win+R, затем введите туда команду «cmd».
После ввода откроется «Командная строка», куда нужно прописать следующее:
В зависимости от производителя материнской платы, процесс отключения данной функции может выглядеть по-разному. Рассмотрим варианты для самых ходовых производителей материнских плат и компьютеров.
Способ 1: Для ASUS
- Войдите в BIOS.
Способ 2: Для HP
- Войдите в BIOS.
Оттуда войдите в раздел «Boot Option» и найдите там «Secure Boot». Выделите его и нажмите Enter. В выпавшем меню нужно поставить значение «Disable».
Способ 3: Для Toshiba и Lenovo
Здесь, после входа в BIOS, вам нужно выбрать раздел «Security». Там должен быть параметр «Secure Boot», напротив которого нужно установить значение «Disable».
Способ 4: Для Acer
Если с предыдущими производителями всё было относительно просто, то тут изначально нужный параметр будет недоступен для внесения изменений. Чтобы разблокировать его, понадобится поставить пароль на BIOS. Сделать это можно по следующей инструкции:
- После входа в BIOS, перейдите в раздел «Security».
- В нём нужно найти пункт «Set supervisor password». Чтобы поставить пароль суперпользователя, вам нужно лишь выбрать этот параметр и нажать Enter. После этого открывается окно, куда требуется вписать придуманный пароль. Требований к нему нет практически никаких, поэтому это вполне может быть что-то вроде «123456».
Чтобы снять режим защиты, воспользуйтесь этими рекомендациями:
- Повторно войдите в BIOS с использованием пароля и перейдите в раздел «Authentication», что в верхнем меню.
- Там будет параметр «Secure Boot», где нужно поменять «Enable» на «Disable».
Способ 5: Для материнских плат Gigabyte
После запуска БИОС вам нужно перейти во вкладку «BIOS Features», где необходимо поставить значение «Disable» напротив «Secure Boot».
Выключить UEFI Secure Boot не так сложно, как может показаться на первый взгляд. К тому же, как таковой пользы для обычного пользователя данный параметр в себе не несёт.
Отблагодарите автора, поделитесь статьей в социальных сетях.
- Просмотров: 265 365
- Автор: admin
- Дата: 24-03-2015
Как отключить Secure Boot на ноутбуке Acer Aspire. Как убрать пароль на БИОС ноутбука Acer
в нижнем поле вводим этот же пароль и опять жмём Enter.
На сообщение Changes have been saved (изменения сохранены), ещё раз нажимаем Enter.
и подтверждаем выбор.
Жмём F10 (сохраняем произведённые изменения) и перезагружаем ноутбук, при загрузке жмём F12 и входим в загрузочное меню, выбираем среди других устройств нашу флешку.
Убираем пароль на БИОС ноутбука Acer, возможность отключения/включения Secure Boot остаётся
Во всей этой истории есть один неприятный момент, если вдруг вы захотите попасть в БИОС ноутбука, то вам придётся ввести придуманный пароль,
как говорится, нафик надо, ведь его можно забыть.
Входим в BIOS, идём на вкладку Security , опускаемся до опции Set Supervisor Password и нажимаем на клавишу Enter, в первом поле вводим придуманный нами пароль, и жмём Enter.
Во втором поле ничего не вводим, просто жмём Enter,
в третьем поле также ничего не вводим, просто жмём Enter,
выходит сообщение Changes have been saved (изменения сохранены), подтверждаем.
Вот и всё, пароль сброшен.
Нажимаем клавишу F10 для сохранения изменения настроек и перезагружаемся, возможность отключения/включения Secure Boot остаётся.
Компьютерные вирусы стали неотъемлемой частью нашей жизни. О них слышали даже те люди, которые сроду не пользовались компьютерами. Для улучшение защиты от зловредного ПО и был внедрен протокол Secure Boot. О том, с чем его едят и как его отключать будет подробно описано в статье.
Содержание
- Что такое Secure Boot (Безопасная загрузка) и когда может потребоваться ее отключение?
- Как отключить защиту Secure Boot в БИОСе?
- Примеры отключения Secure Boot на разных ноутбуках и материнских платах
- Как отключить Secure Boot и UEFI на ноутбуке Acer Aspire?
- Отключение Secure Boot на ноутбуках Pavilion и других моделях HP?
- На ноутбуках Dell
- Secure Boot на ноутбуках Леново и Тошиба
- Отключения Secure Boot на материнских платах
- Как отключить Secure Boot на материнской плате Gigabyte?
- Материнские платы и ноутбуки Асус
- Как узнать активирована ли функция Secure Boot на Windows?
- Заключение
Secure Boot – одно из новшеств, привнесенных при внедрении UEFI. Это в свою очередь приемник БИОСа. Он, соответственно, отвечает за подготовку и загрузку ОС. BIOS можно считать очень простой утилитой с примитивным дизайном, которая прошита в материнскую плату. UEFI выполняет те же функции, но это уже весьма красивая и продвинутая программа. Например, при упорстве с помощью UEFI можно даже просматривать содержимое подключенных накопителей, что для BIOS считалось бы невероятным новшеством.
Не одними только эстетическими побуждениями руководствовались творцы UEFI. Одной из важных целей при разработке было обнаружить и ограничить влияние вредоносного ПО. Предполагалось, что технология станет препятствовать его загрузке вместе с операционной системой (ОС), а также исполнению на уровня ядра ОС после ее запуска. Честь исполнять эту важную миссию выпала на протокол Secure Boot. Техническая реализация была такой: использовалась криптографическая схема с открытыми и закрытыми сигнатурами (электронными цифровыми подписями, ЭЦП). В общем виде цели были достигнуты, но на практике это требовало определенных и правильных действий не только со стороны пользователей, но и со стороны производителей компьютерного оборудования. Описание всего процесса займет много времени, так что остановимся на ключевых особенностях:
- программные компоненты (драйвера, загрузчики ОС) имеют специальные ЭЦП, также они есть и в прошивке материнки, но характеристики этих ЭЦП отличается;
- при использовании ресурсов компьютера компоненты должны доказать при помощи ЭЦП, что они не вирусы;
- ключевой фактор безопасности – закрытый ключ, который в идеале должен быть уникальным у каждого ПК.
Сложности с технологией начались еще на этапе внедрения, когда Microsoft заявила, что с помощью протокола будет ограничивать установку других ОС на компьютеры с предустановленной Windows. Тогда от таких планов отказались под натиском общественности, но осадок остался. На сегодня основная сложность заключается в том, что производители материнских плат используют одинаковые закрытые ключи для всей своей продукции либо для отдельных линеек. В любом случае благие намерения привели к тупику.
В подавляющем большинстве случаев отключать Secure Boot стоит для решения двух проблем:
- Если не устанавливается или не загружается ОС.
- При невозможности загрузиться с загрузочной флешки.
Secure Boot сам по себе никаким образом не нагружает систему, так как работает на более низком программном уровне. Отключение протокола однозначно не улучшит отзывчивость системы и не повысит быстродействие процессора.
Как отключить защиту Secure Boot в БИОСе?
Отметим, что некоторые пользователи ошибочно думают, что протокол Secure Boot отключается в BIOS. У этой достаточно примитивной прошивки нет, не было, и не может быть поддержки СекюрБут. Этот протокол безопасности работает исключительно на UEFI и отключение нужно производить именно там. Природа этой ошибки вполне простая. За многие годы пользователи привыкли, что все, что возникает на экране до загрузки ОС это и есть БИОС. В действительности времена этой программной надстройки уходят и она уже является устарелой в любом отношении.
Примеры отключения Secure Boot на разных ноутбуках и материнских платах
Общий алгоритм всегда один и тот же:
- Вход в UEFI.
- Поиск нужной опции.
- Отключение SecureBoot.
- Запись изменений.
Важно, что этот протокол безопасности поддерживается только в Windows 8 и более поздних версиях. Следовательно, если у вас в прошивке материнской платы включен Secure Boot, но на ПК установлена Windows 7, то ничего отключать не надо. Опция безопасной загрузки все равно не работает, а возможные проблемы с запуском ОС нужно искать в других местах.
Как отключить Secure Boot и UEFI на ноутбуке Acer Aspire?
Есть много моделей ноутбуков этого производителя, но специфика такова, что сначала требуется создать собственный пароль. Общий алгоритм действия следующий:
- заходите в BIOS-UEFI нажатием на клавишу F2 или Delete;
- переходите во вкладку “Security”, выбираете опцию “Set Supervisor Password”;
- в специальном окошке 2 раза вводите пароль. Не изощряйтесь, используйте простую комбинацию;
- успешность будет подтверждена сообщением “Changes have been saved”;
- переходите во вкладку “Boot” и в строке “Boot Mode” указываете значение “Legacy”;
- жмете F10 и выполняете запись модификаций установок;
- при последующей перегрузке снова войдите в UEFI;
- переходите во вкладку “Security”, выбираете опцию “Set Supervisor Password”, вводите ранее указанный пароль;
- переходите во вкладку “Boot” и в строке “Secure Boot” указываете значение “Disabled”;
- снова сохраняете изменения.
Отключение Secure Boot на ноутбуках Pavilion и других моделях HP?
- Для входа в биос жмите на ESC или ESC => F10 перед запуском Windows.
- Перейдите во вкладку “System Configuration”, а в ней отыщите строчку “Boot Options”.
- Установите для критерия “Secure Boot” опцию “Disabled”, а для критерия “Legacy support” – “Enabled”.
- Система спросит, действительно ли вы готовы изменить настройки – подтвердите это нажатием на “Yes”.
- В конце нужно сохранить выполненные изменения нажатием на F10 и подтверждением “Yes”.
При последующей перезагрузке будьте внимательны. Система перестрахуется и включит “защиту от дурака”. Нужно смотреть на то, что идет после надписи “Operating System Boot Mode Change (021)” – там будет указана цифровая последовательность. Наберите ее и нажмите Enter. Если вам нужно просто отключить Secure Boot, то дальше ничего делать не нужно. Если же изначально все делалось ради возможности загрузиться с USB-носителя, то сразу после прохождения “защиты от дурака” жмите ESC, а потом F9. Установите требуемой флешке максимальный приоритет, чтобы она грузилась первой на жесткий диск.
На ноутбуках Dell
- F12 сразу после включения компьютера и перед стартом ОС.
- В верхней панели переходите во вкладку Boot и заходите в подраздел UEFI BOOT.
- Устанавливаете для критерия “Secure Boot” опцию “Disabled”.
- Сохраняете изменения (F10 => “Yes”) и перезагружаете ноутбук.
Secure Boot на ноутбуках Леново и Тошиба
Для входа в UEFI на этих устройствах нужно жать F12, после чего выполнять следующие действия:
- перейдите во вкладку “Security”;
- установите для критерия “Secure Boot” опцию “Disabled”;
- перейдите на вкладку “Advanced”, а в ней зайдите в меню “System Configuration”;
- установите для критерия “Boot Mode (OS Mode Selection)” опцию “CSM Boot (CMS OS), (UEFI and Legacy OS)”;
- сохраните все нажатием на F10 => “Yes”.
Отключения Secure Boot на материнских платах
Рынок материнских плат для настольных компьютеров достаточно консервативен и явными лидерами являются 2 компании: Asus и Gigabyte. Они поставляют более половины всего оборудования, так что рассматривать способы деактивации Secure Boot рациональней всего именно в разрезе этих производителей. В любом случае третье и четвертое место давно оккупировали MSI и ASRock, – первая четверка полностью состоит из компаний Тайваня. Итог: принципиальных различий в инструкции по отключению все равно не будет и большая часть пользователей найдет ниже именно то, что ищет.
Отметим, что перейти сразу в UEFI можно в некоторых случаях напрямую с Windows (от 8 версии и более поздних). Для этого пробуйте следующее:
- На рабочем столе справа вызовите выдвижную панель.
- После следуйте по пути: “Параметры” => “Изменение параметров…” => “Обновление и…” => “Восстановление”;
- В возникшем окне найдите опцию перезагрузки системы и установите в этой строке значение “Настройки по UEFI” или “Параметры встроенного ПО UEFI”;
- После жмите на “Перезагрузить” и в дальнейшем должен автоматически запуститься UEFI.
Как отключить Secure Boot на материнской плате Gigabyte?
После входа в UEFI (нажатием на F12 перед запуском ОС) действуйте следующим образом:
- перейдите во вкладку “BIOS Features”;
- установите для критерия “Windows 8 Features” опцию “Other OS”;
- для критерия “Boot Mode Selection” — “Legacy only” или “UEFI and Legacy” (между ними нет особой разницы);
- для критерия “Other PCI Device ROM Priority” – “Legacy OpROM”.
После всего нужно выполнить запись изменений, то есть нажать F10 => “OK”.
Материнские платы и ноутбуки Асус
Сразу отметим, что чаще всего на материнках именно этого производителя появляется ошибка при загрузке ОС: Invalid signature detected. Check Secure Boot Policy in Setup. В большинстве случаев для устранения проблемы следует выключить Secure Boot, а для этого необходимо:
- зайти в UEFI – жмите перед загрузкой ОС на F2, Delete или комбинацию клавиш Fn+F2;
- на начальном экране жмите на F7 (Advanced Mode), а потом перейдите в меню “Boot” => “Secure Boot Menu”;
- укажите в строчке “Secure Boot State” значение “Enabled”, а в строчке “OS Type” – “Other OS”;
- вернитесь на один уровень назад в меню “Boot” => “Compatibility Support Module (CSM)”;
- установите в строчке “Launch CSM” значение “Enabled”, а в строчке “Boot Device Control” – “UEFI and Legacy …” либо “Legacy OpROM …”, а в строке “Boot From Storage Devices” – “Both Legacy opROM first”, либо “Legacy opROM first”;
- после этого жмите на F10 и сохраняйте все изменения, а после проверяйте корректность выполненных настроек.
Конкретно для ноутбуков Asus алгоритм будет следующим:
- зайдите в UEFI;
- перейдите во вкладку “Security”;
- отыщите строчку “Secure Boot Control”, укажите в ней значение “Disabled”;
- перейдите во вкладку “Boot”;
- отыщите строчку “Fast Boot”, установите в ней значение “Disabled”, а в строке “Launch CSM” значение “Enabled”.
Как узнать активирована ли функция Secure Boot на Windows?
Этот протокол несложно активировать и деактивировать, а для понимания текущего статуса есть несколько проверенных подходов:
- При помощи сведений о системе. Запустите утилиту “Выполнить”. Для этого необходимо зажать комбинацию клавиш Win+R, в появившейся строке ввести msinfo32 и нажать на Enter. Возникнет новое окно. Убедитесь, что в его левой панели выбрана строчка “Сведения о системе”. В правой панели ищите строку “Состояние безопасной загрузки”, у которой есть только 2 значения “Включить” и “Отключить”.
- При помощи PowerShell. В утилите “Выполнить” запустите команду powershell. Откроется новое окно, в которое скопируйте следующее: Confirm-SecureBootUEFI. Если на этот запрос выдаст ответ “True”, то значит опция активна, а если “False”, то деактивированна. Если же появится уведомление иного характера, то значит материнка не поддерживает функцию Secure Boot.
- Эмпирическим путем. Создайте загрузочную флешку с Windows и попробуйте загрузиться с нее после перезагрузки компьютера. Если все получается успешно, то значит опция выключена, при иных обстоятельствах будет отображаться соответствующее сообщение о невозможности загрузки по соображениям безопасности.
Заключение
- Secure Boot появился в компьютерном мире относительно недавно и этот протокол безопасности является составляющей UEFI – современным и актуальным видом прошивки материнских плат.
- Протокол безопасности препятствует запуску вредоносного ПО на более низком уровне, чем это делают обычные антивирусы. Поэтому при правильной настройке эта технология может существенно повысить устойчивость ПК к вирусам.
- Secure Boot стоит отключать по необходимости, если он препятствует старту системы с загрузочной флешки или при переустановке Windows. Просто для эксперимента технологию деактивировать не стоит.
- Для любого компьютера схема деактивации одна и та же – за счет указания подходящего критерия в нужном меню UEFI. Главное – это найти правильный путь к такому меню. Даже при существенных сложностях это займет не больше 10 минут.