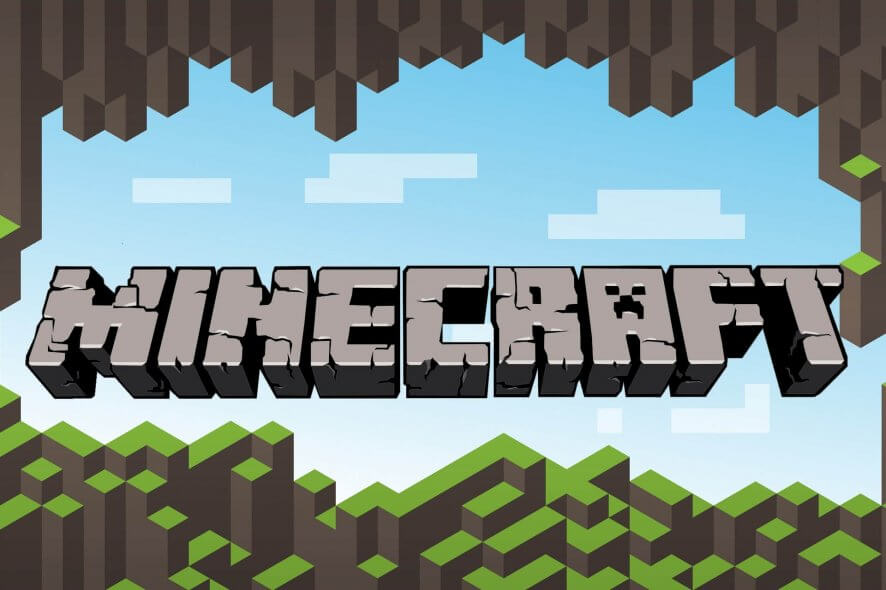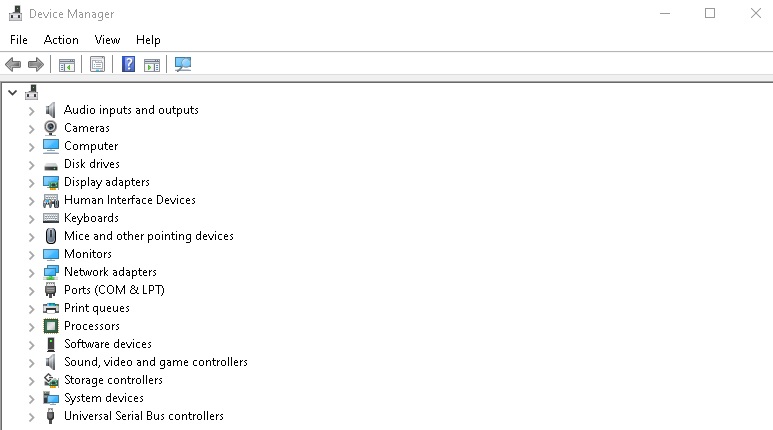Содержание
- Суть ошибки «GLFW error 65542: WGL the driver does not appear to support OpenGL»
- Что делать для замены библиотеки opengl32.dll
- Обновление драйверов для видеокарты при ошибке с кодом 65542
- Установка новой версии Java, если возникают проблемы с OpenGL
- Заключение
- Как исправить ошибку Minecraft GLFW 65542 (драйвер не поддерживает OpenGL)?
- Способ 1: добавление OpenGL.DLL вручную
- Способ 2: удаление DisplayLink (если применимо)
- Способ 3: переустановка драйверов видеокарты
- Сначала обновим версию Java.
- Теперь нужно переустановить драйвер видеокарты.
- Linux Mint Forums
- Minecraft doesn’t want to start
- Minecraft doesn’t want to start
- Re: Minecraft doesn’t want to start
- Re: Minecraft doesn’t want to start
- Re: Minecraft doesn’t want to start
- Re: Minecraft doesn’t want to start
- Re: Minecraft doesn’t want to start
- Re: Minecraft doesn’t want to start
- Re: Minecraft doesn’t want to start
- Re: Minecraft doesn’t want to start
- Re: Minecraft doesn’t want to start
- Re: Minecraft doesn’t want to start
- Re: Minecraft doesn’t want to start
- Re: Minecraft doesn’t want to start
- MC8790
- Установщик драйверов:
- Список драйверов:
- Поддерживаемые модели ноутбуков
Суть ошибки «GLFW error 65542: WGL the driver does not appear to support OpenGL»
Как следует из данного сообщения, появление ошибки 65542 связано с отсутствием поддержки драйвером WGL работы технологии OpenGL. Указанная технология задействуется при выводе различных вариантов 3D графики, активно используемой в игре «Minecraft».
GLFW error может возникнуть по следующим причинам:
Давайте рассмотрим способы, позволяющие исправить проблему с уведомлением «WGL the driver does not appear» на вашем ПК.
Что делать для замены библиотеки opengl32.dll
Эффективным способом устранить ошибку 65542 является замена dll-библиотеки opengl32.dll на модифицированную.
Процедура замены состоит в следующем:
Затем подтвердите наложения файлов. Останется запустить игру и наслаждаться геймплеем Minecraft. Это должно помочь устранить ошибку «GLFW error 65542: WGL the driver does not appear to support OpenGL».
Обновление драйверов для видеокарты при ошибке с кодом 65542
Ещё одним способом, позволяющим избавиться от ошибки «GLFW error 65542» является обновление драйверов до самой актуальной версии продукта.
Алгоритм реализации выглядит следующим образом:
Также для установки самых актуальных драйверов рекомендуем посетить сайт производителя вашей видеокарты. Найдите и загрузите оттуда самые актуальные драйвера для вашей карты.
Кроме того могут помочь полуавтоматические инструменты для установки драйверов «DriverPack Solution», «Driver Booster Free» и другие аналоги.
Установка новой версии Java, если возникают проблемы с OpenGL
Также мы рекомендуем обновить версию Java, установленную на вашем ПК. Свежую версию программы можно загрузить с java.com/ru/download/. После установки перезагрузите ПК и вновь запустите ваш Майнкрафт.
Заключение
Выше мы рассмотрели, почему возникает ошибка «GLFW error 65542: WGL the driver does not appear to support OpenGL» и что же именно нужно сделать для её исправления. Наибольшую эффективность в устранении дисфункции показал способ с заменой файла opengl32.dll. Используйте данный способ для устранения проблемы, что позволит вам в полной мере насладиться увлекательным геймплеем игры «Minecraft».
Источник
Как исправить ошибку Minecraft GLFW 65542 (драйвер не поддерживает OpenGL)?
Некоторые игроки Minecraft сталкиваются с ошибкой GLFW 65542 каждый раз, когда пытаются запустить игру. Эта проблема чаще всего возникает в Windows 10 с версией Minecraft на базе Java.
Большинство пользователей, которые боролись с этим кодом ошибки, смогли исправить ошибку GLFW 65542, скопировав отсутствующий файл opengl32.dll вручную в JRE (каталог Java). Если это не работает или вы хотите избежать каких-либо ручных изменений в каталоге JAVA, вы также можете переустановить каждый драйвер графического процессора, чтобы убедиться, что файл opengl32.dll будет переустановлен.
Однако, если вы столкнулись с этой проблемой в Java-версии Minecraft, эта проблема также может быть облегчена конфликтом с драйвером DisplayLink. В этом случае вы можете решить проблему, удалив конфликтующий драйвер и перезапустив игру.
Способ 1: добавление OpenGL.DLL вручную
Несмотря на то, что каждый необходимый файл библиотеки динамической компоновки обычно включается вашим драйвером графического процессора, это не всегда так. Более того, вы могли по ошибке удалить opengl32.dll или opengl64.dll, что в конечном итоге вызовет ошибку GLFW 65542.
Чтобы вручную добавить файл OpenGL.dll в путь Java, следуйте инструкциям ниже:
Примечание. Если вы не знаете, какую архитектуру ОС вы используете, щелкните правой кнопкой мыши « Мой компьютер» (этот компьютер) и выберите « Свойства» в контекстном меню. На экране « Свойства» проверьте список в разделе « Тип системы» — это архитектура вашей ОС.
Если проблема не устранена, перейдите к следующему потенциальному исправлению ниже.
Способ 2: удаление DisplayLink (если применимо)
Если вы активно используете драйвер DisplayLink, имейте в виду, что эта технология может конфликтовать с версией Minecraft на Java.
Некоторые пользователи, с которыми мы сталкиваемся с ошибкой GLFW Error 65542 всякий раз, когда они пытались запустить Minecraft, подтвердили, что его проблема исчезла навсегда, как только они закончили удаление графического программного обеспечения USB DisplayLink.
Если этот сценарий применим к вам, следуйте приведенным ниже инструкциям, чтобы удалить программное обеспечение DisplayLink USB Graphics с вашего компьютера, чтобы устранить конфликт с Minecraft:
Если этот сценарий неприменим или вы уже выполнили его безуспешно, перейдите к следующему потенциальному исправлению ниже.
Способ 3: переустановка драйверов видеокарты
Как выясняется, вы также столкнетесь с ошибкой GLFW Error 65542, если используете набор устаревших графических драйверов, которые не знают, как работать с версией OpenGL, которую использует Minecraft.
Однако, если у вас недавно были проблемы с вредоносными программами, эта проблема также может быть связана с проверкой безопасности, если операция в результате изолировала некоторые файлы, необходимые для запуска OpenGL.
Если вы не обновляли драйверы GPU в течение некоторого времени, вероятно, вы сможете исправить проблему, используя Диспетчер устройств и Программы и компоненты, чтобы удалить все, что связано с вашим GPU, а затем переустановить их с официальных каналов.
Если вы не совсем уверены, как это сделать, следуйте приведенным ниже инструкциям:
Источник
Ошибка GLFW 65543 из-за которой вы не можете запустить игру решается достаточно легко. Обычно эта ошибка бывает на старых моделях видеокарт или из-за старого видеодрайвера. Так что-же делать? Давайте разберемся!
Начиная с 1.17 игра начинает требовать с видеокарты OpenGL 3.1+. Однако ошибка может быть и на версиях старее. Если у тебя данная проблема, то заходи сюда. Здесь тебе обязательно помогут!
Сначала обновим версию Java.
Отлично! Теперь загрузите и установите Java 8 здесь или Java 16 (для майнкрафт 1.17+) здесь по гайду, проверьте, что ваш лаунчер использует именно эту, новую версию джавы.
Теперь нужно переустановить драйвер видеокарты.
Так как за OpenGL отвечает видеокарта. Как?
1. нажмите WIN + R, введите devmgmt.msc
2. Откройте вкладку ВИДЕОАДАПТЕРЫ. Тут вы найдете модель вашей видеокарты, у меня их 2, основная GTX 1080TI и встроенная в процессор Intel 4600.
3. Зайдите на сайт вашей видеокарты.
NVIDIA / AMD / Intel Graphics
4. Найдите драйвер для своей видеокарты и загрузите его.
5. Пока загружается ничего не трогайте.
6. В Диспетчере устройств нажмите ПКМ по вашей видеокарте и нажмите Удалить Устройство. В окошке возле Удалить программы драйверов для этого устройства поставьте галочку.
6.1 Желательно перезагрузиться.
7. Откройте файл который мы скачали, и следуя инструкциям установщика установите драйвер.
Готово! Теперь необходимо перезагрузить компьютер.
Скопируйте его сюда: С:Program FillesJavajre_
Как я понял, файл для Java 8. Однако можно попробовать на Java 16.
для Java 16 скопируйте сюда:
Спасибо за прочтение, надеюсь помог. Пиши в комментариях если не помогло, помогу там.
Нужно полностью удалить драйвер видеокарты, для этого следуйте инструкции:
1. Загрузите программу здесь. Программа бесплатная.
1.1. Если вы еще не скачали драйвер, то сделайте это сейчас. Ссылки были выше.
2. Загрузитесь в безопасном режиме. Как?
2.1 WIN + R, вводим msconfig.
2.3 Откройте вкладку загрузка.
2.4.Найдите галочку возле БЕЗОПАСНЫЙ РЕЖИМ.
2.5. Поставьте галочку, нажмите применить. Перезагрузитесь. В этом режиме не запускаются некоторые службы, программы, а главное у нас есть возможность удалить видеодрайвер.
2.6. После перезагрузки снова откройте msconfig и уберите галочку возле БЕЗОПАСНЫЙ РЕЖИМ.
2.7. Распакуйте архив и откройте программу.
2.8. Делайте по скриншоту ниже. 
3.. Если все хорошо, то уже в нормальной системе (не в безопасном режиме) отключите интернет и откройте скачанный файл с драйвером. Экран до установки драйвера может быть разплющенным, и мыльным. Это нормально. Во время установки экран может мигать!
Источник
Linux Mint Forums
Welcome to the Linux Mint forums!
Minecraft doesn’t want to start
Minecraft doesn’t want to start
Post by BlackwhiteGaming » Sat Dec 14, 2019 8:58 am
If I start Minecraft 1.15, in the Mincraft Launcher, it always say «GLFW error 65543: GLX: Failed to create context: GLXBadFBConfig.
Please make sure you have up-to-date drivers (see aka.ms/mcdriver for instructions).» I went to the Update Manager and updated all things and still no progress
Re: Minecraft doesn’t want to start
Post by JoeFootball » Sat Dec 14, 2019 12:52 pm
Re: Minecraft doesn’t want to start
Post by BlackwhiteGaming » Sat Dec 14, 2019 4:04 pm
Re: Minecraft doesn’t want to start
Post by JoeFootball » Sat Dec 14, 2019 5:31 pm
That said, I’d try Driver Manager in LM first, and see if there are any updates available there.
Re: Minecraft doesn’t want to start
Post by BlackwhiteGaming » Sat Dec 14, 2019 5:36 pm
Re: Minecraft doesn’t want to start
Post by JoeFootball » Sat Dec 14, 2019 5:55 pm
What kernel are you on?
Re: Minecraft doesn’t want to start
Post by BlackwhiteGaming » Sat Dec 14, 2019 6:13 pm
Re: Minecraft doesn’t want to start
Post by JoeFootball » Sat Dec 14, 2019 6:55 pm
Are you using a current kernel?
Re: Minecraft doesn’t want to start
Post by BlackwhiteGaming » Sun Dec 15, 2019 9:07 am
60Hz
OpenGL: renderer: Mesa DRI Intel G33 v: 1.4 Mesa 19.0.8 direct render: Yes
Audio:
Device-1: Intel NM10/ICH7 Family High Definition Audio vendor: Pegatron
driver: snd_hda_intel v: kernel bus ID: 00:1b.0
Sound Server: ALSA v: k4.15.0-72-generic
Network:
Device-1: 3Com 3c905C-TX/TX-M [Tornado] driver: 3c59x v: kernel port: ec00
bus ID: 01:00.0
IF: enp1s0 state: down mac:
IF-ID-1: enp0s29f1u1 state: unknown speed: N/A duplex: N/A mac:
Drives:
Local Storage: total: 119.24 GiB used: 45.76 GiB (38.4%)
ID-1: /dev/sda vendor: Toshiba model: THNSNC128GCSJ size: 119.24 GiB
Partition:
ID-1: / size: 116.87 GiB used: 45.76 GiB (39.2%) fs: ext4 dev: /dev/sda1
Sensors:
System Temperatures: cpu: 41.0 C mobo: N/A
Fan Speeds (RPM): N/A
Info:
Processes: 195 Uptime: 1h 35m Memory: 1.94 GiB used: 1.20 GiB (61.9%)
Init: systemd runlevel: 5 Compilers: gcc: 7.4.0 Shell: bash v: 4.4.20
inxi: 3.0.32
Re: Minecraft doesn’t want to start
Post by JoeFootball » Sun Dec 15, 2019 9:47 am
60Hz
OpenGL: renderer: Mesa DRI Intel G33 v: 1.4 Mesa 19.0.8 direct render: Yes
That looks like an updated driver to me. Are you having video issues with any other games, apps, or otherwise?
Re: Minecraft doesn’t want to start
Post by BlackwhiteGaming » Sun Dec 15, 2019 12:22 pm
Re: Minecraft doesn’t want to start
Post by JoeFootball » Sun Dec 15, 2019 12:29 pm
Maybe. Have you tried lowering the resolution? Given that it’s an integrated card, perhaps the 1680×1050 setting is too much for the 2 GBs RAM and Pentium E5200.
Re: Minecraft doesn’t want to start
Post by BlackwhiteGaming » Tue Dec 17, 2019 6:01 am
Источник
MC8790
Установщик драйверов:
В случае, когда вы не хотите тратить время на поиск нужного драйвера для вашего ПК, к вашим услугам представлен автоматический установщик, который самостоятельно подберет нужные и самые актуальные драйвера для всех устройств вашей системы. Скачать Outbyte Drivers Installer вы можете перейдя по этой ссылке Установить драйвера автоматически
| Устройство: | MC8790 Drivers Installer |
| Версия драйвера: | 2.0.0.18 |
| Дата драйвера: | 2022-11-03 |
| Размер файла: | 1.12 Mb |
| Поддерживаемые ОС: | Windows 2000, Windows XP, Windows Vista, Windows 7, Windows 8 |
| Установить драйвера автоматически |
Список драйверов:
Найдено драйверов для устройства «MC8790»: 2. Для загрузки необходимого драйвера, выберите его из списка ниже и перейдите по ссылке «Скачать». Пожалуйста, убедитесь в соответствии выбранной версии драйвера вашей операционной системе для обеспечения корректности его работы.
Поддерживаемые модели ноутбуков
Мы собрали список популярных моделей ноутбуков на которых устанавливается оборудование «MC8790». Выбрав интересующую вас модель ноутбука вы можете посмотреть полный список совместимых устройств.
Источник
Рекомендуемые сообщения
В теме 13 сообщений
-
- Поделиться
GLFW 65543 error:WGL:OpenGL profile requested but WGL_ARB_create_context_profile is unvailable.
Please make sure you have up-to-daye drivers (see aka.ms/mcdriver for
instuctions)
Скажите пожалуйста почему не работает? На версиях ниже всё норм а на 1.17 немогу делать.
Если нужны подробности пишите.
Ссылка на комментарий
Поделиться на другие сайты
-
- Поделиться
10.06.2021 в 09:09, PlaterKuk сказал:
GLFW 65543 error:WGL:OpenGL profile requested but WGL_ARB_create_context_profile is unvailable.
Please make sure you have up-to-daye drivers (see aka.ms/mcdriver for
instuctions)
Скажите пожалуйста почему не работает? На версиях ниже всё норм а на 1.17 немогу делать.
Если нужны подробности пишите.
Обнови OpenGL он у тебя слишком старый что бы запустить 1.17 версию там даже написано в ошибке обновите драйвер «Please make sure you have up-to-daye drivers»
Ссылка на комментарий
Поделиться на другие сайты
- 3 недели спустя…
- Автор
-
- Поделиться
Ссылка на комментарий
Поделиться на другие сайты
- 1 месяц спустя…
-
- Поделиться
В 12.06.2021 в 20:54, FisherTV сказал:
Обнови OpenGL он у тебя слишком старый что бы запустить 1.17 версию там даже написано в ошибке обновите драйвер «Please make sure you have up-to-daye drivers»
Как обновить?
Ссылка на комментарий
Поделиться на другие сайты
-
- Поделиться
37 минут назад, DIMos20084 сказал:
заходишь на сайт производителя видеокарты, ищешь «драйверы» выбираешь нужные параметры и скачиваешь драйвер
у разных производителей все по разному
Ссылка на комментарий
Поделиться на другие сайты
- 2 месяца спустя…
-
- Поделиться
Ссылка на комментарий
Поделиться на другие сайты
-
- Поделиться
попробуй майн переустановить. а если это пиратка то они всегда глючные
Ссылка на комментарий
Поделиться на другие сайты
-
- Поделиться
любая 1.17+ не запускается.
А может проблема быть в старой видеокарте?
Ссылка на комментарий
Поделиться на другие сайты
-
- Поделиться
2 часа назад, DmitriyK сказал:
любая 1.17+ не запускается.
А может проблема быть в старой видеокарте?
у тебя ноут?
Ссылка на комментарий
Поделиться на другие сайты
-
- Поделиться
дай угадаю двойная карта+интегрированная интел, не берите игровые ноутбуки
Ссылка на комментарий
Поделиться на другие сайты
-
- Поделиться
2 часа назад, DmitriyK сказал:
любая 1.17+ не запускается.
А может проблема быть в старой видеокарте?
Не думаю, у меня на очень древней видеокарте на 128 мб работает нормально.
Ссылка на комментарий
Поделиться на другие сайты
-
- Поделиться
древний пк лучше всякого нетбука. прикол в том что школьникии советуют ставить больше 3гб озу и даже видел советовали по 8+гб выделять майну
Ссылка на комментарий
Поделиться на другие сайты
-
- Поделиться
да, у меня ноут, не новенький
Inter(R) HD Graphics
Ссылка на комментарий
Поделиться на другие сайты
Для публикации сообщений создайте учётную запись или авторизуйтесь
Вы должны быть пользователем, чтобы оставить комментарий
Войти
Уже есть аккаунт? Войти в систему.
Войти
Некоторые игроки Minecraft сталкиваются с ошибкой GLFW 65542 каждый раз, когда пытаются запустить игру. Эта проблема чаще всего возникает в Windows 10 с версией Minecraft на базе Java.
Большинство пользователей, которые боролись с этим кодом ошибки, смогли исправить ошибку GLFW 65542, скопировав отсутствующий файл opengl32.dll вручную в JRE (каталог Java). Если это не работает или вы хотите избежать каких-либо ручных изменений в каталоге JAVA, вы также можете переустановить каждый драйвер графического процессора, чтобы убедиться, что файл opengl32.dll будет переустановлен.
Однако, если вы столкнулись с этой проблемой в Java-версии Minecraft, эта проблема также может быть облегчена конфликтом с драйвером DisplayLink. В этом случае вы можете решить проблему, удалив конфликтующий драйвер и перезапустив игру.
Способ 1: добавление OpenGL.DLL вручную
Несмотря на то, что каждый необходимый файл библиотеки динамической компоновки обычно включается вашим драйвером графического процессора, это не всегда так. Более того, вы могли по ошибке удалить opengl32.dll или opengl64.dll, что в конечном итоге вызовет ошибку GLFW 65542.
Если этот сценарий применим, один из способов решить проблему — вручную скопировать отсутствующий файл .DLL в папку Java и JRE, чтобы позволить Minecraft использовать OpenGL. Это исправление было подтверждено множеством пользователей, которые в настоящее время сталкиваются с ошибкой 65542 в Minecraft.
Чтобы вручную добавить файл OpenGL.dll в путь Java, следуйте инструкциям ниже:
-
-
- Откройте эту ссылку ( здесь ), загрузите файл Minecraft_OpenGL.zip и дождитесь завершения загрузки. После завершения загрузки извлеките содержимое архива с помощью такой утилиты, как 7zip или WinZip .
- После извлечения содержимого этой утилиты скопируйте файл, совместимый с архитектурой вашей ОС, в буфер обмена, щелкнув его правой кнопкой мыши и выбрав « Копировать» или « Вырезать» .
Примечание. Если вы не знаете, какую архитектуру ОС вы используете, щелкните правой кнопкой мыши « Мой компьютер» (этот компьютер) и выберите « Свойства» в контекстном меню. На экране « Свойства» проверьте список в разделе « Тип системы» — это архитектура вашей ОС.
- Затем перейдите в следующее место и вставьте файл opengl32.dll, который вы ранее скопировали в буфер обмена:
C: Program Files Java * Версия JRE * bin
Примечание. Имейте в виду, что * JRE Version * — это просто заполнитель. Вам нужно будет заменить его своей версией JRE. Кроме того, если вы установили среду Java в произвольном месте, перейдите туда.
- Когда вам будет предложено UAC (Контроль учетных записей пользователей) , нажмите Да, чтобы предоставить доступ администратора.
- После того, как файл opengl32.dll был скопирован в правильную среду, запустите Minecraft еще раз и посмотрите, устранена ли проблема.
Если проблема не устранена, перейдите к следующему потенциальному исправлению ниже.
-
Способ 2: удаление DisplayLink (если применимо)
Если вы активно используете драйвер DisplayLink, имейте в виду, что эта технология может конфликтовать с версией Minecraft на Java.
Некоторые пользователи, с которыми мы сталкиваемся с ошибкой GLFW Error 65542 всякий раз, когда они пытались запустить Minecraft, подтвердили, что его проблема исчезла навсегда, как только они закончили удаление графического программного обеспечения USB DisplayLink.
Если этот сценарий применим к вам, следуйте приведенным ниже инструкциям, чтобы удалить программное обеспечение DisplayLink USB Graphics с вашего компьютера, чтобы устранить конфликт с Minecraft:
- Нажмите клавишу Win + R, чтобы открыть диалоговое окно «Выполнить». Затем введите appwiz.cpl и нажмите Enter, чтобы открыть меню «Программы и компоненты» .
Введите appwiz.cpl и нажмите Enter, чтобы открыть список установленных программ. - Зайдя в меню «Программы и файлы» , прокрутите список установленных приложений вниз и найдите запись с именем DisplayLink Graphics Driver.
- Когда вам удастся найти его, кликните его правой кнопкой мыши и выберите «Удалить» из контекстного меню, чтобы начать процесс удаления.
При появлении запроса на подтверждение нажмите Да, затем следуйте инструкциям на экране, чтобы завершить процесс удаления.
- После завершения операции перезагрузите компьютер и снова запустите Minecraft после завершения следующего запуска, чтобы проверить, устранен ли конфликт.
Если этот сценарий неприменим или вы уже выполнили его безуспешно, перейдите к следующему потенциальному исправлению ниже.
Способ 3: переустановка драйверов видеокарты
Как выясняется, вы также столкнетесь с ошибкой GLFW Error 65542, если используете набор устаревших графических драйверов, которые не знают, как работать с версией OpenGL, которую использует Minecraft.
Однако, если у вас недавно были проблемы с вредоносными программами, эта проблема также может быть связана с проверкой безопасности, если операция в результате изолировала некоторые файлы, необходимые для запуска OpenGL.
Если вы не обновляли драйверы GPU в течение некоторого времени, вероятно, вы сможете исправить проблему, используя Диспетчер устройств и Программы и компоненты, чтобы удалить все, что связано с вашим GPU, а затем переустановить их с официальных каналов.
Если вы не совсем уверены, как это сделать, следуйте приведенным ниже инструкциям:
- Нажмите клавишу Win + R, чтобы открыть диалоговое окно «Выполнить». Затем введите devmgmt.msc и нажмите Enter, чтобы открыть диспетчер устройств. Если вам будет предложено UAC, нажмите Да, чтобы предоставить доступ администратора.
Запуск диспетчера устройств
- Как только вы войдете в диспетчер устройств, разверните раскрывающееся меню, связанное с адаптерами дисплея, затем продолжите и удалите все графические драйверы, кликнув их правой кнопкой мыши и выбрав Удалить — сделайте это для каждой записи внутри адаптеров устройств. Если у вас есть как встроенный, так и выделенный графический процессор, удалите оба типа драйверов.
Примечание. После удаления экран может мерцать. Это происходит потому, что ваша ОС вернется к стандартным драйверам.
- После удаления всех драйверов графического процессора из диспетчера устройств закройте утилиту диспетчера устройств.
- Еще раз нажмите клавишу Win + R, чтобы открыть другое диалоговое окно «Выполнить». Затем введите appwiz.cpl и нажмите Enter, чтобы открыть экран «Программы и компоненты».
Зайдя в меню «Программы и компоненты», прокрутите список установленных приложений и начните удалять все, что связано с производителем вашего графического процессора (Nvidia AMD или Intel). Вы можете убедиться, что ничего не оставите, кликнув столбец «Издатель», чтобы расположить их один за другим. Просто щелкните правой кнопкой мыши каждый инструмент или драйвер, связанный с графическим процессором, а затем выберите Удалить в контекстном меню.
Удалите все программное обеспечение, связанное с GPU - На экране удаления следуйте инструкциям на экране, чтобы завершить процесс. После удаления всех соответствующих драйверов перезагрузите компьютер и дождитесь завершения следующего запуска.
- После завершения следующего запуска посетите страницу загрузки, связанную с вашим производителем графического процессора, и загрузите последнюю версию драйвера, доступную для вашей конкретной модели графического процессора:
Страница загрузки Nvidia
Страница загрузки AMD
Страница загрузки графики Intel - Загрузите и установите рекомендуемые драйверы в зависимости от модели вашей видеокарты, затем перезагрузите компьютер и запустите Minecraft после завершения следующего запуска, чтобы проверить, устранена ли проблема.
- The GLFW error message indicates that the game is experiencing problems with the GLFW API.
- The problem usually occurs in the Java version of Minecraft and has several probable causes, such as missing installation files, or a damaged video card.
- Fortunately, this type of Minecraft error can easily be fixed with a few tweaks to your computer.
- In this guide, we show you some methods that you can perform on your computer to fix the Minecraft GLFW 65542 error message.
Aka.ms/mc Driver
As a result of the updated shaders that do not support integrated graphics cards, players with integrated GPUs were experiencing this error after the 1.17 update. The error occurs often if you have an integrated GPU, so you don’t have much control over the situation unless you try the old version. Other reasons include a corrupted OpenGL or Graphics driver.
Aka.mc Driver
—————————————— Invalid driver for GLFW…
GLFW error 65542 follows this error message and occurs most commonly in the Java version of the game.
An error message like the one above indicates that the game is having problems with the OpenGL API. In Minecraft, the OpenGL API renders 2D and 3D graphics. Occasionally, you will see this error if your computer does not support the OpenGL API properly.
Opengl Download Minecraft
Generally, OpenGL errors occur when the GPU is unable to render within Minecraft.
Aka Ms/mc Driver
My Minecraft immediately crashed after launching, with the following error message: GLFW error 65542: WGL: The driver does not appear to support OpenGL. Please update your drivers (see aka.mc/mcdriver for instructions).
There are several probable causes of this problem, including missing installation files, a failed installation, or even damage to the video card, which usually occurs in the Java version of Minecraft. Luckily, you can fix this kind of Minecraft error very easily by tweaking your computer a little.
Opengl Is Not Supported
OpenGL.DLL can also trigger this error if it is missing from a Java / JRE folder. If a missing OpenGL.DLL file is the problem, you can copy the DLL into the Java / JRE directory and try again. The driver Does Not Support OpenGL error should now be resolved.
Our guide shows you several methods for fixing Minecraft GLFW 65542 error messages on your computer.
What is the cause of the Minecraft GLFW 65542 error?
- If you experience this error, please download and place the file opengl32.dll in the active JRE folder by visiting the official DLL page and clicking the link provided.
- A compatibility issue can also occur if you use DisplayLink software on your computer. If you uninstall this driver, you won’t see the GLFW 65542 error when playing Minecraft. Make sure your video card is current as well. You can get similar errors if your display driver is outdated.
It is possible the GLFW Error 65542 has something to do with DisplayLink Graphics driver, which may conflict with Minecraft Java.
Reinstall your graphics card drivers
- Run can be opened by pressing Windows + R.
- You can then open Device Manager by typing “devmgmt.msc” and pressing Enter.
- Providing administrator access is as simple as clicking “Yes” when prompted.
- Then, right-click on each graphics driver entry in Device Manager and click Uninstall. Follow these steps for each display adapter listed.
- It is recommended to uninstall the drivers for both dedicated and integrated GPUs if you have both devices.
- Close the Device Manager utility once all GPU drivers have been removed.
- The “Run” dialog box will be opened again if you press Windows + R again.
- Click “AppWiz.cpl” and then enter “Programs and Features.”
- You will need to remove anything related to your GPU manufacturer (Nvidia AMD, Intel) as soon as you reach the “Programs and Features” menu.
- The Editor column can be used to remove items in the correct order so you don’t leave anything behind.
- You can uninstall GPU-related tools or drivers by right-clicking them.
- You will be directed to the uninstall screen upon arriving. Follow the instructions provided on the screen to complete the uninstall.
- You need to restart your computer after you have uninstalled each driver.
- You can download the latest driver version for your specific GPU model by visiting the download page of your GPU manufacturer once the download process is complete.
- Download and install the recommended drivers for your video card model.
- When the next download is complete, reboot your computer and try using Minecraft again.
Manually adding OpenGL.DLL
- You can download Minecraft_OpenGL.zip by clicking here.
- Download the zip file and extract the contents using WinZip once it has been downloaded.
- By right-clicking on the extractable file and selecting Copy or Cut, you can copy it to the clipboard according to the architecture of your operating system.
- After copying the opengl32.dll file to the clipboard, paste it at the following location:
The following entry is in the Java program files of the Java JRE version: - Whenever you are asked if you want administrator access, click Yes.
- In order to resolve this problem, you will need to copy opengl32.dll into the correct environment and restart Minecraft.
Uninstalling DisplayLink
- Run can be opened by pressing Windows + R.
- You can then open the Programs and Features menu by typing “appwiz.cpl”.
- The “DisplayLink Graphics Driver” entry can be found under the “Programs and Features” menu.
- Select Uninstall from the context menu when you find it and right-click it.
- If you are prompted to confirm the uninstallation process, click Yes and follow the on-screen instructions.
- Check if the conflict has been resolved by restarting your computer and then restarting Minecraft after you reboot.
Frequently Asked Questions
- Reboot your computer.
- Update Windows.
- Reinstall the graphics drivers.
- Uninstall the DisplayLink driver.
- Add the OpenGL DLL file manually.
- Update your graphics driver.
- Add OpenGL.DLL manually.
- Uninstall the DisplayLink software.
- Install the latest Windows updates.
- Download and install a third-party driver update program.
- Run Driver Easy and click the Scan Now button.
- Click the Update All button to automatically download and install the correct version of any missing or outdated drivers on your system.
- Reboot your computer for the changes to take effect.
Start Minecraft and then click on Options. Now go to Video Settings and click on Other. Select Show GL errors and set it to OFF. Save the changes you made and restart Minecraft to see if the OpenGL error appears again.

Mark Ginter
Mark Ginter is a tech blogger with a passion for all things gadgets and gizmos. A self-proclaimed «geek», Mark has been blogging about technology for over 15 years. His blog, techquack.com, covers a wide range of topics including new product releases, industry news, and tips and tricks for getting the most out of your devices. If you’re looking for someone who can keep you up-to-date with all the latest tech news and developments, then be sure to follow him over at Microsoft.
-
Search
-
Search all Forums
-
Search this Forum
-
Search this Thread
-
-
Tools
-
Jump to Forum
-
-
#1
Mar 21, 2020
haztomo-
View User Profile
-
View Posts
-
Send Message
- Out of the Water
- Join Date:
3/21/2020
- Posts:
5
- Member Details
When I attempt to open minecraft from the launcher i get the error:
——————————-
GLFW error 65542: WGL The driver does not appear to support OpenGL.Please make sure you have up-to-date drivers (see aka.ms/mcdriver for instructions).
——————————-My Drivers are up to date, Java is up to date. I reinstalled the minecraft launcher, and my drivers. — https://paste.ubuntu.com/p/rrDMtVV8mp/
Last edited by haztomo: Mar 22, 2020
-
-
#2
Mar 21, 2020
Say something silly, Laugh ’til it hurts, Take a risk, Sing out loud, Rock the boat, Shake things up, Flirt with disaster, Buy something frivolous, Color outside the lines, Cause a scene, Order dessert, Make waves, Get carried away, Have a great day!
-
#7
Mar 22, 2020
Say something silly, Laugh ’til it hurts, Take a risk, Sing out loud, Rock the boat, Shake things up, Flirt with disaster, Buy something frivolous, Color outside the lines, Cause a scene, Order dessert, Make waves, Get carried away, Have a great day!
-
#10
Mar 22, 2020
Say something silly, Laugh ’til it hurts, Take a risk, Sing out loud, Rock the boat, Shake things up, Flirt with disaster, Buy something frivolous, Color outside the lines, Cause a scene, Order dessert, Make waves, Get carried away, Have a great day!
-
#11
Mar 22, 2020
haztomo-
View User Profile
-
View Posts
-
Send Message
- Out of the Water
- Join Date:
3/21/2020
- Posts:
5
- Member Details
That’s weird, According to the Intel® Driver & Support Assistant, my drivers are up to date. I have downloaded the AMD driver again, but I have already done this multiple times.
Is it possible that there is another issue? If it is definitely the drivers, is there another way to get drivers that will work?
-
-
#12
Mar 22, 2020
Tails1-
View User Profile
-
View Posts
-
Send Message
- Enderdragon Slayer
- Join Date:
11/20/2012
- Posts:
14,806
- Member Details
Manually download the Intel driver, do not rely on automatic driver detectors.
Reinstall AMD drivers from scratch, so completely uninstall them and reinstall freshly downloaded ones from AMD’s website.
-
-
#13
Mar 22, 2020
haztomo-
View User Profile
-
View Posts
-
Send Message
- Out of the Water
- Join Date:
3/21/2020
- Posts:
5
- Member Details
There seems to be a problem. I have uninstalled the Intel graphics, but am unable to reinstall one. It comes up with an error message saying the operating system is not supported, but it says on the Intel website that it is (windows 10 x64).
-
-
#14
Mar 22, 2020
Tails1-
View User Profile
-
View Posts
-
Send Message
- Enderdragon Slayer
- Join Date:
11/20/2012
- Posts:
14,806
- Member Details
Is that a laptop? If so it might be that your laptop manufacturer requires you to download their custom drivers, so check on their website.
-
-
#15
Mar 22, 2020
haztomo-
View User Profile
-
View Posts
-
Send Message
- Out of the Water
- Join Date:
3/21/2020
- Posts:
5
- Member Details
Okay, so it seems that by uninstalling the intel driver, then scanning for hardware changes in the device manager, prompted a reinstall of the intel driver. The driver that it installed now works!
Thanks for your help
-
- To post a comment, please login.
Posts Quoted:
Reply
Clear All Quotes
Данная ошибка часто возникает у обладателей нового железа или же после переустановки Windows. Ниже рассмотрены основные способы для устранения проблемы. Они представлены в виде логичных шагов, которые идут друг за другом. Если предыдущий способ не помог, то следует переходить к следующему.
Способ 1: Установка новой Java
Одно из возможных решений проблемы. Следует перейти на официальный сайт Jav’ы (https://www.oracle.com/java/technologies/downloads/). Далее, там же нужно скачать новейшую доступную версию. Главное, чтобы она была не меньше Java 16 – ведь именно такая версия начинает поддерживаться игрой, начиная с 1.17. Скачиваем, следуем инструкциям инталлятора. Готово! Новая Java установлена.
Способ 2: Добавление OpenGL.dll вручную
Обычно при установке Java-файлов проблем не возникает. Ведь инсталлятор сам автоматически устанавливает opengl32.dll или opengl64.dll. Тем не менее, чаще всего в Windows 10, Java-установщики бывают пропускают этот шаг в установке. Именно отсутствие этого файла в директории Jav’ы вызывает ошибку.
Шаг 1: Переходим на сайт https://ru.dll-files.com/opengl32.dll.html . Качаем файл, подходящий архитектуре нашей операционной системы (64-х или 32-х битная). Чтобы узнать какая стоит на определенном компьютере: нужно на рабочем столе нажать ПКМ (Правой Кнопкой Мыши) на “Мой Компьютер”, затем выбрать свойства. Там будет виден “Тип системы”. Качаем файл такой же архитектуры, как и ОС.
Шаг 2: Находим папку “bin” в JavaJREbin . Если Java установлена по умолчанию, то путь будет следующим:
“C:Program filesJavajrebin”
Вставляем в директорию “bin” файл opengl64.dll (или opengl32.dll). Если предлагают предоставить доступ администратору, соглашаемся.
Шаг 3: Вновь запускаем Minecraft. Если проблема не устранена, тогда переходим к следующему методу.
Способ 3: Удаление DisplayLink (выборочно)
Драйвер DisplayLink (если у вас используется именно он) иногда конфликтует с некоторыми Java-файлами. При этом его можно безбоязненно удалить.
Шаг 1: Переходим в “Программы и компоненты”. Для этого можно зайти в “Пуске” в “Панель управления” и там найти нужную нам иконку. Или же можно нажать “Win + R”. Затем, вписать в окно “Выполнить” значение appwiz.cpl .
Шаг 2: Находим в списке DisplayLink Graphics Driver. Удаляем его.
Шаг 3: После завершения удаления перезагружаем компьютер. Открываем Minecraft. Проверяем устранение проблемы.
Способ 4: Переустановка драйверов видеокарты
Проблема может заключаться в слишком старых драйверах для вашего устройства. Они просто могут не понимать: каким образом взаимодействовать с OpenGL.
Шаг 1: Нажимаем “Win + R”. Появляется окно “Выполнить”. Вводим в него devmgmt.msc и переходим на “Диспетчер устройств”.
Шаг 2: Находим “Display adapters” или же “Видеоадаптеры”. Удаляем все драйвера оттуда. ВНИМАНИЕ! Экран может тускнеть, мерцать, глючить. Это все нормальные явления, ведь система возвращается к собственным драйверам по умолчанию.
Шаг 3: Далее заходим в “Программы и компоненты” . Для этого выбираем этот файл в Пуск > Панель управления. Или же нажимаем “Win + R” и вписываем appwiz.cpl , как в прошлом способе.
Шаг 4: Важный момент: у каждого разное железо, в том числе видеокарты. Поэтому необходимо самостоятельно найти компоненты определенного оборудования. Обычно это видеокарты Nvidia, AMD или Intel. Последние две являются встроенными. На определенных компьютерах могут быть сразу как встроенные видеокарты, так и дискретные. Есть еще USB-видеокарты, но для игр они не используются.
Поэтому необходимо найти + удалить ВСЕ файлы, связанные с GPU (видеокартой). При этом: важно не задеть остальные компоненты и утилиты.
Шаг 5: Перезагружаем компьютер. После перезагрузки переходим на сайт производителя оборудования и скачиваем новые драйвера для своей видеокарты. Например: внизу оставлены ссылки на сайты 3-ех уже упомянутых компаний.
Nvidia: https://www.nvidia.com/Downloa…
Intel: https://www.intel.com/content/…
AMD: https://www.amd.com/en/support
Шаг 6: Устанавливаем драйвера для своей видеокарты. Перезагружаем компьютер. Вновь заходим в Minecraft и проверяем.
Способ 5: Замена железа
Если все последующие способы были выполнены правильно и не дали никакого результата, то следует заменить видеокарту. Скорее всего, железо устарело и не поддерживает новую версию Minecraft. Правда, этот способ не касается тех людей, у которых до переустановки системы игра работала нормально.
Тем не менее, стоит еще раз убедиться в правильности предыдущих способов. Особенно, если GLFW error 65543/65542 так и не исчезла. Дополнительно можно поменять игровой лаунчер, ибо проблема порой может скрываться в нем. В любом случае проблему можно устранить. Главное – найти корень проблемы: драйвера, железо или же отсутствие файла opengl.dll .
Содержание
- Метод 1: добавление OpenGL.DLL вручную
- Метод 2: удаление DisplayLink (если применимо)
- Метод 3: переустановка драйверов видеокарты
Некоторые игроки Minecraft в конечном итоге сталкиваются с Ошибка GLFW 65542 каждый раз, когда они пытаются запустить игру. Эта проблема чаще всего возникает в Windows 10 с версией Minecraft на основе Java.
Большинство пользователей, которые боролись с этим кодом ошибки, смогли исправить Ошибка GLFW 65542скопировав вручную отсутствующий файл opengl32.dll в JRE (каталог Java). Если это не работает или вы хотите избежать внесения каких-либо изменений в каталог JAVA вручную, вы также можете переустановить все драйверы графического процессора, чтобы гарантировать повторную установку файла opengl32.dll.
Однако, если вы столкнулись с этой проблемой в Java-версии Minecraft, эта проблема также может быть вызвана конфликтом с драйвером DisplayLink. В этом случае вы можете решить проблему, удалив конфликтующий драйвер и повторно запустив игру.
Метод 1: добавление OpenGL.DLL вручную
Несмотря на то, что каждый необходимый файл библиотеки динамической компоновки обычно включается в драйвер графического процессора, это не всегда так. Более того, вы могли по ошибке удалить opengl32.dll или opengl64.dll, что в конечном итоге вызовет Ошибка GLFW 65542.
Если этот сценарий применим, один из способов решить проблему — вручную скопировать отсутствующий файл .DLL в папку Java и JRE, чтобы позволить Minecraft использовать OpenGL. Это исправление подтвердили многие пользователи, которые в настоящее время сталкиваются с 65542 Ошибка на Майнкрафт.
Чтобы вручную добавить файл OpenGL.dll в путь Java, следуйте инструкциям ниже:
- Откройте эту ссылку (Вот) и загрузите файл Minecraft_OpenGL.zip и дождитесь завершения загрузки. После завершения загрузки извлеките содержимое архива с помощью такой утилиты, как 7zip или WinZip.
- После извлечения содержимого этой утилиты скопируйте файл, совместимый с архитектурой вашей ОС, в буфер обмена, щелкнув его правой кнопкой мыши и выбрав Копировать или Резать.
Примечание: Если вы не знаете, какую архитектуру ОС используете, щелкните правой кнопкой мыши Мой компьютер (этот компьютер) и выберите Свойства из контекстного меню. Внутри Свойства экран, проверьте список под Тип системы — это архитектура вашей ОС.
- Затем перейдите в следующее место и вставьте opengl32.dll файл, который вы ранее скопировали в буфер обмена:
C: Program Files Java * Версия JRE * bin
Примечание: Имейте в виду, что * Версия JRE * просто заполнитель. Вам нужно будет заменить его своей версией JRE. Кроме того, если вы установили среду Java в произвольном месте, перейдите туда.
- Когда вам будет предложено UAC (Контроль учетных записей пользователей)нажмите да чтобы предоставить доступ администратора.
- После того, как файл opengl32.dll был скопирован в правильную среду, запустите Minecraft еще раз и посмотрите, устранена ли проблема.
Если та же проблема все еще возникает, перейдите к следующему потенциальному исправлению ниже.
Метод 2: удаление DisplayLink (если применимо)
Если вы активно используете драйвер DisplayLink, помните, что эта технология может вступить в конфликт с версией Minecraft на базе Java. Некоторые пользователи, с которыми мы сталкиваемся Ошибка GLFW 65542проблема всякий раз, когда они пытались запустить Minecraft, подтвердили, что проблема исчезла навсегда, как только они закончили удаление Графическое программное обеспечение DisplayLink USB.
Если этот сценарий применим к вам, следуйте инструкциям ниже, чтобы удалить Графическое программное обеспечение DisplayLink USBс вашего компьютера, чтобы исключить конфликт с Minecraft:
- Нажмите Клавиша Windows + R , чтобы открыть диалоговое окно «Выполнить». Затем введите ‘Appwiz.cpl’ и нажмите Войти открыть Программы и особенности меню.
- Как только вы окажетесь внутри Программы и файлы прокрутите список установленных приложений вниз и найдите запись с именем Графический драйвер DisplayLink.
- Когда вам удастся найти его, щелкните его правой кнопкой мыши и выберите Удалить из контекстного меню, чтобы начать процесс удаления.
- При запросе подтверждения щелкните Да, затем следуйте инструкциям на экране, чтобы завершить процесс удаления.
- После завершения операции перезагрузите компьютер и снова запустите Minecraft после завершения следующего запуска, чтобы проверить, устранен ли конфликт.
Если этот сценарий неприменим или вы уже выполнили это безуспешно, перейдите к следующему потенциальному исправлению ниже.
Метод 3: переустановка драйверов видеокарты
Как оказалось, вы также столкнетесь с Ошибка GLFW 65542 ошибка, если вы используете набор устаревших графических драйверов, которые не знают, как работать с версией OpenGL, которую использует Minecraft. Однако, если у вас недавно были проблемы с вредоносным ПО, эта проблема также может быть связана с сканированием безопасности, если операция завершилась помещением в карантин некоторых файлов, необходимых для запуска OpenGL.
Если вы какое-то время не обновляли драйверы графического процессора, вероятно, вы сможете решить проблему, используя Диспетчер устройств и Программы и компоненты, чтобы удалить все, что связано с вашим графическим процессором, а затем переустановить их по официальным каналам.
Если вы не совсем уверены, как это сделать, следуйте приведенным ниже инструкциям:
- Нажмите Клавиша Windows + R открыть Бегать диалоговое окно. Затем введите ‘Devmgmt.msc’ и нажмите Войти открыться Диспетчер устройств. Если вам будет предложено ОАК, нажмите на да чтобы предоставить доступ администратора.
- Как только вы окажетесь внутри Диспетчер устройств, разверните раскрывающееся меню, связанное с Видеоадаптеры, затем удалите все графические драйверы, щелкнув их правой кнопкой мыши и выбрав Удалить — Сделайте это для каждой записи внутри Адаптеры устройств.Если у вас есть как встроенный, так и выделенный графический процессор, удалите оба типа драйверов.
Примечание: Ваш экран может мерцать после удаления. Это происходит потому, что ваша ОС вернется к стандартным драйверам.
- После удаления всех драйверов графического процессора из диспетчера устройств закройте утилиту диспетчера устройств.
- Нажмите Клавиша Windows + R еще раз открыть другой Бегать диалоговое окно. Затем введите ‘Appwiz.cpl’ и нажмите Войти открыть Программы и особенности экран.
- Как только вы окажетесь внутри Программы и особенности прокрутите список установленных приложений вниз и начните удаление всего, что связано с производителем вашего графического процессора (Nvidia AMD или Intel). Вы можете убедиться, что ничего не оставили, щелкнув столбец «Издатель», чтобы расположить их один за другим. Просто щелкните правой кнопкой мыши каждый инструмент или драйвер, связанный с графическим процессором, а затем щелкните Удалить из контекстного меню.
- На экране удаления следуйте инструкциям на экране, чтобы завершить процесс. После удаления всех соответствующих драйверов перезагрузите компьютер и дождитесь завершения следующего запуска.
- После завершения следующего запуска посетите страницу загрузки, связанную с вашим производителем графического процессора, и загрузите последнюю версию драйвера, доступную для вашей конкретной модели графического процессора:
Страница загрузки Nvidia
Страница загрузки AMD
Страница загрузки графики Intel - Загрузите и установите рекомендуемые драйверы в зависимости от модели вашей видеокарты, затем перезагрузите компьютер и запустите Minecraft после завершения следующего запуска, чтобы проверить, устранена ли проблема.







.thumb.png.68e8b591434edc0385454be9580bb078.png)