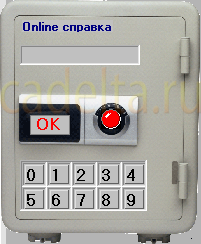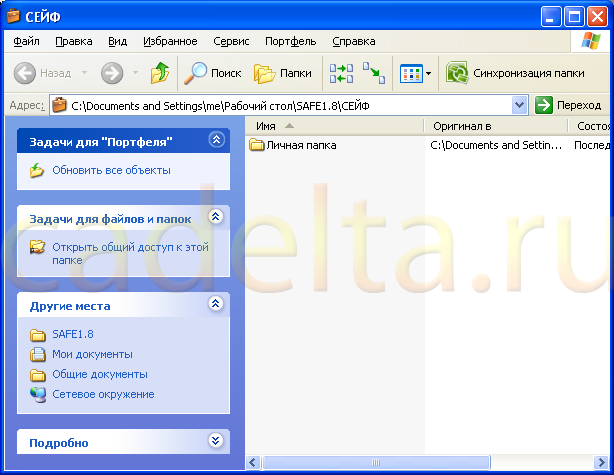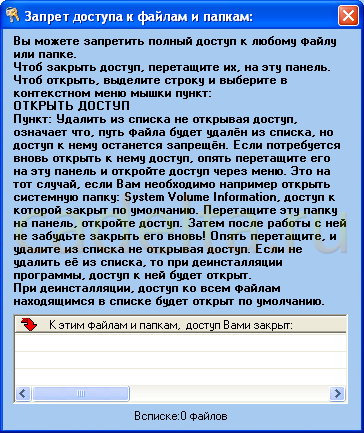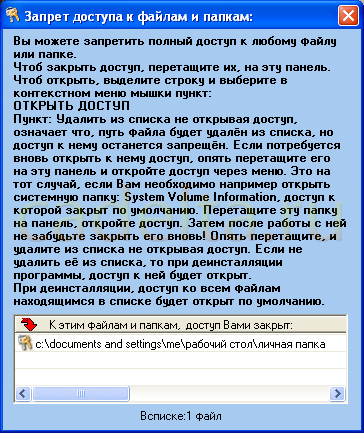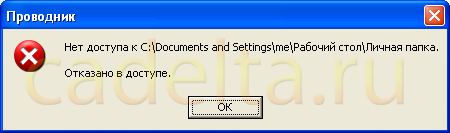Лучшее программное обеспечение для шифрования файлов для Windows 10 [Руководство по 2020]
Если вы ищете программное обеспечение для шифрования ваших файлов, вы попали в нужное место. В этом руководстве вы найдете полезную информацию о продуктах, которые шифруют файлы, а не инструмент полного привода, такой как Microsoft Bitlocker .
Полное шифрование диска — эффективная функция защиты данных, но она бесполезна, если вы хотите поделиться зашифрованными документами.
Когда вы шифруете свои конфиденциальные файлы, они становятся недоступными для различных пользователей вашего компьютера или даже хакеров. Давайте посмотрим, какие инструменты шифрования файлов вы можете установить на свой компьютер.
-
1
File Lock Pro (рекомендуется)
GiliSoft File Lock Pro — инструмент шифрования военного уровня для ваших конфиденциальных файлов. Он доступен на 7 языках.
Этот инструмент использует разные уровни защиты данных. Основными функциями являются скрытие данных, блокировка чтения и записи и шифрование.
Это относится к вашим файлам, папкам и дискам с локального диска или внешних USB-накопителей . Эти файлы могут стать абсолютно невидимыми для кого-либо или любых программ даже в безопасном режиме Windows .
Вы можете скрыть саму программу в невидимом режиме.
- Получить Gilisoft File Lock Pro
Это программное обеспечение также защищает ваши папки в сети, но бесплатная пробная версия может быть применена только к файлам. Он имеет привлекательный интерфейс.
Если вам нужен инструмент облачного шифрования в Windows 10, ознакомьтесь с этим списком с нашими лучшими решениями.
Вы можете зашифровать файл, щелкнув по нему правой кнопкой мыши или просто перетащив его в окно программы.
На самом деле, вы можете выбрать несколько файлов одновременно. Но это не вариант для нескольких папок, и некоторые пользователи считают это проблемой.
Когда вы начинаете установку программного обеспечения, вы можете установить основной пароль. Также вы можете указать адрес электронной почты, который поможет вам найти ключевое слово .
Каждый раз, когда вы пытаетесь получить доступ или изменить защищенный файл, вы должны ввести пароль. И если кто-то вводит повторно ложный пароль, Gilisoft File Lock Pro будет отправлять вам уведомления.
- Get File Lock Pro (Пробная версия)
-
2
Привод конфиденциальности
Privacy Drive — еще одно решение, которое поможет вам заблокировать, скрыть и зашифровать ваши данные. Это программное обеспечение может создавать виртуальные зашифрованные диски, на которых вы можете хранить свои файлы.
Все данные на этих виртуальных дисках автоматически шифруются перед сохранением.
Хотите знать, как открыть зашифрованные файлы в Windows 10? Проверьте это руководство для получения дополнительной информации.
Вам не нужно шифровать или дешифровать каждый файл по отдельности. И как только вы закончили работу с файлами, просто отключите виртуальный диск, и все файлы будут мгновенно защищены.
С помощью Drive Drive вы можете безопасно передавать свои зашифрованные файлы на вложения электронной почты, USB-оборудование, внешний жесткий диск , различные портативные устройства и облачные серверы (например, Microsoft OneDrive, Dropbox или Google Drive).
-
Получить конфиденциальность Drive
-
-
3
idoo File Encryption
Программа idoo File Encryption подходит для различных типов файлов. Это довольно простой в использовании и есть руководство онлайн-справки.
Это программное обеспечение помогает вам защитить ваши конфиденциальные данные. Все, что вам нужно сделать, это щелкнуть правой кнопкой мыши файл, папку или жесткий диск и выбрать один из вариантов: скрыть, запретить запись, заблокировать, зашифровать или уничтожить.
Когда кто-то, используя ложный пароль, пытается повторно получить доступ к вашим зашифрованным файлам Idoo, вы получаете уведомление по электронной почте, и программа закрывается.
Восстановление пароля является полезным инструментом. Некоторые пользователи сообщают, что в то же время это вызывает некоторое беспокойство, поскольку ключевое слово отправляется в виде обычного текста на указанный адрес электронной почты, что указывает на то, что любой может найти его на некоторых серверах idoo.
-
Получите idoo File Encryption
-
-
AxCrypt был разработан для пользователей дома и малого бизнеса. Он использует 128-битное или 256-битное шифрование AES. И это доступно на 11 языках.
Эта программа прекрасно работает с отдельными файлами, но не может зашифровать несколько файлов.
Тем не менее, вы можете создавать защищенные папки, которые будут индивидуально шифровать файлы, которые вы там храните. AxCrypt применяется также к загруженным облачным файлам, которые хранятся в облачных сервисах (таких как Google Drive и Dropbox).
Он также включает управление паспортами и генератор паролей AxCrypt.
Существует бесплатная версия, но некоторые функции и 256-битное шифрование AES доступны в платной версии. Будучи довольно простой программой, цена на AxCrypt более доступна, чем на другие программы, представленные в этой статье.
-
Получить AxCrypt
— Примечание редактора. Если вас интересует другое программное обеспечение для шифрования, ознакомьтесь с нашей обширной коллекцией руководств .
-
-
Хотя VeraCrypt не применяется к отдельным файлам, стоит упомянуть, что это бесплатный инструмент шифрования.
Большинство пользователей, знакомых с TrueCrypt, должны знать, что VeraCrypt является его обновленной и улучшенной версией.
Используя 3 различных алгоритма шифрования, таких как AES, TwoFish и Serpent, VeraCrypt был разработан для решения многих проблем безопасности в TrueCrypt. И это доступно на 37 языках.
Хотя VeraCrypt не может использоваться для шифрования отдельных файлов, это мощный инструмент для разделов или целых дисков, и мы решили включить его в этот список.
-
Получить VeraCrypt
Лучшее программное обеспечение для шифрования файлов для Windows 10 (платная версия)
А теперь давайте посмотрим, какие самые лучшие на рынке платные версии программ для шифрования файлов на ПК.
Эти инструменты предоставляют дополнительные функции и возможности по сравнению с бесплатным программным обеспечением, перечисленным выше.
У большинства из них есть бесплатный пробный период, поэтому обязательно ознакомьтесь с ними.
-
-
EasyLock — это кроссплатформенное решение, которое интегрируется с Endpoint Protector для принудительного шифрования. Он использует 256-битное шифрование в режиме AES , как и другие решения, представленные в этой статье.
Он защищает конфиденциальную информацию, хранящуюся на вашем компьютере, на USB-накопителе , записанную на компакт-дисках и DVD-дисках или даже загруженную в облачные сервисы (такие как Dropbox, iCloud или Ubuntu One).
Это программное обеспечение является простым в использовании инструментом с интуитивно понятным интерфейсом. Просто перетащите и вставьте или скопируйте ваши файлы. И просто дважды щелкните, когда вы хотите открыть зашифрованные файлы.
Когда вы закончите редактирование файлов, Easylock зашифрует их.
Конфиденциальные данные можно безопасно передавать на зашифрованные портативные устройства USB. Затем вы можете получить к нему доступ на любом компьютере, указав правильный пароль. Таким образом, риск потери или кражи данных исключается.
-
Получить EasyLock
-
-
Secure IT — еще одна хорошая программа для шифрования файлов. Вы можете просто щелкнуть правой кнопкой мыши по файлу и выбрать опцию для его шифрования. Secure IT использует 256-битное шифрование AES или 448-битный алгоритм BLOWFISH.
Будучи старым кодом, шифрование с помощью 448-битной BLOWFISH прекрасно работает с файлами небольшого размера (менее 32 ГБ). Тем не менее, пользователи сообщают о проблемах безопасности при использовании для больших файлов.
Secure IT имеет файловый шредер, который поможет вам удалить все остатки информации, но не имеет процесса восстановления пароля. Это немного дороже, чем другие программы для шифрования файлов, но поставляется с тремя лицензиями.
-
Получите безопасность ИТ
-
-
CryptoForge — программа шифрования с высоким рейтингом. Его легко использовать, щелкнув правой кнопкой мыши по файлу, выбрав «шифровать» и затем введя пароль. Расшифровать и уничтожить ваши файлы так же просто.
Это программное обеспечение для шифрования предлагает 256-битный алгоритм AES, самый безопасный алгоритм шифрования. Он также использует 3 других кода (448-битный Blowfish, 168-битный Triple DES и 256-битный GOST), но они прекрасно работают только с небольшими файлами (менее 32 ГБ).
CryptoForge включает в себя полезное приложение, которое позволяет отправлять зашифрованные файлы с помощью вложений электронной почты другим пользователям, не устанавливая CryptoForge на свой компьютер.
Если вы хотите защитить свою электронную почту, проверьте лучшее программное обеспечение для шифрования электронной почты в этой статье.
Вы также можете использовать это приложение с USB-накопителя или карты памяти .
Хотя CryptoForge не так быстро работает, как другие подобные программы, она по-прежнему пользуется самым высоким рейтингом программного обеспечения для шифрования файлов. И он имеет счетчик паролей, чтобы помочь вам выбрать более надежные ключевые слова.
-
Получить CryptoForge
-
-
9
Цифровой сейф (CertainSafe)
Certainsafe разработан как безопасный облачный сервис, который помогает малому и среднему бизнесу защитить свою конфиденциальную информацию.
Созданный как адаптивный HTML-сайт, Certainsafe шифрует ваши личные файлы и разбивает их на части, которые сохраняются на разных серверах. Это значительно снижает риски различных хакерских атак.
Вы можете хранить, получать доступ и делиться своими файлами, используя любой браузер на любой платформе или устройстве (например, планшете и смартфоне), не загружая и не устанавливая программу.
Тем не менее, пароль для восстановления не существует, и рядовые пользователи считают, что цена на CertainSafe завышена, если вы просто считаете это облачным сервисом хранения.
Но CertainSafe работает как сейф для хранения ваших файлов, используя 256-битный код AES. Кроме того, CertainSafe подчеркивает безопасность над всем остальным, и его так же легко использовать, как и веб-сайт.
-
Получить Certainsafe
-
-
File Lock Lite — одна из лучших программ шифрования, потому что она безопасна и проста в использовании. Он имеет более 54 миллионов загрузок и считается.
Эта программа защищает ваши файлы, папки и диски, USB и CD-диски, вложения электронной почты, изображения и документы с помощью простого перетаскивания.
Хотите зашифровать USB-накопитель? Проверьте это руководство, чтобы узнать, как вы можете быстро это сделать.
Зашифрованные файлы File Lock скрыты и защищены от детей, друзей, других пользователей вашего компьютера, вирусов и хакеров. Кроме того, он помогает вам настроить виртуальные зашифрованные кошельки , где вы можете сохранить конфиденциальные банковские реквизиты.
Все эти зашифрованные файлы не могут быть потеряны, поскольку File Locker создает резервные копии данных в защищенном облаке . Вы всегда можете просто восстановить ваши файлы из вашей онлайн-учетной записи. Это требует от пользователей, чтобы сделать учетную запись.
Цена этого программного обеспечения немного выше, чем у других подобных программ, но в нем много приложений, включая Stealth Mode, мониторинг попыток хакеров, уничтожение файлов, AutoLock, Auto Shutdown PC, Lock your PC, Erase PC track.
File Lock включает в себя виртуальную клавиатуру и измеритель надежности пароля, который помогает вам создавать надежные пароли для ваших зашифрованных файлов. Кроме того, он позволяет вам восстановить свой пароль, если вы забыли его.
-
Получить File Lock Lite
Мы надеемся, что это руководство предоставило вам всю необходимую информацию, чтобы решить, какой инструмент шифрования файлов установить на ваш компьютер.
Если у вас есть другие вопросы, не стесняйтесь оставлять их в разделе комментариев ниже.
СВЯЗАННЫЕ ИСТОРИИ, КОТОРЫЕ ВЫ ДОЛЖНЫ ПРОВЕРИТЬ:
- 11 лучших программ для шифрования ноутбуков
- 3 лучших программного обеспечения для шифрования Wi-Fi для защиты конфиденциальных данных
- 5 лучших зашифрованных программ для обмена сообщениями, чтобы заблокировать любопытные глаза
-
Шифрование является важной частью цифровой безопасности и конфиденциальности. Существует немало приложений и сервисов для шифрования файлов и папок. Если вы всерьёз относитесь к защите своих данных, следует знать о лучшем программном обеспечении для шифрования.
Что такое программное обеспечение для шифрования?
Шифрование применяется на устройствах при передаче информации, которая в результате не может быть прочитана посторонними. В век компьютеров это весьма важно. Шифрование пропускает данные через очень сложный алгоритм с обеих сторон, при отправке и получении.
Это достигается за счёт программного обеспечения для шифрования. Оно задействует очень длинную строку чисел, которые работают как ключ для блокировки и разблокировки данных. Когда файл зашифровывается, информация кодируется очень сложной математической формулой с применением этого ключа.
Переданная информация не может быть прочитана, пока не будет расшифрована этим же устройством или другим, у которого есть этот ключ.
Программы шифрования применяются для отправки важных данных, которым нужен высокий уровень безопасности. Шифрование можно использовать и для безопасного хранения отдельных файлов или всего хранилища на устройстве, у которого есть вероятность попасть в чужие руки или быть украденным.
Существует немало бесплатных программ для шифрования. Они тоже дают высокий уровень защиты, так как хакерам потребуется расшифровать очень сложную цепь чисел, а не просто строку из 8-24 символов.
Зачем нужно программное обеспечение для шифрования
Утечки данных в наши дни случаются постоянно. По этой причине приходится искать методы защиты. Частные пользователи и предприятия должны учиться использовать программы шифрования для защиты важных данных.
Лучшие программы для шифрования могут защищать хранимую, получаемую и передаваемую информацию.
С ростом популярности облачных хранилищ нельзя оставлять свои файлы открытыми, иначе они могут быть украдены и прочитаны. Среди этих файлов могут быть конфиденциальные финансовые и другие личные данные, способные привести к краже денег.
Программы шифрования для персонального и делового применения позволят пользоваться всеми удобствами общения в интернете, не беспокоясь о брутфорс-атаках, хакерах и пытающихся увидеть ваши данные шпионах.
Может показаться, что программами для шифрования сложно пользоваться, но это не так. Ниже описаны лучшие из них.
AxCrypt
AxCrypt разработали для обычных пользователей и небольших компаний. Эта программа надёжная и очень мощная. Она предлагает все нужные для защиты файлов инструменты.
Файлы защищены 128-битным или 256-битным шифрованием AES, что должно остановить злоумышленников. Есть возможность облачного хранения данных.
Это программное обеспечение автоматически защищает файлы в хранилищах Google Drive и Dropbox. Это приятный бонус, так как даже файлы за пределами вашего компьютера будут защищены.
Программа многоязычная и работает с более чем дюжиной языков. Скоро их станет ещё больше.
Имеется управление паспортами и функциональное приложение, с помощью которого можно управлять своими файлами. Предлагается бесплатная версия AxCrypt, хотя её возможности достаточно ограниченные.
В целом же трудно будет найти приложение для шифрования лучше этого.
Плюсы:
- Серьёзное шифрование.
- Есть бесплатная версия.
- Простота пользования.
- Редактирование зашифрованных файлов.
- Безопасный обмен с применением криптографии с открытым ключом.
- Безопасное удаление файлов.
- Онлайн-хранилище паролей.
Может не понравиться:
- Это приложение главным образом для мобильных устройств.
- Рискованно использовать без обеспечения локальной безопасности ПК.
Скачать
CryptoExpert
Для безопасности настольных Windows-компьютеров нет программы шифрования лучше, чем CryptoExpert. Здесь предлагаются безопасные хранилища для всех данных и даётся гарантия их защиты.
CryptoExpert имеет наиболее сильное шифрование среди программ в этом списке. Приложение обеспечивает быструю защиту «на лету». Система позволяет создавать резервные копии разных файлов, включая сертификаты, файлы Word, Excel и PowerPoint, мультимедийные файлы и базы данных электронной почты.
Быть может, самое привлекательное в CryptoExpert то, что программа умеет защищать хранилища любого размера. Она использует алгоритмы шифрования Blowfish, Cast, 3DES и AES-256.
Приложение работает с 32-битными и 64-битными версиями Windows 7, 8 и 10.
Плюсы:
- Несколько алгоритмов шифрования.
- Надёжность шифрования.
- Простота применения.
- Двухфакторная аутентификация.
- Безопасное хранилище для конфиденциальных файлов.
Может не понравиться:
- Нет безопасного удаления.
- Бывают странные сообщения об ошибках.
Скачать
VeraCrypt
Если нужно качественное бесплатное ПО для шифрования, VeraCrypt заслуживает внимания. Это высококачественный сервис бесплатного шифрования для всех. Один из самых популярных инструментов безопасности обеспечивает шифрование корпоративного уровня для важных данных.
У VeraCrypt существует базовая версия, бесплатная и очень надёжная. Программу легко освоить и применять. Её задачей является добавление зашифрованных паролей к пользовательским данным и разделам.
Следует сообщить программе некоторые сведения о ваших данных, таких как размер и местоположение тома. Дальше она всё сделает сама.
Приложение неуязвимо перед брутфорсом, так что хакеры не расшифруют ваши пароли и конфиденциальные данные. Это программа для тех, кто хочет сэкономить.
Плюсы:
- Базовая версия бесплатная.
- Защита от атак методом брутфорса.
- Эффективное шифрование.
- Простота применения.
Может не понравиться:
- Запутанный интерфейс.
Скачать
Folder Lock
Folder Lock от NewSoftwares предлагает надёжное шифрование данных для частных лиц. Это же будет отличный выбор для шифрования на мобильных устройствах. Данный сервис позволит провести шифрование на любом устройстве с важными для вас данными.
Приложение защитит персональные файлы, фотографии, видео, контакты, кошельки, заметки и аудиозаписи на мобильном устройстве. Имеются и другие полезные функции безопасности.
Вы получите не только приложение для шифрования, но и сможете установить ложный пароль, средства защиты от хакеров, фиксировать попытки несанкционированного входа в систему, создавать резервные копии всех паролей и получать уведомления о потенциальных атаках типа брутфорс.
В итоге очевидно, что для защиты мобильных устройств и получения множества дополнительных функций безопасности Folder Lock обязателен. Попробуйте и убедитесь в этом сами.
Плюсы:
- Зашифрованные контейнеры защищают файлы и папки.
- Безопасное резервное копирование онлайн.
- Можно заблокировать файлы и папки и сделать их невидимыми.
- Дробление файлов.
- Саморасшифровывающиеся файлы.
- Множество дополнительных функций безопасности.
Может не понравиться:
- Серийный номер продукта по умолчанию является мастер-паролем.
- Заблокированные файлы не шифруются.
- Для безопасного резервного копирования нужна отдельная подписка.
Скачать
Boxcryptor
Ещё одна интересная программа для шифрования. Она даёт сквозное шифрование для облачных хранилищ. Если вы частный пользователь или у вас есть бизнес, где регулярно применяется облачное хранилище вместо локальных сервисов, на Boxcryptor стоит обратить внимание.
Boxcryptor, в отличие от конкурентов, предоставляет облачное ПО для шифрования в 30 самых популярных облачных сервисах. Среди них Dropbox, Google Drive и Microsoft OneDrive.
Это делается с применением комбинации 256-битного шифрования AES и шифрования RSA. Суть Boxcryptor состоит в том, чтобы максимально упростить шифрование в нескольких сервисах и на мобильных устройствах.
Пароли, ключи файлов и ключи паролей хранятся на пользовательских устройствах одновременно. Ключи бизнес-пользователей, групповые ключи и ключи компании шифруются и хранятся на сервере Boxcryptor.
Есть ограниченный бесплатный тариф для двух устройств. Это программа для тех, кому нужно защищать файлы в облачных хранилищах.
Плюсы:
- Облачное шифрование.
- 30 популярных облачных сервисов.
- Пароли и ключи хранятся локально на пользовательских устройствах.
- Есть бесплатный тариф.
- 256-битное шифрование AES и шифрование RSA.
Может не понравиться:
- Бесплатный тариф только для двух устройств.
- Провайдер с нулевым разглашением.
- Не годится для локальных сервисов.
Скачать
NordLocker
Вы могли слышать это название вместе с именами других сервисов. В частности, хорошо знакомо имя NordVPN. Инструмент шифрования разработчика этого сервиса VPN прост в применении. Пусть ему не хватает некоторых возможностей конкурентов, он входит в число лучших.
NordLocker предназначается для шифрования файлов на macOS и Windows. Предлагаются два наиболее надёжных на данный момент алгоритма шифрования: AES-256 и 4096-битный RSA. Продукт нетрудно освоить благодаря интуитивно понятному интерфейсу.
Приложение поддерживается на нескольких платформах и защищает информацию локально и в облаке.
Применяйте встроенную функцию перетаскивания для добавления или удаления файлов из зашифрованной папки NordLocker. Nord давно имеет хорошую репутацию в сфере информационной безопасности, что повышает привлекательность приложения для пользователей.
Плюсы:
- Простота применения.
- Пользователи смогут безопасно обмениваться зашифрованными файлами.
- Бесплатная версия с ограничениями.
- Интеграция с Dropbox.
Может не понравиться:
- Отсутствие безопасного удаления незашифрованных файлов.
- Нет двухфакторной аутентификации.
Скачать
CryptoForge
Сайт CryptoForge может выглядеть не слишком привлекательным, но на нём предлагается отличный продукт, заслуживающий внимания.
CryptoForge имеет простой подход к шифрованию и безопасному удалению через контекстное меню. Выполняется в том числе шифрование только текста. Это надёжный инструмент обеспечения безопасности файлов.
Программа устанавливается быстро и предлагает простой интерфейс с настройками. К функциям доступ даётся через контекстное меню по нажатию правой кнопки мыши.
Плюсы:
- Алгоритмы шифрования 1-4 уровня.
- Простота применения с контекстным меню.
- Можно хранить фразу-пароль в памяти.
- Безопасное удаление.
- Шифрование текста.
- Шифрование названий файлов.
Может не понравиться:
- Запоминание фразы-пароля может быть угрозой безопасности.
- Меньше функций по сравнению с некоторыми конкурентами.
Скачать
BitLocker
Доступно только для пользователей версий Windows. BitLocker предлагает полное шифрование диска со стандартами AES 128-бит или 256-бит (официальное описание). Для доступа к функционалу достаточно нажать правой кнопкой мыши на шифруемый диск и выбрать в контекстном меню «Включить BitLocker».
Заключение
Выбор подходящей программы шифрования не должен быть сложным. Не торопитесь и оцените плюсы, минусы и стоимость, а также наличие нужной вам функциональности. Представленный выше список может стать отправной точкой для этого. Выбор любой из описанных программ не станет ошибкой.
TrashExpert Staff
Над статьей работал не только один автор, но и другие члены команды TrashExpert: администратор, редакторы или коллектив авторов.
| Категория: | Утилиты |
| Cистема: | Windows |
| Статус программы: | Бесплатно |
| Язык: | Русский |
| Скачать |
KeepSafe представляет собой программу, которая выполняет очень важную опцию, а именно защищает файлы и прочие данные от несанкционированного доступа. Приложение стало настолько популярным, что теперь владельцы компьютеров, ноутбуков и планшетов активно используют его, чтобы скрывать от посторонних глаза суперсекретную информацию.

Таким образом, после скачивания в вашем распоряжении окажется виртуальный сейф, в который можно положить на хранение абсолютно любой файл. Не забывайте о том, что большое количество других бесплатных утилит можно отыскать на нашем веб-сайте в разделе «Утилиты».
Отличительные особенности Кипсейф
- Гарантируется надежная защита файлов с целью освобождения места на жестком диске.
- Приложение поддерживает работу с наиболее распространенными форматами файлов, включая каталоги, архивы.
- Есть встроенные инструменты для автоматического создания резервных копий выбранных файлов. Впоследствии пользователь ПК самостоятельно решает, куда их поместить. Например, можно разместить на съемном носителе, локальном диске своего устройства или удаленном сервере.
- В этом виртуальном сейфе легко хранить различные версии одних и тех же файлов, которые были созданы в разные промежутки времени.
- Разработчики KeepSafe не стали чересчур сильно мудрить и внедрили минимальное количество настроек, чтобы начинающим пользователям было легко управлять работой виртуального сейфа.
- Все выбранные файлы, а именно фотографии, текстовые документы, видеоролики и многое другое, надежно защищены благодаря секретному пин-коду. Важно установить его с самого начала и никому не разглашать. Хотя, вы можете сделать так, чтобы такой пин-код был известен только ограниченному кругу лиц.
- Если пользуетесь утилитой со смартфона или планшета, то вы можете создавать целые фотоальбомы с большим количеством снимков, которые будут запаролены.
- Если вам больше нравится мобильная версия программы, то рекомендуем скачать бесплатный эмулятор, чтобы через него получить доступ к функционалу виртуального сейфа.
Кстати, при просмотре этого 2-минутного обзора вы узнаете, как можно управлять KeepSafe со смартфона. Автор обучающего ролика научит новичков, как нужно защищать секретную информацию. Все действия подробно комментируются. Поэтому слушайте внимательно и начинайте действовать.
Скачать
| Стандартный установщик |
Бесплатно!
uFiler |
|
|---|---|---|
| check | Официальный дистрибутив KeepSafe | check |
| close | Тихая установка без диалоговых окон | check |
| close | Рекомендации по установке необходимых программ | check |
| close | Пакетная установка нескольких программ | check |
|
Скачать бесплатно KeepSafe |
Скачать |
Что делать если возникает необходимость скрыть отдельные файлы или целые папки. Заведите сейф. Теперь вся ваша личная информация будет под полным контролем. Личный сейф с помощью WinMend Folder Hidden.
Данная программа поможет скрыть файлы или папки от несанкционированного доступа. WinMend Folder Hidden позволяет не просто скрыть файлы, но и сделать их недоступными в любой другой программе, чего, к примеру, не скажешь о программе Dirlock. Файлы будут скрыты не только от сторонних программ, но и от пользователей с другой учётной записью и даже другой ОС.
Программа работает со всеми типами носителей. Перед тем, как начать работать с программой, прочитайте статью здесь, возможно вам нужно просто скрыть папку стандартными средствами Windows.
Внимание: Придумывайте пароль, он же код доступа, который вы точно не забудете. Если же это произойдет, вы навсегда потеряете эти скрытые данные!!! Второе: перед тем, как удалять приложение, удалите все записи скрытых файлов и папок из списка программы! Если соблюдать эти два простейших правила, будьте уверены в том, что с вашими данными ничего не случится!
Перейдите на официальный сайт по этой ссылке и скачайте программу, нажав Download. Теперь запустите установочный файл WinMend-Folder-Hidden.exe. Установщик на английском языке, установите программу не изменяя параметры.
При первом запуске программа предложит ввести и подтвердить пароль. Вводим в первое и второе поле одинаковый пароль (от 6 до 15 символов).
Первое, что мы сделаем, изменим язык на русский. В правом нижнем углу выберите → English, в появившемся списке выберите → Русский и нажмите Ок.
Для того что бы скрыть папку, в панели справа выберите соответствующую вкладку → Скрыть папку → укажите ее расположение и нажмите Ок.
Аналогично скрываем файлы. Вкладка → Скрыть файл → укажите место его расположения и нажмите Ок. Вот так выглядят скрытые файлы и папки.
Папка и файл успешно скрыты, им присвоен статус → Скрытый. Файлы и папки со статусом скрытый не отображаются в окне проводника, то есть теперь они не видны. Что бы заново вернуть файлу или папке общий доступ → выделите соответствующий файл в окне программы и нажмите вкладку → Показать.
Как видите, файлу вновь присваивается статус видимый, он отображается в проводнике и виден всем. То же самое и с папкой.
Для удаления файлов и папок, из списка программы, их статус должен быть → Видимый. Кроме этого, вы всегда можете изменить пароль, выбрав соответствующую вкладку → Изменить пароль.
Подтверждение прежнего пароля не требуется, сразу вводим и подтверждаем новый пароль. Перед удалением самой программы проследите, что бы список файлов и папок был пуст. Это очень важно!!!
Программа WinMend Folder Hidden очень проста и интуитивна, она отлично подойдет в качестве сейфа для хранения личной информации даже для начинающих пользователей. На этом сегодня все. До встречи в новых статьях!
В качестве классического примера необходимости использовать резервное копирование системы и данных можно привести событие почти годичной давности. Обновление Windows 10, поступившее в октябре 2018 года, доставило массу неприятнстей тысячам пользователей. Лишь спустя два дня после старта обновлений в начале октября компания Microsoft нажала на педаль тормоза и полностью прекратила процесс апдейта. К тому времени у части пользователей при установке дела дошли до потери файлов. Это очень плохо, так как на системном диске многие хранят еще и различные важные данные, например фотографии и видеозаписи, сохраненные пароли и налоговые декларации. Гарантию того, что все эти файлы переживут аварийную ситуацию, дает только функционирующая резервная копия.
Нужно «внешнее» ПО для резервного копирования
Однако, компания Microsoft теперь должна отбеливаться не только от фиаско с качеством октябрьского апдейта, но и за недостаточно хорошее штатное средство резервного копирования в Windows. Короче говоря, о приличной защите данных пользователи должны позаботиться самостоятельно, воспользовавшись программным обеспечением от сторонних разработчиков. CHIP протестировал семь бэкап-программ стоимостью от 1800 до 4500 рублей, которые целенаправленно занимаются сохранением и всей системы, и важных данных.
Бэкапы нужны всем
Приблизительно треть всех пользователей не занимается резервным копированием — об этом сообщает компания, занимающаяся восстановлением данных Kroll Ontrack. Но это то, чем должен заниматься каждый, потому что потери данных случаются чаще, чем можно было бы подумать. Согласно репрезентативному опросу BSI, каждый второй пользователь (53 процента) когда-либо терял данные, хранившиеся в электронном виде. Самая распространенная причина (33 процента) случается с нами внезапно и без предупреждения: аппаратные дефекты SSD-накопителей и жестких дисков. У обоих типов дисков есть общая черта — с возрастом накапливаются ошибки. По данным BSI, другими причинами потери файлов являются такие случайные повреждения, как попадание воды в ноутбуки (18 процентов) или вредоносное ПО (13 процентов).
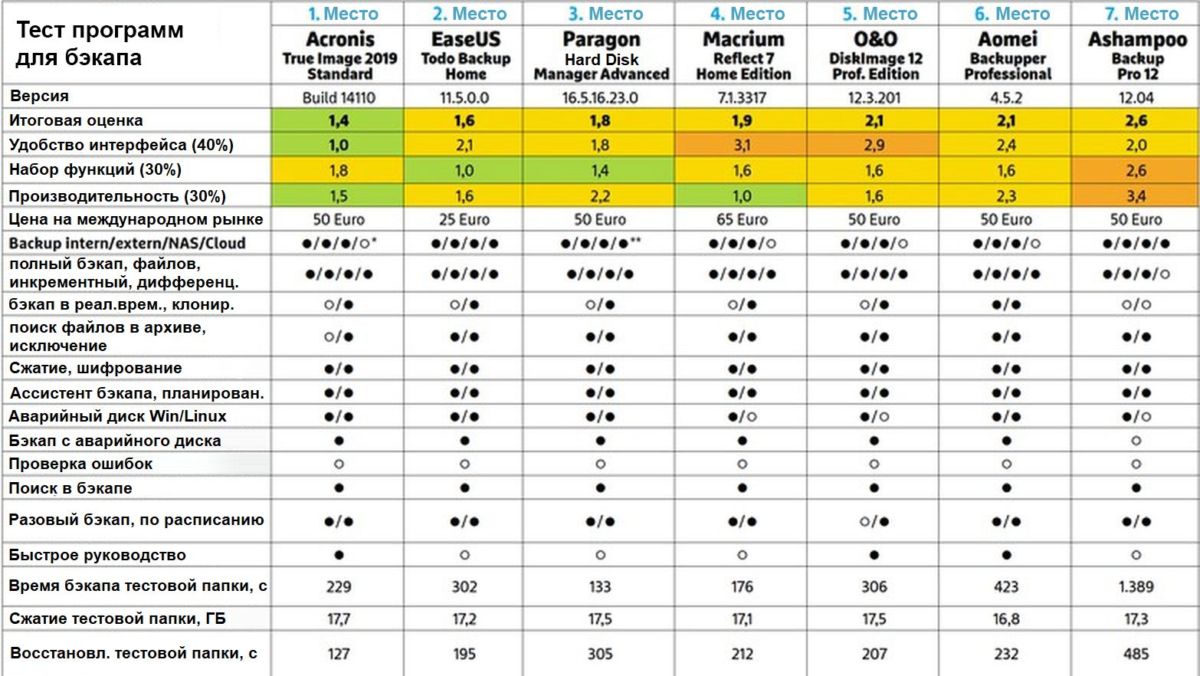
Сохраняем данные на флешку, в облако и NAS-накопитель
Качество протестированного нами программного обеспечения без исключения высокое. Все утилиты отвечают основным требованиям для удобного резервного копирования и не страдают большим количеством ошибок. Вы можете ясно увидеть, что все разработчики за последние годы научились хорошо справляться со своей работой. Все протестированные нами программы поддерживают полное и целенаправленное копирование отдельных разделов и файлов для безопасного хранения, например, на внешние и внутренние медианосители, а также на NAS-накопители. Планирование работы по времени — это тоже часть любого программного обеспечения, поэтому в оптимальном случае пользователь может лишь однажды настроить резервное копирование, а альше все будет присходить в автоматическом режиме. Загрузочные флешки на крайний случай создавать могут тоже все программы, причем делается это удобно в Windows-окружении: такие флешки могут понадобиться, если Windows больше не хочет загружаться или пользователь захочет «откатить» бэкап на новый HDD или SSD.
Но не со всеми отдельными зачетными дисциплинами программы справляются идеально: совсем не само собой разумеющейся является функция резервного копирования в облачное хранилище. Только Ashampoo и EaseUS образцово задействуют такой облачный сервис, как Dropbox. У Paragon облачный бэкап настраивается через WebDAV, а Acronis сохраняет все только в свое собственное облако, за что требует ежегодную доплату. У остальных программ поддержки облачных сервисов не имеется, а на сегодняшний день такой подход современным признать нельзя. Мы разделили тестовые испытания на три категории: оснащение, управление и производительность.
Самым важным мы считаем управление, так как главным правилом для бэкапов является «лучше плохой бэкап, чем никакого бэкапа», и каждый пользователь должен суметь сделать резервную копию, все должно работать без применения каких-либо специальных навыков и знаний. Поэтому мы были немного разочарованы тем, что ни одна программа во время тестовых испытаний не продемонстрировала последовательный подход к теме бэкапов и не стартует, например, автоматически с ассистентом, когда пользователь подключает жесткий диск. Но если программу запустить, ассистенты в большинстве случаев делают свою работу хорошо. В частности, победитель этого теста, Acronis True Image, запускается с быстрой инструкции и позволяет закончить с резервным копированием всего за несколько кликов. Вообще говоря, управление у True Image топовое, включающее указания о том, что вы должны позаботиться о чрезвычайных ситуациях, если Windows больше не запускается.
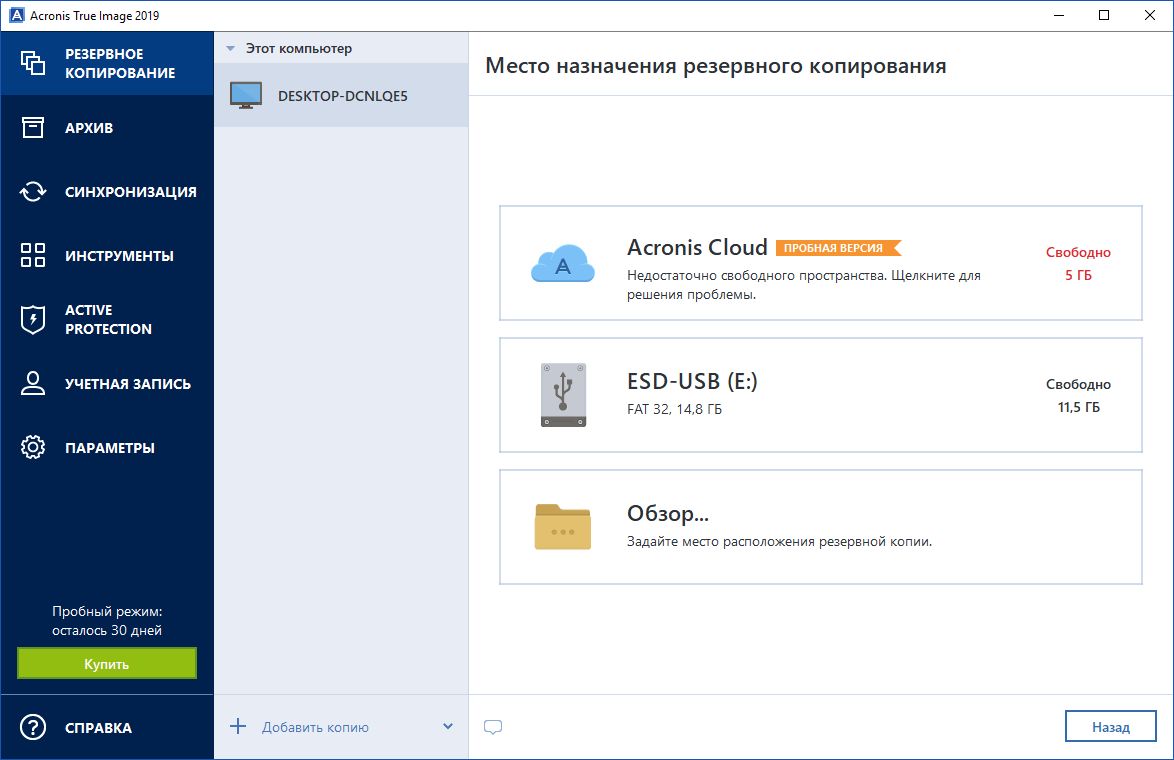
Простота управления является самым важным
Ashampoo, Paragon и EaseUS в плане управления оказались не столь интуитивно понятными, как True Image, но все-таки сумели зарекомендовать себя как вполне подходящие для начинающих пользователей, хотя и с маленькими оговорками: в Paragon разработчики немного не попали в цель при проектировании дизайна, в то время как ассистент реагирует очень лениво. Хорошо удалось здесь разделение на «Основной вид» и «Экспертный вид», сделанное в виде крохотных иконок в правом верхнем углу.
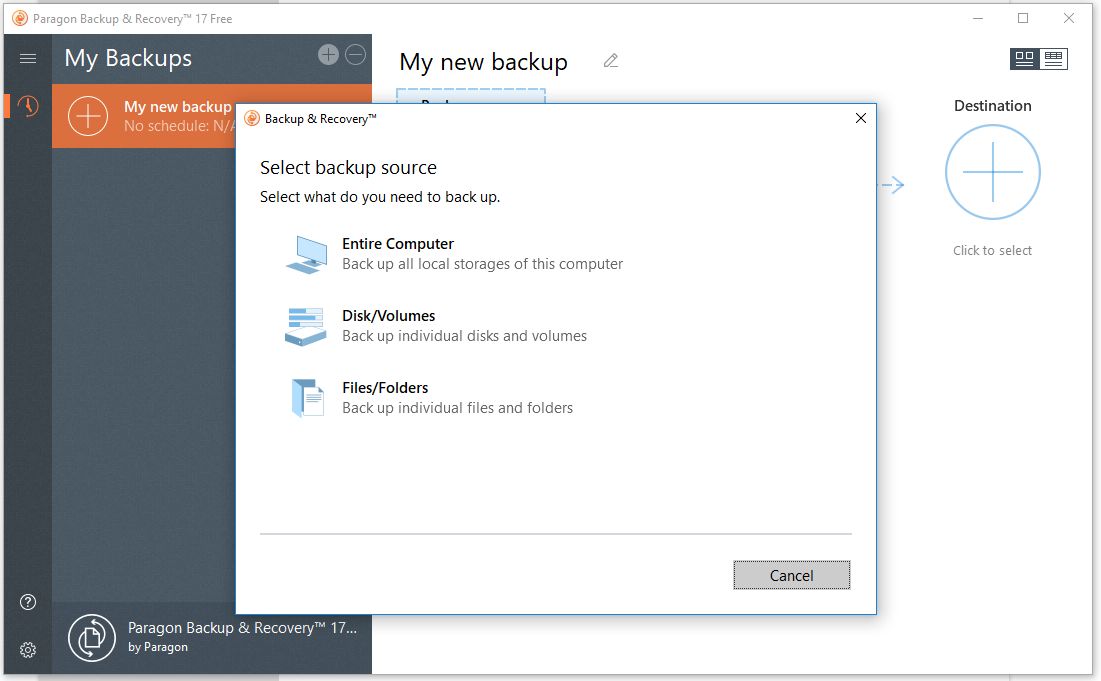
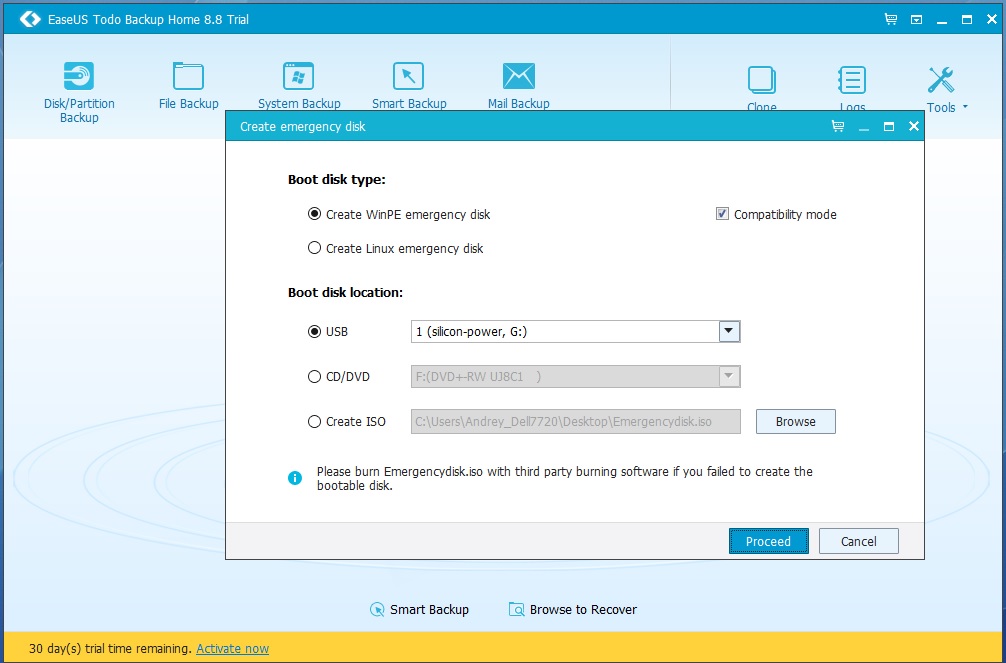
Различные стратегии резервного хранения данных
Самой сильной дисциплиной бэкап-программ является «Оснащение». Помимо классической полной копии, когда все данные просто сохраняются в бэкап-файл, протестированные нами утилиты имеют и «инкрементные» схемы резервного копирования. При этом после создания первоначальной полной резервной копии бэкап-программа затем сохраняет в каждый последующий раз только изменения, произошедшие со времени последней записи бэкапа. Это практично, экономит время и место на диске, но имеет один недостаток: чтобы полностью восстановить систему, нужно будет иметь все резервные копии, записанные с момента первого запуска.
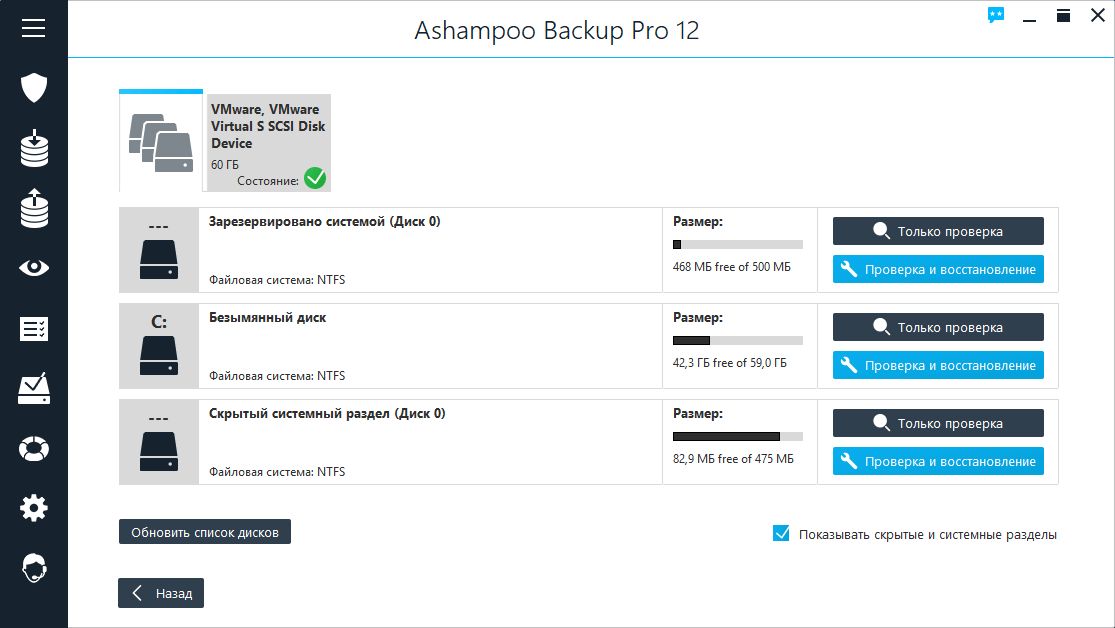
Наша рекомендация по соотношению цены и качества, EaseUS ToDo Backup Home, по результатам теста имеет лучшее оснащение, и единственное, что нам не хватает, это резервное копирование в режиме реального времени. Но эта функция есть только у Aomei Backupper Pro. Для большинства пользователей ежедневного резервного копирования должно быть достаточно.

Важно: дополнительное обеспечение должно быть выбрано пользователем вручную, так как ни одна из программ не создает зашифрованные копии автоматически. Это нормально, поскольку с активированным шифрование увеличивается и время, необходимое на создание резервной копии. Более крупный ляпсус заключается в том, что все программы могут проверять на «исправность» созданные ими бэкапы, но не делают этого автоматически. По этой причине пользователи всегда должны выполнять проверку самостоятельно, чтобы в аварийно случае не остаться с дефектной резервной копией.
Windows 10 имеет в своем составе несколько бэкап-утилит, но управление ими замысловатое и на практике при работе «бортовых» инструментов Windows накапливаются ошибки
Бэкапы только с Windows
При создании резервных копий с помощью «бортовых» инструментов Windows есть две проблемы: во-первых, нет всеобъемлющей по функционалу программы, которая упрощает управление бэкапами, а во-вторых встроенные утилиты на практике демонстрируют ошибки чаще среднего.
Чтобы создать резервную копию, вам нужно первым делом зайти в «Параметры», затем в раздел «Обновление и безопасность». Там нужно выбрать пункт «Резервное копирование». Первая запись называется «История версий файлов», которая позволяет делать копии на основе истории изменения файлов. НО есть и функция копирования образов, которую Microsoft неудачно называет как «старая резервная копия».
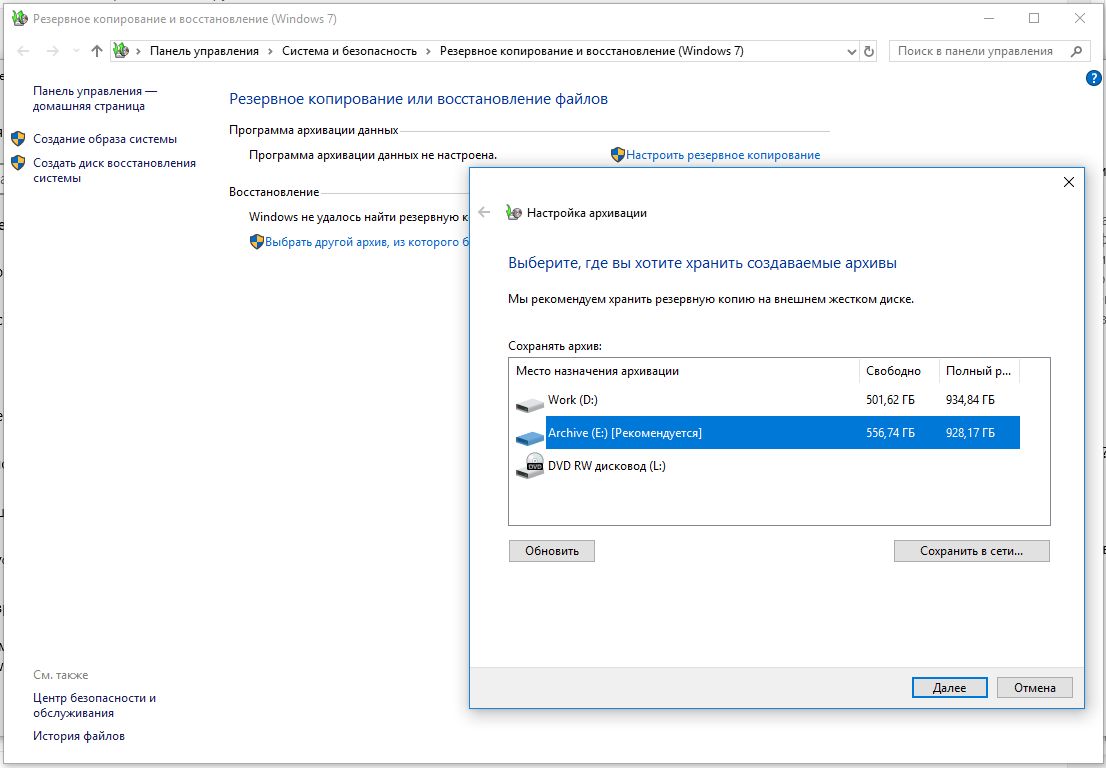
Существенные различия в производительности
При сравнении производительности мы изучали результаты запуска различных бенчмарков, делая выводы о том, насколько быстро программы могут создавать резервные копии, восстанавливать систему и насколько при этом они загружают компьютер. При этом все протестированные нами утилиты способны делать резервные копии в фоновом режиме, то есть пользователи могут спокойно продолжать работу во время создания бэкапа. В итоге наилучшую производительность во время тестовых испытаний продемонстрировала программа Macrium Reflect.
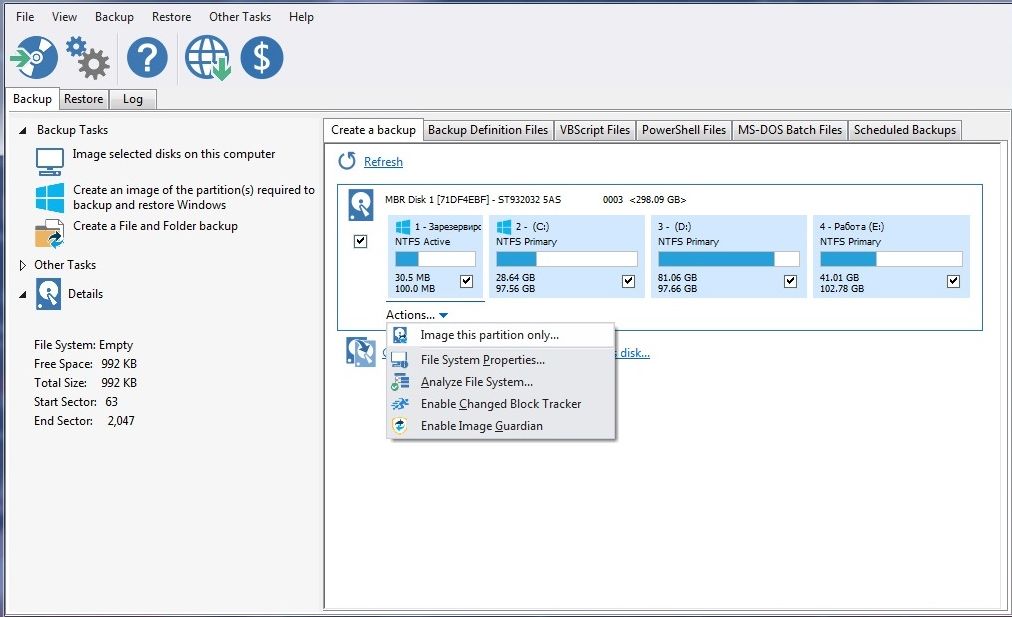
Вывод по программам
От таких катастроф, как потеря данных из-за неисправных обновлений Windows, есть простое решение: резервное копирование. CHIP протестировал семь Backup-программ и оценил их по таким критериям, как «Управление», «Оснащение» и «Производительность». В итоге, наша рекомендация такова: попробуйте использовать победителя нашего теста, Acronis True Image 2019, чтобы избежать дорогостоящих и нервирующих потерь данных.
Преимущества
в случае проблем экономите много времени и денег
использовать просто и быстро.
Недостатки
профессиональное программное обеспечение не бывает бесплатным
Читайте также:
- Ashampoo BackUp Pro 11: Резервное копирование без лишних забот
Фото: компании-производители, Андрей Киреев
На сегодняшний день защита информации – одно из приоритетных направлений разработчиков программного обеспечения. На нашем сайте CADELTA.RU мы стараемся выбирать наиболее удачные, на взгляд администрации, программы, позволяющие сохранить Ваши документы в безопасности.
В этой статье мы расскажем о программе SAFE, которая представляет собой виртуальный сейф. Все просто: Вы вводите код, сейф открывается, а там уже лежат Ваши ценные документы; после закрытия сейфа доступ к документам (файлам, программам, картинкам – положить в виртуальный сейф можно всё, что угодно) становится закрытым. Преимущество виртуального сейфа перед реальным состоит в том, что виртуальный сейф очень сложно найти. У Вас есть только запускаемый файл, который и позволит появиться виртуальному сейфу. Пока этот файл не запущен, догадаться о наличии виртуального сейфа практически невозможно. Теперь перейдем от слов к делу.
Загрузка программы
Скачать программу SAFE можно с официального сайта разработчика по этой ссылке.
Установка программы
SAFE не требует установки. Для начала работы с программой просто разархивируйте скаченную папку, а затем запустите файл SAFE.
Работа с программой
Для запуска программы двойным щелчком откройте файл SAFE. После этого появится окошко сейфа (рис.1).
Рис.1 Закрытый сейф
Для того, чтобы открыть сейф, используйте пароль по умолчанию 777. Вводить его можно как с клавиатуры, так и мышкой. При открытии сейфа автоматически откроется папка СЕЙФ (рис.2).
Рис.2 Папка СЕЙФ
Эта папка и есть Ваш личный сейф. При закрытии программы папка исчезнет. Папку СЕЙФ нельзя найти ни через поиск, ни через проводник. Она доступна только при открытии через программу SAFE и только после ввода пароля. Обратите внимание на то, что по умолчанию папка просто копируется в Ваш сейф и при этом не исчезает с прежнего места. Так что для сохранности документов исходную папку нужно удалить. После закрытия программы, папка СЕЙФ закрывается автоматически, и Ваши документы уже становятся скрыты от посторонних глаз. Обратите внимание, изменился и сам значок сейфа (рис.3).
Рис.3 Открытый сейф
Итак, мы разобрались с созданием персонального сейфа. Теперь самое время рассмотреть дополнительные возможности программы. Как видно на рис. 3 вверху находятся 4 дополнительных иконки. Для активации дополнительных возможностей программы, кликните по иконке, на которой изображена шестеренка (рис.4).
Обратите внимание, разработчик программы сделал очень полезные опции для настройки безопасности Вашего компьютера. Например, Вы можете запретить редактор реестра, отключить использование USB накопителей (флешек и съемных жестких дисков), запретить установку или удаление программ и т.д. Отметьте галочками необходимые Вам опции, и они будут применены автоматически после перезагрузки компьютера. Чтобы выключить какую-либо из задействованных опций, Вам потребуется открыть сейф, предварительно введя пароль, и снять галочки.
Также стоит обратить внимание на 3 дополнительных кнопки: «Запретить доступ к файлу или папке», «Операции с системными дисками» и «Операции с системными папками». Сейчас обо всем по порядку.
Вы можете запретить доступ, удаление или копирование любой папки и файла. При этом указанная папка останется на своем месте, а вот доступ к ней будет закрыт. Для того, чтобы закрыть доступ к папке, нажмите на кнопку «Запретить доступ к файлу или папке«. Появится следующее окошко (рис.5).
Рис.5 Запрет доступа к файлам и папкам
Для того, чтобы закрыть доступ к какой-либо папке, просто перетащите ее в белое поле (см.рис.5). После этого папка появится в списке закрытого доступа (рис.6).
Рис.6 Пример папки с закрытым доступом
Теперь при попытке открыть, скопировать или удалить эту папку, будет появляться системное сообщение, подтверждающее, что доступ к папке закрыт (рис.7).
Рис.7 Системное сообщение
Чтобы открыть доступ к указанной папке, кликните по ней правой кнопкой и выберите пункт «Открыть доступ» (см.рис.6).
Кнопка «Операции с системными дисками» позволяет скрыть системные диски или полностью запретить к ним доступ (рис.8).
Рис. 8 Операции с системными дисками
Выберите необходимые Вам опции и нажмите «Применить». Следующая кнопка «Операции с системными папками» позволяет скрыть отображение некоторых папок Windows (рис.9).
Рис.9 Операции с системными папками
Вы можете скрыть системные папки в окне «Мой компьютер», а также определить, какие именно системные значки будут отображаться на рабочем столе. Также весьма забавной опцией является возможность переименования корзины.
В данной статье мы постарались указать основные особенности программы SAFE. Разумеется, возникает вопрос, можно ли изменить пароль для открытия сейфа 777. Сделать это можно, но, к сожалению, не в бесплатной версии.
Если Вам понравилась эта программа, и Вы хотите иметь возможность изменить пароль по умолчанию, Вам придется ее купить. Наиболее простой способ – отправить СМС сообщение. Подробнее читайте на официальном сайте программы www.juk-soft.ru/SAFE.php Стоимость сообщения составляет 1$, что на взгляд редакции сайта CADETA.RU, является вполне приемлемой ценой (рис.10).
Рис.10 Регистрация программы
В остальном программа SAFE не имеет каких-либо ограничений, и пользоваться ей можно абсолютно бесплатно.
В этой статье мы рассказали, как с помощью программы SAFE поставить пароль на любую папку или вообще отключить использование usb накопителей (флешек).
Если у Вас остались вопросы, мы будем рады ответить на них на форуме нашего сайта.