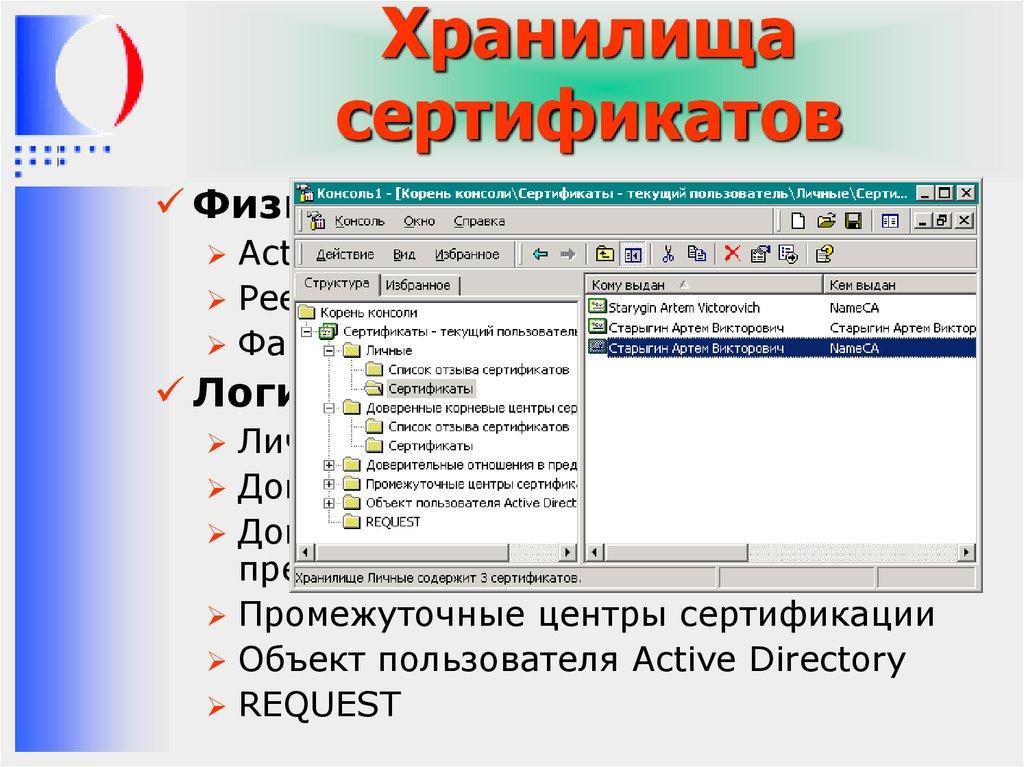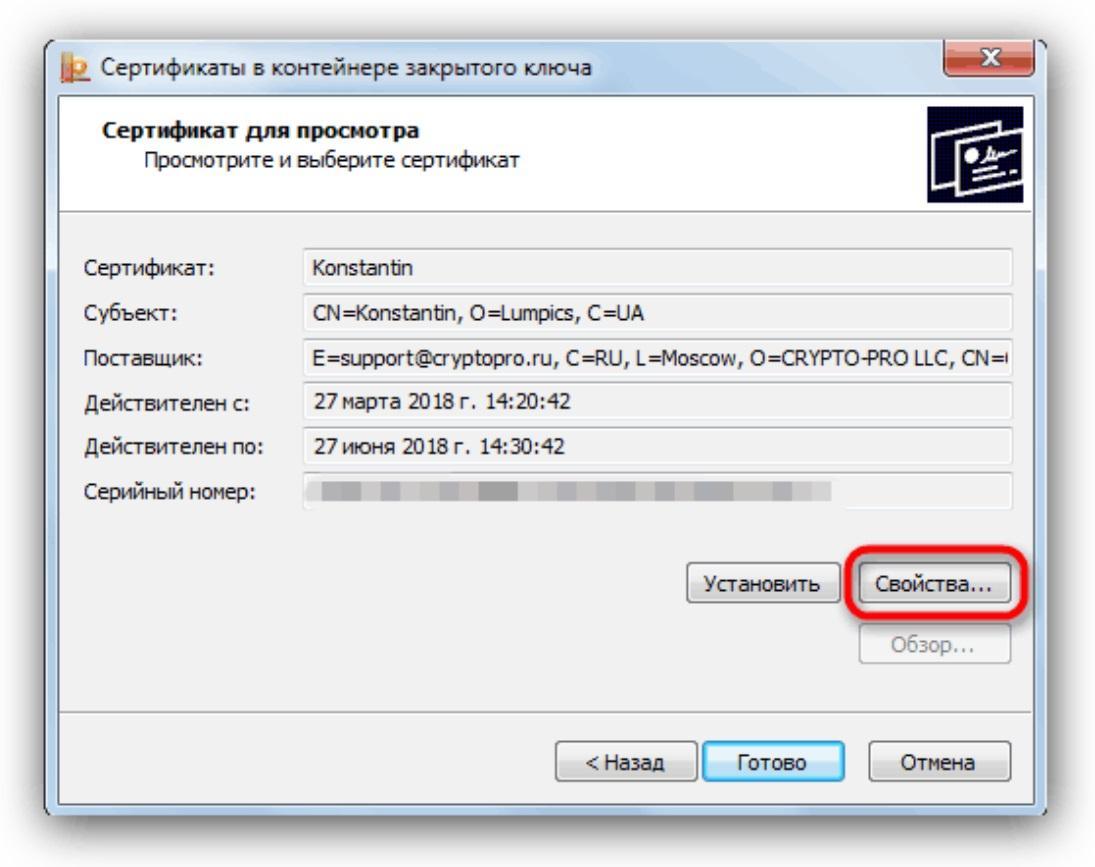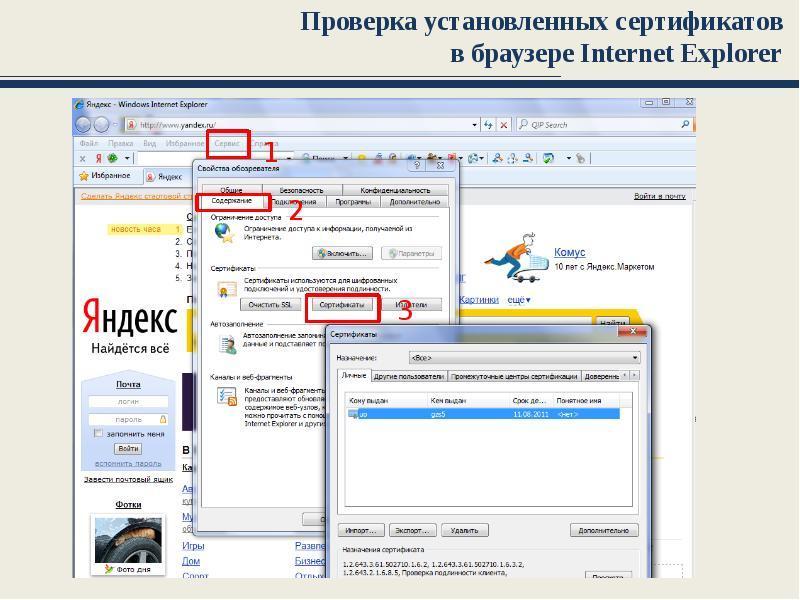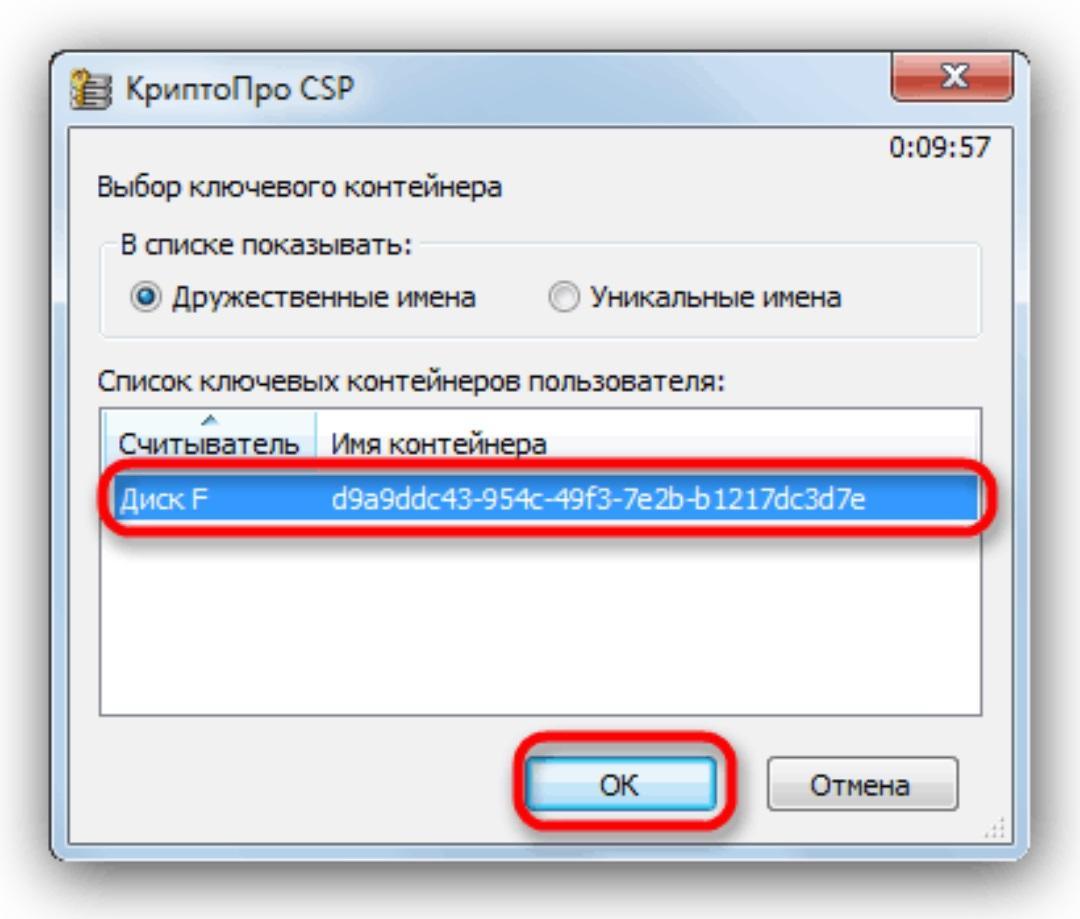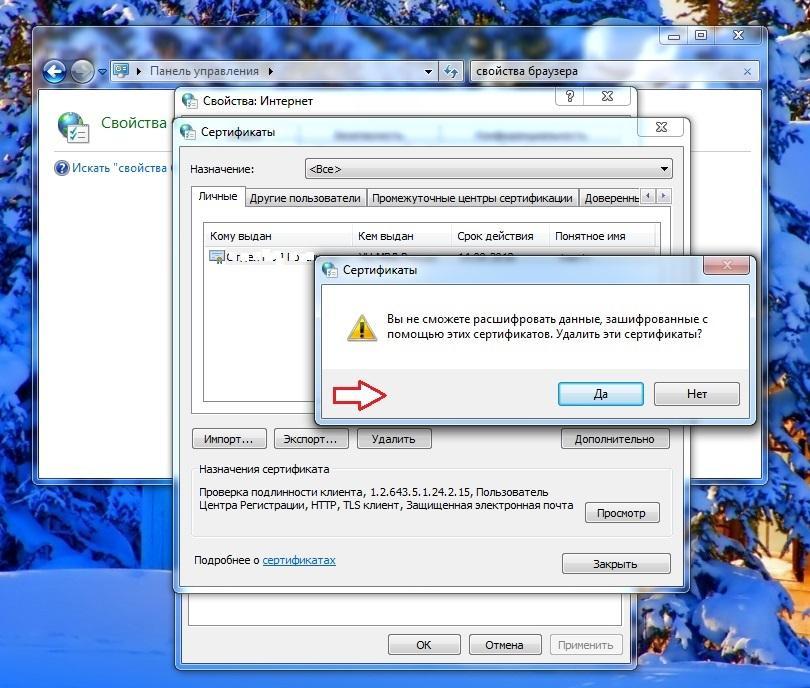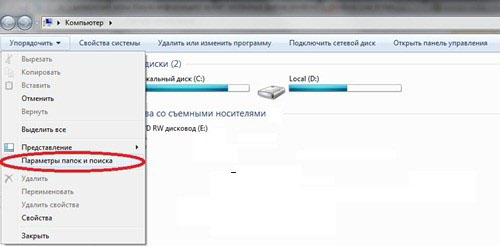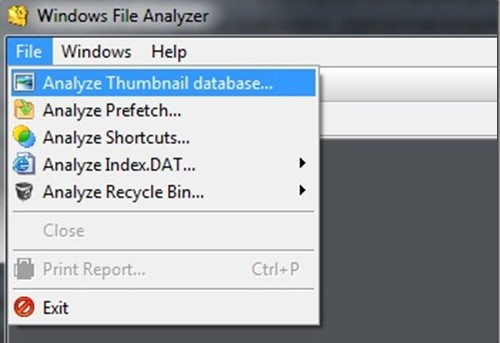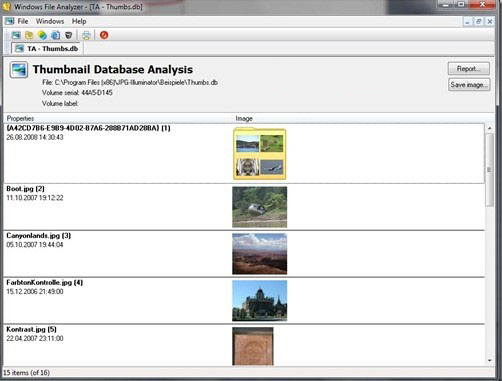Содержание
- Секретная информация которая хранится в windows тест
- Популярные тесты
- Преимущества
- Пользователям
- Тест на тему «ИНФОРМАЦИОННАЯ БЕЗОПАСНОСТЬ»
- Дистанционное обучение как современный формат преподавания
- Современные педтехнологии в деятельности учителя
- Математика и информатика: теория и методика преподавания в образовательной организации
- Найдите материал к любому уроку, указав свой предмет (категорию), класс, учебник и тему:
- Общая информация
- Похожие материалы
- Лекция на тему «Понятие информационной безопасности. Основные составляющие.»
- Игра в логические операции
- Презентация «БАЗЫ ДАННЫХ» 11 класс
- Тест. «Общение в Интернете в реальном времени»
- Презентация «Разновидности объектов и их классификация»
- Практическая работа №1 «Основные объекты операционной системы Windows»
- Методическая разработка практического занятия «Оформление абзацев документов. Колонтитулы».
- Конспект урока. Электронные таблицы. 7-й класс
- Вам будут интересны эти курсы:
- Оставьте свой комментарий
- Подарочные сертификаты
- Тест с ответами: “Криптография”
Секретная информация которая хранится в windows тест
Если вы родом из СССР, то точно сможете закончить фразы тех времен на все 10 из 10
Если вы закончите представленные 15 фраз, то вы настоящий интеллектуал!
А насколько вы умны?
Тест, который осилят лишь настоящие профи в мировой географии
Умеете ли вы готовить? Сложный кулинарный Блиц-тест ресторатора Ивана Шишкина
Звериный интеллект: скольких животных ты знаешь?
Тест на широкий кругозор: сможете ли вы ответить хотя бы на половину вопросов?
Тест на общую эрудицию. Сумеешь набрать хотя бы 10 баллов?
Насколько у вас хорошая логика?
Тест на общие знания, который без ошибок проходят лишь единицы. А получится ли у вас?
Тест Роршаха расскажет, что сейчас творится у вас в голове
А насколько хорошо натренирован ваш мозг?
Вы невероятно умны, если смогли пройти этот тест на 10 из 10
Никто не может ответить больше чем на 7 из 10 вопросов в этом тесте на IQ
Сможете ответить на вопросы на общие знания, в которых стыдно сделать ошибку?
Сможете ли вы узнать 20 людей, определивших ход истории?
Никто не может угадать, какое из этих колец самое дорогое
На какое животное вы похожи, когда злитесь?
Тест на грамотность: Технарь вы или гуманитарий?
Тест на общие знания, который на 11/11 осилит лишь настоящий эрудит
Популярные тесты
Если вы родом из СССР, то точно сможете закончить фразы тех времен на все 10 из 10
Если вы закончите представленные 15 фраз, то вы настоящий интеллектуал!
А насколько вы умны?
Тест, который осилят лишь настоящие профи в мировой географии
Умеете ли вы готовить? Сложный кулинарный Блиц-тест ресторатора Ивана Шишкина
Звериный интеллект: скольких животных ты знаешь?
Тест на широкий кругозор: сможете ли вы ответить хотя бы на половину вопросов?
Тест на общую эрудицию. Сумеешь набрать хотя бы 10 баллов?
Насколько у вас хорошая логика?
Тест на общие знания, который без ошибок проходят лишь единицы. А получится ли у вас?
Тест Роршаха расскажет, что сейчас творится у вас в голове
А насколько хорошо натренирован ваш мозг?
Вы невероятно умны, если смогли пройти этот тест на 10 из 10
Никто не может ответить больше чем на 7 из 10 вопросов в этом тесте на IQ
Сможете ответить на вопросы на общие знания, в которых стыдно сделать ошибку?
Сможете ли вы узнать 20 людей, определивших ход истории?
Никто не может угадать, какое из этих колец самое дорогое
На какое животное вы похожи, когда злитесь?
Тест на грамотность: Технарь вы или гуманитарий?
Тест на общие знания, который на 11/11 осилит лишь настоящий эрудит
Преимущества
Можете встраивать тесты на Ваш сайт. Тест показывается нашем и других сайтах. Гибкие настройки результатов. Возможность поделиться тестом и результатами. Лавинообразный («вирусный») трафик на тест. Русскоязычная аудитория. Без рекламы!
Пользователям
Вам захотелось отдохнуть? Или просто приятно провести время? Выбирайте и проходите онлайн-тесты, делитесь результатом с друзьями. Проверьте, смогут они пройти также как Вы, или может лучше?
Внимание! Наши тесты не претендуют на достоверность – не стоит относиться к ним слишком серьезно!
Источник
Тест на тему «ИНФОРМАЦИОННАЯ БЕЗОПАСНОСТЬ»
Тест ИНФОРМАЦИОННАЯ БЕЗОПАСНОСТЬ
1. Под информационной безопасностью понимается…
А) защищенность информации и поддерживающей инфраструктуры от случайных или преднамеренных воздействий естественного или случайного характера, которые могут нанести неприемлемый ущерб субъектам информационных отношений в том числе владельцам и пользователям информации и поддерживающей инфраструктуре.
Б) программный продукт и базы данных должны быть защищены по нескольким направлениям от воздействия
В) нет правильного ответа
2. Защита информации – это..
А) комплекс мероприятий, направленных на обеспечение информационной безопасности.
Б) процесс разработки структуры базы данных в соответствии с требованиями пользователей
В) небольшая программа для выполнения определенной задачи
А) от компьютеров
Б) от поддерживающей инфраструктуры
В) от информации
А) целостность
Б) достоверность
В) конфиденциальность
А) возможность за приемлемое время получить требуемую информационную услугу.
Б) логическая независимость
В) нет правильного ответа
А) целостность информации
Б) непротиворечивость информации
В) защищенность от разрушения
А) защита от несанкционированного доступа к информации
Б) программ и программных комплексов, обеспечивающих технологию разработки, отладки и внедрения создаваемых программных продуктов
В) описание процедур
А) получения определенных информационных услуг
Б) обработки информации
В) все ответы правильные
А) статическую
Б) динамичную
В) структурную
А) анализе потока финансовых сообщений
Б) обработке данных
В) при выявлении кражи, дублирования отдельных сообщений
А) сведения о технических каналах утечки информации являются закрытыми
Б) на пути пользовательской криптографии стоят многочисленные технические проблемы
В) все ответы правильные
А) потенциальная возможность определенным образом нарушить информационную безопасность
Б) система программных языковых организационных и технических средств, предназначенных для накопления и коллективного использования данных
В) процесс определения отвечает на текущее состояние разработки требованиям данного этапа
А) попытка реализации угрозы
Б) потенциальная возможность определенным образом нарушить информационную безопасность
В) программы, предназначенные для поиска необходимых программ.
А) потенциальный злоумышленник
Б) злоумышленник
В) нет правильного ответа
А) промежуток времени от момента, когда появится возможность слабого места и до момента, когда пробел ликвидируется.
Б) комплекс взаимосвязанных программ для решения задач определенного класса конкретной предметной области
В) формализованный язык для описания задач алгоритма решения задачи пользователя на компьютере
А) должно стать известно о средствах использования пробелов в защите.
Б) должны быть выпущены соответствующие заплаты.
В) заплаты должны быть установлены в защищаемой И.С.
17. Угрозы можно классифицировать по нескольким критериям:
А) по спектру И.Б.
Б) по способу осуществления
В) по компонентам И.С.
А) отказ пользователей
Б) отказ поддерживающей инфраструктуры
В) ошибка в программе
А) отступление от установленных правил эксплуатации
Б) разрушение данных
В) все ответы правильные
А) ошибки при конфигурировании системы
Б) отказы программного или аппаратного обеспечения
В) выход системы из штатного режима эксплуатации
21. По отношению к поддерживающей инфраструктуре рекомендуется рассматривать следующие угрозы:
А) невозможность и нежелание обслуживающего персонала или пользователя выполнять свои обязанности
Б) обрабатывать большой объем программной информации
В) нет правильного ответа
А) вредоносная функция
Б) внешнее представление
В) способ распространения
А) вирусы
Б) черви
В) все ответы правильные
А) код обладающий способностью к распространению путем внедрения в другие программы
Б) способность объекта реагировать на запрос сообразно своему типу, при этом одно и то же имя метода может использоваться для различных классов объектов
В) небольшая программа для выполнения определенной задачи
А) код способный самостоятельно, то есть без внедрения в другие программы вызывать распространения своих копий по И.С. и их выполнения
Б) код обладающий способностью к распространению путем внедрения в другие программы
В) программа действий над объектом или его свойствами
А) предметную
Б) служебную
В) глобальную
А) случайные
Б) преднамеренные
В) природные
А) объективные
Б) субъективные
В) преднамеренные
А) нарушение права собственности
Б) нарушение содержания
В) внешняя среда
А) случайные угрозы
Б) преднамеренные угрозы
В) природные угрозы
А) нарушение работоспособности элемента системы, что приводит к невозможности выполнения им своих функций
Б) некоторая последовательность действий, необходимых для выполнения конкретного задания
В) структура, определяющая последовательность выполнения и взаимосвязи процессов
А) неправильное выполнение элементом одной или нескольких функций происходящее в следствии специфического состояния
Б) нарушение работоспособности элемента системы, что приводит к невозможности выполнения им своих функций
В) негативное воздействие на программу
А) такое нарушение работоспособности какого-либо элемента системы в следствии чего функции выполняются неправильно в заданный момент
Б) неправильное выполнение элементом одной или нескольких функций происходящее в следствие специфического состояния
В) объект-метод
А) негативное воздействие на систему в целом или отдельные элементы
Б) нарушение работоспособности какого-либо элемента системы в следствии чего функции выполняются неправильно в заданный момент
В) нарушение работоспособности элемента системы, что приводит к невозможности выполнения им своих функций
А) ресурсы автоматизированных систем
Б) организационно-правовое обеспечение
В) человеческий компонент
А) системные порты
Б) администрация
В) программное обеспечение
А) лингвистическое обеспечение
Б) техническое обеспечение
В) все ответы правильные
А) сильной защиты
Б) особой защиты
В) слабой защиты
А) пассивные
Б) активные
В) полупассивные
А) совокупность законодательных актов, нормативно-правовых документов, руководств, требований, которые обязательны в системе защиты информации
Б) система программных языковых организационных и технических средств, предназначенных для накопления и коллективного использования данных
В) нет правильного ответа
А) международно-правовые нормы
Б) национально-правовые нормы
В) все ответы правильные
А) государственную тайну
Б) конфиденциальную информацию
В) достоверную информацию
А) сведения, защищаемые государством в области военной, экономической … деятельности
Б) документированная информация
В) нет правильного ответа
А) программа, специально разработанная для нарушения нормального функционирования систем
Б) упорядочение абстракций, расположение их по уровням
В) процесс разделения элементов абстракции, которые образуют ее структуру и поведение
А) трудовой договор сотрудников
Б) должностные обязанности руководителей
В) коллективный договор
А) взаимоотношения исполнителей
Б) подбор персонала
В) регламентация производственной деятельности
А) хранение документов
Б) проведение тестирования средств защиты информации
В) пропускной режим
А) аппаратные
Б) криптографические
В) физические
А) специальные программы и системы защиты информации в информационных системах различного назначения
Б) структура, определяющая последовательность выполнения и взаимосвязи процессов, действий и задач на протяжении всего жизненного цикла
В) модель знаний в форме графа в основе таких моделей лежит идея о том, что любое выражение из значений можно представить в виде совокупности объектов и связи между ними
50. Криптографические средства – это…
А) средства специальные математические и алгоритмические средства защиты информации, передаваемые по сетям связи, хранимой и обрабатываемой на компьютерах с использованием методов шифрования
Б) специальные программы и системы защиты информации в информационных системах различного назначения
В) механизм, позволяющий получить новый класс на основе существующего
Если Вы считаете, что материал нарушает авторские права либо по каким-то другим причинам должен быть удален с сайта, Вы можете оставить жалобу на материал.
Курс повышения квалификации
Дистанционное обучение как современный формат преподавания
Курс повышения квалификации
Современные педтехнологии в деятельности учителя
Курс профессиональной переподготовки
Математика и информатика: теория и методика преподавания в образовательной организации
Найдите материал к любому уроку, указав свой предмет (категорию), класс, учебник и тему:
также Вы можете выбрать тип материала:
Общая информация
Международная дистанционная олимпиада Осень 2022
Похожие материалы
Лекция на тему «Понятие информационной безопасности. Основные составляющие.»
Игра в логические операции
Презентация «БАЗЫ ДАННЫХ» 11 класс
Тест. «Общение в Интернете в реальном времени»
Презентация «Разновидности объектов и их классификация»
Практическая работа №1 «Основные объекты операционной системы Windows»
Методическая разработка практического занятия «Оформление абзацев документов. Колонтитулы».
Конспект урока. Электронные таблицы. 7-й класс
Не нашли то что искали?
Воспользуйтесь поиском по нашей базе из
5229460 материалов.
Вам будут интересны эти курсы:
Оставьте свой комментарий
Авторизуйтесь, чтобы задавать вопросы.
Более половины родителей не состоят в родительских чатах
Время чтения: 1 минута
РАО учредит научно-образовательный центр для подготовки научных кадров
Время чтения: 1 минута
55 российских школ остаются на карантине по коронавирусу
Время чтения: 0 минут
В школе в Пермском крае произошла стрельба
Время чтения: 1 минута
Рособрнадзор оставил за регионами решение о дополнительных школьных каникулах
Время чтения: 1 минута
Каникулы для школьников в Орловской области продлят до 15 ноября
Время чтения: 1 минута
Подарочные сертификаты
Ответственность за разрешение любых спорных моментов, касающихся самих материалов и их содержания, берут на себя пользователи, разместившие материал на сайте. Однако администрация сайта готова оказать всяческую поддержку в решении любых вопросов, связанных с работой и содержанием сайта. Если Вы заметили, что на данном сайте незаконно используются материалы, сообщите об этом администрации сайта через форму обратной связи.
Все материалы, размещенные на сайте, созданы авторами сайта либо размещены пользователями сайта и представлены на сайте исключительно для ознакомления. Авторские права на материалы принадлежат их законным авторам. Частичное или полное копирование материалов сайта без письменного разрешения администрации сайта запрещено! Мнение администрации может не совпадать с точкой зрения авторов.
Источник
Тест с ответами: “Криптография”
1. Что такое шифрование?
а) способ изменения сообщения или другого документа, обеспечивающее искажение его содержимого+
б) совокупность тем или иным способом структурированных данных и комплексом аппаратно-программных средств
в) удобная среда для вычисления конечного пользователя
2. Что такое кодирование?
а) преобразование обычного, понятного текста в код+
б) преобразование
в) написание программы
3. Для восстановления защитного текста требуется:
а) ключ
б) матрица
в) вектор
4. Сколько лет назад появилось шифрование?
а) четыре тысячи лет назад+
б) две тысячи лет назад
в) пять тысяч лет назад
5. Первое известное применение шифра:
а) египетский текст+
б) русский
в) нет правильного ответа
6. Секретная информация, которая хранится вWindows:
а) пароли для доступа к сетевым ресурсам+
б) пароли для доступа в Интернет+
в) сертификаты для доступа к сетевым ресурсам и зашифрованным данным на самом компьютере+
7. Что такое алфавит?
а) конечное множество используемых для кодирования информации знаков+
б) буквы текста
в) нет правильного ответа
8. Что такое текст?
а) упорядоченный набор из элементов алфавита+
б) конечное множество используемых для кодирования информации знаков
в) все правильные
9. Выберите примеры алфавитов:
а) Z256 – символы, входящие в стандартные коды ASCII и КОИ-8+
б) восьмеричный и шестнадцатеричный алфавиты+
в) АЕЕ
10. Что такое шифрование?
а) преобразовательный процесс исходного текста в зашифрованный+
б) упорядоченный набор из элементов алфавита
в) нет правильного ответа
11. Что такое дешифрование?
а) на основе ключа шифрованный текст преобразуется в исходный+
б) пароли для доступа к сетевым ресурсам
в) сертификаты для доступа к сетевым ресурсам и зашифрованным данным на самом компьютере
12. Что представляет собой криптографическая система?
а) семейство Т преобразований открытого текста, члены его семейства индексируются символом k+
б) программу
в) систему
13. Что такое пространство ключей k?
а) набор возможных значений ключа+
б) длина ключа
в) нет правильного ответа
14. На какие виды подразделяют криптосистемы?
а) симметричные+
б) ассиметричные+
в) с открытым ключом+
15. Количество используемых ключей в симметричных криптосистемах для шифрования и дешифрования:
а) 1+
б) 2
в) 3
16. Количество используемых ключей в системах с открытым ключом:
а) 2+
б) 3
в) 1
17. Ключи, используемые в системах с открытым ключом:
а) открытый+
б) закрытый+
в) нет правильного ответа
18. Выберите то, как связаны ключи друг с другом в системе с открытым ключом:
а) математически+
б) логически
в) алгоритмически
19. Что принято называть электронной подписью?
а) присоединяемое к тексту его криптографическое преобразование+
б) текст
в) зашифрованный текст
20. Что такое криптостойкость?
а) характеристика шрифта, определяющая его стойкость к дешифрованию без знания ключа+
б) свойство гаммы
в) все ответы верны
21. Выберите то, что относится к показателям криптостойкости:
а) количество всех возможных ключей+
б) среднее время, необходимое для криптоанализа+
в) количество символов в ключе
22. Требования, предъявляемые к современным криптографическим системам защиты информации:
а) знание алгоритма шифрования не должно влиять на надежность защиты+
б) структурные элементы алгоритма шифрования должны быть неизменными+
в) не должно быть простых и легко устанавливаемых зависимостью между ключами +последовательно используемыми в процессе шифрования+
23. Для современных криптографических систем защиты информации сформулированы следующие общепринятые требования:
а) длина шифрованного текста должна быть равной лине исходного текста+
б) зашифрованное сообщение должно поддаваться чтению только при наличии ключа+
в) нет правильного ответа
24. Основными современными методами шифрования являются:
а) алгоритм гаммирования+
б) алгоритмы сложных математических преобразований+
в) алгоритм перестановки+
25. Чем являются символы исходного текста, складывающиеся с символами некой случайной последовательности?
а) алгоритмом гаммирования+
б) алгоритмом перестановки
в) алгоритмом аналитических преобразований
26. Чем являются символы оригинального текста, меняющиеся местами по определенному принципу, которые являются секретным ключом?
а) алгоритм перестановки+
б) алгоритм подстановки
в) алгоритм гаммирования
27. Самая простая разновидность подстановки:
а) простая замена+
б) перестановка
в) простая перестановка
28. Количество последовательностей, из которых состоит расшифровка текста по таблице Вижинера:
а) 3+
б) 4
в) 5
29. Таблицы Вижинера, применяемые для повышения стойкости шифрования:
а) во всех (кроме первой) строках таблицы буквы располагаются в произвольном порядке+
б) в качестве ключа используется случайность последовательных чисел+
в) нет правильного ответа
30. Суть метода перестановки:
а) символы шифруемого текста переставляются по определенным правилам внутри шифруемого блока символов+
б) замена алфавита
в) все правильные
31. Цель криптоанализа:
а) Определение стойкости алгоритма+
б) Увеличение количества функций замещения в криптографическом алгоритме
в) Уменьшение количества функций подстановок в криптографическом алгоритме
г) Определение использованных перестановок
32. По какой причине произойдет рост частоты применения брутфорс-атак?
а) Возросло используемое в алгоритмах количество перестановок и замещений
б) Алгоритмы по мере повышения стойкости становились менее сложными и более подверженными атакам
в) Мощность и скорость работы процессоров возросла+
г) Длина ключа со временем уменьшилась
33. Не будет являться свойством или характеристикой односторонней функции хэширования:
а) Она преобразует сообщение произвольной длины в значение фиксированной длины
б) Имея значение дайджеста сообщения, невозможно получить само сообщение
в) Получение одинакового дайджеста из двух различных сообщений невозможно, либо случается крайне редко
г) Она преобразует сообщение фиксированной длины в значение переменной длины+
34. Выберите то, что указывает на изменение сообщения:
а) Изменился открытый ключ
б) Изменился закрытый ключ
в) Изменился дайджест сообщения+
г) Сообщение было правильно зашифровано
35. Алгоритм американского правительства, который предназначен для создания безопасных дайджестов сообщений:
а) Data Encryption Algorithm
б) Digital Signature Standard
в) Secure Hash Algorithm+
г) Data Signature Algorithm
36. Выберите то, что лучшеописывает отличия между HMAC и CBC-MAC?
а) HMAC создает дайджест сообщения и применяется для контроля целостности; CBC-MAC используется для шифрования блоков данных с целью обеспечения конфиденциальности
б) HMAC использует симметричный ключ и алгоритм хэширования; CBC-MAC использует первый блок в качестве контрольной суммы
в) HMAC обеспечивает контроль целостности и аутентификацию источника данных; CBC-MAC использует блочный шифр в процессе создания MAC+
г) HMAC зашифровывает сообщение на симметричном ключе, а затем передает результат в алгоритм хэширования; CBC-MAC зашифровывает все сообщение целиком
37. Определите преимущество RSA над DSA?
а) Он может обеспечить функциональность цифровой подписи и шифрования+
б) Он использует меньше ресурсов и выполняет шифрование быстрее, поскольку использует симметричные ключи
в) Это блочный шифр и он лучше поточного
г) Он использует одноразовые шифровальные блокноты
38. С какой целью многими странами происходит ограничение использования и экспорта криптографических систем?
а) Без ограничений может возникнуть большое число проблем совместимости при попытке использовать различные алгоритмы в различных программах
б) Эти системы могут использоваться некоторыми странами против их местного населения
в) Криминальные элементы могут использовать шифрование, чтобы избежать обнаружения и преследования+
г) Законодательство сильно отстает, а создание новых типов шифрования еще больше усиливает эту проблему
39. Выберите то, что используют для создания цифровой подписи:
а) Закрытый ключ получателя
б) Открытый ключ отправителя
в) Закрытый ключ отправителя+
г) Открытый ключ получателя
40. Выберите то, что лучше всего описывает цифровую подпись:
а) Это метод переноса собственноручной подписи на электронный документ
б) Это метод шифрования конфиденциальной информации
в) Это метод, обеспечивающий электронную подпись и шифрование
г) Это метод, позволяющий получателю сообщения проверить его источник и убедиться в целостности сообщения+
41.Эффективная длина ключа в DES:
а) 56+
б) 64
в) 32
г) 16
42. Причина, по которой удостоверяющий центр отзывает сертификат:
а) Если открытый ключ пользователя скомпрометирован
б) Если пользователь переходит на использование модели PEM, которая использует сеть доверия
в) Если закрытый ключ пользователя скомпрометирован+
г) Если пользователь переходит работать в другой офис
43. Выберите то, что лучше всего описывает удостоверяющий центр?
а) Организация, которая выпускает закрытые ключи и соответствующие алгоритмы
б) Организация, которая проверяет процессы шифрования
в) Организация, которая проверяет ключи шифрования
г) Организация, которая выпускает сертификаты+
44. Расшифруйте аббревиатуру DEA:
а) Data Encoding Algorithm
б) Data Encoding Application
в) Data Encryption Algorithm+
г) Digital Encryption Algorithm
45. Разработчик первого алгоритма с открытыми ключами:
а) Ади Шамир
б) Росс Андерсон
в) Брюс Шнайер
г) Мартин Хеллман+
46. Процесс, выполняемый после создания сеансового ключа DES:
а) Подписание ключа
б) Передача ключа на хранение третьей стороне (key escrow)
в) Кластеризация ключа
г) Обмен ключом+
47. Количество циклов перестановки и замещения, выполняемый DES:
а) 16+
б) 32
в) 64
г) 56
48. Выберите правильное утверждение в отношении шифрования данных, выполняемого с целью их защиты:
а) Оно обеспечивает проверку целостности и правильности данных
б) Оно требует внимательного отношения к процессу управления ключами+
в) Оно не требует большого количества системных ресурсов
г) Оно требует передачи ключа на хранение третьей стороне (escrowed)
49. Название ситуации, в которой при использовании различных ключей для шифрования одного и того же сообщения в результате получается один и тот же шифротекст:
а) Коллизия
б) Хэширование
в) MAC
г) Кластеризация ключей+
50. Определение фактора трудозатрат для алгоритма:
а) Время зашифрования и расшифрования открытого текста
б) Время, которое займет взлом шифрования+
в)Время, которое занимает выполнение 16 циклов преобразований
г) Время, которое занимает выполнение функций подстановки
51. Основная цельиспользования одностороннего хэширования пароля пользователя:
а) Это снижает требуемый объем дискового пространства для хранения пароля пользователя
б) Это предотвращает ознакомление кого-либо с открытым текстом пароля+
в) Это позволяет избежать избыточной обработки, требуемой асимметричным алгоритмом
г) Это предотвращает атаки повтора (replay attack)
52. Алгоритм, основанный на сложности разложения больших чисел на два исходных простых сомножителя:
а) ECC
б) RSA+
в)DES
г) Диффи-Хеллман
53. Что является описанием разницы алгоритмов DES и RSA:
а) DES – это симметричный алгоритм, а RSA – асимметричный +
б) DES – это асимметричный алгоритм, а RSA – симметричный
в) Они оба являются алгоритмами хэширования, но RSA генерирует 160-битные значения хэша
г) DES генерирует открытый и закрытый ключи, а RSA выполняет шифрование сообщений
54. Алгоритм, использующий симметричный ключ и алгоритм хэширования:
а) HMAC+
б) 3DES
в) ISAKMP-OAKLEY
г) RSA
55. Количество способов гаммирования:
а) 2+
б) 5
в) 3
56. Показатель стойкости шифрования методом гаммирования:
а) свойство гаммы+
б) длина ключа
в) нет правильного ответа
57. То, что применяют в качестве гаммы:
а) любая последовательность случайных символов+
б) число
в) все ответы верны
58. Метод, который применяют при шифровании с помощью аналитических преобразований:
а) алгебры матриц+
б) матрица
в) факториал
59. То, что применяют в качестве ключа при шифровании с помощью аналитических преобразований:
а) матрица А+
б) вектор
в) обратная матрица
60. Способ осуществления дешифрования текста при аналитических преобразованиях:
а) умножение матрицы на вектор+
б) деление матрицы на вектор
в) перемножение матриц
Источник
Содержание
- Хранилище сертификатов Windows 10 — где лежат
- Что такое хранилище сертификатов в Windows системах
- Для чего оно нужно
- Как посмотреть установленные цифровые сертификаты в Windows 7 или 10
- Просмотр через консоль управления
- Доступ через проводник
- Просмотр через Internet Explorer
- Просмотр сертификатов через Крипто ПРО
- Просмотр сертификатов через Certmgr
- Как удалить сертификат в Windows 10
- Какую информацию хранят системные файлы windows
- Инструмент для анализа системных файлов
- Что в себя включает программа Анализатор:
- Анализируем системные файлы windows
- Строим защиту – отключаем создание эскизов
Хранилище сертификатов Windows 10 — где лежат
Для основной массы пользователей знания о хранилищах сертификатов не пригодятся. На практике с этой функцией Виндовс сталкиваются системные администраторы и хорошо подготовленные пользователи. Именно им время от времени приходится удалять ненужные, но важные зашифрованные документы, цифровые подписи и другую секретную информацию. Также на их ответственности и установка новых секретных документов.
Что такое хранилище сертификатов в Windows системах
Термин «хранилище сертификатов» можно расшифровать как часть оперативной памяти ПК, где помещена на хранение самая секретная зашифрованная информация. К таковой относятся:
- учетные данные;
- доступ к определенным программным продуктам.
Сертификаты служат для идентификации человека посредством сети интернет, после чего он сможет подтвердить допуск к определенным утилитам.
Доступ к секретным документам имеют единицы. Хранилище, как объект ОС, можно обозначить как отдельный файл, но для его открытия используются совсем другие средства, нежели доступные многим программы.
Хранилище имеет два отдельных раздела. В одном хранятся личные данные пользователя, в другом – средства идентификации самого компьютера. Сохранение происходит локально для каждого ПК и для каждого пользователя, который работает на нем.
У файла сертификата расширение .cer или .csr. Он занимает совсем немного места. Объем занятой памяти не превышает нескольких килобайт. Кстати, подобные файлы эксплуатируются в ОС Linux, MacOS. Файлы с подобным расширением можно назвать стандартным форматом ЭЦП. Во многих странах используются сертификаты стандарта .x509. В РФ они распространения не получили.
Для чего оно нужно
Каждый документ в хранилище призван сохранить безопасность работы операционной системы ПК. Это предотвращает проникновение в систему опасных или нежелательных и сомнительных программ. Каждая цифровая подпись отвечает за благонадежность отдельно взятого софта. Иногда такую же проверку проходит и сам пользователь. То есть для него тоже имеется свой идентификатор.
Корневой центр сертификации
У Виндовс есть свои корневые сертификаты. Благодаря им поддерживается стандартная работа ОС. Например, можно совершенно спокойно пользоваться функцией «Центр обновления Windows».
Очень широкое применение сертификация получила в Google Chrome. Особенно она востребована для взаимодействия с государственными сайтами. Чтобы иметь доступ к базам данных, обязательно нужно соответствующее разрешение. Вот его и выдает государственный сайт.
Немало утилит создают свои шифры. Например, если требуется изменить характеристики оборудования. Таким образом они обеспечивают программному продукту законность.
Как посмотреть установленные цифровые сертификаты в Windows 7 или 10
Прежде всего можно посмотреть доступные важные документы, такие как:
- Сертификаты для оборудования. Они предустановлены разработчиком для обеспечения оптимальной работы аппарата. Их могут увидеть все желающие. Для открытия этого каталога нужно синхронно нажать на кнопки Win + R. Появится пустая строка. Туда следует вбить символы certlm.msc. Откроется весь перечень секретных документов.
- Персональные сертификаты. К ним доступ имеет пользователь с текущей учетной записью. Доступ можно получить, используя все те же клавиши Win + R. Только в строчке нужно прописать команду certmgr.msc. Появится список всех доступных пользователю зашифрованных данных. Личная информация будет в файле «Личное».
Есть и другие способы, как просмотреть хранилище сертификатов Windows 7, 8, 10, ХР.
Просмотр установленных сертификатов
Просмотр через консоль управления
Предустановленной функцией просмотра секретной информации является консоль управления. Используя ее, тоже можно найти требуемые ключи. Для этого следует:
- Запустить ОС.
- Активировать «Командную строку» («cmd»).
- Нажать на «Enter».
- Вбить команду «mmc».
- Тапнуть «Enter».
- Открыть раздел «Файл».
- Активировать вкладку «Добавить или удалить оснастку».
- Кликнуть на «Добавить» и на «Добавить изолированную оснастку».
- Выбрать вкладку «Сертификаты».
Таким же способом можно в формате чтения просматривать сертифицированные учетки, зарегистрированные в Виндовс. Также можно вносить, убирать, исправлять и копировать документы.
Важно! Иметь права администратора обязательно.
Доступ через проводник
В современных ОС Виндовс, все зашифрованные данные находятся по веб-адресу C:UsersПОЛЬЗОВАТЕЛЬAppDataRoamingMicrosoftSystemCertificates. Если вместо слова «Пользователь» вписать рабочую учетку, то полный перечень открытых зашифрованных документов будет доступен для ознакомления.
Что касается закрытых ЭЦП, то они лежат на USB-рутокене. Для их просмотра потребуется другой секретный пароль. Его выдает администратору удостоверяющий центр.
В папке Виндовс хранится еще копия сертификата ЭЦП. Она предназначена для программной поддержки. Доступа пользователям к этой папке нет.
Просмотр через Internet Explorer
Найти ЭЦП можно и при помощи браузера Internet Explorer. Он установлен в современных аппаратах с ОС Windows 10, ХР. При отсутствии его легко можно скачать.
Просмотр сертификатов через Internet Explorer
Чтобы найти хранилище с секретными документами через этот браузер, следует его запустить. Далее нужно активировать вкладки:
В новом окошке будут представлены все сертификаты.
Важно! Корневые сертификаты удостоверяющих центров удалять нельзя.
Востребованность этого варианта просмотра зашифрованной информации в том, что видеть их можно, не имея права администратора. Просматривать могут все пользователи, но вносить изменения – прерогатива системных администраторов.
В Internet Explorer перечень особо важных документов можно просмотреть, используя меню «Центр управления сетями и общим доступом». Для этого нужно будет открыть «Панель управления» и войти в раздел «Свойства обозревателя». Далее следует активировать вкладки «Содержание» и «Сертификаты».
Просмотр сертификатов через Крипто ПРО
Просматривать ЭЦП можно с помощью программы-дистрибутива (Крипто ПРО).
Путь к просмотру:
- Запустить ОС.
- Войти в «Пуск».
- Открыть раздел «Все программы».
- Выбрать «Крипто ПРО».
- Нажать на вкладку «Сертификаты».
Электронный сертификат в Крипто ПРО
В появившемся окне появится перечень всех актуальных сертификатов. Имея права администратора, возможно управление сертификатами Windows 10 и других версий ОС. С ними можно проводить различные действия. То есть, можно удалять, редактировать, копировать. Последнее возможно при наличии ключа и допуска центра. С ними можно будет использовать скопированный ЭЦП на другом аппарате.
Просмотр сертификатов через Certmgr
В ОС Виндовс предусмотрен встроенный менеджер, который работает с имеющимися зашифрованными данными. С его помощью можно ознакомиться со всеми сертификатами (личные ЭЦП, сертификаты партнеров Майкрософт и т. д.).
Просмотреть секретные данные, используя данный менеджер можно так:
- Запустить ОС кнопкой «Пуск».
- Вбить команду «certmgr.msc».
- Подтвердить намерение кнопкой «Enter».
Во всплывающем окне появятся разделы «Личное» и «Корневые сертификаты удостоверяющего центра». Активируя их можно раскрыть полные реестры и найти требуемые ключи.
Нужно знать! Все эти действия может проводить только доверенный администратор. В ином случае менеджер не запустится.
У приложения есть ограничения в части шифрованных данных, где имеется специальное кодирование информации.
Как удалить сертификат в Windows 10
Через какое-то время некоторая важная информация теряет актуальность или становится известной третьим лицам. Иногда файлы, содержащие ее, повреждаются или нуждаются в замене на более новую версию. Тогда ненужные данные требуется удалить. При этом корневые в любой ситуации нужно сохранить!
Внимание! До удаления настоятельно рекомендуется удостовериться в окончательной неактуальности секретного файла. Обратного хода у процесса нет, даже при том, что закрытый ключ остается.
Процедуру выполняет системный администратор или хотя бы один из теоретически подготовленных пользователей.
К хранилищу доступ можно получить двумя способами:
- через Internet Explorer;
- через управление Виндовс.
К примеру, требуется удалить ЭЦП пользователя.
- Открыть «Панель управления».
- Выбрать «Сеть» и «Интернет».
- Активировать раздел «Управление настройками браузера». Всплывет окошко «Свойства».
- Открыть пункт «Содержание».
- Тапнуть кнопку «Сертификаты».
На экране всплывет перечень секретных документов. Ненужные можно выбрать, удалить. Важно не забыть сохраняться.
С использованием панели управления можно получить более полное разрешение к зашифрованной информации. Порядок действий в этом случае будет таким:
В появившемся окне будут перечислены все сертификаты хранилища, как пользовательские, так и корневые.
Сертификаты – важная составляющая безопасной работы компьютерной техники. Их достоверность гарантирует сертификационный центр. Работа с секретной информацией требует определенных знаний, поэтому выполнение работ в этой области нужно доверить специалисту. Для обычного пользователя достаточно иметь теоретические знания о том, что такое хранилище сертификатов Windows 10 и других версий ОС Виндовс. Применять их на практике рекомендуется только в исключительных случаях.
Какую информацию хранят системные файлы windows

Сегодня я Вам предлагаю проанализировать системные файлы windows и посмотреть, что же все-таки сохраняет ОС.
Нет, конечно же мы не шпионы и не в какие игры играть не будем. Но каждый должен знать, где таится опасность. Как говорится, кто предупрежден, тот вооружен.
Инструмент для анализа системных файлов
Чтобы посмотреть системные файлы windows и сделать кое-какие выводы нам понадобится программа “Windows File Analizer”.
“Windows File Analyzer” – это утилита, которая позволяет извлечь и проанализировать данные из служебных файлов Windows. Как правило, ОС скрывает подобную информацию от обычного пользователя. В этих файлах находится интересная информация, которую можно использовать для «криминалистического анализа».
Результаты работы программы можно удобно распечатать. Программа позволяет работать одновременно с несколькими файлами.
Что в себя включает программа Анализатор:
1. Файлов “Thumbs.db” – инструмент сканирует файлы Thumbs.db и отображает содержащиеся в них эскизы изображений, а также имена оригиналов и даты их создания.
2. Папки “Prefetch” – данный анализатор сканирует файлы, хранящиеся в папке Prefetch и извлекает информацию о дате последнего изменения, времени последнего запуска, количестве запусков и др. (В папке C:WindowsPrefetch содержится информация о часто открываемых программах для быстрого доступа системы к ним.)
3. Ярлыков – этот инструмент анализирует все ярлыки в выбранной папке и отображает служебную информацию о дате создания и последнего изменения каждой папки в пути к объекту ярлыка.
4. Файлов “Index.DAT” – анализатор сканирует специальные файлы “Index.Dat” и отображает их содержимое. (Файлы Index.Dat содержат данные о cookies, временных файлах и истории Internet Explorer.)
5. Корзины – анализатор декодирует и отображает файлы Info2, хранящие информацию о содержимом корзины.
Анализируем системные файлы windows
Как работать с программой, разберем на примере анализатора файлов “Thumbs.db”. Такие файлы ОС создает в папке с изображения для их последующего представления в виде эскизов. Интересно, что в таких файлах сохраняются данные даже о тех картинках, которые были удалены.
1. В настройках по умолчанию ОС делает файлы “Thumbs.db” скрытыми и недоступными. Для анализа нам необходимо исправить ситуацию.
Для Windows XP:
Запустите “Мой компьютер”. Откройте окно “Параметры папок”. Для этого в верхнем меню “Моего Компьютера” найдите вкладку “Сервис”, выберите пункт “Свойства папки…”, в открывшемся окошке перейдите во вкладку “Вид”, найдите пункт “Скрывать защищенные системные файлы (Рекомендуется)” и снимите галочку в чекбоксе, далее в списке необходимо еще активировать пункт “Показывать скрытые файлы и папки”. Жмем “Применить” и “ОК”.
Для Windows 7:
Проделайте все тоже самое. Окно “Параметры папок” открывается следующим образом. “Мой компьютер” –> в верхнем меню выбираем вкладку “Упорядочить” и кликаем по пункту “Параметры папок и поиска”.
2. Для запуска программы необходимо разархивировать скачанный пакет и запустить приложение. Установка не требуется.
3. После запуска программы перейдите в меню “File” –> “Analize Thumbnail database”
Перейдите в любую папку с рисунками и откройте файл “Thumbs.db”. Программа отобразит список сохраненных эскизов файлов. Возможно среди них Вы найдете уже удаленные изображения или фотографии.
Восстановить таким образом удаленные файлы нельзя. Но вот посмотреть, что было когда-то записано – вполне возможно.
Кстати, результат анализа можно распечатать, нажав на кнопку “Print”.
Строим защиту – отключаем создание эскизов
Друзья, я предлагаю отключить кеширование изображений. Пользы от этой операции не так много (ускорение загрузки эскизов на слабых ПК), а вот дополнительную информацию хранить о нас не надо.
Жмем известную уже комбинацию клавиш “Win +R”, вводим команду “gpedit.msc” –> далее жмем “Enter”. В появившемся окне “Управления групповыми политиками” в правой части последовательно переходим по вкладкам “Конфигурация пользователя” –> “Административные шаблоны” –> “Компоненты Windows” –> “Проводник” и выбираем в главной части окна пункт “Отключить кеширование эскизов изображений” –> в появившемся окне выбираем пункт “включен” –> жмем “ОК”.
Друзья, надеюсь, данная статья была для Вас полезной. Ну как минимум интересной – это точно.
Содержание
- Скрытая папка Recent в Windows о которой вы точно не знали, но в ней есть всё про вас
- Что означает папка Recent на диске С:?
- Отключаем слежение за действиями пользователя через групповые политики Windows
- Комментариев: 3
- Windows знает все, что вы делали на ПК, и может показать это другим. Как посмотреть и отключить папку с компроматом
- Смотрим секретную папку
- Отключаем секретную папку
- Интересные способы поиска скрытой папки на компьютере
- Архивы на ПК. Зачем они нужны?
- Как так получилось, что ничего не вижу.
- Как найти скрытую папку на компьютере?
- Способ номер 1
- Способ номер 2
- Конец!
- Как скрыть папку в Windows 7, 8 и 10, а потом найти и открыть её
- Скрываем папку на компьютере с Windows
- Способ 1 – Стандартный Проводник
- Способ 2 – Утилита Free Hide Folder
- Способ 4 – Как спрятать папку в картинку
- Поиск скрытых элементов
- Как найти невидимую папку
- Как создать скрытую папку без значка и имени в Windows 10
- 1) Создайте секретную папку без значка
- 2) Убираем имя скрытой папке
Скрытая папка Recent в Windows о которой вы точно не знали, но в ней есть всё про вас
Ко мне часто обращаются с просьбами «почистить комп, потому что тормозит». Порой попадаются весьма интересные экземпляры, когда компьютер оказывается забит троянами и скрытыми криптомайнерами просто под завязку, несмотря на кучу установленных антивирусов и прочих «оптимизаторов».
Вычислить происхождение всего этого безобразия бывает довольно просто — достаточно открыть историю браузера. и тут может произойти неловкий момент, если вдруг попросят озвучить причину. В общем, перед тем как сдавать ноутбук или компьютер в сервис, для начала бывает не лишним немного прибраться и начнём со скрытой папки Recent.
Что означает папка Recent на диске С:?
Лично мне никогда не нравилось, как навязчиво «винда» сохраняет историю открытия документов и запущенных программ. Всё это дело копится в скрытой папке Recent, которою не так то просто найти на просторах жёсткого диска. Подавляющее число пользователей и вовсе не подозревает о её существовании.
Конечно, активировав показ скрытых файлов и папок, можно найти её вручную, но есть способ проще. Жмём Windows + R и в открывшемся окошке набираем recent, после чего не забываем нажать Enter.
Откроется список всех файлов и папок, к которым текущий пользователь обращался в последнее время. Содержимое этой папки можно смело почистить (выделяем всё содержимое Ctrl + A и жмём Del).
Аналогичным образом можно почистить и папки:
где хранятся пути к файловым объектам и используемым приложениями Windows.
Отключаем слежение за действиями пользователя через групповые политики Windows
Чтобы «винда» впредь самостоятельно прибивала лишние файлы, следует внести изменения в локальные групповые политики. Снова жмём Windows + R и набираем строку gpedit.msc.
Открываем раздел «Конфигурация пользователя → Административные шаблоны → Меню «Пуск и панель задач» и активируем перечисленные ниже политики:
Если считаете статью полезной,
не ленитесь ставить лайки и делиться с друзьями.
Комментариев: 3
А если пишет файл (gpedit.msc.)не найден?
Источник
Windows знает все, что вы делали на ПК, и может показать это другим. Как посмотреть и отключить папку с компроматом
Однако, есть и противоположная сторона. Вы сами сможете посмотреть, кто и что делает на вашем компьютере. Также можно вычислить действия вирусов и других вредоносных программ.
Как зайти в эту секретную папку и как ее отключить, рассмотрим далее.
Смотрим секретную папку
Зайти в эту папку несложно, достаточно зажать комбинацию WIN+R и ввести команду recent
Отроется список файлов и папок, которые вы могли открывать последнее время. Отсортируйте все по дате, для удобства.
Кстати, здесь отображаются элементы, которые открывались именно в вашей учетной записи.
В целом все понятно. Папки, ярлыки, файлы выглядят как надо. Но кроме них, есть такие элементы
Здесь не совсем понятно, что это и кем открывалось. Если нажать на расположение файла, то тоже ничего не получим
Это означает, что команда выполнялась какой либо программой, либо вирусом. Проверьте, включены ли у вас были в автозапуске какие-либо программы, чтобы сопоставить выполнение данных команд с программами.
Таким образом, вы можете вычислить, кто и что делает на вашем ПК. Также есть возможность вычислить вирусной активностью.
Отключаем секретную папку
Если в не хотите, чтобы Windows собирала о вас эти данные, то папку можно отключить.
Снова жмем WIN+R и вводим команду gpedit.msc
В нижеперечисленных пунктах делаем следующее. Жмем по ним 2 раза, и в открывшемся меню выбираем «включено», и жмем ОК.
Таким образом, мы избавились от этой папки, что записывала все ваши действия. Это снизит нагрузку на компьютер, и вам больше не придется чистить историю действий.
Если у вас нет этой папки. Это не значит что ее не должно быть. Она была отключена сторонними программами по оптимизации Windows, по типу Tweaker.
Источник
Интересные способы поиска скрытой папки на компьютере
Приветствую вас мои уважаемые читатели. На связи Федор Лыков. Сегодня я посвящаю статью теме «Как найти скрытую папку на компьютере». Дочитайте статью до конца, и вы узнаете причины появления таких файлов, раскроются для вас секреты поиска и полезная информация в подарок.
Кто еще не научился создавать папки, то Welcome.
Не забывайте рекомендовать страницу своим друзьям, знакомым и близким, ведь компьютер в наше время – это намного больше, чем просто очередная домашняя техника.
Архивы на ПК. Зачем они нужны?
Мне доводилось встречать людей, которые абсолютно не понимают, зачем создавать архивы, структурировать их и присваивать определенные названия. От таких личностей невольно приходишь в ужас, если они не могут навести порядок у себя на машине, что же происходит у них дома.
Мне кажется, файлов мало не бывает. И в этих библиотеках могут находиться еще папки, и получается целая матрешка файлов. Это помогает быстро и эффективно найти нужную информацию.
К примеру, вам необходимо отыскать фотографии с отдыха и вы заходите в папку «Семейный архив», а в ней есть еще несколько папок и распознаете именно ту, которая и приведет вас в то самое место.
Плюс наличие таких архивов придает вашей системе порядок и эстетичный вид. Но бывает, что информация пропадает, и вы ее не удаляли. Тут нужно разобраться, что произошло и как все исправить.
Как так получилось, что ничего не вижу.
Бывает много случаев, когда вам нужен файл, а он находится в скрытой папке, и вы не знаете, как ее отыскать. Например:
Так можно перечислять еще и еще, но думаю, вам этого будет достаточно. Теперь перейдем к раскрытию секретов поиска.
Кстати, рекомендую к прочтению мою недавнюю статью, в которой мы учимся удалять неудаляемые папки.
Как найти скрытую папку на компьютере?
В этом параграфе я освящу 2 самых простых способа поиска тайных вещей на ПК с операционной системой Windows7.
Способ номер 1
На мой взгляд, это самый простой способ, так как не требуется устанавливать дополнительные программы, тратить время на скачивание.
На рабочем столе находим значок с надписью «Мой компьютер» в моем случае он называется «Компьютер». Если там его нет, то его можно найти в панели «Пуск» либо открыть любой архив и в левой части вы его увидите.
В верхней части окна вы найдете вкладку «упорядочить», кликайте на нее. Среди появившегося списка возможностей выбираем «Параметры папок и поиска».
После того, вы по ней перейдете на страницу настроек архивов.
Вверху выбираем вкладку «Вид». В подзаголовке «Дополнительные параметры» находим наименование «Скрытые файлы, папки» (придется немного полистать, прежде чем увидеть, то что нас интересует).
Нажимаем на нее, и выходит подтекст. Тут нужно поставить значок на строке «Показывать скрытые папки, файлы и диски». После этого обязательно необходимо нажать либо «ОК» либо «Применить», чтобы система запомнила то, что вы требуете.
После проведения данных действий появится все, что скрыто. Как их отличить от нормальных библиотек? Да очень просто. Скрытые документы, когда делаете видимыми, выглядят полупрозрачными (это их и выдает).
Способ номер 2
Совет! Если после установки устройство предложит вам сделать перезагрузку, то обязательно это делаем. Просто, если проигнорировать эту просьбу, то программа, возможно, не будет работать, либо работать, но плохо.
После благополучной установки, запускаем его. В строке меню находим ссылки «Конфигурация» и «Настройка».
И все скрытые архивы станут явными. Также эта программа хороша тем, что вам не нужно ее закрывать, чтобы открывать диски, папки. Это можно делать внутри нее.
Конец!
На этом моя статья, как найти скрытую папку на компьютере подошла к концу. Надеюсь, что она вам оказалась полезной. Не забывайте ставить звездочки, оставлять комментарии. Заходите на мой блог чаще, и вы увидите много новой и еще более интересной информации.
Также не забывайте делиться информацией со своими друзьями.
Источник
Как скрыть папку в Windows 7, 8 и 10, а потом найти и открыть её
Рассмотрим, как скрыть папку в Windows 7 и 10, а также найти скрытые материалы и посмотреть их содержимое.
Сокрытие файлов и папок в операционной системе – это надежный способ утаить важную информацию или обезопасить её от случайного повреждения или удаления.
Функция пригодится в таких случаях:
Скрываем папку на компьютере с Windows
Разработчики из Microsoft предусмотрели возможность сокрытия файлов во всех версиях Windows. Такая функция в первую очередь необходима для того, чтобы пользователи не удалили важные системные файлы и библиотеки.
Администратор компьютера может проводить настройку отображения скрытых папок и файлов. Также, для работы с данной функцией существуют сторонние приложения.
Способ 1 – Стандартный Проводник
Суть первого метода заключается в использовании стандартного проводника Windows. Его настройки предусматривают возможность вручную выбрать, какую информацию можно отображать в системе, а какую следует спрятать от глаз других пользователей.
Следуйте инструкции для Windows 7, 10:
После настроек проводника вы можете отметить нужные папки как скрытые. Для этого выполните такие действия:
Если же в системе не запрещен показ скрытых элементов, пользователи будут видеть важные системные файлы, временные документы открытых программ и файлы, которые были вручную определены как скрытые. Изображение значков таких папок и ярлыков будет тусклее обычного, поэтому их легко можно определить среди остальных данных.
Описанный выше способ поможет скрыть скрытые папки в Windows 10. Аналогичной будет и инструкция для Windows 7, так как интерфейс настроек проводника идентичен в обеих версиях ОС.
Способ 2 – Утилита Free Hide Folder
Для более удобного взаимодействия со скрытыми элементами лучше использовать специальные программы. Free Hide Folder – одна из таких утилит. Она бесплатна и совместима со всеми версиями Windows.
Рассмотрим детальнее, как работать со скрытыми файлами и папками в Windows с помощью Hide Folder. Интерфейс программы очень простой, но представлен только на английском языке.
Следуйте инструкции, чтобы скрыть директорию:
Другие функции:
Способ 3 – Прозрачная папка
Скрытые папки в Windows 7, 10 можно создавать не только путем изменения свойств файлов и директорий. Один из самых простых методов – это настройка внешнего вида папки, в результате которой она становится невидимой.
В качестве имени директории нужно ввести специальные невидимые символы. Они появляются при одновременном нажатии клавиши Alt комбинации цифр 255. Итоговый вид папки представлен на рисунке ниже. Как видите, её можно выделить, но при обычном взаимодействии с рабочим столом её не видно.
Минусы этого метода заключается в том, что проводник все равно отображает директорию, хоть у неё нет значка и названия. Также, другой пользователь может обнаружить папку, если решит выделить одновременно все элементы на рабочем столе или в другой директории.
Способ 4 – Как спрятать папку в картинку
Еще один метод сокрытия папок кардинально отличается от всех описанных выше. Он подразумевает использование базовых приемов стеганографии – науки о засекречивании самого факта того, что существуют секретные данные.
Если у вас есть папка с секретными файлами, и вы не хотите, чтобы кто-то другой увидел её, можно выполнить следующие действия:
Рекомендуем переместить итоговую папку в корневой диск С, чтобы путь имел вид C:MySecrets.
После повтора вышеуказанных действий можно протестировать результат работы. Откройте итоговый файл SecImage.jpg – вы увидите первую выбранную вами картинку. В то же время, если открыть данный документ с помощью архиватора или изменить разрешение с JPEG на RAR, вы всё также получите доступ к архиву и сможете просмотреть содержимое.
Плюс этого метода заключается в том, что потенциальный злоумышленник вряд ли догадается о том, что в системе использован такой способ сокрытия информации. К тому же, очень сложно выявить, в какую именно картинку спрятан архив, в то время как все остальные методы довольно легко деактивировать.
Поиск скрытых элементов
Если вы хотите проверить, нет ли на вашем компьютере скрытых объектов, которые создают другие пользователи, можно воспользоваться встроенными функциями ОС для поиска спрятанной папки или файла.
Активация показа скрытых папок
Самый простой способ, как показать скрытые папки в Windows – это воспользоваться уже упомянутым выше окном настройки Проводника. Откройте «Параметры проводника» и в дополнительных настройках отметьте поле «Показать скрытые папки»:
Как найти невидимую папку
Чтобы найти невидимую папку на рабочем столе, нажмите на сочетание клавиш CtrlA. Это позволит выделить все элементы и узнать, нет ли в системе невидимых объектов. Аналогичным образом можно искать папки в проводнике.
Скрытые папки на флешке
После подключения флешки к компьютеру она становится частью Проводника операционной системы, поэтому на её содержимое будут действовать все установленные в Windows параметры. Чтобы открыть скрытые папки в Windows на флешке, достаточно изменить дополнительные параметры Проводника на «Показывать скрытые файлы», как это уже было описано выше.
Засекретить содержимое флешки можно только с помощью программ, которые устанавливают пароль на USB-накопитель:
Теперь вы знаете обо всех возможных способах, как скрыть папку в Windows или как найти и открыть её. Если раньше вы не сталкивались с настройкой невидимых папок, рекомендуем сначала использовать стандартные параметры проводника.
Пользователям, у которых есть необходимость в постоянном сокрытии информации, рекомендуем поработать с утилитой Free Hide Folder или спрятать директорию в картинку. Это повышает шансы оставить информацию конфиденциальной, даже если кто-то целенаправленно попытается найти папку.
Помогли ли вам описанные в статье способы? В комментариях вы можете оставить возникшие вопросы или поделиться своими методами, как спрятать папку в Виндовс.
Источник
Как создать скрытую папку без значка и имени в Windows 10
В этой статье я расскажу как создать скрытую папку без значка и имени файла. При этом ее не будет видно даже если отобразить скрытые файлы и папки. Такую папку можно создать в любой версии Windows.
Статья будет разбита на две част в первой части мы создадим папку без значка, а во второй части мы уберем имя папки. И эта папка станет секретной. Ее никто не сможет увидеть и войти, только случайно.
1) Создайте секретную папку без значка
Для того чтоб создать скрытую секретную папку сделайте следующее.
Прокрутите ползунок и перейдите к пустому значку, выберите его из списка. Нажмите кнопку ОК, а затем Применить.
Вы увидите, что значок исчезнет, и останется только имя.
Если вдруг значок который вы выбрали не работает, тогда требуется выбрать другой пустой ярлык.
2) Убираем имя скрытой папке
Как только вы скрыли ярлык, следуйте этому руководству, чтобы создать пустое имя папки.
Если установить имя папки пробелами, то система не переименует ее. И вернет имя которое было. Чтоб имя файла было пустым требуется сделать следующее.
Numlock это цифры в правой части клавиатуры
После того как вы ввели код 0160, нажмите Enter. Имя папки исчезнет и вы увидите пустой экран. Так как вы знаете что в этом месте есть папка и нажмете туда два раза левой кнопкой мыши. Вы попадете в свою секретную папку.
Кстати эту секретную папку не видно даже если включить отображение скрытых файлов.
Если вдруг вы забыли расположение секретной папки на рабочем столе не переживайте. Можно нажать горячие клавиши Ctrl+A, чтобы выбрать все файлы. После выделения вы увидите выбранную папку, которая будет выглядеть следующим образом:

Вот и все наслаждайтесь секретная или скрытая папка готова! Если у вас что-то не получилось или вы не поняли как это делать. Напишите комментарий я вам обязательно помогу.
Источник
Одним из лучших способов защиты конфиденциальности является шифрование важной информации на вашем компьютере. Например, вы хотите отправить персональную информацию кому-то или убедиться в том, что никто не сможет увидеть её на вашем компьютере. Шифрование помогает в любом случае.
У пользователей Windows 10 есть несколько вариантов шифрования данных. В этом руководстве мы расскажем, как шифровать отдельные файлы, папки с файлами и диски целиком. У каждого подхода есть свои плюсы и минусы. Узнав о них, вы будете лучше понимать, какой вид шифрования вам нужен в определённой ситуации. Нужно иметь в виду следующее:
- Windows 7 сейчас уже не поддерживается, про Windows 8 также можно забыть. В данной статье речь пойдёт исключительно о Windows 10.
- Если вы шифруете файлы, чтобы поделиться ими с кем-то и должны дать пароль, не следует отправлять пароль тем же способом, что вы отправляете сам файл. Например, если вы передаёте файл по электронной почте, пароль в этом письме писать не следует. Идеально будет передать его по телефону или в безопасных мессенджерах вроде Signal и Telegram, или использовать сервис, наподобие OneTimeSecret.com.
Теперь поговорим о том, когда использовать три метода шифрования:
- Шифрование отдельных файлов
- Шифрование папок
- Шифрование диска
Шифрование отдельных файлов
Если шифровать каждый файл по отдельности, у каждого будет свой пароль или ключ. Этот метод подходит, если вы собираетесь делиться файлами или хранить их в облаке. Пользователи Windows 10 могут шифровать отдельные файлы при помощи инструментов вроде 7-zip. Можно шифровать отдельные файлы Microsoft Office внутри приложений, хотя это больше подходит для домашних пользователей, чем для защиты от серьёзных угроз.
Шифрование папок
В этом случае будет зашифровано всё содержимое папки. Пароли или ключи даются папке, а не отдельным файлам.
Шифрование папок является отличным инструментом организации. Например, вы можете создавать разные зашифрованные папки для разных членов семьи. Они получат пароли только от своих папок и каждый будет иметь личное пространство на одном устройстве.
При желании можно шифровать отдельные файлы и хранить их в зашифрованной папке.
Шифрование диска
Шифрование диска защищает его целиком. Чтобы пользоваться устройством с зашифрованными жёстким диском, нужно ввести пароль или ключ при входе в систему, иначе диск будет недоступен.
Этот вид шифрования является хорошей первой линией защиты от кражи. Если кто-то украдёт ваш ноутбук или диск из него, им нужно будет обойти шифрование, чтобы получить доступ к данным.
На зашифрованном жёстком диске можно также шифровать отдельные файлы и папки.
Управление паролями и шифрование файлов
Прежде чем подробно рассказать о шифровании файлов, нужно сделать важное замечание относительно паролей. Следует пользоваться хорошим менеджером паролей и следовать правильной практике использования паролей.
Для чего это нужно? Если вы потеряете или забудете пароль для доступа к зашифрованным файлам, они станут недоступными для вас. Именно поэтому так важен менеджер паролей. Среди популярных можно назвать 1Password, LastPass и некоторые другие.
Как зашифровать файлы и папки на Windows 10
Варианты шифрования файлов и папок в системе Windows 10 зависят от её версии. Windows 10 Pro и Enterprise обладают встроенным инструментом шифрования под названием Encrypting File System (EFS). Любой пользователь Windows 10, в том числе редакции Home, может использовать сторонние приложения вроде 7-zip для шифрования файлов и папок.
Кроме этих вариантов, приложения пакета Microsoft Office содержат простую функциональность шифрования файлов, как и программа Acrobat Reader.
Как зашифровать файлы и папки при помощи Encrypting File System (EFS)
Encrypting File System (EFS) есть в редакциях Professional и Enterprise. Это считается продвинутой возможностью Windows. Неопытные пользователи при работе с данной системой могут утратить доступ к файлам.
EFS шифрует файлы в фоновом режиме, включая автоматическое создание ключа File Encryption Key (FEK). Только тот аккаунт, в котором файл был зашифрован, может расшифровать его. Всё это происходит автоматически.
Кроме символа замка, который появляется в проводнике рядом с зашифрованным файлом или папкой, невозможно на глаз определить, что они зашифрованы при помощи EFS.
К сожалению, EFS обладает недостатками, которые делают этот вариант неидеальным.
- EFS работает только с дисками с форматированием NTFS
- Если перенести зашифрованный EFS файл на диск с форматированием FAT32 или exFAT, он расшифровывается
- Если перенести зашифрованный EFS файл через сеть или отправить по электронной почте, он расшифровывается
Если это вас не пугает, ниже описан процесс шифрования файлов и папок при помощи EFS:
- Запустите проводник и откройте место расположения нужного файла или папки.
- Нажмите на них правой кнопкой мыши.
- В контекстном меню нажмите на команду «Свойства».
- На вкладке общие нажмите на кнопку «Другие».
- В окне «Дополнительные атрибуты» поставьте галочку напротив команды «Шифровать содержимое для защиты данных».
После этого файл или папка будут отображаться как зашифрованные для всех, кроме этого аккаунта.
Как зашифровать файлы и папки при помощи 7-zip
7-zip представляет собой бесплатную программу архивирования файлов, которая заодно умеет шифровать файлы и папки при помощи алгоритма AES-256. Это современный стандарт шифрования в большинстве систем.
Если вы планируете использовать 7-zip для шифрования файлов или папок, необходимо помнить, что создаются зашифрованные копии файла или папки. Оригиналы остаются незашифрованными.
Если вы создаёте зашифрованный объект, чтобы отправить его кому-то или хранить в облаке, этот метод подходит. Если же вы собираетесь защищать файлы или папки на вашем собственном устройстве, этот метод неидеальный.
- Правой кнопкой мыши нажмите на файл или папку.
- В контекстном меню выберите 7-zip и команду «Добавить в архив». Откроется окно.
- В поле «Архив» введите название создаваемого архива.
- В списке «Формат архива» выберите zip.
- В разделе «Шифрование» введите сложный пароль в поле «Введите пароль» и повторите его.
- В списке «Метод шифрования» выберите AES-256.
- Нажмите OK. Будет создан зашифрованный архивный файл, который хранится в той же папке, что и оригинал.
Что делать после шифрования 7-zip
В результате вы получите зашифрованный при помощи алгоритма AES-256 архив. Дальнейшие действия зависят от того, что вы собираетесь делать с зашифрованным файлом или папкой.
Если вы создали архив, чтобы поделиться копиями файла или папки, отправьте архив получателю. Если у них есть программа 7-zip или аналогичная и вы каким-то безопасным способом передали им пароль на доступ, они смогут распаковать архив, затем дважды кликнуть на файл для ввода пароля в диалоговое окно.
После ввода пароля операционная система должна открыть соответствующее файлу приложение. Получатель сможет просматривать его, сохранять, редактировать. Зашифрованный вариант файла также будет оставаться в системе.
Если вы создали архив для защиты файлов или папок на вашей системе, незашифрованные оригиналы следует удалить, чтобы они не попали в посторонние руки.
Скачать 7-Zip
Как шифровать файлы Microsoft Office на Windows 10
Некоторые приложения позволяют внутри себя шифровать файлы тех типов, с которыми они работают. Можно шифровать файлы в Microsoft Word, а Adobe Acrobat шифрует файлы формата PDF.
- В приложении Word откройте раздел Меню > Файл > Информация.
- В этом окне выберите «Защитить документ».
- В появившемся меню выберите «Защитить паролем».
- Появится диалоговое окно, когда нужно ввести пароль.
Теперь при просмотре этого документа всегда нужно будет вводить пароль.
Удаление незашифрованных копий файла
Если вы пользуетесь 7-zip или Microsoft Office для шифрования файлов, Windows 10 может сохранять одну или больше временных копий незашифрованных версий файлов. Нужно удалить эти копии после шифрования.
- Нажмите на кнопку «Пуск», в поиске наберите «временные». В появившемся меню выберите «Удалить временные файлы». Откроются настройки в разделе «Хранилище».
- Windows 10 просканирует систему и отобразит список типов файлов, которые хранятся на разных дисках. Выберите «Временные файлы» для просмотра списка типов файлов, доступных для удаления.
- В этом списке поставьте галочки напротив команд «Временные файлы» и «Корзина», нажмите на кнопку «Удалить файлы» наверху списка. Это удалит незашифрованные копии файлов из вашей системы.
Как зашифровать жёсткий диск в Windows 10
Инструментом шифрования диска в Windows 10 является BitLocker Device Encryption. Он встроен в редакции Windows 10 Pro и Enterprise, позволяя зашифровать все устройства хранения данных.
BitLocker обладает некоторыми недостатками:
- Если BitLocker Device Encryption отсутствует на вашем компьютере, установка и настройка могут стать проблемой.
- BitLocker обладает разными возможностями в зависимости от аппаратных компонентов компьютера, а именно материнской платы.
- Работает только на Windows 10 Professional и Enterprise.
В качестве альтернативы предлагается приложение под названием VeraCrypt, лишённое недостатков BitLocker.
- VeraCrypt намного проще установить.
- VeraCrypt не зависит от аппаратных компонентов вашего компьютера.
- VeraCrypt работает на любой версии Windows
- Это бесплатное приложение с открытым исходным кодом. Подобные приложения считаются более защищёнными. После установки необходимо при запуске компьютера вводить пароль.
Как установить VeraCrypt на Windows 10
Хотя установка VeraCrypt проще по сравнению с альтернативным приложением, недостаточно просто запустить установочный файл. Если что-то сделать неправильно, есть вероятность потерять файлы или даже доступ ко всему жёсткому диску.
Если вы не уверены, что сможете выполнить описанные ниже шаги, или у вас есть плохая привычка терять важные пароли, лучше не использовать этот вариант шифрования.
Установка VeraCrypt
- Потребуется USB-флешка для создания VeraCrypt Rescue Disk. Отформатируйте флешку в файловую систему FAT или FAT32.
- Нужна программа для разархивирования файлов. Можно воспользоваться 7-zip.
- Откройте страницу для скачивания VeraCrypt и ищите установки для Windows.
- Запустите программу установки VeraCrypt и используйте настройки по умолчанию.
- Должно появиться сообщение об успешной установке.
- Нажмите OK и «Завершить» для окончания процесса установки. Будет показано следующее диалоговое окно.
- Если вы раньше не пользовались VeraCrypt, рекомендуется ознакомиться с руководством. Нажмите «Да» для просмотра руководства.
- Запустите приложение. В меню выберите раздел Система > Шифровать системный раздел диска.
- Появится VeraCrypt Volume Creation Wizard. Будет задан вопрос, какой тип системного шифрования вы хотите использовать: нормальный или скрытый. В первом случае шифруется системный раздел, что нам в данном случае и нужно. Выберите нормальный и нажмите «Далее».
- Дальше появится вопрос, хотите вы шифровать системный раздел Windows или весь диск. Если у вас несколько разделов с важными данными, можно зашифровать весь диск. Если у вас один раздел, можно выбрать «Шифровать системный раздел Windows». После выбора нажмите «Далее».
- Появится окно «Число операционных систем». Если у вас на компьютере больше одной операционной системы, выберите вариант «Мультизагрузка». В противном случае вы выберете вариант «Одна система». Нажмите «Далее».
- Появится окно «Опции шифрования». Рекомендуется выбрать алгоритм шифрования AES и алгоритм хэша SHA-256. Нажмите «Далее».
- Появится окно «Пароль». Нужно выбрать сложный пароль, если вы хотите обеспечить безопасность данных. Многие менеджеры паролей включают в себя генератор паролей. VeraCrypt предлагает создать пароль не короче 20 символов. Нажмите «Далее».
- Появится окно «Сбор случайных данных». Нужно будет проводить мышью в окне. Это увеличивает надёжность ключей шифрования. Когда панель внизу окна заполнена, можно нажать «Далее».
- Появится окно «Сгенерированные ключи». Нажмите «Далее».
- Потребуется создать VeraCrypt Rescue Disk (VRD). На изображении появится объяснение. Если вы готовы рискнуть, можно поставить галочку напротив команды «Пропустить подтверждение диска восстановления», чтобы не создавать физический диск восстановления. Обратите внимание, где VeraCrypt сохраняет образ zip, затем нажмите «Далее».
- Если вы не выбрали вариант «Пропустить подтверждение диска восстановления», создайте физический диск и позвольте VeraCrypt проверить его. Нужно вставить чистую флешку в компьютер и открыть адрес, где приложение VeraCrypt в предыдущем пункте хранило диск восстановления. Используйте 7-zip или аналогичное приложение для извлечения файлов из VeraCrypt Rescue Disk.zip в корень флешки. Нажмите «Далее».
- Если всё прошло правильно, появится окно подтверждения диска восстановления. Вытащите флешку из компьютера и нажмите «Далее».
- Появится окно Wipe Mode. Установите значение «Нет» и нажмите «Далее».
- Появится окно System Encryption Pretest. Здесь выполняется проверка процесса шифрования. Изображение ниже подробно показывает, что произойдёт. Нажмите «Тест». Приложение может выдать ещё нескольких предупреждений, прежде чем тест будет запущен.
- Если всё прошло как положено, может появиться следующее окно после перезагрузки компьютера и прохождения проверки шифрования системы.
- VeraCrypt рекомендует создать резервные копии важных файлов, прежде чем шифровать систему. Это позволит восстановить их, если случится что-то непредвиденное, вроде отключения электричества и системной ошибки в процессе шифрования. После этого нажмите «Шифровать». Приложение покажет документацию, которую вы можете распечатать. Тут описывается, когда использовать диск восстановления после завершения процесса шифрования. После этого начинается само шифрование. Вы можете отслеживать прогресс.
- Когда шифрование завершено, нужно вводить пароль при каждом запуске компьютера.
Заключение
Шифрование важной информации является одним из лучших способов её защиты. В этой статье мы рассмотрели методы, которыми могут воспользоваться пользователи системы Windows 10 для шифрования отдельных файлов, папок и целых дисков. Хотя нет 100% гарантии защиты данных даже после шифрования, посторонние с намного меньшей вероятностью смогут получить доступ к ней.
TrashExpert Staff
Над статьей работал не только один автор, но и другие члены команды TrashExpert: администратор, редакторы или коллектив авторов.

Сегодня я Вам предлагаю проанализировать системные файлы windows и посмотреть, что же все-таки сохраняет ОС.
Нет, конечно же мы не шпионы и не в какие игры играть не будем. Но каждый должен знать, где таится опасность. Как говорится, кто предупрежден, тот вооружен.
Содержание:
- 1 Инструмент для анализа системных файлов
- 2 Что в себя включает программа Анализатор:
- 3 Анализируем системные файлы windows
- 4 Строим защиту – отключаем создание эскизов
Инструмент для анализа системных файлов
Чтобы посмотреть системные файлы windows и сделать кое-какие выводы нам понадобится программа “Windows File Analizer”.
“Windows File Analyzer” – это утилита, которая позволяет извлечь и проанализировать данные из служебных файлов Windows. Как правило, ОС скрывает подобную информацию от обычного пользователя. В этих файлах находится интересная информация, которую можно использовать для «криминалистического анализа».
Результаты работы программы можно удобно распечатать. Программа позволяет работать одновременно с несколькими файлами.
Что в себя включает программа Анализатор:
1. Файлов “Thumbs.db” – инструмент сканирует файлы Thumbs.db и отображает содержащиеся в них эскизы изображений, а также имена оригиналов и даты их создания.
2. Папки “Prefetch” – данный анализатор сканирует файлы, хранящиеся в папке Prefetch и извлекает информацию о дате последнего изменения, времени последнего запуска, количестве запусков и др. (В папке C:WindowsPrefetch содержится информация о часто открываемых программах для быстрого доступа системы к ним.)
3. Ярлыков – этот инструмент анализирует все ярлыки в выбранной папке и отображает служебную информацию о дате создания и последнего изменения каждой папки в пути к объекту ярлыка.
4. Файлов “Index.DAT” – анализатор сканирует специальные файлы “Index.Dat” и отображает их содержимое. (Файлы Index.Dat содержат данные о cookies, временных файлах и истории Internet Explorer.)
5. Корзины – анализатор декодирует и отображает файлы Info2, хранящие информацию о содержимом корзины.
Как работать с программой, разберем на примере анализатора файлов “Thumbs.db”. Такие файлы ОС создает в папке с изображения для их последующего представления в виде эскизов. Интересно, что в таких файлах сохраняются данные даже о тех картинках, которые были удалены.
1. В настройках по умолчанию ОС делает файлы “Thumbs.db” скрытыми и недоступными. Для анализа нам необходимо исправить ситуацию.
Для Windows XP:
Запустите “Мой компьютер”. Откройте окно “Параметры папок”. Для этого в верхнем меню “Моего Компьютера” найдите вкладку “Сервис”, выберите пункт “Свойства папки…”, в открывшемся окошке перейдите во вкладку “Вид”, найдите пункт “Скрывать защищенные системные файлы (Рекомендуется)” и снимите галочку в чекбоксе, далее в списке необходимо еще активировать пункт “Показывать скрытые файлы и папки”. Жмем “Применить” и “ОК”.
Для Windows 7:
Проделайте все тоже самое. Окно “Параметры папок” открывается следующим образом. “Мой компьютер” –> в верхнем меню выбираем вкладку “Упорядочить” и кликаем по пункту “Параметры папок и поиска”.
2. Для запуска программы необходимо разархивировать скачанный пакет и запустить приложение. Установка не требуется.
3. После запуска программы перейдите в меню “File” –> “Analize Thumbnail database”
Перейдите в любую папку с рисунками и откройте файл “Thumbs.db”. Программа отобразит список сохраненных эскизов файлов. Возможно среди них Вы найдете уже удаленные изображения или фотографии.
Восстановить таким образом удаленные файлы нельзя. Но вот посмотреть, что было когда-то записано – вполне возможно.
Кстати, результат анализа можно распечатать, нажав на кнопку “Print”.
Строим защиту – отключаем создание эскизов
Друзья, я предлагаю отключить кеширование изображений. Пользы от этой операции не так много (ускорение загрузки эскизов на слабых ПК), а вот дополнительную информацию хранить о нас не надо.
Жмем известную уже комбинацию клавиш “Win +R”, вводим команду “gpedit.msc” –> далее жмем “Enter”. В появившемся окне “Управления групповыми политиками” в правой части последовательно переходим по вкладкам “Конфигурация пользователя” –> “Административные шаблоны” –> “Компоненты Windows” –> “Проводник” и выбираем в главной части окна пункт “Отключить кеширование эскизов изображений” –> в появившемся окне выбираем пункт “включен” –> жмем “ОК”.
Друзья, надеюсь, данная статья была для Вас полезной. Ну как минимум интересной – это точно.
Гіпермаркет Знань>>Інформатика>>Інформатика 11 клас>> Інформатика: Основи роботи в WINDOWS
Практична робота до предмету Інформатика 11 клас.
Тема «Тест: Операционная система».
Розгляд теми: Основи роботи в WINDOWS
Тест: Операционная система
Вопрос №1: Программное обеспечение это…
Выберите один из вариантов ответа:
• совокупность устройств установленных на компьютере
• совокупность программ установленных на компьютере
• все программы которые у вас есть на диске
• все устройства которые существуют в мире
Ответ: 2;
Вопрос №2: Программное обеспечение делится на… (В этом вопросе несколько вариантов ответа)
Выберите несколько вариантов ответа:
• Прикладное
• Системное
• Инструментальное
• Компьютерное
• Процессорное
Ответ: 1,2,3;
Вопрос №3: Что не является объектом операционной системы Windows?
Выберите один из вариантов ответа:
• Рабочий стол
• Панель задач
• Папка
• Процессор
Ответ: 4;
Вопрос №4: Какое действие нельзя выполнить с объектом операционной системы Windows?
Выберите один из вариантов ответа:
• Создать
• Открыть
• Переместить
• Копировать
• Порвать
Ответ: 5;
Вопрос №5: С какой клавиши можно начать работу в операционной системе Windows?
Выберите один из вариантов ответа:
• Старт
• Запуск
• Марш
• Пуск
Ответ: 4;
Вопрос №6: Что такое буфер обмена?
Выберите один из вариантов ответа:
• Специальная область памяти компьютера в которой временно хранится информация.
• Специальная область монитора в которой временно хранится информация.
• Жесткий диск.
• Это специальная память компьютера которую нельзя стереть
Ответ: 1;
Вопрос №7: Укажите последовательность действий при упорядочении открытых окон в Windows каскадом
Укажите порядок следования вариантов ответа:
• Навести указатель мыши на панель задач
• Щелкнуть правой кнопкой мыши
• Выбрать пункт окна каскадом
• Нажать левую кнопку мыши
Ответ: 1-2-3-4;
Вопрос №8: Операционная система относится к …
Выберите один из вариантов ответа:
• Прикладному программному обеспечению
• Системному программному обеспечению
• Инструментальному программному обеспечению
Ответ: 2;
Надіслано учителем інформатики Міжнародного ліцею «Гранд» Чебаном Л.І.
Матеріали з інформатики онлайн, завдання та відповіді по класам, плани конспектів уроків з інформатики скачати
Предмети > Інформатика > Інформатика 11 клас > Основи роботи в WINDOWS > Основи роботи в WINDOWS. Практикуми, лабораторні, кейси
Авторські права | Privacy Policy |FAQ | Партнери | Контакти | Кейс-уроки
© Автор системы образования 7W и Гипермаркета Знаний — Владимир Спиваковский
При использовании материалов ресурса
ссылка на edufuture.biz обязательна (для интернет ресурсов —
гиперссылка).
edufuture.biz 2008-© Все права защищены.
Сайт edufuture.biz является порталом, в котором не предусмотрены темы политики, наркомании, алкоголизма, курения и других «взрослых» тем.
Разработка — Гипермаркет знаний 2008-
Ждем Ваши замечания и предложения на email: 
По вопросам рекламы и спонсорства пишите на email: 
В этой статье я покажу все способы скрыть папку на компьютере в Windows 10 от других пользователей.
Это особенно актуально при работе в системе под одной учетной записью с несколькими людьми. Например, спрятать каталог с важными личными файлами от членов семьи, также работающих за этим ПК, не составит никакого труда по этой инструкции.
Все очень просто делается! Выберите понравившийся вариант и просто повторяйте по шагам с картинками за мной или по видео. А если что-то не получается, помните, я всегда с удовольствием готов ответить на ваши вопросы! Пишите в конце материала 😉
Самый простой способ скрыть папку на Windows 10 через проводник
За 10 минут по видео узнаете, как скрыть папку в Windows 10 при помощи панели проводника
Этот вариант делается ровно в 3 клика мышкой и подходит для отдельных файлов в том числе!
Сгодится на случай, когда с вами на одном компьютере в Windows работают не особо опытные и любопытные пользователи, у которых нет цели специально выискивать вашу информацию всеми возможными путями. Т.е. если нужно просто скрыть папку, чтобы нигде не попадалась на глаза другим.
Последовательность действий (см. изображение внизу):
- Нажмите по папке правой кнопкой мыши, выберите пункт «Свойства». Можете выделить сразу несколько объектов, а не по одному.
- В окне свойств, на вкладке «Общие» отметьте галочкой атрибут «Скрытый» и нажмите рядом кнопку «Другие».
- Отключите опцию «Разрешить индексировать содержимое файлов в этой папке в дополнение к свойствам» и нажмите «ОК».
- Вернувшись к первому окну, кликните последовательно кнопки «Применить» и «ОК». Если вы скрываете конкретно папку, то после применения изменений появится еще окно, где необходимо выбрать вариант «К данной папке и ко всем вложенным папкам …», если хотите чтобы скрылась не только текущая папка, но и все, что в ней содержится.
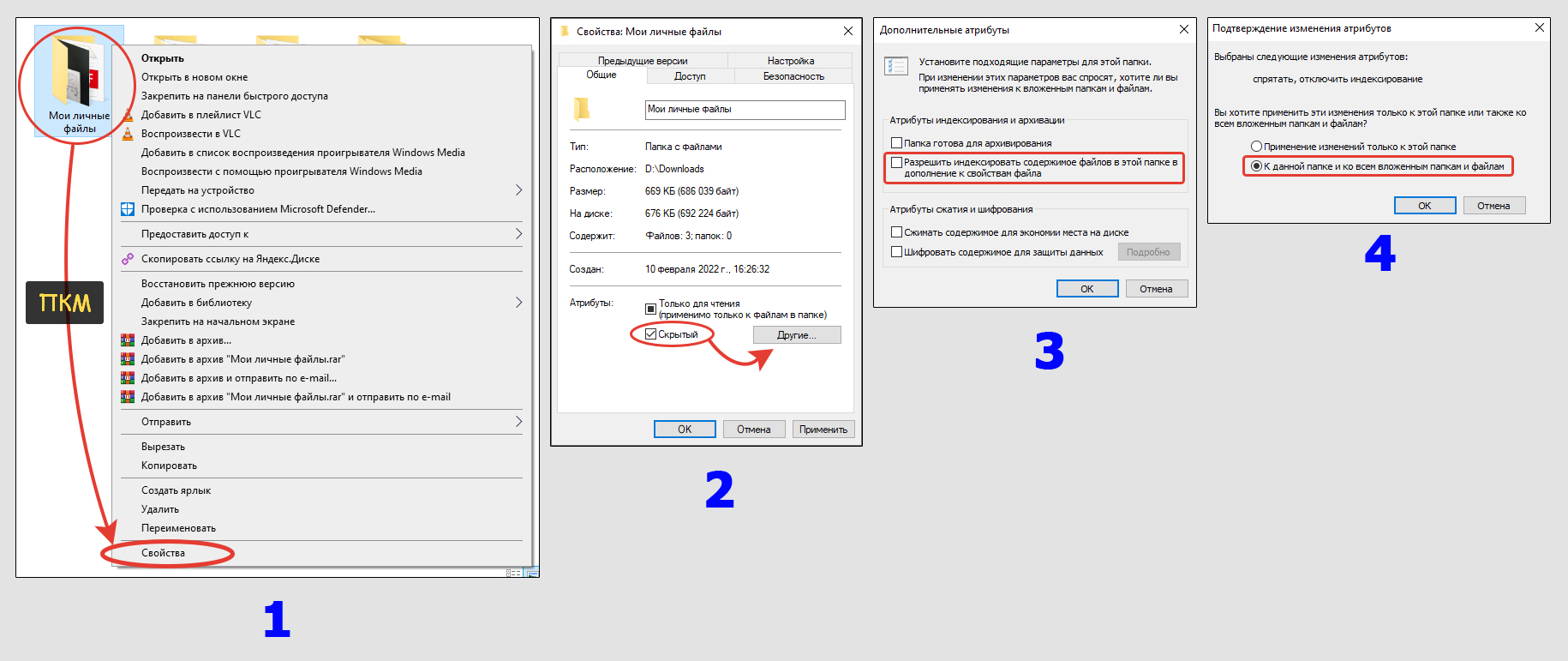
В результате выбранные документы или папки исчезнут. Через поиск Windows их также не удастся найти, потому что в шаге 3 выше мы специально отключили индексирование содержимого.
Теперь, чтобы самому увидеть спрятанные папки на компьютере, сделайте одно из действий:
- Настроить отображение скрытых элементов в параметрах проводника Windows. Рассказал об этом по приведенной ссылке.
- Вручную прописывать полный путь к объекту и открыть. Например, знаю, что нужный мне документ находится в папке
D:UsersРабочий столс названием1.jpeg. Поскольку я его не вижу, то могу в адресной строке проводника так и прописатьD:UsersРабочий стол1.jpeg, нажать кнопку Enter на клавиатуре и он откроется.
Плюсы метода:
- Скрытая папка может быть создана в любом каталоге Windows, в том числе на рабочем столе компьютера.
- Без сторонних программ.
Минусы:
- Не очень удобно самому потом получать доступ к «потайным» папкам;
- Другой пользователь может найти ваши данные, если включит специальную функцию, чтобы отображать скрытые объекты.
Последний пункт можно убрать, если скомбинировать текущий метод с тем, что описан в следующей главе…
Встречал ситуации, когда описанные шаги не срабатывают в разных версиях Windows из-за активности вирусов. Например, невозможно поставить или отключить атрибут «скрытый», поскольку флажок возвращается в исходное положение.
При таком раскладе, если нет возможности сейчас устранить вирусные угрозы на компьютере, воспользуйтесь другими вариантами, описанными в главах ниже. Либо через командную строку Windows. Сейчас покажу как…
Помимо того, что этот вариант должен сработать даже при проблемах из-за вирусов, он вдобавок еще сильнее защитит папку за счет присвоения ей дополнительного атрибута «системный».
Но это скорее для продвинутых пользователей годится. Открываем консоль (можно найти через поиск Windows или в «Пуск», набрав там «CMD»), вводим команду attrib +s +h "C:123Секрет" /s /d и нажимаем Enter для выполнения.

Пояснения:
+sи+hделают папку одновременно и скрытой и системной. Второй атрибут позволит ей не показываться, даже если активировать на панели «Вид» проводника Windows функцию «Скрытые элементы».- Далее идет путь в кавычках к каталогу, который скрываете. Замените его на свой.
/s /dговорят, что нужно обрабатывать не только директории, но и подпапки и файлы внутри.
Создание скрытой папки невидимки с прозрачным значком и названием
Показываю процесс создание невидимого каталога на диске Windows.
Защита при таком подходе так себе… Но случайно каталог уже никак нельзя будет увидеть. Это неплохое дополнение к вар. №1.
Мы делаем папку на компьютере как бы прозрачной за счет:
- Установки для нее специальной иконки в формате ICO.
- Создания пустого имени (названия) при помощи комбинации клавиш Alt + 255 на цифровой клавиатуре (NumLock) либо копированием специального знака из таблицы символов.
Подробно о таком подходе рассказал в отдельном материале: перейти к чтению.
Как все это выглядит смотрите на картинке ниже:
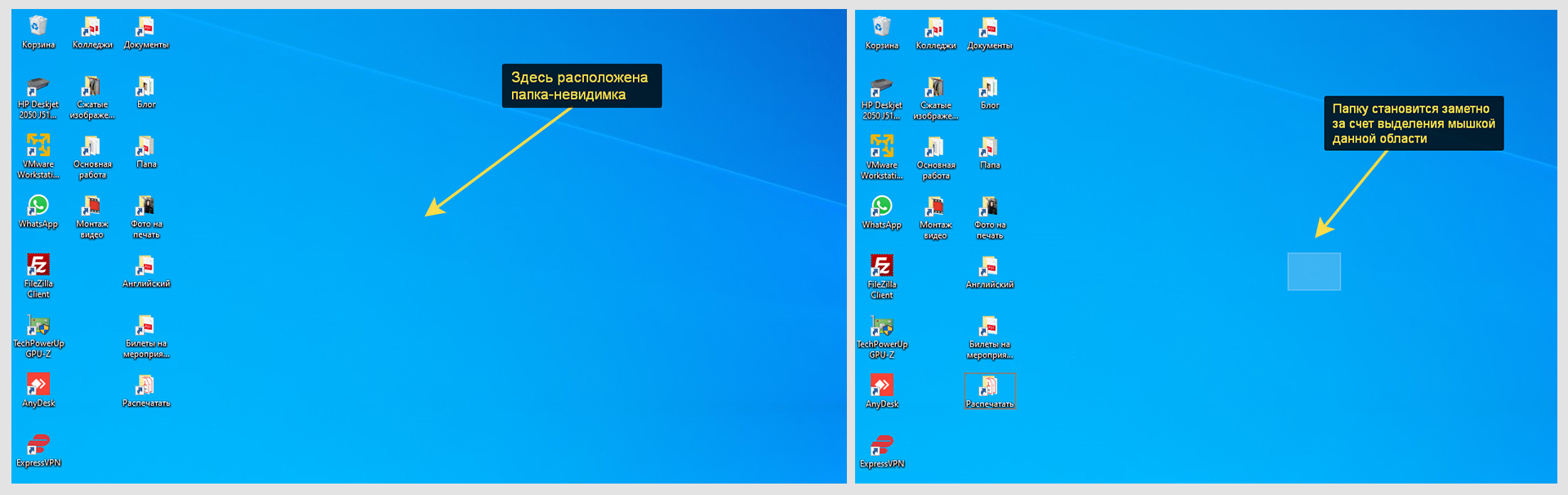
Плюсы:
- Простота. Не требуется никаких приложений и что-то настраивать в операционной системе Windows.
- Папку не будет видно даже при включении скрытых объектов.
Минус: любой пользователь компьютера может случайно обнаружить секретные данные, выделив мышью область, где расположена папка либо зажав сочетание Ctrl+A (выделить все). Однако, если совместить этот вариант с первым, то будет надежнее.
Как создать защищенную папку в архиве с паролем
Процедура создания запароленной директории
Работает это так: прячем важную инфу в файл-архив и защищаем его паролем.
Сначала нужно установить один из бесплатных архиваторов:
- WinRAR. Я пользуюсь именно им, скачать можно здесь. Чтобы загрузилась русская версия, выберите ссылку «Russian» под заголовком «Localized WinRAR versions».
- Альтернатива — 7-Zip.
Далее показываю на примере первого:
- Щелкните по папке правой кнопкой мыши (ПКМ) и выберите из контекстного меню «Добавить в архив».
- В открывшемся окне нажмите «Установить пароль».
- Придумайте и дважды введите его. Также включите функцию «Шифровать имена файлов», после чего нажмите «ОК» в текущем и предыдущем окошках.

По умолчанию архив будет виден любому, и если открыть его, то отобразится все содержимое. Однако посмотреть их не получится, программа попросит ввести пароль. Используя в комплексе с этим 1-й метод, вы сможете еще и скрыть его на компьютере от посторонних глаз.
Работать с файлом-архивом затем можно почти как с обычной папкой Windows, лишь с некоторыми ограничениями.
Плюс: никак нельзя увидеть спрятанное содержимое, не зная пароля.
Минусы:
- Изначально архивный файл видно, поэтому его можно специально или случайно запросто удалить. Однако это решается, если применить одновременно 1-й способ.
- Приходится устанавливать в Windows архиватор, если вы им никогда не пользовались ранее. Однако он все-таки пригождается рано или поздно любому пользователю.
- Не совсем удобно затем работать с информацией.
Как надежно спрятать папку за любым из файлов
Скрытая папка на диске замаскированная под изображение
Это очень интересный и одновременно надежный способ! Мало того, что случайно потайную инфу уже никто 100% не увидит, так еще и открыть не сможет. Человек попросту не догадается, что перед ним ваша секретная папка 😊
Нельзя сказать, что новички очень легко справятся. Но все получится, если очень внимательно следовать по шагам ниже. Плюс, всегда можете спросить у меня!
Для реализации нам понадобится любой архиватор (см. предыдущий вариант).
Этап 1:
- Сначала на всякий случай сделайте копию той папки, которую хотите скрыть в Windows. Если что-то пойдет не так, вы ничего не потеряете.
- Добавьте ее в архив (показал в главе выше).
- Найдите на компьютере любую фотографию или картинку через которую мы будем скрывать целевую папку. Это может быть даже и текстовый документ. Я беру для примера фото с природой.
- Перейдите на диск «С», создаете новую папку, назовите «123″ и поместите туда архив, а также фотку.
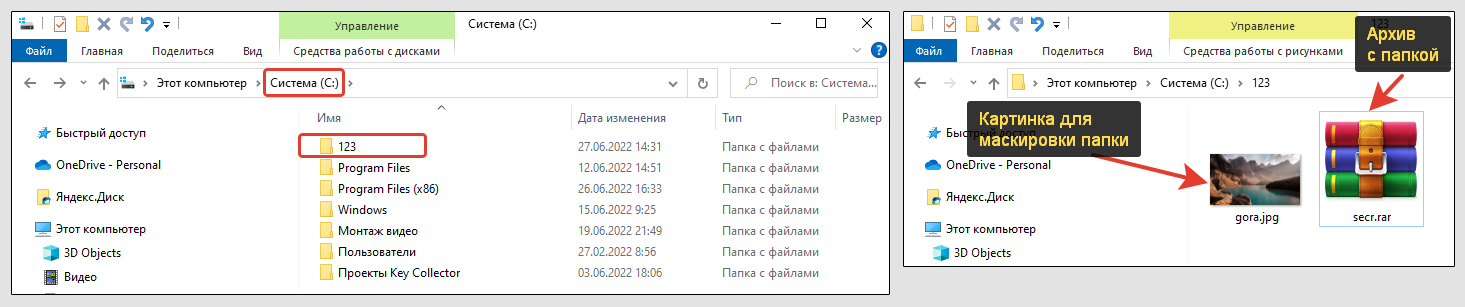
Этап 2:
- Запустите командную строку Windows. Для этого зажмите сочетание Win+R, наберите cmd и нажмите ОК.
- Введите команду
cd c:123и нажмите Enter. Тем самым мы перейдем в нужный каталог «123». - А затем скопируйте отсюда команду
COPY /B gora.jpg + secr.rar img-gora.jpgи вставьте в консоль, кликнув в окне правой кнопкой мыши и выбрав «Вставить» из меню. Измените некоторые параметры: переименуйте gora.jpg в название вашей картинки, после знака «+» имя архива, а потом придумайте как назвать конечное изображение, за которым маскируем папку (в моем случае img-gora.jpg). Исправив данные на свои, нажимаем Enter.
Если все сделали верно, появится сообщение «Скопировано файлов: 1».
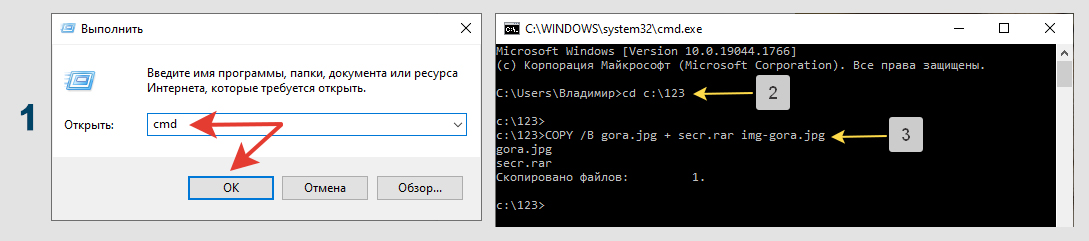
Что получили в итоге?
Если открыть изображение, то оно так и отобразится как обычная картинка через соответствующее приложение Windows. Догадаться, что это на самом деле практически невозможно. Посмотреть реальную информацию можно только через архиватор, выбрав в нем данную картинку.
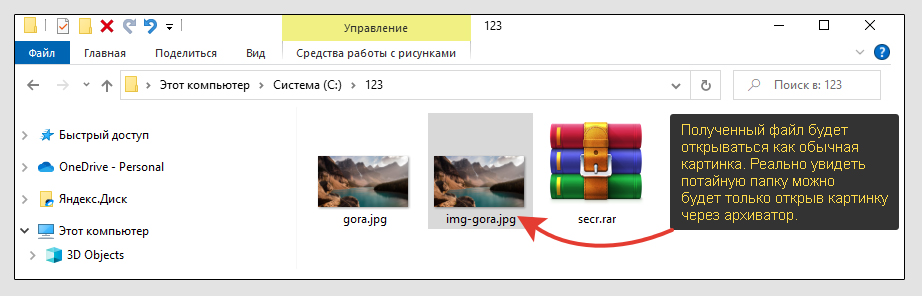
Плюс: очень хорошая защита. Додуматься может только очень опытный пользователь и то, если чисто случайно попробует открыть найденную картинку через программу-архиватор. Иначе никак не догадаться о том, что в обычной «картинке» содержится целая папка с информацией. В довесок этот вариант совмещается с 1-м и тогда вообще огонь защита 😄
Минусы:
- Неудобно делать. Новички часто совершают ошибки, прописывая команды в консоли Windows.
- Нужен архиватор.
- Если замаскированный файлик найдется, его кто-то может случайно удалить.
Как защитить папку в Windows 10 через специальную программу
Этот вариант я отнес на последок, поскольку тут точно не обойтись без установки дополнительных приложений. Причем бесплатный функционал во всех ограничен, хотя многим его будет достаточно.
Такие программы служат для парольной защиты папок в Windows. Никто, не зная его, не сможет получить к ним доступ (если не взломать, конечно).
Такого софта много для компьютеров. Примеры наиболее известных и надежных:
- Wise Folder Hider (условно-бесплатная, с ограниченным функционалом).
- Folder Lock (платная).
Я пробовал работать с 1-й. Самое главное она выполняет бесплатно: надежно прячет папки и накопители USB.
Но расширенная версия дополнена возможностью шифрования, автоматическими обновлениями, восстановлением забытого мастер-пароля и технической поддержкой премиум уровня. Если всеми возможностями не планируете пользоваться, то и не стоит приобретать.
Пользоваться ей элементарно:
- Скачайте с сайта (кнопка «Free Download»), установите в Windows и задайте главный пароль. Учтите, что если забудете его, то восстановить доступ к папкам не получится никак! Эта возможность есть только при покупке подписки.
- Запустите и перенесите необходимые документы или целые папки в окно с открытой вкладкой «Скрыть файл».
Готово, никакой настройки для стандартных задач не потребуется. Они автоматически исчезнут из стандартного проводника Windows 10 и теперь получить к ним доступ можно только запустив программку и введя пароль.
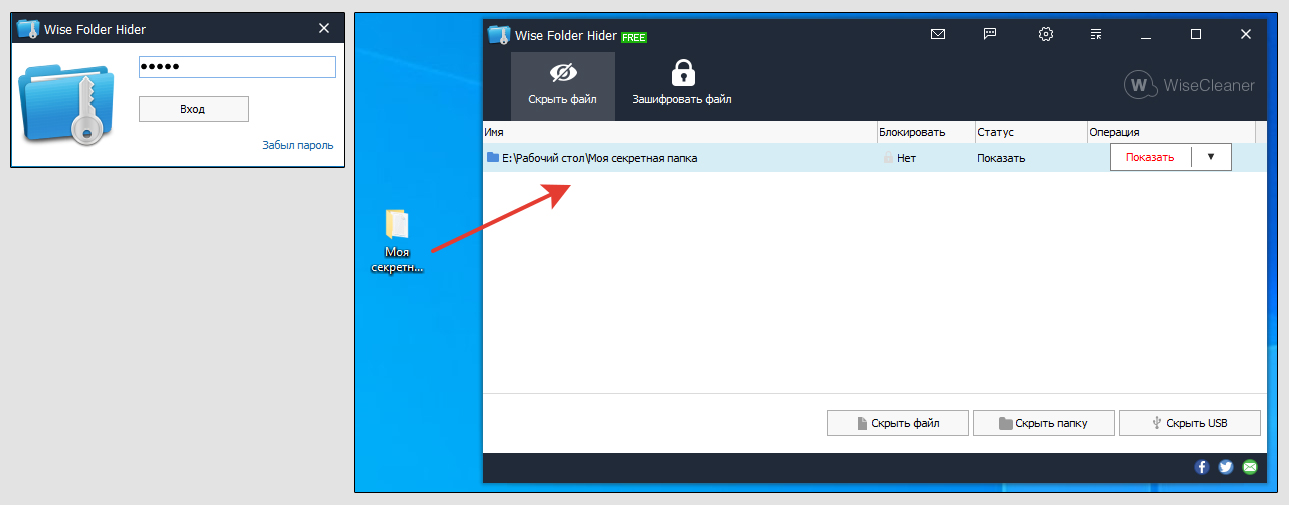
Основные выводы и полезные советы
Уверен, что любому пользователю найдется из данного материала метод под его цели и задачи. Лучше применять сразу несколько для максимальной надежности.
Я не стал рассматривать некоторые менее удобные, например, через файловый менеджер Тотал Коммандер, тем более отдельно рассказал о нем по этой ссылке.
А если вдруг так спрятали информацию на компьютере, что теперь не можете найти, то в этом поможет заметка: как найти скрытые папки.
В заключении добавлю еще, что скрывать в Windows можно даже целые диски (кроме системного «С», разумеется) при помощи:
- Создания виртуальных накопителей VDH или VDHX;
- Через стандартную утилиту управления разделами можно сделать удаление буквы у диска, который хотите скрыть и он перестанет отображаться в операционке.
- С помощью реестра. Но я никому не рекомендую туда лезть, если нет реально хорошего опыта! Повредить систему можно — как пить дать.
Это все темы для отдельного руководства, но если интересует, обращайтесь, подскажу.
Напишите, пожалуйста, помогла вам моя инструкция? Если что-то непонятно пояснил или остался вопрос, пишите мне под этой статьей. Также как если есть какие-то замечания, предложения. Буду рад помочь! 😊
Многие люди сталкиваются с большими проблемами при использовании ПК, когда забывают пароли от входа в Виндовс, Wi-Fi или иного программного обеспечения устройства. Им на помощь приходит функция, которая называется «сохраненные пароли в Windows 10». В ней комбинации не просто записаны, а остаются неизменными внутри системы, используются для автоматической подстановки в отдельных программах. Чтобы понять, где хранятся пароли в Windows 10, пользуются разнообразными методами, их можно подобрать по своим критериям.
Где хранятся все пароли на компьютере
Пароли бывают подключены к системе, программам, приложениям. Чтобы войти в них, требуется запомнить комбинацию букв и цифр, которые создаются при первичном использовании.
Не всем людям удается запоминать разнообразные комбинации, особенно если они разные для каждого входа. Поэтому требуется знать, как посмотреть пароль к учетным данным на Windows.
Если у человека любая модель системы Windows, используют поэтапные действия:
- Переход в «Панель управления», где требуется выбрать раздел диспетчера.
- Просматривают пункт учетных данных.
- Чтобы просмотреть комбинацию, нажимают на строку «Показать рядом с паролем», после чего указывают первичный код, требующийся для входа в раздел.
Этот раздел — первое место, где требуется искать данные. Там осуществляется хранение и запись сведений о ПК.
В выбранном пункте будут храниться все коды, требующиеся для 2 разделов:
- Internet Explorer;
- Edge.
Где хранятся пароли в Windows
Если перед человеком операционная система Виндовс, рекомендуется просматривать реестр SAM, где расположены все виды учетных сведений. Это место, где Виндовс хранит пароли при помощи следующих ресурсов:
- LM Hash — редко используемый функционал, считающийся слабым для нынешних операционных систем;
- NTLM — более мощное и новое средство шифрации, которое может сохранить данные.
Перечисленные ресурсы относятся к одностороннему кэшу.
Где Windows 10 хранит пароли к сетевым ресурсам
При наличии Виндовс 10 можно быстро найти password, требующийся для открытия папки или программы. Чтобы найти пароли в Виндовс 10, где хранятся шифры, проходят через диспетчер содержания информации.
После открытия папки возникает 2 раздела:
- данные для Интернета;
- сведения для Windows.
После выбора раздела перед пользователем появляются все коды, которые были сохранены на ПК. Для их просмотра нажимают на стрелочку вниз, затем кнопку «Показать».
Также здесь есть функция «Диспетчер учетных данных Windows». Это своеобразное хранилище, выполненное в цифровом виде на ПК. Там хранятся следующие сведения:
- названия, логины;
- шифры;
- адреса.
Причем эти данные сохраняются для самого пользователя, других ПК, интернет-сайтов. Их могут применять различные приложения, инструменты, хранящиеся на устройстве. Всего выделено 3 типа сведений:
- для Windows — применяются только операционной системой для вхождения в папки, сети;
- на основе сертификатов — применяются через смарт-карты, обычно используются в бизнес-среде;
- общие — применяются для программ, хранящихся на ПК.
Каждый вид сохраняется автоматически, не требует постоянной настройки. Для просмотра этих соединений используют «Диспетчер».
Сторонние утилиты
Чтобы узнать, где Windows 10 хранит сетевые пароли, используют сторонние программы. Их просматривают и скачивают через браузер. Большинство приложений требуется покупать.
EncryptedRegView
Надежное, но простое приложение, предназначенное для сканирования, шифрования данных. Действие осуществляется через API. Выделены следующие функции и возможности:
- поиск зашифрованных сведений из реестра жесткого диска;
- расшифровка данных с переносом найденной информации на главный экран;
- обнаружение кодов, секретной информации, которая хранится через Microsoft или другие разделы.
Интерфейс продуманный, простой, используется на интуитивном уровне.
CredentialsFileView
Программа для просмотра зашифрованных сведений, хранящихся в Диспетчере. Она способна узнать все сведения, которые находятся в хранилище. Обычно ее используют сетевые администраторы, продвинутые пользователи.
Благодаря приложению можно выяснить, где хранятся пароли на компьютере Windows 10 в следующих разделах:
- сведения Outlook;
- удаленные компьютеры по локальной сети;
- Windows Messenger.
Устройство понятно и доступно, может выполнить поиск любых кодов.
VaultPasswordView
Если требуется удобное управление паролями на Windows 10, рекомендуется эта программа. Она расшифровывает и просматривает любую информацию, хранящуюся на ПК. Появляется доступ к любым отделам жесткого диска.
Приложение содержит удобный интерфейс, простые инструменты, подходящие для новых пользователей.
В отличие от других программ, Vault полностью бесплатная.
«Диспетчер учетных данных» — место, в котором Windows хранит пароли и другие данные для входа
Не многие пользователи знают о диспетчере, как о месте, где должны сохраняться пароли. Их можно просмотреть, переименовать, удалить. Например, там можно сохранять все коды, которые когда-либо создавал пользователь в браузере Яндекс, Опера.
Что такое «Диспетчер учетных данных»
Это раздел, компьютерный функционал, предназначенный для удержания и переработки кодов от сайтов, серверов. Также указаны данные для входа в разделы ПК. Например, Opus, Майкрософт Офис.
Как открыть «Диспетчер учетных данных»
Чтобы найти систему, в командной строке cmd требуется прописать запрос на открытие требующегося раздела. Но можно воспользоваться и другим вариантом:
- включение раздела «Панель управления»;
- выбор в левой стороне папки раздела, посвященной учетным записям и безопасности;
- выбор среди появившихся разделов нужного диспетчера.
Диспетчер всегда должен находиться в этой области, он не меняет расположение.
Наиболее распространенные учетные записи
Среди всех разновидностей данных больше всего распространены 3 направления.
- Вход в домашнюю группу. К ней указан логин и пароль.
- Виртуалэп. Применим для совершенствования виртуальной версии ОС Windows 7, 8.
- Виндовс Лайф. Выбирает раздел Live ID на ОС Windows, чтобы выполнять работу.
В основном для всех операционных систем учетные записи повторяются.
Добавление учетной записи
Чтобы добавить новый раздел на диск, осуществляют действия:
- в папке хранящихся файлов кликают на строку для добавления учетных записей на устройство;
- прописывают адрес, имя, пароль, кликают на клавишу «Ok».
Каждый раз при открытии компьютера сохраненные файлы открываются и применяются самостоятельно, не требуют дополнительных настроек.
Удаление учетных данных
Чтобы произвести процесс удаления, требуется кликнуть на записанный файл, затем выбрать кнопку «Удалить». Подтверждают действия при запросе.
Редактирование существующих учетных данных
Чтобы произвести смену параметров, опять проходят к выбранному файлу, нажимают на раздел для изменения. Вносят их, затем подтверждают внесенные поправки, чтобы они вступили в силу.
На случай, если пользователь забудет пароли, рекомендуется узнать доступ для определения каждого из них. Перечисленные способы доступны для ОС Windows. На iOS и Android они не подходят. Благодаря этим возможностям пользователь защищен от закрытия доступа к программам.
Последнее обновление — 12 июля 2022 в 10:17