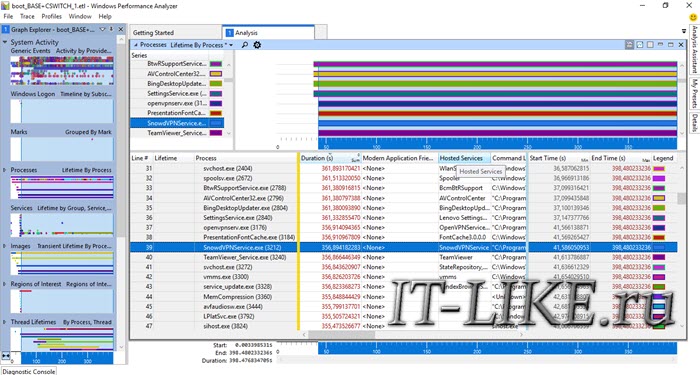содержание видео
Я покажу как можно ускорить загрузку Windows. Эффект ошеломительный, удалось ускорить загрузку с 1,5 мин до 6 секунд! Не забудьте сделать бекап перед внесением изменений!
Дата: 2020-05-10
Комментарии и отзывы: 10
Здравствуйте у меня ноутбук Dell inspirion 5110 и когда я подключаю его к wifi то на всех подключённых устройствах перестаёт работать интернет и на самом ноутбуке тоже, подключение есть, а выхода в интернет нету и если в этот момент отключить допустим смартфон от интернета, то он уже к сети wifi не подключается, а стоит отключить ноут от wifi, всё начинает работать и это происходит именно на Windows 10 ставлю семёрку таких проблем нет, хотя десяткой пользуюсь с момента её выхода, когда ее еще бесплатно раздовали и активация происходит как только ввожу учетную запись майкрасофт, у жены асус стоит десятка всё ОК! В чём может быть причина? Не ужели драйвер десятки так просаживат wifi?
Вячеслав
Добрый вечер (день). У меня запуск до рабочего стола составляет 17-18 секунд. Хар-ки Z370 ASUS-P, i3-8100 (знаю, что не предел мечтаний), 16 Гб одной планкой ОЗУ (получается не в 2х канальном работает, тоже может влиять на загрузку) и венцом этой зборки есть — SSD Samsung M.2 970 EVO на 250 Гб. Подскажите какие настройки в биосе по крутить, чтобы тоже хотябы в 10 екунд вложиться.. P.S. перед пацанами не удобно.. У них обычные ССДешники…. Есть, конечно, еще одна деталь, у меня старый монитор и подключен через VGA HDMI преобразователь, мож оно стапориться на запуске и из-за этого идет потеря времени на проверку?????? подскажите
Alex
Процесс-монитор под ХР не напускается ((( p.s: погуглил, нашёл версию 3.50 — её хрюшка понимает) Сдуру, скачал рашен версию — а под объяснение видео инглишь) Скачал английскую. Сделал лог загрузки, сохранил, открыл, отфильтровал. ТС не упомянул важную вещь. В тормознутых процессах пишется операция — закрытие — тогда можно и убить драйвер. А у меня по поминуты СОЗДАВАЛСЯ файл. И это был вирт.дисковод Алкоголь, собака.))) В общем, прибил его. Честно, ребут стал шустрее! Благодарю!!! А вирт дисковод надо попробовать другой. Пошустрее. Попробую)
Эмир
Если автор канала ещё читает комментарии, то это ему. Я нашёл один файл (способом из видео), который грузился 1 минуту 10 секунд. ПК довольно мощный, а этот драйвер почти полторы минуты грузится. В этом деле не очень опытен, и всё же боюсь удалять этот драйвер (ndproxy.sys). Может-ли кто-нибудь помочь? Я искал информацию про этот драйвер, но всё ещё не уверен. ndproxy.sys используется Network Driver Interface Specification. На сайте котором находил информацию, настолько всё не грамотно, что даже верить не хочу что можно удалять. Вроде так близок, а на деле то…
vadimych661
Ужас, 6 гигов, у меня 10-тка с так себе процессором и так себе видеокартой с момента нажатия кнопки и до раскрытия рабочего стола 26 секунд, или меньше. Лучше уж подожду и сохраню 6 гигов. )) Чистите почаще Сикленером, всё удаляйте из автозагрузки, кроме антивируса, прогоните прогой АуслогикБустСпид по ошибкам, дефрагментации, удалите ненужные службы и всё вроде.Ща специально выключил, включил, засёк — 19 секунд. Так-то можно и ещё куда-то повлезать везде, ну уж подожду эти 19 сек, не устану. ))
Red
Блииин хз все точь в точь делал. И этот список с таймингами этими идеальный все по порядку нет отрывов даже таких как у тебя блин. Надеялся на какойто ускор блин не мой варик честно говоря. Как нистранно с загрузкой все идеально… Но дальнейший вход после всего туповатый приходиться ждать когда на раб столе сидишь минут 5 блин автозапуск пустой антивирус молчит вроде . До этого такого небыло почемуто стало со временем хуже блин ээх незнаю что делать
Fidel
У меня ноут Asus X555L Core i5 5200U Ram DDR3 8GB Geforce 930m Intel 5500 Ssd Adata 240Gb Hd 1000Gb Windows 10 Pro (установлено на ssd) Загружается где то за 5-7 секунд это максимум ! Вроде ноут у меня 2015 года такой себе старичек норм работает. Молчу про новые который на 200% мощней моего ))) Щас в шаге Сборки Nzxt H510i Msi z390 carbon ac Core i7 9700k Nzxt Kraken x62 Geforce 2070 super msi ventus Ram 32Gb DDR4 3600 G.Skill Ssd.m2 Samsung 970 evo 1Tb Ssd Samsung 860 evo 1Tb Corsair rmi.850 Бюджет 160к рублей. Топ ПК на 10лет думаю.
алексей
Паш.ну зачем и для чего ты этом хлам рекламишь?вот ведь реально от твоих рекомендованых программ больше вреда чем пользы. и ещё… твоё видео о Биткойне это верх разводилова на бабло.ты так навязчиво просишь перейти по реферальной ссылке вложить минимум 6 тыс руб в не понятную шнягу где…обращаю внимание вверху рейтинга использования Вьетнам Нигерия Камбоджа ….Отличная рекомендация.
15
Я её скачал , запустил поставил в оптион то что сказано и что , выключил и включил(не перезагрузил ,т.к. сказал он выключить и включить) у меня нечего не выскачило , пропал звук (появился крестик на значке звука и когда я открыл опять эту программу , то там ошибка вроде process monitor is dislable programm , грубоговоря больше не четает прошу эту , хорошо что создал точку восстановления
Andrey
грузится 15 сек с момента , как пикнет… считаю что вполне неплохо … жесткий SSD , так же люблю чистить автозагрузку… 6 сек это конечно заманчиво , но шаманить пока не охота … а способ интересный, спасибо… кстати я редко комп выключаю , обычно использую сон (не гибернацию) , так что на включение хватает одной секунды…
Надоело, что Windows 7,8,10 медленно загружается? ДА, чем больше времени установлена операционная система, тем больше начинает мучить эта тема. Компьютеры становятся всё мощнее и производительнее, но вместе с этим растут и запросы программ, которые разрабатываются под новое оборудование. Так, например, Windows XP загружается на порядок быстрее, чем Windows 7/10 на одинаковом оборудовании.
Так что теперь, отказаться от новых возможностей ради быстрой загрузки операционной системы? Нет, к счастью есть хитрые и не очень приёмы, которые помогут нам в решении данной проблемы. В этой статье вы узнаете как программно сократить время загрузки Windows до 20 секунд и менее.
Шаг первый, службы и процессы
В ОС Windows частенько запускаются лишние службы, которые тормозят загрузку и работу системы. Также предусмотрена поддержка разнообразного оборудования, поэтому службы, обеспечивающие его правильную работу, запускаются вместе с системой. Конечно, если система посчитала, что в службе нет необходимости (поскольку, соответствующего устройства в компьютере попросту нет), то она отключается. Но на запуск, проверку и остановку службы всё равно тратится время.
Запускаем программу «Конфигурация системы», для этого жмём «Win+ R», пишем в окошке: msconfig и жмём Enter. Чтобы отключить временно ненужные службы, переходим в одноимённую вкладку:
Но нужно понимать какие службы можно выключить, а какие необходимо оставить рабочими. По большинству служб легко найти информацию в интернете, поэтому останавливаться подробно на этом не буду. Скажу только: не надо торопиться и отключать всё подряд, это может печально отразиться на работе операционной системы.
Пользуясь той же логикой, отключаем программы, загружаемые при старте системы, на следующей вкладке «Автозагрузка». Более подробно как отключить автозапуск программ в Windows 7-10 рассказано в отдельной статье. Для применения новых параметров запуска необходимо будет перезагрузить компьютер.
Шаг второй, реестр
Существует в Windows слабое место – реестр. Так уж издревле повелось, что большинство жизненно важных параметров Windows хранятся в иерархической базе данных. От того, с какой скоростью ОС находит нужные записи в реестре, напрямую зависит как скорость загрузки, так и работа ОС Windows в целом.
Не редко деинсталляторы программ работают неэффективно, оставляя в реестре записи о своём присутствии и работе (параметры, регистрируемые библиотеки, привязка к определённым расширениям файлов и т.д.). Такие записи можно считать мусором, захламляющим БД. И от этого мусора необходимо избавляться, для чего стоит использовать такие утилиты как, например, Reg Organizer, CCleaner, Ashampoo WinOptimizer и другие.
Скачать CCleaner
Запускаем CCleaner, переходим в раздел «Реестр», нажимаем «Поиск проблем», и по окончанию — «Исправить выбранное»:
Во время такой очистки, да и просто во время работы Windows, реестр постоянно подвергается фрагментации. Значит необходимо будет выполнить ДЕфрагментацию реестра. Это можно сделать с помощью программы Defraggler, того же разработчика. Однако, сделаю важное замечание, что в некоторых случаях «чистка» реестра может затронуть и важные параметры. Поэтому обязательно предварительно создавайте точки восстановления системы, и в случае проблем в работе Windows вы сразу сможете восстановиться до предыдущего состояния.
Шаг третий, главный
Теперь можно приниматься за глубокую оптимизацию процесса загрузки системы и программ. Во время выполнения приложений может происходить множество побочных действий, таких как долгая загрузка дополнительных библиотек и подпрограмм, предсказание условных переходов, кеш промахи и всё в таком роде. Анализ таких данных называется профилированием.
Поскольку рассматриваемая ОС создана компанией Microsoft, то воспользуемся профилировщиком, созданным в той же компании – Windows Performance Toolkit. С недавних пор этот инструмент стал входить в состав Windows SDK. На сайте компании Microsoft можно скачать web-установщик.
Windows 7 SDK
Windows 8/10 SDK
Все входящие компоненты ставить необязательно, можно обойтись лишь Windows Performance Toolkit
Данный инструмент позволяет провести трассировку загрузки операционной системы с самого начала. Нам нужен исполняемый файл «xbootmgr.exe», который находится в той папке, куда вы соизволили установить Windows Perfomance Toolkit, по умолчанию он располагается в директории «C:Program FilesMicrosoft Windows Performance Toolkit».
Посмотрите видео или продолжите чтение статьи:
Для вызова утилиты следует запустить xbootmgr.exe с параметром, например параметр «-help» отобразит список всех возможных функций. Для этого нажимаем кнопки «Win + R» или идём в меню «Пуск -> Выполнить», и в окно вводим команду:
xbootmgr –help
Путь к файлу добавлять не обязательно, если и так запускается:
Ради интереса, если хотите посмотреть, как ваша система ведёт себя при запуске в данный момент, то выполните команду:
xbootmgr -trace boot
Она перезагрузит компьютер и соберёт данные во время запуска. Результат её работы можно посмотреть в файле boot_BASE+CSWITCH_1.etl, который xbootmgr сохранит в своей папке или в папке «C:Usersваше_имя». В этом файле содержится вся информация о поведении программ при запуске системы, можно увидеть много интересного. Для этого нужно кликнуть по файлу два раза, чтобы открылся Анализатор:
Если интересно, изучите информацию, здесь есть всё в мельчайших подробностях о процессе загрузки: сколько секунд ушло на запуск каждого процесса, как использовались ресурсы компьютера и др.
Теперь перейдём к делу — запустим процесс автоматического анализа и ускорения загрузки Windows. Выполните команду:
xbootmgr -trace boot –prepsystem
В ходе оптимизации, по умолчанию, будет выполнено 6 перезагрузок и в той же директории будет сохранено 6 файлов с информацией о поведении программ при каждой перезагрузке. Весь этот процесс довольно длительный, но участия пользователя не требует. С успехом можно пообедать пока программа работает. И не забудьте сначала проверить, что есть пару Гигабайт свободного места на диске «C:»!
После перезагрузок будут появляться сообщения в белом окошке, например «Delaying for boot trace 1 of 6» с отсчётом времени:
При этом не нужно пытаться работать за ноутбуком, просто ждите. Будут появляться и другие сообщения. На втором этапе окошко «Preparing system» у меня провисело минут 30, при этом процессор ничем загружен не был, но потом всё-таки перезагрузка произошла и остальные этапы прошли быстро. Реально на весь процесс может уйти час.
Что же делает Xbootmgr? Он не отключает не нужные службы и процессы, как могло показаться. Xbootmgr оптимизирует загрузку таким образом, чтобы в каждый момент времени ресурсы компьютера использовались максимально. Т.е., чтобы не было такого, когда процессор загружен на 100%, а жёсткий диск отдыхает, или наоборот. Также происходит дефрагментация системных файлов. После последней перезагрузки ничего делать не надо, Windows будет загружаться, и даже работать, быстрее.
Шаг четвёртый, опасный
Этот шаг стоит применять, только если вы уверены, что сможете восстановить прежние параметры Windows 7, если чё. Актуально только на первых (старых) многоядерных компьютерах.
В семёрке, как впрочем и в XP (хотя об этом догадываются не все), есть поддержка многоядерных процессоров. Непонятно только почему система не всегда сама в состоянии задействовать все имеющиеся ресурсы при своём запуске, а начинает их использовать только, когда уже полностью загрузилась и пользователь приступил к работе.
Значит надо помочь ей задействовать имеющиеся ресурсы в параметрах запуска системы. Для этого нужно покопаться в конфигурации. Сочетанием клавиш «Win + «R» открываем окно «Выполнить» и пишем команду msconfig , жмём «Ок». В появившемся окне конфигурирования системы выбираем вкладку «Загрузка»
Выбираем «Дополнительные параметры»
В появившемся окне выставляем на максимум параметры «Число процессоров» и «Максимум памяти». Теперь внимание! Закрываем и снова открываем программу, смотрим что значение «Максимум памяти» не сбросилось в «0». Если так, то снимаем отсюда галочку, иначе система может не запуститься вообще. Перезагружаемся, готово.
Замечание: Если вы решите добавить оперативной памяти или заменить процессор на другой (с большим количеством ядер), то вышеуказанные параметры необходимо будет изменить. В противном случае, система просто не будет использовать дополнительную память и/или дополнительные ядра процессора.
Заключение
Описанные выше шаги позволили сократить время загрузки ОС Windows 7 Ultimate на нетбуке (процессор Intel Atom N570, 2ГБ DDR3 и HDD со скоростью вращения 5400rpm) с 62 до 28 секунд. Скорость загрузки можно увеличивать не только программно, но и аппаратно. Так, например, замена винчестера на твёрдотельный SSD накопитель уменьшит время загрузки ОС примерно вдвое. Теперь можете перейти на новый уровень и ещё лучше оптимизировать Windows.
Я покажу как можно ускорить загрузку Windows. Эффект ошеломительный, удалось ускорить загрузку с 1,5 мин до 6 секунд! Не забудьте сделать бекап перед внесением изменений!
Скачать Reg Organizer — https://www.chemtable.com/ru/organizer.htm?r=spec-komp
Ссылка на статью — http://spec-komp.com/news/maksimalno_uskorjaem_zagruzku_windows/2017-10-26-1145
Дешевая лицензия на Windows и Office — https://vk.com/market-43241369
С помощью наших видео вы сможете легко прокачать ваш компьютер. Удалить все вирусы и гадости из Windows. Провести самостоятельную диагностику своего компьютера. В общем все для хорошей работы вашего компа!
Поддержите канал:
WMZ — Z245551921023
WMU — U908122459490
WMR — R549619550961
Яндекс.Деньги или перевод с карты — https://money.yandex.ru/to/410012005484491
Оптимизируем работу компьютера — https://www.youtube.com/watch?v=RzM6S-BJ3VA&index=1&list=PL59gZztvJkoyUx1Q8y-oLSengtqVC36XS
Удаляем весь хлам и вирусы с компа — https://www.youtube.com/watch?v=0z3z7UwFgP0&index=1&list=PL59gZztvJkozypo7XC_X0w-E-b58kCJ4W
Проводим диагностику всех устройств компа самостоятельно — https://www.youtube.com/watch?v=qu3gUaNv16A&list=PL59gZztvJkowbr6uBrSwUs5Yd3571Cc4g&index=1
► СПАСИБО ВСЕМ ЗА ПРОСМОТРЫ, ЛАЙКИ И ПОДПИСКИ!
► ОБЯЗАТЕЛЬНО ПОДПИШИСЬ НА КАНАЛ!
► ПОДПИШИСЬ НА НОВЫЕ ВИДЕО https://www.youtube.com/c/ПавелМудрый?sub_confirmation=1
► Поделитесь видео с друзьями: https://youtu.be/BairP0DT0ow
► Вступай в группу http://vk.com/spec_komp
► Мой Google+ добавляйтесь в круги https://plus.google.com/118014510467621223300
► Мой Твиттер https://twitter.com/enmaster1
► Мой сайт http://spec-komp.com/
- Категория
- Установка и запуск
Содержание
- Максимально ускоряем загрузку Windows!
- Как ускорить загрузку Windows 10/11
- Что предпринять для ускорения загрузки ОС
- Удалить всё лишнее из автозагрузки
- Установить (/проверить) SSD
- Почистить систему от «мусорных» данных
- Использовать активно спящий режим (гибернацию)
- Заменить ОС на LTSC версию
- Как ускорить загрузку Windows 10 при включении?
- Как ускорить загрузку Windows 10: 9 советов
- Управление программами автозагрузки
- Регулярно убирайте
- Внесите изменения в настройки загрузки Windows
- Оптимизация использования ОЗУ
- Удалите нежелательные приложения
- Уменьшите время ожидания меню загрузки
- Скажите «нет» советам
- Заменить HDD на SSD / SSHD
- Перезагрузка компьютера — хорошая привычка
- Медленный запуск — как ускорить загрузку Windows 10
- Как повысить скорость загрузки операционной системы?
- Способ №1. Отключите Быстрый запуск Windows
- Способ №2. Отключите автоматическое обслуживание Windows 10
- Способ №3. Отключите автозагрузку сервисов и программ
- Способ №4. Отключение служб Windows 10
- Способ №5. Обновите драйвер видеокарты
- Способ №6. Установите последние обновления Windows 10
- Дополнительное решение по ускорению загрузки ОС Windows
- Похожие статьи про восстановление данных:
- Как отключить экран блокировки в Windows 10
- Полезные функции Windows 10, которые помогут каждому
- 20 способов ускорить Windows 10
Максимально ускоряем загрузку Windows!
Сегодня я расскажу о одном секретном методе, который позволяет ускорить загрузку Windows. Скорее всего вы уже знаете много способов ускорения загрузки Windows. О большинстве из них, да и оптимизации работы Windows, я рассказывал в этих видео:
Повышение производительности Windows
Но сегодня речь пойдет о тонкой настройке загрузки Windows. Даже если у вас мощный компьютер с быстрым SDD диском, ваш компьютер может загружаться дольше чем нужно (мощный компьютер с SSD диском на Windows 10 должен загружаться за 5-10 секунд, от момента включения до полной работоспособности, но у многих загрузка занимает более 10 секунд). Даже не буду говорить за слабые компьютеры, корыте могут загружаться в течении нескольких минут. Итак, если с железом у вас все в порядке и вы уже выполнили все рекомендации из видео выше, но компьютер продолжает грузится долго, вам поможет сегодняшняя статья.
Еще одна причина медленной загрузки Windows это сбойные системные драйвера, именно системные которые устанавливаются вместе с Windows. Иногда конечно вызвать могут и те драйвера которые вы уже ставите сами, например, на видеокарту или звук. Расскажу как можно выявить сбойный драйвер и устранить причину медленной загрузки.
Скачайте программу, распакуйте архив, запустите файл Procmon.exe, подтвердите запуск программы. Переходим в меню «Options» и ставим галку напротив «Enable Boot Logging», появится еще окно в котором нужно выбрать периодичность лорнирования выбираем 1 секунду.
После этого нужно перезагрузить компьютер, во время включения будет происходить логированние загрузки ОС. После полного включения Windows снова запустите программу, программа предложит загрузить лог файл, обязательно нажмите ОК. Нужно будет немного подождать так как лог файл большой и на его обработку требуется время. На среднем компьютере такая обработка будет проходить за 1-2 минуты. Лог загрузку может занимать до 6ГБ места на диске, если у вас нет столько свободного места логирование будет отключено. Как освободить много места на диске я показывал в этом видео:
Максимальная очистка диска
Дальше нам необходимо найти какой именно драйвер вызывает сбой или торможение, для этого нужно поставить пару фильтров в программе. Заходим в раздел Filter. Удаляем все фильтры «Process Name»
Последнее что осталось сделать это найти в шкале времени самую большую задержку и выявить сбойный драйвер в моем случае это драйвер tunnel.sys, он затормозил загрузку на 45 секунд (КАРЛ на 45 секунд, один драйвер!) Выглядит это так:
Итак, вы выявили какой драйвер тормозил загрузку, теперь самое сложное, нужно гуглить данный драйвер, узнать от чего он (возможно его можно просто удалить или это устаревший драйвер от оборудования которого уже нет). В моем случае это был виртуальный сетевой драйвер. Я удалил его из диспетчера устройств и сократил загрузку на 45 секунд! Так же в этом списке я нашел еще несколько проблемных драйверов, которые вместе жрали еще 35 секунд времени. После устранения данных проблем мой компьютер начал загружаться за 6 секунд! Подробнее о всем этом я покажу в видео:
Ускоряем загрузку Windows!
Самое сложное в данном методе это найти решение своей проблемы в гугле, но 1 раз потратив до 1 часа времени потом можно экономить на каждом включении вашего ПК! Если статья и видео вам помогли обязательно поделитесь ими с друзьями!
Источник
Как ускорить загрузку Windows 10/11
Подскажите, как можно ускорить загрузку Windows 10. SSD диск я уже установил, систему почистил, на вирусы проверил — везде вроде бы всё в порядке. А система всё равно загружается неск. минут.
Для ПК в 21 году, это вроде как долго. Или нет?
Вообще, вопрос достаточно типовой и распространенный. Несколько минут загрузки ПК при использовании SSD еще не говорит (однозначно) о том, что у вас есть «проблемы» с железом / ПО (возможно, что у вас в автозагрузку добавлен какой-нибудь «тяжелый» редактор, торрент-клиент и пр. программы — и тогда это не удивительно! 👀).
В заметке ниже порекомендую несколько моментов, на которые стоит обратить внимание (всем, у кого подобная «проблема» 👌).
Что предпринять для ускорения загрузки ОС
Удалить всё лишнее из автозагрузки
В ней нужно отключить всё «лишнее»: весь тот софт, который вам не требуется постоянно (для этого достаточно кликнуть правой кнопкой мыши по «ненужному» приложению и выбрать «Отключить» ). Особое внимание на: торренты, браузеры, редакторы видео, антивирусные утилиты и пр.
Примечание : просто у некоторых в автозагрузке находятся десятки приложений, а из-за этого время загрузки ОС становится существенно дольше.
Отключаем весь софт, который не используем постоянно.
Установить (/проверить) SSD
👉 Для тех, у кого Windows установлена на обычный HDD (как узнать HDD или SSD используется) — рекомендовал бы 👉 перенести систему на SSD (это ускорило бы загрузку Windows в разы!).
👉 Если у вас Windows уже на SSD — то перепроверьте «здоровье» диска, его скорость работы и режим передачи данных. Об этом пару слов ниже.
Для первичной оценки состояния диска отлично подойдет утилита 👉CrystalDiskInfo. Она автоматически оценит показания SMART диска и покажет его техсостояние (если с накопителем все в порядке — увидите метку «Хорошо» 👇).
Режим передачи (на скрине SATA III) / CrystalDiskInfo
NVME диск // CrystalDiskInfo
Тестирование быстрое (Quick) — Victoria 5
Почистить систему от «мусорных» данных
Если с диском все в порядке, в автозагрузке ничего «лишнего» нет, то следующее, что я бы порекомендовал — попробовать почистить систему от «мусора» с помощью спец. утилит для оптимизации ОС ( прим. : как бы вы аккуратно не пользовались Windows, со временем в ней накапливается достаточно большое кол-во временных файлов, ошибочных записей в реестре, кэш и пр.).
Если вы давно не чистили ОС — то размер «мусорных» данных может исчисляться десятками ГБ! 👇 Само собой, это негативно сказывается на скорости работы ПК в целом.
Кстати, спец. утилиты помогут не только почистить систему, но и настроить ряд параметров ОС, которые положительно скажутся на быстродействии.
Найденные проблемы после сканирования в System Care (10,6 ГБ Мусора!)
Использовать активно спящий режим (гибернацию)
В чем его особенности:
Точечно под-себя настроить спящий режим можно в настройках 👉 электропитания Windows. Рекомендую попробовать!
Изменить дополнительные параметры питания
Заменить ОС на LTSC версию
А какую версию Windows 10/11 вы используете? 😉 Pro, Home. официальную?
Это довольно важный аспект, который может серьезно влиять на скорость загрузки Windows (нередко при использовании различных «сборок» от народных умельцев можно натыкаться и не на такие проблемы. ).
В любом случае, если всё выше-приведенное вам не помогло — я бы порекомендовал следующее:
Источник
Как ускорить загрузку Windows 10 при включении?
Как ускорить загрузку Windows 10 при включении? Этот вопрос волнует пользователей чуть ли не с момента запуска новой операционной системы. С запуском Windows 10 Microsoft представила довольно много новых функций и программного обеспечения. Дизайн и компоновка новой ОС поражают воображение. Многие из вас, возможно, уже обновили свою ОС до Windows 10. Но Windows 10, как и любая другая ОС, начнет беспокоить вас или уже беспокоила вас: медленный отклик, отложенное завершение работы и сопутствующие проблемы.
Тому же может быть много причин. Со временем на вашем жестком диске накапливаются ненужные файлы, недействительные записи в реестре и нежелательные дубликаты, что снижает скорость работы системы. Ваша система также может быть заражена вредоносным программным обеспечением, что приведет к более медленному отклику на заданные команды, особенно на процессы запуска и завершения работы.
Исправить эти проблемы несложно. Вот несколько простых и быстрых советов, которые помогут увеличить медленную скорость запуска и завершения работы Windows 10.
Как ускорить загрузку Windows 10: 9 советов
Управление программами автозагрузки
Всякий раз, когда ваша система запускается, часть установленного программного обеспечения также запускается по умолчанию. Это не только замедляет работу системы, но и раздражает вас, поскольку вы, возможно, не захотите использовать их в то время.
Вы можете отключить все такое программное обеспечение и приложения, чтобы увеличить скорость работы вашей системы.
Примечание. Не отключайте элементы автозагрузки, изготовителем которых является Microsoft.
Регулярно убирайте
Точно так же, как моторное масло вашего автомобиля необходимо время от времени менять, чтобы оно работало бесперебойно, ваш компьютер также необходимо регулярно оптимизировать.
Внесите изменения в настройки загрузки Windows
Зачем замедлять запуск Windows? У него есть замечательная функция под названием Fast Startup, которая сокращает время загрузки. Быстрый запуск предварительно загружает ядро Windows и установленные драйверы для вашего компьютера перед выключением, что сокращает время, необходимое для запуска.
Чтобы активировать быстрый запуск, убедитесь, что режим гибернации включен. Чтобы включить его, выполните следующие действия:
Панель управления > Система и безопасность > Параметры питания > Выберите, что делает кнопка питания > Изменить настройки, которые в настоящее время недоступны.
Здесь установите флажок «Быстрый запуск» и нажмите «Сохранить изменения».
Оптимизация использования ОЗУ
Вы можете задаться вопросом, почему скорость вашего компьютера низкая, даже если у вас хороший объем оперативной памяти. Ответ: есть несколько процессов, которые работают в фоновом режиме и увеличивают время, необходимое для ответа на определенную команду, например, открытие файла Word.
Такие процессы, как настройки внешнего вида Windows по умолчанию, если ими управлять, могут уменьшить использование ОЗУ.
Удалите нежелательные приложения
Иногда в системе есть некоторые приложения, которые могут не иметь никакой ценности и также замедляют работу вашей системы. Таким образом, удаление приложений, которые вы не используете, может быть хорошим способом повысить производительность системы. Выполните следующие действия, чтобы удалить —
Уменьшите время ожидания меню загрузки
Всякий раз, когда система запускается, она отображает меню загрузки перед загрузкой ОС. По сути, это позволяет нам запускать Windows в безопасном режиме, если это необходимо. Вы можете сократить время запуска, изменив время загрузки в меню.
Чтобы уменьшить меню загрузки, выполните следующие действия:
Скажите «нет» советам
В Windows 10 представлена новая функция, которая дает вам «подсказки», чтобы в полной мере оценить прекрасно оформленную Windows 10. В качестве подсказок он сканирует ваш компьютер, что влияет на производительность вашей системы.
Чтобы отключить подсказки, выберите «Пуск» > «Настройки» > «Система» > «Уведомления и действия» и отключите параметр «Получать советы, рекомендации и предложения при использовании Windows».
Заменить HDD на SSD / SSHD
Никакой другой совет или настройка не исправят медленный запуск и завершение работы Windows 10, кроме замены жесткого диска (HDD) на твердотельный накопитель (SSD).
SSD-накопители имеют более быструю память, называемую флэш-памятью. Единственное, что беспокоит, — это экономическая эффективность, если вы решите приобрести карту SSD. Стоит в три раза дороже HDD. Но если вы хотите повысить скорость и избавиться от проблем с медленным и вялым запуском и завершением работы, вам следует пойти на это.
Перезагрузка компьютера — хорошая привычка
Возьмите за привычку перезагружать компьютер, поскольку он очищает память и останавливает процессы, которые могут замедлять работу вашего компьютера. Если вы включили быстрый запуск, выключение ПК не поможет. Обязательно время от времени перезагружайте систему, чтобы ускорить ее работу.
С помощью этих быстрых и простых советов вы ускорите медленный запуск и завершение работы в Windows и сможете повысить скорость и производительность вашего компьютера.
Источник
Медленный запуск — как ускорить загрузку Windows 10
Почти три года прошло с момента релиза новейшей версии операционной системы Windows — Windows 10. Она рекламировалась в первую очередь как лучшая для своего времени, однако ожидания большинства пользователей по определенным причинам оправдать не смогла.
Если говорить откровенно, Windows 10 была далеко от той характеристики, которую ей изначально присвоили разработчики. Принудительная установка обновлений, проблемы с запуском, ошибки при перезагрузках и ряд других неполадок — все это сопровождало операционную систему в первые месяцы своего существования.
Не смотря на не самый благополучный старт, система Windows 10 продолжает свое активное развитие и обещает дальше радовать нас интересными дополнениями. Тем не менее такие неполадки как медленная загрузка системы все еще присутствует в ней и продолжает усложнять работу многих пользователей.
Содержание статьи:
Как повысить скорость загрузки операционной системы?
Проверьте длительность последнего запуска BIOS.
Первое, что необходимо сделать — проверить последние данные о длительности запуска BIOS. Оно скажет вам о времени, которое необходимо UEFI для инициализации вашего оборудования перед запуском операционной системы. Как правило, это занимает всего несколько секунд.
Способ №1. Отключите Быстрый запуск Windows
Функция быстрого запуска в Windows 10 является самой обсуждаемой с момента релиза операционной системы. Вокруг нее всегда было много вопросов и с момента ее появления, данная функция вызвала большое количество проблем, которые приводили к такому неприятному явлению, как медленный запуск компьютера.
Прежде чем приступать к другим способам исправления неполадки, убедитесь, что “Быстрый запуск” на вашем компьютере отключен.
1. Откройте Панель управления и перейдите в раздел Электропитание.
2. Кликните по клавише Действия кнопок питания.
3. Включите Изменение параметров, которые сейчас недоступны.
4. Отключите Быстрый запуск.
Примечание:
Попробуйте перезапустить ПК со включенной и отключенной функцией быстрого запуска, чтобы убедиться является ли данный параметр причиной неполадки.
Способ №2. Отключите автоматическое обслуживание Windows 10
Автоматическое обслуживание Windows 10 — это причина, которая, на первый взгляд, никак не способна влиять на скорость загрузки операционной системы. Тем не менее она способна внести свой вклад и существенно замедлить ПК.
Если вам довелось столкнуться с длительным запуском компьютера и отключение быстрого запуска не дало желаемый результат, воспользуйтесь следующей инструкцией:
1. Откройте утилиту Выполнить.
2. Введите команду regedit и нажмите Enter.
3.Пройдите по следующему пути: HKEY_LOCAL_MACHINESOFTWAREMicrosoftWindows NTCurrentVersionScheduleMaintenance
4. В разделе со списком параметров должна присутствовать функция MaintenanceDisabled. Если она отсутствует, создайте ее со следующим критерием: DWORD (32 бита). Совершите двойной щелчок по параметру и задайте Значение 1.
Примечание:
Обратите внимание! Вне зависимости от истинной разрядности вашей операционной системы, параметр обязательно должен быть 32-битным.
Теперь автоматическое обслуживание Windows 10 на вашем компьютере будет гарантированно отключено. Если же по какой-то причине вы решите восстановить активность данной функции, просто измените значение параметра с 1 на 0.
Способ №3. Отключите автозагрузку сервисов и программ
Как вы наверняка знаете, автозагрузка любого приложения существенно усложняет процесс запуска операционной системы. Чтобы отключить запуск ненужных программ,
1. Откройте Диспетчер задач. Самый простой способ — воспользуйтесь комбинацией клавиш Ctrl + Alt + Del.
2. Перейдите в раздел Автозагрузка и отключите ненужный софт.
Теперь давайте рассмотри как деактивировать ненужные сервисные приложения.
1. Откройте утилиту Выполнить.
2. Введите команду msconfig и нажмите Enter.
3. Перейдите в раздел Службы.
4. Теперь вы можете свободно включать или отключать ненужные службы, запускающиеся вместе с операционной системой.
Примечание:
Имейте в виду, что отключать можно только несистемные службы. В противном случае вы можете серьезно повредить вашу Windows 10.
Способ №4. Отключение служб Windows 10
Несмотря на то, что ранее мы рекомендовали вам не взаимодействовать с системными сервисами, некоторые из них все же можно деактивировать для ускорения запуска компьютера.
Прежде всего стоит задуматься над отключением таких служб как:
1. Откройте утилиту Выполнить.
2. Введите команду services.msc и нажмите Enter.
3. Найдите каждую из указанных выше служб.
4. Щелкните по нужному сервису правой кнопкой мыши и перейдите в Свойства.
5. Остановите сервис.
На просторах интернета часто можно столкнуться с советами, в которых говорится о необходимости отключить параметр Superfetch. В большинстве случаев он совершенно бесполезен, поскольку может оказаться контрпродуктивным на устройстве с оперативной памятью выше 2 Гб.
Superfetch — это служба Windows, которая помогает эффективно и быстро загружать часто используемые программы. Тем не менее на этом ее преимущества не заканчиваются! Она также помогает в существенной степени увеличить производительность ПК, позволяя эффективнее распределять расход оперативной памяти.
Способ №5. Обновите драйвер видеокарты
Владельцы некоторых ПК и ноутбуков, использующих одновременно две графические карты, могут столкнуться с феноменом черного экрана, который долго не пропадает с дисплея после нажатия кнопки “Старт”. Существует всего несколько методов исправить данную неполадку, в зависимости от того видеокарту какого производителя вы используете.
Для владельцев NVIDIA мы рекомендуем обновить графический драйвер до последней версии. Найти его можно либо на сайте производителя, указав модель вашей видеокарты, либо же при помощи утилиты GeForce Experience, которую также можно загрузить на сайте разработчика.
Для пользователей AMD, помимо обновления драйверов, есть еще один шаг, который вы могли бы рассмотреть:
В графических картах данного производителя существует технология ULPS. Она автоматически включает вторичную видеокарту, чем способна вызвать сбой, влекущий за собой возникновение черного экрана в момент загрузки Windows.
Чтобы отключить ULPS, выполните следующие действия:
1. Откройте утилиту Выполнить.
2. Введите regedit и нажмите Enter.
3. Используя инструмент поиска, найдите ключ EnableULPS и отключите его, установив значение .
Теперь функция ULPS отключена. Обратите внимание на то, что свежие обновления Windows 10 имеют тенденцию сбрасывать внесенные в реестр изменения. Поэтому, столкнувшись с подобными ошибками во второй раз, не забудьте повторить деактивацию ULPS.
Способ №6. Установите последние обновления Windows 10
Если ни один из вышеперечисленных способов не смог вам помочь, следует задуматься об обновлении операционной системы до актуальной версии. Подобные дополнения зачастую хранят в себе не только новые программы, но и последние версии важных драйверов.
Как проверить наличие обновлений? Давайте рассмотрим в инструкции ниже.
1. Откройте Настройки.
2. Перейдите в раздел Обновление и безопасность.
3. Нажмите клавишу Проверка наличия обновлений.
Ваша система проведет автоматическое сканирование, найдет и установит последние обновления.
Дополнительное решение по ускорению загрузки ОС Windows
Если ни один из описанных способов не помог вам, воспользуйтесь функцией сброса системы до “чистого” вида. Вы потеряете все установленные данные, тем не менее Windows 10 снова будет свежей и скорость загрузки восстановится к изначальной.
Надеемся, статья оказалась для вас полезной и помогла найти ответы на поставленные вопросы.
Похожие статьи про восстановление данных:
Как отключить экран блокировки в Windows 10
Полезные функции Windows 10, которые помогут каждому
Windows 10, будучи последней актуальной и обновляемой версией операционной системы от Microsoft, сод.
20 способов ускорить Windows 10
Источник
Все компьютеры, независимо от их размера, классификации или операционной системы, имеют процесс загрузки, который запускается при включении питания. Термин «загрузочный» происходит от старой поговорки о «подтягивании себя с помощью начальной загрузки» и первоначально упоминался как процесс «начальной загрузки». Как только этот процесс завершается, он передает управление установленной ОС, убедившись, что с компьютером все в порядке.
Процесс загрузки компьютера обеспечивает базовую работоспособность системы, прежде чем продолжить.
Включить
Конечно, первым этапом процесса является этап включения питания, который обычно инициируется пользователем. Более поздние разработки допускают настройку «пробуждения по локальной сети», которая облегчает включение по сети, поэтому не требуется никакого физического присутствия пользователя или каких-либо действий. При подаче питания процессор выполняет код в постоянной памяти (ПЗУ), расположенной на материнской плате.
СООБЩЕНИЕ
После выполнения подпрограмм ПЗУ система выполняет процедуру самотестирования при включении питания (POST), которая гарантирует, что все оборудование работает и готово к работе. Это включает в себя проверку памяти и жестких дисков. После завершения процедуры POST система ищет первое устройство в списке порядка загрузки.
Загрузить BIOS
Система ищет активное устройство в списке загрузочных устройств, начиная сверху. Когда он находит доступное устройство, он загружает с устройства базовую систему ввода / вывода (BIOS). BIOS предоставляет информацию об основных коммуникациях с периферийными устройствами и связи на самой материнской плате.
Загрузите операционную систему
После проверки работоспособности оборудования и загрузки BIOS компьютер загружает операционную систему в память. Конкретная ОС не имеет значения, если ее драйверы могут взаимодействовать с оборудованием на машине. Любые специфические для ОС подпрограммы настройки также выполняются как часть загрузки ОС.
Передача управления в ОС
Как только ОС загружена, процесс загрузки передает ей управление, и ОС запускает все специфичные для ОС приложения запуска. Эти процедуры запуска варьируются от одного пользователя к другому, в зависимости от предпочтений пользователя и желаемой конфигурации. Когда запуск приложений завершится, ваш компьютер готов к использованию.
Популярные сообщения из этого блога
Когда пользователь Windows ищет IP-адрес своего компьютера, PowerShell может быть хорошим вариантом для обнаружения. Это действительно не требует больших усилий, чтобы узнать интернет-протокол с помощью этого инструмента. IP-адрес хоста — очень важный код для связи устройства с другими. Кроме того, некоторые веб-сайты не позволяют показывать их содержимое без адресов. Таким образом, очень важно знать способ получения IP-адреса с помощью PowerShell. Существует две основных целей IP-адреса: Точное определение узла, особенно сетевого интерфейса хоста. Предоставление местоположения хоста внутри сетевой арены, а также путь, через который устройство может взаимодействовать с другими. IP — это численное представление всех устройств, которые подключены к компьютеру с помощью интернет-протокола. Это позволяет компьютеру взаимодействовать с другими устройствами посредством IP-сети, такой как Интернет. Если вы являетесь пользователем Windows, вы можете довольно просто узнать IP-адрес
Хотя Wi-Fi — это, бесспорно, очень удобно, но зачастую беспроводной интернет заставляет понервничать. Тем, кто страдает от медленной скорости, плохого качества сигнала, а также других проблем, стоит знать, что есть способы увеличить скорость Wi-Fi у себя дома. Итак, что же нужно сделать. 1. Стандарт N Использовать последние технологии Wi-Fi. Один из лучших способов убедиться, что домашняя сеть работает настолько быстро и надежно, насколько это возможно, заключается в использовании современных аппаратных средств. Главное, что нужно знать: беспроводные стандарты A, B и G являются старыми и медленными, и только стандарт N может обеспечить самую высокую скорость. Нужно убедиться, что беспроводной маршрутизатор и сетевая карта поддерживают стандарт N. 2. Максимальный охват Найти идеальное место для маршрутизатора. Хотя маршрутизаторы могут выглядеть уродливо, но это не значит, что их нужно прятать за телевизором. Чтобы обеспечить лучший сигнал, нужно установить роутер на открытом месте, что
Хотя Wi-Fi — это, бесспорно, очень удобно, но зачастую беспроводной интернет заставляет понервничать. Тем, кто страдает от медленной скорости, плохого качества сигнала, а также других проблем, стоит знать, что есть способы увеличить скорость Wi-Fi у себя дома. Итак, что же нужно сделать. 1. Стандарт N Использовать последние технологии Wi-Fi. Один из лучших способов убедиться, что домашняя сеть работает настолько быстро и надежно, насколько это возможно, заключается в использовании современных аппаратных средств. Главное, что нужно знать: беспроводные стандарты A, B и G являются старыми и медленными, и только стандарт N может обеспечить самую высокую скорость. Нужно убедиться, что беспроводной маршрутизатор и сетевая карта поддерживают стандарт N. 2. Максимальный охват Найти идеальное место для маршрутизатора. Хотя маршрутизаторы могут выглядеть уродливо, но это не значит, что их нужно прятать за телевизором. Чтобы обеспечить лучший сигнал, нужно установить роутер на открытом месте, что