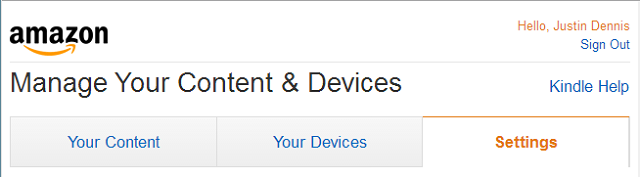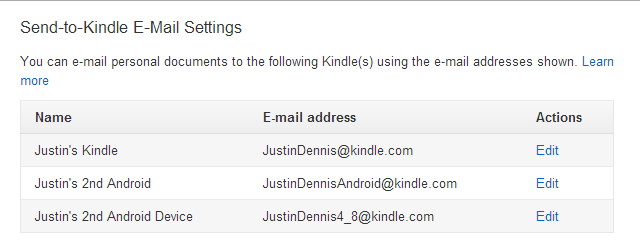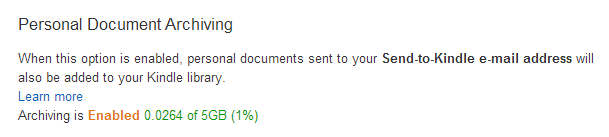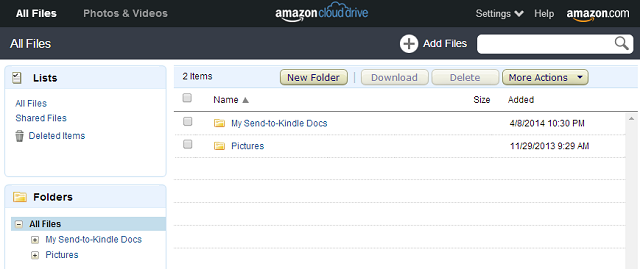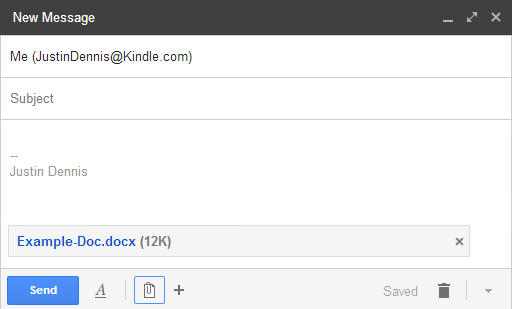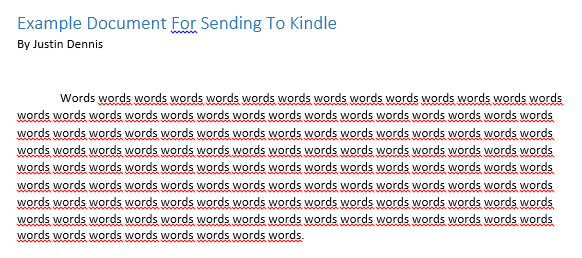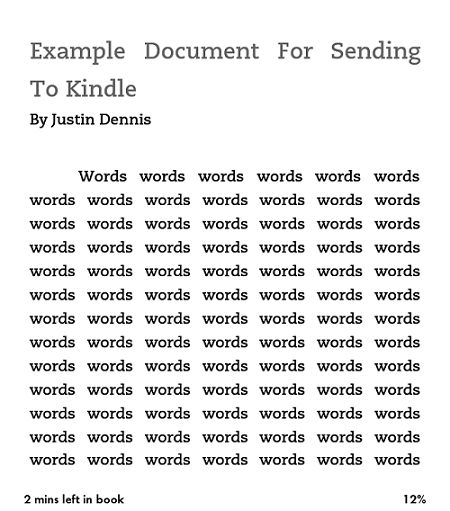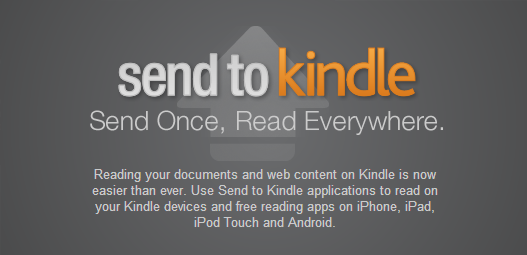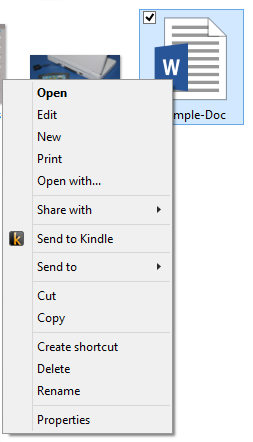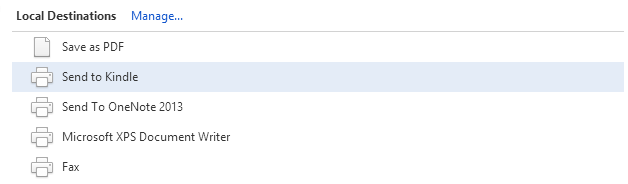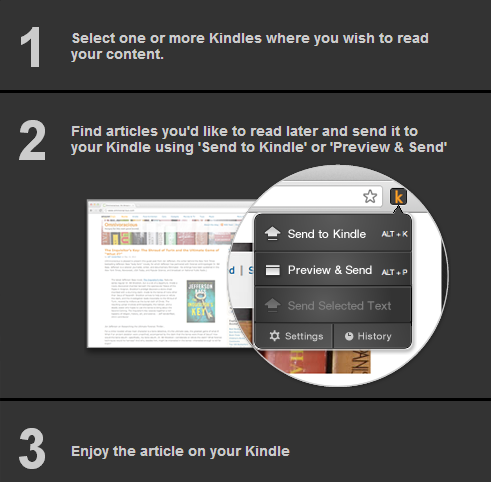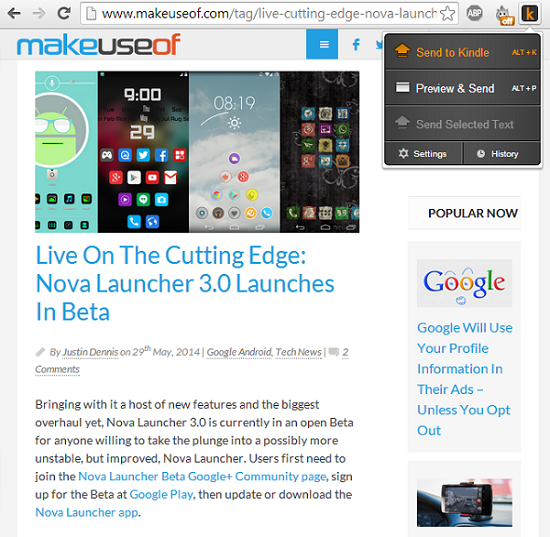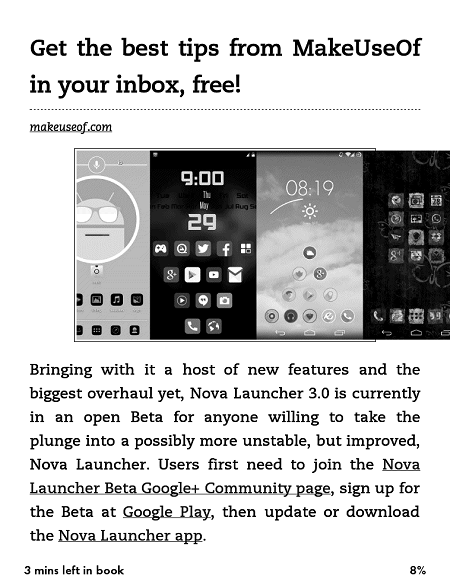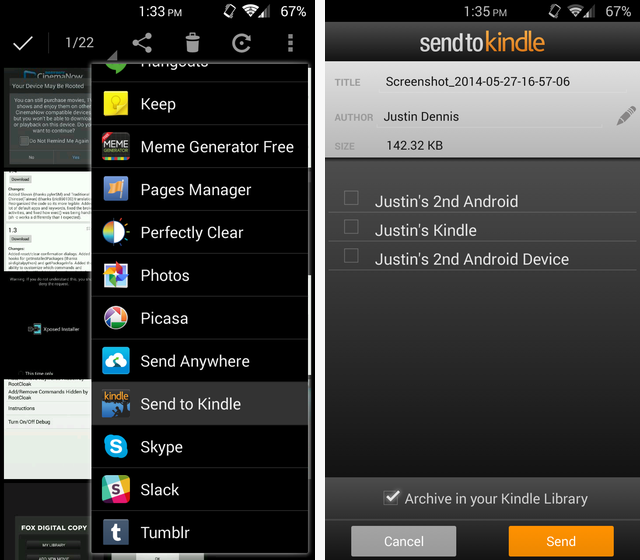Send to Kindle for Windows
Add personal documents, web content, and other files to your library to read them on your Kindle or in the Kindle app with features like reading progress, notes, highlights, bookmarks, and more.
By downloading or using Send to Kindle, you agree to the terms here
Supported file types
• .EPUB
• .PDF
• .RTF
• .DOC, .DOCX
• .HTML, .HTM
• .JPG, .JPEG, .GIF, .PNG, .BMP

По мере того, как функции Kindle становятся все более и более всеобъемлющими, это доминирующее устройство, предназначенное для восстановления мира электронных книг, могло удовлетворить еще большее количество случаев, в основном вы можете просматривать все, что захотите, на Kindle. Но есть необходимое условие для максимально эффективного использования Kindle, а именно понимание того, как использовать сервис «Отправить на Kindle», разработанный Amazon. Это удобная функция, которая позволяет пользователям передавать файлы на Kindle с помощью Wi-Fi-соединения без необходимости использовать USB-кабели. Отправить в Kindle можно легко изучить, а затем широко использовать, отлично работает как на ПК, так и на мобильном телефоне, разделенный на пять общих методов: Google Chrome, PC, Мак, Эл. адрес и мобильный телефон. Однако существуют различия в том, какое содержимое вам разрешено отправлять (см. Подробности о каждом методе ниже), и вы можете решить, на какие устройства вы собираетесь отправлять содержимое. Среди пяти упомянутых методов вы должны выбрать тот, который вам больше всего подходит.
Оставайтесь с нами, пока мы предлагаем вам самое практическое руководство по навигации по Send to Kindle с нуля.
Используйте Отправить в Kindle в Google Chrome
* Для тех из вас, кто хочет отправить новостные статьи, сообщения в блогах и другой веб-контент в Kindle.
** Действует, только если вы используете учетную запись Amazon.com.
- В Интернет-магазине Chrome, загрузите и установите Send to Kindle для Google Chrome.
- Войдите в свою учетную запись Amazon на всплывающей странице.
- Решите, какие устройства собираются получать контент на странице настроек доставки. И выберите архивировать веб-контент в библиотеке Kindle или нет. После архивации к содержимому можно будет получить доступ с любого устройства Kindle или бесплатного приложения для чтения на устройстве iOS или Android.
- На веб-странице, которую вы хотите отправить, щелкните значок «Отправить в Kindle» в браузере. Затем решите, какие функции вы хотите использовать.
Используйте Отправить в Kindle на ПК
* Этот способ подходит для отправки любых личные документы.
** Действует, только если вы используете учетную запись Amazon.com.
- Скачайте и установите Отправить в Kindle для ПК.
- Войдите в свою учетную запись Amazon.
- Тогда ты можешь:
- Выберите один или несколько файлов, затем щелкните правой кнопкой мыши и выберите «Отправить в Kindle».
- Перетащите документы в программу «Отправить в Kindle».
- Выберите печать документов и установите для принтера значение «Отправить на Kindle».
Используйте Отправить в Kindle на Mac
* Этот способ подходит для отправки любых личные документы.
** Действует, только если вы используете учетную запись Amazon.com.
- Скачать и установите «Отправить в Kindle» для Mac.
- Войдите в свою учетную запись Amazon.
- Отсюда у вас есть несколько способов отправить содержимое в Kindle:
- Перетащите документы на значок «Отправить в Kindle», расположенный в Dock;
- В Finder щелкните файлы правой кнопкой мыши, в раскрывающемся меню выберите «Отправить в Kindle».
- В приложениях, поддерживающих печать, в меню печати выберите Отправить на принтер Kindle.
Отправить в Kindle по электронной почте
* Этот метод поддерживает отправку личных документов определенных форматов: Microsoft Word (.DOC, .DOCX), HTML (.HTML, .HTM), RTF (.RTF), JPEG (.JPEG, .JPG), Kindle Format (.MOBI). , .AZW), GIF (.GIF), PNG (.PNG), BMP (.BMP) и PDF (.PDF).
** Обратите внимание, что при использовании этого метода любые файлы размером более 50 МБ нельзя отправить или заархивировать в библиотеке Kindle.
- Приложения Управление содержимым и устройствами нажмите на Настройки
- Прокрутите вниз и выберите Настройки личных документов, здесь вы найдете свой адрес электронной почты Kindle, связанный с определенным вашим устройством. Их может быть много, если у вас зарегистрировано несколько устройств.
- Рядом с адресом электронной почты Kindle вы найдете область под названием Утвержденный список рассылки личных документов, который показывает, какой адрес электронной почты можно использовать для отправки документов на ваши устройства Kindle. Вы можете внести в него изменения, выбрав Добавьте новый утвержденный адрес электронной почты.
- Отправьте электронное письмо с помощью утвержденного адреса электронной почты с одним или несколькими прикрепленными к нему файлами и введите свой адрес электронной почты Kindle в качестве получателя. Совершенно нормально оставить заголовок пустым, поскольку Amazon говорит, что в этом нет необходимости.
- После получения электронного письма от Amazon, информирующего вас о действии, не забудьте проверить запрос на отправку содержимого в Kindle в течение 48 часов.
- На устройстве Kindle, на которое вы отправили содержимое, вы увидите, что нужные файлы появятся в вашей библиотеке, и начнется загрузка.
Используйте Отправить в Kindle на iPhone и телефоне Android
* Поддерживает определенные типы файлов: Microsoft Word (.DOC, .DOCX), PDF (.PDF), изображения (.JPG, .JPEG, .GIF, .PNG, .BMP) и формат Kindle (.MOBI, .AZW).
- Загрузите приложение Amazon Kindle в App Store or Google Play Маркет.
- В любом приложении, поддерживающем совместное использование с Kindle, выберите «Поделиться» и выберите «Kindle».
Я думаю, мы все можем согласиться с тем, что Send to Kindle коренным образом изменил способ использования Kindle. Эта простая в использовании функция становится популярной среди пользователей, но до сих пор имеет нерешенные проблемы. Люди постоянно сталкиваются с ошибками, когда Send to Kindle просто не работает, и они просто хотят найти лучшие альтернативы, не стесняйтесь нажимать на ссылки, чтобы узнать больше о расширении вашего опыта с Send to Kindle.

Сусанна — контент-менеджер и писатель Filelem. Она много лет была опытным редактором и дизайнером макетов книг, и ей было интересно пробовать и тестировать различное программное обеспечение для повышения производительности. Она также является большой поклонницей Kindle, которая использует Kindle Touch почти 7 лет и носит Kindle практически везде, куда бы она ни пошла. Не так давно у устройства кончился срок службы, поэтому Сюзанна с радостью купила Kindle Oasis.

Известно, что любая модель Kindle имеет модуль Wi-Fi или 3G. И на новых моделях ридеров они тоже будут. Пользователи часто задаются вопросом, зачем они нужны на читалках? Очевидно, что просмотр сайтов очень неудобен — экран медленно обновляется и моргает, раздражая пользователя. Беспроводной модуль присутствует на читалках совсем не для этого. Примерно полгода назад у всех владельцев Kindle появилась возможность беспроводной загрузки книг по Wi-Fi или 3G с помощью утилиты Send to Kindle.
Это значит, что теперь для загрузки файлов электронные книги Амазон вообще не нужно подключать к компьютеру. Очень мало владельцев американских читалок в России узнали об этой возможности. Речь идет не об отправке книг на присвоенный Kindle e-mail при регистрации — этот способ сложней и подходит не всем. Утилита Send to Kindle позволяет переносить файлы на Kindle по Wi-Fi или 3G без подключения ридера к компьютеру через кабель. Это самый быстрый способ загрузки книг в Kindle на сегодня. Кроме того, ни один другой производитель электронных читалок не предлагает ничего подобного.
Мы проиллюстрируем весь алгоритм использования данных утилит понятными скриншотами, чтобы убедить Вас в том, что ничего сложного в беспроводной загрузке книги и статей на Kindle нет. Это быстро и удобно.
Загрузка книг без подключения к компьютеру

Необходимо скачать на Амазоне версию Send To Kindle, соответственно, для Windows или Mac. Установите утилиту на свой компьютер.
Как известно, Kindle поддерживает форматы MOBI, TXT и PDF. Но используя данную беспроводную загрузку, Вы можете дополнительно залить в Amazon Kindle книги в форматах RTF, DOC и DOCX, так как на Амазоне есть онлайн-конвертер, который преобразует файлы этих форматов в MOBI. Таким образом, используя беспроводную загрузку, вы получаете возможность читать книги на Kindle уже в шести форматах! Неплохое расширение функционала, не так ли?
После установки утилиты Вы можете начать загрузку файлов. Выберите для загрузки файлы в нужных форматах. Выделив их, нажмите правую кнопку мыши. Вы увидите в контекстном меню, открываемого правой кнопкой мыши, новый пункт «Send to Kindle«. Смело кликайте на нее. Ваш компьютер, естественно, должен быть подключен к интернету. Отправка книг с компьютера может занять несколько минут.




Для получения отправленных книг, Вам необходимо просто подключить ваш Kindle к Wi-Fi (а если у Вас ридер с поддержкой 3G, то просто дождаться загрузки). В Главном меню ридера вы увидите полученные книги.
Еще один важный плюс беспроводной загрузки — книги, отправленные на Kindle через Send To Kindle, сохраняются на Амазоне в вашем аккаунте (раздел «Your Kindle Library»). Вы можете прочитать книги на Kindle и удалить их с ридера, но они все равно останутся в библиотеке в вашем аккаунте. Если они вновь понадобятся Вам, и вы просто сможете закачать их обратно из аккаунта через функцию «Архив документов» в главном меню вашего Amazon Kindle.
Чтение статей из интернета на Kindle

Кроме того, Amazon представил версию все той же утилиты Send To Kindle для браузеров Chrome и Firefox, которая преобразует текст на веб-странице в «киндловский» формат MOBI и отправляет его на ридер. Причем, этот процесс происходит в течение всего пары минут. Совсем скоро Амазон обещает выпустить Send To Kindle для браузера Safari.
Ситуация, когда Вам понадобится Send To Kindle выглядит так: Вам необходимо прочитать статью на веб-сайте, но она большая по объему, и у вас времени читать прямо сейчас. Зато у вас есть Kindle, на котором Вы можете прочитать статью тогда, когда у Вас будет время. Например, в транспорте по дороге на работу или учебу.
Теперь у вас есть возможность преобразовать любую веб-страницу в электронную книгу и отправить на Kindle для последующего комфортного чтения.
Скачайте Send To Kindle для Chrome или Firefox. После установки утилиты на компьютер войдите на Амазон под своей учетной записью, чтобы активировать Send To Kindle. В правом верхнем углу браузера появится фирменный значок.
Найдите в интернете статью, которую Вы хотели бы прочитать на вашем Kindle. Для примера возьмем статью на Lenta.ru. Кликните на упомянутый значок и выберите один из предложенных вариантов: «Отправить статью целиком», «Предпросмотр статьи» или «Отправить только выделенный текст». В любом случае для отправки статьи или фрагмента текста Вам не придется сделать больше двух кликов мышью!
Вот так статья выглядит на сайте в оригинальном виде:

Кликнув на значок «К» в правом верхнем углу браузера, выберите один из предложенных вариантов. Это та же статья в режиме предпросмотра:

Далее осталось только нажать кнопочку «Send». Через некоторое время статья загрузится в Главное меню Kindle как обычная книга по Wi-Fi или 3G. Полученная статья в Kindle выглядит так:




Таким образом, можно пересылать на Kindle контент любых сайтов, естественно, при условии, что вы используете браузер Chrome. Форматирование текстов сохраняется, иллюстрации и фотографии к статьям также будут доступны для просмотра на Kindle, а вот рекламы не будет — она удаляется и при чтении статьи на электронной книге не будет Вас раздражать.
Советуем Вам загружать тексты и книги в Kindle только беспроводными способами. С Send To Kindle функционал Вашего ридера станет на порядок удобней!
MS Window operating system has already proved its power in the world of technology. All big brands from operating system world engender their devices or technology to make it compatible with windows. One may skip or ignore association with windows but this way they are bound to lose a big chunk of the market.
Recently even Amazon’s Kindle has announced a new windows application to make its Kindle get easily connected to PC running on Windows OS. After all, every business house looks forward to growth and rises in profit graph.
The latest introduced windows application by Amazon is “Send to Kindle” for Windows PCs. This basically makes you authorize to send your personal documents from your PC to your Kindle device.
Previously it was not that easy (although was not even impossible) to transfer your PC’s documents to your Kindle device but with the emergence of this feature, the file transfer has become fingertips play.

HOW TO DOWNLOAD “SEND TO KINDLE” FOR WINDOWS 10 APP?
This window application can transfer files, data, and documents from your PC to any connected Kindle device. It has made users able to synchronize and view windows files via their Kindle devices.
“Send to kindle for PC” supports .DOC, .DOCX, .TXT, .RTF, .JPEG, .JPG, .GIF, .PNG, .BMP and PDF formats. The ‘sent’ files/documents are protected in the cloud along with other e-books.
“Send to Kindle for Windows 10” is a very simple interface application and has the ability to send/ transfer files over Wi-Fi and data pack. Because the files are saved over the cloud, it makes its access easy & handy later on. It really has speedy delivery of files.
LET’S SEE THE STEP BY STEP GUIDE TO DOWNLOADING OF “SEND TO FILE” WINDOW APP:
- Go to https://www.amazon.com/gp/sendtokindle/pc
- Download the application for your PC
- Upon completion of the downloading process, you will get to see on screen installation instruction.
- Follow the instruction and complete the installation part
- Once the app is downloaded & installed you will be asked for registration with your Amazon’s account.
- Fill in your log-in credentials and click on the ‘Register’ button to complete the registration process.

This is one-time process only, once you successfully register your Amazon account, you never need to enter your login details in future while using “Send to Kindle for windows” app.
The one-time registration process synchronizes your Amazon account for instant & easy transfer of your files from your pc to Kindle device along with providing a complete support to Kindle reading applications, and your Kindle Library.
“SEND TO KINDLE” FOR PC
Earlier, emailing document from your Pc to personalized kindle email address was the prime option for transferring files from your Pc to your Kindle device or you could use a USB cable to connect both the devices & transfer files.
The “Send to Kindle for PC” app will make sending your documents even effortless by allowing you to simply working with few clicks on the Windows Explorer.
With this “Send to Kindle” program, you have got 2 options for sending files from your Pc to kindle
- Send to Kindle from Windows Explorer
- Send to kindle from a print dialog

“SEND TO KINDLE” FOR PC
SEND TO KINDLE FROM WINDOWS EXPLORER
- In Windows Explorer, simply right-click on the document you want to “send to Kindle for PC”.
- Select “Send to Kindle.” If you need to transfer more documents at a time, simple first selected them by mouse or clicking the ctrl button, after all, files get selected then proceed with right click and choose “Send to Kindle” option.
- Next, a “Send to Kindle” for windows will pop up, select your delivery options
- Click on the “Send” button.
SEND TO KINDLE FROM A PRINT DIALOG
- Within any Windows program, choose “Print,”
- Then select “Send to Kindle” as your printer.
- A “Send to Kindle” for window pop up will display.
- Choose your delivery options.
- Click “Send” button.

In both cases, once you will be done with sending files to Kindle from your end, you need to check your Kindle for the transferred document after few minutes, the transferred files will show up automatically, and if they don’t you need to check the synchronization of your Kindle with windows PC.
SYSTEM REQUIREMENTS FOR “SEND TO KINDLE FOR PC” APP
- A PC with a 500MHz Intel/AMD processor or any faster processor.
- 128MB of RAM
- 100MB of free disk space
- Windows XP/Vista or Windows 7/8
FEW MORE ENGAGING FACTS ABOUT “SEND TO KINDLE”
- The file types supported by “send to Kindle” add are: .doc, .docx, .txt, .rtf, .jpeg, .jpg, .gif, .png, .bmp, .pdf.
- Pay attention to file size once before sending it to kindle, any document/file should not exceed 50MB in size.
- “Send to Kindle” app is acclimatized with Kindle devices and Kindle reading apps only.
- Except for PDFs, rest all the document formats (supported by “send to Kindle Windows 10″ app) will be are converted to Kindle format.
- You will have 5GB of storage space if you opt to save your documents with Amazon Cloud.
- Kindle for PC is not compatible with Windows RT-based devices.
- Devices running Windows RT need to use Kindle cloud reader if they wish to continue to use the Kindle for Windows 10 app.
- Amazon will not provide any software updates for the app, in case you currently have installed Kindle for Windows 8 app on your device.
HOW TO UPGRADE FROM KINDLE FOR WINDOWS 10, 8 TO KINDLE FOR PC”?
In case you are using the Kindle for Windows 8 app on a PC running Windows 8, Windows 8.1, or Windows 10 version, Amazon recommends upgrading to the “Kindle for PC” to recognize outstanding reading experience and up-to-the-minute features.
The Kindle for PC app is known to be regularly updated the recent features are: touch support, multi-color highlighting, improvised search conduct, and ultimate support for textbooks.
“Kindle for PC” is a user-friendly, easy to operate desktop app that is well compatible with any device running on Windows 7, Windows 8 or 8.1, or Windows 10, send to kindle for MAC.
FOLLOWING IS A STEP BY STEP GUIDE TO UPGRADE FROM YOUR KINDLE FOR WINDOWS 10 TO KINDLE FOR PC:
- Open your Kindle app.
- Give your affirmation for running Kindle for Windows 8.
After confirmation if your home screen looks like the image shown below, that means you need to upgrade it to “Kindle for PC”, you need to continue with the following steps.
- In case your home screen looks like the image given below, that indicates you are already using Kindle for PC. Terminate the process you need not do anything; you are all set to go!!
- Download the Kindle for PC.
- Double click and open the “Kindle for PC“
- Complete the registration process
- With your Amazon’s login credentials sign into the app.
- You are all set to go!!
Now, you may download any book from your library, all the bookmarks, notes, highlights, and furthest page read which you made in the Kindle for Windows 10 app, now will be available to you in the Kindle for PC app.
That’s all for registration & upgrading from your Kindle for Windows 10 to Kindle for PC but the course doesn’t end here. Deregistering & installing windows Kindle for Windows 8 still needs to be taken care of.
So the next 2 important steps for completing the Upgrading from Kindle for Windows 10 to Kindle for PC process are: Deregister your Kindle for Windows 10 app & Uninstall Kindle for Windows 8. Let us investigate this one by one.
FOLLOWING IS A STEP BY STEP GUIDE TO UPGRADE FROM YOUR KINDLE FOR WINDOWS 10 TO KINDLE FOR PC:
- Open your Kindle app.
- Give your affirmation for running Kindle for Windows 8.
After confirmation if your home screen looks like the image shown below, that means you need to upgrade it to “Kindle for PC”, you need to continue with the following steps.
- In case your home screen looks like the image given below, that indicates you are already using Kindle for PC. Terminate the process you need not do anything; you are all set to go!!
- Download the Kindle for PC.
- Double click and open the “Kindle for PC“
- Complete the registration process
- With your Amazon’s login credentials sign into the app.
- You are all set to go!!
Now, you may download any book from your library, all the bookmarks, notes, highlights, and furthest page read which you made in the Kindle for Windows 10 app, now will be available to you in the Kindle for PC app.
That’s all for registration & upgrading from your Kindle for Windows 10 to Kindle for PC but the course doesn’t end here. Deregistering & installing windows Kindle for Windows 8 still needs to be taken care of.
So the next 2 important steps for completing the Upgrading from Kindle for Windows 10 to Kindle for PC process are: Deregister your Kindle for Windows 10 app & Uninstall Kindle for Windows 8. Let us investigate this one by one.
DEREGISTER YOUR KINDLE FOR WINDOWS 10 APP
- Open the Charms bar
- You may hover your mouse to the upper or lower right corner of the visible screen or simply swipe inside from the right of your the screen
- Once the Charms bar is visible select the Settings image
- Select Sign Out.
UNINSTALL KINDLE FOR WINDOWS 10.
For Windows 8 and 8.1:
- Open the Start screen,
- In the system search bar; search for Kindle,
- Right-click/or long tap “the Kindle for Windows 8” icon
- Select Uninstall.
For Windows 10
- Open the Start menu.
- Select All Apps option.
- Right-click/or a long tap on the “Kindle for Windows 10” icon.
- Select Uninstall.
FINAL WORDS:
That’s it! Guys, at first it sounds like a lot of technical steps for setup, but once done believe us, you will be able to send nearly any article/document/file from your PC to your Kindle with only a single click.
You could get files onto your Kindle by e-mailing it to kindle email address or connecting it to your PC through a USB. Undoubtedly sending files to kindle was not impossible even earlier but sending files/documents to kindle was not even this fast & easy. “Send to Kindle for Windows 10” app rocks!!!
Send to Kindle for windows 10, has surely limited the obligation of note-taking services like OneNote and Ever note. But for time being this happy news is for window users only.
For more help and Kindle Device Registration contact @ 877-690-9305.
Would you like personal assistance with our services?
Электронные книги и приложения Kindle позволяют легко покупать электронные книги у Amazon и читать их, но что, если вы хотите читать свои собственные электронные книги, документы или статьи на Kindle? Функция Amazon Send-to-Kindle охватывает вас.
Независимо от того, используете ли вы Kindle Paperwhite (что мы настоятельно рекомендуем), обычное приложение Kindle или приложение Kindle для Android или iOS для , функция Send-to-Kindle чрезвычайно полезна для передачи контента на эти устройства и приложения. К сожалению, приложение для Windows 8, в то время как в противном случае это хороший опыт книг, , не поддерживает функцию Send-to-Kindle; То же самое касается приложения Kindle BlackBerry, приложения Windows Phone и Kindle Cloud Reader.
Но есть несколько способов отправить контент, если вы хотите читать на устройстве Kindle или в приложении Android / iOS — с электронной почты, компьютера, браузера или Android. Посмотрите на каждый из них и решите, какой из них самый быстрый и простой для вас.
Послать по электронной почте
Во-первых, вам нужно немного настроить. Перейдите к разделу «Управление контентом и устройствами» на Amazon, нажмите «Настройки» справа и прокрутите вниз, чтобы найти настройки электронной почты для отправки.
Здесь вы найдете список ваших устройств, на которые вы можете отправлять контент (только физические устройства Kindle, приложение Android или приложение iOS ), каждое из которых имеет свой собственный адрес электронной почты, который вы можете свободно редактировать.
Тем не менее, вы можете отправлять контент на эти адреса электронной почты только с одобренной электронной почты, в противном случае вы можете получить спам от всех видов контента от кого-либо. Поэтому прокрутите немного дальше, пока не найдете раздел «Список утвержденных личных документов электронной почты». Добавляйте только те электронные письма, с которых вы хотите отправлять контент.
Вы также можете столкнуться с «Личным архивированием документов», которое, по сути, является способом сохранения резервной копии всех вещей, которые вы отправляете на свой Kindle.
Amazon объединил личные документы с Cloud Drive, предоставив вам 10 ГБ свободного места на Cloud Drive, но только 5 ГБ из них зарезервированы для личных документов. Что касается документов и электронных книг, это должно длиться долго, долго. Я постоянно загружаю документы и электронные книги в свой Kindle, и я использовал только 0,0264 ГБ (менее 1%) из моих 5 ГБ дискового пространства.
Чтобы найти эти файлы, зайдите на ваш облачный диск, и вы увидите, что есть новая папка под названием «Мои документы для отправки на Kindle».
Теперь, когда вы понимаете весь процесс, пришло время отправить электронное письмо. Сначала убедитесь, что ваш файл совместим. Вот полный список типов файлов, которые могут быть отправлены:
- Microsoft Word (.DOC, .DOCX)
- HTML (.HTML, .HTM)
- RTF (.RTF)
- JPEG (.JPEG, .JPG)
- Kindle Format (.MOBI, .AZW)
- GIF (.GIF)
- PNG (.PNG)
- BMP (.BMP)
- PDF (.PDF)
Обратите внимание, что универсальный формат электронных книг epub отсутствует в этом списке, поэтому не пытайтесь отправить свои epubs. Вам лучше просто конвертировать их с помощью Caliber.
На странице поддержки Amazon вам сообщат, что при вводе заголовка «convert» в заголовке темы документ будет преобразован, но на самом деле большинство типов файлов автоматически преобразуются — вам нужно указывать только форматы файлов PDF. Для всех других типов файлов, таких как документ Word, показанный ниже, вам не нужно ничего в теме или теле.
Документ My Word был преобразован в AZW3 (новейший формат Amazon), хотя строка с темой оставалась пустой. Тем не менее, не преобразованная версия будет сохранена на вашем облачном диске. Ниже показано, как это появилось в Microsoft Word.
И как это появилось на моем Kindle Paperwhite:
Этот документ преобразован отлично, но это было также очень просто. Более сложный документ может легко потерять форматирование в процессе преобразования.
Помните, что некоторые электронные книги защищены системой управления цифровыми правами (DRM), которая предотвратит их преобразование и чтение на вашем Kindle, но вы можете сломать DRM о них, если вы действительно хотите.
Отправить по компьютеру
Представленное еще в 2012 году , приложение Amazon Send-to-Kindle делает это еще проще с вашего ПК или Mac.
Если вы загружаете приложение для ПК или Mac , вы можете легко брать свои локальные файлы и записывать их на свой Kindle, не сталкиваясь со сложностями настройки процесса электронной почты. После установки вы получаете три варианта отправки файлов: меню, вызываемое правой кнопкой мыши, диалоговое окно печати или параметр перетаскивания.
В вашем меню правой кнопки мыши в проводнике Windows теперь должна отображаться кнопка «Отправить в Kindle», и при переходе на печать одним из параметров должна быть «Отправить в Kindle».
По сравнению с процессом электронной почты, приложения для настольных компьютеров легче всего использовать для любых документов, хранящихся локально на вашем компьютере. Но что, если вы хотите отправлять веб-страницы, статьи или сообщения в блоге на Kindle? Вот тут и вступают расширения для браузера.
Отправить браузером
С помощью расширений для Chrome и Firefox [больше не доступно] Amazon упрощает отправку статей и сообщений в блоге на Kindle для дальнейшего чтения. Мы рассмотрели, как сохранять веб-сайты на Kindle. в прошлом, поэтому мы просто кратко коснемся этого.
После загрузки расширения начальная настройка выполняется быстро. Просто выберите, на какое устройство вы хотите кнопку для отправки контента, выберите, хотите ли вы использовать Wi-Fi или Whispernet, и решите, хотите ли вы сделать их резервную копию на Cloud Drive, как упоминалось ранее.
Whispernet , который не следует путать с Whispersync, — это сервис Amazon для доставки личных документов через 3G в Kindles с поддержкой 3G. Это стоит денег, но доставка личных документов через WiFi всегда бесплатна. Whispersync , с другой стороны, является бесплатным сервисом Amazon для синхронизации ваших электронных книг с облаком. Для получения дополнительной информации посетите этот раздел страницы поддержки Amazon .
Так как же работает этот процесс? Давай попробуем. Ниже приведена статья , которую я отправил своему Kindle Paperwhite.
И ниже — конвертированный и доставленный продукт:
Это не идеально, изображение не отцентрировано должным образом, но по большей части все делает правильно. Для чтения очень длинных статей это может быть невероятной особенностью.
Отправить по Android
Извините, пользователи iOS, но Android лучше делится. Хотя вы можете получать документы Send-to-Kindle на Android или iOS, вы можете отправлять их только с Android.
Это связано с тем, что большинство приложений Android имеют возможность делиться контентом, который вы просматриваете, из любого окна, например из галереи, Chrome или файлового менеджера. Для начала вам необходимо установить приложение Kindle Android .
Нажав кнопку «Поделиться» в любом приложении, вы получите список параметров. Выберите «Отправить в Kindle», выберите, на какое устройство отправить его, и хотите ли вы его заархивировать.
Продолжай читать
Надеюсь, этот небольшой совет поможет вам в вашем благородном стремлении прочитать все книги и статьи в мире. Это высокая цель, мой друг, но ты доберешься до этого.
И не забывайте, что вы можете управлять своей коллекцией электронных книг с помощью Calibre в дополнение к этому, хотя Send-to-Kindle может быть лучшим вариантом беспроводной связи.
Любые другие скрытые функции Kindle, которыми вы хотели бы поделиться с нами?