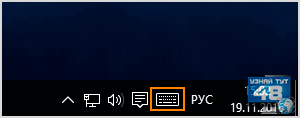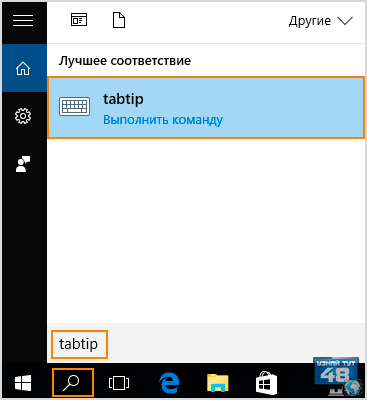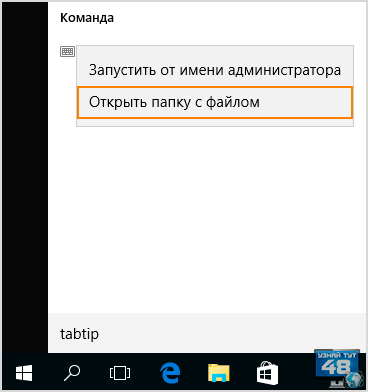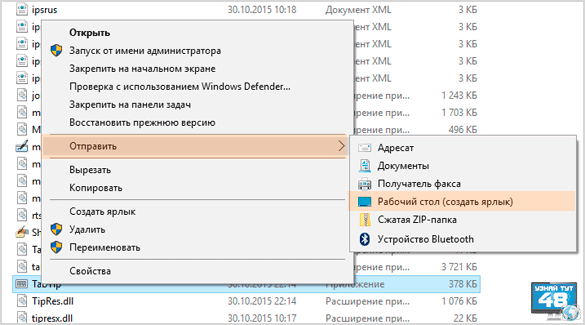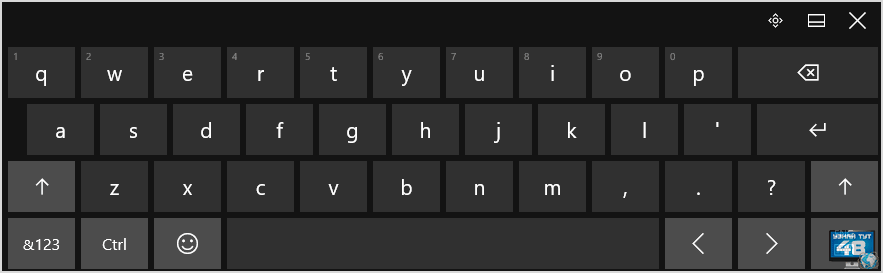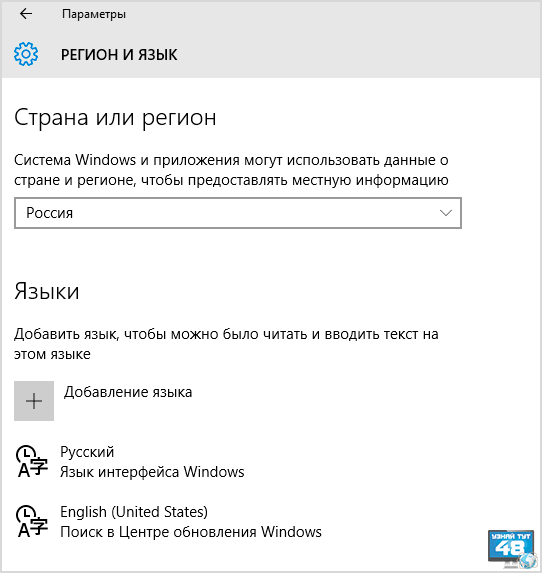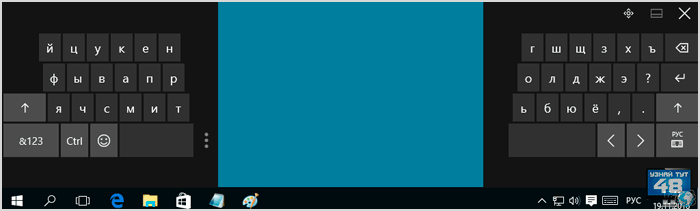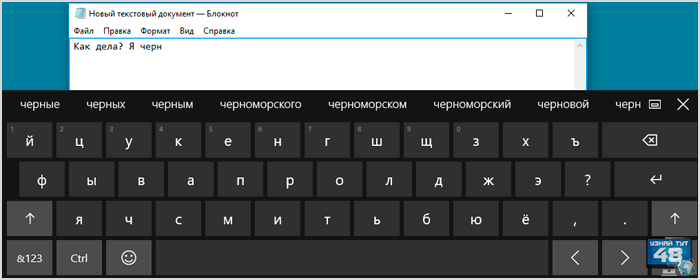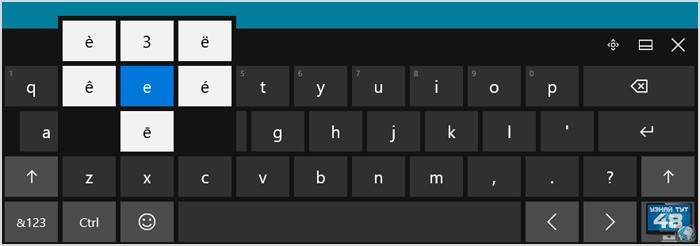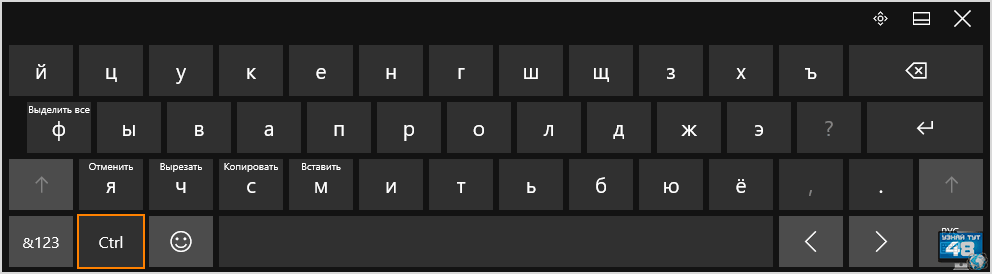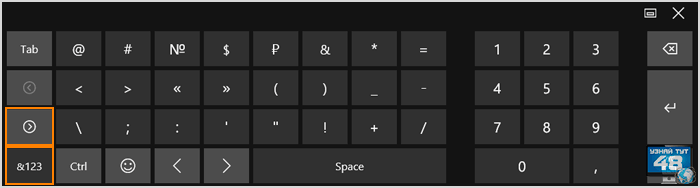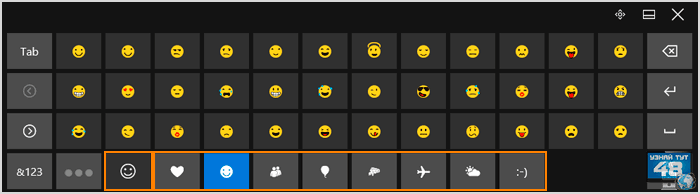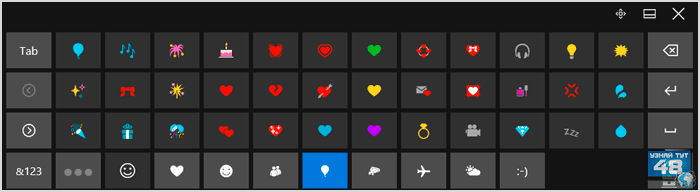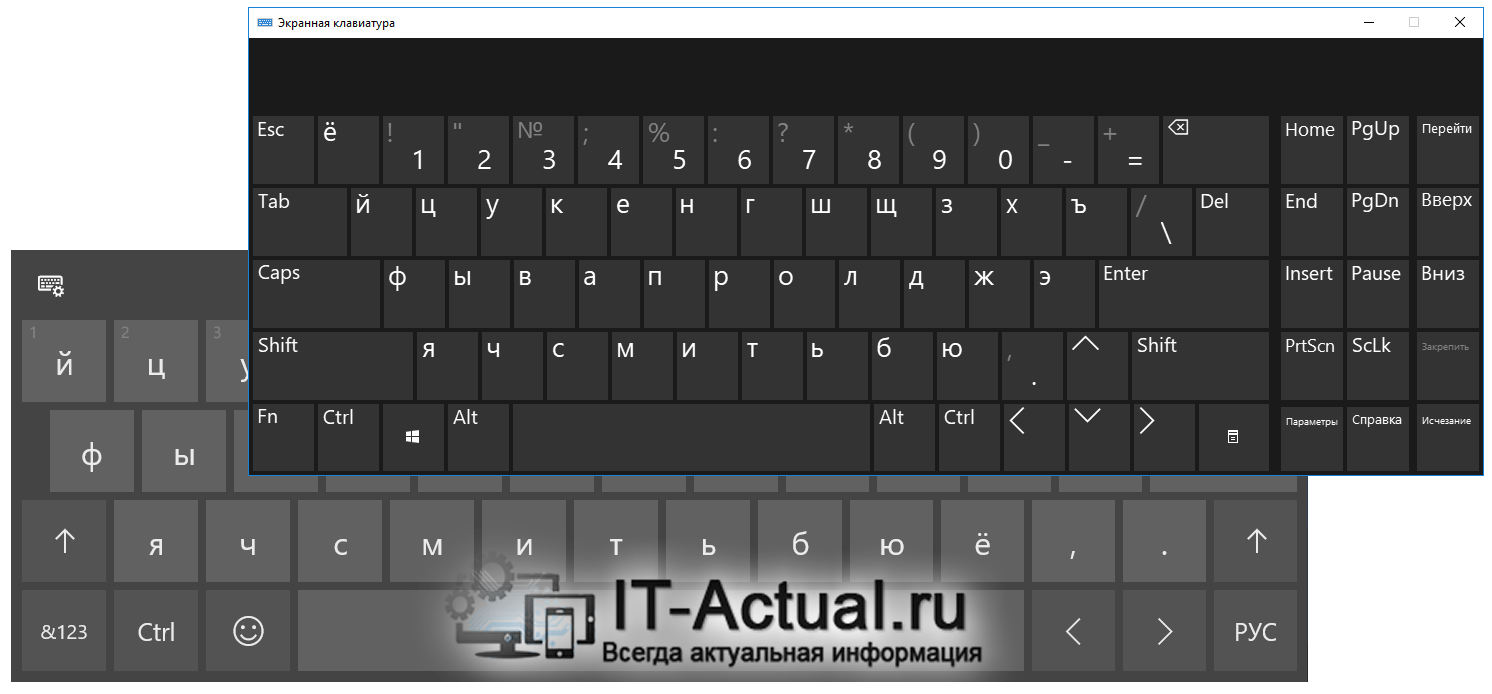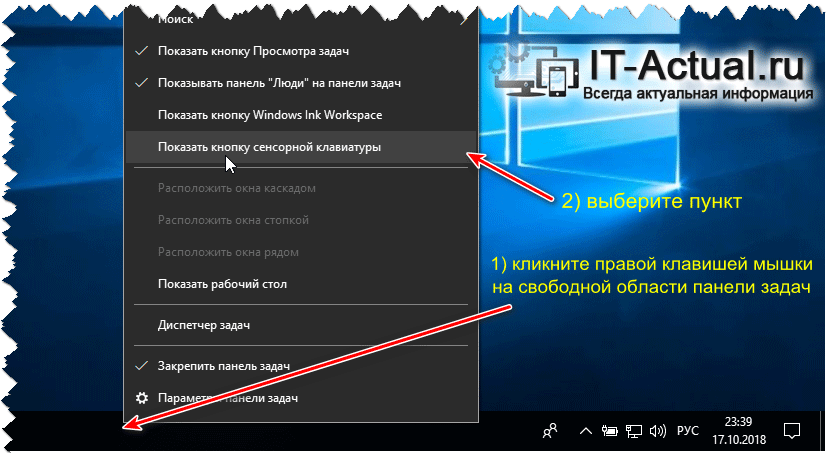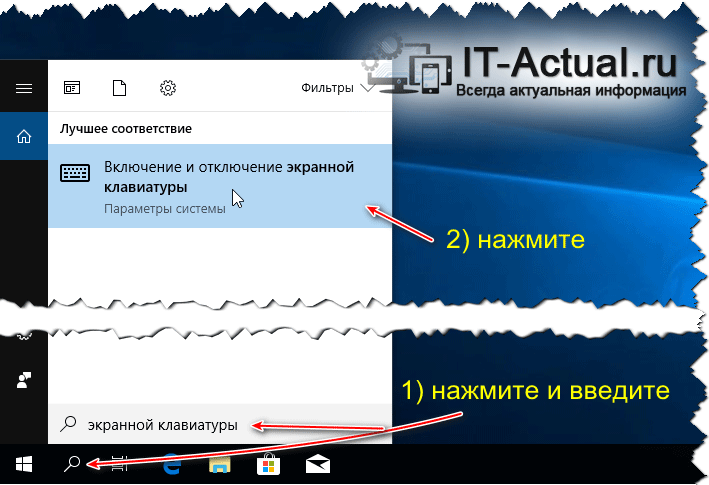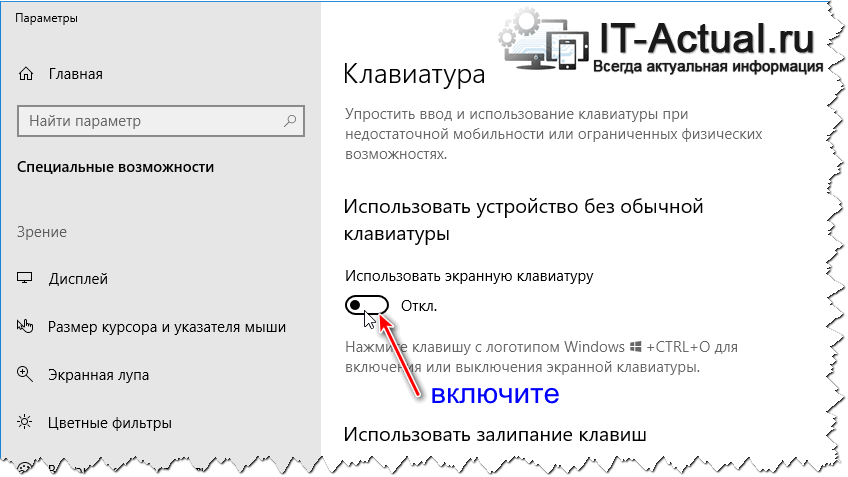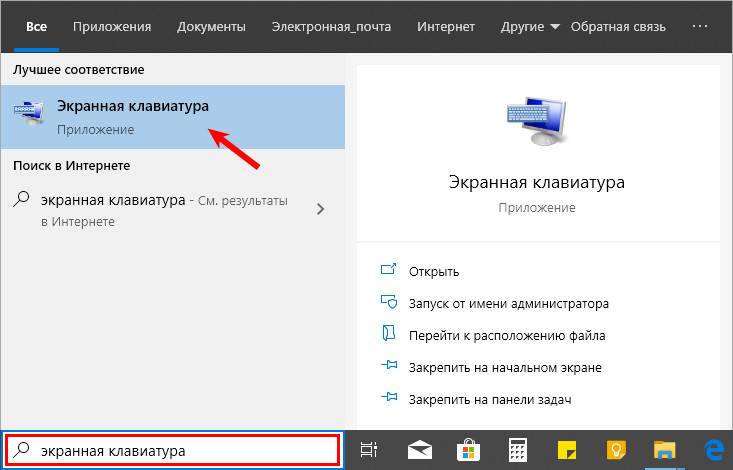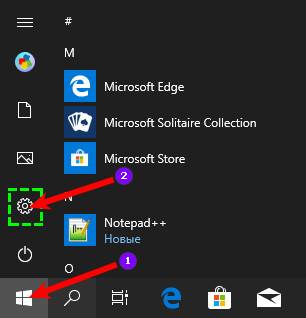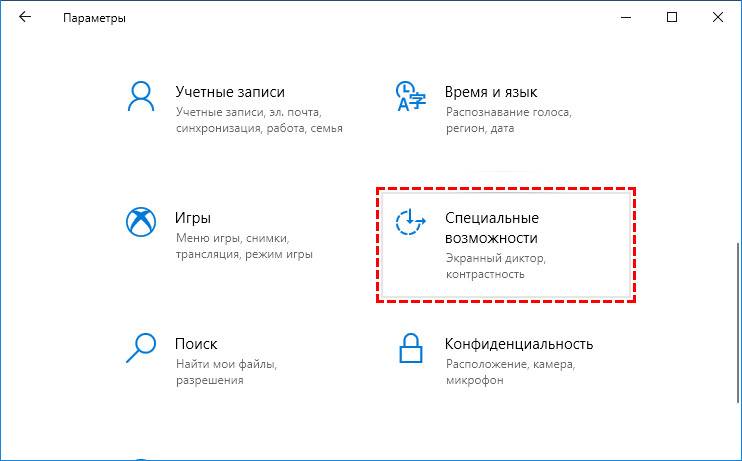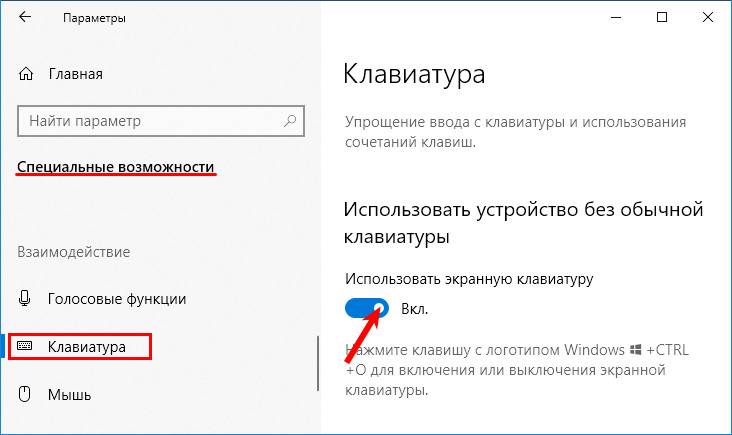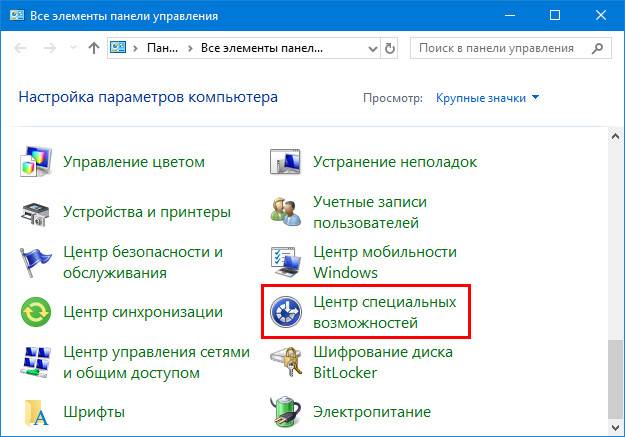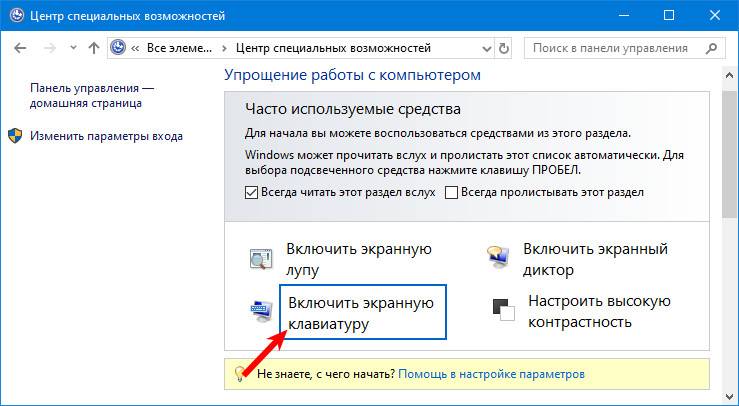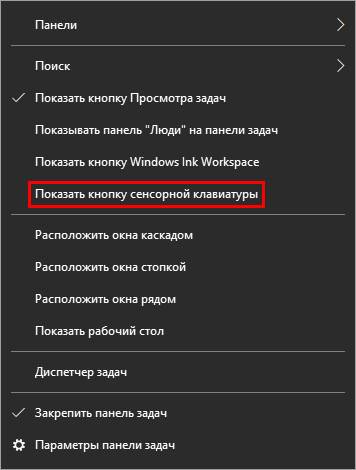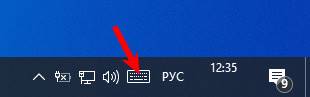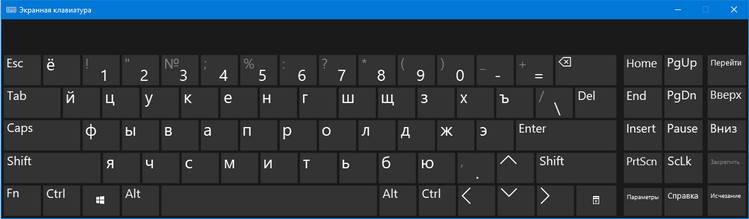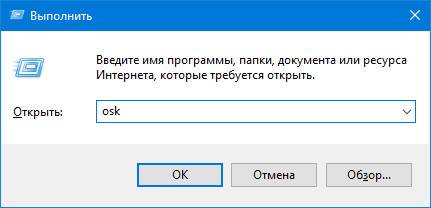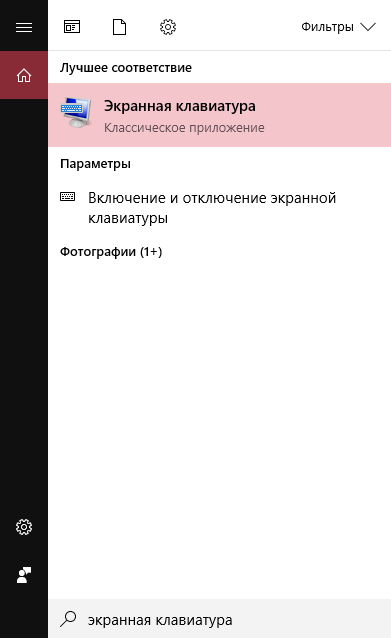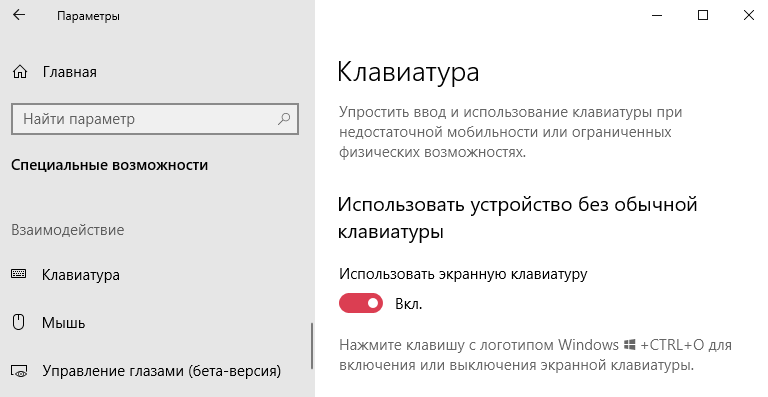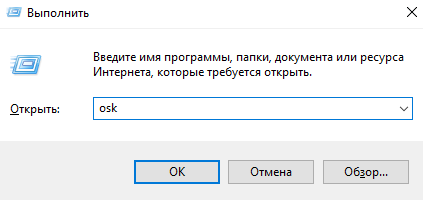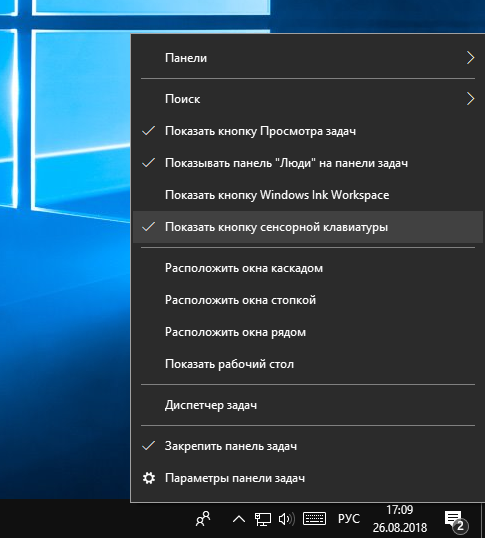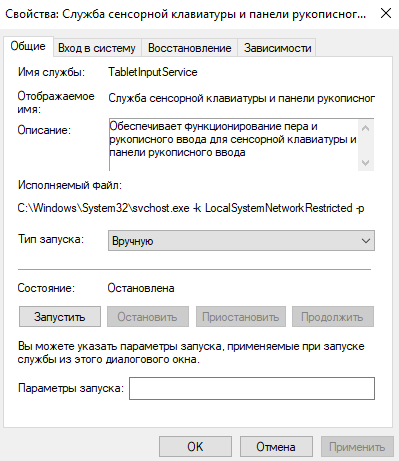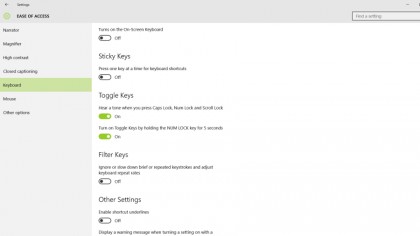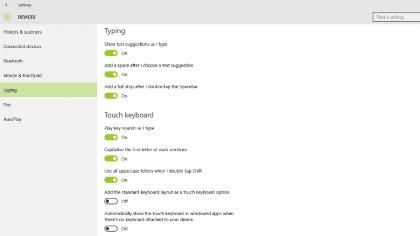Если у вас есть компьютер с сенсорным экраном, для ввода текста с помощью сенсорной клавиатуры можно использовать сенсорную клавиатуру.
Открытие сенсорной клавиатуры
В большинстве случаев можно коснуться того места, куда вы хотите ввести текст, и сенсорная клавиатура откроется автоматически. Если этого не происходит, вы можете включить его самостоятельно. Для этого выполните следующие действия.
-
Выберите Начните> Параметры>Персонализация> панель задач > значкипанели задач и убедитесь, что включена сенсорная клавиатура.
-
Коснитесь значка, чтобы ввести текст с помощью сенсорной клавиатуры.
Раскладки сенсорной клавиатуры
Существует четыре различных раскладки, которые можно использовать при вводе текста с помощью сенсорной клавиатуры. Выберите значок параметров клавиатуры в левом верхнем углу сенсорной клавиатуры для просмотра и переключения между различными раскладками.
Выберите значки под параметрами раскладки, чтобы привязать или отделить клавиатуру. Это позволяет сохранить ее в стационарной позицию или переместить клавиатуру в другое место на экране в соответствии с вашим стилем работы.
|
Клавиатура |
Описание |
|---|---|
|
Клавиатура по умолчанию |
Этот макет оптимизирован для ввода текста с сенсорного экрана. Она имеет более крупные клавиши, а некоторые клавиши были удалены, чтобы упростить их ввести. |
|
Разделенная клавиатура |
В этом макете клавиатура разделена так, что одна ее половина находится слева на экране, а другая — справа. Это позволяет легко ввести, если компьютер с сенсорным экраном удерживает две руки. (Доступно не на всех языках) |
|
Маленькая клавиатура |
Это компактная клавиатура, которую можно перемещать в любое место на экране. (Доступно не на всех языках) |
|
Традиционная клавиатура |
Этот макет чаще всего реплицирует стандартную внешнюю клавиатуру. Она содержит все функции и расширенный набор клавиш. |
|
Панель рукописного заметок |
Введите текст с помощью пера или пальца. |
|
Макет с 12 клавишами (только на японском языке) |
Раскладка клавиатуры для японских символов, которая помещает клавиши в сетку 3×4. |
|
Макет с 50-на (только на японском языке) |
Раскладка клавиатуры для японских символов, которая помещает клавиши в сетку с пятью строками. Упрощает поиск определенного символа хираганы для японских выступающих. |
Примечание: Ввод текста на основе прокрутки, например текста фигуры, доступен не на всех языках.
Если вы используете компьютер с сенсорным экраном, сенсорная клавиатура позволяет вводить текст, касаясь клавиш на экране с помощью пера или пальцев. Используйте ее с раскладкой по умолчанию или воспользуйтесь одним из доступных вариантов.
Открытие сенсорной клавиатуры
-
На планшете или компьютере в режиме планшета выберите Сенсорная клавиатура на панели задач.
-
Коснитесь экрана там, где нужно ввести текст, после чего сенсорная клавиатура появится автоматически.
Примечание: Если вы не видите кнопку сенсорной клавиатуры, коснитесь и удерживайте (или щелкните правой кнопкой мыши) панель задач и выберите Показать кнопку сенсорной клавиатуры .
Раскладки сенсорной клавиатуры
Существует четыре различных раскладки, которые можно использовать при вводе текста с помощью сенсорной клавиатуры. Выберите значок параметров клавиатуры в левом верхнем углу сенсорной клавиатуры для просмотра и переключения между различными раскладками.
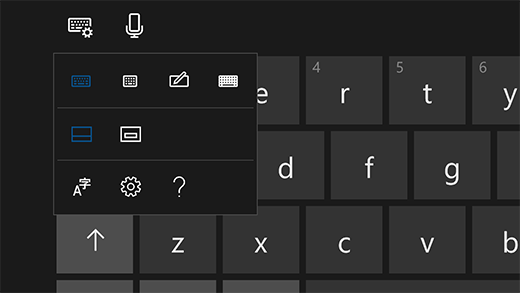
-
Стандартная клавиатура . Это раскладка по умолчанию, похожая на стандартную внешнюю клавиатуру, но немного более компактная. В такой раскладке нет доступа к цифровым клавишам или клавише ESC.
-
Узкая раскладка (одна рукой) клавиатура . Узкая раскладка меньше стандартной клавиатуры узких и предназначена для моделирования клавиатуры телефона. Она занимает меньше места на экране и поддерживает ввод текста движением пальца, например ввод текста с проведением.
-
Панель рукописного заметок . Пишите на панели пером или пальцем для ввода текста. Если вы хотите использовать свой палец, выберите кнопку Начните, а затем выберите Параметры > Устройства > & Windows Ink и включите кнопку Писать на панели рукописного письма.
-
Расширенная стандартная клавиатура. Эта раскладка наиболее точно моделирует стандартную внешнюю клавиатуру. Она поддерживает те же функции и предоставляет расширенный набор клавиш.
Выберите значки под параметрами раскладки, чтобы привязать или отделить клавиатуру. Это позволяет сохранить ее в стационарной позицию или переместить клавиатуру в другое место на экране в соответствии с вашим стилем работы.
Примечание: Ввод текста с проведением доступен не для всех языков.
Сенсорная клавиатура Windows 10 — это приложение, с помощью которого можно печатать символы и вводить рукописный текст на устройствах, которые используют сенсорный экран, называется это приложение TabTip.exe.
К таким устройствам относятся смартфоны и планшеты, которые работают под управлением OS Windows.
Но на операционных системах Windows последнего поколения для настольных систем, приложение TabTip также прекрасно работает и вводить символы на этой клавиатуре можно с помощью мышки.
Сенсорную клавиатуру можно использовать для ввода данных, например, можно ввести пароль к аккаунту, если вы боитесь, что программы-шпионы могут считать клавиши, которые вы нажимаете на обычной клавиатуре.
Кроме этого у приложения TabTip есть несколько полезных функций, которых нет в обычной клавиатуре, что может пригодиться при написании текста или комментария к статье.
Прочитав эту статью вы узнаете, как открыть сенсорную клавиатуру в Windows 10 и какие функции для написания текста и ввода символов она поддерживает.
СОДЕРЖАНИЕ СТАТЬИ:
- Как открыть приложение TabTip в Windows 10
- Как изменить раскладку клавиатуры
- Как включить панель для рукописного ввода и как печатать символы
- Комбинации горячих клавиш приложения TabTip
- Панель для ввода символов
- Панель для ввода смайлов и других изображений
Как открыть сенсорную клавиатуру в Windows 10.
Самый простой способ открыть сенсорную клавиатуру в Windows 10 будет, если навести курсор мыши на свободную область панели задач и нажав на правую кнопку мыши выбрать в контекстном меню пункт «Показать кнопку сенсорной клавиатуры».
После этого на панели задач появится иконка в виде клавиатуры, нажав на которую вы откроете приложение TabTip.
Приложение TabTip можно открыть и с помощью строки поиска Windows. Для этого нажмите на иконку лупы и введите в строке название программы.
После того, как система вам покажет найденную программу, откройте ее, нажав на иконку приложения левой кнопкой мыши. Если вы нажмете на ее иконку правой кнопкой мыши, тогда откроется меню, где можно выбрать пункт «Открыть папку с файлом» и перейти в каталог с программой.
Здесь вы можете создать ярлык программы на рабочем столе. Для этого нужно нажать на иконку программы правой кнопкой мыши и в контекстном меню перейти по пути «Отправить — Рабочий стол(создать ярлык)». Так вы сможете открывать сенсорную клавиатуру с помощью ярлыка.
Если вы захотите открыть его из каталога, то найти его вы можете по адресу:
Системный диск — Program Files — Common Files — microsoft shared — ink — TabTip.exe
Теперь разберемся, как менять раскладку в приложении TabTip.
Внешне приложение TabTip выглядит компактно, нет повторяющихся клавиш, запутаться в их назначении просто невозможно, нужно только разобраться один раз, какие клавиши за что отвечают и с ней уже можно работать.
В правом верхнем углу приложения TabTip вы увидите квадратную кнопку, которая отвечает за расположение клавиатуры на экране монитора. Если на нее нажать, тогда клавиатура растянется по всему экрану и прижмется к ее нижнему краю.
Такой вариант расположения клавиш может быть удобен при печати, когда нужно, чтобы окно для набора символов находилось выше клавиш.
Нажав на эту кнопку еще раз, вы вернете приложение к обычному виду, когда оно будет компактным и его можно перетаскивать по экрану, как угодно.
В правом нижем углу сенсорной клавиатуры находится клавиши с надписью «РУС» при русской раскладке клавиатуры и с надписью «ENG», когда включена английская раскладка.
Нажав на эту клавишу вы сможете изменить раскладку, просто выбрав один из вариантов, указанных в меню. В русской раскладке приложение TabTip имеет 12 функциональных клавиш и 33 клавиши с буквами.
Вариант с английской версией раскладки имеет те же 12 функциональных клавиш и 26 клавиш с буквами.
Если нажать на пункт меню «Настройки языка», тогда вы сможете изменить регион в котором находитесь или добавить новый язык в систему.
Как включить панель для рукописного ввода символов и как печатать с помощью сенсорной клавиатуры.
Ниже в меню выбора языка вы увидите несколько иконок, которые отвечают за внешний вид программы для сенсорного ввода символов.
Если нажать на самую левую иконку, тогда клавиатура примет обычный свой вид.
Если нажать на вторую слева иконку, тогда приложение TabTip будет разделено на две части по разным углам экрана.
Для стационарного компьютера такой вариант не очень удобен, но нужно учитывать, что и программа создавалась не настольного ПК.
Если нажать на третью слева иконку, тогда вместо окна с клавишами откроется панель для рукописного ввода символов.
Предназначена она для того, чтобы на сенсорном экране можно было писать пальцем, как простым карандашом, а на экране стационарного компьютера можно писать курсором мышки.
Отрывайте любой текстовый документ и начинайте писать буквы или цифры. В верхней части окна этой панели вы увидите варианты слов, которые программа будет считать наиболее подходящими для тех, что вы выводите, как только вы увидите нужное вам слово, просто нажмите на него курсором мышки и оно будет напечатано в документе.
При наборе текста обычным способом на клавиши нужно нажимать курсором мышки. Когда вы будете писать слово, то в верхней части окна приложения вы также увидите слова, которые программа будет считать наиболее подходящими тем, что вы печатаете, для ускорения ввода нужно просто нажимать на них, когда система их будет угадывать.
В сенсорной клавиатуре есть возможность печатать цифры и символы с диакритическими отметками. Для того, чтобы их увидеть, просто нажмите на любую клавишу и подержите кнопку нажатой несколько секунд, если у этой клавиши есть другие варианты символов, тогда вы их увидите. Печатать цифры можно и другим способом, о нем вы узнаете ниже в статье.
Для того, чтобы напечатать заглавные буквы нажмите клавишу с изображением стрелки ↑, чтобы имитировать нажатие клавиши Caps Lock, нажмите клавишу со стрелкой два раза.
Горячие клавиши в приложении TabTip.
В программе TabTip можно использовать несколько основных сочетаний горячих клавиш, для выполнения команд, которые необходимы для работы с текстовыми документами.
Это такие команды, как: «Выделить все», «Отменить», «Копировать», «Вырезать», «Вставить».
Чтобы выполнить одну из этих команд, нажмите на клавишу Ctrl, после этого вы увидите на остальных клавишах названия команд, которые будут выполнены при нажатии на них. Выберите ту команду, которая вам нужна и нажмите на эту клавишу.
Как напечатать цифры и различные символы.
Также сенсорная клавиатура в Windows 10 позволяет печатать цифры и различные символы, которых нет в стандартной версии обычной и многих виртуальных клавиатур.
Чтобы их увидеть, нажмите на клавишу &123 и откроется панель с набором различных символов, которая разделена на две части.
Чтобы увидеть вторую часть этих символов, нажмите на клавишу с уголком.
И вы увидите еще одну панель с набором символов, чтобы вернуться на первую страницу, нажмите на другую клавишу с уголком.
Печать мини-картинок с помощью сенсорной клавиатуры.
Кроме этого с помощью сенсорной клавиатуры можно печатать и изображения в виде смайлов и других мини-рисунков. Этот набор можно использовать при комментировании различных постов на сайтах, где нет другой возможности установить смайл.
Чтобы открыть панель с изображениями нажмите на клавишу со смайликом и вы увидите первую часть из этого набора.
В нижнем ряду клавиш вы увидите еще восемь клавиш, которые откроют для вас еще восемь панелей с различными рисунками.
Также в Windows есть экранная клавиатура, которую иногда путают с сенсорной, но это совсем другое приложение, которое называется osk.exe и у него изначально совершенно другое назначение, хотя оба эти приложения можно использовать при выполнении одних и тех же задач.
Удачи!
С уважением Юрий Хрипачев.
Вы также можете настроить сенсорную клавиатуру на отображение, когда не в режиме планшета, если у вас нет физической клавиатуры. Это особенно полезно на Surface Pro, где вы можете легко снять клавиатуру.
- Нажмите кнопку Пуск .
- Нажмите кнопку Настройки . Это похоже на передачу.
-
Нажмите Устройства .
- Нажмите Ввод .
-
Нажмите на переключатель ниже. Показать сенсорную клавиатуру, когда она не находится в режиме планшета, и клавиатура не подключена, чтобы она включалась.
Сенсорная клавиатура теперь появляется, когда вы щелкаете по полю, в котором можно печатать, и ваш компьютер обнаруживает, что физическая клавиатура не подключена.
Это меню настроек сенсорной клавиатуры может быть изменено по вашему усмотрению, включая параметры для воспроизведения звуков при наборе текста, ввода заглавных букв первой буквы предложения и использования заглавных букв при двойном нажатии виртуальной клавиши Shift (во многом аналогично клавиатуре телефона) ,
Хотите быстро войти в меню настроек? Вот как.
- Нажмите или нажмите кнопку настроек сенсорной клавиатуры .
-
Нажмите или нажмите кнопку Настройки набора текста .
Как изменить тип сенсорной клавиатуры
Существует четыре типа сенсорной клавиатуры, которые вы можете использовать. Стандартная клавиатура отображается по умолчанию и содержит большинство клавиш, которые вы регулярно используете. Одним из новейших дополнений к сенсорной клавиатуре, которое поставляется с обновлением Fall Creators, является ударная клавиатура, которая имитирует клавиатуру на Windows 10 Mobile. Чтобы изменить тип клавиатуры, выполните следующие действия.
- Нажмите или нажмите кнопку настроек сенсорной клавиатуры .
-
Нажмите или щелкните тип клавиатуры в верхнем ряду меню. Левая опция — это стандартная клавиатура, она должна быть серой, потому что она уже используется. Есть еще три варианта рядом с ним.
Второй вариант — клон мобильной клавиатуры. Он включает в себя функцию смахивания, которая позволяет быстро печатать, не убирая палец или перо с экрана, так же, как клавиатура в Windows 10 Mobile.
Третья клавиатура — это рукописная клавиатура. Эту клавиатуру можно использовать пальцем или ручкой; писать слова чистым почерком вместо того, чтобы вводить отдельные клавиши.
Клавиатура справа — это расширенная стандартная клавиатура. Это включает в себя Windows и функциональные клавиши.
Как переключаться между плавающей и фиксированной сенсорной клавиатурой
Вместо того, чтобы закрепить сенсорную клавиатуру вдоль нижней части экрана, вы можете заменить ее на плавающую клавиатуру, которую можно перемещать по вашему желанию.
- Нажмите или нажмите кнопку настроек сенсорной клавиатуры .
-
Нажмите или нажмите кнопку плавающей клавиатуры .
Чтобы вернуться к стационарной клавиатуре, повторите шаги, но коснитесь кнопки фиксированной клавиатуры , расположенной рядом с плавающей клавиатурой во втором ряду меню.
Как включить и использовать диктовку с помощью сенсорной клавиатуры
Если вы хотите использовать свой голос для «ввода» на сенсорной клавиатуре, сначала вам необходимо включить речевые службы в настройках.
- Щелкните правой кнопкой мыши кнопку « Пуск» .
-
Нажмите Настройки .
- Нажмите Конфиденциальность .
-
Нажмите Речь, чернила и набрав .
- Нажмите Включить речевые службы и введите предложения .
-
Нажмите Включить .
Теперь, когда голосовые услуги включены, в следующий раз, когда вы используете сенсорную клавиатуру, вы можете нажать или нажать кнопку микрофона , расположенную в верхнем левом углу, и начать диктовать, что вы хотите набрать.
Как добавить языки на сенсорную клавиатуру
Если вам нужны другие языки, кроме стандартной сенсорной клавиатуры (это определяется вашими языковыми настройками Windows 10, в нашем случае английским), вы можете легко добавить их через настройки Windows 10, доступные через меню сенсорной клавиатуры.
- Нажмите или нажмите кнопку настроек сенсорной клавиатуры .
-
Нажмите или нажмите кнопку « Настройки языка» в нижней строке меню.
- Нажмите или нажмите Добавить язык .
-
Нажмите или выберите язык . Для загрузки языкового пакета потребуется несколько секунд.
- Нажмите или нажмите кнопку языка на сенсорной клавиатуре.
-
Нажмите или нажмите новый язык .
Содержание
- 1 Сенсорная и виртуальная клавиатура в Windows 10
- 2 Как запустить
- 3 Проблемы со стартом и функционированием
- 4 Настройки
- 5 Как включить экранную клавиатуру Windows 10
- 6 Как отключить экранную клавиатуру Windows 10
- 7 Не работает экранная клавиатура Windows 10
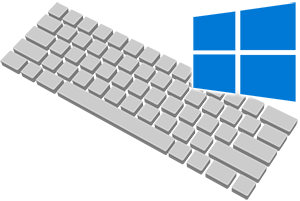
В операционной системе Windows уже достаточно давно существует встроенная виртуальная клавиатура, которая с некоторыми оговорками, но всё же может заменить физическую, если с таковой что-то случилось (вышли из строя некоторые клавиши и т.п.), необходимо написать что-то на иностранном языке (предварительно необходимо добавить поддержку соответствующей раскладки в систему), ну или просто возникла необходимость воспользоваться именно виртуальным решением. К примеру, считается, что вводимую на виртуальной клавиатуре информацию значительно сложнее перехватить, что повышает общую безопасность и конфиденциальность.
Стоит отметить, что в Windows 10 была также добавлена сенсорная клавиатура, которая по сути является той же виртуальной клавиатурой.
Давайте рассмотрим, как включить, выключить, и использовать данные имеющиеся виртуальные клавиатуры в актуальной операционной системе Windows 10.
Сенсорная и виртуальная клавиатура в Windows 10
- Начнём с сенсорной клавиатуры – естественно, дисплей не обязательно должен поддерживать сенсорный ввод, с данной клавиатурой можно управиться и с помощью обычной мышки, причём достаточно успешно.
Включить её можно, выбрав в контекстном меню панели задач пункт Показать кнопку сенсорной клавиатуры.
После чего в области уведомлений появится пиктограмма, изображающая клавиатуру.
Клик по данному элементу вызовет сенсорную клавиатуру.
Выполнив своё предназначение, сенсорная клавиатура может так же быстро быть отключена. Просто снимите ранее поставленную галочку в контекстном меню панели задач.
- Нажатием на клавиатуре физической комбинации из трёх клавиш Win + Ctrl + O
- Открытием поисковой строки Windows и набором там команды экранной клавиатуры
И далее в открывшемся окне переключением опции, которая позволяет использовать экранную клавиатуру.
В процессе её использования, её можно сворачивать в панель задач, а вот нажатие по крестику (закрытие) осуществит её отключение. И если впоследствии вам понадобится данная виртуальная клавиатура, то необходимо будет прибегнуть к её повторному вызову посредством одного из способов, о которых говорилось чуть выше.
Теперь вы знаете, как управляться с имеющимися решениями в Windows 10, позволяющими всецело заменить физическую клавиатуру вашего компьютера или ноутбука.
Экранная клавиатура в Windows 10 предназначена для управления компьютером и ввода информации в него в случае, если физическая клавиатура повреждена. Её рекомендуется применять для ввода паролей во время интернет-банкинга и шоппинга, чтобы никакая вредоносная программа (кейлоггер — перехватывает нажатия клавиш) не смогла перехватить ваши логины и пароли.
С появлением сенсорных устройств на платформе Windows 10 экранная клавиатура применяется для ввода данных в планшетном режиме в качестве основного устройства.
Содержание
Как запустить
Горячие клавиши
Проще и быстрее всего вызвать интерфейс приложения на дисплей — воспользоваться сочетанием горячих клавиш. Зажмите одновременно: Win + Ctrl + O.
Поисковая строка
1. Перейдите в поле Поиска на панели задач.
2. Начните вводить название программы и кликните по её пиктограмме, которая, скорее всего, будет располагаться на первом месте в списке результатов.
Параметры
1. Вызовите окно параметров операционной системы любым способом, например, иконкой с шестеренкой в Пуске.
2. Перейдите в подраздел «Специальные возможности».
3. Перейдите в раздел под названием «Клавиатура».
4. Перенесите переключатель «Использовать устройство без обычной…» в положение «Вкл.».
На дисплее отобразится интерфейс приложения.
Панель управления
2. Кликните по пиктограмме с названием «Включить экранную клавиатуру».
Для мгновенного посещения Центра спецвозможностей зажмите кнопки Win + U.
Панель задач
На этом элементе интерфейса располагаются кнопки для быстрого запуска системных утилит, причем пользователь волен сам добавлять и удалять нужные/ненужные ярлыки.
Кликните по Панели задач правой клавишей и отметьте галочкой опцию «Показать кнопку сенсорной…».
В трее появится новый элемент – значок для запуска сенсорной клавиатуры.
Командный интерпретатор «Выполнить» (альтернативная версия)
Для вывода на дисплей клавиатуры с предыдущих версий операционной системы начните вводить название утилиты в поисковой строке Панели задач и запустите найденную.
Запуск альтернативной версии инструмента выполняет консольная команда.
1. Зажмите кнопки Win + R.
2. Введите «osk» и жмите «Enter».
Команду «osk» понимают командная и поисковая строка, PowerShell.
Экран блокировки
Активировать инструмент можно и на экране блокировки, где вводится пароль для выполнения входа в свою учетную запись Windows 10.
Проблемы со стартом и функционированием
При правильном выполнении приведённых инструкций утилита может и не стартовать. Это случается в нескольких случаях:
- Она вырезана из вашей версии операционной системы (если используется пиратская сборка Windows);
- Остановлен сервис, отвечающий за функционирование экранной клавиатуры.
В первом случае поможет только использование полноценной версии платформы, где данный инструмент не вырезан в целях экономии размера образа и облегчения самой ОС.
Во втором — выполните шаги из приведённой ниже инструкции:
1. Зажмите клавиши Win и R.
2. В окно «Выполнить» введите «services.msc» и жмите «Enter».
3. В списке отыщите сервис, носящий название «Служба сенсорной клавиатуры и панели…».
4. Два раза кликните по службе левой клавишей.
5. В строке «Тип запуска» выставьте значение переменной как «Вручную», чтобы служба запускалась только по требованию пользователя. Актуально, если утилита вызывается на рабочий стол редко. Для частой эксплуатации лучше выбрать «Автоматический».
6. Ниже кликните «Запустить» и закройте окно кнопкой «OK».
Данный сервис обеспечивает работу рукописного ввода и пера на мобильных гаджетах с сенсорным дисплеем в режиме «Планшет».
После активации службы всё должно получиться.
Быстро запустить сервис можно из командной строки: запустите её от имени администратора системы и выполните следующий код: net startservice tableinputservice. Для управления способом запуска есть команды: «sc config tableinputservice auto» — автоматический старт, для ручного запуска auto замените на demand — по запросу.
Если экранная клавиатура стартует автоматически без запроса пользователя, проделайте следующее:
1. В Центре спецвозможностей перейдите в подраздел «Использование компьютера без мыши и…».
2. Уберите флажок, который стоит возле надписи: «Использовать экранную…».
Бывает, что не отображается кнопка для разворачивания интерфейса программы в режиме Планшета. В обычном и планшетном режиме нужно отдельно вывести пиктограмму сенсорной клавиатуры на Панель задач: кликните по ней правой клавишей и поставьте флажок возле соответствующей опции.
Настройки
Для конфигурирования программы кликните «Клавиатура» в вертикальном меню окна с перечнем функций для людей с ограниченными возможностями. Здесь доступны:
- включить/отключить саму программу и залипания клавиш в ней;
- озвучивание нажатий кнопок Num, Caps и Scroll Lock;
- фильтровать ввод — не повторять чередующиеся буквы и указать интервал их чередования;
- подчеркивать названия ярлыков;
- отображение цифрового блока, расположенного под Num Lock.
Есть и иные функции, например, предсказывание ввода текста, но они, как показала практика, нужны единицам.
Экранная клавиатура это классическое приложение знакомое пользователям операционной системы Windows уже давно. Экранная клавиатура позволяет осуществлять набор текста с помощью мыши или сенсорного экрана на компьютере. В операционной системе Windows 10 экранная клавиатура немного потерпела изменений по сравнению с клавиатурой на Windows 7. Она была оптимизирована для работы на сенсорных устройствах, поскольку сенсорных устройств под управлением операционной системы Windows 10 становиться всё больше и больше.
В данной инструкции мы рассмотрим как вызвать экранную клавиатуру в Windows 10 разными способами. А также рассмотрим как отключить экранную клавиатуру и что делать не работает экранная клавиатура в Windows 10.
Как включить экранную клавиатуру Windows 10
Поскольку экранная клавиатура является классическим приложением, то её можно без проблем найти с помощью обновленного поиска, вызвать используя окно выполнить, включить в обновленных параметрах Windows 10 или найти в файловой системе.
Поиск
Открываем меню пуск или нажимаем комбинацию клавиш Win+Q и вводим название экранная клавиатура. В результатах поиска выбираем классическое приложение экранной клавиатуры.
Параметры
- Открываем обновленные параметры Windows 10 используя комбинацию клавиш Win+I.
- Дальше переходим в раздел Специальные возможности и в категории Взаимодействие выбираем пункт Клавиатура.
- В текущем местоположении переключатель пункта Использовать экранную клавиатуру устанавливаем в положение Вкл.
Выполнить
- Открываем окно выполнить используя комбинацию клавиш Win+R.
- В открывшемся окне вводим и выполняем команду: osk.
Панель задач
В пользователей которые часто используют экранную клавиатуру на Windows 10 есть возможность добавить значок на панель задач. На устройствах с сенсорными экранами этот значок по умолчанию отображается. На всех остальных компьютерах необходимо нажать правой кнопкой мыши на панели задач и в контекстном меню выбрать пункт Показывать кнопку сенсорной клавиатуры.
Горячие клавиши
В обновленной версии операционной системы Windows 10 появилась возможность вызвать клавиатуру с помощью горячих клавиш. Текущей возможности в предыдущих версиях операционной системы просто не было. Нажмите комбинацию клавиш Win+Ctrl+O для включения или выключения экранной клавиатуры. Другие сочетания клавиш смотрите в статье горячие клавиши Windows 10.
Как отключить экранную клавиатуру Windows 10
Процесс отключения экранной клавиатуры происходит очень простым способом. Просто закрываем окно клавиатуры используя крестик в правом угле окна клавиатуры.
А также без проблем можно использовать кнопку экранной клавиатуры на панели задач или переключатель в параметрах операционной системы.
Не работает экранная клавиатура Windows 10
Экранная клавиатура действительно является полезным приложением. Экранная клавиатура может полностью заменить обычную клавиатуру в критических ситуациях. Обидно, когда в нужной ситуации не работает экранная клавиатура в Windows 10.
- Выполняем команду services.msc в окне Win+R.
- В списке находим и открываем Службу сенсорной клавиатуры и панели рукописного ввода.
- В открывшимся окне нажимаем кнопку Запустить текущую службу.
Служба сенсорной клавиатуры и панели рукописного ввода обеспечивает функционирование пера и рукописного ввода для сенсорной клавиатуры и панели рукописного ввода. После запуска текущей службы выполняйте выше представленные способы запуска экранной клавиатуры в Windows 10.
Выводы
Экранная клавиатура является отличным средством позволяющим заменить обычную клавиатуру в критических ситуациях. А с приходом операционной системы Windows 10 стандартная экранная клавиатура преобразилась и стала ещё удобней как пользователям обычных персональных компьютеров, так и владельцев устройств с сенсорными экранами.
Поэтому в этой статье мы рассмотрели более подробно как вызвать экранную клавиатуру в Windows 10 разными способами. Хотим обратить на новую возможность вызова экранной клавиатуры с помощью горячих клавиш, которой в предыдущих версиях не было. А также теперь Вы знаете как запустить службу сенсорной клавиатуры, когда не работает экранная клавиатура Windows 10.
Используемые источники:
- https://it-actual.ru/virtual-and-sensor-keyboard-in-windows-10.html
- https://windows10i.ru/ekran/klaviatura.html
- https://windd.ru/kak-vyzvat-ekrannuyu-klaviaturu-windows-10/
Сенсорная клавиатура в Windows 10/8 – это полезный инструмент, позволяющий печатать на сенсорных устройствах без использования физической клавиатуры. Это не следует путать с экранной клавиатурой Windows, где вы не можете использовать сенсорный. В этом посте мы увидим, как использовать, запускать, включать, отключать сенсорную клавиатуру, изменять ее раскладку, отключать ее, если на сенсорной панели продолжает появляться значок сенсорной клавиатуры, и что делать, если сенсорная клавиатура Windows не работает.
Содержание
- Сенсорная клавиатура в Windows 10
- Значок сенсорной клавиатуры продолжает появляться? Отключить сенсорную клавиатуру
- Windows Touch Keyboard не работает
Сенсорная клавиатура в Windows 10
В Windows 10 вы найдете настройки в разделе «Настройки»> «Устройства»> «Набор текста».

Чтобы включить сенсорную клавиатуру в Windows 8.1 , проведите пальцем от правого края, чтобы открыть панель чудо-кнопок. Нажмите «Настройки», а затем «Клавиатура». Далее выберите Сенсорная клавиатура и панель рукописного ввода. Клавиатура появится.

Теперь в Windows 10 или Windows 8.1/8, если вам нужен регулярный и более быстрый доступ, вы можете щелкнуть правой кнопкой мыши на панели задач> Панели инструментов> Сенсорная клавиатура. Значок сенсорной клавиатуры появится и появится на панели задач рядом с областью уведомлений. При нажатии на него появится сенсорная клавиатура.

Сенсорная клавиатура Windows предлагает три вида или стиля по умолчанию. Чтобы добавить четвертую стандартную раскладку клавиатуры, откройте «Настройки ПК»> «ПК и устройства»> «Ввод» и переместите ползунок, чтобы активировать Добавить стандартную раскладку клавиатуры в качестве опции сенсорной клавиатуры . Здесь вы также можете включить или отключить следующие настройки:
- Воспроизведение ключевых звуков
- Прописать первую букву каждого предложения автоматически
- Используйте все заглавные буквы, когда я дважды вкладки.

Нажмите значок сенсорной клавиатуры в правом нижнем углу. Вы увидите четыре доступных макета. Первый – это макет по умолчанию .

Второй – Клавиатура большого пальца , которая разделяет клавиши по обе стороны экрана. Этот вид будет вам полезен, если вы стоите, держите устройство, и вам нужно набирать оба пальца.

Третий активирует макет ввода пера.

Четвертый, стандартная раскладка клавиатуры.

Несколько советов по сенсорной клавиатуре:
- Включите Caps Lock, дважды нажав клавишу Shift.
- Дважды нажмите пробел, чтобы вставить точку и пробел.
- Нажмите кнопку & 123, чтобы перейти к просмотру цифр и символов.
- Переключитесь в режим просмотра цифр и символов, нажав и удерживая клавишу & 123, нажав нужные клавиши, а затем отпустив их.
- Нажмите клавишу смайлика, чтобы увидеть Emojis. Зайдите сюда, чтобы узнать, как использовать цветные эмодзи в Windows.
Значок сенсорной клавиатуры продолжает появляться? Отключить сенсорную клавиатуру
Если значок сенсорной клавиатуры продолжает появляться на панели задач при каждом входе в систему или перезагрузке, вы можете отключить клавиатуру на сенсорном экране. Для этого запустите services.msc , чтобы открыть диспетчер служб.
Измените тип запуска службы Сенсорная клавиатура и панель рукописного ввода с Автоматически на Отключено.
Windows Touch Keyboard не работает

Если ваша сенсорная клавиатура в Windows 10/8 не работает должным образом или вы считаете, что она была настроена неправильно, попробуйте использовать Устранение неполадок сенсорной клавиатуры от Microsoft и посмотрите, поможет ли она решить вашу проблему.
Смотрите этот пост, если ваша сенсорная клавиатура не работает в Windows 10/8.
Master the touch keyboard in Microsoft’s new OS
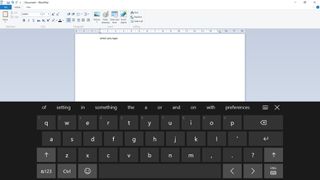
The Windows 10 touch keyboard gives you predictive text and autocorrect
Page 1 of 2:
Introduction and keyboard options
Windows 10 improves on the Windows 8.1 touch keyboard with better autocorrect tools, more emoji and some options you’ll want to set. But the first thing is to decide which keyboard you want to see on-screen. By default, what you get is the touch keyboard – which you can use even if you have a physical keyboard on your system. (That’s not only useful when you have a 2-in-1 where you can fold the keyboard out of the way to use it as a tablet – even on a standard PC, you may want to use the touch keyboard to enter emoji).
But you can still get the On-Screen Keyboard that’s designed for users who find typing on a standard keyboard difficult. You have to enable it from the Ease of Access section of the Settings app, where you can also turn on sticky keys (to make it easier to use keyboard shortcuts, because you don’t have to keep holding down the modifier key to make them work) or make Windows sound a tone when you turn on CAPS LOCK and other keyboard options.
Most people will want to stick with the touch keyboard, which you open from the icon in the system tray, which includes predictive text and autocorrect. If you don’t see an icon for the keyboard there, right click or press and hold until you see the context menu and turn on Show touch keyboard button.
If you also want to see the keyboard button when you’re in tablet mode – where it doesn’t appear by default – you have to switch into tablet mode and right-click or press and hold on the taskbar again, and turn on Show touch keyboard button (even if you’ve already done that for the touch keyboard in desktop mode).
Keyboard options
The keyboard will pop up automatically if you don’t have a physical keyboard and you touch a field where you can type something, but only in apps from the Windows Store. If you want it to appear automatically whatever software you’re using, open the Devices section of Settings and choose Typing. You can change other options here, like turning autocorrect and key sounds off, but the most useful option for tablets where you never use a physical keyboard is to add the standard keyboard layout to the keyboard.
When you use the touch keyboard, you can tap or click the keyboard button in the bottom right of the keyboard to change the keyboard language, or the input method – just pick from the list that pops up. This gives you the choice of a minimal keyboard, a keyboard that’s split in two halves – so you can hold a tablet in both hands and type with your thumbs – and a handwriting input panel. That lets you write letters – with a pen or your finger – instead of typing.
Contributor
Mary (Twitter, Google+, website) started her career at Future Publishing, saw the AOL meltdown first hand the first time around when she ran the AOL UK computing channel, and she’s been a freelance tech writer for over a decade. She’s used every version of Windows and Office released, and every smartphone too, but she’s still looking for the perfect tablet. Yes, she really does have USB earrings.
Current page:
Introduction and keyboard options
Next Page Resizing and emoji
Master the touch keyboard in Microsoft’s new OS
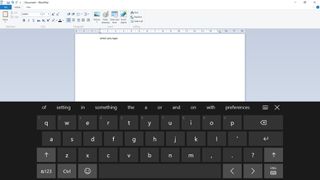
The Windows 10 touch keyboard gives you predictive text and autocorrect
Page 1 of 2:
Introduction and keyboard options
Windows 10 improves on the Windows 8.1 touch keyboard with better autocorrect tools, more emoji and some options you’ll want to set. But the first thing is to decide which keyboard you want to see on-screen. By default, what you get is the touch keyboard – which you can use even if you have a physical keyboard on your system. (That’s not only useful when you have a 2-in-1 where you can fold the keyboard out of the way to use it as a tablet – even on a standard PC, you may want to use the touch keyboard to enter emoji).
But you can still get the On-Screen Keyboard that’s designed for users who find typing on a standard keyboard difficult. You have to enable it from the Ease of Access section of the Settings app, where you can also turn on sticky keys (to make it easier to use keyboard shortcuts, because you don’t have to keep holding down the modifier key to make them work) or make Windows sound a tone when you turn on CAPS LOCK and other keyboard options.
Most people will want to stick with the touch keyboard, which you open from the icon in the system tray, which includes predictive text and autocorrect. If you don’t see an icon for the keyboard there, right click or press and hold until you see the context menu and turn on Show touch keyboard button.
If you also want to see the keyboard button when you’re in tablet mode – where it doesn’t appear by default – you have to switch into tablet mode and right-click or press and hold on the taskbar again, and turn on Show touch keyboard button (even if you’ve already done that for the touch keyboard in desktop mode).
Keyboard options
The keyboard will pop up automatically if you don’t have a physical keyboard and you touch a field where you can type something, but only in apps from the Windows Store. If you want it to appear automatically whatever software you’re using, open the Devices section of Settings and choose Typing. You can change other options here, like turning autocorrect and key sounds off, but the most useful option for tablets where you never use a physical keyboard is to add the standard keyboard layout to the keyboard.
When you use the touch keyboard, you can tap or click the keyboard button in the bottom right of the keyboard to change the keyboard language, or the input method – just pick from the list that pops up. This gives you the choice of a minimal keyboard, a keyboard that’s split in two halves – so you can hold a tablet in both hands and type with your thumbs – and a handwriting input panel. That lets you write letters – with a pen or your finger – instead of typing.
Contributor
Mary (Twitter, Google+, website) started her career at Future Publishing, saw the AOL meltdown first hand the first time around when she ran the AOL UK computing channel, and she’s been a freelance tech writer for over a decade. She’s used every version of Windows and Office released, and every smartphone too, but she’s still looking for the perfect tablet. Yes, she really does have USB earrings.
Current page:
Introduction and keyboard options
Next Page Resizing and emoji
В Сенсорная клавиатура в Windows 10/8 — полезный инструмент, позволяющий печатать на сенсорных устройствах без использования физической клавиатуры. Ее не следует путать с экранной клавиатурой Windows, которая также может отображаться на устройствах без сенсорного экрана. В этом посте мы увидим, как использовать, запускать, включать, отключать сенсорную клавиатуру, изменять ее раскладку, отключать ее, если значок сенсорной клавиатуры продолжает появляться на панели задач, и что делать, если сенсорная клавиатура Windows не работает.
В Windows 10 вы найдете настройки в «Настройки»> «Устройства»> «Набор текста»> «Сенсорная клавиатура».
Чтобы включить сенсорную клавиатуру в Windows 8.1, проведите пальцем от правого края, чтобы открыть панель Charms. Нажмите «Настройки», а затем «Клавиатура». Затем выберите Сенсорная клавиатура и панель рукописного ввода. Появится клавиатура.
Теперь в Windows 10 или Windows 8.1 / 8, если вам нужен регулярный и более быстрый доступ, вы можете щелкнуть правой кнопкой мыши на панели задач> Панели инструментов> Сенсорная клавиатура. Значок сенсорной клавиатуры появится на панели задач рядом с областью уведомлений. При нажатии на нее появится сенсорная клавиатура.
Нажмите значок сенсорной клавиатуры в правом нижнем углу. Вы увидите четыре доступных макета в Стиль закрепления по умолчанию. Они выглядят от края до края.
Первый — это макет по умолчанию.
Второй — это мини макет.
Третий — это Клавиатура для большого пальца, который разделяет клавиши по обе стороны экрана. Этот вид будет полезен, если вы стоите, держите устройство и вам нужно печатать двумя большими пальцами.
Четвертый, Стандартная клавиатура макет.
Пятый активирует Ввод пером макет.
Вы также можете активировать Отдельный стиль — который снова предложит вам 5 макетов.
Несколько советов по сенсорной клавиатуре для начала:
- Включите Caps Lock, дважды нажав клавишу Shift.
- Дважды нажмите пробел, чтобы вставить точку и пробел.
- Коснитесь кнопки & 123, чтобы переключиться в режим просмотра чисел и символов.
- Переключайтесь в режим просмотра чисел и символов и обратно, нажимая и удерживая клавишу & 123, нажимая нужные клавиши, а затем отпуская ее.
- Коснитесь клавиши смайликов, чтобы увидеть смайлики. Перейдите сюда, чтобы узнать, как использовать цветные эмодзи.
Значок сенсорной клавиатуры продолжает появляться? Отключить сенсорную клавиатуру
Если значок сенсорной клавиатуры продолжает появляться на панели задач каждый раз при входе в систему или перезагрузке, вы можете отключить клавиатуру сенсорного экрана. Для этого запустите Сервисы.msc , чтобы открыть диспетчер служб.
Измените тип запуска Сенсорная клавиатура и панель рукописного ввода обслуживание с Автоматического на Отключено.
Посмотрите этот пост, если ваша сенсорная клавиатура не работает в Windows 10.
Сенсорная клавиатура в Windows 10/8 — это полезный инструмент, позволяющий печатать на сенсорных устройствах без использования физической клавиатуры. Ее не следует путать с экранной клавиатурой Windows, которая также может отображаться на устройствах без сенсорного экрана. В этом посте мы увидим, как использовать, запускать, включать, отключать сенсорную клавиатуру, изменять ее раскладку, отключать ее, если значок сенсорной клавиатуры продолжает появляться на панели задач, и что делать, если сенсорная клавиатура Windows не работает.
В Windows 10 вы найдете настройки в разделе «Настройки»> «Устройства»> «Набор текста»> «Сенсорная клавиатура».
Чтобы включить сенсорную клавиатуру в Windows 8.1, смахните от правого края, чтобы открыть панель чудо-кнопок. Нажмите «Настройки», а затем «Клавиатура». Затем выберите Сенсорная клавиатура и панель рукописного ввода. Появится клавиатура.
Теперь, в Windows 10 или Windows 8.1 / 8, если вам нужен регулярный и более быстрый доступ, вы можете щелкнуть правой кнопкой мыши на панели задач> Панели инструментов> Сенсорная клавиатура. Значок сенсорной клавиатуры появится на панели задач рядом с областью уведомлений. При нажатии на нее появится сенсорная клавиатура.
Нажмите значок сенсорной клавиатуры в правом нижнем углу. Вы увидите четыре доступных макета в закрепленном стиле по умолчанию. Они выглядят от края до края.
Первый — это макет по умолчанию.
Второй — мини-макет.
Третий — это клавиатура для большого пальца, которая разделяет клавиши по обе стороны экрана. Этот вид будет полезен, если вы стоите, держите устройство и вам нужно печатать двумя большими пальцами.
Четвертый — стандартная раскладка клавиатуры.
Пятый активирует макет ввода пером.
Связанный: Что означает поддержка сенсорного ввода с точками касания в Windows.
Вы также можете активировать отдельный стиль, который снова предложит вам 5 макетов.
Несколько советов по сенсорной клавиатуре для начала:
- Включите Caps Lock, дважды нажав клавишу Shift.
- Дважды нажмите пробел, чтобы вставить точку и пробел.
- Коснитесь кнопки & 123, чтобы переключиться в режим просмотра чисел и символов.
- Переключайтесь в режим просмотра чисел и символов и обратно, нажимая и удерживая клавишу & 123, нажимая нужные клавиши, а затем отпуская ее.
- Коснитесь клавиши смайликов, чтобы увидеть смайлики. Перейдите сюда, чтобы узнать, как использовать цветные эмодзи.
Связанный: Как настроить сенсорную клавиатуру в Windows 11.
Значок сенсорной клавиатуры продолжает появляться? Отключить сенсорную клавиатуру
Если значок сенсорной клавиатуры продолжает появляться на панели задач при каждом входе в систему или перезагрузке, вы можете отключить клавиатуру сенсорного экрана. Для этого запустите services.msc , чтобы открыть диспетчер служб.
Измените тип запуска службы сенсорной клавиатуры и панели рукописного ввода с Автоматически на Отключено.
Посмотрите этот пост, если ваша сенсорная клавиатура не работает в Windows 10.
.