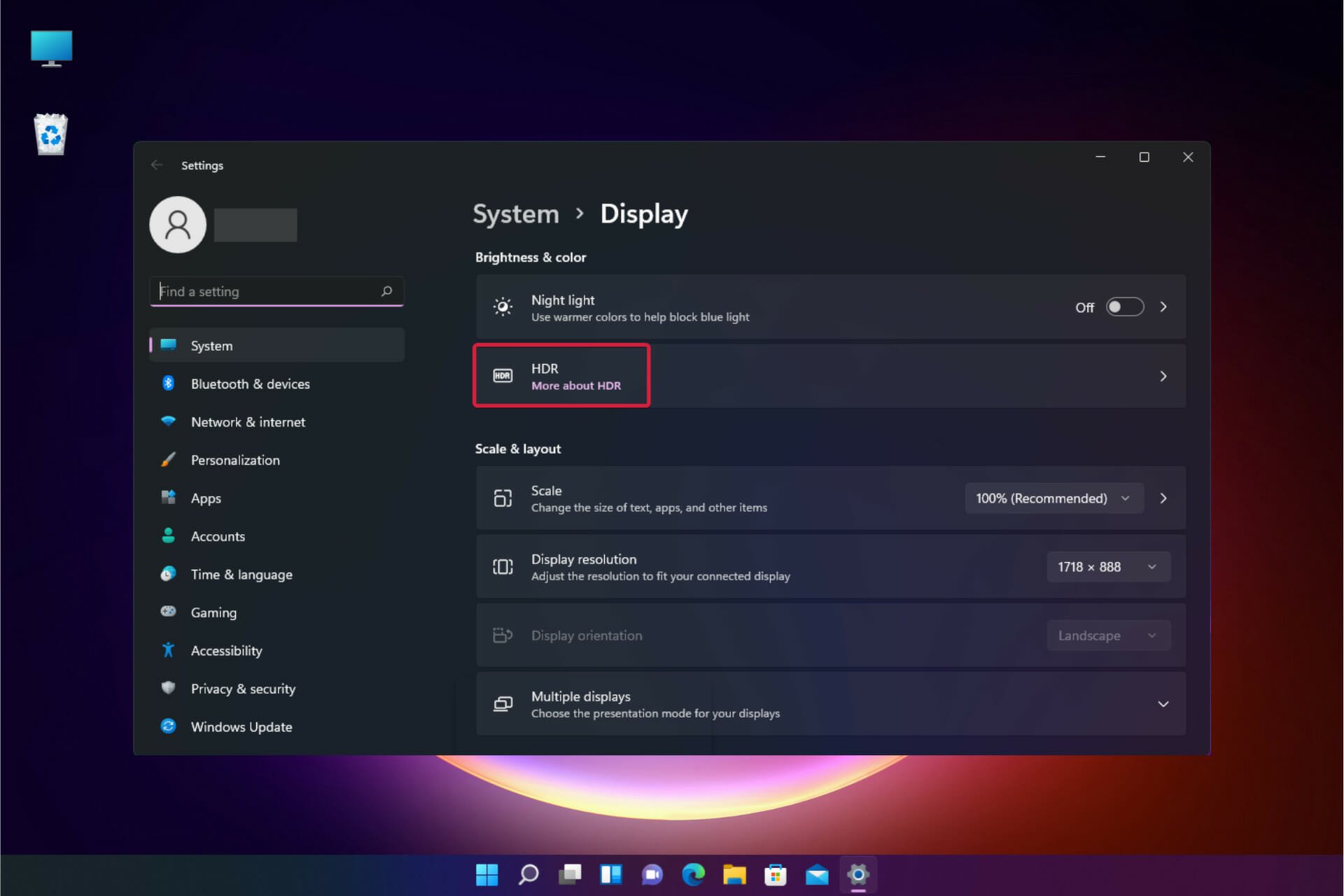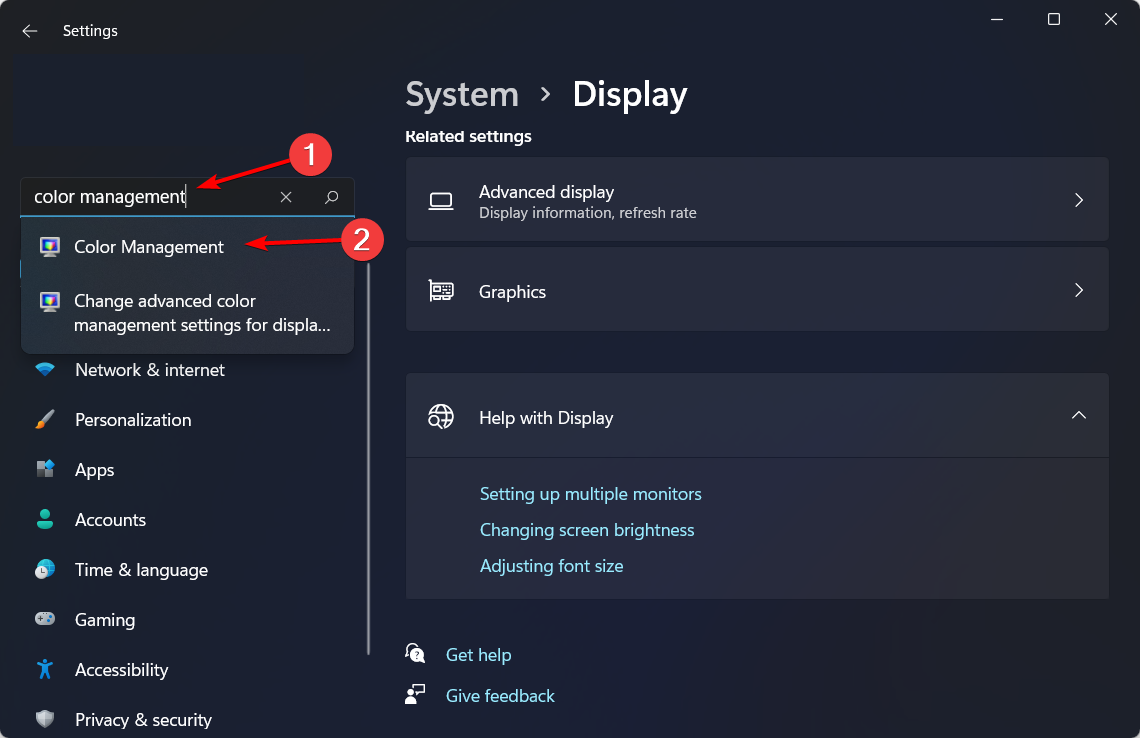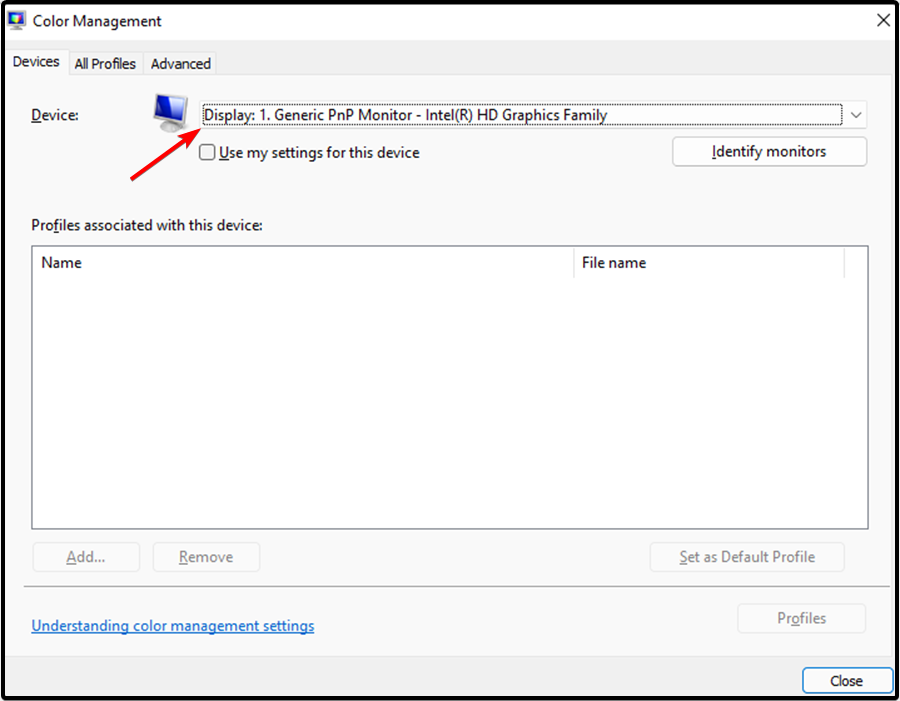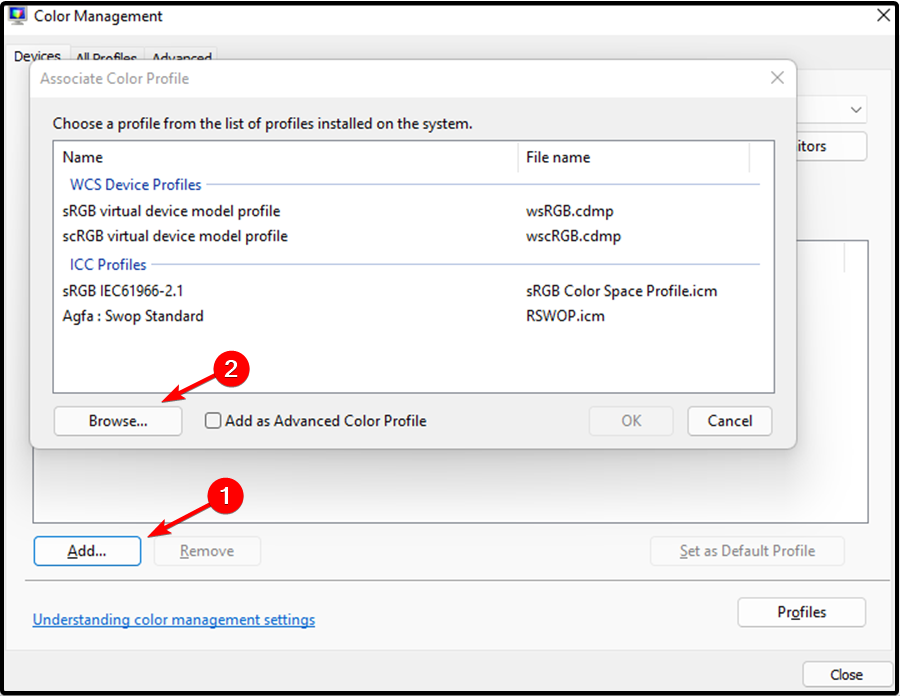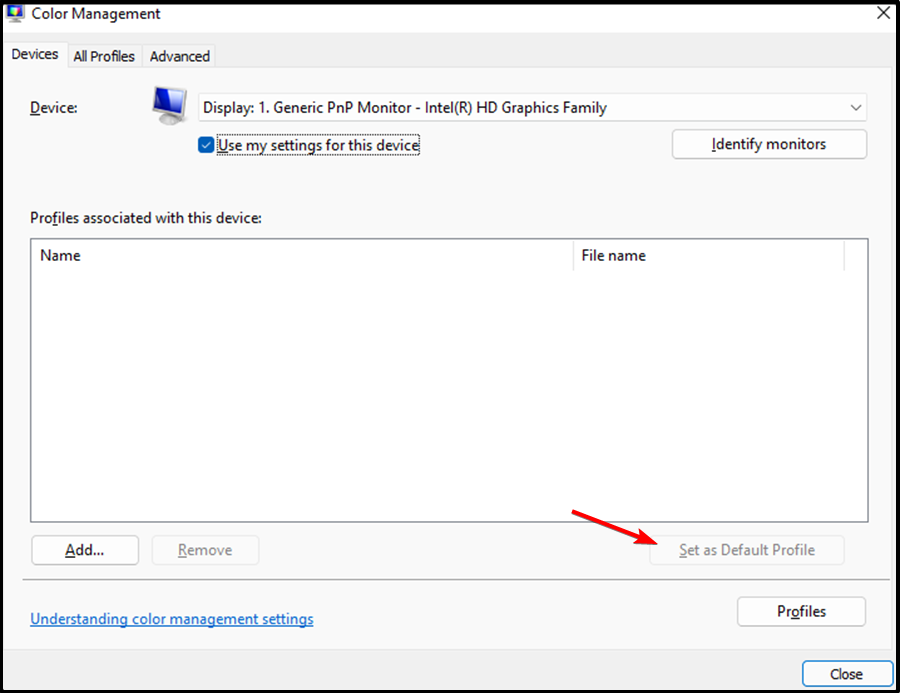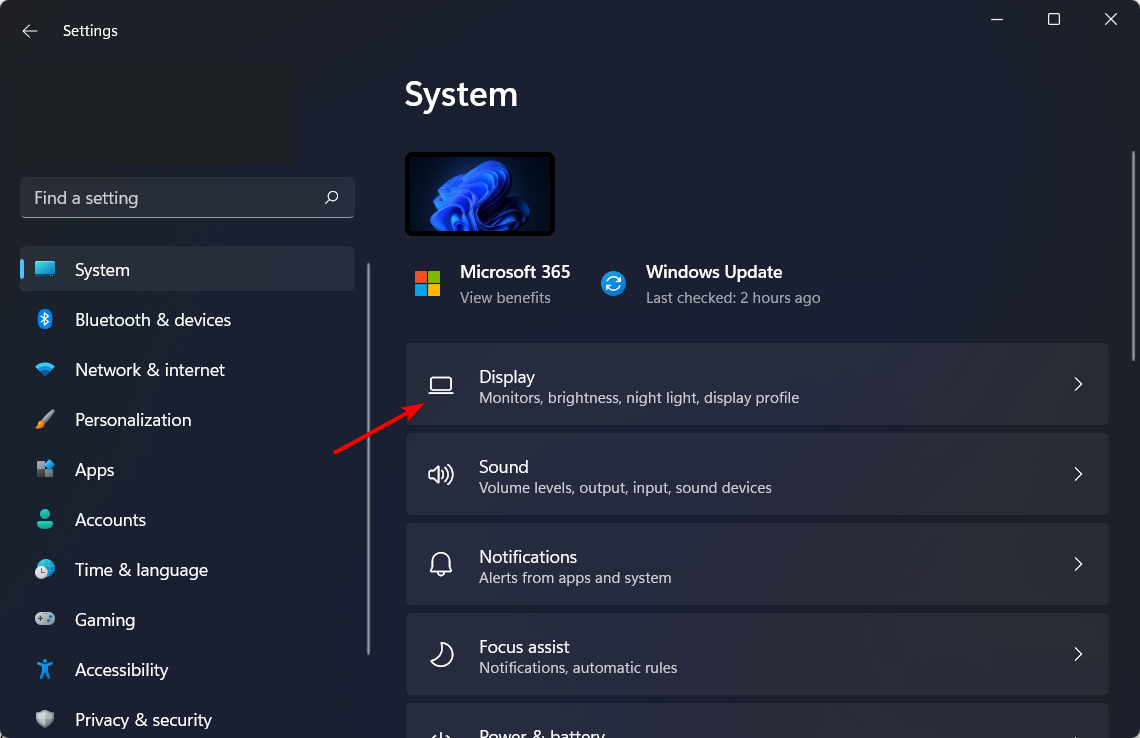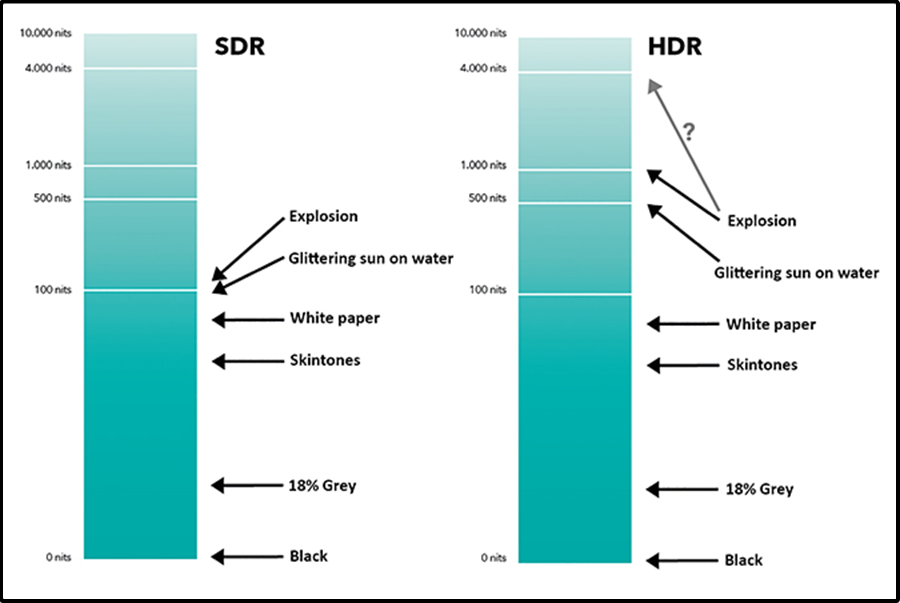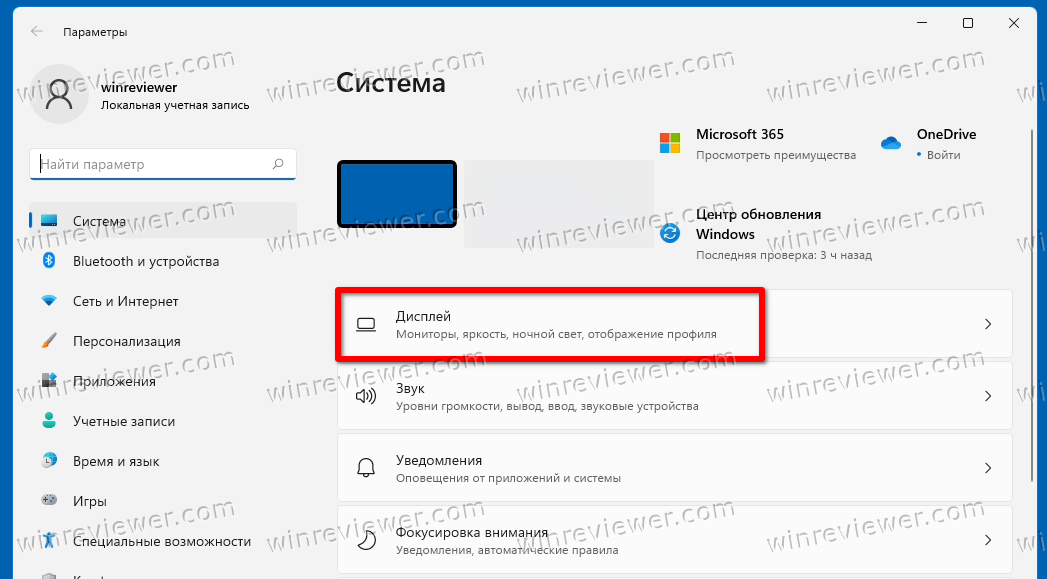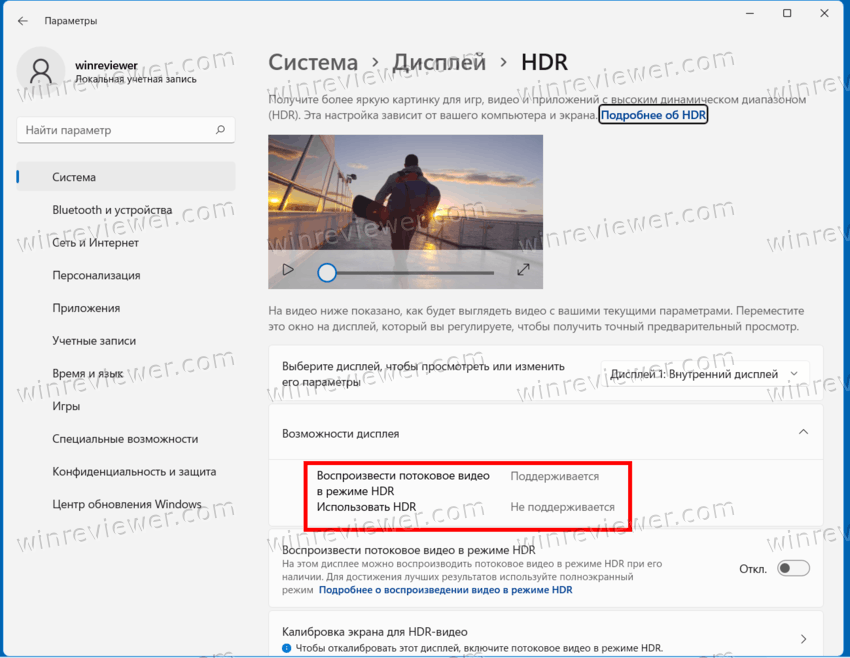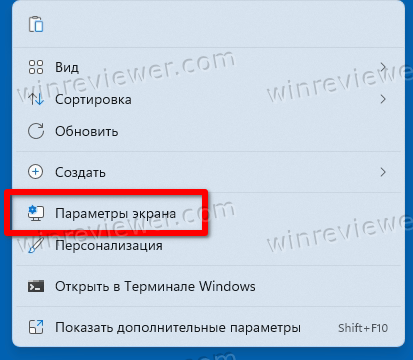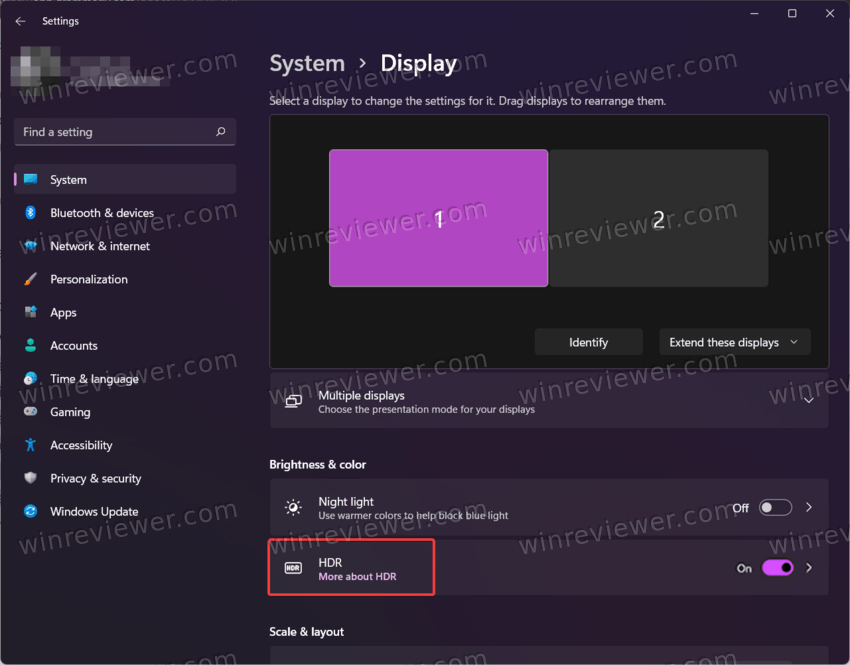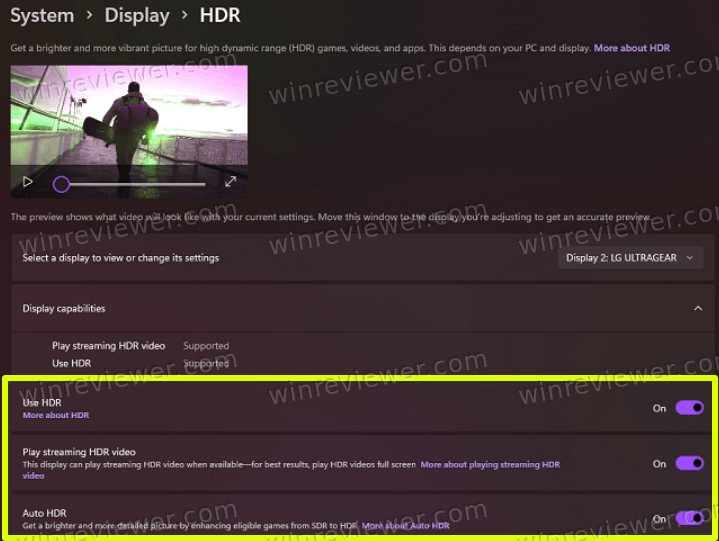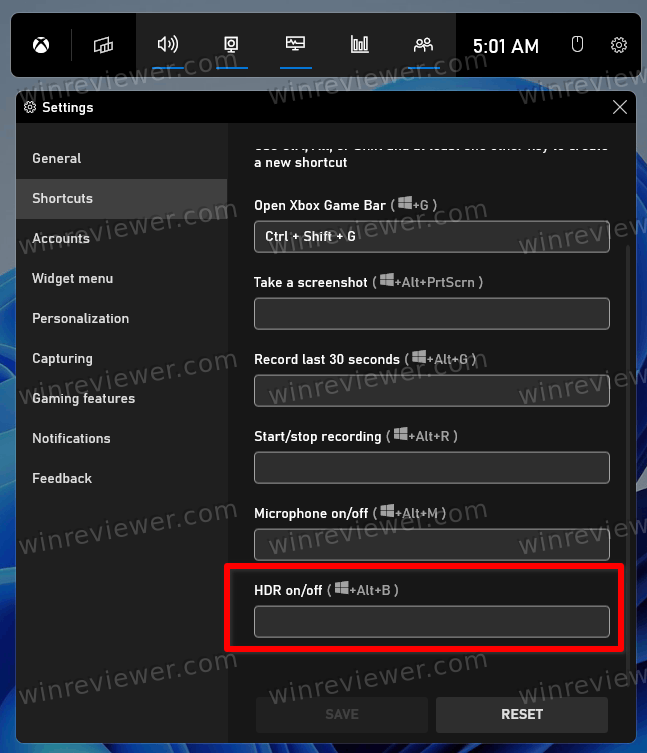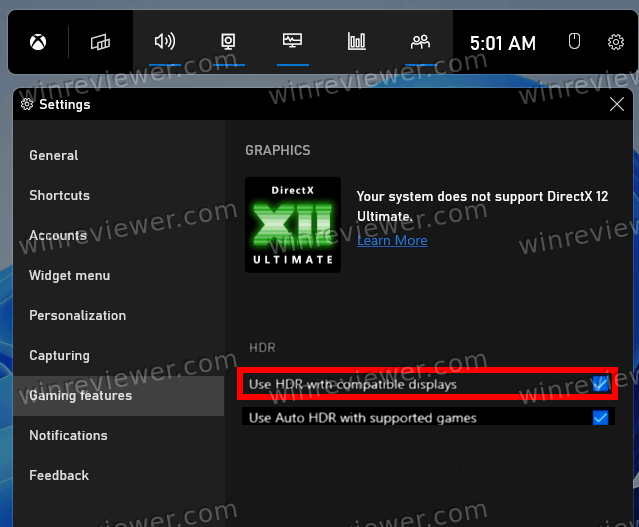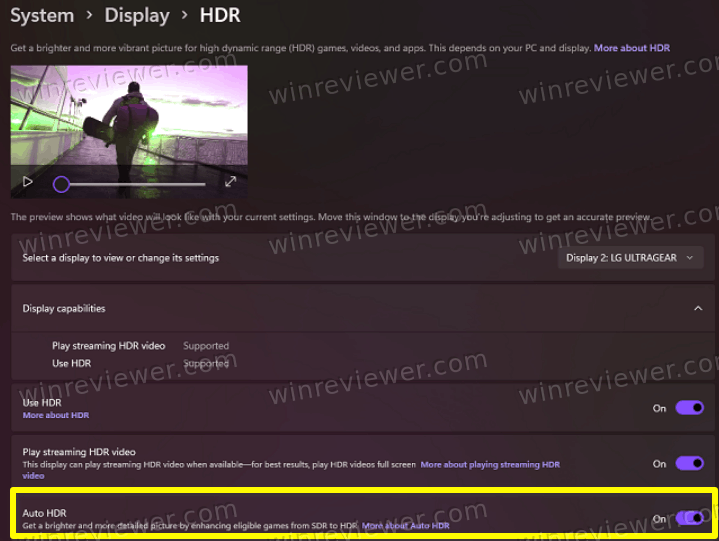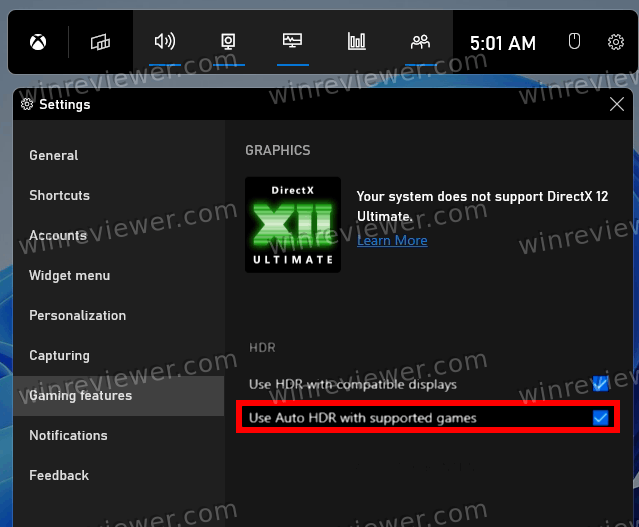The world is changing day by day, and technology is one of the fastest-growing and rapidly evolving industries. In the wake of this technology change, display technology is changing rapidly.
Whereas a few days ago, we used typical display technology, now there is modern display technology called High Dynamic Range (HDR) technology which gives more vivid, brighter, vibrant, and colorful pictures.
You may want to experience more vibrant, brighter, and more colorful pictures through your HDR-supported display, but your Windows 11 PC shows HDR certification is missing.
So, let’s get started without further ado.
Check out the easiest way to fix Windows Can’t Access Network Drive On Windows 11.
The technological advancements High Dynamic Range (HDR) is a color technique that allows a monitor to display a wider range of colors and contrasts.
In general, an HDR monitor displays nuances and color tones more realistically and greater detail in light and dark.
HDR (High Dynamic Range) is a video stream with metadata that allows HDR-compatible content to be displayed with a wider range of colors and contrast. It’s a method of displaying videos with increased luminance, contrast, and colors.
Some users report that their built-in or external display is HDR supported, but in Windows 11, the HDR certification doesn’t show.
So, why does the HDR certification not found on Windows 11?
HDR Certification is not found on Windows 11 because the display you use doesn’t have an HDR certification, or the update hasn’t been made for your particular display. If your particular display supports HDR, but the system is not showing, you may try to update your display drivers to fix the issue.
Follow our guide on how to disable SuperFetch on Windows 11.
Fix HDR certification not found on Windows 11
Fixing the HDR certification missing issue is not tricky. Following some effective and proven methods, you can easily fix the HDR certification missing issue on your Windows 11.
Here are the steps to fix HDR certification not found on Windows 11:
1. Update Monitor Driver
First and foremost, you may try to update your monitor driver to resolve the HDR certification missing issue on Windows 11.
Here are the steps to update the monitor driver:
Also, follow our guide on How to Boot to Safe Mode in Windows 11
2. Reinstall Monitor Driver
Another effective method to resolve the missing HDR certification issue is reinstalling the monitor drivers.
Here are the steps to reinstall the monitor drivers:
Check out our expert-recommended guide on How To Enable Telnet On Windows 11
3. Contact with Monitor Manufacturer
The last but not least method to solve the HDR certificate missing problem on your Windows 11 is to contact the monitor manufacturer.
If none of the previous methods don’t seem able to solve the HDR certificate missing issue, you may try to contact your monitor manufacturer directly and notify them of your specific problem to resolve the issue.
Display Requirements for HDR Video in Windows 11
In Windows 11, your display, PC, and GPU need to meet specific requirements to support and play HDR video. Without meeting certain requirements, your display doesn’t support HDR and isn’t able to play HDR video.
Quickly check out our latest fix for Bluetooth Toggle Missing On Windows 11
Here are the requirements for HDR video in Windows 11:
Display Requirements
There are two types of display: Built-in display and External display. You may have a built-in or external display connected to your computer.
These are specific requirements for these two types of display.
For Built-in Display:
These are the recommended requirements for the built-in display:
| Resolution | 1080p or more |
|---|---|
| Max Brightness | 300 nits or more |
For External Display:
These are the recommended requirements for the external display:
| Media Profile | HDR10 |
|---|---|
| DisplayPort | 1.4 |
| HDMI | 2.0 or higher |
| USB Type | C or Thunderbolt |
Note: Visit the device manufacturers’ website to find and ensure the specifications for your specific laptop, PC, tablet, or external display.
To play HDR video on your built-in or external display, you must need an HDR-certified display.
Here are the different HDR certifications to need to meet when you grab an HDR-capable display or Windows 11 PC:
- NVIDIA G-SYNC ULTIMATE
- AMD FreeSync Premium Pro
- Dolby Vision
- VESA certified DisplayHDR
- DisplayHDR certification—version 1.1
- DisplayHDR 500 or higher tiers.
You may also like to read: Show Folder Size in Windows 11.
Windows 11 Requirements
There are certain requirements to meet on your Windows 11 PC to support HDR. Your Windows 11 PC needs an integrated graphics card that supports PlayReady hardware digital rights management for protected HDR content.
On Windows 11, the system must have the required codecs installed for 10-bit video decoding. Without necessary video extensions, you can’t enjoy HDR video on your PC. Also, your system must have installed the latest GPU drivers.
Here are the common codecs or video extensions that are required to play HDR video:
- HEVC: For streaming HDR video on Netflix.
- VP9: For playing YouTube videos.
- AP1: For video transmissions through the Internet.
To check whether these codecs are installed on your PC, follow the steps below:
If the required codecs are not installed on your device, you need to install them. Follow the steps below to install the video extensions:
Here are the steps to install the codecs:
Check our exclusive tutorial on How to Fix Blue Screen on Windows 11
How to Check Display Capabilities for HDR in Windows 11
First thing first, you need to ensure your device display supports HDR to play HDR video. To check the display capabilities for HDR in Windows 11, follow the steps below:
Here are the steps to check the display capabilities for HDR in Windows 11:
Here’s a complete guide on how to install VLC and Make it Default on Windows 11
How to Enable Auto HDR on Windows 11
If your display supports HDR, but the HDR mode is disabled, it needs to enable it to experience the HDR video on your PC or laptop.
Here are the steps to enable the Auto HDR on Windows 11:
Follow our guide to Fix Update Error 8024402F on Windows 11
Final Thoughts
High Dynamic Range (HDR) is a modern technology that helps experience more vivid, colorful, and alive pictures.
However, to use the HDR feature on your Windows 11 system, your system and display must meet the specific requirements. Without meeting the requirements, you can’t experience HDR technology.
The HDR certificate missing issue is common on different forums or communities. Here, I’ve described the reason for this issue and mentioned three proven and effective methods to solve the problem.
Alright, that’s all for now. I hope this post is helpful for you.
Goodbye. See you next one.
Чтобы воспроизвести видео в формате HDR в Windows 11, дисплей, компьютер и графическая карта должны соответствовать определенным требованиям. Ниже представлены требования, на которые следует обратить внимание.
Дисплей
Дисплей может быть встроенным, как на ноутбуке, планшете или компьютере «два в одном», или внешним с подключением к компьютеру.
-
Встроенные дисплеи. Встроенный дисплей должен иметь разрешение 1080p или выше и рекомендуемую максимальную яркость 300 нит или более. Спецификации для конкретного ноутбука или планшета см. на веб-сайте производителя устройства.
-
Внешний дисплей. Дисплей или телевизор с HDR должен поддерживать HDR10, DisplayPort 1.4, HDMI 2.0 или более поздней версии, USB-C или Thunderbolt. Спецификации для конкретного компьютера или внешнего монитора см. на веб-сайте производителя устройства.
Независимо от того, используете вы встроенный или внешний дисплей, рекомендуем вам подыскать сертифицированную HDR-модель. Ниже приведены сертификации HDR, на которые следует обратить внимание при покупке дисплея или компьютера с Windows 11 с поддержкой HDR:
-
AMD FreeSync Premium Pro
-
Dolby Vision
-
NVIDIA G-SYNC ULTIMATE
-
VESA DisplayHDR: сертификация DisplayHDR имеет несколько уровней (чем больше число, тем выше уровень). Вот некоторые советы для оптимальной работы:
-
Найдите дисплей с последней версией сертификации DisplayHDR (1.1).
-
Найдите дисплей с уровнем DisplayHDR 500 или выше.
-
Если в разделе Параметры > Система > Дисплей > Расширенный дисплей ваш дисплей не отображается как сертифицированный (значение Не найдено рядом с пунктом Сертификация HDR), возможно, у него нет сертификации HDR или производитель дисплея не опубликовал сведения о сертификации HDR для вашего дисплея. Чтобы выяснить, имеет ли ваш дисплей сертификацию HDR, посетите веб-сайт производителя устройства.
Компьютер с Windows 11
Ваше устройство с Windows 11 должно иметь встроенную графическую карту, поддерживающую аппаратное управление цифровыми правами PlayReady (для защищенного содержимого HDR), а также установленные кодеки для декодирования 10-битного видео. Эта возможность поддерживается устройствами, использующими современные процессоры. Некоторые кодеки могут быть уже установлены на вашем компьютере. Ниже перечислены распространенные кодеки, необходимые для воспроизведения видео в формате HDR:
-
HEVC. Этот кодек и подписка Premium необходимы для воспроизведения видео в формате HDR в Netflix. Чтобы определить, установлен ли этот кодек, откройте Параметры, выберите Приложения > Приложения и возможности и найдите расширение для видео. Если кодек не установлен, его можно загрузить из Microsoft Store —Расширения для видео HEVC.
-
VP9. Этот кодек необходим для воспроизведения видео в формате HDR в YouTube. Чтобы определить, установлен ли этот кодек, откройте приложение Microsoft Store и найдите его там —Расширения для видео VP9.
-
AV1. Чтобы определить, установлен ли этот кодек, откройте приложение Microsoft Store и найдите его там —Расширение для видео AV1.
Также рекомендуется установить последнюю версию графических драйверов (WDDM) на компьютер с Windows. Чтобы получить последние версии драйверов, перейдите в раздел Параметры > Обновления Windows > Дополнительные параметры > Необязательные обновления или посетите веб-сайт производителя компьютера.
Потоковое видео в формате HDR в Windows
Встроенные дисплеи
Чтобы можно было воспроизводить видео HDR в Windows 10 (версии 1803 или более поздней версии) при потоковой передаче, встроенный дисплей ноутбука, планшета или компьютера-трансформера должен поддерживать HDR. Спецификации для конкретного ноутбука или планшета см. на веб-сайте производителя устройства.
Ниже приведены требования к версии 1803 и более поздним версиям:
-
Встроенный дисплей должен иметь разрешение 1080p или выше и рекомендуемую максимальную яркость 300 нит или более.
-
Устройство с Windows 10 должно иметь встроенную графическую карту, поддерживающую аппаратное управление цифровыми правами PlayReady (для защищенного содержимого HDR), а так же установленные кодеки для декодирования 10-битного видео. Эта возможность поддерживается устройствами, использующими современные процессоры. Распространенные кодеки, требующиеся для этого, включают HEVC, AV1 и VP9, которые можно получить из Microsoft Store: расширения для видео HEVC, расширения для видео VP9, расширение для видео AV1.
Ниже приведены требования к версии 1709 и более поздним версиям:
-
Встроенный дисплей должен позволять вам контролировать подсветку. Максимальное значение яркости дисплея должно быть 300 нит или более.
-
Устройство с Windows 10 должно иметь встроенную графическую карту, поддерживающую аппаратное управление цифровыми правами PlayReady (для защищенного содержимого HDR), а так же установленные кодеки для декодирования 10-битного видео. Эта возможность поддерживается устройствами, использующими современные процессоры. Распространенные кодеки, требующиеся для этого, включают HEVC, AV1 и VP9, которые можно получить из Microsoft Store: расширения для видео HEVC, расширения для видео VP9, расширение для видео AV1.
-
Производителю устройств с Windows 10 необходимо обеспечить на них поддержку HDR.
Примечание. Если переключатель Потоковое видео в режиме HDR был отключен, когда вы переходили с версии 1809 на версию 1903 или более позднюю, переключатель Потоковое видео в режиме HDR не включится, что не позволит вам выполнять потоковую передачу в режиме HDR. Сведения о решении этой проблемы см. в статье KB4512062. Не удается включить параметр «Потоковое видео в режиме HDR», если он отключен перед обновлением до Windows 10 версии 1903 или более поздней..
Внешние мониторы
Для воспроизведения потокового видео в формате HDR в Windows 10 внешний монитор и компьютер с Windows 10 должны поддерживать технологию HDR. Спецификации для конкретного компьютера или внешнего монитора см. на веб-сайте производителя устройства. Ниже представлены требования, на которые следует обратить внимание.
-
Дисплей или телевизор с поддержкой HDR должны поддерживать HDR10, а также порт DisplayPort 1.4 или HDMI 2.0 или более поздней версии. Рекомендуется использовать дисплеи, получившие сертификат DisplayHDR.
-
Устройство с Windows 10 должно иметь графическую карту, поддерживающую управление цифровыми правами PlayReady (для защищенного содержимого HDR), а также установленные кодеки для декодирования 10-битного видео. Эта возможность поддерживается устройствами, использующими современные процессоры. Распространенные кодеки, требующиеся для этого, включают кодеки HEVC, AV1 и VP9, которые можно получить из Microsoft Store: расширения для видео HEVC, расширения для видео VP9, расширение для видео AV1.
-
Рекомендуется установить последнюю версию графических драйверов (WDDM) на компьютер с Windows 10. Чтобы получить последние версии драйверов, перейдите в клиентский компонент Центра обновления Windows в разделе Параметры или посетите веб-сайт изготовителя компьютера.
Потоковое видео в формате HDR в Windows
Windows 11’s Auto HDR is a fantastic feature that requires immediate attention
by Radu Tyrsina
Radu Tyrsina has been a Windows fan ever since he got his first PC, a Pentium III (a monster at that time). For most of the kids of… read more
Updated on December 19, 2022
Reviewed by
Vlad Turiceanu
Passionate about technology, Windows, and everything that has a power button, he spent most of his time developing new skills and learning more about the tech world. Coming… read more
- If Windows 11’s Auto HDR is not working, that’s usually caused by using incompatible DisplayPort or HDMI.
- Users can either install a color profile or adjust the settings on their device to fix this issue.
- The feature enhances the display’s appearance without affecting its performance or gameplay.
XINSTALL BY CLICKING THE DOWNLOAD FILE
- Download Restoro PC Repair Tool that comes with Patented Technologies (patent available here).
- Click Start Scan to find Windows 11 issues that could be causing PC problems.
- Click Repair All to fix issues affecting your computer’s security and performance
- Restoro has been downloaded by 0 readers this month.
There is no reason to deny that Windows 11 has improved upon its predecessor in several ways. However, it still has errors and bugs, such as the Windows 11 HDR not supported issue.
Let’s find out together what causes HDR to not work on Windows 11 and how to fix it.
Why is HDR not working on Windows 11?
If your personal computer does not support auto high dynamic range, then the function won’t operate. In addition, you need to check to see that this function is turned on.
The failure of Windows 11 Auto HDR to function correctly may be caused by an HDMI cable incompatible with the operating system and not supporting HDMI 2.0b.
If you utilize the appropriate HDMI cable, you should not have any problems using this feature. However, if the HDR stream choice is not visible to you, this may be because the monitor does not support the particular technology in question.
How do I fix Windows 11 HDR not supported?
- Why is HDR not working on Windows 11?
- How do I fix Windows 11 HDR not supported?
- 1. Install a color profile for your monitor
- 2. Adjust the settings to enable Auto HDR
- 3. Check the display and HDMI port
- 4. Use a display compatible with Auto HDR
- What is HDR?
- Do all games support Auto HDR?
- How do you test an Auto HDR?
- What causes Auto HDR to appear washed out?
- Is 4K better than HDR?
1. Install a color profile for your monitor
- Open Settings by pressing Windows + I, then type color management in the search box and select the top result.
- Select your monitor from the drop-down box next to the Device label.
- Select Add, then Browse to select the file you downloaded.
- Highlight the new color profile by clicking on it and selecting Set as Default Profile before you close the Color Management panel.
Gray-outs, washed-out, inaccurate colors, and many other problems related to auto-HDR are solved with a color profile. Note that a color profile saves you from the endless tweaking of the monitor’s brightness and contrast settings.
Ghosting can be so bad it steals details from the picture, while an auto-simple-HDR image can be distorted to unnatural colors.
Grey-out happens when the HDR algorithm can’t capture the full dynamic range of the scene: some part is entirely white, some completely black, but there’s nothing in between.
2. Adjust the settings to enable Auto HDR
- Open the Settings app by pressing Windows + I. Click Display on the right side.
- Then, click HDR.
- Ensure Auto HDR is enabled. The Windows HDR won’t turn on issue will be fixed.
3. Check the display and HDMI port
Sometimes, the application you are watching or the graphics mode in your game can cause text to look jumbled together.
If you are using multiple HDR-enabled displays to view or play the content, try connecting only your TV to your PC and enabling HDR stream for that display.
Windows 11 users may experience issues when trying to run HDR applications on HDR-supported hardware. The problem is caused by using an incompatible HDMI cable, which doesn’t support HDMI 2.0b.
With the use of the recommended cable, it will function as expected. However, it is worth noting that if your HDR stream option is missing, it may be due to your monitor or TV not supporting this particular technology.
The use HDR not supported in Windows 11 is a problem that usually occurs due to a glitchy update or incompatible HDMI connection.
- How to Turn on Auto HDR in Windows 11
- Best cables for a 144Hz monitor in 2022
- How to configure the best Windows 11 HDR settings
- 3 Ways to Fix the Play Streaming HDR Video not Supported Error
4. Use a display compatible with Auto HDR
To play HDR with sharp and bright colors on Windows 11, you must meet some requirements for your monitor, HDMI and DisplayPort, and more. You can’t use HDR if it’s not supported.
The built-in display needs a resolution of 1080p or more and a recommended max brightness of 300 nits.
The HDR display or TV must support HDR10 and DisplayPort 1.4 or HDMI 2.0 or higher for external displays. In addition, we recommend displays that are DisplayHDR certified, such as these gaming monitors.
The Windows 11 device must have an integrated graphics card that supports PlayReady hardware digital rights management (for protected HDR content) and must have the required codecs installed for 10-bit video decoding.
What is HDR?
One of the features of Windows 11 worthy of your attention is Auto HDR, which enables your PC to apply similar brightness boosting, and color emboldening effects as HDR (High Dynamic Range) displays, but without needing to build a new display or having a monitor that supports it natively.
HDR displays show off a richer, more vibrant color palette to better use those extra pixels on higher resolution displays, but only if your game supports it.
Microsoft’s latest operating system, Windows 11, will automatically adjust your videos and photos to give you the best possible picture.
If a game or app cannot take advantage of the increased color range, it will scale the picture down so it can be viewed on any device, thanks to the Auto HDR feature.
Do all games support Auto HDR?
With Auto HDR, you can see colors that previously only looked right in your imagination. Many today’s games look bright and vivid on high-end, big-screen monitors, but that’s not the case with all gaming PCs.
With the feature enabled, you get richer colors and more visual details regardless of the game or display. Unfortunately, there isn’t much you can do to force non-supported games to use the feature at this stage, and there isn’t an official list you can review, either.
It is enabled by default in supported titles, and games that don’t support it will list it as an essential feature.
Some PC issues are hard to tackle, especially when it comes to corrupted repositories or missing Windows files. If you are having troubles fixing an error, your system may be partially broken.
We recommend installing Restoro, a tool that will scan your machine and identify what the fault is.
Click here to download and start repairing.
Microsoft recommends that many popular DirectX 11 and 12 games will be Windows 11 Auto HDR-supported games, including Assassin’s Creed IV Black Flag, Call of Duty: Ghosts, Dying Light, Far Cry 4, Final Fantasy XIV: A Realm Reborn, Metal Gear Solid V: The Phantom Pain, and more.
If you want to see which games support Auto HDR, you should know that most Windows Store games are eligible. Therefore, if you don’t have an HDR-ready monitor, use our article on the best PC monitors to browse the products and get something you like.
Alternatively, you can also go through our detailed guide on what to do if Windows 10 HDR won’t turn on to get more insight on what to do. Note that the same measures apply to Windows 11 even though the guide talks about Windows 10.
How do you test an Auto HDR?
You may put the Auto HDR function to the test by turning it off initially, then playing a game or viewing a movie that you enjoy while paying attention to the color, brightness, and other visual characteristics as you do so.
After that, activate the Auto HDR option and examine the adjustment results. The different situations will result in different amounts of alteration to the image quality.
What causes Auto HDR to appear washed out?
SDR (Standard Dynamic Range) will limit the amount of light your device reaches to just that amount, which is recommended for old movie productions and low-budget programs.
On the other hand, High Dynamic Range allows videos from 10 to 1000nit, with a color gamut reaching PC3 at its highest brightness.
However, there are some instances where the HDR content displayed is not brighter than SDR. At times, its colors appear washed out or faded in Windows 11.
Source: DPP Film Tech
The graphic shows that the exposure zones in an HDR image are not simply larger versions of the zones in an SDR rendering. Instead, the additional HDR zones are for information only and do not affect the rendering of the original zones.
Moreover, they can be used to distinguish between dark and light areas. For example, the difference between a white sheet of paper in the sun and an explosion is slight.
Both are around 100 percent white. On the other hand, brightness levels can be significantly different with a high dynamic range.
The leading causes of this issue may vary from using a non-HDR monitor, incompatible DisplayPort, or HDMI to improper Windows 11 settings, among other factors.
- 0x80d02002: How to Fix This Update/Download Error
- USB Drive Detected But Not Accessible: 7 Ways to Fix It
- 5 Ways to Fix The Remote Procedure Call Failed in Windows 11
- Windows 11 Mail App Showing Html Code: How to Fix It
- Fix: Mouse and Keyboard Not Working After Power Outage
Is 4K better than HDR?
The Ultra HD 4K devices are the latest in the market, offering resolutions up to four times that of Full HD. In addition, by producing a more precise picture with millions of pixels on the screen, you’ll enjoy bolder, more detailed images.
Since each pixel on a 4K UHD device is smaller than the ones on 1080p Full HD computers, you’ll be able to sit closer to the screen and still see vivid detail.
While HDR technology has been around for years, it was not until recently that we had many high-quality content sources.
The exponential growth of content providers is quickening every year, with Amazon’s Prime Video, Vudu, and Netflix streaming high-definition videos that are compatible with HDR.
Technology is not enough on its own. HDR combines 4K and High Dynamic Range (HDR) to make your computer display more luminous, colorful, and true to life.
Whether playing games or watching your favorite film, you’ll enjoy a picture with exceptional brilliance and depth.
And, in select models, Four-View (4V) technology lets you see your content from four different angles at once, which is an exciting new way to view movies and games with your friends and family.
HDR (High Dynamic Range) technology on Windows 11 provides a broader range of color contrast and allows you to enjoy more vibrant images, videos, and games.
Also, check out this list of the best 4K monitors with HDMI 2.0. Some of them might surprise you.
For more information, we recommend you refer to our guide on configuring the best Windows 11 HDR settings.
Did the above methods help you resolve the issue? Please share your thoughts with us in the comments section below.
Newsletter
Windows 11’s Auto HDR is a fantastic feature that requires immediate attention
by Radu Tyrsina
Radu Tyrsina has been a Windows fan ever since he got his first PC, a Pentium III (a monster at that time). For most of the kids of… read more
Updated on December 19, 2022
Reviewed by
Vlad Turiceanu
Passionate about technology, Windows, and everything that has a power button, he spent most of his time developing new skills and learning more about the tech world. Coming… read more
- If Windows 11’s Auto HDR is not working, that’s usually caused by using incompatible DisplayPort or HDMI.
- Users can either install a color profile or adjust the settings on their device to fix this issue.
- The feature enhances the display’s appearance without affecting its performance or gameplay.
XINSTALL BY CLICKING THE DOWNLOAD FILE
- Download Restoro PC Repair Tool that comes with Patented Technologies (patent available here).
- Click Start Scan to find Windows 11 issues that could be causing PC problems.
- Click Repair All to fix issues affecting your computer’s security and performance
- Restoro has been downloaded by 0 readers this month.
There is no reason to deny that Windows 11 has improved upon its predecessor in several ways. However, it still has errors and bugs, such as the Windows 11 HDR not supported issue.
Let’s find out together what causes HDR to not work on Windows 11 and how to fix it.
Why is HDR not working on Windows 11?
If your personal computer does not support auto high dynamic range, then the function won’t operate. In addition, you need to check to see that this function is turned on.
The failure of Windows 11 Auto HDR to function correctly may be caused by an HDMI cable incompatible with the operating system and not supporting HDMI 2.0b.
If you utilize the appropriate HDMI cable, you should not have any problems using this feature. However, if the HDR stream choice is not visible to you, this may be because the monitor does not support the particular technology in question.
How do I fix Windows 11 HDR not supported?
- Why is HDR not working on Windows 11?
- How do I fix Windows 11 HDR not supported?
- 1. Install a color profile for your monitor
- 2. Adjust the settings to enable Auto HDR
- 3. Check the display and HDMI port
- 4. Use a display compatible with Auto HDR
- What is HDR?
- Do all games support Auto HDR?
- How do you test an Auto HDR?
- What causes Auto HDR to appear washed out?
- Is 4K better than HDR?
1. Install a color profile for your monitor
- Open Settings by pressing Windows + I, then type color management in the search box and select the top result.
- Select your monitor from the drop-down box next to the Device label.
- Select Add, then Browse to select the file you downloaded.
- Highlight the new color profile by clicking on it and selecting Set as Default Profile before you close the Color Management panel.
Gray-outs, washed-out, inaccurate colors, and many other problems related to auto-HDR are solved with a color profile. Note that a color profile saves you from the endless tweaking of the monitor’s brightness and contrast settings.
Ghosting can be so bad it steals details from the picture, while an auto-simple-HDR image can be distorted to unnatural colors.
Grey-out happens when the HDR algorithm can’t capture the full dynamic range of the scene: some part is entirely white, some completely black, but there’s nothing in between.
2. Adjust the settings to enable Auto HDR
- Open the Settings app by pressing Windows + I. Click Display on the right side.
- Then, click HDR.
- Ensure Auto HDR is enabled. The Windows HDR won’t turn on issue will be fixed.
3. Check the display and HDMI port
Sometimes, the application you are watching or the graphics mode in your game can cause text to look jumbled together.
If you are using multiple HDR-enabled displays to view or play the content, try connecting only your TV to your PC and enabling HDR stream for that display.
Windows 11 users may experience issues when trying to run HDR applications on HDR-supported hardware. The problem is caused by using an incompatible HDMI cable, which doesn’t support HDMI 2.0b.
With the use of the recommended cable, it will function as expected. However, it is worth noting that if your HDR stream option is missing, it may be due to your monitor or TV not supporting this particular technology.
The use HDR not supported in Windows 11 is a problem that usually occurs due to a glitchy update or incompatible HDMI connection.
- How to Turn on Auto HDR in Windows 11
- Best cables for a 144Hz monitor in 2022
- How to configure the best Windows 11 HDR settings
- 3 Ways to Fix the Play Streaming HDR Video not Supported Error
4. Use a display compatible with Auto HDR
To play HDR with sharp and bright colors on Windows 11, you must meet some requirements for your monitor, HDMI and DisplayPort, and more. You can’t use HDR if it’s not supported.
The built-in display needs a resolution of 1080p or more and a recommended max brightness of 300 nits.
The HDR display or TV must support HDR10 and DisplayPort 1.4 or HDMI 2.0 or higher for external displays. In addition, we recommend displays that are DisplayHDR certified, such as these gaming monitors.
The Windows 11 device must have an integrated graphics card that supports PlayReady hardware digital rights management (for protected HDR content) and must have the required codecs installed for 10-bit video decoding.
What is HDR?
One of the features of Windows 11 worthy of your attention is Auto HDR, which enables your PC to apply similar brightness boosting, and color emboldening effects as HDR (High Dynamic Range) displays, but without needing to build a new display or having a monitor that supports it natively.
HDR displays show off a richer, more vibrant color palette to better use those extra pixels on higher resolution displays, but only if your game supports it.
Microsoft’s latest operating system, Windows 11, will automatically adjust your videos and photos to give you the best possible picture.
If a game or app cannot take advantage of the increased color range, it will scale the picture down so it can be viewed on any device, thanks to the Auto HDR feature.
Do all games support Auto HDR?
With Auto HDR, you can see colors that previously only looked right in your imagination. Many today’s games look bright and vivid on high-end, big-screen monitors, but that’s not the case with all gaming PCs.
With the feature enabled, you get richer colors and more visual details regardless of the game or display. Unfortunately, there isn’t much you can do to force non-supported games to use the feature at this stage, and there isn’t an official list you can review, either.
It is enabled by default in supported titles, and games that don’t support it will list it as an essential feature.
Some PC issues are hard to tackle, especially when it comes to corrupted repositories or missing Windows files. If you are having troubles fixing an error, your system may be partially broken.
We recommend installing Restoro, a tool that will scan your machine and identify what the fault is.
Click here to download and start repairing.
Microsoft recommends that many popular DirectX 11 and 12 games will be Windows 11 Auto HDR-supported games, including Assassin’s Creed IV Black Flag, Call of Duty: Ghosts, Dying Light, Far Cry 4, Final Fantasy XIV: A Realm Reborn, Metal Gear Solid V: The Phantom Pain, and more.
If you want to see which games support Auto HDR, you should know that most Windows Store games are eligible. Therefore, if you don’t have an HDR-ready monitor, use our article on the best PC monitors to browse the products and get something you like.
Alternatively, you can also go through our detailed guide on what to do if Windows 10 HDR won’t turn on to get more insight on what to do. Note that the same measures apply to Windows 11 even though the guide talks about Windows 10.
How do you test an Auto HDR?
You may put the Auto HDR function to the test by turning it off initially, then playing a game or viewing a movie that you enjoy while paying attention to the color, brightness, and other visual characteristics as you do so.
After that, activate the Auto HDR option and examine the adjustment results. The different situations will result in different amounts of alteration to the image quality.
What causes Auto HDR to appear washed out?
SDR (Standard Dynamic Range) will limit the amount of light your device reaches to just that amount, which is recommended for old movie productions and low-budget programs.
On the other hand, High Dynamic Range allows videos from 10 to 1000nit, with a color gamut reaching PC3 at its highest brightness.
However, there are some instances where the HDR content displayed is not brighter than SDR. At times, its colors appear washed out or faded in Windows 11.
Source: DPP Film Tech
The graphic shows that the exposure zones in an HDR image are not simply larger versions of the zones in an SDR rendering. Instead, the additional HDR zones are for information only and do not affect the rendering of the original zones.
Moreover, they can be used to distinguish between dark and light areas. For example, the difference between a white sheet of paper in the sun and an explosion is slight.
Both are around 100 percent white. On the other hand, brightness levels can be significantly different with a high dynamic range.
The leading causes of this issue may vary from using a non-HDR monitor, incompatible DisplayPort, or HDMI to improper Windows 11 settings, among other factors.
- 0x80d02002: How to Fix This Update/Download Error
- USB Drive Detected But Not Accessible: 7 Ways to Fix It
- 5 Ways to Fix The Remote Procedure Call Failed in Windows 11
- Windows 11 Mail App Showing Html Code: How to Fix It
- Fix: Mouse and Keyboard Not Working After Power Outage
Is 4K better than HDR?
The Ultra HD 4K devices are the latest in the market, offering resolutions up to four times that of Full HD. In addition, by producing a more precise picture with millions of pixels on the screen, you’ll enjoy bolder, more detailed images.
Since each pixel on a 4K UHD device is smaller than the ones on 1080p Full HD computers, you’ll be able to sit closer to the screen and still see vivid detail.
While HDR technology has been around for years, it was not until recently that we had many high-quality content sources.
The exponential growth of content providers is quickening every year, with Amazon’s Prime Video, Vudu, and Netflix streaming high-definition videos that are compatible with HDR.
Technology is not enough on its own. HDR combines 4K and High Dynamic Range (HDR) to make your computer display more luminous, colorful, and true to life.
Whether playing games or watching your favorite film, you’ll enjoy a picture with exceptional brilliance and depth.
And, in select models, Four-View (4V) technology lets you see your content from four different angles at once, which is an exciting new way to view movies and games with your friends and family.
HDR (High Dynamic Range) technology on Windows 11 provides a broader range of color contrast and allows you to enjoy more vibrant images, videos, and games.
Also, check out this list of the best 4K monitors with HDMI 2.0. Some of them might surprise you.
For more information, we recommend you refer to our guide on configuring the best Windows 11 HDR settings.
Did the above methods help you resolve the issue? Please share your thoughts with us in the comments section below.
Newsletter
Если вы обновились до Windows 11 и задаетесь вопросом, сможете ли вы насладиться великолепными играми HDR на вашем ПК с текущей конфигурацией, значит, вы кое-что нашли. Но прежде чем вы будете слишком взволнованы, вам нужно проверить, поддерживает ли ваш текущий дисплей HDR-рендеринг.
Проверка поддержки HDR на вашем компьютере с Windows 11
Что такое Windows HD Color?
Windows 11 поддерживает контент HDR (расширенный динамический диапазон) с помощью набора функций, объединенных вместе (для маркетинговых целей) как Windows HD Color.
Включив HDR через Windows HDR Color, вы, по сути, даете своему дисплею доступ к лучшей яркости и лучшим цветовым возможностям. Если вы уже привыкли к HDR, различия могут не так сильно выделяться.
Но попробуйте сравнить цвета и яркость на дисплее с поддержкой HDR с устаревшим SDR (стандартным динамическим диапазоном). Не нужно быть видеофилом, чтобы заметить, как яркие и темные части сцены (фильма или игры) включают больше деталей и имеют более реалистичные тени.
Разница огромна, а качество изображения будет еще лучше, если вы будете использовать дисплей с истинным дисплеем HDR10. Однако вы по-прежнему можете воспроизводить HDR-контент в Windows 11 на многих ноутбуках без HDR (как вы увидите ниже).
Теперь, когда мы рассмотрели, что такое HDR, следуйте приведенным ниже инструкциям, чтобы проверить, поддерживает ли ваша текущая конфигурация ПК HDR в Windows 11:
- Нажмите клавишу Windows + I, чтобы открыть экран настроек в Windows 11.
- Как только вы окажетесь на экране настроек, используйте меню слева, чтобы выбрать «Система».
- Выбрав вкладку «Система», нажмите «Экран» в меню справа.
Доступ к вкладке Display с экрана настроек
- Как только вы окажетесь на вкладке «Экран», прокрутите вниз до раздела «Яркость и цвет», затем нажмите «Использовать HDR» в только что появившемся контекстном меню.
Доступ к экрану HDR
- Затем просто включите переключатель Использовать HDR, чтобы включить HDR, или отключите его, чтобы отключить эту функцию.
Примечание. Если у вас подключено несколько дисплеев, вы можете выбрать дисплей с поддержкой HDR, который хотите изменить, в раскрывающемся меню «Выбрать дисплей для просмотра или изменить его настройки».Проверьте, поддерживается ли HDR
В разделе «Возможности отображения» вы увидите, имеет ли «Воспроизведение потокового HDR-видео» значение «Поддерживается» или «Не поддерживается». Вот что это означает: |
- Поддерживается использование HDR — этот дисплей поддерживает HDR10.
- Использование HDR не поддерживается — дисплею не хватает одного или нескольких требований для HDR10.
- Поддерживается PlayStreaming HDR-видео — дисплей может воспроизводить потоковое HDR-видео, если доступно.
Требования HDR для Windows 11
Теперь, когда мы рассмотрели, как вы можете проверить, поддерживает ли ваш текущий дисплей воспроизведение HDR в Windows 11, давайте рассмотрим требования к встроенному дисплею для истинного воспроизведения HDR.
Требования будут различаться в зависимости от того, используете ли вы встроенный дисплей (экран ноутбука) или подключили внешний дисплей.
Требования к встроенному дисплею HDR
Чтобы иметь возможность воспроизводить контент с настоящим расширенным динамическим диапазоном (HDR) в Windows 11, дисплей вашего ноутбука, планшета или ПК «два в одном» должен официально поддерживать HDR. Производители обычно сообщают вам, поддерживает ли устройство HDR, включив значок HDR-Ready на коробке, в которой оно было, и в своих маркетинговых материалах.
Проверьте, поддерживается ли HDR si на встроенном дисплее
Примечание. Кроме того, вы можете посетить веб-сайт производителя, чтобы узнать, поддерживает ли ваш дисплей HDR.
Вот требования HDR для встроенных дисплеев в Windows 11:
- ПК с Windows 11, который обрабатывает рендеринг, должен иметь встроенную или выделенную видеокарту, поддерживающую аппаратное управление цифровыми правами PlayReady.
- ПК с Windows 11 должен иметь кодеки, необходимые для декодирования 10-битного видео. Это не должно быть проблемой, поскольку подавляющее большинство устройств с современными процессорами поддерживают эти кодеки, а необходимые для них будут автоматически установлены и поддерживаться Центром обновления Windows.
- Встроенный дисплей должен иметь разрешение не менее 1080P и максимальную яркость не менее 300 нит.
Требования к внешнему дисплею HDR
Чтобы обеспечить расширенный динамический диапазон (HDR) в Windows 11, внешний дисплей должен быть готов к HDR. Вы можете проверить, так ли это, установив флажок рядом с окном HDR-ready или проверив официальный веб-сайт производителя.
проверка готовности дисплея к HDR
Вот требования к HDR для внешних дисплеев в Windows 11:
- Внешний дисплей должен поддерживать HDR10.
- Внешний дисплей должен поддерживать DisplayPort (версия 1.4) или HDMI 2.0 или выше. Если у него есть DisplayPort, убедитесь, что он сертифицирован DisplayHDR.
- На вашем ПК с Windows 11 должна быть встроенная или выделенная видеокарта, поддерживающая управление цифровыми правами PlayReady (используется только для защищенного контента HDR).
- Внешний дисплей должен иметь доступ к ряду кодеков, необходимых для записи видео — это не должно быть проблемой для большинства современных процессоров, поскольку Центр обновления Windows устанавливает и поддерживает эти коды автоматически.
- Внешний дисплей должен поддерживать последние версии графических драйверов (WDDM), установленных на вашем ПК с Windows.
ВАЖНО: для некоторых видеороликов также может потребоваться установка HEVC, AV1, AP9. Все это можно получить в Microsoft Store через Расширения видео HEVC, Расширения видео VP9, и Расширение видео AV1. Это применимо как к встроенным дисплеям, так и к внешним дисплеям.
Если вы не можете включить HDR в Windows 11 или видите сообщение HDR не поддерживается при включении HDR, вам помогут решения, представленные в этой статье. Чтобы включить HDR для определенного дисплея, дисплей должен поддерживать HDR. Это можно проверить на сайте производителя. По словам пользователей, несмотря на наличие дисплея с поддержкой HDR, Windows может отображать HDR не поддерживается сообщение, и они не могут включить его в Windows 11.
Почему я не могу включить HDR на своем ПК?
Есть много причин, по которым вы не можете включить HDR на своем ПК. Прежде всего, проверьте, поддерживает ли ваш дисплей HDR или нет. Если у вас есть дисплей с поддержкой HDR, проблема может быть связана с вашими драйверами дисплея или кабелем HDMI, который не работает должным образом. Кроме того, убедитесь, что вы используете последнюю версию графического драйвера.
Если вы видите HDR не поддерживается сообщение, и вы не можете включить HDR в Windows 11, приведенные ниже решения помогут вам решить эту проблему. Прежде чем продолжить, проверьте наличие обновлений Windows. Для некоторых пользователей установка последнего обновления Windows устранила проблему.
- Обновите драйвер видеокарты
- Удалите и переустановите драйвер графического процессора.
- Попробуйте другой порт HDMI или проверьте кабель HDMI.
- Проверьте наличие проблем совместимости
Давайте подробно рассмотрим все эти исправления.
1]Обновите драйвер видеокарты
Основной причиной этой проблемы является устаревший драйвер видеокарты. Иногда проблема также возникает из-за поврежденного драйвера видеокарты. Существует множество способов установки драйверов в Windows. Лучший способ — загрузить обновление прямо с сайта производителя. Когда вы посещаете веб-сайт производителя вашей видеокарты, вы должны ввести номер модели своего графического процессора, чтобы загрузить драйверы. На сайтах большинства производителей есть функция автоматического определения драйверов. Вы также можете использовать эту функцию.
Кроме того, вы можете использовать специальные инструменты для обновления драйвера видеокарты. Например, Intel Driver & Support Assistant помогает пользователям всегда обновлять драйверы своих видеокарт.
в примечания к выпуску 22.8.1, AMD сообщила, что приложения OpenGL, поддерживающие 10-битную обработку, больше не поддерживаются с возможностями отображения HDR. Решение этой проблемы — отключить или выключить параметр 10-битного формата пикселей для видеокарт AMD. Откройте настройки AMD, перейдите в «Графика» > «Дополнительно» и отключите 10-битный формат пикселей. После этого вы сможете включить HDR.
2]Удалите и переустановите драйвер графического процессора.
Если обновление драйвера видеокарты не помогает, удалите и переустановите его. Сначала загрузите последнюю версию драйвера видеокарты с веб-сайта производителя. Теперь полностью удалите или удалите драйвер видеокарты с помощью программы удаления драйвера дисплея (DDU). После удаления драйвера запустите установочный файл, чтобы установить драйвер видеокарты.
3]Попробуйте другой порт HDMI или проверьте кабель HDMI.
Если два вышеуказанных исправления не помогли, проблема может быть связана с вашим кабелем HDMI. Если ваш монитор или телевизор имеет два порта HDMI, подключите кабель HDMI к другому порту и посмотрите, поможет ли это. Если нет, проверьте кабель HDMI. Если доступен другой кабель, используйте его и проверьте, работает ли он.
4]Проверьте наличие проблем совместимости
Проблемы совместимости являются одной из причин этой проблемы. Возможно, используемый вами кабель HDMI не поддерживает HDR. Кабель HDMI 2.0 поддерживает разрешение HDR 4K. Если вы хотите включить HDR для дисплея с более высоким разрешением, скажем, 8K, кабель HDMI 2.0 может не поддерживать его. В этом случае попробуйте кабель HDMI 2.1.
Могу ли я включить HDR на неподдерживаемом дисплее?
HDR означает расширенный динамический диапазон. Этот термин используется для дисплеев, которые отображают изображения с более высоким контрастом и широкой цветовой гаммой. Дисплеи HDR имеют более высокий уровень яркости, чем дисплеи SDR. Чтобы включить HDR, дисплей должен поддерживать HDR. Вы не можете включить HDR на неподдерживаемом дисплее. В характеристиках дисплея указано, поддерживает ли он HDR или нет.
В этой статье рассмотрим, как проверить наличие поддержки HDR и как включить HDR в Windows 11. HDR или расширенный динамический диапазон — это технология экрана, которая позволяет получить более насыщенное изображение для очень ярких и очень темных сцен. Кроме того, она значительно увеличивает пиковую яркость в играх или фильмах для более полного погружения. HDR-совместимые мониторы и телевизоры также могут отображать более насыщенные и контрастные цвета.
Windows 11 поддерживает HDR-совместимые мониторы и телевизоры. Кроме того, операционная система предлагает дополнительные функции HDR для улучшения игрового процесса.
Менее опытные пользователи могут не сразу определить, поддерживает ли HDR монитор или телевизор. К счастью, в Windows 11 есть специальный раздел настроек HDR в приложении «Параметры». Он позволяет узнать, поддерживает ли ваш ноутбук или монитор HDR.
Прежде чем мы начнем, стоит упомянуть, что HDR — это не просто программная функция, которую вы можете добавить на любой компьютер с помощью обновлений драйверов. Чтобы включить HDR в Windows 11, вам понадобится совместимый монитор и последняя версия драйвера от AMD, Nvidia или Intel.
Чтобы проверить поддержку HDR в Windows 11, сделайте следующее.
- Нажмите Win + I, чтобы запустить приложение «Параметры». Либо щелкните правой кнопкой мыши кнопку меню «Пуск» и выберите «Параметры».
- Перейдите на страницу Система> Дисплей.
- Найдите раздел «Яркость и управление» и нажмите «HDR».
- Если у вас несколько мониторов, выберите нужный из раскрывающегося списка «Выберите дисплей для просмотра или измените его настройки».
- Если выбранный монитор поддерживает HDR, он отобразит Поддерживается рядом с Воспроизвести потоковое видео HDR и Использовать HDR.
Готово.
Обратите внимание, что воспроизведение HDR-контента на HDR-совместимом ноутбуке или планшете может привести к значительному разряду батареи. HDR сильно увеличивает яркость экрана, из-за чего устройство потребляет больше энергии.
Некоторые устройства отключают HDR для экономии заряда. Обязательно проверьте настройки экономии заряда аккумулятора, чтобы компьютер мог использовать HDR при работе от аккумулятора.
Теперь давайте посмотрим, как включить или отключить HDR в Windows 11.
Как в Windows 11 включить HDR
Вы можете использовать Параметры Windows 11, игровую панель Xbox и сочетание клавиш, чтобы включить HDR в Windows 11. Давайте подробно рассмотрим каждый из методов.
Включить HDR в Параметрах Windows 11
Чтобы включить HDR в Windows 11, сделайте следующее.
- Щелкните рабочий стол правой кнопкой мыши и выберите в меню «Параметры экрана».
- В настройках Windows на странице «Дисплей» прокрутите вниз и найдите раздел «HDR».
- Наконец, включите опцию Использовать HDR.
- Чтобы получить доступ к расширенным параметрам HDR, щелкните маленькую стрелку рядом с переключателем. Здесь вы можете настроить другие параметры, например включить HDR для видеопотоков.
Готово!
Есть еще несколько вариантов включения HDR в Windows 11. Одна из них — это специальное сочетание клавиш.
Как включить HDR с помощью сочетания клавиш
Чтобы включить HDR, нажмите Win + Alt + B. Экран на мгновение потемнеет, и функция HDR будет включена. Нажатие той же горячей клавиши отключит HDR.
Как видно на скриншоте, ярлык реализован приложением Xbox Game Bar.
Это, наверное, самый удобный способ включить функцию HDR. Кроме того, вы можете использовать непосредственно настройки в приложении Xbox Game Bar.
Включите HDR в настройках Xbox Game Bar
- Нажмите Win + G, чтобы открыть игровую панель Xbox.
- Нажмите кнопку «Настройки» со значком шестеренки.
- В диалоговом окне «Настройки» щелкните вкладку «Игровые функции» слева.
- Включите параметр «Использовать HDR с совместимым дисплеем».
Вы успешно включили HDR.
Говоря об играх, вы также можете включить функцию Auto HDR, чтобы улучшить качество изображения для игр, изначально предназначенных для SDR. В то время как современные игры по умолчанию создаются с использованием HDR, существует множество хороших классических игр, которые используют только SDR. Функция Auto HDR — это новейшее дополнение к Windows, которое значительно улучшает качество изображения за счет включения HDR для таких игр.
Как включить Auto HDR в Windows 11
- Чтобы включить функцию Auto HDR в Windows 11, сделайте следующее.
- Щелкните правой кнопкой мыши кнопку «Пуск» и выберите в меню «Параметры».
- Перейдите в Система> Дисплей.
- Убедитесь, что параметр «Использовать HDR» включен. Щелкните маленькую стрелку вправо рядом с параметром переключения.
- На следующей странице включите опцию Auto HDR.
Готово. Авто HDR теперь включен. Теперь он автоматически улучшит видеоизображение, когда вы играете в совместимую игру в Windows 11.
Наконец, вы можете использовать игровую панель Xbox, чтобы включить Auto HDR.
Включение Auto HDR в игровой панели Xbox
- Запустите приложение Xbox Game Bar (Win + G).
- Нажмите кнопку «Настройки» на главной панели.
- Слева выберите Игровые функции.
- На правой панели включите (отметьте) опцию Использовать Auto HDR с поддерживаемыми играми.
Теперь вы знаете всё о включении функции HDR в Windows 11.
Источник: Winaero
💡Узнавайте о новых статьях быстрее. Подпишитесь на наши каналы в Telegram и Twitter.
Судя по тому, что вы читаете этот текст, вы дочитали эту статью до конца. Если она вам понравилась, поделитесь, пожалуйста, с помощью кнопок ниже. Спасибо за вашу поддержку!
Как и Windows 10, Windows 11 также поддерживает вывод HDR. В отличие от Windows 10, HDR лучше работает в Windows 11, и его стоит включить в некоторых приложениях. Есть три способа сделать это, мы познакомим их здесь один за другим.
Вы можете использовать HDR?
HDR (High Dynamic Range) — это прежде всего функция дисплея. Другими словами, ваш телевизор или монитор должны обладать физическими возможностями, необходимыми для отображения изображений HDR. В Windows 11 вам нужно сделать много вещей, чтобы HDR работал:
- HDR-дисплей, поддерживающий стандарт HDR10. (Возможно, вам понадобится новый монитор.)
- По крайней мере, один кабель DisplayPort 1.4 или HDMI2.0 и поддержка одного и того же графического процессора.
- Графический процессор, поддерживающий PlayReady 3.0.
Если вы пытаетесь включить HDR, но этот параметр недоступен или не работает для вас, возможно, что часть головоломки не существует.
Как использовать сочетания клавиш для включения HDR
Самый простой способ включить HDR в Windows 11 — использовать сочетания клавиш. Поскольку рабочий стол Windows во многих случаях не выглядит хорошо при включенном HDR, это очень полезно для быстрого включения или выключения этой функции в зависимости от того, что вы хотите использовать.
Сочетание клавиш — Windows + Alt + B. . После нажатия этой комбинации клавиш ваш экран может стать черным на одну секунду. Когда он откроется, вы можете увидеть на экране такой индикатор.
Конечно, если у вас все еще есть сомнения, цвета вашего рабочего стола также будут выглядеть значительно иначе и более яркими, когда включен HDR.
Включите HDR в настройках Windows 11
Второй способ включить HDR в Windows 11 — через настройки дисплея. Щелкните правой кнопкой мыши в любом месте рабочего стола и выберите «Параметры отображения» во всплывающем меню.

После ввода настроек дисплея убедитесь, что вы выбрали правильный монитор.

Прокрутите вниз, чтобы найти параметр «Использовать HDR».
Если вы просто хотите включить или выключить HDR, просто нажмите этот переключатель. Если вы хотите узнать больше о дополнительных настройках, нажмите маленькую стрелку справа от переключателя, и вы увидите эти настройки.

На этой странице вы можете предварительно просмотреть, как HDR будет выглядеть в вашей системе, а также включить или отключить различные аспекты HDR. Например, вы можете выбрать воспроизведение потокового видео в SDR, даже если HDR включен.
Авто HDR — это функция Xbox в Windows 11. Windows попытается преобразовать игры без HDR в HDR. Иногда это эффективно, но иногда становится только хуже. Поэтому, если ваша игра, не поддерживающая HDR, выглядит странно при включенном HDR, вы можете отключить автоматический HDR здесь.
Включите HDR в приложении
Некоторые видеоигры, поддерживающие HDR, также могут использовать элементы меню для включения и выключения этой функции. Например, этот снимок экрана из Doom Eternal показывает пункт меню, в котором вы можете включить или отключить HDR.

Это удобно, потому что вы можете вносить изменения, не выходя из игры. Теперь, независимо от того, что вы делаете, вы можете переключать переключатель HDR.
Последнее накопительное обновление Microsoft устраняет сбой в Windows 11, из-за которого некоторые приложения для редактирования изображений больше не работали корректно с цветопередачей на экранах HDR.
Первоначально ошибка была подтверждена в конце декабря и затрагивала только Windows 11, при этом Microsoft объяснила, что планирует устранить проблему в будущем обновлении.
«После установки Windows 11 некоторые программы для редактирования изображений могут неправильно отображать цвета на некоторых дисплеях HDR. Это часто наблюдается с белыми цветами, которые могут отображаться ярко-желтыми или другими цветами», — заявила компания в декабре.
«Эта проблема возникает, когда некоторые API-интерфейсы Win32 для цветопередачи возвращают неожиданную информацию или ошибки при определенных условиях. Это затрагивает не все программы управления цветовым профилем, и ожидается, что параметры цветового профиля, доступные на странице Параметров Windows 11, включая панель управления цветом Microsoft, будут работать правильно».
KB5008353
Самое последнее накопительное обновление Windows 11, которое по-прежнему доступно в качестве дополнительного для пользователей, предназначено для устранения сбоев, и, наконец, все работает правильно на экранах HDR.
Обновление доступно как KB5008353, и любой может загрузить его прямо сейчас, просто проверив наличие обновлений в Windows 11.
Поскольку это необязательное обновление, оно не будет предлагаться автоматически, но все его содержимое, включая исправление, связанное с HDR, будет частью следующих накопительных обновлений, которые должны появиться во вторник с исправлением за февраль 2022 года.
«Исправляет известную проблему, которая может помешать некоторым программам редактирования изображений правильно отображать цвета на некоторых дисплеях с высоким динамическим диапазоном (HDR). Это часто влияет на белые цвета, которые могут отображаться ярко-желтыми или другими цветами», — подтвердила Microsoft в примечаниях к выпуску самого последнего накопительного обновления для Windows 11.
Похоже, что обновление не вызывает каких-либо особых проблем, поэтому, если вы не можете ждать до февраля, чтобы получить указанное исправление, вы можете просто загрузить его сегодня.