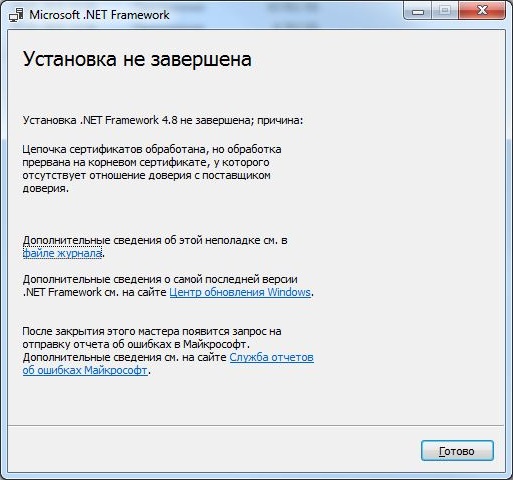Устранение ошибки «Цепочка сертификатов обработана, но обработка прервана на корневом сертификате, у которого отсутствует отношение доверия с поставщиков доверия» при установке .NET Framework 4.7.2
Что такое .net Framework?
.NET Framework 4.7.2 – фреймворк (компонент, программная платформа), который используется для разработки программного обеспечения. Данный фреймворк необходим в т.ч. для работы программы GBS.Market и должен быть установлен на компьютер, на котором используется программа.
Обычно, данный компонент устанавливается вместе с программой. В некоторых случаях необходима ручная установка данного компонента.
Ошибка при установке .NET Framework
В процессе установки .NET Framework на компьютерах, где не установлены актуальные обновления, может возникнуть ошибка. Обычно, это компьютеры, работающие под управлением Windows 7.
Текст ошибки:
Установка Net Framework не завершена; причина:
Цепочка сертификатов обработана, но обработка корневого прервана на корневом сертификате, у которого отсутствует отношение доверия с поставщиком доверия.
Сообщение об ошибке на английском языке:
A certificate chain could not be built to a trusted root authority . A certificate chain processed, but terminated in a root certificate which is not trusted by the trust provider.

Для того чтобы установка .NET Framework прошла корректно, необходимо установить корневой сертификат безопасности.
Установка сертификата
Скачайте сертификат Microsoft Root Certificate Authority 2011 по ссылке ниже.
Откройте папку, в которую сохранили сертификат. Кликните дважды на файле сертификата.
Если появилось окно с предупреждением системы безопасности – нажмите “Открыть”.

В окне свойств сертификата нажмите “Установить”.

После того как откроется мастер импорта сертификатов, выберите вариант “Текущий пользователь” и нажмите “Далее”

На следующей странице мастера импорта сертификатов необходимо выбрать вариант “Поместить все сертификаты в следующее хранилище” и нажать кнопку “Обзор”.

В списке хранилищ необходимо выбрать “Доверенные корневые центры сертификации” и нажать кнопку “ОК”.

После выбора хранилища для сертификата убедитесь, что хранилище указано верно и нажмите кнопку “Далее”

На странице завершения импорта нажмите “Готово”.

Если импорт сертификата прошел успешно, появится соответствующее сообщение.
Повторная установка .NET Framework
После того как установлен необходимый сертификат, попробуйте заново установить .NET Framework 4.7.2.
Попробуйте GBS.Market
БЕСПЛАТНО
GBS.Market – удобная и доступная кассовая программа. Подойдет для розничного магазина и кафе. 30 дней бесплатно!
-
Опубликовано:
8 декабря, 2021 -
Изменено: 3 месяца назад -
Нет комментариев -
Просмотров
3 062
-
.net framework, windows
Inline Feedbacks
Показать все комментарии
Перейти к контенту
При установке Net Framework в Windows 7 столкнулся с ошибкой:
Установка Net Framework не завершена. причина:
Цепочка сертификатов обработана, но обработка корневого прервана на корневом сертификате, у которого отсутствует отношение доверия с поставщиком доверия.
….

В итоге помогла установка сертификата в «Доверенные корневые центры сертификации«. Для этого необходимо:
Необходимое время: 5 мин.
Инструкция применима для Windows 7,8,101.
1. Скачать сертификат Microsoft по ссылке.
2. Нажать правой кнопкой мыши на скаченном файле «MicrosoftRootCertificataAuthority2011.cer» и выбрать пункт «Установить сертификат«
3.В окне «Мастер импорта сертификатов» выбрать пункт «Текущий пользователь» и нажать «Далее»
4.В следующем окне выберите пункт «Поместить все сертификаты в следующее хранилище» и нажать на кнопку «Обзор»
5.Выбрать каталог «Доверенные корневые центры сертификации«
6.В окне завершения импорта выбрать пункт «Хранилище сертификатов, выбранное пользователем» и нажать на кнопку «Готово»
7.В случае успешного импорта сертификата появится окно:
Содержание
- Ошибка «Подпись отметки времени и/или сертификат не могут быть проверены или имеют неправильный формат» при установке Microsoft.NET Framework
- Проверить действительность сертификата
- Отключите проверку цифровой подписи драйвера
- Отключите обязательную проверку подписи драйверов
- Installation Log
- Answers
- All replies
- Исправлено: подпись и / или сертификат с отметкой времени не могут быть проверены или имеют неверный формат.
- Обновите Windows вашей системы до последней версии
- Используйте последнюю версию установщика Dotnet Framework
- Выполните сканирование системы SFC
- Отключить подпись кода пакета драйверов
- Отключить автоматическое обновление корневых сертификатов
Ошибка «Подпись отметки времени и/или сертификат не могут быть проверены или имеют неправильный формат» при установке Microsoft.NET Framework
Windows поставляется с актуальными версиями .NET Framework , если же для работы приложений нужны более старые версиями этого компонента, последний можно скачать и установить вручную как обычную программу. Обычно установка проходит без каких-либо проблем, но в некоторых случаях вы можете получить ошибку «Подпись отметки времени и/или сертификат не могут быть проверены или имеют неправильный формат» .
Также с этой ошибкой вы можете столкнуться при установке некоторых драйверов и сторонних приложений.
В большинстве случаев основной причиной ошибки становится невозможность Windows проверить интегрированный в установщик компонента, драйвера или приложения сертификат.
Что в таком случае можно предпринять?
Проверить действительность сертификата
Первое, с чего следует начать, это проверка действительности сертификата.
Откройте свойства исполняемого файла, переключитесь на вкладку «Цифровые подписи», выделите подпись в поле «Список подписей» и нажмите «Сведения». В открывшемся окошке «Состав цифровой подписи» нажмите «Просмотр сертификата».
И посмотрите с какой и по какую дату сертификат действителен.
Если его срок истек, это может стать причиной указанной ошибки.
Попробуйте установить сертификат вручную, нажав одноименную кнопку и, если установка будет выполнена без ошибок, попытайтесь установить программу повторно.
Отключите проверку цифровой подписи драйвера
В Windows имеется политика, позволяющая устанавливать драйвера без проверки цифровой подписи.
Соответствующая настройка этой политики позволит игнорировать проверку подписи не только драйверов, но и .NET Framework .
Откройте редактор локальных групповых политик командой gpedit.msc и перейдите в раздел Конфигурация пользователя -> Административные шаблоны -> Система -> Установка драйвера.
Двойным кликом откройте настройки политики «Цифровая подпись драйверов устройств».
Включив политику, выберите в выпадающем списке параметров опцию «Пропустить» и сохраните настройки.
Отключите обязательную проверку подписи драйверов
Наконец, вы можете отключить проверку цифровой подписи драйверов глобально.
Для этого перезагружаем Windows с зажатой Shift и выбираем в дополнительных параметрах среды восстановления опцию «Параметры загрузки».
Перезагружаем компьютер нажатием кнопки «Перезагрузить», а когда на экране появится список действий, жмем клавишу 7 , отключая таким образом обязательную проверку подписи драйверов.
Те же самые результаты вы получите, если выполните в запущенной от имени администратора командной строке команду:
Источник
Installation Log
| Message Types: | Errors Verbose Messages |
| Message Details: | Date Time |
Answers
Thanks for the suggestions. I was able to resolve the issue with the following KB:
It turned out to be unrelated to the .NET 4 install but a bug in how Group Policy Preferences are applied. Although, Im not sure why it is still an issue with Windows 7 SP1.
Download and install this update manually
Please mark those posts as answer which answers your question. Faraz
It says the update it is already on my computer.
May be some of the features are off, Try following the steps below
a) Click the Start and type: «features» in the Search box.
b) Select «Turn Windows Features on or off » and click Enter.
c) Find Microsoft .NET Framework 3.5.1 and uncheck the box.
d) Restart the computer.
e) Repeat the step 1) to step 2.
f) Check the box before Microsoft .NET Framework 3.5.1.
g) Restart the computer.
Please mark those posts as answer which answers your question. Faraz
Thanks for your post.
Based on your description, would you please go to Start menu >> Control Panel >> Programs and features >> Installed Updates, and check if the KB958488 exists in the installed update list? If so, please remove it then try to install .NET Framework 4.0 again.
Before install .NET Framework, please turn off your anti-virus/antispyware software; clean your %temp% folder (Start Menu >> Run >> Type «%temp% >> OK). Then run the setup with Administrator privilege.
If the installation still failed, please collect the installation log files from «%temp%» folder with the Log Collection Tool. Then please send the vslogs.cab file in the %temp% folder to me (E-mail: v-anwu_at_microsoft_dot_com). Note: Please attach the link of this post in the mail.
If there are any updates, please feel free to let me know.
Andrew Wu [MSFT]
MSDN Community Support | Feedback to us
Get or Request Code Sample from Microsoft
Please remember to mark the replies as answers if they help and unmark them if they provide no help.
Источник
Исправлено: подпись и / или сертификат с отметкой времени не могут быть проверены или имеют неверный формат.
Ошибка подписи временной метки возникает при установке такого приложения, как DotNetFramework, LogMeIn Go to Assist и т. Д. Это обычно происходит, если Windows вашей системы устарела или существуют ограничения из политики выполнения вашей системы.
Ниже приводится полное сообщение об ошибке:
Программы для Windows, мобильные приложения, игры — ВСЁ БЕСПЛАТНО, в нашем закрытом телеграмм канале — Подписывайтесь:)
Установка не удалась
.Net Framework 4.8 не был установлен по следующим причинам:
Подпись с отметкой времени и / или сертификат не могут быть проверены или имеют неверный формат

Многие факторы могут способствовать возникновению проблемы с подписью временной метки, но следующие основные причины, по сообщениям, вызывают проблему:
- Устаревшая Windows: Dotnet Framework постоянно обновляется Microsoft, чтобы устранить ошибки в работе / разработке приложений и наверстать упущенное, Windows на вашем ПК должна быть полностью обновлена до последней версии. Если в вашей системе отсутствуют какие-либо такие обновления, это может вызвать проблему с подписью метки времени в платформе Dotnet.
- Устаревший установщик Dotnet Framework: если вы пытаетесь использовать устаревший установщик Dotnet Framework (возможно, уже присутствующий в папках загрузки вашей системы), этот установщик может быть несовместим с ОС вашей системы и может вызвать проблему с Dotnet.
- Неподписанный системный драйвер: для повышения безопасности Windows и Dotnet Framework для запуска приложений важно, чтобы все драйверы в вашей системе имели цифровую подпись, и если какой-либо из драйверов вашей системы не имеет цифровой подписи, установщик Dotnet Framework может бросить ошибка подписи метки времени.
- Устаревшие корневые сертификаты вашей системы: если ваша система не может автоматически обновить свои корневые сертификаты из-за сбоя в диспетчере сертификатов вашей системы, то установщик Dotnet Framework может не аутентифицировать многие важные системные ресурсы и, таким образом, показать проблему с отметкой времени.
Прежде чем переходить к решениям, убедитесь, что дата и время вашей системы указаны правильно. Более того, если вы столкнулись с проблемой из-за истекшего сертификата, вы можете избавиться от ошибки, установив дату вашей системы на время до истечения срока действия сертификата, а затем вернув дату / время после установки приложения / Водитель.
Обновите Windows вашей системы до последней версии
Проблема с подписью метки времени может быть результатом несовместимости между проблемным приложением (например, LogMeIn Go to Assist) и ОС. В этом случае обновление Windows вашего ПК до последней стабильной версии может решить проблему.
- Щелкните Windows, введите Проверить наличие обновлений и откройте Центр обновления Windows.
Открыть Проверить наличие обновлений
- Теперь в окне Центра обновления Windows нажмите кнопку Проверить наличие обновлений, и, если обновления доступны, загрузите и установите эти обновления (также необязательные).
Проверить наличие обновлений Windows
- После обновления перезагрузите компьютер и после перезагрузки проверьте, решена ли проблема проверки сертификата.
Если есть обновления, которые не удается установить, вы вручную устанавливаете эти обновления с веб-сайта каталога Microsoft, чтобы устранить ошибку сертификата.
Если проблема не устранена с таким приложением, как LogMeIn Go to Assist, проверьте, решает ли проблема использование EXE-файла для установки приложения (а не программы открытия).
Используйте последнюю версию установщика Dotnet Framework
Отказ от использования последней версии .NET Framework, вероятно, вызовет проблемы с приложениями, которые предназначены для работы с последней версией платформы. Обновление может решить проблему мгновенно.
- Запустите веб-браузер и перейдите на следующую страницу Dotnet на веб-сайте Microsoft:https://dotnet.microsoft.com/download/dotnet-framework
- Теперь щелкните последнюю и рекомендованную .Net Framework (в настоящее время .Net Framework 4.8).
Откройте ссылку на последнюю версию DotNet Framework
- Затем щелкните «Загрузить .Net Framework 4.8 Runtime» и дождитесь завершения загрузки.
Скачать Dotnet Framework 4.8 Runtime
- После завершения запустите установщик .Net Framework от имени администратора и проверьте, успешно ли он установился, не столкнувшись с проблемой проверки сертификата.
Выполните сканирование системы SFC
Вы можете столкнуться с проблемой, если важные системные файлы повреждены; выполнение сканирования SFC вашей системы заменит неполные файлы. Имейте в виду, что это сканирование может занять некоторое время (в зависимости от размера вашего системного диска), поэтому попробуйте его, когда вы сможете сэкономить свою систему на некоторое время (например, на ночь).
- Щелкните Windows, введите командную строку, щелкните ее правой кнопкой мыши и выберите «Запуск от имени администратора».
Откройте командную строку от имени администратора
- Затем выполните следующее: sfc / scannow
Выполните сканирование SFC
- Теперь дождитесь завершения сканирования, а затем проверьте, можно ли установить проблемное приложение (например, инфраструктуру Dot Net) без ошибки подписи метки времени.
Отключить подпись кода пакета драйверов
Если вы столкнулись с проблемой «сертификат не может быть проверен» с драйвером, отключение подписи кода пакета драйвера решит проблему.
Двигайтесь вперед на свой страх и риск, поскольку отключение подписи кода пакета драйверов может вызвать различные угрозы безопасности для вашей системы.
- Щелкните Windows, введите «Редактор групповой политики» и выберите результат «Изменить групповую политику».
- Теперь в окне редактора групповой политики разверните Конфигурация пользователя и перейдите по следующему пути: Административные шаблоны >> Система >> Установка драйвера.
- Затем в левой половине окна дважды щелкните Подписывание кода для драйверов устройств и выберите Включено.
Дважды щелкните Подписывание кода для драйверов устройств в редакторе групповой политики.
- Теперь разверните раскрывающийся список «Когда Windows обнаруживает файл драйвера без цифровой подписи» и выберите «Игнорировать».
Установить, когда Windows обнаруживает файл драйвера без цифровой подписи для игнорирования
- Затем примените внесенные изменения и перезагрузите компьютер.
- После перезагрузки проверьте, можно ли установить драйвер без проблемы с подписью метки времени.
Отключить автоматическое обновление корневых сертификатов
Эта ошибка также может возникнуть, если система не может автоматически обновить корневые сертификаты. Отключение автоматического обновления корневых сертификатов с помощью сторонней утилиты (DigiCert) решит проблему в этом случае.
Предупреждение: действуйте на свой страх и риск, поскольку указанная утилита является сторонней утилитой, и использование сторонней утилиты может быть угрозой безопасности для вашей системы / данных.
- Запустите веб-браузер и перейдите к Страница загрузки DigiCert.
Скачать утилиту DigiCert
- Затем нажмите кнопку «Загрузить» и после завершения загрузки запустите утилиту.
- Теперь на левой панели перейдите в меню «Инструменты», а затем на правой панели нажмите «Автообновление корня».
Откройте Auto Root Update на вкладке Tools в утилите DigiCert Certificate.
- Затем измените настройку Auto Root Update на Disabled и закройте утилиту (если будет предложено, обязательно примените изменения).
- Теперь перезагрузите компьютер и после перезагрузки проверьте, решена ли проблема проверки сертификата.
Если проблема не исчезнет, вы можете экспортировать проблемный сертификат и импортировать его обратно, чтобы решить проблему проверки сертификата (если проблемный сертификат обнаружен). Если вы столкнулись с проблемой с DotNetFramework, проверьте, решает ли проблему загрузка следующего сертификата Microsoft и его импорт в Управление сертификатами пользователей >> Доверенные корневые центры сертификации >> Сертификаты.
http://www.microsoft.com/pki/certs/MicRooCerAut2011_2011_03_22.crt
Источник
Windows 7
- 03.07.2022
- 2 398
- 0
- 04.07.2022
- 10
- 9
- 1
- Содержание статьи
- Описание проблемы
- Решение проблемы
- Добавить комментарий
Описание проблемы
В Windows 7, при установке последних версии Microsoft .NET Framework, можно столкнуться со следующей ошибкой:
Установка .NET Framework не завершена; причина:
Цепочка сертификатов обработана, но обработка
прервана на корневом сертификате, у которого
отсутствуют отношения доверия с поставщиком
доверия.
Решение проблемы
Для исправления данной ошибки, нужно провести установку обновления KB4474419, которое можно скачать по следующим ссылкам:
Скачать с Каталога Центра обновлений Microsoft
Скачать через торрент (как скачать?)
После установки данного обновления, понадобится перезагрузка, после чего установка Microsoft .NET Framework должна пройти без проблем.
Windows поставляется с актуальными версиями .NET Framework, если же для работы приложений нужны более старые версиями этого компонента, последний можно скачать и установить вручную как обычную программу. Обычно установка проходит без каких-либо проблем, но в некоторых случаях вы можете получить ошибку «Подпись отметки времени и/или сертификат не могут быть проверены или имеют неправильный формат».
Также с этой ошибкой вы можете столкнуться при установке некоторых драйверов и сторонних приложений.
В большинстве случаев основной причиной ошибки становится невозможность Windows проверить интегрированный в установщик компонента, драйвера или приложения сертификат.
Что в таком случае можно предпринять?
Проверить действительность сертификата
Первое, с чего следует начать, это проверка действительности сертификата.
Откройте свойства исполняемого файла, переключитесь на вкладку «Цифровые подписи», выделите подпись в поле «Список подписей» и нажмите «Сведения». В открывшемся окошке «Состав цифровой подписи» нажмите «Просмотр сертификата».
И посмотрите с какой и по какую дату сертификат действителен.
Если его срок истек, это может стать причиной указанной ошибки.
Попробуйте установить сертификат вручную, нажав одноименную кнопку и, если установка будет выполнена без ошибок, попытайтесь установить программу повторно.
Отключите проверку цифровой подписи драйвера
В Windows имеется политика, позволяющая устанавливать драйвера без проверки цифровой подписи.
Соответствующая настройка этой политики позволит игнорировать проверку подписи не только драйверов, но и .NET Framework.
Откройте редактор локальных групповых политик командой gpedit.msc и перейдите в раздел Конфигурация пользователя -> Административные шаблоны -> Система -> Установка драйвера.
Двойным кликом откройте настройки политики «Цифровая подпись драйверов устройств».
Включив политику, выберите в выпадающем списке параметров опцию «Пропустить» и сохраните настройки.
Отключите обязательную проверку подписи драйверов
Наконец, вы можете отключить проверку цифровой подписи драйверов глобально.
Для этого перезагружаем Windows с зажатой Shift и выбираем в дополнительных параметрах среды восстановления опцию «Параметры загрузки».
Перезагружаем компьютер нажатием кнопки «Перезагрузить», а когда на экране появится список действий, жмем клавишу 7, отключая таким образом обязательную проверку подписи драйверов.
Те же самые результаты вы получите, если выполните в запущенной от имени администратора командной строке команду:
bcdedit.exe /set nointegritychecks on
Загрузка…
Following OhioDeveloper’s lead, I essentially did the same thing for all the Dell Driver Packages that error on install in this Dell OptiPlex 3040…
I bought a couple compact OptiPlex 3040’s from a business that was closing and therefore liquidating all assets
Ive been Fighting battles on all fronts trying to do a fresh Windows 7, install on the Dell and ran into the same problem… ( Net Framework 4.8 ) throws a ( Root Trust Certificate — Error ), at the start of the install just after it unpacks all the files and checks the host environment.
First I used ( 7-Zip ) [ freeware ], pointed it to the Net Framework installation file, and told it to extract…
7-zip will create a folder (with matching name) containing all the extracted contents of the file.
~ This part may seem “risky” if you are not familiar with opening installation files to see what they contain, but all we are doing here is, manually running, the specific file for your system and ignoring everything else. ~
Your looking for the ( .MSI ) files.
For example….
Netfx_???????_x64.msi
There are many files with similar names, they only very in the middle ( ?????? ) pieces and have either ( x86 ) or ( x64 ) in the name.
If you’re on a 32 bit system, use the files with {x86} in the file name.
If you’re on a 64 bit system, use the files with {x64} in the file name.
…at this point, I had no guidance on which of the
( ????? ) variations of the file to use.
There were 4 file naming variations.
CORE / EXTENDED /
FULL / PATCH
These 4 file name variations didn’t help at all…
I was unsure if this would be an UPGRADE because in reality ( Net Framework 3.something ) is already installed with Windows.
CORE, is always an important file name, and sounded important, but eluded to nothing really…
EXTENDED, sounded silly and eluded again to nothing.
So I picked FULL, in the hopes it would “do it all” and negate the guesswork. So I had settled on the ( …FULL_x64… ) version.
So I ran { NETFX_FULL_x64.msi }, and I am happy to report that ( Net Framework 4.8 ) installed with no errors.
…Hope this detailed walk-thru helps someone.
~TechnoDruid
SORRY TO BE SO LONG WINDED, THIS WAS AN ATTEMPT TO HELP USERS THAT DON’T (OR HAVEN’T EVER) ATTEMPTED NON-TRADITION WORK AROUNDS, TO FIX WINDOWS ERRORS.

















 Открыть Проверить наличие обновлений
Открыть Проверить наличие обновлений Проверить наличие обновлений Windows
Проверить наличие обновлений Windows Откройте ссылку на последнюю версию DotNet Framework
Откройте ссылку на последнюю версию DotNet Framework Скачать Dotnet Framework 4.8 Runtime
Скачать Dotnet Framework 4.8 Runtime Откройте командную строку от имени администратора
Откройте командную строку от имени администратора Выполните сканирование SFC
Выполните сканирование SFC Дважды щелкните Подписывание кода для драйверов устройств в редакторе групповой политики.
Дважды щелкните Подписывание кода для драйверов устройств в редакторе групповой политики. Установить, когда Windows обнаруживает файл драйвера без цифровой подписи для игнорирования
Установить, когда Windows обнаруживает файл драйвера без цифровой подписи для игнорирования Скачать утилиту DigiCert
Скачать утилиту DigiCert Откройте Auto Root Update на вкладке Tools в утилите DigiCert Certificate.
Откройте Auto Root Update на вкладке Tools в утилите DigiCert Certificate.