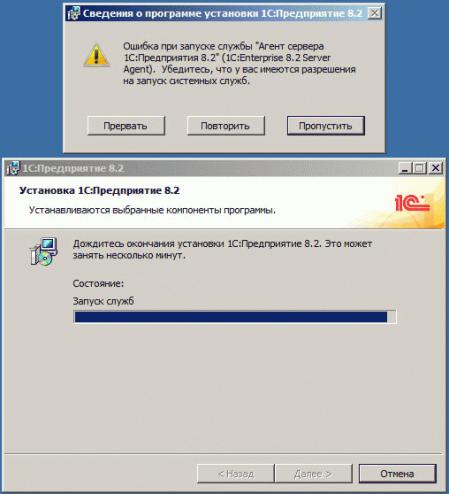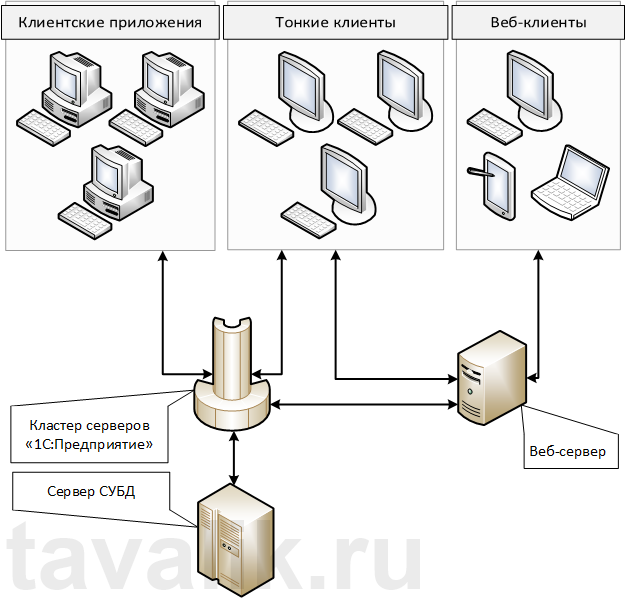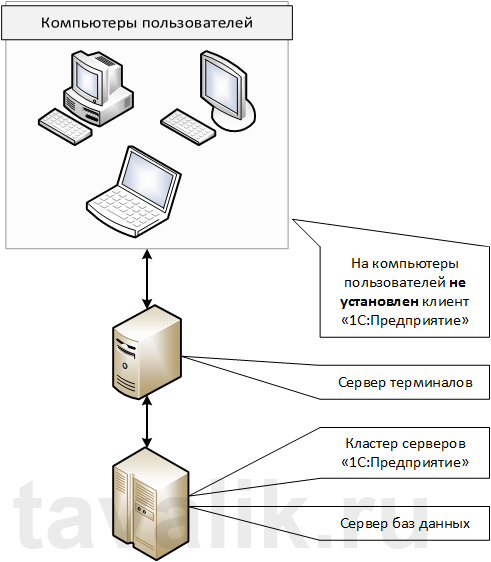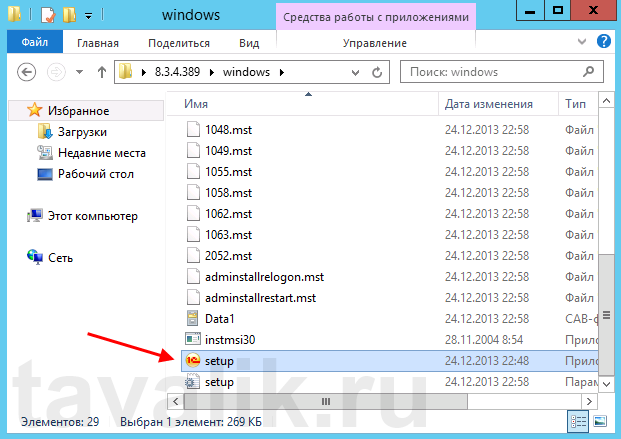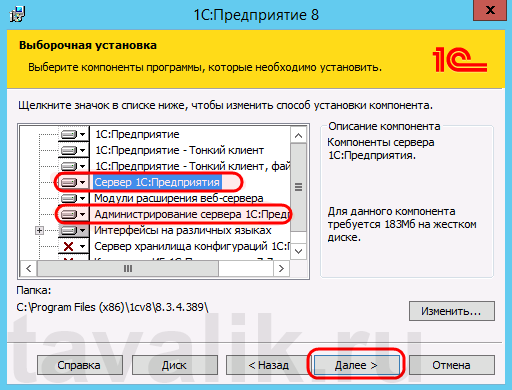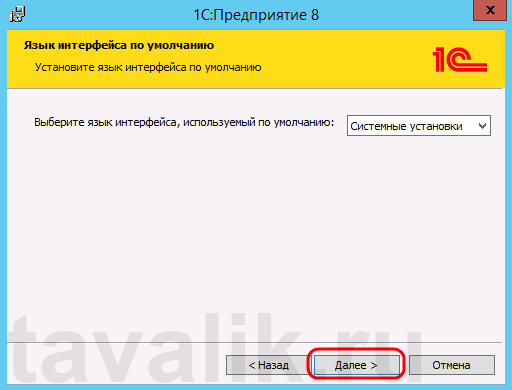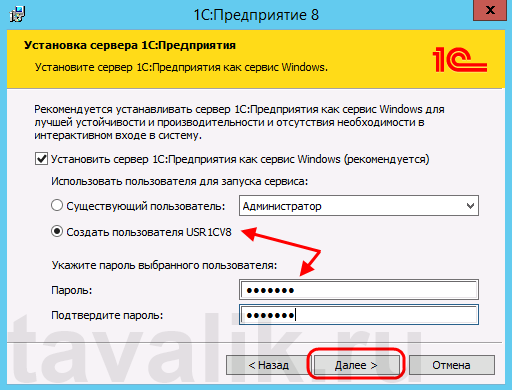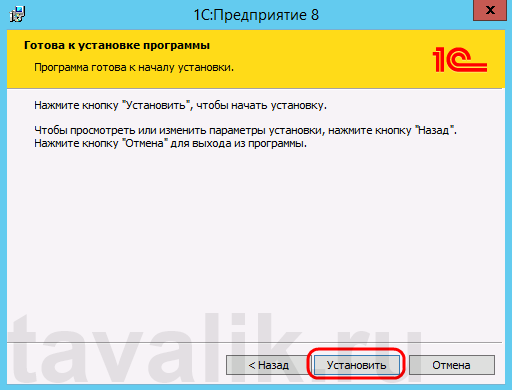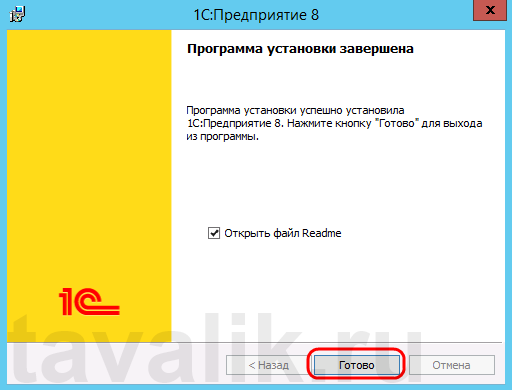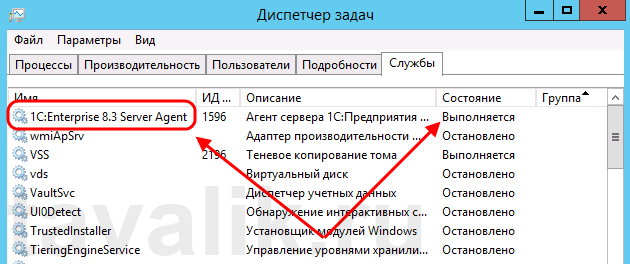Мы также готовы оказать помощь в установке и настройке сервера 1С, оптимизации.
Альтернативным вариантом является аренда готового сервера 1С, где уже произведены все настройки и включено обслуживание.
1
Установка Сервера 1С:Предприятие
Открываем папку с файлами установки сервера «1С:Предприятие» и нажимаем на файл setup.exe.
Запуститься помощник установки «1С:Предприятия». Нажимаем «Далее».
На следующей странице требуется выбрать те компоненты, которые будут установлены:
- «Сервер 1С:Предприятие» — компоненты сервера «1С:Предприятие»
- «Администрирование сервера 1С:Предприятия» — дополнительные компоненты для администрирования серверов «1С:Предприятия»
Сделав выбор, нажимаем «Далее».
Определяем язык интерфейса, который будет использоваться по умолчанию, и нажмем «Далее».
Если сервер «1С:Предприятие» устанавливается как служба Windows (а так в большинстве случаев и следует его устанавливать) — рекомендуем сразу создать отдельного пользователя, из-под которого будет запускаться эта служба.
- Оставляем включенным флаг «Установить сервер 1С:Предприятие как сервис Windows (рекомендуется)».
- Переключаем соответствующий переключатель в «Создать пользователя USR1CV8».
- Вводим 2 раза пароль для создаваемого пользователя. По умолчанию пароль должен отвечать политики паролей Windows.
- Можно также и выбрать существующего пользователя для запуска сервера «1С:Предприятия». В этом случае выбранный пользователь должен обладать правами:
- Вход в систему как сервис (Log on as a service);
- Вход в систему как пакетное задание (Log on as a batch job);
- Пользователи журналов производительности (Performance Log Users).
Также данному пользователю обязательно следует дать необходимые права на каталог служебных файлов сервера (по умолчанию C:Program Files1cv8srvinfo для 64-х разрядного и C:Program Files (x86)1cv8srvinfo для 32-х разрядного сервера).
Созданный автоматически пользователь USR1CV8 будет обладать всеми перечисленными правами.
Заполнив соответствующие параметры, жмем «Далее».
Нажимаем «Установить» для того чтобы начать установку. При этом будет произведено копирование файлов выбранных компонент, создание конфигурационных файлов, регистрация компонентов программы, создание ярлыков, а также запуск службы сервера «1С:Предприятия».
По завершении установки помощник предложит установить драйвер защиты — HASP Device Driver. Если используется программная лицензия на сервер «1С:Предприятия», производить установку драйвера нет необходимости. Оставляем или снимаем флаг «Установить драйвер защиты» и жмем «Далее».
Если установка завершена успешно, откроется последняя страница помощника установки. Нажимаем «Готово» для завершения работы мастера.
2
Установка сервиса MS SQL
На рисунке ниже изображены основные компоненты необходимые для базовой установки сервера.
При первой установке в следующем окне ничего менять не нужно.
Для выбранных компонент экземпляра необходимо создать пользователей с административными правами для запуска этих компонентов в качестве службы.
На следующем этапе необходимо указать смешанный режим проверки подлинности и указать пароль пользователя sa, а также добавить пользователя Windows, которые будет иметь право администрировать СУБД.
На вкладке «Каталоги данных» необходимо указать дефолтное размещение пользовательских баз данных, а также указать каталоги системных баз данных. Для повышения производительности SQL Server желательно разносить функционально разные базы данных. Так на отдельные физические диски необходимо разносить пользовательские данные, журнал пользовательских баз данных, базу данных temp и ее журнал. Также возможно указать дефолтный каталог для хранения резервных копий баз данных.
Если все сделано правильно, остается прощелкать кнопку «Далее» и дождаться установки SQL Server.
3
Оптимизация и тонкая настройка Сервера 1С:Предприятие
3.1. Включаем режим Shared memory.
«Shared Memory» включится только на платформе начиная с 1С 8.2.17, на более ранних релизах включится «Named Pipe» – несколько уступающий в скорости работы. Актуально, если службы 1С и MS SQL установлены на одном физическом или виртуальном сервере.
3.2. Настройка кластера 1С:Предприятие.
Настройки кластера 1С отвечают за параметры всех серверов 1С, принадлежащих кластеру. Кластер подразумевает работу нескольких физических или виртуальных серверов, работающих с одними и теми же информационными базами.
- Интервал перезапуска – отвечает за частоту перезапуска рабочих процессов кластера. Автоматический перезапуск был разработан в платформе «для минимизации отрицательных последствий фрагментации и утечки памяти в рабочих процессах». Однако, автоматический перезапуск может приводить к разрыву соединений в активных сессиях, поэтому в некоторых случаях предпочтительнее регламентные операции по перезапуску процессов 1С и очистке серверного кэша проводить вручную, либо с помощью скрипта.
- Допустимый объем памяти – защищает сервера 1С от перерасхода памяти. При превышении процессом этого объема в интервале превышения допустимого объема, процесс перезапускается. По сути – это максимальный размер ОЗУ, занимаемый процессами «rphost» в периоды пиковой нагрузки серверов. Рекомендуется установить небольшой порог превышения допустимого объема.
- Допустимое отклонение количества ошибок сервера. Платформа рассчитывает среднее количество ошибок сервера по отношению к числу обращений к серверу в течение 5 минут. Если это отношение превысит допустимое, то рабочий процесс считается «проблемным», и может быть завершен системой, если установлен флаг «Принудительно завершать проблемные процессы».
- Выключенные процессы останавливать через « ». При превышении допустимого объема памяти, рабочий процесс не завершается сразу, а становится «выключенным», чтобы было время «перенести» рабочие данные без потери на новый запущенный рабочий процесс. Если указан этот параметр, то «выключенный» процесс в любом случае завершится по истечении этого времени. Если наблюдаются «зависшие» рабочие процессы в работе сервера 1С, то рекомендуем рассмотреть использование данного параметра путем установки таймера на 3-5 минут.
3.3. Настройка сервера 1С:Предприятие.
Эти настройки устанавливаются для каждого сервера 1С персонально.
- Максимальный объем памяти рабочих процессов – это объем совокупной памяти, которую могут занимать рабочие процессы (rphost) на текущем кластере.
- Если параметр установлен в «0», то процесс может потреблять до 80% ОЗУ сервера.
- Если «1» — без ограничений.
Когда на одном сервере работают СУБД и сервер 1С, им нужно делить между собой оперативную память. Если в процессе эксплуатации выяснится, что серверу СУБД не хватает ОЗУ, то с помощью этого параметра есть возможность вручную ограничить память, выделяемую серверу 1С:Предприятие.
- Безопасный расход памяти за один вызов. Отдельные вызовы процедур не должны занимать всю оперативную память, выделенную рабочему процессу.
- Если параметр установлен в «0», то объем безопасного расхода ОЗУ будет равен 5 % от «Максимального объема памяти рабочих процессов».
- «1» — без ограничения, что крайне не рекомендуется. В большинстве случаев этот параметр лучше оставлять «0».
- С помощью параметров «Количество ИБ на процесс» и «Количество соединений на процесс» можно управлять распределением работы сервера 1С:Предприятие по рабочим процессам rphost. Например, запускать под каждую информационную базу отдельный «rphost». Эти параметры стоит подбирать индивидуально под каждую конфигурацию сервера 1С.
4
Оптимизация и тонкая настройка сервиса MS SQL
4.1. Настройка SQL сервера.
- Включаем Shared memory (показано на картинке). Актуально если службы 1С и MSSQL установлены на одном физическом или виртуальном сервере.
Проверить можно, выполнив запрос:
select program_name, net_transport
from sys.dm_exec_sessions as t1
left join sys.dm_exec_connections AS t2
ON t1.session_id=t2.session_id
where not t1.program_name is null
- Устанавливаем максимально отведенное серверу количество памяти.
- Устанавливаем сжатие БД при резервном копировании и дефолтные места для хранения файлов БД
4.2. Настройка Базы данных.
После того, как сервер СУБД оптимизирован – переходим к настройкам баз.
- Рекомендуется указать автоувеличение размера
- Размещение файлов данных на разных дисках высокой производительности.
- Установка простой модели восстановления пользовательских баз для избегания разрастания файла журнала транзакций.
4.3. Настройка регламентных заданий.
- Ежедневные:
- Дефрагментация
Например: ежедневно (кроме субботы) в 22:00
- Еженедельные:
- Реиндексация
Например: запускается раз в неделю в субботу в 22.00
Установка сервера 1С Предприятия на платформе Windows задача простая и интуитивно понятная, с которой по силам справиться даже неопытному администратору. Однако мы решили уделить ей пару строк, чтобы внести окончательную ясность в данный вопрос и придать нашему циклу полноту и законченность.
Научиться настраивать MikroTik с нуля или систематизировать уже имеющиеся знания можно на углубленном курсе по администрированию MikroTik. Автор курса, сертифицированный тренер MikroTik Дмитрий Скоромнов, лично проверяет лабораторные работы и контролирует прогресс каждого своего студента. В три раза больше информации, чем в вендорской программе MTCNA, более 20 часов практики и доступ навсегда.
Как известно, повторение — мать учения, обновить знания всегда полезно, тем более что иногда установка сервера 1С Предприятия превращается в сборную солянку всевозможных компонентов, половину из которых на сервере не нужны.
Прежде всего поговорим о версиях. На текущий момент 1С предлагает сервер в двух редакциях 32-х и 64-х бита, которые различаются прежде всего стоимостью 42 000 и 72 000 руб. При этом следует помнить, что лицензия на 64-битный сервер дает право использовать 32-битную версию, но не наоборот. Для нормальной работы сервера 1С Предприятия ключ защиты должен быть физически подключен к серверу, однако для успешного запуска прикладных решений вам понадобится сетевой ключ на нужное количество пользователей, оба ключа можно физически располагать на одном сервере, друг другу они не мешают. Подробнее о ключах читайте здесь.
Широко распространенная ошибка — установка не той версии сервера, когда на 64-битную серверную ОС устанавливают 64-битный сервер имея лицензию для 32-битного. Поэтому перед установкой внимательно проверьте какая именно версия у вас приобретена.
Для установки 32-битной версии сервера используется тот-же самый дистрибутив, что и для установки клиентской части. Запустим программу установки и внимательно изучим окно доступных компонентов:
Первые три пункта нас не интересуют — это различные варианты клиентских платформ, которые на сервере не нужны. Я думаю излишне говорить о том, что не стоит совмещать роль сервера 1С Предприятия и роль терминального сервера. Единственная роль, с которой можно совместить сервер 1С, это сервер БД, при условии небольшой нагрузки и достаточных ресурсов, которые правильно распределены между ролями. В первую очередь следует ограничить аппетиты СУБД относительно оперативной памяти и крайне желательно хранить БД на отдельном дисковом массиве.
Основной компонент — Сервер 1С:Предприятия, уточнять его назначение нам кажется излишним. Если вы предполагаете использовать веб-сервер или тонкий клиент через интернет — следует установить Модули расширения веб-сервера, компонента Администрирование сервера 1С:Предприятия обязательной не является, ее можно (и нужно) установить на рабочее место администратора.
С 64-битной версией попроще, данный пакет установки содержит только сервер 1С Предприятия:
Как можно заметить, в 64-битной поставке отсутствует компонента администрирования сервера, при необходимости ее следует установить из 32-битного дистрибутива.
Если локализация вашей ОС не совпадает с языком интерфейса 1С, то не забудьте дополнительно установить нужные и явно выбрать их на следующем шаге. Например при установке украинской версии 1С на русскую локализацию ОС.
Для запуска служб сервера 1С Предприятия можно использовать учетную запись Администратора или, что будет более правильно и безопасно, специальную учетную запись USR1CV82. Если данная учетная запись не существует вам будет предложено ее создать во время установки.
При задании пароля помните, что он должен соответствовать требованиям политики безопасности, в противном случае получите ошибку 8007056B / 800708C5, в этом случае вам будет нужно установить новый пароль данному пользователю вручную. Также недопустимы пустой пароль, даже если ваша политика безопасности это позволяет.
Еще одна возможная ошибка — неправильно указанный пароль к уже существующей учетной записи, это обычно происходит при обновлении платформы, в таком случае вы получите ошибку:
Здесь возможны два варианта действий. Если вы помните пароль, то прервите установку и выполните ее заново, указав пароль правильно. В противном случае нажмите Пропустить и смените пароль пользователя USR1CV82 на тот, который вы указали при установке. После чего запустите службу Агент сервера 1С:Предприятия 8.2 вручную.
Также не забывайте, что версии платформы сервера и клиента должны совпадать и следующим шагом должна стать установка (обновление) клиентских платформ. При необходимости обновить версию сервера мы советуем предварительно удалить предыдущую через Установку и удаление программ и только после этого устанавливать новую версию, все настройки при этом сохранятся.
Дополнительные материалы:
- Сервер 1С Предприятия. Часть 1 — Общие вопросы.
- Сервер 1С Предприятия. Часть 2 — Установка на платформе Windows.
- Сервер 1С Предприятия. Часть 3 — Установка на платформе Linux (Ubuntu).
- Сервер 1С Предприятия. Часть 4 — Установка PostgreSQL на платформe Linux (Ubuntu).
Научиться настраивать MikroTik с нуля или систематизировать уже имеющиеся знания можно на углубленном курсе по администрированию MikroTik. Автор курса, сертифицированный тренер MikroTik Дмитрий Скоромнов, лично проверяет лабораторные работы и контролирует прогресс каждого своего студента. В три раза больше информации, чем в вендорской программе MTCNA, более 20 часов практики и доступ навсегда.
Пошаговое руководство по установке и первичной настройке сервера 1С:Предприятия 8.3 версии 8.3.19.1229 в ОС Microsoft Windows Server 2019 Standard с использованием СУБД PostgreSQL-11.7-5-1C и системы защиты HASP (USB-ключа).
Подготовка
Запускаем службу Вторичный вход в систему и в свойствах выбираем Запускать автоматически
# services.msc
На машинах, где будет установлено 1С-Предприятие, открываем в блокноте с правами администратора сервера файл C:WindowsSystem32driversetchosts и допишем в нём:
192.168.1.15 SRV15
- 192.168.1.15 — IP-адрес сервера
- SRV15 — имя хоста сервера
Скачиваем с официального ресурса 1С https://releases.1c.ru/ платформу 1c-enterprise-8.3 full (текущую версию) и СУБД postgresql-11.7-5.1C-x64 (или текущую версию).
Установка и настройка СУБД postgresql-11.7-5.1C
Запускаем дистрибутив postgresql-11.7-5.1C(x64) для установки
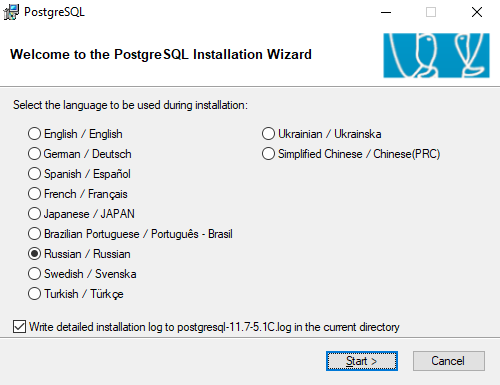
устанавливаем как сервис и при необходимости меняем пути

инициализируем кластер и устанавливаем пароль для пользователя postgres
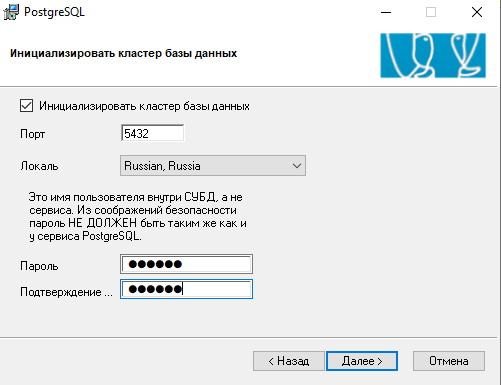
Запускаем службу: Пуск — PostgreSQL 11.7-5.1C(x64) — Start Service
Распаковываем архив и в нём запускаем setup.exe
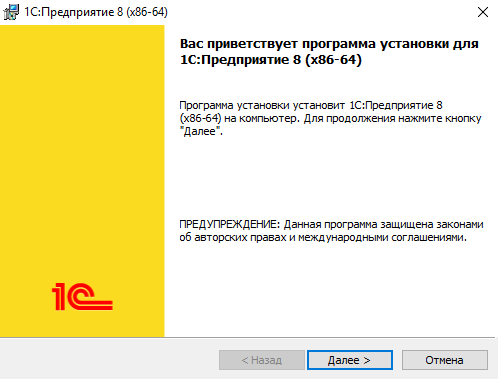
Для установки сервера выбрать компоненты
- Сервер 1С:Предприятия 8
- Администрирование сервера 1С:Предприятия
- Сервер хранилища конфигураций 1С:Предприятия
- Дополнительные функции администрирования
- Контроль целостности
- Интерфейсы на различных языках: Английский и Русский
Выбираем язык интерфейса — Русский

Устанавливаем сервер как сервис и создадим пользователя USR1CV8 и пароль к нему
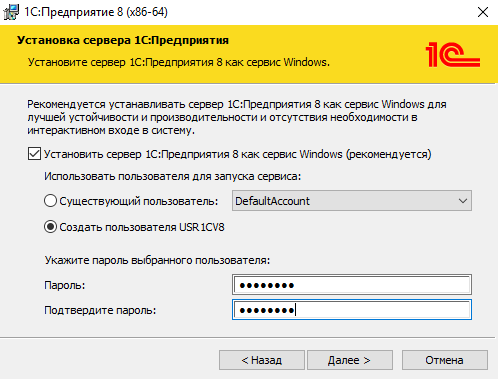
Устанавливаем драйвер аппаратных ключей защиты

и завершаем установку.
Настройка сервера 1С:Предприятие 8.3
После установки запускаем сервер: Пуск — 1С Предприятие 8 (x86-64) — Запуск сервера x86-64
Регистрирует утилиту администрирования серверов: Пуск — 1С Предприятие 8 (x86-64) — Регистрация утилиты администрирования серверов x86-64
Запускаем консоль администратора: Пуск — 1С Предприятие 8 (x86-64) — Администрирование серверов 1С Предприятия x86-64
на пункте Central 1C:Enterprise 8.3 servers жмём правой кнопкой мыши — Создать — Центральный сервер 1С:Предприятия 8.3
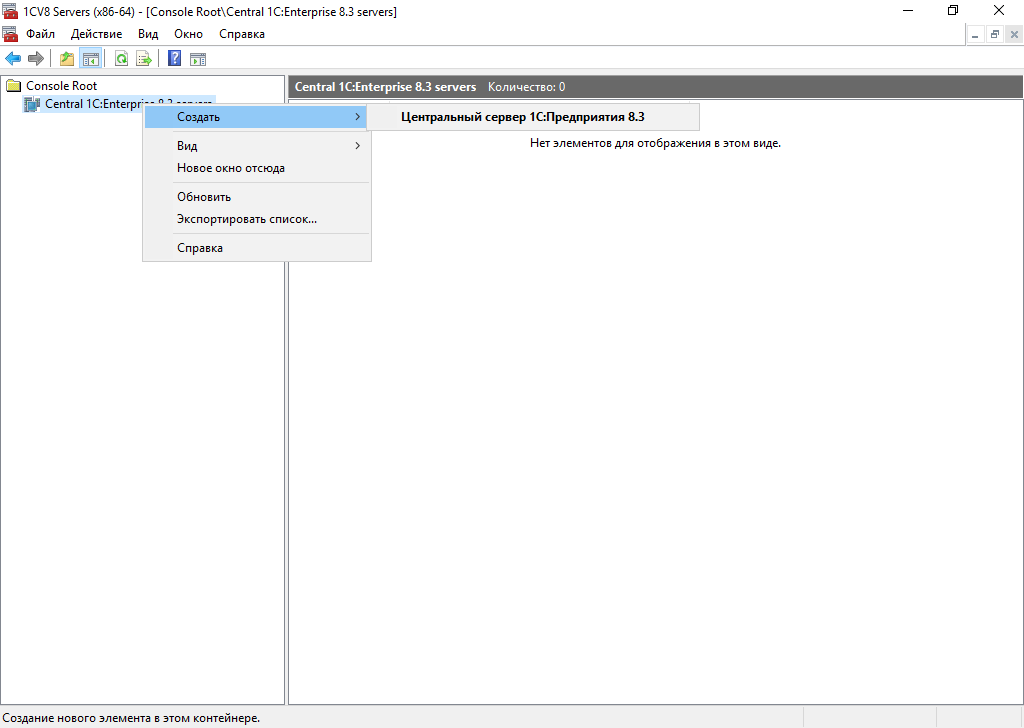
Вводим имя сервера и, если необходимо, описание
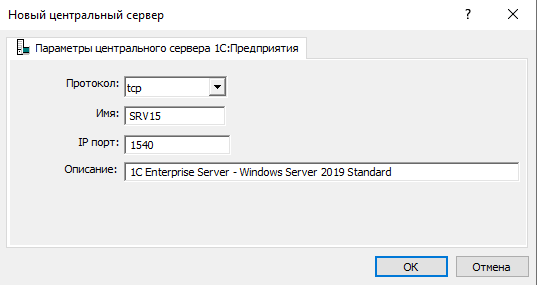
Теперь сервер отображается в консоли
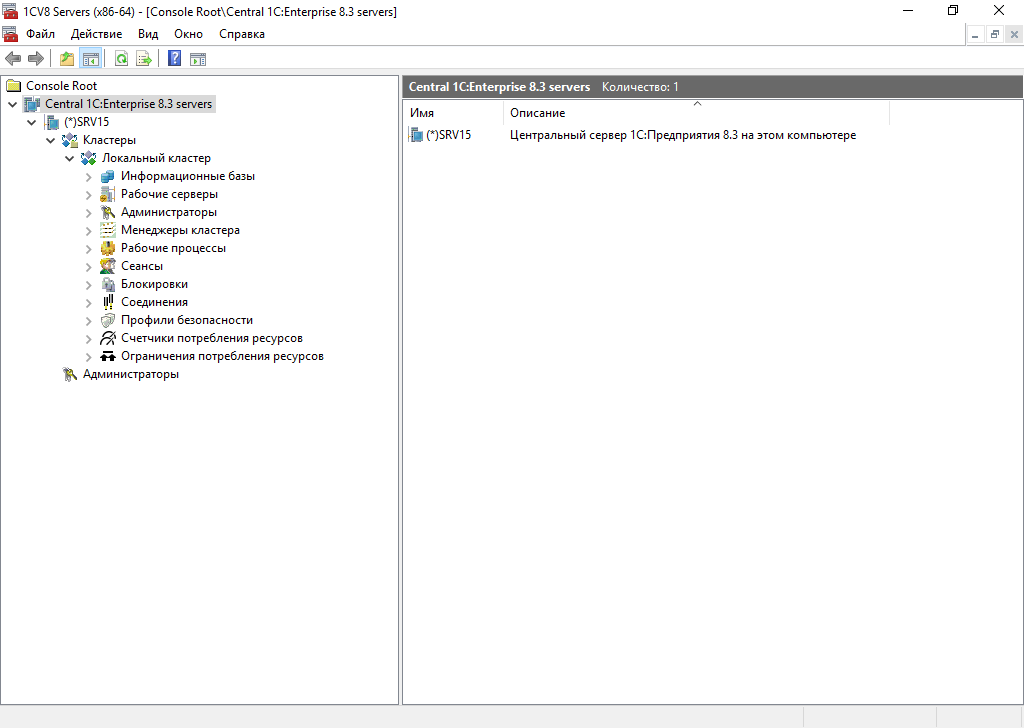
Создадим информационную базу
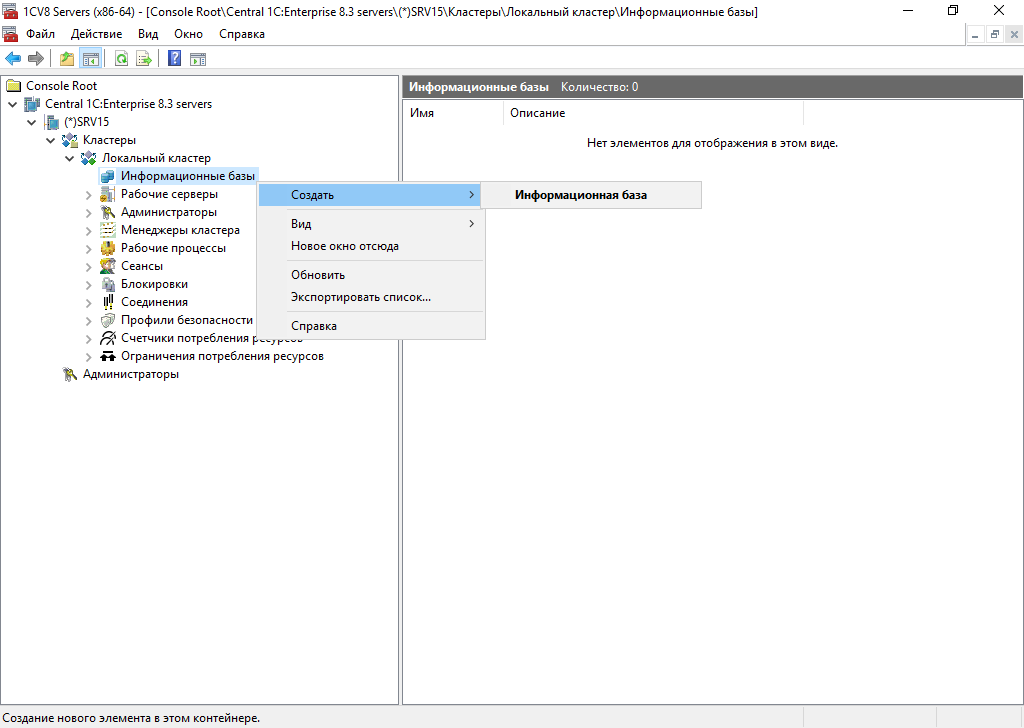
Пропишем имя ИБ, описание, адрес сервера БД: localhost (если сервер развёрнут на той же машине, что и СУБД), имя БД, пользователя postgres и пароль, а также отметим чек-бокс Создать базу данных в случае её отсутствия
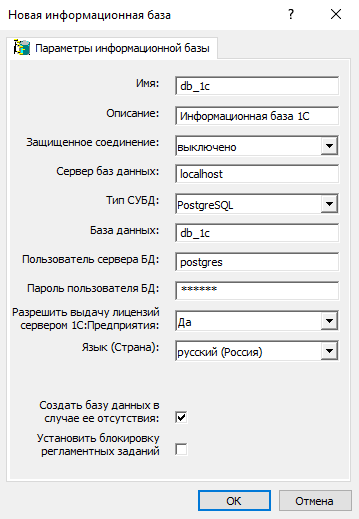
и информационная база появилась в оснастке консоли

Теперь вставляем USB-ключ HASP и на всякий случай перезагрузим машину.
Установка и настройка клиента 1С:Предприятие 8.3
Распаковываем архив и в нём запускаем setup.exe
Будут отмечены компоненты:
- 1С:Предприятие 8
- Интерфейсы на различных языках — Английский и Русский
Этого вполне достаточно.
Будет создан ярлык 1С Предприятие. Запускаем его и сразу будет предложено добавить информационную базу
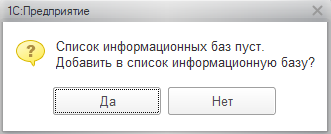
Соглашаемся.
Выбираем существующую информационную базу
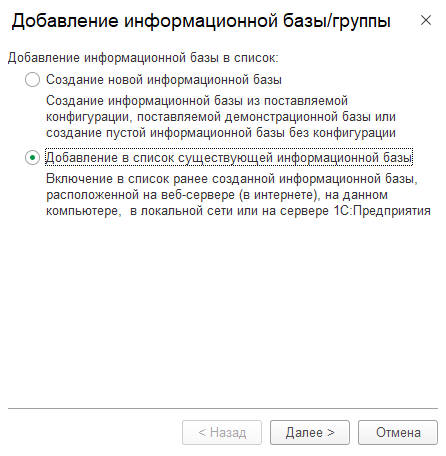
Выберем тип расположения — На сервере 1С:Предприятия.
Заполним: Кластер серверов: SRV15, Имя информационной базы: db_1c (то же, что и было добавлено в консоли администрирования)
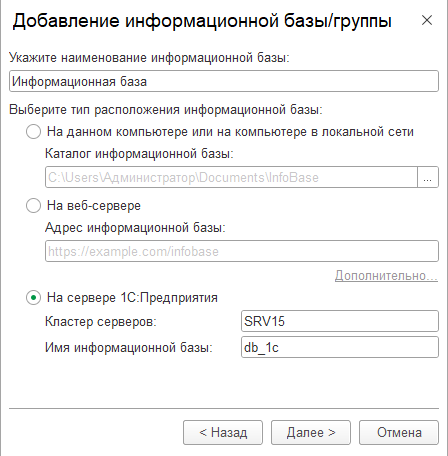
В Версию 1С:Предприятия впишем 8.3, в Разрядность — 64 (x86_64)
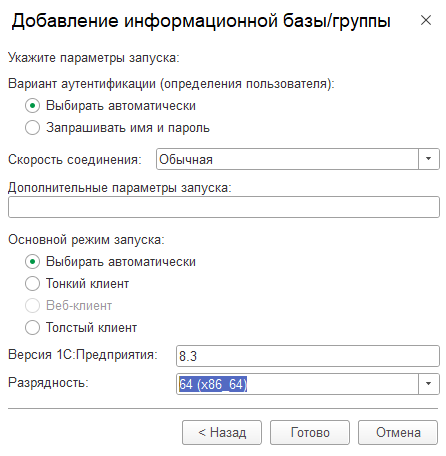
и информационная база появится в списке
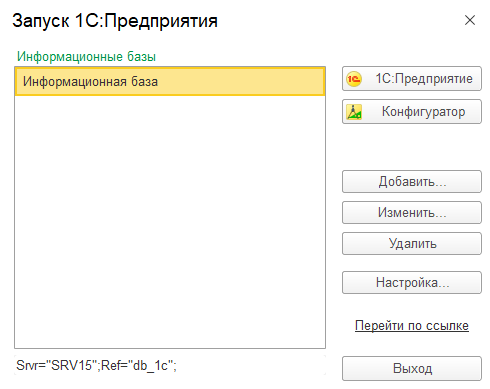
Заключение
Если при установке и настройке вышеперечисленных пунктов не возникало никаких сообщений об ошибках, значит настройка прошла корректно. Но нельзя забывать о лицензии — это USB-ключ аппаратной защиты HASP. При работе в 1С-Предприятии его наличие обязательно.
28 января 2017 ВК
Tw
Fb
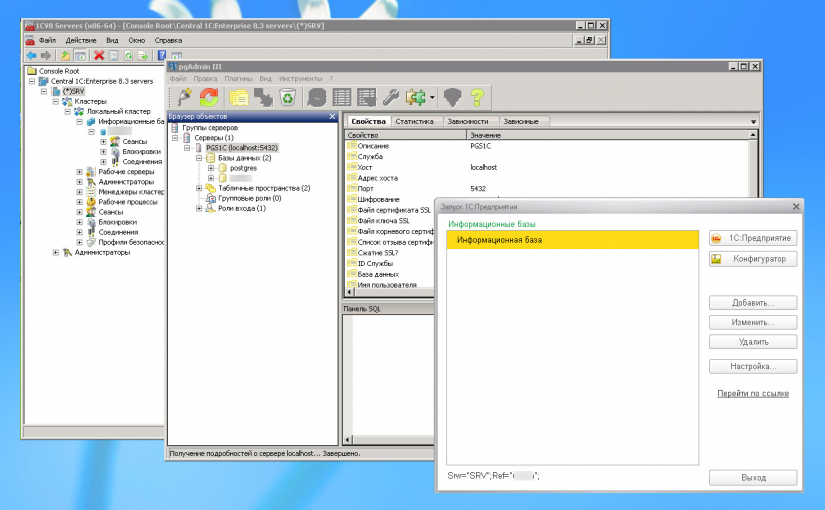
В этой инструкции мы расскажем (и покажем) как настроить связку 1С:Предприятие 8.3 и PostgreSQL 9.4.2 с момента установки обоих сервисов, вплоть до создания информационной базы. Про тюнинг данной связки можно прочитать в другой нашей статье.
Этапы, которые нам предстоит пройти:
- Установка Сервера 1С:Предприятие (64-bit) для Windows
- Установка PostgreSQL 9.4.2-1.1С
- Создание Информационной базы данных.
Подробнее под катом!
Этап 0. Вводные данные.
Имя сервера — 1CServer
Имя учётной записи сервера — Администратор
Пароль учётной записи — 123456Ab
Имя учётной записи 1С на сервере — USR1CV8
Пароль учётной записи 1С на сервере — 123456Cd
Имя учётной записи PostgreSQL на сервере — postgres
Пароль учётной записи PostgreSQL на сервере — 123456Ef
Имя суперюзера PostgreSQL — postgres
Пароль суперюзера PostgreSQL — 1234
Имя тестовой базы данных — testdb
Этап 1. Установка Сервера 1С:Предприятие (64-bit) для Windows
- Заходим на сайт users.v8.1c.ru.
- Переходим в раздел Технологические дистрибутивы > Технологическая платформа 8.3 > 8.3.8.2197 (не очень важно, но подальше от последней) > Cервер 1С:Предприятия (64-bit) для Windows > Скачать дистрибутив.
- Загружаем архив windows64.rar. Распаковываем его.
- Начинаем установку через setup.exe.
- Просто проходим через каждый пункт до пункта «Установить сервер 1С:Предприятие 8 как сервис…». В данном пункте галочка должна стоять, радио-кнопку надо переключить в положение «Создать пользователя USR1CV8». Пароль может быть любым, но отвечающим политикам безопасности сервера Windows. В нашем примере это 123456Cd.
- Дальше опять никаких откровений — просто везде нажимаем «Далее». На этом мы пока завершаем работу с Сервером 1С:Предприятие и переходим к установке PostgreSQL.
Этап 2. Установка PostgreSQL и pgAdmin.
- Невероятных ссылок, откуда скачать PostgreSQL не будет — это наш любимый сайт https://releases.1c.ru, раздел «Технологические дистрибутивы». Скачиваем, ставим. Не забываем установить MICROSOFT VISUAL C++ 2010 RUNTIME LIBRARIES WITH SERVICE PACK 1, который идёт в архиве с дистрибутивом. Сами попались на это: не установили, испытали много боли.
- Ставим всё на «Далее», кроме следующих моментов. Устанавливаем, как сервис (галочка) и задаём параметры для учётной записи Windows, не PostgreSQL (учётка, от имени которой будет работать служба). В нашем случае это postgres и 123456Ef. Пароль должен отвечать политикам безопасности сервера Windows.
- Инициализируем кластер базы данных (галочка). А вот здесь задаём параметры учётной записи для PostgreSQL! Важно: у Вас должна быть запущена служба «Secondary Logon» (или на локализированных ОС: «Вторичный вход в систему»). Кодировка UTF8 — это тоже важно! На этом этапе Имя суперюзера postgres, а пароль 1234.
- Дальше ничего интересного. Далее…
- pgAdmin в этой сборке староват. Идём на https://www.postgresql.org/ftp/pgadmin3/release/. На момент написания статьи самая свежая версия 1.22.1. Качаем её, ставим. Заходим.
Этап 3. Создание информационной базы 1С.
- Перед выполнением следующих операций, отключите IPv6 на Вашем сетевом интерфейсе: Центр управления сетями и общим доступом > Подключение по локальной сети > Свойства > Снимите галочку с Протокол Интернета версии 6 (TCP/IPv6).
- Запускаем клиентское 1С:Предприятие и добавляем новую базу данных.
- Создание новой информационной базы > Создание информационной базы без конфигурации (для примера, у Вас может быть любая конфигурация) > На сервере 1С:Предприятие >
- Заполняем все поля в соответствии с нашим примером (Этап 0):
Кластер серверов 1С:Предприятие: 1CServer
Имя информационной базы в кластере: testbd
Защищённое соединение: Выключено
Тип СУБД: PostgreSQL
Сервер баз данных: 1CServer
Имя базы данных: testbd
Пользователь базы данных: postgres
Пароль пользователя: 1234 - Далее, далее. Запускаем созданную базу в режиме предприятия — всё работает!
Ещё раз напоминаем, что PostgreSQL можно неплохо разогнать. Подробности в нашей статье.
И не забудьте про резервное копирование баз данных 1С!
Если с базой данных возникли какие-то проблемы, возможно, Вам поможет внутреннее или внешнее тестирование.
Базы данных 1С можно публиковать на веб-серверах!
Эти статьи будут Вам интересны
Установка даты и времени на онлайн-кассах ШТРИХ-М
7 ноября 2018 ВК
Tw
Fb
Если Вы обратили внимание на то, что время на чеках фискальных регистраторов и онлайн-касс не совпадает с текущим временем, Вам нужна наша простейшая инструкция по синхронизации времени. Не стоит вызывать мастера, весь процесс занимает не больше двух минут. Приступим!
Создание, просмотр и распаковка архивов TAR, ZIP, RAR в Linux (tar.gz, tar.bz2, zip, rar)
1 ноября 2018 ВК
Tw
Fb
Рассказываем как в терминале ОС Linux проводить обыденные операции по архивированию и разархивированию файлов и директорий с помощью TAR, ZIP и RAR.
Тюнинг PostgreSQL 9.4.2-1.1C для 1С:Предприятия 8.3: рельаный опыт настройки
28 сентября 2016 ВК
Tw
Fb
Как только размер файловой базы данных 1С:Предприятие одного из наших клиентов достиг размера в 32Гб (да, 32Гб), в следствии чего всё постепенно начало тормозить, а потом и встало намертво, наши клиенты попросили нас решить эту проблемы. SSD Enterprise класса ненадолго подсластил пилюлю, но через некоторое время всё вернулось в исходную точку. Ну что ж, тут и к бабке не ходи – переходим на SQL версию БД.
Поскольку мы ярые пользователи Windows, доступно нам только два варианта СУБД – это MSSql и PostgreSQL. Первый хорош до безумия, но стоимость не порадовала. А ещё больше не порадовала новость о дополнительных лицензиях 1С для работы с MSSQL. Поэтому PostgreSQL.
Подробная инструкция с видео доступна здесь. В этой статье мы пройдёмся по ключевым моментам.
Не забываем про резервное копирование баз данных 1С!
Исходные данные:
ОС Windows Server 2008R2,
Intel Core i7-2600K 3.40GHz,
32Gb RAM,
Intel SSD DC3700 100Gb (только под БД, ОС на отдельном SSD),
от 10 до 20 пользователей в БД ежедневно,
обмен с 5 узлами распределённой БД в фоне.
Зловеще, не правда ли? Приступим.

0. Оглавление
- Начальные сведения
- Установка СУБД MS SQL Server
- Настройка Брандмауэра Windows для работы СУБД
- Добавление пользователя в MS SQL Server
- Установка сервера «1С:Предприятия»
- Настройка Брандмауэра Windows для работы сервера «1С:Предприятие»
- Установка лицензий
- Заключение
1. Начальные сведения
Система «1С:Предприятие» помимо файлового варианта может работать с информационными базами и в клиент-серверном варианте. В последнем случае понимается архитектура, состоящая из нескольких программных уровней, схематично изображенных на рисунке ниже.
Где:
- Клиентские приложения, тонкие клиенты и веб-клиенты — это и есть «1С:Предприятие» в различных режимах запуска, с которыми работает конечный пользователь. Для клиентских приложений и тонких клиентов требуется установка клиента «1С:Предприятия» на компьютеры пользователей (или на сервер терминалов), для веб-клиента достаточно веб-браузера.
- Кластер серверов «1С:Предприятие» представляет собой совокупность рабочих процессов, функционирующих на одном или нескольких компьютерах и списка информационных баз, которые размещены в этом кластере. В кластере серверов выполняется вся работа прикладных объектов, выполняется подготовка к отображению форм (чтение объектов информационной базы, заполнение данных форм, расположение элементов и т.д.) и командного интерфейса, формируются отчеты, выполняются фоновые задания. На клиентах происходит лишь отображение информации, подготовленной в кластере серверов. Кроме того на сервере кластера «1С:Предприятия» хранятся служебные файлы, а также журнал регистрации информационных баз.
- Сервер баз данных — на сервере баз данных происходит непосредственное хранение и работа с данными, обеспечиваемое одной из следующих, поддерживаемых системой «1С:Предприятие», систем управления базами данными (СУБД):
- Microsoft SQL Server начиная с версии Microsoft SQL Server 2000 и выше;
- PostgrageSQL начиная с версии 8.1;
- IBM DB2 начиная с версии 9.1;
- Oracle Database начиная с версии 10g Release 2.
- Веб-сервер необходим только для работы веб-клиентов и одного из вариантов работы тонкого клиента. Обеспечивает взаимодействие данных видов соединения с кластером серверов «1С:Предприятия».
Стоит также отметить что не обязательно каждый программный уровень должен располагаться на отдельном физическом компьютере. Кластер серверов может располагаться на одном компьютере с сервером баз данных, веб-сервером и т. д. Например, нередко в небольших организациях встречается следующая структура работы:
В данной статье я буду описывать установку сервера «1С:Предприятия» версии 8.3.4.389 (для других версий платформы «1С:Предприятие» 8.1, 8.2 и 8.3 действия аналогичны) на один компьютер под управлением Windows Server 2008 (R2) или Windows Server 2012 (R2). В качестве СУБД будет рассматриваться Microsoft SQL Server 2008 (R2) или Microsoft SQL Server 2012. Для этого нам понадобится:
- Компьютер, отвечающий системным требованиям для установки сервера «1С:Предприятия» и с установленной на данный компьютер ОС Windows Server 2008 (R2) или Windows Server 2012.
- Компьютер для сервера баз данных, также под управлением ОС Windows Server 2008 (R2) или Windows Server 2012 (может быть компьютером из п.1).
- Права локального администратора на обоих компьютерах.
- Дистрибутив для установки сервера «1С:Предприятия» 8.
- Программная лицензия или ключ защиты HASP4 Net для сервера «1С:Предприятия».
- Дистрибутив для установки Microsoft SQL Server 2008 (R2) или Microsoft SQL Server 2012.
2. Установка СУБД MS SQL Server
Устанавливаем СУБД MS SQL Server на компьютер, служащий сервером баз данных. Для работы системы «1С:Предприятие» достаточно установки компонент:
- Службы компонента Database Engine (Database Engine Services)
- Средства управления — основные (Management Tools — Basic)
- Средства управления — полный набор (Management Tools — Complete).
Параметры сортировки выбираем «Cyrillic_General_CI_AS». Подробно про установку систем
- Microsoft SQL Server 2008 (R2) я писал здесь.
- Microsoft SQL Server 2012 я писал здесь.
3. Настройка Брандмауэра Windows для работы СУБД
Если сервер баз данных и сервер кластера «1С:Предприятия» находятся на разных физических компьютерах, необходимо на сервере баз данных настроить Брандмауэр Windows таким образом, чтобы сервер «1С:Предприятия» мог работать с СУБД, а именно открыть входящие подключения по порту 1433 (для экземпляра SQL Server по умолчанию).
- Подробно про настройку Брандмауэра Windows для работы Microsoft SQL Server 2008 (R2) / 2012 я писал здесь.
4. Добавление пользователя в MS SQL Server
Далее добавим в MS SQL Server отдельного пользователя, под которым будут подключаться базы данных сервера «1С:Предприятия». Этот пользователь будет также владельцем этих баз данных. Добавляемый пользователь должен авторизовываться на сервере с помощью пароля и обладать набором ролей: dbcreator, processadmin, public. Подробно про добавление пользователя на
- Microsoft SQL Server 2008 (R2) я писал здесь.
- Microsoft SQL Server 2012 я писал здесь.
5. Установка сервера «1С:Предприятия»
Теперь переходим к установке файлов сервера «1С:Предприятия» и запуску соответствующей службы. Для установки требуется дистрибутив технологической платформы «1С:Предприятия». Из перечня поставляемых дистрибутивов подойдут следующие:
- Технологическая платформа 1С:Предприятия для Windows — позволяет установку 32-разрядного сервера «1С:Предприятия»
- Сервер 1С:Предприятия (64-bit) для Windows — позволяет установку как 32-разрядного, так и 64-разрядного сервера «1С:Предприятия»
(Также существует и расширенная версия КОРП сервера 1С:Предприятия 8.3, подробности можно посмотреть на сайте 1С)
Открываем каталог с файлами установки сервера «1С:Предприятия» и запускаем файл setup.exe.
Запуститься помощник установки системы «1С:Предприятия». На первой странице жмем «Далее».
На следующей странице необходимо выбрать те компоненты, которые будут устанавливаться, нам требуются компоненты:
- Сервер 1С:Предприятия — компоненты сервера «1С:Предприятия»
- Администрирование сервера 1С:Предприятия 8 — дополнительные компоненты для администрирования кластера серверов «1С:Предприятия»
Остальные компоненты (перечень компонент может зависеть от конкретного дистрибутива), в зависимости от необходимости, также могут быть установлены на данный компьютер. Сделав выбор жмем «Далее».
Выберем язык интерфейса, который будет использоваться по умолчанию, и нажмем «Далее».
Если сервер «1С:Предприятия» устанавливается как служба Windows (а так в большинстве случаев и следует его устанавливать) рекомендую сразу создать отдельного пользователя, из под которого будет запускаться создаваемая служба. Для этого
- Оставляем включенным флаг «Установить сервер 1С:Предприятие как сервис Windows (рекомендуется)»;
- Переводим соответствующий переключатель в «Создать пользователя USR1CV8».
- Вводим 2 раза пароль для создаваемого пользователя. По умолчанию пароль должен отвечать политики паролей Windows. Подробнее об этом можно прочитать:
- Для Microsoft Windows Server 2008 (R2) — здесь;
- Для Microsoft Windows Server 2012 — здесь.
Можно также и выбрать существующего пользователя для запуска сервера «1С:Предприятия». В этом случае выбранный пользователь должен обладать правами:
- Вход в систему как сервис (Log on as a service)
- Вход в систему как пакетное задание (Log on as a batch job)
- Пользователи журналов производительности (Performance Log Users).
Также пользователю обязательно следует дать необходимые права на каталог служебных файлов сервера (по умолчанию C:Program Files1cv8srvinfo для 64-х разрядного и C:Program Files (x86)1cv8srvinfo для 32-х разрядного сервера).
Созданный автоматически пользователь USR1CV8 будет обладать всеми перечисленными правами.
Заполнив соответствующие параметры, жмем «Далее».
Ну и наконец нажимаем «Установить» для того чтобы начать установку. При этом будет произведено копирование файлов выбранных компонент, создание конфигурационных файлов, регистрация компонентов программы, создание ярлыков, а также запуск службы сервера «1С:Предприятия».
По завершении установки помощник предложит установить драйвер защиты — HASP Device Driver. Если используется программная лицензия на сервер «1С:Предприятия», производить установку драйвера нет необходимости. Оставляем или снимаем флаг «Установить драйвер защиты» и жмем «Далее».
Если установка завершена успешно, откроется последняя страница помощника установки. Нажимаем «Готово» для завершения работы мастера.
Убедимся также что появилась и запущена соответствующая служба.
6. Настройка Брандмауэра Windows для работы сервера «1С:Предприятие»
Если к серверу «1С:Предприятия» будут подключаться пользователи через толстый и тонкий клиенты с других компьютеров в сети (а так скорее всего и будет), необходимо позаботиться, чтобы на компьютере, где запущен сервер «1С:Предприятия» были разрешены входящие подключения для портов 1541, 1560—1591. О том как добавить разрешающее правило в Брандмауэр Windows я писал
- Для Microsoft Windows Server 2008 (R2) — здесь;
- Для Microsoft Windows Server 2012 — здесь.
7. Установка лицензий
Теперь пришло время установки программной лицензии на сервер «1С:Предприятия», либо настройка серверного ключа защиты HASP Net 4.
- Подробно, про систему программного лицензирования «1С:Предприятие» 8 я писал здесь. Про первичную установку программных лицензий — здесь.
- Про назначение, установку и администрирование ключей защиты HASP4 Net для «1С:Предприятие» 8 можно прочитать здесь.
8. Заключение
На этом установка кластера серверов «1С:Предприятие» на СУБД MS SQL Server завершена. Теперь можно переходить к следующим этапам развертывания инфраструктуры «1С:Предприятия», таким как:
- Установка клиентских приложений «1С:Предприятие»
- Установка шаблонов конфигураций
- Добавление баз данных на сервер «1С:Предприятие»
- Настройка веб-доступа к базам данных «1С:Предприятие» 8.3
Оглавление
- Установка / обновление 1С сервера
- Регистрируем консоль 1С сервера
- Регистрируем COM коннектор
- Включаем режим отладки (DEBUG)
Установка / обновление 1С сервера
Скачиваем с портала ИТС Cервер 1С:Предприятия (64-bit) для Windows (подходящий дистрибутив под вашу систему). Распаковываем на сервере и запускаем setup.exe для
начала обновления сервера 1с.
Скринить каждое окно пошагово не буду, так как там особо хитрых настроек нету, скажу только что на этапе установки Выборочная установка следует обязательно отметить для инсталяции
Сервер 1С:Предприятия и Администрирование сервера 1С:Предприятия. Дальше всё просто. Как видите в установке или обновлении сервера 1С ничего сложного нет совсем!
Другое дело настройка 
Регистрируем консоль 1С сервера
В настройке сервера 1с после установки нам нужно зрегистрировать консоль сервера 1С. Тут тоже всё не хитро. Запускаем батник RegMSC. Где онаходится файл RegMSC? Смотрите ниже (версия у вас может отличаться также как и разрядность):
C:Program Files1cv88.3.15.1747binRegMSC.cmd
Внимание! Запускаем от имени адменистратора!
Регистрируем COM коннектор
Регистрация библиотеки comcntr.dll рекомендуется проводить с остановкой сервиса Агент сервера 1С:Предприятия 8.3 (x86-64), но можно и с запущеным сервисом.
Для того, чтобы зарегистрировать COM коннектор нам необходимо запустить командную строку от имени администратора. Для этого кликаем правой кнопкой мыши по меню пуск и выбираем Командная строка (администртаор).
Теперь выполняем регистрацию библиотеки. Выполняем в консоли команду:
regsvr32 "C:Program Files (x86)1cv8текущая.версия.платформыbincomcntr.dll"
Или с переходом в директорию платформы:
cd "C:Program Files (x86)1cv8текущая.версия.платформы"
regsvr32 comcntr.dll
Внимание!
Если компонента при регистрации выдаёт ошибку, то попробуйте для начала удалить старую компоненту.regsvr32 /u "c:Program Files1cv8старая.версия.платформыbincomcntr.dll" regsvr32 "c:Program Files1cv8текущая.версия.платформыbincomcntr.dll"
Включаем режим отладки (DEBUG)
Во первых нужно выключить службу 1С (Агент сервера 1С:Предприятия 8.3 (x86-64)), затем Win + R о открываем regedit редактор реестра.
Там мы переходим по ветке
HKEY_LOCAL_MACHINESYSTEMCurrentControlSetServices1C:Enterprise 8.3 Server Agent
И в атрибут ImagePath добаляем -debug. После чего запускаем службу 1С.
30 марта 2021
Сегодня покажем, как настроить сервер предприятия 1С в облаке. Сделаем это на примере сервера с установленной Windows 2016 со всеми обновлениями. Сервер виртуальный, гипервизор — Hyper-V, но в данном случае это не принципиально.
Настройка Windows Server для дальнейшего использования в качестве сервера предприятия 1С.
- Установим фиксированный размер файла подкачки — 4Гб. Фиксированным он должен быть для того, чтобы можно было в случае необходимости его увеличить без перезагрузки ОС.
- Схему электропитания переставляем на режим “Высокая производительность”.
- Добавляем еще 3 диска, чтобы в итоге вместе с системным их стало 4. Первый диск — системный, второй — для конфигурации кластера 1С, журналов регистраций баз и индекса полнотекстового поиска, третий — под темпы пользователя, от которого работает служба агента 1С, четвертый — под логи технологического журнала (ТЖ). Такое разбиение приведет к тому, что дискового пространства будет использоваться больше, чем если бы все находилось на одном диске, но в тоже время это даст стабильность в работе. К примеру, если логи ТЖ по какой-то причине начнут писать большие файлы и свободное место на диске резко закончится, то это не приведет к остановке всего сервера. Также, если сервер высоконагружен, а базы 1С активно используются, то временных файлов будет много, причем в количественном измерении, а не в качественном, другими словами — их будет огромное количество (файлов и папок может накопиться за неделю-две несколько сот тысяч), но места будут занимать не очень много и для того, чтобы их удалить при регламентных работах намного быстрее будет отформатировать диск с временными файлами, чем удалять как вручную, так и скриптом.
- Устанавливаем Microsoft SQL Server Native Client — он необходим для взаимодействия сервера предприятия 1С и MSSQL, если они находятся на разных серверах, как в нашем случае.
- Понижаем приоритет IPv6 над IPv4. Как правило, IPv6 рекомендуют отключать вообще (в частности, так делает известный В. Гилев), но мы пойдем на небольшой компромисс — полностью отключать не будем, просто понизим приоритет. Снять галку в настройках сетевого интерфейса недостаточно, необходимо это делать через реестр либо с помощью утилиты netsh. Сделаем через реестр, т.к. способ через netsh имеет некоторые нюансы, которые не очень удобны в дальнейшей эксплуатации. Выполним команду: reg add «HKEY_LOCAL_MACHINESYSTEMCurrentControlSetServicesTcpip6Parameters» /v DisabledComponents /t REG_DWORD /d 0x20 /f , затем обязательно перезагрузим сервер. Проверить, корректно ли применились настройки после перезагрузки можно с помощью команды ping localhost. Если проверка доступности идет по IPv4 адресу, значит, все верно.
- Устанавливаем Microsoft Excel — это необходимо только в случаях, когда предполагается использование загрузки данных из документов Excel в базу 1С. После установки настраиваем DCOM — в оснастке Службы компонентов находим Microsoft Excel Application, в свойствах во вкладке Удостоверение выбираем указанный пользователь и указываем учетку, от которой будет работать служба Агент сервера 1С Предприятия.
Далее проверяем наличие папок Desktop по таким путям: C:WindowsSysWOW64configsystemprofileDesktop
C:WindowsSystem32configsystemprofileDesktop
Если папок нет, то создаем вручную, даем полные права учетке, от которой будет работать сервер 1С. - Настраиваем переменные среды Temp и TMP для пользователя, от которого будет работать служба 1С — на диске, который выделен для временных файлов, создаем папку Temp и указываем путь к ней в настройках переменных среды учетки.
- Устанавливаем сервис агента ZABBIX — т.к. мы используем для мониторинга наших серверов именно эту систему мониторинга.
- Устанавливаем службу Загрузчик внешней компоненты СЛК — она необходима для решения проблем, которые могут возникнуть при использовании разных компонент защиты, разработанных 1С-Рарус, либо используется сторонняя конфигурация 1С, которая использует катрановскую систему защиты. Можно установить и после установки сервера предприятия 1С, но необходим будет перезапуск службы агента сервера 1С во время установки.
Переходим к установке сервера предприятия 1С х64 и его настройке.
- Устанавливаем сервер предприятия 1С. Службу агента пока не запускаем.
- На диске, который выделен для конфигов кластера 1С, создаем директорию 1Cv8 и внутри неё — еще одну srvinfo. В реестре указываем путь к этой директории вместо директории по умолчанию.
- Отладку на сервере предприятия не включаем — на production серверах у нас это запрещено.
- Указываем учетку, от которой будет работать служба агента сервера 1С. У этой учетки забираем права администратора и выдаем ей полные права на папки srvinfo и Temp.
- Настраиваем технологический журнал (ТЖ) в минимальной конфигурации — регистрировать только исключения EXCP, срок хранения журналов — 48 часов. На диске, который выделен для логов ТЖ, создаем папку Logs либо, как больше нравится. В конфиге logcfg.xml указываем путь к ней для того, чтобы логи собирались именно в ней, а не по пути по умолчанию. Как известно, чем больше параметров ТЖ включить, тем медленнее будет работать сервер предприятия, поэтому включать дополнительные атрибуты нужно только для расследования какого-либо события, требующего более детальных логов. Даем полные права пользователю, от которого работает служба агента сервера 1С, на папку с логами ТЖ.
- Устанавливаем лицензии — клиентские и для сервера 1С х64.
- Запускаем службу агента сервера 1С.
- Идем в оснастку Администрирование серверов 1С и настраиваем кластер 1С и рабочий сервер 1С.
- Настройки кластера 1С: Интервал перезапуска рабочих процессов устанавливаем раз в сутки — 86400 секунд, такой интервал был выбран эмпирически, т.к. как показала практика — перезапускать рабочие процессы все-таки необходимо. Есть и негативные последствия такой настройки — регламентные задания в момент перезапуска могут не выполниться. Ставим галку — Принудительно завершать проблемные процессы.
- Настройка рабочего сервера 1С в консоли администрирования: если у вас лицензии уровня ПРОФ, то настроек никаких изменить не получится, если куплены лицензии уровня КОРП, то желательно поставить — Количество ИБ на процесс — 1, это довольно полезная настройка, если на кластере будет зарегистрировано несколько баз и существует вероятность, что в какой-то базе будет неоптимальный код, который приведет к утечке памяти либо еще каким-то негативным последствиям вплоть до аварийного завершения рабочего процесса — то эти неприятности будут испытывать только пользователи этой проблемной базы. Но надо также учитывать, что, если на кластере будет зарегистрировано больше 30 информационных баз, то возможно получение ошибки при попытке войти в базу — Свободный рабочий процесс сервера 1С предприятия не найден. Это происходит из-за того, что по умолчанию диапазон портов на сервере предприятия 1С 1560-1591, то есть 31, каждый рабочий процесс резервирует себе один из свободных портов, если свободных портов нет, то новый рабочий процесс запустить не получится. Остальные настройки можно оставить по умолчанию даже для лицензий КОРП.
- В планировщике заданий добавляем заданием по регламентному перезапуску службы агент сервера 1С в ночное время один раз в неделю на выходных — когда нагрузка минимальна. Задание помимо перезапуска службы удаляет файлы сеансовых данных и временные файлы в папке Temp. Как показала практика, одного перезапуска рабочих процессов мало и необходимо перезагружать службы агента сервера 1С как минимум раз в неделю.
- Проводим нагрузочное тестирование с помощью индекса производительности APDEX и теста Гилева. Если показатели показывают необходимую производительность, то сервер готов для запуска в production среде.
по материалам
Введение
Сконфигурируем рабочее место программиста 1С, которое будет состоять из следующих компонентов:
- Платформа 1С Предприятие 8 в составе конфигуратора и клиента (Windows)
- Сервер 1С:Предприятие 8 (Linux)
- Инструмент администрирования сервера 1С:Предприятие 8 (Windows)
- Сервер PostgreSQL 11.5 (Linux)
- Инструмент администрирования сервера PostgreSQL pgAdmin 4 (Windows)
- Для проверки работоспособности системы загрузим на сервер 1С:Предприятие демонстрационную базу.
Компания 1С гарантирует работу своих продуктов только в следующих дистрибутивах Linux:
- RPM версии дистрибутива Linux (RED HAT PACKAGE MANAGER, семейство систем Linux построенных на базе дистрибутива системы Red Hat)
- Red Hat Enterprise Linux 7 (отсутствует в Microsoft Store)
- CentOS 7 (в Microsoft Store имеется платный дистрибутив для WSL)
- Debian: версии 9 (в Microsoft Store имеется дистрибутив для WSL)
- Ubuntu: версии 18.04 LTS (в Microsoft Store имеется дистрибутив для WSL)
- Mint: версии 19 (отсутствует в Microsoft Store)
Подготовка
Windows 10
Вся работа будет происходит в операционной системе Windows 10. Необходима 64-битная версия ОС. Номер сборки требуется 1607 и старше. Вариант Windows не важен. Будет работать и на Prof и на Home.
Папка с локальным репозиторием
В системе Windows на диске С: создадим папку TMP_C, которую будем считать локальным репозиторием. Дистрибутивы, которые потребуются для лабораторной работы будем сохранять в этой папке.
Дистрибутивы
Все скаченные дистрибутивы сохраняем в папку C:TMP_C
Сервер 1С:Предприятия (64-bit) для DEB-based Linux-систем скачиваем из репозитория компании 1С releases.1c.ru/project/Platform83 Cервер 1С:Предприятия (64-bit) для DEB-based Linux-систем
Технологическая платформа 1С:Предприятия (64-bit) для Windows версии 8.3.16.1148 скачиваем из того же репозитория
Дистрибутив СУБД PostgreSQL для Linux x86 (64-bit) одним архивом (DEB) скачиваем из репозитория компании 1С releases.1c.ru/project/AddCompPostgre Для работы потребуется дистрибутив последней версии
Зависимости (служебные библиотеки) postgres для Ubuntu 18.04.3-server x8664 от 20.12.2019 находятся в разделе Дополнительные материалы репозитория PostgreSQL (_внизу).
pgAdmin v.4 скачиваем с официального репозитория проекта postgresql.org/ftp/pgadmin/pgadmin4/ Требуется версия для Windows версии 4.17
Включение WSL
Для того, чтобы установить Linux требуется включить компоненту Windows под названием Подсистема Windows для Linux. После включения компоненты потребуется перезагрузить компьютер.
Управление компонентами находится в Панель управления – Программы – Включение или отключение компонентов Windows.
Установка Linux
План установки:
- Установить Linux из магазина приложений Microsoft Store
- Первый запуск Linux
- Обновить Linux
- Установить локаль русского языка
- Присвоить хосту статический ip адрес
- Установить необходимые дополнительные пакеты
Установка Linux
Как писалось выше, дистрибутивы Linux, которые работают под управлением WSL располагаются в магазине приложений Microsoft Store. Устанавливать будем систему Ubuntu 18.04 LTS (Long-term support это продукты с длительным сроком поддержки, например для Ubuntu 18.04 LTS срок поддержки равен 10 лет). В поиске магазина приложений введите ubuntu 18.04 lts и перейдите на страницу установки.
Далее нажмите кнопку Получить и дождитесь окончания установки.
Или же скачайте установочный архив с сайта магазина:
| Debian: | https://aka.ms/wsl-debian-gnulinux |
| Ubuntu 18.04: | https://aka.ms/wsl-ubuntu-1804 |
| Ubuntu 16.04: | https://aka.ms/wsl-ubuntu-1604 |
| openSUSE: | https://aka.ms/wsl-opensuse-42 |
| SLES: | https://aka.ms/wsl-sles-12 |
| Кали: | https://aka.ms/wsl-kali-linux |
wget https://aka.ms/wsl-ubuntu-1804 -O C:TMP_CUbuntu.zip
unzip Ubuntu.zip -d ./Ubuntu
Или с помощью PowerShell запустите
Invoke-WebRequest -Uri https://aka.ms/wsl-ubuntu-1804 -OutFile C:/TMP_C/Ubuntu.zip -UseBasicParsing
Expand-Archive C:/TMP_C/Ubuntu.zip C:/TMP_C/Ubuntu/
Перейдите в папку C:/TMP_C/Ubuntu и запустите ubuntu.exe
Первый запуск Linux
После установки необходимо сделать первый запуск и выполнить указания системы. Linux можно запустить несколькими способами:
- Кнопка Пуск -> Ubuntu 18.04 LTS
- Открытие нового окна терминала в ConEmu с помощью команды {Bash::bash}
- Команда wsl набранная в командной строке Windows
- Команда bash набранная в командной строке Windows
При первом запуске система закончит свою установку и настройку после чего попросит вас указать имя пользователя и пароль, под которым вы будете работать в Linux.
Обновление Linux
Ubuntu установленная из магазина Microsoft Store имеет номер релиза 20190521 от 08.05.2018г. Рекомендуется перед началом использования обновить Linux на актуальный релиз. Обновления пакетов выполняются от имени суперпользователя. Будем использовать программу apt (advanced packaging tool), которая предназначена для установки, обновления и удаления программ в операционных системах Linux построенных на базе Debian.
Обновим информацию о последних версиях пакетов установленных в системе
user@PC:~$ sudo apt update
Просмотрим список пакетов, которые можно обновить
user@PC:~$ apt list –upgradable
Обновим все пакеты, которые могут быть обновлены
user@PC:~$ sudo apt upgrade
Установка локали ru_RU
Локаль locale в Linux примерно соответствует региональным настройкам в Windows 10 и определяет язык, который доступен системе, формат чисел, дат и денежных единиц.
Список доступных локалей на вашей машине можно получить, используя команду loicale.
По умолчанию в системе установлена одна локаль.
Наименование локали состоит из наименования языка en, наименования региона US и наименования кодировки utf8
user@PC:~$ locale -a
en_US.utf8
Для корректной работы платформы 1С:Предприятие требуется русская локализации. Для ее установки воспользуемся пакетом locales
Команда конфигурирования локали.
Требуются полномочия суперпользователя.
user@PC:~$ sudo dpkg-reconfigure locales
Настройка этого пакета идет в псевдографическом интерфейсе. На первом экране необходимо выбрать локаль ru_RU.UTF-8 UTF-8 и отметить ее нажатием клавиши пробел. Нажмите Enter для перехода к следующему экрану, где необходимо выбрать локаль по умолчанию ru_RU.UTF-8. Для завершения настройки требуется нажать клавишу Enter и перезагрузить терминал.
После настройки список установленных в системе локалей расширится
После настройки стала доступна русская локализация
user@PC:~$ locale -a
en_US.utf8
ru_RU.utf8
Статический IP адрес хоста
Для работы с приложениями на сервере Linux нам потребуется зафиксировать IP адрес вашей машины и связать его с именем хоста.
Настройка маршрутизатора
Компьютер, на котором работает сервер Linux должен иметь постоянный статический адрес. Обычно IP адрес компьютеру выдается сервером DHCP (Dynamic Host Configuration Protocol), который работает на маршрутизаторе. Сервер DHCP не обязан выдавать один и тот же IP адрес компьютеру и чаще всего не выдает. Для того, чтобы у компьютера IP адрес был статическим необходимо настроить маршрутизатор.
Потребуется:
- Определить диапазон IP адресов, которые будет раздавать DHCP сервер, например 192.168.0.100 – 192.168.0.255
- Добавить в таблицу статических адресов IP адрес и MAC-адрес (Media Access Control) вашего устройства
- Перезагрузить маршрутизатор и компьютер
На маршрутизаторах разных производителей эта операция выполняется по-разному, но инструкцию несложно найти поиском в Интернете по запросу Настройка статического ip на роутере ХХХ, где ХХХ это модель вашего роутера.
Как пример статический адрес моего домашнего компьютера 192.168.1.10
Определение IP адреса и имени хоста на сервере Linux
С помощью утилиты ipconfig проверим, что статический IP адрес выдан компьютеру. С помощью команды hostname получим наименование компьютера (хоста), на котором работает сервер Linux.
Программа ipconfig выводит информацию о сетевом окружении компьютера в том числе IP адрес хоста:
user@PC:~$ ifconfig
eth0: flags=4163<UP,BROADCAST> mtu 1500
inet 192.168.1.10 netmask 255.255.255.0 broadcast 192.168.1.255
...
Команда hostname выводит в консоль имя хоста, к которому подключен ваш терминал:
Связывание IP адреса и имени хоста
С сервером 1C:Предприятие который будет установлен на Linux сервер мы планируем работать и управлять из под Windows. Для корректной работы в Windows установим соответствие IP адреса и имени хоста. Для этого внесем изменения в фале hosts, который располагается в папке %windir%system32driversetc
Файл hosts это конфигурационный текстовый файл. При помощи текстового редактора ConEmu необходимо добавить в конец файла следующую строку
IP-address hostname
Где: IP-address статический адрес компьютера, hostname имя хоста.
Например, на моем компьютере в файл hosts добавлена следующая строка:
192.168.1.10 PC
Установка сервера 1С:Предприятие
перед началом установки сервера 1С:Предприятие:
Сервер 1С:Предприятие установленный в ОС Linux не проверяет серверный ключ защиты если используется один рабочий процесс и количество клиентских подключений не более 12. Однако, и это важно, компания 1С предоставляя такую техническую возможность не предоставляет юридического разрешения эксплуатировать сервер 1С:Предприятие таким образом. Иными словами для законного использования сервера 1С:Предприятие требуется приобретение лицензии.
Дополнительные библиотеки
Для корректной работы сервера 1С:Предприятие потребуются следующие библиотеки
| Библиотека | Назначение | |
|---|---|---|
| libwebkitgtk-3.0-0 | webkitgtk-3.0.0 | |
| libMagickWand-6.Q16 | ImageMagick требуется для построения диаграмм | |
| libfontconfig | Требуется для сохранения файлов в формате PDF | |
| libfreetype6 | Требуется для сохранения файлов в формате PDF | |
| libgsf-1-common | Требуется для работы с файлами в формате XLS | |
| libglib2.0 | Требуется для работы с внешними источниками данных | |
| unixodbc | Требуется для работы с внешними источниками данных | |
| libkrb5-3 | Требуется для работы механизма аутентификации | |
| libgssapi-krb5-2 | Требуется для работы механизма аутентификации |
Требуемые, для работы сервера 1С:Предприятие библиотеки можно установить одним вызовом программы apt. Для этого в качестве параметра необходимо указать список всех библиотек через пробел:
Установка всех пакетов одной командой:
user@PC:~$ sudo apt install libwebkitgtk-3.0-0 libMagickWand-6.Q16 libfontconfig libfreetype6 libgsf-1-common libglib2.0 unixodbc libkrb5-3 libgssapi-krb5-2
Дополнительные шрифты
Для корректной работы платформы 1С:Предприятие потребуется установить дополнительные шрифты и перестроить файл настроек шрифтов.
Установим дополнительные шрифты:
user@PC:~$ sudo apt install ttf-mscorefonts-installer
Утилита fc-cache пересоздает файл ./etc/fonts/fonts.conf в котором находятся настройки шрифтов
Установка сервера 1С:Предприятие
Ранее мы скачали архив дистрибутива сервера 1С:Предприятия (64-bit) для DEB-based Linux-систем из репозитория компании 1С в свой локальный репозиторий, который как мы договорились располагается в папке C:TMP_C. Далее требуется извлечь из архива пакеты, предназначенные для установки. Выполним следующие действия в консоли Linux и за одно потренируемся управлять системой.
- В домашней папке пользователя создадим каталог DISTR/1CSRV (дистрибутив сервера 1С). Все дальнейшие манипуляции с архивами и дистрибутивами сервера 1С будем выполнять в этой папке.
user@PC:~$ mkdir ~/DISTR/1CSRV/
- Скопируем архив deb64_8_3_16_1148.tar.gz из папки C:TMP_C операционной системы Windows 10 в папку ~/DISTR операционной системы Linux. Обратите внимание, именно здесь проявляется сила подсистемы WSL. ОС Linux доступны все ресурсы нашего компьютера, включая диски и папки Windows.
user@PC:~$ cp -fi /mnt/c/TMP_C/deb64_8_3_16_1148.tar.gz ~/DISTR/1CSRV/
- Распакуем архив deb64_8_3_16_1148.tar.gz с помощью утилиты tar (tape archive)
user@PC:~$ tar -xvf ~/DISTR/1CSRV/deb64_8_3_16_1148.tar.gz
После подготовительных операций в каталоге DISTR будут находиться пакеты для установки сервера 1С:Предприятия и системы ключевой защиты.
Следующие пакеты требуется установить в указанной последовательности:
| Порядок установки | Наименование пакета | Назначение пакета |
|---|---|---|
| 1 | 1c-enterprise83-common_8.3.16-1148_amd64.deb | Пакет содержит общие компоненты «1С:Предприятия» |
| 2 | 1c-enterprise83-server_8.3.16-1148_amd64.deb | Пакет содержит компоненты сервера «1С:Предприятия» и утилита контроля целостности |
| 3 | 1c-enterprise83-ws_8.3.16-1148_amd64.deb | Пакет содержит адаптер для публикации Web-сервисов «1С:Предприятия» на веб-сервере на основе Apache HTTP Server 2.0, 2.2 или 2.4 |
Установим пакеты. Для установки пакетов из локального репозитория (из папки на диске) пакетному менеджеру требуется указать полный путь до пакета. Удобно перед установкой пакетов перейти в папку репозитория и тогда можно указывать относительный путь до пакета.
user@PC:~$ cd ~/DISTR/1CSRV/
user@PC:~/DISTR/1CSRV$
user@PC:~/DISTR/1CSRV$ sudo apt install ./1c-enterprise83-common_8.3.16-1148_amd64.deb ./1c-enterprise83-server_8.3.16-1148_amd64.deb ./1c-enterprise83-ws_8.3.16-1148_amd64.deb
Установка системы защиты HASP сервера 1С:Предприятие
Предлагаю самостоятельно ознакомится с инструкцией на сайте its.1c.ru
Включение режима отладки на сервере
Изменим настройки сервера 1С:Предприятие и включим возможность проводить отладку на сервере. Для этого нам потребуется внести изменения в конфигурационный файл сервера srv1cv83, который находится в папке /etc/init.d
Данную процедуру необходимо сделать до запуска сервиса сервера 1С:Предприятие.
открыть конфигурационный файл srv1cv83 сервера 1С:Предприятие в редакторе nano
user@PC:~$ sudo nano /etc/init.d/srv1cv83
С помощью редактора nano в конфигурационном файле нужно установить параметр SRV1CV8_DEBUG.
Так было:
# 1C:Enterprise server configuration debug mode
# 0 — default — off
# 1 — on
#
#SRV1CV8_DEBUG
так стало:
# 1C:Enterprise server configuration debug mode
# 0 — default — off
# 1 — on
#
SRV1CV8_DEBUG=1
Запуск службы сервера 1С:Предприятие
Сервис сервера 1С:Предприятие называется srv1cv83. Для того, что бы сервер 1С:Предприятие работал сервис должен быть запущен. Ниже приведены команды управления сервисом:
- проверить статус сервиса
user@PC:~$ service srv1cv83 status
1C:Enterprise 8.3 server status:
Init script: STARTED.
Ragent: RUNNING.
- запустить сервис
user@PC:~$ sudo service srv1cv83 start
Starting 1C:Enterprise 8.3 server: OK
- остановить сервис
user@PC:~$ sudo service srv1cv83 stop
Stopping 1C:Enterprise 8.3 server: OK
Установка сервера PostgreSQL
Дополнительные библиотеки
Сервер баз данных PostgreSQL требует, чтобы в операционной системе Linux были установлены дополнительные библиотеки или другими словами, зависимости.
Архив ubuntu_18.04.3_server.x64.tar.gz со всеми необходимыми библиотеками мы заранее скачали в папку Windows C:TMP_C
Для удобства создадим в папке DISTR, которая располагается нашей домашней папке каталог SQLDEP (SQL Dependence) и распакуем в него содержимое архива
user@PC:~$ cd ~
user@PC:~$ mkdir ~/DISTR/SQLDEP/
user@PC:~$ cp /mnt/c/TMP_C/ubuntu_18.04.3_server.x64.tar.gz ~/DISTR/SQLDEP/
user@PC:~$ cd ~/DISTR/SQLDEP/
user@PC:~/DISTR/SQLDEP$ tar -xvf ~/DISTR/SQLDEP/ubuntu_18.04.3_server.x64.tar.gz
user@PC:~/DISTR/SQLDEP$ ls -l ~/DISTR/SQLDEP/
В папке ~/DISTR/SQLDEP/ ubuntu 18.04.3-server.x64/ находятся следующие файлы дистрибутивов:
| libicu55:amd64 | библиотека интернационализации для Unicode |
| libllvm9:amd64 | программная инфраструктура для создания компиляторов и сопутствующих им утилит |
| postgresql-client-common | менеджер управления клиентамиPostrgeSQL |
| postgresql-common | менеджер кластера PostrgeSQL |
| ssl-cert | оболочка для библиотеки OpenSSL |
Установим эти библиотеки
user@PC:~$ cd ~/DISTR/SQLDEP/ubuntu 18.04.3-server.x64/
user@PC:~/DISTR/SQLDEP/ubuntu 18.04.3-server.x64$ sudo apt install ./*.deb
Установка сервера PostgreSQL
После установки необходимых библиотек установим сам сервер баз данных. Архив дистрибутива сервера postgresql_11.5_12.1C_amd64_deb.tar.bz2 мы заранее
скачали в папку Windows C:TMP_C
По аналогии с предыдущим шагом создадим в папке DISTR каталог SQL и распакуем в него содержимое архива.
user@PC:~$ cd ~
user@PC:~$ mkdir ~/DISTR/SQL/
user@PC:~$ cp /mnt/c/TMP_C/postgresql_11.5_12.1C_amd64_deb.tar.bz2 ~/DISTR/SQL/
user@PC:~$ cd ~/DISTR/SQL/
user@PC:~/DISTR/SQL$ tar -xvf ~/DISTR/SQL/postgresql_11.5_12.1C_amd64_deb.tar.bz2
user@PC:~/DISTR/SQL$ ls -l ~/DISTR/SQL/
В папке ~/DISTR/SQL/postgresql-11.5-12.1C_amd64_deb находятся следующие файлы дистрибутива:
| libpq5_11.5-12.1C | служебная библиотека сервера PostgreSQL для программирования приложений на языке С (сборка компании 1С) |
| postgresql-11_11.5-12.1C | серверная часть сервера PostgreSQL (сборка компании 1С) |
| postgresql-client-11_11.5-12.1C | клиентская часть сервера PostgreSQL (сборка компании 1С) |
Установим сервер
user@PC:~$ cd ~/DISTR/SQL/postgresql-11.5-12.1C_amd64_deb/
user@PC:~/DISTR/SQL/postgresql-11.5-12.1C_amd64_deb$ sudo apt install ./*.deb
Защита пакетов от обновлений
Платформа 1С:Предприятие работает только с сервером PostgreSQL который собирает компания 1С.
Платформа 1С:Предприятие не будет работать с сервером PostgreSQL если тот обновиться на оригинальные пакеты от компании Postgres (так называемая ванильная версия).
Такое может произойти при обновлении системы Linux. 4 пункт Обновление Linux. Для защиты сервера базы данных от неконтролируемого обновления зафиксируем версии дистрибутива
user@PC:~$ cd ~
user@PC:~$ sudo apt-mark hold libpq5
user@PC:~$ sudo apt-mark hold postgresql-11
user@PC:~$ sudo apt-mark hold postgresql-client-11
user@PC:~$ apt-mark showhold
Запуск и начальная настройка сервера
Только что установленный сервер баз данных требуется запустить. Для этого воспользуемся программой управления сервисами services.
Проверим текущий статус сервиса PostgreSQL. Видно, что сервис остановлен, а сам сервер баз данных слушает порт 5432.
user@PC:~$ service postgresql status
11/main (port 5432): down
Запустим сервис. Потребуются привилегии суперпользователя
user@PC:~$ sudo service postgresql start
Во время установки сервера PostgreSQL в систему Linux был добавлен пользователь postgres. В этом легко убедиться, воспользовавшись утилитой вывода в консоль содержимого файлов cat (concatenate)
Просмотрим содержимое файла passwd, который содержит список всех пользователей системы. Вывод этой команды показан частично.
user@PC:~$ cat /etc/passwd
pen:x:1000:1000:,,,:/home/pen:/bin/bash
usr1cv8:x:999:1001:1C Enterprise 8 server launcher:/home/usr1cv8:/bin/sh
postgres:x:113:118:PostgreSQL administrator,,,:/var/lib/postgresql:/bin/bash
Все операции с сервером баз данных будем выполнять от имени пользователя postgres. Перед началом использования сервера SQL необходимо задать пароль этого пользователя. Воспользуемся интерактивным терминалом PostgreSQL psql.
user@PC:~$ sudo su postgres
postgres@PC:/home/pen$
postgres@PC:/home/pen$ cd ~
postgres@PC:~$ psql
postgres=#
postgres=# ALTER USER postgres WITH PASSWORD '1111';
ALTER ROLE
postgres=# q
postgres@PC:~$
Готово, пароль пользователя postgres установлен на “1111”, теперь осталось выйти из этого пользователя и вернуться в нашего стандартного пользователя.
Выйдем из пользователя postgres с помощью команды exit. Обратите внимание на то как изменилась строка приглашения.
postgres@PC:~$ exit
user@PC:~$
Установка оснасток серверов
Установка оснастки администрирования сервера 1С:Предприятие
Оснастка администрирования работает в Windows 10 и управляет сервером 1C:Предприятие, который работает на Linux.
Оснастка как компонента входит в дистрибутив платформы 1С:Предприятие 8 (х86-64) для Windows.
Если оснастка уже установлена, то в программной группе 1C:Предприятие 8 (х86-64) вы увидите программу Администрирование серверов 1С Предприятия x86-64.
Если такой программы нет, то ее требуется установить.
Установить оснастку можно при начальной установке платформы 1С:Предприятие 8 (х86-64) включив компоненту Администрирование сервера 1С Предприятия x86-64.
Если при начальной установке платформы оснастка не была установлена, то можно это сделать позже. Выполните в Windows 10 следующие действия.
Откройте Параметры системы Windows и далее Установка и удаление программ. Выберите установленный программный продукт 1C:Предприятие 8 (х86-64)
и нажмите кнопку Изменить. В открывшемся окне Обслуживание программ выберите опцию Изменить и нажмите кнопку Далее.
В окне Выборочная установка включите установку компоненты Администрирование сервера 1С Предприятия x86-64 и нажмите кнопку Далее.
Для изменения набора компонент вам потребуется дистрибутив соответствующей версии.
Установка pgAdmin4
Программа pgAdmin4 предназначена для интерактивного управления и администрирования серверов PostgreSQL в системе Windows. Программа работает в браузере.
Для установки запустите файл инсталляции pgadmin4-4.18-x86.exe, который мы ранее скачали и сохранили в папке C:TMP_C. Следуйте шагам установки соглашаясь с рекомендуемыми параметрами.
После установки оснастка управления сервером PostgreSQL будет находиться в программной группе pgAdmin 4.
При запуске она откроется в WEB браузере, который установлен как браузер по умолчанию. При этом сервис postgresql в Linux должен работать.
Первым откроется окно для ввода пароля пользователя postgres.
Укажите пароль, который мы установили на этапе настройки сервера. В нашем примере пароль это 1111.
Если сервис postgresql не запущен, то при попытке подключится к серверу pgAdmin выдаст сообщение:
could not connect to server: Connection refused (0x0000274D/10061) Is the server running on host “192.168.1.10” and accepting TCP/IP connections on port 5432?
Создание кластера серверов
Сервера установлены и работают. Пора создать кластер серверов 1С:Предприятие.
Проверим, что сервисы серверов работают. Удобно воспользоваться командой top (table of processes) которая является аналогом диспетчера задач в Linux.
Среди работающих процессов в колонке COMMAND вы должны увидеть процессы с наименованиями postgres и ragent
PID USER PR NI VIRT RES SHR S %CPU %MEM TIME+ COMMAND
2700 postgres 20 0 297012 15264 7300 S 1,7 0,0 0:05.67 postgres
2438 usr1cv8 20 0 173940 25664 23576 S 0,0 0,0 0:00.37 ragent
Что бы выйти из программы top и вернуться в терминал нажмите [Ctrl + C]
Если сервера остановлены, то запустим их
Запустим сервис postgresql. Потребуются привилегии суперпользователя
user@PC:~$ sudo service postgresql start
Запустим сервис srv1cv83. Потребуются привилегии суперпользователя
user@PC:~$ sudo service srv1cv83 start
Дальнейшие операции будут проводиться в Windows в оснастке администрирования серверов 1С:Предприятие.
Создание центрального сервера 1С:Предприятие
Кластер серверов состоит из центрального сервера и рабочих серверов. Центральный сервер главная часть кластера. Он один и он обязателен. Рабочие сервера в кластере создаются при необходимости и могут отсутствовать.
В оснастке на элементе дерева Central 1C:Enterprise 8.3 servers нажимаем правую кнопку мыши и выбираем команду Создать Центральный сервер 1С:Предприятия 8.3
В окне Новый центральный сервер заполняем поля:
Имя. Указываем имя хоста, который связан с IP адресом нашей машины, В моем случае имя хоста PC
Описание. Понятный комментарий к серверу, например Центральный сервер PC
Поля, Протокол и IP порт не меняем и оставляем значения по умолчанию.
Создание кластера сервера
Кластер серверов это точка входа к которой подключаются клиенты 1C:Предприятие. Кластером серверов управляет центральный сервер.
В оснастке на элементе дерева Кластеры нажимаем правую кнопку мыши и выбираем команду Создать Кластер.
В окне Новый кластер заполняем поля:
Имя кластера. Указываем имя нашего кластера, например PEN-Cluster
Компьютер. Указываем имя компьютера, на котором работает центральный сервер кластера. В нашем примере это PC
IP Порт. Указываем порт по умолчанию для менеджера кластера 1541
Отключение IPv6
Необходимо на машине, на которой работает центральный сервер кластера отключить интернет протокол IPv6. Если этого не сделать при работе сервера будут выдаваться сообщения об ошибках.
Загрузка демонстрационной конфигурации
Создание пустой базы
В системе Windows запустим платформу 1C и создадим новую информационную базу. Создадим информационную базу без конфигурации (пустую) для того, чтобы в дальнейшем загрузить туда демонстрационную базу. Дадим наименование Демонстрационная база. Тип расположения информационной базы на сервере 1С:Предприятия.
Заполним карточку новой базы:
Кластер серверов. Укажем имя хоста, на котором работает центральный сервер кластера. В моем примере это PC
Имя информационной базы в кластере. Укажем имя DemoDB
Тип СУБД. Выберем PostgreSQL
Сервер баз данных. Укажем имя хоста, на котором работает сервер баз данных. В моем примере это PC
Имя базы данных. Укажем имя DemoDB
Пользователь базы данных. Имя пользователя postgres
Пароль пользователя. Пароль пользователя базы данных нами установлен как 1111.
Остальные параметры оставим по умолчанию и закончим создание новой базы.
Загрузка демонстрационной базы
Перед этим мы сохранили архив с демонстрационной базой, которую предоставляет компания 1С.
Распакуем архив с демонстрационной базой demodt_8_3_16_1148.zip в папку локального репозитория. В архиве содержится выгрузка информационной базы 1cv8.dt.
Загрузим выгрузку информационной базы в нашу пустую базу используя конфигуратор.
Войдем в базу в пользовательском режиме.
Итак, мы настроили рабочее место программиста на Linux.
в тексте 3476 слов