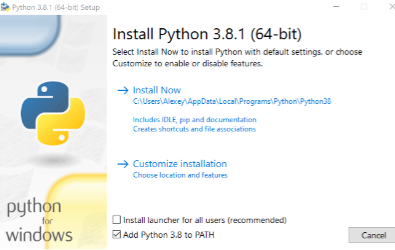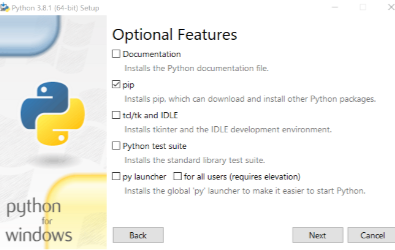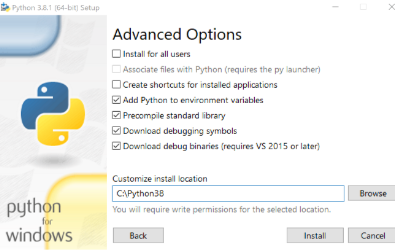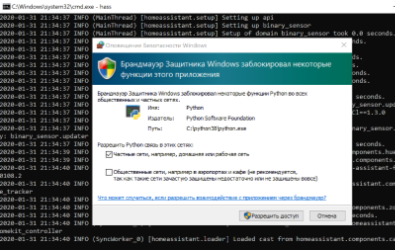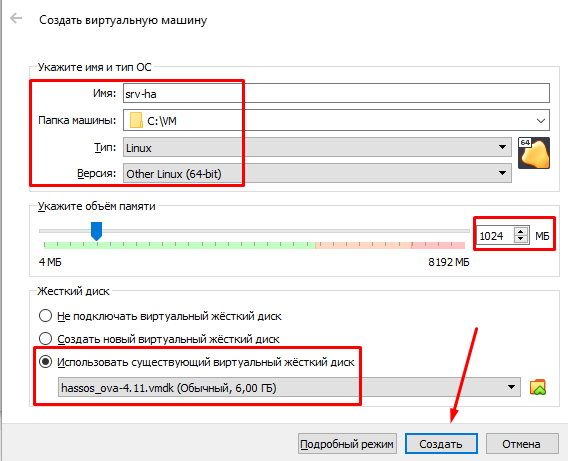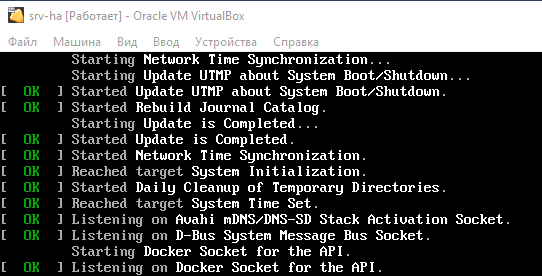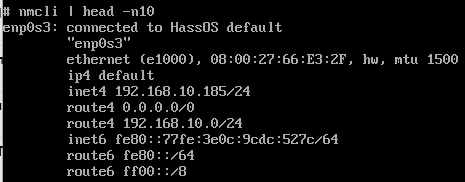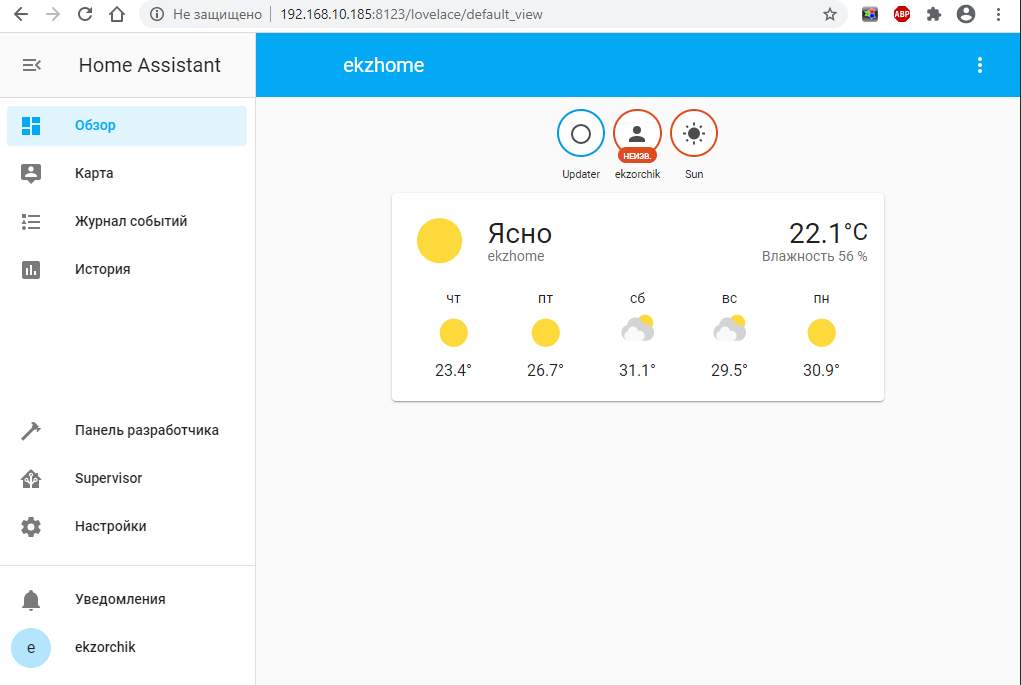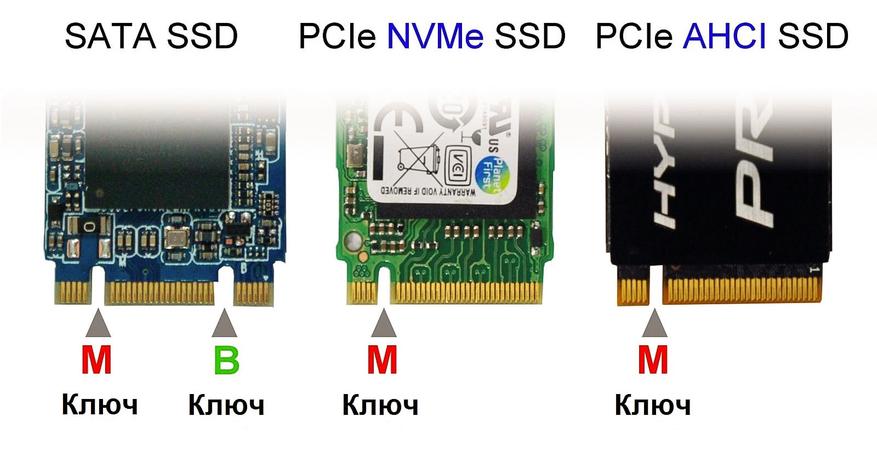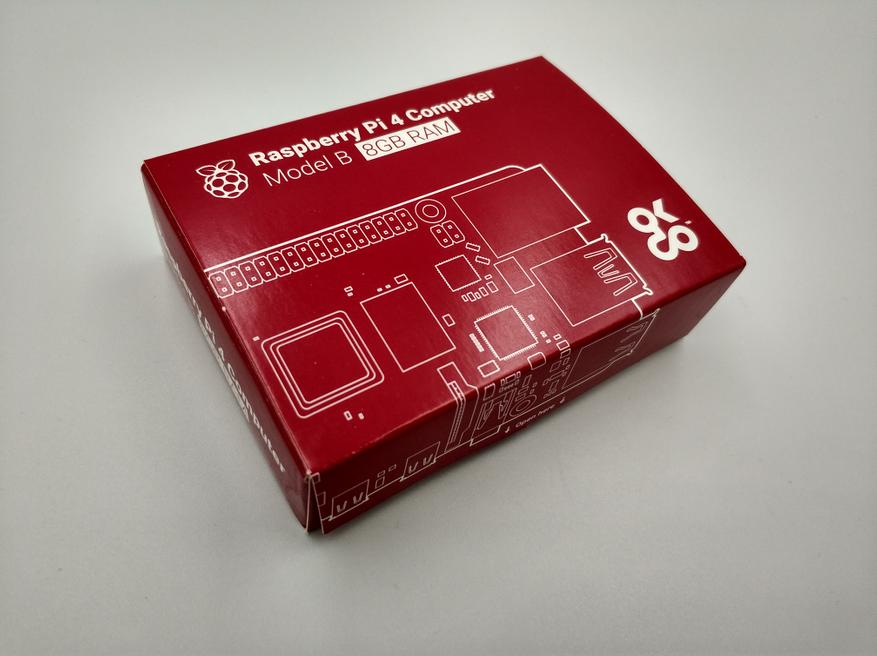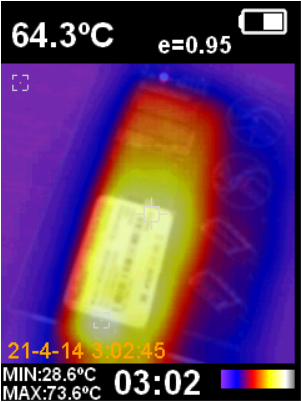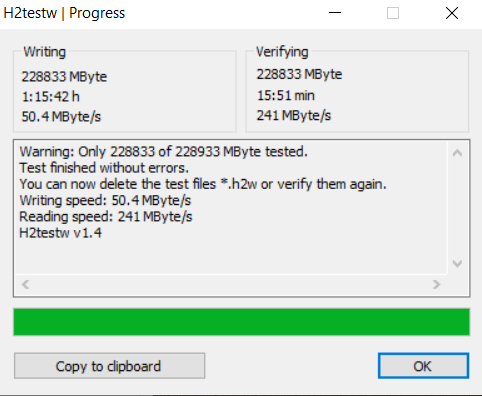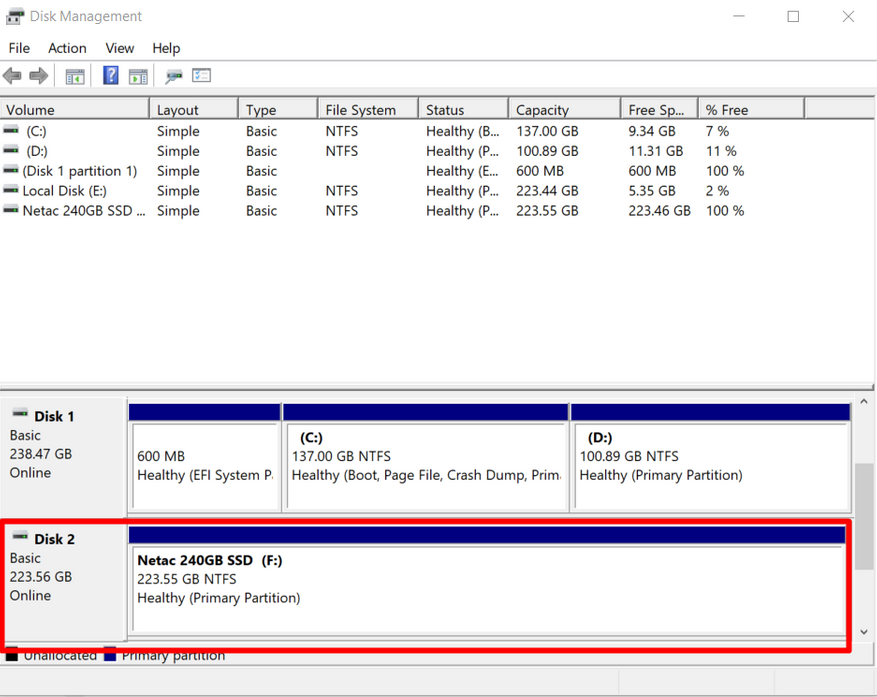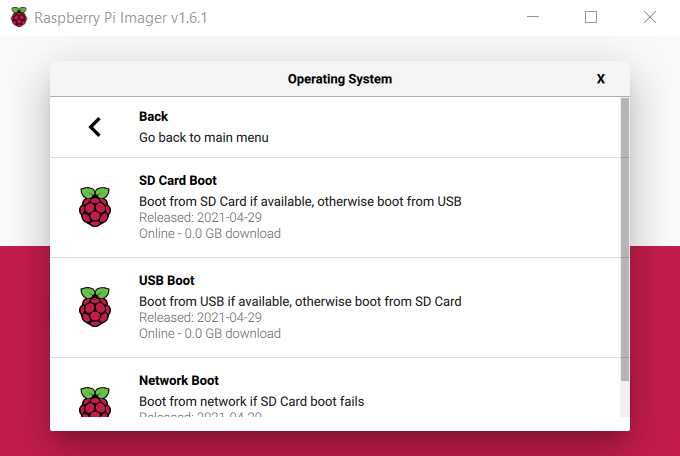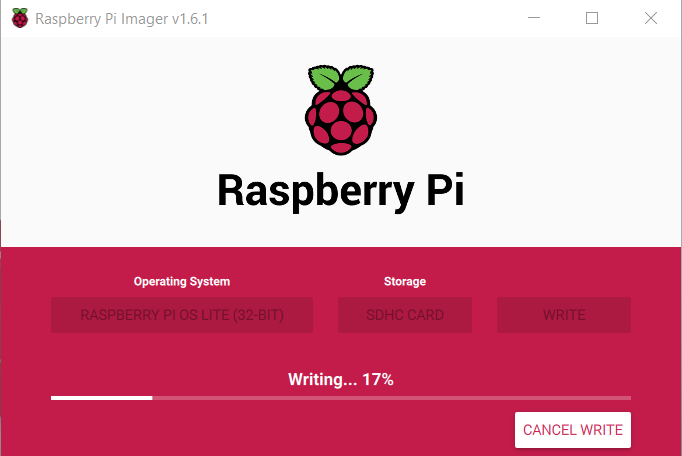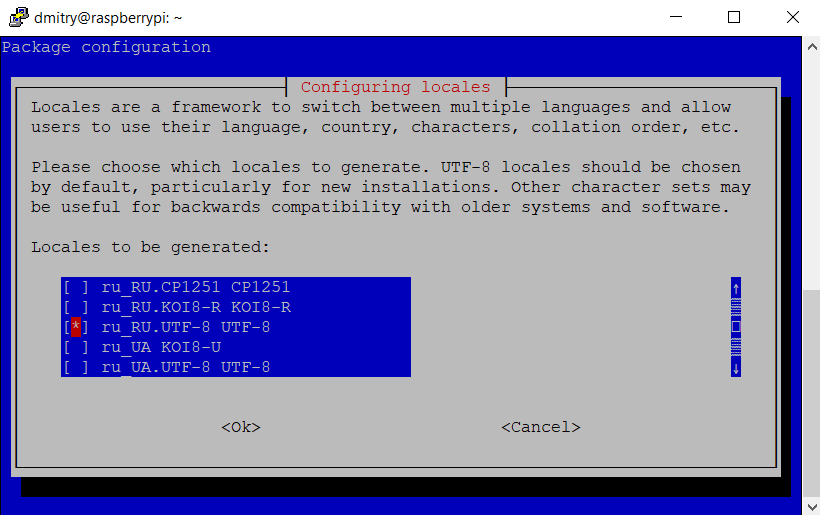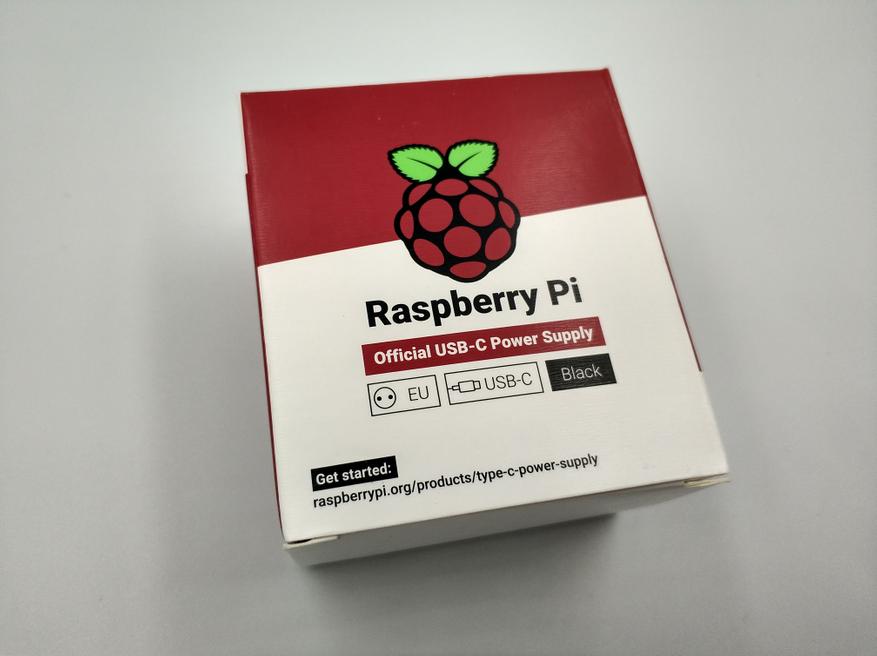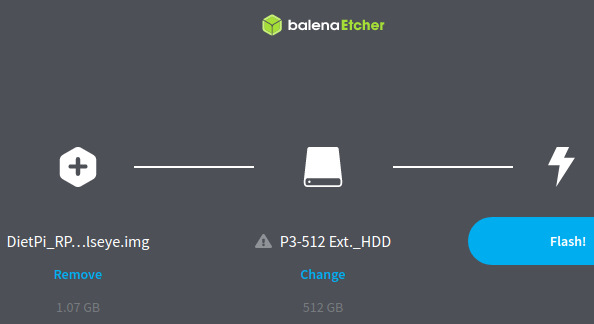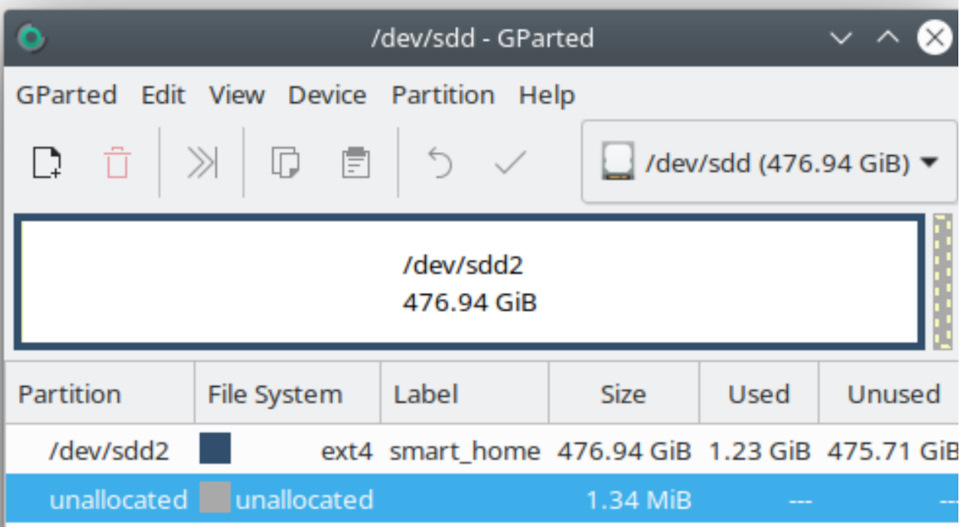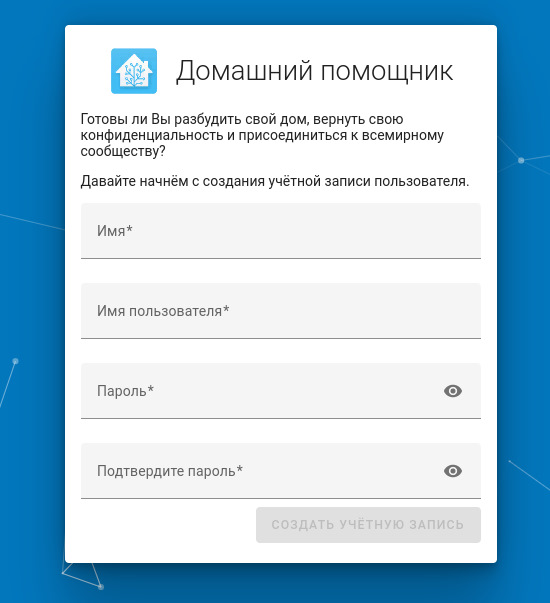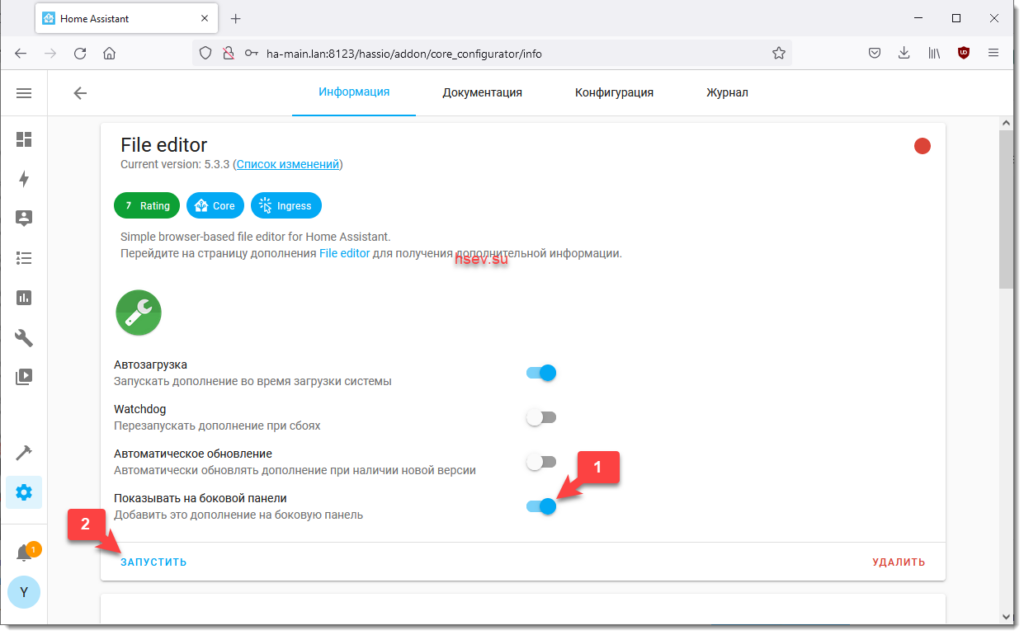Install Home Assistant Operating System
Download the appropriate image
-
VirtualBox (.vdi)
-
KVM (.qcow2)
-
Vmware Workstation (.vmdk)
-
Hyper-V (.vhdx)
Follow this guide if you already are running a supported virtual machine hypervisor. If you are not familiar with virtual machines we recommend installation Home Assistant OS directly on a Raspberry Pi or an ODROID.
Create the Virtual Machine
Load the appliance image into your virtual machine hypervisor. (Note: You are free to assign as much resources as you wish to the VM, please assign enough based on your add-on needs).
Minimum recommended assignments:
- 2 GB RAM
- 32 GB Storage
- 2vCPU
All these can be extended if your usage calls for more resources.
Hypervisor specific configuration
VirtualBox
KVM (virt-manager)
KVM (virt-install)
Vmware Workstation
Hyper-V
- Create a new virtual machine
- Select Type “Linux” and Version “Linux 2.6 / 3.x / 4.x (64-bit)”
- Select “Use an existing virtual hard disk file”, select the unzipped VDI file from above
- Edit the “Settings” of the VM and go “System” then “Motherboard” and select “Enable EFI”
- Then go to “Network” “Adapter 1” choose “Bridged Adapter” and choose your Network adapter
Please keep in mind that the bridged adapter only functions over a hardwired ethernet connection.
Using Wi-Fi on your VirtualBox host is unsupported.
6. Then go to «Audio» and choose «Intel HD Audio» as Audio Controller.
By default VirtualBox does not free up unused disk space. To automatically shrink the vdi disk image
the discard option must be enabled:
VBoxManage storageattach <VM name> --storagectl "SATA" --port 0 --device 0 --nonrotational on --discard on
- Create a new virtual machine in
virt-manager - Select “Import existing disk image”, provide the path to the QCOW2 image above
- Choose “Generic Default” for the operating system
- Check the box for “Customize configuration before install”
- Select your bridge under “Network Selection”
- Under customization select “Overview” -> “Firmware” -> “UEFI x86_64: …”. Make sure to select a non-secureboot version of OVMF (does not contain the word
secure,secboot, etc.), e.g.,/usr/share/edk2/ovmf/OVMF_CODE.fd. - Click “Add Hardware” (bottom left), and select “Channel”
- Select device type: “unix”
- Select name: “org.qemu.guest_agent.0”
- Finally select “Begin Installation” (upper left corner)
virt-install --name hass --description "Home Assistant OS" --os-variant=generic --ram=2048 --vcpus=2 --disk <PATH TO QCOW2 FILE>,bus=sata --graphics none --boot uefi
- Create a new virtual machine
- Select “Custom”, make it compatible with the default of Workstation and ESX
- Choose “I will install the operating system later”, select “Linux” -> “Other Linux 5.x or later kernel 64-bit”
- Select “Use Bridged Networking”
- Select “Use an existing virtual disk” and select the VMDK file above,
After creation of VM go to “Settings” and “Options” then “Advanced” and select “Firmware type” to “UEFI”.
Hyper-V does not have USB support
- Create a new virtual machine
- Select “Generation 2”
- Select “Connection -> “Your Virtual Switch that is bridged”
- Select “Use an existing virtual hard disk” and select the VHDX file from above
After creation go to “Settings” -> “Security” and deselect “Enable Secure Boot”.
Start up your Virtual Machine
- Start the Virtual Machine
- Observe the boot process of Home Assistant Operating System
- Once completed you will be able to reach Home Assistant on homeassistant.local:8123. If you are running an older Windows version or have a stricter network configuration, you might need to access Home Assistant at homeassistant:8123 or
http://X.X.X.X:8123(replace X.X.X.X with your ’s IP address).
With the Home Assistant Operating System installed and accessible you can continue with onboarding.
Install Home Assistant Core
Install WSL
To install Home Assistant Core on Windows, you will need to use the Windows Subsystem for Linux (WSL). Follow the WSL installation instructions and install Ubuntu from the Windows Store.
As an alternative, Home Assistant OS can be installed in a Linux guest VM. Running Home Assistant Core directly on Windows is not supported.
This is an advanced installation process, and some steps might differ on your system. Considering the nature of this installation type, we assume you can handle subtle differences between this document and the system configuration you are using. When in doubt, please consider one of the other installation methods, as they might be a better fit instead.
Prerequisites
This guide assumes that you already have an operating system setup and have installed Python 3.10 (including the package python3-dev) or newer.
Install dependencies
Before you start, make sure your system is fully updated, all packages in this guide are installed with apt, if your OS does not have that, look for alternatives.
sudo apt-get update
sudo apt-get upgrade -y
Install the dependencies:
sudo apt-get install -y python3 python3-dev python3-venv python3-pip bluez libffi-dev libssl-dev libjpeg-dev zlib1g-dev autoconf build-essential libopenjp2-7 libtiff5 libturbojpeg0-dev tzdata
The above-listed dependencies might differ or missing, depending on your system or personal use of Home Assistant.
Create an account
Add an account for Home Assistant Core called homeassistant.
Since this account is only for running Home Assistant Core the extra arguments of -rm is added to create a system account and create a home directory.
sudo useradd -rm homeassistant
Create the virtual environment
First we will create a directory for the installation of Home Assistant Core and change the owner to the homeassistant account.
sudo mkdir /srv/homeassistant
sudo chown homeassistant:homeassistant /srv/homeassistant
Next up is to create and change to a virtual environment for Home Assistant Core. This will be done as the homeassistant account.
sudo -u homeassistant -H -s
cd /srv/homeassistant
python3 -m venv .
source bin/activate
Once you have activated the virtual environment (notice the prompt change to (homeassistant) [email protected]:/srv/homeassistant $) you will need to run the following command to install a required Python package.
python3 -m pip install wheel
Once you have installed the required Python package, it is now time to install Home Assistant Core!
pip3 install homeassistant==2023.2.3
Start Home Assistant Core for the first time. This will complete the installation for you, automatically creating the .homeassistant configuration directory in the /home/homeassistant directory, and installing any basic dependencies.
You can now reach your installation via the web interface on http://homeassistant.local:8123.
If this address doesn’t work you may also try http://localhost:8123 or http://X.X.X.X:8123 (replace X.X.X.X with your machines’ IP address).
When you run the hass command for the first time, it will download, install and cache the necessary libraries/dependencies. This procedure may take anywhere between 5 to 10 minutes. During that time, you may get “site cannot be reached” error when accessing the web interface. This will only happen for the first time, and subsequent restarts will be much faster.
Help us to improve our documentation
Suggest an edit to this page, or provide/view feedback for this page.
Update: новая статья
У новых пользователей часто возникает вопрос — можно ли установить Home Assistant на Windows?
Конечно можно! Проблема заключается в том, что не все зависимости Home Assistant легко установятся на любую сборку Windows. Об этом можно почитать тут.
На портале уже была статья о подобной установке. В своей версии я чуть подробнее опишу детали.
Идём на сайт python и скачиваем последнюю на момент написания статьи версию. Можно скачать как обычную, так и 64-битную версию.
В процессе установки Python я встречал следующие проблемы:
- установка не стартовала на «голой» Windows 7 без важных обновлений — нужно обновить систему стандартным способом
- установка не завершалась с недоступным сайтом python (из-за РКН) — нужно отключить опции download debug…
Вот у вас и установлен Python.
Далее нажимаем на клавиатуре win R и запускаем cmd
В запустившейся консоли вводим :
pip install homeassistant
Вот у вас и установлен последний Home Assistant.
На этом этапе у вас не должно возникнуть особых проблем. Python и HA должны установиться в практически любую систему.
Первый запуск Home Assistant
В той же консоли, что и ранее, просто вводим — hass.
Начнётся первый запуск HA. Он может быть достаточно долгим. HA будет скачивать и устанавливать разные библиотеки python, которые требуются конфигурации по умолчанию. А их не мало.
Плюс, если в процессе установки в вашей локальной сети обнаружатся поддерживаемые устройства — начнётся установка и их библиотек. В логе это отображается примерно так:
INFO (SyncWorker_1) [homeassistant.util.package] Attempting install of pychromecast==4.0.1
Вот на этом этапе вполне возможны проблемы и разные ошибки в консоли.
Терпеливо ждите пока HA делает свои дела. В идеале в конце лога вы должны увидеть строчку:
INFO (MainThread) [homeassistant.core] Starting Home Assistant
Далее попытайтесь открыть в любом браузере страницу:
http://localhost:8123/Вполне возможно у вас ничего не откроется. Это нормально.
План 2
Нажимайте в консоли Ctrl C, это принудительно остановит HA. Если не получится — закрывайте консоль и запускайте её заново.
И снова вводите в консоли — hass. И снова ждём строчку Starting Home Assistant и пробуем открыть в браузере:
http://localhost:8123/
План 3
Если со второй попытки страница так и не открылась — останавливаем HA и открываем папку с конфигами. Путь до неё показывается сразу после ввода команды hass. Это должно быть что-то вроде:
C:UsersAlexeyAppDataRoaming.homeassistant
Только с именем вашего пользователя. Проще вбить этот адрес сразу в проводнике Windows.
Теперь правим файл configuration.yaml.
Заменяем всё его содержимое на 3 простые строки:
config: frontend: system_health:
Это минимальный набор модулей, необходимый для старта HA и отображения главной страницы. Сильно сократит перечень зависимостей и повысит шансы старта.
Снова запускаем hass и пробуем открыть страницу.
PS
Это не все проблемы с которыми можно столкнуться. Но, надеюсь, вам хватит советов, описанных в статье.
Содержание
- Как установить умный дом Home Assistant
- Запускаем Home Assistant на Windows (Portable)
- Устанавливаем Home Assistant на Windows
- Установка Home Assistant
- Первый запуск Home Assistant
- Windows
- Install Home Assistant Operating System
- Download the appropriate image
- Create the Virtual Machine
- Hypervisor specific configuration
- Start up your Virtual Machine
- Install Home Assistant Core
- Install WSL
- Install dependencies
- Create an account
- Create the virtual environment
- Как установить Home Assistant в Virtualbox на Windows 10
Как установить умный дом Home Assistant
Это статья написана для напоминания, что умный дом стал намного ближе, чем мы думали.
Home Assistant-это open-source платформа для автоматизации, работающая на Python 3. Позволяет отслеживать и контролировать все устройства в доме и автоматизировать действия. Идеально может работать на одноплатном компьютере Raspberry PI.
Что такое умный дом можно почитать в википедии тут и тут.
Давайте по порядку:
1. Центральное ядро
Умный дом нуждается в центральном контроллере (хаб, сервер и т.д.). Это связующее звено между всеми элементами умного дома и пользователем. Бывают распределенные системы без центрального контроллера, но все равно нужен один сборщик информации, который покажет пользователю все актуальные новости каждого устройства
ПК-отличный вариант, если требуется большая нагрузка на сервер, т.к. производительности даже старых ноутбуков хватит вполне (только если вы не будете крутить 4К видео или использовать 10 камер с HEVC кодированием). Из минусов- в 95% случаев активное охлаждение и чтобы подключить обычное реле всегда приходится использовать дополнительные костыли.
Специализированные контроллеры — отличный вариант, если вам нужна надежность и отказоустойчивость. Вероятность отказа промышленного контроллера (при правильных руках) приближается к вероятности появления зомби апокалипсиса. Но есть и минус- программировать и настраивать могут либо те, кто уже автоматизировал несколько конвейеров, либо человек в мозгу которого не нейроны а релейные схемы. И чаще всего интерфейс у них, мягко говоря, аскетичный. К сожалению, я не такой умный, поэтому это вариант точно не для меня.
И тут мы приходим к самому современному варианту — это дешевые одноплатные компьютеры на базе ARM архитектуры. Сейчас их выбор просто огромен, но самый популярный родоначальник Raspberri pi. Из плюсов маленькое энергопотребление, есть пользовательские выводы и удовлетворительная производительность для запуска несложных программ.
Есть еще много экзотических вариантов автоматизации своего очага, например, кровать-будильник на Всемирной выставке 1851 года (изобретатель Теофиль Картер). Или любимое извращенство- ардуино с шилдами (прощу прощение за несерьезный мем)
2. Внешние датчики, контроллеры, элементы управления.
Эта тема настолько обширная, что описать все многодикообразие в данной статье не представляется возможным, поэтому оставим это для будущих статей. Вкратце, есть:
— DIY решения и ардуиноподбные решения
— Китайские решения (пример Sonoff)
— Дорогие красивые решения (пример nest)
Тоже вынесем сие обсуждение в отдельную тему. Сегодня мы будем рассматривать только одну из множества открытых платформ. Обзоры еще будут. Сразу отвечу на вопросы, почему именно она:
а) Огромное количество поддерживаемых сервисов,
б) Легко и бесплатно установить,
в) Приятный интерфейс.
4. Сторонние сервисы
Помогают подключить разные существующие решения и автоматизировать действия на смартфонах и ПК. Типичный пример IFTTT.
Что делать если я не умею программировать или у меня есть деньги?
Отдельно стоят решения современных экосистем от Samsung, Xiaomi, Amazon, Apple, Google и т.д. Соглашусь, что порой их решения выглядят намного красИвее, но средняя заработная плата русского человека примерно 500$, что не позволяет ощутить всю гамму вкусов.
Рекомендуется к приобретению:
1. Raspberry Pi 3 (вероятно подойдут и более старые) 35$
2. MicroSD на 16ГБ не ниже 10 класса( чем быстрее, тем лучше) с адаптером к компьютеру 7$
3. Зарядник MicroUSB на 5В и больше чем 2А 0$ (подошел от старого телефона)
4. Ваше драгоценное время. Бесценно.
5. Опционально монитор с HDMI
После записи, извлекаем флешку и вставляем в распберри пи.
ОБЯЗАТЕЛЬНО НАДО ВСТАВИТЬ В МАЛИНУ ИНТЕРНЕТ-ШНУР.
При подаче питания должна загореться красная лампочка и зеленая начать хаотично мигать. Ждем с кружкой чая 10 минут.
После этого нам надо найти уже веб интерфейс нашей системы умного дома. Для этого есть несколько способов:
1) Посмотреть через hdmi нашу командную строку и найти там IP вида 192.168.1.х ( или любого другого)
2) посмотреть в настройках роутера какой DHCP сервер присвоил адрес новому устройству
3) Воспользоваться сканером сети (например, Advanced IP Scanner Portable)
После этого открываем браузер (не программу для скачивания браузеров, а именно браузер)
И вводим наш IP + :8123 (у меня это 192.168.1.101:8123)
И вуаля! Наша система загрузилась!
На официальном сайте все хорошо описано (но на английском) поэтому, если интересно, смогу написать несколько примеров как это делать в реальной жизни.
Все шаги я записал на видео, поэтому не стесняемся и заходим на видео.
Дорогие читатели, напишите в комментариях, что еще очень хочется увидеть?
Источник
Запускаем Home Assistant на Windows (Portable)
У меня уже была статья про установку Home Assistant на Windows.
В этом варианте его не нужно устанавливать:
Портативная версия Home Assistant под Windows. В комплекте уже есть:
PS: не стоит рассматривать HassWP, как боевое решение системы умного дома на века. Он будет полезен скорее для ознакомления и для экспериментов.
На Win10 не хочет работать
Для работы на Win10 необходимо установить Visual studio c компонентами C++
какой-то совсем не портативный вариант получается, это как за дрезиной тянуть два вагона запчастей
очень интересный вариант.
очень правильное направление.
скажите, кто-ниубудь продолжает разработку этого бандла? Может быть на коммерческой основе?
Источник
Устанавливаем Home Assistant на Windows
Конечно можно! Проблема заключается в том, что не все зависимости Home Assistant легко установятся на любую сборку Windows. Об этом можно почитать тут.
На портале уже была статья о подобной установке. В своей версии я чуть подробнее опишу детали.
Установка Home Assistant
На первом экране выбираем Customize installation.
На втором нам вполне хватит только pip. Остальные выключаем.
И последние галочки про precompile и debug. Возможно они помогут при установке хитрых зависимостей Home Assistant, но это не точно 🙂
Я люблю устанавливать Python в корень диска. Так проще его найти и можно избежать проблем с кривыми путями.
В процессе установки Python я встречал следующие проблемы:
Далее нажимаем на клавиатуре win R и запускаем cmd
В запустившейся консоли вводим :
На этом этапе у вас не должно возникнуть особых проблем. Python и HA должны установиться в практически любую систему.
Первый запуск Home Assistant
Начнётся первый запуск HA. Он может быть достаточно долгим. HA будет скачивать и устанавливать разные библиотеки python, которые требуются конфигурации по умолчанию. А их не мало.
Терпеливо ждите пока HA делает свои дела. В идеале в конце лога вы должны увидеть строчку:
Далее попытайтесь открыть в любом браузере страницу:
Только с именем вашего пользователя. Проще вбить этот адрес сразу в проводнике Windows.
Теперь правим файл configuration.yaml.
Заменяем всё его содержимое на 3 простые строки:
Это минимальный набор модулей, необходимый для старта HA и отображения главной страницы. Сильно сократит перечень зависимостей и повысит шансы старта.
Снова запускае м hass и пробуе м открыть страницу.
Это не все проблемы с которыми можно столкнуться. Но, надеюсь, вам хватит советов, описанных в статье.
Источник
Windows
Install Home Assistant Operating System
Download the appropriate image
Follow this guide if you already are running a supported virtual machine hypervisor. If you are not familiar with virtual machines we recommend installation Home Assistant OS directly on a Raspberry Pi or an ODROID.
Create the Virtual Machine
Load the appliance image into your virtual machine hypervisor. (Note: You are free to assign as much resources as you wish to the VM, please assign enough based on your add-on needs)
Minimum recommended assignments:
All these can be extended if your usage calls for more resources.
Hypervisor specific configuration
After creation of VM go to “Settings” and “Options” then “Advanced” and select “Firmware type” to “UEFI”.
Start up your Virtual Machine
With the Home Assistant Operating System installed and accessible you can continue with onboarding.
Install Home Assistant Core
Install WSL
To install Home Assistant Core on Windows, you will need to use the Windows Subsystem for Linux (WSL). Follow the WSL installation instructions and install Ubuntu from the Windows Store.
As an alternative, Home Assistant OS can be installed in a Linux guest VM. Running Home Assistant Core directly on Windows is not supported.
This guide assumes that you already have an operating system setup and have installed Python 3.8 (including the package python3-dev ) or newer.
Install dependencies
Install the dependencies:
Create an account
Create the virtual environment
First we will create a directory for the installation of Home Assistant Core and change the owner to the homeassistant account.
Next up is to create and change to a virtual environment for Home Assistant Core. This will be done as the homeassistant account.
Once you have installed the required Python package it is now time to install Home Assistant Core!
If this address doesn’t work you may also try http://localhost:8123 or http://X.X.X.X:8123 (replace X.X.X.X with your machines’ IP address).
When you run the hass command for the first time, it will download, install and cache the necessary libraries/dependencies. This procedure may take anywhere between 5 to 10 minutes. During that time, you may get “site cannot be reached” error when accessing the web interface. This will only happen for the first time, and subsequent restarts will be much faster.
Источник
Как установить Home Assistant в Virtualbox на Windows 10
В последнее время, мне как-то надоедает включать свою домашнюю виртуализацию, базирующуюся на Debian 10 + Proxmox 6 и работать с VM из-под браузера. Может конечно если что-то масштабное, то да. А вот с целью побыстрее обкатать то можно на рабочем месте использовать Virtualbox (я против использования Hyper-V )
Итак, рабочая Windows 10 Pro (Version 10.0.18363.592)
Шаг №1: На рабочую Windows 10 Pro устанавливаю VirtualBox 6.1.12 (VirtualBox-6.1.12-139181-Win.exe)
Шаг №2: Скачиваю с официального сайта Home Assistant на момент ( 05.08.2020 ) написания данной заметки vmdk файл hassos_ova-4.11.vmdk.gz (его вес 243 395 КБ ), распаковываю получается файл hassos_ova-4.11.vmdk (его вес 752 128 КБ )
Шаг №3: Создаю VM через Virtualbox
Virtualbox – Машина – Создать
После пока VM еще выключена изменять (через меню «Настроить» на VM ) тип сетевого адаптера с
На «Сетевой мост».
После запускаю VM путем нажатия на кнопку «Запустить»
После в консоли нажимаю клавишу Enter и вижу приглашение на авторизацию:
homeassistant login: указываю учетную запись root
И нажимаю клавишу Enter
После вижу приглашение:
Welcome on Home Assistant command line
ha > В этой консоли нужно ввести слово «login»:
Шаг №4: Теперь зная этот адрес я могу в своей локальной сети обратиться к сервису Home Assistant посредством браузера через URL строку: http://IP&DNS:8123 (http://192.168.10.185:8123 )
http://192.168.10.185:8123/onboarding.html — создаю первый раз учетную запись пользователя
И нажимаю «Создать учетную запись»
Именую свой Home Assistant : к примеру, как ekzhome
Итого я в шагах задокументировал для себя, как под Virtualbox быстро и легко развернуть Home Assistant дабы иметь тестовый полигон настройки чтобы в последствии переносить только реально работающие решения и не засорять боевую систему. Так делаю я, да это почти двойная работа, но что в эксплуатации не должно страдать от тестов. На этом моя заметка завершена, с уважением автор блога Олло Александр aka ekzorchik.
Источник
В последнее время, мне как-то надоедает включать свою домашнюю виртуализацию, базирующуюся на Debian 10 + Proxmox 6 и работать с VM из-под браузера. Может конечно если что-то масштабное, то да. А вот с целью побыстрее обкатать то можно на рабочем месте использовать Virtualbox (я против использования Hyper-V)
Итак, рабочая Windows 10 Pro (Version 10.0.18363.592)
Железо:
Intel® Core™ i3-2120 CPU @ 3.30GHzRAM: 8GbHDD: 250 SSD SamsungMotherboard: Asus P8H61-M LX3 R2.0
Шаг №1: На рабочую Windows 10 Pro устанавливаю VirtualBox 6.1.12 (VirtualBox-6.1.12-139181-Win.exe)
Шаг №2: Скачиваю с официального сайта Home Assistant на момент (05.08.2020) написания данной заметки vmdk файл hassos_ova-4.11.vmdk.gz (его вес 243 395 КБ), распаковываю получается файл hassos_ova-4.11.vmdk (его вес 752 128 КБ)
Шаг №3: Создаю VM через Virtualbox
Virtualbox – Машина – Создать
Имя: srv-haПапка машины: C:VMТип: LinuxВерсия: Other Linux (64-bit)
И нажимаю "Экспертный режим", указываю количество выделяемой данной VM оперативной памяти, к примеру 1024 и Жесткий диск выбираю "Использовать существующий виртуальный жесткий диск" — "Выбрать образ виртуального жесткого диска" – Добавить – выбираю распакованный в C:VMhassos_ova-4.11.vmdk и нажимаю "Открыть" — "Выбрать" — и нажимаю "Создать"
После пока VM еще выключена изменять (через меню "Настроить" на VM) тип сетевого адаптера с
Адаптер 1: Intel PRO/1000 MT Desktop (NAT)
На "Сетевой мост".
После запускаю VM путем нажатия на кнопку "Запустить"
На заметку: Если после запуска идет надпись в консоли VM "FATAL: No bootable medium found! System halted", то это значит нужно выключить VM: Машина – Завершить работу, открыть опять "Настроить" и в меню "Система" — вкладка "Материнская плата" и отменить галочкой
Включить EFI (только специальные ОС): включить галочкой
И нажимаю ОК, а затем нажимаю "Запустить". Вижу, как бегут строки загрузки VM
После в консоли нажимаю клавишу Enter и вижу приглашение на авторизацию:
homeassistant login: указываю учетную запись root
И нажимаю клавишу Enter
После вижу приглашение:
Welcome on Home Assistant command line
ha > В этой консоли нужно ввести слово "login":
# набираю команду nmcli и вижу свой IP адрес, полученный от моего DHCP-сервиса в локальной сети
Шаг №4: Теперь зная этот адрес я могу в своей локальной сети обратиться к сервису Home Assistant посредством браузера через URL строку: http://IP&DNS:8123 (http://192.168.10.185:8123)
http://192.168.10.185:8123/onboarding.html — создаю первый раз учетную запись пользователя
Имя: ekzorchikЛогин: ekzorchikПароль: 712mbddr@Подтвердите пароль: 712mbddr@
И нажимаю "Создать учетную запись"
Именую свой Home Assistant: к примеру, как ekzhome
Часовой пояс: Europe/Moscow
И нажимаю "Далее" - "Готово"
После чего передо мной развернутый из заводского образа разработчиков система домашней автоматизации под Virtualbox операционной системы Windows 10 Pro. Когда у меня выдается свободные минуты я разбираю на работе что-то полезное для себя, как процесс самообразования:
Итого я в шагах задокументировал для себя, как под Virtualbox быстро и легко развернуть Home Assistant дабы иметь тестовый полигон настройки чтобы в последствии переносить только реально работающие решения и не засорять боевую систему. Так делаю я, да это почти двойная работа, но что в эксплуатации не должно страдать от тестов. На этом моя заметка завершена, с уважением автор блога Олло Александр aka ekzorchik.
На данный момент инструкция неактуальна. Текущие варианты установки можете посмотреть на официальном сайте HA.
В данной статье будет пошагово описан процесс установки home assistant на ПК под управлением Windows 10.
Важно отметить, что операционная система Windows не является основной для HA, что проявляется в неполной работоспособности программного обеспечения, в связи с чем установку HA на Win10 рекомендуется производить только для ознакомления с возможностями ПО.
Итак, приступим.
-
-
- Первым делом нам нужно установить Python. Идем на официальный сайт, выбираем последнюю версию, проматываем страницу вниз и выбираем нужный нам файл (например Windows x86-64 executable installer). Скачиваем и запускаем.
- При установке выбираем Customize installation -> на второй вкладке оставляем только pip -> на третьей выбираем Add Python to environment variables.
- После того, как Python установится запускаем командную строку: нажимаем Win и R, в появившемся поле вводим cmd и нажимаем Ок.
- Вводим в командной строке pip install homeassistant, нажимаем Enter и ждем пока все установится. В случае ошибок внимательно читаем и делаем что там будет написано. В моем случае не было Visual C++ 14.0. Для исправления – скачиваем Build Tools для Visual Studio с официального сайта, устанавливаем и перезагружаем ПК.
- Программа установлена и для запуска осталось ввести команду hass в командной строке. На данном этапе может появляться много ошибок, возможно придется прервать запуск (Ctrl+C) и запустить заново. Также брандмауэр может попросить разрешить доступ. Разрешаем. В самом конце запуска в консоли должна появиться строчка со следующим содержанием: INFO (MainThread) [homeassistant.core] Starting Home Assistant.
- Далее запускаем браузер и вводим localhost:8123. Если все сделано правильно, то откроется окно регистрации учетной записи. Если ничего не получилось, то попробуйте еще раз выполнить пятый пункт.
- Поздравляю, мы установили Home Assistant на ПК под управлением Windows 10.
-
Ссылки на другие уроки по настройке Home Assistant.
I’m going to install Home Assistant on Windows using VirtualBox. It may sound complicated, but it is not and I will show you everything step-by-step.
I decided to move my Home Assistant installation from raspberry to a desktop PC to test is it going to be faster and more stable. It doesn’t matter If you are getting started with a fresh Home Assistant installation or just like me you want to migrate to a more powerful machine. This guide is tailored for you!
I’m will use VirtualBox on Windows 10, but you can use Linux or MacOS as your VirtualBox host and all of the steps that you will see in this video will be pretty much the same.
So let’s go:
Download and install VirtualBox for your OS
Nothing fancy here, just go to VirtualBox website then download and install the package for your Operating System. In my case this is Winodws.
If you have any difficulties with this step check my video above for detailed instructions.
Download Home Assistant Image file
Open the following link https://www.home-assistant.io/hassio/installation/ and download the VDI file under “As a virtual appliance (x86_64/UEFI)” bullet.
This is the virtual disk image that contains everything we need to start our Home Assistant on Windows.
Configure and install Home Assistant
To prevent yourself from issues in the future with not enough virtual storage, because by default Home Assistant VirtualDisk is 6GB only it is recommended to execute these several steps first.
Add the downloaded Home Assistant VDI image to Virtual Media Manager.

You will need VirtualBox 6 or higher to have this Virtual Media Manager option.
You can increase the size to whatever is suitable for you. In this example the size will be increased to 100GB.
Apply the changes and you should have something similar (of course your VDI version will be different, newer not 3.13)
Next, create New Virtual Machine in VirtualBox application.

Click on the new button.
After that type a name for you virtual machine and choose either Other Linux 32-bit or 64-bit depending of your system.
On the next dialog select the amount of RAM that you want to dedicate for this virtual machine. Absolute minimum should be 512MB.
The good think about this setting is that you can increase or decrease it at later stage if there is such need.
For the hard disk select the “Use an existing virtual hard disk file”.
On the next dialog click on the “Add” button

To add the VDI file just click Add.
At the end you should see something similar like the picture below, if you resize your VDI the digit under Virtual Size should mach your desired size.
Your final step here is to click the “Create” button.
Before you click “Start” button
Next we have to change some settings in VirtualBox to run our Home Assistant on Windows.
Click on the gear-wheel with the label “Settings” inside VirtualBox window.
In the “System” section under “Motherboard” tab click on “Enable EFI” option.

In the “System” section under “Motherboard” tab click on “Enable EFI” option.
Then click on the Network tab and change from Nat Network to Bridged Adapter – this will allow using your home network IP.
Of course you can increase your virtual processors/cores if your host system allows that, but I don’t see point to put here more than 2 processor. You can find this section again in System -> Processors.
When you are ready with everything click “OK”
Now you can freely click “Start” button (BIG green arrow pointed at right) to start Home Assistant on Windows as a Virtual Machine.
Performing one of the most important task
Now it is time to perform one of the most important parts. Without doing it you are putting the whole installation at risk, so be very careful when you are executing this.
Just look below this text and smash the “Subscribe” button to get my free Getting Started Smart Home Guide and to receive my articles every week via email. Thank you. 🙏
Setting a static IP from Home Assistant (Optional Step)
This step is optional. It is recommended if you are using AdGuard. If you don’t know what AdGuard is – check my video article about it.
Open you Home Assistant and go to:
Supervisor > System > Change IP address > Static
Enter the IP that you wish to set. For example: 10.0.0.2/24.
As Gateway type the IP of your router. The DNS is usually your router, or some public DNS service like 8.8.8.8. And if you use AdGuard you should add the AdGuard IP.
To test if everything is OK open in a new browser/tab the configured by you address on port 8123. For example: http://10.0.0.2:8123.
Using Home Assistant Snapshot for migration (Optional Step)
I’m going to use Home Assistant Snapshot functionality to migrate all of my data and configurations from my Raspberry Pi (old machine) to this new fresh installation. If you don’t have anything to migrate from – go directly to the next step/heading.
I will open my Home Assistant installation on the Raspberry Pi (old machine). And I will go to “Supervisor” in the lower left part of the screen and then on “SNAPSHOTS” tab.

Create a full snapshot or use already existing one if you have such.
Then click on you snapshot that you want to migrate and choose “DOWNLOAD SNAPSHOT” button.
Next go to your new HOST (where you want to migrate everything) and again click on “Supervisor” button, but before you click the Snapshots – click on the “ADD-ON STORE”.

Search and install “Samba” add-on.
Open and install this add-on. Don’t forget to add username and password under Config section. You will need them to access the snapshot that we created earlier.

Click “SAVE” when you update your Samba Configuration.
After you save your changes scroll up a bit and click on the “START” button.
Now you have to open that shared folder. Depending of your Operating system you can do one of the following:
Access shared folder from Windows
In Windows you can press WINDOWS + R buttons simultaneously and in the Run dialog you have to enter:
\YOUR_NEW_HA_IP
In my case this is
\10.0.0.15
Access shared folder from macOS
To open a shared folder in macOS, open the Finder and press COMMAND + k, then type something like smb://10.0.0.15 and don’t forget to change the IP.
Access shared folder from Linux
If you are using Linux the universal way is from Terminal using smbclient by typing the following:
smbclient //YOUR_NEW_HA_IP/ -U <user>
Remember to login successfully you have to enter the credentials that you configure in the samba add-on within Home Assistant.
When you open the shared folder find “backup” folder and paste inside the snapshot that you downloaded from your old machine.

paste inside the snapshot that you downloaded from your old machine.
Head back to Supervisor > Snapshots menu in the Home Assistant of your new/target machine and click “refresh” button in the upper right corner.
You should see your snapshot under the “Available snapshot” section.

Click on it and then select “RESTORE SELECTED”.
The only thing left is to wait a bit for the process to finish. It can take up to 20min so be patient please.
Auto Start VirtualBox and Home Assistant after Windows restart
I’m going to configure VirtualBox to automatically start Home Assistant when windows reboots.
Go to your VirtualBox window and right click on your Home Assistant virtual machine and select “Create Shortcut on Desktop”
Then open windows explorer or Run dialog (WINDOWS + R) and type:
shell:startup
this will open a system startup folder in which everything pasted there will try to auto start after restarting Windows.
And we are going to do exactly that. Just paste the created shortcut of your Home Assistant on Windows virtual machine inside this system startup folder.
This is not enough for auto starting VirtualBox and HomeAssistant, because your windows user have to successfully login in order the things inside the startup folder to be executed.
We will fix that “issue” in the next section.
Auto Log in Windows after restart
I’m going to enable auto login feature in Windows, so when the computer restarts our account will be automatically logged in.
And the VirtualBox will auto start Home Assistant virtual machine if you execute the previous step in this tutorial.
Press WINDOWS + R and type
netplwiz
In the window that will be displayed uncheck the “User must enter a username and password to use this computer.”

Then click OK and enter your user password twice and you are ready.
What if netplwiz is not working?
If the above check in netplwiz is not visible for you (and there is a big chance for that if you are using Windows 10 version 1909 or above). Follow these steps:
- Go to windows search (start menu) and type: passwordless sign-in

Then, Click on the result!
- After that disable the following option if it’s enabled.

- Finally execute the netplwiz procedure exactly as described above.
Set your Windows Power Options correctly
Don’t forget to set your power options right to avoid unwanted sleep of your computer after several working hours.
To check if everything is alright open windows control panel and search for “power options” and click on “Change power-saving settings” and then change when the computer sleeps. Last find the option “Put the computer to sleep” and from the dropdown menu select – Never.
Resize Home Assistant Virtual Disk
The following steps are only needed If for whatever reason your Home Assistant Virtual Disk size that you already have is not enough.
How Do I know that my Home Assistant Virtual Disk have not enough space?
You will understand that you have disk space issues when for example you receive warnings in your Home Assistant logs, that your disk is full. Or you cannot update your Home Assistant and/or you can’t create new snapshots anymore. Only if you face any of these symptoms above you will know that it is time to resize your VDI file.
And here is how you can do it.
- Shut down the Home Assistant virtual machine – ensure that the state is set to Powered Off and not to Saved.
- Open command prompt and go to the folder where Virtual Box is installed (C:Program FilesOracleVirtualBox by default) by type the following:
cd “C:Program FilesOracleVirtualBox”- Then type the following command and don’t forget to replace the full path to your Home Assistant image (VDI file) and to change the size you want to enlarge the image to in Megabytes.
VBoxManage modifymedium disk “C:FULL_PATH_TO_YOUR_HOME_ASSISTANT_IMAGE.vdi” --resize 81920- This process doesn’t enlarge the partition on the Home Assistant virtual hard disk, so you won’t have access to the new space just yet. You can use a GParted live CD to resize your virtual machine’s partition.
- Simply boot the GParted ISO image in your virtual machine and you’ll be taken to the GParted partition editor. GParted will be able to enlarge the partition on the Home Assistant virtual hard disk.
- Once GParted is booted, right-click the partition you want to enlarge and select Resize/Move.
- Drag the slider all the way to the right to use all the available space for the partition. Click the Resize/Move button after you’ve specified the space you want to use.
- Finally, apply your changes and enlarge the partition.
- After the resize operation completes, restart your virtual machine and remove the GParted ISO file.
- You will now have a resized Home Assistant on Windows.
Question for You
What kind of device are you using for your main home server?
Raspberry PI, some kind of desktop or laptop or maybe enterprise grade server.
If you are feeling lazy like me these days just put one word in the comments like: raspberry or desktop and I will know for what are you talking about.
That doesn’t mean that you cannot put the full configuration specification if you wish. It will be interesting to see that as well.
Support my Work
Any sort of engagement on this site does really help out a lot with the Google algorithm, so make sure you hit the subscribe If you enjoy this article.
Also feel free to add me on Twitter by searching for @KPeyanski.
You can find me on my Discord server as well. This is the invite link.
I really hope that you find this information useful and you now know how to install Home Assistant on Windows using VirtualBox .
Thank you for watching, stay at home, stay safe and see you next time.
Install Home Assistant Operating System
{% assign release_url = «https://github.com/home-assistant/operating-system/releases/download» %}
{% if site.installation.types[page.installation_type].board %}
Follow this guide if you want to get started with Home Assistant easily or if you have little to no Linux experience.
{% if page.installation_type == ‘raspberrypi’ %}
Suggested Hardware
We will need a few things to get started with installing Home Assistant. Links below lead to Amazon US. If you’re not in the US, you should be able to find these items in web stores in your country.
- Raspberry Pi 4 (Raspberry Pi 3 is ok too, if you have one laying around). Raspberry Pi are currently hard to come by, use RPilocator to find official distributors with stock.
- Power Supply for Raspberry Pi 4 or Power Supply for Raspberry Pi 3
- Micro SD Card. Ideally get one that is Application Class 2 as they handle small I/O much more consistently than cards not optimized to host applications. A 32 GB or bigger card is recommended.
- SD Card reader. This is already part of most laptops, but you can purchase a standalone USB adapter if you don’t have one. The brand doesn’t matter, just pick the cheapest.
- Ethernet cable. Required for installation. After installation, Home Assistant can work with Wi-Fi, but an Ethernet connection is more reliable and highly recommended.
{% endif %}
{% if page.installation_type == ‘odroid’ %}
Suggested Hardware
We will need a few things to get started with installing Home Assistant. Links below lead to Ameridroid. If you’re not in the US, you should be able to find these items in web stores in your country.
To get started we suggest the ODROID N2+, it’s the most powerful ODROID. It’s fast and with built-in eMMC one of the best boards to run Home Assistant. It’s also the board that powers our Home Assistant Blue.
- ODROID N2+
- Power Supply
- CR2032 Coin Cell
- eMMC Module
- Case
If unavailable, we also recommend the ODROID C4 or ODROID XU4.
{% endif %}
{% if page.installation_type == ‘tinkerboard’ %}
Suggested Hardware
We will need a few things to get started with installing Home Assistant. Links below lead to Amazon US. If you’re not in the US, you should be able to find it in web stores in your country.
- Asus Tinkerboard S
{% endif %}
{% if page.installation_type == ‘generic-x86-64’ %}
Prerequisites
This guide assumes that you have a dedicated generic x86 PC (typically an Intel or AMD-based system) available to exclusively run Home Assistant Operating System. The system must be 64-bit capable and able to boot using UEFI. Pretty much all systems produced in the last 10 years support the UEFI boot mode.
Summary
You will need to write the HAOS (Home Assistant OS) disk image directly to your boot media, and configure your x86 to use UEFI boot mode when booting from this media.
Configure the BIOS on your x86-64 hardware
To boot Home Assistant OS, the BIOS needs to have UEFI boot mode enabled and Secure Boot disabled. The following screenshots are from a 7th generation Intel NUC system. The BIOS menu will likely look different on your systems. However, the options should still be present and named similarly.
-
To enter the BIOS, start up your x86-64 hardware and repeatedly press the
F2key (on some systems this might beDel,F1orF10).
-
Make sure the UEFI Boot mode is enabled.
-
Disable Secure Boot.
-
Save the changes and exit.
- The BIOS configuration is complete.
As a next step, we need to write the Home Assistant Operating System image to the target boot medium. The HAOS has no integrated installer. This means the Operating System is not copied automatically to the internal disk.
- The «boot medium» is the medium your x86-64 hardware will boot from when it is running Home Assistant.
- Typically, an internal medium is used for the x86-64 hardware. Examples of internal media are S-ATA hard disk, S-ATA SSD, M.2 SSD, or a non-removable eMMC.
- Alternatively, an external medium can be used to boot HAOS such as a USB SDD (not recommended).
To install the HAOS internally on your x86-64 hardware, there are 2 methods:
- Copying the HAOS disk image from your Desktop computer onto your boot medium (e.g. by using a USB to S-ATA adapter). This is not an option for a non-removable eMMC on your x86-64 hardware, of course.
To use this method, follow the steps described in the procedure below: Write the image to your boot media. - Copying a live operating system (e.g. Ubuntu) onto a USB device. Then, insert this USB device into your x86-64 hardware and start the Ubuntu.
- To use this method, follow the instructions of your Live distribution (e.g., this Ubuntu guide). Once you booted the live operating system, follow the steps described in the procedure below: Write the image to your boot media.
{% details «Ubuntu dependency’s for Etcher» %}
When installing Etcher on an Ubuntu system you may need to install the fuse
dependency, you can do so with the following commands:
sudo add-apt-repository universe sudo apt update sudo apt install libfuse2
{% enddetails %}
{% endif %}
Write the image to your boot media
-
Attach the Home Assistant boot media ({{site.installation.types[page.installation_type].installation_media}}) to your computer
{% if page.installation_type == ‘odroid’ %}
If you are using a Home Assistant Blue or ODROID N2+, you can attach your device directly.
{% endif %} -
Download and start Balena Etcher. (You may need to run it with administrator privileges on Windows).
-
Select «Flash from URL»
-
Get the URL for your {{site.installation.types[page.installation_type].board}}:
{% if site.installation.types[page.installation_type].variants.size > 1 %}
{% tabbed_block %}
{% for variant in site.installation.types[page.installation_type].variants %}
-
title: {{ variant.name }}
content: |{{release_url}}/{{site.data.version_data.hassos[variant.key]}}/haos_{{ variant.key }}-{{site.data.version_data.hassos[variant.key]}}.img.xz{% if variant.key == «odroid-n2» %}
Guide: Flashing Odroid-N2 using OTG-USB
{% elsif variant.key == «rpi4» or variant.key == «rpi3» %}
(64-bit is recommended)
{% endif %}
{% endfor %}
{% endtabbed_block %}
{% else %}
{% assign board_key = site.installation.types[page.installation_type].variants[0].key %}
{{release_url}}/{{site.data.version_data.hassos[board_key]}}/haos_{{ board_key }}-{{site.data.version_data.hassos[board_key]}}.img.xz
{% endif %}
Select and copy the URL or use the «copy» button that appear when you hover it.
- Paste the URL for your {{site.installation.types[page.installation_type].board}} into Balena Etcher and click «OK»
- Balena Etcher will now download the image, when that is done click «Select target»
- Select the {{site.installation.types[page.installation_type].installation_media}} you want to use for your {{site.installation.types[page.installation_type].board}}
- Click on «Flash!» to start writing the image
- When Balena Etcher is finished writing the image you will get this confirmation
Start up your {{site.installation.types[page.installation_type].board}}
{% if page.installation_type == ‘generic-x86-64’ %}
- If you used your desktop system to write the HAOS your boot media, install the boot media ({{site.installation.types[page.installation_type].installation_media}}) in the generic-x86-64 system.
- If you used a live operating system (e.g. Ubuntu), shut down the live operating system and make sure to remove the USB flash drive you used for the live system.
-
Make sure an Ethernet cable is plugged in for network.
-
Power the system on.
- Wait for the Home Assistant welcome banner to show up in the console of the generic-x86-64 system.
If the machine complains about not being able to find a bootable medium, you might need to specify the EFI entry in your BIOS.
This can be accomplished either by using a live operating system (e.g. Ubuntu) and running the following command (replace <drivename> with the appropriate drive name assigned by Linux, typically this will be sda or nvme0n1 on NVMe SSDs):
efibootmgr --create --disk /dev/<drivename> --part 1 --label "HAOS"
--loader 'EFIBOOTbootx64.efi'
Or else, the BIOS might provide you with a tool to add boot options, there you can specify the path to the EFI file:
{% else %}
- Insert the boot media ({{site.installation.types[page.installation_type].installation_media}}) you just created.
- Attach an Ethernet cable for network.
- Attach the power cable.
{% endif %} - In the browser of your Desktop system, within a few minutes you will be able to reach your new Home Assistant on homeassistant.local:8123.
- If you are running an older Windows version or have a stricter network configuration, you might need to access Home Assistant at homeassistant:8123 or
http://X.X.X.X:8123(replace X.X.X.X with your {{site.installation.types[page.installation_type].board}}’s IP address).
{% else %}
Download the appropriate image
- VirtualBox (.vdi)
{% if page.installation_type == ‘macos’ %} - KVM (.qcow2)
{% endif %}
{% if page.installation_type == ‘windows’ or page.installation_type == ‘linux’ %} - KVM (.qcow2)
- Vmware Workstation (.vmdk)
{% elsif page.installation_type == ‘alternative’ %} - KVM/Proxmox (.qcow2)
- VMware ESXi/vSphere (.ova)
{% endif %}
{% if page.installation_type == ‘windows’ %} - Hyper-V (.vhdx)
{% endif %}
Follow this guide if you already are running a supported virtual machine hypervisor. If you are not familiar with virtual machines we recommend installation Home Assistant OS directly on a Raspberry Pi or an ODROID.
Create the Virtual Machine
Load the appliance image into your virtual machine hypervisor. (Note: You are free to assign as much resources as you wish to the VM, please assign enough based on your add-on needs).
Minimum recommended assignments:
- 2 GB RAM
- 32 GB Storage
- 2vCPU
All these can be extended if your usage calls for more resources.
Hypervisor specific configuration
{% tabbed_block %}
-
title: VirtualBox
content: |- Create a new virtual machine
- Select Type «Linux» and Version «Linux 2.6 / 3.x / 4.x (64-bit)»
- Select «Use an existing virtual hard disk file», select the unzipped VDI file from above
- Edit the «Settings» of the VM and go «System» then «Motherboard» and select «Enable EFI»
- Then go to «Network» «Adapter 1» choose «Bridged Adapter» and choose your Network adapter
Please keep in mind that the bridged adapter only functions over a hardwired ethernet connection.
Using Wi-Fi on your VirtualBox host is unsupported.6. Then go to «Audio» and choose «Intel HD Audio» as Audio Controller.
By default VirtualBox does not free up unused disk space. To automatically shrink the vdi disk image
thediscardoption must be enabled:VBoxManage storageattach <VM name> --storagectl "SATA" --port 0 --device 0 --nonrotational on --discard on
-
title: KVM (virt-manager)
content: |- Create a new virtual machine in
virt-manager - Select «Import existing disk image», provide the path to the QCOW2 image above
- Choose «Generic Default» for the operating system
- Check the box for «Customize configuration before install»
- Select your bridge under «Network Selection»
- Under customization select «Overview» -> «Firmware» -> «UEFI x86_64: …». Make sure to select a non-secureboot version of OVMF (does not contain the word
secure,secboot, etc.), e.g.,/usr/share/edk2/ovmf/OVMF_CODE.fd. - Click «Add Hardware» (bottom left), and select «Channel»
- Select device type: «unix»
- Select name: «org.qemu.guest_agent.0»
- Finally select «Begin Installation» (upper left corner)
- Create a new virtual machine in
-
title: KVM (virt-install)
content: |virt-install --name hass --description "Home Assistant OS" --os-variant=generic --ram=2048 --vcpus=2 --disk <PATH TO QCOW2 FILE>,bus=sata --graphics none --boot uefi
{% if page.installation_type == ‘windows’ or page.installation_type == ‘linux’ %}
-
title: Vmware Workstation
content: |- Create a new virtual machine
- Select “Custom”, make it compatible with the default of Workstation and ESX
- Choose “I will install the operating system later”, select “Linux” -> “Other Linux 5.x or later kernel 64-bit”
- Select “Use Bridged Networking”
- Select “Use an existing virtual disk” and select the VMDK file above,
After creation of VM go to “Settings” and “Options” then “Advanced” and select “Firmware type” to “UEFI”.
{% elsif page.installation_type == ‘alternative’ %}
-
title: VMware ESXi/vSphere
content: |
Use the “E1001” or “E1001E” virtual network adapter. There are confirmed mDNS/Multicast discovery issues when using VMware’s “VMXnet3” virtual network adapter.
{% endif %}
{% if page.installation_type == ‘windows’ %} -
title: Hyper-V
content: |Hyper-V does not have USB support
- Create a new virtual machine
- Select “Generation 2”
- Select “Connection -> “Your Virtual Switch that is bridged”
- Select “Use an existing virtual hard disk” and select the VHDX file from above
After creation go to “Settings” -> “Security” and deselect “Enable Secure Boot”.
{% endif %}
{% endtabbed_block %}
Start up your Virtual Machine
- Start the Virtual Machine
- Observe the boot process of Home Assistant Operating System
- Once completed you will be able to reach Home Assistant on homeassistant.local:8123. If you are running an older Windows version or have a stricter network configuration, you might need to access Home Assistant at homeassistant:8123 or
http://X.X.X.X:8123(replace X.X.X.X with your {{site.installation.types[page.installation_type].board}}’s IP address).
{% endif %}
With the Home Assistant Operating System installed and accessible you can continue with onboarding.
{% include getting-started/next_step.html step=»Onboarding» link=»/getting-started/onboarding/» %}
Для работы проектов iXBT.com нужны файлы cookie и сервисы аналитики.
Продолжая посещать сайты проектов вы соглашаетесь с нашей
Политикой в отношении файлов cookie
В этой статье хочу рассказать про компоненты, из которых лучше всего собрать сервер умного дома. У меня стояла более сложная задача — покрыть участок 15 соток с баней и основным домом, между которыми около 15 метров. Также хотелось организовать медиасервер, а для него нужно что-то более менее производительное. В итоге остановился на такой связке — основной сервер Raspberry Pi4B 8GB в корпусе Argon One с поддержкой M.2 SATA SSD диска + оригинальный блок питания Raspberry на 3A, дополнительный мини-сервер — шлюз Xiaomi EU — прошитый в OpenWRT, который может также работать самостоятельно (децентрализация системы и повышение отказоустойчивости). Ссылки на все товары из этой статьи будут в конце.
Введение
Данная статья будет в основном только про аппаратную часть (серверную) умного дома. На рынке существует много различных вариантов для сервера, но сервер на Raspberry Pi является самым распространенным. До этого времени у сборки на Raspberry был один очень существенный недостаток — основным хранилищем данных и системы была microSD карта, которая под большими нагрузками и огромными количествами циклов чтениезапись очень быстро приходила в негодность (около года жили брендовые карты памяти, более дешевые уже через несколько месяцев вызывали проблемы). Совсем недавно начали появляться платы расширения с поддержкой SSD дисков, которые полностью решают проблему с microSD. А буквально с месяц назад появился проект Argon One M.2 — специальный корпус для Raspberry Pi, даже я бы сказал серверная оболочка, которая имеет пассивноеактивное охлаждение, встроенное ПО для управления кулером и настройкой кнопок питания, платой расширения, которая дает 2 полноценных HDMI порта, вместо micro HDMI. Также 3.5mm аудио выход переносится с боковой части на заднюю, где все порты, что намного удобнее. Отдельно докупается плата M.2 для Argon One (либо сразу идет в сборке) — позволяет использовать только SSD NGFF (SATA, ключи BB+M), диски NVME не поддерживаются.
Сердце сервера умного дома — Raspberry Pi4B 8GB
Raspberry Pi4 была выпущена в 2019 году, позднее уже появилась версия 4B (B считается лучше, чем А, бывает еще символ + в версии, который означает незначительное улучшение). Версия 4B на 8GB вышла совсем недавно. Вернее ее анонсировали сразу, но купить стало возможно только недавно. Я взял сразу на 8GB. Для умного дома вполне хватит и 2GB, но если хотите поставить что-то еще на сервер кроме умного дома, то лучше брать 4Gb, либо 8.
Технические характеристики
- Процессор: Broadcom BCM2711
4 ядра Cortex-A72 (ARMv8)
64-bit SoC @ 1.5 GHz - RAM: 248GB
- Питание: USB Type-C (5V, минимум 3А).Возможно питание через GPIO (5V, минимум 3А).
- Порты и разъемы: 2 порта Micro-HDMI (одновременная поддержка двух мониторов с разрешением 4K), 2 порта USB 2.0, 2 порта USB 3.0, 1 порт Gigabit Ethernet (RJ45, 1000Base-T), 1 порт microSD (для операционной системы и хранения данных). Рекомендуется использовать карты объемом минимум 8Gb. Протестирована работа с картами до 128Gb., 40 пиновый GPIO, 3.5мм Audio, DisplayCamera Connector, Power over Ethernet (PoE)
- Беспроводные интерфейсы: Двухдиапазонный WiFi (2.4 GHz и 5.0 GHz IEEE 802.11ac/n), Bluetooth 5.0, BLE (Bluetooth Low Energy)
- Индикаторы: Встроенные светодиоды: индикация питания, работа с microSD картой, режим работы Ethernet.
Сама плата производится в Великобритании. Поставляется в красной коробке, очень маленького размера. Raspberry не навязывает никаких аксессуаров и в базовой комплектации идет только плата. На официальном сайте, можно найти еще оригинальное зарядное 5V 3A (для 4 версии компьютера нужно минимум 3A).
В комплекте только плата, буклет с базовыми «инструкциями» в картинках — руками не трогать за компоненты, брать за торцы и т.д. Также есть подробная инструкция на многих языках. Размеры платы 8,5см на 5,6см — чуть больше пластиковой банковской карты.
Плата крупным планом. Есть разъем для дисплея, разъем для камеры. 2 micro HDMI разъема, вход Type-C для питания. Вход 3.5mm для наушников. Справа 1 LAN (POE), 2 USB2.0 и 2 USB3.0. Сверху плата GPIO (интерфейс ввода/вывода общего назначения) — компьютер можно запитать от GPIO.
С обратной стороны есть только microSD разъем. Даже если будем использовать SSD, microSD нужен для записи специального образа, который будет по умолчанию грузить плату с SSD (типа как в Windows в BIOS переключается). На плате есть отверстия для прикручивания к чему-нибудь — многие корпуса с Алиэкспресс прикручиваются с помощью этих отверстий.
Компьютер очень компактный. Сложно представить, что к нему можно подключить 2 монитора 4K. Кстати, 4K при одновременно двух мониторах будет по 30fps. Если 1, то будет все 60fps. Компьютер не сверх мощный, но для сервера самое-то, главное энергопотребление и температурный режим.
При поиске на Алиэкспресс платы Raspberry, сразу замечаешь, что каждый продавец хочет вам продать свой «самый лучший» набор: обычно это сама плата, какой-нибудь корпус, ноунэйм блок питания, неизвестная карта памяти и обычно пару проводов (HDMI или другие). Не советую брать такие комплекты, так как качество аксессуаров там на очень низком уровне. Найти же чисто голую плату в продаже сложно, но можно. Там где я покупал, была опция плата + алюминиевые радиаторы. Именно такой вариант я и заказал. Радиаторы мне не пригодились, но это было дешевле, чем покупать ненужные наборы.
Argon One — лучший корпус для Raspberry
С чистой совестью могу назвать Argon One лучшим корпусом для одноплатника Raspberry. Такой корпус обойдется в 20$ за версию без платы расширения M.2, но мы здесь собрались именно ради этой самой платы M.2 — за такой вариант придется выложить около 43$. Цена не сильно высока, по сравнению с безымянными корпусами неизвестных производителей. Плюс здесь мы получаем полноценные HDMI в итоге, управляемое (настраиваемое) активное охлаждение + качественное продуманное пассивное охлаждение (толстый алюминиевый корпус отводящий тепло с процессора и RAM через теплопроводящие силиконовые проставки). Ну и вишенка на торте — плата M.2, которая решает проблему быстро выходящих из строя microSD карт. Поставляется корпус в фирменной коробке, по размеру чуть больше самой платы Raspberry.
В комплекте корпус, аксессуары вложенные в него, инструкция на английском по настройке.
Все разъемы вырезаны идеально. Также очень удобно, что все разъемы выведены в одно место (сама плата имеет выходы на разные стороны). Нижняя часть здесь — плата расширения M.2 с USB3.0 разъемом (есть версии без нее).
Под магнитной крышкой удобно выведена плата GPIO. Очень удобно использовать пины Raspberry — нет нужды разбирать корпус. Кстати питать плату можно и через пины 5V и GND (помните про минимум 3А).
А вот, собственно, и все содержимое корпуса. Слева верх корпуса, в нем есть кулер и плата для управления им. Также тут пины GPIO, которые выходят на саму крышку корпуса. Весь корпус из металла. Обратите внимание на 2 массивных прямоугольных куска металла слева — это для процессора и RAM. Также на плате есть переключатель, который покажу чуть позже. Правая часть — плата расширения M.2. На ней слот M.2 и USB3.0 разъем. Как видно, диски SSD подходят разного размера, вплоть до 2280. Единственное, NVME диски не поддерживаются. USB3.0 перемычка папа-папа по центру фото служит для соединения платы M.2 с самим корпусом Argon (с самой платой Raspberry). Снизу — конвертер HDMI, Audio 3.5mm. В пакетике винты и силиконовые проставки.
Две части корпуса крупным планом. На левой (основной) части есть «джампер» — специальный переключатель пинов. Он имеет 2 положения: 1-2 (ручное включение компьютера по нажатии на кнопку) и 2-3 (всегда включен- при отключении электричества и его восстановления, компьютер сам запускается). Естественно, я поставил его в положение 2-3 (нам важно, чтобы сервер работал нон-стоп 247). Вообще я хочу купить самый простой ИБП для роутера и сервера умного дома, чтобы они всегда были онлайн. Также на плате есть IR (инфракрасный) приемник для дистанционного включениявыключения компьютера, но для моих задач, это не нужно.
Плата-конвертер. Выводит все разъемы с Raspberry на одну сторону корпуса. Конвертирует micro HDMI в 2 полноценных HDMI (как показывает практика, полноценные HDMI прилично дешевле и вообще их куда проще найти).
Набор аксессуаров — силиконовые ножки на корпус, винтики, силиконовые теплопроводящие прокладки.
SSD диск формата M.2 2280 от Netac — 240GB
На секунду оставим корпус, так как для сборки сервера нам не хватает последней детали — SSD диска.
Самым дешевым и проверенным сейчас является производитель Netac. Давно пользуюсь их HDD и SSD и ничего плохого про них сказать не могу. Взял на 240GB, хотя для умного дома и 120GB с головой хватило бы на всевозможные расширения (меньше 120 не делают просто уже), так как хочу запустить медиасервер на Raspberry. Приходит диск в коробке полностью на китайском. Есть надпись 3 года гарантии. Диск SATA (6GBs). Формат M.2 2280 (длины диска).
На передней стороне модуль памяти. Видно, что есть 1 свободный слот — в версии 480GB (максимальная для такого формата диска, NVME может быть и на 2TB, но нам он не подходит) — будет тут еще один модуль памяти. Бумажка с серийником обязательна, при ее удалении обнуляется гарантия (гарантия кстати рабочая, знакомый получил бесплатно замену за нерабочий по приезду диск. Не от магазина, а от производителя). В комплекте есть отвертка и 2 винта (не нужны нам, в корпусе уже есть винт).
К слову, чтобы больше не возвращаться к диску — максимальная его температура — 73.6 градуса при постоянной записи на него. Скорость записи прямо зависит от нагрева диска.
При тестировании диска, первые минут 7 скорость записи была около 250МБс, а после разогрева стала постепенно падать с 250 до 180, потом до 130 и в конце до 50МБс. Емкость диска проверена, скорость чтения не падала — 250МБс. Это скорость чтениязаписи не через SATA, а через USB3.0 плату от Argon, то есть реальные показатели, как оно и будет на сервере. Скорость более чем хорошая, такого конкретного разогрева диска на сервере не будет.
SSD диск кстати приходит неразмеченный. Нужно через Disk manager (Менеджер дисков Windows) создать новый том, следуя стандартным настройкам мастера настроек.
Сборка сервера умного дома
Первым этапом плата-конвертер соединяется с Raspberry. Также теплопроводящие силиконовые проставки наклеиваются на процессор и оперативную память.
Далее плата вставляется в пины GPIO и привинчивается к корпусу. В плату расширения M.2 вставляется диск SSD. Обратите внимание, что диск прикручивается черным винтом, а золотой остался внизу как поддержка диска. Не перегибайте SSD диск.
Перед скручиванием корпуса нужно применить небольшое улучшение — нужно поменять приоритет загрузки системы с microSD карты на SSD диск. Для этого в программе Raspberry Pi Imager, которая скачивается здесь, выбирается Misc Utilities Imager -> Bootloader -> USB boot. Записывается это на microSD карту (она становится загрузочной на 200МБ).
Ставите ее в Raspberry и подаете питание, когда зеленый светодиод перестанет мигать — выключаете и достаете карту — запись завершена.
После этого нужно установить операционную систему Raspberry OS (Lite версия без графического интерфейса). Рекомендую ставить именно ее, можно поставить Home Assistant и без нее, но тогда сервер не сможет больше ничего делать, кроме запуска Home Assistant. В том же прошивальщике выбираете Raspberry Pi OS Lite 32bit и пишите образ уже на SSD. Диск ваш станет определяться как и СД карта — 200МБ. Не пугайтесь, это часть диска фрагментируется под загрузочный раздел, так и должно быть (через диспетчер дисков Windows можно вернуть все как было — удалить загрузочные разделы и вернуть реальный размер диска одним разделом, если нужно).
После этого ставим диск в корпус и можно все скручивать. Финальным шагом является установка USB перемычки, соединяющей плату M.2 с корпусом. Не забудьте про нее, а то загрузка OS не пойдет. Сервер готов к использованию (вернее аппаратная часть готова).
Программная настройка Raspberry OS и Home Assistant
На программной части в этой статье останавливаться не буду. Для нетерпеливых, вот видео от уважаемого Alex Kvazis по настройке системы (кстати тоже на SSD диск). Просто спокойно делаете все по шагам — проще простого.
Важно. Если у вас не идет загрузка «зависимостей» через интернет на Raspberry (нет внешнего выхода в сеть), то посмотрите урок 1.1, который решает эту проблему (нужно WiFi сети дать больший приоритет).
По настройке только отмечу 1 этап — настройка локализации Raspberry. Здесь нужно выбрать ru-RU-UTF-8 и делается это пробелом на клавиатуре. Alex пропустил этот момент, пришлось потупить, пока не нашел.
Питание сервера умного дома
Raspberry Pi4B требует минимум 3А для бесперебойной работы сервера. Блоки 5В, выдающие полноценные 3А, можно посчитать на пальцах. Я изначально использовал блок QC3.0 с Fasttech (типа их фирменный), потом все же раскошелился на оригинальную Raspberry зарядку. Стоит кстати недорого, по цене обычных зарядок из китая.
Параметры: вход 100-240V 5060Hz, выход 5.1В 3А, кабель 1.5 метра 18AWG, коннектор Type-C, вилка EU.
Блок сделан по заказу UK в Камбоджии, даже не Китай. Сделан конечно очень качественно, ничего не скажешь. Есть в 2 цветах: черный и белый. Крайне не рекомендую использовать паленые китайские блоки, тем более, те, что идут в универсальных наборах — от блока питания зависит очень много, при недостатке мощности сервер может тупить + надежность блока очень важна.
Zigbee координатор
Zigbee считается самым распространенным беспроводным протоколом на данный момент. Все ввиду низкого потребления и ячеистости сети — то есть некоторые устройства могут быть репитерами (повторителями сигнала), которые расширяют сеть и снижают нагрузку на координатор (головное Zigbee устройство).
Для умного дома Home Assistant требуется универсальный Zigbee «стик» (специальный Zigbee USB модуль в виде флешки). Данный модуль позволяет подключать к умному дому любые Zigbee устройства, не важно какого бренда.
Это не заводские устройства. Их паяют энтузиасты и продаются они здесь: тыц.
Самым первым был стик CC2531 (заводской кстати), у него была очень маленькая дальность покрытия и минимальное число устройств в сети. На смену ему пришел стик V3 на модуле CC2538. Недавно вышел новый V4 на модуле CC2652P (разницы между CC2538 и CC2652 огромной нет, а вот разница по сравнению с CC2531 колоссальная). У меня модуль CC2562P с модулем Ebyte E72 (есть также RFstar, но это совсем не принципиально). Есть также менее и более мощные антенны — у меня например на 12dBi (стоит в частном доме в котельной).
Zigbee стик рекомендуется подключать на некотором удалении от самого сервера, чтобы не создавать помехи. Для этих целей подойдет любой usb 2.0 — 3.0 удлинитель, который часто идет в комплекте с мышкойфлешкой и т.д.
Вот кстати некоторые другие самоделки, купленные через ZigБЕРУ группу. Слева вверху — шлюз Xiaomi EU версии, прошитый в OpenWRT и установленным Home Assistant — у него 250МБ памяти, есть динамик и подсветка. Можно включать радио или звуковые оповещения через Google TTS. Вся система запускается в оперативной памяти и обнуляется каждый перезапуск (нет проблем с картами памяти). Это самое дешевое устройство для умного дома Home Assistant — в нем есть Zigbee модуль, BT Mesh модуль, что позволяет через разные интеграции подключать любые устройства умного дома. Минус — очень слабое устройство с технической точки зрения, которое по факту работает на пределе (но работает и ничего не тормозит — просто тяжелые интеграции вы не поставите). Данный шлюз — идеальное решение для небольшой дачи, дома или же для новичков в умном доме.
Далее слева внизу — 8 канальное реле с сухими контактами — может выступать как обычное реле с беспроводным управлением, либо как контроллер любых внешних датчиковсенсоров.
Справа вверху — сенсор Co2 на модуле SenseAir S8 (довольно дорогой модуль), но славится своей точностью.
Снизу справа — тот же Zigbee стик, просто с другой стороны.
Архитектура умного дома для больших площадей покрытия
Возвращаемся к покрытию основного дома и гостевого, между которыми около 15 метров. Понятное дело, что требуется в первую очередь сеть WiFi. Xiaomi EU шлюз имеет не очень мощный WiFi модуль, поэтому лучше, чтобы WiFi роутеррепитер был как можно ближе (опять же интернет нужен только для дистанционного управления, а так, все устройства общаются со шлюзом по Zigbee и все работает шустро).
Основной сервер. Raspberry Pi4B 8GB + Argon One корпус + SSD диск + Zigbee стик 2652P. Я сервер разместил в котельной, так как там есть и питание и WiFi роутер с LAN портом и куча свободного места, где можно все это добро удобно расположить и в тоже время ограничить доступ посторонним. Далее Zigbee устройства наполняют сеть. Те, что питаются от сети 220V, обычно являются еще и репитерами — расширяют сеть. Понятно, что не все работает по Zigbee, есть еще WiFi устройства (обычно самодостаточные продукты, типа умного пылесоса, лампочек, увлажнителей, обогревателей и т.д.), Bluetooth датчики или устройства. Я стараюсь избегать Bluetooth протокола из-за небольшой дальности работы и необходимости еще одного шлюза.
Дополнительный сервер. Xiaomi EU шлюз. Гостевой дом у меня небольшой, всего около 30 кв. метров. Для его покрытия с лихвой хватает шлюза сяоми с Home Assistant. В гостевом доме устройств и датчиков не сильно много, поэтому разворачивать еще один сервер на Raspberry было бы расточительно. Также настроено общение между основным сервером и дополнительным по MQTT (протокол общения по типу подписчик-издатель, то есть кто-то публикует сообщения, а кто-то их слушает).
Таким образом, в основном сервере можно управлять сразу всем, что есть и в основном доме и в гостевом, а в случае аварии на основном сервере, дополнительный продолжает работать. Вообще, в идеале, делить сеть на как можно большее число серверов, но это очень дорого и сложно.
Вывод
В данной статье рассмотрели из каких компонентов лучше собрать умный дом на Home Assistant. По соотношению цена-качество-удобство использования, это считается лучшей сборкой на данный момент. Знаю, что некоторые сидят на Intel NUC, но NUC сервер прилично дороже сборки на Raspberry. NUC обычно продается как голая материнская плата и если посчитать все затраты на накопитель, RAM память, блок питания, то получается уже кругленькая сумма. Можно также использовать старый компьютер или ноутбук, но тут вопрос уже сколько он проживет и плюс потребление ноутбука и Raspberry несравнимо.
Ссылки
Полезные ссылки на товары из этой статьи, кроме самоделок, которые можно купить в специализированной группе.
Raspberry Pi4B 8GB (и другой объем)
Argon One M.2 корпус
Оригинальный блок питания Raspberry
SSD Netac 240GB (и другие объемы)
Оглавление:
— Умный дом, вопрос цены.
— Установка Home-assistant.
— Настойка Home-assistant.
— GPIO — датчики и реле в Home Assistant
— GPIO — ИК управление в Home Assistant.
— GPIO — BME280 взамен DHT11 в Home Assistant
— GPIO — дисплей LCD1602 I2C в Home Assistant.
Вообще пока есть только желание посмотреть к чему всё это приведет. Так что буду использовать то, что под рукой, стараясь ничего не покупать. Все настраивал из под Kubuntu.
С чего все начинается, конечно выбор железа для сервера…
Home-assistant построен на Python3 и способен работать на различных компьютерах, в т.ч. на Raspberry Pi. Из образа, полноценная Операционная Система Home Assistant ориентирована на Raspberry Pi4, ну по минимуму Pi3.
Полный размер
Raspberry Pi4
Если эффект будет положительным, то потом соберу на Orange Pi PC 2 , есть в наличии.
Полный размер
Orange Pi PC 2: загрузка устройства с USB. ARM Cortex-A53 = 4 ядра, 700 МГц 64-битный.
А пока решил попробовать собрать вообще на Raspberry Pi 1 B+, есть в наличии. Главная идея не перегружать, может зашевелится…
Полный размер
Raspberry Pi1 B+, Процессор 1 ядро 700 МГц 32-битный, RAM 512 МБ LPDDR2 SDRAM.
Устанавливать сервер Home-assistant буду на Debian для Raspberry от DietPi OS.
DietPi OS
ДиетаPi очень интересная вещь на самом деле — ставится ядро и потом, через удобное меню, можно заточить под многое. А без меню вообще под всё…
В связи с тем, что SD карта в таком режиме умрет очень быстро, надо использовать внешний накопитель подключенный по USB. У меня есть HDD 2,5’ 150гБ 700mA и SSD 500Гб 400mA, остановился на SSD (объем излишен конечно), но у него ток потребления ниже.
Программой balenaEtcher на чистый SSD залил DietPi_RPi-ARMv6-Bullseye.img
Прошивка поддерживает Raspberry Pi 1 B+
Для Raspberry Pi 1 B+ пришлось делать хитрый ход конем, для загрузки OC с USB — подробно тут.
* На чистой карте SD создал раздел для загрузки = Fat32 128miB, с флагами boot и lba.
Полный размер
Пример разметки
*Скопировал загрузочный раздел с накопителя SSD на карту SD, для этого:
— Смотрим как разделы называются: sudo fdisk -l
Диск /dev/sdd: 476,96 GiB ***накопитель SSD***
/dev/sdd1 * 8192 270335 262144 128M c W95 FAT32 (LBA)
/dev/sdd2 270336 2097151 1826816 892M 83 Linux
Диск /dev/sdg: 7,37 GiB ***карта SD***
/dev/sdg1 * 2048 264191 262144 128M c W95 FAT32 (LBA)
— Копируем загрузчик c SSD на карту SD : sudo dd if=/dev/sdd1 of=/dev/sdg1
* На SSD удаляем загрузочный раздел и увеличиваем рабочий.
Полный размер
Финальная разметка SSD
* Открываем на карте SD в редакторе файл cmdline.txt и меняем значение root на /dev/sda2:
root=/dev/sda2 rootfstype=ext4 rootwait fsck.repair=yes net.ifnames=0 logo.nologo console=serial0,115200 console=tty
* Вставляем карту SD в Raspberry Pi1 B+, а к его USB подключаем SSD.
Зато теперь система на SSD, а карта SD с разделом загрузки и практически вечная.
Пора установить DietPi OS, а для этого нужен интернет. Все было б просто с роутером, но под рукой немного другой набор… К персональному компу подключен модем, а к нему по LAN Raspberry Pi.
Настраиваем подключение:
Раздача инета на Raspberry в Kubuntu делается элементарно, единственно что сделал это отключил IPv6.
В настройках Kubuntu надо просто правильно выбрать направление.
Теперь осталось, через терминал 🔳, определить IP адрес Raspberry 🤔:
— Если нет Nmap, то устанавливаем его : sudo apt install nmap
— Определяем пул адресов IPv4: ip -4 addr
— Ищем устройство, в моем случае пул адресов 10.42.0.1/24:
sudo nmap -sn 10.42.0.1/24
Nmap scan report for 10.42.0.55 (Raspberry Pi Foundation)
Нужный адрес: 10.42.0.55🤗
Наконец добрались, через терминал 🔳 заходим на Raspberry и начинаем настройку DietPi OS:
sudo ssh root@10.42.0.55
password: dietpi
Как только первый раз попадем в систему автоматически запустится обновление DietPi, а потом пойдут вопросы:
— collect anonymous usage statistics, отправка статистики в DietPi = 0 отказаться.
— global software password, смена глобального пароля
— serial/UART console, взаимодействия с системой без экрана или сети = «Yes» не подключать
— DietPi-Software, настройка DietPi и установка программ.
Первоначально настроил в DietPi-Software (dietpi-software — можно вызывать в терминале):
* DietPi-Config=>Language/Regional Options:
— Выставил Locale : [ru_RU.UTF-8] и Timezone : [Europe/Moscow]
* DietPi-Config=>SSH Server
— Заменил Dropbear на OpenSSH Server.
Для доступа к файловой системе — проводником FileZilla.
* Browse Software :
…
Ничего не Выбрал
Осталось дело за малым, пора переходить к установке сервера Home-assistant.
Итак есть три варианта установки 🤔:
* Из образа не пройдет (ОС Home Assistant) — нет под это железа
* Вариант с контейнером (Home Assistant Core) — тяжеловат получится
* Единственное что остается (Home Assistant Core) 🤫 — установка пакетами
Установка Home Assistant в терминале 🔳:
1. Установка зависимостей:
— Рекомендованные:
sudo apt-get install -y python3 python3-dev python3-venv python3-pip bluez libffi-dev libssl-dev libjpeg-dev zlib1g-dev autoconf build-essential libopenjp2-7 libtiff5 libturbojpeg0-dev tzdata
— Пришлось добавить к рекомендуемым:
sudo apt-get install -y libxcb-util-dev libpcap-dev
— Обновление python:
sudo pip install —upgrade pip
2. Создаем учетную запись для Home Assistant (после запятых убрать пробелы):
sudo useradd -rm homeassistant -G dialout, gpio, i2c
3. Создаем виртуальную среду:
sudo mkdir /srv/homeassistant
sudo chown homeassistant:homeassistant /srv/homeassistant
sudo -u homeassistant -H -s
cd /srv/homeassistant
python3 -m venv .
source bin/activate
Обновление python:
pip install —upgrade pip
4. Добавляем необходимые пакеты Python:
python3 -m pip install wheel hass-nabucasa pyopenssl
5. Устанавливаем Cargo — менеджер пакетов языка программирования Rust.
В идеале, надо бы перезагрузить Raspberry 🤔.
6. Посмотреть и выбрать релиз можно тут, устанавливаем Home Assistant Core!
pip3 install homeassistant==2022.9.7
7. При первом запуске Home Assistant, будет завершена установка, в терминале 🔳:
hass
Проверяем — заходим в браузере по вычисленному ранее адресу на порт 8123:
10.42.0.55:8123
Сервер поднялся 🤩.
Добавляем Home-assistant в автозагрузку.
Для этого в Raspberry создадим файл:
sudo nano /etc/systemd/system/home-assistant@homeassistant.service
Cо следующим содержимым:
[Unit]
Description=Home Assistant
After=network-online.target
[Service]
Type=simple
User=%i
WorkingDirectory=/home/%i/.homeassistant
ExecStart=/srv/homeassistant/bin/hass -c «/home/%i/.homeassistant»
RestartForceExitStatus=100
[Install]
WantedBy=multi-user.target
*** Чтобы автоматически перезапустить службу Home Assistant после сбоя, в [Service] добавить:
Restart=on-failure
RestartSec=5s
И включим Home Assistant в качестве сервиса, используем терминал 🔳:
sudo systemctl —system daemon-reload
sudo systemctl enable home-assistant@homeassistant
sudo systemctl start home-assistant@homeassistant
Сервер Home-assistant, после включения Raspberry Pi1 B+, стартует через 2 минуты.
****Актуальное в терминале 🔳******
— Выключение Raspberry немедленно: sudo shutdown -h now
— Перезапуск Raspberry: reboot
— Обновление DietPi OS: dietpi-update
— Перезапуск сервера Home-assistant:
sudo systemctl stop home-assistant@homeassistant
sudo systemctl start home-assistant@homeassistant
— Обновление сервера Home-assistant можно посмотреть тут.
Здравия всем! В этой заметке я расскажу о первой настройке Home Assistant после установки.
Для удобства редактирования конфигурации, есть очень хороший инструмент File Editor. Установим его, для этого зайдем в Настройки -> Дополнения, резервные копии и Supervisor
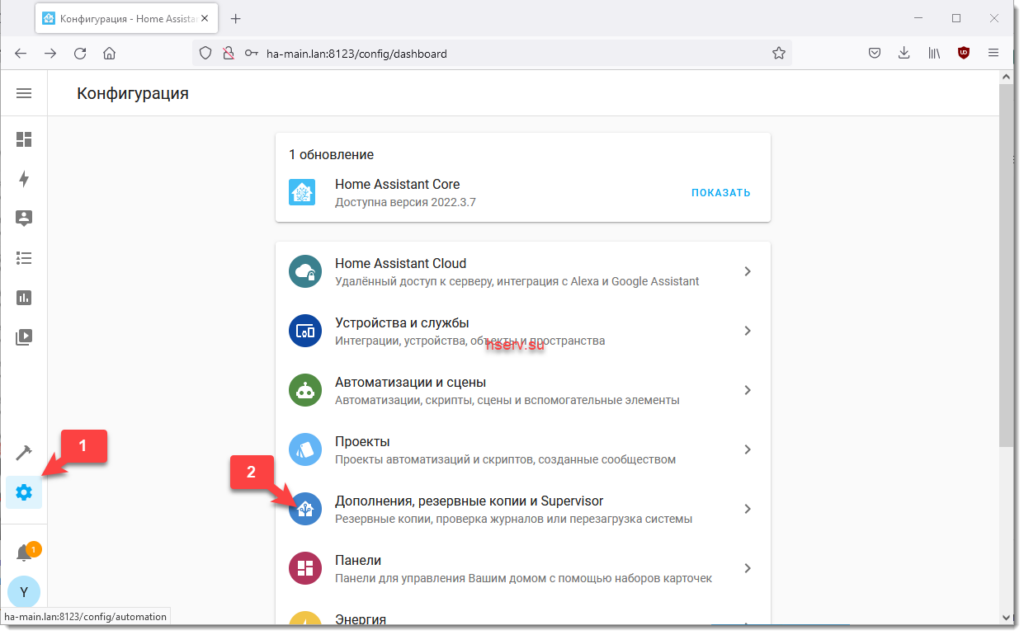
Резервная копия
Я делаю резервные копии системы, при любых установка модулей или больших изменениях. Для этого перейдем в раздел Резервные копии (1)
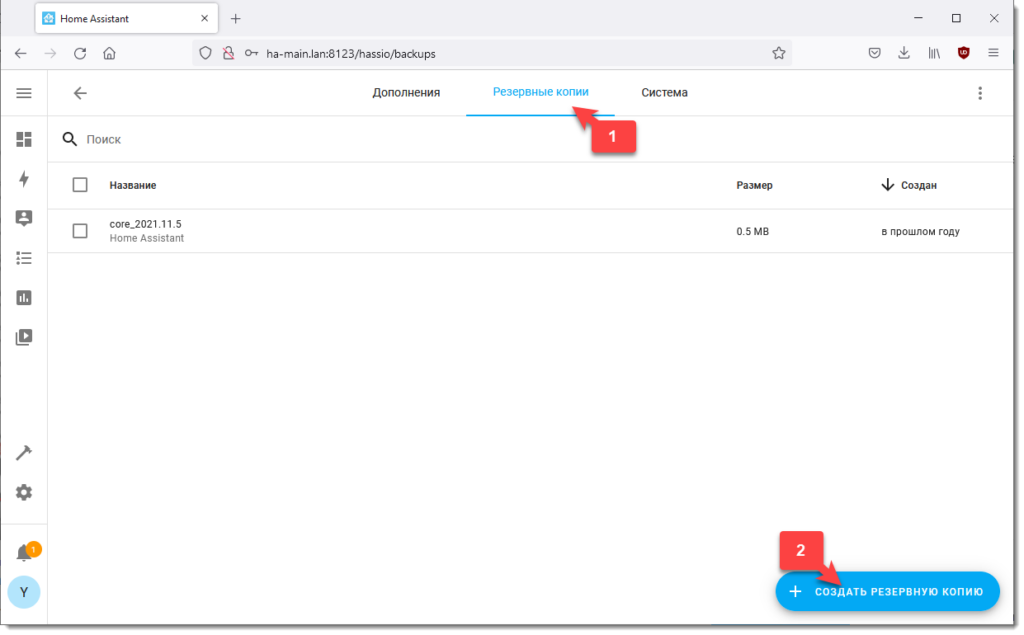
И нажмем кнопку Создать резервную копию (2)
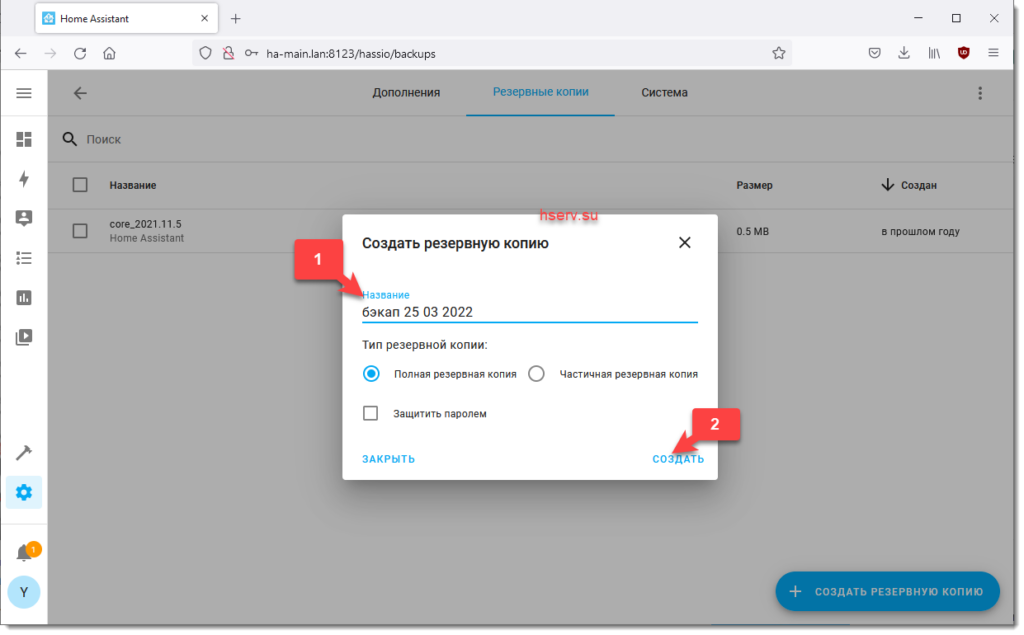
Можно написать осмысленное название (1), а можно ничего не писать, резервная копия все равно создаться. И нажать кнопку Создать (2)
Установка дополнения
Теперь вернемся в раздел Дополнения (1) и нажмем кнопку Магазин дополнений (2)
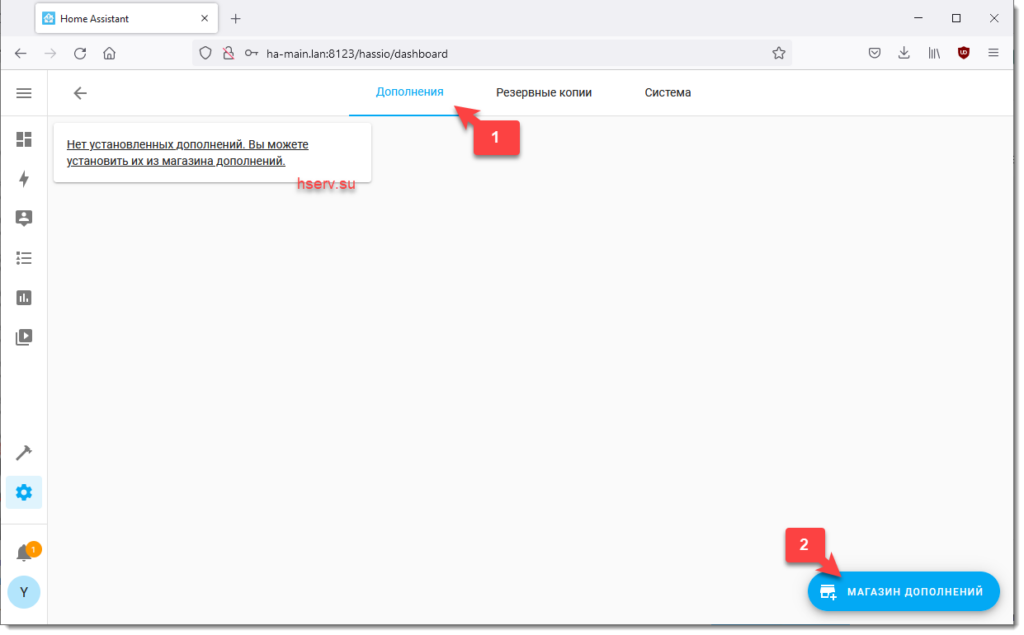
Найдем в открывшемся магазине File editor.
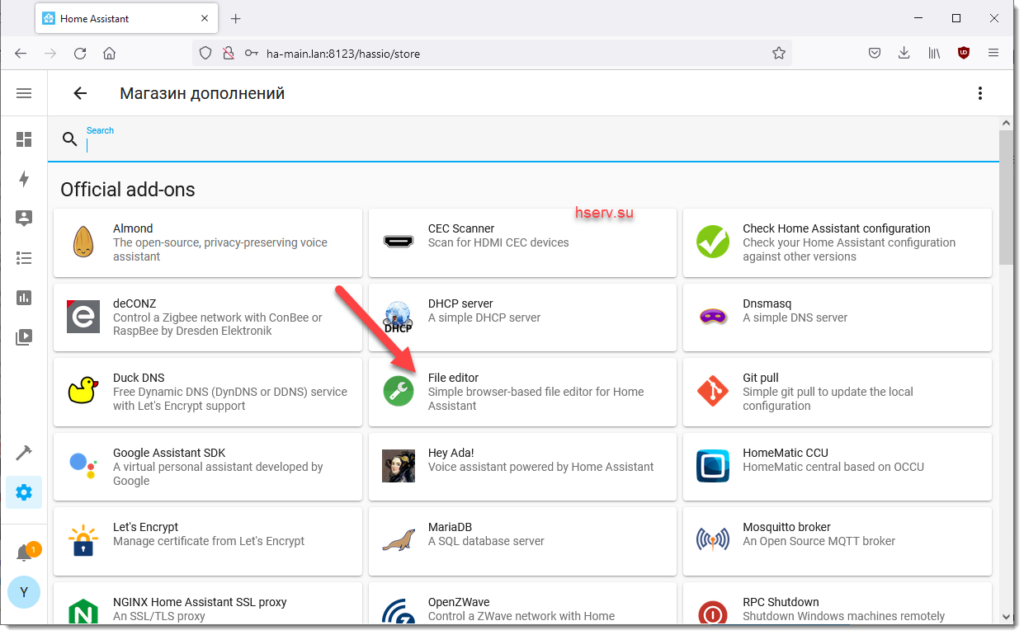
Откроется описание модуля File editor, нажмем кнопку Установить.
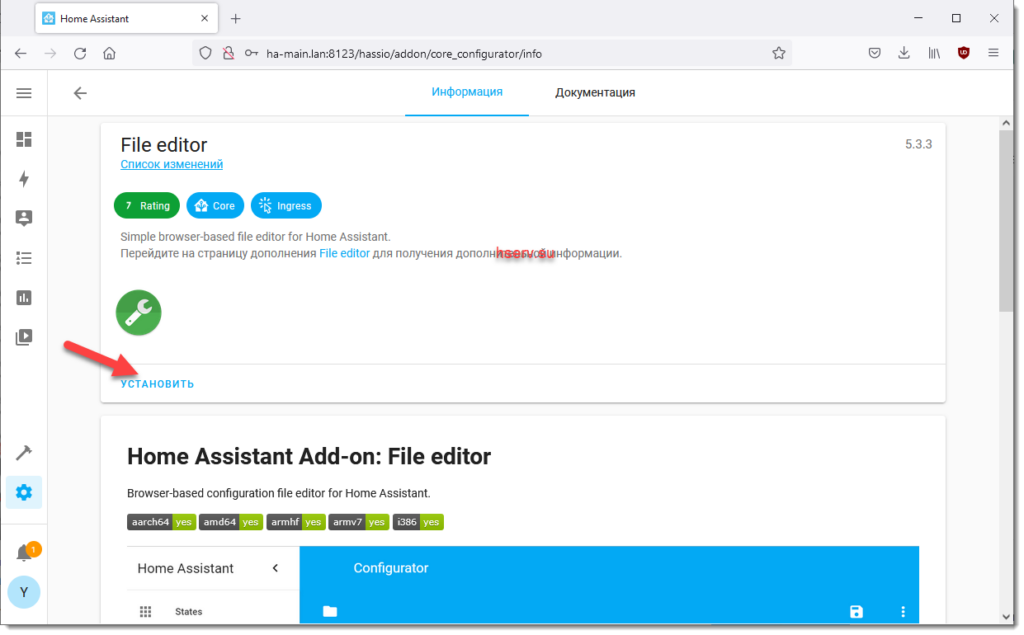
Во время установки, поверх кнопки будет крутится кружок.
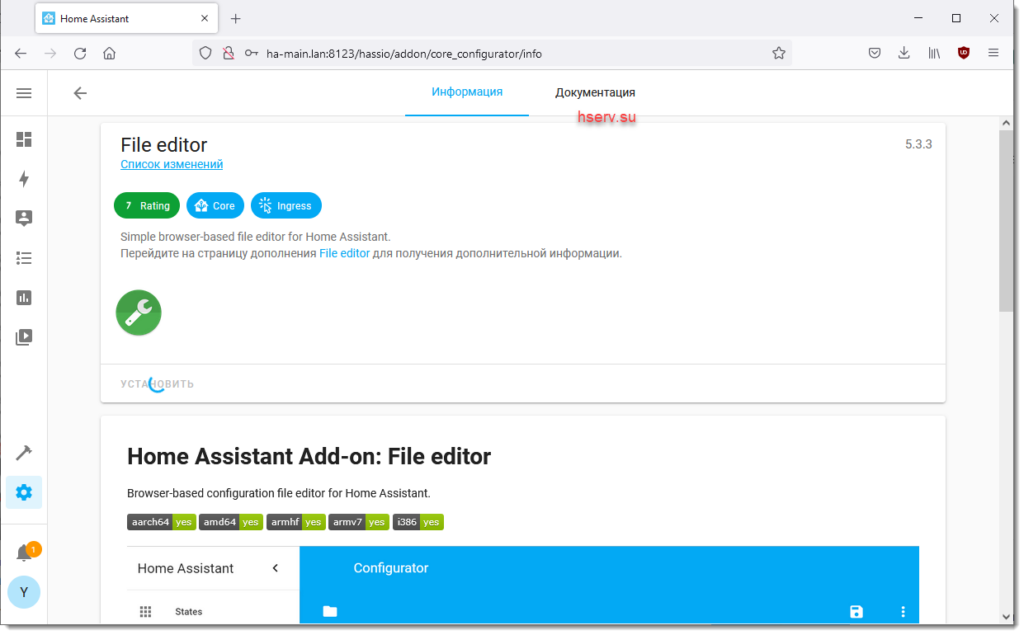
Когда модуль установится, я включаю кнопку Показывать на боковой панели (1) для удобства.
Осталось только нажать кнопку Запустить (2), чтобы дополнение заработало.
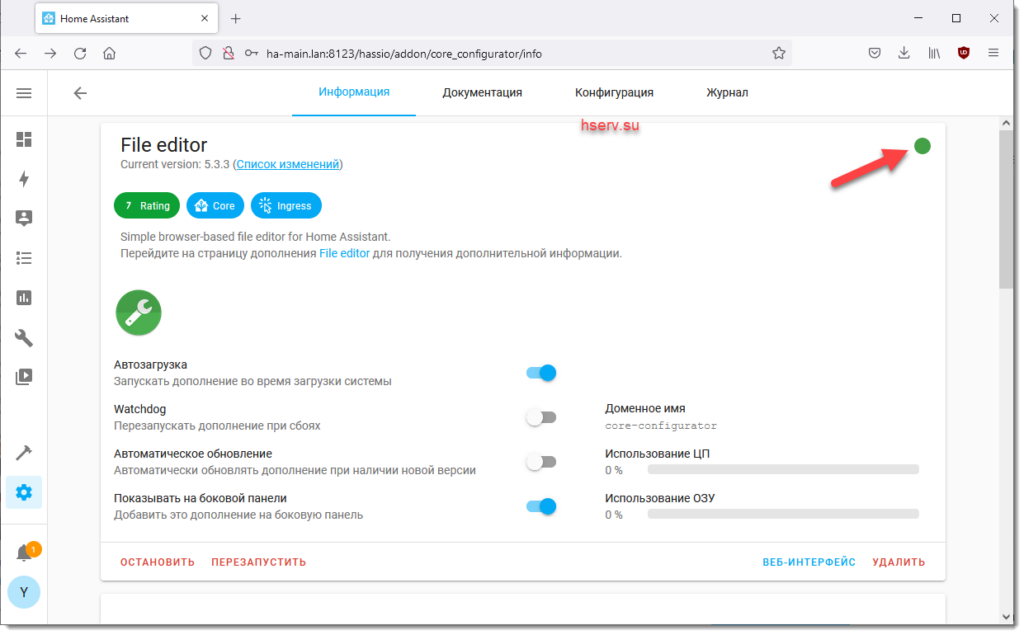
В правом верхнем углу, кружочек наглядно меняется с красного на зеленый.
Конфигурация
Я предпочитаю, по старинке, настраивать Home Assistant через конфигурационные файлы. Мне так проще искать ошибки.
Структура конфигурации
Перейдем в File editor, для этого на боковой панели, щелкнем значок с ключом
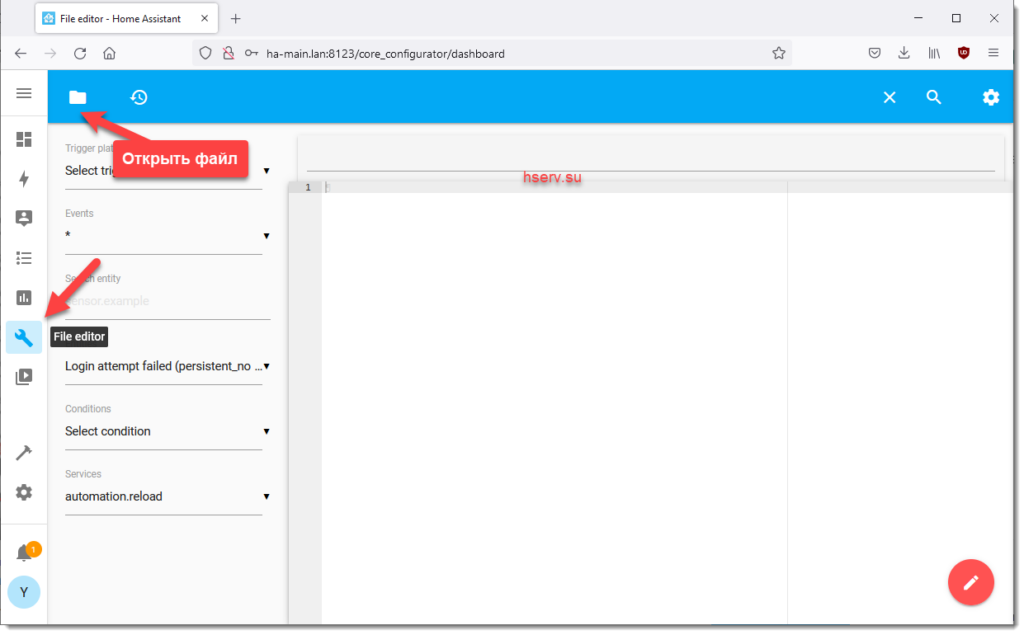
При открытии File editor открывает последний открытый файл. Чтобы выбрать нужный файл для редактирования щелкнем по кнопке, с изображением папки.
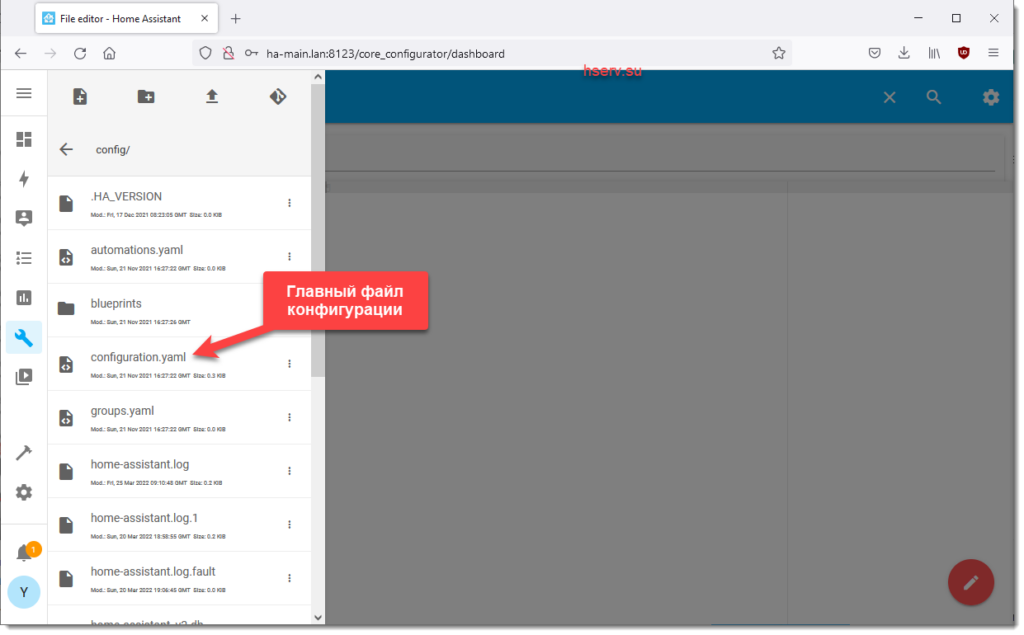
Откроем главный файл конфигурации configuration.yaml. Home Assistant перечитывает его каждый раз перед запуском.
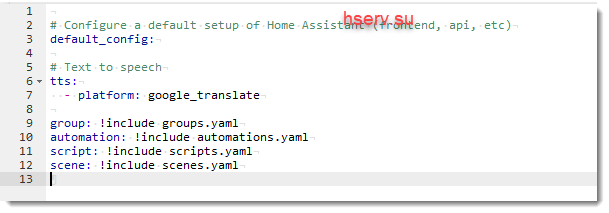
Файл состоит из разделов. Название раздела начинаются с новой строки без пробелов, и ограничено двоеточием. За названием, идет описание раздела. Обязательно либо продолжить после двоеточий, либо с новой строки, но с отступом пробелов. Язык Yaml, на котором написана конфигурация Home Assistant, очень требователен к пробелам. Каждый раздел, должен начинаться с того же положения, что и предыдущий раздел или подраздел. Количеством пробелов определяется степень вложенности.
Для удобства работы, Home Assistant поддерживает вынос разделов и подразделов, в разные файлы и папки.
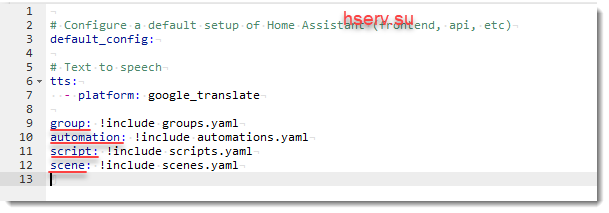
В стандартной конфигурации разделы Группы (groupe), Автоматизации(automation), Скрипты(script) и Сцены (scene) уже вынесены в отдельные файлы. Рассмотрим как происходит вынос в отдельные файлы на примере Групп.
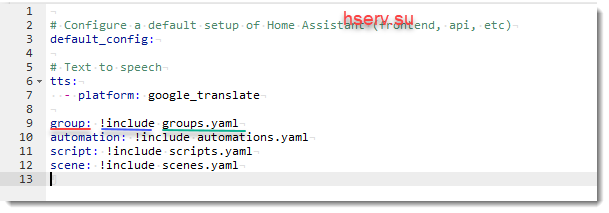
после названия раздела идет команда !include, потом название файла. Если перед названием файла, ничего нет, значит файл лежит в той же папке, что и файл configuration.yaml.
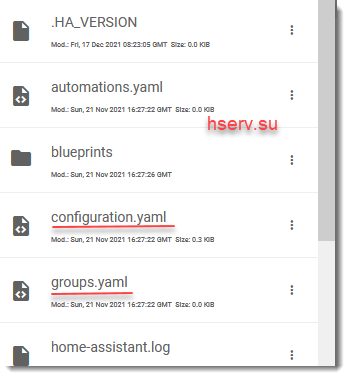
Файл secrets.yaml
Есть в Home Assistant специальный файл секретов. Называется он secrets.yaml и находится в той же папке, что и configuration.yaml.
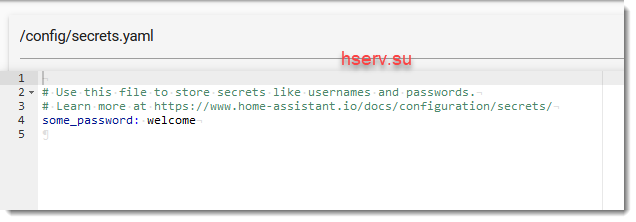
В нем я храню например, логины и пароли, токены и другую секретную информацию, которую нежелательно показывать в конфигурации, если нужно поделиться тем или иным куском конфигурации.
Чтобы из файла конфигурации обратиться к паролю welcome, нужно прописать следующее:
password: !secret some_passwordГде password: некий элемент, которому нужно задать пароль. Для этого после двоеточий ставим специальную команду !secret, а за ней название элемента из секретного файла some_password
Настройка Home Assistant
Настроим наш Home Assistant. Начнем редактировать файл configuration.yaml. В самом начале вставим конфигурацию:
homeassistant:
name: My Iot Home
latitude: !secret latitude_coord
longitude: !secret longitude_coord
elevation: 125
unit_system: metric
time_zone: Europe/MoscowКак понятно из примера, мы задаем имя нашего Home Assistant, координаты дома, высоту над уровнем моря, систему единиц и временную зону. Координаты дома, нужны к примеру, для точного определения восхода и заката Солнца.
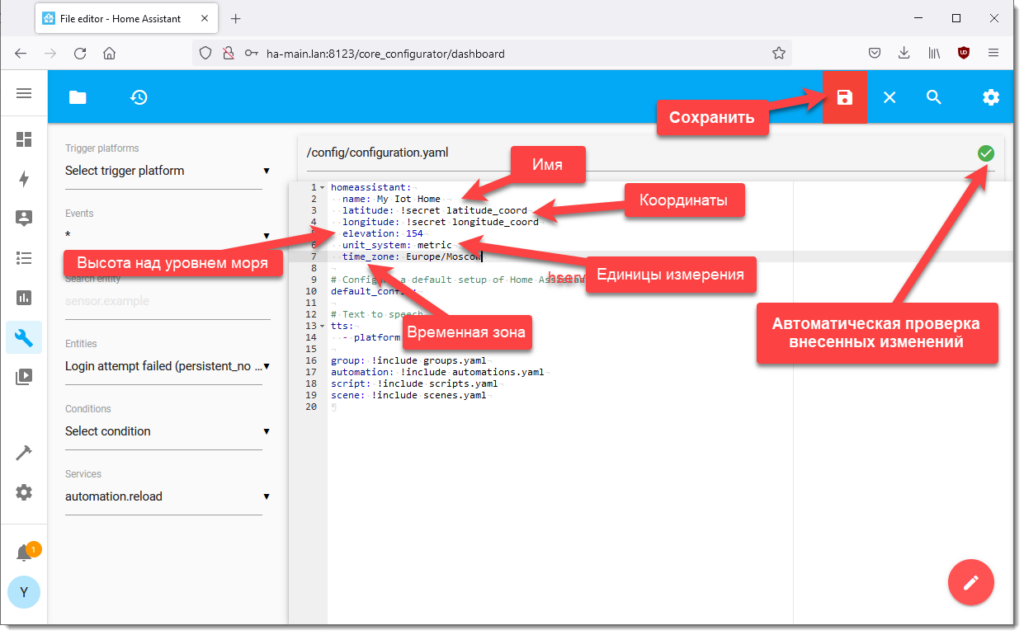
После внесения изменений, File editor автоматически, проверяет синтаксис пробелов. О чем свидетельствует иконка в правом верхнем углу. Для сохранения введенных данных, нажмем появившуюся кнопку дискеты.
В примере используется секретный файл. Откроем на редактирование файл /config/secrets.yaml и вставим туда следующие строки:
latitude_coord: 55.799353
longitude_coord: 37.670753При этом, точные координаты дома определяются по яндекс или гугл картам. Сохраним изменения.
Проверка конфигурации Home Assistant
Для того, чтобы применить наши изменения в конфигурации Home Assistant, сделаем проверку. Для этого идем в Конфигурация -> Настройки
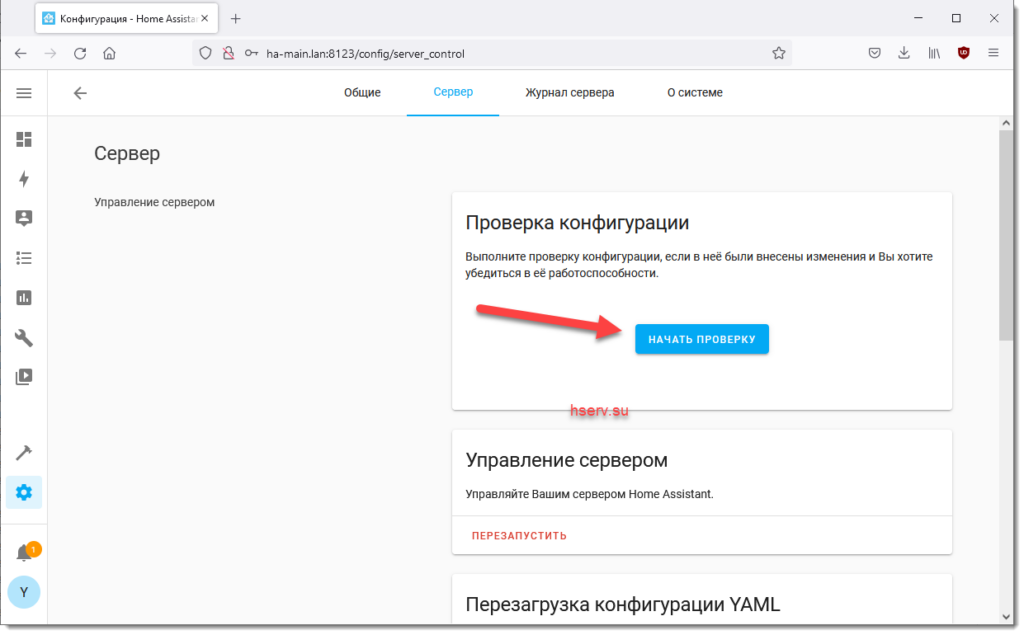
Сразу попадаем в раздел Сервер, нажимаем кнопку Начать проверку. После проверки, если все хорошо то над кнопкой, появится зеленая надпись Конфигурация выполнена верно
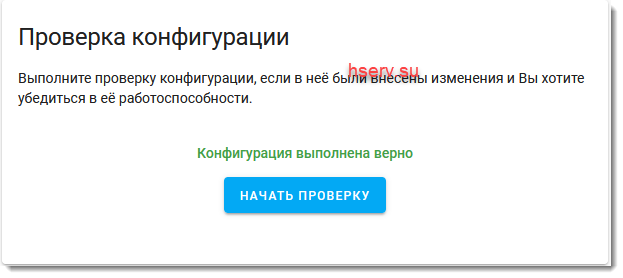
Если проверка не пройдена, то появится красная надпись Ошибка в конфигурации, и место и строка ошибки
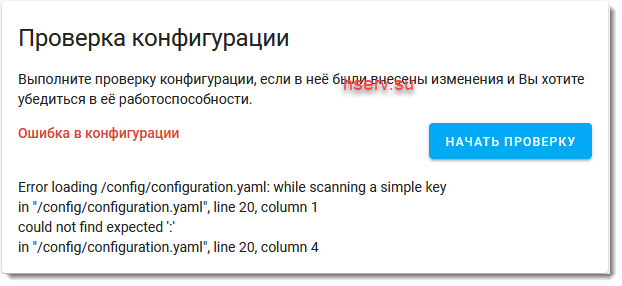
Исправляем ошибку, сохраняем конфигурацию и снова проверяем.
Применение конфигурации Home Assistant
Для применения конфигурации, после успешной проверки нажмем кнопку, Перезапустить
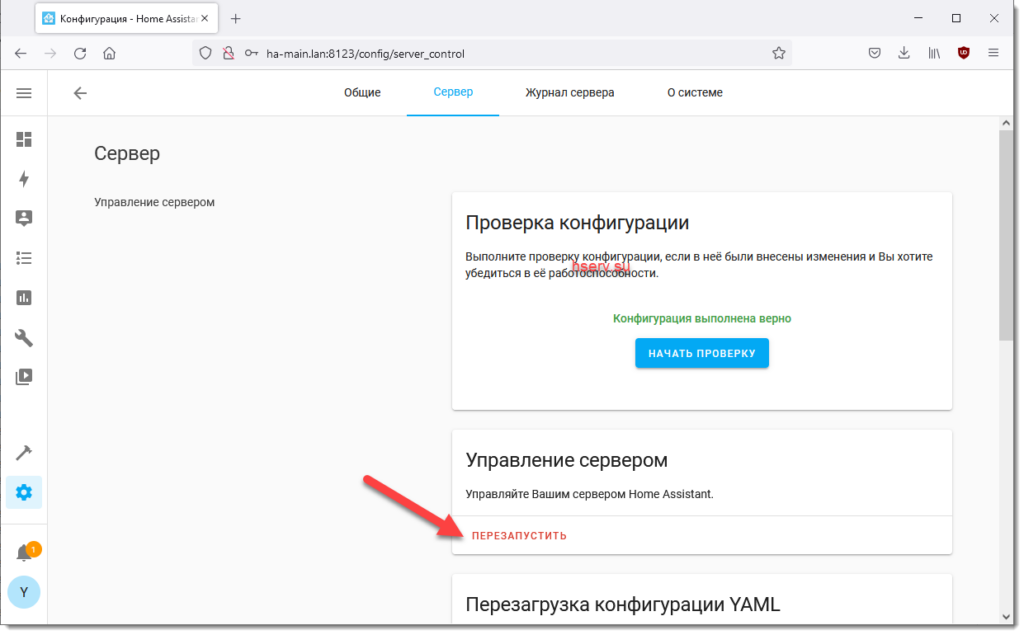
Выйдет предупреждение
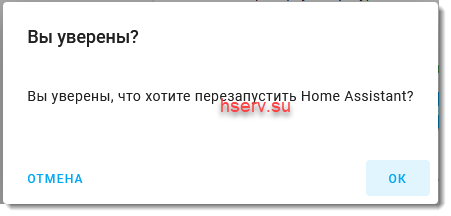
Нажимаем, ОК и ждем перезагрузки. В левом нижнем углу браузера, отображается статусы перезагрузки Home Assistant
Перезагрузка части конфигурации
Home Assistant позволяет перезагрузить не весь сервер, а только какую то отдельную функцию. Для этого в том же разделе идем ниже и видим Перезагрузка конфигурации YAML
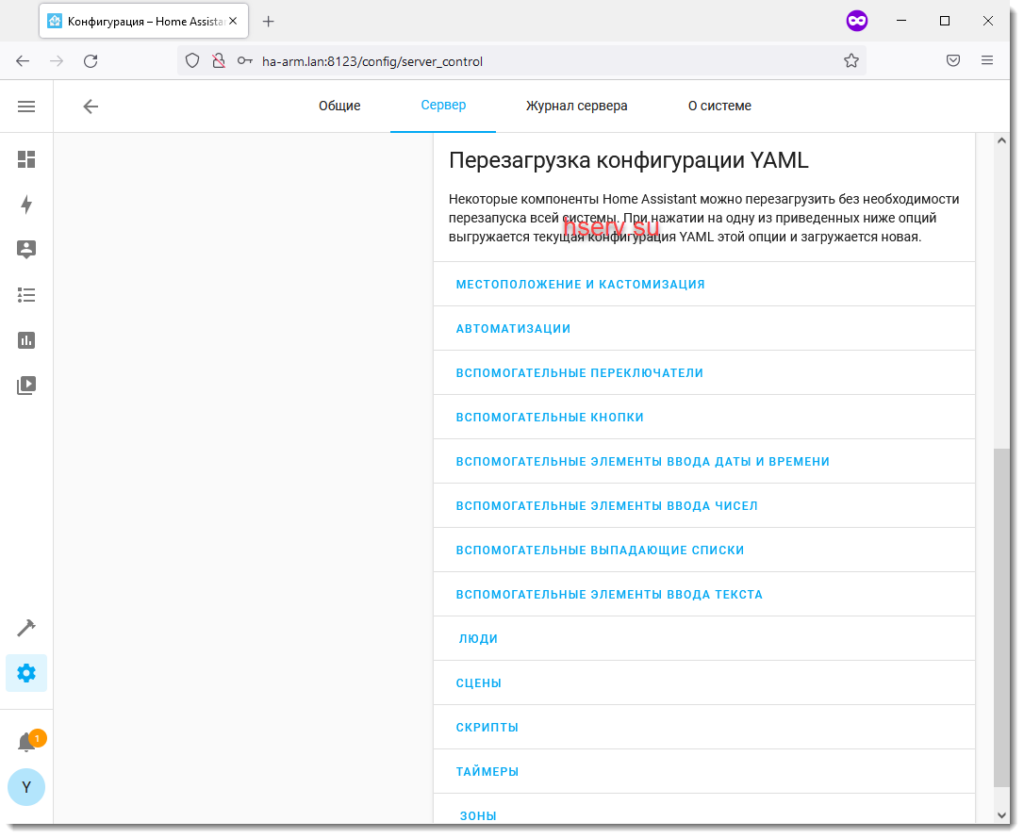
При нажатии на соответствующую кнопку, будет перезагружен соответствующий раздел конфигурации. Но нужно учитывать, что при такой перезагрузки, может не применить какой то код. При такой перезагрузке Home Assistant не будет запускать скрипты при инициализации.
Заключение
На этом первый этап настройки Home Assistant закончен. В дальнейшей настройке, проверка и перезагрузка как всей конфигурации или её части, дойдет до автоматизма. Настройка Home Assistant это очень занимательная, хотя порой, однотипная работа.