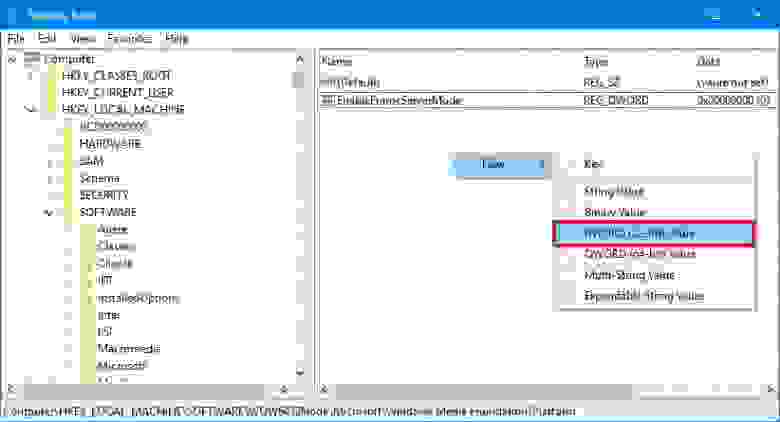Skip to content
- ТВикинариум
- Форум
- Поддержка
- PRO
- Войти
Сервер кадров камеры Windows
Имя службы: FrameServer
Отображаемое имя: Сервер кадров камеры Windows
Состояние: не работает
Тип запуска: Вручную
Зависимости: нет
Описание по умолчанию
Позволяет нескольким клиентам получать доступ к видеокадрам с устройств, оснащенных камерой.
Нормальное описание
Служба, позволяющая использовать веб-камеру компьютера не напрямую, а через запрос службы. Если PotPlayer, к примеру, может получить доступ к устройствам компьютера, то расширения браузера, такие как Discord, не могут. Поэтому необходима служба, отвечающая на запрос к подключению к веб-камере.
Рекомендации
Учитывая следующее:
- Если вы нигде и никогда не используете веб-камеру
Можете отключить службу.
Настройка оборудования
Блог о модемах, роутерах и gpon ont терминалах.
Несмотря на значительные различия Windows 10 с прелыдущими версиями, многие способы оптимизации работы операционных систем от Майкрософт не меняются уже десятилетиями. Один таких способов повышения производительности — это отключение ненужных служб, которые работают в фоновом режиме или запускаются периодически, занимают системные ресурсы, но их функции не используются. Но останавливать работу системных сервисов Виндовс наобум нельзя, нужно действовать осторожно и обдуманно. В этой статье я хочу подробно рассказать какие службы Windows 10 можно отключить и как это сделать так, чтобы не получить полностью неработоспособную ОС.
— отключена (запрещёно к запуску);
— ручной запуск (по запросу);
— автоматический запуск (при загрузке компьютера);
— автоматический (отложенный) запуск;
Посмотреть полный список сервисов и узнать их статус можно с помощью специального диспетчера. Чтобы его открыть, достаточно кликнуть правой кнопкой мыши по кнопке «Пуск» и в контекстном меню выбрать пукнт «Управление компьютером»:
Примечание; Открыть диспетчер служб Виндовс можно ещё одним способом. Нажимаем комбинацию клавиш Win+R.
В появившемся окне «Выполнить» вводим команду services.msc и нажимаем на кнопку «ОК».
Теперь давайте определимся, что здесь можно отключать без особого риска, а что нет. В представленном ниже списке перечислены самые ненужные службы Windows 10. Ну как ненужные — так то у каждой из них своя цель и свои задачи, просто в условиях домашнего использования или работы в обычном офисе они, как правило, абсолютно не нужны и из можно выключить.
Помимо перечисленных сервисов, можно отключить ещё несколько, но только если соблюдаются соответствующие условия:
«Диспетчер печати» — у Вас нет принтера
«Факс» — Вы не пользуетесь факсом
«Вторичный вход в систему» — на компьютере есть только одна учетная запись
«Сервер» — у Вас нет домашней сети
«Служба загрузки изображений» — Вы не подключаете камеру или сканер
«Служба помощника по совместимости программ» — на ПК установлены только современные программы и игры
«Брандмауэр Windows» и «Центр безопасности» — только в том случае, если у Вас установлена хорощая антивирусная защита. Например, Kaspersky Internet Security.
Для того, чтобы отключить ту или иную ненужную службу Виндовс, необходимо найти её в списке диспетчера и кликнуть дважды левой кнопкой мыши. Появится вот такое окно:
В выпадающем списке «Тип запуска» нужно выбрать вариант Отключена. Если сервис в данный момент выполняется, то можно ниже нажать на кнопку Остановить и он прекратит работу. Нажимаем на кнопку ОК.
Программа для отключения служб Windows
Тем, кто всё же побаивается делать что-либо вручную, могу порекомендовать очень неплохую многофункциональную прогамму W10Privacy. Она проводит анализ системы и выдаёт рекомендации что стоит отключить. Важность той или иной опции помечается одним из трёх цветов — зелёный, желтый или красный.
Кстати, помимо неиспользуемых и ненужных служб утилита помогает отключить телеметрию и слежение за действиями пользователя, удалить предустановленные в систему программы и их фоновую функциональность.
Единственный совет — запускайте утилиту с правами Администратора. В этом случае Вы получите полный функционал и возможность сделать точку восстановления, чтобы в крайнем случае просто откатить сделанные изменения.
Источник
Отключение служб в Windows 10
В Windows 10 есть много служб, обеспечивающих бесперебойную работу операционной системы. И лучше всего оставить их по умолчанию, но есть некоторые энтузиасты предпочитающие тонкие настройки, которым хочется, чтобы их система работала еще быстрее.
Если вам интересно, какие службы Windows 10 можно безопасно отключить, то это руководство будет в помощь. Мы настоятельно рекомендуем сначала создать точку восстановления системы, а также записывать все изменения, которые вносятся в конфигурацию служб.
Каждая служба имеет имя, описание, состояние, тип запуска, зависимости и вход в систему с учетной записью. Дважды щелкните любой сервис, чтобы посмотреть его свойства.
Как отключить службы в Windows 10
Многие хотят отключить службы, поскольку они могут помочь ускорить работу компьютера. Лучше всего обратить внимание на сервисы, которые находятся в автоматическом режиме. Именно они, увеличивают время загрузки системы.
Откройте службы через системный поиск.
В списке служб щелкните заголовок «Тип запуска«, чтобы отобразить все автоматические службы. Найдите нужную и откройте ее «Свойства«.
Переведите «Тип запуска» в состояние «Отключена» нажмите кнопку «Остановить» и щелкните «OK«.
Предостережение
Обычному пользователю нелегко понять, какое влияние будет оказано после отключения службы, и если вы сомневаетесь, выбирайте тип «Вручную» или «Автоматически» (отложенный запуск). Это поможет не навредить системе и быстро загрузить компьютер.
Какие службы Windows 10 можно отключить
Следующие службы Windows могут быть безопасно отключены, если они считаются для вас ненужными.
Источник
Исправление ошибки 0х00f4244 при включении камеры в Windows 10
Устраняем ошибку 0х00f4244 при включении камеры в Виндовс 10
В сообщении об ошибке предлагают сразу три способа устранения неисправности. Их применяем в первую очередь. Если речь идет о usb-камере, то проверьте физическое подключение. Возможно, были задеты провода и система потеряла устройство. По возможности поменяйте соединительный кабель и usb-порт.
Убедитесь, что камера не выключена принудительно. На некоторых ноутбуках сделать это можно с помощью физических кнопок – проверьте наличие функциональных клавиш с соответствующим значком на клавиатуре или переключателя на корпусе. Доступ к устройству должен быть обязательно разрешен в «Параметрах» Windows 10. Если проблем с подключением нет и веб-камера активна, переходим к другим способам исправления ошибки.
Способ 1: Отключение антивируса и Защитника Виндовс
Антивирусное ПО часто видит потенциальную угрозу не только в сторонних программах, но и в приложениях, встроенных в систему, поэтому может блокировать их. Для проверки этой версии, необходимо на время отключить антивирус и Защитник Windows. О том, как это сделать, мы подробно писали в других статьях.
Если ошибка появляется только в определенных приложениях, доступ к веб-камере может быть заблокирован в настройках антивируса. Поищите там модуль «Контроль устройств» и дайте необходимые разрешения. На примере ESET Nod32 это делается так:
Способ 2: Обновление драйверов
На этом этапе скачиваем и устанавливаем оригинальное ПО с официального сайта производителя ноутбука или веб-камеры. Если свежих драйверов нет, загружаем самую последнюю их версию. Также можно воспользоваться программами для поиска и загрузки обновлений. О том, как скачать драйвера для камеры ноутбука фирмы Asus мы уже подробно писали. По такому же принципу следует обновлять устройства других производителей.
При сохранении ошибки полностью удалите устройство и старые драйвера к нему, а затем обновите конфигурацию оборудования.
Ставим галочку напротив «Удалить программы драйверов для этого устройства» и подтверждаем действие.
Способ 3: Удаление данных приложения
Сброс данных и настроек – это универсальный способ, который помогает решить большинство проблем с запуском и работой приложений.
Способ 4: Служба разделения доступа к камере
Windows 10 может запретить доступ к видеопотоку с веб-камеры, если она уже используется. Например, во время общения по Skype для других приложений устройство будет заблокировано. Для разделения доступа у системы есть служба «Сервер кадров камеры Windows» (Windows Camera Frame Server), которая может распределять видеопоток сразу между несколькими приложениями. Чтобы включить компонент:
Если ошибка осталась, попробуйте найти и закрыть приложения и процессы, которые могут использовать устройство.
Способ 5: Настройки BIOS (UEFI)
На некоторых ноутбуках управлять камерой можно из BIOS (UEFI) материнской платы. Например, если недавно были сброшены настройки базовой системы ввода-вывода, устройство могло быть отключено. Такая опция встречается редко, но при появлении ошибки есть смысл проверить ее наличие. В общих чертах активация функции выглядит так:
Наименование и расположение функции управления камерой на разных чипсетах могут различаться. Информацию об этом следует искать в инструкции к главной плате.
Способ 6: Сброс статического электричества
Статическое электричество опасно для электроники компьютера. Заряд, который возникает при касании корпуса ноутбука, может привести к сбоям чипсета. Например, могут выйти из строя тачпад, камера и другие устройства. Некоторые производители ноутбуков на страницах поддержки официальных сайтов и в мануалах советуют в этом случае выполнять разрядку (Power Drain).
Для этого отключите ноутбук от сети, выньте аккумулятор и на 10-15 секунд зажмите кнопку питания. Вставьте батарею и подключите адаптер питания. Если у лэптопа встроенная АКБ, то просто зажмите клавишу питания на 10-15 секунд, а затем подключите адаптер, запустите систему и попробуйте включить камеру.
Если ни один из способов не решил проблему, обратитесь в службу поддержки производителя камеры или ноутбука. Они могут знать о других способах исправления ошибки.
Помимо этой статьи, на сайте еще 12520 инструкций.
Добавьте сайт Lumpics.ru в закладки (CTRL+D) и мы точно еще пригодимся вам.
Отблагодарите автора, поделитесь статьей в социальных сетях.
Источник
Какие службы Windows можно отключить
Всем доброго времени суток, дорогие друзья, знакомые, читатели и прочие личности. Сегодня мы поговорим о том, какие службы Windows можно отключить в целях оптимизации, повышения безопасности и других нюансов.
Вы достаточно давно просили эту статью и старую её версию даже несколько раз обновляли. Это очередное обновление, где мы даже немного расскажем о том, почему, собственно, что-либо отключаем, а где-то промолчим.
В частности, Вы сможете научиться самостоятельно разбираться в этих нюансах и взаимодействовать с системой глубже, как это было в случае с брандмауэром, журналами, планировщиком заданийи всякими другими интересными штуками.
Полезная вводная
В виду бесконечных холиваров в прошлым, стоит пояснить несколько важных и простых тезисов.
Отключить службы? А что это?
Не будем изобретать велосипед, процитируем Википедию:
Службы ОС Windows (англ. Windows Service, службы) — приложения, автоматически (если настроено) запускаемые системой при запуске Windows и выполняющиеся вне зависимости от статуса пользователя. Имеет общие черты с концепцией демонов в Unix.
В большинстве случаев службам запрещено взаимодействие с консолью или рабочим столом пользователей (как локальных, так и удалённых), однако для некоторых служб возможно исключение — взаимодействие с консолью (сессией с номером 0, в которой зарегистрирован пользователь локально или при запуске службы mstsc с ключом /console).
Существует несколько режимов для служб:
Примерно такие дела. Теперь давайте посмотрим на это своими глазами, прежде, чем отключать службы.
Где службы обитают?
Службы обитают по адресу «Панель управленияВсе элементы панели управленияАдминистрированиеСлужбы» (путь можно скопировать вставить в проводник и нажать в Enter):
Результатам будет окно (кликабельно) следующего вида:
Т.е как раз окно со списком служб, их состоянием и всякими другими разностями. По каждой службе можно два раза кликнуть мышкой и увидеть описание, статус запуска, используемые права, зависимости (другие службы) и другие хвосты:
Здесь же кстати можно настроить параметры для взаимодействию с оболочкой восстановления, точнее говоря, задать параметры указывающие, что делать, если служба не запустилась:
Это крайне полезная вещь, которую многие не знают, забывают или просто не используют. А зря, очень зря. Как раз из-за этого кстати иногда часто перезапускают компьютер, когда можно просто перезапустить службу при сбое или настроить автотическое выполнения каких-либо действий на этот счет.
Собственно, всё. Используя мозг и умея читать Вы можете обойтись без наших списков и создавать свои. Всё достаточно просто.
Но давайте перейдем к спискам. Так сказать, для халявщиков 😉
Первичный список служб для отключения
Для начала, еще раз предуреждаем, что Вы делаете всё на свой страх и риск, для своих целей и задач, под своей конфигурацией, версией системы и железом. Рекомендуем, во-первых, предварительно сохранить статью на диск (на случай проблем с интернетом), во-вторых, записывать, что Вы отключаете и почему. Лучше в тетрадочку.
Упрощенный, первичный список для отключения служб следующий (это вариант без комментариев, он мог устареть, он может пересекаться с обновленным списком ниже по тексту):
Для тем кому важна служба восстановления системы, я настоятельно рекомендую не отключать службы:
Иначе не будет работать восстановление и создание контрольных точек.
Чуть более суровый список отключения служб + некоторые комментарии
Список, как и тот, что выше, не претендует на единственно верный, но, тем не менее, наиболее актуален и внятен на данный момент. Более того, он собран на основе Windows 10. Собственно:
Дополнительный список служб
Без особого количества комментариев, дополнительно стоит, вероятно, отключить следующее:
Служба загрузки изображений Windows (WIA) отключаем если нет сканера
Ну, пожалуй, как-то оно вот так. Пора переходить к послесловию.
Послесловие
Такой вот получился интересный списочек. Еще раз напоминаем, что рекомендуется читать описание того, что Вы отключаете, сохранить список того, что Вы отключаете и думать, что, почему и зачем Вы делаете, для каких целей и почему.
Если же Вам попросту это неинтересно, не нужно и кажется бесполезным, то просто не трогайте ничего и проходите мимо. Это полезно. Благо никого тут ни к чему не принуждали.
Источник
Отключение ненужных служб в Windows 10
Привет всем! Когда-то я писал статью, в которой я рассказывал какие службы можно отключить в Win 7, но сейчас уже во всю вышла 10ка и сегодня мы разберемся, какие службы нужно отключить в Windows 10.
Какие службы можно отключить в Windows 10?
Как отключать службы и как в них зайти, я писал тут, по этому не буду повторяться. Для отключения ненужных служб в Windows 10, заходим в службы, читаем что означает служба и отключаем по ненадобности.
* BranchCache — Служба кэширует сетевое содержимое. Если не пользуетесь домашней сетью, то вообще можете отключить.
*CDPSvc (Connected Device Platform Service) — эта служба относится из серии сбора данных. Она синхронизирует календарь, контакты, почту и другие пользовательские данные. Я рекомендую отключить эту службу в последнюю очередь, чтобы проверить, нужна она вам или нет. Скорее всего вам она понадобится, если вы пользуетесь учетной записью Майкрософт и вам нужна синхронизация с мобильным устройством.
* CoreMessaging — Осуществляет связь между компонентами. Служба спорная очень, т.к. в сети нет информации по ней. Её отключить можно только через реестр и кто отключал, система могла больше не запуститься. По этому пока оставляем.
* DataCollectionPublishingService — Эту штуку вообще лучше отключить. Это связь операционной системы с удаленным облаком. Служба собирает так скажем статистику ваших действий.
* DHCP-клиент — Если пользуетесь интернетом не трогайте ни в коем случае. Именно эта служба присваивает вам ip адрес.
* dmwappushsvc — Опять сбор сведений, её тоже отключаем. Это клавиатурный шпион. Передает действия ваших клавиш в удаленное облако.
* DNS-клиент — Так же необходимая служба для использования интернета. Работает с вашими DNS (служит для правильных направлений).
* Enterprise App Management Service — служба для корпоративных приложений. Её можно отключить, но если пользуетесь офисом например или приложениями Майкрософта, то нужно экспериментировать. Отключить и смотреть все ли будет хорошо в приложениях.
* KtmRm для координатора распределенных транзакций — системная функция транзакций. Её так же оставляем.
* Plug-and-Play — служит для автоматического распознавания изменений в системе. Например когда вы подключаете флешку, просыпается эта служба… Так что оставляем как есть.
* Quality Windows Audio Video Experience — передача аудио и видео по сети в режиме реального времени. Не нужна только если нет сети (или интернета) в остальных случаях оставляем.
* SMP дисковых пространств — Опять же новая служба из серии неизвестных. Я отключил бы и посмотрел как будет работать. Эта служба позволяет управлять дисковым пространством, но отключив её, я спокойно мог работать с файлами и делить диски.
* Superfetch — Полезная функция, работает с кэшем, ускоряет работу Windows. В этой службе есть 2 стороны, с одной стороны она будет быстрее запускать часто используемые приложения, с другой стороны, оперативки станет меньше. Тут я так же советую протестировать, насколько сильно она повысит быстродействие на вашем компьютере. А пользователям с SSD дисками я посоветую отключить её, т.к. отклик у этих дисков и так сумасшедший.
* WalletService — Опять служба слежки, отключаем.
* Windows Audio — Управляет звуком. Если не нужен звук отключаем. В остальных случаях оставляем.
* Windows Driver Foundation — User-mode Driver Framework — для нормальной работы драйверов, не трогайте. Пусть остается как есть.
* Windows Search — Индексирование файлов для поиска. Если не пользуетесь и есть время подождать пока найдется файл, то отключаем. На ssd обязательно отключаем!
* Автоматическая настройка сетевых устройств — нужна для обнаружения в сети новых устройств. Если не пользуетесь сетью и интернетом, то можно отключить.
* Автонастройка WWAN — служба для использования мобильного интернета. Если пользуетесь usb модемом, сим картой в ноуте, то не отключайте.
* Автономные файлы — помогает работать, автономно с недоступными файлами, которые загрузились до этого. Ставим вручную.
* Агент политики IPsec — Нужна при наличии сети и интернета.
* Адаптер производительности WMI — нужна для служб требующие wmi, ставим вручную. Если каким-то приложениям понадобятся, те сами запустят)
* Адаптивная регулировка яркости — Оставляем если есть датчик освещения.
* Архивация Windows — Если не пользуетесь отключайте. Но лучше почитайте про архивацию в windows мало ли, будете пользоваться.
* Биометрическая служба Windows — нужна лишь при использовании биометрических устройств. В остальных случаях отключаем.
* Брандмауэр Windows — Я если честно всегда отключаю, т.к. воровать у меня нечего) А если и зашифруют данные, то восстановлю) Но вам посоветую обзавестись например касперским интернет секьюрити, которого есть и антивирус и брандмауэр. А этот отключите нафиг, т.к. он иногда блокирует что не нужно) Вообщем он следит за безопасностью вашего компьютера и закрывает порты, чтобы ворюги не смогли залезть к вам в компьютер)
* Браузер компьютера — В домашней сети не нужна. Вручную.
* Брокер времени — Координирует выполнение фоновой работы для приложения WinRT. Отвечает за работу Windows API. По этому если вы не знаете что это, то можете попробовать её отключить, правда отключить её можно только через реестр. Как это сделать есть информация в интернете. У некоторых пользователей эта служба съедает пол ресурсов процессора, но после отключения, обязательно проверьте на стабильность работу компьютера.
* Брокер системных событий — Опять же для приложений WinRT, так же если отключаете проверьте стабильность работы после отключения.
* Брокер фонового обнаружения DevQuery — Следит за приложениями в фоне, лучше оставить.
* Быстрая проверка — При необходимости проверяет повреждение файловой системы. Тоже спорная служба, но лучше оставить.
* Веб-клиент — Нудна если нет интернета. Служит для работы с файлами в интернете. Оставляем.
* Виртуальный диск — Служба для работы с запоминающими устройствами. Ставим вручную.
* Вспомогательная служба IP — Работает с протоколом версии 6. Я всегда отключаю его самого, так что и службу можно вообще отключить.
* Вторичный вход в систему — Ставьте вручную, т.к. некоторые игры или программы включат её по необходимости.
* Готовность приложений — Служба подготавливает приложения к первому входу или же при установке новых. Лучше оставить вручную, когда нужно будет, она сама запустится.
* Группировка сетевых участников — Нужна для домашней группы. Ставьте вручную, мало ли понадобится…
* Диспетчер автоматических подключений удаленного доступа — Ставим вручную. Нужна для удаленных подключений.
* Диспетчер локальных сеансов — Управляет сеансом пользователя. Если отключить, система может не загрузится, по этому оставляем.
* Диспетчер настройки устройств — Настраивает и устанавливает новые устройства. Если отключить, то установка новых устройств может происходить неправильно. Служба работает вручную и запускается когда появляется новое устройство. Поэтому оставляем как есть.
* Диспетчер печати — Нужна если есть с чего печатать. В остальных случаях отключаем.
* Диспетчер подключений удаленного доступа — вручную. Один раз вообще отключил и не смог создать подключение. Так что лучше вручную.
* Диспетчер пользователей — Управляет несколькими пользователями. Если у вас один пользователь, ставьте вручную.
* Диспетчер проверки подлинности Xbox Live — если нет Xbox, то отключаем.
* Диспетчер скачанных карт — Отключайте если не используете приложение «Карты».
* Диспетчер удостоверения сетевых участников — Оставляем вручную, по необходимости запуститься сама.
* Диспетчер сеансов диспетчера окон рабочего стола — Если не используете прозрачность от Aero, то можно отключить, даст большой прирост.
* Диспетчер удостоверения сетевых участников — Нужна для сети. Ставим лучше вручную.
* Диспетчер учетных данных — Лучше вручную. Хранит ваши данные, например логины и пароли.
* Диспетчер учетных записей безопасности — Лучше оставить как есть. Если отключить данную службу, то все изменения в локально политике безопасности пропадут.
* Доступ к HID-устройствам — Доступ к быстрым клавишам. Отключите, если какие-то комбинации перестанут работать, то поставьте обратно.
* Журнал событий Windows — записывает все события. Полезный инструмент для опытного пользователя. Отключить невозможно.
* Журналы и оповещения производительности — системная служба, оставляем как есть.
* Защита программного обеспечения — так же системная служба, оставляем как есть.
* Изоляция ключей CNG — Вручную.
* Инструментарий управления Windows — Системная служба, без неё, некоторые приложения могут работать некорректно, так что лучше оставить.
* Интерфейс гостевой службы Hyper-V — Если не знаете что такое Hyper-V, то отключаем.
* Клиент групповой политики — Оставляем. Отвечает за настройками политики безопасности.
* Клиент отслеживания изменившихся связей — Отслеживание файлов ntfs, не нужно. Отключаем.
* Контейнер службы Microsoft Passport — Если нет виртуальной смарт-карты TPM, то отключайте.
* Координатор распределенных транзакций — Ставим вручную.
* Ловушка SNMP — Некоторые программы будут собирать о вас информацию. Так что отключайте.
* Локатор удаленного вызова процедур (RPC) — Вручную, при необходимости приложения её запустят.
* Маршрутизация и удаленный доступ — Не нужна. Отключаем.
* Модули ключей IPsec для обмена ключами в Интернете и протокола IP с проверкой подлинности — Не нужна, но лучше вручную.
* Модуль запуска процессов DCOM-сервера — Системная служба, оставляем как есть.
* Модуль поддержки NetBIOS через TCP/IP — Если нет других компьютеров в сети, то вручную.
* Настройка сервера удаленных рабочих столов — Если вы не создаете сервер удаленных рабочих столов, то отключайте.
* Немедленные подключения Windows — регистратор настройки — Вручную.
* Обнаружение SSDP — Необходима для новых устройств, но не всегда такие устройства можно встретить. По этому поставьте вручную, а если не понадобится, то отключите.
* Обнаружение интерактивных служб — Вручную.
* Обновление службы оркестратора — Решение по управлению рабочими процессами в центре обработки данных. Orchestrator позволяет автоматизировать создание, мониторинг и развертывание ресурсов в среде. Вообщем поставьте вручную.
* Общий доступ к подключению к Интернету (ICS) — Не нужна, если вы не расшариваете ваш интернет в сетевых подключениях.
* Определение оборудования оболочки — необходима для диалогового окна автозапуска диска или флешки. Кому как удобно, большинству это нужно. Я оставил.
* Оптимизация дисков — Это теперь по новому называется дефрагментация дисков, на деюсь знаете что это. Оставляем как есть, а если у нас установлен SSD диск, то отключаем.
* Оптимизация доставки — Это что-то типа торрента. Например качаете обновления или приложения с магазина, то скачивание происходит с найденных источников. Тем самым скорость загрузки возрастает. Лучше оставить вручную, когда будет происходить какая-нибудь закачка, она включится автоматически.
* Перенаправитель портов пользовательского режима служб удаленных рабочих столов — Если не используете удаленные соединения, то не нужно. Лучше поставьте вручную.
* Питание — Не отключается. Оставляем.
* Планировщик заданий — Желательно оставить как есть, т.к. сейчас много программ его использует.
* Поддержка элемента панели управления «Отчеты о проблемах и их решениях» — Вручную.
* Политика удаления смарт-карт — для пользователей смарт-карт, лучше вручную.
* Помощник по входу в учетную запись Майкрософт — Помогает в создании и входе в четную запись Майкрософт. Лучше оставить вручную.
* Помощник по подключению к сети — Уведомления о DirectAccess не нужны, отключаем.
* Посредник подключений к сети — Если не нужны уведомления о программах в магазине, то отключайте.
* Поставщик домашней группы — Для использования домашних групп. Лучше вручную.
* Проводная автонастройка — Вручную.
* Программа архивации данных — Если пользуетесь архивацией и восстановлением, то оставляем как есть. Если нет, то отключаем.
* Программный поставщик теневого копирования (Microsoft) — Вручную.
* Прослушиватель домашней группы — Вручную.
* Протокол PNRP — Тоже оставляем вручную. Некоторые приложения могут использовать службу.
* Публикация ресурсов обнаружения функции — Нужна если вы хотите показывать свои файлы другим компьютерам по сети. Если не хотите, то вручную или отключить.
* Рабочая станция — лучше оставить, т.к. некоторые приложения задействуют данную службу.
* Рабочие папки — Если используете рабочие папки (обычно их используют в организациях), то оставьте как есть, если нет отключите.
* Распространение сертификата — Лучше вручную.
* Расширения и уведомления для принтеров — Если используете принтер, то оставьте, если нет, то отключите.
* Расширяемый протокол проверки подлинности (EAP) — Вручную.
* Сборщик событий Windows — Вручную.
* Сведения о приложении — Вручную.
* Сервер — Если компьютер не используется как сервер или не использует общий доступ к файлам и принтерам, то отключайте.
* Сервер моделей данных плиток — Если используете интерфейс метро, то оставляйте, если нет, то отключаем.
* Сетевая служба Xbox Live — опять же если не используете Xbox, то отключайте.
* Сетевой вход в систему — Вручную.
* Сетевые подключения — Оставьте как есть. Если нет сети или интернета, то можете отключить.
* Система событий COM+ — ставим вручную. Приложения зависящие от это службы сами её запустят при необходимости.
* Системное приложение COM+ — Так же вручную.
* Служба Microsoft Passport — Если нет виртуальной смарт-карты TPM, то отключайте.
* Служба push-уведомлений Windows — Если вам не нужны уведомления от приложений, то отключайте. Если нужны, то оставляйте.
* Служба SSTP — Оставляем как есть, нужна служба если есть интернет на компьютере.
* Служба Windows License Manager — Служба нужна для управления лицензиями приложений скачанных в магазине. Если от туда ничего не качаете, то отключайте.
* Служба Windows Mobile Hotspot — Служба нужна для организации точки доступа Wi-Fi, т.е. раздавать беспроводной интернет другим устройствам. Если не раздаете, то отключите.
* Служба автоматического обнаружения веб-прокси WinHTTP — Если нужен интернет, то оставьте как есть.
* Служба автонастройки WLAN — служба для беспроводных сетей. Соответственно если их нет, она не нужна.
* Служба базовой фильтрации — с одной стороны, она не нужна (если не нужна безопасность), но с другой, некоторые программы, могут выдавать ошибки. Так что оставляем.
* Служба беспроводной связи Bluetooth — Нужна если пользуетесь гарнитурами Bluetooth.
* Служба виртуализации удаленных рабочий столов Hyper-V — Опять же, если не знаете что такое Hyper-V, то отключайте.
* Служба времени Windows — нужна для синхронизации времени с интернетом.
* Служба географического положения — Отключаем. Она нужна только для телефонов. Интернет и так найдет где вы находитесь)
* Служба данных датчиков — Если вы не подключали никаких датчиков, то отключайте. На телефонах и планшетах оставьте.
* Служба датчиков — Тоже самое. Нужно для телефонов и планшетов.
* Служба демонстрации магазина — Отключаем, не нужно ничего демонстрировать)
* Служба диагностического отслеживания — Служба из серии слежки, по этому отключаем.
* Служба завершения работы в качестве гостя (Hyper-V) — Опять же если не знаете что такое Hyper-V, то отключаем.
* Служба загрузки изображений Windows (WIA) — Нужна служба, только если есть сканер. Она отвечает за получение изображений со сканеров и камер.
* Служба запросов на теневое копирование томов Hyper-V — Опять же если не знаете что такое Hyper-V, то отключаем.
* Служба защитника Windows — С хорошим антивирусом, это ненужная служба, но просто так её не отключить тут.
* Служба инициатора Майкрософт iSCSI — Ставим вручную, если программам понадобится, они сами её запустят.
* Служба интерфейса сохранения сети — Нужна для нормальной работы сети.
* Служба инфраструктуры фоновых задач — Для нормальной работы фоновых операций, оставьте.
* Служба истории файлов — Новый способ защиты файлов, при любых изменениях файлы дублируются. Отключать или нет дело каждого. Я наверно отключил бы, т.к. раньше не было и не нужно было)
* Служба кэша шрифтов Windows — служит для повышения производительности, кэширует шрифты и не тратит время на загрузку.
* Служба лицензий клиента (ClipSVC) — нужна для приложений скачанных из магазина. Если ничего от туда не качаете, то можно отключить.
* Служба Магазина Windows (WSService) — Если пользуетесь магазином, то оставляем, если нет, отключаем.
* Служба маршрутизатора AllJoyn — Если не знаете что это такое, то отключайте.
* Служба маршрутизатора SMS Microsoft Windows — На компьютере эта служба точно не нужна!
* Служба модуля архивации на уровне блоков — Ставим вручную. Если понадобится архивация или восстановление, то служба сама запуститься.
* Служба наблюдения за датчиками — Если на компьютере нет датчиков, то не нужна.
* Служба настройки сети — Лучше оставить вручную.
* Служба обмена данными (Hyper-V) — Опять же если не пользуетесь Hyper-V отключайте.
* Служба общего доступа к портам Net.Tcp — По умолчанию выключена. Нужна если только понадобится протокол Net.Tcp.
* Служба общих сетевых ресурсов проигрывателя Windows Media — Вручную. Понадобится, включится.
* Служба перечисления устройств чтения смарт-карт — Если не пользуетесь смарт-картами, то отключайте.
* Служба перечислителя переносных устройств — Служит для синхронизации музыки, видео и т.д. со съемными носителями. Я бы поставил вручную. Не всегда это нужно.
* Служба поддержки Bluetooth — Нужна если есть Bluetooth.
* Служба политики диагностики — Нужна для диагностики неполадок… Она если честно помогает редко. По этому можете по-экспериментировать, отключив её. Если понадобится — включите.
* Служба помощника по совместимости программ — служба нужна для запуска программ, несовместимый с вашей ОС. Если нет таковых поставьте вручную.
* Служба проверки сети Защитника Windows — Опять же лучше хороший антивирус, чем эта служба, но просто так не отключите.
* Служба профилей пользователей — Лучше оставить. Она работает с профилями пользователей компьютера.
* Служба публикации имен компьютеров PNRP — Нужна для домашних групп.
* Служба пульса (Hyper-V) — Следит за состояние виртуальной машины. Если не пользуетесь виртуальными машинами Hyper-V, то отключайте.
* Служба развертывания AppX (AppXSVC) — Если не используете магазин, то отключайте.
* Служба регистрации ошибок Windows — Регистрирует ошибки. Лучше поставить вручную.
* Служба регистрации управления устройством — Лучше оставить вручную.
* Служба репозитория состояний — лучше оставить так же вручную.
* Служба сборщика ETW Internet Explorer — Ещё один сборщик, отключаем.
* Служба сведений о подключенных сетях — Лучше оставить как есть, для нормальной работы сети.
* Служба сеансов виртуальных машин (Hyper-V) — если нет виртуальных машин Hyper-V отключаем.
* Служба сенсорной клавиатуры и панели рукописного ввода — нужна для планшетов. Если нет на компьютере сенсорной клавиатуры или графического планшета, то отключаем.
* Служба синхронизации времени (Hyper-V) — если нет виртуальных машин Hyper-V отключаем.
* Служба совместного доступа к данным — оставьте вручную.
* Служба сопоставления устройств — Если компьютер не контактирует с другими устройствами по проводу или по беспроводным соединениям, то можно отключить.
* Служба списка сетей — Так же лучше оставить.
* Служба уведомления о системных событиях — Если не собираетесь смотреть сообщения Windows, то она вам не нужна.
* Служба удаленного управления Windows (WS-Management) — Поставьте вручную.
* Служба узла поставщика шифрования Windows — Отключаем.
* Служба установки устройств — Лучше оставить как есть, служба для правильной установки устройств.
* Служба хранилища — лучше оставить вручную.
* Служба шифрования дисков BitLocker — Шифрует диски. Если не пользуетесь, то лучше отключите.
* Служба шлюза уровня приложения — Служба нужна только для работы с брандмауэром. Вручную.
* Службы криптографии — Для установки новых программ, лучше оставьте как есть.
* Службы удаленных рабочих столов — Если не пользуетесь удаленными рабочими столами, то отключайте.
* Смарт-карта — Если ими не пользуетесь, то она вам не нужна.
* События получения неподвижных изображений — нужна для сканирования изображений. По этому если нет сканера, то отключаем.
* Сопоставитель конечных точек RPC — Служба нужна для входящего трафика. С ней ничего нельзя сделать. По этому оставляем.
* Сохранение игр на Xbox Live — Если нет Xbox, то отключаем.
* Средство построения конечных точек Windows Audio — Если нужен звук, оставьте.
* Стандартная служба сборщика центра диагностики Microsoft (R) — Опять сборщик, отключаем.
* Телефония — Оставьте вручную. Если понадобится, запустится.
* Темы — Едят много ресурсов памяти. Если не нужны, отключайте.
* Теневое копирование тома — Создает точки восстановления, архивация в фоновом режиме. Поставьте вручную. Если нужно будет запустится.
* Тополог канального уровня — Тоже вручную. Если понадобится, запустится.
* Удаленный вызов процедур (RPC) — Системная служба. Оставьте как есть.
* Удаленный реестр — Позволяет удаленным пользователям, манипулировать вашим реестром. Отключайте.
* Удостоверение приложения — Вручную.
* Узел системы диагностики — Диагностика проблем. Поставьте вручную.
* Узел службы диагностики — Так же вручную.
* Узел универсальных PNP-устройств — Ставьте вручную. Не все устройства PnP.
* Управление приложениями — Ставьте вручную. Служба позволяет настроить политики для приложений.
* Установщик ActiveX — Так же вручную. Понадобится установить такой объект, она сама запустится.
* Установщик модулей Windows — Устанавливает и удаляет компоненты и обновления. Вручную.
* Факс — Нужна если только есть факс.
* Фоновая интеллектуальная служба передачи (BITS) — Оставляем вручную. Служба полезная.
* Хост библиотеки счетчика производительности — Передает счетчики производительности другим пользователям. Отключаем.
* Хост поставщика функции обнаружения — Оставляем вручную. Нужно будет запустится.
* Цветовая система Windows (WCS) — Вручную. Нужна будет устройствам, запустят.
* Центр обеспечения безопасности — Следит за безопасностью Windows. Меня она бесит со своими уведомлениями. Так что отключать или нет, выбирать вам.
* Центр обновления Windows — С одной стороны полезная функция. Заделывает дыры в системе, обновляет драйвера, но с другой стороны, активно использует интернет, ресурсы памяти и если при обновлении выключить компьютер, может рухнуть ОС. Так что так же вам выбирать что важнее, безопасность или быстродействие.
* Шифрованная файловая система (EFS) — Для безопасности файлов. Лучше оставьте как есть вручную.
На это все. В данной статье я описал службы которые можно отключить в windows 10, а так же что лучше оставить, для нормальной работы системы. Проверил на себе, у меня все работает. Если у вас есть ещё какая-то информация, пишите, дополню, это поможет многим людям.
Источник
Содержание
- Обновление Windows 10 «поломало» миллионы HD веб-камер
- Настройка оборудования
- Блог о модемах, роутерах и gpon ont терминалах.
- Отключение ненужных служб в Windows 10
- Программа для отключения служб Windows
- Отключение ненужных служб в Windows 10
- Какие службы можно отключить в Windows 10?
Обновление Windows 10 «поломало» миллионы HD веб-камер

Logitech C920 — одна из веб-камер, которые начинают глючить после установки обновления Windows 10 Anniversary Update
На форуме техподдержки Windows многочисленные пользователи сообщают о проблемах с веб-камерой после установки последнего обновления Anniversary Update (Windows 10 version 1607, OS Build 14393.10 ‘anniversary). После установки апдейта веб-камеры больше не могут передавать видео, закодированное в MJPEG или H.264, а работают только в режиме передачи несжатого видео YUV.
Начинают глючить Skype в режиме HD-видео, Open Broadcaster Software (OBS), различный софт для видеонаблюдения (CCTV) и др. Проблема подтверждена для множества моделей USB веб-камер, в том числе для очень популярных Logitech C920 и C930e.
Обновление Anniversary Update вышло 2 августа 2016 года и порадовало множеством новых функций, в том числе возможностью использовать удобную оболочку Bash в Windows-окружении.
К сожалению, при всех своих плюсах, обновление Anniversary Update имеет один существенный недостаток — оно выводит из строя веб-камеру.
Судя по ответам сотрудников технической поддержки и обсуждению в ветке форума, компания Microsoft специально ограничила режим работы приложений в Windows 10, чтобы решить проблемы с производительностью при доступе приложения к веб-камере и процессам кодирования MJPEG или H.264. Дело в том, что традиционно в Windows только одному приложению разрешён доступ к видеопотоку с веб-камеры. Если вы, например, начали звонок в Skype, то другие приложения уже не могут получить доступ к веб-камере. Чтобы оптимизировать разделение доступа, в обновлении Windows 10 v.1607 компания Microsoft добавила новый компонент под названием Windows Camera Frame Server, который обрабатывает видеопотоки с веб-камер. Теперь приложения не подключаются напрямую к веб-камере, а подключаются к фрейм-серверу Windows Camera Frame Server. Он поддерживает несколько подключений одновременно и раздаёт видеопоток с камеры нескольким подключенным приложениям. Это должно было решить проблему «эксклюзивного» использования веб-камеры одной программой. И, кстати, эту проблему разработчики Windows должны были решить давным-давно, но решили только сейчас. Точнее, попытались решить.
В результате такой «оптимизации», при попытке кодировать видеопоток в MJPEG или H.264 с веб-камеры теперь устройство отключается через некоторое время. Например, HD-видеозвонок в Skype зависает примерно через минуту после начала, или же зависает сразу после начала.
Аудиозвонки работают нормально. Как и раньше, здесь нет проблемы с одновременным доступом нескольких программ к веб-камере. Также нет проблем при подключении веб-камеры через USB 3, а не USB 2.
Веб-камеры, подключенные по USB 2, вынуждены кодировать видео в MJPEG или H.264, потому что пропускной способности USB 2 в 480 Мбит/с недостаточно для передачи несжатого видео с разрешением 1920×1080 на 30 кадрах/с. Поэтому кодирование в MJPEG или H.264 является стандартной опцией почти всех современных веб-камер.
По какой-то причине фрейм-сервер Windows 10 v.1607 поддерживает только несжатый видеопоток. Вероятно, это сделано из-за проблем с производительностью в Windows 10, когда несколько приложений одновременно начинают осуществлять преобразование MJPEG-to-YUV или H.264-to-YUV. То есть теоретически более эффективно осуществлять такое преобразование однократно перед тем, как сервер раздаёт видеопоток приложениям. Такая схема не работает, если программа ожидает получение именно сжатого видеопотока MJPEG или H.264. В этом случае программа не может нормально работать.
Например, Skype прогрессивно улучшает качество видеосвязи по возможности, если позволяет пропускная способность и процессор не перегружен. Так, видеозвонок может начаться с более низким качеством (без сжатия видео, например, 640×480 YUV), но через некоторое время Skype решит, что ресурсы позволяют улучшить качество — и переключится на 720p или 1080p. Это может произойти через несколько секунд после начала видеозвонка или через минуту. На старых версиях Windows такое переключение происходило безболезненно и незаметно, а вот с установленным Anniversary Update переключение не работает — видео зависает на несколько секунд, а потом связь прерывается.
Многие пользователи могут подумать, что «глюки» веб-камеры можно решить обновлением драйверов, они ищут новые драйверы на сайтах производителей. Но на самом деле проблема не в драйверах, а в самой операционной системе.
На форуме техподдержки некоторые возмущённые корпоративные пользователи говорят, что функция видеозвонков критически важна для их сотрудников. Она постоянно используется в работе. С такими проблемами им не остаётся ничего иного, кроме как запретить сотрудникам устанавливать обновление Anniversary Update или вообще запретить устанавливать Windows 10 и поменять операционную систему на OS X, где нет проблем с видеосвязью.
Инженер Mike M из подразделения Windows Camera сказал, что все комментарии в треде фиксируются, а исправление для этого бага поставлено в очередь для разработчиков и, возможно, будет выпущено с сентябрьским обновлением Windows 10. Возможно, сначала во фрейм-сервер добавят только обработку MJPEG, потому что с ней легче справиться, а исправление для H.264 выйдет позже. Обещанный патч — это хорошая новость. Плохая новость в том, что до сентября нет официального обходного способа, чтобы включить нормальную обработку видеопотоков MJPEG и H.264 (неофициальный способ см. ниже).
Ещё одна плохая новость в том, что начиная с версии Anniversary Update компания Microsoft сократила разрешённый срок отката обновления со стандартных 30 дней до 10 дней, так что большинство пользователей застряли на этом апдейте. Странно, что компания Microsoft даже официально не сообщала о сокращении срока разрешённого отката до 10 дней, ничего подобного не сообщается в разделе обновления ОС.
Так что обладатели Windows 10 только на 11-й день после обновления узнают постфактум о том, что откатить обновление больше нельзя.
Об обновлении стека обработки видеопотока с веб-камер компания Microsoft тоже ничего не сообщала, когда выкатывала обновление. Поэтому никто не предполагал, что могут возникнуть какие-то проблемы. Как известно, Microsoft не выпускает подробные release notes и не рассказывает обо всех изменениях, сделанных в ОС, ограничиваясь только маркетинговыми пресс-релизами с кратким описанием новых замечательных функций.
Это сильно отличает Windows от операционных систем с открытым исходным кодом, где для каждой новой версии ядра подробно описаны абсолютно все сделанные изменения в ядре и даже можно посмотреть исходный код каждого патча. Там такие проблемы невозможны в принципе.
Теперь о неофициальном способе отключения нового фрейм-сервера в Windows 10. Один из пользователей говорит, что ему удалось всё-таки заставить Skype нормально работать без проблем с веб-камерой с помощью редактирования реестра. Можете тоже попробовать такой способ.
В разделе HKLMSOFTWAREWOW6432NodeMicrosoftWindows Media FoundationPlatform необходимо создать DWORD-параметр «EnableFrameServerMode» и установить его значение в «0», после этого перезапустить Skype. (Пожалуйста, сообщите в комментариях, если этот способ помог решить проблему.)
Остаётся надеяться, что никто из пострадавших пользователей не успел купить себе новую веб-камеру, потому что старая «глючит».
Источник
Настройка оборудования
Блог о модемах, роутерах и gpon ont терминалах.
Отключение ненужных служб в Windows 10
Несмотря на значительные различия Windows 10 с прелыдущими версиями, многие способы оптимизации работы операционных систем от Майкрософт не меняются уже десятилетиями. Один таких способов повышения производительности — это отключение ненужных служб, которые работают в фоновом режиме или запускаются периодически, занимают системные ресурсы, но их функции не используются. Но останавливать работу системных сервисов Виндовс наобум нельзя, нужно действовать осторожно и обдуманно. В этой статье я хочу подробно рассказать какие службы Windows 10 можно отключить и как это сделать так, чтобы не получить полностью неработоспособную ОС.
— отключена (запрещёно к запуску);
— ручной запуск (по запросу);
— автоматический запуск (при загрузке компьютера);
— автоматический (отложенный) запуск;
Посмотреть полный список сервисов и узнать их статус можно с помощью специального диспетчера. Чтобы его открыть, достаточно кликнуть правой кнопкой мыши по кнопке «Пуск» и в контекстном меню выбрать пукнт «Управление компьютером»:
Примечание; Открыть диспетчер служб Виндовс можно ещё одним способом. Нажимаем комбинацию клавиш Win+R.
В появившемся окне «Выполнить» вводим команду services.msc и нажимаем на кнопку «ОК».
Теперь давайте определимся, что здесь можно отключать без особого риска, а что нет. В представленном ниже списке перечислены самые ненужные службы Windows 10. Ну как ненужные — так то у каждой из них своя цель и свои задачи, просто в условиях домашнего использования или работы в обычном офисе они, как правило, абсолютно не нужны и из можно выключить.
Помимо перечисленных сервисов, можно отключить ещё несколько, но только если соблюдаются соответствующие условия:
«Диспетчер печати» — у Вас нет принтера
«Факс» — Вы не пользуетесь факсом
«Вторичный вход в систему» — на компьютере есть только одна учетная запись
«Сервер» — у Вас нет домашней сети
«Служба загрузки изображений» — Вы не подключаете камеру или сканер
«Служба помощника по совместимости программ» — на ПК установлены только современные программы и игры
«Брандмауэр Windows» и «Центр безопасности» — только в том случае, если у Вас установлена хорощая антивирусная защита. Например, Kaspersky Internet Security.
Для того, чтобы отключить ту или иную ненужную службу Виндовс, необходимо найти её в списке диспетчера и кликнуть дважды левой кнопкой мыши. Появится вот такое окно:
В выпадающем списке «Тип запуска» нужно выбрать вариант Отключена. Если сервис в данный момент выполняется, то можно ниже нажать на кнопку Остановить и он прекратит работу. Нажимаем на кнопку ОК.
Программа для отключения служб Windows
Тем, кто всё же побаивается делать что-либо вручную, могу порекомендовать очень неплохую многофункциональную прогамму W10Privacy. Она проводит анализ системы и выдаёт рекомендации что стоит отключить. Важность той или иной опции помечается одним из трёх цветов — зелёный, желтый или красный.
Кстати, помимо неиспользуемых и ненужных служб утилита помогает отключить телеметрию и слежение за действиями пользователя, удалить предустановленные в систему программы и их фоновую функциональность.
Единственный совет — запускайте утилиту с правами Администратора. В этом случае Вы получите полный функционал и возможность сделать точку восстановления, чтобы в крайнем случае просто откатить сделанные изменения.
Источник
Отключение ненужных служб в Windows 10
Привет всем! Когда-то я писал статью, в которой я рассказывал какие службы можно отключить в Win 7, но сейчас уже во всю вышла 10ка и сегодня мы разберемся, какие службы нужно отключить в Windows 10.
Какие службы можно отключить в Windows 10?
Как отключать службы и как в них зайти, я писал тут, по этому не буду повторяться. Для отключения ненужных служб в Windows 10, заходим в службы, читаем что означает служба и отключаем по ненадобности.
* BranchCache — Служба кэширует сетевое содержимое. Если не пользуетесь домашней сетью, то вообще можете отключить.
*CDPSvc (Connected Device Platform Service) — эта служба относится из серии сбора данных. Она синхронизирует календарь, контакты, почту и другие пользовательские данные. Я рекомендую отключить эту службу в последнюю очередь, чтобы проверить, нужна она вам или нет. Скорее всего вам она понадобится, если вы пользуетесь учетной записью Майкрософт и вам нужна синхронизация с мобильным устройством.
* CoreMessaging — Осуществляет связь между компонентами. Служба спорная очень, т.к. в сети нет информации по ней. Её отключить можно только через реестр и кто отключал, система могла больше не запуститься. По этому пока оставляем.
* DataCollectionPublishingService — Эту штуку вообще лучше отключить. Это связь операционной системы с удаленным облаком. Служба собирает так скажем статистику ваших действий.
* DHCP-клиент — Если пользуетесь интернетом не трогайте ни в коем случае. Именно эта служба присваивает вам ip адрес.
* dmwappushsvc — Опять сбор сведений, её тоже отключаем. Это клавиатурный шпион. Передает действия ваших клавиш в удаленное облако.
* DNS-клиент — Так же необходимая служба для использования интернета. Работает с вашими DNS (служит для правильных направлений).
* Enterprise App Management Service — служба для корпоративных приложений. Её можно отключить, но если пользуетесь офисом например или приложениями Майкрософта, то нужно экспериментировать. Отключить и смотреть все ли будет хорошо в приложениях.
* KtmRm для координатора распределенных транзакций — системная функция транзакций. Её так же оставляем.
* Plug-and-Play — служит для автоматического распознавания изменений в системе. Например когда вы подключаете флешку, просыпается эта служба… Так что оставляем как есть.
* Quality Windows Audio Video Experience — передача аудио и видео по сети в режиме реального времени. Не нужна только если нет сети (или интернета) в остальных случаях оставляем.
* SMP дисковых пространств — Опять же новая служба из серии неизвестных. Я отключил бы и посмотрел как будет работать. Эта служба позволяет управлять дисковым пространством, но отключив её, я спокойно мог работать с файлами и делить диски.
* Superfetch — Полезная функция, работает с кэшем, ускоряет работу Windows. В этой службе есть 2 стороны, с одной стороны она будет быстрее запускать часто используемые приложения, с другой стороны, оперативки станет меньше. Тут я так же советую протестировать, насколько сильно она повысит быстродействие на вашем компьютере. А пользователям с SSD дисками я посоветую отключить её, т.к. отклик у этих дисков и так сумасшедший.
* WalletService — Опять служба слежки, отключаем.
* Windows Audio — Управляет звуком. Если не нужен звук отключаем. В остальных случаях оставляем.
* Windows Driver Foundation — User-mode Driver Framework — для нормальной работы драйверов, не трогайте. Пусть остается как есть.
* Windows Search — Индексирование файлов для поиска. Если не пользуетесь и есть время подождать пока найдется файл, то отключаем. На ssd обязательно отключаем!
* Автоматическая настройка сетевых устройств — нужна для обнаружения в сети новых устройств. Если не пользуетесь сетью и интернетом, то можно отключить.
* Автонастройка WWAN — служба для использования мобильного интернета. Если пользуетесь usb модемом, сим картой в ноуте, то не отключайте.
* Автономные файлы — помогает работать, автономно с недоступными файлами, которые загрузились до этого. Ставим вручную.
* Агент политики IPsec — Нужна при наличии сети и интернета.
* Адаптер производительности WMI — нужна для служб требующие wmi, ставим вручную. Если каким-то приложениям понадобятся, те сами запустят)
* Адаптивная регулировка яркости — Оставляем если есть датчик освещения.
* Архивация Windows — Если не пользуетесь отключайте. Но лучше почитайте про архивацию в windows мало ли, будете пользоваться.
* Биометрическая служба Windows — нужна лишь при использовании биометрических устройств. В остальных случаях отключаем.
* Брандмауэр Windows — Я если честно всегда отключаю, т.к. воровать у меня нечего) А если и зашифруют данные, то восстановлю) Но вам посоветую обзавестись например касперским интернет секьюрити, которого есть и антивирус и брандмауэр. А этот отключите нафиг, т.к. он иногда блокирует что не нужно) Вообщем он следит за безопасностью вашего компьютера и закрывает порты, чтобы ворюги не смогли залезть к вам в компьютер)
* Браузер компьютера — В домашней сети не нужна. Вручную.
* Брокер времени — Координирует выполнение фоновой работы для приложения WinRT. Отвечает за работу Windows API. По этому если вы не знаете что это, то можете попробовать её отключить, правда отключить её можно только через реестр. Как это сделать есть информация в интернете. У некоторых пользователей эта служба съедает пол ресурсов процессора, но после отключения, обязательно проверьте на стабильность работу компьютера.
* Брокер системных событий — Опять же для приложений WinRT, так же если отключаете проверьте стабильность работы после отключения.
* Брокер фонового обнаружения DevQuery — Следит за приложениями в фоне, лучше оставить.
* Быстрая проверка — При необходимости проверяет повреждение файловой системы. Тоже спорная служба, но лучше оставить.
* Веб-клиент — Нудна если нет интернета. Служит для работы с файлами в интернете. Оставляем.
* Виртуальный диск — Служба для работы с запоминающими устройствами. Ставим вручную.
* Вспомогательная служба IP — Работает с протоколом версии 6. Я всегда отключаю его самого, так что и службу можно вообще отключить.
* Вторичный вход в систему — Ставьте вручную, т.к. некоторые игры или программы включат её по необходимости.
* Готовность приложений — Служба подготавливает приложения к первому входу или же при установке новых. Лучше оставить вручную, когда нужно будет, она сама запустится.
* Группировка сетевых участников — Нужна для домашней группы. Ставьте вручную, мало ли понадобится…
* Диспетчер автоматических подключений удаленного доступа — Ставим вручную. Нужна для удаленных подключений.
* Диспетчер локальных сеансов — Управляет сеансом пользователя. Если отключить, система может не загрузится, по этому оставляем.
* Диспетчер настройки устройств — Настраивает и устанавливает новые устройства. Если отключить, то установка новых устройств может происходить неправильно. Служба работает вручную и запускается когда появляется новое устройство. Поэтому оставляем как есть.
* Диспетчер печати — Нужна если есть с чего печатать. В остальных случаях отключаем.
* Диспетчер подключений удаленного доступа — вручную. Один раз вообще отключил и не смог создать подключение. Так что лучше вручную.
* Диспетчер пользователей — Управляет несколькими пользователями. Если у вас один пользователь, ставьте вручную.
* Диспетчер проверки подлинности Xbox Live — если нет Xbox, то отключаем.
* Диспетчер скачанных карт — Отключайте если не используете приложение «Карты».
* Диспетчер удостоверения сетевых участников — Оставляем вручную, по необходимости запуститься сама.
* Диспетчер сеансов диспетчера окон рабочего стола — Если не используете прозрачность от Aero, то можно отключить, даст большой прирост.
* Диспетчер удостоверения сетевых участников — Нужна для сети. Ставим лучше вручную.
* Диспетчер учетных данных — Лучше вручную. Хранит ваши данные, например логины и пароли.
* Диспетчер учетных записей безопасности — Лучше оставить как есть. Если отключить данную службу, то все изменения в локально политике безопасности пропадут.
* Доступ к HID-устройствам — Доступ к быстрым клавишам. Отключите, если какие-то комбинации перестанут работать, то поставьте обратно.
* Журнал событий Windows — записывает все события. Полезный инструмент для опытного пользователя. Отключить невозможно.
* Журналы и оповещения производительности — системная служба, оставляем как есть.
* Защита программного обеспечения — так же системная служба, оставляем как есть.
* Изоляция ключей CNG — Вручную.
* Инструментарий управления Windows — Системная служба, без неё, некоторые приложения могут работать некорректно, так что лучше оставить.
* Интерфейс гостевой службы Hyper-V — Если не знаете что такое Hyper-V, то отключаем.
* Клиент групповой политики — Оставляем. Отвечает за настройками политики безопасности.
* Клиент отслеживания изменившихся связей — Отслеживание файлов ntfs, не нужно. Отключаем.
* Контейнер службы Microsoft Passport — Если нет виртуальной смарт-карты TPM, то отключайте.
* Координатор распределенных транзакций — Ставим вручную.
* Ловушка SNMP — Некоторые программы будут собирать о вас информацию. Так что отключайте.
* Локатор удаленного вызова процедур (RPC) — Вручную, при необходимости приложения её запустят.
* Маршрутизация и удаленный доступ — Не нужна. Отключаем.
* Модули ключей IPsec для обмена ключами в Интернете и протокола IP с проверкой подлинности — Не нужна, но лучше вручную.
* Модуль запуска процессов DCOM-сервера — Системная служба, оставляем как есть.
* Модуль поддержки NetBIOS через TCP/IP — Если нет других компьютеров в сети, то вручную.
* Настройка сервера удаленных рабочих столов — Если вы не создаете сервер удаленных рабочих столов, то отключайте.
* Немедленные подключения Windows — регистратор настройки — Вручную.
* Обнаружение SSDP — Необходима для новых устройств, но не всегда такие устройства можно встретить. По этому поставьте вручную, а если не понадобится, то отключите.
* Обнаружение интерактивных служб — Вручную.
* Обновление службы оркестратора — Решение по управлению рабочими процессами в центре обработки данных. Orchestrator позволяет автоматизировать создание, мониторинг и развертывание ресурсов в среде. Вообщем поставьте вручную.
* Общий доступ к подключению к Интернету (ICS) — Не нужна, если вы не расшариваете ваш интернет в сетевых подключениях.
* Определение оборудования оболочки — необходима для диалогового окна автозапуска диска или флешки. Кому как удобно, большинству это нужно. Я оставил.
* Оптимизация дисков — Это теперь по новому называется дефрагментация дисков, на деюсь знаете что это. Оставляем как есть, а если у нас установлен SSD диск, то отключаем.
* Оптимизация доставки — Это что-то типа торрента. Например качаете обновления или приложения с магазина, то скачивание происходит с найденных источников. Тем самым скорость загрузки возрастает. Лучше оставить вручную, когда будет происходить какая-нибудь закачка, она включится автоматически.
* Перенаправитель портов пользовательского режима служб удаленных рабочих столов — Если не используете удаленные соединения, то не нужно. Лучше поставьте вручную.
* Питание — Не отключается. Оставляем.
* Планировщик заданий — Желательно оставить как есть, т.к. сейчас много программ его использует.
* Поддержка элемента панели управления «Отчеты о проблемах и их решениях» — Вручную.
* Политика удаления смарт-карт — для пользователей смарт-карт, лучше вручную.
* Помощник по входу в учетную запись Майкрософт — Помогает в создании и входе в четную запись Майкрософт. Лучше оставить вручную.
* Помощник по подключению к сети — Уведомления о DirectAccess не нужны, отключаем.
* Посредник подключений к сети — Если не нужны уведомления о программах в магазине, то отключайте.
* Поставщик домашней группы — Для использования домашних групп. Лучше вручную.
* Проводная автонастройка — Вручную.
* Программа архивации данных — Если пользуетесь архивацией и восстановлением, то оставляем как есть. Если нет, то отключаем.
* Программный поставщик теневого копирования (Microsoft) — Вручную.
* Прослушиватель домашней группы — Вручную.
* Протокол PNRP — Тоже оставляем вручную. Некоторые приложения могут использовать службу.
* Публикация ресурсов обнаружения функции — Нужна если вы хотите показывать свои файлы другим компьютерам по сети. Если не хотите, то вручную или отключить.
* Рабочая станция — лучше оставить, т.к. некоторые приложения задействуют данную службу.
* Рабочие папки — Если используете рабочие папки (обычно их используют в организациях), то оставьте как есть, если нет отключите.
* Распространение сертификата — Лучше вручную.
* Расширения и уведомления для принтеров — Если используете принтер, то оставьте, если нет, то отключите.
* Расширяемый протокол проверки подлинности (EAP) — Вручную.
* Сборщик событий Windows — Вручную.
* Сведения о приложении — Вручную.
* Сервер — Если компьютер не используется как сервер или не использует общий доступ к файлам и принтерам, то отключайте.
* Сервер моделей данных плиток — Если используете интерфейс метро, то оставляйте, если нет, то отключаем.
* Сетевая служба Xbox Live — опять же если не используете Xbox, то отключайте.
* Сетевой вход в систему — Вручную.
* Сетевые подключения — Оставьте как есть. Если нет сети или интернета, то можете отключить.
* Система событий COM+ — ставим вручную. Приложения зависящие от это службы сами её запустят при необходимости.
* Системное приложение COM+ — Так же вручную.
* Служба Microsoft Passport — Если нет виртуальной смарт-карты TPM, то отключайте.
* Служба push-уведомлений Windows — Если вам не нужны уведомления от приложений, то отключайте. Если нужны, то оставляйте.
* Служба SSTP — Оставляем как есть, нужна служба если есть интернет на компьютере.
* Служба Windows License Manager — Служба нужна для управления лицензиями приложений скачанных в магазине. Если от туда ничего не качаете, то отключайте.
* Служба Windows Mobile Hotspot — Служба нужна для организации точки доступа Wi-Fi, т.е. раздавать беспроводной интернет другим устройствам. Если не раздаете, то отключите.
* Служба автоматического обнаружения веб-прокси WinHTTP — Если нужен интернет, то оставьте как есть.
* Служба автонастройки WLAN — служба для беспроводных сетей. Соответственно если их нет, она не нужна.
* Служба базовой фильтрации — с одной стороны, она не нужна (если не нужна безопасность), но с другой, некоторые программы, могут выдавать ошибки. Так что оставляем.
* Служба беспроводной связи Bluetooth — Нужна если пользуетесь гарнитурами Bluetooth.
* Служба виртуализации удаленных рабочий столов Hyper-V — Опять же, если не знаете что такое Hyper-V, то отключайте.
* Служба времени Windows — нужна для синхронизации времени с интернетом.
* Служба географического положения — Отключаем. Она нужна только для телефонов. Интернет и так найдет где вы находитесь)
* Служба данных датчиков — Если вы не подключали никаких датчиков, то отключайте. На телефонах и планшетах оставьте.
* Служба датчиков — Тоже самое. Нужно для телефонов и планшетов.
* Служба демонстрации магазина — Отключаем, не нужно ничего демонстрировать)
* Служба диагностического отслеживания — Служба из серии слежки, по этому отключаем.
* Служба завершения работы в качестве гостя (Hyper-V) — Опять же если не знаете что такое Hyper-V, то отключаем.
* Служба загрузки изображений Windows (WIA) — Нужна служба, только если есть сканер. Она отвечает за получение изображений со сканеров и камер.
* Служба запросов на теневое копирование томов Hyper-V — Опять же если не знаете что такое Hyper-V, то отключаем.
* Служба защитника Windows — С хорошим антивирусом, это ненужная служба, но просто так её не отключить тут.
* Служба инициатора Майкрософт iSCSI — Ставим вручную, если программам понадобится, они сами её запустят.
* Служба интерфейса сохранения сети — Нужна для нормальной работы сети.
* Служба инфраструктуры фоновых задач — Для нормальной работы фоновых операций, оставьте.
* Служба истории файлов — Новый способ защиты файлов, при любых изменениях файлы дублируются. Отключать или нет дело каждого. Я наверно отключил бы, т.к. раньше не было и не нужно было)
* Служба кэша шрифтов Windows — служит для повышения производительности, кэширует шрифты и не тратит время на загрузку.
* Служба лицензий клиента (ClipSVC) — нужна для приложений скачанных из магазина. Если ничего от туда не качаете, то можно отключить.
* Служба Магазина Windows (WSService) — Если пользуетесь магазином, то оставляем, если нет, отключаем.
* Служба маршрутизатора AllJoyn — Если не знаете что это такое, то отключайте.
* Служба маршрутизатора SMS Microsoft Windows — На компьютере эта служба точно не нужна!
* Служба модуля архивации на уровне блоков — Ставим вручную. Если понадобится архивация или восстановление, то служба сама запуститься.
* Служба наблюдения за датчиками — Если на компьютере нет датчиков, то не нужна.
* Служба настройки сети — Лучше оставить вручную.
* Служба обмена данными (Hyper-V) — Опять же если не пользуетесь Hyper-V отключайте.
* Служба общего доступа к портам Net.Tcp — По умолчанию выключена. Нужна если только понадобится протокол Net.Tcp.
* Служба общих сетевых ресурсов проигрывателя Windows Media — Вручную. Понадобится, включится.
* Служба перечисления устройств чтения смарт-карт — Если не пользуетесь смарт-картами, то отключайте.
* Служба перечислителя переносных устройств — Служит для синхронизации музыки, видео и т.д. со съемными носителями. Я бы поставил вручную. Не всегда это нужно.
* Служба поддержки Bluetooth — Нужна если есть Bluetooth.
* Служба политики диагностики — Нужна для диагностики неполадок… Она если честно помогает редко. По этому можете по-экспериментировать, отключив её. Если понадобится — включите.
* Служба помощника по совместимости программ — служба нужна для запуска программ, несовместимый с вашей ОС. Если нет таковых поставьте вручную.
* Служба проверки сети Защитника Windows — Опять же лучше хороший антивирус, чем эта служба, но просто так не отключите.
* Служба профилей пользователей — Лучше оставить. Она работает с профилями пользователей компьютера.
* Служба публикации имен компьютеров PNRP — Нужна для домашних групп.
* Служба пульса (Hyper-V) — Следит за состояние виртуальной машины. Если не пользуетесь виртуальными машинами Hyper-V, то отключайте.
* Служба развертывания AppX (AppXSVC) — Если не используете магазин, то отключайте.
* Служба регистрации ошибок Windows — Регистрирует ошибки. Лучше поставить вручную.
* Служба регистрации управления устройством — Лучше оставить вручную.
* Служба репозитория состояний — лучше оставить так же вручную.
* Служба сборщика ETW Internet Explorer — Ещё один сборщик, отключаем.
* Служба сведений о подключенных сетях — Лучше оставить как есть, для нормальной работы сети.
* Служба сеансов виртуальных машин (Hyper-V) — если нет виртуальных машин Hyper-V отключаем.
* Служба сенсорной клавиатуры и панели рукописного ввода — нужна для планшетов. Если нет на компьютере сенсорной клавиатуры или графического планшета, то отключаем.
* Служба синхронизации времени (Hyper-V) — если нет виртуальных машин Hyper-V отключаем.
* Служба совместного доступа к данным — оставьте вручную.
* Служба сопоставления устройств — Если компьютер не контактирует с другими устройствами по проводу или по беспроводным соединениям, то можно отключить.
* Служба списка сетей — Так же лучше оставить.
* Служба уведомления о системных событиях — Если не собираетесь смотреть сообщения Windows, то она вам не нужна.
* Служба удаленного управления Windows (WS-Management) — Поставьте вручную.
* Служба узла поставщика шифрования Windows — Отключаем.
* Служба установки устройств — Лучше оставить как есть, служба для правильной установки устройств.
* Служба хранилища — лучше оставить вручную.
* Служба шифрования дисков BitLocker — Шифрует диски. Если не пользуетесь, то лучше отключите.
* Служба шлюза уровня приложения — Служба нужна только для работы с брандмауэром. Вручную.
* Службы криптографии — Для установки новых программ, лучше оставьте как есть.
* Службы удаленных рабочих столов — Если не пользуетесь удаленными рабочими столами, то отключайте.
* Смарт-карта — Если ими не пользуетесь, то она вам не нужна.
* События получения неподвижных изображений — нужна для сканирования изображений. По этому если нет сканера, то отключаем.
* Сопоставитель конечных точек RPC — Служба нужна для входящего трафика. С ней ничего нельзя сделать. По этому оставляем.
* Сохранение игр на Xbox Live — Если нет Xbox, то отключаем.
* Средство построения конечных точек Windows Audio — Если нужен звук, оставьте.
* Стандартная служба сборщика центра диагностики Microsoft (R) — Опять сборщик, отключаем.
* Телефония — Оставьте вручную. Если понадобится, запустится.
* Темы — Едят много ресурсов памяти. Если не нужны, отключайте.
* Теневое копирование тома — Создает точки восстановления, архивация в фоновом режиме. Поставьте вручную. Если нужно будет запустится.
* Тополог канального уровня — Тоже вручную. Если понадобится, запустится.
* Удаленный вызов процедур (RPC) — Системная служба. Оставьте как есть.
* Удаленный реестр — Позволяет удаленным пользователям, манипулировать вашим реестром. Отключайте.
* Удостоверение приложения — Вручную.
* Узел системы диагностики — Диагностика проблем. Поставьте вручную.
* Узел службы диагностики — Так же вручную.
* Узел универсальных PNP-устройств — Ставьте вручную. Не все устройства PnP.
* Управление приложениями — Ставьте вручную. Служба позволяет настроить политики для приложений.
* Установщик ActiveX — Так же вручную. Понадобится установить такой объект, она сама запустится.
* Установщик модулей Windows — Устанавливает и удаляет компоненты и обновления. Вручную.
* Факс — Нужна если только есть факс.
* Фоновая интеллектуальная служба передачи (BITS) — Оставляем вручную. Служба полезная.
* Хост библиотеки счетчика производительности — Передает счетчики производительности другим пользователям. Отключаем.
* Хост поставщика функции обнаружения — Оставляем вручную. Нужно будет запустится.
* Цветовая система Windows (WCS) — Вручную. Нужна будет устройствам, запустят.
* Центр обеспечения безопасности — Следит за безопасностью Windows. Меня она бесит со своими уведомлениями. Так что отключать или нет, выбирать вам.
* Центр обновления Windows — С одной стороны полезная функция. Заделывает дыры в системе, обновляет драйвера, но с другой стороны, активно использует интернет, ресурсы памяти и если при обновлении выключить компьютер, может рухнуть ОС. Так что так же вам выбирать что важнее, безопасность или быстродействие.
* Шифрованная файловая система (EFS) — Для безопасности файлов. Лучше оставьте как есть вручную.
На это все. В данной статье я описал службы которые можно отключить в windows 10, а так же что лучше оставить, для нормальной работы системы. Проверил на себе, у меня все работает. Если у вас есть ещё какая-то информация, пишите, дополню, это поможет многим людям.
Источник
В Windows 10 есть много служб, обеспечивающих бесперебойную работу операционной системы. И лучше всего оставить их по умолчанию, но есть некоторые энтузиасты предпочитающие тонкие настройки, которым хочется, чтобы их система работала еще быстрее.
Если вам интересно, какие службы Windows 10 можно безопасно отключить, то это руководство будет в помощь. Мы настоятельно рекомендуем сначала создать точку восстановления системы, а также записывать все изменения, которые вносятся в конфигурацию служб.
Каждая служба имеет имя, описание, состояние, тип запуска, зависимости и вход в систему с учетной записью. Дважды щелкните любой сервис, чтобы посмотреть его свойства.
- Тип запуска: для большинства служб установлено значение «Автоматически» или «Автоматически» (отложенный запуск), а для остальных — «Вручную» и «Отключена».
- Состояние службы: это текущий статус сервиса, который можно быстро изменить с помощью кнопок.
- Зависимости: многие службы зависят от других. Если это так, вы будете предупреждены, в случае попытки отключения.
Можно заметить, что некоторые службы, установлены на запуск «Вручную». Эти сервисы запускаются только тогда, когда необходимы. Они могут продолжать работать или переведены в режим остановки, когда больше не нужны. Службы с типом запуска «Автоматически» доступны сразу после старта Windows 10.
Как отключить службы в Windows 10
Многие хотят отключить службы, поскольку они могут помочь ускорить работу компьютера. Лучше всего обратить внимание на сервисы, которые находятся в автоматическом режиме. Именно они, увеличивают время загрузки системы.
Откройте службы через системный поиск.
В списке служб щелкните заголовок «Тип запуска«, чтобы отобразить все автоматические службы. Найдите нужную и откройте ее «Свойства«.
Переведите «Тип запуска» в состояние «Отключена» нажмите кнопку «Остановить» и щелкните «OK«.
Предостережение
Обычному пользователю нелегко понять, какое влияние будет оказано после отключения службы, и если вы сомневаетесь, выбирайте тип «Вручную» или «Автоматически» (отложенный запуск). Это поможет не навредить системе и быстро загрузить компьютер.
Какие службы Windows 10 можно отключить
Следующие службы Windows могут быть безопасно отключены, если они считаются для вас ненужными.
- Diagnostic Execution Service — выполняет диагностические действия для поддержки устранения неполадок, если функционал «Диагностики» не используется, отключаем службу.
- SysMain — поддерживает и улучшает производительность системы. Если система установлена на SSD-накопитель, можно отключить.
- Windows Search — индексирование поиска, кэширование свойств и результатов поиска для файлов, электронной почты и другого контента.
- Браузер компьютеров — обслуживает список компьютеров в сети и выдает его программам по запросу.
- Биометрическая служба Windows — предназначена для сбора, сравнения, обработки и хранения биометрических данных в клиентских приложениях без получения непосредственного доступа к биометрическим образцам или оборудованию.
- Вторичный вход в систему — позволяет запускать процессы от имени другого пользователя.
- Диспетчер печати — если вы не используете принтер.
- Доступ к HID-устройствам — если не используются клавиши быстрого вызова на клавиатурах, пультах дистанционного управления и других устройств мультимедиа.
- Использование данных — использование данных сети, лимит трафика, ограничение фоновой передачи данных, сети с лимитным тарифным планом.
- Клиент отслеживания изменившихся связей — поддерживает связи NTFS-файлов, перемещаемых в пределах компьютера или между компьютерами в сети.
- Модуль поддержки NetBIOS через TCP/IP — для клиентов в сети, позволяя пользователям получать общий доступ к файлам, принтерам, а также подключаться к сети.
- Общий доступ к подключению к Интернету (ICS) — если таковой не используется.
- Поддержка элемента панели управления «Отчеты о проблемах и их решениях».
- Сервер — поддерживает общий доступ к файлам, принтерам и именованным каналам для данного компьютера через сетевое подключение.
- Сервер кадров камеры Windows — позволяет нескольким клиентам получать доступ к видеокадрам с устройств, оснащенных камерой.
- Сетевая служба Xbox Live — если не используете Xbox Live, смело отключайте.
- Служба географического положения — отслеживает местоположение системы и управляет геозонами (географическими расположениями, с которыми сопоставлены события).
- Служба данных датчиков — получение данных различных датчиков.
- Служба датчиков — управляет различными функциями сенсоров.
- Служба наблюдения за датчиками — ведет наблюдение за различными датчиками для предоставления доступа к данным адаптации к системному и пользовательскому состоянию.
- Служба обмена данными (Hyper-V) — предоставляет механизм обмена данными между виртуальной машиной и операционной системой физического компьютера.
- Служба поддержки Bluetooth — поддерживает обнаружение и согласование удаленных устройств Bluetooth.
- Служба политики диагностики — если нет необходимости в обнаружении и устранении неполадок.
- Служба помощника по совместимости программ — следит за программами, устанавливаемыми и запускаемыми пользователем, и обнаруживает известные проблемы, связанные с совместимостью. Если с этим нет проблем, то отключите.
- Служба предварительной оценки Windows — предоставляет поддержку инфраструктуры для Программы предварительной оценки Windows.
- Служба пульса (Hyper-V) — следит за состоянием виртуальной машины и регулярно генерирует пульс. Она помогает выявлять выполняющиеся виртуальные машины, которые перестали отвечать.
- Служба регистрации ошибок Windows — разрешает отправку отчетов об ошибках в случае прекращения работы или зависания программы, а также разрешает доставку имеющихся решений проблем.
- Служба синхронизации времени Hyper-V — синхронизирует таймеры этой виртуальной машины и физического компьютера.
- Служба удаленного управления Windows (WS-Management) — применяет протокол WS-Management для удаленного управления.
- Служба узла HV — интерфейс для низкоуровневой оболочки Hyper-V, обеспечивающий функционирование счетчиков производительности по разделам для оперативной системы узла.
- Служба управления радио — управление радио и режима «в самолете».
- Служба шифрования дисков BitLocker — предоставляет службу шифрования диска.
- Службы удаленных рабочих столов — разрешает пользователям интерактивное подключение к удаленному компьютеру.
- Удаленный реестр — позволяет удаленным пользователям изменять параметры реестра на этом компьютере.
- Узел системы диагностики и Узел службы диагностики — используется службой политики диагностики для размещения средств диагностики, запускаемых в контексте локальной системы.
- Факс — позволяет отправлять и получать факсы, используя ресурсы этого компьютера и сетевые ресурсы.
- Функциональные возможности для подключенных пользователей и телеметрия — контролирует процессы сбора и передачи связанных с различными событиями сведений о диагностике и использовании.
- Служба обновлений? — с ней все сложно, чтобы отключить, придется попотеть, используя сложные методы, но спустя некоторое время она запустится вновь. Воспользовавшись нашей рекомендацией, вы сможете отключить службу обновления и заблокировать повторный её запуск.
Судя из вышеизложенного вывод такой — не существует единого сценария для всех и поэтому нужно быть уверенным, что отключаемая служба не помешает вашей работе.
Содержание
- Устраняем ошибку 0х00f4244 при включении камеры в Виндовс 10
- Способ 1: Отключение антивируса и Защитника Виндовс
- Способ 2: Обновление драйверов
- Способ 3: Удаление данных приложения
- Способ 4: Служба разделения доступа к камере
- Способ 5: Настройки BIOS (UEFI)
- Способ 6: Сброс статического электричества
- Вопросы и ответы
Ошибка 0х00f4244 сообщает о том, что система не может найти камеру. Судя по обсуждениям на профильных форумах, она беспокоит многих пользователей, так как возникает по разным причинам. Сегодня мы расскажем, как можно справится с этой проблемой.
Устраняем ошибку 0х00f4244 при включении камеры в Виндовс 10
В сообщении об ошибке предлагают сразу три способа устранения неисправности. Их применяем в первую очередь. Если речь идет о usb-камере, то проверьте физическое подключение. Возможно, были задеты провода и система потеряла устройство. По возможности поменяйте соединительный кабель и usb-порт.
Убедитесь, что камера не выключена принудительно. На некоторых ноутбуках сделать это можно с помощью физических кнопок – проверьте наличие функциональных клавиш с соответствующим значком на клавиатуре или переключателя на корпусе. Доступ к устройству должен быть обязательно разрешен в «Параметрах» Windows 10. Если проблем с подключением нет и веб-камера активна, переходим к другим способам исправления ошибки.
Подробнее: Как включить камеру в Windows 10
Способ 1: Отключение антивируса и Защитника Виндовс
Антивирусное ПО часто видит потенциальную угрозу не только в сторонних программах, но и в приложениях, встроенных в систему, поэтому может блокировать их. Для проверки этой версии, необходимо на время отключить антивирус и Защитник Windows. О том, как это сделать, мы подробно писали в других статьях.
Подробнее:
Как отключить антивирус
Как отключить Защитник Windows 10
Если ошибка появляется только в определенных приложениях, доступ к веб-камере может быть заблокирован в настройках антивируса. Поищите там модуль «Контроль устройств» и дайте необходимые разрешения. На примере ESET Nod32 это делается так:
- В области уведомлений Windows находим иконку антивируса, щелкаем по ней правой кнопкой мышки и открываем «Дополнительные настройки».
- Во вкладке «Контроль устройств», переходим к разделу «Защита веб-камеры» и в графе «Правила» нажимаем «Изменить».
- Напротив приложений, в которых камера не работает, раскрываем контекстное меню, выбираем «Разрешить доступ» и жмем «OK».

Способ 2: Обновление драйверов
На этом этапе скачиваем и устанавливаем оригинальное ПО с официального сайта производителя ноутбука или веб-камеры. Если свежих драйверов нет, загружаем самую последнюю их версию. Также можно воспользоваться программами для поиска и загрузки обновлений. О том, как скачать драйвера для камеры ноутбука фирмы Asus мы уже подробно писали. По такому же принципу следует обновлять устройства других производителей.
Подробнее: Как установить драйвер веб-камеры для ноутбука Asus
При сохранении ошибки полностью удалите устройство и старые драйвера к нему, а затем обновите конфигурацию оборудования.
- Открываем «Диспетчер устройств». Для этого комбинацией кнопок Win+R вызываем диалоговое окно «Выполнить», вводим команду
devmgmt.mscи нажимаем «OK».
Читать также: Как открыть «Диспетчер устройств» в Windows 10
- Раскрываем вкладку «Устройства обработки изображений», щелкаем правой кнопкой мышки по названию камеры и выбираем «Удалить устройство».
Ставим галочку напротив «Удалить программы драйверов для этого устройства» и подтверждаем действие.
- Открываем вкладку «Действия» и жмем «Обновить конфигурацию оборудования».
- Система определит веб-камеру, и она появится в списке «Диспетчера устройств». Теперь снова устанавливаем драйвера, скачанные с официального сайта.

Способ 3: Удаление данных приложения
Сброс данных и настроек – это универсальный способ, который помогает решить большинство проблем с запуском и работой приложений.
- Правой кнопкой мышки щелкаем по меню «Пуск» и выбираем «Приложения и возможности».
- В списке находим компонент «Камера», щелкаем по нему мышкой и открываем «Дополнительные параметры».
- В блоке «Разрешения приложений» убеждаемся, что камера включена.
- Прокручиваем страницу вниз и нажимаем «Сбросить». Это действие удалит все данные приложения. После этого пробуем запустить камеру.

Способ 4: Служба разделения доступа к камере
Windows 10 может запретить доступ к видеопотоку с веб-камеры, если она уже используется. Например, во время общения по Skype для других приложений устройство будет заблокировано. Для разделения доступа у системы есть служба «Сервер кадров камеры Windows» (Windows Camera Frame Server), которая может распределять видеопоток сразу между несколькими приложениями. Чтобы включить компонент:
- В поле окна «Выполнить», вписываем код
services.mscи нажимаем «OK».
Читать также: Запуск оснастки «Службы» в ОС Windows 10
- Находим службу «Сервер кадров камеры Windows», щелкаем по ней правой кнопкой мыши и жмем «Запустить».

Если ошибка осталась, попробуйте найти и закрыть приложения и процессы, которые могут использовать устройство.
- Правой кнопкой мышки щелкаем по меню «Пуск» и выбираем «Диспетчер задач».
Читать также: Методы запуска «Диспетчера задач» в Windows 10
- В блоках «Приложения» и «Фоновые процессы» ищем все мессенджеры и другие средства для трансляции и записи видео.
- Поочередно выделяем каждый из них и жмем «Снять задачу».

Способ 5: Настройки BIOS (UEFI)
На некоторых ноутбуках управлять камерой можно из BIOS (UEFI) материнской платы. Например, если недавно были сброшены настройки базовой системы ввода-вывода, устройство могло быть отключено. Такая опция встречается редко, но при появлении ошибки есть смысл проверить ее наличие. В общих чертах активация функции выглядит так:
- Входим в BIOS. Обычно для этого в начале загрузки системы следует нажать кнопку Del или одну из функциональных клавиш (F1-12).
Читать также: Как попасть в BIOS на компьютере
- Открываем вкладку «Advanced», в разделе «Onboard Device Configuration» находим функцию «Onboard Camera» и включаем ее.

Наименование и расположение функции управления камерой на разных чипсетах могут различаться. Информацию об этом следует искать в инструкции к главной плате.
Способ 6: Сброс статического электричества
Статическое электричество опасно для электроники компьютера. Заряд, который возникает при касании корпуса ноутбука, может привести к сбоям чипсета. Например, могут выйти из строя тачпад, камера и другие устройства. Некоторые производители ноутбуков на страницах поддержки официальных сайтов и в мануалах советуют в этом случае выполнять разрядку (Power Drain).
Для этого отключите ноутбук от сети, выньте аккумулятор и на 10-15 секунд зажмите кнопку питания. Вставьте батарею и подключите адаптер питания. Если у лэптопа встроенная АКБ, то просто зажмите клавишу питания на 10-15 секунд, а затем подключите адаптер, запустите систему и попробуйте включить камеру.
Если ни один из способов не решил проблему, обратитесь в службу поддержки производителя камеры или ноутбука. Они могут знать о других способах исправления ошибки.
If when you try to access your laptop’s webcam through the built-in Camera app on your Windows 10 or Windows 11 PC, but you receive the error code 0xA00F4289, then this post is intended to help you with the most suitable solutions to resolve the issue.

When you encounter this issue, you’ll receive the following full error message;
We can’t find your camera
Check to make sure that it’s connected and installed properly, that it isn’t being blocked by anti-virus software, and that your camera drivers are up to date.
If you need it here’s the error code:
0xA00F4289 < ActiveCameraUnplugged > (0xC00D3EA2)
The most likely culprits to the error include;
- Camera is deactivated.
- Loose camera connection.
- Frame Server service of Camera is disabled.
- Problematic video conference application.
- The camera is deactivated.
- Antivirus software interference.
- Outdated Drivers.
- The camera is OFF in Privacy Settings.
How do I fix Active camera unplugged error?
Camera unplugged error usually indicates the camera is loose. When the built-in webcam is loose, Windows will be unable to read the device properly – consequently, it displays the active camera unplugged message. To resolve this issue, gently apply pressure around the camera. If that doesn’t work, you may require the services of a PC hardware technician to diagnose the device.
Why is my webcam not working on Windows?
Faulty drivers or driver conflicts is usually the main reason why your PC integrated webcam is not working due to Windows 11/10 update. To troubleshoot, open Device Manager and see if there is a yellow mark next to the webcam device. The device may be listed under the Imaging devices or Other devices section. See detailed solutions below.
If you’re faced with this Webcam error code 0xA00F4289 issue, you can try our recommended solutions below in no particular order and see if that helps to resolve the issue.
- Check Camera privacy settings
- Update Camera driver
- Set Windows Camera Frame Server service to Automatic
- Uninstall the problematic video conference app
- Disable 3rd-party security software (if applicable)
Let’s take a look at the description of the process involved concerning each of the listed solutions.
1] Check Camera privacy settings
You’re most likely to encounter this Webcam error code 0xA00F4289 if the camera is set to OFF in Privacy Settings. In this case, to resolve the issue, do the following:
- Press the Windows key + I to open Settings.
- Click Privacy.
- Scroll, locate and click Camera on the left pane under App permissions section.
- Now, on the right pane, toggle the button to ON under the Allow apps to access your camera.
- Exit Settings app.
See if the issue is resolved. If not, try the next solution.
2] Update Camera driver
This solution requires you to either update the camera drivers manually via the Device Manager, or you can get the camera driver updates on the Optional Updates section under Windows Update. You may also download the latest version of the driver from the camera hardware manufacturer’s website.
3] Set Windows Camera Frame Server service to Automatic
Do the following:
- Press Windows key + R to invoke the Run dialog.
- In the Run dialog box, type services.msc and hit Enter to open the Services console.
- In the Services window, scroll and locate the Windows Camera Frame Server service.
- Double-click on the entry to edit its properties.
- In the properties window, click on the Start button to start the service.
- Next, click the drop-down on the Startup type and select Automatic.
- Click Apply > OK to save changes.
- Exit Services Manager.
If the issue is still unresolved, try the next solution.
4] Uninstall the problematic video conference app
If you’re experiencing this issue on any of the video conferencing apps (like Skype, Zoom, etc) installed on your system, you can uninstall the problematic application to fix this problem.
Fix: 0xa00f4288, All Cameras Are Reserved error
5] Disable 3rd-party security software (if applicable)
Firewall and antivirus are important for your system safety, but sometimes these programs can interfere with Windows and cause this camera error. In this case, you can disable your antivirus software, locate its icon in the notification area or system tray on the taskbar (usually in the lower right corner of the desktop). Right-click the icon and choose the option to disable or exit the program.
If the AV comes with its own firewall, be sure to disable that too.
Any of these solutions should work for you!
Related post: We can’t find your camera, Error code 0xA00F4244 (0xC00DABE0).
If when you try to access your laptop’s webcam through the built-in Camera app on your Windows 10 or Windows 11 PC, but you receive the error code 0xA00F4289, then this post is intended to help you with the most suitable solutions to resolve the issue.

When you encounter this issue, you’ll receive the following full error message;
We can’t find your camera
Check to make sure that it’s connected and installed properly, that it isn’t being blocked by anti-virus software, and that your camera drivers are up to date.
If you need it here’s the error code:
0xA00F4289 < ActiveCameraUnplugged > (0xC00D3EA2)
The most likely culprits to the error include;
- Camera is deactivated.
- Loose camera connection.
- Frame Server service of Camera is disabled.
- Problematic video conference application.
- The camera is deactivated.
- Antivirus software interference.
- Outdated Drivers.
- The camera is OFF in Privacy Settings.
How do I fix Active camera unplugged error?
Camera unplugged error usually indicates the camera is loose. When the built-in webcam is loose, Windows will be unable to read the device properly – consequently, it displays the active camera unplugged message. To resolve this issue, gently apply pressure around the camera. If that doesn’t work, you may require the services of a PC hardware technician to diagnose the device.
Why is my webcam not working on Windows?
Faulty drivers or driver conflicts is usually the main reason why your PC integrated webcam is not working due to Windows 11/10 update. To troubleshoot, open Device Manager and see if there is a yellow mark next to the webcam device. The device may be listed under the Imaging devices or Other devices section. See detailed solutions below.
If you’re faced with this Webcam error code 0xA00F4289 issue, you can try our recommended solutions below in no particular order and see if that helps to resolve the issue.
- Check Camera privacy settings
- Update Camera driver
- Set Windows Camera Frame Server service to Automatic
- Uninstall the problematic video conference app
- Disable 3rd-party security software (if applicable)
Let’s take a look at the description of the process involved concerning each of the listed solutions.
1] Check Camera privacy settings
You’re most likely to encounter this Webcam error code 0xA00F4289 if the camera is set to OFF in Privacy Settings. In this case, to resolve the issue, do the following:
- Press the Windows key + I to open Settings.
- Click Privacy.
- Scroll, locate and click Camera on the left pane under App permissions section.
- Now, on the right pane, toggle the button to ON under the Allow apps to access your camera.
- Exit Settings app.
See if the issue is resolved. If not, try the next solution.
2] Update Camera driver
This solution requires you to either update the camera drivers manually via the Device Manager, or you can get the camera driver updates on the Optional Updates section under Windows Update. You may also download the latest version of the driver from the camera hardware manufacturer’s website.
3] Set Windows Camera Frame Server service to Automatic
Do the following:
- Press Windows key + R to invoke the Run dialog.
- In the Run dialog box, type services.msc and hit Enter to open the Services console.
- In the Services window, scroll and locate the Windows Camera Frame Server service.
- Double-click on the entry to edit its properties.
- In the properties window, click on the Start button to start the service.
- Next, click the drop-down on the Startup type and select Automatic.
- Click Apply > OK to save changes.
- Exit Services Manager.
If the issue is still unresolved, try the next solution.
4] Uninstall the problematic video conference app
If you’re experiencing this issue on any of the video conferencing apps (like Skype, Zoom, etc) installed on your system, you can uninstall the problematic application to fix this problem.
Fix: 0xa00f4288, All Cameras Are Reserved error
5] Disable 3rd-party security software (if applicable)
Firewall and antivirus are important for your system safety, but sometimes these programs can interfere with Windows and cause this camera error. In this case, you can disable your antivirus software, locate its icon in the notification area or system tray on the taskbar (usually in the lower right corner of the desktop). Right-click the icon and choose the option to disable or exit the program.
If the AV comes with its own firewall, be sure to disable that too.
Any of these solutions should work for you!
Related post: We can’t find your camera, Error code 0xA00F4244 (0xC00DABE0).