- Статус темы:
-
Закрыта.
-
Здравствуйте!
У меня вот такая проблема:
Купил я значит себе дедик (Выделенный сервер) на fastvps.ru (Тариф EX4), впрочем не важно, это для справки.
Нужно это было для того, чтобы запустить с него несколько серверов Minecraft, попросил установить на него Windows Server 2008 R2 Standard x64.
Все установили, я поставил на него джаву, винрар архиватор и браузер (Это тоже не по теме) Джава естественно под х64, и весь софт тоже (првоерял)
Через чудесный сайт zalil.ru я загрузил сборки серверов со своего компа на фм, и через дедик успешно закачал их оттуда. Расспаковал архивы, вытащил их на рабочий стол, создал отдельные под них папки.
Сделал батник запуска под х64..
И тут то самое интересное. При запуске выдает ошибку:C:UsersAdministratorDesktopSurvival>Start64.bat 229 recipes 27 achievements java.lang.NoClassDefFoundError: Could not initialize class org.fusesource.jansi. internal.Kernel32 at org.fusesource.jansi.internal.WindowsSupport.getConsoleMode(WindowsSu pport.java:50) at org.bukkit.craftbukkit.libs.jline.WindowsTerminal.getConsoleMode(Wind owsTerminal.java:176) at org.bukkit.craftbukkit.libs.jline.WindowsTerminal.init(WindowsTermina l.java:80) at org.bukkit.craftbukkit.libs.jline.TerminalFactory.create(TerminalFact ory.java:93) at org.bukkit.craftbukkit.libs.jline.TerminalFactory.get(TerminalFactory .java:151) at org.bukkit.craftbukkit.libs.jline.console.ConsoleReader.<init>(Consol eReader.java:140) at org.bukkit.craftbukkit.libs.jline.console.ConsoleReader.<init>(Consol eReader.java:126) at net.minecraft.server.v1_5_R3.MinecraftServer.<init>(MinecraftServer.j ava:104) at net.minecraft.server.v1_5_R3.DedicatedServer.<init>(DedicatedServer.j ava:34) at net.minecraft.server.v1_5_R3.MinecraftServer.main(MinecraftServer.jav a:660) at org.bukkit.craftbukkit.Main.main(Main.java:152) C:UsersAdministratorDesktopSurvival>
Код батника:
@echo off "%ProgramFiles(x86)%Javajre7binjava.exe" -Xms1024M -Xmx1024M -jar -Dfile.encoding=UTF-8 Spigot.jar nogui -nojline
(переменную -nojiline добавлял и убирал — результата 0)
Виндоус руссифицирован (Ставили русик хостеры, писал в поддержку, самому лень)
Может быть спросите мол почему не линукс а виндоус, ответ прост — мне удобнее модифицировать сервер именно с винды, и в прочем это целиком мой выбор, и других не заставляю ставить винду.. Это уже кому как по душе.
Выдает такую ошибку абсолютно на всех сборках (Скачивал даже с инета несколько, дабы протестировать.. Везде одно и тоже)
Прошу помощи у знающих людей -
Меняй на Linux. Винда много жрёт.
-
Мне гораздо удобнее управлять сервером на винде..
-
Code
Старожил
Пользователь- Баллы:
- 123
- Имя в Minecraft:
- _Gizmo
-nojline напиши не в конце, а перед spigot.jar
-
Вот мой батник:
@ECHO OFF SET BINDIR=%~dp0 CD /D "%BINDIR%" "%ProgramFiles%Javajre7binjava.exe" -Xincgc -Xmx3G -jar mcpc-plus-1.5.2-R1.1-forge738-B592.jar
-
Shevchik
Старожил
Пользователь- Баллы:
- 173
- Имя в Minecraft:
- _Shevchik_
- Статус темы:
-
Закрыта.
Поделиться этой страницей

Hosting Minecraft Server on Windows Server 2012 R2?
Hi all,
I want to start a brand new vanilla server on WS 2012 R2. I have it downloaded and ready. The files were created upon running it first. but when I click «minecraft_server.1.7.4» (as usually, just trying to be specific), it brings up the console (as usual). nothing initializes. It will just sit and the only thing the window shows is Memory use.
I tried looking online for some help, but I can not find any articles at all!
Please r/Minecraft! Your my only hope!
EDIT: I FUCKING DID IT!!!!
Here are the steps for Windows Server 2012 R2.
-
Screw the Windows Firewall. Disable that bullcrap because you don’t need it.
-
Follow the steps here: http://minecraft.gamepedia.com/Tutorials/Setting_up_a_server
-
Scroll down to the section that states «Running a 1.7.2+ Server»
-
This will be using the .jar server, so make sure you’ve followed the parameters for that section as well.
-
make sure your server.properties file indicates the IP address of the machine it’s running on under server-ip
you should be golden after that
Archived post. New comments cannot be posted and votes cannot be cast.
- Подключение к серверу
- Отключения режима повышенной безопасности IE
- Установка Java Runtime Environment на сервер
- Загрузка Minecraft-сервера
- Установка и настройка Minecraft-сервера
- Увеличение выделенной ОЗУ для работы сервера
- Запуск сервера
Данная инструкция актуальна и проверена на Windows Server 2016, Windows Server 2019. Минимальные системные требования для сервера: 2 ГБ оперативной памяти, 2 ядра, например, как на тарифе «Разгон».
Подключение к серверу
Для начала установки подключимся к серверу по RDP.
Отключения режима повышенной безопасности IE
Для удобства работы отключим режим повышенной безопасности в браузере Internet Explorer. Для этого в окне Server Manager, которое откроется сразу после подключения по RDP, перейдем во вкладку Local Server.
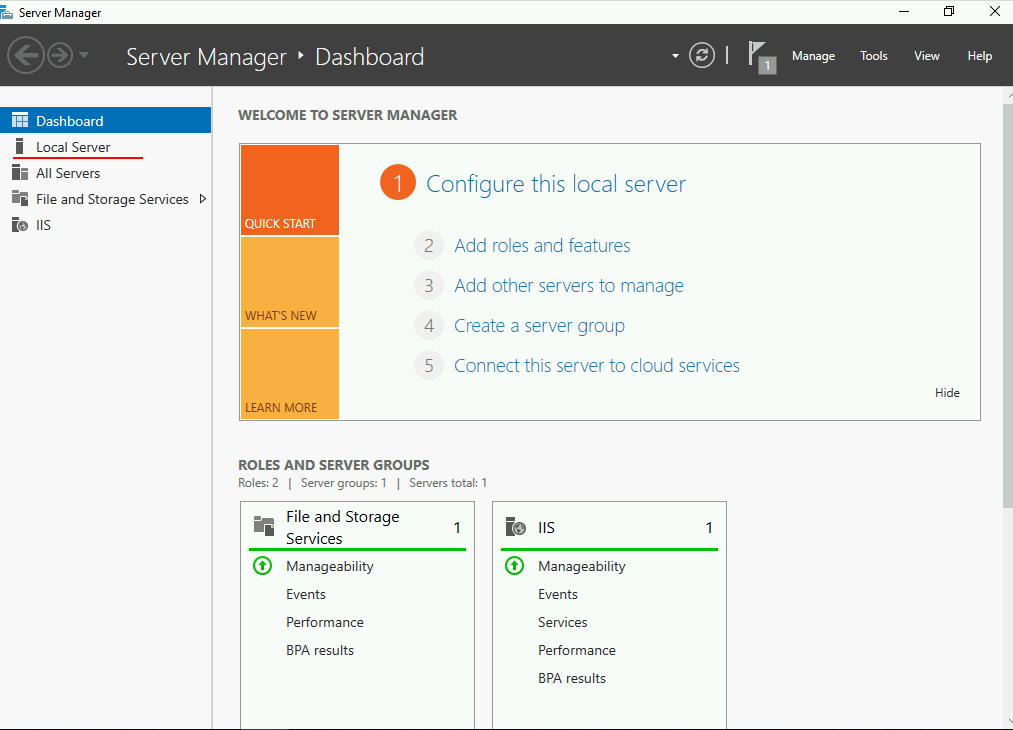
После чего найдём пункт о настройках повышенной безопасностиIE Enhanced Security Configuration .
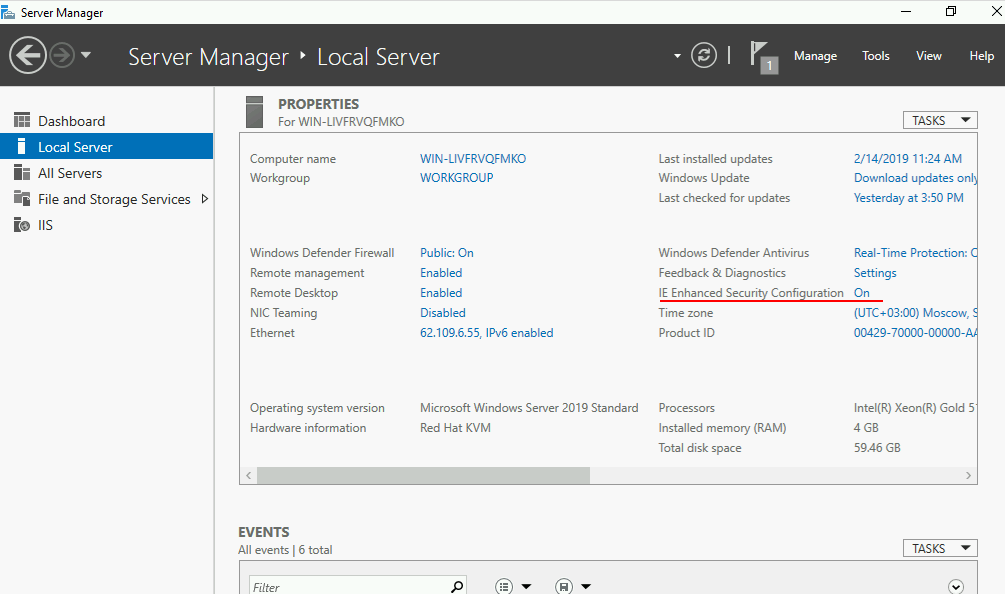
Перейдем в него и отключим режим повышенной защиты.
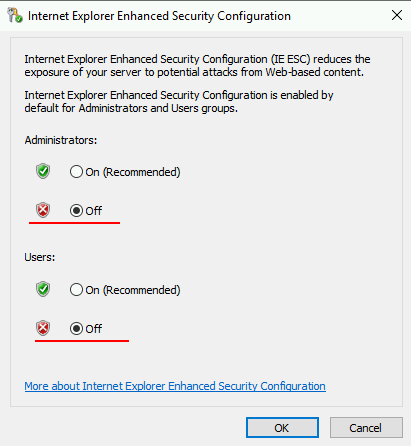
Установка Java Runtime Environment на сервер
Для работы minecraft сервера необходимо установить Java Runtime Environment. Данное ПО необходимо для работы и запуска сервера Minecraft.
О том, что такое java, и каково её применение можно узнать здесь.
Для установки нужного ПО откроем браузер Internet Explorer и скачаем java по ссылке с официального сайта java.com. Для начала загрузки нажмите на кнопку Java Download.
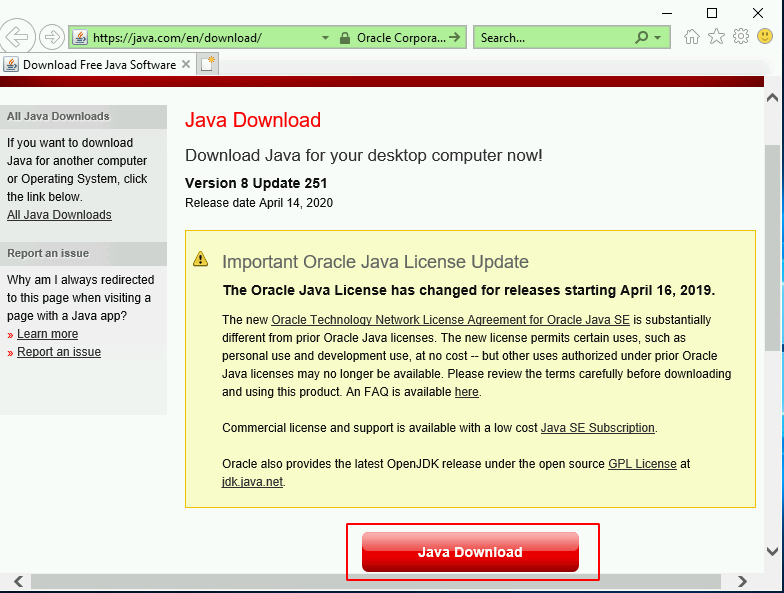
Теперь необходимо согласиться с правилами использования и нажать на кнопку Agree and Start Free download.
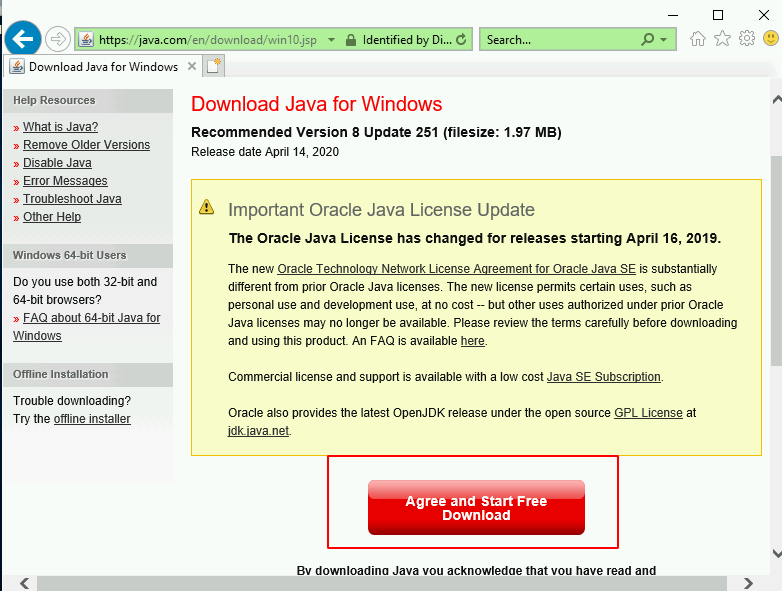
Перед тем как начать загрузку, браузер предложит нам три варианта: запустить, сохранить, отменить. Так как нам необходимо установить Java Runtime Environment, выбираем запуск.
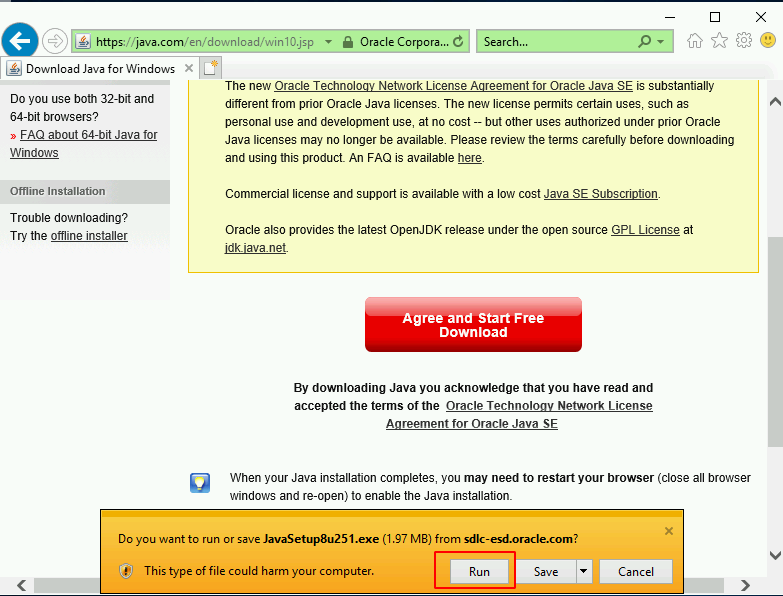
После чего откроется окно с установкой java.
Необходимо нажать на кнопку Install и дождаться окончания установки.
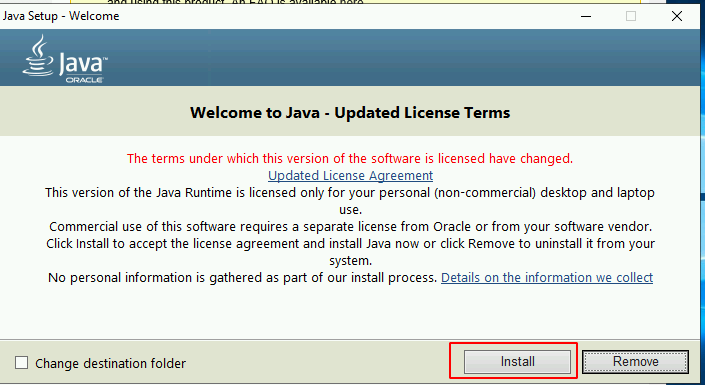
Загрузка сервера с официального сайта
Для работы сервера нам необходим сам сервер minecraft, для этого скачаем его с официального сайта Майнкрафт.
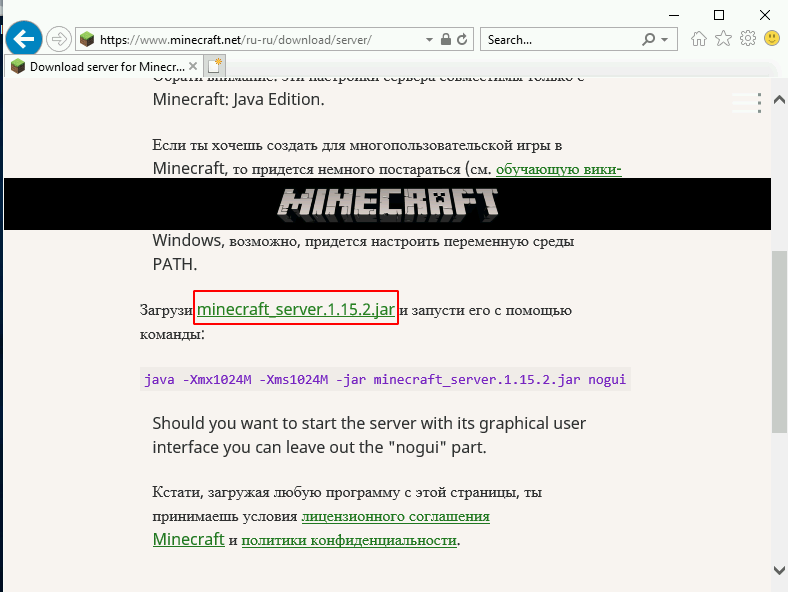
Скачаем и сохраним файл в нужную нам директорию, например в C:Server
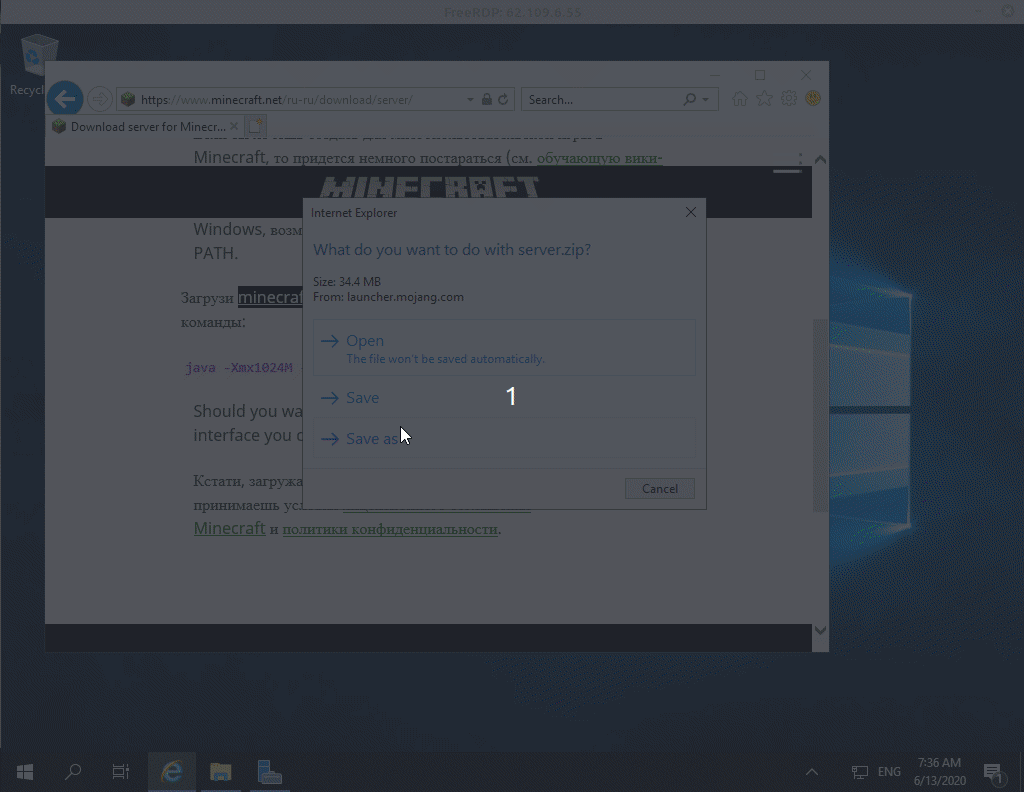
Установка и настройка сервера
После того, как мы скачали сервер, его необходимо запустить, это делается для того, чтоб сервер создал все необходимые для его работы файлы и директории.
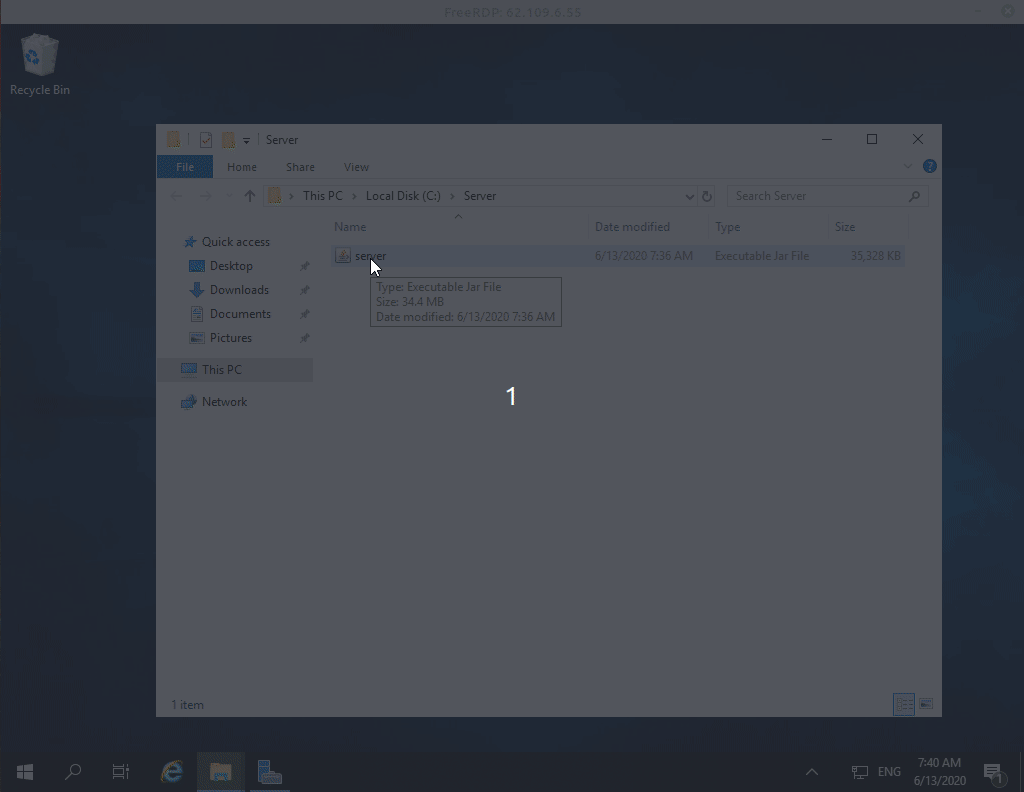
В результате этих действий появится файл eula. EULA означает «End User License Agreement» — соглашение конечного пользователя. Для работы сервера потребуется его принять.
Открываем файл eula.txt любым текстовым редактором и меняем значение:
eula=false
на
eula=true
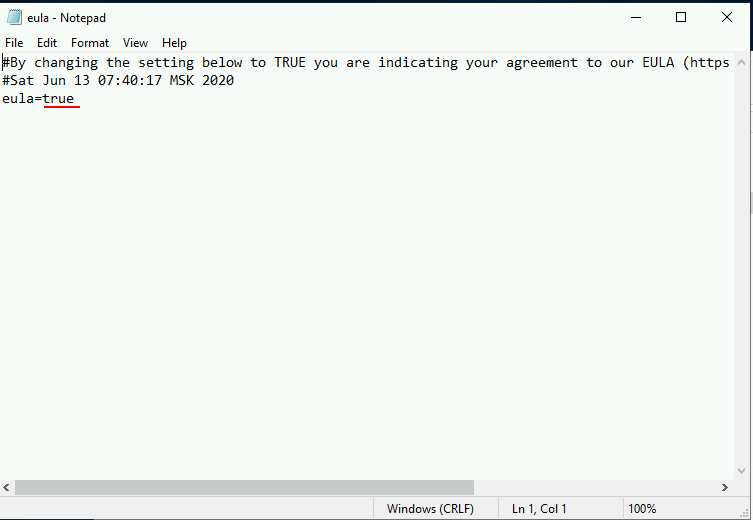
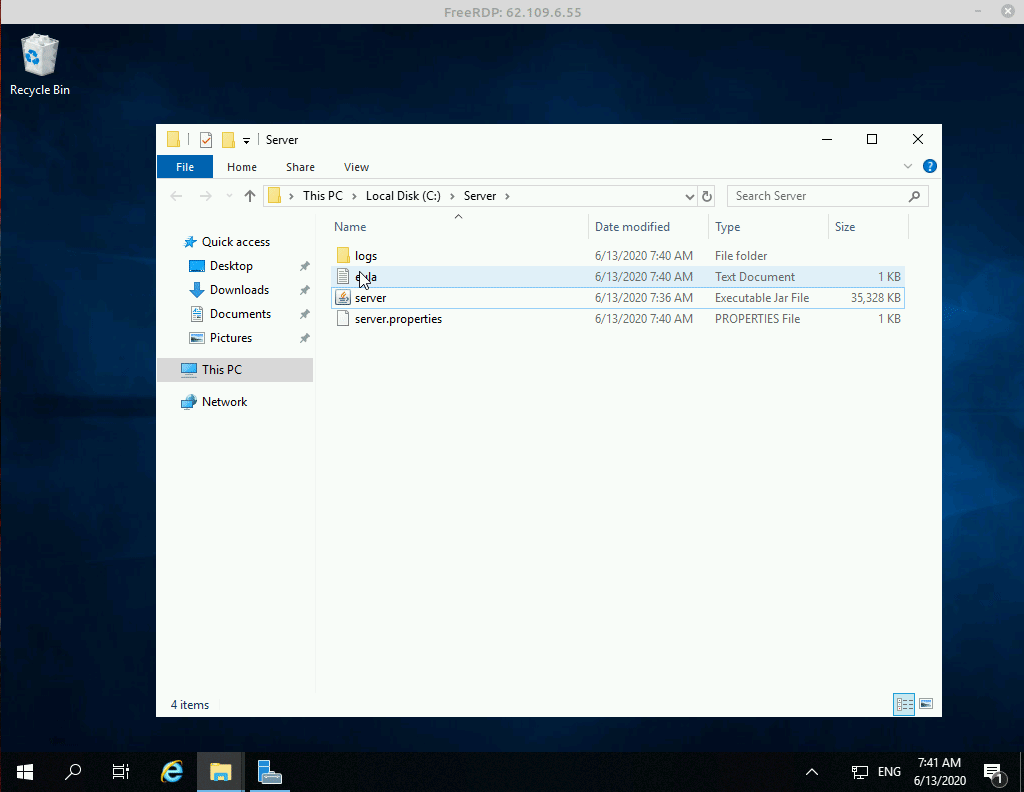
Увеличение выделенной ОЗУ для работы Minecraft сервера
По умолчанию Java выделяет для сервера Minecraft всего 100 Мб оперативной памяти, что несомненно мало для корректной работы сервера Minecraft. Для увеличения выделяемой памяти (при условии, что на сервере есть требуемое количество памяти) следует создать пакетный файл следующим образом:
1. Создайте и откройте файл в блокноте и поместите туда следующее содержимое:
java -Xms1G -Xmx1G -jar server.jar nogui
где 1G — это размер ОЗУ в Гб. Укажите на свое усмотрение.
2. Сохраните его, назвав, к примеру, start_server.bat и поместите в директорию, откуда запускается server.jar
Обращаем ваше внимание, что расширение должно быть .bat
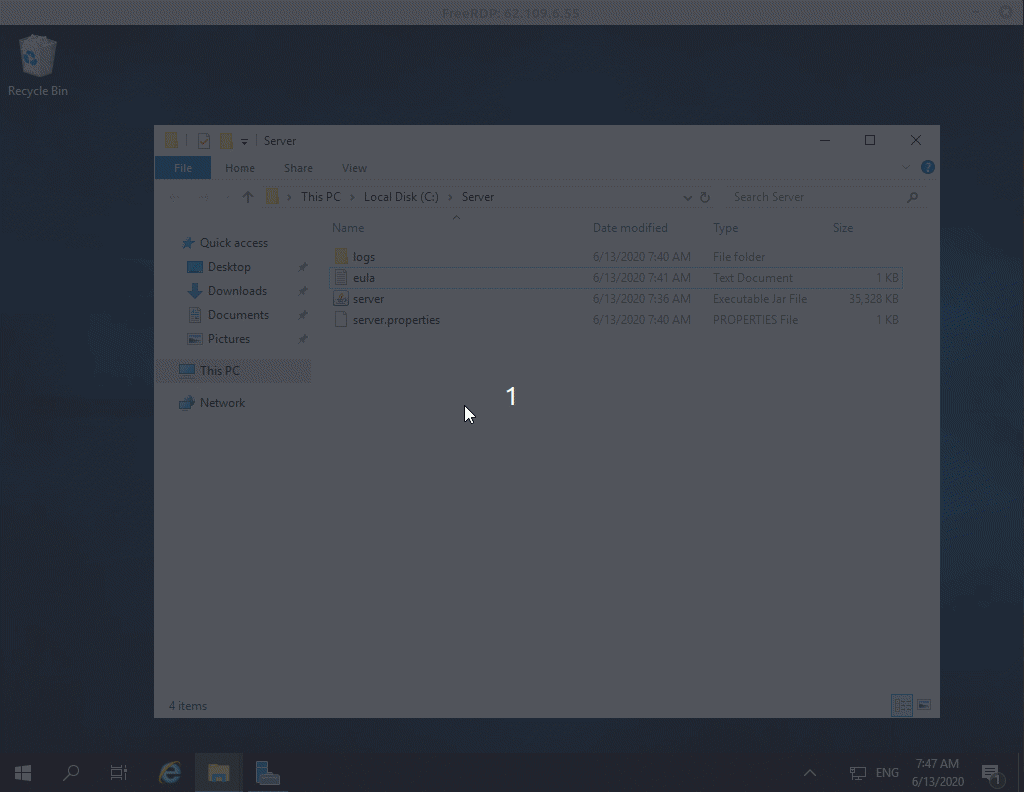
Запуск сервера
Для запуска сервера Minecraft версии 1.15.2 необходимо запустить пакетный файл start_server.bat созданный ранее.
В этом случае java запустит сервер с нужными нам параметрами, выделив для него 1ГБ оперативной памяти.
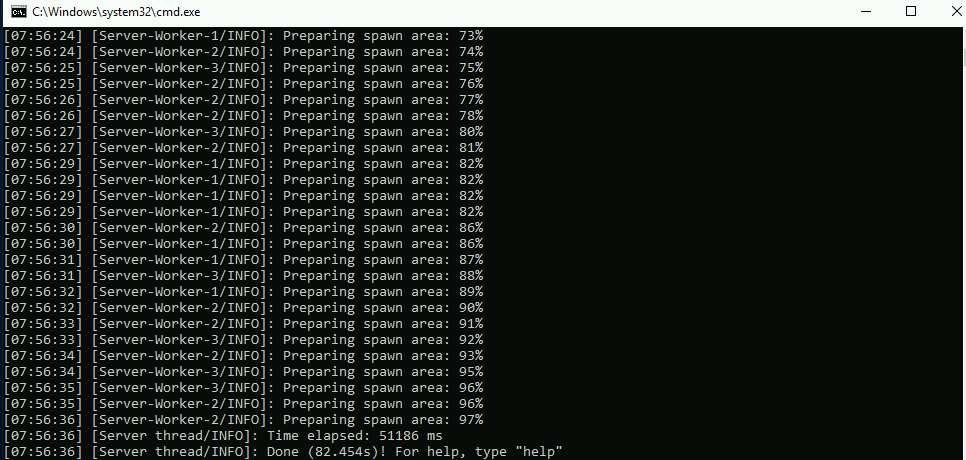
Этот материал был полезен?
Коэффициенты предоставлены

IEM Spring 2023
17:30. Не начался
BIG
–
Monte
17:30. Не начался
9ine
–
Sprout
17:30. Не начался
Bad News Eagles
–
Heet
17:30. Не начался
Honoris
–
Ence
Об игре
Minecraft — компьютерная инди-игра в жанре песочницы, изначально созданная шведским программистом Маркусом Перссоном и выпущенная его компанией Mojang AB. Minecraft не ставит перед игроком каких-либо конкретных целей, но предлагает ему свободу действий: например, игрок может исследовать мир, добывать ресурсы, сражаться с противниками и многое другое. Игра включает в себя дополнительные режимы, например, «выживание», где игроку нужно самому добывать ресурсы, и «творчество», где у игрока эти ресурсы есть в неограниченном количестве.
Лучшие лаунчеры Майнкрафт – где и как скачать лаунчеры Minecraft
Полезные команды в Майнкрафт и как их использовать
Готовый сервер
При желании создать сервер высокого качества вы всегда можете воспользоваться готовым решением, прибегнув к определенным сервисам. Например, можно использовать хостинг ScalaCube, позволяющий не только устанавливать определенные моды на сервер, но и воспользоваться готовой сборкой.
Да, сервис является платным, но цены не являются заоблачными. Тарифный план можно выбрать на свой вкус. Цены начинаются от 2,5 долларов в месяц.
Чтобы пользоваться всеми возможностями Scala Cube, не требуются специальные навыки программирования. После регистрации на сайте можно выбрать подходящую серверную сборку и установить ее в один клик.
После выбора тарифного плана вы сможете выбрать версию Minecraft, на которой будет работать ваш сервер – Java Edition или Pocket Edition.
Далее выбираем регион (рекомендуется – Европа).
На следующем шаге нужно выбрать определенную версию Minecraft (в дальнейшем ее можно будет усовершенствовать, добавив моды).
После этого необходимо выбрать способ подключения к серверу – IP с портом, Домен, IP без порта или субдомен.
И затем сервис предложит установить необходимые приложения – автоматическое сохранение данных, фирменный лаунчер, шаблон сайта, а также базу MySQL.
Плюсы:
- Максимально быстрое и простое создание сервера;
- Количество слотов для игроков не ограничено;
- Готовые сборки, в том числе официальная, Bukkit, Cauldron, PixelMon и многие другие;
- Онлайн 24/7.
- Возможность модифицировать сервер, добавляя любые плагины и моды;
- Готовый сайт, магазин доната и лаунчер в комплекте;
- Поддержка множества серверов на одном аккаунте;
Сервер Minecraft Realms
Этот способ подойдет лишь тем, у кого установлена официальная версия Minecraft! Это виртуальный сервер, который можно запустить прямо из игры. Он не предназначен для коммерческого использования, а подойдет для небольшого круга друзей. С его помощью можно создать мир, который всегда будет доступен выбранной группе людей.
Для создания такого сервера нужно нажать кнопку «Minecraft Realms» в главном меню.
Следуя пошаговой инструкции, создать сервер не составит труда, но этот способ имеет несколько минусов. Например, необходимо иметь официальную версию Minecraft, количество игроков максимум 10, а установка модов не предусмотрена.
Сервер Windows
Данный способ отлично подойдет для веселой игры с друзьями, так как он является абсолютно бесплатным и будет работать тогда, когда вам этого захочется. Все, что нужно сделать, это скачать сервер с официального сайта Minecraft по этой ссылке.
Рекомендуем поместить скачанный файл в отдельную папку, т.к. после запуска будет создано еще несколько файлов и папок.
- Запускаем файл. На данном этапе не должно открываться никаких окон. Поэтому не стоит переживать, что способ не работает, завис сервер и так далее.
- Несколько секунд спустя в папке появится 2 новых файла и папка logs.
- Далее открываем файл eula.txt и в последней строчке меняем значение «false» на «true». Сохраняем файл.
- Запускаем файл server.jar
Теперь к серверу можно подключаться, однако, если он был запущен на вашем ПК, то он будет недоступен после его выключения.
Как запустить Minecraft на дискретной видеокарте и повысить FPS? Гайд для обладателей ноутбуков
Скины для пацанов в Майнкрафт – скачать крутые скины для пацанов в Minecraft
Крафты Майнкрафт 1.16.5
Напоминаем, что у нас есть раздел со скидками, в котором вы сможете найти Промокоды Нетология.
Майнкрафт – игра, в которой нет ни единого препятствия самовыражению. Выживание в суровых условиях, борьба с бесстрашными мобами, строительство огромных замков – это далеко не конец списка того, чем можно заниматься в виртуальных мирах.
Но иногда хочется заниматься этим не в одиночку – вместе с друзьями, командой или новыми знакомыми. Для этого в игре присутствует мультиплеерный режим, поддерживающий возможность создания локальных и облачных серверов. Как это сделать – далее в статье.
Зачем нужен сервер в Minecraft?
В первую очередь, сервер – это общение внутри игры. Можно месяцами исследовать виртуальный мир, строить масштабные здания и пытаться пройти игру за самое короткое время, но делать это с друзьями в разы веселее. Многопользовательские режимы существуют в играх для того, чтобы создавать круги общения и способствовать погружению в геймплей.
Если говорить о серверах Майнкрафт, то они обладают своими системными преимуществами для создания:
- Можно настроить практически каждую конфигурацию в виртуальном мире (ограничения по блокам, количество мобов, сид мира).
- Программисты оставили системные файлы внутри основного кода игры – то есть, можно пользоваться оригинальной библиотекой разработки без ограничений.
- Существует несколько способов создания и последующего обслуживания серверов как на локальном, так и мировом уровнях – об этом далее.
- Создание крупного сервера Майкрафт с активными игроками может стать неплохим способом заработка на дополнительном контенте.
- Имеется возможность «скрыть» сервер из общего доступа и сделать его доступным только для друзей при знании IP-адреса и пароля – удобно для съемок и комфортной игры без посторонних.
Маркус Перссон (создатель Minecraft) подразумевал наличие возможности создания своего сервера еще в первых релизах. Тогда это выглядело слегка топорно, как и вся графика игры, но уже начиная с версии 1.2.5 игроки могли играть вместе. Традиция продолжается до сегодняшнего момента – развились виртуальные миры, умения командных блоков и фантазия геймеров.
Что может потребоваться для работы сервера?
Если взять более актуальные версии Майнкрафт и попытаться сравнить их с 1.2.5, то сразу в глаза бросится увеличенное количество требований к системным ресурсам. Это касается как персонального аккаунта, так и ведения серверной деятельности.
При наличии желания зарабатывать с помощью сервера, либо обеспечить ему бесперебойную работу, необходимо задуматься о выборе правильного «железа». Многоядерный процессор – это только начала списка покупок. На примере двухъядерного: в одном ядре сервера будут содержаться промежуточные вычислительные средства, а во втором – плагины от Java и внутренние библиотеке.
- Для Minecraft-сервера необходимо рассмотреть модели, у которых отдельные ядра обеспечивают наибольшую производительность – для каждого из примерных направлений работы. Лучше всего выбрать модель с тактовой частотой не менее 3 ГГц.
- При планировании сервера необходимо также задуматься над количеством игроков. Исходя из этого числа проще определить оптимальный размер оперативной памяти. Например, для 50 игроков будет достаточно 4 Гб, а для 2-4 – 2 Гб.
- Еще один немаловажный момент – скорость обработки интернет-подключения. Для тех же 50 человек будет достаточно пропускной способности 10 Мб/с, в то время как более масштабные сервера с плагинами будут требовать 25 Мб/с и более.
Локальный сервер
Если хочется поиграть друг с другом в одном мире, находясь в паре шагов друг от друга, необходимо произвести следующие действия:
- Подключиться к одной WiFi-сети (один из игроков может «раздавать интернет»).
- Скачать программу «Radmin VPN» с официального сайта.
- Создать или присоединиться к созданной сети.
Версия Minecraft: Java Edition поддерживает создание локального сервера в самой игре:
- Зайти в игровой мир.
- Выйти в меню настроек и нажать «Открыть мир для сети».
- Для подключения других игроков отправить появившийся порт из чата.
Создание сервера с помощью Realms Pro
Особенный интерес Mojang к серверной деятельности проявился после прихода под крыло Microsoft. Компания-гигант старалась монетизировать все, что только можно, из-за чего появилась платная подписка Realm Plus. Ежемесячно она обойдется 8 «американских рублей», зато пользователь получает возможность кастомизации персонажа, обновленный пак текстур и дополнительные 50 миров и собственный локальный сервер на 10 игроков.
Из плюсов: разработкой и поддержкой подписки Realm Plus занимается официальная команда программистов от Microsoft. Игроку больше не придется задумываться над самостоятельной настройкой сервера и отладкой недостатков.
Из минусов: доступ к серверу могут получить только пользователи с лицензионным Minecraft-аккаунтом. Также нельзя подключаться с разных устройств: например, мобильный Minecraft: Java Edition не позволит игроку с консоли опознать созданный сервер из-за несовместимости версий (решить эту проблему можно покупкой второй Realm Plus подписки и «танцами с бубном»).
Создание сервера с помощью интернет-хостинга
Если идея приобретения платной подписки с ограничениями не кажется привлекательной, стоит обратиться к другим программистам. Команда интернет-хостинга Aternos разработала сервис, благодаря которому можно бесплатно получить сервис взамен просмотренной рекламе.
Из плюсов: можно активировать любые моды и плагины, если они совместимы с основной игрой. Подключиться к серверу могут пользователи как с лицензионной, так и с пиратской версией.
Из минусов: интернет-хостинги не всегда гарантируют стабильность работы сервера из-за перегрузок на основном исполнительном оборудовании. Каждый раз придется заново производить настройку сервера и загружать модификации с плагинами.
Рассматривая бесплатные хостинги по типу Aternos, можно ожидать нестабильную пропускную способность, а также долгое ожидание перед входом в сессию. И очень много рекламы.
Платные хостинги работают лучше, однако стоимость сервера измеряется количеством необходимых слотов и вычислительных ресурсов (плагины, моды, библиотеки). MyArena и Advens – отличные представители жанра.
Арбитраж трафика на крипту [2022] — ОПРОС ЭКСПЕРТОВ
Самостоятельное создание сервера на Windows
Лучший способ заставить все работать без вылетов и с желаемыми настройками – производить создание сервера самостоятельно. В этом случае потребуется только наличие постоянного IP-адреса, по которому в дальнейшем друзья и гости смогут подключаться. Чтобы его приобрести, нужно обратиться к провайдеру с письменным заявлением и дождаться ответа.
Из плюсов: можно производить настройку сервера по любым своим желаниям, задавать любые миры, модификации и конфигурации.
Из минусов: ранее в статье были описаны системные требования для корректной работы локального сервера. Если отказаться от выполнения этого пункта, ожидается «сгорание» отдельных элементов внутри компьютера, а также фризы и зависания во время игры. Работа плагинов также будет некорректной, что вызовет баги внутри геймплея.
Без модов
Наиболее простой способ начала работы в мультиплеере – попытаться установить «голый» Майнкрафт-сервер и начать его постепенную настройку.
Для этого потребуется:
- Актуальная версия Java. Скачать можно на официальном сайте бесплатно. Предустановлена на большей части компьютеров, на которых однажды играли в видеоигры.
- Minecraft: Java Edition. Наиболее простая в своей настройке, эта версия доступна для покупки и скачивания на официальном сайте Mojang AB.
- Аккаунт Minecraft. Авторизация в официальной утилите от разработчиков производится посредство ввода логина и пароля от сайта Mojang. Далее нужно войти в один из миров и дождаться его полной прогрузки.
- Папка «Minecraft Server». Дистрибутив должен находиться на компьютере в одной папке с игрой. Далее – скачивание официального ресурса сервера с сайта разработчиков и перенос файла «server.jar».
- Командная строка (Minecraft). Сразу после входа в игру необходимо обратиться к перенесенному файлу с помощью командной строки («T», «/») и ввести код ниже:
java -Xmx1024M -Xms1024M -jar minecraft_server.<версия Майнкрафта>.jar nogui
- Дополнительные файлы. После активации сервера в его папке появятся файлы конфигурации, имеющие вид «eula.txt». Открыв его в блокноте, можно вносить изменения в основные настройки мира, использования чит-кодов и отдельных пунктов. Необходимо найти строку «eula=» и изменить «false» на «true», согласившись с сохранением изменений.
Те же манипуляции нужно произвести с файлом «server.properties». Это документ, отвечающий за отображение сервера в общем списке, а также возможности подключения к нему. Найдя строку «online-mode=» нужно изменить «true» на «false», чтобы никто не мог случайно войти в мир.
Остается только включить исполнительный файл «server.jar», который откроет доступ к активной командной консоли. До тех пор, пока плагин работает, сервер будет впускать пользователей в мир по IP-адресу владельца.
С модами
В отличие от безмодовой версии, Minecraft сервер с плагинами и модификациями выглядит более привлекательно и обладает большим количеством функционала для взаимодействия. Именно поэтому список необходимых программ увеличивается на:
- Forge
Для добавления модификаций в Minecraft необходимо предварительно позаботиться о том, чтобы приложение Forge было установлено. Скачать его можно с официального портала разработчиков. Версия приложения должна совпадать с игровой. Установка утилиты производится в папку Майнкрафта.
- Папка «Minecraft Forge Server»
В силу того, что работа ведется не с ванильной версией, а дополненной, вся дальнейшая работа будет построена на авторизации через Forge (специальный файл с расширением .jar). Туда же будут установлены файлы по серверу.
- Дополнительные файлы
С помощью блокнота в файле «eula.txt» значение строки «eula=» меняется с «false» на «true», а в «server.properties» – строка «online-mode=» с «true» на «false».
Для удобства дальнейшей игры необходимо отправить все файлы с модами (папка «Mods») своим друзьям и желающим игрокам, с которыми планируется игра. Это позволит избежать большей части багов, а также отладит работу сервера.
Наиболее крупные файлы из директории «Mods» нужно перенести в аналогичную папку в созданной «Minecraft Forge Server».
Открыв клиент при помощи нажатия на «server.jar» можно увидеть стандартную консоль с состоянием сервера. Если она стабильно работает на протяжении нескольких секунд, можно приглашать друзей по установленному IP-адресу.
Самостоятельное создание сервера на Linux
Несмотря на то, что для многих Linux кажется сложной операционной системой, создать сервер Minecraft с помощью Ubuntu 18.04 или CentOS 7 (версии не выше указанных!) намного проще, чем создавать папки и производить настройки конфигурационных файлов. Достаточно копировать указанные далее команды (для Ubuntu, комментарии после «#» необязательны):
- java –version #проверка версии Java, если она есть
Если НЕТ Java или установлена неактуальная версия:
- sudo apt-get update #запуск программы обновления приложений
- sudo apt-get install default-jdk #установка действующей Java
Если Java ЕСТЬ:
- sudo apt-get install screen #установка программы Screen, позволяющей работать с несколькими окнами в сессии
- sudo apt-get install wget #установка программы wget для работы с конфигурационными файлами сервера
- ssh имя_пользователя@ip_сервера #подключение сервера ssh к IP-адресу пользователя
Сразу после этого консоль потребует ввести актуальную пару «логин/пароль» от аккаунта операционной системы для активации.
- mkdir minecraft #создание отдельной директории «minecraft» для удобной работы с файлами
- cd minecraft #открытие папки «minecraft» для работы с файлами
- wget
https://launcher.mojang.com/v1/objects/c5f6fb23c3876461d46ec380421e42b289289789/server.jar #открытие файлов конфигурации сервера с официального сайта mojang
На той же странице можно найти информацию о скачивании соответствующего программного обеспечения и время, отведенное на установку.
В скачанных файлах нужно найти файл eula и изменить значение строки «eula=» с «false» на «true». Расшифровав EULA можно понять, что этот показатель отвечает за согласие с лицензионным соглашением от разработчиков.
- screen -S «Minecraft server 1» #создание первого окна для настройки работы сервера
- java -Xmx1024M -Xms1024M -jar minecraft_server.<версия Minecraft>.jar nogui #активация сервера внутри Minecraft
Для уточнения показателей поясняем, что минимальное количество оперативной памяти, которое требуется серверу – 1 Гб = 1024 Мб. Это значение стоит напротив показателей «Xmx» и «Xms», изменять его не нужно.
Организация Minecraft на выделенном сервере
В силу того, что сервера требуют большого количества производительной мощности, многие игроки обращаются к специализированным сервисам – хостингам. Они не только хранят всю серверную информацию, но и позволяют устанавливать файлы на арендуемое оборудование.
Один из наиболее популярных сервисов – Timeweb. Имея достаточное количество средств можно подобрать тарифный план под любые цели, либо выбрать один из свободных серверов.
Из плюсов: может быть очень дешевым и сердитым вариантом для начала. Большое количество продвинутых Minecraft-серверов начинали именно с такого метода размещения.
Из минусов: нужно получить начальные знания в области администрирования сервера. В процессе настройки могут возникнуть проблемы, которые нужно «фиксить» на расстоянии и без профессиональной помощи.
Как можно понять, этот вариант требует максимального количества умственных умений взамен полной свободы выбора защитного программного обеспечения, плагинов, шаблонов и модов. Вне зависимости от времени работы компьютера владельца сервер будет работать круглосуточно. В дальнейшем имеется возможность продажи прав владения.
На Ubuntu 18.04
Предварительная подготовка включает в себя установку операционной системы Ubuntu 18.04 на арендованный сервер с возможностью поддержки SSH-протоколов. Если работать с Timeweb, сервис предлагает тарифные планы с предустановленными характеристиками производительности и настройками системы. При желании их можно изменять.
- sudo apt install openjdk-8-jre-headless #установка Java
Для работы на серверном оборудовании рекомендуется придерживаться версии 8 OpenJDK, потому что она имеет наилучшую оптимизацию при работе с операционкой Ubuntu.
- sudo apt install screen #установка приложения Screen
- sudo ufw allow 25565 #установка брандмауэра для трафика сервера
Стандартное для Minecraft значение 25565 блокирует порт для того, чтобы нельзя было больше создавать сервера с таким же IP-адресом.
- wget
https://launcher.mojang.com/v1/objects/c5f6fb23c3876461d46ec380421e42b289789530/server.jar #установка файлов сервера
В скачанных файлах нужно найти файл eula и изменить значение строки «eula=» с «false» на «true».
- screen -S «Minecraft server 1» #создание первого окна для настройки работы сервера
- java -Xmx1024M -Xms1024M -jar minecraft_server.<версия Minecraft>.jar nogui #активация сервера внутри Minecraft
Серверу потребуется несколько секунд для прохождения инициализации по IP-адресу. В случае стабильной работы связи будет выведено следующее сообщение:
«Server thread/INFO: Done (32s)! For help, type «help»»
Создание Minecraft-сервера давно не ограничивается Hamachi и другими программами для совместной игры. Это полноценная работа с файлами из основных директив, основанная на вычислительных возможностях компьютера. Выбирая лучшее оборудование, можно добиться отличных результатов как по подключению, так и геймплею.
Вывод
Создать сервер Minecraft в 2022 году достаточно просто. Необязательно быть программистом: с помощью специальных сервисов можно даже избежать кропотливой работы с кодом.
Играли в Майнкрафт?
1 голос
Да — 100%
Нет — 0%
Setting up a Minecraft server on Windows Server may be preferable if you are familiar with the Windows GUI. In this guide, you will learn how to setup a Minecraft server on Windows Server (all versions).
This article assumes that you have logged into your server with RDP, and that you have Java installed.
Step 1: Create a folder and download Minecraft files
You will need a folder to store the Minecraft server files. I recommend using a sub-folder of your Desktop (such as C:UsersAdministratorDesktopMinecraft).
Download the Minecraft files to your server. We’re going to use the default Minecraft server, which can be downloaded from the Minecraft website. You will find the latest server version at the bottom of the page.
If you have connected to your Windows Server from a Windows client with the default RDP program, you will be able to simply copy + paste files. If you are on a Mac and are using the official Microsoft Remote Desktop application, you will need to enable folder redirection which will create a share, allowing you to share files between the client and the server.
Put the .jar file you have just downloaded for your server in the folder.
Step 2: Creating a start.bat file
I recommend setting up your server by using a .bat file. Windows will execute a command every time the .bat file is opened which will properly initialize the Minecraft server. A sample .bat file for launching Minecraft looks like this:
java -Xms1024M -Xmx1024M -jar name.jar -o true
PAUSE
There are a number of things you will have to change here.
-
-Xms1024M— this is the minimum amount of RAM your server will use. If you want this to be a certain amount of MB’s you can use1Mif you’d like to allocate 1 MB of RAM, for example. If you’d like to allocate an amount of GB, use1Ggiven that 1 is the amount of GB’s you’ll allocate. -
-Xmx1024M— this is the maximum amount of RAM your server will use. This is the same withXmsin terms of MB’s and GB’s to allocate. -
name.jar— this is the name of the.jarfile you have downloaded.
Put your .jar file and .bat file in the same folder (C:UsersAdministratorDesktopMinecraft) and double-click your .bat file. Its name can be anything (you could call it start.bat, for example).
Step 3: Accepting the EULA
You will need to accept the EULA by opening the eula.txt file and changing eula=false to eula=true. This indicates that you agree with the EULA.
Step 4: Setting your server port and other values
After accepting the EULA by editing the eula.txt, start your server again with the .bat file. This will create a number of files and folders that are required to use your server, among others the server.properties file. Find the following line:
server-port=25565
This is the server-port value. If you change this to something different, you will have to type the port after your IP when you join the server in the Minecraft client. For example, you’d have to type [YourServerIP]:25569 if you changed the port to 25569. If you leave it the default value of 25565, Minecraft will recognize that automatically. Another option would be to use a DNS SRV record and have a registered domain name.
If there’s no obvious reason to change the port, I recommend leaving it on 25565. The most common reason for changing the server port is to run multiple Minecraft servers on one VPS.
Step 5: Opening the port in the firewall
You will now need to open the port you have chosen for your Minecraft server in the firewall. If you would like to learn how to open a port in the firewall on Windows Server 2012, read the article Open a Port in Windows Firewall on Server 2012 and open the port you have chosen to use for your Minecraft server.
Your Minecraft server is ready for use. You can now login with the Minecraft game client.

 ) Джава естественно под х64, и весь софт тоже (првоерял)
) Джава естественно под х64, и весь софт тоже (првоерял)




































