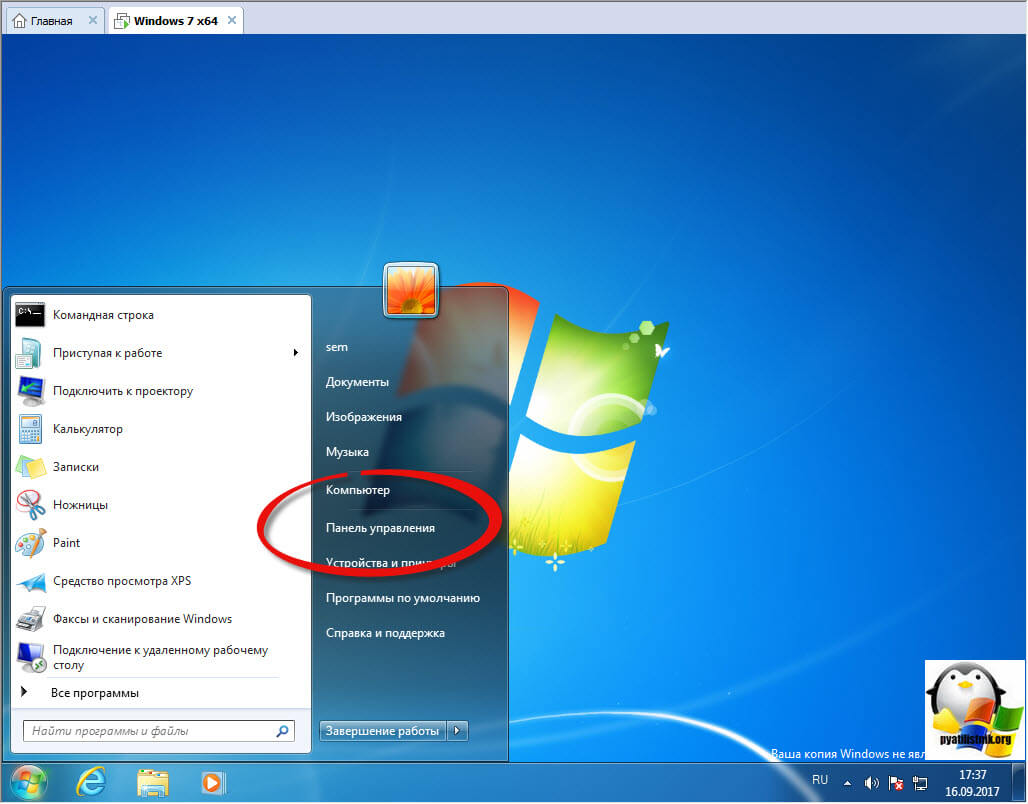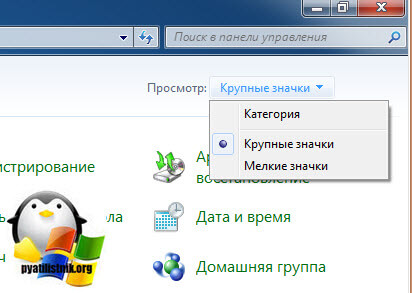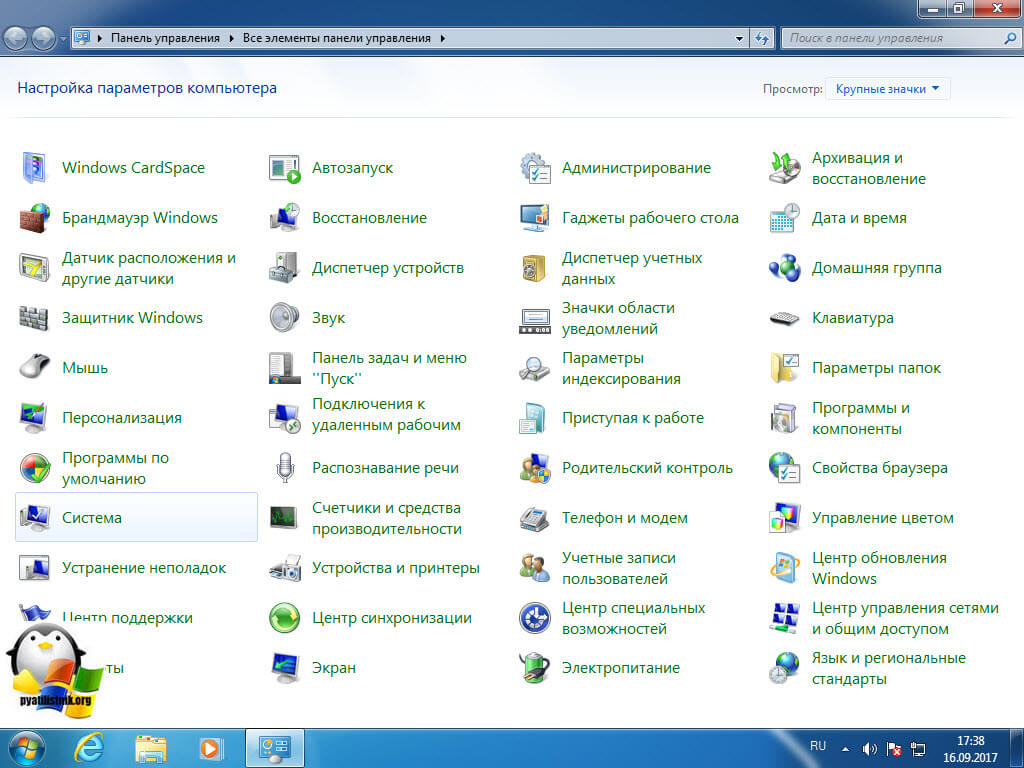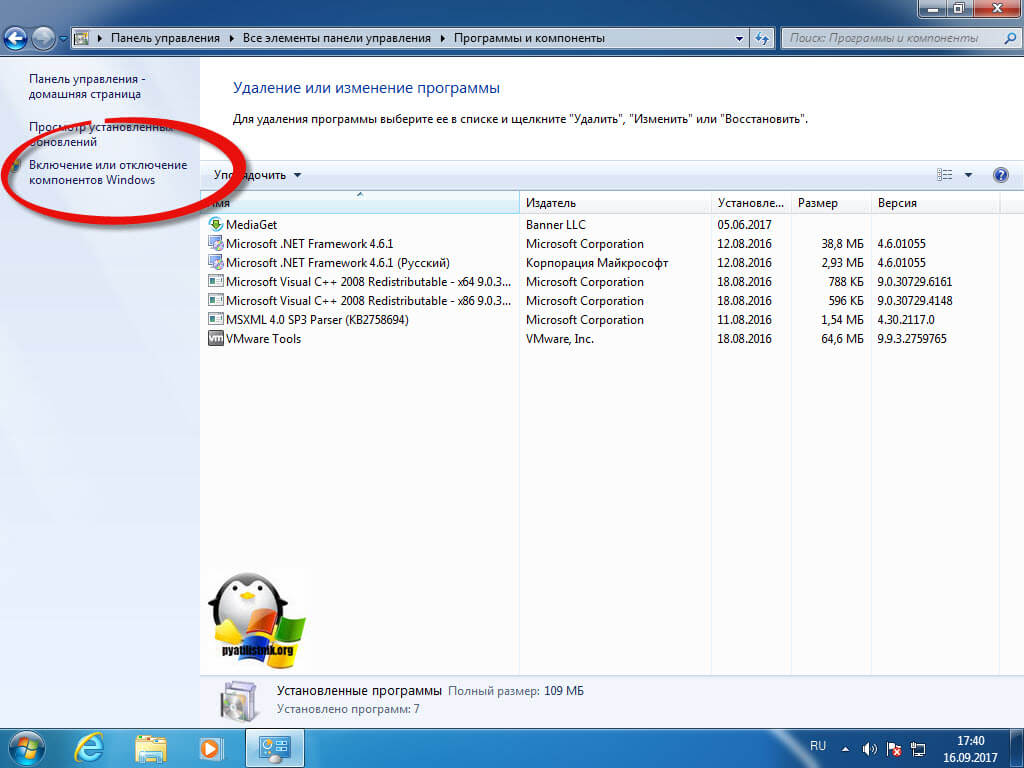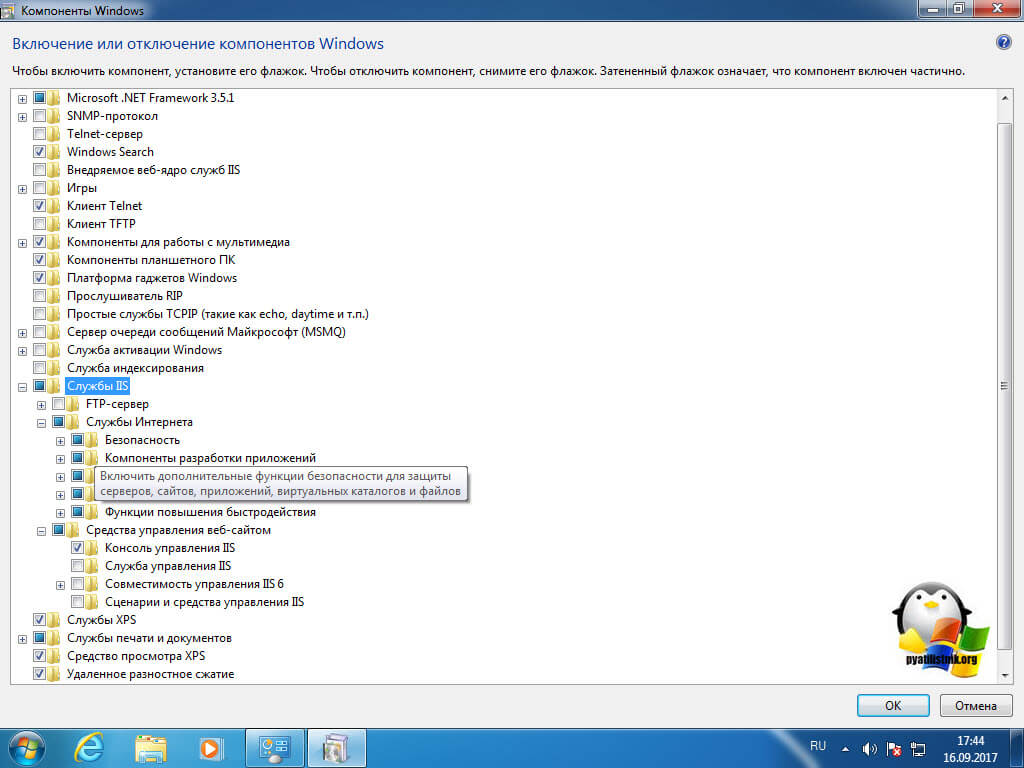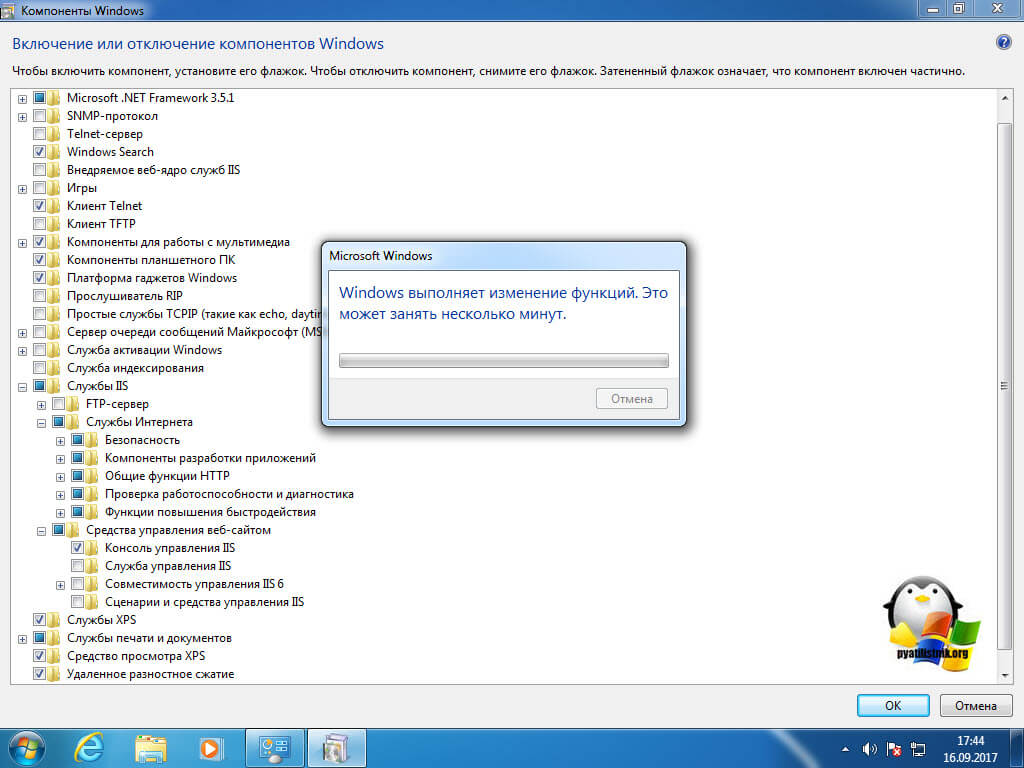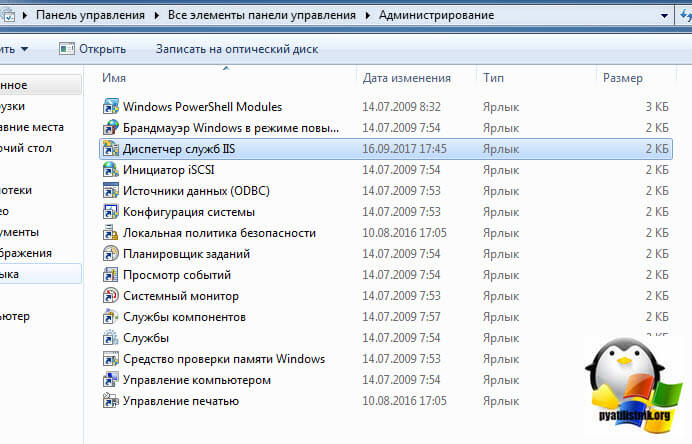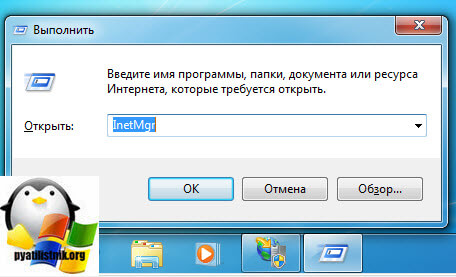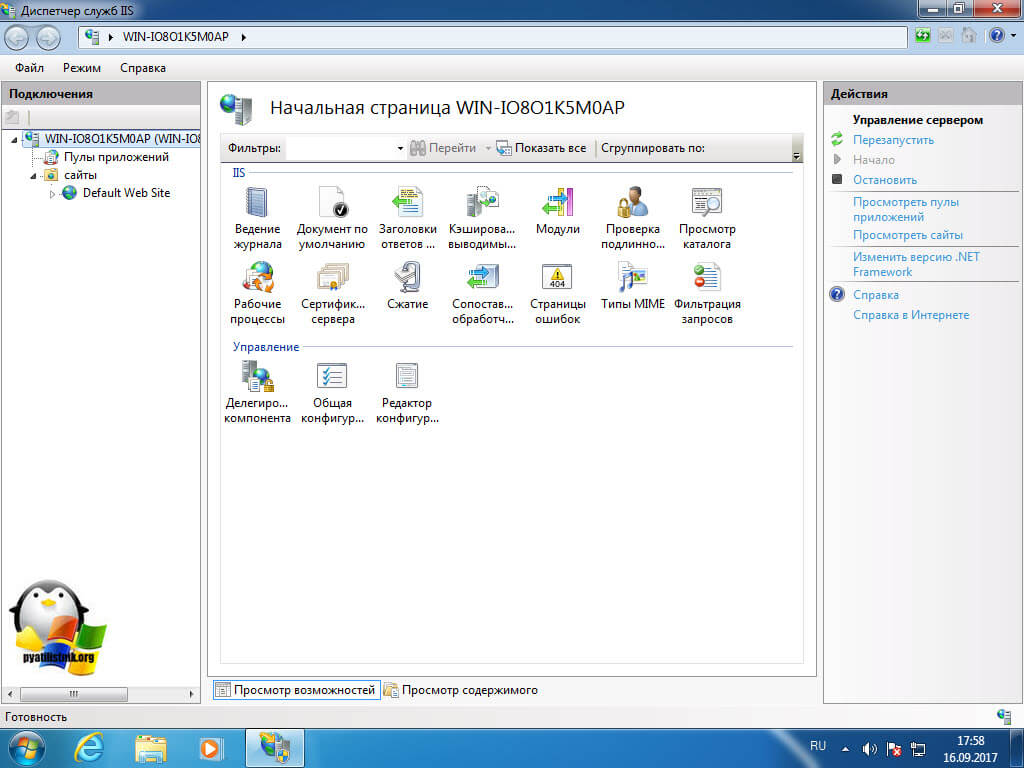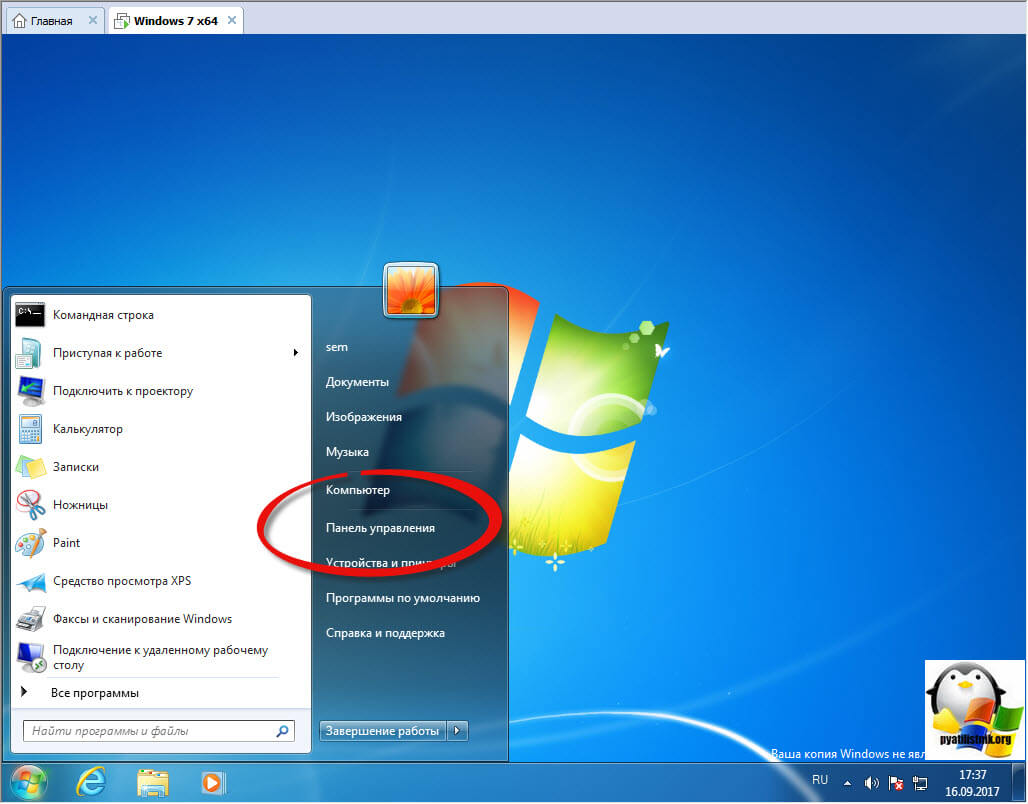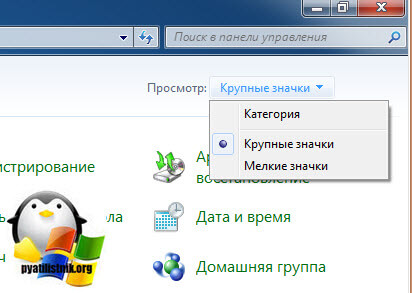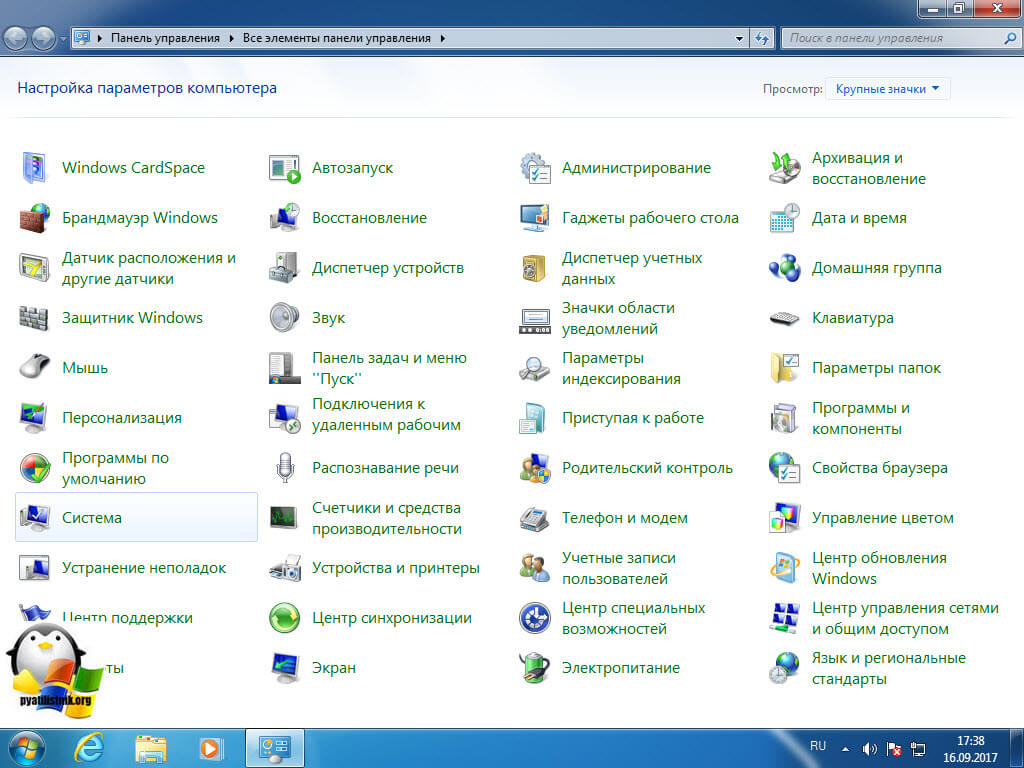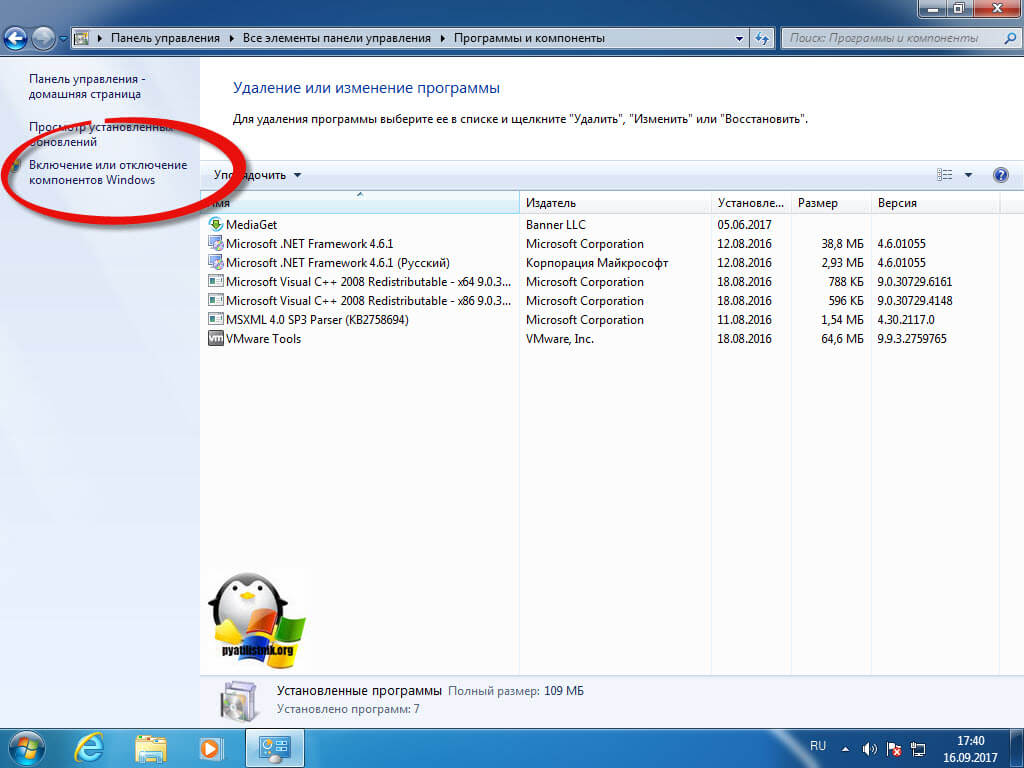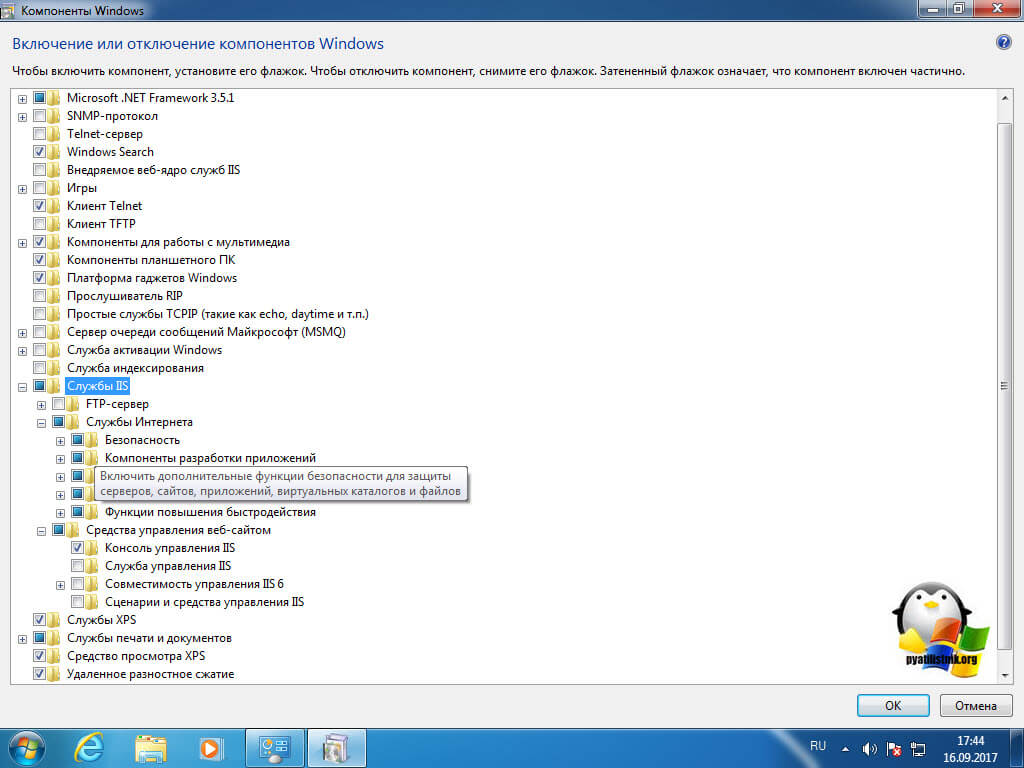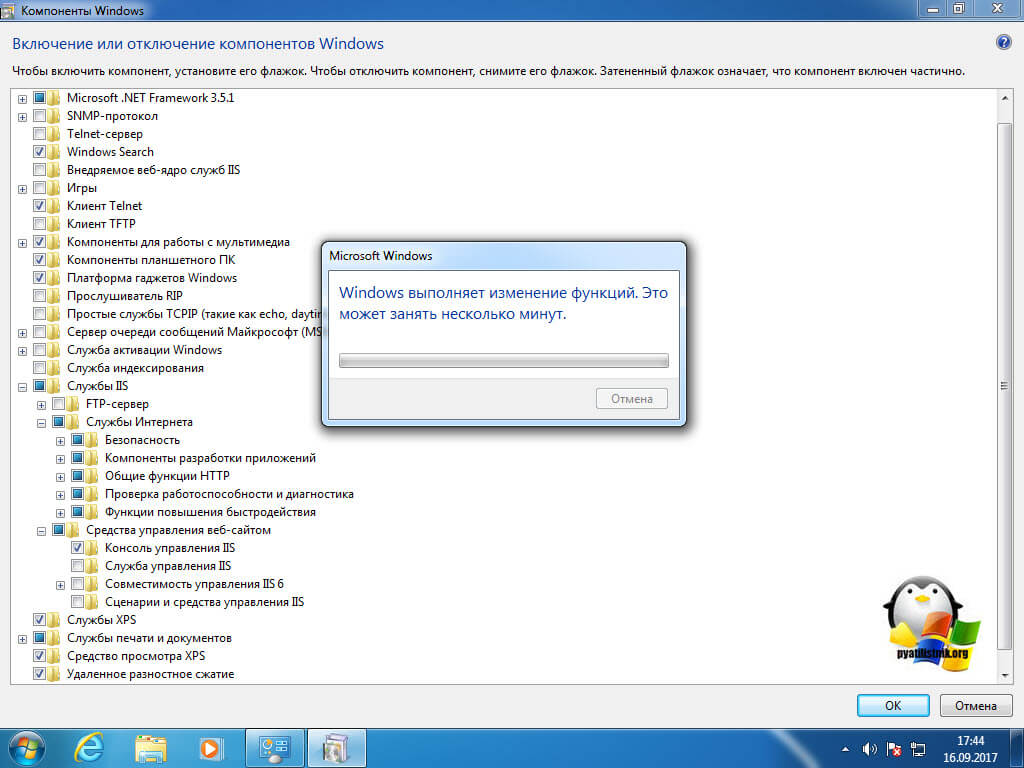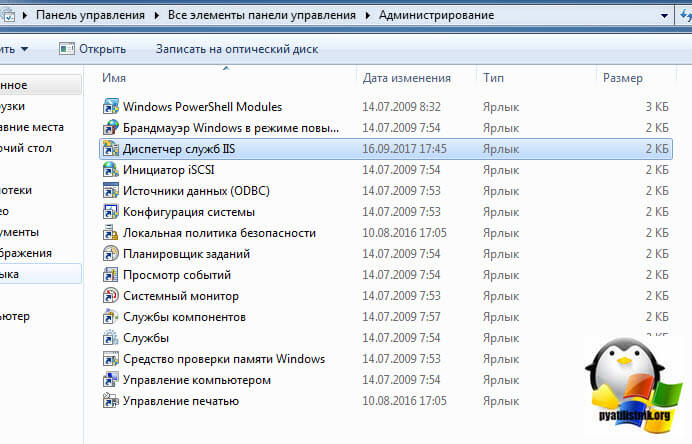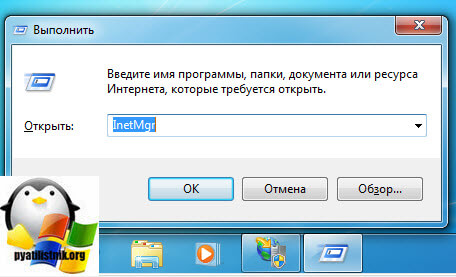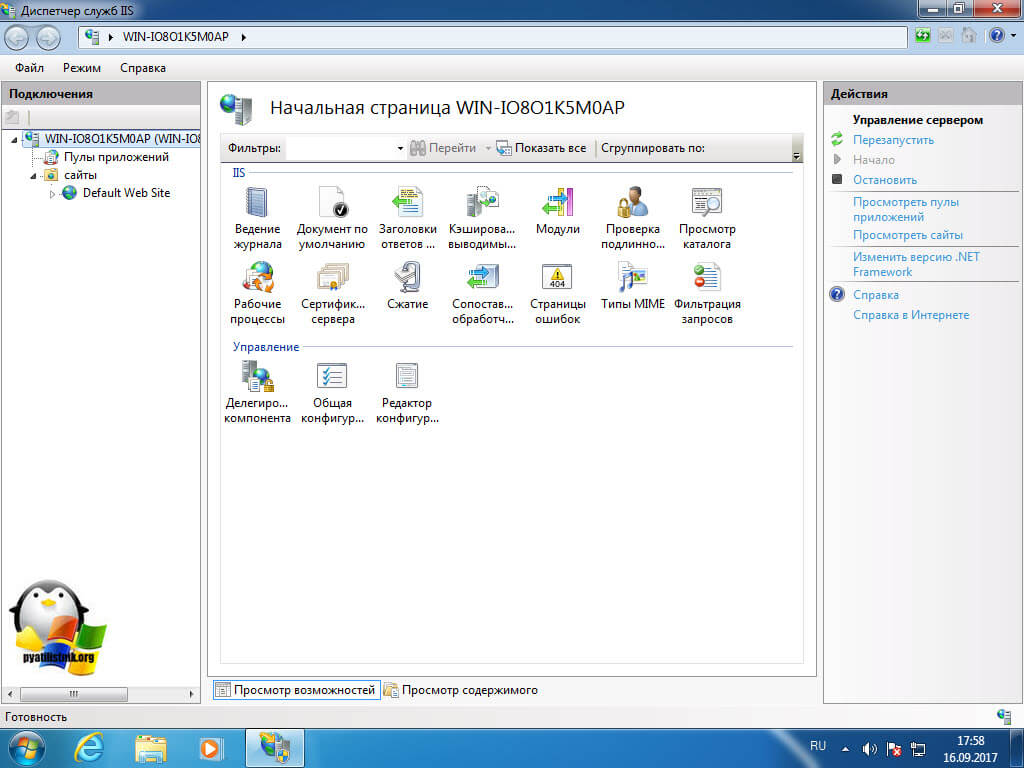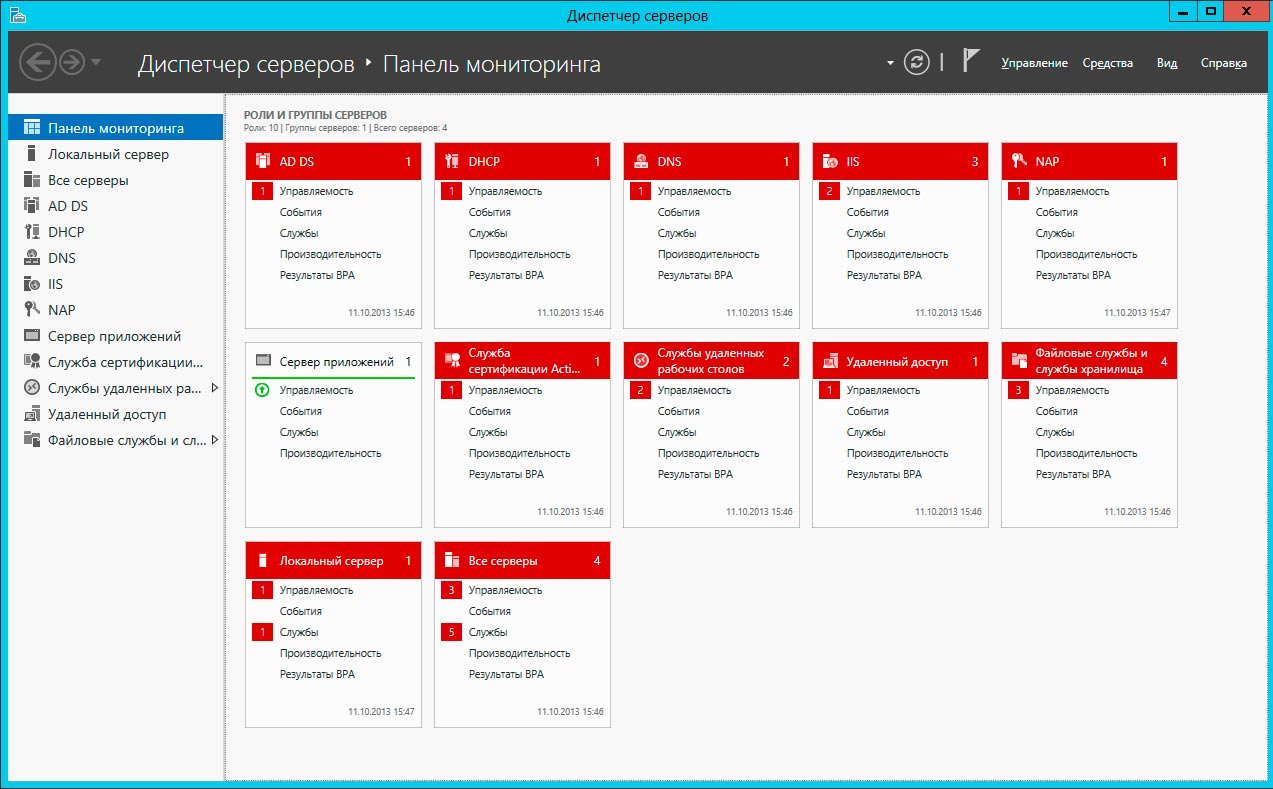Как мне получить доступ к диспетчеру сервера?
Запустить диспетчер серверов из командной строки
- Нажмите «Enter», появится SConfig.
- ServerManager выглядит так:
- Нажмите «Enter», и появится Диспетчер серверов.
Как установить диспетчер сервера?
Чтобы добавить серверы в пул серверов
- Если диспетчер сервера уже открыт, переходите к следующему шагу. Если диспетчер сервера еще не открыт, откройте его, выполнив одно из следующих действий. …
- В меню «Управление» щелкните «Добавить серверы».
- Выполните одно из следующих действий. …
- Когда вы закончите добавлять серверы, нажмите OK.
1 февраля. 2018 г.
Что отображается на экране при запуске диспетчера сервера?
Отображает состояние активации Windows и идентификационный номер продукта (если Windows была активирована) операционной системы Windows Server 2016. Это не то же самое число, что и ключ продукта Windows. Открывает диалоговое окно активации Windows.
Что такое Servermanager EXE?
Согласно нашей базе данных, файл servermanager.exe является частью операционной системы Microsoft Windows, поэтому файл servermanager.exe, вероятно, попал на ваш компьютер во время установки операционной системы Microsoft Windows. … Подробная информация о файле servermanager.exe. Ссылки, относящиеся к servermanager.exe.
Какова цель диспетчера серверов?
Server Manager — это консоль управления в Windows Server, которая помогает ИТ-специалистам подготавливать и управлять как локальными, так и удаленными серверами на базе Windows со своих рабочих столов, не требуя ни физического доступа к серверам, ни необходимости включения подключений по протоколу удаленного рабочего стола (rdP) к каждому из них. сервер.
Какая команда управляет режимом сервера?
Запустите сервер из командной строки Windows
- Откройте командную строку Windows. Щелкните Пуск> Программы> Стандартные> Командная строка.
- Измените каталоги на папку RUN вашей установки Service Manager. Например:…
- Введите следующую команду: sm -httpPort: 13080 -httpsPort: 13081. …
- Нажмите Ввод.
Что произойдет, если вы попытаетесь добавить серверы, не входящие в рабочую группу домена, в диспетчер серверов?
2. Что произойдет, если вы попытаетесь добавить серверы, не входящие в домен (рабочую группу), в диспетчер серверов? d. Диспетчер серверов обычно позволяет добавлять серверы рабочих групп, но попытки доступа к удаленному серверу завершаются ошибкой «Учетные данные недействительны».
Как мне добавить сервер?
Как добавить сервер
- В поле «Адрес сервера» введите адрес сервера, к которому вы хотите подключиться.
- Выберите, хотите ли вы использовать аутентификацию Windows или SDL.
- Нажмите ОК, чтобы добавить сервер и закрыть диалоговое окно Добавить сервер SDL. Состояние сервера отображается в диалоговом окне «Серверы». …
- Нажмите «Закрыть», чтобы закрыть диалоговое окно «Серверы».
Как добавить сервер в диспетчер подключений к удаленному рабочему столу?
Щелкните группу правой кнопкой мыши и выберите «Добавить сервер». Вы также можете импортировать список серверов из текстового файла. Введите имя сервера, IP-адрес и любые другие необходимые параметры, которые вы не хотите наследовать от родительской группы. После добавления всех серверов вы можете щелкнуть правой кнопкой мыши имя машины и выбрать «Подключить сервер».
Чтобы увидеть ход установки, нажмите кнопку «Назад», чтобы просмотреть статус на странице «Управление дополнительными функциями». См. Список инструментов RSAT, доступных через Features on Demand.
Ваша установка RSAT в Windows 10 завершена. Вы можете открыть диспетчер серверов, добавить удаленный сервер и начать им управлять.
Как добавить диспетчер сервера в Windows 10?
Чтобы добавить сервер / клиент для управления с помощью инструмента Server Manager, который можно найти на любом более новом сервере Windows, выполните следующие действия:
- Щелкните правой кнопкой мыши «Все серверы» и выберите «Добавить серверы».
- Введите имя сервера на вкладке «Active Directory» или «DNS», затем нажмите «Найти».
28 сред. 2020 г.
Как запустить Windows Server?
Чтобы запустить сервер как службу Windows, выполните следующие действия:
- Войдите на сервер с ID пользователя, который находится в группе администраторов.
- В меню «Пуск» Windows нажмите «Выполнить» и введите services. msc и нажмите ОК.
- В окне «Службы» выберите экземпляр сервера, который вы хотите запустить, и нажмите «Пуск».
Какая последняя версия операционной системы Windows?
Сейчас он состоит из трех подсемейств операционных систем, которые выпускаются почти одновременно и используют одно и то же ядро: Windows: операционная система для обычных персональных компьютеров, планшетов и смартфонов. Последняя версия — Windows 10.
Что такое серверный компьютер?
Сервер — это компьютер, который передает информацию другим компьютерам. Эти компьютеры, называемые клиентами, могут подключаться к серверу через локальную сеть или глобальную сеть, такую как Интернет. Сервер — это жизненно важная часть вашей ИТ-инфраструктуры.
Службы iis windows 7 от А до Я
Службы iis windows 7 от А до Я
Добрый день уважаемые читатели и гости блога pyatilistnik.org, в прошлый раз я вам рассказал, как производится настройка сервера на Windows Server 2016, сегодня же я хочу отойти от серверных платформ и поговорить про дополнительные возможности десктопных систем, а именно про службы iis windows 7, мы рассмотрим вопрос как их устанавливать и как администрировать. Уверен вам пригодятся знания о данной возможности.
Службы iis windows 7
И так, не многие пользователи операционной системы Windows 7, знают, что их любимая операционная система, по мимо стандартных функций, имеет еще и дополнительные и вполне может стать сервером на котором можно запускать свои сайты, для этого в ее состав входит такой компонент, как Internet Information Services или просто IIS. С ним я вас уже знакомил уважаемые читатели в своих постах:
Так, что если у вас более новая система, то вам подойдут выше описанные ссылки, еще хочу отметить, что для того, чтобы на своем компьютере запускать различные сайты, вы можете воспользоваться простым и бесплатным комплексом, под названием Denwer, но это так лирическое отступление.
Для установки диспетчера iis windows 7 есть два варианта:
- Через компоненты
- Через powershell
Добавление компонента Internet Information Services
Делать мы будем это через панель управления, для этого откройте пуск и выберите пункт «Панель управления»
Для удобства выберите отображение крупных значков.
Найдите пункт «Программы и компоненты»
Теперь, чтобы включить службы iis windows 7, нужно запустить компонент, делается это через соответствующее меню, оно у меня отмечено красным овалом.
Выставляем галку на против Службы IIS, обратите внимание, что там будет добавлено, очень много разных компонентов:
- Безопасность
- Компоненты разработки приложений
- Функции повышения быстродействия
- Средства управления веб-сайтом
- Общие функции HTTP
Нажимаем ок и производится инсталляция данного компонента, это может занять некоторое время, по завершении, вам не потребуется перезагрузка.
Найти диспетчер IIS можно в панели управления по пути «Панель управленияВсе элементы панели управленияАдминистрирование»
Либо же вы можете одновременно нажать клавиши Win и R и ввести inetMgr
Откроется все тот же диспетчер по построению сайтов.На этом все, но я вам советую почитать как создавать сайты в Internet Information Services.
Добавление компонента через powershell
Тут все просто откройте оснастку powershell и введите команду:
Источник
Запуск утилиты Server Manager
Основные сведения
Просмотр свойств компьютера
Резюме
Требования для работы с Server Manager и Windows NT Diagnostics
Ниже перечислены требования для работы с Windows NT Diagnostics и Server Manager.
§ С программой Windows NT Diagnostics может работать любой пользователь, так как эта программа не содержит средств изменения конфигурации системы. Однако некоторые ее возможности доступны только членам групп Administrators (Администраторы), Server Operators (Операторы сервера) и Power Users (Опытные пользователи).
§ Для работы с Server Manager необходимо быть членом группы Administrators (Администраторы), Server Operators (Операторы сервера) или Power Users (Опытные пользователи) на компьютере, мониторинг которого Вы собираетесь выполнять.
Членам группы Server Operators (Операторы сервера) контроллера домена автоматически присваиваются полномочия оператора сервера на любом контроллере этого домена.
Несколько функций Server Manager доступны только группе Administrators (Администраторы). Когда ими пытаются воспользоваться члены групп Server Operators (Операторы сервера). Account Operators (Операторы учетных записей) или Power Users (Опытные пользователи), на экране появляется сообщение о том, что доступ запрещен.
§ Инструментальное средство Windows NT Server — Server Manager — предназначено для оценки степени загруженности сервера.
§ Диагностическое инструментальное средство Windows NT Workstation и Windows NT Server — Windows NT Diagnostics (Winmsd.exe) — позволяет всем пользователям просматривать и печатать информацию о конфигурации локального или удаленного компьютера.
§ Для работы с Server Manager необходимо быть членом группы Administrators (Администраторы), Server Operators (Операторы сервера) или Power Users (Опытные пользователи) на компьютере, мониторинг которого Вы собираетесь выполнить.
Программа Server Manager позволяет получить информацию о ресурсах системы. Эти сведения полезны при определении числа пользователей, подключенных в данный момент к компьютеру, и объема используемых общих ресурсов. На этом занятии Вы освоите процедуру просмотра свойств локального и удаленного компьютеров.
Программа Server Manager позволяет просматривать свойства компьютера.
1. Зарегистрируйтесь в системе по учетной записи Administrator.
2. В меню Start (Пуск) последовательно выберите пункты Programs (Программы), Administrative Tools (Администрирование) и щелкните пункт Server Manager.
В окне программы Server Manager появится следующая информация о текущем домене:
§ имя компьютера, а также название и версия операционной системы, под управлением которой он работает (если компьютер выключен, то номер операционной системы не указывается);
§ значок, обозначающий роль компьютера в сети: главный контроллер домена, резервный контроллер домена, сервер или клиент на базе Windows NT Workstation или другой операционной системы;
§ если компьютер выключен, его значок закрыт серой сеткой;
§ описание, указанное на этапе установки операционной системы.
. Чтобы вывести информацию о компьютерах другого домена, в меню Computer (Компьютер) выберите пункт Select Domain (Выбрать домен), введите имя домена и нажмите кнопку OK. Чтобы посмотреть компьютеры только определенного типа (компьютеры домена, компьютеры под управлением Windows NT, только серверы и т.д.), выберите соответствующий режим в меню View (Вид).
Дата добавления: 2014-01-04 ; Просмотров: 1228 ; Нарушение авторских прав?
Нам важно ваше мнение! Был ли полезен опубликованный материал? Да | Нет
Источник
ИТ База знаний
Полезно
— Узнать IP — адрес компьютера в интернете
— Онлайн генератор устойчивых паролей
— Онлайн калькулятор подсетей
— Калькулятор инсталляции IP — АТС Asterisk
— Руководство администратора FreePBX на русском языке
— Руководство администратора Cisco UCM/CME на русском языке
— Руководство администратора по Linux/Unix
Навигация
Серверные решения
Телефония
FreePBX и Asterisk
Настройка программных телефонов
Корпоративные сети
Протоколы и стандарты
Популярное и похожее
Пошаговый ввод в домен Windows 10
Поднимаем контроллер домена на Windows 2008 R2
Основные команды cmd в Windows
От Windows NT 3.1 до Windows Server 2019 — путь развития системы
Как сгенерировать ключ SSH в Windows
10 крутых вещей, которые можно сделать с помощью Windows PowerShell
Batch: автоматический перенос файлов в Windows
Snom 710
Еженедельный дайджест
Установка и настройка диспетчера ресурсов файлового сервера (File Server Resource Manager) в Windows Server 2016
С помощью диспетчера ресурсов файлового сервера можно запретить пользователям сохранять файлы на сетевом диске с определенным разрешением или определенного размера, устанавливать квоты, настраивать мониторинг.
Первоначально для работы необходимо установить роли File Server, File Server Resource Manager и средства управления (Tools). Отмечаем эти компоненты в мастере установки в Server Manager и нажимаем Install.
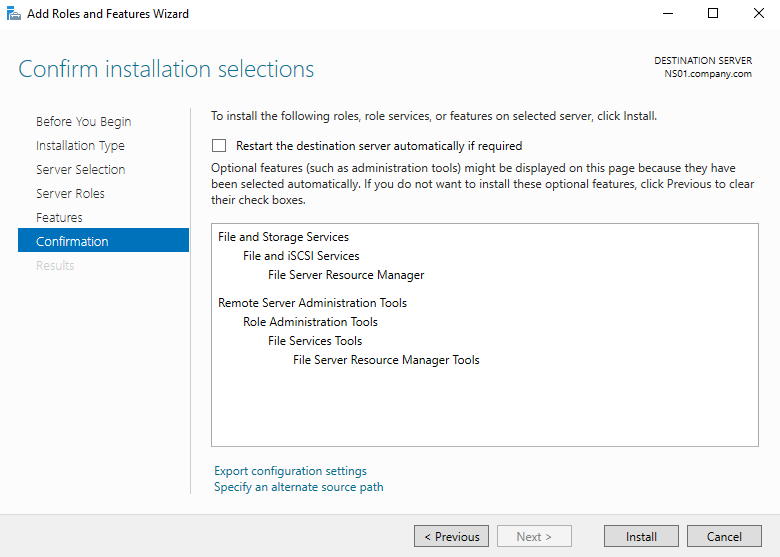
Их можно установить гораздо быстрее, используя PowerShell. Запускаем PowerShell и вводим команду, которая установит сразу все необходимое:

Вначале нужно определиться с типами файлов, которые будут блокироваться. Минус в том, что правила используют расширения файлов, и если пользователь изменит расширение файла, то ограничение уже не отработает.
Нажимаем Win+R (Выполнить) вводим fsrm.msc и нажимаем Enter. Откроется оснастка File Server Resource Manager. Также ее можно запустить из Server Manager.
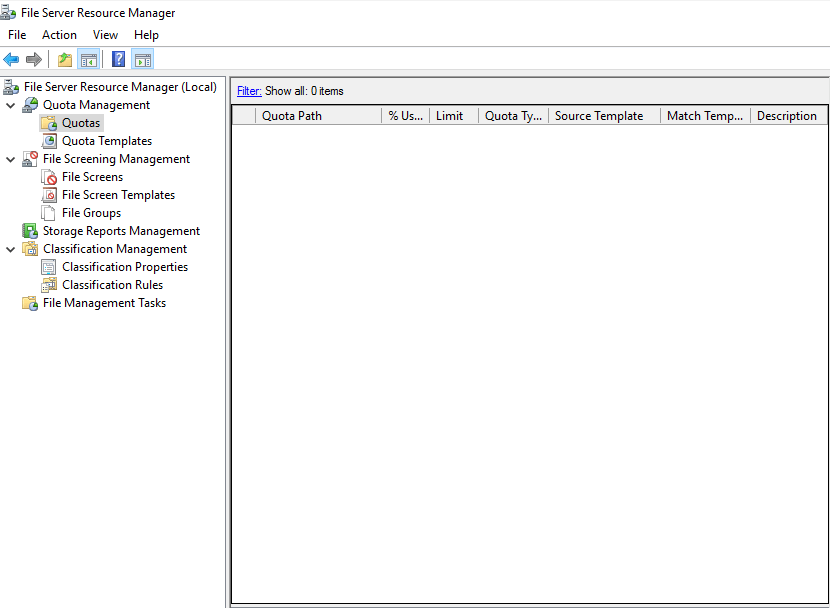
Преднастроенные (по-умолчанию) типы файлов находятся в группе File Screening Management — File Group.
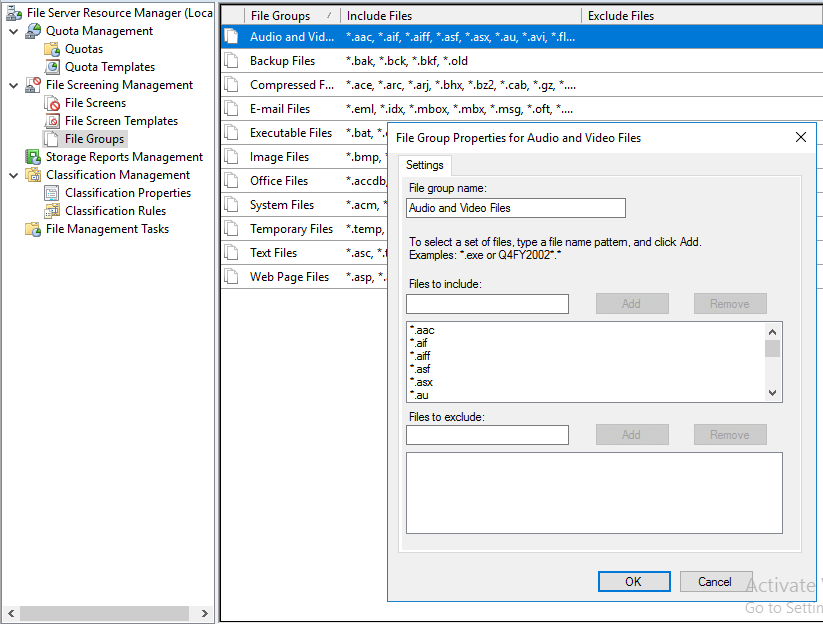
В свойствах имеется возможность добавлять свои расширения файлов.
Знак * перед расширением — это знак, означающий, что любое имя файла с этими расширениями может быть заблокировано. Также могут быть разрешены или запрещены сами файлы, на основе содержимого самого имени, а не только расширения.
В группе File Screen Templates находятся готовые шаблоны, которые можно использовать или изменять.
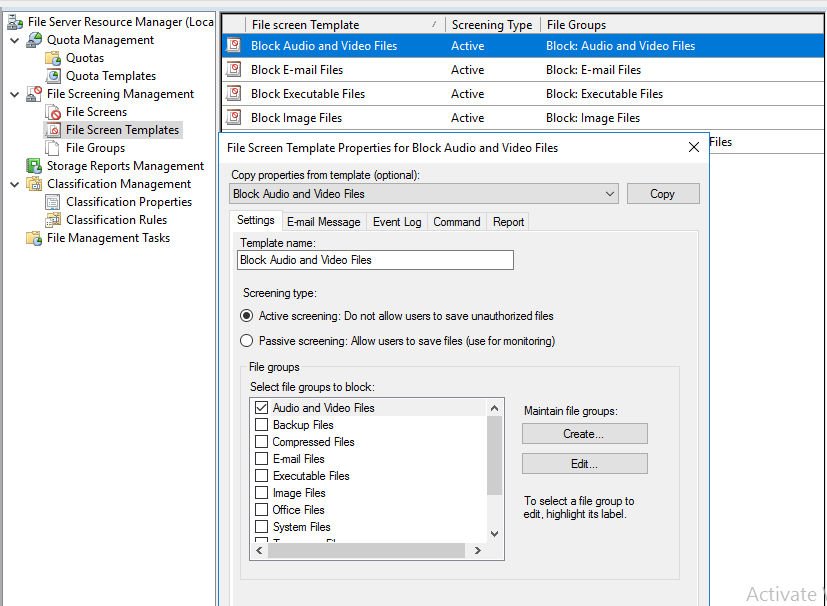
В шаблоне Block Audio and Video Files включен (Active screening) активный мониторинг, т.е. он не позволит пользователю сохранить файлы, в то время как пассивный мониторинг (Passive screening) будет только мониторить и позволять сохранять файлы.
В Свойствах шаблонов имеются дополнительные вкладки для настройки уведомлений на электронную почту, которое получит пользователь, попытавшийся сохранить заблокированный файл. Это весьма полезная функция, если сотрудник не ознакомлен с правилами работы с сетевыми ресурсами. Сразу же можно отправить письмо в службу технической поддержки. При включении этой опции вы увидите предупреждение, т.к. у вас должен быть настроен SMTP-сервер.
В теме письма можно написать, почему нельзя сохранять тот или иной тип файлов.
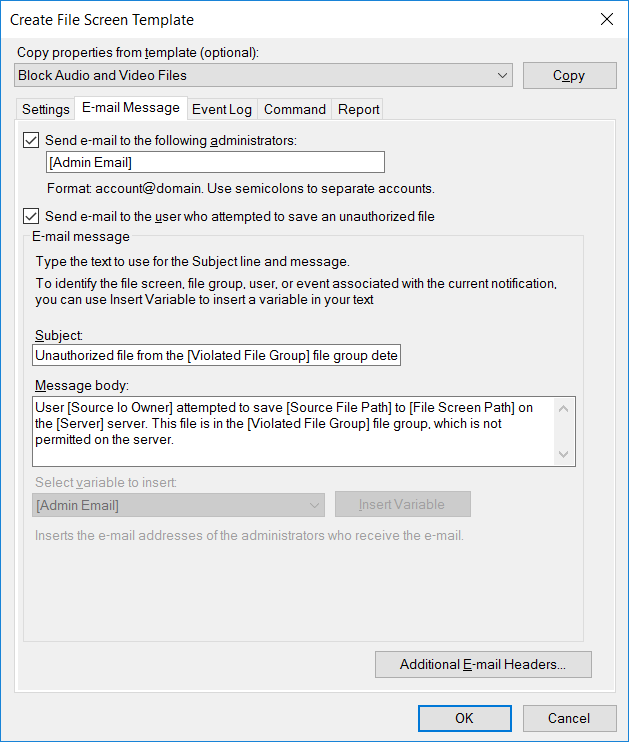
На вкладке Event Log можно настроить регистрацию и запись события при попытке сохранить файл. Можно использовать переменные, которые будут автоматически подставляться в сообщение.
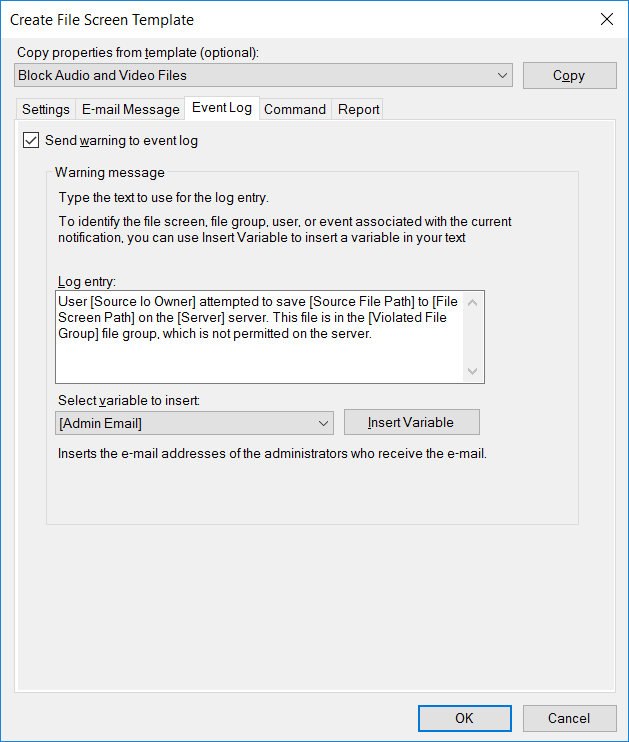
Вкладка Command позволяет указать программу или скрипт, который запустится при попытке сохранить неразрешенный файл. Можно указать уровень привилегий, с которыми будет запускаться программа или скрипт, т.к. у разных учетных данных могут быть различные права.
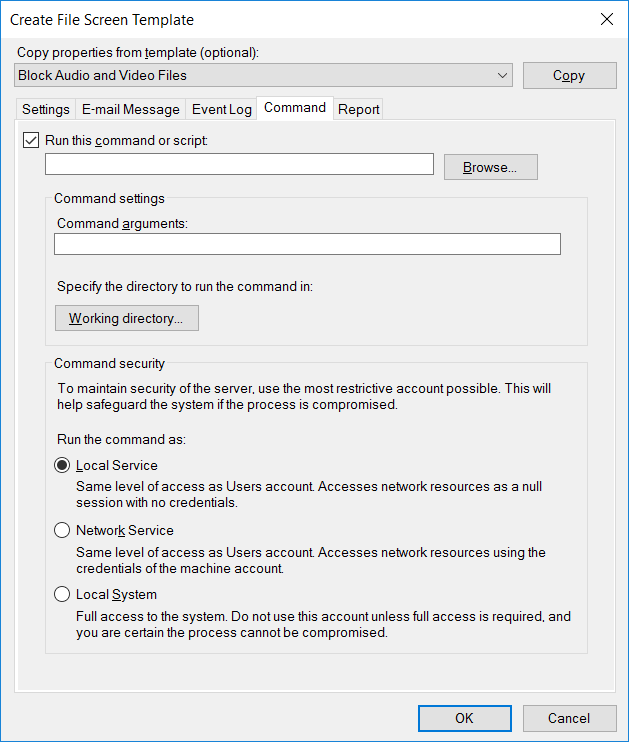
Последняя вкладка Reports. Отчет может быть автоматически сгенерирован и отправлен по электронной почте администраторам или пользователю, пытающемуся сохранить неавторизованный файл.
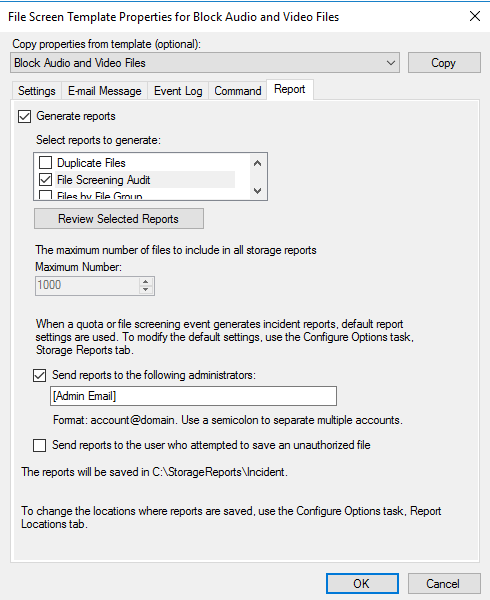
Создадим блокировку файлов мультимедиа. Шаблон по-умолчанию для этих файлов уже имеется.
Перейдем в File Screening Management — File Screens и выберем Create File Screen.
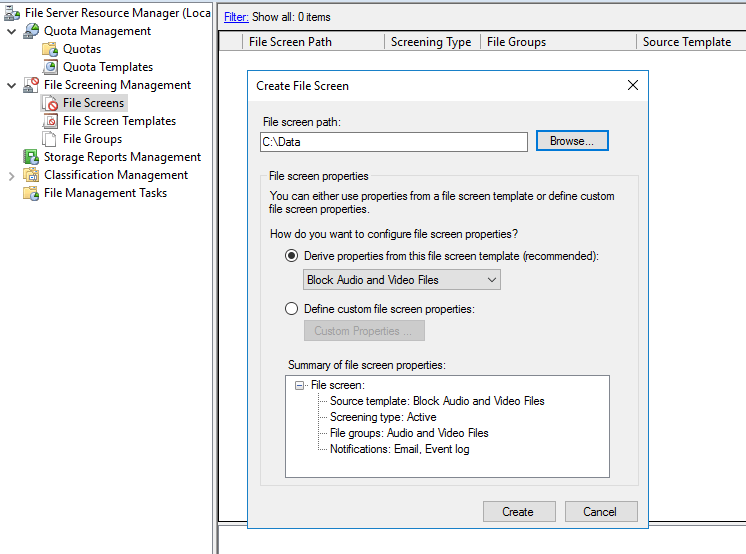
Сначала нужно указать каталог, к которому будет применяться блокировка. Выбрать шаблон (Block Audio and Video Files). Нажать Create.
Настройка будет применяться ко всему содержимому указанного каталога.
Так как в шаблоне блокировки установлено расширение *.mp3 создать или изменить файл в указанной директории не получится. Система покажет сообщение «File Access Denied«.
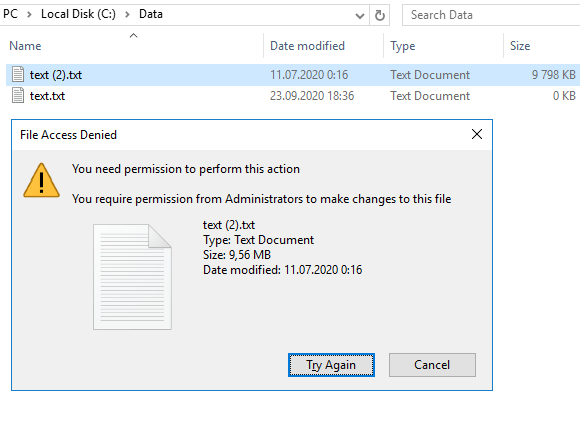
В группе Quotas Management Quota Templates существуют преднастроенные шаблоны квот. Эти шаблоны обладают такими же свойствами, как и шаблоны блокировки. Отправка предупреждения на почту, запись в лог, выполнение команды и отчет.
Создадим жесткую квоту в 100 MB, т.е. запись в папку будет ограничена при достижении объема в 100 MB.
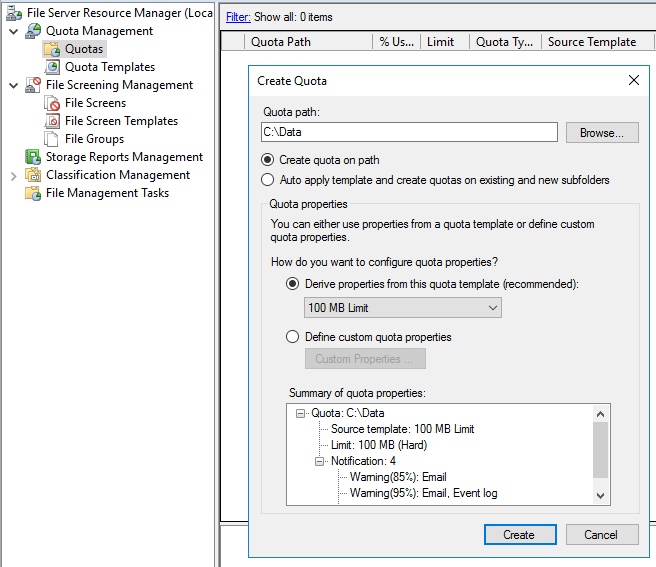
При сохранении больше 100 MB получим сообщение, что нет свободного места.
Было полезно?
Почему?
😪 Мы тщательно прорабатываем каждый фидбек и отвечаем по итогам анализа. Напишите, пожалуйста, как мы сможем улучшить эту статью.
😍 Полезные IT – статьи от экспертов раз в неделю у вас в почте. Укажите свою дату рождения и мы не забудем поздравить вас.
Источник
Содержание
- Где найти диспетчер серверов на виндовс 7
- Службы iis windows 7
- Добавление компонента Internet Information Services
- Добавление компонента через powershell
- Управление серверами под WIN Server 2008
- Диспетчер серверов
- Анализ исходных факторов и требований к системе
- Требования к оборудованию
- Требования к программному обеспечению и его конфигурации
- Управление удаленными компьютерами с клиентского компьютера
- Настройка удаленного управления на серверах, которыми необходимо управлять
- Задачи, которые можно выполнить с помощью диспетчера серверов
- Запуск диспетчера серверов
- Запуск диспетчер сервера с начального экрана
- Запуск диспетчера сервера с рабочего стола Windows
- Предотвращение автоматического запуска диспетчера серверов
- Перезапуск удаленных серверов
- Перезагрузка удаленных серверов в диспетчере серверов
- Экспорт настроек диспетчера серверов на другие компьютеры
- Экспорт настроек диспетчера серверов на другие компьютеры, присоединенные к домену
- Экспорт настроек диспетчера серверов на компьютеры в рабочих группах
Где найти диспетчер серверов на виндовс 7
Добрый день уважаемые читатели и гости блога pyatilistnik.org, в прошлый раз я вам рассказал, как производится настройка сервера на Windows Server 2016, сегодня же я хочу отойти от серверных платформ и поговорить про дополнительные возможности десктопных систем, а именно про службы iis windows 7, мы рассмотрим вопрос как их устанавливать и как администрировать. Уверен вам пригодятся знания о данной возможности.
Службы iis windows 7
И так, не многие пользователи операционной системы Windows 7, знают, что их любимая операционная система, по мимо стандартных функций, имеет еще и дополнительные и вполне может стать сервером на котором можно запускать свои сайты, для этого в ее состав входит такой компонент, как Internet Information Services или просто IIS. С ним я вас уже знакомил уважаемые читатели в своих постах:
Так, что если у вас более новая система, то вам подойдут выше описанные ссылки, еще хочу отметить, что для того, чтобы на своем компьютере запускать различные сайты, вы можете воспользоваться простым и бесплатным комплексом, под названием Denwer, но это так лирическое отступление.
Для установки диспетчера iis windows 7 есть два варианта:
Добавление компонента Internet Information Services
Делать мы будем это через панель управления, для этого откройте пуск и выберите пункт «Панель управления»
Для удобства выберите отображение крупных значков.
Найдите пункт «Программы и компоненты»
Теперь, чтобы включить службы iis windows 7, нужно запустить компонент, делается это через соответствующее меню, оно у меня отмечено красным овалом.
Выставляем галку на против Службы IIS, обратите внимание, что там будет добавлено, очень много разных компонентов:
Нажимаем ок и производится инсталляция данного компонента, это может занять некоторое время, по завершении, вам не потребуется перезагрузка.
Найти диспетчер IIS можно в панели управления по пути «Панель управленияВсе элементы панели управленияАдминистрирование»
Либо же вы можете одновременно нажать клавиши Win и R и ввести inetMgr
Откроется все тот же диспетчер по построению сайтов.На этом все, но я вам советую почитать как создавать сайты в Internet Information Services.
Добавление компонента через powershell
Тут все просто откройте оснастку powershell и введите команду:
Источник
Управление серверами под WIN Server 2008
Консоль Диспетчер сервера (Server Manager) предназначена для выполнения основных задач системного администрирования. Вы проведете немало времени, работая с этим инструментом, и потому вам следует изучить его в подробностях.
Откройте консоль Диспетчер сервера (Server Manager) одним из следующих способов:
• Щелкните кнопку Пуск (Start), выберите команды Администрирование (Administrative Tools) и Диспетчер сервера (Server Manager).
• Щелкните значок Диспетчер сервера (Server Manager) на панели быстрого запуска.
Главное окно диспетчера разделено на две панели, наподобие консоли Управление компьютером (Computer Management).
Дерево консоли палевой панели используется для навигации и выбора инструментария. Узлы дерева разделены на пять основных категорий:
• Роли (Roles) Сведения о состоянии ролей, установленных на сервере, а также команды для управления ими. Для каждой установленной роли в дереве имеется собственный узел, выделив который вы определите состояние роли, просмотрите события, произошедшие за последние 24 часа, увидите список установленных и неустановленных служб роли, а также ссылки на ресурсы. Раскройте узел роли, чтобы получить доступ к инструментам для управления ею.
• Компоненты (Features) Сведения о состоянии компонентов, установленных на сервере, а также команды для управления ими. Установленные компоненты, добавляются в дерево диспетчера сервера.
• Диагностика (Diagnostics) Основные инструменты для управления службами и устройствами, мониторинга производительности и просмотра событий.
• Конфигурация (Configuration) Основные конфигурационные инструменты.
• Хранилище (Storage) Инструменты для управления устройствами хранения информации.
Правая панель — область сведений. Когда вы выбираете в левой панели узел самого верхнего уровня Диспетчер сервера (Server Manager), на правой отображается обзор конфигурации сервера. В разделе Информация о компьютере (Computer Information) показаны имя компьютера, имя рабочей группы или домеиа, сетевая конфигурация и код продукта. Также вы найдете здесь следующие ссылки:
• Изменить свойства системы (Change System Properties) Используйте эту ссылку, чтобы открыть диалоговое окно Свойства системы (System Properties), в котором настраиваются основные параметры системы.
• Отобразить сетевые подключения (View Network Connections) Используйте эту ссылку, чтобы открыть консоль Сетевые подключения (Network Connections), в которой настраиваются сетевые подключения.
• Настроить удаленный рабочий стол (Configure Remote Desktop) Используйте эту ссылку чтобы открыть диалоговое окно Свойства системы (System Properties) на вкладке Удаленное использование (Remote). Эта вкладка позволяет настроить параметры удаленного рабочего стола.
В разделе Сведения системы безопасности (Security Information) показаны состояние Брандмауэра Windows (Windows Firewall), конфигурация Центра обновления Windows (Windows Update), последнее время проверки и установки обновлений, а также состояние конфигурации усиленной безопасности Internet Explorer (Internet Explorer Enhanced Security Configuration). Вы найдете здесь следующие ссылки:
• Перейти к брандмауэру Windows (Go То Windows Firewall) Используйте эту ссылку для открытия панели Брандмауэр Windows в режиме повышенной безопасности (Windows Firewall With Advanced Security), где вы зададите необходимые правила безопасности подключений, входящего и исходящего трафика.
• Настроить обновления (Configure Updates) Используйте эту ссылку, чтобы открыть Центр обновления Windows (Windows Update), который используется для включения автоматического обновления (если оно выключено) или проверки наличия обновлений вручную (если автоматическое обновление включено).
• Проверить наличие новых ролей (Check For New Roles) Используйте эту ссылку, чтобы проверить, не устанавливались ли на сервер новые роли с момента последнего обновления или перезапуска диспетчера сервера.
• Запустить мастер настройки безопасности (Run Security Configuration Wizard) Используйте эту ссылку, чтобы запустить Мастер настройки безопасности (Security Configuration Wizard), предназначенный для создания, редактирования, применения или отмены политик безопасности. Политики безопасности, представляют собой один из способов настройки обширного набора параметров безопасности. Для настройки безопасности сервера используются также шаблоны безопасности. Чтобы объединить преимущества двух этих методик, включите шаблон безопасности в файл политики безопасности.
• Настроить конфигурацию усиленной безопасности Internet Explorer (Configure IE ESC) Используйте эту ссылку, чтобы включить или выключить усиленную безопасность Internet Explorer (IE ESC). Щелки vis эту ссылку, вы сможете включить или выключить этот компонент для администраторов, пользователей или и тех, и других. При использовании конфигурации усиленной безопасности повышаются уровни для зон безопасности Internet Explorer, а также меняются настройки Internet Explorer по умолчанию. Благодаря IE ESC сервер менее подвержен потенциальным атакам. По умолчанию конфигурация IE ESC включена как для администраторов, так и для пользователей.
В разделе Сводка по ролям (Roles Summary) перечислены роли, установленные на сервере. Здесь вы также найдете следующие ссылки:
• Перейти к ролям (Go То Roles) Открывает узел Роли (Roles) диспетчера сервера с подробными сведениями о каждой установленной роли.
• Добавить роли (Add Roles) Запускает Мастер добавления ролей (Add Roles Wizard), применяемый для установки ролей на сервере.
• Удалить роли (Remove Roles) Запускает Мастер удаления ролей (Remove Roles Wizard), применяемый для удаления ролей с сервера.
В разделе Сводка компонентов (Features Summary) представлены компоненты, установленные на сервере. Здесь вы также найдете следующие ссылки:
• Добавить компоненты (Add Features) Запускает Мастер добавления компонентов (Add Features Wizard), применяемый для установки компонентов на сервере.
• Удалить компоненты (Remove Features) Запускает Мастер удаления компонентов (Remove Features Wizard), применяемый для удаления компонентов с сервера.
В разделе Ресурсы и поддержка (Resources And Support) представлены текущие параметры программы улучшения качества програм много обеспечения (Customer Experience Improvement Program) и отчетов об ошибках Windows (Windows Error Reporting). Помимо ссылок на соответствующие веб-сайты Майкрософт и команды для отправки отчета, вы найдете здесь следующие ссылки:
• Участвовать в программе улучшения качества программного обеспечения (Configure CEIP) Используйте эту ссылку для настройки параметров программы CEIP. Участие в ней позволяет Майкрософт получать информацию об использовании вашего сервера. Майкрософт собирает эти данные с целью усовершенствования будущих версий Windows. Ни в каких данных, собираемые в рамках программы CEIP, ни вы, ни ваша компания не идентифицируются; Решив поучаствовать в программе, вы также можете предоставить информацию о числе серверов и настольных компьютеров в вашей организации, а также описать сферу ее деятельности. Выключив компонент CEIP, вы упустите возможность помочь в улучшении Windows.
• Включить отчеты об ошибках Windows (Configure Windows Error Reporting) Используйте эту ссылку, чтобы изменить параметры отчетов об ошибках Windows (Windows Error Reporting, WER). В большинстве стоит включить отчеты об ошибках, по крайней мере, на первые два месяца после установки операционной системы. Отчеты об ошибках передаются с ваших серверов в Майкрософт, и вам предлагаются возможные решения проблемы. Чтобы просмотреть отчеты об ошибках и возможные решения, дважды щелкните значок Отчеты о проблемах и решениях (Problem Reports And Solutions) в классическом представлении панели управления.
Источник
Диспетчер серверов
Область применения: Windows Server 2022, Windows Server 2019, Windows Server 2016, Windows Server 2012 R2, Windows Server 2012
диспетчер сервера — это консоль управления в Windows Server, которая помогает ит-специалистам подготавливать локальные и удаленные серверы Windows от их настольных систем и управлять ими, не требуя физического доступа к серверам, а также необходимости включать подключения протокола удаленный рабочий стол (rdP) к каждому серверу. хотя диспетчер сервера доступен в Windows server 2008 R2 и Windows Server 2008, диспетчер сервера был обновлен в Windows Server 2012 для поддержки удаленного управления несколькими серверами, а также для увеличения числа серверов, которыми может управлять администратор.
в наших тестах диспетчер сервера в Windows Server 2016, Windows Server 2012 R2 и Windows Server 2012 можно использовать для управления до 100 серверов в зависимости от рабочих нагрузок, выполняемых серверами. Число серверов, которыми можно управлять, используя единую консоль диспетчера серверов, зависит от количества данных, запрашиваемых от управляемых серверов, а также от аппаратных и сетевых ресурсов, доступных на компьютере, на котором выполняется диспетчер серверов. По мере приближения количества отображаемых данных к пределам производственной мощности ресурсов компьютера могут наблюдаться замедление отклика от диспетчера серверов и задержка выполнения обновлений. Чтобы увеличить количество серверов, которыми можно управлять с помощью диспетчера серверов, рекомендуется ограничить количество данных событий, которые диспетчер серверов получает от управляемых серверов, задав соответствующие параметры в диалоговом окне Настройка данных события. Окно настройки показа событий можно открыть из меню Задачи в плитке События. если необходимо управлять корпоративным числом серверов в организации, рекомендуется оценить продукты в Microsoft System Center suite.
В этом разделе и его подразделах содержатся сведения об использовании функций в консоли диспетчер сервера. В этом разделе содержатся следующие подразделы.
Анализ исходных факторов и требований к системе
В следующих разделах перечислены некоторые начальные соображения, которые необходимо проверить, а также требования к оборудованию и программному обеспечению для диспетчер сервера.
Требования к оборудованию
Диспетчер сервера устанавливается по умолчанию во всех выпусках Windows Server 2016. Для диспетчер сервера не существует дополнительных требований к оборудованию.
Требования к программному обеспечению и его конфигурации
Диспетчер сервера устанавливается по умолчанию во всех выпусках Windows Server 2016. диспетчер сервера в Windows Server 2016 можно использовать для управления вариантами установки основных серверных компонентов Windows Server 2016, Windows Server 2012 и Windows server 2008 R2, работающих на удаленных компьютерах. Диспетчер сервера выполняется в варианте установки Server Core Windows Server 2016.
Диспетчер сервера работает в минимальном графическом интерфейсе сервера; то есть, если компонент графической оболочки сервера не установлен. Компонент графической оболочки сервера по умолчанию не устанавливается на Windows Server 2016. Если вы не используете графическую оболочку сервера, запускается консоль диспетчер сервера, но некоторые приложения и средства, доступные в консоли, недоступны. Браузеры не могут работать без графической оболочки сервера, поэтому не удается открыть веб-страницы и приложения, такие как HTML-справка (например, Справка F1 в консоли MMC). нельзя открыть диалоговые окна для настройки Windows автоматического обновления и обратной связи, если не установлена графическая оболочка сервера. команды, открывающие эти диалоговые окна в консоли диспетчер сервера, перенаправляются для запуска SCONFIG. cmd.
для управления серверами, работающими под управлением Windows server, более ранних, чем Windows Server 2016, установите следующее программное обеспечение и обновления, чтобы обеспечить управляемость старых выпусков Windows сервера с помощью диспетчер сервера в Windows Server 2016.
Управление удаленными компьютерами с клиентского компьютера
Консоль диспетчер сервера входит в состав средства удаленного администрирования сервера для Windows 10. Обратите внимание, что при установке средства удаленного администрирования сервера на клиентском компьютере управлять локальным компьютером с помощью диспетчер сервера нельзя. диспетчер сервера нельзя использовать для управления компьютерами или устройствами, работающими под управлением клиентской операционной системы Windows. диспетчер сервера можно использовать только для управления серверами на основе Windows.
| Исходная операционная система диспетчер сервера | Нацелен на Windows Server 2016 | нацелен на Windows Server 2012 R2 | Нацелен на Windows Server 2012 | нацелен на Windows server 2008 R2 или Windows server 2008 | Для Windows Server 2003 | нацелен на Windows 10 Корпоративная несколько сеансов на виртуальном рабочем столе Azure |
|---|---|---|---|---|---|---|
| Windows 10 или Windows Server 2016; | Полная поддержка | Полная поддержка | Полная поддержка | После того как требования к программному обеспечению и его конфигурации будут удовлетворены, диспетчер серверов сможет выполнять большинство задач управления, но не сможет устанавливать и удалять роли или компоненты | Не поддерживается | Не поддерживается |
| Windows 8.1 или Windows Server 2012 R2 | Не поддерживается | Полная поддержка | Полная поддержка | После того как требования к программному обеспечению и его конфигурации будут удовлетворены, диспетчер серверов сможет выполнять большинство задач управления, но не сможет устанавливать и удалять роли или компоненты | Ограниченная поддержка; только оперативный или автономный статус | Не поддерживается |
| Windows 8 или Windows Server 2012 | Не поддерживается | Не поддерживается | Полная поддержка | После того как требования к программному обеспечению и его конфигурации будут удовлетворены, диспетчер серверов сможет выполнять большинство задач управления, но не сможет устанавливать и удалять роли или компоненты | Ограниченная поддержка; только оперативный или автономный статус | Не поддерживается |
Чтобы запустить диспетчер серверов на клиентском компьютере:
На начальном экране щелкните Диспетчер сервера. Плитка Server Manager доступна после установки средств удаленного администрирования сервера.
дополнительные сведения о запуске средства удаленного администрирования сервера для Windows 10 управления удаленными серверами см. в средства удаленного администрирования сервера на вики-сайте TechNet.
Настройка удаленного управления на серверах, которыми необходимо управлять
по умолчанию в Windows Server 2016 включено удаленное управление диспетчер сервера и Windows PowerShell.
Для выполнения задач управления на удаленных серверах с помощью диспетчер сервера удаленные серверы, которыми требуется управлять, должны быть настроены на разрешение удаленного управления с помощью диспетчер сервера и Windows PowerShell. если удаленное управление отключено на Windows Server 2012 R2 или Windows Server 2012 и вы хотите включить его снова, выполните следующие действия.
настройка диспетчер сервера удаленного управления для Windows Server 2012 R2 или Windows Server 2012 с помощью интерфейса Windows
Выполните одно из следующих действий, чтобы открыть диспетчер сервера, если он еще не открыт.
на панели задач Windows нажмите кнопку диспетчер сервера.
На начальном экране щелкните Диспетчер сервера.
Выполните одно из указанных ниже действий, а затем нажмите кнопку ОК.
чтобы разрешить удаленное управление этим компьютером с помощью диспетчер сервера или Windows PowerShell, установите флажок включить удаленный доступ к этому серверу с других компьютеров.
включение диспетчер сервера удаленного управления для Windows Server 2012 R2 или Windows Server 2012 с помощью Windows PowerShell
Выполните одно из следующих действий.
чтобы запустить Windows PowerShell от имени администратора на начальном экране, щелкните правой кнопкой мыши плитку Windows PowerShell и выберите команду запуск от имени администратора.
чтобы запустить Windows PowerShell от имени администратора на рабочем столе, щелкните правой кнопкой мыши ярлык Windows PowerShell на панели задач и выберите команду запуск от имени администратора.
Configure-SMremoting.exe — включить
Эту команду можно также ввести в командной строке, открытой с повышенными правами пользователя (запуск от имени администратора).
Если включить удаленное управление не удается, см. раздел about_remote_Troubleshooting в Microsoft TechNet, чтобы получить советы и рекомендации по устранению неполадок.
Включение удаленного управления с помощью диспетчера сервера и Windows PowerShell в более ранних версиях операционных систем
Выполните одно из следующих действий.
сведения о включении удаленного управления на серверах, работающих под управлением Windows server 2008 r2, см. в разделе удаленное управление с помощью диспетчер сервера в справке Windows Server 2008 R2.
сведения о включении удаленного управления на серверах, работающих под управлением Windows Server 2008, см. в разделе включение и использование удаленных команд в Windows PowerShell.
Задачи, которые можно выполнить с помощью диспетчера серверов
Диспетчер сервера повышает эффективность администрирования сервера, позволяя администраторам выполнять задачи в следующей таблице с помощью одного средства. в Windows Server 2012 R2 и Windows Server 2012, как обычные пользователи сервера, так и члены группы «администраторы» могут выполнять задачи управления в диспетчер сервера, но по умолчанию обычным пользователям запрещено выполнять некоторые задачи, как показано в следующей таблице.
администраторы могут использовать два командлета Windows PowerShell в модуле диспетчер сервера командлета, Enable-серверманажерстандардусерремотинг и Disable-серверманажерстандардусерремотингдля дальнейшего управления доступом пользователей к некоторым дополнительным данным. Командлет Enable-серверманажерстандардусерремотинг может предоставить один или несколько стандартных пользователей, не являющихся администраторами, доступ к событиям, службе, счетчику производительности и данным инвентаризации ролей и компонентов.
Диспетчер серверов нельзя использовать для управления более новыми выпусками операционной системы Windows Server. диспетчер сервера, выполняющиеся в Windows Server 2012 или Windows 8, нельзя использовать для управления серверами, работающими под управлением Windows Server 2012 R2.
диспетчер сервера нельзя использовать для добавления ролей и компонентов на серверы, работающие под Windows Server 2008 R2 или Windows Server 2008.
Запуск диспетчера серверов
по умолчанию диспетчер сервера запускается автоматически на серверах, на которых выполняется Windows Server 2016, когда член группы «администраторы» входит в систему на сервере. При закрытии диспетчер сервера перезапустите его одним из следующих способов. В этом разделе также содержатся инструкции по изменению поведения по умолчанию и предотвращению автоматического запуска диспетчер сервера.
Запуск диспетчер сервера с начального экрана
Запуск диспетчера сервера с рабочего стола Windows
Предотвращение автоматического запуска диспетчера серверов
В консоли диспетчер сервера в меню Управление выберите пункт Диспетчер сервера свойства.
В диалоговом окне Свойства диспетчера серверов установите флажок в поле Не запускать диспетчер серверов автоматически при входе в систему. Нажмите кнопку ОК.
Кроме того, можно запретить автоматический запуск диспетчер сервера, включив параметр групповая политика, не запускать диспетчер сервера автоматически при входе в систему. Путь к этому параметру политики в консоли редактора локальных групповая политика является компьютером компьютер конфигурация Темплатессистемсервер Manager.
Перезапуск удаленных серверов
Удаленный сервер можно перезапустить с плитки » серверы » на странице роли или группы в Диспетчер сервера.
Перезапуск удаленного сервера заставляет сервер перезапуститься, даже если пользователи все еще находятся на удаленном сервере, а программы с несохраненными данными еще открыты. Это поведение отличается от завершения работы или перезагрузки локального компьютера, который предупреждает о необходимости сохранить несохраненные данные в программах и проверяет, действительно ли текущим пользователям сервера необходимо принудительно выйти из системы. Имейте в виду, что можно заставить других пользователей выйти из системы на удаленном сервере и отменить все несохраненные данные в программах, выполняющихся на удаленных серверах.
Если автоматическое обновление происходит в диспетчер сервера во время завершения работы управляемого сервера и его перезапуска, для управляемого сервера могут возникать ошибки состояния обновления и управления, так как диспетчер сервера не может подключиться к удаленному серверу до тех пор, пока не завершится его перезапуск.
Перезагрузка удаленных серверов в диспетчере серверов
Откройте домашнюю страницу роли или группы серверов в диспетчер сервера.
Выберите один или несколько удаленных серверов, добавленных в диспетчер сервера. Нажмите и удерживайте клавишу CTRL, чтобы выбрать несколько серверов одновременно. Дополнительные сведения о добавлении серверов в пул серверов диспетчер сервера см. в разделе Добавление серверов в Диспетчер сервера.
Щелкните выбранные серверы правой кнопкой мыши и выберите команду Перезапустить сервер.
Экспорт настроек диспетчера серверов на другие компьютеры
В диспетчер сервера список управляемых серверов, изменения в параметрах консоли диспетчер сервера, а также созданные пользовательские группы хранятся в следующих двух файлах. эти параметры можно повторно использовать на других компьютерах, на которых работает тот же выпуск диспетчер сервера (или Windows 10 с установленными средства удаленного администрирования сервера). для экспорта параметров диспетчер сервера на эти компьютеры на клиентских компьютерах Windows средства удаленного администрирования сервера должны выполняться
%AppData% LocalMicrosoft_CorporationServerManager.exe_StrongName_ GUID6.2.0.0user.config
Параметры диспетчер сервера можно экспортировать, сделать переносимые параметры диспетчер сервера или использовать их на других компьютерах одним из следующих двух способов.
Чтобы экспортировать параметры на другой компьютер, присоединенный к домену, настройте для пользователя диспетчер сервера наличие перемещаемого профиля в оснастке «пользователи и компьютеры Active Directory». Чтобы изменить свойства пользователя в оснастке «пользователи и компьютеры Active Directory», необходимо быть администратором домена.
Чтобы экспортировать параметры на другой компьютер в Рабочей группе, скопируйте предыдущие два файла в то же расположение на компьютере, с которого будет осуществляться управление, с помощью диспетчер сервера.
Экспорт настроек диспетчера серверов на другие компьютеры, присоединенные к домену
В оснастке «пользователи и компьютеры Active Directory» Откройте диалоговое окно » Свойства » для Диспетчер сервера пользователя.
На вкладке профиль добавьте путь к сетевой папке для хранения профиля пользователя.
Выполните одно из следующих действий.
В сборках американского английского (EN-US) изменения файла Serverlist.xml автоматически сохраняются в профиле. Перейдите к следующему шагу.
В других сборках скопируйте следующие два файла с компьютера, на котором выполняется диспетчер сервера, в общую сетевую папку, которая является частью перемещаемого профиля пользователя.
%идентификатор GUID localappdata% Microsoft_CorporationServerManager.exe_StrongName_6.2.0.0user.config
Нажмите кнопку ОК, чтобы сохранить изменения и закрыть диалоговое окно Свойства.
Экспорт настроек диспетчера серверов на компьютеры в рабочих группах
На компьютере, с которого требуется управлять удаленными серверами, перезапишите следующие два файла с теми же файлами с другого компьютера, на котором работает диспетчер сервера, и выберите нужные параметры.
Источник
Общие папки в Windows Server 2012 R2 #6
Диспетчер задач не отображается полностью! Как исправить? СЮДА! ОТВЕТ ТУТА!
Перезапуск службы печати в Windows 10 (7-8.1)
Установка и настройка DNS сервера в Windows Server 2008 R2
Как включить все службы по умолчанию
Быстрая загрузка системы
Включаем стерео микшер в Windows 7 (Only Realtek)
Как открыть окно «выбор подключаемого устройства»? Win 7/8/8.1
Диспетчер загрузки Windows 7/Решение проблем
Не открывается (не работает) Диспетчер Задач в Windows | 7,8,10. Как запустить (открыть)?
Также смотрите:
- Включить отключенную учетную запись Windows 7
- Какой Windows лучше установить на компьютер
- Как определить видеокарту на компьютере Windows 7
- Где хранятся закладки firefox в Windows 7
- Пака сеть в операционной системе Windows содержит
- Как установить стиль в Windows 7
- Активировать Windows 10 домашняя для одного языка
- Как правильно настроить центр обновления Windows 7
- Забыл пароль в Windows 7 что делать
- Как очистить кэш в хроме Windows 7
- Как удалить следы активатора Windows 7
- Поставить видео на рабочий стол Windows 7
- Как в Windows 8 папка скрытая
- Как остановить службу центра обновления Windows
- Как сделать пуск меньше Windows 7
В Windows Server 2012 появилось централизованное управление всеми ролями и службами на одном и более сервере из единой системы управления — Диспетчере Серверов (Server Manager) входящей в комплект Средства удаленного администрирования сервера. В серверной ОС диспетчер серверов предустановлен, но в клиентских Windows 8 и выше, не зависимо от редакции, это средство отсутствует.
Диспетчер серверов выглядит следующим образом. Ошибки запуска или в работе служб, ожидание перезагрузки и другие важные моменты выделены красным цветом.
Для установки Диспетчера Серверов требуется скачать Средства удаленного администрирования сервера для Windows 8 (Remote Server Administration Tools) с официального сайта Microsoft — http://www.microsoft.com/ru-ru/download/details.aspx?id=28972
Запуск производится из %windir%system32ServerManager.exe или по ярлыку из меню пуск.
Для добавления Windows Server 2012 к Диспетчеру Серверов нужно на сервере (или группе серверов) настроить разрешения подключения к WinRM (Windows Remote Management).
|
winrm quickconfig winrm e winrm/config/listener winrm get winrm/config winrm set winrm/config/service/auth @{Basic=«true»} winrm set winrm/config/service @{AllowUnencrypted=«true»} winrm set winrm/config/service @{TrustedHosts=«host1, host2, host3»} winrm set winrm/config/client/auth @{Basic=«true»} winrm set winrm/config/client @{AllowUnencrypted=«true»} winrm set winrm/config/client @{TrustedHosts=«host1, host2, host3»} |
Basic=»true» — разрешение подключения к сервису посредством базовой аутентификации строчными логином и паролем.
AllowUnencrypted=»true» — разрешить нешифрованные подключения.
TrustedHosts=»host1, host2, host3″ — доверенные хосты, допущенные к подключению. Сюда следует вписать ip и желательно DNS-имена.
В Брандмауэре должно присутствовать разрешение подключения к портам 5985 для http и 5986 для https.
Проверить подключение и решить проблемы в следствии которых не происходит подключение можно командой:
|
winrm identify -r:http://winrm_server:5985 -auth:basic -u:user_name -p:password -encoding:utf-8 |
Рассказать:
- Remove From My Forums
-
Question
-
The RSAT installer completed just fine, and the link to the help page was added under Administrative Tools, but server manager isn’t there or in the list of available snap-ins, and it doesn’t seem like any of the other snap-ins were added either. I am running
Windows 7 Professional 64-bit, no SP1. I’m not currently joined to my server’s domain, but I don’t think that should make any difference in whether server manager is installed or not.How can I convince server manager to grace me with its presence?
Answers
-
Hi,
I have installed Remote Server Administration Tools for Windows 7 with Service Pack 1 (SP1) on my Windows 7 computer and I can find Server Manager in Control PanelAll Control Panel ItemsPrograms and FeaturesTurn Windows features on or off.
Vincent Hu
TechNet Community Support
-
Marked as answer by
Thursday, April 5, 2012 5:58 AM
-
Marked as answer by
- Remove From My Forums
-
Question
-
The RSAT installer completed just fine, and the link to the help page was added under Administrative Tools, but server manager isn’t there or in the list of available snap-ins, and it doesn’t seem like any of the other snap-ins were added either. I am running
Windows 7 Professional 64-bit, no SP1. I’m not currently joined to my server’s domain, but I don’t think that should make any difference in whether server manager is installed or not.How can I convince server manager to grace me with its presence?
Answers
-
Hi,
I have installed Remote Server Administration Tools for Windows 7 with Service Pack 1 (SP1) on my Windows 7 computer and I can find Server Manager in Control PanelAll Control Panel ItemsPrograms and FeaturesTurn Windows features on or off.
Vincent Hu
TechNet Community Support
-
Marked as answer by
Thursday, April 5, 2012 5:58 AM
-
Marked as answer by
Содержание
- 1 Remote server administration tools for windows 7, средства удаленного администрирования
- 1.1 Как установить Средство удаленног администрирования сервера (RSAT) для Windows 7?
- 1.2 Введение в Windows Server 2003
- 1.3 Переустановка, удаление или добавление отдельных компонентов Средства удаленного администрирования сервера для Windows 7
- 1.4 Полное удаление Средства удаленного администрирования сервера для Windows 7
- 2 Download & Install Remote Server Administration Tools for Windows 7
- 2.1 How to Install Remote Server Administration Tools (RSAT) on Windows 7
- 2.2 Getting back to the topic of this article, here are the complete instructions:
- 2.3 Reinstalling or removing individual Remote Server Administration Tools for Windows 7
- 2.4 Removing the complete Remote Server Administration Tools for Windows 7 pack
- 3 Секреты установки и базовой настройки HYPER-V SERVER и HYPER-V MANAGER на ПК с Windows 7
- 3.1 Вариант № 1: Установка и отладка HYPER-V сервер
- 3.2 І этап – подготовка компьютера
- 3.3 ІІ этап – установка системы на Windows 7
- 3.4 ІІІ этап – определение базовых параметров
- 3.5 IV этап – отладка дополнительных параметров
- 3.6 Вариант № 2: Подготовка HYPER-V менеджера
- 4 Консоли администрирования ролей в клиентских Windows
- 4.1 Какие оснастки добавляет RSAT
- 4.2 Установка RSAT Windows 8.1
- 4.3 Установка RSAT в Windows 10
- 4.4 Установка RSAT в Windows 7
- 4.5 Добавление компонентов Windows через командную строку
- 5 Server Manager — Windows 7 Tutorial
- 5.1 Server Manager Roles and Features
- 5.2 Server Manager Roles Page
- 5.3 Events Section
- 5.4 System Services Section
- 5.5 Role Services Section
- 5.6 Advanced Tools Section
- 5.7 Resources and Support Section
- 5.8 Tools Folders
- 5.9 Server Manager Features Page
- 6 Средства удалённого администрирования сервера: установка, включение, удаление
- 6.1 Как узнать разрядность системы?
- 6.2 Установка
- 6.3 Центр обновлений
- 6.4 Удаление RSAT
- 6.5 Инструменты, компоненты и средства RSAT
- 6.6 Другие программы для работы с удалёнными серверами
Remote server administration tools for windows 7, средства удаленного администрирования
Средство удаленного администрирования сервера для Windows 7 – это комплект утилит для администрирования, который позволяет управлять ролями и настройками в операционных системах Windows Server 2008/2008 R2 и Windows Server 2003 с компьютера под управлением Windows 7
Заметка: RSAT, в целом, похож на комплект «Adminpack» для Windwos Server 2003/XP, хотя имеет отличия по функционалу и способу установки.
Данная версия не совместима с Windows Vista. Чтобы использовать RSAT на Windows Vista необходимо загружать другую версию. RSAT для Windwos 7 включает поддержку удаленного управления компьютерами как с Server Core, так и полноценной версией Windows Server 2008 R2, а также частичное управление ролями и настройками сервера для Windows 2008. RSAT так же поддерживает управление ролями и настройками Windows Server 2003, но с определенными ограничениями. В нем реализована поддержка Active Directory Users and Computers, DNS, DHCP и многих других инструментов, но не все они доступны для полноценного. Даже если средство управления поддерживает нужную вам службу, не факт что все настройки будут активны. Средство удаленного администрирования сервера для Windows 7 может быть установлено на компьютер под управлением Профессиональной, Корпоративной и Максимальной версий Windows 7. Поддерживаются x86 и x64 версии операционной системы.
RSAT нельзя устанавливать совместно с Windows Server 2003 Administration tools. Перед установкой убедитесь, что вы удалили Administration tools pack или RSAT для Windows Vista SP1 из операционной системы. Так же недопустима одновременна установка разных локализации RSAT.
Как установить Средство удаленног администрирования сервера (RSAT) для Windows 7?
Пакет доступен для загрузки в Центре загрузок Microsoft Версию для Windows Vista можно загрузить здесь.
После загрузки 64-битной или 32-битной версии (в зависимости от версии вашей системы) необходимо произвести установку набора утилит.
Заметка: RSAT не заменяет использование RDP.
Средства удаленного администрирования работают на вашей машине, как если бы вы запускали их непосредственно на сервере.
Использовать RSAT наиболее удобно, если машина находится в той же локальной сети что и сервер. В случае, если есть необходимость удаленного подключения из внешней сети, придется задавать дополнительные настройки для фаервола. Вы должны входить в группу Администраторов на компьютере, которым хотите управлять, или заходить под учетной записью администратора. 1. Для запуска установки необходимо запустить скачанный файл двойным щелчком и следовать инструкция установщика.
2.
Введение в Windows Server 2003
После устаноки откройте меню «Пуск», перейдите в «Панель Управления», далее в пункт «Программы» (описание дается для режима просмотра «Категории»), а потом пункт «Включение или отключение компонентов Windows». В процессе будет задан вопрос на разрешение доступа к настройкам.
3. В окне управления компонентами Windows поставьте галочку напротив нужных пунктов «Средства удаленного администрирования сервера»
Если в вашем меню «Пуск» нет пункта «Администрирование» вам придется обращаться к нему через «Панель управления» или настроить отображение: 1.
Правой кнопкой мыши щелкнуть на значок меню «Пуск» и быврать пункт «Свойства» 2. Во вкладке «Меню Пуск» нажать кнопку «Настроить» 3. В окне «Настройка меню пуск» в самом верху будут указаны настройки пункта «Администрирование»
4.
Необходимо выбрать нужный вариант и применить изменения
Переустановка, удаление или добавление отдельных компонентов Средства удаленного администрирования сервера для Windows 7
Переустановить, удалить или добавить отдельные компоненты Средства удаленного администрирования сервера (RSAT) можно при помощи инструмента установки компонентов Windows как было показано выше на рисунках.
Полное удаление Средства удаленного администрирования сервера для Windows 7
Для выполнения полного удаления необходимо, чтобы пользователь состоял в группе «Администраторы» или был произведен вход в систему под учетной записью Администратора. 1.
Откройте меню «Пуск», перейдите в «Панель управления» и выберите пункт «Программы и компоненты» 2. В левой панели нажмите на пункт «Просмотр установленных обновлений
3.
Найдите строку Обновление для Microsoft Windows (KB958830), щелкните правой кнопкой и выберите пункт «Удалить»
Источник: https://steptosleep.ru/%D1%81%D1%80%D0%B5%D0%B4%D1%81%D1%82%D0%B2%D0%B0-%D1%83%D0%B4%D0%B0%D0%BB%D0%B5%D0%BD%D0%BD%D0%BE%D0%B3%D0%BE-%D0%B0%D0%B4%D0%BC%D0%B8%D0%BD%D0%B8%D1%81%D1%82%D1%80%D0%B8%D1%80%D0%BE%D0%B2%D0%B0%D0%BD/
Download & Install Remote Server Administration Tools for Windows 7
Remote Server Administration Tools for Windows 7 are a package of administration tools add-ons that allow IT administrators to manage roles and features that are installed on computers that are running Windows Server 2008/2008 R2, and Windows Server 2003, from a remote computer that is running Windows 7.
Note: RSAT is similar in concept, although not in function and method of installation, to what was known as the “Adminpak” in Windows Server 2003/XP days, which could be found in the %systemroot%system32 folder of the server (or downloaded separately – see links below).
Another important note: This version is NOT compatible with Windows Vista. To install and use RSAT on Windows Vista (if you’re one of the few that actually have Vista… LOL), you’ll need to use Vista’s specific version.
Download details: Microsoft Remote Server Administration Tools for Windows Vista:
http://www.microsoft.com/downloads/details.aspx?FamilyId=9FF6E897-23CE-4A36-B7FC-D52065DE9960&displaylang=en
RSAT for Windows 7 includes support for remote management of computers that are running either the Server Core or full installation options of Windows Server 2008 R2, and for some roles and features, Windows Server 2008. See download links below.
Note that some roles and features on Windows Server 2003 can be managed remotely by using Remote Server Administration Tools for Windows 7, meaning you can use tools such as Active directory Users and Computers, DNS or DHCP management tools and so on, but not all tools will work against Windows Server 2003, and even if the tool works, there might be specific functions that will not function. Therefore, in order to manage a Windows Server 2003 network, use either a Windows XP-based workstation, or use RDP to connect to the remote servers and manage them directly, if possible. Read these articles for more information:
- Download Windows 2003 SP2 Adminpak
- Download Windows 2003 R2 Adminpak
- Extract Specific Tools from Adminpak.msi
Remote Server Administration Tools for Windows 7 can be installed on computers that are running the Enterprise, Professional, or Ultimate editions of Windows 7, and they run on both x86- and x64-based editions of Windows 7. they can them be used to manage roles and features that are running on either the Server Core or full installation options of the x64-based Windows Server 2008 or 2008 R2 operating system.
Some of the tools included are Server Manager, Active Directory Certificate Services (AD CS) Tools, Active Directory Domain Services (AD DS) Tools, Active Directory Lightweight Directory Services (AD LDS) Tools, DHCP Server Tools, DNS Server Tools, File Services Tools, Hyper-V Tools, Terminal Services Tools, BitLocker Password Recovery Viewer, Failover Clustering Tools, Group Policy Management Tools, Network Load Balancing Tools, SMTP Server Tools, Storage Explorer Tools, Storage Manager for SANs Tools, Windows System Resource Manager Tools.
Remote Server Administration Tools for Windows 7 should not be installed on a computer that is running the Windows Server 2003 Administration Tools Pack or Windows 2000 Server Administration Tools Pack.
Prior to installing the RSAT package, please make sure that you first remove all versions of Administration Tools Pack or Remote Server Administration Tools for Windows Vista SP1 from the computer before you install Remote Server Administration Tools for Windows 7. Furthermore, only one copy at a time of Remote Server Administration Tools for Windows 7 can be installed on a computer. Before you install a new package, remove any existing copies of Remote Server Administration Tools for Windows 7. This includes any copies that are in different languages.
Note that you need to choose either a 64-bit or a 32-bit version NOT based upon the OS version of your servers, but based upon the OS version of your Windows 7 workstation(s).
64-bit version of RSAT for Windows 7 (222.1 MB):
http://download.microsoft.com/download/4/F/7/4F71806A-1C56-4EF2-9B4F-9870C4CFD2EE/amd64fre_GRMRSATX_MSU.msu
32-bit version of RSAT for Windows 7 (215.1 MB):
http://download.microsoft.com/download/4/F/7/4F71806A-1C56-4EF2-9B4F-9870C4CFD2EE/x86fre_GRMRSAT_MSU.msu
Please note that the above links are for the RTM versions, and not for the smaller sized RC versions!
How to Install Remote Server Administration Tools (RSAT) on Windows 7
After downloading either the 64-bit or 32-bit version, based upon your needs, you will then install it on any Windows 7 system that will be used to remotely manage your servers.
Note: In order to use RDP to manage your servers you do not need to install anything! The RSAT package will allow you to connect to the servers on your network as though you were using one of the tools on one of your servers, and allow you to perform all the management tasks on your network.
Another very important note: The RSAT package uses local network connections and, in most cases, the RPC protocol, but NOT just RPC, also a large bunch pf protocols and Firewall settings.
This protocol is not easily passed through a Firewall (although it can be passed, it’s all a question of configuration). Therefore, if the Windows 7 workstation used to manage the servers is INSIDE the SAME physical LAN, you will probably not have any issues connecting to the servers and managing them.
However, if the Windows 7 workstation used to manage the servers is OUTSIDE the physical LAN, and connecting to the servers through some sort of WAN connection AND through a Firewall, you will probably not be able to connect to the servers.
In this case, what most administrators will do is either use RDP to connect to these servers, or, when possible, use some sort of VPN or SSL-VPN connection to the network.
Getting back to the topic of this article, here are the complete instructions:
You must be either a member of the Administrators group on the computer on which you want to install the Administration Tools pack, or you must be logged on to the computer by using the built-in Administrator account.
1. Double-click the downloaded file to start the Remote Server Administration Tools for Windows 7 Setup Wizard. Follow all the steps through the installation (basically it’s “Next” all the way to the “Finish” button…)
2. Next, click Start, click Control Panel, and then click Programs. In the Programs and Features area, click Turn Windows features on or off.
If you are prompted by User Account Control to enable the Windows Features dialog box to open, click Continue.
3. In the Windows Features dialog box, expand Remote Server Administration Tools. Select the remote management tools that you want to install. Click OK.
If the Start menu does not display the Administration Tools shortcut you will need to configure it:
- Right-click Start, and then click Properties.
- On the Start Menu tab, click Customize.
- In the Customize Start Menu dialog box, scroll down to System Administrative Tools, and then select Display on the All Programs menu and the Start menu. Click OK. Shortcuts for snap-ins installed by Remote Server Administration Tools for Windows 7 are added to the Administrative Tools list on the Start menu.
Reinstalling or removing individual Remote Server Administration Tools for Windows 7
If a remote administration tool was removed from a computer that is running Windows 7, you can install it again by performing the following steps.
To reinstall individual remote administration tools:
1. Click Start, click Control Panel, and then click Programs. In the Programs and Features area, click Turn Windows features on or off.
2. In the Windows Features dialog box, expand Remote Server Administration Tools.
3. Select the remote management tools that you want to install, or clear the check boxes for any tools that you want to remove. Click OK.
Removing the complete Remote Server Administration Tools for Windows 7 pack
Again, you must be either a member of the Administrators group on the computer from which you want to remove the Administration Tools pack, or you must be logged on to the computer by using the built-in Administrator account.
You can remove the complete Administration Tools pack from a computer by using the Uninstall a program utility in Control Panel.
1. Click Start, click Control Panel, and then click Uninstall a program in the Programs area.
2. Click View installed updates.
3. Select Update for Microsoft Windows (958830).
4. Click Uninstall.
Источник: https://www.petri.com/remote-server-administration-tools-for-windows-7
Секреты установки и базовой настройки HYPER-V SERVER и HYPER-V MANAGER на ПК с Windows 7
С тех самых пор как в 2008 году компанией Microsoft была представлена на суд пользователей ПК пробная версия HYPER V, компьютерные технологии успели шагнуть далеко вперед.
Между тем какие бы новации ни приносил современный мир без этой, разработанной на основе гипервизора системы аппаратной виртуализации не обходится и сегодня.
Правда, в наши дни на Windows 7 можно поставить и HYPER V SERVER, и компонент HYPER V MANAGER, что несколько облегчает задачу в ее использовании при отладке сети.
Тем не менее практика показывает, что установка HYPER V частенько вызывает путаницу особенно в тех случаях, когда за дело берется новичок или пользователь, не знакомый с особенностями подобной системы Microsoft и основами ее настройки для работы в сети. В таком случае оказывается просто невозможно оставить без ответа вопрос, каким образом установить и настроить HYPERV MANAGER и HYPER V SERVER на компьютере с ОС Windows 7.
Вариант № 1: Установка и отладка HYPER-V сервер
Ни для кого не секрет, что сегодня система HYPER V SERVER от Microsoft представлена в нескольких сборках, у каждой из которой есть свои преимущества и недостатки.
В частности, не так давно пользователям сети интернет стал доступен выпуск windows server 2012 r2 hyper v.
Однако самым популярным вариантом все также остается версия Microsoft HVS 2008 R2 с настройкой Core.
В нем помимо базы HYPER-V не предусмотрено дополнительных расширений, что, впрочем, не минус, а плюс, если учитывать, что таким образом обеспечивается оптимальное потребление хостинговых ресурсов при максимально высоких показателях производительности. Процесс установки и его отладки при этом состоит из нескольких этапов.
І этап – подготовка компьютера
На подготовительном этапе нужно сделать 3 базовых действия:
- скачать и записать загрузочный накопитель с образом HYPER V SERVER 2008R2. В качестве основы можно взять тот же бесплатный дистрибутив с сайта Microsoft. Он вполне подойдет;
- проверить поддерживает ли процессор систему аппаратной виртуализации;
- выставить параметры запуска компьютера с внешнего диска.
ІІ этап – установка системы на Windows 7
Завершив приготовления, подключаем флешку / диск с образом HYPER V SERVER 2008 R2 к компьютеру и загружаемся с нее. В появившемся окошке в качестве рабочего языка выбираем английский, меняем формат времени на русский и кликаем кнопку Next:
Далее кликаем клавишу Install now, а затем после прочтения лицензии подтверждаем принятие условий соглашения на использование Microsoft HVS 2008 R2. После этого выбираем в качестве варианта установки Сustom («Полная») и переходим к шагу «Разбивка жесткого диска»:
Здесь принцип действий тот же, что и при установке / переустановке Windows: форматируем жесткий диск, а затем разбиваем его на 2 раздела.
Первый отведем под размещение гипервизора (объем памяти не менее 15 Гб); второй – под контейнеры виртуальных машин в сети (достаточно будет и 5 Гб памяти).
Завершив разбивку, кликаем Next и дожидаемся завершения копирования данных и перезагрузки компьютера.
ІІІ этап – определение базовых параметров
После завершения установки HYPER V SERVER 2008R2 и перезагрузки программа предложит задать пароль администратора сети.
По умолчанию установлено требование о 6-значном пароле с 1-й заглавной буквой и 1-й цифрой (спецсимволом).
Минув этот шаг, на экране должно появиться два окошка с консолями – стандартная командная строка и консоль опций (управления) на голубом фоне:
На этом этапе нам придется поработать с консолью опций HVS 2008 R2:
Для начала выбираем п. 8, отмечаем требуемый сетевой адаптер, а затем прописываем ip-адрес, шлюз по умолчанию и маску подсети. После сохранения настроек переходим в в главное меню, выбираем п.
7, вбиваем английскую букву E для подключения удаленного рабочего стола, а затем цифру «2» — подключаться без ограничений по клиентам. Далее вновь возвращаемся в основное меню, выбираем п.
9 и аналогичным образом настраиваем дату и время для сервера в сети.
IV этап – отладка дополнительных параметров
Для корректной работы HVS 2008 R2 в сети необходимо также задать имя сервера и настроить рабочую группу. Для этого в меню выбираем п. 1, вбиваем букву W и присваиваем имя рабочей группе (оно должно совпадать с названием ПК администратора сети). Затем выбираем п.
2, указываем сетевое имя сервера (например, HVS-2008) и сохраняем изменения, перезапустив систему. Далее выставляем другие параметры удаленного управления. Для этого подключаемся удаленно к ПК, выбираем п.
4 и поочередно выполняем команды из подпункта 1 и 2 вплоть до перезагрузки.
Теперь скачиваем пакет инструментов RSAT, разработанный Microsoft, и выгружаем с него в Windows 7 программные данные диспетчера HYPER-V, рассчитанного для администрирования виртуальных машин. После этого останется только выставить параметры для пользователей и установить на ПК необходимые сервисы.
Вариант № 2: Подготовка HYPER-V менеджера
Для подключения к сети вместо HVS 2008 R2 можно прибегнуть также к HYPER-V менеджеру. Устанавливается он проще, хотя база для него и ограничена только сборкой Windows 7 Профессиональная и выше. Так или иначе, порядок действий такой:
- заходим на сайт Microsoft, скачиваем пакет обновлений «Средства удаленного…» и распаковываем его на компьютер через автономный установщик обновлений:
- открываем меню «Пуск», выбираем раздел «Панель управления», а в нем пункт «Программы и компоненты»:
- жмем в появившемся окошке вкладку «Включение и отключение…», находим папку «Средства удаленного …», кликаем по ней и переходим в подпапку «Средства администрирования ролей». Затем отмечаем галочкой пункт «Средства HYPER-V» и кликаем кнопку OK для сохранения произведенных настроек:
- повторно входим в меню «Пуск», кликаем «Панель управления» и выбираем в этом разделе пункт «Администрирование», а затем Hyper V Manager. В результате должно появиться соответствующее окошко компонента:
- после этого подключаемся к сети, устанавливаем соединение с сервером и при необходимости выполняем стандартную процедуру настройки компонента Microsoft.
Источник: https://WindowsTune.ru/win7/hyper-v-windows-7.html
Добрый день уважаемые читатели и гости блога, продолжаем наши уроки по системному администрирования. Задачей любого администратора, по мимо организации безотказной работы сервисов, является организация удобной среды администрирования.
Если мы говорим про Windows платформы, то там сервера запускают сервисы, посредством серверных ролей, для администрирования которых используются mmc оснастки, расположенные на сервере, но согласитесь, что не совсем удобно для, того чтобы, что то подправить или проверить на сервере, нужно на него заходить и открывать оснастку там, удобнее было бы открывать ее на привычном, своем компьютере, на котором может стоять Windows 7 или Windows 8.1. Проблема в том, что данные серверные оснастки там в комплекте не идут и их нужно до устанавливать, сегодня я расскажу как их установить с помощью пакета RSAT, для клиентских версий Windows.
И так задача перед нами стоит такая, нужно на клиентской, рабочей станции администратора, сделать возможным запускать серверные оснастки, для примера:
- Active Directory — Пользователи и компьютеры
- DNS
- WSUS
Что хорошо, их потом можно будет включать в единую консоль управления Windows серверами, о которой я рассказывал.
Для установки оснасток ролей Windows, нам потребуется дополнительный пакет обновлений под названием RSAT (Remote Server Administration Tools) или как в России средства удаленного администрирования сервера.
Он скачивается и устанавливается отдельно на клиентскую версию операционной системы, для расширения ее возможностей, а точнее компонентов системы.
Какие оснастки добавляет RSAT
Давайте я приведу список оснасток, которые добавляются при установке RSAT:
- Диспетчер сервера > RemoteServerAdministrationTools-ServerManager
- Клиент управления IP адресами (IPAM) > RemoteServerAdministrationTools-Features-IPAM
- Средство балансировки сетевой нагрузки > RemoteServerAdministrationTools-Features-LoadBalancing
- Средства объединения сетевых карт > RemoteServerAdministrationTools-Features-NICTeaming
- Средства отказоустойчивой кластеризации > RemoteServerAdministrationTools-Features-Clustering
- Средства управления групповыми политиками > RemoteServerAdministrationTools-Features-GP
- Средство просмотра пароля восстановления Bitlocker > RemoteServerAdministrationTools-Features-BitLocker
- Модуль Active Directory для power shell > RemoteServerAdministrationTools-Roles-AD-Powershell
- Оснастки и программы командной строки AD DS > RemoteServerAdministrationTools-Roles-AD-DS
- Средства сервера для NIS > RemoteServerAdministrationTools-Roles-AD-DS-NIS
- Центр администрирования Active Directory > RemoteServerAdministrationTools-Roles-AD-DS-AdministrativeCenter
- Средства активации корпоративных лицензий > RemoteServerAdministrationTools-Roles-VA
- Средства серверов DHCP > RemoteServerAdministrationTools-Roles-DHCP
- Средства серверов DNS > RemoteServerAdministrationTools-Roles-DNS
- Средства серверов WSUS > RemoteServerAdministrationTools-Roles-WSUS
- Средства служб сертификации Active Directory > RemoteServerAdministrationTools-Roles-CertificateServices
- Средства сетевого ответчика > RemoteServerAdministrationTools-Roles-CertificateServices-OnlineResponder
- Средства центра сертификации > RemoteServerAdministrationTools-Roles-CertificateServices-CA
- Средства служб удаленных рабочих столов > RemoteServerAdministrationTools-Roles-RDS
- Средства диагностики лицензирования удаленных рабочих столов > RemoteServerAdministrationTools-Roles-RDS-LicensingDiagUI
- Средства лицензирования удаленных рабочих столов > RemoteServerAdministrationTools-Roles-RDS-LicensingUI
- Средства шлюзов удаленных рабочих столов > RemoteServerAdministrationTools-Roles-RDS-Gateway
- Средства управления удаленным доступом > RemoteServerAdministrationTools-Roles-RemoteAccess
- Средства файловых служб > RemoteServerAdministrationTools-Roles-FileServices
- Средства администрирования NFS > RemoteServerAdministrationTools-Roles-FileServices-Nfs
- Средства диспетчера ресурсов файлового сервера > RemoteServerAdministrationTools-Roles-FileServices-Fsrm
- Средства распределенной файловой системы > RemoteServerAdministrationTools-Roles-FileServices-Dfs
- Средства управления общими ресурсами и хранилищем > RemoteServerAdministrationTools-Roles-FileServices-StorageMgmt
Установка RSAT Windows 8.1
Так как я везде у себя имею установленную Windows 8.1, то в первую очередь, хочу иметь консоли администрирования, на ней. Для установки средства удаленного администрирования сервера в Windows 8.1, вам потребуется понять какая у вас разрядность системы, и скачать соответствующий пакет.
Скачать RSAT для Windows 8.1, можно с официального сайта Microsoft.
Как видите, тут средство удаленного администрирования сервера, представлено в виде двух обновлений:
- Windows8.1-KB2693643-x64
- Windows8.1-KB2693643-x86
Скачиваете исходя из своей архитектуры Windows 8.1
Начинаем установку обновления KB2693643-x64.
Соглашаемся с лицензионным соглашением.
Через пару минут, обновление KB2693643-x64 будет установлено.
Еще есть альтернативный метод, через командную строку, для этого воспользуйтесь командой:
- wusa Windows8.1-KB2693643-x64 /quiet
- wusa Windows8.1-KB2693643-x86 /quiet
В итоге Центр обновления Windows дотащит, данные обновления.
Все теперь можно запускать консоли удаленного администрирования на Windows 8.1, для этого нажмите Win+R и введите control panel.
В открывшемся окне панели управления, найдите пункт Программы и компоненты.
Далее выбираете Включение или отключение компонентов Windows.
Ну вот собственно и средства удаленного администрирования сервера. Вы должны отметить нужные вам компоненты, и они будут добавлены.
Далее установленные компоненты, в виде оснасток серверных ролей, вы сможете найти в панели управления, в пункте Администрирование.
Вот я спокойно открыл диспетчер серверов в операционной системе Windows 8.1 и теперь спокойно могу подключаться к нужному мне серверу.
Установка RSAT в Windows 10
Давайте теперь разберем установку RSAT (Remote Server Administration Tools) в Windows 10 Redstone. По сути вам нужно проделать похожие действия. RSAT windows 10, это точно такие же обновления, под определенную архитектуру системы.
Скачать rsat windows 10 с сайта Microsoft. За него отвечают такие KB:
- WindowsTH-RSAT_WS2016-x64.msu
- WindowsTH-RSAT_WS2016-x86.msu
Так как у меня 64-х битная система, то я запускаю WindowsTH-RSAT_WS2016-x64.msu. Соглашаемся с установкой.
Принимаем лицензионное соглашение.
После установки обновления WindowsTH-RSAT_WS2016-x64.msu, нужно перезагрузиться.
Теперь нажимаем правым кликом по кнопке пуск и выбираем панель управления.
Заходим в программы и компоненты.
Далее нажимаем включение или отключение компонентов Winwods.
И тут вы удивитесь, так как средств удаленного администрирования сервера, вы тут не найдете, так как они по умолчанию все уже включены.
В итоге в администрировании вы увидите все доступные оснастки по администрированию серверов.
Установка RSAT в Windows 7
Установка RSAT в семерке, производится точно так же, заходим на сайт скачивания RSAT Windows 7.
Тут будет два обновления:
- Windows6.1-KB958830-x64-RefreshPkg.msu
- Windows6.1-KB958830-x86-RefreshPkg.msu
Я для себя начинаю установку Windows6.1-KB958830-x64-RefreshPkg.msu, жмем да.
Принимаем лицензионное соглашение.
Дожидаемся установки средства удаленного администрирования сервера.
Далее идем в программы и компоненты.
Далее идем в пункт включение или отключение компонентов Windows,
Находим пункт средства удаленного администрирования сервера и выбираем нужные компоненты.
Все начинается установка.
Все теперь открываем пункт администрирование, можно через пуск и видим новые консоли администрирования.
Добавление компонентов Windows через командную строку
Так же после того, как вы установили пакет администрирования RSAT, вы легко можете добавить любую консоль администрирования, через командную строку, работающую от имени администратора. Тут нам поможет утилита DISM. Давайте для начала получим список всех компонентов в системе.
dism /Online /Get-Features
Обратите внимание, что у компонентов будут статусы Включен или Отключен.
Далее, что установить нужную консоль администрирования введите команду:
dism /Online /Enable-Feature /FeatureName:
Список название, вверху статьи.
Источник: http://pyatilistnik.org/role-administration-console-windows-clients/
Server Manager — Windows 7 Tutorial
Windows 7 / Getting Started
Server Manager is a new tool that provides a central location for managing all the rolesand features that Windows 2008 provides.
This console gives an administrator access tothe complete operational status, monitoring tools, and configuration tools for the entireserver in a convenient single console.
Server Manager allows the administrator to do the following:
- Add and remove roles and features from the server
- Monitor and manage the server
- Administer the roles and features on the server
In effect, Server Manager is a one-stop shop for all the administrator management and monitoringneeds. The features of Server Manager are available via the Server Manager console.
Selecting the server name in the folder tree will show the Server Manager main window inthe Details pane. This consists of several section windows.
The Server Summary window shows computer information such as the computer name, networkinginformation, and if Remote Desktop is enabled.
It also shows security informationsuch as if Windows Firewall is enabled and the Windows Updates status. The window alsohas active links that allow the administrator to launch wizards to change the configuration or get help.
Server Manager launches automatically when the Initial Configuration Wizard is closedand each time a user logs on to the server.
The next sections discuss the components and features of Server Manager.
Server Manager Roles and Features
The Roles Summary and Feature Summary windows, show whichroles and features are installed. In the Roles Summary window, the status of the roles can beseen as well.
The Active Directory Domain Services role and theDNS Server role have warning triangles, indicating that there is a problem.
The summarywindows also include links to add or remove roles and features, as well as to access contextsensitive help.
Server Manager Roles Page
The Server Manager console has a folder tree dedicated to the roles of the server.
Selectingthe Roles folder in the console tree shows a summary of the roles installed on the server,as well as a summary page for each of the roles.
The summary page for each role showsthe role status, such as the status of the system services and the events for the role.
However, selecting the folder for a specific role shows the Server Manager role-specificpage for that role. The role-specific pages are dedicated to the role and contain operationalinformation about the role. The following sections discuss the sections included in the role-specific page.
Events Section
There is a problem with going to the full Event Viewer and seeing all the events for allroles, services, and the operating system.
There is usually so much information that itends up overloading the administrator, making it difficult to see real problems.
The Eventssection in the role-specific page addresses this by only presenting the role-specific events.
From the Events section, the administrator can see a summary of the events that pertainto the role, review the details of the events, and filter the events as needed. The defaultfilter shows only events in the last 24 hours, but this can be adjusted via the Filter Events control.
The full Event Viewer can also be launched from this section.
System Services Section
The System Services section lists the services that the role depends on and their status. Italso describes each service and includes control links to Stop, Start, Restart, and configure Preferences.
The Preferences control allows the administrator to adjust the dependency services.
Forexample, if an administrator determines that the WINS feature is a service that is essentialto the role of the Active Directory Domain Services server (that is, the domain controller),that service can be added to the list in Preferences.
Role Services Section
The Role Services section shows which of the role services that are available for the rolehave been installed. There are also links to add or remove the role services.
A nice feature of this section is that when a role service is selected, a brief description isshown of what the role service is for. This includes a link to get more information on the role service.
Advanced Tools Section
In the case of some roles, there will be an Advanced Tools section with a list of tools thathelp support the role. This includes both command-line tools and MMC consoles with brief explanations of their functions.
In the case of the Active Directory Domain Services role (which, by far, has the mostadvanced tools of any role), there are 21 different tools in the section, including the following:
- AD DS Tools-These are tools such as the AD Domains and Trusts console, the ADSI Edit console, and the ntdsutil tool.
- Directory Services Tools-These include DSADD, DSGET, and DSMGMT tools.
- Networking and Other Tools-These include such tools as NSLOOKUP and W32TM.
The tools can be launched by clicking on the active links. In the case of console tools, theconsole will be launched. In the case of command-line tools, the tool will be launchedwith the help option to display the options for the tool.
For example, after installing the Active Directory Domain Services role on a server, youcan use the Advanced Tools section to launch DCPROMO to complete the configuration of the domain services.
Resources and Support Section
The Resources and Support section is an extremely useful section. It provides a briefrecommendation on configurations, best practices, and links to resources.
The recommendations are listed in a window; highlighting the recommendation shows abrief explanation of the recommendation with a link to a more detailed explanation.
Thisis great for researching the recommendations. The section also includes links to onlineresources, such as the appropriate TechCenter and Community Center for the role.
For example, the Resources and Support section for the Active Directory Domain Servicesrole includes over 18 different recommendations on installation.One of the recommendations is Improve Active Directory Redundancy by Adding AnotherDomain Controller.
Highlighting this recommendation shows a brief paragraph explainingthe recommendation and includes a link to get more detailed information on the recommendation.
An important note is that these recommendations are static and don’t adjust to changes in the environment.
Tools Folders
For each of the role folders in the Server Manager folder tree, there are subfolders that arethe MMC snap-ins for the role. This is a cool feature that makes it easy to access the toolsfrom within Server Manager without having to search for the tools in the Administrative Tools folder.
For example, the Active Directory Domain Services role has two tools folders. These arethe Active Directory Users and Computers snap-in and the Active Directory Sites and Services snap-in.
These are the same full-featured snap-ins that can be launchedfrom the Administrative Tools folder. The Users container is selected and theAdministrator user account properties have been opened.
For the other roles on the server (the DHCP Server role and DNS Server role), the respectivetools can be seen as well.
Server Manager Features Page
The Features page shows a summary of the installed features. There are active links to addand remove features, as well as a link to get help.
In the case of some features, there will be a folder under the Features folder that is theMMC snap-in for the feature. For example, the Active Directory Domain Services roleautomatically installs the Group Policy Management feature. This places the Group PolicyManagement Console under the Features folder.
[Previous][Next]
Источник: https://sourcedaddy.com/windows-7/server-manager.html
Средства удалённого администрирования сервера: установка, включение, удаление
Средства удалённого администрирования сервера для Windows 10 (английская аббревиатура RSAT) — это пакет программ, который нужен для работы компьютерным техникам, ИТ-специалистам и сисадминам. Набор утилит предназначен для взаимодействия с Win Server Technical Preview. С его помощью можно управлять сервером с удалённого компьютера.
RSAT для Windows
Как узнать разрядность системы?
Admin Pack бывает двух версий — для 32- и 64-битных ОС. Чтобы узнать, какая версия стоит у вас:
- Кликните правой кнопкой мыши по значку «Мой компьютер».
- Пункт «Система».
- В строке «Тип» будет указана разрядность.
Разрядность операционной системы
Не пытайтесь установить программы, которые созданы для другого вида ОС. Они не будут нормально работать.
Установка
Админ пак («Remote Server Administration Tools») в системе Windows облегчает работу адресами DNS и DHCP, делает проще создание групповой политики.
Чтобы получить к ним доступ, не нужно присоединяться к серверам или доменам. Можно изменять в Active Directory учётные записи.
Этот набор утилит предназначен, чтобы через ПК с Win управлять удалёнными серверами.
Чтобы успешно загрузить пакет программ, нужны права администратора. Лучше зайти через учётную запись владельца.
Admin Pack подходит только для Максимальной, Корпоративной или Профессиональной версии операционной системы. В случае с Win 7 надо дополнительно загрузить обновления SP1.
На одном ПК может быть только один RSAT. Перед тем как скачать утилиту, удалите её предыдущие версии (если они у вас есть).
- Зайдите на сайт Microsoft.com.
Microsoft.com
- В строке поиска справа вверху введите «Средства удалённого администрирования сервера для Windows».
- В разделе «Загрузки» выберите вашу версию ОС и перейдите на её страницу.
- В выпадающем списке укажите язык системы и нажмите красную кнопку «Скачать».
- Выберите файл. Если он заканчивается символами «x64», значит, он предназначен для 64-рязрядной системы. Если в его имени содержится «x86», его надо устанавливать на 32-разрядную ОС.
- Откройте скаченный файл. Подтвердите, что согласны с запуском. Примите лицензионное соглашение.
- Подождите, пока завершится установка. Она может занять много времени.
- После её окончания появится справка с подробной инструкцией.
Теперь надо активировать RSAT.
- Зайдите в «Панель управления».
- Откройте меню «Программы».
- «Включение и отключение компонентов».
- Найдите в списке «Средства удалённого администрирования».
- Поставьте галочки рядом с подкомпонентами, которые вам нужны.
В Windows 10 Admin Pack загружается вместе оснасткой консоли, командлетами PowerShell и диспетчером серверов. Также в пак входит командная строка, с помощью которой можно работать с ролями.
Чтобы добавить строку «Администрирование» в меню «Пуск»:
- Щёлкните по панели задач правой кнопкой мыши.
- Пункт «Свойства».
- Вкладка «Меню Пуск».
- Кнопка «Настроить».
- В области «Администрирование» поставьте маркер рядом с опцией «Отображать».
- Нажмите «OK».
В Win 8 средства RSAT могут не поддерживать строенные языковые пакеты. Их надо устанавливать дополнительно.
- Откройте «Панель управления».
- Категория «Язык, часы и регион».
- Пункт «Изменить настройки языка».
- Кнопка «Добавить».
Изменение языковых параметров
- Выберите язык интерфейса и подтвердите его включение.
- Нажмите на ссылку «Параметры» рядом с ним.
- Кликните на «Загрузка языкового пакета».
Центр обновлений
Загрузить Админ пак можно через Windows Update.
- Пуск — Программы — Центр обновлений.
- Нажмите на «Поиск».
- Если утилита что-то найдёт, появится ссылка «Выбор необязательных».
- Отметьте апдейт с кодом «KB2693643» («KB958830», если у вас Win 7).
- Нажмите «Установить».
Если поиск не выдал обновлений, попробуйте вновь запустить его через некоторое время.
Удаление RSAT
Чтобы избавиться от Admin Pack:
Удаление программ в Windows
- Пункт «Установленные обновления». Он находится чуть левее основной рабочей области.
- Найдите апдейт под номером «KB2693643» (в Win 7 — «KB958830»). Выделите его.
- Нажмите «Удалить».
Инструменты, компоненты и средства RSAT
В пакет утилит входят:
- DHCP и DNS Server Tools.
- Службы Active Directory (AD).
- File Services: Server Resource Manager, Share и распределённая файловая система.
- Оснастки SMTP.
- Службы терминалов.
- BitLocker Drive Encryption.
- Диспетчер хранилища для SAN-сетей.
- System Resource Manager.
- Инструменты для работы с групповыми политиками.
- Network Load Balancing.
- Диспетчер отказоустойчивости кластеров.
Другие программы для работы с удалёнными серверами
Существуют и аналоги RSAT:
- Symantec pcAnywhere. Огромный набор функций. Есть доступ к реестру, командной строке, приложениям. Можно просматривать журнал событий. Удобная утилита для «присмотра» за удалёнными ПК. Работает через браузер.
Symantec pcAnywhere
- Remote Administrator. Создана русскими разработчиками. Поэтому есть локализация. Несколько режимов работы: наблюдение, управление, отключение, телнет. Может функционировать, как файловый менеджер. Записывает статистику траффика.
Если оригинальный Админ пак от Microsoft по каким-то причинам вас не устраивает, воспользуйтесь одной из этих программ.
Средства удалённого администрирования сервера для Windows 10 предназначены для системных администраторов. Чтобы им было проще следить за всеми ПК в сети. Но загрузить и активировать RSAT сумеет любой человек. Даже если он не разбирается в технике.
Источник: http://NastroyVse.ru/opersys/win/ustanovka-sredstv-udalyonnogo-administrirovaniya-servera.html
Вы когда-нибудь слышали о диспетчере Windows Internet Information Services (IIS)? Это невероятный инструмент, который поможет вам протестировать свой веб-сайт, прежде чем размещать его в Интернете.
В этой статье мы рассмотрим, почему стоит использовать IIS Manager. Оттуда мы рассмотрим различные способы доступа к этому инструменту.
Когда вы создаете веб-сайт, вы обычно хотите сначала протестировать его, прежде чем размещать в Интернете. Это поможет вам убедиться, что все работает правильно.
Теперь есть множество инструментов, которые вы можете использовать для тестирования своего сайта. Тем не менее, большинство из них, как правило, не из дешевых. Но, к счастью, вы можете легко протестировать свой сайт с помощью Windows Internet Information Services (IIS) Manager. Самое приятное то, что это бесплатно.
Чтобы добавить и протестировать веб-сайт с помощью инструмента IIS, выполните следующие действия.
- Нажмите Win + R, чтобы открыть диалоговое окно «Выполнить команду».
- Введите InetMgr.exe и нажмите OK, чтобы открыть инструмент IIS.
- Щелкните параметр «Просмотр сайтов» на правой боковой панели.
- Нажмите кнопку «Добавить веб-сайт» справа.
Затем добавьте сведения о своем веб-сайте в окне «Добавить веб-сайт» и нажмите «ОК». Оттуда следуйте инструкциям на экране, чтобы протестировать сайт.
Вы узнали, как открыть инструмент IIS с помощью диалогового окна «Выполнить команду». Теперь давайте рассмотрим различные другие способы доступа к этому инструменту.
Хотите легко открыть любое приложение на своем устройстве с Windows? Попробуйте использовать строку поиска в меню «Пуск».
Вот как вы можете получить доступ к инструменту IIS с помощью панели поиска Windows:
- Нажмите значок панели поиска Windows на панели задач или нажмите Win + S, чтобы получить доступ к панели поиска.
- Введите Internet Information Services и выберите наилучшее соответствие.
Меню «Пуск» — это место, где вы можете найти большинство своих приложений. Итак, давайте посмотрим, как вы можете получить доступ к диспетчеру IIS из меню «Пуск» Windows:
- Нажмите клавишу Windows или щелкните значок меню «Пуск» на панели задач, чтобы получить доступ к меню «Пуск».
- Выберите папку «Средства администрирования Windows» в пунктах меню.
- Найдите и выберите диспетчер информационных служб Интернета (IIS).
Хотите легко найти путь к папке с помощью Проводника? Проверьте адресную строку Проводника.
Интересно, что вы также можете использовать адресную строку File Explorer для доступа к различным приложениям.
Вот шаги для доступа к диспетчеру IIS через адресную строку проводника:
- Нажмите Win + E, чтобы открыть проводник.
- Введите InetMgr.exe в адресной строке проводника и нажмите Enter.
4. Откройте диспетчер IIS с помощью диспетчера задач.
Диспетчер задач полезен, когда дело доходит до анализа производительности системы или закрытия проблемных программ в Windows. Но это еще не все — вы также можете использовать этот инструмент, чтобы открыть практически любое приложение на своем устройстве.
Вот как получить доступ к диспетчеру IIS с помощью диспетчера задач:
- Введите «Диспетчер задач» в строке поиска меню «Пуск» и выберите «Наилучшее соответствие».
- Щелкните раздел «Файл» в правом верхнем углу.
- Выберите параметр «Запустить новую задачу».
- Введите InetMgr.exe в поле поиска и нажмите OK.
5. Откройте диспетчер IIS с помощью панели управления.
Панель управления может помочь вам устранить проблемы с Windows или настроить параметры системы. Кроме того, вы можете использовать этот инструмент для доступа к большинству приложений на вашем устройстве.
Давайте посмотрим, как вы можете получить доступ к диспетчеру IIS с помощью панели управления:
- Введите «Панель управления» в строке поиска меню «Пуск» и выберите «Лучшее соответствие».
- Щелкните раскрывающееся меню «Просмотр» и выберите «Крупные значки».
- Выберите «Администрирование» из вариантов.
- Дважды щелкните диспетчер информационных служб Интернета (IIS) на следующем экране.
6. Откройте диспетчер IIS с помощью командной строки или PowerShell.
Командная строка и PowerShell также упрощают доступ к большинству приложений на вашем устройстве. Итак, мы проверим, как эти инструменты могут помочь вам получить доступ к диспетчеру IIS.
Вот как открыть диспетчер IIS с помощью командной строки:
- Введите Командная строка в строке поиска меню «Пуск».
- Щелкните правой кнопкой мыши результат наилучшего совпадения и выберите «Запуск от имени администратора».
- Введите следующую команду и нажмите Enter.
InetMgr.exe
Теперь вот шаги для доступа к диспетчеру IIS с помощью PowerShell:
- Нажмите Win + X, чтобы открыть меню быстрого доступа.
- Выберите Windows PowerShell (администратор) из вариантов.
- Введите следующую команду и нажмите Enter.
InetMgr.exe
7. Откройте диспетчер IIS из каталога Windows System32.
Вы можете получить доступ к большинству приложений в Windows, дважды щелкнув соответствующие файлы в папке System32.
Вот как вы можете открыть диспетчер IIS из папки System32:
- Нажмите Win + E, чтобы открыть проводник.
- Выберите Этот компьютер слева.
- Дважды щелкните параметр «Локальный диск (C:)» справа.
- Дважды щелкните папку Windows, прокрутите вниз и дважды щелкните папку System32.
- Дважды щелкните папку inertsrv.
- Найдите и дважды щелкните параметр InetMgr.
Хотите, чтобы IIS Manager всегда был легко доступен? Если это так, то вам следует рассмотреть возможность закрепления этого инструмента на панели задач.
Чтобы закрепить IIS Manager на панели задач, щелкните правой кнопкой мыши параметр InetMgr и выберите Закрепить на панели задач.
8. Откройте диспетчер IIS с помощью ярлыка на рабочем столе.
Один из самых простых способов получить доступ к любому приложению Windows — использовать ярлык на рабочем столе. Итак, давайте рассмотрим, как создать ярлык на рабочем столе для диспетчера IIS:
- Нажмите Win + D, чтобы получить доступ к рабочему столу Windows.
- Щелкните правой кнопкой мыши пустое место на рабочем столе
- Выберите «Создать» > «Ярлык», а затем введите %windir%system32InetMgr в поле «Расположение».
- Нажмите Далее, чтобы продолжить.
Введите Диспетчер информационных служб Интернета (IIS) в поле «Имя» и нажмите кнопку «Готово».
Теперь ваш ярлык на рабочем столе готов. Чтобы упростить задачу, вам следует закрепить этот ярлык на рабочем столе на панели задач.
Инструмент Windows Internet Information Services (IIS) упрощает тестирование веб-сайта перед его размещением в Интернете. Это может помочь вам обеспечить бесперебойную работу вашего сайта и удобство для пользователя.