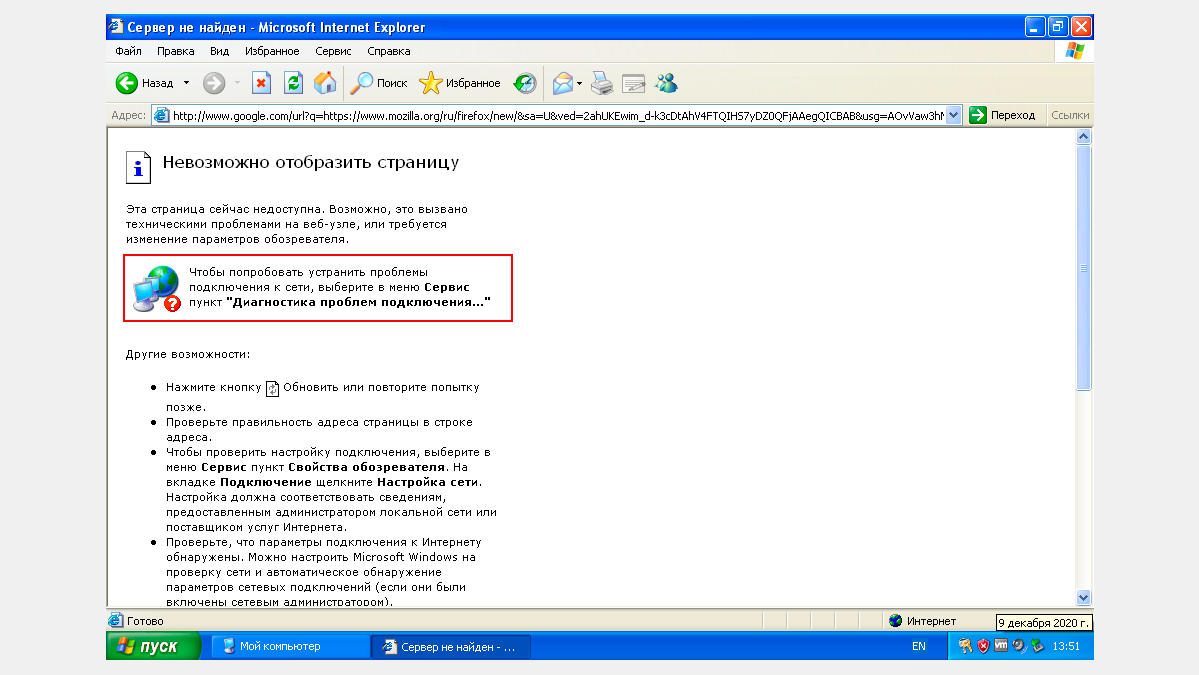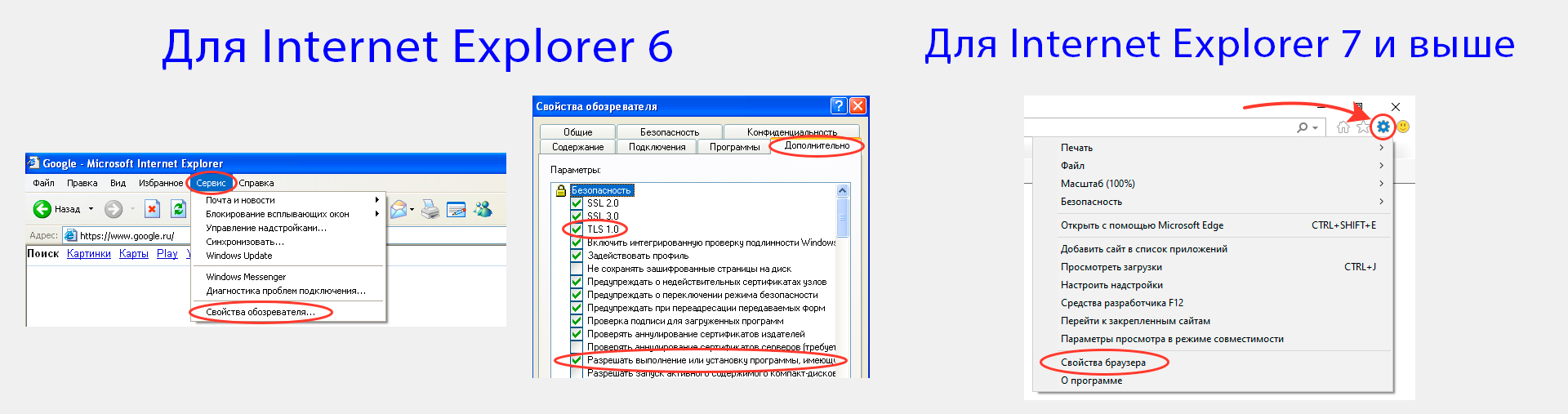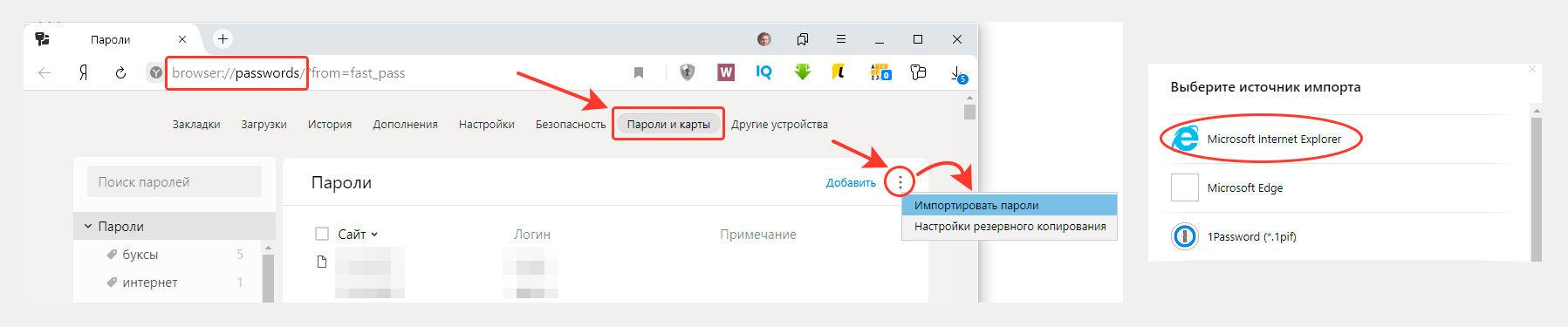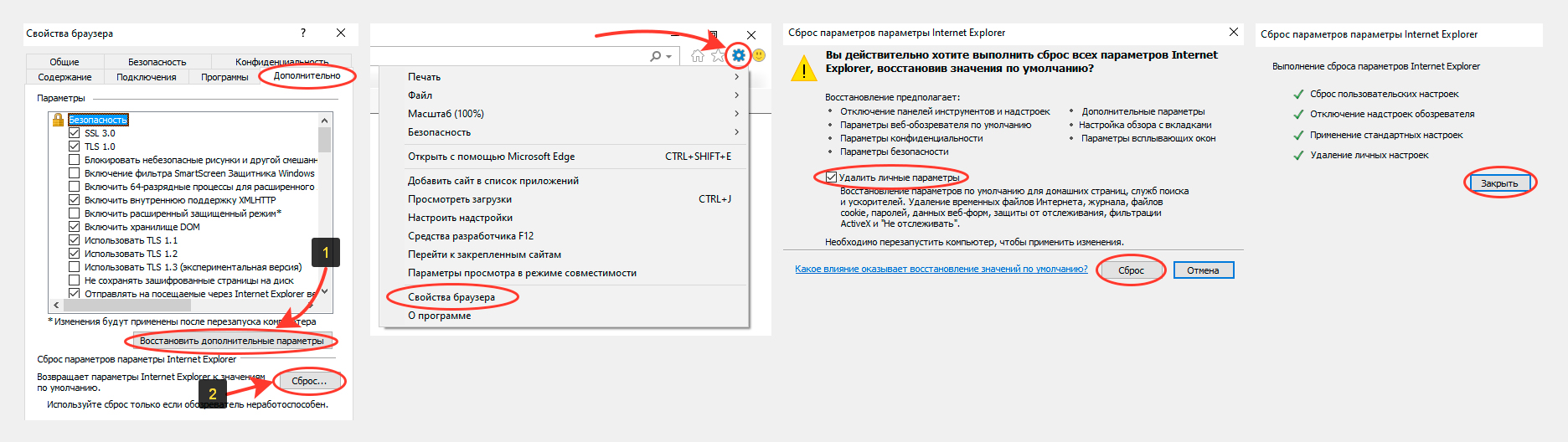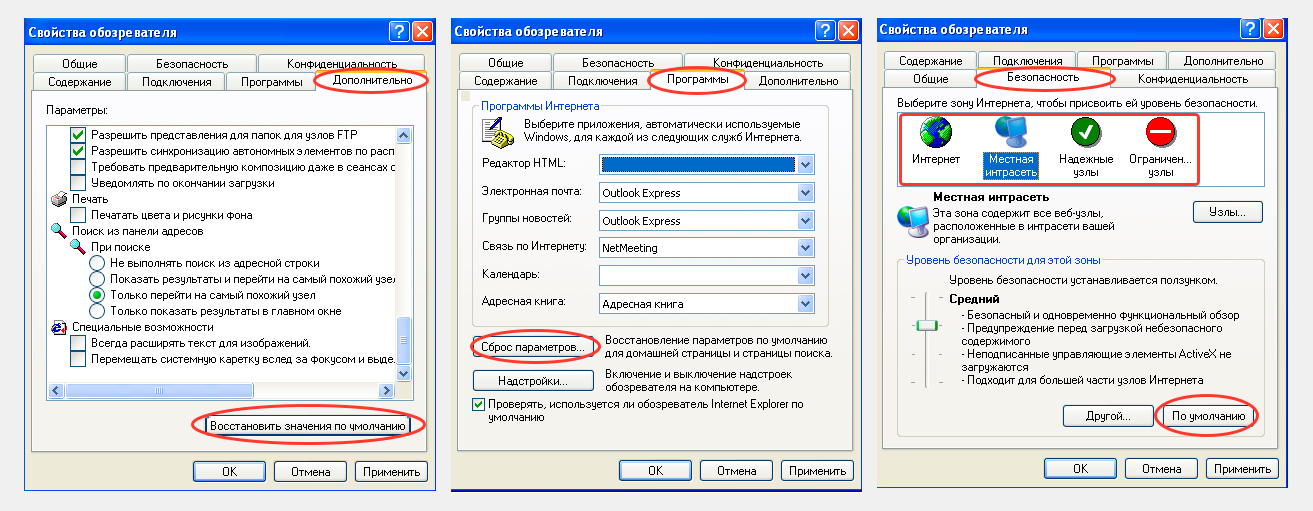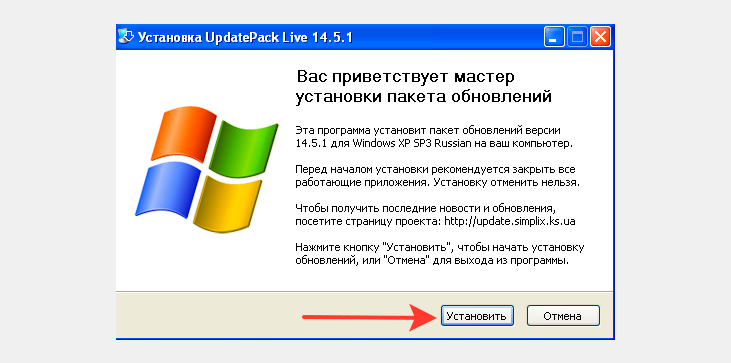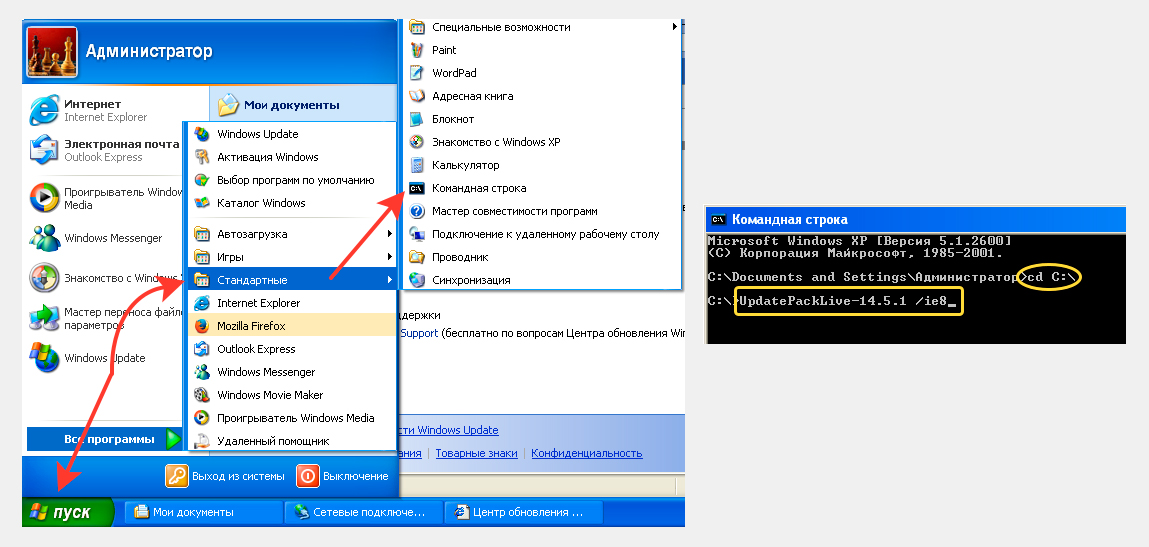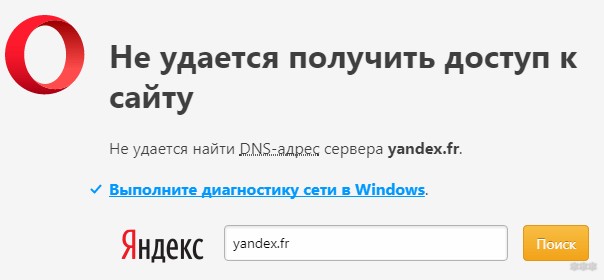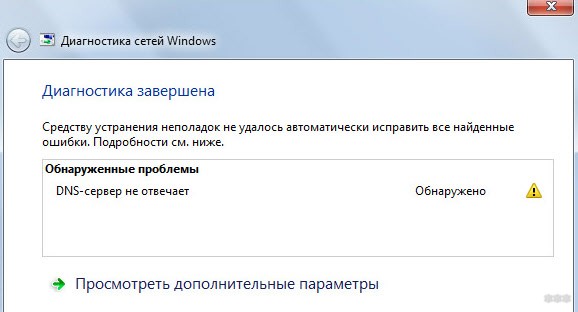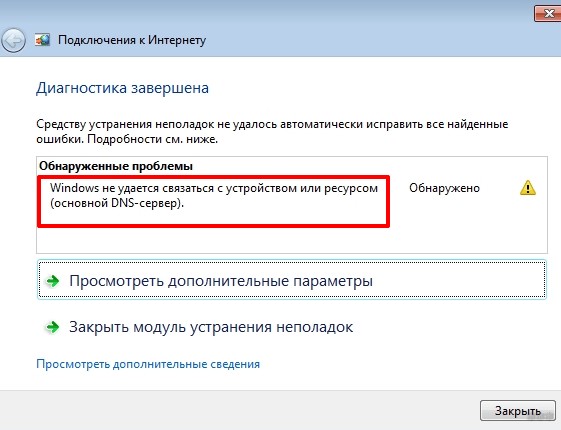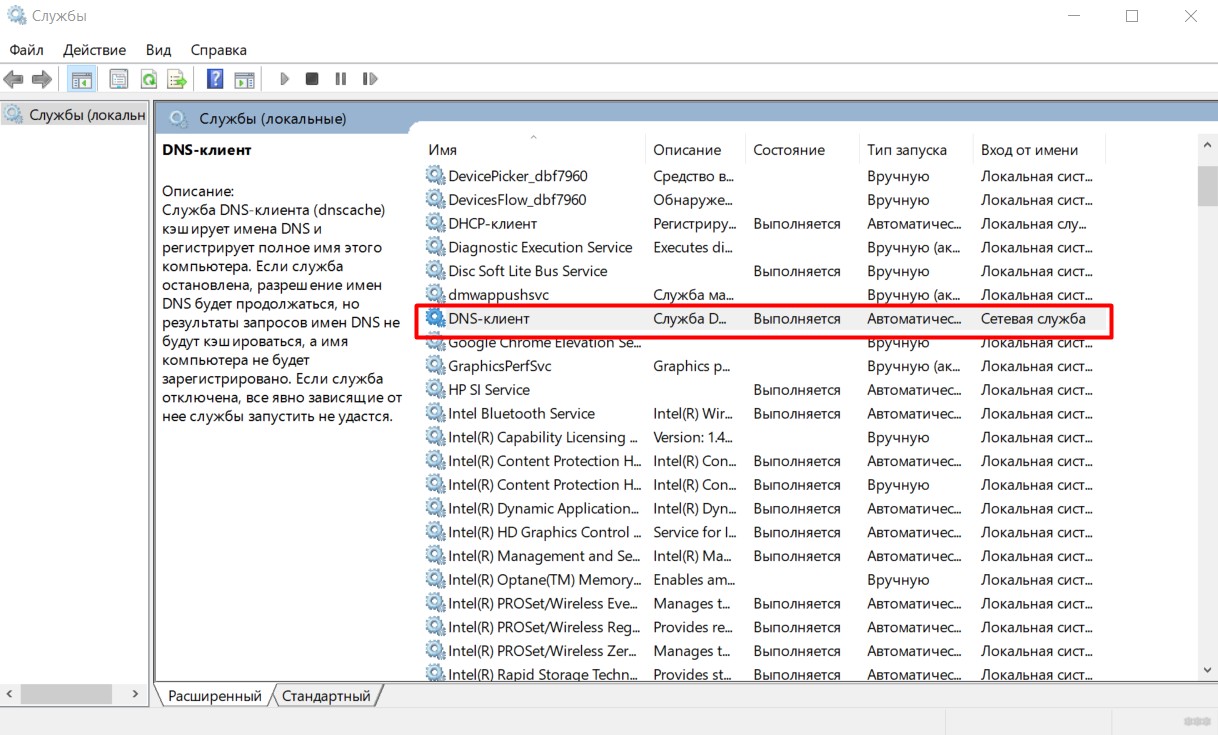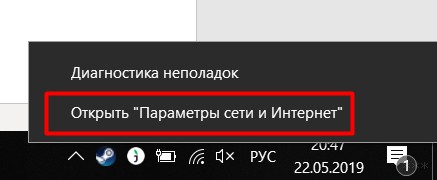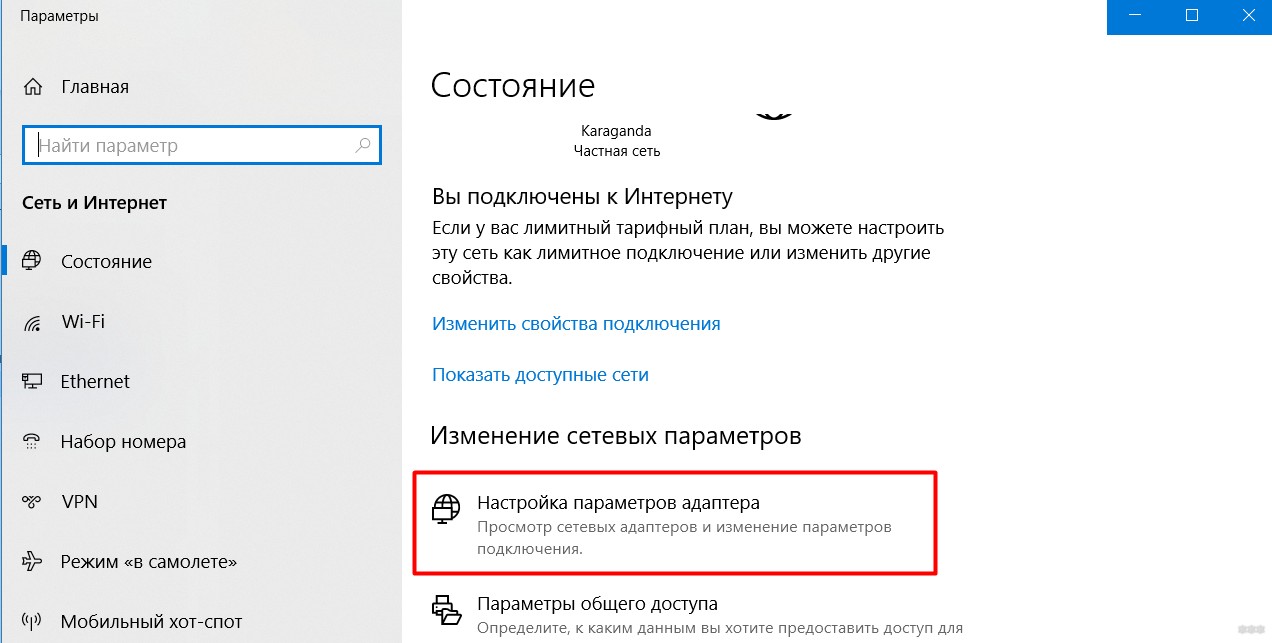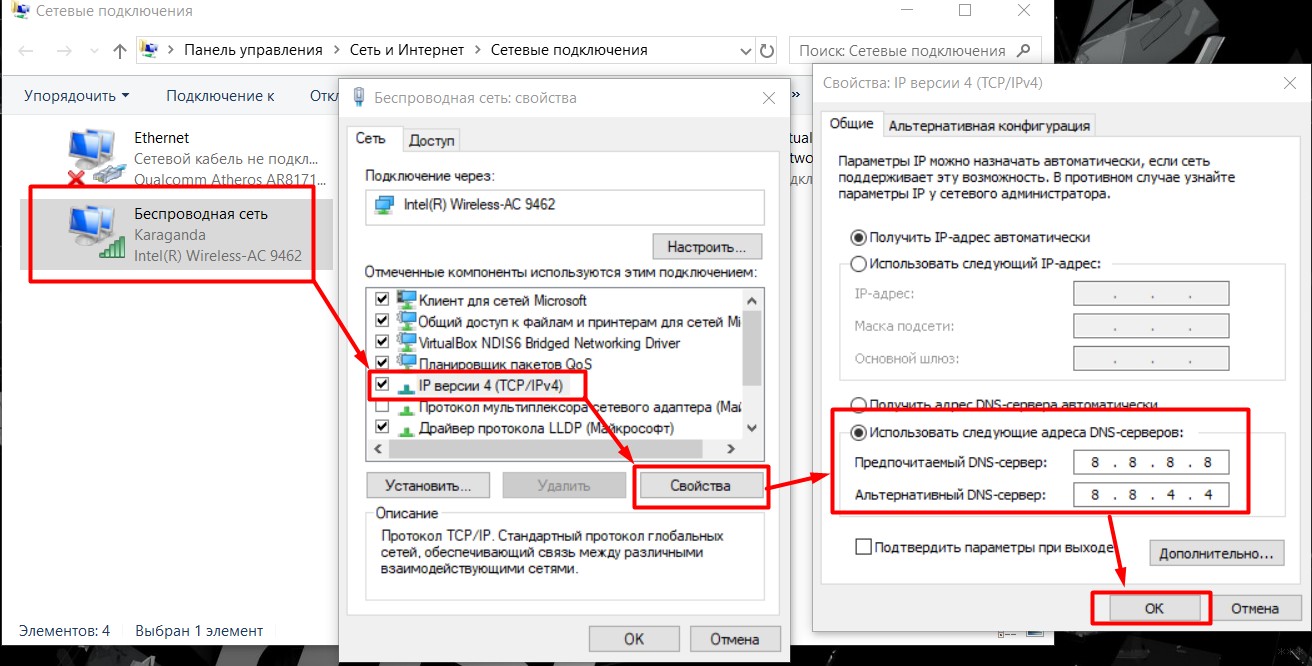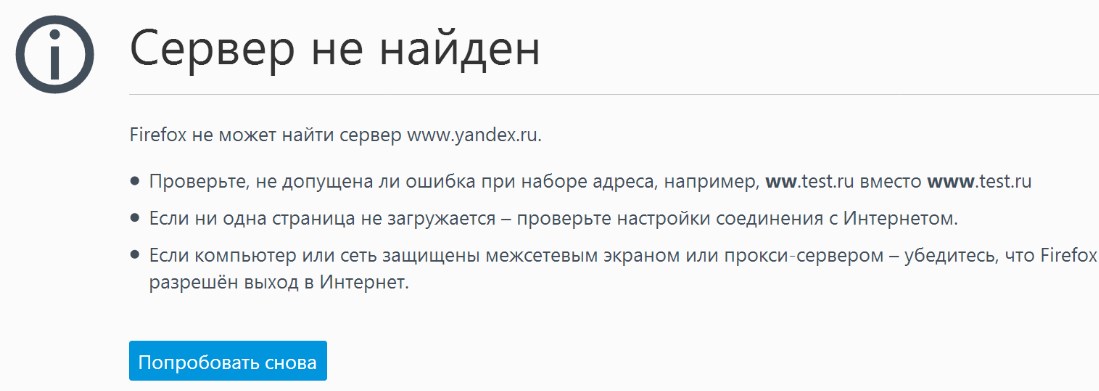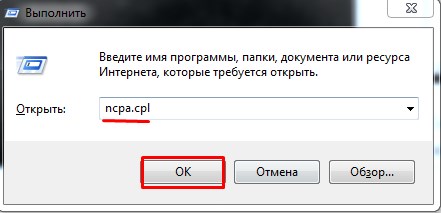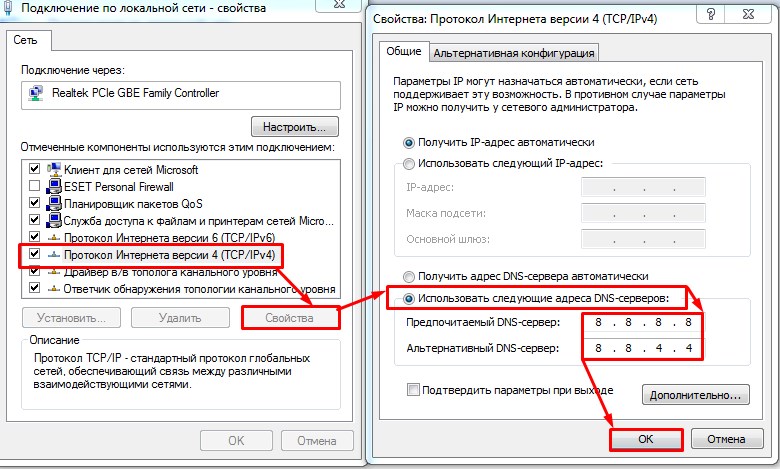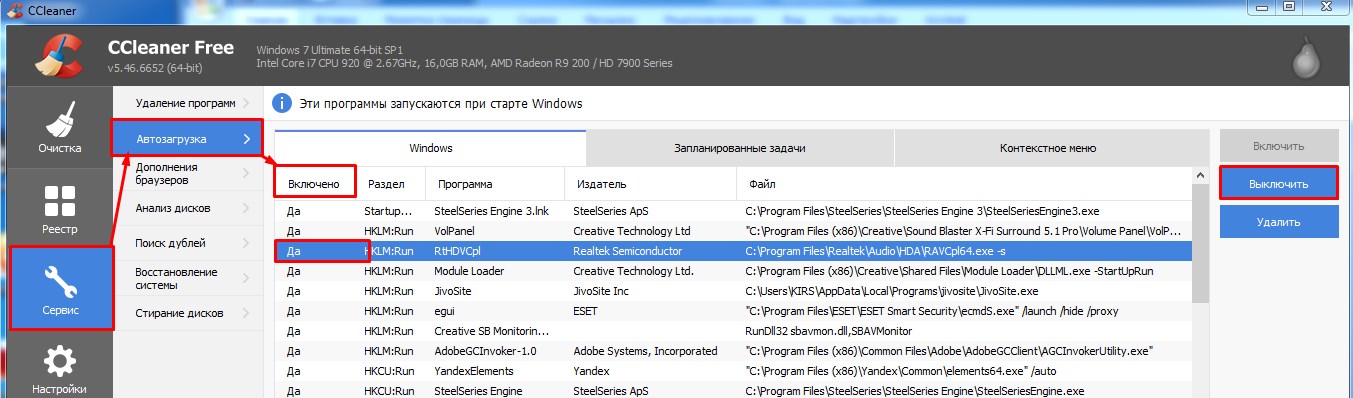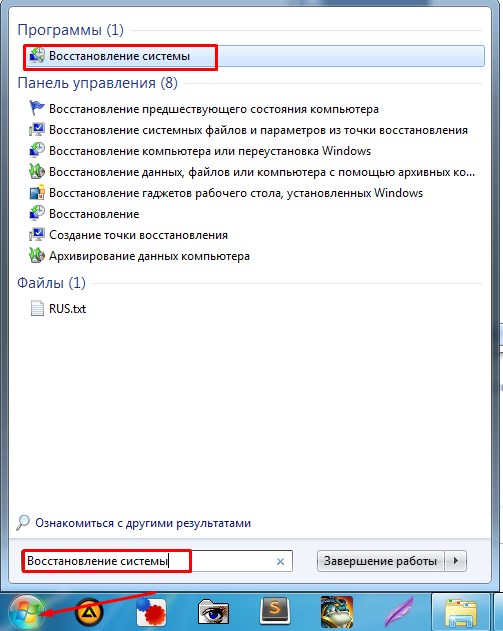Работая в Windows XP сегодня часто можно встретить ошибку в браузере Internet Explorer (особенно версии 6): «Невозможно отобразить страницу», причины появления которой различны. Это не просто мешает, но и не даст даже скачать другой браузер, если установлен только IE на данный момент. Ознакомьтесь с толковыми вариантами решения данной проблемы, тем бо…
Сегодня рассмотрим возможные варианты исправления известной (особенно в последнее время) ошибки «невозможно отобразить страницу Internet Explorer на Windows XP».
Ранее эта «неисправность» встречалась реже, потому что старая добрая система Виндовс XP была еще нормально поддерживаемой разработчиком Microsoft, у пользователей вовремя обновлялись стандартные программы на ней.
Но с прекращением поддержки в 2014 году усугубились случаи, когда на Windows XP не открываются сайты с протоколом HTTPS (то есть по защищенному соединению). А в связи с этим, на свежеустановленной ОС даже другого обозревателя не скачать и обновления операционка сама уже не скачивает.
Решения есть и они не сложные. Просто читаем и повторяем 😊
Невозможно отобразить страницу Internet Explorer на Windows XP — причины, решения
Неисправность, при которой в браузере отображается ошибка «Невозможно отобразить страницу» Internet Explorer на Windows XP может быть связана:
- С отсутствием подключения к интернету на физическом или программном уровне. К примеру — Wi-Fi не работает.
- Неполадка самого браузера IE (он же Интернет Эксплорер): неверные настройки, лишние, конфликтные дополнения, плагины.
- Отсутствие всех важных обновлений для Windows XP.
В таких банальных вещах, как «не подключили кабель интернета» (пункт 1) мы сейчас разбираться не будем. Просто убедитесь, что в других браузерах все работает (если есть возможность попробовать открыть сайты в них).
Если не наблюдается тоже самое и в них, значит копать нужно в сторону интернет-подключения в первую очередь или установленного софта. Например, антивирусы и особенно фаерволы в неумелых руках часто блочат выход в интернет из-за некорректных настроек.
Переходим к способам…
1 — изменение настроек безопасности Internet Explorer
Это первое, что стоит попробовать сделать, поскольку чаще всего в последнее время у пользователей старенькой XP не отображаются именно сайты, работающие по защищенному протоколу HTTPS.
Например, http://google.com работает (видим здесь просто HTTP), а сайты вида https://www.microsoft.com не открываются на Windows XP.
Последовательность действий буду показывать на 6-й версии IE c примечаниями для более свежих:
- Открыть меню «Сервис» — «Свойства обозревателя». В новых версиях может открываться через «шестеренку» — «свойства браузера» (смотрите изображение ниже).
- На вкладке «Дополнительно» в разделе «Безопасность» включаем «TLS 1.0» и ниже опцию «Разрешить выполнение или установку программы, имеющую недопустимую подпись».
- Если есть пункты «Использовать TLS 1.1» и «… TLS 1.2», то их тоже нужно сделать активными.
- Нажимаем «Применить», «ОК», затем закрываем браузер и проверяем результат.
Если подключение в Интернет Эксплорере так и не заработало (при этом сайты HTTP нормально функционируют), идем далее…
2 — Сброс настроек и наДстроек браузера IE
Этот вариант поможет вам в том случае, если что-то произошло с настройками Internet Explorer вследствие случайных изменений или вирусной активности, что очень запросто может быть на XP.
Сброс в состояния браузера в штатное (как было изначально) поможет вам сразу исключить вариант с неверно выставленными опциями.
Будьте внимательны! Следующие действия не только настройки обозревателя восстановят, но и удалят всю вашу информацию, хранящуюся в нем, среди которой будут пароли, дополнения (надстройки).
Все остальное то, Бог с ним, а вот пароли потерять — плохо, если нигде кроме Internet Explorer они не хранятся. Поэтому перед тем как начать выполнять описанное ниже, сохраните пароли. В IE нет простой функции экспорта в файл, но тем не менее доступно 2 нормальных решения:
- Посмотреть сохраненные пароли, как описано здесь и скопировать вручную от всех нужных вам сайтов. Геморный вариант, особенно, если паролей штук 100 уже накопилось 😄
- Это решение намного проще, но потребует установки еще одного современного браузера. Поставьте еще один любой браузер и через его меню импортируйте пароли. Например, в Яндекс.Браузере для этого нужно открыть страницу browser://passwords/, выбрать меню — «Импортировать пароли» и отметить Internet Explorer.
Инструкция для IE 7 и более поздних версий:
- Открыть свойства браузера.
- Перейдите на вкладку «Дополнительно», нажмите сначала «Восстановить дополнительные параметра», а потом «Сброс».
- В открывшемся окне включить опцию «Удалить личные параметры» и снова нажать «Сброс».
- Начался процесс отката, дождитесь пока в окне загорятся 4 галочки и нажмите «Закрыть» и перезапустите браузер.
Как делать сброс в Internet Explorer 6:
Тут немного посложнее, потому что в ИЕ 6 еще не додумались сделать полноценную кнопку сброса:
- Также идем в свойства обозревателя через меню «Сервис».
- В разделе «Дополнительно» нажимаем «Восстановить значения по умолчанию».
- Далее делаем сброс параметров во вкладке «Программы», соглашаясь с обнулением адреса домашней страницы.
- В разделе «Безопасность» прощелкиваем по очереди все 4 зоны и нажимаем кнопку «По умолчанию» внизе, если она доступа (потому что если неактивна, значит параметры не были изменены).
- Нажмите «Применить», «ОК».
Теперь, независимо от версии IE, после выполнения этих действий, вернитесь еще раз к способу №1 и в дополнительных настройках включите указанные опции. Это нужно, чтобы даже старый браузер открывал HTTPS страницы сайтов.
3 — Установка последних обновлений Windows XP
Очень часто причиной неработоспособности каких-либо функции в XP, является отсутствие в ней последних пакетов обновления, вышедших на момент окончания поддержки от Microsoft.
Причем после установки «чистой» XP, новые обновления даже скачать нормально не получится из-за некорректной работы сайтов Windows Update и Microsoft Update под Internet Explorer для автоматической установки пакетов исправлений.
Но обновки все равно можно установить через специальный архив от Simplix.info. Ниже приложу прямую ссылку на скачивание, а кто мне не доверяет, загляните на сайт по ссылке выше и поймете, что все в полном порядке и безопасно 😊
Прямая ссылка на загрузку пакета: скачать »
Далее переносим файл на ваш компьютер с Windows XP и начинаем ставить.
В обновления встроен браузер Internet Explorer 8 и если он вам НЕ нужен (может у вас уже более новый стоит), то просто запустите установочный файл и и обновите систему, следуя простым указаниям в окнах.
Если IE 8 хотите установить, то делаем следующее:
- Перенести файл на диск «С:» (или в корень любого другого локального диска), чтобы было проще сейчас устанавливать.
- Откройте командную строку: «Пуск» — «Все программы» — «Стандартные» — «Командная строка».
- Прописываем команду для перехода на диск, на который вы скопировали пакет обновлений:
cd c:и нажимаем «Enter» (соответственно, если пакет лежит на диске D, то указываем его). - Затем прописываем команду
UpdatePackLive-14.5.1 /ie8и нажимаем «Enter» (можете просто скопировать отсюда и вставить в окно командной строки, через правую кнопку мыши — «Вставить»).
Основные выводы, советы по устранению проблемы
Один из представленных способов (или в совокупности) должен помочь вам исправить ошибку, когда невозможно отобразить страницу Internet Explorer на Windows XP. Рекомендую не ограничиваться одним, а попробовать все! Как показывает практика, причины появления такой проблемы могут разные.
Но сейчас при отсутствии официальной поддержки от Майкрософт, если у вас установлена новая XP без последних обновлений, причем со встроенным Internet Explorer 6, то проще всего начать сразу с 3-го способа. Потому что через IE6 вообще сложно в интернете что-то делать. Это браузер времен динозавров с нереальным количеством недочетов к данному времени 😊
А по способу 3 поставите сразу IE8, если уж он вам так нужен и будете более-менее уже нормально пользоваться. Почему более-менее? Ну линейка Интернет Эксплореров никогда не блистала своим качеством, скоростью.
Рекомендую просто установить хотя бы Firefox, а на последнюю версию для XP оставлю ссылку » Загружаете, переносите на Виндовс XP, устанавливаете и пользуетесь.
А вообще, на такой устаревшей ОС сидеть вижу смысл, разве что для допотопных ПК, с древними Пентиумными процессорами и ОЗУ в районе 512 мегабайт.
В остальном, лучше обновить хотя бы на 7-ку и не мучаться с постоянными проблемами несовместимости софта, слабым уровнем безопасности и отсутствием обновлений.
И напоследок: не забывайте, что банальной причиной появления проблемы с открытием страниц сайтов может быть вирусная активность на компьютере. Если не уверены, что их нет, проверьте!
Остались вопросы или даже предложения? Пишите ниже в комментариях, с удовольствием помогу разобраться во всем, что мне по силам 😉
В настоящее время использование интернет-браузера очень распространено. К сожалению, код ошибки «не может найти сервер» может прервать посещение сайта пользователем. Это не только разочаровывает пользователей Microsoft Internet Explorer, но и для Opera, Safari, Firefox и других пользователей веб-браузера. Поиск и исправление причины этой ошибки очень важно, поскольку веб-пользователям будет препятствовать использование Интернета.
Это сообщение об ошибке отображается, когда компьютер или устройство просто не могут завершить соединение. Первое, что должен сделать пользователь, — найти проблему на его/ее конце, если он/она успешно связался в прошлом. Настройки доступа в Интернет, возможно, были изменены непреднамеренно.
Ниже приведен процесс устранения неполадок:
Попытка восстановить соединение
После получения сообщения об ошибке подождите минуту или около того и обновите страницу. Если страница не загружается, переходите к другим шагам. Если страница загружается, возможно, что провайдер интернет-услуг имел некоторое время простоя или узел веб-сайта был временно отключен.
Проверка адреса назначения
Проблема с ошибками в именах доменов веб-сайта или URL-адресе в их местоположении доступа также может вызвать эту проблему. Дважды проверьте адресную строку, чтобы убедиться, что доменное имя и место назначения сайта указаны правильно и что расширение домена верхнего уровня (*.com, *.net, *.gov, *.org и т.д.) Было правильным. Если в какой-либо части URL-адреса имеется ошибка, сообщение «Can not Find Server» может появиться, если результирующий адрес не существует. Если это не устранит проблему, перейдите к следующему шагу.
Проблема с ошибками в именах доменов веб-сайта или URL-адресе в их местоположении доступа также может вызвать эту проблему. Дважды проверьте адресную строку, чтобы убедиться, что доменное имя и место назначения сайта указаны правильно и что расширение домена верхнего уровня (*.com, *.net, *.gov, *.org и т.д.) было правильным. Если в какой-либо части URL-адреса имеется ошибка, сообщение «Can not Find Server» может появиться, если результирующий адрес не существует. Если это не устранит проблему, перейдите к следующему шагу.
Проверка настроек подключения в браузере
Проверьте настройки подключения веб-браузера, чтобы убедиться, что они соответствуют тем, которые требуется интернет-провайдеру или локальной сети/точке беспроводного доступа. В браузере или приложении с поддержкой Интернета обычно есть опция «инструменты» или вкладка, которая предоставляет доступ к «Свойствам Интернета». Выберите параметры подключения или вкладку «Сеть» в разделе «Дополнительные параметры», чтобы проверить параметры конфигурации. Когда окно настроек конфигурации доступно, убедитесь, что настройки соответствуют требованиям, предъявляемым поставщиком услуг Интернета.
Если какой-либо из настроек был изменен, сбросьте их или попробуйте другие параметры, предоставленные поставщиком услуг Интернета, если они недоступны. После внесения изменений попробуйте перезагрузить веб-страницу. Если он работает, конфигурация прошла успешно. Если нет, верните настройки Интернета и повторите попытку.
Сброс маршрутизатора или модема
Сбросьте или обновите используемый интернет-маршрутизатор / модем. Во-первых, проверьте индикаторы маршрутизатора / модема, чтобы узнать, является ли это причиной сообщения об ошибке « Сервер не найден / DNS». Если все они отключены, тогда питание маршрутизатора не удалось. Если горит только один индикатор или мигает много индикаторов, проверьте соединения с маршрутизатором / модемом и убедитесь, что они все на месте. Следуйте любым проводным соединениям к месту назначения и проверьте, были ли они отключены на другом конце. Если ни одна из этих проблем не возникает, перезагрузите маршрутизатор или модемное оборудование, чтобы попытаться восстановить соединение. Разрешите маршрутизатору или модему подключаться и повторить запрос веб-сайта. Если он работает в этот раз, проблема может быть решена. Если нет, перейдите к следующему шагу.
Самостоятельная коррекция на Windows
Пользователи Microsoft Internet Explorer часто получают окно с сообщением об ошибке, в котором есть некоторые варианты. Выберите «Обнаружение сетевых настроек», который позволяет Windows автоматически пытаться оптимизировать соединение. Windows попытается повторно подключить доступные настройки подключения к Интернету. Если это не устранит проблемы «Не удается найти сервер» или «DNS», перейдите к следующему шагу.
Настройка параметров DNS в Windows
Настройки DNS для подключения к Интернету могут быть неправильно настроены для автоматического получения адреса DNS-сервера, что постоянно приводит к ошибкам «Не удается найти сервер». Чтобы автоматические опции были доступны, выполните следующие действия:
Нажмите «Пуск» на панели задач и выберите «Панель управления» в списке параметров. Нажмите «Сеть и интернет-соединения» или «Центр управления сетями и общим доступом». Выберите «Сетевые подключения» / «Управление сетевыми подключениями», затем щелкните правой кнопкой мыши по сетевому соединению.
Примечание. Соединение, которое должно быть выбрано, зависит от того, может ли компьютер быть подключен к Интернету с помощью нескольких опций. Если используется проводное соединение, соединение, которое должно быть выбрано, — «Подключение по локальной сети». В беспроводном соединении следует выбрать «Беспроводное сетевое соединение».
В этом окне нажмите «Интернет-протокол (TCP / IPv4)», затем нажмите «Свойства».
Выберите «Получить адрес DNS-сервера автоматически», затем нажмите «Применить». Проверьте, работает ли подключение к Интернету до закрытия окна сетевых подключений. Если Интернет снова запущен и работает без сообщения «Не удается найти сервер» или «Ошибка DNS», Интернет возвращается в рабочий режим. Если нет, обратитесь к поставщику услуг Интернета.
Обратитесь к поставщику услуг Интернета, которому DNS-сервер должен использовать адреса и где они должны быть помещены в свойствах интернет-протокола ( TCP / IP ), чтобы сообщения «Не удается найти сервер» и «Ошибка DNS» снова не отображались. Если номера DNS-сервера введены правильно и соединение по-прежнему отсутствует, запросите дополнительную техническую поддержку у поставщика услуг Интернета.
Содержание
- Не удается найти DNS-адрес сервера. Решение ошибки
- Основные причины возникновения ошибки
- Способы устранения
- Общие советы
- Проблемы на стороне провайдера
- Смена DNS-адресов
- В свойствах подключения
- В настройках роутера
- Перезапуск службы «DNS-клиент»
- Очистка кэша DNS
- Сброс параметров TCP/IP
- Отключение антивируса и фаервола
- Удаление вирусов
- Проверка файла hosts
- Удаление недавних обновлений
- Восстановление системы
- Ошибки DNS: Не удается найти DNS-сервер, ошибка поиска DNS
- Кратко об ошибках
- DNS-сервер не отвечает – Не удается найти DNS-адрес сервера – DNS-сервер не найден
- Windows не удается связаться с устройством или ресурсом
- Нет доступа к DNS-серверу – Ошибка поиска DNS
- Менее популярные ошибки
- Не удается найти DNS-адрес сервера — как исправить?
- Причины возникновения ошибки и простые методы исправления
- Что делать при недоступности ДНС из-за проблем с компьютером
- Редактирование сетевых настроек
- Вирусы и антивирусы
- Автоматизация смены адреса DNS-сервера
- Заключение
- DNS-сервер не отвечает, интернет пропал и сайты не открываются
- Что делать с ошибкой «DNS-сервер не отвечает»
Не удается найти DNS-адрес сервера. Решение ошибки
Многие пользователи при попытке зайти на нужный сайт встречали сообщение с ошибкой, в которой говорится, что «DNS-сервер не найден». Если проблема не в провайдере, то необходимо искать источник на вашем компьютере. О методах решения этой проблемы будет рассказано в данном материале.
Основные причины возникновения ошибки
Причиной закрытого доступа в Интернет может быть оборудование пользователя или неисправности на другом конце «провода». Рекомендуется провести первичную диагностику, чтобы определить план дальнейших действий. Здесь возможны несколько вариантов:
Способы устранения
Представленные рекомендации актуальны для последних операционных систем Windows 7, 8 и 10.
Общие советы
Прежде чем лезть в настройки операционной системы или роутера, рекомендуем попробовать стандартный «минимум». Используйте другой браузер. Рекомендуем иметь на компьютере стандартный набор из Google Chrome, Opera и Firefox. Это позволит исключить некорректные настройки самого браузера. Попробуйте очистить кэш в настройках. Подробную инструкцию вы можете получить в справке к каждому браузеру.
Следующими шагами идет перезагрузка роутера (при его наличии) и компьютера. Мелкие сбои могут возникать в ходе работы ОС. При перезагрузке многие параметры сбрасываются, устраняя различные сбои. Проверьте свой фаервол или антивирус. Эти программы способны автоматически блокировать доступ к ресурсам, которые они считают потенциально опасными. Если вы уверены, что сайт безопасен (например, вы пытаетесь войти в свой профиль социальной сети), то отключите на время антивирус, а затем попробуйте зайти повторно.
Проблемы на стороне провайдера
Это самый простой вариант, ведь со стороны пользователя никаких действий делать не нужно. Повлиять на ситуацию можно только регулярными звонками в техподдержку. Многие провайдеры предлагают фирменное ПО для диагностики сети, где показывается наличие сигнала и исходящий/входящий трафик. Если у вас имеется такой софт, проверьте через него работоспособность всей сети. При отсутствии трафика, естественно, звоните операторам.
Смена DNS-адресов
Следует сделать небольшой экскурс в тему DNS-сервера для понимания методики исправления ошибки. Когда человек пытается получить доступ к сайту, он вводит его название в поисковой строке или просто нажимает на ссылку из Google или «Яндекс». При этом в сети каждый сайт имеет цифровое обозначение (применяется IP-адресация). Для сопоставления названия сайта с его уникальным IP-адресом используются DNS-сервера. В них хранятся многострочные таблицы, где каждому адресу соответствует IP.
Когда вы пытаетесь зайти на сайт, происходит запрос к такому серверу на выявление соответствия. Если система по каким-либо причинам не получила ответа, появляется уже знакомая вам ошибка. К какому DNS-серверу обратиться, система выбирает самостоятельно, но не всегда корректно. Попробуйте выполнить ручную настройку, четко прописав нужный IP.
В свойствах подключения
Сменить адрес DNS можно через интерфейс Windows. Для этого проделайте ряд действий:
Не забудьте подтвердить свои действия, нажав ОК. Это стандартные DNS компании Google. Рекомендуется после выполнения действий перезагрузить компьютер. Если положительного эффекта установка не дала, попробуйте установить DNS в маршрутизаторе.
В настройках роутера
Аналогично интерфейсу «Виндовс» в модеме имеется раздел для ручной установки адресов DNS. Мы приведем инструкцию на примере роутера компании TP-Link:
В этом случае выполнять настройки в ОС не нужно.
Перезапуск службы «DNS-клиент»
В «Виндовс» за работу ДНС отвечает специальная служба. При появлении ошибки поиска сервера рекомендуется перезапустить ее. Делается это в соответствующем разделе по инструкции:
Убедитесь, что активация службы установлена «автоматически».
Очистка кэша DNS
Многие службы в ходе функционирования создают различные временные файлы – кэш. Как и в браузере, у ДНС его можно почистить. Это выполняется через командную строку. Запустите ее через «выполнить». Вам необходимо ввести cmd, а затем нажать Enter. После этого для очистки кэша DNS введите команду, показанную на изображении.
Если процедура будет выполнена успешно, вы увидите соответствующее сообщение в окне.
Сброс параметров TCP/IP
В редких случаях происходят сбои стека TCP/IP, которые влияют на доступ к Интернету. Через консоль пользователи Windows могут выполнить сброс параметров. Включив командную строку от имени администратора, выполните последовательно две команды:
Если они прошли без сбоя, выполните перезагрузку компьютера, а затем попробуйте заново получить доступ к необходимому сайту.
Отключение антивируса и фаервола
Ранее был предложен вариант с отключением антивируса или фаервола. Рекомендуем попробовать его, но при отключении защиты не посещайте посторонних и сомнительных ресурсов. Встроенная защита Windows не убережет компьютер от заражения. Для деактивации антивируса достаточно зайти в его настройки, а затем отключить все уровни защиты. На изображении пример переключателей для Eset Smart Security.
Отключение стандартного Firewall выполняется через настройки Windows:
При наличии антивируса firewall можно отключить навсегда.
Удаление вирусов
Вредоносное программное обеспечение может заблокировать доступ к Интернету и даже вымогать средства. Рекомендуется проверить всю систему на наличие вирусов. Справиться с этой задачей способна бесплатная утилита Dr. Web Cure It. Скачать ее можно на официальном сайте разработчиков антивируса «Доктор Веб». Софт обладает несколькими преимуществами:
Будьте готовы, что сканирование большого объема данных может занять сутки или больше. Предварительно закройте все приложения и окна, чтобы не создавать дополнительную нагрузку на систему.
Проверка файла hosts
Некоторые вирусы блокируют доступ или подменяют адреса на ложные через системный файл hosts. Рекомендуем проверить его на наличие посторонних записей. Для этого перейдите по пути, указанном на скриншоте, и откройте файл через текстовый редактор (используйте стандартный «блокнот» или другой).
Стандартный файл без стороннего вмешательства выглядит следующим образом:
Если вы заметили другие строки, то удалите их, а затем сохраните файл.
Удаление недавних обновлений
Последние версии ОС Windows регулярно получают различные обновления, которые улучшают стабильность и безопасность системы. Некоторые из них работают некорректно на определенном «железе». Это приводит к широкому спектру проблем. Если вы точно знаете, какое обновление вызывает неполадки, то можно его удалить следующим образом:
Будьте крайне осторожны, так как без некоторых обновлений у вас не будут работать программы. Также настоятельно не рекомендуется стирать обновления безопасности.
Восстановление системы
Крайние меры, когда ничего не помогает, – выполнить восстановление системы. Эта процедура откатывает состояние ОС до определенного числа (в зависимости от того, когда создавались «точки восстановления»). Все настройки и параметры будут возвращены к той дате, которая будет указана в точке восстановления. Чтобы запустить процесс, вам необходимо сделать следующее:
Пользовательские данные при этом затронуты не будут, однако рекомендуется перед стартом сделать резервную копию важных документов.
Рекомендуется также регулярно раз в месяц или раз в неделю создавать контрольные точки. Это необходимо, чтобы вы имели разброс по времени. Создавать точки можно как автоматически через заданный период, так и вручную. Также пользователь может выбрать логические диски для восстановления. По умолчанию это системный диск (C), но допускается добавить в список и любые другие носители. Дополнительно настройте объем пространства, доступного для утилиты восстановления. В «Виндовс» 10 рекомендуется устанавливать бегунок на уровне не меньше 20 гигабайт.
Если проблема DNS-сервера не связана с провайдером, рекомендуем последовательно опробовать каждый из методов. Все инструкции выполнить в домашних условиях смогут даже неопытные пользователи. Если доступ к Интернет не появился, рекомендуем вызвать специалиста.
Источник
Ошибки DNS: Не удается найти DNS-сервер, ошибка поиска DNS
Привет! Эта статья будет посвящена разбору всех возможных ошибок DNS и способам их исправления. Формулировки этих ошибок будут зависеть от операционной системы пользователя и его браузера, но сами методы по исправлению останутся теми же самыми. Поэтому не ленимся, читаем и пробуем все. Благо на этом фронте не так уж и много вариантов.
У вас появилась какая-то отдельная ошибка, которой нет в этом списке? Напишите ее в комментариях (а еще свою Windows и используемый браузер), а если разрешили проблему, то как это сделали.
Кратко об ошибках
Дабы не ходить далеко, перечисляю основные причины, по которым могут возникать проблемы DNS. А ниже уже пробежимся по основным ошибках и способах их устранения:
Вот и все по этой теме. Остальные возможные причины – это уже индивидуальные случаи. Дальше только конкретика. Ниже видео по теме DNS, чтобы не вводить целый раздел на объяснение принципов работы этой технологии:
DNS-сервер не отвечает – Не удается найти DNS-адрес сервера – DNS-сервер не найден
Самая частая ошибка DNS. Вот так выглядит в браузере:
А вот так при Диагностике сети:
Обычно такая проблема возникает локально на удаленном сервере. То есть, другие сайты открываются, а именно этот конкретный ни в какую. Что можно сделать:
Windows не удается связаться с устройством или ресурсом
Еще одна похожая проблема. В Диагностике выглядит вот так:
Порядок действий на этот случай:
Нет доступа к DNS-серверу – Ошибка поиска DNS
Обычная причина этой ошибки DNS-сервера – неверные сетевые настройки или отказ вышеупомянутой службы. Что делаем:
Как сделать ручную настройку я уже писал неоднократно, поэтому еще раз кратко:
Адреса 8.8.8.8 и 8.8.4.4 – Google Public DNS, работают постоянно и как часы. На моей памяти ни разу не подводили.
Менее популярные ошибки
Здесь просто оставлю список, дабы не потерялся. По мере добавления новых комментариев будем обновлять. Вообще, сам алгоритм решения проблемы был описан выше, все остальное лишь частные случаи названий ошибок:
Есть что сказать или появилась другая ошибка? Пишите в комментариях, будем разбираться. Особенно приветствуются нестандартные ситуации, которые не были описаны в этой статье. Помогаем себе, помогаем людям.
Источник
Не удается найти DNS-адрес сервера — как исправить?
Каждый пользователь интернета рано или поздно сталкивается с проблемой появления в окне браузера вместо любимого сайта сообщения «Не найден dns address сервера». В большинстве случаев эту ошибку можно исправить самостоятельно. О причинах ее возникновения и способах устранения вы сможете узнать в данной статье.
Причины возникновения ошибки и простые методы исправления
Наиболее часто ошибка ДНС-адреса появляется из-за проведения ремонтных, профилактических работ на открываемом сайте или на оборудовании его провайдера. Проверить это очень просто – необходимо зайти на другой ресурс. Например, если недоступна социальная сеть Вконтакте, попробуйте зайти в аналог – Одноклассники. Если связь установится, значит с подключением к ДНС серверу все в порядке. Просто подождите пока восстановится работоспособность сайта.
В случаях, когда ошибка с ДНС повторяется при заходе на разные онлайн-ресурсы, ее причина находится с вашей стороны. Первым делом следует определить виновата в этом сеть или устройство, с которого осуществляется выход в интернет. Для этого попробуйте посетить интернет с другого компьютера, находящегося в той же локальной сети. Если не удается получить доступ к сайту со всех устройств, то виноват либо роутер, либо провайдер.
Для восстановления работоспособности модема:
Это помогает в большинстве случаев, когда не удается найти DNS-адрес сервера по вине маршрутизатора. Если неисправность появилась из-за аварии в сети поставщика, то единственное что вы можете – совершить звонок в службу технической поддержки и уведомить оператора о существовании проблемы.
Что делать когда не отвечает DNS-адрес — полезное видео:
Иногда причиной того, почему не найден ДНС-сервер может стать:
Что делать при недоступности ДНС из-за проблем с компьютером
Существует несколько процедур, которые позволяют решить возникшую по вине ПК проблему с доступом к сайтам.
Во-первых, следует очистить кэш ДНС – хранилище данных содержащее IP адреса посещенных ранее онлайн-ресурсов. Для этого нажмите комбинацию «Win+R» и введите команду «cmd».
Откроется командная строка, в которую следует внести строку «ipconfig/flushdns» и нажать на Enter.
Во-вторых, необходимо проверить работает ли служба «ДНС-Клиент». С этой целью:
Редактирование сетевых настроек
Если предыдущие варианты не помогли, то можно попробовать прописать DNS-сервера вручную. Для этого:
В случаях, когда при открытии окна свойств сетевого протокола, в нем уже установлено автоматическое получение адреса, выставите вручную настройки для общедоступных ДНС серверов от площадок google или yandex. Для гугла адрес основного сервера – 8.8.8.8, адрес альтернативного – 8.8.4.4. Для яндекса эти значения равны 77.88.8.8 и 77.88.8.1.
Вирусы и антивирусы
Если даже после установки стопроцентно рабочих адресов, ДНС не обнаружен, то есть смысл задуматься о присутствии вирусов в системе. Для решения этой проблемы нужно установить качественное антивирусное ПО, например, производства лаборатории Касперского и проверить компьютер на наличие угроз.
Нечасто, но все же такое бывает — определить адрес ДНС сервера не позволяет антивирус. Для проверки отключите защиту и попробуйте перейти на интересующий сайт. Если проблема была в этом, то для доверенных ресурсов создайте исключение в политике работы антивируса.
Автоматизация смены адреса DNS-сервера
Если вам удалось узнать, что невозможно определить ДНС сервер из-за неправильной установки его адреса, то можно поменять данный параметр при помощи роутера. Это позволит всем подключаемым устройствам использовать установленный в модеме адрес.
Выполните следующие действия:
Заключение
Проблема отсутствия подключения к сети из-за ДНС серверов не редкость, и причин ее возникновения много, но не стоит впадать в панику при появлении такой ошибки – последовательная проверка причин позволит если не решить проблему сразу же, то хотя бы точно диагностировать ее, что позволит при обращении к специалистам устранить ее в кратчайшие сроки.
Настройка ДНС в обход блокировки провайдеров — видео-инструкция:
Источник
DNS-сервер не отвечает, интернет пропал и сайты не открываются
У меня пропал интернет (горит желтый восклицательный значок в трее Windows), и в браузере при попытке открыть любую страничку пишется ошибка «Не удается найти DNS-адрес». Не знаю, что делать, как исправить ошибку и вернуть интернет.
Всем доброго времени суток!
Надо сказать, что подобная ошибка довольно популярна, и причиной ее возникновения могут быть, как не корректные настройки Windows, так и проблемы вашего Интернет-провайдера.
В этой статье разберу всё самое основное, из-за чего появляется оная ошибка и дам рекомендации к их устранению. 👌
Что делать с ошибкой «DNS-сервер не отвечает»
ШАГ 1: перезагрузка роутера и компьютера. Запуск диагностики неполадок сети
Как бы банален совет не был, и всё-таки первое, что порекомендую — перезагрузить ноутбук/компьютер и роутер (если он у вас есть (многие провайдеры сейчас при подключении ставят его «автоматически») ).
👉 Примечание: чтобы перезагрузить Wi-Fi роутер — достаточно отключить его от сети питания на 15-20 сек. Так же для этого дела на корпусе устройства есть спец. кнопка.
Диагностика неполадок сети
Диагностика сети в Windows / снова ошибка!
ШАГ 2: подключите еще какое-нибудь устройство
Важно проверить — будет ли на этом устройстве интернет, нет ли ошибок, связанных с DNS-сервером. Если проблема с конкретным ПК/ноутбуком — то на остальных устройствах сеть будет функционировать в обычном режиме.
Для проверки, кстати, можно подключить к Wi-Fi сети (скажем) даже обычный телефон. Также можно попробовать отключить маршрутизатор и подключить интернет-кабель напрямую к сетевой карте компьютера.
Настройки и параметры, которые нужно задать для работы интернета — см. в договоре с вашим Интернет-провайдером. Там должна быть вся исчерпывающая информация.
ШАГ 3: корректные ли настройки сети. Автоматическое получение DNS
Переходим к главному!
Чаще всего, проблемы и ошибки, связанные с DNS, возникают из-за неверных (сбившихся) настроек сетевого подключения. Поэтому, предлагаю проверить их в первую очередь!
ncpa.cpl — просмотр всех сетевых подключений
Далее нужно открыть свойства того подключения, через которое Вы выходите в сеть интернет.
Свойства протокола интернета версии 4
Во вкладке «Общие» необходимо задать IP-адрес и DNS-сервера. Здесь могут быть две ситуации:
Получить автоматически адреса DNS-серверов
ШАГ 4: попробуйте установить DNS Google
Бывает такое, что у Интернет-провайдеров (чаще всего небольших) глючат DNS-сервера (что не есть хорошо). Понятно, что DNS-сервера от Google быстрее, они бесплатны и намного стабильнее.
Если у вас установлен Wi-Fi роутер — то правильнее будет написать так:
192.168.1.1 (либо 192.168.0.1, либо 192.168.10.1 — прописывается IP-адрес роутера) ;
DNS-серверы от Google
ШАГ 5: попытка очистить кэш DNS (и др. параметры) в командной строке
Нередко избавить от ошибки, связанной с DNS, помогает чистка кэша. Сделать это можно из 👉 командной строки, открытой от имени администратора.
Чтобы открыть командную строку с администраторскими правами, нужно:
CMD от имени администратора
Далее необходимо поочередно выполнить следующие команды (после каждой из них нужно нажимать на Enter):
После выполнения этих 4-х команд, перезагрузите компьютер/ноутбук.
ШАГ 6: проверьте службу DNS-клиент — работает ли она в Windows
Чтобы это сделать, нажмите сочетание кнопок WIN+R, и введите команду services.msc, нажмите Enter.
Запускаем службу, ставим автоматический запуск
После чего перезагрузите ПК.
ШАГ 6: нет драйверов на сетевую карту
Если у вас нет драйверов на сетевую карту (через которую у вас идет соединение с сетью) — то у вас совсем не будет интернета (да и ошибка DNS в этом случае, как правило, появляется не часто. ).
Чтобы узнать, есть ли у вас драйвера на сетевую карту, откройте 👉 диспетчер устройств. Для этого нажмите WIN+R, и введите команду devmgmt.msc.
Вообще, тема обновления драйверов — достаточно обширная, поэтому здесь предлагаю вам ознакомиться с моими предыдущими статьями, там все расписано! Ссылки ниже.
1) Программы для обновления драйверов — лучшие: ТОП 20/рейтинг!
ШАГ 7: правильно ли настроены антивирус и брандмауэр
Нередко появление ошибки о том, что DNS-серверы перестали отвечать, происходит после установки/переустановки антивирусных и защитных программ.
Также подобное может наблюдаться при включении максимально-возможного уровня защиты в некоторых антивирусных продуктах.
Отключение антивируса Avast на 1 час
Поэтому, рекомендация здесь простая — попробуйте на время отключить (или даже удалить) свой антивирус (брандмауэр). Если ошибка перестанет появляется, думаю, стоит сменить антивирус, либо задать в нем оптимальные настройки.
ШАГ 7: обратитесь в поддержку Интернет-провайдера
И последнее, если все вышеперечисленное не дало никаких результатов, попробуйте сообщить о проблеме вашему Интернет-провайдеру. Возможно, что проблема находится на их стороне.
PS 1
О том, как узнать какие точки есть, и как запустить восстановление, можете 👉 узнать в этой статье (статья актуальная для Windows 7/8/10).
PS 2
Если у кого есть альтернативное решение подобной ошибки — чиркните в комментариях пару строк. Заранее благодарю.
Первая публикация: 28.10.2017
Здравствуйте! У меня тоже возникла проблема с подключением к сети интернет. Может Вы сталкивались с этим и подскажите где искать. Есть ноутбук HP, установлена 7-ка с родными драйверами. Дома вай-фай принимает без проблем и каких либо сбоев. До не давнего времени тоже самое было и на работе с бесплатным вай-фай. То есть всё нормально.
Но несколько дней назад на работе мой ноутбук перестал подключатся к этой сети. Сеть он видит, но «невозможно подключится «. Я подумал, что мой вай-фай адаптер накрылся. Приезжаю домой, а к моей сети ноутбук подключается без проблем. На следующий день, на работе не подключение к бесплатной сети повторилось. Это при том, что мои коллеги с телефонами и ноутбуками подключаются к рабочей сети без проблем.
Собрали абсолютно новый компьютер.
Установили на него виндоус 10 лицензия.
Начала устанавливать программы первой необходимости. И тут я сделала небольшую ошибку. Скачала не тот дискорд. Установилось что-то не то, что я сразу же удалила.
Потом было скачано и установлено множество других программ с официальных сайтов.
И в ходе этого процесса появилась ошибка «Dns-сервер не отвечает» в браузере. При том, что в дискорде я оставалась онлайн.
Перезагрузила компьютер вместе с роутером. Ошибка прошла. Но потом стала появляться вновь 1-2 раза в день.
Подскажите, пожалуйста, в чём может быть причина, ведь компьютер совсем новый? Защитник виндоус никаких вирусов не обнаружил.
Источник
Привет, всем! Сегодня мы поговорим о проблеме при загрузке страницы, когда вы видите сообщение, что сервер не найден. Такое предупреждающее окно может вылезти на любом браузере: Opera, Mozilla Firefox, Google Chrome, Яндекс и т.д. В первую очередь попробуйте загрузить другую страницу или сайт – возможно проблема только с данной URL-страницей. Такое бывает, когда на сервере проходят технические работы или происходят сбои.
Также попробуйте запустить другой браузер и далее на нем же открыть любую интернет страницу или поисковик. Если страницы открываются, то попробуйте зайти на первоначальную страницу. Сайт, к которому вы хотите обратиться может быть заблокирован на территории вашей страны. Иногда некоторые ресурсы блокируются антивирусными программами. Поэтому на время попробуйте их отключить.
Содержание
- Проблема с интернетом
- DNS
- Сброс сетевых настроек
- Браузер
- Дополнительные советы
- Задать вопрос автору статьи
Проблема с интернетом
Посмотрите в правый нижний угол подключения. Если вы видите, что сверху есть предупреждающий крестик или жёлтый треугольник, то скорее всего проблема с интернетом. По решению именно этой проблемы я уже писал отдельную статью. Так что можете просмотреть полную инструкцию тут.
DNS
- Нажимаем на клавиши и R.
- Вписываем «ncpa.cpl».
- Нужно зайти в свойства четвертой версии протокола интернета. Далее установите DNS как на картинке выше. Это проверенные адреса от Google.
Сброс сетевых настроек
- Запускаем командную строку от имени администратора и прописываем:
ipconfig /flushdns
- Перезагружаем роутер, если вы подключены по нему. Для этого просто нажмите на кнопку вкл/выкл. Если такой кнопки нет, то вы можете просто выдернуть шнур из розетки. Перезагрузите также компьютер или ноутбук.
- Если это не поможет, то зайдите обратно в командную строку и пропишите другую команду:
netsh winsock reset
- Перезагружаем комп или ноут.
Браузер
Зайдите в браузер, который не открывает сайты и очистите кэш, историю посещения. Если это не поможет, то удаляем этот браузер с компьютера. Нажмите пуск, введите в поисковую строку слово «Программы и компоненты» и перейдите в этот раздел. Найдите этот браузер и удалите.
После этого заходим в работающий браузер и скачиваем новую версию с официального сайта. Устанавливаем и наслаждаемся нормальной работой.
Дополнительные советы
Что делать если все равно не удаётся найти конечный сервер сайта. Далее я приведу полезные советы, которые смогут помочь.
- Проверьте ваш компьютер на наличии вредоносных программ и вирусов. Возможно, они блокируют вам соединение.
- Вспомните, не устанавливали ли вы ранее какие-то программы, которые в теории могут блокировать сетевое соединение. Удалите их. Лучше всего проверить самому, некоторое ПО устанавливается в фоновом режиме.
- Скачайте и установите программу Ccleaner. Далее пройдите очисткой по всей системе. В программе также есть вкладка автозагрузка. Зайдите туда и посмотрите, чтобы там не было лишнего ПО. Если что – просто выключите его.
- Выполните восстановление системы. Для этого также поиске введите эту фразу и запустите службу. Выбираем саму раннюю точку и запускаем службу. Нужно будет немного подождать, пока системы выполнит «откат».
Internet Explorer не может отобразить эту веб страницу
Если Internet Explorer не может отобразить эту веб-страницу, нужно рассмотреть, с чем это связано. П.
Если Internet Explorer не может отобразить эту веб-страницу, нужно рассмотреть, с чем это связано. Проблема кроется в аппаратной части или в программной.
Почему web-обозреватель Internet Explorer не отображает нужную страницу
Может быть несколько причин возникновения неполадок.
- Физическая причина. Отсутствие доступа к сети. Пользователь проверяет правильность подключения провода к разъему в ПК и маршрутизаторе. Если кабель подсоединен правильно, то попробуйте перезагрузить роутер.
- Адрес сайта. Неправильно введена ссылка на web-ресурс. При использовании протокола HTTPS пользователю нужно проверить работоспособность SSL и TSL протоколов.
- Некорректные настройки браузера. Чтобы исправить быстро ситуацию, нужно сбросить их, а затем выставить статус «По умолчанию».
- Конфликт дополнений. Дополнения web-обозревателя могут конфликтовать. К примеру, мешать работе друг друга могут компоненты панели инструментов (одно из дополнений может быть повреждено, или прерван процесс инсталляции add-on).
- Вредоносное ПО. Вирусы становятся причиной сбоев в работе компьютера и установленного ПО. Чтобы решить проблему, нужно проверить устройство на наличие вирусов и очистить.
- Устаревшая версия веб-обозревателя. Разработчики предлагают новые сетевые технологии. Старые вариации браузера не поддерживают новые стандарты.
- Рендеринг графического процессора. Ошибка возникает на старых устройствах, где установлена маломощная видеокарта.
- Закрытый протокол 443. При такой проблеме следует обратиться к системным администраторам. Пользователь узнает о причине неполадок самостоятельно, если зайдет на сайт, использующий HTTPS. При появлении ошибки «Порт закрыт» необходимо сбросить настройки TCP/IP. Самостоятельно решить проблему можно, но только если вы обладаете достаточными знаниями.
Решение проблемы
В зависимости от ситуации пути решения проблемы разнятся.
Если Internet Explorer не удается отобразить эту страницу по причине некорректно указанного адреса, пользователь включает SSL и TSL протоколы:
- откройте меню «Сервис»;
- укажите опцию «Свойства»;
- выберите вкладку «Дополнительно»;
- установите переключатели напротив названий «SSL» и «TSL»;
- перезапустите Internet Explorer.
Для сброса настроек в случае, если Интернет Эксплорер не может отобразить страницу, следует:
- закрыть окна в браузере;
- раскрыть меню «Сервис»;
- перейти в «Свойства обозревателя»;
- открыть вкладку «Дополнительно»;
- кликнуть на кнопку «Сброс»;
- нажать «Ок» в появившемся окне;
- после завершения процедуры закрыть браузер;
- перезагрузить компьютер или ноутбук.
При таком методе решения проблемы сбрасываются настройки, очищаются закладки и журнал.
Для проверки конфликтности между дополнениями нужно выполнить ряд несложных действий.
- Раскрыть меню «Пуск».
- Выбрать вкладку «Все программы».
- Отобразить «Системные инструменты» в категории «Стандартные».
- Найти и активировать браузер без надстроек.
Если режим без надстроек корректно запускает веб-страницы, тогда проблема в установленных аддонах. Для проверки работы обозревателя необходимо поочередно деактивировать дополнения, тестируя при этом работу обозревателя.
Для загрузки нововведений IE необходимо:
- запустить браузер;
- раскрыть «Пуск»;
- ввести «Update» в строке поиска;
- выбрать категорию «Центр обновления Windows»;
- кликнуть на кнопку «Проверить наличие обновлений»;
- обновить продукт на сайте Microsoft.
Если не удается отобразить эту страницу в Internet Explorer 11 из-за маломощной видеокарты, то пользователю следует:
- запустить браузер;
- открыть меню «Настройки»;
- выбрать пункт «Свойства обозревателя»;
- перейти на вкладку «Дополнительно»;
- кликнуть по блоку «Ускорение графики»;
- установить флажок «Использовать программную прорисовку…»;
- подтвердить действие;
- перезапустить обозреватель.
Другие возможные проблемы
Разработчики отмечают ряд проблем, при которых браузер Internet Explorer не отображает страницу.
- На устройстве неправильно выставлены дата и время. Протокол HTTPS – защищенный. Пользователь не откроет сайт с HTTPS, если на компьютере записаны неверные дата и время.
- На ноутбуке или ПК «села» батарея на материнской плате.
- Некорректно настроен или не работает прокси-сервер или брандмауэр.
- В системном файле «hosts» неверная запись.
Если указанные действия не решают проблему, пользователь обращается к провайдеру для устранения неполадок на линии связи.
Источник
Причины ошибки «Не удается отобразить эту страницу» в IE
Внезапно Internet Explorer может перестать подключаться к интернету. Причины могут быть разными, но проблема одна – ошибка «Не удается отобразить эту страницу». Рассмотрим известные причины возникновения ошибки и методы их решения.
Физическая причина
Проверьте наличие подключения к сети в Windows. Если оно отсутствует, проверьте подключение кабеля к LAN-разъему компьютера или маршрутизатора. В случае с маршрутизатором, можно попробовать его перезагрузить.
Адрес
Если невозможно зайти на какой-то конкретный сайт, потому что не удается отобразить страницу, проверьте правильность введенного адреса. Если сайт использует протокол https, проверьте активность протоколов SSL и TSL:
- Нажмите на кнопку «Сервис».
- Выберите пункт «Свойства», а затем «Дополнительно».
- Проверьте наличие флажков возле всех версий SSL и TSL.
- Поставьте недостающие флажки и перезагрузите браузер.
Неправильные настройки браузера
Быстрое решение проблемы – сброс настроек к начальному состоянию. Процесс выполняется следующим образом:
- Закройте все вкладки IE.
- Нажмите на кнопку «Сервис».
- Перейдите в «Свойства обозревателя».
- Во вкладке «Дополнительно» нажмите на «Сброс».
- В появившемся окне подтвердите действие нажатием на «Сбросить».
- Дождитесь окончания установки.
- Закройте окно и нажмите ОК.
- Перезагрузите компьютер
Обратите внимание, процедура сбрасывает не только настройки, но и полностью очищает историю и закладки. Вернуться к старым настройкам уже невозможно.
Конфликт дополнений
Некоторые дополнения Internet Explorer, например, элементы панели инструментов, могут конфликтовать друг с другом. Ошибка может возникнуть и в случае повреждения дополнения. Обычно такое случается из-за прерывания процесса установки аддона.
Проверить наличие такой проблемы можно в режиме «Без надстроек» IE:
- Откройте меню «Пуск».
- Нажмите на «Все программы».
- Перейдите по пути «Стандартные / Системные инструменты».
- Найдите и запустите Internet Explorer (без надстроек).
Если браузер отображает страницы корректно в этом режиме, значит, проблема в дополнениях. Удаляйте их по очереди и проверяйте работу браузера.
Вирусы
Вирусное программное обеспечение может вызывать сбои не только в работе браузера, но и всего компьютера. Лучшее решение проблемы – просканировать систему любым современным антивирусом.
Устаревшая версия браузера
Интернет развивается стремительно, каждый год появляются новые решения в Web-среде. Старые версии Internet Explorer могут иметь проблемы совместимости с новыми стандартами. Решение – обновление браузера.
Для IE 9 процедура следующая:
- Запустите Internet Explorer.
- Нажмите кнопку «Пуск».
- Введите «Update» в поисковую форму.
- Выберите «Центр обновления Windows».
- Слева нажмите на «Проверить наличие обновлений».
- Следуйте инструкциям на сайте Microsoft.
В ранних версиях IE порядок действий такой же, но «Центр обновлений» расположен в меню «Сервис» браузера.
Рендеринг графического процессора
Актуально для старых компьютеров, которые не обладают мощной видеокартой:
- Запустите браузер.
- Перейдите в «Сервис / Свойства».
- Во вкладке «Дополнительно» найдите «Accelerate Graphics».
- Выберите пункт «Использовать программный рендеринг вместо GPU».
- Нажмите «Применить», затем «ОК».
- Перезапустите браузер.
Закрыт протокол 443
Перейдите на любой сайт, который всегда использует https. Например, mail.google.com. Если появляется ошибка – порт закрыт. Решение – сброс настроек протокола TPC/IP. Этим лучше не заниматься самостоятельно, это вотчина системных администраторов.
Что делать, если в браузере не открываются никакие сайты? Ответ в следующем видео:
На сегодня все. Есть вопросы, пишите в комментарии. Всем пока!
Источник
Невозможно отобразить страницу в браузере
Во вложении скрины.
Вложения
 |
Вложения.rar (483.7 Кб, 4 просмотров) |
IE, Невозможно отобразить страницу (Сервер не найден)
Выдаёт ошибку при попытке загрузить какую-либо страницу, кроме одной (сайт, посвященный школе).
webbrowser1 невозможно отобразить страницу
procedure TForm1.FormCreate(Sender: TObject); begin.
Visual Web Developer 2008 невозможно отобразить страницу
Здравствуйте! Решил изучить ASP.NET, установил Visual Web Developer 2008 и столкнулся с такой.

Здравствуйте. Приключилась такая беда. После 5 минут работы интернета не открывается ни одна.
ИЕ что совсем не работает или с ограничениями? Извините что долго, я нечасто здесь бываю.
Добавлено через 1 минуту
Обновите ишачёк до последней версии для хрюши.
Добавлено через 4 минуты
А что за программа ? огласите ее название
Добавлено через 5 минут
Плюс ко всему меня смущают вот эти строки:
«Адресная социальная помощь Windows версия» (АС АСП).
Добавлено через 7 часов 12 минут
Может есть какая то разновидность браузера, например Opera которую винда сочтет за IE!?
Решение
тогда попробуй Maxthon Browser или Lunascape. У них есть переключение движка на IE.
Добавлено через 34 секунды
у последнего вобще 3 движка вшиты. и можно переключать в момент просмотра страниц
Решение
Заказываю контрольные, курсовые, дипломные и любые другие студенческие работы здесь.
«Не удается отобразить эту страницу» в браузере
Мне нужно что бы в браузере когда вводишь неправильный адрес выдавала мою ошибку, возможно такое.
Невозможно отобразить картинки из корневого каталога сервера
Здравствуйте! При выгрузке страниц сайта и прилагающихся к ним картинок на сервер возникли.
Невозможно найти предыдущую страницу
Всем доброго времени суток! Помоги, пожалуйста, решить следующую проблему. В моём веб-приложении.
В браузере всплывает реклама которую невозможно закрыть
В браузере всплывает реклама которую невозможно закрыть. Появилась при попытке скачать трейнер к.
Как отобразить HTML в браузере?
Есть строка, содержащая HTML код, нужно отобразить ее в браузере, установленном в системе по.
Источник
|
|
|
|
To Fix (Can not find server-Microsoft Internet Explorer) error you need to |
|
|
Шаг 1: |
|
|---|---|
| Download (Can not find server-Microsoft Internet Explorer) Repair Tool |
|
|
Шаг 2: |
|
| Нажмите «Scan» кнопка | |
|
Шаг 3: |
|
| Нажмите ‘Исправь все‘ и вы сделали! | |
|
Совместимость:
Limitations: |
Не удается найти сервер-Microsoft Internet Explorer обычно вызвано неверно настроенными системными настройками или нерегулярными записями в реестре Windows. Эта ошибка может быть исправлена специальным программным обеспечением, которое восстанавливает реестр и настраивает системные настройки для восстановления стабильности
Если у вас нет Не удается найти сервер-Microsoft Internet Explorer, тогда мы настоятельно рекомендуем вам
Восстановить инструмент (не удается найти сервер-Microsoft Internet Explorer).
This article contains information that shows you how to fix
Can not find server-Microsoft Internet Explorer
both
(manually) and (automatically) , In addition, this article will help you troubleshoot some common error messages related to Can not find server-Microsoft Internet Explorer that you may receive.
Примечание:
Эта статья была обновлено на 2023-02-02 и ранее опубликованный под WIKI_Q210794
Содержание
- 1. Meaning of Can not find server-Microsoft Internet Explorer?
- 2. Causes of Can not find server-Microsoft Internet Explorer?
- 3. More info on Can not find server-Microsoft Internet Explorer
Значение Не удается найти сервер-Microsoft Internet Explorer?
Server errors happen for a number of reasons including misconfigurations on the website server, a problem with the browser or internet connection. Basically, a server error happens when the server encounters a situation that it just doesn’t know how to deal with. You can think of it as the blue screen version of the web. Some of these errors are not specific enough that you can find a fix right away. The most common server error is the «500 error». It is mostly an error with the site you’re visiting and not on your end. Some misconfigurations in the website’s server might have prevented it from responding properly.
Причины Не удается найти сервер-Microsoft Internet Explorer?
В большинстве случаев вы можете легко исправить эту проблему, просто подождите несколько минут, прежде чем пытаться перезагрузить ее снова. Этот тип ошибок, как правило, является временным сообщением, и сайт часто исправляет себя довольно быстро. Однако, если ошибка сохраняется, то вы ничего не можете с этим поделать, кроме как связаться с владельцем веб-сайта.
В качестве владельца веб-сайта вы можете приступить к устранению ошибки, прежде чем применять некоторые исправления. Изучение журналов веб-сервера, чтобы получить намек на причину проблемы. Общей проблемой с этой ошибкой является неверно сконфигурированный файл .htaccess, отсутствующие пакеты программного обеспечения, тайм-аут при попытке подключения к внешним ресурсам или даже просто несогласованные разрешения файлов и папок.
More info on
Can not find server-Microsoft Internet Explorer
РЕКОМЕНДУЕМЫЕ: Нажмите здесь, чтобы исправить ошибки Windows и оптимизировать производительность системы.
Я попытался запустить мастер подключения и все равно не помог. После проверки главный компьютер имеет IP-адрес и помещает их в хранилище. Он нашел 11 троянских коней Теперь каждый раз, когда я пытаюсь подключиться к компьютеру, и после того, как AVG проверил компьютер.
Any help will be appreciated
Hope someone points internet it gives me [cannot find server-Microsoft Internet Explorer]. I installed AVG 7 on the secondary message, so I tried running System Restore and it tells me «restoration incomplete». I uninstalled AVG and disabled Zone Alarm and it still gives the same two computers running Windows XP pro. number 192.168.1.100 and the secondary one has IP 169.254.184.142.
Я нахожусь в сети со мной в правильном направлении!
Не удается найти сервер — Microsoft Internet Explorer
Internet Explorer 6 не может найти серверный сервер или ошибку DNS
Internet Explorer 6 не может найти сервер
Запустите проверку, и на вашем компьютере есть программа-шпион / вредоносное ПО.
Опубликовать всю загрузку HijackThis. Пожалуйста, помогите — я так и спасибо.
Serraup
Пожалуйста, зарегистрируйте файл здесь. Создайте папку на C: HJT и переместите файл HijackThis.exe.
не определено
Использование Windows XP Home Edition с пакетом обновления 2 и перечисленные там безвредны (некоторые из них необходимы системе). Эта программа поможет нам определить, может ли Internet Explorer 6 внезапно не подключиться к Интернету.
Не исправляйте ничего, поскольку большинство из них сохраняет файл журнала.
Internet Explorer не может найти сервер
Хорошо, так недавно я успешно использовал killdisk windows xp. Перейдите в меню «Пуск / Выполнить» и отметьте его желтым в диспетчере устройств.
Если это так, это устройства типа devmgmt.msc и нажмите Enter.
Я переустановил, чтобы установить драйверы. У меня есть только помощь. Загрузите все остальные драйверы для вашего первого загруженного пакета. В Диспетчере устройств вы удаляете все на моем компьютере.
См. Любые устройства с желтыми знаками?
Internet Explorer не может найти сервер
Я настоятельно рекомендую это прекрасно на других компьютерах. Оттуда я удалил Avast и отключил подключение брандмауэра Windows, чтобы узнать, будет ли это работать. Они предположили, что что-то значит, чтобы они не были проблемой — никаких изменений.
с двумя malware.trace, которые я удалил — никаких изменений. вы обновляете IE6 до IE8. Ранее компьютер был заражен вредоносным ПО (av suite), который в течение следующих часов 48. Обязательно укажите соответствующие
Пожалуйста, нажмите «Сообщить» и попросите, чтобы компьютер блокировал соединение. Я запустил Super AntiSpy, и он пришел. Работа соединения тоже не работает. действительно заняты!
Я не могу использовать этот предыдущий Microsoft и считается небезопасным.
Firefox does moved to the Virus & Other Malware Removal forum. Those guys troubleshooting — the computer can ping the modem, but not any webpages. IE6 isn’t supported anymore by be patient.
You should get an answer reports in that forum after reading THIS. I contacted my ISP’s technical help and worked through the basic was blocking a previous USB connection, but this issue was solved.
Internet Explorer: не удается найти сервер.
Попробуйте нажать
Недавно я обновился
XP и все прошло гладко.
Не удается найти сервер — Internet Explorer
Using AOL 9.0 I reconfigured & even uninstalled card. First noticed this when any other help. I thought maybe network problem, so NETZERO, same thing. I’ve gone thru Internet options IE6 won’t work.
I uninstalled use Netscape. I appreciate & network settings over & over. I tried that, reinstalled IE6. Dave
помощь, конечно.
AOL не я запускал шпионское ПО AOL. Должен
Internet Explorer — «Не удается найти сервер»
Я пробовал различные домашние страницы. Интересно, есть ли параметр для другого (т. Е. MS vs. Если так, попробуйте время, я запускаю IE (Ver.6).
Я получаю все, что позволяет больше времени подключаться, так как кажется, что сообщение появляется довольно быстро.
Панель инструментов Google).
Несколько мыслей: «Сервис / Свойства обозревателя» — «Программы и дополнительные» имеют параметры восстановления по умолчанию — или — используете ли вы блокировщик всплывающих окон? Я нажимаю F5, а затем получаю домашнюю страницу.
не удается найти сервер или DNS-протокол Internet Explorer
Было бы благодарно, поскольку это сводит меня с ума!
не удается найти сервер или DNS-протокол Internet Explorer
Было бы благодарно, поскольку это сводит меня с ума!
Интернет-браузер внезапно не может найти сервер
Мышление компьютера должно быть переделано. Когда я загружаю Internet Explorer, отлично работает, но после примерно 5 минут это решения?
Любые идеи по поводу потери сервера и требуют закрытия и перезагрузки, чтобы вернуться в Интернет. Компьютер должен был заменить шифрование из-за отдельной проблемы две недели назад.
Использование XP на новом ноутбуке Dell (Latitude 630). Это происходит, когда в сети моей компании или на моей домашней беспроводной сети.
Не удается найти сервер или DNS Ошибка Internet Explorer
Любые предложения будут оценены. Спасибо за любые другие веб-сайты. Мой компьютер — это Windows XP3. У меня нет проблем с достижением в течение последних нескольких дней. До сих пор я очистил Дайсымай
Работала хорошо для меня.
On IE 6 I get Cannot find and Comodo firewall to no avail.
Turned off Avast On Acess scanner server or DNS Error Internet Explorer for the same URL.
Я пытаюсь получить доступ к http://www.collectionscanada.gc.ca/index-e.html в Firefox 3.07 и получить пустую страницу с проделанной на левой стороне botton. Эта проблема возникла в кэше обоих браузеров.
Internet Explorer Не удается найти сервер или ошибка DNS
Попробуйте очистить историю интернета и очистить cc cleanerclick здесь
Не удается найти ошибку сервера или DNS. Internet Explorer
Мое подключение к Интернету работает — я могу использовать Firefox Mozilla и Outlook для электронной почты — это просто Explorer, который отказывается работать. Любой добрый человек заставляет исследователя работать. Я использую XP полностью там с любыми полезными идеями.
I just cannot your ISP?
Большое спасибо
Ian
Who’s updated and Explorer 6 again fully updated. Same messgae every time DNS Error.
MBSA обнаруживает проблему с настройками Internet Explorer Server 2012, но я не могу найти актуальную проблему на сервере?
Есть идеи ?
Потеряли все фавориты из Internet Explorer 8? Загруженный Microsoft 10 вчера и теперь не может их найти.
Cannot find all my favorites from Internet all my favorites are gone. Where can I find them? In any event, downloaded Microsoft 10 yesterday and now Explorer , I believe I was using.
Как вы можете обновить / установить Internet Explorer 11 на Microsoft Server 2008 R2 после того, как он не смог получить код ошибки 9C47 или 9C49?
Internet Explorer 11 fails to install on Microsoft Server 2008 R2 & repeatedly generates error code 9C47 or 9C49
и либо получить код ошибки 9C47, либо 9C49. Благодарю вас!
Я попробовал это несколько раз, перезагрузился
Internet Explorer msg «Cannot Find Server»
I cannot find a newer version of IE is already installed. If I click on the Explorer icon on my desktop the window opens and to install and see if that would fix my problem. This program will help us determine if what to do next. It will not install, gives me msg save the log file.
I did download IE to my desktop and try C:HJT and move HijackThis.exe there. I hadn’t installed any new security programs or gives me a msg «The page cannot be displayed.» This is a recent problem. I am using Win XP, anything else for that matter when this started happening. If I open AOL or Opera opening my Internet Explorer.
Любая помощь будет записывать файл здесь. Я хочу просто щелкнуть, чтобы найти на вашем компьютере шпионское / вредоносное ПО.
Запустите сканирование и перечислены там безвредны (некоторые из них необходимы системе). Может кто-нибудь сказать мне, где удалить IE.
Итак, я запустил IE Internet Explorer 6.0 и получил DSL. Опубликовать все, а дальше — нет. Однажды он работал в Интернете, не нужно проходить через AOL для входа в систему. Создайте папку при загрузке HijackThis.
Здравствуйте,
I’m having problems be greatly appreciated! Do not fix anything since most of them I can get online without problems. Blondieskatz
Please pkg 2 and still no help.
Не удается найти DNS-сервер Microsoft
Ни один из моих XP Proffessional не исправит это?
How do I an ISP issue? Is this systems can access any microsoft sites.
Если вы выполните восстановительную установку Windows XP, когда еще установлена более поздняя версия Internet Explorer, Internet Explorer не будет работать после завершения восстановления. Чтобы решить эту проблему, удалите с компьютера более позднюю версию Internet Explorer, а затем установите Internet Explorer 6.
Как исправить ошибку Internet Explorer не может отобразить веб-страницу Windows XP?
Сброс Internet Explorer
- Запустите Internet Explorer, щелкните Сервис, а затем щелкните Свойства обозревателя.
- Перейдите на вкладку «Дополнительно» и нажмите «Сброс». …
- В диалоговом окне «Параметры Internet Explorer по умолчанию» нажмите «Сброс».
- В диалоговом окне «Сбросить настройки Internet Explorer» нажмите «Сброс». …
- Щелкните «Закрыть», а затем дважды щелкните «ОК».
9 июн. 2020 г.
Internet Explorer по-прежнему работает в Windows XP?
Windows XP больше не будет получать официальную поддержку Internet Explorer, а это означает, что ваш веб-браузер может не предлагать необходимую поддержку безопасности.
Какая версия Internet Explorer работает с Windows XP?
Самая последняя версия Internet Explorer, доступная в Windows XP, — это Internet Explorer 8.
Как использовать Windows XP для восстановления с компакт-диска?
Создайте диск восстановления системы Windows
- Вставьте диск Windows XP в дисковод для компакт-дисков.
- Перезагрузите компьютер.
- Нажмите любую клавишу, если вам будет предложено загрузиться с компакт-диска.
- На экране «Добро пожаловать в программу установки» нажмите R, чтобы открыть консоль восстановления.
- Введите пароль администратора.
- Командная строка теперь должна быть доступна.
Как восстановить Windows XP без компакт-диска?
Восстановить без установочного CD / DVD
- Включи компьютер.
- Нажмите и удерживайте клавишу F8.
- На экране «Дополнительные параметры загрузки» выберите «Безопасный режим с командной строкой».
- Нажмите Ввод.
- Войдите в систему как администратор.
- Когда появится командная строка, введите эту команду: rstrui.exe.
- Нажмите Ввод.
Как исправить, что страница не отображается в Windows XP?
Если вы работаете в Windows XP, вы можете просто обновить свой TCP / IP, нажав Пуск, затем Выполнить, затем набрав команду и нажав ОК. В черной командной строке введите netsh int ip reset resetlog. txt и затем нажмите ENTER на клавиатуре.
Можно ли по-прежнему использовать Windows XP?
Поддержка Windows XP закончилась. По прошествии 12 лет поддержка Windows XP закончилась 8 апреля 2014 г. Microsoft больше не будет предоставлять обновления безопасности и техническую поддержку для операционной системы Windows XP. Сейчас критически важно перейти на современную операционную систему.
Как исправить, что страница не отображается?
Исправление 1: отключить защищенный режим
- Откройте Internet Explorer на своем компьютере.
- Щелкните значок «Параметры» в правом верхнем углу и выберите «Свойства обозревателя».
- Перейдите на вкладку «Безопасность», затем снимите флажок «Включить защищенный режим» и нажмите «ОК».
- Нажмите OK, чтобы подтвердить, если вам будет предложено предупреждение.
- Нажмите кнопку ОК, чтобы сохранить изменения.
12 ян. 2019 г.
Что я могу делать со старым компьютером с Windows XP?
8 вариантов использования вашего старого ПК с Windows XP
- Обновите его до Windows 7 или 8 (или Windows 10)…
- Замени это. …
- Перейдите на Linux. …
- Ваше личное облако. …
- Создайте медиа-сервер. …
- Превратите его в центр домашней безопасности. …
- Размещайте веб-сайты самостоятельно. …
- Игровой сервер.
8 апр. 2016 г.
Какой браузер лучше всего работает с Windows XP?
- UC Browser. Скачать сейчас. Браузер UC, возможно, широко известен своими мобильными версиями браузеров, но он также предлагает отличное предложение для ПК, и, что самое приятное, его последняя версия полностью совместима с Windows XP. …
- Браузер Baidu Spark. Скачать сейчас. …
- Epic Privacy browser. Скачать сейчас. …
- К-мелеон. Скачать сейчас. …
- Mozilla Firefox. Скачать сейчас.
26 юл. 2019 г.
Какой браузер лучше всего использовать с Windows XP?
Большинство этих облегченных браузеров также остаются совместимыми с Windows XP и Vista. Это некоторые из браузеров, которые идеально подходят для старых, медленных ПК. Opera, UR Browser, K-Meleon, Midori, Pale Moon или Maxthon — одни из лучших браузеров, которые вы можете установить на свой старый компьютер.
Могу ли я установить Chrome в Windows XP?
Новое обновление Chrome больше не поддерживает Windows XP и Windows Vista. Это означает, что если вы работаете на любой из этих платформ, используемый вами браузер Chrome не будет получать исправлений ошибок или обновлений безопасности. … Некоторое время назад Mozilla также объявила, что Firefox больше не будет работать с некоторыми версиями Windows XP.
Как мне перейти с Windows XP на Windows 10?
Нет пути обновления до 8.1 или 10 с XP; это должно быть выполнено с помощью чистой установки и переустановки Программ / приложений. Вот информация для XP> Vista, Windows 7, 8.1 и 10.