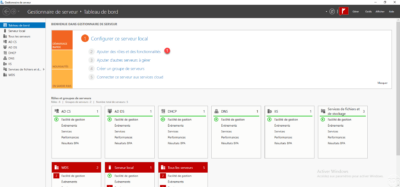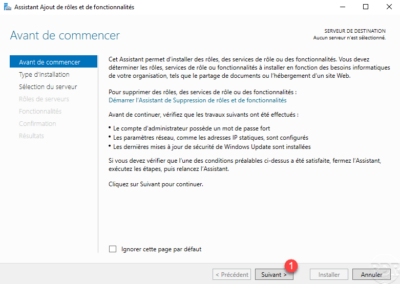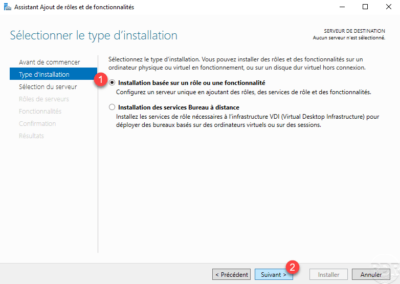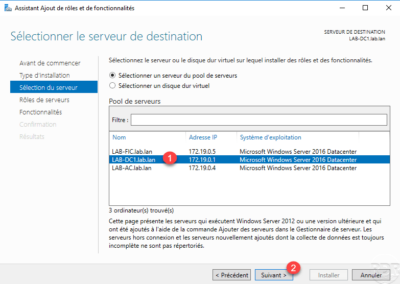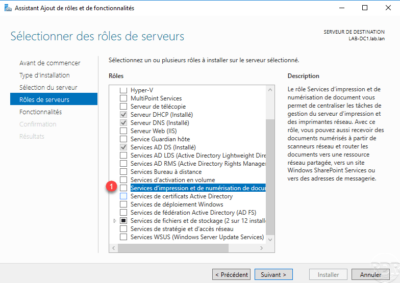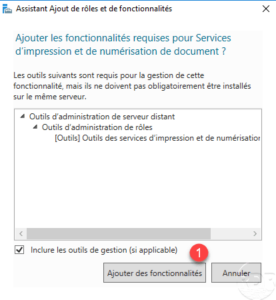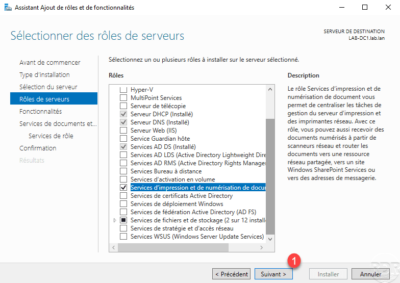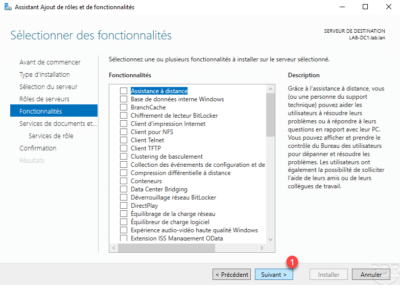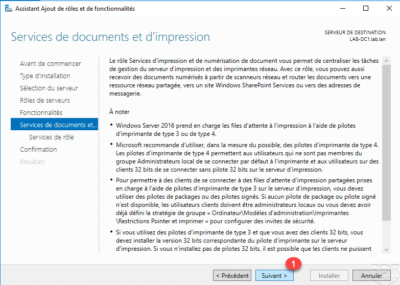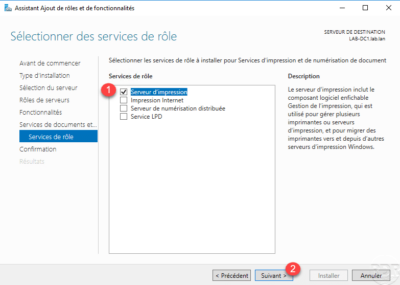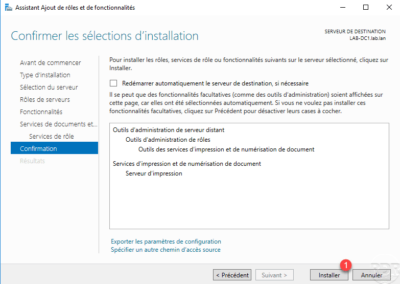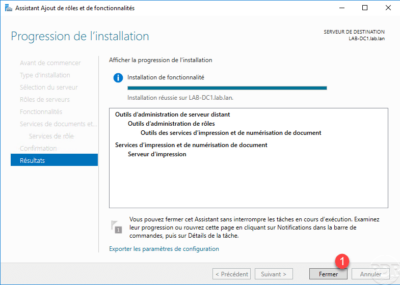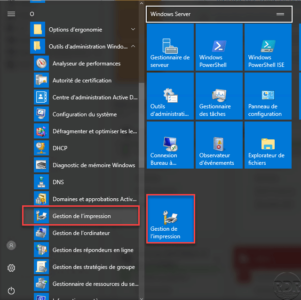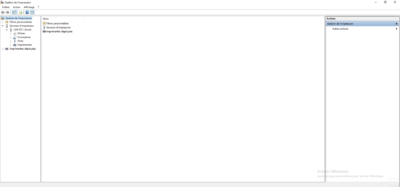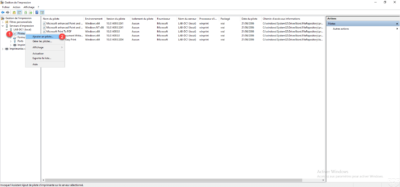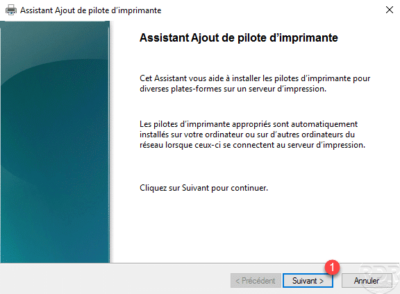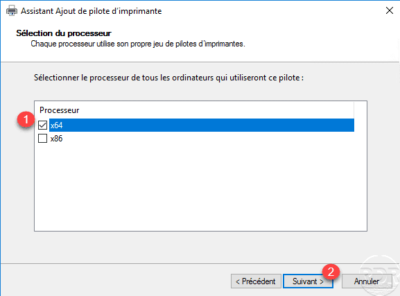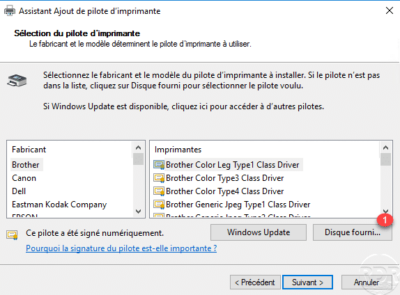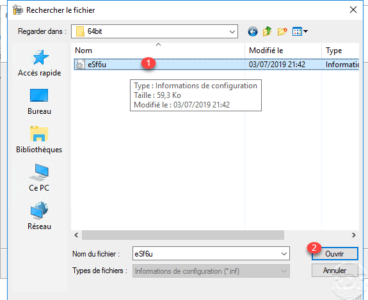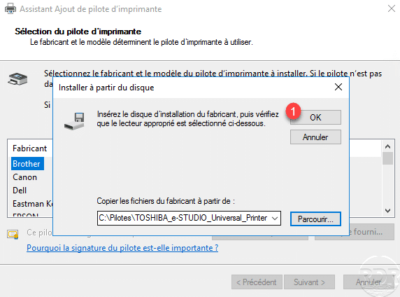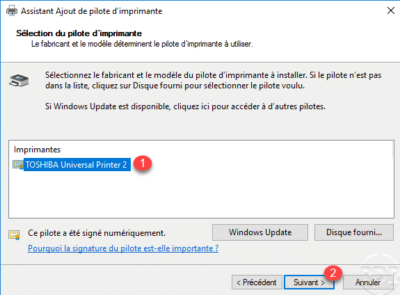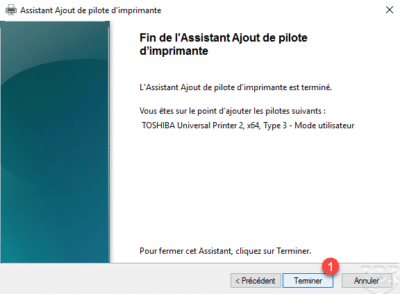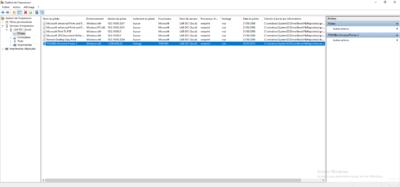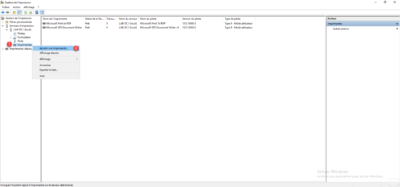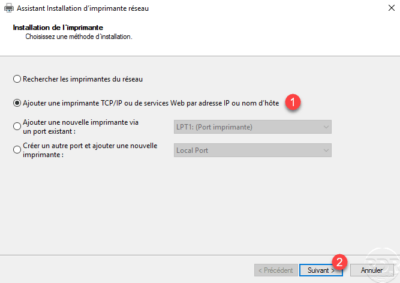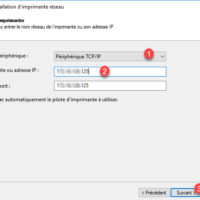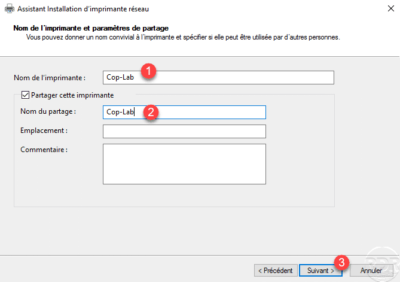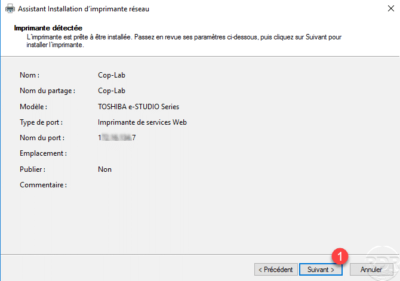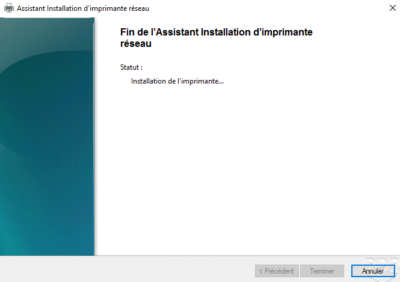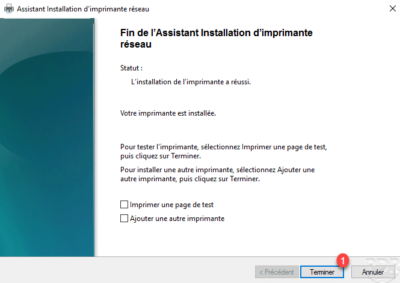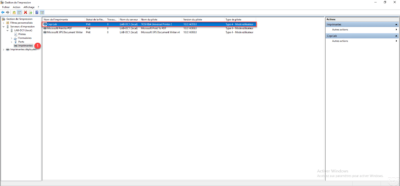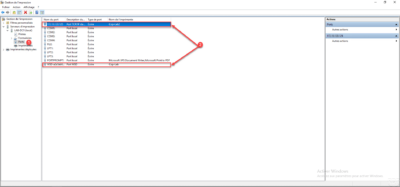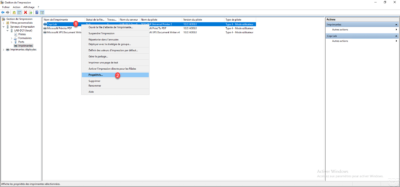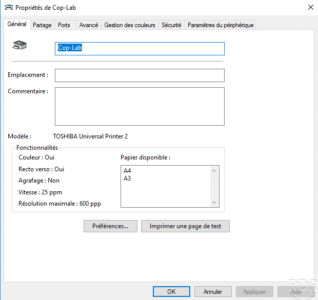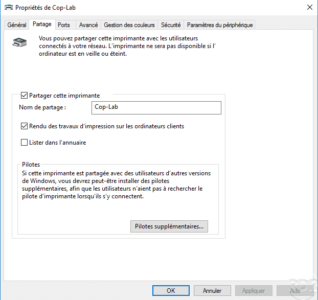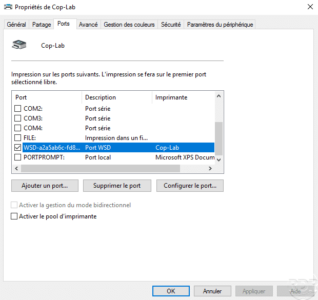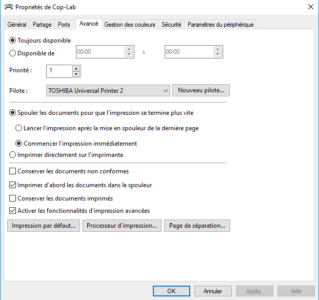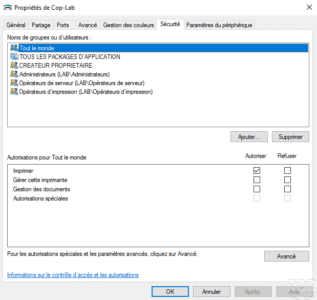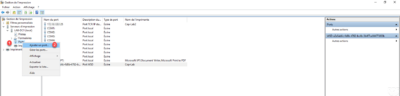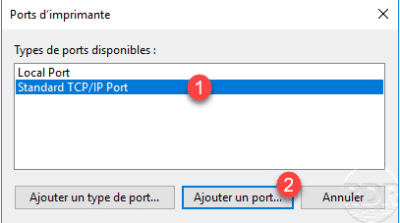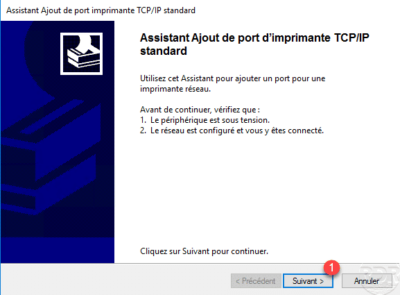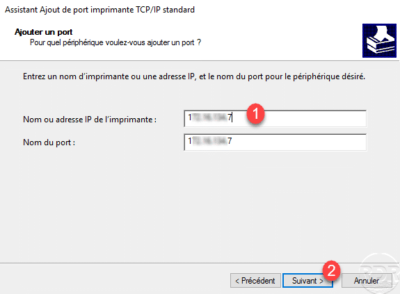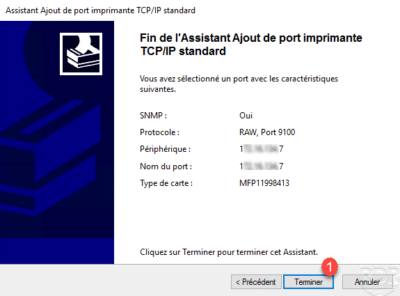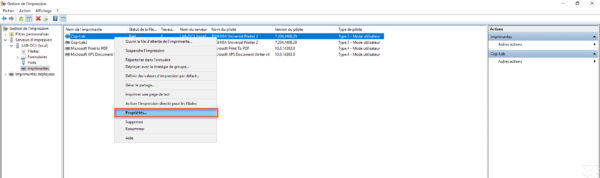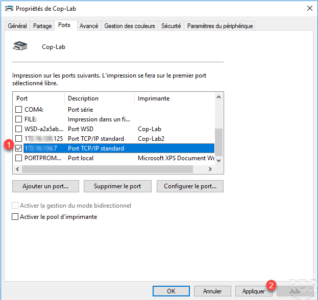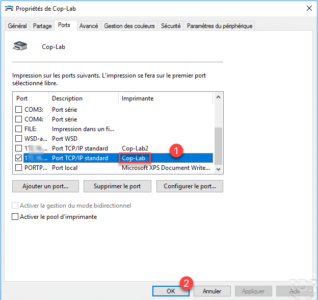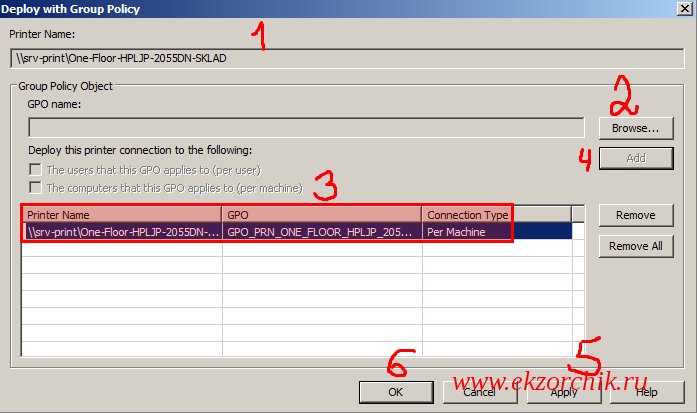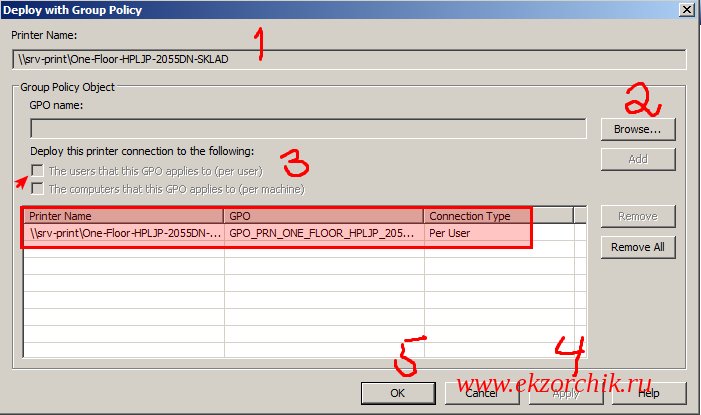Настоящий раздел FAQ будет вам полезен в том случае, если вы не подключали ранее принтер к компьютеру, но вы хотите иметь общий доступ к принтеру. В этом случае вам следует добавить принтер. Следуйте указаниям для создания стандартного порта TCP / IP , а затем установите драйвер принтера.
Если ранее вы устанавливали принтер, но хотите иметь общий доступ к принтеру с помощью нашего принт-сервера, то вам следует обратиться к другому разделу FAQ :
Как установить принт-сервер TP — LINK LINK используя стандартный порт TCP / IP в Windows Vista и Windows 7
Для того, чтобы добавить принтер через принт-сервер с помощью стандартного порта TCP / IP , необходимо выполнить следующие действия:
Шаг 1 Нажмите Пуск-> Панель управления, выберите Устройства и Принтеры.
Шаг 2 Нажмите Добавить принтер
Шаг 3 Выберите Добавить локальный принтер
Шаг 4 Выберите Создать новый порт, тип порта укажите: Стандартный порт TCP / IP .
Шаг 5 Введите IP -адрес принт-сервера и нажмите Далее. Windows обнаружит порт TCP / IP . Подождите следующей страницы.
Шаг 6 На следующей странице выберите Настройки пользователя и нажмите Настройки. На следующей странице выберите Протокол – LPR , а Имя очереди укажите lp 1.
Шаг 7 Windows потребует установить драйвер принтера. Вы можете выбрать драйвер из списка или нажать Установить с диска для установки иного драйвера. Следуйте указанным действиям для окончания установки.
Шаг 8 В результате новый принтер появляется в списке. Теперь вы можете пользоваться общим доступом к принтеру.
Был ли этот FAQ полезен?
Ваш отзыв поможет нам улучшить работу сайта.
Что вам не понравилось в этой статье?
- Недоволен продуктом
- Слишком сложно
- Неверный заголовок
- Не относится к моей проблеме
- Слишком туманное объяснение
- Другое
Как мы можем это улучшить?
Спасибо
Спасибо за обращение
Нажмите здесь, чтобы связаться с технической поддержкой TP-Link.
Содержание
- Подключаем принтер по локальной сети
- Подключаем принтер к локальной сети
- Напрямую через компьютер
- Настройка
- С помощью принт-сервера
- Через роутер
- Настройка
- Видео: настройка сетевого принтера через роутер
- Возможные проблемы и их решение
- Сетевой принтер не отображается в доступных
- Сетевой принтер не печатает
- Сетевой принтер не подключается
- Как установить принт-сервер TP-Link используя стандартный порт TCP/IP в Windows Vista и Windows 7 (другой случай)
- Использование встроенного принт-сервера домашнего маршрутизатора.
Подключаем принтер по локальной сети
Как быть, если в доме несколько компьютеров, с которых хочется печатать документы и картинки, а принтер всего один? Неужели придётся каждый раз переносить файлы на флешку, подключать её к нужному компьютеру и только затем отправлять на печать? Вовсе не обязательно, ведь есть такое понятие, как сетевой принтер.
Подключаем принтер к локальной сети
Первое, что нам нужно сделать — это подключить принтер к уже существующей локальной сети. Это можно сделать разными способами — мы рассмотрим самые простые и надёжные.
Напрямую через компьютер
Если у вас небольшая локальная сеть или вы хотите настроить сетевой принтер дома, то подключение к компьютеру — оптимальный вариант. Он не потребует от вас финансовых вложений в дополнительное оборудование, легко настраивается и используется.
Подключите принтер напрямую к компьютеру с помощью USB-кабеля и установите драйверы. Лучше всего подключать печатное устройство к тому ПК, который наиболее часто включён. Если у вас есть компьютер, который круглосуточно работает, то он станет лучшим выбором. Убедитесь, что печать работает корректно — распечатайте тестовую страницу.
Казалось бы, зачем заморачиваться с разными типами подключения принтера, если можно просто расшарить его с компьютера, к которому он подключён? На самом деле, причина таким усложнениям есть — если ПК, к которому подключено печатающее устройство, будет выключен или неисправен, доступ к принтеру потеряют все участники сети. Поэтому в домашних условиях ещё можно обойтись подключением к конкретному компьютеру, а в офисах лучше обратиться к вспомогательному оборудованию.
Настройка
Теперь нам нужно расшарить принтер всем другим устройствам, подключённым к локальной сети — то есть открыть доступ к нему всем остальным ПК. Для этого:
1.Зайдите в «Панель управления». Для Windows 7 — «Пуск» — «Панель управления», для Windows 8, 8.1, 10 — нажмите правой кнопкой мыши на «Пуск», выберите «Панель управления».
2.Выберите «Сеть и Интернет» — «Центр управления сетями и общим доступом».
3.Нажмите слева «Изменить параметры общего доступа».
4.Теперь разворачиваем подвкладку «Частная».
5.Ставим флажки «Включить сетевое обнаружение», «Включить общий доступ к файлам и принтерам», «Разрешить Windows управлять подключениями». Также поставьте галочку «Включить автоматическую настройку на сетевых устройствах». Так вы открываете компьютер для других ПК в локальной сети
6.Сохраните настройки. Проделайте шаги с 1 по 5 на всех компьютерах, подключённых к локальной сети, с которых вы хотите иметь доступ к принтеру.
7.Теперь настроим доступ непосредственно к принтеру. Для этого снова зайдите в «Панель управления» на том ПК, к которому подключено устройство, и зайдите в пункт «Оборудование и звук — «Устройства и принтеры».
8.В этом окне вы увидите ваш подключённый принтер. Нажмите на него правой кнопкой мыши и выберите «Свойства».
9.В окне свойств принтера перейдите на вкладку «Доступ», и здесь поставьте галочки «Общий доступ к данному принтеру» и «Прорисовка заданий печати». Сохраните изменения. В поле «Имя общего ресурса» вы можете задать имя принтера, которое будет высвечиваться у всех пользователей локальной сети, например «Принтер в гостиной»
Теперь все компьютеры сети могут подключиться к нашему принтеру. Чтобы сделать это:
Эту инструкцию нужно выполнить на всех ПК, которые не подключены к принтеру, но с которых вы хотите печатать.
С помощью принт-сервера
Принт-сервер — это небольшое устройство, которое соединяется с локальной сетью и принтером, а затем открывает всем устройствам в сети доступ к этому принтеру.
Стоит иметь в виду, что слово «принт-сервер» очень многозначное. Некоторое оборудование (например, роутеры или коммутаторы) имеют функцию принт-сервера — то есть обладают специальным интерфейсом и веб-конфигуратором для подключения принтера к локальной сети. А ещё принт-сервером называют ПО, которое позволяет самому компьютеру стать таким сервером. В общем, во избежание путаницы, ниже мы будем называть «принт-сервером» только сами отдельные устройства, которые выполняют только эту функцию.
Стоимость принт-серверов колеблется от 2 до 5 тысяч рублей
Главная проблема принт-серверов — совместимость. Обычно эти коробочки выпускают сами производители печатных устройств — например, очень популярны принт-серверы от Canon, Epson, HP LaserJet. Однако они обычно способны работать только с принтерами своего производства. Поэтому перед покупкой обязательно осведомитесь, какие устройства поддерживает принт-сервер, на который вы нацелились. Эта информация всегда есть на сайте производителя коробочки.
Как же пользоваться принт-сервером? Очень просто — вам нужно подключить к USB-порту принтер, а сам принт-сервер с помощью патч-корда соединить с маршрутизатором локальной сети. Детали подключения к сети могут различаться у разных производителей, поэтому здесь мы направим вас к инструкции по эксплуатации — в ней всегда подробно оговорён этот момент. У большинства принт-серверов также в комплекте идут диски для быстрой установки. Конфигурация принт-сервера обычно осуществляется, как и у роутеров, через веб-интерфейс.
После этого все компьютеры, подключённые к той же локальной сети, будут иметь доступ к принтеру. Устанавливать драйверы и настраивать доступ не нужно — в этом прелесть специального оборудования
Через роутер
Печатное устройство можно подключить к локальной сети и через роутер, если у него есть USB-порт. В этом случае вам нужно выключить принтер и роутер, соединить их USB-кабелем, а затем снова включить.
Если принтер умеет подключаться к Wi-Fi, то можно обойтись и без проводов. В меню принтера найдите нужную сеть, введите пароль к ней и подключитесь. Подробная инструкция о том, как подключиться к Wi-Fi именно на вашей модели, будет в руководстве пользователя к устройству.
У такого подключения есть ряд минусов. Во-первых, работоспособность принтера сильно зависит от прошивки роутера — её необходимо регулярно обновлять, а если после обновления принтер перестал работать — откатывать назад. Во-вторых, драйверы для работы принтера придётся установить на каждый ПК, который подключён к сети. В-третьих, в российских квартирах роутер часто располагают в коридоре. Поставить туда же куда более громоздкий принтер — не самая лучшая идея. Поэтому для домашнего использования лучше отказаться от роутера в пользу обычного кабельного подключения к компьютеру.
Настройка
Все устройства, подключённые к сети роутера, смогут получить к нему доступ после небольшого процесса настройки:
1.Нажмите «Пуск» — «Панель управления» (Windows 7) или правой кнопкой «Пуск» — «Панель управления» (WIndows 8, 8.1 и 10).
2.Выберите пункт «Устройства и принтеры». Если у вас трудности с поиском нужного пункта, введите его в окошке поиска
3.Теперь нажмите «Добавление принтера». Нужная кнопка расположена в верхней части окошка
4.Начнётся поиск принтера, но он нас не интересует. Сразу жмём «Необходимый принтер отсутствует в списке». Поиск принтера нам не выдаст нужного результата, поэтому его можно пропустить
5.В открывшемся окне выбираем третий пункт — поиск по TCP/IP. Далее. Если вы подключили принтер к роутеру, то распознать мы его сможем только так
6.Выберите «Тип устройства» — TCP/IP. Введите дважды 192.168.1.1. Если для доступа к веб-интерфейсу вашего маршрутизатора вы используете другой адрес, введите его. Не ставьте галочку напротив «Опросить принтер». Нажмите «Далее». Здесь нужно ввести в полях комбинацию цифр, которая открывает доступ к веб-конфигуратору роутера — обычно это 192.168.1.1
7.Теперь ставим флажок «Особое» и затем жмём на «Параметры» рядом.
Здесь мы сможем задать некоторые параметры вручную
8.Поставьте флажок LPR и в поле «Имя очереди» введите любое имя на латинице. Для простоты вы можете ввести марку вашего ПК. Нажмите «ОК». Не меняйте в этом окошке больше ничего — это может привести к неработоспособности принтера
9.Вас вернёт в предыдущее окошко. Не меняя флажок, нажмите «Далее».
10.Теперь Windows запросит установку драйверов. Если у вас есть диск с ними, установите ПО с диска — так будет проще всего. Если же нет, то скачайте драйверы с официального сайта производителя принтера.
11.После установки драйвера система попросит дать имя принтеру. Вы можете назвать его, как вам угодно.
Шаги 1 — 11 необходимо произвести на каждом компьютере, который будет использовать сетевой принтер.
Видео: настройка сетевого принтера через роутер
Возможные проблемы и их решение
Разберём некоторые наиболее частые проблемы, которые могут возникнуть в процессе настройки и использования сетевого принтера.
Сетевой принтер не отображается в доступных
Итак, вы подключили принтер согласно инструкции, подошли к другому компьютеру, но при попытке печати не видите сетевое устройство. В чём дело?
Обычно эта проблема вызвана тем, что ПК, с которого вы пытаетесь распечатать что-либо, не подключён к локальной сети. Убедитесь, что:
Иногда проблема с отображением сетевого принтера бывает связана с неисправностью портов. Убедитесь, что USB-порт и самого принтера, и устройства, к которому он подключён, не имеют физических дефектов — не поломаны и не погнуты.
Сетевой принтер не печатает
Если сетевой принтер отображается в списке доступных, к нему можно подключиться, но процесс печати не идёт, нужно провести небольшую диагностику. Посмотрите, нет ли сообщений об ошибке на экране самого принтера. Вы удивитесь, но часто такая неполадка объясняется простым отсутствием бумаги в лотке или краски в картридже.
Если на самом принтере не отображается никаких сообщений, и отправленные на печать документы просто уходят в пустоту, то причина, скорее всего, кроется в драйверах:
Переустановка драйверов производится так:
1.Скачайте свежую версию драйверов для вашей версии Windows на официальном сайте производителя принтера. Драйверы обычно располагаются в разделе «ПО», «Поддержка» или «Загрузки». Убедитесь, что качаете драйвер именно для своей модели принтера.
2.Зайдите в «Диспетчер устройств». В Windows 7 для этого нужно кликнуть правой кнопкой мыши по «Мой компьютер» и выбрать соответствующий пункт. В Windows 8, 8.1 и 10 — кликнуть правой кнопкой мыши по «Пуск» и выбрать «Диспетчер устройств». Из этого контекстного меню вы можете получить доступ ко многим администраторским утилитам и программам
3.В «Диспетчере» вам нужно найти сам принтер. Кликните по нему правой кнопкой мыши и нажмите «Свойства».
4.Выберите вкладку «Драйвер» и нажмите «Удалить».
5.После этого запустите скачанную с сайта производителя утилиту, которая установит драйвер. Следуйте инструкциям утилиты.
6.Когда установка завершится, снова проверьте печать напрямую с компьютера. Если она работает, то проблему с неправильным драйвером вы устранили успешно.
Сетевой принтер не подключается
Если при попытке подключиться к сетевому принтеру или распечатать что-либо с его помощью у вас возникает ошибка «Windows не удаётся подключиться к сетевому принтеру», это обычно говорит об отключении службы печати. Такое может произойти по разным причинам — сбой при установке драйверов, вирусное ПО.
В Windows 10 сообщение об ошибке выглядит несколько иначе, но текст не изменяется
Решается эта проблема так:
Настройка сетевого принтера может отнять немного времени, но в будущем вы будете благодарны себе за работу, которую проделали. Ведь куда удобнее отправлять документы на печать прямо с рабочего места, нежели перетаскивать файлы на другой компьютер, и только после этого печатать.
Источник
Как установить принт-сервер TP-Link используя стандартный порт TCP/IP в Windows Vista и Windows 7 (другой случай)
Если ранее вы устанавливали принтер, но хотите иметь общий доступ к принтеру с помощью нашего принт-сервера, то вам следует обратиться к другому разделу FAQ :
Шаг 1 Нажмите Пуск-> Панель управления, выберите Устройства и Принтеры.
Шаг 2 Нажмите Добавить принтер
Шаг 3 Выберите Добавить локальный принтер
Шаг 7 Windows потребует установить драйвер принтера. Вы можете выбрать драйвер из списка или нажать Установить с диска для установки иного драйвера. Следуйте указанным действиям для окончания установки.
Шаг 8 В результате новый принтер появляется в списке. Теперь вы можете пользоваться общим доступом к принтеру.
Источник
Использование встроенного принт-сервера домашнего маршрутизатора.
В этом кратком руководстве я расскажу, как можно воспользоваться встроенным в маршрутизатор принт-сервером для организации сетевой печати на имеющийся принтер с компьютера и мобильных устройств. Материал содержит подробные скриншоты, позволяющие легко и просто повторить мой опыт даже начинающему пользователю.
Современный домашний маршрутизатор наделён разнообразным функционалом, большая часть которого в массовом применении остаётся не задействованной. По моему опыту, это частично связано с отсутствием знаний о возможностях имеющегося оборудования, а также опыта его настройки. Именно это послужило поводом для меня в написании данного краткого руководства.
В качестве примера я буду использовать имеющееся у меня оборудование: популярный современный маршрутизатор компании D-Link DIR-825/AC/G1A, старенький лазерный принтер Lexmark E232, смартфон на ОС Андроид Lenovo A2010 и ноутбук HP.
1. Настройка маршрутизатора.
В браузере на ноутбуке открываем страницу «Принт-сервер» WEB-интерфейса маршрутизатора и нажимаем переключатель «Включить принт-сервер».
Сохраняем настройки, нажимая кнопку «Применить».
Наблюдаем появление строки статуса принтера.
Подключаем принтер к USB порту маршрутизатора и включаем питание принтера. Дожидаемся изменения статуса принтера на «Подключён».
На этом настройка маршрутизатора завершена.
WEB-интерфейс разных моделей маршрутизаторов с разными поколениями внутреннего программного обеспечения (Firmware) может отличаться, но суть настройки от этого не меняется. Для некоторых версий Firmware возможно потребуется нажатие дополнительных кнопок сохранения настроек в энергонезависимой памяти устройства, а также перезагрузка маршрутизатора. Для моего современнго маршрутиазтора этого не требуется.
2. Настройка печати с ноутбука.
В «Панели управления» открываем раздел «Устройства и принтеры» и нажимаем кнопку «Установка принтера».
В открывшемся окне выбираем пункт «Добавить сетевой, беспроводной или Bluetooth-принтер».
Компьютер попытается найти и отобразить все доступные сетевые принтеры, не дожидаясь окончания поиска, нажимаем пункт «Нужный принтер отсутствует в списке».
В следующем окне выбираем пункт «Добавить принтер по его TCP/IP-адресу или имени узла» и нажимаем кнопку «Далее».
В следующем окне выбираем тип устройства «Устройство TCP/IP» и вписываем IP-адрес маршрутизатора, в моём случае это «192.168.0.1». Имя порта подставится автоматически. После нажимаем кнопку «Далее».
Дожидаемся нахождения порта TCP/IP и открытия следующей страницы.
В открывшемся окне выбираем тип устройства «Особое» и нажимаем кнопку «Параметры».
В новом окне проверяем указанные параметры (IP-адрес 192.168.0.1, протокол RAW, порт 9100), если надо корректируем и нажимаем кнопку «ОК». А предыдущем окне нажимаем кнопку «Далее».
Компьютер попытается определить драйвер принтера.
В следующем окне выбираем подходящий драйвер принтера и нажимаем кнопку «Далее». Так как ранее я подключал принтер к компьютеру, то его драйвер уже был установлен. Если драйвер не установлен, то можно его установить с диска или запустить поиск драйвера в Центре обновления Windows.
В новом окне в поле «Имя принтера» указываем желаемое имя принтера и нажимаем кнопку «Далее».
В следующем окне читаем об успешной установке принтера. Здесь можно выбрать этот принтер для печати по умолчанию, поставив галочку «Использовать этот принтер по умолчанию». Ещё можно проверить печать на принтере, напечатав пробную страницу, для этого нажимаем на кнопку «Печать пробной страницы». После нажимаем кнопку «Готово».
Об отправке на печать пробной страницы сообщает нам отдельное окно, для закрытия которого нажимаем кнопку «Закрыть».
В окне «Устройства принтеры» панели управления проверяем появление нового принтера с указанным ранее именем.
На этом настройка ноутбука завершена.
3. Настройка печати со смартфона.
Для печати со смартфона в магазине Google Play представлены множества различных программ. Мне понравилась программа Print Hand Premium (https://play.google.com/store/apps/details?id=com.dynamixsoftware.printhand.premium).
Бесплатная её версия в нашем случае не подходит, из-за функциональных ограничений.
Поэтому я воспользовался Premium версией программы. После установки и запуска программы, нажимаем на кнопку «Установка Принтера» и в новом окне выбираем «WLAN Принтеры». В открывшемся сообщении об отсутствии найденных принтеров нажимаем «ОК». После чего программа предложит вручную указать данные принтера, чем мы и воспользуемся. Указываем любое желанное название, протокол RAW, IP-адрес маршрутизатора (192.168.0.1) и порт 9100. После нажимаем кнопку «ОК».
Далее программа предложит выбрать драйвер принтера. В базе доступных драйверов имеется очень большой выбор, но, к сожалению, моего принтера Lexmark E232 там не оказалось. Однако мне повезло тем, что принтер «честный», имеет встроенные шрифты и понимает популярные языки, т.е. может работать сам без компьютера с «умным» драйвером. Поэтому можно выбрать универсальный Generic драйвер «Generic PCL 5e Printer», чем я и воспользовался.
В следующем окне подтверждаем загрузку и установку драйвера, нажимая кнопку «Установить». Ждём окончания процесса и наблюдаем вверху окна программы указанное нами название принтера. Попробуем распечатать что-нибудь. Открываем галерею, выбираем фотографию, нажимаем кнопку «Печать». Если требуется настройка печати, то нажимаем кнопку «Настройки».
Самые необходимые типовые настройки здесь доступны для корректировки. Возвращаемся назад и нажимаем «Печать». В открывшемся окне указываем количество копий, а при выборочной печати выбираем страницы для печати и нажимаем кнопку «ОК». После обработки, страница отправляется на печать, о чём появляется сообщение, которое закрываем кнопкой «ОК».
На этом настройка печати в смартфоне завершена.
Всем успешной печати с любых устройств!
Источник
-
-
November 27 2008, 00:23
- Компьютеры
- Cancel
Запись опубликована Danil’s*.Вы можете оставить комментарии здесь или тут
Именно принт-сервер через TCP/IP, т.е. никаких авторизаций и т.д. Разве что в файрволле разрешить.
Итак, всё довольно просто:
- На компьютерах, использующих этот способ печати, ставим соответствующий компонент Windows:
- Для Висты это Монитор LPR-портов и Служба печати LPD в Службах печати;
- Для XP и 2003 это Службы печати для UNIX в разделе Другие способы доступа к файлам и принтерам в сети.
- По умолчанию служба Сервер печати TCP/IP настроена на ручной запуск, поэтому в большинстве случаев на сервере необходимо установить автоматический запуск.
- На сервере настраиваем общий доступ к принтеру и даём ему короткое и понятное сетевое имя, например, HPLJ2015.
- На клиенте начинаем установку локального принтера; выбираем Создать новый порт и тип порта LPR Port.
- Указываем IP-адрес сервера и сетевое имя принтера (из пункта 3). Подсовываем драйвер, и всё.
Это решение спасло в ситуации с Toshiba E166 при печати через сеть. В любых других конфигурациях печатать через сеть не получалось.
Прошу прощения, если присутствуют какие-то неточности, т.к. писал по памяти
Если что-то не получается, пишите в комментариях, разберёмся.
Windows Server 2012 R2 Datacenter Windows Server 2012 R2 Standard Windows Server 2012 R2 Essentials Windows Server 2012 R2 Foundation Windows 8.1 Enterprise Windows 8.1 Pro Windows 8.1 Windows RT 8.1 Windows 7 Service Pack 1 Windows 7 Ultimate Windows 7 Enterprise Windows 7 Professional Windows 7 Home Premium Windows 7 Home Basic Windows Server 2008 R2 Service Pack 1 Windows Server 2008 R2 Datacenter Windows Server 2008 R2 Enterprise Windows Server 2008 R2 Standard Windows Server 2008 R2 Foundation Еще…Меньше
Примечание. Вы будете перенаправлены на эту статью (KB 2996207) при нажатии кнопки открыть японской версии 2987599 КБ.
Симптомы
Предполагается использование сетевого принтера через порт TCP/IP для печати документов на клиентском компьютере под управлением Windows 8.1, Windows RT 8.1, Windows Server 2012 R2, Пакет обновления 1 (SP1) для Windows 7 или Windows Server 2008 R2 с пакетом обновления 1. По завершении первого задания печати в этом случае не удается напечатать другие документы.
Причина
Эта проблема возникает потому, что на клиентском компьютере не отправляет пакет FIN сервер печати после завершения первого задания печати. Поэтому сервер печати не распознает завершил ли задание печати. В этом сценарии сервер печати ожидает в течение нескольких минут, клиент-сервер отправляет пакет RST и затем отменяет задание печати.
Как получить это обновление или исправление
Чтобы устранить эту проблему, выпущен исправления для Windows 8.1, Windows RT 8.1, Windows Server 2012 R2, Windows 7 и Windows Server 2008 R2, а корпорация Майкрософт выпустила обновления для Windows 8.1, Windows RT 8.1 и Windows Server 2012 R2.
Перед установкой этого исправления проверьте необходимые исправления.
Накопительный пакет обновления устраняет многие другие проблемы, исправление устраняет проблему. Рекомендуется использовать накопительный пакет обновления. Накопительный пакет обновления больше, чем исправление. Таким образом накопительный пакет обновлений занимает больше времени при загрузке.
Обновление для Windows Server 2012 R2 или Windows 8.1
Доступен следующий накопительный пакет обновления.
Windows Server 2012 R2 или Windows 8.1
Исправление для Windows 8.1, Windows Server 2012 R2, Windows 7 или Windows Server 2008 R2
Существует исправление от корпорации Майкрософт. Однако данное исправление предназначено для устранения только проблемы, описанной в этой статье. Применяйте данное исправление только в тех системах, которые имеют данную проблему.
Если исправление доступно для скачивания, имеется раздел «Пакет исправлений доступен для скачивания» в верхней части этой статьи базы знаний. Если этого раздела нет, отправьте запрос в службу технической поддержки для получения исправления.
Примечание. Если наблюдаются другие проблемы или необходимо устранить неполадки, вам может понадобиться создать отдельный запрос на обслуживание. Стандартная оплата за поддержку будет взиматься только за дополнительные вопросы и проблемы, которые не соответствуют требованиям конкретного исправления. Полный список телефонов поддержки и обслуживания клиентов корпорации Майкрософт или создать отдельный запрос на обслуживание посетите следующий веб-узел корпорации Майкрософт:
Примечание. В форме «Пакет исправлений доступен для скачивания» отображаются языки, для которых доступно исправление. Если нужный язык не отображается, значит исправление для данного языка отсутствует.
Предварительные условия
Данное исправление необходимо сначала установить обновление 2919355 в Windows Server 2012 R2 или Windows 8.1 или необходимо сначала установить в Windows 7 или Windows 2008 R2 с пакетом обновления 1. Для получения дополнительных сведений щелкните следующий номер статьи базы знаний Майкрософт:
Обновление для Windows RT 8.1, Windows 8.1 и Windows Server 2012 R2 от апреля 2014 г.
Сведения о пакете обновления 1 для Windows 7 и Windows Server 2008 R2
Сведения о реестре
Для использования исправления из этого пакета нет необходимости вносить изменения в реестр.
Необходимость перезагрузки
Может потребоваться перезагрузить компьютер после установки данного исправления.
Сведения о замене исправлений
Это исправление не заменяет ранее выпущенные исправления.
Дополнительные сведения
Для получения дополнительных сведений о терминологии обновлений программного обеспечения щелкните следующий номер статьи базы знаний Майкрософт:
Описание Стандартные термины, используемые при описании обновлений программных продуктов Майкрософт.
Глобальная версия этого исправления устанавливает файлы с атрибутами, указанными в приведенных ниже таблицах. Дата и время для файлов указаны в формате UTC. Дата и время для файлов на локальном компьютере отображаются в местном времени с вашим текущим смещением летнего времени (DST). Кроме того, при выполнении определенных операций с файлами, даты и время могут изменяться.
Сведения о файлах Windows 8.1 и Windows Server 2012 R2 и заметки
Важно. Windows Server 2012 R2 исправления и исправления Windows 8.1 включаются в тех же самых пакетов. Однако исправления на странице запроса исправлений перечислены под обеими операционными системами. Для получения пакета исправлений, который применяется к одной или обеих операционных систем, установите исправления, перечисленные в разделе «Windows 8.1/Windows Server 2012 R2» на странице. Всегда смотрите раздел «Информация в данной статье относится к следующим продуктам» статьи для определения фактических операционных систем, к которым применяется каждое исправление.
-
Файлы, относящиеся к определенному продукту, этапу разработки (RTM, SPn) и направлению поддержки (LDR, GDR) можно определить по номерам версий, как показано в следующей таблице.
-
Файлы MANIFEST (.manifest) и MUM (.mum), устанавливаемые для каждой среды, указаны отдельно в разделе «Сведения о дополнительных файлах». MUM, MANIFEST и связанные файлы каталога безопасности (.cat) очень важны для поддержания состояния обновленных компонентов. Файлы каталога безопасности, для которых не перечислены атрибуты, подписаны цифровой подписью корпорации Майкрософт.
Статус
Корпорация Майкрософт подтверждает, что это проблема продуктов Майкрософт, перечисленных в разделе «Относится к».
Нужна дополнительная помощь?
Содержание
- 1 Подключение
- 2 Установка драйверов
- 2.1 Что делать, когда нет диска
- 3 Три малоизвестных инструмента Windows: оснастка печати, математические формулы, создание собственных символов
- 4 Оснастка (консоль) Управление печатью в Windows 7
- 5 Что такое msc оснастка
- 5.1 Элементы оснастки Консоли управления msc
- 5.2 Список msc оснасток для Windows Server
- 6 Настройка печати
- 6.1 Обычные документы
- 6.2 Цветная печать
- 7 Службы для серверов печати и сетевых принтеров
- 7.1 Сервер печати
- 7.2 Служба LPD
- 7.3 Печать через Интернет
- 8 Установка принтера по умолчанию
- 9 Пробная печать
- 10 Настройки очереди печати
- 11 Включение общего доступа
- 12 Панель математического ввода в Windows 7
Подключение
Как настроить принтер для печати с персонального компьютера? Очевидно, необходимо будет физически подключить устройство к ПК и к электросети. Подключение осуществляется в 95% случаев через специальный USB-кабель. При покупке нового продукта этот кабель не входит в комплект. Приобретается отдельно.
Следуй инструкциям. Подключите маленький квадратный штекер к устройству, а прямоугольный плоский USB-штекер к компьютеру. Только после этого подключите шнур питания. Нажмите кнопку на корпусе принтера.
Установка драйверов
Физическое соединение между ПК и принтером еще не завершено. Второй шаг — установка необходимого программного обеспечения с компакт-диска. Эти драйверы действуют как посредники между Office или другими программами и самим принтером. Рекомендуется устанавливать драйвер со специального диска, который идет в комплекте с принтером. Содержит полный набор всего, что вам нужно для настройки принтера для правильной печати с вашего компьютера.
Что делать, когда нет диска
Имея дело со старым устройством, необходимого диска может не оказаться под рукой. В этом случае тоже есть выход:
- Установка драйвера из встроенной базы операционной системы Windows.
- Загрузите необходимое программное обеспечение с сайта производителя устройства или из нашего каталога драйверов.
- Воспользуйтесь службой Центра обновления Windows.
Все эти и некоторые другие нестандартные методы описаны в нашей отдельной статье «Как установить драйверы на принтер».
Три малоизвестных инструмента Windows: оснастка печати, математические формулы, создание собственных символов
Windows поставляется с довольно большим набором различных системных инструментов. Многие из них далеко не очевидны, и чтобы их найти, нужно хорошо поработать. В этой статье мы познакомимся с тремя из них: консолью управления печатью, математической панелью ввода и редактором личных отметок.
Оснастка (консоль) Управление печатью в Windows 7
Этот инструмент является одной из оснасток, также известных как mmc (Microsoft Management Console), которую я описал в статье Microsoft Management Console (Snap-in MMC). Оснастка «Управление печатью» предоставляет пользователю подробный набор инструментов для управления принтером. Впервые он появился в Windows 7, но не в версии Home. Обратите внимание, что этот инструмент отличается от «Устройства и принтеры» и что оснастка «Управление печатью» предоставляет некоторые дополнительные функции.
Обратите внимание, что для запуска оснастки «Управление печатью» требуются права администратора.
Что такое msc оснастка
Итак, msc в Windows означает Microsoft System Console, еще проще, это окна или, как их еще называют оснастки, для управления некоторыми функциями операционной системы. Ранее я уже познакомил вас с методом создания удобной оснастки mmc, в которую мы добавили все, что нужно системному администратору для повседневного администрирования.
И вы, наверное, задаетесь вопросом, какое отношение имеет командная строка и все, что с ней связано, но при чем здесь она? Представьте себе ситуацию, у вас есть домен Active Directory в вашей организации, у обычных пользователей нет прав локального администратора на своих рабочих станциях, все работает и работает как часы, бывает такая ситуация, что, например, вам нужно изменить некоторые настройки для user, и вам нужно сделать это сейчас, поэтому нет времени искать эти параметры в групповой политике. Что делать, чтобы перейти под себя, — это не вариант, так как вам нужно внести изменения в другой профиль пользователя и как открыть, например, оснастку «Управление компьютером» или «Система.
Здесь нам поможет знание имени оснастки msc Windows и командной строки. Все, что вам нужно сделать, это открыть командную строку от имени администратора и ввести желаемое имя для оснастки msc. Ниже приведен список. Как видите, например, после открытия командной строки cmd.exe я ввел значение, открывающее панель управления с правами системного администратора.
Элементы оснастки Консоли управления msc
Список msc оснасток для Windows Server
Давайте посмотрим, как административные оснастки Windows запускаются из командной строки cmd.exe
Как видите, оснастки msc для Windows — очень полезные инструменты системного администрирования. Для меня даже быстрее открыть некоторые оснастки, чем щелкнуть мышью по группе окон, особенно если сервер или компьютер тормозит или не имеет мыши. И в любом случае знать эти вещи всегда полезно. Большая часть всего, что мы используем, хранится в c: Windows System32. Если зайти в эту папку, можно найти много интересного.
Настройка печати
Чтобы изменить и настроить параметры печати на нужные значения, необходимо сначала найти нашу модель и перейти к ее настройкам. Если вы используете Windows 7 или 10 Домашняя, чтобы открыть свойства, выполните следующие действия.
Откройте «Панель управления», «Оборудование и звук», «Устройства и принтеры». Правой кнопкой мыши перейдите в меню, в котором вы увидите несколько пунктов и выберите пункт «Свойства принтера».
Если у вас Windows 10 Professional, откройте диспетчер печати следующим образом:
- Откройте Панель управления.
- Выберите «Все элементы панели управления».
- Найдите в списке ярлыков «Управление печатью».
В меню можно настроить различные параметры. Кратко рассмотрим основные.
- Общий. На этой вкладке вы можете получить доступ к расширенным настройкам принтера на вашем компьютере и распечатать тестовую страницу для проверки качества.
- Доступ. Открывает сетевой доступ для других компьютеров в сети. Актуально для офисов. Вы также можете установить дополнительные версии драйверов, если, например, несколько компьютеров в сети имеют разные версии операционной системы.
- Приносит. Порты принтера настроены и выбраны.
- Безопасность. Здесь вы можете предоставить или запретить доступ различным пользователям.
- Услуга. Содержит служебные утилиты для «лечения» и настройки.
Обычные документы
Современные принтеры могут печатать обычные черно-белые документы и цветные фотографии. Чтобы распечатать документ, независимо от того, из какой программы вы хотите печатать, просто нажмите комбинацию клавиш CTRL + P. В открывшемся окне, чтобы ввести параметры печати для выбранного документа, нажмите кнопку «Свойства».
Для разных моделей печатающих устройств список изменяемых настроек разный. На этой вкладке каждый может настроить все в соответствии со своими потребностями.
Подробное описание элементов панели управления свойствами принтера:
- Выбор и использование различных профилей печати. Вы можете использовать готовые варианты, изменить один или создать свой.
- Выбор формата листа.
- Смена формата.
- Количество страниц текста, которое будет напечатано на физическом листе бумаги.
- Выбор одной или двух сторон.
- Обязательная позиция. Для книжной ориентации выберите длинный край слева, а для альбомной ориентации выберите короткий край сверху.
- Выбор ориентации страницы.
- Измените размер поля для переплета, если необходимо для переплета документов.
Если вам просто нужно изменить стиль и положение переплета, используйте параметр сокращенных свойств на вкладке Окончательная обработка».
В других моделях принтеров карта может иметь совершенно другое имя.
выбирать одностороннюю или двустороннюю печать очень просто. Чтобы изменить стиль по умолчанию во вкладке «Основные настройки», вам необходимо выбрать соответствующий профиль, как показано на рисунке.
Настройка качества печати выполняется на последней вкладке «Качество».
Справа в списке выберите тип документа для повышения производительности. В расширенных настройках вы можете изменить различные параметры, которые также влияют.
Цветная печать
Когда перед вами стоит задача распечатать фото (3 на 4, 10 × 15), то, собственно, и стоит делать фотопечать. Если вы еще не делали этого на этом компьютере или принтере, вам следует подготовиться к этому типу печати. Чтобы улучшить качество изображений, мы внесем небольшие изменения в печать фотографий. Каждая отдельная модель имеет свои индивидуальные параметры, но суть настроек не меняется.
Находим свое в списке. Щелкните по нему правой кнопкой мыши. Выбираем «Настройки печати».
В окне настроек вы можете выбрать параметр качества печати или изменить его вручную.
Цветность или интенсивность цвета также доступны для изменения. В зависимости от ваших потребностей их можно менять в желаемом направлении.
Если принтер был только что приобретен или перемещен из другого места, не будет лишним откалибровать его печатающую головку.
Подробнее о настройке печати фотографий смотрите в видео.
Службы для серверов печати и сетевых принтеров
Роль служб печати и документов в Windows Server 2008 R2 включает следующие три службы ролей, связанные с управлением серверами печати и сетевыми принтерами. Их можно добавить при установке роли служб печати с помощью мастера добавления ролей диспетчера сервера. Их также можно добавить с помощью мастера добавления ролей диспетчера сервера после установки роли служб печати.
| Примечание | |
|
Поскольку Windows 7 является клиентской операционной системой, в нее не входят службы ролей. Вместо этого включена оснастка «Управление печатью». Windows 7 также включает службу печати LPD в качестве дополнительной функции Windows. Службу печати LPD можно установить в панели управления с помощью «Программы и компоненты». Windows 7 не включает службу роли сервера Интернет-печати и распределенного сканирования. |
Сервер печати
Сервер печати — это служба роли, устанавливающая оснастку «Управление печатью». Эта оснастка используется для управления несколькими принтерами или серверами печати и миграции принтеров между серверами печати Windows. После предоставления общего доступа к принтеру Windows создает исключение общего доступа к файлам и принтерам в брандмауэре Windows в режиме повышенной безопасности.
Служба LPD
Служба Line Printer Daemon (LPD) устанавливает и запускает службу сервера печати TCP / IP (LPDSVC), которая позволяет компьютерам под управлением операционных систем на базе UNIX, использующих службу Line Printer Remote (LPR), печатать на общих принтерах на этом сервере. Эта служба также выдает исключение для входящего трафика для порта 515 в брандмауэре Windows в режиме повышенной безопасности».
Эту службу настраивать не нужно. Однако служба сервера печати TCP / IP автоматически перезапускается при остановке или перезапуске службы диспетчера очереди печати.
Для печати на принтере LPD или сервере печати используются мастер добавления сетевого принтера и стандартный порт принтера TCP / IP. Однако перед использованием сервера печати на базе UNIX необходимо установить LPR Port Monitor. Для этого используются следующие методы:
- На панели управления щелкните «Программы и компоненты», «Включение или отключение компонентов Windows», разверните «Службы печати и документов», установите флажок «Монитор порта LPR» и нажмите «ОК.
- В диспетчере сервера щелкните «Добавить компоненты», установите флажок «Монитор порта LPR» и нажмите кнопку «ОК.
Печать через Интернет
Служба Интернет-печати Windows Server 2008 R2 создает веб-сайт, размещенный в службах IIS. Этот веб-сайт позволяет пользователям:
- управлять заданиями на печать на сервере;
- используйте браузер для подключения к общим принтерам на сервере с помощью протокола Интернет-печати (IPP). (Для этого у пользователей должен быть установлен Internet Print Client.)
Чтобы управлять сервером с веб-сайта, созданного с помощью Интернет-печати, откройте браузер и перейдите по адресу http: // servername / printers, где servername — это UNC-путь к серверу печати.
Internet Print Client устанавливается следующими способами:
- Для Windows 7: на панели управления щелкните «Программы и компоненты», щелкните «Включение или отключение компонентов Windows», разверните «Службы печати и документов», установите флажок «Клиент веб-печати» и нажмите кнопку «ОК.
- Для Windows Server 2008 R2: в диспетчере сервера щелкните «Добавить компоненты», установите флажок «Клиент веб-печати» и нажмите кнопку «ОК.
Установка принтера по умолчанию
К одному компьютеру или ноутбуку можно одновременно подключить несколько печатающих устройств. На практике чаще всего используется один. Логично и удобно, если в будущем один из принтеров будет обозначен как «главный». Правильно это действие называется действием по умолчанию.
Что делать:
- Зайдите в панель управления.
- Выберите раздел «Оборудование и принтеры».
- Найдите желаемую машину.
- Щелкните правой кнопкой мыши, чтобы открыть его контекстное меню.
- Выберите «Использовать по умолчанию».
Ранее мы также рассказывали о том, как установить и доработать принтер в 1С. Следуйте советам в статье, если вы пользуетесь этой бухгалтерской программой.
Пробная печать
После выполнения всех настроек нужно проверить работу устройства. Лучший способ сделать это — распечатать тестовую страницу на принтере. Это поможет оценить качество. Эта процедура очень проста. Вот самый простой способ.
- Зайдите в раздел «Устройства и принтеры» панели управления любым удобным и известным способом.
- Среди принтеров, если их несколько, найдите свою модель.
- Выберите левой кнопкой, а затем щелкните правой кнопкой мыши.
- Найдите и выберите «Свойства», как показано на изображении выше.
- В правом нижнем углу открывшегося окна нажмите кнопку «Тестовая печать».
- Оценивайте качество работы по состоянию листа бумаги.
Настройки очереди печати
Очередь печати — это список документов, отправленных вами или другими пользователями, если устройство настроено для печати несколькими людьми. Для этого перейдите во вкладку «Дополнительно» в свойствах. Здесь производятся все необходимые настройки.
На вкладке «Еще» вы можете настроить правильный, с вашей точки зрения, порядок печати документов.
Включение общего доступа
Чтобы использовать устройство в офисе нескольких сотрудников одновременно, необходимо подключить нужный принтер и настроить его параметры. Проще говоря, поделитесь локальным устройством в сети. Если вы используете разные операционные системы на ПК, на котором установлен принтер, и на других пользователях, которые будут его использовать, то установка дополнительных пакетов драйверов также будет излишней. Как это сделать:
- Зайдите в панель управления, найдите раздел «Принтеры и устройства».
- Выберите свой и щелкните по нему правой кнопкой мыши.
- Зайдите в свойства принтера.
- В открывшемся окне выберите вкладку «Вход».
- Установите флажок рядом с «Совместное использование» и дайте устройству сетевое имя.
- Чтобы установить дополнительные драйверы, при необходимости нажмите кнопку «Дополнительные драйверы».
- В открывшемся окне выберите нужные версии.
Панель математического ввода в Windows 7
Если вы могли узнать о оснастке управления печатью в результате попытки исправить ошибки или решить свои проблемы, это вряд ли произойдет с панелью математического ввода.
Панель математического ввода позволяет писать математические выражения от руки с помощью мыши, электронного пера или сенсорного экрана. После вставки рукописные формулы преобразуются в текст, который можно легко вставить в любой документ Microsoft Word или документ из другой программы, поддерживающей специальный язык математической разметки.
Чтобы открыть панель математического ввода в Windows 7, откройте меню «Пуск» и введите математику (без кавычек), затем выберите «Панель математического ввода». Программа также находится в меню «Пуск» по пути «Все программы -> Стандартные -> Панель математического ввода.
Источники
- https://printeru.info/podklyuchenie/nastrojki-pechati
- https://nipalki.ru/osnastka-upravlenie-pechatyu-windows-7/
- https://forsenergy.com/ru-ru/pmc/html/b7ccec81-c84b-4533-9a7b-53bdaed2f784.htm
- https://ida-freewares.ru/tri-maloizvestnykh-instrumenta-windows-pechat-formuly-simvoly.html
[свернуть]
Table Of Contents
- Introduction
- Print service installation
- Print service administration
- Install drivers
- Installing a printer on the print server
- Setting up a printer
- Troubleshooting
- Change the WSD port to TCP / IP
- Add the TCP / IP port of the printer
- Change the printer port
- Purge the queue (Spooler)
- Change the WSD port to TCP / IP
- Conclusion
Introduction
In this article, we will see how to setup and configure a print server on Windows Server.
Installing the Print and Document Scanning Service role adds an administrative console for managing the print server.
This service is not required to install and share a printer from a Windows server, it is possible to go directly through the control panel.
Print service installation
From the server manager where you want to install the print service, click Add Roles and Features 1 .
When launching the wizard, click Next 1 .
Choose the option based on role one or feature 1 and click Next 2 .
Select server 1 and click Next 2 .
Check the box for printing and scanning documents 1 .
Click Add Features 1 .
The Print Services role is selected, click Next 1 .
Skip the list of features by clicking Next 1 .
A Print Services Summary is displayed, click Next 1 .
From Windows 2012 Server, you can use Type 4 drivers that make it easy to deploy printers using WSD ports.
Select the Print Server 1 service and click Next 2 .
Click on the Install 1 button.
Wait while installing the print service …
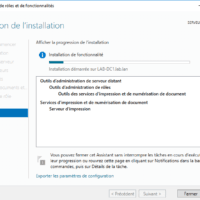
The installation completed, exit the wizard by clicking Close 1 .
Print service administration
Now that the print service is installed, we will see how to administer it using the Print Management Console.
Open the console that is available from the Start menu.
After the console opens, unpack the Print Servers node 1 to access the local server.
Now we will see how to add drivers and printers.
I usually add the drivers first to the server and then install the printer, it is possible to add the drivers at the time of installation of the printer.
Install drivers
Retrieve the drivers that you need based on the printer models and copiers you are going to install. If your computer is composed of 32-bit workstations,, you must also download the x86 drivers.
From the Print Management Console, right-click Drivers 1 and click Add Driver 2 .
When launching the Add Printer Driver Wizard, click Next 1 .
Choose processor type 1 then click Next 2 .
Click on Disk provided … 1 to select the driver.
Select the driver inf 1 file and click Open 2 .
Click OK 1 to validate the selection of the file.
Choose the available printer 1 and click Next 2 .
Click Finish 1 to confirm the driver installation and close the wizard.
The driver is now added to the server.
If necessary, repeat the same operation to install the 32-bit (x86) driver. It is recommended to install the same version of the driver.
Installing a printer on the print server
Now that we have the driver to install, we will see how to add a printer.
Right click on Printers 1 and click on Add Printer 2 .
When launching the wizard, choose the installation method, for a network printer with an IP address, choose Add TCP / IP Printer or Web Service by IP Address or Hostname 1 and click Next 2 .
Choose device type 1 , enter IP address 2 and click Next 3 .

Since Windows 10/2016, when the device type is auto, the print server will try to install the printer in Web Service Printer mode and create a WSD port. This mode makes plug and play network devices. On a print server containing a lot of printers, it is advisable to choose the TCP / IP Device type.
Name the printer 1 , set the share name 2 and click Next 3 .
An overview of the parameters is displayed, it can also be seen that the driver was automatically detected at the model level. Click Next 1 to confirm the addition of the printer.
Wait while installing the printer …
Once the printer is installed, close the wizard by clicking the Finish button 1 .
The printer is available from the Printers 1 node.
On the screenshot below, we can see that the driver is Type 4 because the copier has been installed in automatic detection and a WSD port has been created.
So that we can see the difference, I installed a second copier on the server but this time specifying the port type. Go to Ports node 1 in the Print Management Console. We can see the two added ports linked to copiers 2 .
Setting up a printer
From the list of printers available on the print server, right click on the printer 1 to configure and click Properties 2 .
The General tab allows you to configure the name of the printer visible from the server, displays a summary of the features and starts printing a test page.
The Sharing tab is used to configure the SMB name.
The Ports tab allows you to modify and configure the printer port on the print server.
The Advanced tab allows you to configure the driver used as well as the default print settings (black and white, double-sided ….).
The Security tab allows you to configure permissions on the printer as NTFS rights on a folder.
Troubleshooting
Change the WSD port to TCP / IP
It is not possible to convert the port, for this it is necessary to add a TCP / IP port on the print server and change the port of the printer.
Add the TCP / IP port of the printer
Right-click on Ports 1 and click on Add Port 2 .
Select Standard TCP / IP Port 1 and click Add Port 2 .
When launching the wizard, click Next 1 .
Enter the printer address 1 and click Next 2 .
Click Finish 1 to confirm the addition of the port.
Change the printer port
Ouvrir les propriétés de l’imprimante.
Go to the Ports tab, check the box of port 1 that has just been created and click on Apply 2 .
The printer port is changed 1 , click OK 2 to close the Properties window.
Purge the queue (Spooler)
It happens in some cases that an impression blocks the print service of the server, here is how to purge the files.
In batch:
net stop spooler
del %systemroot%System32spoolprinters* /Q /F /S
net start spoolerIn PowerShell :
Stop-Service spooler
Remove-Item -Path $env:windirsystem32spoolPRINTERS*.* -Force
Start-Service spoolerConclusion
The print server is ready, all you have to do is deploy the printers automatically to GPO or Scripts.
If you want to log your impressions Papercut offers several solutions:
- Papercut NG which is complete solution of quota management and static (paying).
- PrinterLogger allows you to log impressions for free into a CSV file.
It is also possible to log impressions in Windows events by activating the Operational Log in Application Logs and Services / Microsoft / Windows / PrintService.
Прочитано:
15 438
Задача: поднять сервер печати в доменной сети
Все дальнейшие действия будут происходит в домене уровня: Windows Server 2008 R2 SP1 Enterprise (для Server 2012 R2 Std все аналогично)
Мне потребуется развернуть еще одну систему в домене на базе операционной системы Windows Server 2008 R2 SP1 Enterprise — srv-print.polygon.local и уже на ней развернуть роль сервера печати, потому как я не поклонник нагромождения всего и вся на одной системе, даже в тестовых целях ну конечно если уж слишком надо, то это возможно. Ниже я рассмотрю все трудности и шаги по исполнению поставленной себе задачи, как задокумментировать весь процесс со всеми нюансами и наблюдениями.
Авторизуюсь в системе с правами администратора домена на станции (srv-print):
Добавляю роль:
Start — Control Panel — Administrative Tools — Server Manager — Roles — Add Roles, роль называется: Print And Document Services, и оставляем галку только сервер печати (Print Server)
Первым принтером будет 10.7.8.20 (HP LaserJet P2055dn), качаем с официального сайта драйвера
как под архитектуру Windows 7 x86/x64 (и PCL5/PCL6)
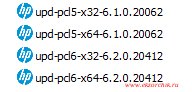
Теперь когда роль сервера печати установлена, пора переходить к полной настройке:
Start — Control Panel — Administrative Tools — запускаем оснастку Print Management
в этой оснастке для принтеров использующихся у Вас в обслуживании загружаю драйвера для принтера как для архитектуры x86 так и для x64:
Print Servers — srv-print (local) — Drivers — через правый клик вызываю мастер «Add Driver», Next, сперва отмечаю x86 (Type 3 — User Mode) ,Next — нажимаю Have Disk, посредством проводника системы указываю путь с распакованными драйверами для архитектуры Windows x86, в моем случаем путь следующий:
c:Driverupd-pcl6-x32-6.2.0.20412
Выделив драйвер нажимаю Next

На заметку: но наиболее правильным будет добавление драйверов на принт-сервер не через Add Driver…, а Manage Drivers — вкладка Drivers — Add…
Важно: драйвера обязательно должны быть одной версии для принтера.
В итоге в списке драйверов будущего сервера печати у Вас должно получиться следующее:

Print Servers — srv-print (local) — Printers — и через правый клик вызываем мастер «Add Printer…», здесь нужно указать как достучаться до принтера, я выбираю пункт: Add a TCP/IP or Web Services Printer by IP address or hostname и нажимаю Next, далее указываю параметры подключения:
Type of Device: AutodetectHost name or IP address: 10.7.8.20Port name: 10.7.8.20
и обязательно ставим галочку: Auto detect the printer driver to use и нажимаем Next, следующим шагом нужно указать именование принтера (обычно я делаю с учетом расположенности по определению местонахождения):
Printer Name: One-Floor-HPLJP-2055DN-SKLAD
и ставим галочку на параметре: Share this printer
Share name: One-Floor-HPLJP-2055DN-SKLADRender print jobs on client computersList in the directory.
теперь нажимаю Next, Next, Finish
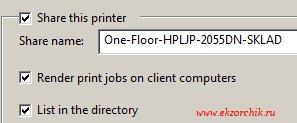
Printer Name or IP Address: 10.7.8.20Port Name: автоматически подставит из первого поля
В конечном итоге настройки порта для данного принтера должны и будут иметь вид представленного в целях визуализации как должно быть скриншота ниже:
Теперь нужно опубликовать данный принтер на пользователя alektest и произвести печать:
На заметку: удобнее управлять группой чем конкретными пользователями/компьютерами, Я всегда использую группы (она всегда может вдруг понадобиться если скажет сделать все то же самое что и этого пользователя) так проще.
На домен контроллере в оснастке Start — Control Panel — Administrative Tools — Active Directory Users and Computer текущего домена polygon.local создаю группу (имя: B_PRN_ONE-FLOOR-HPLJP-2055DN-SKLAD) в которую помещаю имя пользователя (alektest).
На домен контроллере в оснастке Start — Control Panel — Administrative Tools — Group Policy Management создаю групповую политику с именем GPO_PRN_ONE_FLOOR_HPLJP_2055DN-SKLAD и нацеливаю ее на созданную ранее группу пользователей у которых должен установиться данный принтер.

На заметку: роли AD и Print Server можно развернуть и на одной системе, но лучше придерживаться правила (если позволяют ресурсы), одна система — один сервис или сервисы объединенные одним функционалом.
Start — Control Panel — Administrative Tools — запускаем оснастку Print Management — Print Servers — Printer — находим добавленный ранее принтер который относится у меня к складу, выделяю его и через правый клик запускаю мастер «Deploy with Group Policy», затем двигаюсь по шагам мастера: — Указываю наименование групповой политики под этот принтер, нажимаю Browse из списка всех политик моего домена нахожу ту созданную ранее и нажимаю кнопку OK. Теперь нужно определить на кого будет распространяться данная политика: либо на пользователя, либо на компьютер, у меня на компьютер, а потому отмечаю пункт: The computer that this GPO applies to (per machine) и нажимаю Add в итоге у Вас должно быть в точности как на представленном скриншоте ниже.
Привязка принтера на пользователя:
Теперь переходим на домен контроллер открываю оснастку управления групповыми политиками, отрыв на редактирование:
Start — Control Panel — Administrative Tools — Group Policy Management — GPO_PRN_ONE_FLOOR_HPLJP_2055DN-SKLAD — User Configuration — Policies — Windows Settings — Scripts (Logon/Logoff) — Logon — Add
Script Name: PushPrinterConnections.exeScript Parameters: -log (чтобы на рабочих станциях формировать логи)
и нажимаю OK окна Add a Script

На заметку: при добавленном параметре «-log» Файлы журналов записываются в %WINDIR%tempppcMachine.log (для подключений на уровне компьютеров) и %temp%ppcUser.log (для подключений на уровне пользователей) на компьютере, на котором применяется политика, только это все применимо к Windows XP на Windows 7 хоть и заявлено, что должно работать — не работает.
Затем узнаю идентификатор данной политики: Start — Control Panel — Administrative Tools — Group Policy Management — GPO_PRN_ONE_FLOOR_HPLJP_2055DN-SKLAD — вкладка: Details — и напротив параметра Unique ID и есть ее идентификатор (F8A6C476-EEE2B-4AE4-9008-E3F63FFBE69A), он нужен чтобы по адресу групповой политики положить файл PushPrinterConnections.exe который можно скопировать из c:windowssystem32 (сервера где развернута служба Print Server)
Win + E → \polygon.localsysvolpolygon.localPolicies{F8A6C476-EE2B-4AE4-9008-E3F63FFBE69A}UserScriptsLogon
На заметку: файл PushPrinterConnections.exe на Windows Server 2008 R2 — 64-bit и он не будет работать там где политика применяется к Windows 7 x86, а потому данный файл необходимо взять из Windows Server 2008 x86.
Использование файла PushPrinterConnections.exe оправдана только тогда когда в Вашей доменной сети используется системы Windows XP & Windows Server 2003.
В процессе тестирования решил опробовать, как поведен себя установка назначенного политикой принтера если драйвера у него не универсальные, а именные, к примеру: HP LaserJet P2050 Series PCL6
Назначил политику на компьютер (W7X86), перезагрузил рабочую станцию (W7X86), затем авторизовался, открыть оснастку «Устройств и Принтеры» и вот он мой добавленный политикой принтер:

Протестировал:
- Политика — Принтер на пользователя — добавляем пользователя в группу, делаем Logoff/Logon и принтер устанавливается пользователю.
- Политика — Принтер на компьютер — добавляем компьютер в группу, перезагружаем компьютер и принтер устанавливается на компьютер и доступен любому пользователю на данной рабочей станции.
Итого: Print Server отлично работает, как с универсальными драйверами так и именными, основные моменты разобраны, потихоньку буду налаживать работу инфраструктуры на тот функционал задействованных систем на которые они способны. А бегать вручную и добавлять каждому принтер уже как-то надоело.
На заметку: хоть я и написал выше, что с универсальными драйверами работает, но все же лучше остановиться на именных, у меня были случаи когда ни на пользователя, ни на компьютер политика не распространялась, а вот с именными таких проблем я не встречал. Да и порой печать из некоторых программ с универсальными драйверами идет криво.
На заметку: если назначенный политикой принтер на пользователя все равно не отображается в «Устройства и Принтеры», то значит политика еще не дошла до пользователя, можно либо перезагрузить систему, либо же в командной строке набрать команду gpupdate /force, а после сделать Logoff/Logon. И вот теперь видны все назначенные принтера: