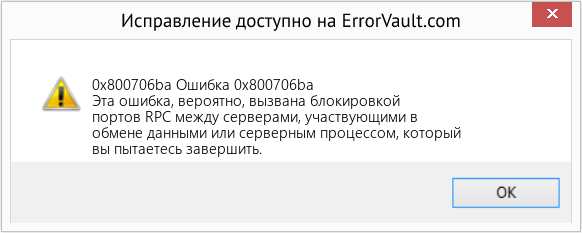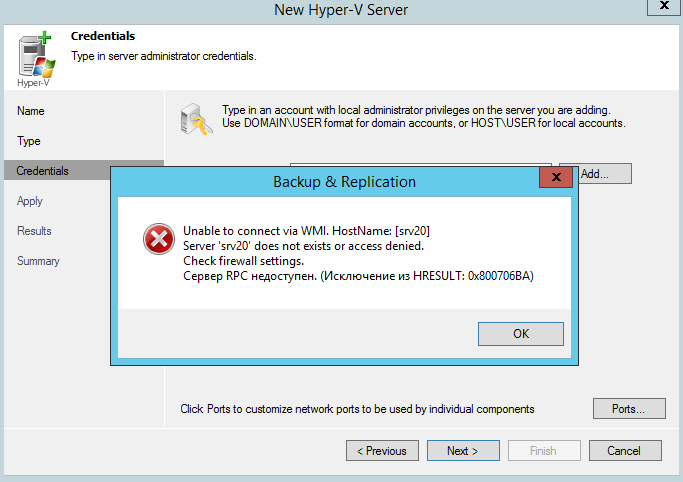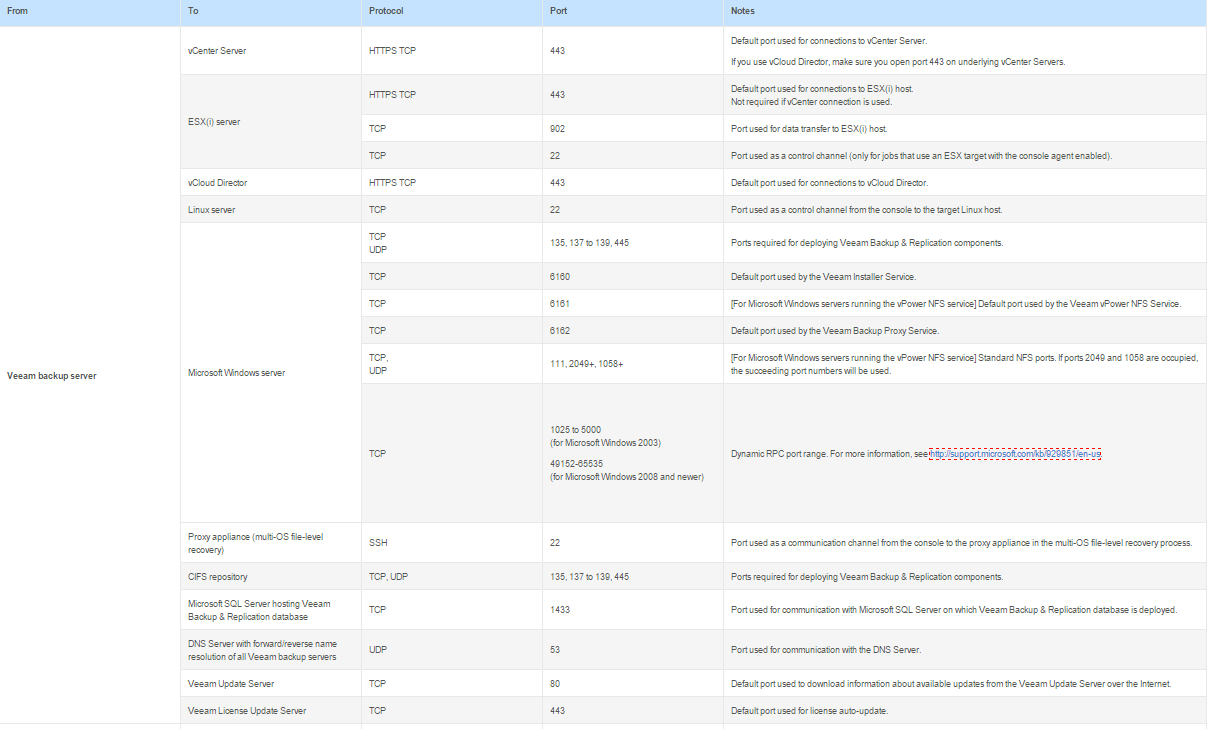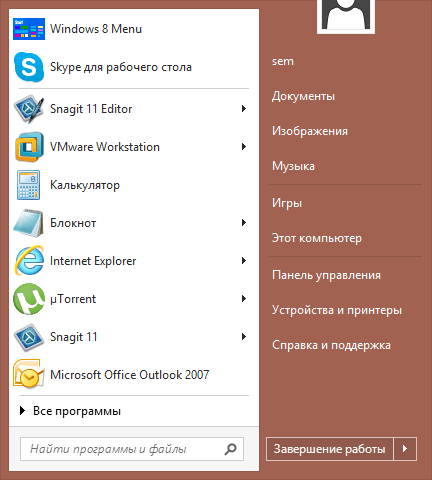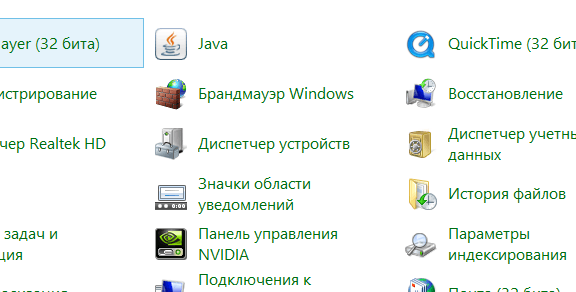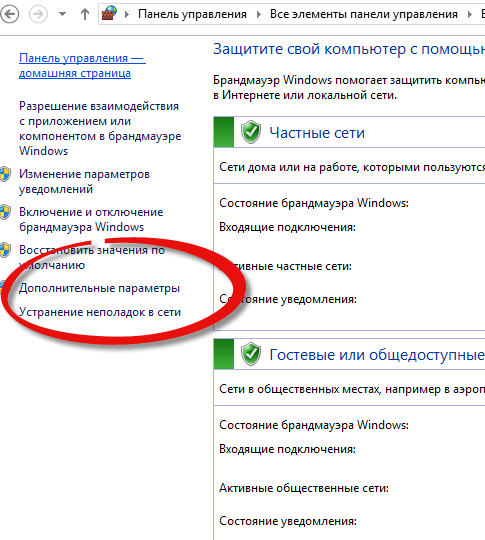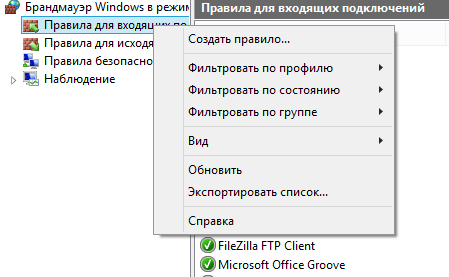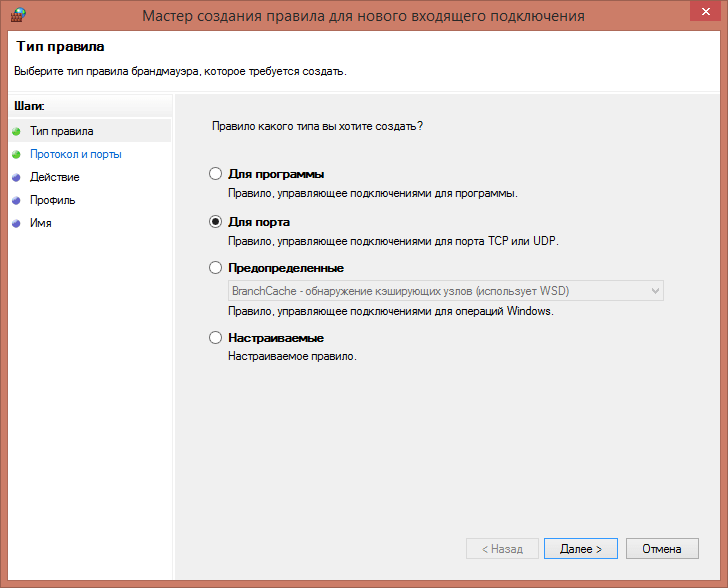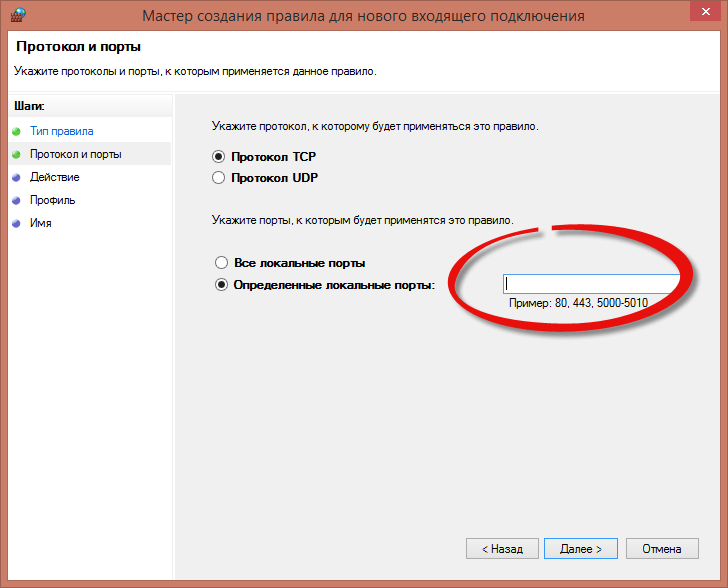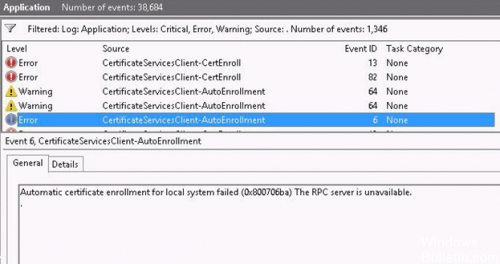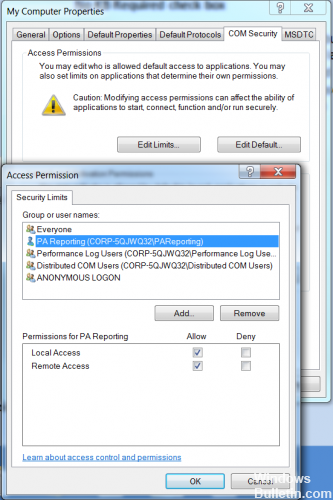Симптомы
Когда клиентский компьютер под управлением Microsoft Windows XP делает запрос к удаленному объекту Microsoft COM +, может произойти сбой запроса. Кроме того код ошибки 0x800706BA может быть создан.
Примечание. Код ошибки 0x800706BA указывает, что сервер удаленного вызова (RPC) недоступен.
Причина
Эта проблема возникает, когда клиентский компьютер под управлением Windows XP освобождает удаленного объекта COM +. Примерно 20 секунд до 30 секунд после на клиентском компьютере удаленный объект COM +, были использованы DCOM на сервере RPC-порты будут закрыты. Если сеть отключена, сразу же после на клиентском компьютере удаленный объект COM +, RPC-порты, используемые службой DCOM на сервере остаются открытыми в течение нескольких часов. Это может привести к порту нехватки. Сбой будущих запросов удаленного объекта COM + с клиентского компьютера.
Решение
Сведения об исправлении
Существует исправление от корпорации Майкрософт. Однако данное исправление предназначено для устранения только проблемы, описанной в этой статье. Применяйте данное исправление только в тех системах, которые имеют данную проблему. Это исправление может проходить дополнительное тестирование. Таким образом если вы не подвержены серьезно этой проблеме, рекомендуется дождаться следующего пакета обновления, содержащего это исправление.
Если исправление доступно для скачивания, имеется раздел «Пакет исправлений доступен для скачивания» в верхней части этой статьи базы знаний. Если этот раздел не отображается, обратитесь в службу поддержки для получения исправления.
Примечание. Если наблюдаются другие проблемы или необходимо устранить неполадки, вам может понадобиться создать отдельный запрос на обслуживание. Стандартная оплата за поддержку будет взиматься только за дополнительные вопросы и проблемы, которые не соответствуют требованиям конкретного исправления. Полный список телефонов поддержки и обслуживания клиентов корпорации Майкрософт или создать отдельный запрос на обслуживание посетите следующий веб-узел корпорации Майкрософт:
http://support.microsoft.com/contactus/?ws=supportПримечание. В форме «Пакет исправлений доступен для скачивания» отображаются языки, для которых доступно исправление. Если нужный язык не отображается, значит исправление для данного языка отсутствует.
Предварительные условия
Необходимо иметь Windows XP для установки этого исправления.
Сведения о перезагрузке компьютера
После установки исправления компьютер необходимо перезагрузить.
Сведения о реестре
Необходимо создать разделы реестра для активизации этого исправления. Кроме того изменения в системный реестр для активизации этого исправления нет.
Сведения о файлах
Английская версия данного исправления содержит атрибуты файла (или более поздние атрибуты файлов), приведенные в следующей таблице. Дата и время для этих файлов указаны в формате общего скоординированного времени (UTC). При просмотре сведений о файле, он преобразуется в локальное время. Чтобы узнать разницу между временем по Гринвичу и местным временем, откройте вкладку Часовой пояс элемента Дата и время в панели управления.
|
Имя файла |
Версия файла |
Размер файла |
Дата |
Время |
|---|---|---|---|---|
|
Ole32.dll |
5.1.2600.3124 |
1,287,168 |
23-Apr-2007 |
14:20 |
|
Rpcss.dll |
5.1.2600.3124 |
399,360 |
23-Apr-2007 |
14:20 |
|
Updspapi.dll |
6.2.29.0 |
371,424 |
19-Jan-2006 |
19:29 |
Статус
Корпорация Майкрософт подтверждает, что это является ошибкой в продуктах Майкрософт, перечисленных в разделе «Относится к».
Дополнительные сведения
Для получения дополнительных сведений щелкните следующий номер статьи базы знаний Майкрософт:
Описание 824684 Стандартные термины, используемые при описании обновлений программных продуктов Майкрософт
Нужна дополнительная помощь?
Различные версии Windows слишком часто пишут, что «сервер RPC недоступен». Это может случаться как просто при запуске какой-то программы, так и при входе в систему, попытке выполнить команду через PowerShell и очень часто – в момент подключения к принтеру. Тот самый таинственный RPC-сервер – это служба удаленного подключения к другим устройствам, которая не смогла запуститься, связаться с аппаратом на той стороне или имеет какие-то системные неполадки. Мы постараемся помочь всем: как тем, кто столкнулся с ошибкой «сервер RPC недоступен» в пользовательских версиях Windows 10, 8, 7, XP, так и в серверных разновидностях Windows Server 2012, 2008.
Что значит «сервер RPC недоступен»?
Смысл сообщения в том, что система не в состоянии связаться с другим компьютером или иным устройством. Это может потребоваться при развертывании сетей, открытии удаленного доступа к ПК или даже по причине взлома операционной системы. Порой причина в программе, которая требует те или иные полномочия. Если ошибка появляется при входе в систему, но никто из пользователей ПК не настраивал автоматическое подключение – дело плохо, нужно срочно искать вредоносный софт. В остальных случаях все легко исправить.
Причины ошибки:
- второе устройство сейчас недоступно, скорее всего – оно выключено;
- служба RPC отключена в системе;
- брандмауэр или провайдер блокирует порты, использованные при подключении;
- указаны неправильные параметры подключения;
- скопился неправильный кэш DNS.
Разновидности проблемы
Какие бывают вариации ошибки «сервер RPC недоступен»:
- Появляется при запуске программы. Она пытается установить связь с вторым устройством, завершить процедуру не получается и высвечивается ошибка.
- В момент включения системы. Настроено автоматическое подключение на пользовательской версии Windows.
- Не получается использовать WMI-инструмент, PowerShell WinRM или подключиться к серверу в Windows Server.
- Ошибка «Сервер RPC недоступен» во время запуска ABBYY FineReader Licensing Service.
Вариантов проблемы много, мы начнем с исправления тех, что возникают в обычных Windows 7, 10, затем перейдем к проблемам в серверных ОС и в конце рассмотрим оставшиеся разновидности.
Читайте также: Ошибка «Не обнаружен XINPUT1_3.dll»
Как исправить ошибку в Windows 10, 8, 7, XP?
Если при печати или подключении к другому ПК на любой Windows, начиная с XP, появляется данная ошибка, следует проверить доступность устройства. Девайс обязан быть включенным и отзываться на команду ping. Чаще всего именно неактивность принтера, компьютера или сервера является причиной проблемы. После его выхода в сеть, все пройдет. Дальнейшие процедуры имеет смысл проводить в том случае, если оба устройства активны и откликаются на команду ping, но ошибка все равно появляется.
Полезно! Стоит попробовать запустить средство устранения неполадок, которое исправит большинство системных неполадок, которые сможет найти. Это позволит значительно сократить время. Что использовать инструмент, нужно зайти в «Панель управления» на вкладку «Устранение неполадок» и выбрать «Использование принтера».
Решение 1: активируем службы RPC
При ошибке 1722 «сервер RPC недоступен» следует проверить активность основных служб, которые нужны для использования удаленного подключения.
Что нужно делать:
- Нажимаем Win + R и в появившуюся строку вводим services.msc.
- Ищем службу «Локатор удаленного вызова процедур (RPC)» и дважды кликаем по ней.
- Выбираем «Тип запуска» в положение «Автоматически».
- Запускаем «Средство построения конечных точек».
- Активируем службу «Модуль запуска процессом DCOM-сервера».
- То же самое делаем для «Диспетчера печати».
Скорее всего error 1722 в Windows и ряд других ошибок будет устранен уже на этом этапе.
Решение 2: открываем порты
Переходя к этому пункту, мы рекомендуем сначала отключить брандмауэр Windows полностью, это позволит понять, дело действительно в фаерволе или он не имеет к ошибке никакого отношения. Если после выключения этого инструмента защиты наблюдается улучшение, рекомендуем провести следующую процедуру.
Инструкция:
- Открываем «Панель управления» из меню, которое открывается Win + X.
- Переходим в «Брандмауэр Windows» и нажимаем на «Разрешение взаимодействия…» из левого меню.
- Устанавливаем флаги возле «Удаленного помощника», если их там нет.
- Проверяем, открыт ли нужный порт с помощью команды TNC msk-mail1 -Port 25 (ее нужно вводить в PowerShell, которую можно найти через поиск). Если он открыт, должно появиться сообщение TcpTestSucceeded:True. Когда ответ отрицательный, нужно открыть порт.
- Возвращаемся в «Брандмауэр Windows» и нажимаем на пункт «Дополнительные параметры».
- В разделе «Правила для исходящего подключения» выбираем вариант «Для порта».
- Устанавливаем протокол TCP и в строку «Определенные порты» вставляем цифру нужного.
- Выбираем «Разрешить подключение» и завершаем созданием правила.
Решение 3: включаем протоколы связи
Реже, но бывает такое, что в протоколах связи неактивны несколько важных параметров.
Как это исправить:
- Через «Панель управления» переходим в «Сетевые подключения».
- Жмем по подключенной сети правой кнопкой мыши и выбираем «Свойства».
- Включаем «Общий доступ к файлам и принтерам», а также – «IP версии 6».
Решение 4: чистим DNS
Простой способ, который тоже может помочь. Достаточно в командную строку с повышенными привилегиями вставить ipconfig /flushdns и задействовать команду кнопкой Enter. Если в недавнем прошлом изменялось имя ПК, к которому происходит подключение, следует перерегистрировать DNS с помощью команды ipconfig /registerdns.
Читайте также: Как исправить ошибку «An operating system wasn’t found» при запуске Windows 7, 8, 10?
Способы решения для Windows Server 2008, 2012
В Windows Server есть еще одна разновидность ошибки – «Сервер RPC недоступен (Исключение из HRESULT: 0x800706BA)». Она тоже высвечивается в момент попытки выполнения команды с использованием подключения к удаленному ПК. Сначала нужно проверить доступность устройства, это просто сделать с использованием строки: «Get-WmiObject Win32_ComputerSystem –ComputerName 192.168.0.114», где IP и название компьютера указываем своего сервера.
Как можно исправить ошибку с кодом 0x800706ba (0x6ba):
- Удостоверяемся в активности устройства по другую сторону.
- Проверяем правильность IP-адреса или имени компьютера.
- По необходимости включаем «Удаленный вызов процедур (RPC)» и «Инструментарий управления Windows» на серверном ПК. Для быстрой проверки статуса служб sc query Winmgmt и sc query rpcss. Положительный результат выглядит так: «Состояние: 4 RUNNING». Для их включения следует заменить слово query в команде на start.
- Проверяем порты. Команда Test-NetConnection 192.168.1.15 —port 135 отобразит, открыт ли этот порт. Возможно, его придется открыть, инструкция указана выше.
- Устанавливаем правильные параметры DNS.
- Проверяем правильность установленного времени.
- Активируем службу «Помощник TCP/IP NetBIOS».
Сервер RPC недоступен ABBYY FineReader Licensing Service
При попытке использования программы ABBYY для расшифровки PDF-файлов может появиться подобная ошибка. Мы о ней уже неоднократно слышали и знаем, как исправлять.
Пошаговое руководство:
- Находим элемент управления services.msc через поиск или строку «Выполнить».
- Находим все службы, в которых фигурирует слово ABBYY.
- Открываем их правой кнопкой мыши, переходим в «Свойства» и задаем им «Тип запуска» в положение «Автоматически».
- Применяем изменения и закрываем окна.
Подводя итог, ошибка «сервер RPC недоступен» практически всегда связана с тем, что не удается подключиться к удаленному компьютеру, серверу или принтеру. Причинами подобному явлению становятся либо закрытые порты, либо неактивные службы, либо выключенное состояние серверных-устройств. Все это легко поправить вручную и теперь вы знаете, как это сделать во всех популярных версиях Windows.
В этой статье рассматривается ошибка 0x800706ba, также известная как Ошибка 0x800706ba и означающая Эта ошибка, вероятно, вызвана блокировкой портов RPC между серверами, участвующими в обмене данными или серверным процессом, который вы пытаетесь завершить.
Об ошибке Windows
Операционная система Windows сегодня используется миллионами пользователей персональных компьютеров и ноутбуков. И вполне вероятно, что большинство из них в свое время сталкивались с тем или иным типом ошибки Windows. Отчеты об ошибках были представлены компанией Microsoft для обеспечения средств сбора и отправки отладочной информации после ошибки или для применения шагов по устранению неполадок в зависимости от того, получил ли пользователь синтаксическую, логическую ошибку или ошибку времени выполнения.
Если пользователь получает код остановки, то вместе с сообщением об ошибке предоставляется краткая информация по устранению неполадок. Затем пользователь может найти конкретное сообщение об ошибке и применить исправление, предоставленное на сайтах поддержки Microsoft, а также в других доступных в Интернете статьях и журналах по данной теме.
В других случаях пользователь получает только уведомление о сбое компьютера, после чего ему предлагается отправить отчет о сбое в Microsoft. Это делается для сбора данных для анализа, чтобы компания Microsoft могла отправить пользователю решение проблемы.
Каким бы ни был случай, вот некоторые общие сведения об устранении неполадок, которые можно использовать для устранения ошибок Windows.
Определения (Бета)
Здесь мы приводим некоторые определения слов, содержащихся в вашей ошибке, в попытке помочь вам понять вашу проблему. Эта работа продолжается, поэтому иногда мы можем неправильно определить слово, так что не стесняйтесь пропустить этот раздел!
- Связь . Связь — это передача информации.
- Порты . Приложения и службы используют уникальные порты для связи с другими устройствами. по сети
- Process — Этот тег касается процессов операционной системы
- Rpc — Удаленный вызов процедур RPC — это подход к межпроцессорная или распределенная связь, при которой набор услуг или процедур предоставляется удаленным клиентам.
- Сервер — сервер — это работающий экземпляр программного приложения, способный принимать запросы от клиента и давать соответствующие ответы.
Симптомы 0x800706ba — Ошибка 0x800706ba
Ошибки Windows можно классифицировать как синтаксические ошибки, логические ошибки или ошибки времени выполнения.
Когда пользователь получает синтаксическую ошибку, компьютер просто внезапно выдает сообщение об ошибке, что в фоновом режиме произошел сбой. Программы, к которым обращается пользователь, могут застопориться или полностью завершиться. Пользователь может продолжать использовать другие приложения, но время от времени появляется непонятное сообщение о том, что запущенная программа не может запуститься, потому что какой-то процесс не работает.
Ошибки времени выполнения происходят во время работы приложения. Поэтому, когда ошибка возникает, она просто происходит без предупреждения, и компьютер выдает уведомление о том, что произошла ошибка.
Логические ошибки связаны с программированием. Ошибка вызывает непреднамеренный вывод или поведение. Если говорить о компьютерных системах, которые прошли все испытания и поступили в продажу, то логические ошибки случаются только тогда, когда произошли значительные изменения в физическом состоянии логической платы. Возможно, часть шин расплавилась или возникла подобная ситуация. Это может привести к тому, что компьютер внезапно издаст громкий звуковой сигнал или скрежещущий звук, и даже может перейти к внезапной нестабильной работе, замерзнуть или резко изменить температуру перед фактическим сбоем.
(Только для примера)
Причины ошибок Ошибка 0x800706ba — 0x800706ba
Ошибки Windows могут быть вызваны неисправностью аппаратных компонентов или повреждением ОС. Некоторые из них могут быть даже связаны с проблемами программирования, которые не были решены, поскольку ошибки не были устранены на этапе проектирования. Иногда ошибки Windows могут возникать из-за изменений, внесенных в компьютер.
Методы исправления
Для разных категорий ошибок Windows существуют разные шаги по устранению неполадок. Однако существуют общие шаги, которые можно применить, столкнувшись с этими ошибками. Вот они.
Если метод ремонта вам подошел, пожалуйста, нажмите кнопку upvote слева от ответа, это позволит другим пользователям узнать, какой метод ремонта на данный момент работает лучше всего.
Обратите внимание: ни ErrorVault.com, ни его авторы не несут ответственности за результаты действий, предпринятых при использовании любого из методов ремонта, перечисленных на этой странице — вы выполняете эти шаги на свой страх и риск.
Метод 2 — Исправить неправильную системную дату и время
Иногда Windows может работать неправильно из-за неправильной настройки времени. Чтобы установить время и дату:
В Windows 7
- Нажмите «Пуск», затем «Панель управления».
- Нажмите «Дата и время».
- В окне «Дата и время» нажмите «Изменить часовой пояс», чтобы выбрать правильный часовой пояс.
- Нажмите «Применить» и «ОК».
В Windows 8
- Откройте «Настройки», переместив указатель мыши вправо, при открытии вкладки щелкните значок шестеренки.
- Откроется новая всплывающая вкладка «Настройки», нажмите «Панель управления».
- На панели управления нажмите «Часы, язык и регион». Затем нажмите «Установить время и дату» в разделе «Дата и время».
- Когда откроется окно «Дата и время», нажмите «Изменить дату и время» и перейдите к нужной дате и времени в следующем окне. Чтобы подать заявку, просто нажмите «ОК».
В Windows 10
- Просто щелкните правой кнопкой мыши дату и время на панели задач, расположенной в правой нижней части экрана.
- Нажмите «Настроить дату и время». Откроются настройки даты и времени.
- Вы можете выбрать часовой пояс, а затем закрыть окно. Это автоматически обновит время и дату на панели задач.
Метод 1 — Восстановить базу данных Центра обновления Windows
Когда хороший компьютер внезапно начинает работать странным образом, причиной могут быть обновления Windows. Чтобы исправить это, пользователи могут запустить Восстановление системы, если есть дата восстановления, сохраненная до ошибки. Вот как это делается.
Восстановление в Windows 7:
- Нажмите Пуск и введите Восстановление системы в поле поиска, затем нажмите клавишу ввода.
- Когда появится окно восстановления системы, нажимайте Далее , пока не дойдете до окна, в котором вы можете выбрать точку восстановления. Вы увидите список дат восстановления с описанием.
- Затем снова нажмите Далее и подтвердите процесс восстановления. Подождите, пока он прекратит обработку, и появится окно, в котором вы можете нажать кнопку Готово . Закройте окно и дайте компьютеру перезагрузиться.
Вы также можете восстановить свой компьютер с помощью установочного диска ОС .
- Для этого загрузитесь с компакт-диска с ОС или с носителя для восстановления.
- Следуйте инструкциям, пока не дойдете до экрана, на котором будет предложена опция Восстановить мой компьютер , нажмите и выберите Восстановление системы из списка инструментов восстановления.
- Вы можете выбрать любую точку восстановления в окне «Восстановление системы», но убедитесь, что вы восстановили дату, при которой ваш компьютер работает нормально.
- Дождитесь завершения процесса и позвольте вашему компьютеру перезагрузиться на рабочий стол.
Вы также можете загрузиться в безопасном режиме .
- Загрузите компьютер и нажмите F8. Выберите Безопасный режим с командной строкой , нажимая стрелки на клавиатуре, чтобы переместить выделение вниз к этому элементу.
- В безопасном режиме введите rstrui.exe и нажмите Enter в командной строке. Следуйте указаниям мастера восстановления и перезагрузите компьютер в обычном режиме.
Восстановление в Windows 8:
Восстановление в среде Windows
- В Windows 8 щелкните значок поиска и введите Восстановление системы.
- Продолжайте нажимать кнопку «Далее», пока не дойдете до окна, в котором можно выбрать дату восстановления.
- Подтвердите восстановление, выполнив оставшиеся шаги. После этого перезагрузите компьютер в обычном режиме.
Восстановить при загрузке
- Перезагрузите компьютер и нажмите F11, чтобы начать восстановление системы.
- Вы увидите экран «Дополнительные параметры», на котором вы найдете пункт «Восстановление системы».
- Вам будет предложено выбрать учетную запись администратора, просто выберите и войдите в свою учетную запись администратора.
- Нажимайте кнопку «Далее», пока не дойдете до экрана, на котором можно выбрать даты восстановления.
- Нажимайте кнопку «Далее», пока не дойдете до конца процесса восстановления и не увидите кнопку «Готово».
- Перезагрузите компьютер в обычном режиме.
Восстановление в Windows 10:
Внутри окна
- Запустите восстановление системы, введя его в поле поиска. Щелкните элемент, который появится в результатах поиска.
- Когда откроется окно «Восстановление системы», нажимайте «Далее», пока не получите список для выбора даты восстановления, выберите ту, которая, как вы знаете, лучше всего подходит для вас.
- Подтвердите процесс, нажав «Далее», затем «Да» и, наконец, «Готово». После закрытия окна перезагрузите компьютер.
Использование установочного носителя
- Если вы не можете загрузиться в Windows, вам лучше загрузить файл Media Creator из Microsoft. Создайте загрузочный диск с помощью DVD или флэш-диска.
- После этого перезагрузите компьютер и войдите в BIOS, чтобы изменить загрузочное устройство на DVD или флэш-диск.
- Когда вы перейдете к экрану установки, выберите «Устранение неполадок»> «Дополнительные параметры»> «Восстановление системы» и выполните процесс таким же образом.
Метод 3 — Проверьте отсутствие или повреждение файлов
- Запустить проверку системных файлов
- Чтобы запустить команду, откройте командную строку с повышенными привилегиями, набрав ее в окне поиска, затем щелкните правой кнопкой мыши командную строку и выберите «Запуск от имени администратора».
- Введите в командной строке sfc / scannow и дождитесь успешного завершения процесса проверки.
- Запустите Checkdisk — Chkdsk исправляет многие несоответствия с ОС. Системные ошибки также можно исправить с помощью этой утилиты. Чтобы запустить это,
- Откройте командную строку, введя ее в поле поиска, а затем, когда вы увидите результат в верхней части списка, щелкните его правой кнопкой мыши и выберите «Запуск от имени администратора».
- Ваша система может сказать, что вы не можете запустить ее в данный момент, потому что вы все еще обрабатываете данные, и спросит вас, хотите ли вы запустить ее перед следующим запуском, просто нажмите y для подтверждения, а затем выйдите с экрана и перезагрузите компьютер.
- После перезагрузки компьютера вы увидите, что checkdisk работает вне Windows, просто дайте ему закончить, пока он не даст вам отчет о том, что было найдено, исправлено или отмечено.
- Закройте окно и дайте компьютеру нормально перезагрузиться.
Другие языки:
How to fix 0x800706ba (Error 0x800706ba) — This error is likely caused by the RPC ports being blocked between the servers involved in the communication or server process you are trying to complete.
Wie beheben 0x800706ba (Fehler 0x800706ba) — Dieser Fehler wird wahrscheinlich dadurch verursacht, dass die RPC-Ports zwischen den Servern blockiert sind, die an dem Kommunikations- oder Serverprozess beteiligt sind, den Sie abschließen möchten.
Come fissare 0x800706ba (Errore 0x800706ba) — Questo errore è probabilmente causato dal blocco delle porte RPC tra i server coinvolti nella comunicazione o nel processo del server che si sta tentando di completare.
Hoe maak je 0x800706ba (Fout 0x800706ba) — Deze fout wordt waarschijnlijk veroorzaakt doordat de RPC-poorten worden geblokkeerd tussen de servers die betrokken zijn bij de communicatie of het serverproces dat u probeert te voltooien.
Comment réparer 0x800706ba (Erreur 0x800706ba) — Cette erreur est probablement causée par le blocage des ports RPC entre les serveurs impliqués dans la communication ou le processus de serveur que vous essayez de terminer.
어떻게 고치는 지 0x800706ba (오류 0x800706ba) — 이 오류는 완료하려는 통신 또는 서버 프로세스와 관련된 서버 간에 RPC 포트가 차단되어 발생할 수 있습니다.
Como corrigir o 0x800706ba (Erro 0x800706ba) — Esse erro provavelmente é causado pelo bloqueio das portas RPC entre os servidores envolvidos na comunicação ou no processo do servidor que você está tentando concluir.
Hur man åtgärdar 0x800706ba (Fel 0x800706ba) — Detta fel orsakas troligen av att RPC -portarna blockeras mellan servrarna som är involverade i kommunikationen eller serverprocessen du försöker slutföra.
Jak naprawić 0x800706ba (Błąd 0x800706ba) — Ten błąd jest prawdopodobnie spowodowany zablokowaniem portów RPC między serwerami zaangażowanymi w komunikację lub proces serwera, który próbujesz ukończyć.
Cómo arreglar 0x800706ba (Error 0x800706ba) — Es probable que este error se deba a que los puertos RPC están bloqueados entre los servidores involucrados en la comunicación o el proceso del servidor que está intentando completar.
Об авторе: Фил Харт является участником сообщества Microsoft с 2010 года. С текущим количеством баллов более 100 000 он внес более 3000 ответов на форумах Microsoft Support и создал почти 200 новых справочных статей в Technet Wiki.
Следуйте за нами:
Последнее обновление:
05/01/23 02:56 : Пользователь Windows 10 проголосовал за то, что метод восстановления 2 работает для него.
Этот инструмент восстановления может устранить такие распространенные проблемы компьютера, как синие экраны, сбои и замораживание, отсутствующие DLL-файлы, а также устранить повреждения от вредоносных программ/вирусов и многое другое путем замены поврежденных и отсутствующих системных файлов.
ШАГ 1:
Нажмите здесь, чтобы скачать и установите средство восстановления Windows.
ШАГ 2:
Нажмите на Start Scan и позвольте ему проанализировать ваше устройство.
ШАГ 3:
Нажмите на Repair All, чтобы устранить все обнаруженные проблемы.
СКАЧАТЬ СЕЙЧАС
Совместимость
Требования
1 Ghz CPU, 512 MB RAM, 40 GB HDD
Эта загрузка предлагает неограниченное бесплатное сканирование ПК с Windows. Полное восстановление системы начинается от $19,95.
ID статьи: ACX014396RU
Применяется к: Windows 10, Windows 8.1, Windows 7, Windows Vista, Windows XP, Windows 2000
Совет по увеличению скорости #31
Повышение скорости передачи по локальной сети:
Чтобы увеличить скорость передачи данных по локальной сети, замените коаксиальный кабель на кабель Ethernet. Кроме того, вы можете обновить свой маршрутизатор или модем до последней версии. Это позволит вам получить скорость передачи данных, близкую к скорости ваших гигабитных устройств.
Нажмите здесь, чтобы узнать о другом способе ускорения работы ПК под управлением Windows
check
Best Answer
кажется проблема была в DNS.
У меня на проблемных компьютерах не выполнялось условие
«Nslookup desktopcomputername» = «Nslookup IP_address».
После удаления противоречивой записи в DNS удалось выполнить команды wmic на машине с XP. На счет WIN7 проверю завтра. Сегодня уже голова раскалывается. Возможно в том же проблема. Но в любом случаи спасибо за помощь!
Was this post helpful?
thumb_up
thumb_down
View Best Answer in replies below
12 Replies
-
Ошибка RPC обычно означает неправильные настройки DCOM.
Какая ось стоит на этих машинах? Domain или workgroup?
Вот ссылка, проверь настройки DCOM на этих машинах:
http://community.spiceworks.com/education/projects/Setting_The_Default_DCOM_Properties_And_Security
Was this post helpful?
thumb_up
thumb_down
-
Да, все компьютеры в домене. Ось стоит в основном WinXP SP3, но есть несколько машин с WIN7. Эта проблема есть и на тех и на других. Настройки DCOM нормальные, проверял. и права на доступ к WMI тоже
http://community.spiceworks.com/education/projects/Setting_The_Default_WMI_Namespace_Security
где дальше копать?
Was this post helpful?
thumb_up
thumb_down
-
C:UsersFNaumenko>wmic /user:»shbk.localAdministrator» /password:******* /nod
e:10.250.168.20 systemenclosure get serialnumber
Node — 10.250.168.20
ERROR:
Description = Сервер RPC недоступен.
Was this post helpful?
thumb_up
thumb_down
-
Хорошо, для начала проверь следующий ключ регистра и на ХР и на семерке:
HKEY_LOCAL_MACHINESYSTEMCurrentControlSetControlLsaforceguest
должен быть 0.
Плюс на семерке еще зайди в ветку
HKEY_LOCAL_MACHINESOFTWAREMicrosoftWindowsCurrentVersionpoliciessystem
и измени либо создай, если нету, ключ LocalAccountTokenFilterPolicy, тип ключа DWORD и значение должно быть 1.
Was this post helpful?
thumb_up
thumb_down
-
Строка слишком длинная — вот разбил на две:
HKEY_LOCAL_MACHINESOFTWAREMicrosoftWindows
CurrentVersionpoliciessystem
Was this post helpful?
thumb_up
thumb_down
-
кажется проблема была в DNS.
У меня на проблемных компьютерах не выполнялось условие
«Nslookup desktopcomputername» = «Nslookup IP_address».
После удаления противоречивой записи в DNS удалось выполнить команды wmic на машине с XP. На счет WIN7 проверю завтра. Сегодня уже голова раскалывается. Возможно в том же проблема. Но в любом случаи спасибо за помощь!
Was this post helpful?
thumb_up
thumb_down
-
Ага, понятно. DNS был у меня дальше по списку. =)
Отлично! Напиши завтра в том же проблема была с Win7 или нет, если что, дальше будем разбираться.
Was this post helpful?
thumb_up
thumb_down
-
Все проблемы разрешились. Появлялась ошибка «Отказано в доступе. Windows #80070005»
Исправил в локальных политиках безопасности на сервере домена параметр модель совместного доступа и безопасности на «обычная», за это еще отвечает
ключ forceguest в регистре в ветке
HKEY_LOCAL_MACHINESYSTEMCurrentControlSetControlLsa
Несмотря на то, что все компьютеры находятся в домене, почему-то стояла «гостевая».
После этого почти все ошибки сканирования исчезли. Осталось всего пару машин, но думаю там я разберусь в чем дело. Возможно антивирус блокирует.
Was this post helpful?
thumb_up
thumb_down
-
Рад, что все заработало. Будут еще вопросы — обращайся!
Was this post helpful?
thumb_up
thumb_down
-
добрый день, у меня та же проблема, на всех машинах с семеркой ошибка «Сервер RPC недоступен. Windows #800706BA»
совместный доступ обычный, с ДНСом все в порядке, AD сервер 2008
на машинах с ХРшкой все работает, ключ «LocalAccountTokenFilterPolicy» создал, не помогает
есть ещё какие-нибудь варианты ?
Was this post helpful?
thumb_up
thumb_down
-
Илья, каким фаерволом пользуешься? Если Виндошным, то смотри здесь:
http://community.spiceworks.com/education/projects/Windows_Firewall
Также для общей информации:
http://community.spiceworks.com/help/Resolving_Unknown_Devices
В будущем, посоветую, создавать новый топик для вопроса, т.к. для старого вполне могут быть откулючены оповещения, т.е. просто можешь не дождаться ответа.
Was this post helpful?
thumb_up
thumb_down
-
спасибо за статьи. мне помогло исполнение команд «netsh firewall set service remoteadmin enable» на клиентах
Was this post helpful?
thumb_up
thumb_down
Обновлено 30.07.2021
Настройка veeam backup
Добрый день уважаемые читатели блога pyatilistnik.org, сегодня столкнулся с ошибкой в Veeam: Сервер RPC недоступен. (Исключение из HRESUALT: 0X800706BA). При попытке добавить хост виртуализации Hyper-v. Ранее я рассказывал как настраивается Veeam Backup & Replication 7: 1 часть. Добавление сервера виртуальной инфраструктуры Hyper-V, но как видите бывают и ошибки.
Ошибка в Veeam Сервер RPC недоступен. (Исключение из HRESUALT 0X800706BA)-01
Сама ошибка сразу говорит что либо хоста нету либо firewall лочит попытки подключиться. В моем случае это был второй вариант.
Существует таблица портов от компании veeam для брандмауэра Windows. Вот она поподробнее
Ошибка в Veeam Сервер RPC недоступен. (Исключение из HRESUALT 0X800706BA)-02
Теперь давайте их откроем на нашем брандмауэре. Для этого идем Пуск-Панель управления-Брандмауэр
Ошибка в Veeam Сервер RPC недоступен. (Исключение из HRESUALT 0X800706BA)-03
Ошибка в Veeam Сервер RPC недоступен. (Исключение из HRESUALT 0X800706BA)-04
Нажимаем дополнительные параметры
Ошибка в Veeam Сервер RPC недоступен. (Исключение из HRESUALT 0X800706BA)-5
Нажимаем создать новое правило
Ошибка в Veeam Сервер RPC недоступен. (Исключение из HRESUALT 0X800706BA)-06
Для порта
Ошибка в Veeam Сервер RPC недоступен. (Исключение из HRESUALT 0X800706BA)-07
И пишем список портов.
Ошибка в Veeam Сервер RPC недоступен. (Исключение из HRESUALT 0X800706BA)-08
Июл 30, 2021 08:57
- Remove From My Forums
-
Вопрос
-
Добрый день Уважаемые господа.
Что есть:
Есть домен с двумя DC Win2008 R2. На корневом DC поднята служба AD-CS (Уровня Enterprise), другой DC -дополнительный и содержит реплику AD DS.
В сайте с корневым DC на AD-CS создан новый шаблон для авто выдачи для шифрования внутренней почты. Все выдается замечательно, но только в сайте с корневым DC.
Проблема:
Как только пользователи из другого сайта в котором находится DC реплика пробуют сделать запрос на сертификат (например через консоль MMC-Сертификаты), то при создании запроса выдается вот такая вот ошибочка
«Сервер RPC недоступен». Залез в Events и увидел ошибку вот такого вот содержания:«Регистрация сертификата для Domainadministrator: не удалось зарегистрировать сертификат AutoEnrollExchangeUser с ИД запроса N/A от domaindc.domain.localDC-CA (Сервер RPC недоступен. 0x800706ba (WIN32: 1722)).»
Что делал:
Отключал файерволы, проверял запущена ли служба Win-RM+ тему тут почитал на technet поданной теме http://social.technet.microsoft.com/Forums/ru/ws2008ru/thread/b6146fcd-f331-4f8c-bb03-2c5d41b0b15e
Но ничего не помогло.
Вопрос:
Может еще есть что-то, что необходимо капнуть ?
Спасибо!
Век живи, век учись!
Ответы
-
Необходимо копнуть группу безопасности “CERTSVC_DCOM_ACCESS” на предмет наличия в ней группы Domain Controllers. Судя по ошибке, ее там нет.
Мнения, высказанные здесь, являются отражением моих личных взглядов, а не позиции корпорации Microsoft. Вся информация предоставляется «как есть» без каких-либо гарантий
Посетите Блог Инженеров Доклады на Techdays:
http://www.techdays.ru/speaker/Vinokurov_YUrij.html-
Помечено в качестве ответа
15 октября 2011 г. 9:21
-
Помечено в качестве ответа
-
Всем спасибо!
Проблема решилась, в том числе и добавлением групп domain computers, domain controlles и domain users ! Необходимо было еще дождаться применения политики. После ьлшл ка к отдал команду на DC gpupdate и перезагрузки-все заработало как надо!
Век живи, век учись!
-
Помечено в качестве ответа
rеstless
15 октября 2011 г. 9:21
-
Помечено в качестве ответа
Issue:
Attempting to publish PDF or DWF file in Vault Professional fails and this message appears in the Job Queue:
«It looks like an error occurred during the file export. Please try again.»
Trying again does not resolve the issue.
After enabling the Advanced or verbose logging (Enabling and Disabling Advanced Logging in the Vault Job Processor) and resubmitting, this message appears in the logs:
«It looks like an error occurred during the file export. Please try again.»
Following entry can be spotted in logs as well:
System.Runtime.InteropServices.COMException (0x800706BA): The RPC server is unavailable. (Exception from HRESULT: 0x800706BA) at System.RuntimeType.ForwardCallToInvokeMember(String memberName, BindingFlags flags, Object target, Int32[] aWrapperTypes, MessageData& msgData) at Inventor.Document.Close(Boolean SkipSave) at DWFGenerator.InventorPublish.BasePublish.Publish(String projectName, String sourceFilePath, String destEntityPath)
Causes:
View update issues in the CAD files.
Solution:
Follow these steps to address the issue:
- Check the drawing and all files out from Vault.
- Open data in Inventor.
- Check that any views have been updated.
- Save all data in Inventor. When prompted to migrate, choose, «Yes to All».
- Check all files back into Vault.
- Publish the PDF from the newly migrated and updated drawings.
See Also:
- «The RPC server is unavailable. (Exception from HRESULT: 0x800706BA)» and new preview is empty by using Vault Job Processor.
- «System.Runtime.InteropServices.COMException … HRESULT 0x80004005» when previewing PDF files in Vault Client
Products:
Inventor Products; Vault Basic; Vault Office; Vault Professional; Vault Workgroup;
Issue:
Attempting to publish PDF or DWF file in Vault Professional fails and this message appears in the Job Queue:
«It looks like an error occurred during the file export. Please try again.»
Trying again does not resolve the issue.
After enabling the Advanced or verbose logging (Enabling and Disabling Advanced Logging in the Vault Job Processor) and resubmitting, this message appears in the logs:
«It looks like an error occurred during the file export. Please try again.»
Following entry can be spotted in logs as well:
System.Runtime.InteropServices.COMException (0x800706BA): The RPC server is unavailable. (Exception from HRESULT: 0x800706BA) at System.RuntimeType.ForwardCallToInvokeMember(String memberName, BindingFlags flags, Object target, Int32[] aWrapperTypes, MessageData& msgData) at Inventor.Document.Close(Boolean SkipSave) at DWFGenerator.InventorPublish.BasePublish.Publish(String projectName, String sourceFilePath, String destEntityPath)
Causes:
View update issues in the CAD files.
Solution:
Follow these steps to address the issue:
- Check the drawing and all files out from Vault.
- Open data in Inventor.
- Check that any views have been updated.
- Save all data in Inventor. When prompted to migrate, choose, «Yes to All».
- Check all files back into Vault.
- Publish the PDF from the newly migrated and updated drawings.
See Also:
- «The RPC server is unavailable. (Exception from HRESULT: 0x800706BA)» and new preview is empty by using Vault Job Processor.
- «System.Runtime.InteropServices.COMException … HRESULT 0x80004005» when previewing PDF files in Vault Client
Products:
Inventor Products; Vault Basic; Vault Office; Vault Professional; Vault Workgroup;
Обновлено 2023 января: перестаньте получать сообщения об ошибках и замедлите работу вашей системы с помощью нашего инструмента оптимизации. Получить сейчас в эту ссылку
- Скачайте и установите инструмент для ремонта здесь.
- Пусть он просканирует ваш компьютер.
- Затем инструмент почини свой компьютер.
Причина: эта ошибка, скорее всего, вызвана блокировкой порта RPC между серверами, участвующими в обмене данными, или сервером, с которым вы пытаетесь работать. Справочная информация: RPC классифицируется как протокол X11 и находится в диапазоне портов от 6001 до 6032.
Проверьте все компьютерные журналы (сетевые, антивирусные) ваших брандмауэров, чтобы увидеть, не заблокирован ли журнал.
Перезагрузите удаленный компьютер, чтобы убедиться, что все службы RPC работают правильно.
Перезагрузите сервер RPC.
Очистите компьютер при запуске, чтобы исключить сторонние приложения.
Проверьте подключение к настройкам сети.
Измените настройки вашего брандмауэра.
Измените настройки реестра.
Используйте восстановление системы на вашем компьютере.
Ошибка 0x800706ba «Сервер RPC недоступен. (Исключение из HRESULT: 0x800706BA) »может происходить при выполнении сценариев PowerShell с запросом WMI. RPC классифицируется как протокол X11 и находится в диапазоне портов от 6001 до 6032, обычно это 6007, который в этом случае блокируется.
Код ошибки 0x800706BA означает, что сервер RPC (удаленный вызов процедур) недоступен. Эта проблема возникает, когда клиентский компьютер под Windows XP освобождает удаленный объект COM +. От приблизительно 20 секунд до 30 секунд после того, как клиентский компьютер совместно использует удаленный объект COM +, порты RPC, используемые DCOM на сервере, закрываются. Если сетевое соединение отключается сразу после того, как клиентский компьютер освобождает объект Remote COM +, порты RPC, используемые DCOM на сервере, остаются открытыми в течение нескольких часов. Это может привести к исчерпанию соединений. Будущие запросы от клиентского компьютера к удаленному объекту COM + не выполняются.
Вы можете проверить RPC-соединение сервера, на котором вы находитесь, с другим компьютером / сервером, используя следующую команду:
Get-WmiObject Win32_ComputerSystem –ComputerName OTHERSERVER
Возможная причина ошибки 0x800706ba:
- Эта ошибка, скорее всего, вызвана блокировкой портов RPC между серверами, связанными с коммуникацией или серверным процессом, который вы пытаетесь прервать.
- Служба RPC остановлена на удаленном сервере.
- Устройство сопоставления конечных точек на порту 135 не может быть доступно на удаленном сервере.
Обновление за январь 2023 года:
Теперь вы можете предотвратить проблемы с ПК с помощью этого инструмента, например, защитить вас от потери файлов и вредоносных программ. Кроме того, это отличный способ оптимизировать ваш компьютер для достижения максимальной производительности. Программа с легкостью исправляет типичные ошибки, которые могут возникнуть в системах Windows — нет необходимости часами искать и устранять неполадки, если у вас под рукой есть идеальное решение:
- Шаг 1: Скачать PC Repair & Optimizer Tool (Windows 10, 8, 7, XP, Vista — Microsoft Gold Certified).
- Шаг 2: Нажмите «Начать сканирование”, Чтобы найти проблемы реестра Windows, которые могут вызывать проблемы с ПК.
- Шаг 3: Нажмите «Починить все», Чтобы исправить все проблемы.
Настройте службу брандмауэра Windows для разрешения входящих подключений удаленного управления.
Откройте редактор объектов групповой политики (gpedit.msc), чтобы изменить объект групповой политики (GPO), используемый для управления Брандмауэр Windows настройки в вашей организации.
Откройте «Конфигурация компьютера», откройте «Администрирование», откройте сеть, «Сетевые подключения», откройте брандмауэр Windows, а затем откройте профиль или профиль домена по умолчанию, в зависимости от профиля, который вы хотите настроить.
Включите следующие исключения: «Разрешить исключение для удаленного администрирования» и «Разрешить исключение для общего доступа к файлам и принтерам».
Проверьте настройки брандмауэра
Чтобы решить вашу проблему, выполните следующие действия:
Отключите службу брандмауэра Windows (или сторонний брандмауэр) на проблемном сервере.
OR
Если вы используете сторонний брандмауэр, настройте его для разрешения подключений к следующим портам TCP и UDP: 135, 445.
Изменить группу доступа DCOM
У этой проблемы может быть несколько решений, но в большинстве случаев причиной проблемы является то, что ваш компьютер является членом группы доступа DCOM (доступ DCOM к службе сертификации) или что предоставлена неправильная авторизация. Следуй этим шагам:
В домене контроллера, в котором предоставляется служба сертификации, необходимо убедиться, что существует группа доменов CERTSVC_DCOM_ACCESS или Служба сертификации DCOM Access;
Добавьте следующие группы домена в группу доступа DCOM CERTSVC_DCOM_ACCESS / Certificate Service: пользователи домена, контроллеры домена, доменные компьютеры;
Используйте команды для обновления настроек безопасности DCOM на сервере с ролью CA:
certutil -setreg SetupStatus -SETUP_DCOM_SECURITY_UPDATED_FLAG
net stop certsvc и net start certsvc
На сервере с предоставленным центром сертификации проверьте разрешения безопасности COM. Удаленный доступ и разрешения удаленной активации должны быть разрешены для этой группы.
Затем попробуйте перезагрузить компьютер и убедитесь, что сертификат выдан.
CCNA, веб-разработчик, ПК для устранения неполадок
Я компьютерный энтузиаст и практикующий ИТ-специалист. У меня за плечами многолетний опыт работы в области компьютерного программирования, устранения неисправностей и ремонта оборудования. Я специализируюсь на веб-разработке и дизайне баз данных. У меня также есть сертификат CCNA для проектирования сетей и устранения неполадок.
Сообщение Просмотров: 221