При работе со специализированным программным обеспечением, системами бухгалтерского учета, программами для трейд-ина на биржах, букмекерскими приложениями и другим софтом большое значение имеет пунктуальность выполнения задач. Несовпадение локального времени со временем компьютера может обернуться для пользователя различными негативными последствиями — вплоть до потери денежных средств.
Для успешного решения задач, требующих поминутной или даже посекундной пунктуальности, достаточно синхронизировать системное время на компьютере со временем той точки земного шара, где физически расположен удаленный сервер. Рассмотрим, для чего это делается, а также приведем инструкцию по настройке функции синхронизации системных часов в Windows 10.
Точное время на компьютере
Базовой задачей любого современного устройства — от смартфона до компьютера — является подсчет времени. Без этой фундаментальной функции выполнение компьютером какой-либо задачи невозможно в принципе. Аппаратная и программная составляющая устройств построена на том, чтобы сначала отсчитывать время, а только потом выполнять возложенную на них задачу.
Локальное время на компьютере требуется только для самого пользователя. Независимо от того, отстают или спешат часа, ПК будет исправно выполнять большинство требуемых задач. Однако при выходе в сеть пользователь может столкнуться с проблемой отказа доступа к какому-либо сетевому ресурсу. Большинство поисковых систем и социальных сетей, не говоря уже о специализированных сетевых сервисах, могут заблокировать компьютер, если его системное время не соответствует времени региона, в котором он расположен физически.
Из этого следует вывод, что точное время нужно не только компьютеру, но и пользователю, так как без этого он не сможет выполнять многие задачи, связанные работой в интернете.
Автоматическая синхронизация времени NTP
Любая операционная система, установленная не компьютер или мобильное устройство, имеет встроенную функцию синхронизации внутренних часов. Эта функция выполняет очень простую задачу — отправляет запрос на сервер синхронизации времени, а затем настраивает системные часы в соответствии с полученным ответом.
Для передачи необходимых данных операционная система использует специальный сетевой протокол NTP — «Network Time Protocol» или «Протокол сетевого времени». Данным протоколом учитывается длительность задержки между отправкой запроса на сервер и получением ответа от него. Благодаря этому принципу функционирования NTP даже при низкой скорости работы интернета на пользовательском компьютере будет установлено точное время с погрешностью не более 10 миллисекунд (1/100 секунды).
Что такое сервер синхронизации времени?
Сервер синхронизации времени (или сервер точного времени, NTP-сервер) — сервер, в задачу которого входит формирование и отправка пакета данных, в котором и содержится информация о текущем времени того региона, где физически расположен компьютер.
Здесь автоматически напрашивается вопрос: «Откуда сам NTP-сервер получает данные о времени в той или иной точке земного шара?» Все очень просто — NTP-сервер получает нужные данные от государственных служб точного времени или других источников. Последние, в свою очередь, сверяются по времени с реально действующими «Эталонами времени» — сложными комплексами, состоящими из множества технических систем и приборов измерения времени.
Синхронизация времени через TimeServer
В настоящий момент существует большое количество бесплатных NTP-серверов. Одним из самых популярных в России и во многих других странах мира является сервер точного времени TimeServer. Основные преимущества сервера:
- Возможность синхронизации со временем всех стран и городов мира.
- Минимально возможная погрешность (сервер осуществляет синхронизацию времени с атомным эталоном времени).
- Высокая скорость обработки данных независимо от количества подключенных к серверу компьютеров.
Настройка синхронизации времени с сервером TimeServer в Windows 10
Приведем пошаговую инструкцию настройки синхронизации времени с NTP-сервером TimeServer.
Содержание
- Способ 1: Настройки синхронизации
- Способ 2: Служба синхронизации времени
- Способ 3: Перерегистрация службы
- Способ 4: Отключение сторонних приложений
- Способ 5: Смена сервера времени
- Способ 6: Взаимодействие с десктопом
- Вопросы и ответы
Способ 1: Настройки синхронизации
Самой простой причиной отсутствия автоматической синхронизации времени является банальное отключение отвечающей за нее функции. В этом случае решается проблема элементарно – включением синхронизации времени.
- Запустите апплет «Дата и время» командой
timedate.cpl, выполненной в диалоговом окошке, открытом нажатием комбинации клавиш Win + R. - Переключитесь на вкладку «Время по Интернету» и нажмите кнопку «Изменить параметры».
- Убедитесь, что опция «Синхронизировать с сервером времени в Интернете» активна, в противном случае активируйте ее и сохраните настройки.

Рекомендуем попробовать синхронизировать время вручную, нажав в окошке «Настройка времени по Интернету» кнопку «Обновить сейчас».
Если при этом вы получите ошибку, выберите в выпадающем списке другой сервер времени и повторите попытку.
Способ 2: Служба синхронизации времени
Часы не смогут синхронизироваться с сервером, если на компьютере будет отключена системная служба синхронизации времени. Проверьте ее статус и включите, если она окажется отключенной.
- Откройте оснастку управления службами командой
services.mscвыполненной в диалоговом окошке «Выполнить» (Win + R). - Отыщите в списке службу с названием «Служба времени Windows» и откройте ее свойства двойным по ней кликом.
- Если служба отключена, установите для нее тип запуска «Автоматически», запустите ее и сохраните настройки.


Способ 3: Перерегистрация службы
Попробуйте перерегистрировать службу синхронизации — это может помочь, если неполадка вызвана незначительными сбоями в ее работе.
- Откройте от имени администратора консоль «PowerShell» из контекстного меню кнопки «Пуск».
- Выполните в консоли одну за другой эти четыре команды, разделяя ввод каждой нажатием клавиши Enter:
w32tm /config /manualpeerlist: NTP_server_IP_Address, 0x8 /syncfromflags:MANUAL- net stop w32time
- net start w32time
w32tm /resync
- Перезагрузите компьютер и проверьте работу функции синхронизации времени.

Способ 4: Отключение сторонних приложений
Если на компьютере у вас работают изменяющие конфигурацию сети сторонние приложения, попробуйте их отключить. Речь в первую очередь идет о брандмауэрах и клиентах VPN. Если после отключения синхронизация будет восстановлена, добавьте используемый службой синхронизации времени сервер в исключение вашего стороннего сетевого приложения.
Способ 5: Смена сервера времени
Проблема также может быть связана с некорректной работой доступных в Windows 10 серверов времени. В этом случае можно использовать альтернативные серверы.
- Откройте настройки времени по Интернету как было показано в Способе 1.
- Вставьте в поле «Сервер» один из этих доменов и нажмите «Обновить сейчас»:
- time-b-wwv.nist.gov
- time-e-wwv.nist.gov
- time-e-g.nist.gov
- time-a-g.nist.gov
- utcnist.colorado.edu
- ntp-d.nist.gov
- ntp-b.nist.gov
- Если синхронизация будет выполнена успешно, сохраните настройки.
Способ 6: Взаимодействие с десктопом
Некоторым пользователям удалось решить проблему отсутствия синхронизации времени путем предоставления соответствующей службе доступа к рабочему столу.
- Откройте свойства службы времени Windows, как было показано в Способе 2.
- Переключитесь на вкладку «Вход в систему», активируйте опцию «С системной учетной записью» и установите флажок в пункте «Разрешить взаимодействие с рабочим столом».
- Сохраните настройки службы.

Чтобы новые настройки вступили в силу, перезайдите в свою учетную запись либо перезагрузите компьютер.
Еще статьи по данной теме:
Помогла ли Вам статья?
Многие пользователи Вин 10 не придают особого значения точности часов на экране своего ПК. Но некоторым людям правильное время на компьютере жизненно необходимо для корректной работы специализированного софта. К такому относятся бухгалтерские, геймерские, трейдерские, букмекерские, блогерские и прочие программы. Рассмотрим, как правильно провести синхронизацию времени на ПК с Windows 10 по своему месту нахождения или расположению нужного сервера.
Как синхронизировать время на компьютере с интернетом Windows 10
Все версии ОС на ПК или телефоне имеют установленную функцию автоматической синхронизации локального времени на устройстве. Для этого производится отправка запроса на сервер для уточнения правильного времени и настройки внутренних часов на компьютере после получения ответа.
Для того чтобы описанный механизм синхронизации осуществлялся, используется сетевой протокол NTP, который так и называется: «Протокол сетевого времени» («Network Time Protocol»). Главная задача этого протокола – не только получить информацию о точном времени, но и учесть промежуток между запросом и ответом в случае задержки. Потому, даже при низкой скорости или нестабильности интернет-соединения, настройка локальных часов будет проводиться с точностью до 10 миллисекунд.
Сегодня существует множество подобных NTP-серверов, по которым устройство бесплатно синхронизирует локальные часы. Что касается Windows 10, то в настройках уже указан нужный сервер для настройки. Но, по некоторым причинам, автоматическая синхронизация может нарушиться. Тогда ее можно провести вручную, для этого в «десятке» предусмотрено несколько способов, каждый из которых будет описан по отдельности.
Параметры
Этот способ имеется только в Вин 10, в предыдущих сериях ОС он не использовался. Нужно сделать следующие действия:
- Нажать на кнопку «Пуск» и в выпавшем окне – на значок шестеренки («Параметры»).
- Откроется окно, в котором нужно найти иконку «Время и язык» и нажать на нее.
- После перехода вкладка будет разделена на две части. В левой найти и открыть раздел «Дата и время». В правой поставить галочку в пункте: «Установить время автоматически» на включенный режим, если она не активна.
- Если синхронизация не произошла, в том же разделе найти пункт: «Формат даты, времени и региона» или в более старой версии «Дополнительные параметры даты и времени, региональные параметры», после чего открыть его.
- Откроется панель, в которой нажать на раздел «Дата и время».
- В новом окне нажать на вкладку «Время по интернету», затем – на кнопку «Изменить параметры».
- Теперь нужно поставить галочку в разделе: «Синхронизировать с сервером времени в интернете». Ниже появится выпадающее окошко, в котором можно выбрать NTP-сервер или прописать свой, если предложенные ОС не подходят.
- После нажать на кнопки «Обновить сейчас» и «Ок».
Также во вкладке «Дополнительные часы», можно добавлять еще пункты, если требуется возможность видеть время по другим поясам.
Панель управления
Метод схож с предыдущим, только отличается способ открытия окна «Дата и время», где настраивается автоматическая синхронизация часов. Делается это так:
- В поиске (лупа возле кнопки «Пуск») написать «Панель управления», открыть ее после выдачи результата.
- Выбрать раздел: «Часы, язык и регион», затем нажать «Дата и время».
- После его открытия сделать те же действия, что описаны в предыдущем заголовке, с места о вкладке «Время по интернету».
Командная строка
CMD, как правило, используют программисты, так как она позволяет быстро выполнять множество сложных действий на ПК. Для обычных же пользователей Командная строка – не очень удобный инструмент, так как все директивы нужно вводить вручную, да еще знать их значение и правильно прописывать, без ошибок. Но если имеется желание установить синхронизацию часов через CMD, то делается это следующим образом:
- ПКМ нажать по кнопке «Пуск».
- В появившемся окне выбрать раздел: «Командная строка (Администратор)».
- Когда CMD загрузится, прописать команду «w32tm /resync» (пробел обязательно должен быть), и нажать кнопку «Ввод».
- Затем появится информация, что был отправлен запрос, а затем – что синхронизация прошла успешно.
Если произошел сбой (0x80070426), можно попробовать следующие команды:
- «w32tm /config /syncfromflags:manual /manualpeerlist:time.windows.com» – задать источник настройки времени.
- «net start w32time» – запустить службу времени.
- «w32tm /resync» – провести принудительную синхронизацию.
PowerShell
Это более продвинутый аналог CMD, который обладает чуть большими возможностями. Соответственно, им также чаще пользуются программисты. Для запуска нужно:
- Нажать ПКМ по кнопке «Пуск» и выбрать: «Windows PowerShell (Администратор)».
- Дождавшись, когда приложение загрузится, и появится строка для ввода, прописать в ней: «Get-Service W32Time | Select-Object» и нажать «Enter».
- В появившемся ответе отыскать раздел «Status», если там будет написано «Running», то прописать команду для синхронизации: «w32tm /config /reliable:yes» и нажать «Enter».
- Если в статусе будет указано «Stopped», нужно прописать команду запуска службы: «Start-Service W32Time». После чего снова ввести команду для синхронизации.
Службы
Если указанные выше способы не сработали, тогда стоит провести настройку в разделе «Служба времени Windows». Для этого выполняются следующие действия:
- Открыть системное окно нажатием клавиш «Win + R» и прописать команду «services.msc», после чего нажать на кнопку «Ок».
- Появившаяся вкладка «Службы» будет разделена на две части. В правой отыскать «Служба времени Windows» и открыть двойным щелчком.
- Теперь нужно найти пункт «Тип запуска» и указать «Вручную».
- Если в разделе «Состояние» написано: «Остановлена», то нужно нажать кнопки «Запустить» и «Ок».
- В том случае, когда служба и так включена в ручном режиме, нужно сначала ее остановить, а потом запустить заново (перезапустить).
После этого синхронизация произойдет самостоятельно. Виндовс сам будет проводить настройку часов в определенное время. Но, при необходимости, всегда можно будет осуществить синхронизацию любым из выше перечисленных способов.
Что делать, если синхронизация часов не работает
Если после всех описанных способов при попытке настройки локального времени происходит ошибка, то можно сделать еще несколько действий:
- Указать другой NTP-сервер, как это сделать – написано в параметрах.
- Проверить ПК антивирусом, так как порой наличие вредоносного ПО нарушает работу NTP.
- Подключиться к другому интернет-соединению.
- Удалить программы-активаторы, которые переводят системное время.
Содержание
- Автоматическая синхронизация времени на компьютере Windows
- Принцип синхронизации времени
- Настройки автоматической синхронизации
- Стандартные настройки
- Командная строка
- SP TimeSync
- Изменение времени обновления
- Популярные серверы
- NTP-Servers
- NTP Pool Project
- Time in UA
- Проблемы с синхронизацией
- Как установить и настроить NTP на сервере
- Как устроен протокол NTP
- Как установить и настроить NTP-сервер
- Ареал использования серверов NTP
- Резервный сервер точного времени
- Особые случаи использования NTP
- Как проверить синхронизацию
- Как установить локальные дату и время
- О точном времени
- Типы серверов
- Практическая точность
- Резюме
- Товарищи!
- Синхронизация времени на Windows 10 через TimeServer
- Точное время на компьютере
- Автоматическая синхронизация времени NTP
- Что такое сервер синхронизации времени?
- Синхронизация времени через TimeServer
- Настройка синхронизации времени с сервером TimeServer в Windows 10
- Настроить часовой пояс, дату и время
Автоматическая синхронизация времени на компьютере Windows
Синхронизация времени – достаточно важная вещь. Без точного времени не работают сервисы обновлений, не функционируют некоторые сайты, мессенджеры и другие приложения. Настроить синхронизацию несложно, но требуется четкое соблюдение инструкции.
Принцип синхронизации времени
Синхронизация времени осуществляется при подключении компьютера к серверу, на котором указано точное время. Чаще всего, период обновления – 7 дней. Есть способы, с помощью которых можно укоротить промежуток синхронизацию и настроить другой сервер, не стандартный. Один из таких способов – настройка автоматического обновления.
Настройки автоматической синхронизации
В системе Windows 7, 8, 10 есть встроенные часы, которые расположены в правом нижнем углу экрана, на панели уведомлений. Эти часы уже настроены на автоматическое обновление времени, а сервером является “time.windows.com”. Бывают случаи, когда время, все же, не синхронизируется. Если пользователь столкнулся с такой проблемой, перейдем к ее решению.
Стандартные настройки
Для начала стоит воспользоваться стандартным функционалом:
Это позволит устанавливать время и дату на компьютере автоматически.
Командная строка
Следующий способ не помогает настроить синхронизацию, это просто команда, которая помогает провести операцию синхронизации вручную с целью ее ускорения:
Команда сработает, если включено автообновление времени.
SP TimeSync
Также можно воспользоваться сторонними приложениями:
Важно: программу нужно не закрывать, а сворачивать в трей, иначе обновления не произойдет.
Изменение времени обновления
Процедура связана с редактированием записей реестра с помощью стандартных возможностей системы:
Популярные серверы
NTP-Servers
Самый распространенный сервер точного времени среди всех, имеет несколько адресов для синхронизации. Чтобы найти адреса, нужно в правой части сайта NTP-Servers кликнуть по кнопке “Серверы”.
NTP Pool Project
После перехода на сайт NTP Pool Project выбрать сервер в правой части экрана, соответствующий региону.
Скопировать один из адресов и настроить время на ПК.
Time in UA
Сервер Time in UA специально для украинской аудитории. Все что нужно – перейти на сайт и выбрать один из адресов.
Проблемы с синхронизацией
Если время на компьютере не синхронизируется, следует:
Если данные пункты соблюдены – время на ПК всегда будет точным.
Источник
Как установить и настроить NTP на сервере
Работа многих служб ОС зависит от того, насколько точны системные часы. Для чего нужна эта точность? Затем, что неточное время на сервере повлечет за собой много неприятностей.
В качестве примера приведем следующий: если в локальной сети часы машин, которые совместно используют файлы, не будут синхронизированы, то нельзя будет установить время изменения файлов. Из-за этого возникнет конфликт версий или перезаписи данных. Без установки точного времени на сервере появятся и сложности с задачами Cron – непонятно, когда они запустятся. Невозможно будет проанализировать журналы системных событий, чтобы понять причины неисправностей и сбоев.
Для того чтобы эти неприятности не возникли, нужно наладить синхронизацию системных часов. Для этого используется протокол NTP (Network Time Protocol).
Как устроен протокол NTP
Протокол NTP основан на иерархической структуре сервера точного времени, где выделены разные уровни. К нулевому уровню, на котором NTP-серверы не работают, относятся так называемые эталонные часы.
С ними синхронизируются NTP серверы уровня 1, являющиеся источниками для серверов уровня 2. Серверы второго уровня синхронизируются с серверами первого уровня, но еще могут синхронизироваться между собой. Точно так же функционируют серверы третьего уровня и ниже. В целом, поддерживается порядка 256 уровней.
Иерархическая структура NTP является отказоустойчивой и избыточной. Так, резервные серверы берут синхронизацию на себя, когда речь идет об отказах соединения с вышестоящими серверами. Для расчета точного времени NTP берет данные ото всех источников, синхронизируясь с несколькими серверами.
Как установить и настроить NTP-сервер
Чтобы синхронизировать время, используют демон ntpd, который может быть как сервером, принимающим время из удаленных хостов, так и клиентом, раздающим время сторонним хостам. Демон ntpd зависит от указанных в файле конфигурации настроек.
Для установки сервера NTP используется стандартный менеджер пакетов $ sudo apt-get install ntp.
После установки все необходимые настройки NTP будут находиться в файле /etc/ntp.conf.
Первая строчка файла конфигурации – driftfile /var/lib/ntp/ntp.drift. В ней указан файл, в котором хранится информация о том, как часто смещается время. В этом же файле содержится и значение, которое было получено из предыдущих изменений времени. Если по каким-то причинам внешние NTP-серверы недоступны, знание берут из этого файла.
После этого нужно указать файл, сохраняющий логи синхронизации – logfile /var/log/ntp.log.
В файле конфигурации нужно указать перечень серверов NTP, с которыми нужно синхронизироваться. По умолчанию этот перечень выглядит вот так:
Эти строки означают группу серверов, которые сообщают серверу верное время. Через опцию iburst можно увеличить точность синхронизации, то есть указать то, что на сервер необходимо отправлять несколько пакетов вместо одного:
Еще можно донести информацию о нужном сервере через опцию prefer:
Ареал использования серверов NTP
Такие серверы есть во всем мире, но обычно синхронизация происходит с NTP-серверами именно того ареала, где физически находится ваш сервер. Таким образом, в файле конфигурации /etc/ntp.conf указывается поддомен ареала (региона) для pool.ntp.org:
Резервный сервер точного времени
NTP-сервер, по какой-либо причине отключенный от интернета, может передавать для синхронизации данные своих системных часов. Для этого в конфигурационный файл нужно добавить следующую строку:
Особые случаи использования NTP
Например, NTP могут использовать, чтобы усилить трафик в DDoS-атаках. А чтобы избежать столкновения с различными злоупотреблениями, следует ограничить доступ для внешних клиентов. Говоря об ограничениях, то по умолчанию в /etc/ntp.conf файле выставлены такие:
Такие опции, как nomodify, notrap, nopeer и noquery, не позволяют внешним клиентам менять конфигурации на сервере. Параметр kod (расшифровывается как kiss of death, «смертельный поцелуй») дает дополнительный уровень защиты: клиент, который часто отправляет запросы, получает сперва kod-пакет, являющийся предупреждением о том, что в обслуживании отказано, а потом отключается от сервера.
Для синхронизации машин из локальной сети с сервером NTP в файл конфигурации добавляется такая строчка:
А для локального хоста устанавливается неограниченный доступ к серверу NTP:
Как проверить синхронизацию
После сохранения всех изменений в файле конфигурации NTP-сервер нужно перезагрузить:
А затем выполнить команду:
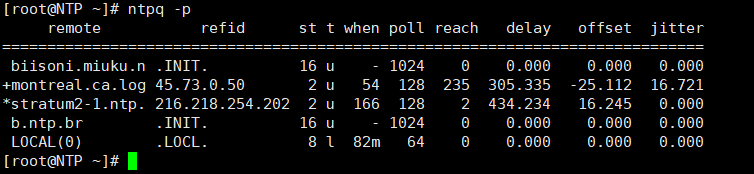
Слева от адреса сервера могут быть указаны еще и такие символы:
Как установить локальные дату и время
Чтобы установить локальные дату и время на сервере, нужно использовать команду ntpdate, при этом отправив необходимый запрос к серверу NTP:
Статус ntpd проверяется при помощи команды:
Источник
О точном времени

Типы серверов
Сервера бывают Stratum 1 и 2, 3(выше редко).
«Простым» смертным обращаться к Stratum-1 серверам строго запрещено, т.к. нагрузка на них и так очень большая (а на многие Stratum-1 сервера вообще нет публичного доступа). Считается что вы можете подключаться к Stratum-1 серверам или просить доступ к ним, если вы держите NTP сервер, обслуживающий не менее 100 клиентов. Полный список серверов можно увидеть тут: support.ntp.org/bin/view/Servers/StratumOneTimeServers. Естественно, желательно подключатся к серверам в своей стране.
Stratum 2 — получают точное время от Stratum-1 серверов. При правильной настройке и выборе серверов-источников точного времени имеют погрешность менее 1мс. Подключатся обычно можно всем, но многие сервера регулярно умирают от нагрузки (например time.windows.com). www.pool.ntp.org поддерживает round-robin списки публичных Stratum-2 NTP серверов. Таким образом обеспечивается балансировка нагрузки, и они практически всегда доступны. Подключиться к этим серверам можно по адресам 0.ru.pool.ntp.org 1.ru.pool.ntp.org 2.ru.pool.ntp.org и 3.ru.pool.ntp.org (это для России, выбираются случайно из списка
Stratum 3 — получают время от Stratum-2 серверов, и т.д.
Практическая точность
Stratum-1
Это график разницы системного времени с временем полученным со Stratum-1 серверов (canonical.com — Stratum-2 сервер, для сравнения).
*.nist.gov — расположены в США, из-за «большого» пинга иногда случаются жуткие «выбросы». Ошибка с Российских Stratum-1 серверов обычно укладыватся в +- 1 мс.
Stratum-2
Это — разница с Stratum-2 серверами: 4 из Российского пулла, 1 из европейского, дефолтный сервер времени убунты (europium.canonical.com), и те же *.nist.gov: 
Сразу бросаются в глаза сервера, имеющие постоянную ошибку до 20 мс.
Резюме
PS. Кстати, по умолчанию в Ubuntu синхронизация времени происходит один раз при загрузке системы. Если аптайм под полгода — время может сильно уехать. Устанавливаете ntpd — он корректирует время постоянно и «плавно» (без резких рывков, «размазывая» замедление/ускорение времени). В Windows синхронизация происходит раз в сутки неделю одним «скачком», что может вызвать сложности при обработке логов, если набежала большая разница.
Товарищи!
Даешь большое публичных NTP серверов в России! Особенно Stratum-1 (с ними вообще у нас напряженка, 2-3 штуки на весь exUSSR). Кстати, точное время можно брать и с Глонасс, кто возьмётся запустить первый Глонасс-powered сервер?
PPS. Не могу понять, в какой блог перенести, подскажите 🙂
Источник
Синхронизация времени на Windows 10 через TimeServer
При работе со специализированным программным обеспечением, системами бухгалтерского учета, программами для трейд-ина на биржах, букмекерскими приложениями и другим софтом большое значение имеет пунктуальность выполнения задач. Несовпадение локального времени со временем компьютера может обернуться для пользователя различными негативными последствиями — вплоть до потери денежных средств.
Для успешного решения задач, требующих поминутной или даже посекундной пунктуальности, достаточно синхронизировать системное время на компьютере со временем той точки земного шара, где физически расположен удаленный сервер. Рассмотрим, для чего это делается, а также приведем инструкцию по настройке функции синхронизации системных часов в Windows 10.
Точное время на компьютере
Базовой задачей любого современного устройства — от смартфона до компьютера — является подсчет времени. Без этой фундаментальной функции выполнение компьютером какой-либо задачи невозможно в принципе. Аппаратная и программная составляющая устройств построена на том, чтобы сначала отсчитывать время, а только потом выполнять возложенную на них задачу.
Локальное время на компьютере требуется только для самого пользователя. Независимо от того, отстают или спешат часа, ПК будет исправно выполнять большинство требуемых задач. Однако при выходе в сеть пользователь может столкнуться с проблемой отказа доступа к какому-либо сетевому ресурсу. Большинство поисковых систем и социальных сетей, не говоря уже о специализированных сетевых сервисах, могут заблокировать компьютер, если его системное время не соответствует времени региона, в котором он расположен физически.
Из этого следует вывод, что точное время нужно не только компьютеру, но и пользователю, так как без этого он не сможет выполнять многие задачи, связанные работой в интернете.
Автоматическая синхронизация времени NTP
Любая операционная система, установленная не компьютер или мобильное устройство, имеет встроенную функцию синхронизации внутренних часов. Эта функция выполняет очень простую задачу — отправляет запрос на сервер синхронизации времени, а затем настраивает системные часы в соответствии с полученным ответом.
Для передачи необходимых данных операционная система использует специальный сетевой протокол NTP — «Network Time Protocol» или «Протокол сетевого времени». Данным протоколом учитывается длительность задержки между отправкой запроса на сервер и получением ответа от него. Благодаря этому принципу функционирования NTP даже при низкой скорости работы интернета на пользовательском компьютере будет установлено точное время с погрешностью не более 10 миллисекунд (1/100 секунды).
Что такое сервер синхронизации времени?
Сервер синхронизации времени (или сервер точного времени, NTP-сервер) — сервер, в задачу которого входит формирование и отправка пакета данных, в котором и содержится информация о текущем времени того региона, где физически расположен компьютер.
Здесь автоматически напрашивается вопрос: «Откуда сам NTP-сервер получает данные о времени в той или иной точке земного шара?» Все очень просто — NTP-сервер получает нужные данные от государственных служб точного времени или других источников. Последние, в свою очередь, сверяются по времени с реально действующими «Эталонами времени» — сложными комплексами, состоящими из множества технических систем и приборов измерения времени.
Синхронизация времени через TimeServer
В настоящий момент существует большое количество бесплатных NTP-серверов. Одним из самых популярных в России и во многих других странах мира является сервер точного времени TimeServer. Основные преимущества сервера:
Настройка синхронизации времени с сервером TimeServer в Windows 10
Приведем пошаговую инструкцию настройки синхронизации времени с NTP-сервером TimeServer.
Источник
Настроить часовой пояс, дату и время
Ваш компьютер и мобильное устройство синхронизируются с сервером точного времени. При синхронизации обеспечивается защита информации при передаче данных, правильная работа программ и авторизация на сервисах.
Если вы отключили синхронизацию на вашем устройстве и указали время вручную, настройте правильный часовой пояс, иначе возникнут проблемы в работе с сайтами и приложениями.
Проверить правильность часового пояса можно на сервисе Яндекс.Время. Если время установлено неправильно, вы увидите предупреждение. Тогда обновите операционную систему вашего устройства или выберите часовой пояс вашего региона.
В 2014 году в России отменили летнее время — в результате изменились часовые зоны. Но операционная система на вашем устройстве может продолжать автоматически переводить часы. Поэтому установите новую часовую зону вместо старой:
В Северо-Курильском районе Сахалинской области — UTC+11:00, MSK+8
В Республике Саха (Якутии):
| Часовая зона | Старый UTC, MSK | Новый UTC, MSK |
|---|---|---|
| Калининградское время | UTC+03:00, MSK | UTC+02:00, MSK-1 |
| Московское время | UTC+04:00, MSK | UTC+03:00, MSK |
| Самарское время | UTC+04:00, MSK+1 | UTC+04:00, MSK+1 |
| Екатеринбургское время | UTC+06:00, MSK+3 | UTC+05:00, MSK+2 |
| Омское время | UTC+07:00, MSK+4 | UTC+06:00, MSK+3 |
| Красноярское время | UTC+07:00, MSK+4 | |
| Иркутское время | UTC+09:00, MSK+6 | UTC+08:00, MSK+5 |
| Якутское время | ||
| Владивостокское время | UTC+11:00, MSK+8 | UTC+10:00, MSK+7 |
| Магаданское время | UTC+12:00, MSK+9 | UTC+11:00, MSK+8 |
| Камчатское время | UTC+12:00, MSK+9 | UTC+12:00, MSK+9 |
В Северо-Курильском районе Сахалинской области — UTC+11:00, MSK+8
В Республике Саха (Якутии):
| Часовая зона | Старый UTC, MSK | Новый UTC, MSK |
|---|---|---|
| Калининградское время | UTC+03:00, MSK | UTC+02:00, MSK-1 |
| Московское время | UTC+04:00, MSK | UTC+03:00, MSK |
| Самарское время | UTC+04:00, MSK+1 | UTC+04:00, MSK+1 |
| Екатеринбургское время | UTC+06:00, MSK+3 | UTC+05:00, MSK+2 |
| Омское время | UTC+07:00, MSK+4 | UTC+06:00, MSK+3 |
| Красноярское время | UTC+07:00, MSK+4 | |
| Иркутское время | UTC+09:00, MSK+6 | UTC+08:00, MSK+5 |
| Якутское время | ||
| Владивостокское время | UTC+11:00, MSK+8 | UTC+10:00, MSK+7 |
| Магаданское время | UTC+12:00, MSK+9 | UTC+11:00, MSK+8 |
| Камчатское время | UTC+12:00, MSK+9 | UTC+12:00, MSK+9 |
Чтобы настроить часовой пояс, дату и время, выберите операционную систему вашего устройства:
Источник
🏃💨 Subway Surfers — Official Launch Trailer
Оглавление:
- Изменить сервер времени в Windows 10
Время интернет-сервера используется для обеспечения точности ваших системных часов, и поэтому очень важно поддерживать время в Интернете обновлено. Ваш ПК для Windows использует часы для обновления и изменения ваших файлов. Хотя настройки даты и времени для Windows 10i довольно просты в доступе, для доступа к настройкам сервера таймера необходимо пройти через панель управления. В этом сообщении мы видим, как изменить Time Server в Windows 10 . Мы также увидим, как добавить новые серверы времени по вашему выбору в вашу систему Windows 10.
Введите «Панель управления» в «Начать поиск» и нажмите «Ввод», чтобы открыть Панель управления вашего ПК с Windows 10.
Введите «Дата и время» в поле поиска и нажмите на результат.
Нажмите вкладку « Время в Интернете» и нажмите на кнопку ` Изменить настройки .
В раскрывающемся меню выберите, скажем, time.nist.gov, как сервер, и нажмите « Обновить сейчас» .
Если вы получили какую-либо ошибку, попробуйте использовать pool.ntp.org как ваш сервер времени, а затем нажмите кнопку «Обновить сейчас».
Убедитесь, что вы выбрали флажок « Синхронизировать с сервером интернет-времени .
Добавить новые серверы времени на Windows 10
Если вы хотите добавить больше серверов времени в раскрывающийся список, откройте редактор реестра и перейдите к приведенному ниже пути —
HKEY_LOCAL_MACHINE / SOFTWARE / Microsoft / Windows / CurrentVersion / DateTime / Servers
Это покажет вам список текущих серверов available-time.windows.com
- time-nist.gov
- time-nw.nist.gov
- time-a.nist.gov
- time-b.nist.gov
Если вы хотите добавить Time Servers, вы можете использовать следующие экземпляры или любой другой по вашему выбору:
- pool.ntp.org
- isc.org
Просто выберите сервер, который вы хотите добавьте, щелкните правой кнопкой мыши в любом месте справа и выберите «Создать»> «Значение строки». Введите следующий номер и укажите адрес сервера времени в поле «Значение».
По завершении вернитесь к параметрам Дата и время , выберите свой сервер и нажмите Обновить сейчас
Принудительно синхронизировать синхронизацию времени с помощью CMD
Вы также можете заставить Windows синхронизировать время с помощью W32tm.exe. W32tm.exe — это строка командной строки, используемая для настройки, мониторинга или устранения неполадок службы времени Windows на ПК под управлением Windows 10.
Для этого откройте приведенную выше командную строку и введите следующие команды один за другим:
net stop w32time w32tm / unregister w32tm / register net start w32time w32tm / resync
Перезагрузите компьютер и посмотрите, помогло ли оно.
Время интернет-сервера используется для обеспечения точности системных часов, поэтому очень важно обновлять время в Интернете. Ваш ПК с Windows использует часы для обновления и изменения ваших файлов. Хотя настройки даты и времени для Windows 10i довольно просты, для доступа к настройкам сервера таймера необходимо пройти через панель управления. В этом посте мы увидим, как изменить сервер времени в Windows 10 . Мы также увидим, как добавить новые серверы времени по вашему выбору в вашу систему Windows 10.
Содержание
- Изменить сервер времени в Windows 10
- Добавить новые серверы времени в Windows 10
- Принудительно синхронизировать время с помощью CMD
Изменить сервер времени в Windows 10

Введите «Панель управления» в поле «Начать поиск» и нажмите «Ввод», чтобы открыть панель управления на компьютере с Windows 10.
Введите «Дата и время» в поле поиска и нажмите на результат.
Перейдите на вкладку Время в Интернете и нажмите кнопку Изменить настройки .
В раскрывающемся меню выберите, например, time.nist.gov в качестве Сервера и нажмите кнопку Обновить сейчас .
Если вы получили какую-либо ошибку, попробуйте использовать pool.ntp.org в качестве сервера времени, а затем нажмите кнопку Обновить сейчас.
Обязательно установите флажок Синхронизировать с сервером времени в Интернете .
Добавить новые серверы времени в Windows 10

Если вы хотите добавить больше серверов времени в раскрывающийся список, откройте редактор реестра и перейдите по следующему пути:
HKEY_LOCAL_MACHINE/SOFTWARE/Microsoft/Windows/CurrentVersion/DateTime/Серверы
Это покажет вам список текущих серверов available-time.windows.com
- time-nist.gov
- time-nw.nist.gov
- time-a.nist.gov
- time-b.nist.gov
Если вы хотите добавить серверы времени, вы можете использовать, например, следующее или любой другой по вашему выбору:
- pool.ntp.org
- isc.org
Просто выберите сервер, который вы хотите добавить, щелкните правой кнопкой мыши в любом месте справа и выберите «Создать»> «Значение строки». Введите следующий номер и укажите адрес сервера времени в поле «Значение».
После этого вернитесь в настройки Дата и время , выберите свой сервер и нажмите кнопку Обновить сейчас .
Принудительно синхронизировать время с помощью CMD
Вы также можете заставить Windows синхронизировать время, используя W32tm.exe. W32tm.exe – это строка командной строки, используемая для настройки, мониторинга или устранения неполадок службы времени Windows на ПК с Windows 10.
Для этого откройте командную строку с повышенными правами и введите следующие команды одну за другой:
net stop w32time w32tm/незарегистрированный w32tm/регистрация чистый старт w32time w32tm/resync
Перезагрузите компьютер и посмотрите, помог ли он.
Синхронизация времени – достаточно важная вещь. Без точного времени не работают сервисы обновлений, не функционируют некоторые сайты, мессенджеры и другие приложения. Настроить синхронизацию несложно, но требуется четкое соблюдение инструкции.
Принцип синхронизации времени
Синхронизация времени осуществляется при подключении компьютера к серверу, на котором указано точное время. Чаще всего, период обновления – 7 дней. Есть способы, с помощью которых можно укоротить промежуток синхронизацию и настроить другой сервер, не стандартный. Один из таких способов – настройка автоматического обновления.
Настройки автоматической синхронизации
В системе Windows 7, 8, 10 есть встроенные часы, которые расположены в правом нижнем углу экрана, на панели уведомлений. Эти часы уже настроены на автоматическое обновление времени, а сервером является “time.windows.com”. Бывают случаи, когда время, все же, не синхронизируется. Если пользователь столкнулся с такой проблемой, перейдем к ее решению.
Стандартные настройки
Для начала стоит воспользоваться стандартным функционалом:
- Перейти по пути “Пуск” – “Панель Управления”, в правом углу открывшегося окна найти пункт “Просмотр”, изменить значение на “Мелкие значки”, затем найти пункт “Дата и время”.
- Откроются настройки времени. Их также можно вызвать по клику левой кнопкой мыши на календаре в строке уведомлений. В открывшемся подменю нужно выбрать “Изменение настроек даты и времени…”.
- Далее, в открывшемся окне, перейти на вкладку “Время по Интернету”. На ней будет предоставлены сведения о существующем способе синхронизации и названии сервера (если она включена). Для изменения конфигурации нажать на “Изменить параметры…”.
- Список серверов времени для синхронизации будет описан далее. Выбрать один из них, либо один из предоставленных по стандарту, кликнуть по кнопке “Обновить сейчас” и убедиться в том, что галочка напротив пункта “Синхронизировать с сервером времени в Интернете” активна. Нажать “ОК”.
Это позволит устанавливать время и дату на компьютере автоматически.
Командная строка
Следующий способ не помогает настроить синхронизацию, это просто команда, которая помогает провести операцию синхронизации вручную с целью ее ускорения:
- Нажать комбинацию клавиш “WIN+R”, в поле открывшегося окна ввести “cmd” (возможно потребуются права администратора).
- Откроется командная строка. Ввести команду “w32tm /resync”.
Команда сработает, если включено автообновление времени.
SP TimeSync
Также можно воспользоваться сторонними приложениями:
- После того как программа была загружена и установлена, важно настроить ее на автозапуск при старте системы. Не обязательно в развернутом состоянии. Нужно отметить соответствующие пункты галочками.
- Перейти к вкладке “NTP клиент”, в пункте меню “Получать каждые…” указать интервал обновления.
- Вернуться к вкладке “Время”, нажать на кнопку “Получить время”, затем “Задать время”. После этого системное значение будет изменено на значение из программы.
Важно: программу нужно не закрывать, а сворачивать в трей, иначе обновления не произойдет.
Изменение времени обновления
Процедура связана с редактированием записей реестра с помощью стандартных возможностей системы:
- На клавиатуре одновременно нажать “WIN+R”, ввести в поле “regedit”.
- Перейти по следующему пути: HKEY_LOCAL_MACHINESYSTEMControlSet001servicesW32TimeTimeProvidersNtpClient.
- Выбрать пункт “SpecialPollInterval”, кликнуть по нему дважды, переключиться на десятичную систему исчисления.
- Определиться с интервалом, перевести его в секунды, внести значение в поле, нажать “ОК”.
Популярные серверы
NTP-Servers
Самый распространенный сервер точного времени среди всех, имеет несколько адресов для синхронизации. Чтобы найти адреса, нужно в правой части сайта NTP-Servers кликнуть по кнопке “Серверы”.
NTP Pool Project
После перехода на сайт NTP Pool Project выбрать сервер в правой части экрана, соответствующий региону.
Скопировать один из адресов и настроить время на ПК.
Time in UA
Сервер Time in UA специально для украинской аудитории. Все что нужно – перейти на сайт и выбрать один из адресов.
Проблемы с синхронизацией
Если время на компьютере не синхронизируется, следует:
- Убедиться в том, что на ПК установлен правильный часовой пояс.
- Установить корректное время в настройках CMOS BIOS.
- Убедиться в том, что батарейка, питающая память BIOS все еще не разрядилась.
Если данные пункты соблюдены – время на ПК всегда будет точным.
















































