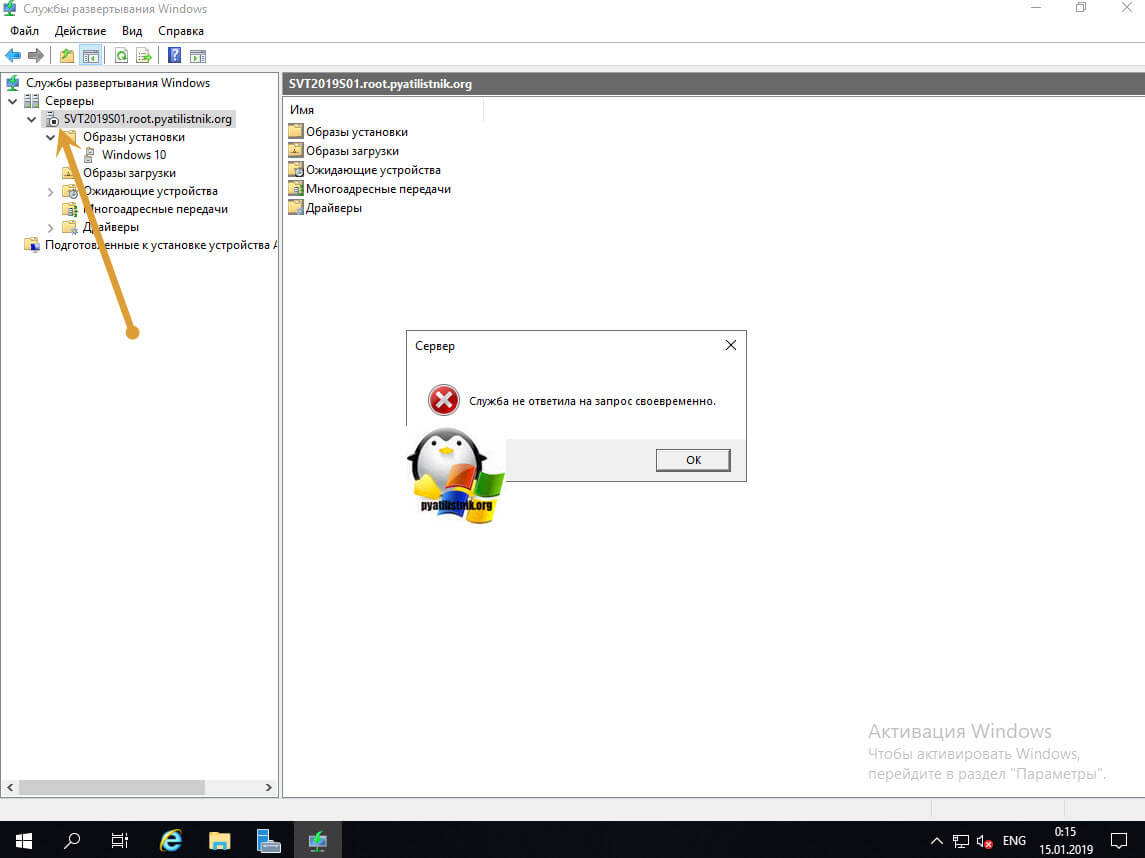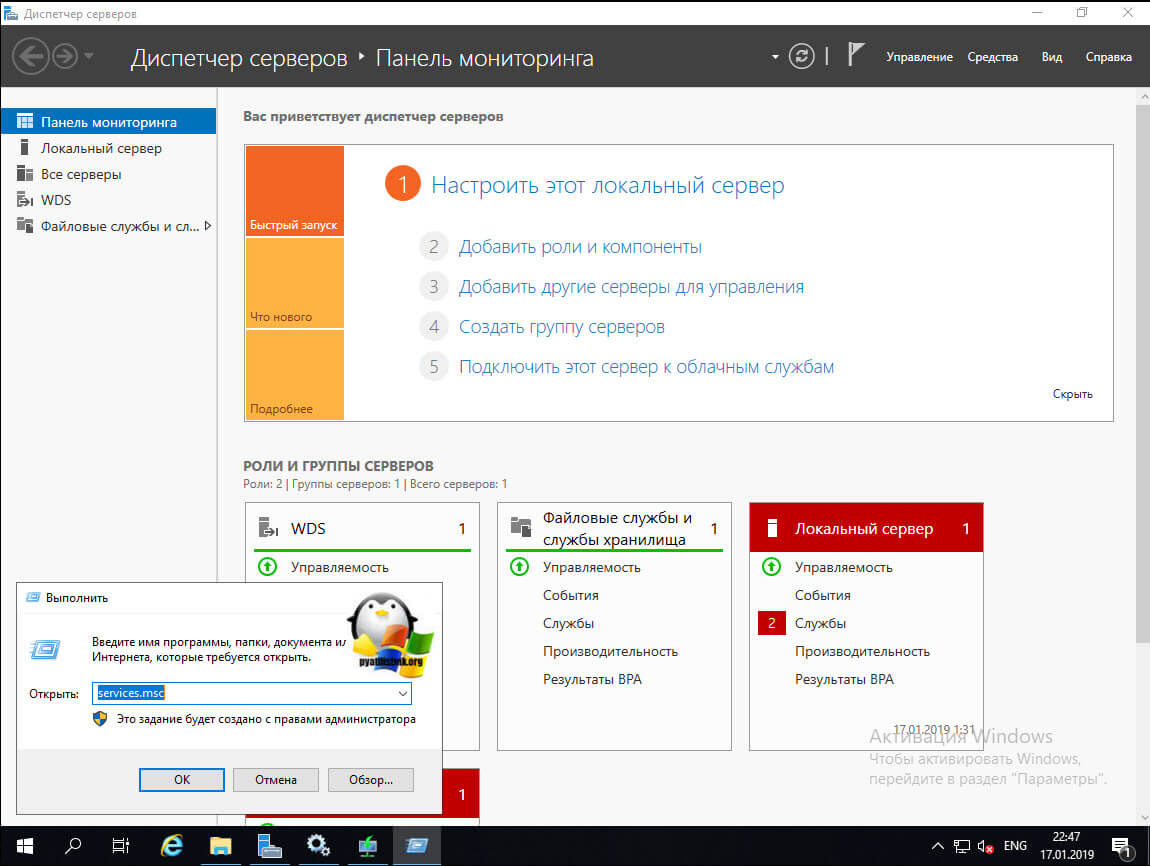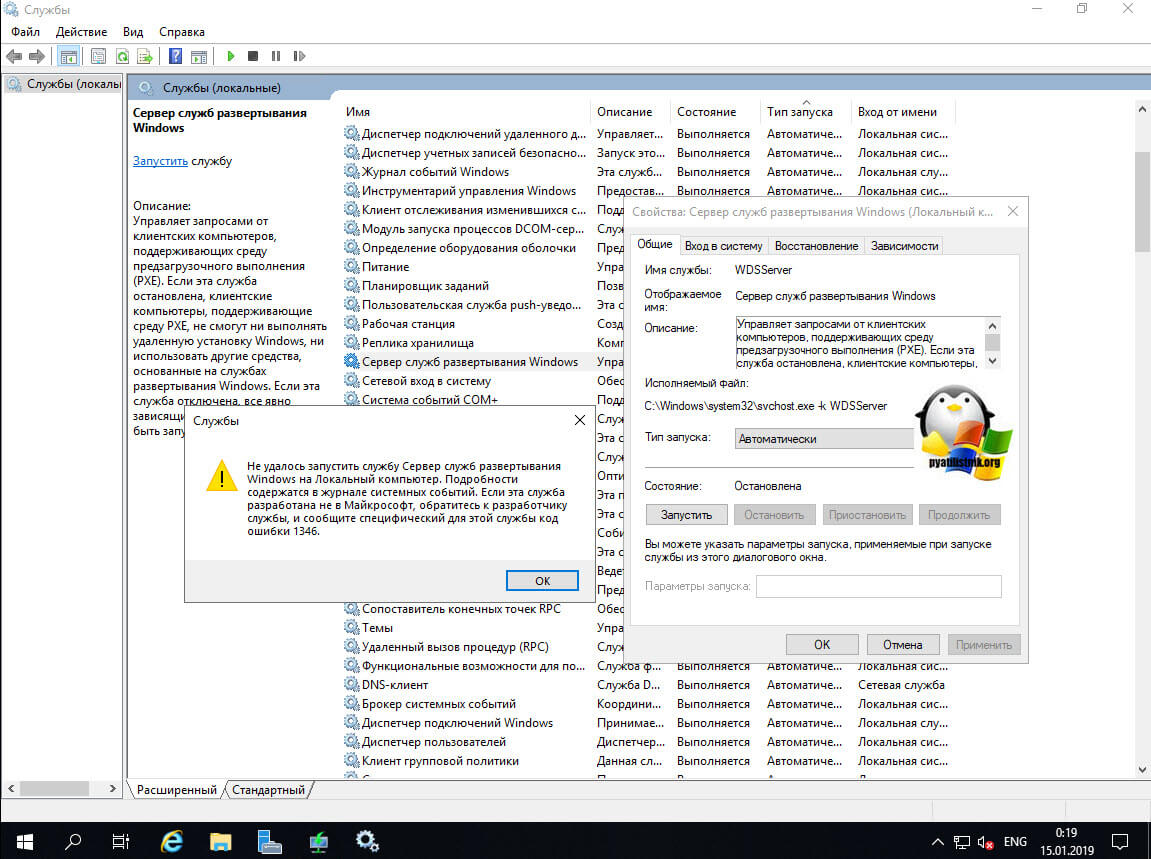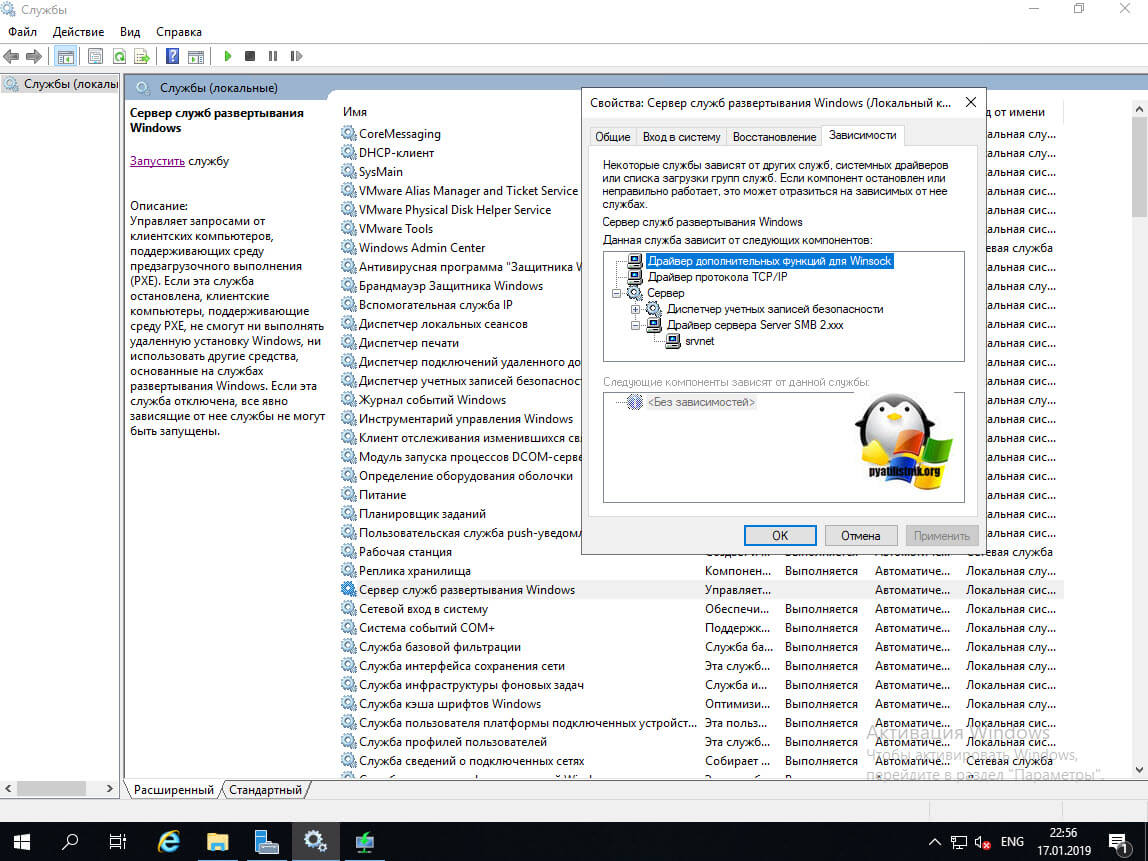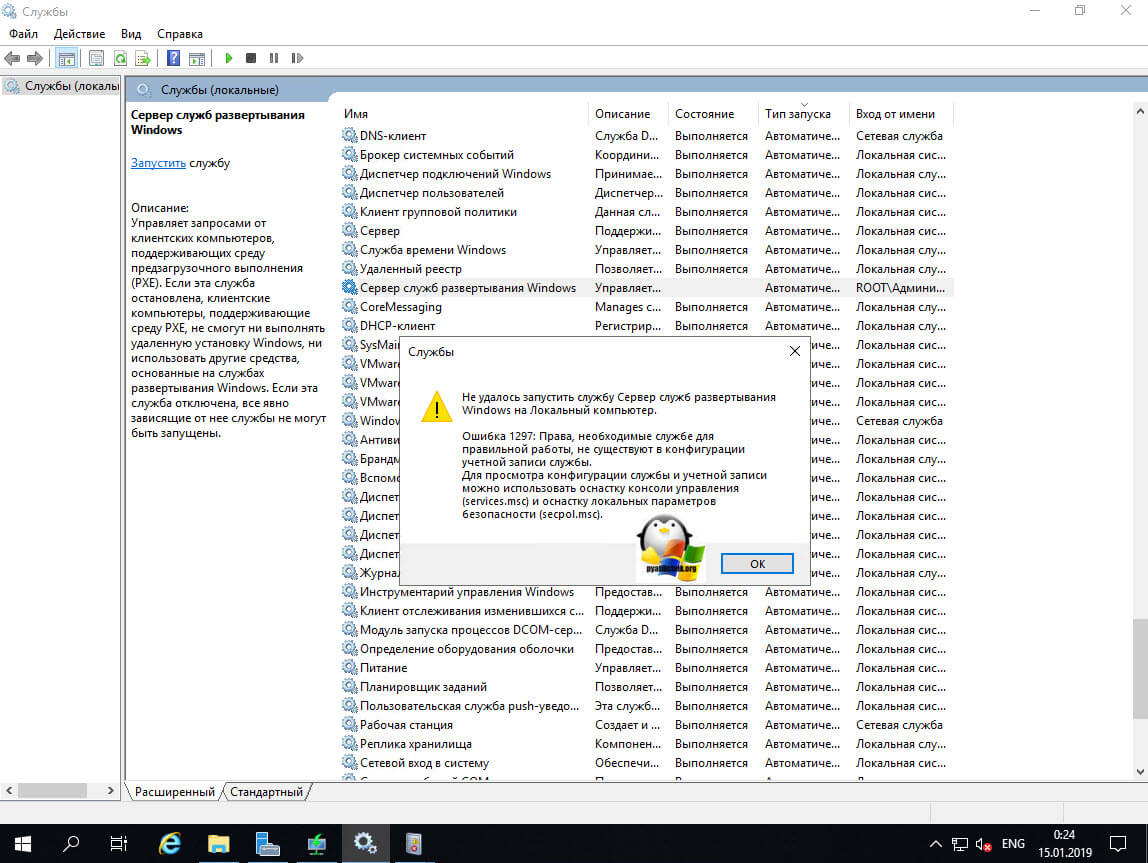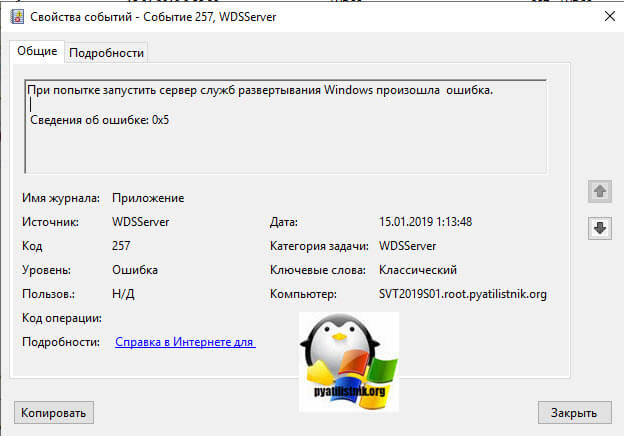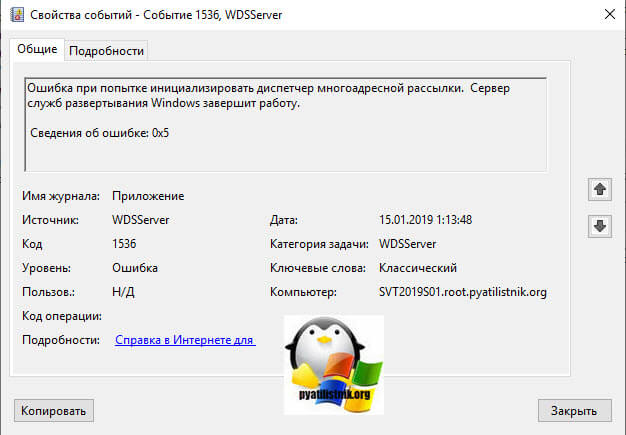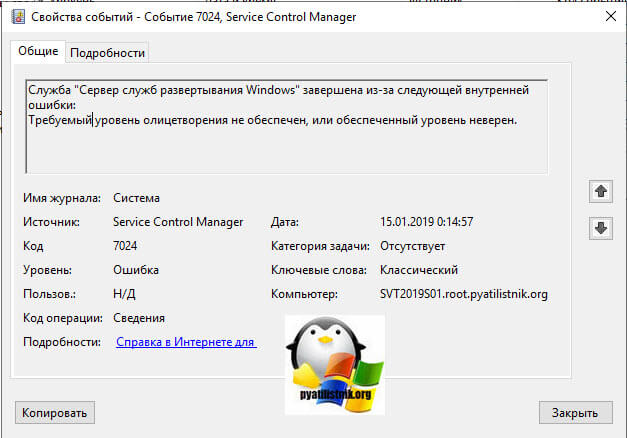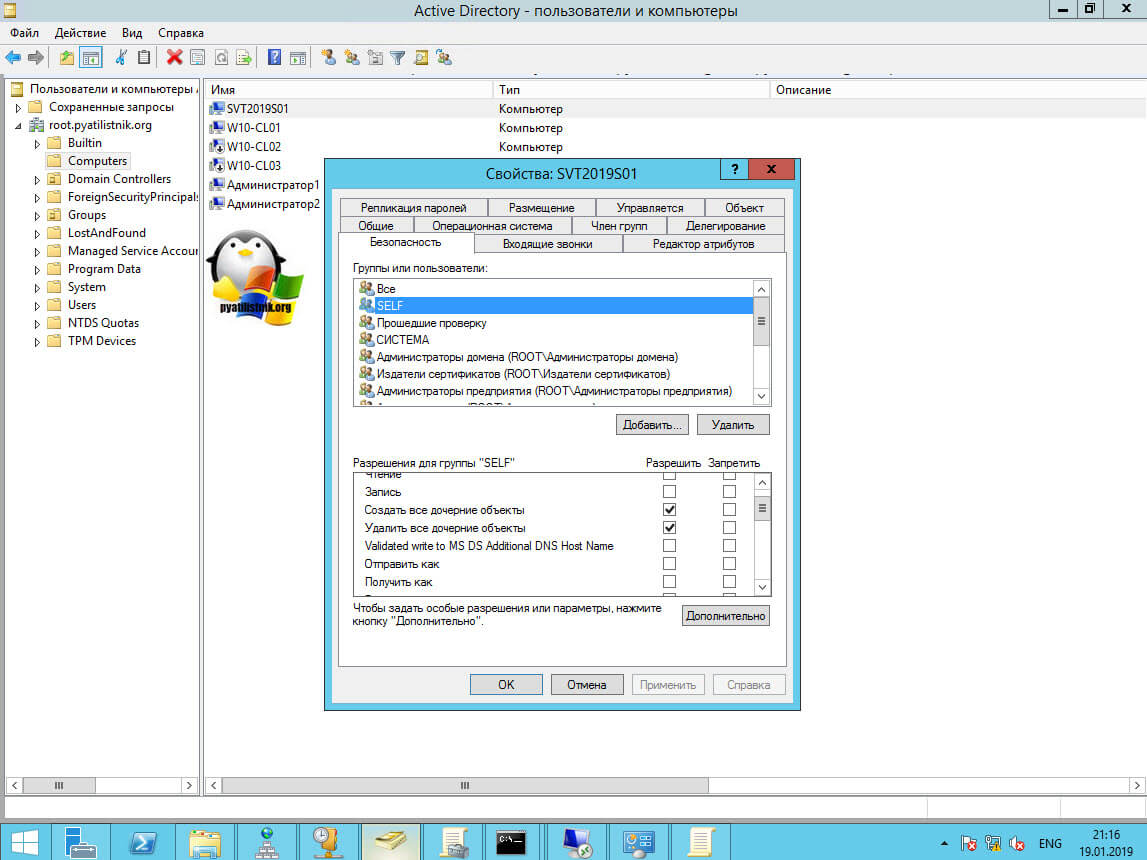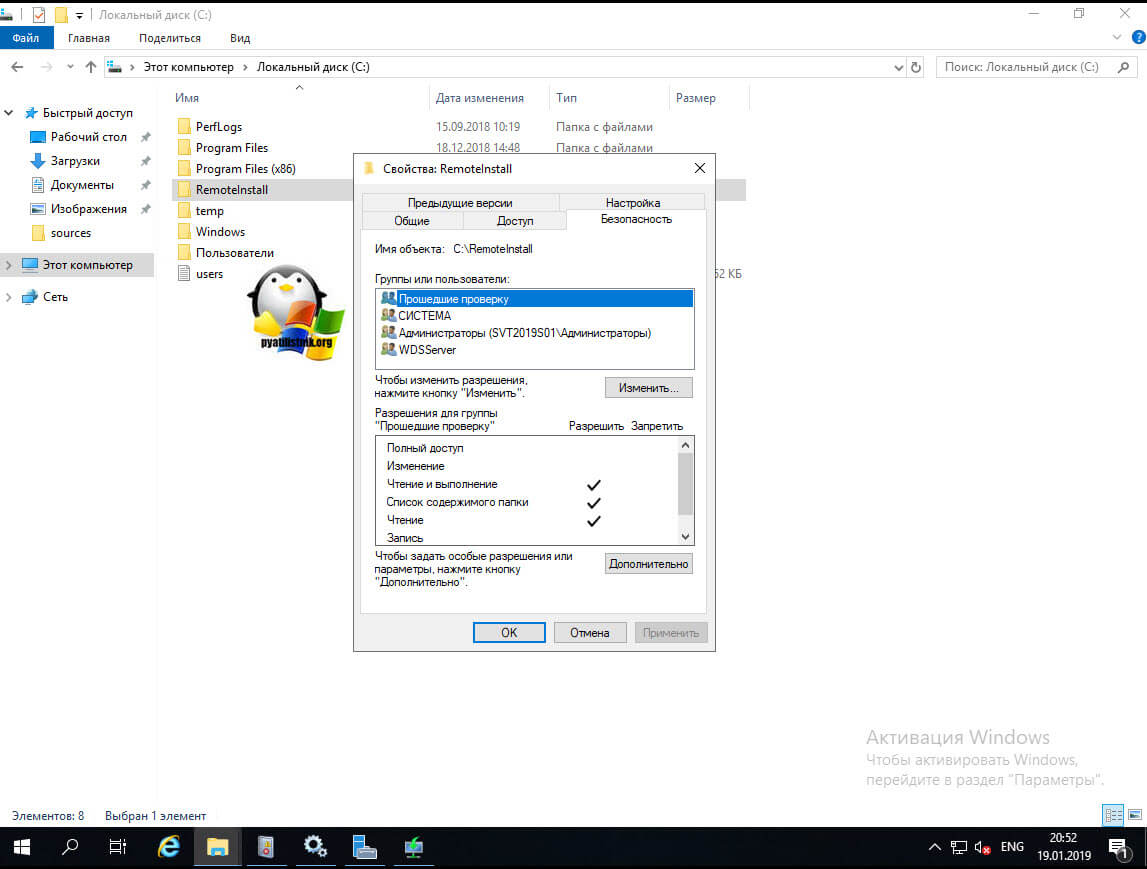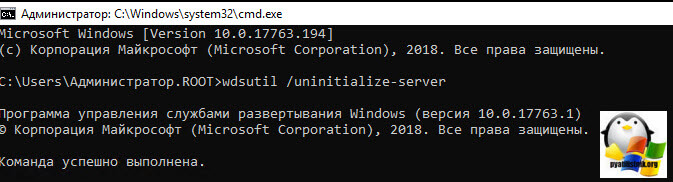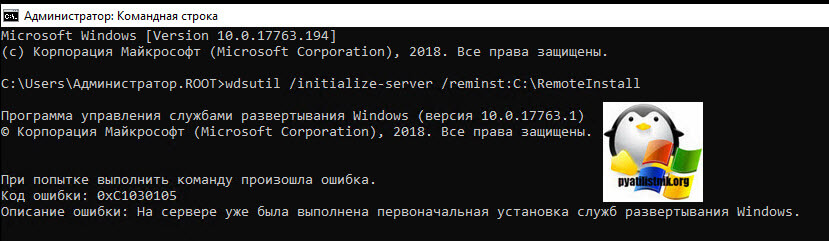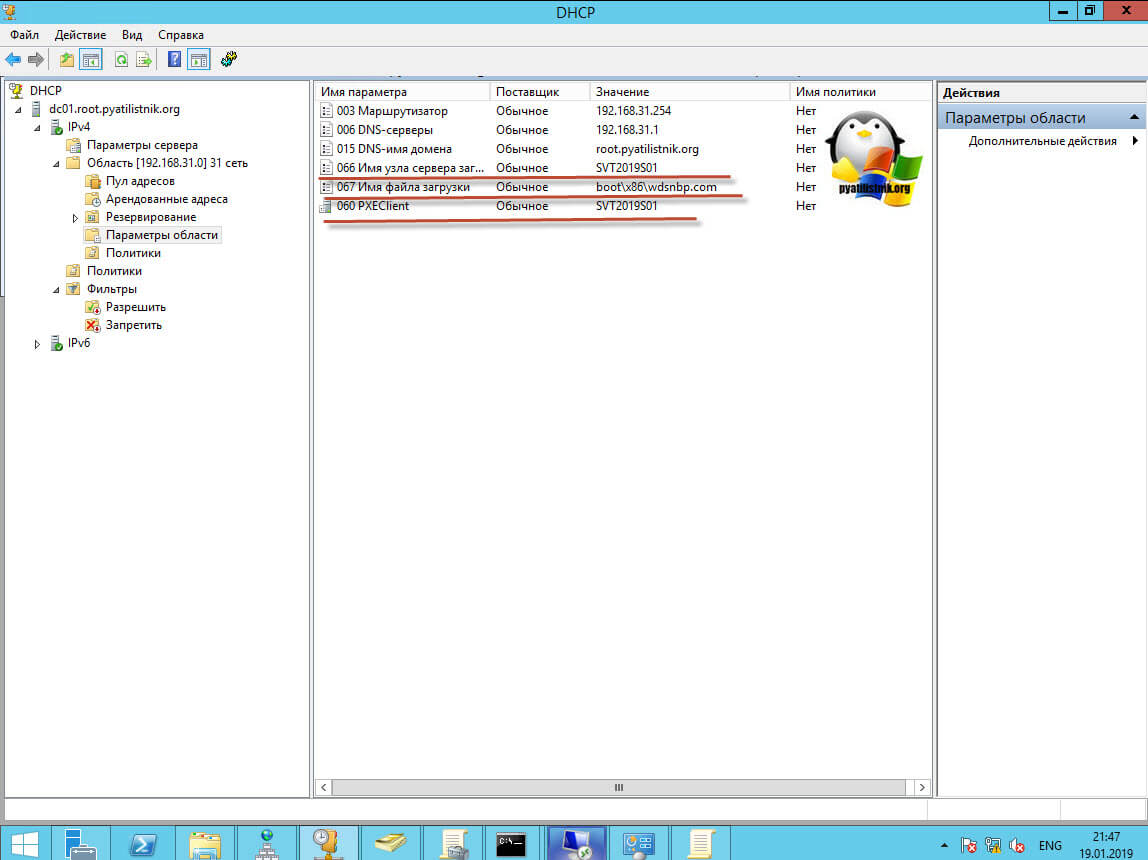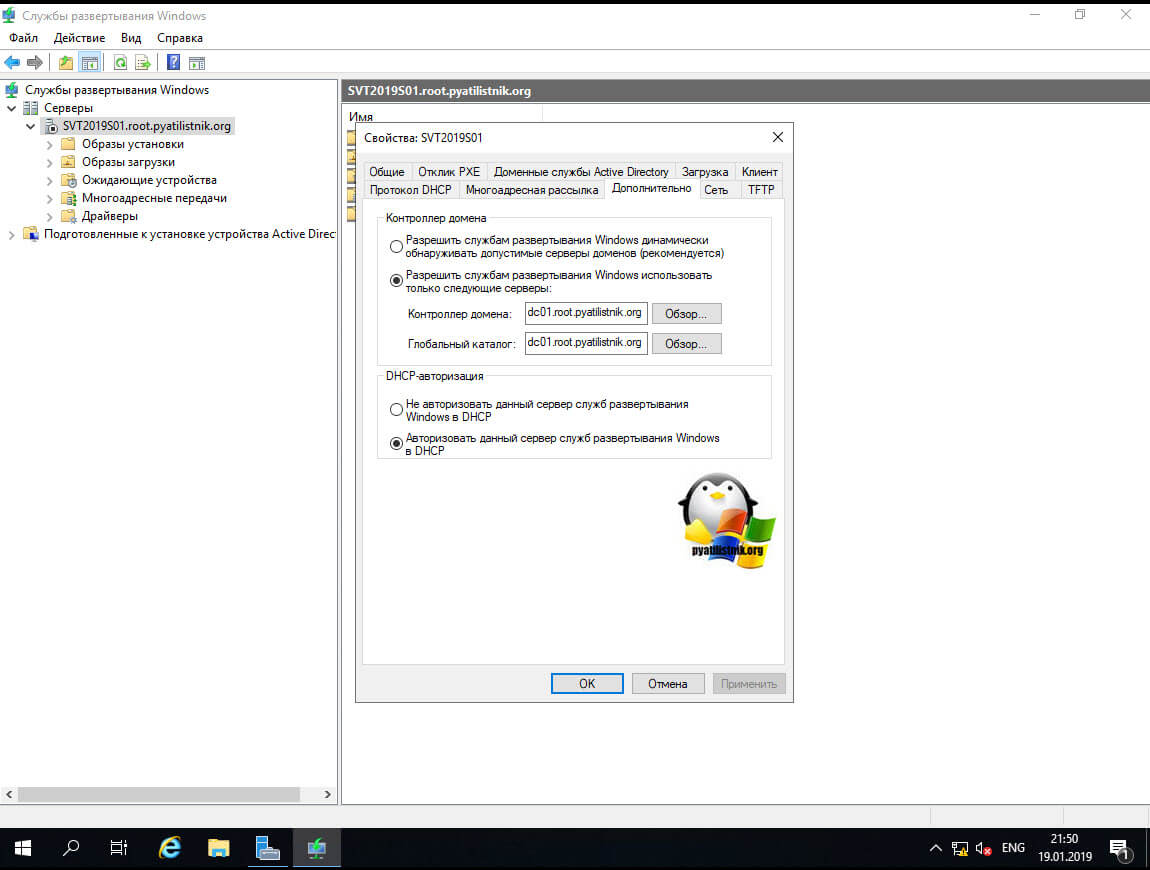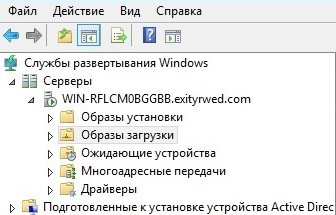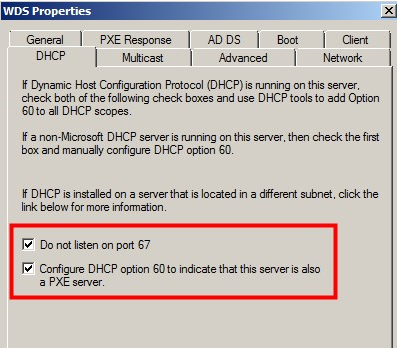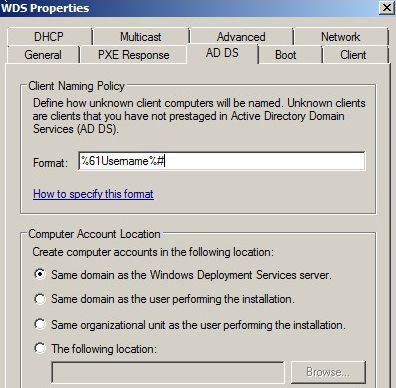Обновлено 19.01.2019
Доброго времени суток! Уважаемые читатели и просто гости IT блога Pyatilistnik.org. Очень раз видеть на своем ресурсе. В прошлый раз мы с вами решили проблему с флешкой, где выдавалась ошибка «диск защищен от записи». Судя по комментариям я смог помочь огромному количеству людей и это очень приятно, понимая, что данный ресурс вам полезен. В сегодняшнем обзоре я вас научу устранять ошибку на WDS сервере, мешающую ему запуститься, а именно «Служба не ответила на запрос своевременно. Ошибка ID 257«. Как всегда мы будем прокачивать свой навык траблшутинга.
Описание ошибки
Не так давно я установил службу WDS на Windows Server 2019. После инсталляции я сразу же поймал ошибку 0xc0000098, которая не давала мне загрузить установочный образ. Я ее так же устранил и думал, что на это мои навыки траблшутинга можно уже отложить, но не тут то было. При очередном использовании служб развертывания windows, я словил ситуацию, что служба WDS перестала запускаться и выдавала вот такие ошибки:
Служба не ответила на запрос своевременно
Обратите внимание, что на имени сервера стоит красный квадрат, означающий, что служба остановлена.
Устраняем ошибка «Служба не ответила на запрос своевременно»
Как я и писал выше в оснастке «Службы развертывания Windows» служба не запускалась. Первым делом пробуем выполнить вот такие действия, нажмите одновременно клавиши Win и R и введите services.msc, чтобы перейти в оснастку службы.
Находим тут службу «Сервер служб развертывания Windows», заходим в ее свойства и пробуем ее запустить, в моем случае я получил ошибку:
Не удалось запустить службу. Сервер служб развертывания Windows на Локальный компьютер. Подробности содержатся в журнале системных событий. Если эта служба разработана не в Майкрософт, обратитесь к разработчику службы, и сообщите специфический для этой службы код ошибка 1346
Эта ошибка похожа на случай, когда служба не ответила на запрос с кодом 1053. Там одно из решений было, запуск зависимых служб, тут я советую посмотреть их в первую очередь.
Для этого перейдите на вкладку «Зависимости» и посмотрите, что нужно для того, чтобы запустился WDS. Тут у вас будут:
- Драйвер дополнительных функций для Windows
- Драйвер протокола TCP/IP
- Сервер
- Диспетчер учетных записей безопасности
- Драйвер сервера Server SMB 2.xxx
- srvnet
Так, что проверьте, что все находится в статусе запуска.
Попробовал еще раз запустить службу, я получил уже другую ошибку:
Не удалось запустить службу Сервер развертывания Windows на Локальный компьютер. Ошибка 1297: Права, необходимые для правильной работы, не существует в конфигурации учетной записи службы. Для просмотра конфигурации службы и учетной записи можно использовать оснастку консоли управления (services.msc) и оснастку локальных параметров безопасности (secpol.msc)
Откроем логи Windows и посмотрим, чем они нам могут помочь. Первое, что я обнаружил, это была ошибка 257.
При попытке запустить сервер служб развертывания Windows произошла ошибка.
Сведения об ошибке: 0x5 (an error occured while trying to start the windows seployment services server.
error information: 0x5)
Далее увидел ошибку 1536.
Ошибка при попытке инициализировать диспетчер многоадресной рассылки. Сервер служб развертывания Windows завершит работу.
Сведения об ошибке: 0x5
Так же было вот такое сообщение с кодом 7024:
Служба «Сервер служб развертывания Windows» завершена из-за следующей внутренней ошибки: Требуемый уровень олицетворения не обеспечен, или обеспеченный уровень неверен.
В первую очередь откройте оснастку Active Directory — Пользователи и компьютеры в режиме дополнительных компонентов.
Далее отыщите объект компьютера WDS-сервера, откройте его свойства и перейдите на вкладку «Безопасность». Найдите в списке ACL группу SELF и убедитесь, что у нее выставлены определенные права:
- Создать все дочерние объекты (Create All Child Objects)
- Удалить все дочерние объекты (Delete All Child Objects)
- Удостоверенная запись на узел с DNS-именем (Validated write to DNS host name)
- Удостоверенная запись на узел с именем субъекта-SPN (Validated write to service principal name)
- Чтение: личные сведения (Read Personal Information)
- Запись: личные сведения (Write Personal Information)
Что можно сделать еще, чтобы служба запустилась и исчезло предупреждение «Служба не ответила на запрос своевременно». Вам необходимо удостовериться, что у вас есть права на папку RemoteInstall. По умолчанию они идут такие:
- Группа прошедшие проверку — имеют права на чтение
- СИСТЕМА — имеет полные права
- Администраторы — имеют полные права
- WDSServer — имеет полные права
Если с правами все хорошо, то можно попробовать переинициализировать ваш WDS сервер. Для этого откройте командную строку с правами администратора. Открыть через командную строку утилиту wdsutil.
wdsutil /uninitialize-server — данная команда скажет, что WDS больше не инициализирован
wdsutil /initialize-server /reminst:C:RemoteInstall — Заново инициализирует службу развертывания Windows
Если получаете «На сервере уже была выполнена первоначальная установка служб развертывания Windows», то служба уже пронициализировалась.
Как вариант, можно ее пронициализировать в режиме изолированного сервера
wdsutil /initialize-server /reminst:C:remoteinstall /standalone (https://support.microsoft.com/ru-ru/help/2971646/unable-to-initialize-standalone-windows-deployment-services-server)
Так же советую проверить ваш DHCP сервер на наличие двух опций 66 и 67. 66 опция должна содержать DNS-имя WDS сервера, а 67 bootx86wdsnbp.com, так же убедитесь, что в 60 так же присутствует имя сервера WDS.
Еще можете попробовать выставить в свойствах служб развертывания на вкладке «Дополнительно», явно заданный контроллер домена и сервер глобального каталога.
Как удалить WDS через Power Shell
Если вам все это не помогло и у вас до сих пор не запускается служба WDS и вы видите событие с кодом ошибки ID 257, то переустановите данную роль. Откройте оболочку Power Shell и введите команду:
Remove-WindowsFeature WDS
Обратите внимание, что потребуется перезагрузка сервера.
После этих манипуляций, заново устанавливаете вашу службу развертывания Windows. Надеюсь, что у вас все получилось, с вами был Иван Семин, автор и создатель портала Pyatilistnik.org.
- Remove From My Forums
-
Вопрос
-
После первой настройки сервер развертывания Windows (на windows server 2008R2) находится в режиме паузы, при попытке его старта выскакивает ошибка «служба не ответила на запрос своевременно», в журнале ошибок показывает ошибку 7024
и 257, а при попытке запуска службы «Сервер службы развертывания Windows» выдает ошибку «Ошибка запуска 10049»
В доменной сети уже имеются активные DHSP серверы, DNS серверы и контроллеры доменов (поэтому в свойствах — Протокол DHCP не стоят 2 галочки на пунктах «Не прослушивать порт 67», «Задать для параметра DHCP значение
60».
Подскажите как исправить ошибку.P.S.
https://support.microsoft.com/ru-ru/kb/954410/ru — не решает проблемы…-
Изменено
2 июля 2015 г. 7:17
исправление опечатки
-
Изменено
Ответы
-
Посмотрел файлы журналов. Не нашёл чего-то сверх описанного в теме. Меня смущает вот что:
В доменной сети уже имеются активные DHSP серверы, DNS серверы и контроллеры доменов (поэтому в свойствах — Протокол DHCP не стоят 2 галочки на пунктах «Не прослушивать порт 67»,
«Задать для параметра DHCP значение 60».DHCP и WDS всё-таки находятся на одной машине или на разных? Если на разных, то эти опции как раз не нужно трогать.
выполните https://technet.microsoft.com/en-us/library/cc742010.aspx
и после заново проведите конфигурирование службы.
-
Предложено в качестве ответа
Иван ПродановMicrosoft contingent staff
14 июля 2015 г. 9:09 -
Помечено в качестве ответа
Petko KrushevMicrosoft contingent staff
5 августа 2015 г. 6:47
-
Предложено в качестве ответа
Server 2012 R2 with deployment services. This server is the DC and GC running DNS and DHCP. WDS use to work (at the beginning of the school year and havent used it since). Using the WDS console, WDS won’t start. Here are the logs:
This was the last successful log entry before the first log error: Event id 517 — Provider WDSDDPS loaded from C:Windowssystem32wdsddps.dll and initialized successfully.
Now the WDS errors: Event id 268: An error occurred while refreshing Image Cache. The Windows Deployment Services server will not process incoming client requests.
Error Information: 0xC1020201
Event id:258: An error occurred while trying to initialize the Windows Deployment Services image server.
Error Information: 0xC1020201
Event id 513: An error occurred while trying to initialize provider WdsImgSrv from C:Windowssystem32WdsImgSrv.dll. Windows Deployment Services server will be shutdown
I have googled the errors and have done the things requested like, remove the role, rename the DB file in MGMT and run /reinitialize to recreate the DB. Any help is appreciated
Server 2012 R2 with deployment services. This server is the DC and GC running DNS and DHCP. WDS use to work (at the beginning of the school year and havent used it since). Using the WDS console, WDS won’t start. Here are the logs:
This was the last successful log entry before the first log error: Event id 517 — Provider WDSDDPS loaded from C:Windowssystem32wdsddps.dll and initialized successfully.
Now the WDS errors: Event id 268: An error occurred while refreshing Image Cache. The Windows Deployment Services server will not process incoming client requests.
Error Information: 0xC1020201
Event id:258: An error occurred while trying to initialize the Windows Deployment Services image server.
Error Information: 0xC1020201
Event id 513: An error occurred while trying to initialize provider WdsImgSrv from C:Windowssystem32WdsImgSrv.dll. Windows Deployment Services server will be shutdown
I have googled the errors and have done the things requested like, remove the role, rename the DB file in MGMT and run /reinitialize to recreate the DB. Any help is appreciated
PS C:UsersАдминистратор.VICTORINFOSOL> nbtstat -A 192.168.0.201
Ethernet0:
Адрес IP узла: [192.168.0.207] Код области: []
Таблица NetBIOS-имен удаленных компьютеров
Имя Тип Состояние
—————————————————-
VICTORINFOSOL <1C> Группа Зарегистрирован
WIN2K19-DC01 <00> Уникальный Зарегистрирован
VICTORINFOSOL <00> Группа Зарегистрирован
WIN2K19-DC01 <20> Уникальный Зарегистрирован
VICTORINFOSOL <1B> Уникальный Зарегистрирован
Адрес платы (MAC) = 00-0C-29-99-3F-DD
Добавлено через 4 минуты
PS C:UsersАдминистратор.VICTORINFOSOL> nltest /dclist:victorinfosol.local
Получить список контроллеров домена в домене «victorinfosol.local» из «\WIN2K19-DC01.VICTORINFOSOL.LOCAL».
WIN2K19-DC01.VICTORINFOSOL.LOCAL [PDC] [DS] Сайт: INDIA
Win2K19-DC02.VICTORINFOSOL.LOCAL [DS] Сайт: INDIA
WIN2K19-RODC.VICTORINFOSOL.LOCAL [RODC] [DS] Сайт: INDIA
Команда выполнена успешно.
Добавлено через 8 минут
PS C:UsersАдминистратор.VICTORINFOSOL> setspn -l Win2k19-WDS01
Зарегистрирован ServicePrincipalNames для CN=WIN2K19-WDS01,CN=Computers,DC=VICTORINFOSOL,DC=LOCAL:
WSMAN/Win2k19-WDS01
WSMAN/Win2k19-WDS01.VICTORINFOSOL.LOCAL
RestrictedKrbHost/WIN2K19-WDS01
HOST/WIN2K19-WDS01
RestrictedKrbHost/Win2k19-WDS01.VICTORINFOSOL.LOCAL
HOST/Win2k19-WDS01.VICTORINFOSOL.LOCAL
Добавлено через 53 секунды
PS C:UsersАдминистратор.VICTORINFOSOL> setspn -l Win2k19-DC01
Зарегистрирован ServicePrincipalNames для CN=WIN2K19-DC01,OU=Domain Controllers,DC=VICTORINFOSOL,DC=LOCAL:
Dfsr-12F9A27C-BF97-4787-9364-D31B6C55EB04/WIN2K19-DC01.VICTORINFOSOL.LOCAL
ldap/WIN2K19-DC01.VICTORINFOSOL.LOCAL/ForestDnsZones.VICTORINFOSOL.LOCAL
ldap/WIN2K19-DC01.VICTORINFOSOL.LOCAL/DomainDnsZones.VICTORINFOSOL.LOCAL
DNS/WIN2K19-DC01.VICTORINFOSOL.LOCAL
GC/WIN2K19-DC01.VICTORINFOSOL.LOCAL/VICTORINFOSOL.LOCAL
RestrictedKrbHost/WIN2K19-DC01.VICTORINFOSOL.LOCAL
RestrictedKrbHost/WIN2K19-DC01
RPC/69c78b83-9cc8-4332-be98-d2746526f8d0._msdcs.VICTORINFOSOL.LOCAL
HOST/WIN2K19-DC01/VICTORINFOSOL
HOST/WIN2K19-DC01.VICTORINFOSOL.LOCAL/VICTORINFOSOL
HOST/WIN2K19-DC01
HOST/WIN2K19-DC01.VICTORINFOSOL.LOCAL
HOST/WIN2K19-DC01.VICTORINFOSOL.LOCAL/VICTORINFOSOL.LOCAL
E3514235-4B06-11D1-AB04-00C04FC2DCD2/69c78b83-9cc8-4332-be98-d2746526f8d0/VICTORINFOSOL.LOCAL
ldap/WIN2K19-DC01/VICTORINFOSOL
ldap/69c78b83-9cc8-4332-be98-d2746526f8d0._msdcs.VICTORINFOSOL.LOCAL
ldap/WIN2K19-DC01.VICTORINFOSOL.LOCAL/VICTORINFOSOL
ldap/WIN2K19-DC01
ldap/WIN2K19-DC01.VICTORINFOSOL.LOCAL
ldap/WIN2K19-DC01.VICTORINFOSOL.LOCAL/VICTORINFOSOL.LOCAL
Добавлено через 14 минут
Kerberos для учётной записи администратора домена
PS C:UsersАдминистратор.VICTORINFOSOL> Test-Connection -ComputerName Win2k19-dc01 -WsmanAuthentication Kerberos -Credential victorinfosolадминистратор -Source win2k19-wds01
Source Destination IPV4Address IPV6Address Bytes Time(ms)
—— ———— ———— ———— —— ———
win2k19-wds01 Win2k19-dc01 192.168.0.201 32 0
win2k19-wds01 Win2k19-dc01 192.168.0.201 32 0
win2k19-wds01 Win2k19-dc01 192.168.0.201 32 0
win2k19-wds01 Win2k19-dc01 192.168.0.201 32 0
Добавлено через 26 минут
Некоторых служб не увидел в оснастке. Проверил в консоли
PS C:UsersАдминистратор.VICTORINFOSOL> Get-Service AFD
Status Name DisplayName
—— —- ————
Running AFD Драйвер дополнительных функций для …
PS C:UsersАдминистратор.VICTORINFOSOL> Get-Service Tcpip
Status Name DisplayName
—— —- ————
Running Tcpip Драйвер протокола TCP/IP
PS C:UsersАдминистратор.VICTORINFOSOL> Get-Service LanmanServer
Status Name DisplayName
—— —- ————
Running LanmanServer Сервер
Добавлено через 4 часа 55 минут
Первая ошибка от BINLSVC
При попытке инициализировать политику автоматического добавления произошла ошибка.
Сведения об ошибке: 0x6FC
код 768
Добавлено через 20 минут
Standalone запустился
Добавлено через 4 часа 1 минуту
Заработало с авторизацией. Почему заработало не знаю. Повторить проблему не получилось.
Удалил DC02 RODC и СDC01 контроллеры домена
В DHCP из списка авторизованных DHCP серверов убрал WDS01 он там был с 2 адресами, хотя DHCP там и не стоял. (Если вернуть, то проблема с WDS не возвращается)
Время прочтения
8 мин
Просмотры 205K
Начало и конец
Добрый день всем читающим!
Много статей было об этом, много блогов, но статья HowTo, без напильника, найдена не была, и это крайне печально.
Для небольших развертываний эта вещь, из коробки просто незаменима.
Для тех кто не знает: WDS (центр развертывания) это специальное средство, которое есть в серверной ОС Microsoft, с помощью него можно установить систему на большое количество компьютер одновременно, с помощью сети, используя PXE.
Также тут будет информация о препарировании wim, и немножко о DHCP.
Итак начнем под катом.
Часть 1. Установка
Эту часть можно пропустить тем, кто хоть раз делал установку службкомпонентов в Server 2012R2. Из этого блока нужен только пункт 1.3.
Идеалом для WDS является, если DHCP сервером является эта же машина. Тогда он может корректно передать информацию о PXE Boot.
1.1 Включение WDS
Установка WDS в картинках. Все просто.
Дальше начинается то, что потребует чуть больше, чем просто Nextnextnext)/
1.2 Включение роли
Настройка
После установки выбираем в списке консоли наш сервер WDS.
Так как по умолчанию предлагается загрузочные и установочные образы хранить на системном диске (что не рекомендуется), то создадим на разделе E: папку RemoteInstall, которая и была указана мастеру настройки сервера.
Тут на ваш выбор
1.3 Образы
На установочном диске с любой системой, начиная с Vista, есть папка source, там лежат два файла boot.wim и install.wim
Boot.wim — это образ для запуска, предзагрузочный.
install.wim — это образ самой системы.
Если boot.wim ещё надо будет подготовить, для работы, то install.wim сразу готов для установки.
В диспетчере сервера boot — образы загрузки, install — образы установки.
Часть 2. Препарирование Boot.wim
Очень часто возникает одна большая пролема:
Сразу интегрируем необходимые драйвера в этот образ, дабы избежать этой проблемы.
Она возникает, из-за отсутствия в образе драйверов для сетевой карты, которая интегрирована установлена в компьютер, на котором будет происходить установка ОС.
2.1 Утилиты
По умолчанию в 2012 сервере, после установки WDS, утилита dism может работать с образами wim в полной мере.
Для 2008/R2 или 7 вам понадобится Windows Automated Installation Kit (WAIK) и у вас появится инструмент dism.
Создаем структуру папок: c:driversmount — папка монтирования WIM образа; c:driverslan_drivers — папка с драйверами для сетевой карты.
Копируем boot.wim от ОС в папку c:drivers
Предостерегаю! Чем больше драйверов, тем больше универсальности, но и размер образа сильно увеличивается, это необходимо учитывать. Образ целиком заливается в RAM.
2.2 Препарирование
Для 20087 запускаем Deployment Tools Command Prompt из меню пуск с правами администратора.
Для 2012 — запускаем командную строку с правами администратора.
Смотрим содержимое загрузочного образа boot.wim:
dism /get-wiminfo /wimfile:c:driversboot.wim
По идее там должно быть так:
Как видно из скриншота boot.wim содержит два образа — Windows PE (Индекс 1) и Windows Setup (Индекс 2). Драйвера для сетевой карты надо добавлять в Windows Setup, поэтому будем работать с образом 2 (Индекс 2).
Но не так всё просто.
Компания добра
Microsoft заблокировала для изменения этот образ, для его редактирования его надо «перезалить».
Выполняем:
Dism /Export-Image /SourceImageFile:c:driversboot.wim /SourceIndex:1 /DestinationImageFile:c:driversboot1.wim
Dism /Export-Image /SourceImageFile:c:driversboot.wim /SourceIndex:2 /DestinationImageFile:c:driversboot1.wim
Соответственно, мы перезалили образы Windows PESetup в новый файл.
Сначала скопировали первый, потом второй индекс.
Удаляем boot.wim, переименовываем boot1.wim в boot.wim
dism /get-wiminfo /wimfile:c:driversboot.wim
Должна выдать те же два раздела, с index 1 & 2.
2.3 Добавление драйверов
Монтируем образ с индексом 2 из файла boot.wim в папку «c:driversmount» командой:
dism /Mount-Wim /WimFile:c:driversboot.wim /index:2 /MountDir:c:driversmount
Добавляем драйвера в образ. Драйвера можно добавлять по одному, либо сразу все из определенной директории.
Для добавления драйвера указываем полный путь к файлу .INF:
dism /image:c:driversmount /add-driver /driver:«C:driverslan_driversE1C5232.INF»
Если драйверов много, то указываем каталог в качестве источника для поиска и добавления драйверов:
dism /image:c:driversmount /add-driver /driver:«C:driverslan_drivers» /recurse /forceunsigned
параметр /recurse используется, чтобы установить драйвера из вложенных каталогов, а /ForceUnsigned для установки неподписанных драйверов.
После добавления всех драйверов загрузочный образ нужно закрыть (отмонтировать).
dism /unmount-wim /mountdir:c:driversmount /commit
параметр /commit указывает, что нужно сохранять все изменения в образе, без него все изменения будут потеряны.
2.4 Образ в хранилище
Теперь перекопируем его в любую директорию, где у вас будут хранится образы.
И установим на сервер WDS.
Теперь необходимо указать имя. Имя образа — это то, что будете видеть вы, при выборе загрузчиков, если у вас их несколько.
2.5 Безопастность
Security — Чтобы добавить разрешения для учетной записи пользователя на группу образов, щелкните правой кнопкой мыши группу оразов и нажмите security. Добавьте учетную запись пользователя из AD и настройте полный контроль. Если вы используете учетную запись администратора домена во время установки WDS, то это можно не делать.
Часть 3. Образ системы. Кастомный вариант
Для начала устанавливаем ОС. Ставим всё что надо.
Далее препарируем её. По ссылке создание настроенного образа операционной системы
Хорошая статья по IMAGEX + WINPE созданию образа там же есть ссылки вначале статьи для создания WIN7 & WIN8. Либо находим на просторах интернета WindowsPE, по вашему желанию)
Для дальшейшего нам нужен образ WinPe с утилитой ImageX правильной битности.
3.1 Создание образа и его копирование на сетевой ресурс с помощью Windows PE и программы ImageX
Теперь запишем образ компьютера, с помощью среды Windows PE и программы ImageX и сохраним на сетевом ресурсе.
Для этого необходимо загрузиться с диска Windows PE.
Для того чтобы иметь доступ на запись к сетевому ресурсу, необходимо к нему подключиться, введя следующую команду:
NET USE y: \nmpoem<имя папки> /USER:AD *
И ввести свой пароль.
! надо понять какой диск является каким, для этого с помощью команды DIR C: (D,E,F & etc), перебираем диски, если их несколько
Далее необходимо записать образ основной установки с помощью программы ImageX, расположенной в среде Windows PE, или на другом диске, на сетевой ресурс. Для этого необходимо ввести следующую команду:e:imagex.exe /capture d: y: <имя>.wim «<название>» /compress fast /verify
Где e: — RAM Disk, D: — OS Disc, Y: — сетевой диск. После этого пойдёт процесс создания и копирования образа на указанный сетевой ресурс.
По завершении создания образа и его копирования на сетевой ресурс необходимо ввести команду exit и приложение закроется и компьютер начнёт перегружаться.3.1.1 Ручное развертывание
Если необходимо руками образ развернуть (без WDS) но по сети
Битность системы должна быть той же, что и у системы, которую мы распаковываем.
После создания образа, можно развернуть его на новое оборудование с помощью программы ImageX и среды Windows PE.
Форматируем диск, для распаковки на него WMI.
Для этого надо ввести следующие команды:diskpart
select disk 0
clean
create partition primary size=100
select partition 1
format fs=ntfs label=«system»
assign letter=c
active
create partition primary
select partition 2
format fs=ntfs QUICK
assign letter=e
exitМожно создать сценарий для данной процедуры, сохранив приведенную информацию в текстовый файл в папке с образом. Чтобы выполнить сценарий из командной строки среды Windows PE, необходимо ввести команду: diskpart /s <имя_сценария>.txt
Форматирование следует проводить ТОЛЬКО в среде Windows PE. Если отформатировать жёсткий диск на другом компьютере средствами Windows, а затем вставить этот жёсткий диск в конечный компьютер, то образ с вероятностью 80% НЕ РАЗВЕРНЁТСЯ.
Подключаемся к сетевому ресурсу для развёртывания образа, введя следующую команду:
NET USE y: \nmpoem<имя папки> /USER:AD *
Вводим пароль.
! надо понять какой диск является каким, для этого с помощью команды DIR C: (D,E,F & etc), перебираем диски, если их несколько
Разворачиваем образ на жесткий диск с помощью программы ImageX, с сетевого ресурса, введя следующую команду:d:imagex.exe /apply y:<имя>.wim 1 e: /verify
После этого пойдёт процесс развёртывания образа на указанный жёсткий диск с сетевого ресурса.
Далее, с помощью средства BCDboot необходимо инициализировать хранилище данных конфигурации загрузки (BCD) и скопировать файлы среды загрузки в системный раздел, введя в командной строке следующую команду:
e:windowssystem32bcdboot e:windows
По завершении создания образа и его копирования на сетевой ресурс необходимо ввести команду exit и приложение закроется и компьютер начнёт перегружаться.
Настроенный образ развернут на конечный компьютер.
3.2 Сервер
Настроим сервер, для работы с образами.
Добавим наш готовый образ в «Образы установки»:
Как в случае с загрузочным образом указываем мастеру путь к файлу wim, который мы создали:
В оригинальном файле install.wim может содержаться несколько редакций:
Но в созданном должна быть только одна.
Часть 4. Великий и ужасный DHCP
1) WDS и DHCP установлены на одном сервере.
WDS и DHCP не могут занимать порт UDP 67 одновременно. Запретив службе WDS прослушивать порт UDP 67, можно предоставить порт для DHCP-трафика и присвоить DHCP-параметру 60 (параметр области или сервера) значение PXEClient, устранив конфликт.
Если служба WDS устанавливается на DHCP-сервере, в ходе настройки появляется страница DHCP Option 60. Установите флажки Do not listen on port 67 и Configure DHCP option 60 to PXEClient. В сообщении, получаемом клиентом от сервера DHCP, содержится IP-адрес, маска подсети и параметр 60.
В результате клиенту становится ясно, что сервер DHCP является одновременно и сервером WDS. Если позднее добавить DHCP к серверу WDS, можно настроить этот параметр, щелкнув правой кнопкой мыши на имени сервера в оснастке WDS и выбрав пункт Properties. На вкладке DHCP имеются аналогичные флажки.2) WDS и DHCP находятся на различных серверах, в одной подсети с клиентами.
Дополнительной настройки не требуется, так как WDS и DHCP расположены на разных серверах. Обе службы могут прослушивать порт UDP 67, а клиенты находятся в одной подсети с серверами WDS и DHCP, поэтому широковещательный трафик доступен для всех.
3) WDS и DHCP устанавливаются на различных серверах, в разных подсетях.
Службы WDS и DHCP, установленные на разных серверах, не мешают друг другу прослушивать порт UDP 67.
Вы должны настроить маршрутизатор на отправку широковещательных пакетов, потому что чаще всего мы видим, что широковещательные пакеты не могут идти в другие подсети. Кроме того, весь трафик на UDP порт 4011 от клиентских компьютеров к серверу служб развертывания Windows должен быть направлен соответствующим образом.
Чтобы помочь клиенту WDS найти сервер WDS мы должны настроить DHCP опцию 66 и DHCP опцию 67.
Настройка параметров DHCP в сети IPv4 выполняется из оснастки DHCP, доступной из раздела Administrative Tools меню Start.В оснастке DHCP разверните IPv4, а затем щелкните правой кнопкой мыши Server Options (или параметры области) и выберите пункт Configure Options. Прокрутите список до элемента 066 Boot Server Host Name, установите флажок и введите имя узла сервера WDS в текстовом поле (можно использовать имя, но желательно IP).
Затем установите флажок 067 Bootfile Name. В текстовом поле введите путь и имя файла Preboot Execution Environment (PXE) для загрузки на клиенте. Текстовое значение для параметра 67:
bootx86wdsnbp.com — 32 bit
ИЛИ
bootx64wdsnbp.com — 64 bitТакже есть рекомендации с иностранных сайтов:
Configure DHCP option 67 with the right boot image file.
For 32-bits systems bootx86wdsnbp.com
For 64-bits systems bootx64wdsnbp.com4.1 CNP
Client Naming Policy — в настройках сервера WDS, выберите AD DS. В Client Naming Policy указать формат, на основании которого компьютерам будет задаваться имя.
Шаблон по умолчанию именования %61Username% #, это означает, WDS создаст имя компьютера, используя имя пользователя, вошедшего на удаленный при выполнении процесса установки и # это число 1,2,3… до 999 будет добавлен после имени пользователя.4.2 Cisco DHCP MODE
Тут не так страшно как кажется:
BU# ip dhcp pool DATA
BU# option 66 ascii «1.2.3.4»
BU# option 67 ascii «bootfile.pxe»Часть 5. немного послесловия
Собственно всё. Это небольшая статья, и кажется она закончена.
Кто-бы что не говорил, но для небольших сеток это очень нужная вещь.
Для тех, кто захочет расширить функционал, есть просто отличная статья на Geektimes: «Добавляем WDS универсальности».На этому спешу откланяться, спасибо всем кто заинтересовался этой статьёй.
Гиктаймс форевер!
Если есть оЧепятки в тексте пиши в личных сообщениях, флудить и троллить не спортивно! Если можете что-то важное добавить, добавлю в статью.
UPD. спасибо darthslider и
navionСуществует MDT (Microsoft Delpoyment Toolkit).
С помощью него можно сразу добавить ключ в образ и установить продукты с quiet установкой.
Также настроить имя пользователя администратора и его пароль.
Требует отдельного компьютера и установленных зависимостей.darthslider
В первую очередь MDT — это поддежка Task Seqence, то есть это любые скрипты и настройки на любом этапе установки.
Так же это удобный редактор unattend.xml
Ну и в придачу установка ПО, постнастройка, ввод в домен и тд, а так же поддержка сценариев обновления ОС (захват по и настроек, установка новой ос, восстановление), миграции пользователя на новый пк (схоже с предыдущим сценарием). Но последние 2 пунтка это довольно сильное шаманство.(О настройке и поднятии видео ТУТ.)

В этом руководстве мы увидим, как использовать пару MDT (Microsoft Deployment Toolkit) и WDS (службы развертывания Windows) для развертывания образов Windows.
Пара WDS и MDT для развертывания образов, начиная с сети (PXE) с WDS и MDT, позволяет настраивать и автоматизировать установку операционных систем в организации.
Цель руководства — использовать WDS для предоставления среды PXE и развертывания образов Windows и MDT для персонализации.
Содержание
- Разница между WDS и MDT
- Установка роли Windows Deployment Services WDS
- Загружаем дополнительные компоненты
- Установка windows ADK
- Настраиваем WDS сервер(Роль Windows Server 2016)
- Настройка Microsoft Deployment Toolkit (MDT)
- Добавляем образ операционной системы в MDT
- Добавляем приложения в MDT
- Файл ответов MDT
- Настройка правил MDT
- Update Deployment Share
- Добавляем Lite-Touch образ на WDS
- Конфигурация DHCP для PXE
Разница между WDS и MDT
Службы развертывания Windows (WDS) — это серверная технология от Microsoft для выполнения сетевой установки операционных систем Windows (ОС). WDS — это переработанная версия служб удаленной установки (RIS), которая позволяет развертывать операционные системы Windows. Вы можете использовать WDS для настройки новых клиентов через сетевую установку.
Microsoft Deployment Toolkit (MDT): MDT, ранее известный как Business Desktop Deployment, — это бесплатный инструмент для автоматизации развертывания операционных систем Windows и Windows Server, использующий комплект для оценки и развертывания Windows (ADK) для Windows 10. MDT — это унифицированный набор инструменты, процессы и рекомендации по автоматизации развертывания настольных компьютеров и серверов. Вы можете использовать его для создания эталонных образов или в качестве полного решения для развертывания.
MDT использует два способа подключения к серверу по сети: USB-ключ или PXE. Среда предварительного выполнения (PXE) требует использования сервера Windows, настроенного с ролью служб развертывания Windows (WDS).
MDT работает вместе с WDS, предоставляя возможности PXE-сервера в сети и управляя подключением к общему ресурсу MDT с помощью предварительно созданного загрузочного файла MDT. Если вы хотите, чтобы ваши клиенты использовали образы ОС из WDS, вам потребуется импортировать эти загрузочные образы в WDS. WDS также может помочь захватывать образы вашего эталонного устройства и развертывать эти образы с поддержкой драйверов на различных устройствах в вашей среде с помощью PXE. Хотя MDT — это скорее инструмент проектирования, MDT создает загрузочные образы с различными пошаговыми последовательностями развертывания.
Установка роли Windows Deployment Services WDS
Загружаем дополнительные компоненты
Комплект для оценки и развертывания Windows (Windows ADK) и надстройка Windows PE содержат инструменты, необходимые для настройки образов Windows для крупномасштабного развертывания, а также для проверки качества и производительности вашей системы.
С официального сайта скачиваем :
1) Download the ADK for Windows Server 2022
2) Download the Windows PE add-on for the ADK for Windows Server 2022
Также скачиваем Microsoft Deployment Toolkit (MDT)
Установка windows ADK
- После того как скачали ADK for Windows Server 2022 монтируем скаченный iso файл 20348.1.210507-1500.fe_release_amd64fre_ADK
- Установка надстройки Windows PE для сервера MDT , мы его скачивали по ссылке Windows PE add-on for the ADK for Windows Server 2022. Монтируем образ 20348.1.210507-1500.fe_release_amd64fre_ADKWINPEADDONS
- Загружаем и устанавливаем Microsoft Deployment Toolkit (MDT)
Настраиваем WDS сервер(Роль Windows Server 2016)
Открываем консоль WDS
Запускаем конфигурирование.
В мастере настройки выбираем интеграцию с доменом.
Задаем служебную папку WDS.
На следующем шаге можно выбрать каким компьютерам будет отвечать сервер WDS:
- Никому не отвечать — можно отключить работу сервера на время настройки или тестирования, например, чтобы пользователи не получали возможные конфликты при установке.
- Отвечать только известным компьютерам — список составляется в консоли и если записи адреса компьютера нет, то он не получит возможность работать с сервером.
- Отвечать всем клиентам — ответ получат все компьютеры. Если установить галку ниже, то при обращении неизвестных устройств (не записанных ранее) в консоли появится запись, что некий компьютер с определенным адресом запрашивает подключение. Можно отклонить или принять и процесс продолжится. Позже эти настройки можно изменить в консоли WDS.
Снимаем галочку — add images to the server now , и жмем Finish.
WDS нам понадобится только для подключения и передачи образов, поэтому без подробного объяснения:
Install Images — установочные образы (не используем);
Boot Images — загрузочные образы (добавим созданные в MDT);
Pending Devices — появляются устройства запрашивающие соединение если включена опция «требуется подтверждение администратора».
Настройка Microsoft Deployment Toolkit (MDT)
запустим Deployment Workbench , как показано ниже
После запуска приложения Microsoft Deployment Toolkit (MDT)
щелкните правой кнопкой мыши Deployment Shares в левой панели навигации и
выберите New Deployment Share .
Откроется мастер создания общего ресурса для развертывания, как показано ниже.
– Если вы хотите изменить путь к общему ресурсу развертывания, используйте кнопку обзора, как показано ниже.
В мастере общего доступа введите имя общего ресурса.
– Убедитесь, что имя общего ресурса совпадает с именем, указанным в указанном выше пути. (По умолчанию имя — DeploymentShare$), я оставлю его таким же
— Затем нажмите «Далее ».
Измените описание общего ресурса развертывания или оставьте значение по умолчанию. Я оставлю этот путь, так как это лабораторная среда.
– Нажмите «Далее».
В окне «Параметры» я выбераю все пункты.
Примечание. Если для вашей среды требуются другие входные данные, отметьте их.
Нажмите «Далее» .
В окнах сводки просмотрите это и нажмите «Далее».
Далее будут созданы общие ресурсы, как показано ниже.
В окне подтверждения нажмите «Готово».
– Общий ресурс развертывания успешно завершен, и MDT успешно настроен.
— Теперь нажмите «Готово».
Прежде чем перейти к следующим шагам, убедитесь, что вы примонтировали образ ISO для дальнейшей его модернизации.
Добавляем образ операционной системы в MDT
В консоли Deployment Workbench щелкните правой кнопкой мыши папку операционной системы и
выберите «Импорт операционной системы» .
Общая папка E:DeploymentShare$ может переноситься на другие сервера простым копированием. Отключение и подключение осуществляется в консоли MDT.
Applications — приложения которые устанавливаются на операционную систему;
Operating Systems — операционные системы доступные для загрузочного образа;
Out-of-Box Drivers — драйвера (.inf);
Packages — пакеты обновлений безопасности, сервисные, языковые и т.д. (.cab и .msu);
Task Sequences — последовательность задач установки;
Selection Profiles — логические группы объединения контента;
Linked Deployment Shares — другие подключенные DeploymentShare с других серверов;
Monitoring — при включенной опции отображается ход выполнения установки на клиентах.
В мастере типов ОС
— нажмите «Полный набор исходных файлов», а затем — нажмите «Далее ».
Введите имя каталога( К примеру операционную систему и название билда) назначения и нажмите «Далее» .
Просмотрите сводную страницу и нажмите «Далее» .
Это продолжит импорт файлов ОС. – На странице подтверждения нажмите «Готово», как показано ниже.
На приведенном ниже снимке экрана видно, что операционная система успешно импортирована.
Можно создавать папки, сортировать разные версии Windows , удалять не нужные редакции.
Добавляем приложения в MDT
– Щелкните правой кнопкой мыши узел приложения.
– В Типе приложения выберите приложение с исходными файлами
На странице сведений вам будет предложено ввести информацию о добавляемом приложении. Другие поля занимают важную информацию только тогда, когда требуется название приложения, что может быть полезно, когда установлены приложения для устранения неполадок в пути.
Теперь просмотрите местоположение, чтобы указать исходную папку для импорта в папку MDT.
– Я выбрал путь загрузки в качестве места для хранения этих файлов.
Укажите имя каталога, который необходимо создать. Пожалуйста, измените имя в соответствии с вашими потребностями.
Введите ключ для тихой установки. я подглядывал тут
А вот еще пример
Просмотрите сводную страницу, как показано ниже, чтобы узнать, что будет импортировано в MDT, и нажмите «Далее».
На странице подтверждения нажмите «Готово», как показано ниже.
На снимке экрана ниже видно, что приложение успешно импортировано.
Файл ответов MDT
Давайте создадим последовательность задач — в консоли Deployment Workbench —
щелкните правой кнопкой мыши Task Sequences , а затем — нажмите New Task Sequences
На странице «Общие настройки» введите следующую информацию ниже.
В мастере выбора шаблона — выберите стандартную последовательность клиентских задач и
— нажмите «Далее» .
Выберите из списка операционную систему, которую вы импортируете, и
нажмите «Далее».
В окне «Укажите ключ продукта» выберите «Не указывать ключ продукта в данный момент» и
нажмите «Далее ».
На странице настроек ОС введите следующую информацию
: если у вас есть домашняя страница в Интернете, введите ее здесь, а затем
— нажмите «Далее» .
В окне «Пароль администратора» укажите пароль и нажмите « Далее ».
Проверьте сводку и нажмите «Далее».
В окне подтверждения нажмите «Готово».
Как мы видим ниже, последовательность задач была успешно создана.
Настройка правил MDT
Настройка правил MDT, среды предустановки Windows и мониторинга
. Этот шаг очень важен, если вы не хотите выполнять большую ручную настройку позже.
– Щелкните правой кнопкой мыши общий ресурс развертывания MDT , а затем
– щелкните Свойства.
Примечание: Если вы оставите правило общего доступа к развертыванию MDT по умолчанию, вам придется много вводить вручную.
Если вы не хотите этого делать. Ниже приведен пример файла правил, используйте этот файл для ускорения процесса.
Файл Rules для ответов при установке операционной системы
[Settings]
Priority=Default
Properties=MyCustomProperty
[Default]
OSInstall=Y
SkipTaskSequence=YES
TaskSequenceID=Server_2016
OSDComputerName=W10RUMSC01#Right("%SerialNumber%",5)#
JoinDomain=pentagon.loc
DomainAdmin=alukashin
DomainAdminDomain=pentagon.loc
DomainAdminPassword=mypassworddomainaccount
MachineObjectOU=OU=Servers,OU=Moscow-CTD,OU=RU,OU=Europe,OU=BV,DC=eua,DC=bvcorp,DC=corp
AdminPassword=mynewpasswordserveraccount
HideShell=YES
SkipUserData=YES
TimeZoneName=N. Central Asia Standard Time
SkipTimeZone=YES
UILanguage=ru-RU
UserLocale=ru-RU
SkipLocaleSelection=YES
SystemLocale=ru-RU
SkipCapture=YES
SkipComputerName=YES
SkipDomainMembership=YES
SkipAdminPassword=YES
SkipProductKey=YES
SkipComputerBackup=YES
SkipBitLocker=YES
SkipSummary=YES
Мини описание
OSInstall=Y //установить операционную систему
JoinDomain=alx*.com //ввести в этот домен
DomainAdmin=alx - имя пользователя используемого для присоединения
DomainAdminDomain=alx*.com //домен пользователя
DomainAdminPassword= //пароль пользователя
AdminPassword= //пароль локального администратора на новой машине
HideShell=YES //скрыть Shell
SkipUserData=NO //пропустить шаг о решении сохранности пользовательских данных (если установка производится поверх существующей системы)
TimeZoneName=N. Central Asia Standard Time //временная зона
SkipTimeZone=YES //пропустить выбор временной зоны
UILanguage=ru-RU //выбор языка интерфейса
UserLocale=ru-RU //выбор местоположения
SkipLocaleSelection=YES //пропустить выбор месторасположения
SystemLocale=ru-RU //выбор языка для non-Unicode программ
SkipCapture=YES //пропустить захват установленной операционной системы
SkipComputerName=NO //пропустить ввод имени компьютера
SkipDomainMembership=YES //пропустить членство в домене
SkipAdminPassword=YES //пропустить пароль администратора
SkipProductKey=YES //пропустить ввод лицензионного ключа
SkipComputerBackup=YES //пропустить выполнение резервного копирования
SkipBitLocker=YES //пропустить настройку шифрования BitLocker
SkipSummary=YES //пропустить страницу с выводом результирующих настроек
EventService=http://server1:9800 //установить сервер назначения для логовФайл BootStrap.ini для доступа к файловой шаре
[Settings]
Priority=Default
[Default]
DeployRoot=SERVER1DeploymentShare$
UserID=alukashin
UserDomain=pentagon.loc
UserPassword=mydomainpassword
KeyboardLocale=en-US
SkipBDDWelcome=YES
Мини описание
[Settings]
Priority=Default
[Default]
DeployRoot=\SRV04DeploymentShare$
UserID=alx //имя пользователя для доступа к папкам Deployment Share
UserDomain=alx*.com //домен пользователя
UserPassword= //пароль пользователя
KeyboardLocale=en-US //выбор языка
SkipBDDWelcome=YES //пропустить начальную страницу установщикаЕсли вы после настройки файлов ответа меняете их снова, то вам при Update Deployment Share нужно выбирать Optimize the boot image updating process
Нажмите Apply
Обновите общий ресурс развертывания. Чтобы обновить общий ресурс развертывания, выполните следующие действия.
– Щелкните правой кнопкой мыши общий ресурс развертывания MDT, а затем
– нажмите «Update Deployment Share », чтобы создать файл Windows 10 LiteTouchPE_x64.wim.
В окне «Параметры»
— нажмите «Оптимизировать процесс обновления загрузочного образа», а затем
— нажмите «Далее» .
Как мы видим, шаг процесса обновления настроек общего доступа будет продолжен
. Примечание. Этот процесс займет некоторое время.
После обновления папки Deployment Share будет создан WIM-файл LiteTouch .
– Эти файлы будут расположены в загрузочной папке (C:DeploymentShareBoot ) созданного вами общего ресурса развертывания.
Добавляем Lite-Touch образ на WDS
Чтобы добавить образы Lite-Touch в WDS, выполните следующие действия. На WDS откройте службы развертывания Windows (WDS),щелкните правой кнопкой мыши загрузочные образы, а затем щелкните Добавить загрузочный образ
Откроется мастер добавления изображений, как показано ниже.
– Нажмите «Обзор», затем выберите файл LiteTouch в папке загрузочных файлов на общем ресурсе развертывания, как показано ниже.
Конфигурация DHCP для PXE
Tips
При загрузке по PXE , идет загрузка образа с mdt , появляется окно Microsoft Deployment Toolkit , через некоторое время , не идет считывание ответов , а просто появляется окно cmd
Это из за того , что у вас уже установлена система и вам нужно форматировать жесткий диск через diskpart
- diskpart
- list disk (вы увидите список подключенных физических дисков, вам нужен номер диска, который будет форматироваться, у меня это 5, у вас будет свой).
- select disk 5
- clean