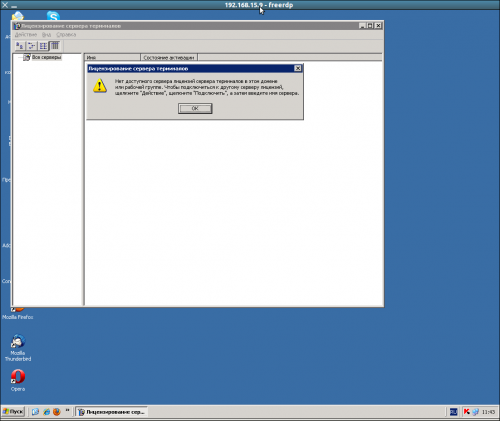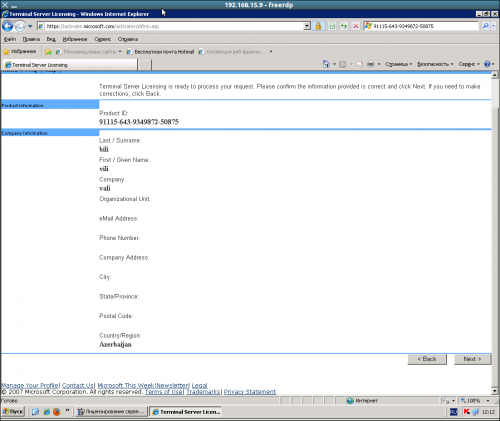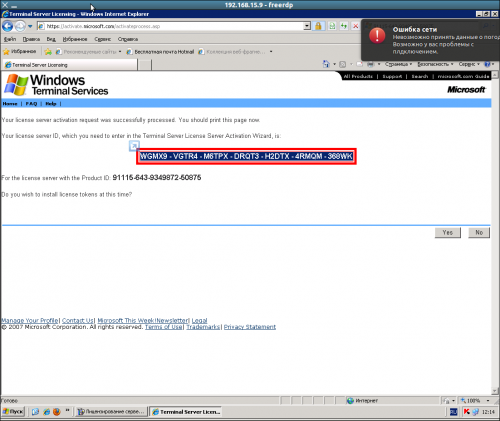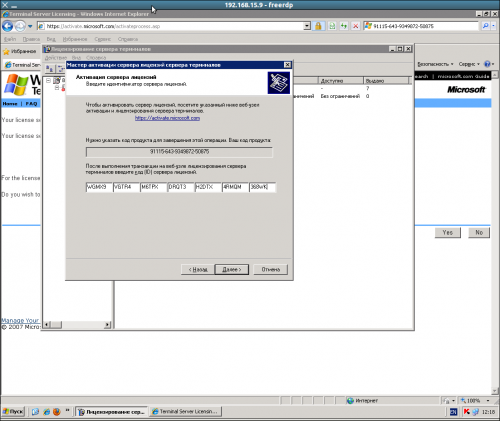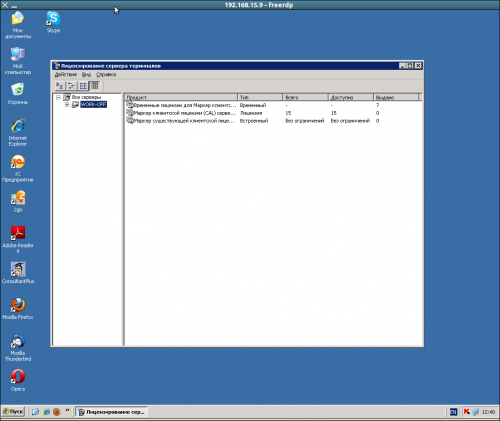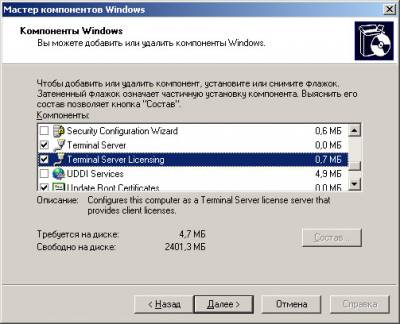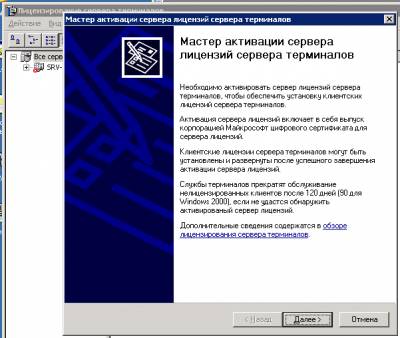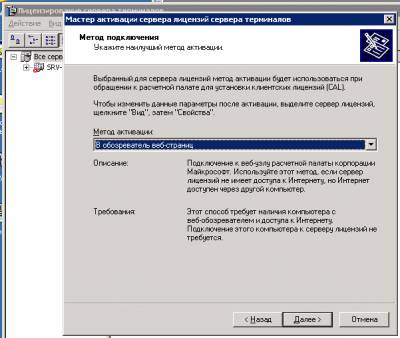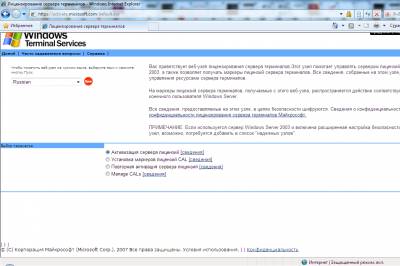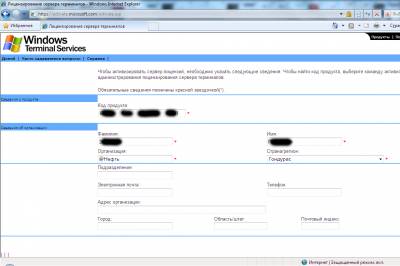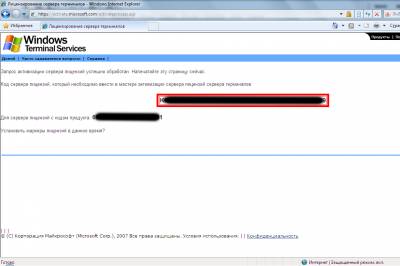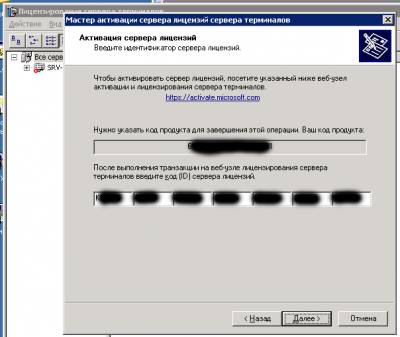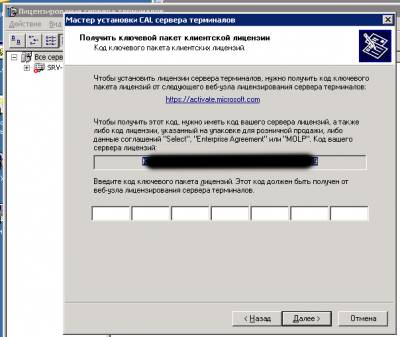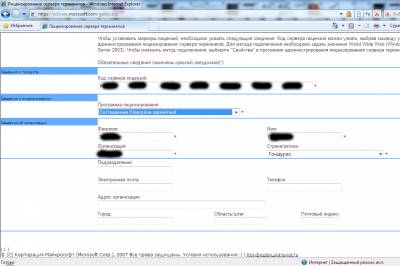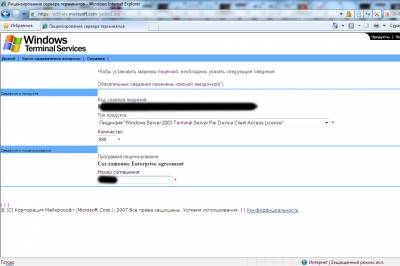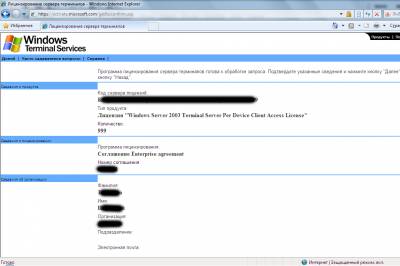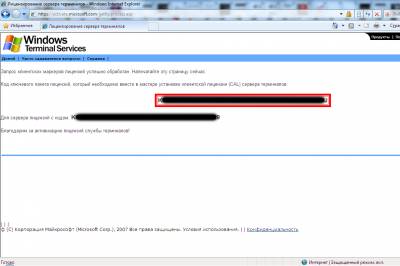пуск > настройки > панель управления > Установка и удаление программ > установка компонентов windows > лицензирование сервера терминалов
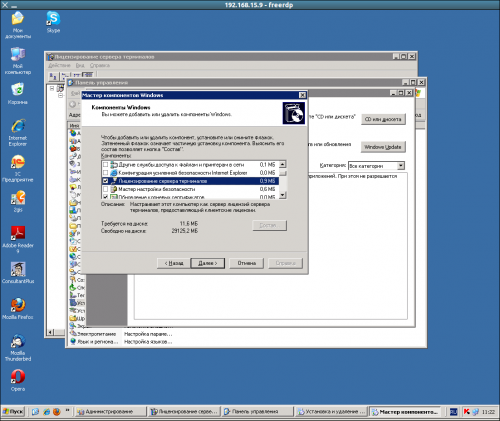
нажимаем «ОК» и далее переходим
действие > подключить
вписываем
LOCALHOST
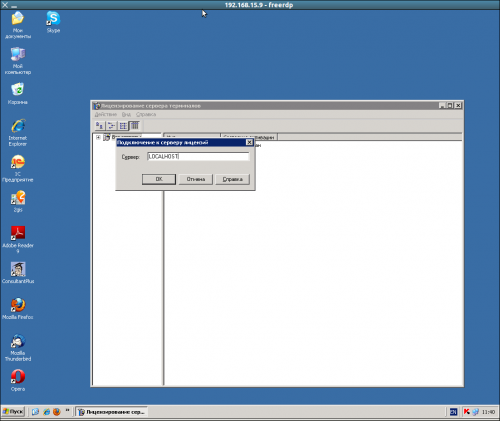
во вкладке «Метод установки» выбираем «В обозреватель веб-страниц»
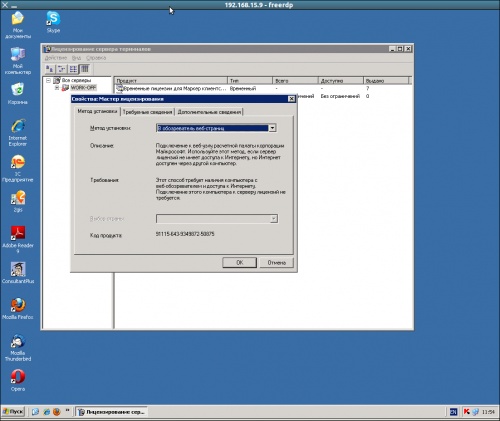
На терминал сервере, который мы активируем правой клавишей мыши и выбираем «активировать сервер»

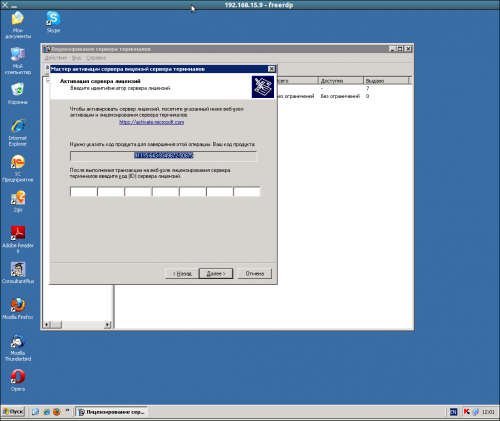
выбираем опцию «Activate a license server» и жмем «Next»
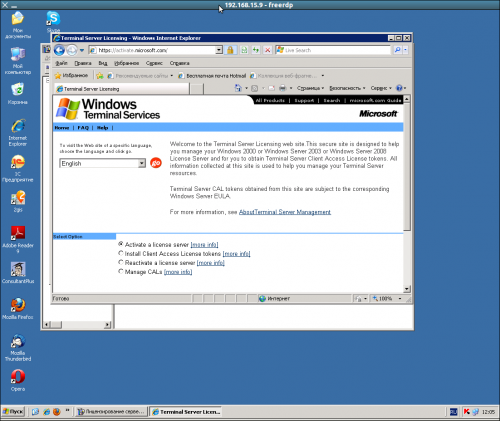
Product ID берем из Terminal Server License Server Activation Wizard(две картинки назад), остальные поля заполняем той же лабудой, что и ранее(четыри картинки назад)
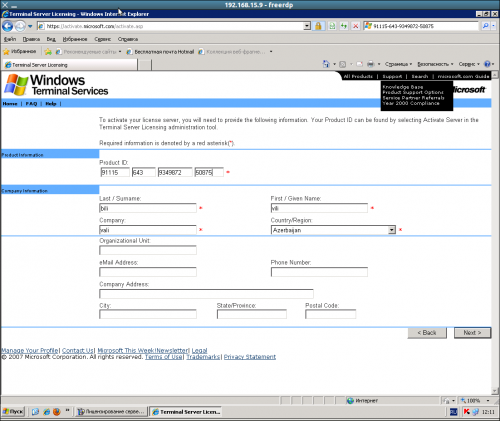
Получаем нужное нам (выделено красным)
Вписываем его
нажимаем «далее» пока не увидим
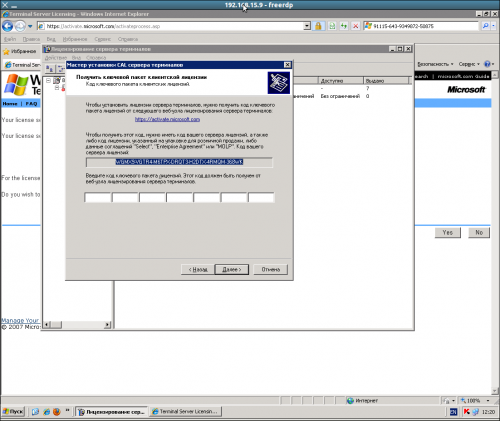
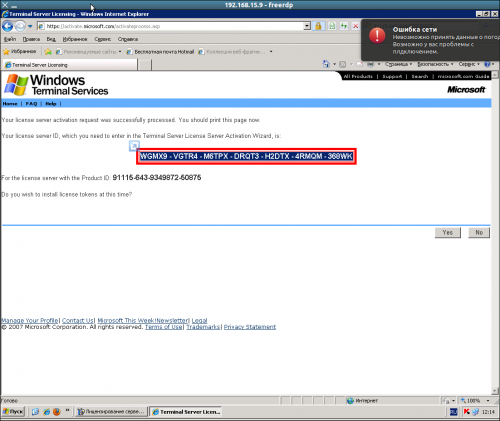

Product Type — Windows Server 2003 Terminal Server Per Device Client Access License
Quantity — количество лицензий необходимых вам
Agreement Number — Авторизационный номер
Если у вас проблема с «Agreement Number» обратитесь к поисковикам… если у тут проблема, то вот ссылки:
РАЗ
ДВАЗ
Проверяем и жмём «Next»
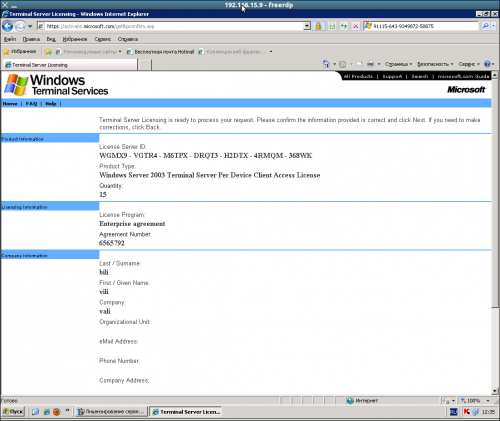
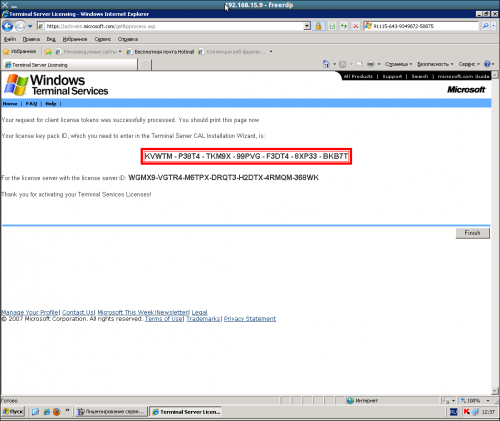
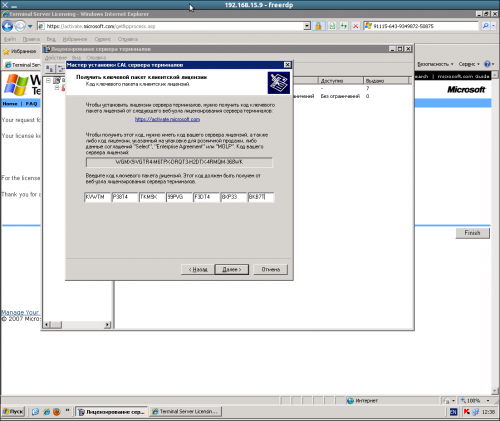
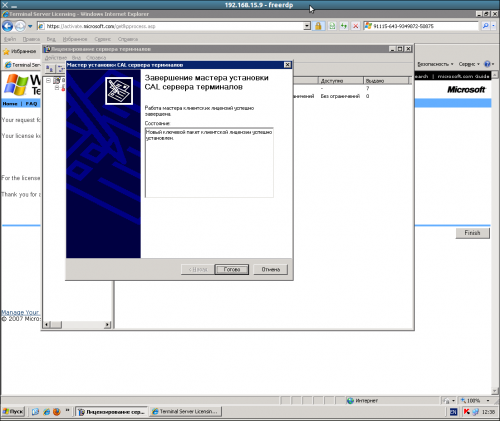
Agreement Numbers
6565792 5296992 3325596 6565792 5296992 3325596 4965437 4526017
Сейчас я опишу подробную инструкцию по Лицензированию терминального сервера и активации терминального сервера windows 2003 (сразу прошу прощения что без фотографий т.к. на любую фотку у меня уходит больше времени чем на написание инструкции, поэтому буду писать очень подробно что бы не возникали лишние вопросы.) Итак поехали, поехали устанавливать и настраивать терминальный сервер 🙂 кстати забыл сказать что терминальный сервер я настраиваю под 1с для бухов 🙂
Процедура активации службы лицензирования терминалов (Terminal Server Licensing) и добавления клиентских лицензий достаточно проста, но требует аккуратного подхода!!!! Настройку терминального клиента я буду рассматривать на windows 2003 sp2 RUS
Установка Terminal Server
- Пуск -> Программы -> Администрирование ->Мастер настройки сервера
- Появится окно на нем нажимаем два раза кнопку далее. В появившемся списке выделяем пункт Сервер терминалов и нажимаем еще два раз далее и перегружаем компьютер.
- После перезагрузке идем Пуск ->Настройка->Панель управления ->Установка удаление программ->Установка компонентов Windows В списке отмечаем галочкой пункт Лицензирование сервера терминалов и нажимаем кнопку далее и устанавливаем компонент. (при установке этого компонента мне потребовался диск с windows)
Настройка терминального сервера
- Пуск -> Программы -> Администрирование -> Лицензирование Сервера Терминалов
- В появившемся окне у Вас будет сервер(с красным крестиком это) нажимаем на нем правой кнопкой мыши и выбираем свойство. На вкладке Метод установке выбираем метод установки “В обозреватель веб-страниц”
- Далее переходим на вкладку “Требуемые сведения”, заполняем поля и запоминаем что туда вводили(т.к. это будем делать еще 2 раза и лучше что бы все сведения совпадали) и нажимаем ОК
- Теперь снова нажимаем на значке правой кнопкой мыши и нажимаем активировать сервер и в появившемся окне нажимаем Далее
- Выбираем метод активации “В обозреватель веб-страниц” жмем далее и появится окно “Мастер активации сервера лицензий сервера терминалов” и это окно ни в коем случае не закрываем!!!
- Теперь заходим на сайт https://activate.microsoft.com/ для получения license server ID.
- На веб-сайте выбираем опцию Активация сервера лицензий (Activate a license server) и жмем далее
- На открытой странице выбираем страну Россия и в поле Код продукта вводим данные из 5 пункта(у нас в том окне есть код продукта) и заполняем все поля со * и вводим те данные которые вводили в пункте 3 и нажимаем далее, проверяем введенную информацию и опять жмем далее.
- Если все правильно сделали, то в подарок получим от Бил Гейтца 🙂 необходимый license server ID (код сервера лицензий) который как раз введем в пустые строки окна который открыли в пункте 5
- Нажимаем далее и у нас произойдет активация и появится окно в котором нажимаем два раза Далее и переходим в окно в которое теперь надо ввести код клиента.
- Открываем наш браузер в котором мы проводили активацию сервера лицензий и там где у нас он выдал код в нижу есть кнопка ДА
- В этом окне проверьте license server ID (по умолчанию он автоматически подставится) и Ваши данные (ФИО, компниф и т.д.) и тут обязательно в пункте Программа лицензирования (License Programm) выбирате Enterprise agreement и нажимайте Далее
- На следующей странице в пункте Product Type выбирите Windows Server 2003 Terminal Server Per Device Client Access License и введите то количество лицензий которое Вам нужно, а в поле Agreement Number введите любой из кодов (6565792, 5296992, 3325596, 4965437, 4526017) и нажимайте два раза Далее
- В следующем окне нам выдадут код который надо будет ввести в окне которые мы открыли в пункте 10.
Все на этом активация терминального клиента закончена. Вот таким не хитрым способом за 10 минут мы установили терминальный сервак. 🙂 У кого будут траблы пишите, будем разбираться.
Продолжаю тему настройки терминальных серверов. И сегодня расскажу о том, как получить и активировать терминальный сервер и лицензии на подключение абсолютно бесплатно. Статья дается исключительно в целях ознакомления.
Способ работает уже не первый год, и раз в Microsoft до сих пор его не прикрыли, то мы с чистой совестью будем им пользоваться. Актуально для Windows Server 2003, 2008 и 2008 R2 (на WinServer 2012 не проверял). Конечно, на рабочих серверах, я призываю использовать исключительно честно купленные лицензии. Итак, приступим…
Установка роли «Службы терминалов»
Подопытным сервером выступит Windows Server 2008 R2. Активируем терминальный сервер и получим клиентские лицензии CAL на пользователя. Первым делом добавляем роли нашему серверу. Сильно подробно расписывать не буду — тут все просто.
- Диспетчер сервера -> Роли -> Добавить роль -> Службы терминалов
- В списке «Службы роли» отмечаем Сервер терминалов и Лицензирование служб терминалов
Этого вполне достаточно для поддержания базовой функциональности терминального сервера.
В процессе установки вам потребуется выбрать метод проверки подлинности — требовать проверку подлинности на уровне сети или нет. Включение проверки (рекомендуемое) обеспечит повышенную безопасность, но в этом режиме к серверу не смогут подключаться пользователи с устаревшими клиентами (rdp 5.х и ниже).
Решение данной проблемы я описывал ранее — Windows XP и терминальный сервер на Server 2008 R2.
Осталось определиться с режимом лицензирования: «на пользователя» или «на устройство».
Лицензии «на пользователя» следует выбирать в случае, когда пользователи не привязаны к конкретному компьютеру, требуется доступ к серверу как из корпоративной сети, так и из удаленной (дом, другой офис). В противном случае, выбирайте лицензии «на устройство».
Активация сервера лицензий терминалов
Мне было не лень, наделал скриншотов, так что сегодня инструкция будет в картинках. Идем в Диспетчер лицензирования удаленные рабочих столов -> Активировать сервер.
Выбираем метод подключения «В браузере веб-страниц»
Узел лицензирования удаленных рабочих столов: https://activate.microsoft.com/
В предложенной форме необходимо заполнить поля, помеченные (*). Product ID указан в мастере активации, остальные поля заполняем любой лабудой, (например Шариков Полиграф Полиграфович, компания «Рога и Копыта»).
Если все сделано правильно, то мы получим необходимый license server ID. Скопируйте его в буфер обмена. Сайт https://activate.microsoft.com/ закрывать пока не нужно, он нам еще пригодится для получения клиентских лицензий (CALs).
Получение клиентских лицензий (CALs)
Ну вот мы и добрались до самого интересного…
Переходим на уже знакомый нам узел лицензирования Microsoft, где на этот раз выбираем Установить клиентские лицензии доступа.
Снова заполнить поля, помеченные (*) той же лабудой, что и первый раз. Вставляем License Server ID, в качестве программы лицензирования (License Program) выбираем Enterprise agreement (! иначе не прокатит).
Внимательно выбираем нужные нам лицензии и их количество (определялись ранее. в примере выбор на пользователя):
Тип продукта — Windows Server 2008 Terminal Server Per User Client Access License (для Windows Server 2003 — Windows 2003 Terminal Server Per User Client Access License)
Соглашение Enterprise agreement — 6565792, 5296992, 3325596 или любой другой, найденный в сети.
Ну вот мы и получили нужные нам клиентские лицензии. Поздравляю!
Собственно, теперь мы имеем полноценный активированный сервер терминалов. При желании можно добавить WEB-доступ, установив дополнительную роль.
Подписывайтесь на канал
Яндекс.Дзен
и узнавайте первыми о новых материалах, опубликованных на сайте.
Сервер терминалов — штука хорошая, особенно когда бесплатная. Да, за него нужно бы, конечно, заплатить, но не всегда добрый дядя, на кого мы с вами работаем, готов это сделать…
Данная инструкция носит справочный характер, не обязывая лицензировать именно так. В идеале — это купить нужное количество терминальных лицензий и не париться, да только где же он, этот идеал?.. 😉
Итак, лицензируем как умеем…
Сначала нужно установить необходимые компоненты (Панель управления – Установка и удаление программ –Установка компонентов Windows– Лицензирование сервера терминалов):
- Terminal Server (Сервер терминалов)
- Terminal Server Licensing (Лицензирование сервера терминалов)
Для установки сервери лицензий нам понадобится диск с сстемой (точнее папка i386 с этого диска). Диск можно использовать от любой копии, но лучше, чтобы Service Pack совпадал. С другими сервиспаками я не пробовал, но лучше не рисковать.
Если ни один не стоит — начинаем с сервера лицензирования (он понадобится при установке сервера терминалов). Ставим галку и оставляем появившееся окно без изменений:
Собственно, все 🙂
А сейчас самое интересное.
Идем: Пуск — Администрирование — Лицензирование сервера терминалов
Правой кнопкой по серверу, который будем лицензировать — «Свойства»
В этом окне выбираем на вкладке «Метод установки» = «В обозреватель веб-страниц», на вкладке «Требуемые сведения» указываем имя, фамилию, организацию и страну. Эти данные потребуются для дальнейшей процедуры лицензирования!

Когда с этой нелегкой процедурой будет покончено — снова правой кнопкой по серверу терминалов — «Активировать сервер«, появится окно мастера активации сервера лицензий сервера терминалов:
В следующем окне выбираем «В обозреватель веб-страниц«:
После нажатия кнопки Далее, нам понадобится Интернет. Можно активировать с любого другого компьютера, это не принципиально, важно, что интернет, все-таки, будет нужен. И еще один момент — вся эта онлайн-приблуда от Майкрософта работает только с Internet Explorer версии выше 4, так что с линукса активация не прокатит.
Идем по ссылке, указанной в окне (http://activate.microsoft.com):
выбираем язык (сверху) и параметр активации (снизу). Выбираем «Активацию сервера лицензий» и:
попадаем туда, где нужно вводить наши личные данные. Тут нужно вспомнить, какие данные мы вводили в окне выше про фамилию, имя, организацию и страну.
После нажатия Далее, нам открывается чудный вид на Код сервера лицензий:
Пока ничего тут не нажимаем! Эту страницу лучше сохранить или распечатать. Может пригодиться.
Интернет (а именно, эта страница) все еще нужен, страницу не закрываем!
Теперь вставляем этот код (который в красной рамочке) в окно, которое осталось в винде в мастере активации сервера лицензий сервера терминалов:
Жмем Далее и видим окно с галочкой «Запустить мастер клиентских лицензий сейчас«:
Галочку нужно поставить и нажать Далее.
Сейчас мы будем создавать лицензии.
В окне мастера, который запустился по галочке знакомимся с владельцем лицензии (поле Активирован для:) и нажимаем Далее.
Предлагают получить ключевой пакет… Надо! Дайте две!!!
Поле с кодом внизу пустое, его мы будем получать на сайте активации:
Смысл тот же — вписываем кому и куда эти лицензии нужны.
В веб-интерфейсе жмем Далее и в следующем окне выбираем «Тип продукта» = «Лицензия «Windows Server 2003 Terminal Server Per Device Client Access License» Именно Per Device!!!
Вводим количество (чего скромничать) и натыкаемся на грабли… Номер соглашения…
Вот вам ссылка, где его можно взять. Вообще, я еще раз напоминаю, что номер соглашения должен быть в лицензионных документах.
После того, как номер соглашения таки найден, давим на Далее и убеждаемся, что все верно:
В следующем окне мы увидим код для активации CAL в системе (распечатать или сохранить куда-нибудь!):
После чего вводим его в винде и получаем такую красоту:
Казалось бы, это все. А вот нет! Теперь нужно установить сам Сервер терминалов если он еще не установлен и запустить его:
Панель управления – Установка и удаление программ –Установка компонентов Windows– Сервер терминалов
Установка и настройка происходит достаточно просто:
Выбираем безопасность – Выбираем сервер лицензий (наш IP) – Выбираем «На устройство»- Перезагрузка
Вот и все. Удачи!
- Remove From My Forums
-
Вопрос
-
Всем привет.
Впервые устанавливаю и поднимаю сервер терминалов, поэтому хочу убедиться, все ли правильно сделал.
- Установил Windows Server 2003 Standard x64 bit Английская версия, OLP (т.е. купленная по открытой лицензии, есть CAL-ы на устройство 15 шт.).
- С помощью мастера активации сервера лицензии сервера терминалов активировал сервер терминалов (Windows Components —>
Terminal Server Licensing) CAL per device = 15 шт. - Установил компонент «Терминальный сервер» (Windows Components —>
Terminal Server ). - Зашел в Administrative tools —>
Terminal Services configuration —>
Connections —> два раза кликаем на
RDP-TCP —> Откроется окошко
RDP-TCP Properties —> Выбираем вкладку
Network adapter —> Поставил Maximum connections: 25 (Специально написал больше 15-ти, на всякай случай).
Вопросы:
- Нужно ли еще что-то активировать?
- Написав максимальное кол-во соединении = 25 (вместо 15), я нарушаю закон? Фактически, у меня 15 подключении с тонких клиентов (далее ТК) + 1 подключение с ПК в режиме администратора. Итого: 16 подключении.
- Не смотря на то, что каждый день кол-во фактических подключении к терминальному серверу свыше 15, в окне
Terminal Server Licensing в разделе
Windows Server 2003 — Terminal Server Per Device CAL Token написано, что: стобец
Issued To — указано всего лишь два устройства, которые истекают (примерно) через два месяца.
Почему два устройства а не 16 (или 15)? Почему через два месяца (а не, допустим, «никогда». Мы же добросовестно покупали их)?
Ответы
-
1. Из описания не совсем понял, что вы сделали. Вы должны установить сервер лицензирования на терминальный сервер (или на другой сервер), активировать его в Microsoft Clearinghouse и затем установить пакет лицензий TS CAL.
2. Ничего вы не нарушаете. Данный параметр ограничивает число одновременных терминальных сессий, лучше вообще оставить его по умолчанию (т.е. без ограничений). Обратите внимание, что имеющиеся у вас лицензии TS CAL per Device лицензируют устройства для терминальных
подключений, с которых вообще когда-либо выполняются терминальные подключения. Иными словами, если у вас 15 компьютеров, подключающихся к терминальному серверу, но одновременно работают только 2, то вам нужно 15 лицензий TS CAL, а не две.3. При первом подключении терминального клиента всегда выдается временная лицензия (из раздела License Program — Temporary). При втором подключении выдается лицензия из постоянного пула, но постоянные лицензии выдаются сервером лицензирования примерно
сроком на три месяца. По истечении этого срока лицензия возвращается в пул, а при очередном подключении клиентского компьютера сервер лицензирования выдает новую постоянную лицензию из числа свободных. Если к терминальному серверу подключится больше устройств,
чем вы купили лицензий, то часть устройств будут продолжать работать по временным лицензиям, пока не произойдет одно из дух событий: появится постоянная лицензия, которая будет назначена устройству или истечет срок действия временной лицензии.Административные терминальные подключения
mstsc.exe /admin
или
mstsc.exe /console
в количестве не более двух не потребляют лицензии.
-
Изменено
20 декабря 2012 г. 10:11
-
Помечено в качестве ответа
creo_leader
25 января 2013 г. 10:18
-
Изменено
-
Спасибо, если Microsoft Clearinghouse это
вот это, то да, я зашел на этот сайт и спомощью него активировал.Другая проблемка.
Сегодня не смог подключиться к удаленному рабочему столу с тонкого клиента (ТК), который работает под Windows CE v.5.0.
Что я сделал до этого: так как прежний ТК вышел из строя, я его заменил на другой, который ранее не подключался к RDP. В итоге вылезла ошибка/уведомление: «The remote session was disconnected because there are no Terminal
Server Client access licenses … «.Кол-во устройств, которые обычно подключаются к RDP не изменилось (не возросло). Что можно теперь можно сделать? Как теперь подключиться к RDP?
Попробовал сделать как
здесь —> не помогло (а может, надо было перезагрузиться, но мне нельзя было перезагружать сервер по производственным причинам). В итоге, кое-как подключил прежний ТК (который стоял раньше), и о счастье! он подключился. Но тем не менее, меня
интересует, почему вылезает ошибка «The remote session was disconnected because there are no Terminal Server Client access licenses … «, по какой логике/алгоритму?Может нужно какие-то критические обновления поставить?
Нужно было войти с терминала под учетной записью администратора — и тогда, это устройство получает лицензию клиентского доступа с данного устройства. Так и сделал. В настоящий момент все отлично работает.
Всем спасибо!
-
Помечено в качестве ответа
creo_leader
25 января 2013 г. 10:22
-
Помечено в качестве ответа
-
Windows
-
help2site

Сегодня разберемся как установить терминальный сервер и получить лицензии на подключение абсолютно бесплатно.
Этот способ описываеться исключительно в целях ознакомления.
Способ работает уже не первый год и актуален для Windows Server 2003, 2008 и 2008 R2 (на WinServer 2012 не проверялся).
На рабочих серверах, мы настоятельно рекомендуем использовать исключительно честно купленные лицензии.
Итак, приступим…
Установка роли «Службы терминалов»
Тестовой машиной выступит сервер Windows Server 2008 R2. Первым делом добавим роли нашему серверу.
- Диспетчер сервера -> Роли -> Добавить роль -> Службы терминалов
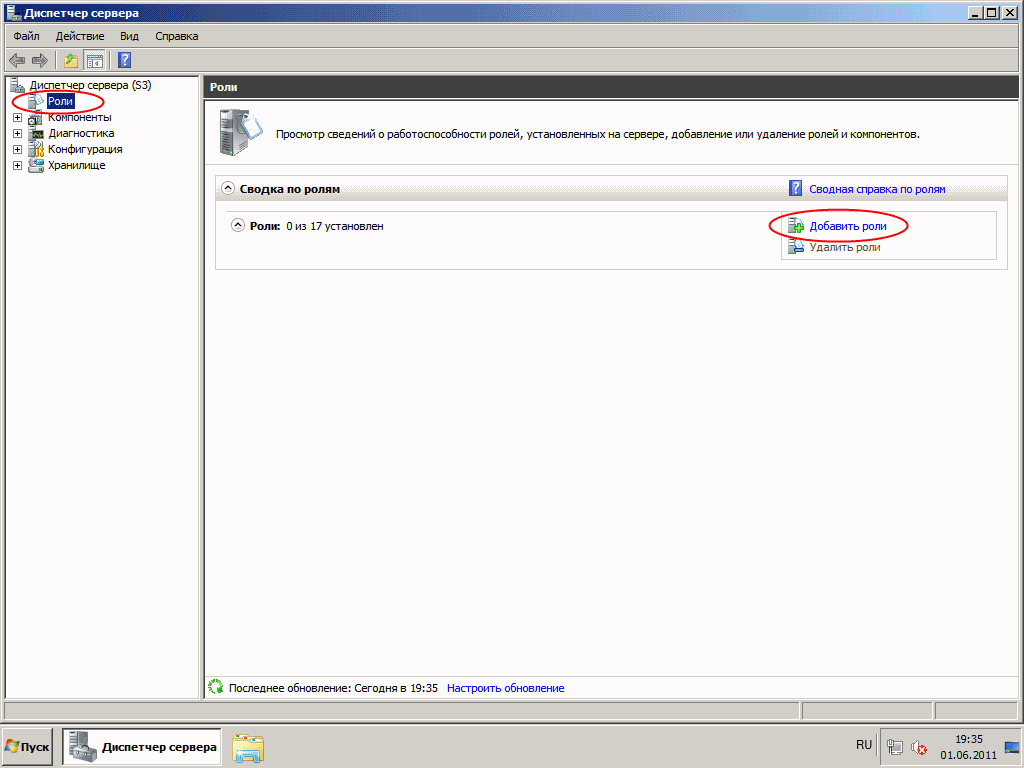
- В «Мастер добавления ролей» в списке выбираем роль «Службы удаленных рабочих столов» (прежнее название: службы терминалов)
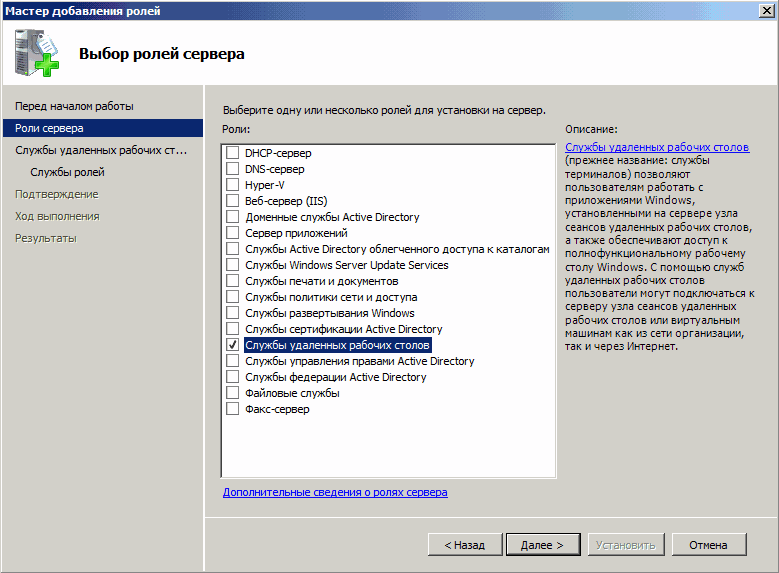
- В списке «Службы роли» отмечаем «Узел сеансов удаленных рабочих столов» ( прежнее название: Сервер терминалов) и «Лицензирование удаленных рабочих столов» (прежнее название: Лицензирование служб терминалов)
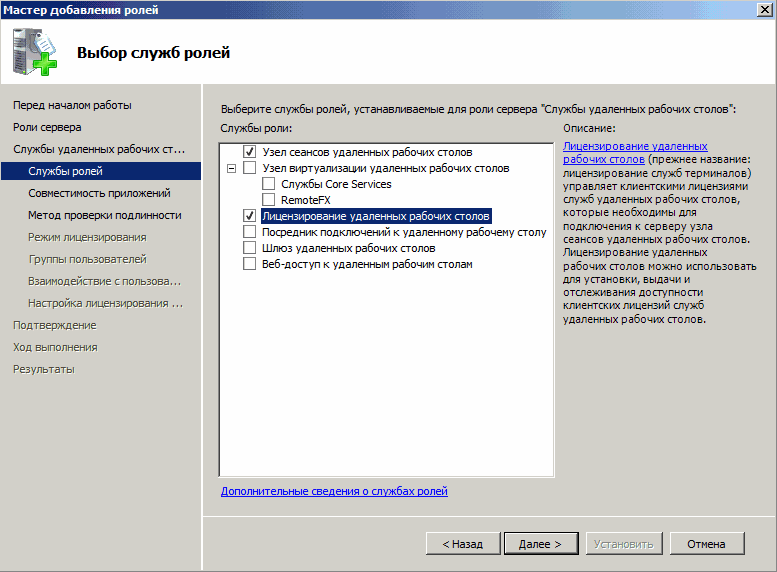
Этого достаточно для поддержания базовой функциональности терминального сервера.
В окне выбора Метода проверки подлинности выбираем «Не требовать проверку подлинности на уровне сети» , чтобы можно было подключаться со старых клиентов. Включение проверки (рекомендуемое) обеспечит повышенную безопасность, но в этом режиме к серверу не смогут подключаться пользователи с устаревшими клиентами (rdp 5.х и ниже).
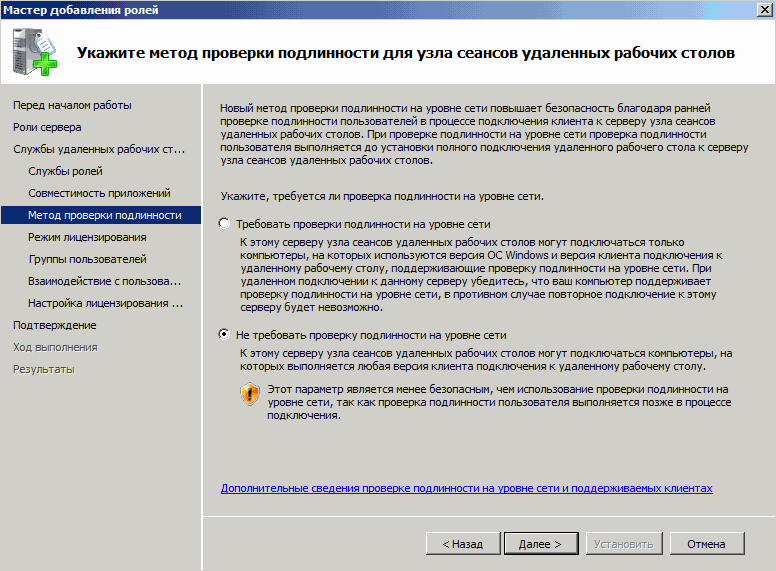
На следующем шаге нужно выбрать режим лицензирования: «На устройство» или «На пользователя» .
Лицензии «на пользователя» следует выбирать в случае, когда пользователи не привязаны к конкретному компьютеру, требуется доступ к серверу как из корпоративной сети, так и из удаленной (дом, другой офис). В противном случае, выбирайте лицензии «на устройство».
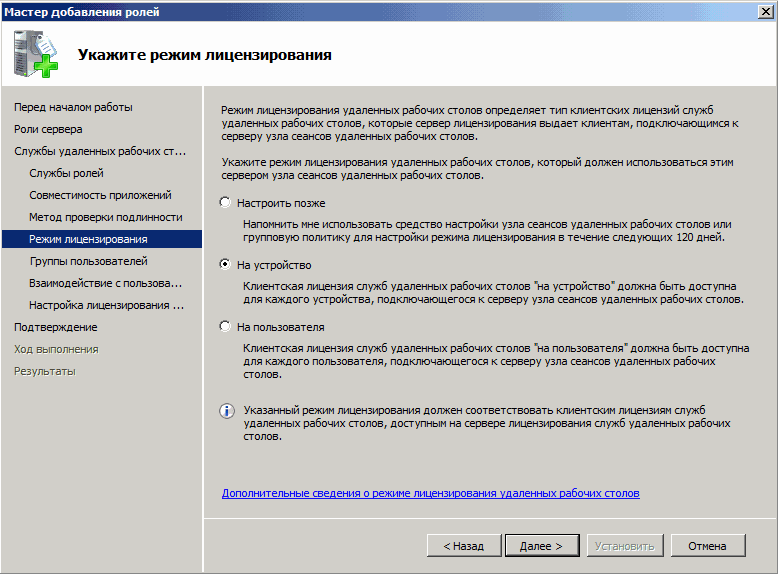
На следующем этапе нужно добавить пользователей или группу пользователей, которые будут иметь доступ к службе терминалов. Для этого нажимаем «Добавить», «Дополнительно», в открывшемся окне «Поиск», выбираем пользователя или группу пользователей и нажимаем «ОК».
Если Вам необходимо прослушивать аудиоданные и смотреть видео через удаленный рабочий стол, то установите соответствующую галочку. Аналогично с записью звука и Windows Aero. Выбрав нужные параметры жмем «Далее» .
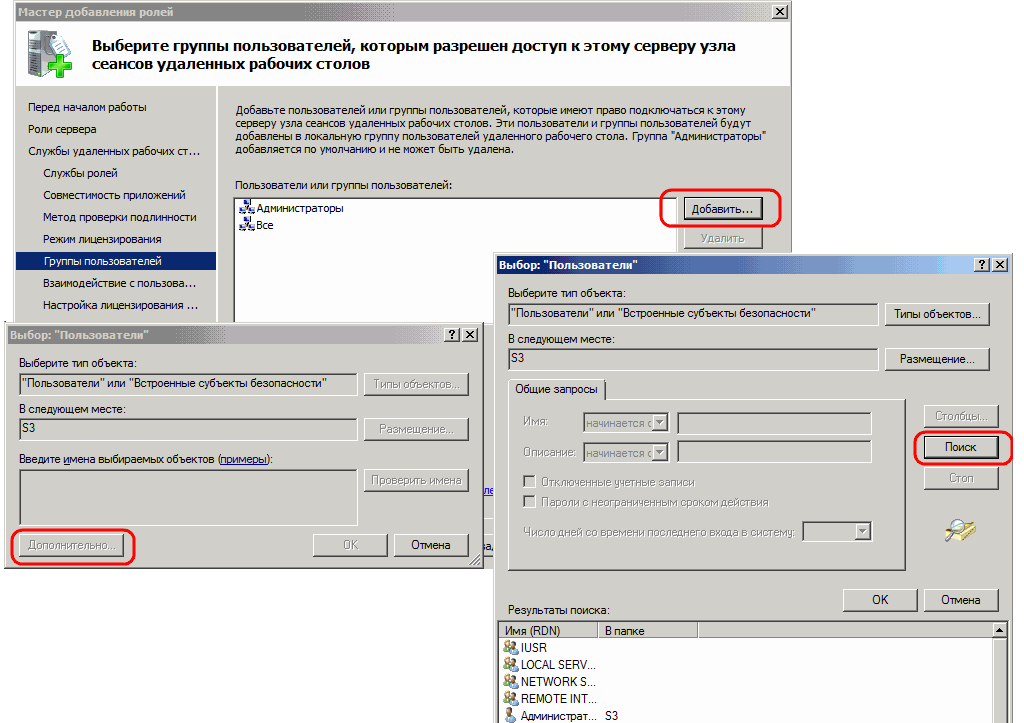
В следующем окне надо настроить область обнаружения для лицензирования удаленных рабочих столов.
Затем проверте все настройки и нажмите «Установить».
После окончания установки потребуется перезагрузка.
Установка сервера лицензирования удаленных рабочих столов
После перезагрузки в окне, с результатами установки будет сообщение, что установка прошла успешно, но с предупреждением, что нужно настроить параметры лицензирования на сервере узла сеансов удаленных рабочих столов.
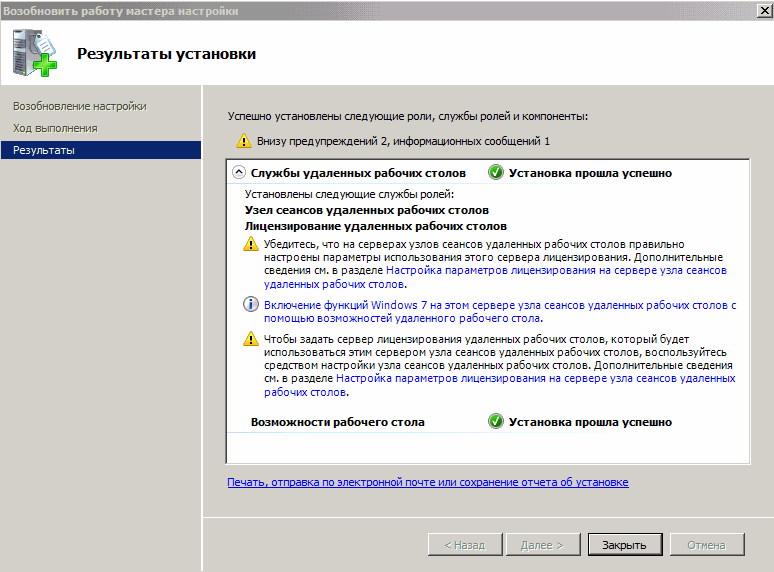
Укажем сервер лицензирования. Запускаем оснастку «Конфигурация узла сеансов удаленных рабочих столов» («Пуск» — «Администрирование» — «Службы удаленных рабочих столов» ).
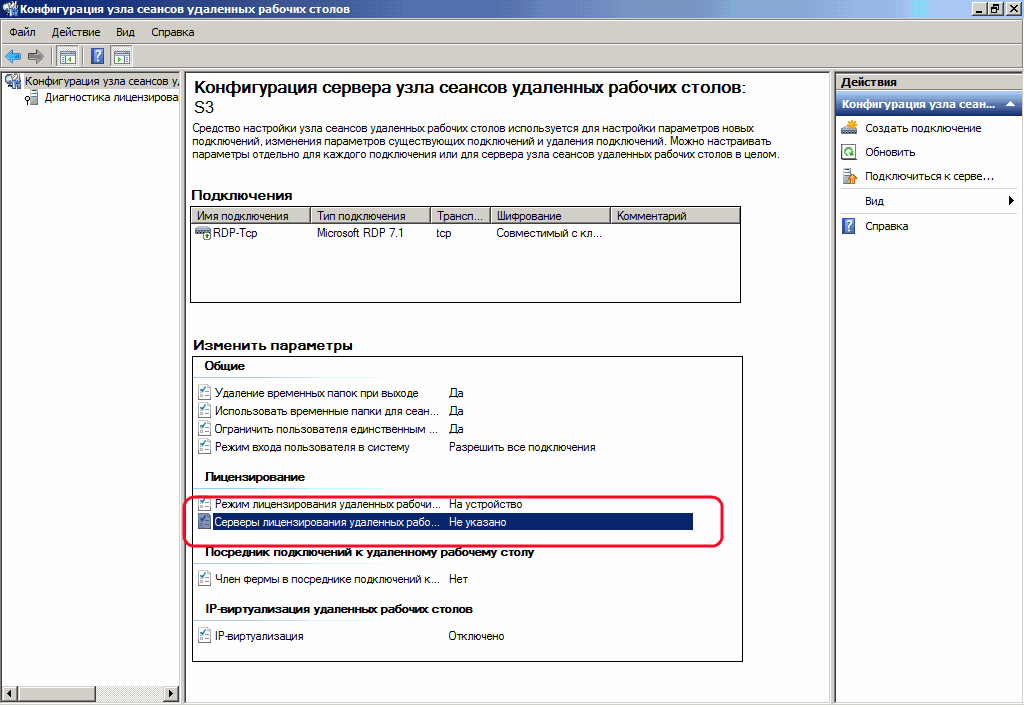
Двойным кликом по этой строке открываем окно «Свойства» , выбираем вкладку «Лицензирование» и нажимаем кнопку «Добавить» .
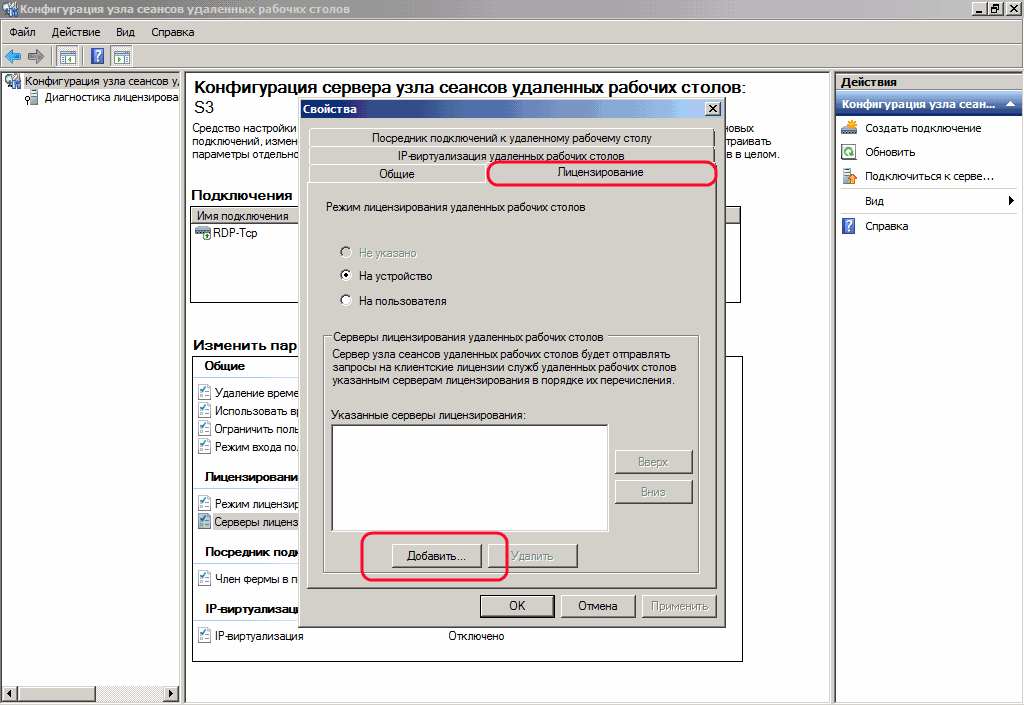
Выбираем сервер лицензирования. В нашем случае сервер лицензирования находится на одном компьютере с сервером терминалов. Добавляем его и нажимаем «ОК» .
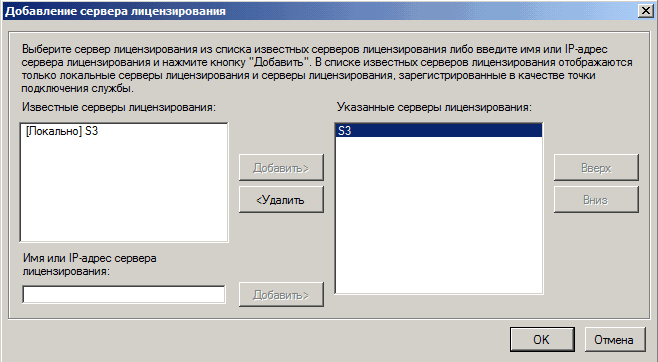
Переходим на вкладу «Диагностика лицензирования» и видим что сервер лицензирования выбран, но не включен.
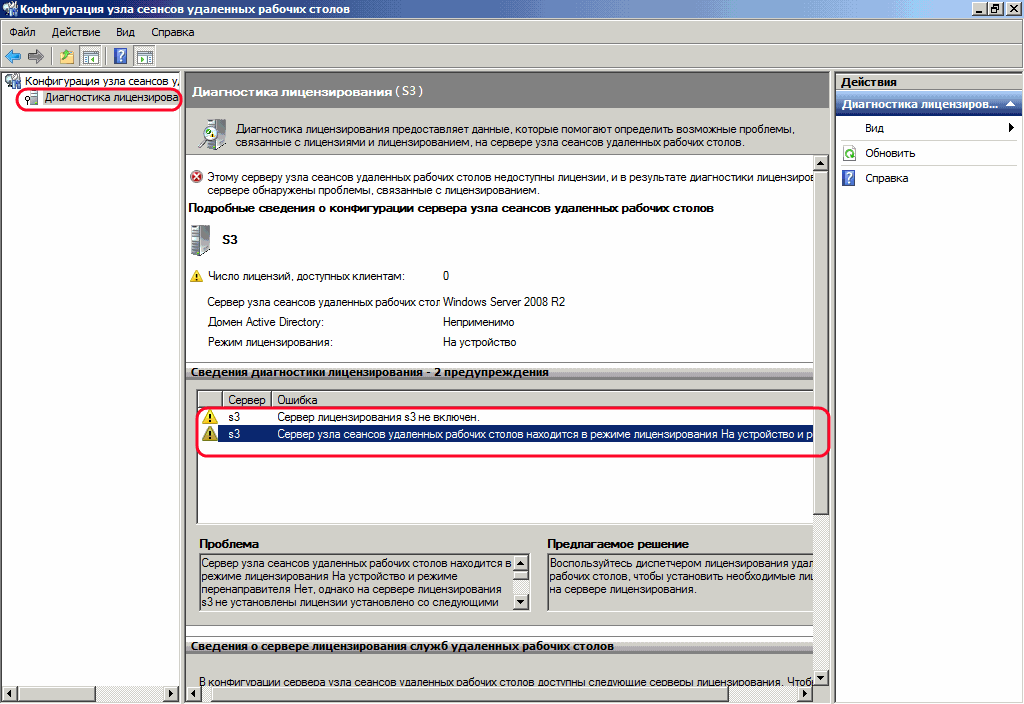
Активация сервера лицензий терминалов
Идем в Диспетчер лицензирования удаленные рабочих столов ->«Активировать сервер» .
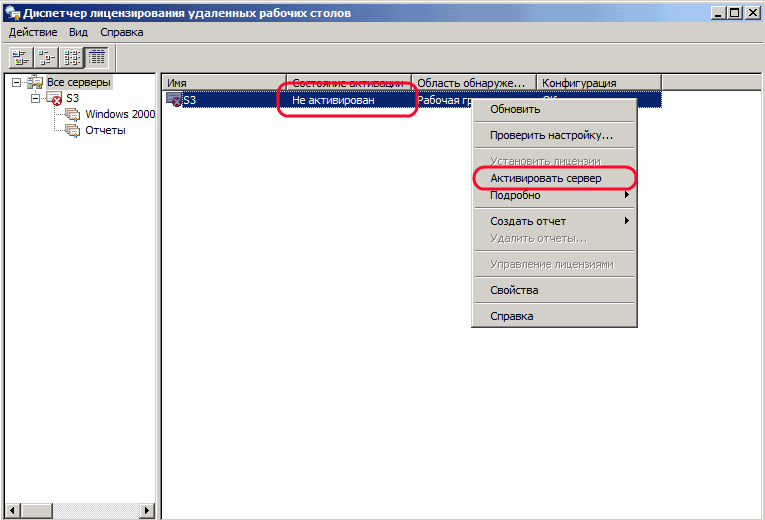
Запустится «Мастер активации сервера» . Нажимаем «Далее» . В следующем окне выбираем метод подключения «В браузере веб-страницы»
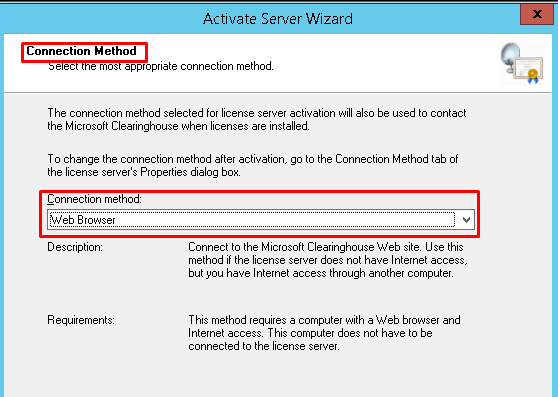
Адрес узла лицензирования удаленных рабочих столов: https://activate.microsoft.com/

В предложенной форме необходимо заполнить поля, помеченные звездочкой. Product ID указан в мастере активации, остальные поля заполняем на свое усмотрение, (например компания «Кот в сапогах»).
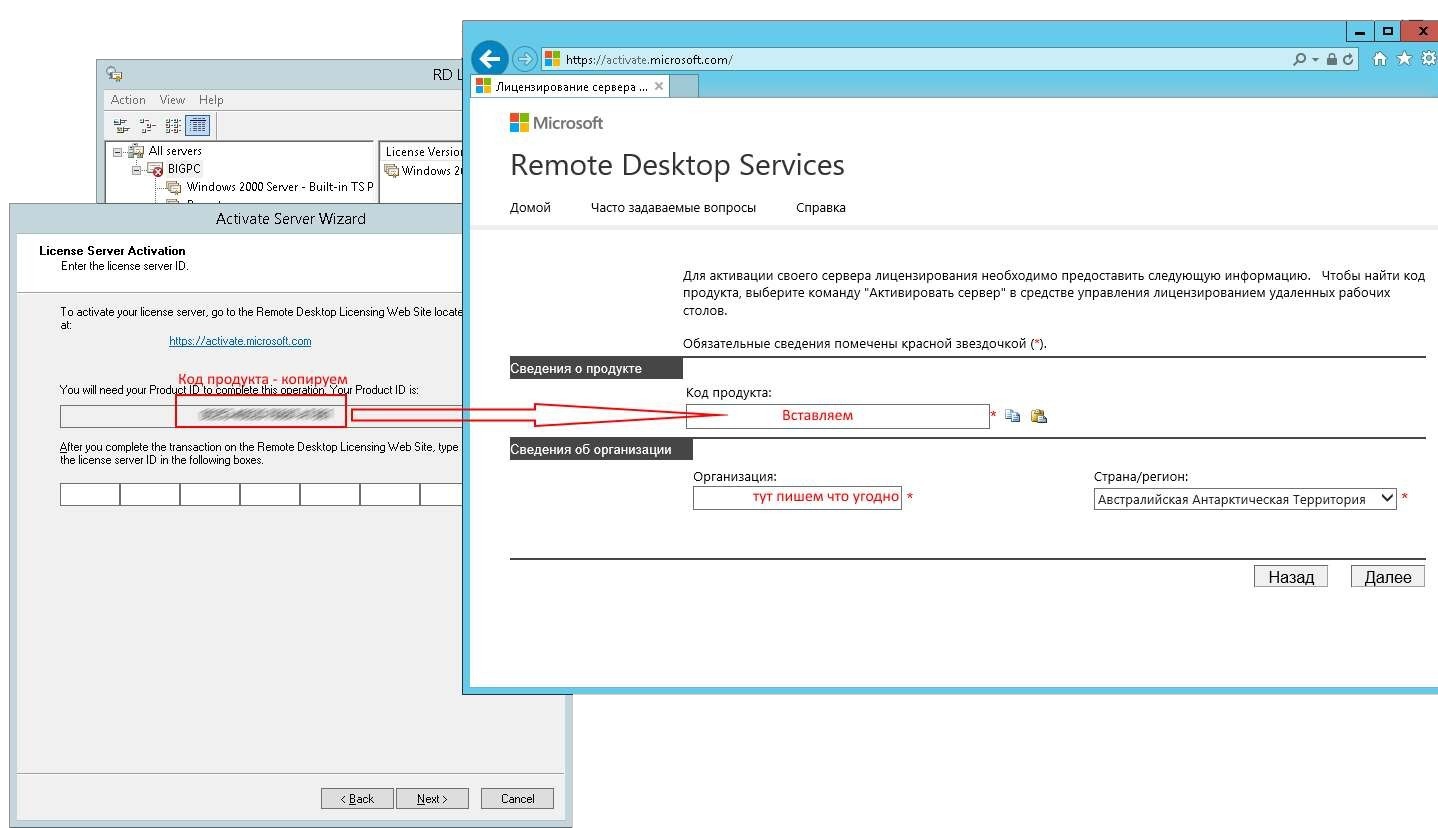
После нажатия кнопки «Далее» мы получим необходимый нам license server ID, копируем его и вставляем в соответствующее поле. Сайт https://activate.microsoft.com/ пока не закрывайте, он нам еще понадобится для получения клиентских лицензий (CALs).
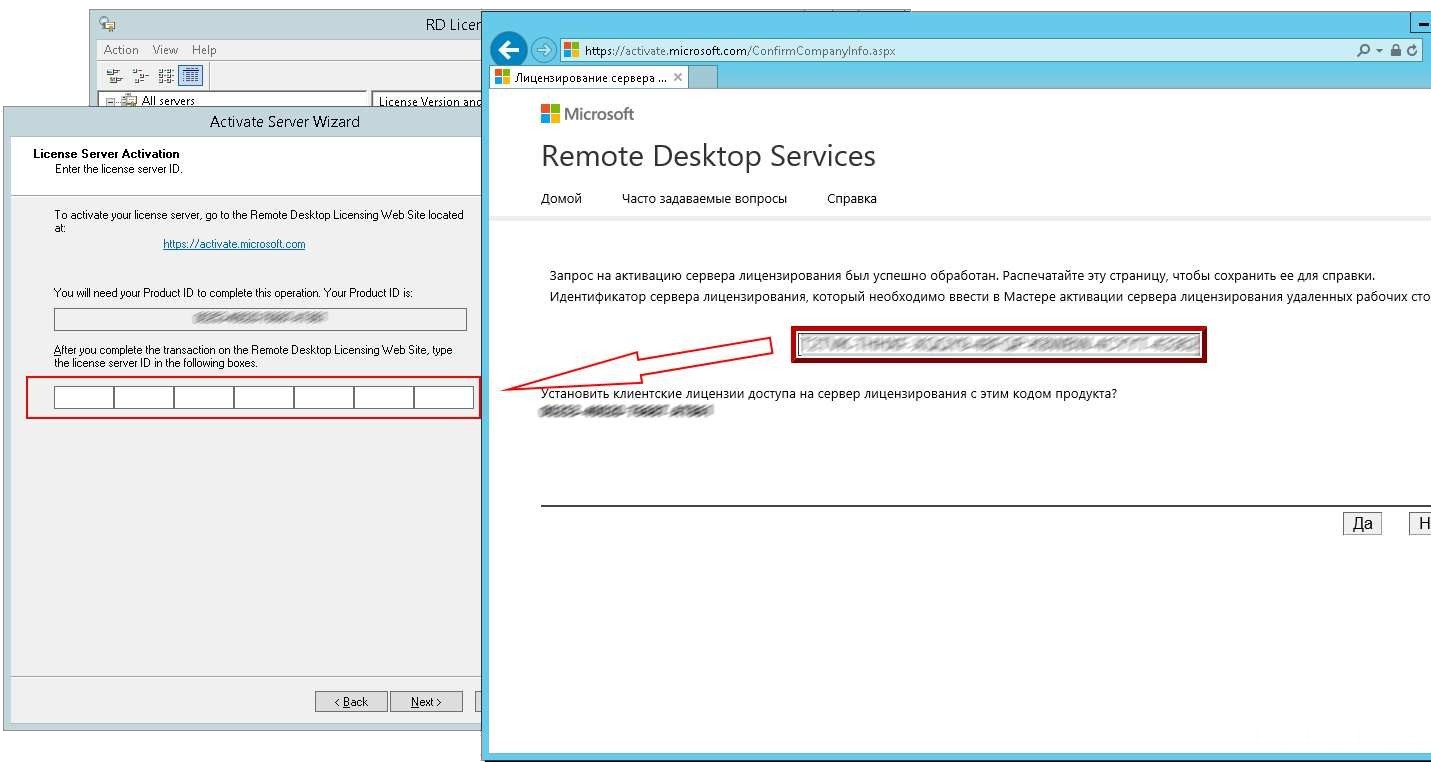
Затем, увидим сообщение об успешной активации сервера.
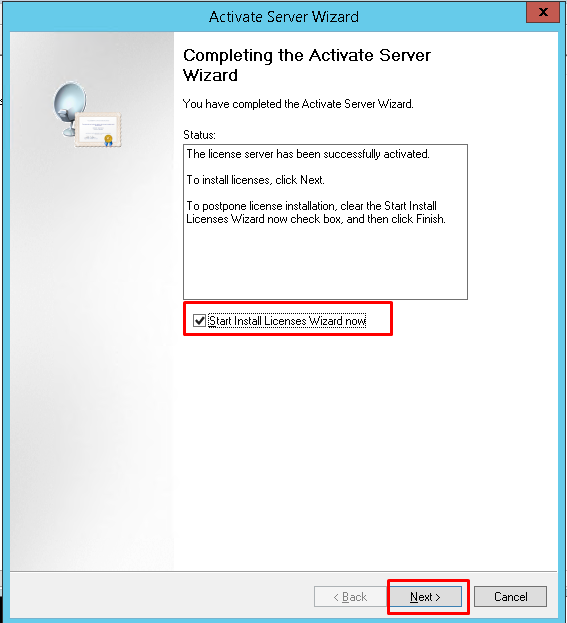
Получение клиентских лицензий (CALs)
Теперь надо установить лицензии. Если этого не сделать то сервер лицензирования будет выдавать временные лицензии, действующие 120 дней.
Идем в Диспетчер лицензирования удаленные рабочих столов ->«Установить лицензии» . Там же мы можем проверить, что сервер активирован.
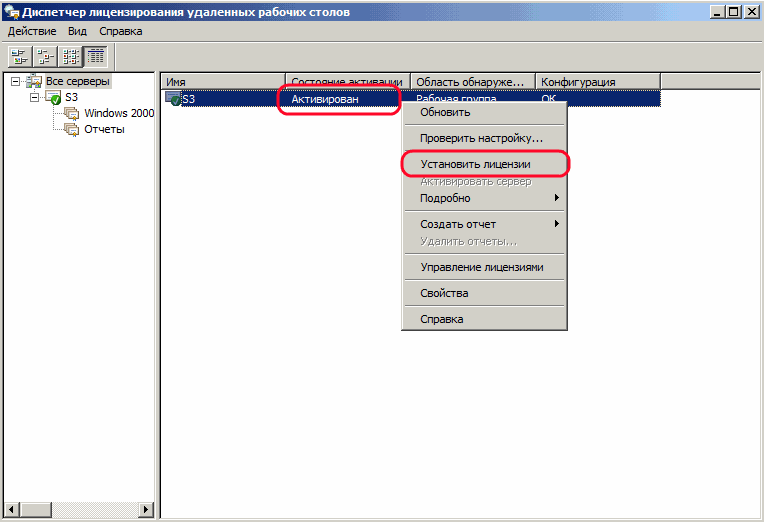
Переходим на уже знакомый нам узел лицензирования Microsoft, где на этот раз выбираем Установить клиентские лицензии доступа.

Снова заполняем поля, помеченные (*) той же инфой, что и в первый раз. Вставляем License Server ID, в качестве программы лицензирования (License Program) выбираем Enterprise agreement (! иначе не сработает).
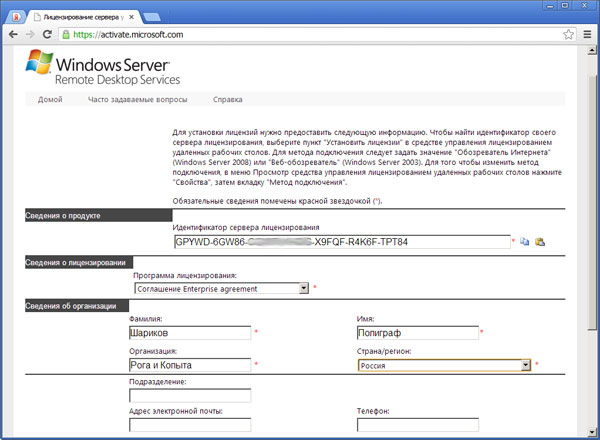
Внимательно выбираем нужные нам лицензии и их количество (определялись ранее. в примере выбор на пользователя):
Тип продукта — Windows Server 2008 Terminal Server Per User Client Access License (для Windows Server 2003 — Windows 2003 Terminal Server Per User Client Access License)
Соглашение Enterprise agreement — 6565792, 5296992, 3325596 или любой другой, найденный в сети.
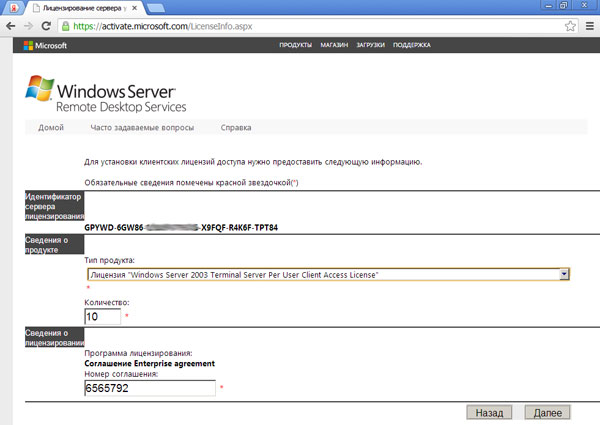
Ну вот мы и получили нужные нам клиентские лицензии.
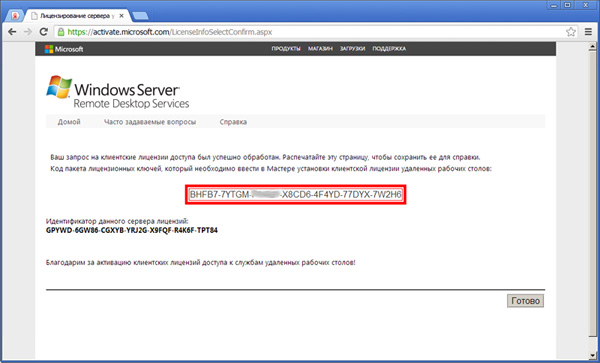
Нажимаем «Далее» и дожидаемся сообщения об успешной установки лицензии. Если все прошло хорошо в диспетчере сервера мы должны увидеть параметры нашей лицензии. Но не смотря на это стоит убедиться что проблем нет, для этого перейдем на вкладку «Диагностика лицензирования» в диспетчере сервера.
Собственно, теперь мы имеем полноценный активированный сервер терминалов.
При покупке компьютера с предустановленной ОС Windows 8 можно заметить
Термин автозагрузка говорит сам за себя, то есть при загрузки
Для того чтобы комфортно ремонтировать компьютер требуется определённая материальная база
В этом разделе собран полный список CMD команд Windows от
Очень расстраивает, когда привычные, много раз выполняемые манипуляции, вдруг, в
Для начала давайте разберемся что такое Postfix? Postfix — это
DroidWall — это первая программа для Android для контролирование доступа
Входим в Bill manager, переходим в пункт меню Клиент—> Клиенты
CommentLuv — это дополнительные комментарии на вэб-ресурсах. СommentLuv – это
Оглавление Как выбрать хостинг для сайта. Как выбрать хостинг для
Оборудование
AMD A10-5745M — самый экономный в плане энергопотребления процессор, созданный на базе новейшей архитектуры Richland, который в основном устанавливается на небольшие ноутбуки и ультрабуки. Данный
Ремонт
Для того чтобы комфортно ремонтировать компьютер требуется определённая материальная база комплектующих, программ и других средств. Каждый компьютерщик обычно приходит к этому самостоятельно, но очередной раз
Оборудование
Бывают случаи, когда нужно установить драйвера на звук, но родного диска от материнской платы нет, в этих случая сразу же приходит мысль, попробовать поставить самые
Web-Дизайн
Оглавление Плагины для WordPress, которые пригодятся в первую очередь В этом пункте подборка базовых плагинов которые я устанавливаю на каждый новый сайт под управлением WordPress. FD Feedburner
Linux
Бывает что возникают ситуации при которых нужно перезагрузить Apache, при этом не обязательно перезагружать весь сервер целиком. Для того, чтобы перезагрузить сервера Apache нужно: Подключиться
Оборудование
Если у вас не запускается операционная система, при загрузке компьютер перезагружается, то в большинстве случаев повреждены системные файлы, возможно загрузочный сектор. Что бы решить эту
Windows
Оглавление Настройка BIOS и загрузка Windows с флешки Процедура загрузки Windows с флешки после записи её на загрузочную USB-флешку достаточно проста. Задача вполне рядовая и
Интернет
На днях у нас возникла проблема с внешним трафиком, сайты чрезмерно пожирали дорогой внешний трафик ( не сайты а вирусы конечно же). Все могло закончится