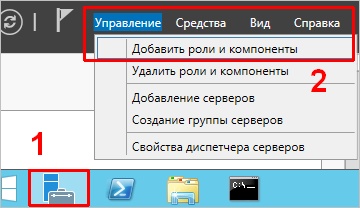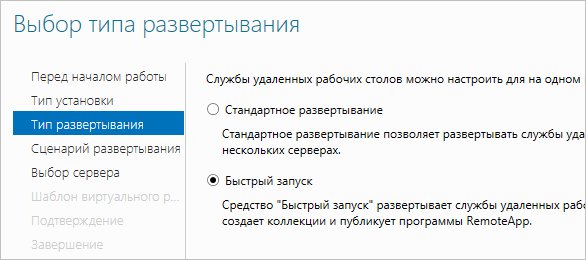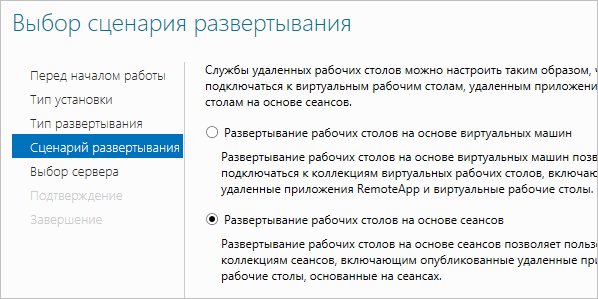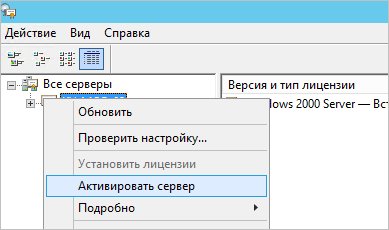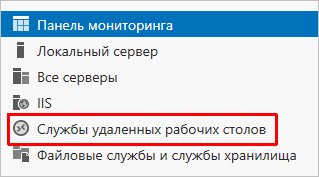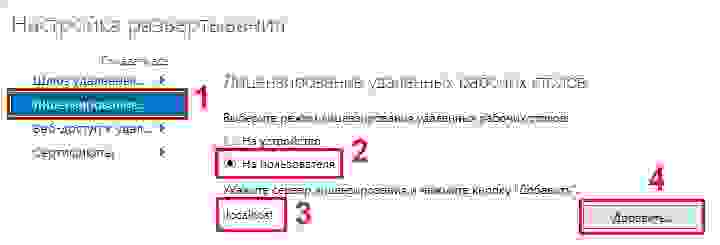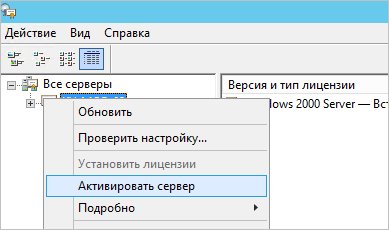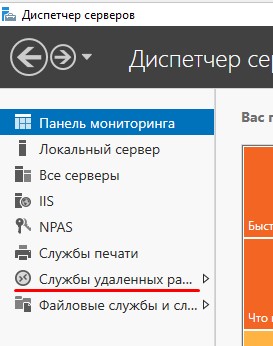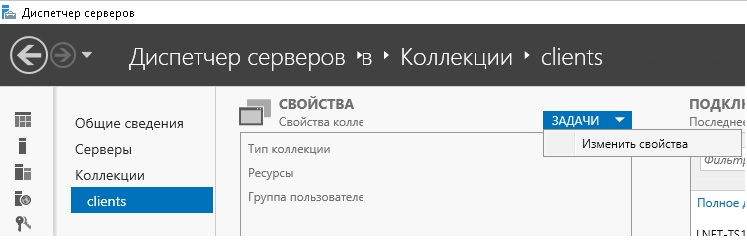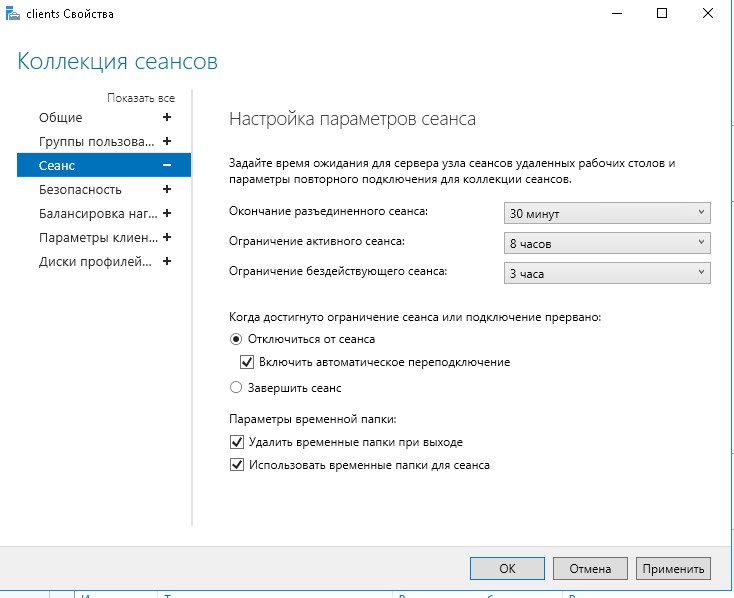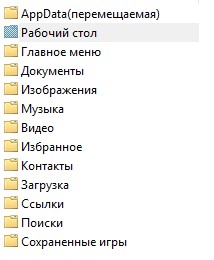Время прочтения
4 мин
Просмотры 47K
Предисловие
Во время поиска решения «как лучше настроить терминальный сервер» для нужд компании, в основном сталкивался с разрозненной информацией по каждой из проблем в отдельности, но единой статьи как настроить от и до так и не нашел. Данный материал является компиляцией различной информации.
Вводные
Настроенный и работающий AD
Наличие файлового сервера (Желательно на основе Windows server)
Установка системы
Во время установки системы важно учесть только один нюанс — дисковую систему необходимо разбить на два логических раздела. Первый (малый, 70 – 120 Гб) выделить для системных файлов, второй — под пользовательские данные.
На это есть две основные причины:
-
Системный диск малого размера быстрее работает и обслуживается (проверка, дефрагментация, антивирусное сканирование и так далее)
-
Пользователи не должны иметь возможность хранить свою информацию на системном разделе. В противно случае, возможно переполнение диска и, как результат, медленная и нестабильная работа сервера.
Установка служб удаленных рабочих столов
После перезагрузки открываем Диспетчер серверов и нажимаем Управление — Добавить роли и компоненты:
В окне «Выбор типа установки» выбираем Установка служб удаленных рабочих столов и нажимаем Далее:
В окне «Выбор типа развертывания» выбираем Быстрый запуск и нажимаем Далее:
В «Выбор сценария развертывания» — Развертывание рабочих столов на основе сеансов — Далее:
Еще раз Далее — при необходимости, ставим галочку «Автоматически перезапускать конечный сервер, если это потребуется» и кликаем по Развернуть.
Настройка лицензирования удаленных рабочих столов
Для корректной работы сервера, необходимо настроить службу лицензирования. Для этого открываем диспетчер серверов и кликаем по Средства — Terminal Services — Диспетчер лицензирования удаленных рабочих столов:
В открывшемся окне кликаем правой кнопкой мыши по нашему серверу и выбираем Активировать сервер:
В открывшемся окне дважды кликаем Далее — заполняем форму — Далее — Далее — Снимаем галочку «Запустить мастер установки лицензий» — Готово.
Снова открываем диспетчер серверов и переходим в «Службы удаленных рабочих столов»:
В «Обзоре развертывания» кликаем по Задачи — Изменить свойства развертывания:
В открывшемся окне переходим в Лицензирование — Выбираем тип лицензий — прописываем имя сервера лицензирования (в данном случае локальный сервер) и наживаем Добавить:
Применяем настройки, нажав OK.
Добавление лицензий
Открываем диспетчер серверов и кликаем по Средства — Terminal Services — Диспетчер лицензирования удаленных рабочих столов:
В открывшемся окне кликаем правой кнопкой мыши по нашему серверу и выбираем Установить лицензии:
В открывшемся окне нажимаем Далее — выбираем программу, по которой куплены лицензии, например, Enterprise Agreement — Далее — вводим номер соглашения и данные лицензии — выбираем версию продукта, тип лицензии и их количество — Далее — Готово.
Проверить статус лицензирования можно в диспетчере серверов: Средства — Terminal Services — Средство диагностики лицензирования удаленных рабочих столов.
Тюнинг терминального сервера
Ограничение сессий
По умолчанию, пользователи удаленных рабочих столов могут находиться в системе в активном состоянии без ограничения. Это может привести к зависаниям или проблемам при повторном подключении. Для решения возможных проблем установите ограничения на терминальные сессии.
Открываем диспетчер серверов и кликаем по Службы удаленных рабочих столов
Выбираем ранее созданную коллекцию сеансов, далее в разделе Свойства открываем меню Задачи > изменить свойства
В открывшемся окне в разделе Сеанс устанавливаем ограничения, их следует выбирать опираясь на особенности работы сотрудников для которых выполняется настройка сервера
Диски профилей пользователей + миграция профилей
Одной из задач при настройке терминального сервера является организация хранения данных пользователей работающих на нем.
1-й способ
Во многих компаниях используется миграция профилей пользователей. Это дает возможность перенести место хранения данных на специально выделенное место для данных задач. данный способ позволяет перемещать все персональные каталоги пользователя (Документы, Загрузки, Рабочий стол и др.)
Но не позволяет перемещать
-
Данные о профиле
-
Реестр пользователя
В результате чего, в процессе работы терминального сервера происходит «захламление» реестра сервера, и крайне осложняет перенос конфигурации пользователя.
2-й способ
Использовать Диски профилей пользователя
Данная технология является крайне полезной для обеспечения более высокого уровня безопасности , так же позволяет легко, бесследно удалять старые профили пользователей, и переносить в случае необходимости настройки на другой терминальный сервер, так как все данные пользователя хранятся на отдельном VHDX Диске для каждого пользователя.
Проблемой данного метода является сложность изменения размера дискового пространства выделенного пользователю, и вносит изменение в конфигурацию оборудования сервера, что вызывает проблемы с лицензиями 1С, но об это будет дальше.
3-й способ
Скомбинировать лучшее из первых 2х методов. а именно.
Активируем Диски профилей пользователя, но данные каталогов пользователя перемещаем на файловый сервер.
Для активации дисков профилей пользователя необходимо перейти в Службы удаленных рабочих столов > в разделе Свойства открываем меню Задачи > изменить свойства > Диски профилей пользователя.
Упc) у меня закончились буквы, так что продолжение во 2-й части.
Содержание
- Сервер терминалов на Windows Server 2019
- Установка и настройка терминального сервера на Windows Server + Оптимизация настроек для 1С ч.1
- Предисловие
- Вводные
- Установка системы
- Установка служб удаленных рабочих столов
- Настройка лицензирования удаленных рабочих столов
- Добавление лицензий
- Тюнинг терминального сервера
- Ограничение сессий
- Диски профилей пользователей + миграция профилей
- Windows Server 2019 — терминальный сервер без домена
- Подготовка Windows Server 2019
- Установка роли терминального сервера
- Роль Remote Desktop Licensing
- Роль Remote Desktop Session Host
- Практические испытания
- Заключение
Сервер терминалов на Windows Server 2019
Краткая инструкция по быстрому развёртыванию сервера удалённых рабочих столов на ОС Microsoft Windows Server 2019 Standard по протоколу RDP.
Для установки сервера терминалов запускаем Диспетчер серверов
В меню в пункте Управление выбираем Добавить роли и компоненты
В Типе установки выбираем Установка ролей и компонентов
Выбор сервера — текущий сервер, к которому будут подключаться клиенты
В Ролях сервера ставим чек-бокс на пункте Службы удалённых рабочих столов
В пункте Компоненты пока оставляем всё как есть.
Переходим в меню Службы удалённых рабочих столов в Службы ролей и ставим чек-боксы на пунктах Remote Desktop Session Host и Лицензирование удалённых рабочих столов
Ставим чек-бокс на Автоматический перезапуск конечного сервера
и сервер начнёт установку службы и необходимых компонентов.
После этого система перезапустится и продолжит устанавливать компоненты.
После перезагрузки машины система уведомит об успешном окончании установки
В Панели мониторинга в пункте Роли и группы серверов появится виджет Службы удалённых рабочих столов
В меню в пункте Средства переходим в Диспетчер лицензирования удалённых рабочих столов
Появится консоль со списком серверов. Кликаем по нелицензированному серверу и вводим код сервера лицензирования
В Средствах диагностики лицензирования удалённых рабочих столов в Сведениях мы увидим сообщение о прохождении тестового периода использования сервера узла сеансов удалённых рабочих столов.
После окончания на клиентах можно запускать Подключение к удалённому рабочему столу или команду
На этом установка завершена.
Необходимо помнить о лицензировании сервера терминалов.
Источник
Установка и настройка терминального сервера на Windows Server + Оптимизация настроек для 1С ч.1
Предисловие
Во время поиска решения «как лучше настроить терминальный сервер» для нужд компании, в основном сталкивался с разрозненной информацией по каждой из проблем в отдельности, но единой статьи как настроить от и до так и не нашел. Данный материал является компиляцией различной информации.
Вводные
Настроенный и работающий AD
Наличие файлового сервера (Желательно на основе Windows server)
Установка системы
Во время установки системы важно учесть только один нюанс — дисковую систему необходимо разбить на два логических раздела. Первый (малый, 70 – 120 Гб) выделить для системных файлов, второй — под пользовательские данные.
На это есть две основные причины:
Системный диск малого размера быстрее работает и обслуживается (проверка, дефрагментация, антивирусное сканирование и так далее)
Пользователи не должны иметь возможность хранить свою информацию на системном разделе. В противно случае, возможно переполнение диска и, как результат, медленная и нестабильная работа сервера.
Установка служб удаленных рабочих столов
В окне «Выбор типа установки» выбираем Установка служб удаленных рабочих столов и нажимаем Далее:
В окне «Выбор типа развертывания» выбираем Быстрый запуск и нажимаем Далее:
В «Выбор сценария развертывания» — Развертывание рабочих столов на основе сеансов — Далее:
Еще раз Далее — при необходимости, ставим галочку «Автоматически перезапускать конечный сервер, если это потребуется» и кликаем по Развернуть.
Настройка лицензирования удаленных рабочих столов
В открывшемся окне кликаем правой кнопкой мыши по нашему серверу и выбираем Активировать сервер:
Снова открываем диспетчер серверов и переходим в «Службы удаленных рабочих столов»:
Применяем настройки, нажав OK.
Добавление лицензий
В открывшемся окне кликаем правой кнопкой мыши по нашему серверу и выбираем Установить лицензии:
Тюнинг терминального сервера
Ограничение сессий
По умолчанию, пользователи удаленных рабочих столов могут находиться в системе в активном состоянии без ограничения. Это может привести к зависаниям или проблемам при повторном подключении. Для решения возможных проблем установите ограничения на терминальные сессии.
Открываем диспетчер серверов и кликаем по Службы удаленных рабочих столов
Выбираем ранее созданную коллекцию сеансов, далее в разделе Свойства открываем меню Задачи > изменить свойства
В открывшемся окне в разделе Сеанс устанавливаем ограничения, их следует выбирать опираясь на особенности работы сотрудников для которых выполняется настройка сервера
Диски профилей пользователей + миграция профилей
Одной из задач при настройке терминального сервера является организация хранения данных пользователей работающих на нем.
1-й способ
Во многих компаниях используется миграция профилей пользователей. Это дает возможность перенести место хранения данных на специально выделенное место для данных задач. данный способ позволяет перемещать все персональные каталоги пользователя (Документы, Загрузки, Рабочий стол и др.)
Но не позволяет перемещать
В результате чего, в процессе работы терминального сервера происходит «захламление» реестра сервера, и крайне осложняет перенос конфигурации пользователя.
2-й способ
Использовать Диски профилей пользователя
Проблемой данного метода является сложность изменения размера дискового пространства выделенного пользователю, и вносит изменение в конфигурацию оборудования сервера, что вызывает проблемы с лицензиями 1С, но об это будет дальше.
3-й способ
Скомбинировать лучшее из первых 2х методов. а именно.
Активируем Диски профилей пользователя, но данные каталогов пользователя перемещаем на файловый сервер.
Для активации дисков профилей пользователя необходимо перейти в Службы удаленных рабочих столов > в разделе Свойства открываем меню Задачи > изменить свойства > Диски профилей пользователя.
Источник
Windows Server 2019 — терминальный сервер без домена
Установим роли терминального сервера на Windows Server 2019 и лицензируем. Маленькая тонкость — сервер не в домене.
Подготовка Windows Server 2019
Для начала установим сам сервер. Всё необходимое вынесено в отдельную статью:
Не забываем про настройку:
Итак, операционная система установлена и настроена. Сервер в рабочей группе WORKGROUP.
Установка роли терминального сервера
Нам понадобится установить две роли, можно выполнить установку одновременно, я предлагаю инструкцию с минимальным количеством перезагрузок.
Роль Remote Desktop Licensing
Входим в Server Manager. Справа вверху выбираем Manage > Add Roles and Features.
Попадаем в раздел Before You Begin.
Это начальная страница, пропускаем. Next.
Попадаем в раздел Installation Type. Для установки сервиса удаленных рабочих столов предусмотрен специальный мастер Remote Desktop Services installation, но нам не удастся его использовать, поскольку сервер не в домене. Выбираем Role-based or feature-based installation. Next.
Попадаем в раздел Server Selection. Выбираем текущий сервер. Next.
Попадаем в раздел Server Roles. Выделяем галкой роль Remote Desktop Services. Next.
Попадаем в раздел Features. Здесь ничего дополнительно не выбираем. Next.
Попадаем в раздел Remote Desktop Services. Ненужное нам окошко. Next.
Попадаем в раздел Role Services. Первая роль, которую нам нужно установить, это Remote Desktop Licensing. Выделяем галкой.
Нам предлагают установить дополнительные фичи, которые требуются для данной роли. Соглашаемся, Add Features.
Remote Desktop Licensing выделено галкой, Next.
Попадаем в раздел Confirmation. Install.
Начинается установка роли.
Роль Remote Desktop Licensing успешно установлена. Примечательно, что перезагрузка не требуется.
Открываем Windows Administrative Tools.
Переходим в папку Remote Desktop Services.
Запускаем оснастку Remote Desktop Licensing Manager.
Выбираем наш сервер, правой кнопкой — активировать.
Открывается окно активации. Next.
Выбираем метод соединения Web Browser. Next.
Получаем код продукта который нам понадобится для активации (Product ID). Копируем.
Выбираем «Activate a license server». Next.
Вводим Product ID полученный ранее, организацию и любую страну или регион. Next. Next.
Если все сделано правильно, то мы получим необходимый код сервера лицензирования. Копируем его. На вопрос «Do you wish to install client access licenses now on the license server with this product ID?» отвечаем «Yes» и пока возвращаемся к терминальному серверу, к текущему окну ещё вернёмся.
Вводим код в открытом мастере, жмём Next.
Устанавливаем галку «Start Install Licenses Wizard now». Next.
Открывается мастер установки лицензий. Next.
Нас просят ввести license key pack ID. Возвращаемся к браузеру.
Вставляем License Server ID, в качестве программы лицензирования, по идее он уже должен сюда переместиться из предыдущего окна. License Program выбираем Enterprise agreement. Указываем компанию и страну. Next.
Выбираем тип продукта: Windows Server 2019 Remote Desktop Services Per Device client access license. Указываем количество лицензий. Обязательно соглашение Enterprise agreement, или ищем в интернете который подойдет…
Не стоит выбирать лицензии Per User, иначе потом вы получите такую ошибку:
Ну вот мы и получили нужные нам клиентские лицензии. Копируем.
Вводим ключ в мастер. Next.
Возвращаемся к Remote Desktop Licensing Manager. Сервер активирован. Лицензии получены. Кстати, они начнут тратиться после окончания триального периода.
Роль Remote Desktop Session Host
Входим в Server Manager. Справа вверху выбираем Manage > Add Roles and Features.
Попадаем в раздел Before You Begin.
Это начальная страница, пропускаем. Next.
Попадаем в раздел Installation Type. Выбираем Role-based or feature-based installation. Next.
Попадаем в раздел Server Selection. Выбираем текущий сервер. Next.
Попадаем в раздел Server Roles. Выделяем галкой роль Remote Desktop Session Host.
Нам предлагают установить дополнительные фичи, соглашаемся. Add Features.
Роль Remote Desktop Session Host выделена. Next.
Попадаем в раздел Features, ничего не выделяем. Next.
Попадаем в раздел Confirmation. Ставим галку Restart the destination server automatically if required. Отображается предупреждение, что сервер может быть перезагружен. Yes.
Начинается процесс установки роли.
В процессе устанавливаются компоненты.
После перезагрузки автоматически продолжается установка роли. Триальный период работы терминального сервера — 119 дней.
Роль Remote Desktop Session Host успешно установлена. Close.
Открываем Windows Administrative Tools.
Переходим в папку Remote Desktop Services.
Запускаем оснастку Remote Desktop Licensing Diagnoser.
The licensing mode for Remote Desktop Session Host server is not configured.
Откроется Local Group Policy Editor.
Раскрываем Computer Configuration > Administrative Templates > Windows Components > Remote Desktop Services > Remote Desktop Session Host > Licensing.
Редактируем Use the specified Remote Desktop license servers.
Включаем — Enabled. В поле «License server to use» прописываем сервер, с которого получать лицензии, в моём случае «localhost». OK.
Редактируем Set the Remote Desktop licensing mode.
Включаем — Enabled. В поле «Specify the licensing mode for the RD Session Host server» устанавливаем значение Per Device. OK.
Снова запускаем оснастку Remote Desktop Licensing Diagnoser. Теперь всё зелёное, ошибок нет.
Практические испытания
Поскольку мы с вами системные администраторы 99 уровня, то нам нужно провести практические испытания терминального сервера.
На терминальном сервере создаём трёх локальных пользователей: user1, user2, user3.
Включаем их в группу Remote Desktop Users.
Коннектимся под этими пользователями к терминальному серверу по RDP.
Есть три активных сеанса.
Заключение
Мы с вами успешно создали терминальный сервер Windows Server 2019 в рабочей группе WORKGROUP без домена. 120 дней терминальный сервер будет работать в триальном режиме, затем начнёт использовать лицензии Per Device. Для подключения к терминальному серверу требуется создать локальную учётную запись и включить её в группу Remote Desktop Users.
Источник
В данной инструкции у нас уже установлена операционная система Windows Server 2019 на виртуальной машине.
Минимальные требования:
- 64-разрядный процессор с тактовой частотой 1,4 ГГц;
- ОЗУ 512 МБ (2 ГБ для варианта установки «Сервер с рабочим столом»);
- диск 32 ГБ;
- доступ к интернету.
Для того чтобы подключить сертификат с помощью Let’s Encrypt требуется прямые пробросы портов TCP 443, 80 до машины, а также доменное имя, на которое будет вешаться сертификат.
Активация Windows Server 2019 проходит тоже на этом этапе.
Установка ролей на Windows Server 2019
После подготовки Windows Server 2019, мы приступаем к установке ролей для настройки терминального сервера и шлюза удаленных рабочих столов.
Заходим в Диспетчер серверов — Управление — Добавить роли и компоненты.
Открывается “Мастер добавления ролей и компонентов”:
Рисунок 1 — Мастер добавления ролей и компонентов
Добавление ролей на сервере:
- Тип установки — Установка ролей или компонентов.
- Выбор сервера — Выбираем наш текущий сервер.
- Роли сервера — Службы удаленных рабочих столов.
- Службы ролей — Лицензирование удаленных рабочих столов, шлюз удаленных.
Подтверждаем установку компонентов и проводим установку. После установки всех нужных нам ролей — перезагружаем сервер.
У нас вы можете взять готовый терминальный сервер 1С в аренду.
Настройка сервера лицензирования
Заходим в Диспетчер серверов — Средства — Remote Desktop Services — Диспетчер лицензирования удаленных рабочих столов.
В диспетчере нажимаем ПКМ на наш сервер и выбираем “Активировать сервер”.
Попадаем в “Мастер активации сервера”, вводим свои данные и нажимаем “Далее”.
Рисунок 2 — Мастер активации сервера
В следующем пункте вводим “Сведения об организации” и нажимаем “Далее”.
Завершение работы мастера активации сервера выполняется с поставленной галочкой “Запустить мастер установки лицензий” чтобы попасть в оснастку установки лицензий.
Рисунок 3 — Завершение работы мастера активации сервера
В мастере установки лицензий мы видим параметры сервера лицензирования и нажимаем “Далее”.
В следующем окне мы выбираем лицензию в зависимости от приобретенной вами лицензии.
Имеется несколько типов лицензии:
- Пакет лицензий (в розницу).
- Соглашение “Open License”.
- Соглашение “Select License”.
- Соглашение “Enterprise Agreement”.
- Соглашение “Campus Agreement”.
- Соглашение “School Agreement”.
- Лицензионное соглашение постановщика услуг.
- Другое соглашение.
- Лицензия Select Plus.
В нашем случае мы выбираем “Соглашение “Enterprise Agreement”” и нажимаем “Далее”.
- Версию продукта ставим “Windows Server 2019”.
- Тип лицензии “Клиентская лицензия служб удаленных рабочих столов “на устройство”.
- Количество в зависимости от приобретенной вами. В нашем случае мы активируем на 10 устройств.
Завершаем работу мастера установки лицензий.
Для завершение установки лицензий осталось выполнить пункт по добавление групповых политик, для этого нажимаем ПКМ по меню “Пуск” и выбираем “Выполнить”.
В окне “Выполнить” вводим gpedit.msc и нажимаем “ОК”.
Попадаем в “Редактор локальной групповой политики”
В данной настройке требуется править две записи. Для того чтобы указать сервер лицензирования мы переходим в пункт:
Конфигурация компьютера — Административные шаблоны — Компоненты Windows — Служба удаленных рабочих столов — Узел сеансов удаленных рабочих столов — Лицензирование — Использовать указанные серверы лицензирования удаленных рабочих столов.
Включаем данную политику и вводим требуемый сервер лицензирования. В нашем случае мы будем ссылаться на свой локальный сервер “localhost” и применяем настройку.
Рисунок 4 — Использование серверов лицензирования
Для второго пункта мы переходи по следующему пути:
Конфигурация компьютера — Административные шаблоны — Компоненты Windows — Служба удаленных рабочих столов — Узел сеансов удаленных рабочих столов — Лицензирование — Задать режим лицензирования удаленных рабочих столов.
Включаем политику и указываем режим лицензирования, в нашем случае мы активируем “на устройство” и применяем настройку.
Рисунок 5 — Задаем режим лицензирования
Настройка по установки лицензий прошла успешно, далее мы настраиваем шлюз удаленных рабочих столов.
Настройка шлюза удаленных рабочих столов
Шлюз удаленных рабочих столов является сервисом посредником между клиентами из внешней сети и сеансов внутренней сети, обеспечивает безопасный обмен данными между ними.
Заходим в Диспетчер серверов — Средства — Remote Desktop Services — Диспетчер шлюза удаленных рабочих столов.
Нажимаем ПКМ по папке “Политики” и выбираем “Создание новых политик авторизации”.
Мы попадаем в “Мастер создания новых политик авторизации”.

Рисунок 6 — Создание политик авторизации для шлюза удаленных рабочих столов
По пунктам выбираем следующее:
- Политики авторизации — Создать политику авторизации подключений к удаленным рабочим столам и авторизации ресурсов удаленных рабочих столов.
- Политика авторизации подключений — пишем наименование политики (в нашем случае Users).
- Требования — выбираем членство в группе для пользователей или компьютеров, которые смогут подключаться к серверу (в нашем случае, мы добавили группу пользователей “Пользователи удаленного рабочего стола” и “Администраторы”).
- Перенаправление устройств — выбираем, что требуется перенаправить (мы выбрали “Включить перенаправление устройств для всех клиентских устройств”).
- Время ожидания сеанса — по умолчанию.
- Сводка по политике авторизации подключений к RD — параметры которые будут созданы в данной политике.
- Политика авторизации ресурсов — пишем наименование политики (в нашем случае TS).
- Группы пользователей — выбираем членство в группе для пользователей или компьютеров, которые смогут подключаться к серверу (в нашем случае, мы добавили группу пользователей “Пользователи удаленного рабочего стола” и “Администраторы”).
- Сетевой ресурс — можем настроить группу терминальных серверов, куда можно подключиться, выберем “Разрешить подключение пользователей к любому ресурсу (компьютеру)”.
- Разрешенные порты — если настроен нестандартный порт, то в этом пункте можно это указать, выбираем “Разрешить подключение только к порту 3389”.
- Сводка по политике авторизации ресурсов RD — параметры которые будут созданы в данной политике.
На данном этапе мы завершили настройку шлюза удаленных рабочих столов, за исключением установки сертификата.

Рисунок 7 — Оснастка диспетчера шлюза удаленных рабочих столов без сертификата
Для того, чтобы установить сертификат на шлюз удаленных рабочих столов, мы воспользуемся утилитой win-acme.
Установка сертификата на шлюз удаленных рабочих столов через Let’s Encrypt
Скачиваем программу по ссылке:
https://github.com/win-acme/win-acme/releases/download/v2.1.14.1/win-acme.v2.1.14.996.x64.trimmed.zip
Копируем в папку C:Scriptswin-acme
Создаем 3 bat-файла:
- Файл «C:Scriptswin-acmeRegister.bat»
Файл «C:Scriptswin-acmeRegister.bat»
@echo off
rem powershell.exe
:: Ввод данных:
set /p commonname_Data="Enter Domain name(exampe : v0162.esit.info) : "
powershell -ExecutionPolicy Bypass -NoLogo -NoProfile -Command "Get-WebBinding | Remove-WebBinding"
powershell -ExecutionPolicy Bypass -NoLogo -NoProfile -Command "New-WebBinding -Name 'Default Web Site' -Port 443 -Protocol https -SslFlags 0 -IPAddress "*" -HostHeader "*" "
powershell -ExecutionPolicy Bypass -NoLogo -NoProfile -Command "New-WebBinding -Name 'Default Web Site' -Port 80 -Protocol http -IPAddress "*" -HostHeader "*" "
powershell -ExecutionPolicy Bypass -NoLogo -NoProfile -Command "Set-WebBinding -Name 'Default Web Site' -BindingInformation "*:443:*" -PropertyName HostHeader -Value '%commonname_Data%'"
powershell -ExecutionPolicy Bypass -NoLogo -NoProfile -Command "Set-WebBinding -Name 'Default Web Site' -BindingInformation "*:80:*" -PropertyName HostHeader -Value '%commonname_Data%'"
@echo on
"C:Scriptswin-acmewacs.exe" --installation script --target iissite --siteid 1 --commonname %commonname_Data% --emailaddress [email protected] --accepttos --script "./scripts/PSScript.bat" --scriptparameters "./scripts/ImportRDGateway.ps1 {5}"
- Файл «C:Scriptswin-acmeScriptsPSScript.bat»
Листинг:
powershell.exe -ExecutionPolicy RemoteSigned -File %*
- После этого запускаем «C:Scriptswin-acmeRegister.bat».
- Вводим домен на котором находится наш шлюз удаленных рабочих столов.
- Если всё получилось, то в оснастке шлюза удаленных рабочих столов должен появится созданный сертификат, а в консоли — готовый результат.
- Элемент маркированного списка

Рисунок 8 — Сертификат успешно установлен
Подключение пользователей
Следующем этапом мы создаем пользователей для подключение к удаленному рабочему столу через шлюз удаленных рабочих столов.
- В окне “Выполнить” вводим команду “control userpasswords2”.
- Нажимаем “Дополнительно”.
- Выбираем папку “Пользователи” переходим в “Дополнительные действия” и нажимаем “Новый пользователь”.
- Вводим требуемые поля.
Рисунок 9 — Добавление нового пользователя
Создаем нового пользователя и добавляем его в группу “Пользователи удаленного рабочего стола”, для этого заходим в Панель управления — Система — Настройка удаленного рабочего стола — Выбрать пользователей — Добавить.
Добавляем созданных пользователей, после чего подключаемся к серверу.
Подключение к серверу терминалов
На машине, с которой будем подключаться к серверу, ищем утилиту “Подключение к удаленному рабочему столу” на Windows 10 она находится по следующему расположению: Пуск — Стандартные — Windows — Подключение к удаленному рабочему столу.
В открытом окне вводим имя нашего сервера или локальный ip-адрес. В нашему случае имя сервера “EFSOL-TS”
Пользователя указываем, которого создали (EFSOL-TSefsol_it).
Далее, чтобы указать адрес шлюза удаленных рабочих столов, переходим во вкладку “Дополнительно” нажимаем “Параметры” вводим в окне Имя сервера наше доменное — “gorbach.esit.info”.
Рисунок 10 — Подключение к шлюзу удаленных рабочих столов
Нажимаем “ОК” и “Подключить”.
При подключении к удаленному рабочему столу — может появится сообщение о сертификате, мы на него соглашаемся.
Установка терминального сервера произведена и шлюз удаленных рабочих столов успешно настроен.
Также мы готовы предложить готовый терминальный сервер в аренду. Конфигурации подобраны для комфортной работы в 1С, офисных приложениях и другом ПО.
Если нужно создать удаленное подключение для нескольких пользователей, то сперва необходимо настроить терминальный сервер на Windows Server. Он позволит предоставлять ровно такое количество мощностей, которое требуется для решения конкретной задачи – например, для работы с 1С или CRM.
Настройка в версиях Windows Server 2012, 2016, 2019 выполняется по одному алгоритму.
Базовая настройка терминального сервера
Сначала проверим имя рабочей группы и описание компьютера.
- Открываем «Панель управления», переходим в раздел «Система».
- Нажимаем «Изменить параметры».
- На вкладке «Имя компьютера» смотрим, как он идентифицируется в сети. Если имя компьютера или рабочей группы слишком сложное, нажимаем «Изменить» и задаем другие идентификаторы. Для применения нужно перезагрузить систему.
После проверки имени смотрим и при необходимости меняем сетевые настройки. В «Панели управления» открываем раздел «Сетевые подключения».
Переходим в свойства используемого подключения, открываем свойства «IP версии 4». Указываем настройки своей сети. IP, маска и шлюз должны быть статичными.
Комьюнити теперь в Телеграм
Подпишитесь и будьте в курсе последних IT-новостей
Подписаться
Добавление ролей и компонентов
Открываем меню «Пуск» и запускаем «Диспетчер серверов». Далее:
- Нажимаем «Добавить роли и компоненты».
- Выбираем пункт «Установка ролей или компонентов».
- Выбираем сервер из пула серверов.
- В разделе «Роли сервера» отмечаем DHCP-сервер, DNS-сервер, доменные службы Active Directory, службы удаленных рабочих столов.
- В разделе «Службы ролей» отмечаем лицензирование удаленных рабочих столов, узел сеансов удаленных рабочих столов и шлюз удаленных рабочих столов.
- Нажимаем «Далее» до раздела «Подтверждение». Здесь нажимаем «Установить».
После завершения установки выбираем повышение роли этого сервера до уровня контроллера доменов.
Настройка конфигурации развертывания
Теперь нужно настроить корневой домен:
- В мастере настройки доменных служб Active Directory выбираем операцию добавления нового леса и указываем имя корневого домена. Оно может быть любым.
- В разделе «Параметры контроллера» придумываем и подтверждаем пароль.
- Проходим до раздела «Дополнительные параметры». Указываем имя NetBIOS, если его там нет.
- Проходим до раздела «Проверка предварительных требований». Если проверка готовности пройдена, нажимаем «Установить». Если нет, устраняем недостатки.
После завершения установки необходимо перезагрузиться.
Настройка зоны обратного просмотра
В «Диспетчере серверов» раскрываем список средств и выбираем DNS. Далее:
- Нажимаем «Зона обратного просмотра» – «Создать новую зону».
- Выделяем пункт «Основная зона».
- Выбираем режим «Для всех DNS-серверов, работающих на контроллере домена в этом домене».
- Выбираем зону обратного просмотра IPv4.
- Указываем идентификатор сети – часть IP адресов, которые принадлежат этой зоне.
- Нажимаем «Готово» для применения конфигурации.
Проверить, что все установилось, можно в «Диспетчере DNS».
Настройка DHCP
Возвращаемся в «Диспетчер серверов». Здесь нужно завершить настройку DHCP.
- Указываем данные для авторизации.
- Проверяем сводку и нажимаем «Закрыть».
- После завершения установки снова открываем «Диспетчер серверов» – «Средства» – DHCP.
- В окне DHCP проходим по пути «Имя сервера» – «IPv4» – «Создать область».
- Задаем любое имя DHCP.
- Указываем начальный и конечный IP-адреса для интервала, который будет раздавать сервер.
- Выбираем настройку этих параметров сейчас.
- В окне DHCP переходим по пути «Имя сервера» – «Область» – «Пул адресов». Проверяем, что в списке указан тот диапазон IP-адресов, который мы задали в настройках.
Установка служб удаленных рабочих столов
После настройки DHCP снова открываем «Диспетчер серверов».
- Нажимаем «Управление» – «Добавить роли и компоненты».
- Выбираем установку служб удаленных рабочих столов.
- В разделе «Тип развертывания» выбираем «Быстрый запуск».
- В разделе «Сценарий развертывания» выбираем развертывание рабочих столов на основе сеансов.
- Отмечаем пункт «Автоматически перезапускать конечный сервер, если это потребуется» и нажимаем «Развернуть».
Настройка лицензирования удаленных рабочих столов Windows
Чтобы сервер работал корректно, нужно настроить службу лицензирования.
- Открываем «Диспетчер серверов».
- Переходим по пути «Средства» – «Remote Desktop Services» – «Диспетчер лицензирования удаленных рабочих столов».
- Выбираем в списке сервер, кликаем по нему правой кнопкой и нажимаем «Активировать сервер».
- Нажимаем «Далее» несколько раз, снимаем отметку «Запустить мастер установки лицензий» и затем – «Готово».
- Снова открываем «Диспетчер серверов».
- Переходим в «Службы удаленных рабочих столов».
- В обзоре развертывания нажимаем на меню «Задачи» и выбираем «Изменить свойства развертывания».
- Переходим в раздел «Лицензирование».
- Выбираем тип лицензии.
- Прописываем имя сервера лицензирования – в данном случае это локальный сервер localhost. Нажимаем «Добавить».
- Нажимаем «ОК», чтобы применить настройки.
Добавление лицензий
Осталось добавить лицензии.
- Открываем «Диспетчер серверов».
- Переходим по пути «Средства» – «Remote Desktop Services» – «Диспетчер лицензирования удаленных рабочих столов».
- Кликаем по серверу правой кнопкой и выбираем пункт «Установить лицензии».
- В мастере установки лицензий выбираем программу, по которой были куплены лицензии.
- Указываем номер соглашения и данные лицензии.
- Применяем изменения.
Чтобы проверить статус лицензирования, открываем «Средства» – «Remote Desktop Services» – «Средство диагностики лицензирования удаленных рабочих столов».
На этом настройка терминального сервера на Windows Server завершена. Теперь к серверу могут подключаться удаленные пользователи для выполнения разных задач.
Установим роли терминального сервера на Windows Server 2019 и лицензируем. Маленькая тонкость — сервер не в домене.
Подготовка Windows Server 2019
Для начала установим сам сервер. Всё необходимое вынесено в отдельную статью:
Установка Windows Server 2019 на виртуальную машину VMware
Не забываем про настройку:
Первоначальная настройка Windows Server 2019
Итак, операционная система установлена и настроена. Сервер в рабочей группе WORKGROUP.
Установка роли терминального сервера
Нам понадобится установить две роли, можно выполнить установку одновременно, я предлагаю инструкцию с минимальным количеством перезагрузок.
Роль Remote Desktop Licensing
Входим в Server Manager. Справа вверху выбираем Manage > Add Roles and Features.
Попадаем в раздел Before You Begin.
Это начальная страница, пропускаем. Next.
Попадаем в раздел Installation Type. Для установки сервиса удаленных рабочих столов предусмотрен специальный мастер Remote Desktop Services installation, но нам не удастся его использовать, поскольку сервер не в домене. Выбираем Role-based or feature-based installation. Next.
Попадаем в раздел Server Selection. Выбираем текущий сервер. Next.
Попадаем в раздел Server Roles. Выделяем галкой роль Remote Desktop Services. Next.
Попадаем в раздел Features. Здесь ничего дополнительно не выбираем. Next.
Попадаем в раздел Remote Desktop Services. Ненужное нам окошко. Next.
Попадаем в раздел Role Services. Первая роль, которую нам нужно установить, это Remote Desktop Licensing. Выделяем галкой.
Нам предлагают установить дополнительные фичи, которые требуются для данной роли. Соглашаемся, Add Features.
Remote Desktop Licensing выделено галкой, Next.
Попадаем в раздел Confirmation. Install.
Начинается установка роли.
Роль Remote Desktop Licensing успешно установлена. Примечательно, что перезагрузка не требуется.
Открываем Windows Administrative Tools.
Переходим в папку Remote Desktop Services.
Запускаем оснастку Remote Desktop Licensing Manager.
Выбираем наш сервер, правой кнопкой — активировать.
Открывается окно активации. Next.
Выбираем метод соединения Web Browser. Next.
Получаем код продукта который нам понадобится для активации (Product ID). Копируем.
В браузере открываем сайт https://activate.microsoft.com/
Выбираем «Activate a license server». Next.
Вводим Product ID полученный ранее, организацию и любую страну или регион. Next. Next.
Если все сделано правильно, то мы получим необходимый код сервера лицензирования. Копируем его. На вопрос «Do you wish to install client access licenses now on the license server with this product ID?» отвечаем «Yes» и пока возвращаемся к терминальному серверу, к текущему окну ещё вернёмся.
Вводим код в открытом мастере, жмём Next.
Устанавливаем галку «Start Install Licenses Wizard now». Next.
Открывается мастер установки лицензий. Next.
Нас просят ввести license key pack ID. Возвращаемся к браузеру.
Вставляем License Server ID, в качестве программы лицензирования, по идее он уже должен сюда переместиться из предыдущего окна. License Program выбираем Enterprise agreement. Указываем компанию и страну. Next.
Выбираем тип продукта: Windows Server 2019 Remote Desktop Services Per Device client access license. Указываем количество лицензий. Обязательно соглашение Enterprise agreement, или ищем в интернете который подойдет…
Настройка и лицензирование терминального сервера Windows Server 2016
Не стоит выбирать лицензии Per User, иначе потом вы получите такую ошибку:
Next.
Ну вот мы и получили нужные нам клиентские лицензии. Копируем.
Вводим ключ в мастер. Next.
Finish.
Возвращаемся к Remote Desktop Licensing Manager. Сервер активирован. Лицензии получены. Кстати, они начнут тратиться после окончания триального периода.
Роль Remote Desktop Session Host
Входим в Server Manager. Справа вверху выбираем Manage > Add Roles and Features.
Попадаем в раздел Before You Begin.
Это начальная страница, пропускаем. Next.
Попадаем в раздел Installation Type. Выбираем Role-based or feature-based installation. Next.
Попадаем в раздел Server Selection. Выбираем текущий сервер. Next.
Попадаем в раздел Server Roles. Выделяем галкой роль Remote Desktop Session Host.
Нам предлагают установить дополнительные фичи, соглашаемся. Add Features.
Роль Remote Desktop Session Host выделена. Next.
Попадаем в раздел Features, ничего не выделяем. Next.
Попадаем в раздел Confirmation. Ставим галку Restart the destination server automatically if required. Отображается предупреждение, что сервер может быть перезагружен. Yes.
Install.
Начинается процесс установки роли.
Сервер перезагружается.
В процессе устанавливаются компоненты.
После перезагрузки автоматически продолжается установка роли. Триальный период работы терминального сервера — 119 дней.
Роль Remote Desktop Session Host успешно установлена. Close.
Открываем Windows Administrative Tools.
Переходим в папку Remote Desktop Services.
Запускаем оснастку Remote Desktop Licensing Diagnoser.
Видим ошибку.
The licensing mode for Remote Desktop Session Host server is not configured.
Выполняем gpedit.msc.
gpedit.mscОткроется Local Group Policy Editor.
Раскрываем Computer Configuration > Administrative Templates > Windows Components > Remote Desktop Services > Remote Desktop Session Host > Licensing.
Редактируем Use the specified Remote Desktop license servers.
Включаем — Enabled. В поле «License server to use» прописываем сервер, с которого получать лицензии, в моём случае «localhost». OK.
Редактируем Set the Remote Desktop licensing mode.
Включаем — Enabled. В поле «Specify the licensing mode for the RD Session Host server» устанавливаем значение Per Device. OK.
Снова запускаем оснастку Remote Desktop Licensing Diagnoser. Теперь всё зелёное, ошибок нет.
Практические испытания
Поскольку мы с вами системные администраторы 99 уровня, то нам нужно провести практические испытания терминального сервера.
На терминальном сервере создаём трёх локальных пользователей: user1, user2, user3.
Включаем их в группу Remote Desktop Users.
Коннектимся под этими пользователями к терминальному серверу по RDP.
Есть три активных сеанса.
Заключение
Мы с вами успешно создали терминальный сервер Windows Server 2019 в рабочей группе WORKGROUP без домена. 120 дней терминальный сервер будет работать в триальном режиме, затем начнёт использовать лицензии Per Device. Для подключения к терминальному серверу требуется создать локальную учётную запись и включить её в группу Remote Desktop Users.
Краткая инструкция по быстрому развёртыванию сервера удалённых рабочих столов на ОС Microsoft Windows Server 2019 Standard по протоколу RDP.
Для установки сервера терминалов запускаем Диспетчер серверов
В меню в пункте Управление выбираем Добавить роли и компоненты

В Типе установки выбираем Установка ролей и компонентов

Выбор сервера — текущий сервер, к которому будут подключаться клиенты

В Ролях сервера ставим чек-бокс на пункте Службы удалённых рабочих столов

В пункте Компоненты пока оставляем всё как есть.
Переходим в меню Службы удалённых рабочих столов в Службы ролей и ставим чек-боксы на пунктах Remote Desktop Session Host и Лицензирование удалённых рабочих столов

Ставим чек-бокс на Автоматический перезапуск конечного сервера

и сервер начнёт установку службы и необходимых компонентов.

После этого система перезапустится и продолжит устанавливать компоненты.
После перезагрузки машины система уведомит об успешном окончании установки

В Панели мониторинга в пункте Роли и группы серверов появится виджет Службы удалённых рабочих столов

В меню в пункте Средства переходим в Диспетчер лицензирования удалённых рабочих столов

Появится консоль со списком серверов. Кликаем по нелицензированному серверу и вводим код сервера лицензирования

В Средствах диагностики лицензирования удалённых рабочих столов в Сведениях мы увидим сообщение о прохождении тестового периода использования сервера узла сеансов удалённых рабочих столов.

После окончания на клиентах можно запускать Подключение к удалённому рабочему столу или команду
# mstsc
На этом установка завершена.
Необходимо помнить о лицензировании сервера терминалов.
Установка службы удаленных рабочих столов Windows Server 2016/2019
Инструкция по установке RDP сервера терминалов состаит из 3-х частей:
- Установка службы удаленных рабочих столов RDP
- Активация сервера лицензирования RDP
- Добавление пользователей в группу разрешения для подключения
Службы удаленных рабочих столов Windows Server является самыми востребовательными по практическому использованию. Типичная связка подключения клиентского ПК к:
- Серверу приложений;
- Виртуальному рабочему столу.
Такой функционал решает задачи не только быстродействия(это все же сервер), но и вопрос с безопасностью коммерческой информации. Стоит отметить, что структурированные данные легче администрируются во всех аспектах этого понятия: предоставление доступа, резервное копирование и репликация, управление кластерными системами.
1. Установка службы удаленных рабочих столов RDP
Диспетчер сервера, добавление роли
Перед началом работы
Тип установки
Выбор сервера для установки
Выбор роли службы удаленных рабочих столов
Пропуск добавления компонентов
Описание службы удаленных рабочих столов
Добавление ролей для службы удаленных рабочих столов
Подтверждение установки
Процесс установки
Завершение установки, после этого требуется перезагрузить систему
2. Активация сервера лицензирования RDP
Мастер активации сервера, первый запуск
Сведения об организации

Мастер активация сервера, завершение работы
Мастер установки лицензий, запуск
Выбор метода подключения
Номер соглашения
Версия продукта
Мастер установки лицензий, завершение
Успешное завершение активации сервера лицензирования
Важный этап — указание сервера лицензирования, т.к. начиная с Windows 2012R2 эту опцию перенесли в групповые политики:
Указание типа лицензирования — на пользователя
Проверка работы службы терминалов
3. Добавление пользователей в группу разрешения для подключения
Во всех версия Windows Server, есть группа, по которой задаются разрешения для подключения к удаленному рабочему столу.
Остается только добавить пользователя
Читайте статью, если хотите узнать, как настроить терминальный сервер Windows. Мы расскажем, что это такое, зачем его использовать и покажем оптимальный способ установки на Windows.
Что такое сервер терминалов
Терминальный сервер (англ. terminal server) — это мощный компьютер или кластер, который предоставляет более «слабым» устройствам ресурсы и мощности (дисковое пространство, память) для выполнения задач. С его помощью можно работать в программах дистанционно — их не придётся устанавливать на локальный компьютер, достаточно будет подключиться по сети.
Терминальный сервер является хорошим решением для тех компаний, которым нужно предоставить доступ к одной программе нескольким работникам. Например, в компании «Х» планируют установить 1C. Перед покупкой необходимо рассчитать количество сотрудников, которые будут в ней работать. Допустим, что доступ к 1С потребуется 54-м сотрудникам. При этом не каждый из них будет работать в ней в течение всего рабочего дня. Кто-то будет использовать программу два-три часа в день, а кто-то один-два раза в неделю. Получается, что покупать лицензию для каждого рабочего компьютера или удалённого сотрудника нецелесообразно.
Благодаря терминальному серверу можно приобрести оптимальное количество лицензий или настроить совместный доступ — для работы сотрудники будут использовать удаленный рабочий стол. Это позволит сэкономить ресурсы компании. Также местоположение сотрудников не будет влиять на качество и скорость работы.
Таким образом, сервер выступает в качестве центрального узла, к которому по сети подключаются другие устройства. Он соединяет их с нужным ресурсом, а также выделяет мощности для работы.
Для успешного подключения необходимы:
- Клиентская программа, с помощью которой можно подключиться к терминалу с локального компьютера.
- Протокол, который обеспечивает подключение.
- Многоядерный сервер, на котором установлена и настроена основная программа.
Можно установить терминальный сервер как на Linux (например, Ubuntu или Centos), так и на Windows и другие операционные системы.
Все версии терминалов после Windows 2008 имеют лицензию RDS CAL. Она бывает двух типов: для отдельного пользователя и для конкретного устройства, с которого могут подключаться несколько устройств. Мы подготовили инструкцию для установки терминала на Windows Server 2019.
Подготовка: присвоение статического IP-адреса
Перед установкой серверу нужно присвоить статический IP-адрес. Благодаря этому пользователи смогут подключаться к терминальному серверу по локальной сети.
-
1.
Чтобы перейти к настройкам сетевого адаптера, нажмите комбинацию клавиш WIN+R и введите команду ncpa.cpl.
-
2.
Кликните правой кнопкой мыши по доступному подключению, выберите в списке компонентов «IP версии 4 (TCP/IPv4)» и нажмите Свойства:
-
3.
Укажите параметры и заполните поля в соответствии со скриншотом, затем нажмите OK:
Обратите внимание, что значения в 3 шаге могут отличаться и зависят от настроек вашей сети. Узнайте собственные значения через командную строку при помощи команды ipconfig. Чтобы открыть командную строку, нажмите комбинацию клавиш WIN+R и введите cmd. Затем введите команду ipconfig:
Готово, статический IP-адрес присвоен.
Установка терминального сервера
Инструкция подойдёт для Windows Server 2019, а также для Windows 2016. Мы использовали бесплатную пробную версию Windows Server 2019, которую можно скачать с официального сайта Microsoft. В инструкции мы описали минимальную настройку, после которой к серверу можно будет подключаться с устройств из локальной сети по протоколу RDP.
Обратите внимание
В инструкции не рассматривается установка лицензий на сервер терминалов.
-
1.
Нажмите Пуск — Диспетчер серверов:
-
2.
Затем нажмите Управление — Добавить роли и компоненты:
-
3.
Чтобы продолжить, нажмите Далее:
-
4.
Выберите «Установка ролей и компонентов» и кликните Далее:
-
5.
Выберите текущий сервер и нажмите Далее:
-
6.
Поставьте галочку напротив пункта «Службы удаленных рабочих столов» и нажмите Далее:
-
7.
На странице «Выбор компонентов» кликните Далее:
-
8.
Чтобы продолжить установку, нажмите Далее:
-
9.
Поставьте галочку напротив пункта «Remote Desktop Session Host» (Узел сеансов удаленных рабочих столов):
-
10.
Затем нажмите Добавить компоненты:
-
11.
Поставьте галочку напротив пункта «Лицензирование удаленных рабочих столов»:
-
12.
Напомним, что в инструкции не рассматривается активация лицензий. Однако компоненты лицензирования могут пригодиться в будущем, поэтому мы рекомендуем установить их. Для этого нажмите Добавить компоненты:
- 13.
-
14.
Если вы хотите настроить автоматическую перезагрузку, поставьте галочку напротив пункта «Автоматический перезапуск конечного сервера, если требуется», подтвердите действие и кликните Установить:
-
15.
Дождитесь окончания установки компонентов и перезагрузите Windows Server вручную, если не выбрали автоматическую перезагрузку. После перезагрузки и завершения установки нажмите Закрыть:
Готово, вы установили терминал на удаленный сервер Windows.
Настройка пользователей
Настройка терминального сервера начинается с создания пользователей и добавления их в группу пользователей рабочего стола.
-
1.
Чтобы открыть «Управление компьютером», нажмите комбинацию клавиш WIN+R и введите команду compmgmt.msc:
-
2.
Перейдите в «Локальные пользователи и группы» — «Пользователи». Кликните правой кнопкой мыши по пустой области и нажмите Новый пользователь:
-
3.
Заполните поля, задайте пароль и параметры. Затем нажмите Создать:
-
4.
Правой кнопкой мыши кликните на пользователя, которого создали на предыдущем шаге, и выберите Свойства:
-
5.
Перейдите во вкладку «Членство в группах» и нажмите Добавить:
- 6.
-
7.
Нажмите Поиск. Затем в результатах поиска выделите строку «Пользователи удаленного рабочего стола» и нажмите OK:
-
8.
Если в окне появится строка «Имя компьютера/Пользователи удаленного рабочего стола», нажмите OK в окнах «Выбор» и «Свойства»:
Готово, вы создали пользователя и включили его в группу.
Подключиться к серверу по RDP можно по инструкции. При подключении используйте IP-адрес, имя пользователя и пароль, которые вы указали при создании.
Как проверить текущие подключения
Давайте проверим текущие подключения. Для этого откройте Диспетчер задач (комбинация клавиш CTRL+SHIFT+ESC) и выберите вкладку «Пользователи»:
На скриншоте видно, что на сервере находится администратор и один пользователь, который подключился по RDP.
Установка и настройка терминального сервера на Windows Server


Что такое терминальный сервер.
Инструкция разбита на 6 шагов. Первых 3 представляют стандартные действия для настройки терминального сервера. Остальные являются профессиональными советами, которые помогут создать надежную и профессиональную инфраструктуру для сервера терминалов.
В качестве операционной системы используется Windows Server 2012 R2 / 2016.
Выбор оборудования и подготовка сервера
Установка Windows и базовая настройка
Установка и настройка терминального сервера
Подготовка системы
Установка роли и компонентов
Установка служб удаленных рабочих столов
Настройка лицензирования
Добавление лицензий
Тюнинг
Лимиты на сессии
Анализатор соответствия рекомендациям
Теневые копии
Ошибка 36888 (Source: schannel)
Средства обслуживания
Тестирование
Порт для подключения
Шаг 1. Выбор оборудования и подготовка сервера к работе
Выбор оборудования
Выбирая оборудование для данного типа серверов, необходимо опираться на требования приложений, которые будут запускаться пользователями и количество последних. Например, если устанавливается терминальный сервер для программы 1С, а количество одновременно работающих сотрудников равно 20, получим следующие характеристики (приблизительно):
- Процессор от Xeon E5.
- Памяти не менее 28 Гб (по 1 Гб на каждого пользователя + 4 для операционной системы + 4 запас — это чуть меньше 20%).
- Дисковую систему лучше построить на базе дисков SAS. Объем необходимо учесть индивидуально, так как это зависит от характера задач и методов их решения.
Также предлагаю для чтения статью Как выбрать сервер.
Подготовка сервера
Прежде чем начать установку операционной системы выполните следующее:
- Настройте отказоустойчивый RAID-массив (уровни 1, 5, 6 или 10, а также их комбинации). Данная настройка выполняется во встроенной утилите контроллера. Для ее запуска следуйте подсказкам на экране во время загрузки сервера.
- Подключите сервер к источнику бесперебойного питания (ИБП). Проверьте, что он работает. Отключите подачу питания на ИБП и убедитесь, что сервер продолжает работать.
Шаг 2. Установка Windows Server и базовая настройка системы
Установка системы
Во время установки системы важно учесть только один нюанс — дисковую систему необходимо разбить на два логических раздела. Первый (малый, 70 – 120 Гб) выделить для системных файлов, второй — под пользовательские данные.
На это есть две основные причины:
- Системный диск малого размера быстрее работает и обслуживается (проверка, дефрагментация, антивирусное сканирование и так далее)
- Пользователи не должны иметь возможность хранить свою информацию на системном разделе. В противно случае, возможно переполнение диска и, как результат, медленная и нестабильная работа сервера.
Базовая настройка Windows Server
- Проверяем правильность настройки времени и часового пояса;
- Задаем понятное имя для сервера и, при необходимости, вводим его в домен;
- Настраиваем статический IP-адрес;
- Если сервер не подключен напрямую к сети Интернет, стоит отключить брандмауэр;
- Для удаленного администрирования, включаем удаленный рабочий стол;
- Устанавливаем все обновления системы.
Шаг 3. Установка и настройка терминального сервера
Подготовка системы
Начиная с Windows 2012 терминальный сервер должен работать в среде Active Directory.
Если в вашей IT-среде есть контроллер домена, просто присоединяем к нему наш сервер. В противном случае, устанавливаем на наш сервер роль контроллера.
Установка роли и компонентов
В панели быстрого запуска открываем Диспетчер серверов:
Кликаем Управление — Добавить роли и компоненты:
Нажимаем Далее до «Выбор типа установки». Оставляем Установка ролей и компонентов и нажимаем Далее дважды:
В окне «Выбор ролей сервера» выбираем Службы удаленных рабочих столов:
Кликаем Далее, пока не появится окно «Выбор служб ролей» и выбираем следующие:
- Лицензирование удаленных рабочих столов
- Узел сеансов удаленных рабочих столов
* при появлении запроса на установку дополнительных компонентов соглашаемся.
При необходимости, также выставляем остальные галочки:
- Веб-доступ — возможность выбора терминальных приложений в браузере
- Посредник подключений — для кластера терминальных серверов посредник контролирует нагрузку каждой ноды и распределяет ее.
- Узел виртуализации — для виртуализации приложений и запуска их через терминал.
- Шлюз — центральный сервер для проверки подлинности подключения и шифрования трафика. Позволяет настроить RDP внутри HTTPS.
Нажимаем Далее и в следующем окне Установить. Дожидаемся окончания процесса установки и перезагружаем сервер.
Установка служб удаленных рабочих столов
После перезагрузки открываем Диспетчер серверов и нажимаем Управление — Добавить роли и компоненты:
В окне «Выбор типа установки» выбираем Установка служб удаленных рабочих столов и нажимаем Далее:
В окне «Выбор типа развертывания» выбираем Быстрый запуск и нажимаем Далее:
В «Выбор сценария развертывания» — Развертывание рабочих столов на основе сеансов — Далее:
Еще раз Далее — при необходимости, ставим галочку «Автоматически перезапускать конечный сервер, если это потребуется» и кликаем по Развернуть.
Настройка лицензирования удаленных рабочих столов
Для корректной работы сервера, необходимо настроить службу лицензирования. Для этого открываем диспетчер серверов и кликаем по Средства — Terminal Services — Диспетчер лицензирования удаленных рабочих столов:
В открывшемся окне кликаем правой кнопкой мыши по нашему серверу и выбираем Активировать сервер:
В открывшемся окне дважды кликаем Далее — заполняем форму — Далее — Далее — Снимаем галочку «Запустить мастер установки лицензий» — Готово.
Снова открываем диспетчер серверов и переходим в «Службы удаленных рабочих столов»:
В «Обзоре развертывания» кликаем по Задачи — Изменить свойства развертывания:
В открывшемся окне переходим в Лицензирование — Выбираем тип лицензий — прописываем имя сервера лицензирования (в данном случае локальный сервер) и наживаем Добавить:
Применяем настройки, нажав OK.
Добавление лицензий
Открываем диспетчер серверов и кликаем по Средства — Terminal Services — Диспетчер лицензирования удаленных рабочих столов:
В открывшемся окне кликаем правой кнопкой мыши по нашему серверу и выбираем Установить лицензии:
В открывшемся окне нажимаем Далее — выбираем программу, по которой куплены лицензии, например, Enterprise Agreement — Далее — вводим номер соглашения и данные лицензии — выбираем версию продукта, тип лицензии и их количество — Далее — Готово.
Проверить статус лицензирования можно в диспетчере серверов: Средства — Terminal Services — Средство диагностики лицензирования удаленных рабочих столов.
Шаг 4. Тюнинг терминального сервера
Ограничение сессий
По умолчанию, пользователи удаленных рабочих столов могут находиться в системе в активном состоянии без ограничения. Это может привести к зависаниям или проблемам при повторном подключении. Для решения возможных проблем установите ограничения на терминальные сессии.
Анализатор соответствия рекомендациям
Для некоторых серверных ролей Windows (в частности, терминальных) существует база успешных конфигураций. Придерживаясь советам данной базы можно повысить надежность и стабильность системы.
Для сервера удаленных рабочих столов, как правило, необходимо выполнить следующие рекомендации:
1. Файл Srv.sys должен быть настроен на запуск по требованию.
В командной строке от имени администратора вводим:
sc config srv start= demand
2. Создание коротких имен файлов должно быть отключено.
В командной строке от имени администратора вводим:
fsutil 8dot3name set 1
Теневые копии
Если подразумевается хранение ценной информации на терминальном сервере, стоит настроить возможность восстановления предыдущих версий файлов.
Как настроить и пользоваться данной возможностью, читайте подробнее в инструкции Как включить и настроить теневые копии.
Ошибка 36888 (Source: schannel)
В журнале Windows может появляться ошибка «Возникло следующее неустранимое предупреждение: 10. Внутреннее состояние ошибки: 1203.» от источника Schannel и кодом 36888. Ее причину, однозначно, определить мне не удалось. Во многих информационных источниках пишут, что это давно известная проблема и списывают на ошибку самой операционной системы.
Точного решения найти не удалось, но можно отключить ведение лога для Schannel. Для этого в редакторе реестра находим ветку HKLMSYSTEMCurrentControlSetControlSecurityProvidersSchannel — в ней параметр EventLogging и меняем его значение на 0. Команда для редактирования реестра:
reg add «HKLMSYSTEMCurrentControlSetControlSecurityProvidersSchannel» /v EventLogging /t REG_DWORD /d 0 /f
* данную команду необходимо выполнить из командной строки, запущенной от администратора.
Шаг 5. Настройка средств обслуживания
Основные средства, помогающие полноценно обслуживать сервер — мониторинг и резервное копирование.
Резервное копирование
Для терминального сервера необходимо резервировать все рабочие каталоги пользователей. Если на самом сервере организована общий каталог для обмена и хранения важной информации, копируем и его. Лучшим решением будет ежедневное копирование новых данных, и с определенной периодичностью (например, раз в месяц), создание полного архива.
Мониторинг
Мониторить стоит:
- Сетевую доступность сервера;
- Свободное дисковое пространство.
Шаг 6. Тестирование
Тестирование состоит из 3-х основных действий:
- Проверить журналы Windows и убедиться в отсутствие ошибок. В случае их обнаружения, необходимо устранить все проблемы.
- Выполнить действия анализатора соответствий рекомендациям.
- Провести живой тест работы сервиса с компьютера пользователя.
Особый порт для подключения
По умолчанию, для подключения к терминальному серверу по RDP используется порт 3389. Если необходимо, чтобы сервер слушал на другом порту, открываем реестр, и переходим в ветку:
HKEY_LOCAL_MACHINESystemCurrentControlSetControlTerminal ServerWinStationsRDP-Tcp
Находим ключ PortNumber и задаем ему значение в десятично представлении, равное нужному номеру порта:
Также можно применить команду:
reg add «HKLMSystemCurrentControlSetControlTerminal ServerWinStationsRDP-Tcp» /v PortNumber /t REG_DWORD /d 3388 /f
* где 3388 — номер порта, на котором будет принимать запросы терминальный сервер.
Вы открыли статью, чтобы узнать, как выбрать терминальный сервер для 1С, так? Здесь не будет экскурса в историю мейнфреймов, терминальных серверов и тонких клиентов, но если интересно, welcome в мою статью — «Как выбрать терминальный сервер«.
Ну а остальным — заваривайте чай, кофе или чего покрепче и… приятного чтения 
ВАЖНО! В нашем блоге выходил подробный лонгрид «Как выбрать сервер для 1C в 2022 году«. В нём я подробно рассмотрел технологическую платформу «1С:Предприятие» и дал рекомендации по подбору сервера.
Содержание:
-
Введение и терминология
-
Нужен ли отдельный сервер терминалов для 1С
-
Сервер терминалов для 1С
-
CPU, RAM и дисковая подсистема для терминального сервера 1С
-
CPU — центральный процессор для терминального сервера
-
RAM — оперативная память для терминального сервера
-
Накопители — HDD и(или) SSD для терминального сервера
-
Подытожим конфигурацию для терминального сервера
-
Заключение
Серверы для 1С
CPU:
1x Intel Xeon E5-2637v3 (4C 15M Cache 3.50GHz)
RAM:
2x 16GB DDR4 RDIMM 2666MHz (Поддержка до 3072GB максимально, 24 DIMM портов)
Network:
Integrated Network Interface controller HP 4 port 1Gb RJ-45
CPU:
2x Intel Xeon E5-2637v4 (4C 15M Cache 3.50GHz)
RAM:
2x 32GB DDR4 RDIMM 2400MHz (Поддержка до 1536Гб максимально, 24 DIMM портов)
RAID:
RAID Dell H730 (1GB+BBU)
Network:
Integrated Network Interface controller Dell 4 port 1Gb
% выгодное предложение
% выгодно
CPU:
2x Intel Xeon E5-2620v3 (6C 15M Cache 2.40GHz)
RAM:
1x 16GB DDR4 RDIMM 2400MHz (Поддержка до 384GB максимально, 12 DIMM портов)
RAID:
RAID Dell H330 (ZM)
Network:
Integrated Network Interface controller Dell 2 port 1Gb
Введение и терминология

Для начала быстро пройдёмся по основным терминам, чтобы убедиться, что мы на одной волне 
Итак:
-
Терминальный сервер (terminal server) — это аппаратный сервер, виртуальная машина или целый кластер серверов, у которых достаточно вычислительных ресурсов, чтобы решать не только свои задачи, но и обрабатывать запросы с других удалённых компьютеров (терминалов). Терминальный сервер нужен для централизации вычислений, оптимизации обслуживания (действительно, проще обновлять 1С в одном месте, а не по всему парку техники) и уменьшения простоя вычислительных мощностей (обычный офисный ПК редко нагружается больше 5-10%, остальное стоит без дела). Также отмечу и увеличение уровня безопасности данных, особенно физической — ведь все данные, с которыми работают на терминальном сервере остаются на терминальном сервере.
-
Тонкие клиенты (thin clients, не путать с тонким и (далее) с толстым клиентом 1С) — это маломощные компьютеры, которые обращаются к терминальному серверу. Они компактные, относительно недорогие и лишены избытков вычислительной мощности, часто используется без какого-либо жёсткого диска (сетевая загрузка). Их основные функции: связать пользователя с терминальным сервером; работать с устройствами ввода-вывода (монитор, клавиатура, мышь, акустика). Условно ±10% (большая часть уходит на вывод изображения) вычислений находится на тонком клиенте, а ±90% на терминальном сервере, но цифры могут меняться в зависимости от решаемых задач.
-
Толстые клиенты (fat clients) — это полноценные рабочие места, самостоятельные компьютеры, которые берут все вычисления на себя. Например, программа 1С может храниться и работать локально на толстом клиенте, но все внутренние данные 1С хранятся централизованно на сервере.
-
Полутонкие клиенты — это полноценные рабочие места, где сотрудники работают с тяжёлым ПО (CAD-системы), но с бизнес-ПО (вроде той же самой 1С) работа ведётся на терминальном сервере.
-
VDI (Virtual Desktop Infrastructure, виртуализация рабочего стола) — подходит как для офисных задач, так и требовательных к ресурсам, например, рендеринг, 3D-моделирование и т.п. Если объяснять простыми словами — каждый пользователь получает выделенную виртуальную машину. Не очень бюджетный вариант, но обеспечивается полноценная изоляция сотрудников и возможны решения с применением видеокарт.
-
RDS (Remote Desktop Services) — отличный вариант терминального сервера от Microsoft для повседневных офисных задач. Все пользователи работают на одном сервере (физическом или виртуальном).
РЕМАРКА: роль тонкого клиента на себя может взять почти любой ПК или даже смартфон (что особенно удобно при удалённой работе), но тонкий клиент не сможет взять на себя роль толстого клиента. Поэтому не обязательно покупать сотрудникам специальные тонкие клиенты, если в офисе уже есть рабочие ноутбуки или старенькие ПК.
С основными понятиями разобрались, идём дальше.
Нужен ли отдельный сервер терминалов для 1С

Да, лучше не смешивать всё в одну кучу и выделить отдельный сервер для терминалов. Но часто делают иначе.
На рынке IT много альтернатив, это развязывает руки системным архитекторам и админам: разные вендоры, операционные системы (ОС), технологии, модели лицензирования и т.д. В теории можно выбрать и сделать что угодно, но на практике всё упирается в бюджет. Часто компании экономят — берут один сервер и утрамбовывают туда всё: базы данных, почту, веб-сервер, файловую 1С, терминальный сервер… Я называю такие серверы „бюджетным капризом“.
И этот каприз — отличный вариант для любителей поставить вазу на край тумбочки, где сидит хитрый кот 

Если экономия и нестабильность — ваши второе и третье имена, то пожалуйста — технических ограничений нет. Но я не буду рассматривать это решение в статье.
Как по мне, если уж и делать всё на одном сервере, то нужно установить гипервизор, создать виртуальные машины (ВМ) и распределить задачи между ними. Это сделает систему стабильнее и безопаснее.
Но виртуализация не панацея: гипервизор, с помощью которого создают ВМ. Да, виртуализация, кластеры ВМ, фермы терминальных серверов — это всё хорошо, но я в статье рассмотрю классическое исполнение для упрощения расчётов
Поэтому дальше я буду говорить про выбор отдельного аппаратного терминального сервера, который не будет делить вычислительные мощности с другими бизнес-процессами и софтом.
Сервер терминалов для 1С

Конфигурация сервера зависит от платформы, количества одновременных терминальных сессий и приложений на них. Например, сервер для 10 бухгалтеров 1С будет значительно отличаться от сервера для 10 специалистов CAD.
ВАЖНО! Мы делаем терминальный сервер только для 1С. Если будут работать в 1С, и смотреть видео в браузере — это уже сильно больше требований к ресурсам и больше рисков сотрудникам мешать друг другу. При планировании такого решения лучше подумать в сторону VDI, где ресурсы и приложения изолированы, в отличие от классического сервера терминалов (RDS). Но и мощностей для VDI-решения понадобится больше, как и квалификации технического персонала.
Не зная, сколько людей (сессий) будет работать одновременно, и каким будет характер нагрузки, не получится сделать подборку а-ля «сервер терминалов на 25, 50 и 100 пользователей».
Вопрос: как понять, какой сервер нужен, если у вас нет точных данных?
Ответ: все проекты индивидуальны, а потому решения для них разные.
Возможные варианты:
-
Найти организацию, которая уже использует терминальный сервер с таким же количеством пользователей и схожим типом нагрузки. Но корпоративными данными редко делятся по доброте душевной. Во-первых, нужно знать, где искать, а во-вторых, нужны знакомства или встречные предложения.
-
Обратиться к опытному специалисту (или интегратору), который сможет повести бизнес-аналитику и протестировать конфигурации перед вводом „в бой“. И да, работа интегратора не бесплатна.
-
Обратиться к опытному продавцу. Я не навязываю покупать в servermall.ru, но мы давно продаём серверы и поддерживаем клиентов годами. Мы бесплатно подберём оптимальное решение под вашу задачу.
-
Попробовать подобрать сервер своими силами. Без опыта это почти неразрешимая задача. Может повезти, а может и нет. Но если опыт есть, то сможете сэкономить время и средства, а также оценить советы продавца, чтобы убедиться в его компетенциях.
Какой метод выбрать, решать вам. Дальше будет описан один из вариантов подбора конфигурации.
Подборка серверов для 1С
CPU:
1x Intel Xeon E5-2637v3 (4C 15M Cache 3.50GHz)
RAM:
2x 16GB DDR4 RDIMM 2400MHz (Поддержка до 3072GB максимально, 24 DIMM портов)
Network:
Integrated Network Interface controller HP 4 port 1Gb RJ-45
% выгодное предложение
% выгодно
CPU:
1x Intel Xeon E5-2643v3 (6C 20M Cache 3.40GHz)
RAM:
2x 16GB DDR4 RDIMM 2400MHz (Поддержка до 1536Гб максимально, 24 DIMM портов)
RAID:
RAID Dell H730 (1GB+BBU)
Network:
Integrated Network Interface controller Dell 4 port 1Gb
CPU:
2x Intel Xeon E5-2637v4 (4C 15M Cache 3.50GHz)
RAM:
4x 32GB DDR4 RDIMM 2400MHz (Поддержка до 1536GB максимально, 24 DIMM портов)
RAID:
RAID Dell H330 (ZM)
Network:
Integrated Network Interface controller Dell 4 port 1Gb
CPU, RAM и дисковая подсистема для терминального сервера 1С

Основные комплектующие сервера
Процессор (CPU), оперативная память (RAM) и дисковая подсистема — это три столпа, на которых зиждется почти любой сервер. Терминальный — не исключение. От правильного подбора этих комплектующих будет зависеть 80% успеха всего мероприятия.
Далее я опишу подход в общем, а потом сделаю разбор конкретных комплектующих. Все примеры будут для системы Windows, а не Linux.
Шаги для оптимального подбора комплектующих :
-
Первый шаг — тестирование ПК сотрудников в течение месяца, по понятным причинам для тестов сисадмин выбирает квартал со средней или высокой нагрузкой;
-
Следом он отдельно анализирует нагрузку процессоров, оперативной памяти и дисков на каждом ПК. Получает результат в процентах;
-
Из каждого отдельного результата он вычитает расходы на ОС (для процессора это 1-2%, для дисков — современная Windows весит минимум 34ГБ, но это абсолютный минимум), ведь у терминального сервера одна система на всех, что даёт меньший расход ресурсов, чем, например, совокупно 10 копий Windows 10 на всех ПК в офисе. Некоторым кажется, что парой процентов можно пренебречь, но это не так. Есть офисы на 200+ человек; 1-2% для процессора и 64ГБ дискового пространства выльются в огромные цифры;
-
Далее сисадмин считает среднее арифметическое по нагрузкам, чтобы умножить его на количество планируемых сессий;
-
Следом к полученной цифре он прибавляет нагрузку серверной ОС (Windows Server) и других приложений помимо 1С;
-
Сверху прибавляем ещё около 30% про запас. Это негласный стандарт, так как сервер не должен долго работать на пределе возможностей. Идеальная средняя нагрузка, находится в передах 60-70%;
-
Получаем эталонные характеристики комплектующих, от которых будем отталкиваться при подборе конфигурации сервера.
Давайте разберём эти этапы подробнее для CPU, RAM и накопителей. Представим, что сисадмин проанализировал 10 ПК в течение месяца и получил следующие результаты.
Все данные вымышлены и приведены для наглядности, любые совпадения с реальными системами — не случайны 
CPU — центральный процессор для терминального сервера

Во всех офисных ПК, которые тестировал админ, стоял Intel Core i3-10100. Тесты показали, что в течение месяца нагрузка коррелировалась от 5% до 9%, в среднем — 7%. Эта цифра включает в себя Windows 10, 1С и другой софт. Отдельно ОС нагружала CPU ≈ на 2%. За вычетом Windows админ получил загрузку процессора на 5% — держим в уме.
Далее сисадмин заметил, что при запуске ПК нагрузка доходила до 25%. Поэтому нужен дополнительный запас в 25% от потенциала Intel Core i3 1100, чтобы нивелировать скачки. Очевидно, что все 10 бухгалтеров в офисе не начинают работать одновременно, так что запас нужно закладывать не на каждую сессию, а в целом на весь сервер поверх средней нагрузки.
Если бухгалтеров и сессий больше 10, то есть шансы, что несколько из них одновременно начнут работу. Да, процессор справится и с этим, но если сессий окажется слишком много, то производительность временно упадёт у всех. Если сотрудников много, лучше закладывать больше 25%.
Ну и прибавляем 2% на работу Windows Server и ещё 30% про запас на всю систему. Эти проценты не только позволят процессору работать на 60-70%, но и дают возможность выдерживать пиковые нагрузки. Например, когда бухгалтеры выгружают квартальные отчеты (под эту задачу можно заложить дополнительное ядро и ещё немного производительности).
Итак, фиксируем:
-
5% * 10 бухгалтеров (сессий) = 50%.
-
Дополнительные 25% — на запуск нужного софта.
-
50% + 25% + 2% = 77% — дополнительные два процента под серверную ОС.
-
77% * 1.3 ≈ 100% — получилось, что на 10 пользователей нам нужен эквивалент Intel Core i3-10100.
То есть наш эталонный процессор на 10 бухгалтеров будет приблизительно соответствовать одному Intel Core i3-10100, который стоял у каждого в ПК. Всё из-за того, что в обычных офисных задачах около 90-95% потенциала ПК простаивает. Это одна из главных причин использовать терминальный сервер — минимизировать простой мощностей и сэкономить деньги.
Что из серверных процессоров соответствует Intel Core i3-10100?
Нам нужен CPU с 4 ядрами, 8 потоками, 6 МБ кэша и базовой частотой в 3.6 ГГц.
Под эти параметры подходит Intel Xeon E-2234 — это серверный процессор начального уровня, вышедший во втором квартале 2019-го года. Все параметры аналогичны, но кэша немного больше.
Но лучше взять Intel Xeon E-2244G или Intel Xeon E-2274G: у них выше базовые и максимальные частоты, что даёт больший запас на будущее при разнице в цене $20-30 и $70 соответственно.
Идём дальше.
RAM — оперативная память для терминального сервера

С оперативкой ситуация проще. Сисадмину достаточно замерить, сколько в среднем пользователи расходуют памяти, а далее рассчитать конфигурацию сервера по простой формуле:
Нужное кол-во RAM (ГБ) = Z + (X – Y) * N
Z — Минимум RAM для терминального сервера без нагрузки ≈ 2 ГБ
X — Средний расход RAM, который замерил сисадмин ≈ 7 ГБ
Y — RAM, которую „отъедает“ Windows 10 на ПК ≈ 2 ГБ
N — Количество пользователей (сессий) = 10 человек
Теперь посчитаем:
Нужное кол-во RAM = 2 + (7 – 2) * 10 ≈ 52 ГБ
Системе для внутренних процессов требуется больше памяти, чем расходуют пользователи. Добавим сюда сессии администраторов и 20-30% про запас.
Получаем 64 ГБ+.
Разумеется DDR4 с коррекцией ошибок ECC, а частота — 2666 МТ/с и более.
Накопители — HDD и(или) SSD для терминального сервера

Переходим к дисковой подсистеме. Для терминального сервера главный параметр — это скорость чтения/записи, которая измеряется в IOPS (input/output operations per second). В идеале сисадмину нужно посмотреть нагрузку дисков в ПК, где работают пользователи 1С, но я сэкономлю ваше время и расскажу, почему можно пренебречь этими тестами в нашем случае:
-
Поскольку наш сервер будет выполнять роль терминального (роль сервера 1С и БД на себя возьмёт другой сервер), ему не придётся хранить большой объем данных. А значит нужно использовать SSD, а не HDD. Может возникнуть желание взять более дешёвые жёсткие диски, но в работе 1с — особенно при использовании толстого клиента (не путать с толстым клиентом терминального сервера) — активно используется файловый кэш на стороне клиентского приложения. Поэтому это тот случай, где производительность важнее объёма. Объём также имеет значение, ведь профили пользователей и тот же кэш занимают место, но это не сотни гигабайт. Можно оттолкнуться от 30 ГБ на пользователя.
-
Значения HDD — 100-210 IOPS. Для сравнения SSD может выдавать больше 8000 IOPS. Этих значений хватит с головой.
-
Если мы говорим о надёжном сервере, то устанавливать 1 накопитель — это плохое решение. Почти всегда рекомендуется организовывать отказоустойчивый RAID-массив из 4+ дисков, например, в RAID 10. Такой RAID-массив дополнительно увеличивает скорость чтения/записи.
-
Если помимо работы в 1С есть необходимость работы с большим количеством документов, а выделенного сервера под это дело у вас нет, то можно дополнить сервер объёмными HDD. Разумеется, тоже в RAID.
По этим причинам лучше использовать SSD. Твердотельные накопители обеспечат высокую скорость сейчас и дадут возможность расти в будущем.
Подытожим конфигурацию для терминального сервера

Dell PowerEdge T140 Tower Server
Терминальный сервер для 10 человек — это довольно простое решение, поэтому вам не придётся тратить миллионы рублей на дорогое железо. Мы возьмём бюджетную модель Dell T140, которую можно слегка вертикально масштабировать, если в штате вашей организации появятся новые сотрудники.
Dell PowerEdge T140:
-
CPU — Intel Xeon E-2244G (4 ядра, 8МБ кэш, 3.8-4.8 ГГц);
-
RAM — 4 х Dell 16GB DDR4 UDIMM 2666MHz G14;
-
RAID-контроллер — Dell H330 (ZERO MEMORY);
-
IPMI — iDRAC 9 Express;
-
БП — Dell 365w Fix;
-
Сетевая карта — интегрированная Dell на 2 порта по 1 Гбит/c;
-
Накопители — 5 × SFF SSD Intel S4510 SATA 1.92ТБ или 960 ГБ. Почему 5? 4 для создания массива RAID-10 и 1 под горячую замену на случай сбоя.
Терминальный сервер с такой конфигурацией отлично справится с обслуживанием 10 и более человек.
Если же рост планируется большой, скажем, на 50+ человек, то советую рассмотреть модели классом повыше, например, Dell T440 или HPE DL360 Gen9 (если есть стойка). В них можно установить до двух более мощных процессоров, до 1-3 ТБ регистровой памяти с коррекцией ошибок, несколько блоков питания и т.д. Под большие нагрузки неплохой вариант — создание фермы из нескольких терминальных серверов, с расчётом, чтобы при выходе из строя одного, запаса мощности оставшихся хватало для обслуживания всех сотрудников. Надёжность и отказоустойчивость — наше всё 
При этом, если брать не новый, а восстановленный сервер, который выигрывает в цене и попадает под нашу полноценную гарантию 5 лет, то разница в итоговой стоимости будет минимальна.
И последний нюанс: я призываю использовать только лицензионный софт, но выбирать вам. Учтите, что стоимость лицензий рассчитывается и приобретается отдельно от сервера. Вам понадобится следующий набор: Windows Server + RDS CAL (клиентские лицензии на терминальное подключение) + MS CAL (клиентские лицензии Windows Server, если их ещё нет). Ну и само собой лицензии на 1С.
Заключение
Концепция терминальных серверов находится у истоков всей компьютерной отрасли, ведь сначала у специалистов, а уж тем более у рядовых пользователей, не было персональных компьютеров.
Крупные компании покупали мейнфреймы (сервер размером с большой шкаф), который выступал в роли вычислительного центра — то есть обслуживал запросы сразу нескольких специалистов, которые обращались к нему через администраторов и терминальные клиенты.
Сегодня концепция терминальных серверов более чем жива и работает. Мало того, она способна сэкономить время и деньги организации. Но не нужно смешивать всё в одну кучу. Лучше использовать или отдельный физический сервер, или виртуальную машину под эту задачу.