Содержание
- Процедура синхронизации
- Способ 1: синхронизация времени при помощи сторонних программ
- Способ 2: синхронизация в окне «Дата и время»
- Способ 3: командная строка
- Вопросы и ответы
Не секрет, что даже электроника не может достичь абсолютной точности. Об этом свидетельствует хотя бы то, что через определенный период системные часы компьютера, которые отображаются в нижнем правом углу экрана, могут иметь расхождение с реальным временем. Для предотвращения подобной ситуации существует возможность синхронизации с интернет-сервером точного времени. Посмотрим, как это осуществляется на практике в Windows 7.
Процедура синхронизации
Главным условием, при котором можно осуществить синхронизацию часов, является наличие интернет-подключения на компьютере. Синхронизировать часы можно двумя способами: при помощи стандартных инструментов Windows и применив стороннее программное обеспечение.
Способ 1: синхронизация времени при помощи сторонних программ
Разберемся, как синхронизировать время через интернет при помощи сторонних программ. Прежде всего, требуется выбрать софт для установки. Одной из лучших программ в этом направлении считается SP TimeSync. Она позволяет синхронизировать время на ПК с любыми атомными часами, доступными в интернете через протокол времени NTP. Разберемся, как её установить и как в ней работать.
Скачать SP TimeSync
- После запуска установочного файла, который расположен в скачанном архиве, открывается приветственное окно инсталлятора. Щелкните «Next».
- В следующем окне требуется определить, в какое место на компьютере будет инсталлировано приложение. По умолчанию это папка программ на диске C. Без существенной необходимости не рекомендуется изменять данный параметр, так что просто щелкайте «Next».
- В новом окне сообщается о том, что SP TimeSync будет установлен на ваш компьютер. Жмите «Next» для запуска инсталляции.
- Запускается процесс инсталляции SP TimeSync на ПК.
- Далее открывается окно, в котором говорится об окончании установки. Для его закрытия щелкните «Close».
- Для запуска приложения щелкните по кнопке «Пуск» в нижнем левом углу экрана. Далее перейдите по наименованию «Все программы».
- В открывшемся перечне установленного софта ищите папку SP TimeSync. Чтобы перейти к дальнейшим действиям, щелкните по ней.
- Отобразится иконка SP TimeSync. Кликните по указанному значку.
- Данное действие инициирует запуск окошка приложения SP TimeSync во вкладке «Время». Пока что в окошке отображается только локальное время. Чтобы отобразилось серверное, время щелкните по кнопке «Получить время».
- Как видим, теперь одновременно в окошке SP TimeSync отображается и локальное, и серверное время. Также отображаются такие показатели, как разница, задержка, старт, версия NTP, точность, актуальность и источник (в виде IP-адреса). Для того, чтобы синхронизировать компьютерные часы, нажмите «Задать время».
- После данного действия локальное время ПК приведено в соответствии с серверным, то есть, синхронизировано с ним. Все остальные показатели сброшены. Чтобы снова сравнить локальное время с серверным, опять нажмите «Получить время».
- Как видим, на этот раз разница совсем маленькая (0,015 сек). Это обусловлено тем, что синхронизация проводилась совсем недавно. Но, конечно, не очень удобно каждый раз синхронизировать время на компьютере вручную. Чтобы настроить этот процесс автоматически, перейдите во вкладку «NTP-клиент».
- В поле «Получать каждые» можно указать промежуток времени в числах, через который часы будут автоматически синхронизированы. Рядом в раскрывающемся списке существует возможность выбрать единицу измерения:
- Секунды;
- Минуты;
- Часы;
- Сутки.
К примеру, зададим интервал в 90 секунд.
В поле «NTP сервер» при желании можно указать адрес любого другого сервера синхронизации, если тот, который установлен по умолчанию (pool.ntp.org) вам по каким-то причинам не подходит. В поле «Локальный порт» лучше не вносить изменения. По умолчанию там установлено число «0». Это означает, что программа подключается к любому свободному порту. Это наиболее оптимальный вариант. Но, конечно, если вы по определенным причинам желаете назначить для SP TimeSync определенный номер порта, то можете это сделать, вписав его в данное поле.
- Кроме того, в этой же вкладке расположены настройки управления точностью, которые доступны в версии Pro:
- Время попытки;
- Число успешных попыток;
- Предельное число попыток.
Но, так как мы описываем бесплатную версию SP TimeSync, то останавливаться на этих возможностях не будем. А для дальнейшей настройки программы переместимся во вкладку «Параметры».
- Тут, прежде всего, нас интересует пункт «Запускать при старте Windows». Если вы желаете, чтобы SP TimeSync автоматически запускался при старте компьютера, а не делать это каждый раз вручную, то около указанного пункта поставьте галочку. Кроме того, можно установить галочки напротив пунктов «Сворачивать иконку в трее» и «Запускать со свернутым окном». Установив данные настройки, вы даже не будет замечать, что программа SP TimeSync работает, так как все действия по синхронизации времени через установленный интервал она будет проводить в фоновом режиме. Окно нужно будет вызвать только в том случае, если вы решите произвести корректировку ранее выставленных настроек.
Кроме этого, для пользователей версии Pro доступна возможность использования протокола IPv6. Для этого нужно просто установить галочку около соответствующего пункта.
В поле «Язык» при желании можно выбрать из списка один из 24 доступных языков. По умолчанию установлен язык системы, то есть, в нашем случае русский. Но доступны английский, белорусский, украинский, немецкий, испанский, французский и многие другие языки.
Таким образом, мы настроили программу SP TimeSync. Теперь каждые 90 секунд будет происходить автоматическое обновление времени Windows 7 в соответствии с серверным временем, причем все это выполняется в фоновом режиме.
Способ 2: синхронизация в окне «Дата и время»
Для того, чтобы синхронизировать время, использовав встроенные возможности Windows, требуется выполнить следующий алгоритм действий.
- Кликните по системным часам, расположенным в нижнем углу экрана. В открывшемся окне переместитесь по надписи «Изменение настроек даты и времени».
- После запуска окна перейдите в раздел «Время по Интернету».
- Если в данном окне указано, что компьютер не настроен на автоматическую синхронизацию, то в этом случае щелкните по надписи «Изменить параметры…».
- Запускается окно настройки. Установите галочку около пункта «Синхронизировать с сервером времени в интернете».
- После выполнения данного действия поле «Сервер», которое до этого было неактивным, становится активным. Кликните по нему, если желаете выбрать сервер отличный от того, который установлен по умолчанию (time.windows.com), хотя это не обязательно. Выберите подходящий вариант.
- После этого можно провести немедленную синхронизацию с сервером, нажав «Обновить сейчас».
- После выполнения всех настроек жмите «OK».
- В окне «Дата и время» тоже жмите «OK».
- Теперь ваше время на компьютере будет синхронизироваться со временем выбранного сервера с периодичностью раз в неделю. Но, если вы захотите установить другой период автоматической синхронизации, то это будет не так просто сделать, как в предыдущем способе с использованием стороннего софта. Дело в том, что в пользовательском интерфейсе Windows 7 просто не предусмотрено изменение данной настройки. Поэтому придется вносить корректировки в системный реестр.
Это очень ответственное дело. Поэтому, прежде чем переходить к процедуре, хорошо подумайте, так ли вам необходимо изменять интервал автоматической синхронизации, и готовы ли вы справиться с данной задачей. Хотя необычайно сложного тут ничего нет. Просто следует подходить к делу ответственно, во избежание фатальных последствий.
Если вы все-таки приняли решение вносить изменения, то вызовите окно «Выполнить», набрав комбинацию Win+R. В поле данного окошка впишите команду:
RegeditЩелкните «OK».
- Открывается окно редактора системного реестра Windows 7. В левой его части расположены разделы реестра, представленные в виде размещенных в древовидной форме каталогов. Перейдите в раздел «HKEY_LOCAL_MACHINE», дважды кликнув по его наименованию левой кнопкой мыши.
- Далее таким же образом перейдите последовательно в подразделы «SYSTEM», «CurrentControlSet» и «Services».
- Открывается очень большой перечень подразделов. Ищите в нем наименование «W32Time». Кликните по нему. Далее перейдите в подразделы «TimeProviders» и «NtpClient».
- В правой части редактора реестра представлены параметры подраздела «NtpClient». Кликните дважды по параметру «SpecialPollInterval».
- Запускается окно изменения параметра «SpecialPollInterval».
- По умолчанию значения в нем заданы в шестнадцатеричной системе исчисления. С данной системой хорошо работать компьютеру, но для обычного пользователя она непонятна. Поэтому в блоке «Система исчисления» переводите переключатель в положение «Десятичная». После этого в поле «Значение» отобразится число 604800 в десятичной системе измерения. Это число отображает количество секунд, через которые производится синхронизация часов ПК с сервером. Нетрудно подсчитать, что 604800 секунд равно 7 дням или 1 неделе.
- В поле «Значение» окна изменения параметра «SpecialPollInterval» вписываем время в секундах, через которое мы желаем синхронизировать часы компьютера с сервером. Конечно, желательно, чтобы данный интервал был меньше, чем тот, который установлен по умолчанию, а не больше. Но это уже каждый пользователь решает для себя сам. Мы же в качестве примера установим значение 86400. Таким образом, процедура синхронизации будет выполняться 1 раз в сутки. Жмем «OK».
- Теперь можно закрывать окно редактора реестра. Щелкните по стандартному значку закрытия в верхнем правом углу окна.
Таким образом, мы настроили автоматическую синхронизацию локальных часов ПК со временем сервера с периодичностью 1 раз в день.
Способ 3: командная строка
Следующий способ для запуска синхронизации времени подразумевает использование командной строки. Основное условие состоит в том, чтобы перед началом процедуры вы вошли в систему под учетным именем с правами администратора.
- Но даже использование учетного имени с административными возможностями не позволит запустить командную строку обычным способом с помощью введения выражения «cmd» в окне «Выполнить». Для запуска командной строки от лица администратора, жмите «Пуск». В списке выберите «Все программы».
- Запускается перечень приложений. Кликните по папке «Стандартные». В ней будет располагаться объект «Командная строка». Щелкните правой кнопкой мыши по указанному наименованию. В контекстном списке остановите выбор на позиции «Запуск от имени администратора».
- Происходит открытие окна командной строки.
- В строку после названия учетной записи следует вставить следующее выражение:
w32tm /config /syncfromflags:manual /manualpeerlist:time.windows.comВ данном выражении значение «time.windows.com» означает адрес сервера, с которым будет выполнена синхронизация. Если вы хотите, то можете заменить его на любой другой, например, «time.nist.gov» или «timeserver.ru».
Конечно, вбивать вручную в командную строку данное выражение не слишком удобно. Его можно скопировать и вставить. Но дело в том, что командная строка не поддерживает стандартные способы вставки: через Ctrl+V или контекстное меню. Поэтому многие пользователи думают, что вставка в данном режиме вообще не работает, но это не так.
Скопируйте с сайта вышеуказанное выражение любым стандартным способом (Ctrl+C или через контекстное меню). Перейдите в окно командной строки и щелкните по её логотипу в левом углу. В открывшемся списке последовательно перейдите по пунктам «Изменить» и «Вставить».
- После того, как выражение вставлено в командную строку, жмите Enter.
- Вслед за этим должно появиться сообщение, что команда успешно выполнена. Закройте окно, щелкнув на стандартный значок закрытия.
- Если теперь перейти во вкладку «Время по интернету» в окне «Дата и время», как мы это уже делали во втором способе решения задачи, то увидим информацию, что компьютер настроен на автосинхронизацию часов.
Синхронизировать время в Windows 7 можно, как применяя стороннее программное обеспечение, так и использовав внутренние возможности операционной системы. Причем, сделать это можно различными способами. Каждый пользователь просто должен выбрать более подходящий лично для себя вариант. Хотя объективно использование стороннего ПО более удобно, чем применение встроенных инструментов ОС, но нужно учесть, что установка сторонних программ создает дополнительную нагрузку на систему (пусть и небольшую), а также может являться источником уязвимостей для действий злоумышленников.
Еще статьи по данной теме:
Помогла ли Вам статья?
Содержание
- О точном времени
- Типы серверов
- Практическая точность
- Резюме
- Товарищи!
- Настройка синхронизации времени с сервером
- Особенности синхронизации времени с NTP-сервером
- Как установить и настроить NTP на сервере
- Как устроен протокол NTP
- Как установить и настроить NTP-сервер
- Ареал использования серверов NTP
- Резервный сервер точного времени
- Особые случаи использования NTP
- Как проверить синхронизацию
- Как установить локальные дату и время
- Windows cервер для синхронизации времени в локальной сети (NTP)
- Возникла необходимость синхронизации времени на компьютерах в локальной сети на стандартном 123 UDP порту? Или как я настраивал сервер NTP в локальной сети на Windows хосте.
- Ситуация следующая: в одноранговой локальной сети есть одна Windows машина которая ходит в нтернет и синхронизирует время, например с time.nist.gov. Рабочие станции этой сети не ходят в Интернет, или им запрещено синхронизироваться, или вы не хотите дополнительный трафик по UDP 123 порту наружу, или есть проблемы синхронизации времени с популярных интернет ntp cерверов. C помощью этой статьи вы настроите синхронизацию времени в среде Windows и настроите NTP сервер на обычной Windows машине.
- Для WINDOWS 2000
- Инструменты и параметры службы времени Windows
- Сетевой порт
- Использование W32tm.exe
- Запуск W32tm.exe
- Настройка клиента на использование двух серверов времени
- Настройка клиента для автоматической синхронизации времени из источника домена
- Проверка конфигурации времени на клиенте
- Настройка сброса часов компьютера
- Пример: системные часы отстают на четыре минуты
- Пример: системные часы отстают на три минуты
- редактор локальных групповых политик;
- Справочник по реестру Windows
- Записи подраздела Config
- Записи подраздела Parameters
- Записи подраздела NtpClient
- Записи подраздела NtpServer
- Расширенное ведение журнала
- Параметры объектов групповой политики
- Глобальные параметры конфигурации
- Параметры NTP-клиента Windows
О точном времени

Типы серверов
Сервера бывают Stratum 1 и 2, 3(выше редко).
«Простым» смертным обращаться к Stratum-1 серверам строго запрещено, т.к. нагрузка на них и так очень большая (а на многие Stratum-1 сервера вообще нет публичного доступа). Считается что вы можете подключаться к Stratum-1 серверам или просить доступ к ним, если вы держите NTP сервер, обслуживающий не менее 100 клиентов. Полный список серверов можно увидеть тут: support.ntp.org/bin/view/Servers/StratumOneTimeServers. Естественно, желательно подключатся к серверам в своей стране.
Stratum 2 — получают точное время от Stratum-1 серверов. При правильной настройке и выборе серверов-источников точного времени имеют погрешность менее 1мс. Подключатся обычно можно всем, но многие сервера регулярно умирают от нагрузки (например time.windows.com). www.pool.ntp.org поддерживает round-robin списки публичных Stratum-2 NTP серверов. Таким образом обеспечивается балансировка нагрузки, и они практически всегда доступны. Подключиться к этим серверам можно по адресам 0.ru.pool.ntp.org 1.ru.pool.ntp.org 2.ru.pool.ntp.org и 3.ru.pool.ntp.org (это для России, выбираются случайно из списка
Stratum 3 — получают время от Stratum-2 серверов, и т.д.
Практическая точность
Stratum-1
Это график разницы системного времени с временем полученным со Stratum-1 серверов (canonical.com — Stratum-2 сервер, для сравнения).
*.nist.gov — расположены в США, из-за «большого» пинга иногда случаются жуткие «выбросы». Ошибка с Российских Stratum-1 серверов обычно укладыватся в +- 1 мс.
Stratum-2
Это — разница с Stratum-2 серверами: 4 из Российского пулла, 1 из европейского, дефолтный сервер времени убунты (europium.canonical.com), и те же *.nist.gov: 
Сразу бросаются в глаза сервера, имеющие постоянную ошибку до 20 мс.
Резюме
PS. Кстати, по умолчанию в Ubuntu синхронизация времени происходит один раз при загрузке системы. Если аптайм под полгода — время может сильно уехать. Устанавливаете ntpd — он корректирует время постоянно и «плавно» (без резких рывков, «размазывая» замедление/ускорение времени). В Windows синхронизация происходит раз в сутки неделю одним «скачком», что может вызвать сложности при обработке логов, если набежала большая разница.
Товарищи!
Даешь большое публичных NTP серверов в России! Особенно Stratum-1 (с ними вообще у нас напряженка, 2-3 штуки на весь exUSSR). Кстати, точное время можно брать и с Глонасс, кто возьмётся запустить первый Глонасс-powered сервер?
PPS. Не могу понять, в какой блог перенести, подскажите 🙂
Источник
Настройка синхронизации времени с сервером
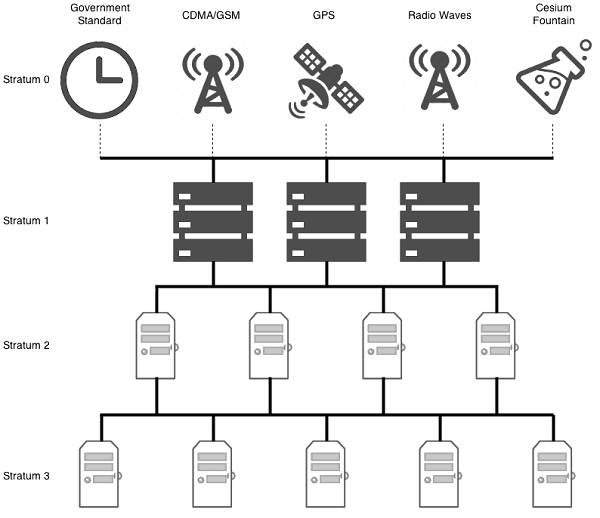
NTP-протокол синхронизации времени по сети даёт возможность настроить оборудование прямо через Интернет. Фактически процедура сводится в нескольким этапам: клиент запрашивает время на сервере и использует полученную информацию для часов на собственном оборудовании.
Особенности синхронизации времени с NTP-сервером
Кажущаяся простота процесса скрывает в себе много незаметных тонкостей и процедур. Так, например, существуют разные уровни NTP-сервера.
Серверы 1 уровня подключены непосредственно к атомным часам и обеспечивают максимально точную информацию. Серверы 2 и 3 уровней работают от серверов 1 уровня и могут выдавать информацию с небольшими погрешностями, которые неактуальны для обычных пользователей, но могут оказаться существенными для промышленных и специализированных систем.
Клиентское приложение по синхронизации времени выглядит несложным, но на самом деле оно не только дает данные о точном времени, но и компенсирует все возникающие задержки соединения, регулирует время так, чтобы не сбить другие процессы на сервере. Оборудование тактовой сетевой синхронизации разрабатывается по специальным стандартам, и к нему предъявляются повышенные требования по точности обеспечиваемых данных.
Специальные сервисы по синхронизации времени постоянно контролируют точность хода часов на оборудовании и корректируют данные при необходимости. Работа таких сервисов не требует большой мощности процессора и не занимает много оперативной памяти.
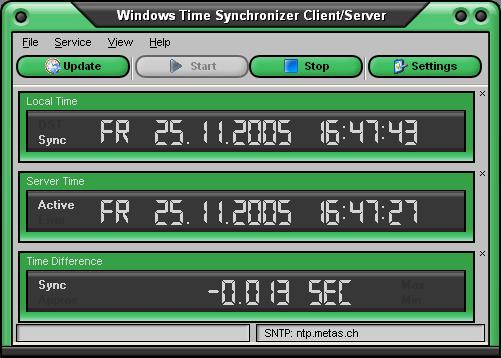
Служба времени после вышеуказанных действий начнёт синхронизацию времени с указанным внешним источником. Установленный внешний сервер точного времени можно посмотреть с помощью записи в командной строке C:>w32tm /query /configuration.
После выполнения всех настроек рекомендуется проверить, нет ли в журнале событий ошибок. Настройку синхронизации времени с сервером на оборудовании достаточно провести единожды, после чего все данные будут обновляться автоматически.
Источник
Как установить и настроить NTP на сервере
Работа многих служб ОС зависит от того, насколько точны системные часы. Для чего нужна эта точность? Затем, что неточное время на сервере повлечет за собой много неприятностей.
В качестве примера приведем следующий: если в локальной сети часы машин, которые совместно используют файлы, не будут синхронизированы, то нельзя будет установить время изменения файлов. Из-за этого возникнет конфликт версий или перезаписи данных. Без установки точного времени на сервере появятся и сложности с задачами Cron – непонятно, когда они запустятся. Невозможно будет проанализировать журналы системных событий, чтобы понять причины неисправностей и сбоев.
Для того чтобы эти неприятности не возникли, нужно наладить синхронизацию системных часов. Для этого используется протокол NTP (Network Time Protocol).
Как устроен протокол NTP
Протокол NTP основан на иерархической структуре сервера точного времени, где выделены разные уровни. К нулевому уровню, на котором NTP-серверы не работают, относятся так называемые эталонные часы.
С ними синхронизируются NTP серверы уровня 1, являющиеся источниками для серверов уровня 2. Серверы второго уровня синхронизируются с серверами первого уровня, но еще могут синхронизироваться между собой. Точно так же функционируют серверы третьего уровня и ниже. В целом, поддерживается порядка 256 уровней.
Иерархическая структура NTP является отказоустойчивой и избыточной. Так, резервные серверы берут синхронизацию на себя, когда речь идет об отказах соединения с вышестоящими серверами. Для расчета точного времени NTP берет данные ото всех источников, синхронизируясь с несколькими серверами.
Как установить и настроить NTP-сервер
Чтобы синхронизировать время, используют демон ntpd, который может быть как сервером, принимающим время из удаленных хостов, так и клиентом, раздающим время сторонним хостам. Демон ntpd зависит от указанных в файле конфигурации настроек.
Для установки сервера NTP используется стандартный менеджер пакетов $ sudo apt-get install ntp.
После установки все необходимые настройки NTP будут находиться в файле /etc/ntp.conf.
Первая строчка файла конфигурации – driftfile /var/lib/ntp/ntp.drift. В ней указан файл, в котором хранится информация о том, как часто смещается время. В этом же файле содержится и значение, которое было получено из предыдущих изменений времени. Если по каким-то причинам внешние NTP-серверы недоступны, знание берут из этого файла.
После этого нужно указать файл, сохраняющий логи синхронизации – logfile /var/log/ntp.log.
В файле конфигурации нужно указать перечень серверов NTP, с которыми нужно синхронизироваться. По умолчанию этот перечень выглядит вот так:
Эти строки означают группу серверов, которые сообщают серверу верное время. Через опцию iburst можно увеличить точность синхронизации, то есть указать то, что на сервер необходимо отправлять несколько пакетов вместо одного:
Еще можно донести информацию о нужном сервере через опцию prefer:
Ареал использования серверов NTP
Такие серверы есть во всем мире, но обычно синхронизация происходит с NTP-серверами именно того ареала, где физически находится ваш сервер. Таким образом, в файле конфигурации /etc/ntp.conf указывается поддомен ареала (региона) для pool.ntp.org:
Резервный сервер точного времени
NTP-сервер, по какой-либо причине отключенный от интернета, может передавать для синхронизации данные своих системных часов. Для этого в конфигурационный файл нужно добавить следующую строку:
Особые случаи использования NTP
Например, NTP могут использовать, чтобы усилить трафик в DDoS-атаках. А чтобы избежать столкновения с различными злоупотреблениями, следует ограничить доступ для внешних клиентов. Говоря об ограничениях, то по умолчанию в /etc/ntp.conf файле выставлены такие:
Такие опции, как nomodify, notrap, nopeer и noquery, не позволяют внешним клиентам менять конфигурации на сервере. Параметр kod (расшифровывается как kiss of death, «смертельный поцелуй») дает дополнительный уровень защиты: клиент, который часто отправляет запросы, получает сперва kod-пакет, являющийся предупреждением о том, что в обслуживании отказано, а потом отключается от сервера.
Для синхронизации машин из локальной сети с сервером NTP в файл конфигурации добавляется такая строчка:
А для локального хоста устанавливается неограниченный доступ к серверу NTP:
Как проверить синхронизацию
После сохранения всех изменений в файле конфигурации NTP-сервер нужно перезагрузить:
А затем выполнить команду:
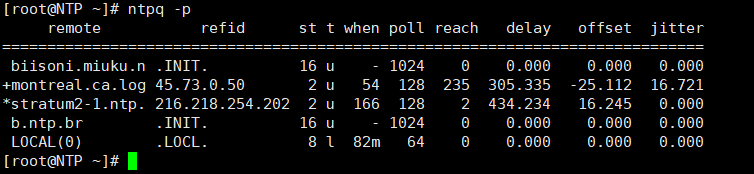
Слева от адреса сервера могут быть указаны еще и такие символы:
Как установить локальные дату и время
Чтобы установить локальные дату и время на сервере, нужно использовать команду ntpdate, при этом отправив необходимый запрос к серверу NTP:
Статус ntpd проверяется при помощи команды:
Источник
Windows cервер для синхронизации времени в локальной сети (NTP)
 Возникла необходимость синхронизации времени на компьютерах в локальной сети на стандартном 123 UDP порту?
Возникла необходимость синхронизации времени на компьютерах в локальной сети на стандартном 123 UDP порту?
Или как я настраивал сервер NTP в локальной сети на Windows хосте.
Ситуация следующая: в одноранговой локальной сети есть одна Windows машина которая ходит в нтернет и синхронизирует время, например с time.nist.gov.
Рабочие станции этой сети не ходят в Интернет, или им запрещено синхронизироваться, или вы не хотите дополнительный трафик по UDP 123 порту наружу, или есть проблемы синхронизации времени с популярных интернет ntp cерверов. C помощью этой статьи вы настроите синхронизацию времени в среде Windows и настроите NTP сервер на обычной Windows машине.
HKEY_LOCAL_MACHINESYSTEMCurrentControlSetServicesW32TimeConfig
HKEY_LOCAL_MACHINESYSTEMCurrentControlSetServicesW32TimeTimeProviders
NtpClientSpecialPollInterval
По умолчанию интервал между обновлениями времени в Windows – 1 неделя (604800 сек). При низкой точности системных часов компьютера это слишком большой интервал. При такой настройке за 1 неделю часы Вашего компьютера могут получить погрешность величиной порядка минуты или даже нескольких минут. Рекомендую уменьшить интервал обновления до нескольких часов. Это изменение не увеличит ни трафика, ни нагрузки на NTP-сервер, при этом позволит поддерживать более высокую точность хода часов Вашего компьютера.
При значении флага UseAsFallbackOnly службе времени сообщается, что данный сервер будет использоваться как резервный и перед синхронизацией с ним будут выполнятся обращения к другим серверам списка.
После внесения необходимых настроек в можно перечитать конфигурацию сохраненную в реестре коммандой приведенной ниже, или перезагрузить компьютер.
w32tm /config /update
И при необходимости выполнить немедленную синхронизацию
w32tm /resync
На этом настройка сервера закончена.
На клиентских компьютерах следуем в «Панель управления», выбираем «дата и время» и в закладке «Время интернета» меняем строку сервер на IP (или имя) вашего локального сервера.
Вот и все.
Можно раскидать батник на рабочие станции :
w32tm /config /manualpeerlist:IP_адрес_сервера,0x1 /syncfromflags:MANUAL
net stop w32time
net start w32time
w32tm /resync
И запускаем его на клиентских машинах с правами Администратора.
Для WINDOWS 2000
Остановит сервер времени Windows Time Service:
net stop w32time
Затем можно проверить время источника, для чего следует ввести:
чтобы установить время от источника времени однократно (по умолчанию W32tm обновляет время периодически). Система выдает страницу запутанной информации; в случае успешного выполнения команды в одной из строк появится Recv`ed from server 48 Bytes. Далее необходимо набрать:
net start w32time
чтобы снова запустить службу времени.
После первоначальной синхронизации с сервером времени компьютер снова сверяет с ним свое время через 45 мин. Если выясняется, что разница между показаниями часов сервера времени и системных часов компьютера не превышает 2 с, интервал ожидания следующей сверки с сервером времени удваивается. Если через полтора часа разница во времени остается в пределах 2 с, компьютер продолжает удваивать интервал синхронизации и проверять точность времени и, наконец, останавливается на интервале приблизительно 8 ч.
Если неизвестно, с каким SNTP-сервером синхронизируется система, в командной строке следует ввести:
net time /querysntp
Пишите если у кого не получилось, я запустил на 20-30 машинах в локалке и забыл о проблемах с разным временем в отчетах, логах, видео архивах и прочее. Главное не забывать когда заводите в сети новую машину проделать с ней эту процедуру.
Источник
Инструменты и параметры службы времени Windows
Область применения: Windows Server 2022, Windows Server 2019, Windows Server 2016, Windows Server 2012 R2, Windows Server 2012, Windows 10
Служба времени Windows (W32Time) синхронизирует дату и время для всех компьютеров, управляемых AD DS (доменные службы Active Directory). В этой статье рассматриваются различные средства и параметры, используемые для управления службой времени Windows.
По умолчанию компьютер, присоединенный к домену, синхронизирует время через иерархию доменов для источников времени. Но если компьютер настроен вручную для синхронизации с определенным источником времени и если он ранее не был присоединен к домену, вы можете перенастроить компьютер так, чтобы он автоматически получал данные о времени из иерархии доменов.
Большинство компьютеров, присоединенных к домену, имеют тип клиента NT5DS, что означает синхронизацию времени из иерархии доменов. Исключением является контроллер домена, который выступает в роли хозяина операций эмулятора основного контроллера домена (PDC) для корневого домена леса. Обычно хозяин операций эмулятора (PDC) настроен для синхронизации времени с внешним источником.
В домене можно синхронизировать время с точностью до одной миллисекунды. Дополнительные сведения см. в статье Граница поддержки для высокой точности времени и статье Точное время в Windows Server 2016.
Для настройки или задания времени на компьютере для запуска службы времени Windows не следует использовать команду Net time.
Кроме того, на старых компьютерах под управлением Windows XP или более ранней версии команда Net time /querysntp отображает имя NTP-сервера, с помощью которого настроена синхронизация компьютера, но этот NTP-сервер используется только в том случае, если клиент времени компьютера настроен как NTP или AllSync. Поэтому эта команда является нерекомендуемой.
Сетевой порт
Служба времени Windows соответствует спецификации NTP, которая требует использования UDP-порта 123 для синхронизации времени. Всякий раз, когда компьютер синхронизирует свои часы или предоставляет сведения о времени другому компьютеру, эта операция выполняется через UDP-порт 123. Этот порт зарезервирован исключительно службой времени Windows.
При наличии компьютера с несколькими сетевыми адаптерами (также называется многосетевым компьютером) вы не сможете включить службу времени Windows на основе сетевого адаптера.
Использование W32tm.exe
С помощью программы командной строки W32tm.exe можно настроить параметры службы времени Windows и диагностировать возникающие проблемы со временем на компьютере. W32tm.exe — это предпочтительная программа командной строки для настройки, мониторинга и устранения неполадок службы времени Windows. W32tm.exe входит в состав Windows XP и более поздних версий, а также Windows Server 2003 и более поздних версий.
Членство в локальной группе «Администраторы» требуется для запуска W32tm.exe локально, а членство в группе «Администраторы домена» требуется для удаленного запуска W32tm.exe.
Запуск W32tm.exe
/domain: указывает, какой домен следует отслеживать. Если имя домена не указано или не указан ни один из параметров /domain и /computers, используется домен по умолчанию. Этот параметр можно указывать многократно.
/computers: наблюдает за заданным списком компьютеров. Имена компьютеров разделяются запятыми, без пробелов. Если имя имеет префикс *, оно обрабатывается как имя основного контроллера домена. Этот параметр можно указывать многократно.
/computer: : указывает компьютер, который нужно повторно синхронизировать. Если не указано, будет выполнена повторная синхронизация локального компьютера.
/nowait: не ожидать повторную синхронизацию, возвращать время немедленно. Если не указан, время будет возвращаться только при повторной синхронизации.
/rediscover: переопределяет конфигурации сети и выполняет повторное обнаружение сетевых источников, после чего запускает повторную синхронизацию.
/soft: повторная синхронизация с использованием существующей статистики ошибок. Используется с целью совместимости. /stripchart /computer: [/period: ] [/dataonly] [/samples: ] [/rdtsc] Отображение ленточной диаграммы смещения между этим и другим компьютером.
/computer: : компьютер для измерения смещения.
/period: : время между выборками в секундах. Значение по умолчанию — 2 секунды.
/dataonly: отображает только данные без графиков.
/samples: : собирает примеры с последующей остановкой. Если не указано, примеры будут собираться до нажатия CTRL + C.
/update: уведомляет службу времени Windows об изменении конфигурации, что приводит к применению изменений.
По умолчанию используется раздел HKLMSystemCurrentControlSetServicesW32Time (корневой раздел для службы времени Windows).
/subkey: : отображает значения, связанные с подразделом ключа по умолчанию.
/source: отображает источник времени.
/configuration: отображение конфигурации времени выполнения и места, где берется параметр. В режиме подробного протоколирования также отображается неопределенное или неиспользуемое значение.
/peers: отображение списка узлов и их состояние.
/status: отображение состояния службы времени Windows.
/verbose: задание режима подробного протоколирования для отображения дополнительных сведений. /debug > Включение или отключение закрытого журнала службы времени Windows для локального компьютера. Этот параметр впервые стал доступным в клиенте службы времени Windows в Windows Vista и Windows Server 2008.
/disable: отключает закрытый журнал.
Настройка клиента на использование двух серверов времени
Настройка клиента для автоматической синхронизации времени из источника домена
Чтобы настроить клиентский компьютер, выполняющий синхронизацию времени с помощью заданного вручную компьютера, на автоматическую синхронизацию времени с иерархией доменов AD, выполните следующую команду:
Проверка конфигурации времени на клиенте
Выходные данные этой команды представляют собой список параметров конфигурации W32time, заданных для клиента.
В Windows Server 2016 улучшены алгоритмы синхронизации времени для соответствия спецификациям RFC. Поэтому если вы хотите настроить локальный клиент службы времени так, чтобы он указывал на несколько одноранговых узлов, рекомендуется подготовить три или более разных серверов времени.
Кроме того, вы можете выполнить следующую команду и считать значение NtpServer в выходных данных:
Настройка сброса часов компьютера
Windows Server 2016 и более поздних версий
Windows Server 2012 R2 и более ранних версий.
PhaseCorrection = | CurrentTimeOffset | ÷ ( PhaseCorrectRate × UpdateInterval )
Все версии Windows используют одно и то же окончательное уравнение для проверки PhaseCorrection :
PhaseCorrection ≤ SystemClockRate ÷ 2
MaxAllowedPhaseOffset можно настроить в реестре. Но параметр реестра измеряется в секундах, а не в тактах часов.
( value in seconds ) × 1000 × 10000
Например, если значение SystemClockRate равно 0,0156250 с, в уравнении используется значение в 156250 тактов часов. Полное описание настраиваемых параметров и их значений по умолчанию см. в разделе Записи подраздела Config далее в этой статье.
В следующих примерах показано, как применять эти вычисления при использовании Windows Server 2012 R2 или более ранней версии.
Пример: системные часы отстают на четыре минуты
Время вашего компьютера — 11:05, а фактическое текущее время — 11:09:
UpdateInterval = 30000 тактов часов
SystemClockRate = 156000 тактов часов
MaxAllowedPhaseOffset = 10 мин = 600 с = 600 × 1000 × 10000 = 6000000000 тактов часов
| CurrentTimeOffset | = 4 мин = 4 × 60 × 1000 × 10000 = 2400000000 тактов часов
2 400 000 000 ≤ 6 000 000 000: TRUE
И удовлетворяет ли оно следующему уравнению?
(| CurrentTimeOffset | ÷ ( PhaseCorrectRate × UpdateInterval ) ≤ SystemClockRate ÷ 2)
2 400 000 000/(30 000 × 1) ≤ 156 000 ÷ 2;
80 000 ≤ 78 000: FALSE
Поэтому программа W32tm.exe немедленно бы перевела часы обратно.
В этом случае, если вы хотите постепенно перевести часы назад, вам также придется скорректировать значения PhaseCorrectRate или UpdateInterval в реестре, чтобы гарантировать истинность уравнения.
Пример: системные часы отстают на три минуты
Время вашего компьютера — 11:05, а фактическое текущее время — 11:08:
UpdateInterval = 30000 тактов часов
SystemClockRate = 156000 тактов часов
MaxAllowedPhaseOffset = 10 мин = 600 с = 600 × 1000 × 10000 = 6000000000 тактов часов
| CurrentTimeOffset | = 3 мин = 3 × 60 × 1000 × 10000 = 1800000000 тактов часов
1 800 000 000≤6 000 000 000: TRUE
И удовлетворяет ли оно следующему уравнению?
(| CurrentTimeOffset | ÷ ( PhaseCorrectRate × UpdateInterval ) ≤ SystemClockRate ÷ 2)
3 минуты×(1 800 000 000) ÷ (30 000 × 1) ≤ 156 000 ÷ 2;
В этом случае часы будут медленно возвращаться в исходное положение.
редактор локальных групповых политик;
Служба времени Windows сохраняет ряд свойств конфигурации в виде записей реестра. Для указания большинства этих сведений можно использовать объекты групповой политики (GPO) в редакторе локальных групповых политик. Например, объекты групповой политики можно использовать для настройки компьютера в качестве NTPServer или NTPClient, механизма синхронизации времени или компьютера в качестве надежного источника времени.
Параметры групповой политики для службы времени Windows можно применить на контроллерах домена Windows Server 2003, Windows Server 2003 R2, Windows Server 2008 и Windows Server 2008 R2. Также они могут применяться к компьютерам под управлением Windows Server 2003, Windows Server 2003 R2, Windows Server 2008 и Windows Server 2008 R2.
Например, предположим, что вы изменяете параметры политики в разделе реестра Time ProvidersConfigure Windows NTP Client. Windows загружает эти параметры в область политики реестра в следующем подразделе:
Затем в Windows используются параметры политики для настройки связанных записей реестра службы времени Windows в следующем подразделе:
В следующей таблице перечислены политики, которые можно настроить для службы времени Windows, а также подразделы реестра, на которые влияют эти политики.
При удалении параметра групповой политики Windows удаляет соответствующую запись из области политики реестра.
| Групповая политика 1 | Расположения реестра 2, 3 |
|---|---|
| Глобальные параметры конфигурации | W32Time W32TimeConfig W32TimeParameters |
| Time ProvidersConfigure Windows NTP Client | W32TimeTimeProvidersNtpClient |
| Time ProvidersEnable Windows NTP Client | W32TimeTimeProvidersNtpClient |
| Time ProvidersEnable Windows NTP Server | W32TimeTimeProvidersNtpServer |
1 Category path: Computer ConfigurationAdministrative TemplatesSystemWindows Time Service
2 Подраздел: HKLMSOFTWAREPoliciesMicrosoft
3 Подраздел: HKLMSYSTEMCurrentControlSetServices
Справочник по реестру Windows
Эти сведения предоставляются в виде справки по устранению неполадок и проверке. Разделы реестра Windows используются W32Time для хранения важной информации. Не изменяйте их. Изменения в реестре не проверяются редактором реестра или операционной системой Windows перед их применением. Если реестр содержит недопустимые значения, в Windows могут произойти неустранимые ошибки.
Служба времени Windows хранит сведения в реестре по пути HKLMSYSTEMCurrentControlSetServicesW32Time в следующих подразделах:
В следующих таблицах строка «Все версии» означает версии Windows 7, Windows 8, Windows 10, Windows Server 2008 и Windows Server 2008 R2, Windows Server 2012 и Windows Server 2012 R2, Windows Server 2016 и Windows Server 2019.
Некоторые параметры в реестре измеряются в тактах часов, а некоторые — в секундах. Чтобы преобразовать время из тактов в секунды, используйте следующие коэффициенты преобразования:
Например, 5 минут будет иметь значение 5 × 60 × 1000 × 10000 = 3 000 000 000 тактов.
Записи подраздела Config
Примечание
Значение 0xFFFFFFFF является особым случаем. Оно означает, что служба всегда исправляет время.
Значение по умолчанию для членов домена равно 0xFFFFFFFF. Значение по умолчанию для автономных клиентов и серверов равно 54 000 (15 часов). MaxPollInterval Все версии Задает наибольший интервал в log2 секунд, допустимый для интервала опроса системы. Обратите внимание, что хотя система должна опрашиваться в соответствии с запланированным интервалом, поставщик может отказаться от создания примеров по запросу. Значение по умолчанию для контроллеров домена 10. Значение по умолчанию для членов домена равно 15. Значение по умолчанию для автономных клиентов и серверов равно 15. MaxPosPhaseCorrection Все версии Указывает самую большую положительную коррекцию времени в секундах, которую создает служба. Если служба определяет, что изменение больше, чем требуется, она записывает в журнал событие.
Примечание
Значение 0xFFFFFFFF является особым случаем. Оно означает, что служба всегда исправляет время.
Значение по умолчанию для членов домена равно 0xFFFFFFFF. Значение по умолчанию для автономных клиентов и серверов равно 54 000 (15 часов). MinClockRate Все версии Поддерживается службой W32Time. Она содержит зарезервированные данные, используемые операционной системой Windows, и любые изменения этого параметра могут привести к непредсказуемым результатам. Значение по умолчанию для членов домена равно 155 860. Значение по умолчанию для автономных клиентов и серверов равно 155 860. MinPollInterval Все версии Задает наименьший интервал (в log2 секунд), допустимый для интервала опроса системы. Обратите внимание, что хотя система не запрашивает примеры чаще, поставщик может создавать образцы в любое время, кроме запланированного интервала. Значение по умолчанию для контроллеров домена равно 6. Значение по умолчанию для членов домена равно 10. Значение по умолчанию для автономных клиентов и серверов равно 10. PhaseCorrectRate Все версии Управляет частотой исправления ошибки этапа. Задание небольшого значения позволяет быстро устранить ошибку этапа, но может привести к нестабильной работе часов. Если значение слишком велико, то для исправления ошибки на этапе потребуется больше времени.
Значение по умолчанию для членов домена равно 1. Значение по умолчанию на автономных клиентах и серверах равно 7.
Примечание
0 — недопустимое значение для записи реестра PhaseCorrectRate. На компьютерах под управлением Windows Server 2003, Windows Server 2003 R2, Windows Server 2008 и Windows Server 2008 R2, если значение равно , служба времени Windows автоматически изменяет его на 1. PollAdjustFactor Все версии Управляет принятием решения об увеличении или уменьшении интервала опроса для системы. Чем больше значение, тем меньше объем ошибки, что приводит к уменьшению интервала опроса. Значение по умолчанию для членов домена равно 5. Значение по умолчанию на автономных клиентах и серверах равно 5. RequireSecureTimeSyncRequests Windows 8 и более поздние версии Определяет, будет ли контроллер домена отвечать на запросы синхронизации времени, использующие старые протоколы проверки подлинности. Если параметр включен (имеет значение 1), контроллер домена не будет отвечать на запросы с помощью таких протоколов. Это логический параметр, который по умолчанию имеет значение — . SpikeWatchPeriod Все версии Указывает время, в течение которого должно существовать подозрительное смещение, прежде чем оно будет принято как правильное (в секундах). Значение по умолчанию для членов домена равно 900. Значение по умолчанию на автономных клиентах и рабочих станциях равно 900. TimeJumpAuditOffset Все версии Целое число без знака, которое указывает пороговое значение проверки скачка времени в секундах. Если служба времени настраивает местные часы, устанавливая их напрямую, и коррекция времени является большей за это значение, то служба времени регистрирует событие проверки. UpdateInterval Все версии Указывает количество тактов часов между настройками фазовой коррекции. Значение по умолчанию для контроллеров домена 100. Значение по умолчанию для членов домена равно 30 000. Значение по умолчанию для автономных клиентов и серверов равно 360 000.
Примечание
0 — это недопустимое значение для записи реестра UpdateInterval. На компьютерах под управлением Windows Server 2003, Windows Server 2003 R2, Windows Server 2008 и Windows Server 2008 R2, если значение равно , служба времени Windows автоматически изменяет его на 1. UtilizeSslTimeData Версии Windows более поздние, чем версия 1511 сборки Windows 10 Значение 1 указывает на то, что W32Time будет использовать несколько временных меток SSL для присвоения начального значения часам, которые являются совершенно неточными.
Записи подраздела Parameters
Записи подраздела NtpClient
Новые параметры для сборки 1703 SpecialPollInterval содержатся в значениях конфигурации реестра MinPollInterval и MaxPollInterval. SpecialPollTimeRemaining Все версии Поддерживается службой W32Time. Она содержит зарезервированные данные, используемые операционной системой Windows. В ней указывается время в секундах, по истечении которого служба W32Time будет повторно синхронизироваться после перезагрузки компьютера. Любые изменения этого параметра могут привести к непредсказуемым результатам. Значение по умолчанию для обоих членов домена, а также для изолированных клиентов и серверов остается пустым.
Записи подраздела NtpServer
Расширенное ведение журнала
Следующие записи реестра не являются частью стандартной конфигурации W32Time, но их можно добавить в реестр, чтобы получить расширенные возможности ведения журнала. Регистрируемые в журнале системных событий сведения можно модифицировать, изменив значение параметра EventLogFlags в редакторе объектов групповой политики. По умолчанию служба времени Windows регистрирует событие при каждом переключении на новый источник времени.
Чтобы включить ведение журнала W32Time, добавьте следующие записи реестра:
| Ввод | Версии | Описание |
|---|---|---|
| FileLogEntries | Все версии | Управляет количеством записей, создаваемых в файле журнала службы времени Windows. По умолчанию используется нулевое значение, которое не регистрирует никаких действий службы времени Windows. Допустимые значения: –300. Это значение не влияет на записи журнала событий, которые обычно создаются службой времени Windows. |
| FileLogName | Все версии | Определяет расположение и имя файла журнала службы времени Windows. Значение по умолчанию пустое и не должно изменяться, пока не изменяется FileLogEntries. Допустимое значение — это полный путь и имя файла, которые служба времени Windows будет использовать для создания файла журнала. Это значение не влияет на записи журнала событий, которые обычно создаются службой времени Windows. |
| FileLogSize | Все версии | Управляет поведением циклического ведения журнала файлов журнала службы времени Windows. При определении FileLogEntries и FileLogName запись определяет размер (в байтах), чтобы разрешить доступ к файлу журнала, прежде чем перезаписывать старые записи в журнале новыми. Используйте для этого параметра значение — 1 000 000 или больше. Это значение не влияет на записи журнала событий, которые обычно создаются службой времени Windows. |
Параметры объектов групповой политики
Параметры групповой политики хранятся в объектах групповой политики Глобальные параметры конфигурации и Параметры NTP-клиента Windows.
Глобальные параметры конфигурации
Это глобальные параметры групповой политики и значения по умолчанию для службы времени Windows. Они хранятся в объекте групповой политики Глобальные параметры конфигурации в редакторе локальных политик.
| Параметр групповой политики | Значение по умолчанию |
|---|---|
| AnnounceFlags | 10 |
| EventLogFlags | 2 |
| FrequencyCorrectRate | 4 |
| HoldPeriod | 5 |
| LargePhaseOffset | 1 280 000 |
| LocalClockDispersion | 10 |
| MaxAllowedPhaseOffset | 300 |
| MaxNegPhaseCorrection | 54 000 (15 часов) |
| MaxPollInterval | 15 |
| MaxPosPhaseCorrection | 54 000 (15 часов) |
| MinPollInterval | 10 |
| PhaseCorrectRate | 7 |
| PollAdjustFactor | 5 |
| SpikeWatchPeriod | 90 |
| UpdateInterval | 100 |
Параметры NTP-клиента Windows
Это параметры NTP-клиента Windows и значения по умолчанию для службы времени Windows. Эти параметры хранятся в объекте групповой политики Настройка NTP-клиента Windows в редакторе локальных групповых политик.
Источник
-
join the pool
-
use the pool
-
manage servers
Russian Federation — ru.pool.ntp.org
To use this specific pool zone, add the following to your ntp.conf file:
server 0.ru.pool.ntp.org server 1.ru.pool.ntp.org server 2.ru.pool.ntp.org server 3.ru.pool.ntp.org
In most cases it’s best to use pool.ntp.org to find
an NTP server (or 0.pool.ntp.org, 1.pool.ntp.org,
etc if you need multiple server names). The system will try
finding the closest available servers for you. If you
distribute software or equipment that uses NTP, please see
our information for vendors.
IPv4There are 129 active servers in this zone. 127 (+2) 124 (+5) 128 (+1) 135 (-6) 129 130 (-1) 110 (+19) 126 (+3) |
IPv6There are 42 active servers in this zone. 41 (+1) 38 (+4) 37 (+5) 43 (-1) 38 (+4) 41 (+1) 21 (+21) 25 (+17) |
See all zones in Europe.


31 Августа 2011
 Возникла необходимость синхронизации времени на компьютерах в локальной сети на стандартном 123 UDP порту?
Возникла необходимость синхронизации времени на компьютерах в локальной сети на стандартном 123 UDP порту?
Или как я настраивал сервер NTP в локальной сети на Windows хосте.
Ситуация следующая: в одноранговой локальной сети есть одна Windows машина которая ходит в нтернет и синхронизирует время, например с time.nist.gov.
Рабочие станции этой сети не ходят в Интернет, или им запрещено синхронизироваться, или вы не хотите дополнительный трафик по UDP 123 порту наружу, или есть проблемы синхронизации времени с популярных интернет ntp cерверов. C помощью этой статьи вы настроите синхронизацию времени в среде Windows и настроите NTP сервер на обычной Windows машине.
Сервер синхронизации времени ntp может работать на Windows 2000, Windows XP Prof, Windows 7, Windows Server 2003/2008 .
Итак, приступаем к настойке локального Windows сервера синхронизации времени (NTP server на 123 UDP порту).
Начнем с ОС Windows XP Prof (Windows XP Home — то же самое).
Открываем реестр — Пуск -> выполнить -> regedit
идем в ветку:
HKEY_LOCAL_MACHINESYSTEMCurrentControlSetServicesW32TimeConfig
присваеваем параметру AnnounceFlags значение 5. Тем самым мы обьявим наш будущий NTP сервер, достоверным и компьютеры при синхронизации с ним не будут ругаться.
Далее Пуск -> выполнить -> mmc и добавляем оснастку «Редактор обьекта групповой полтики». Обьектом группвой политики выступит Локальный компьютер.
Идем по разделам Конфигурация компьютера -> Администрантивные шаблоны -> Система -> Служба времени Windows -> Поставщики времени. Там находим «Включить Windows NTP-сервер» и в свойствах выбираем позицию «включить». В заключении проходим в Службы, ищем «Служба времени Windows» и перезапускаем этот сервис. Если он не включен, то включаем его и ставим тип запуска «Авто».
Кроме этого на раздающем сервере необходимо изменить интервал через который он сам будет ходить в инет за временем.
Открываем реестр — Пуск -> выполнить -> regedit
идем в ветку:
HKEY_LOCAL_MACHINESYSTEMCurrentControlSetServicesW32TimeTimeProviders
NtpClientSpecialPollInterval
По умолчанию интервал между обновлениями времени в Windows – 1 неделя (604800 сек). При низкой точности системных часов компьютера это слишком большой интервал. При такой настройке за 1 неделю часы Вашего компьютера могут получить погрешность величиной порядка минуты или даже нескольких минут. Рекомендую уменьшить интервал обновления до нескольких часов. Это изменение не увеличит ни трафика, ни нагрузки на NTP-сервер, при этом позволит поддерживать более высокую точность хода часов Вашего компьютера.
При значении флага UseAsFallbackOnly службе времени сообщается, что данный сервер будет использоваться как резервный и перед синхронизацией с ним будут выполнятся обращения к другим серверам списка.
После внесения необходимых настроек в можно перечитать конфигурацию сохраненную в реестре коммандой приведенной ниже, или перезагрузить компьютер.
w32tm /config /update
И при необходимости выполнить немедленную синхронизацию
w32tm /resync
На этом настройка сервера закончена.
На клиентских компьютерах следуем в «Панель управления», выбираем «дата и время» и в закладке «Время интернета» меняем строку сервер на IP (или имя) вашего локального сервера.
Вот и все.
Можно раскидать батник на рабочие станции:
w32tm /config /manualpeerlist:IP_адрес_сервера,0x1 /syncfromflags:MANUAL
net stop w32time
net start w32time
w32tm /resync
И запускаем его на клиентских машинах с правами Администратора.
Для WINDOWS 2000
Теперь поясню, как установить синхронизацию основного компьютера времени, т. е. корневого PDC-эмулятора леса, с реальным временем. Для этого следует Пуск -> выполнить -> ввести команду:
net time /setsntp:
Параметр /setsntp команды Net Time показывает, что используется Simple Network Time Protocol (SNTP), стандартный протокол Internet. Internet Engineering Task Force (IETF) Request for Comments (RFC-2030), датированный октябрем 1996 г., определяет SNTP. Можно указать любой сервер времени SNTP в Internet для корневого PDC-эмулятора леса и заставить его синхронизировать свое время с временем этого сервера. Многие брандмауэры включают сервер времени, так что для конкретного контроллера — эмулятора PDC — нет нужды обращаться куда-либо из своей внутренней сети для синхронизации с SNTP-сервером. Но если брандмауэр требуется настраивать, то нужно иметь в виду, что SNTP использует 123-й порт UDP.
Остановит сервер времени
Windows Time Service:
net stop w32time
Затем можно проверить время источника, для чего следует ввести:
w32tm -once
чтобы установить время от источника времени однократно (по умолчанию W32tm обновляет время периодически). Система выдает страницу запутанной информации; в случае успешного выполнения команды в одной из строк появится Recv`ed from server 48 Bytes. Далее необходимо набрать:
net start w32time
чтобы снова запустить службу времени.
После первоначальной синхронизации с сервером времени компьютер снова сверяет с ним свое время через 45 мин. Если выясняется, что разница между показаниями часов сервера времени и системных часов компьютера не превышает 2 с, интервал ожидания следующей сверки с сервером времени удваивается. Если через полтора часа разница во времени остается в пределах 2 с, компьютер продолжает удваивать интервал синхронизации и проверять точность времени и, наконец, останавливается на интервале приблизительно 8 ч.
Если неизвестно, с каким SNTP-сервером синхронизируется система, в командной строке следует ввести:
net time /querysntp
Пишите если у кого не получилось, я запустил на 20-30 машинах в локалке и забыл о проблемах с разным временем в отчетах, логах, видео архивах и прочее. Главное не забывать когда заводите в сети новую машину проделать с ней эту процедуру.
Ручная настройка сервера на рабочей станции Windows.
1. Клик на часах в трее
2. Изменить дату и время
3. Время интернет — Изменить натройки.
4. Впечатайте IP адрес или DNS имя вашего локального NTP сервера, или публичные рабочие сервера времени.
Мировые рабочие сервера времени для синхронизации времени:
0.pool.ntp.org
1.pool.ntp.org
2.pool.ntp.org
3.pool.ntp.org
5. Сохраняем все
|
Тестирование программного обеспечения (SQA)< Предыдущая |
Следующая >Казбекиада 2011 |
|---|












































 Возникла необходимость синхронизации времени на компьютерах в локальной сети на стандартном 123 UDP порту?
Возникла необходимость синхронизации времени на компьютерах в локальной сети на стандартном 123 UDP порту? 