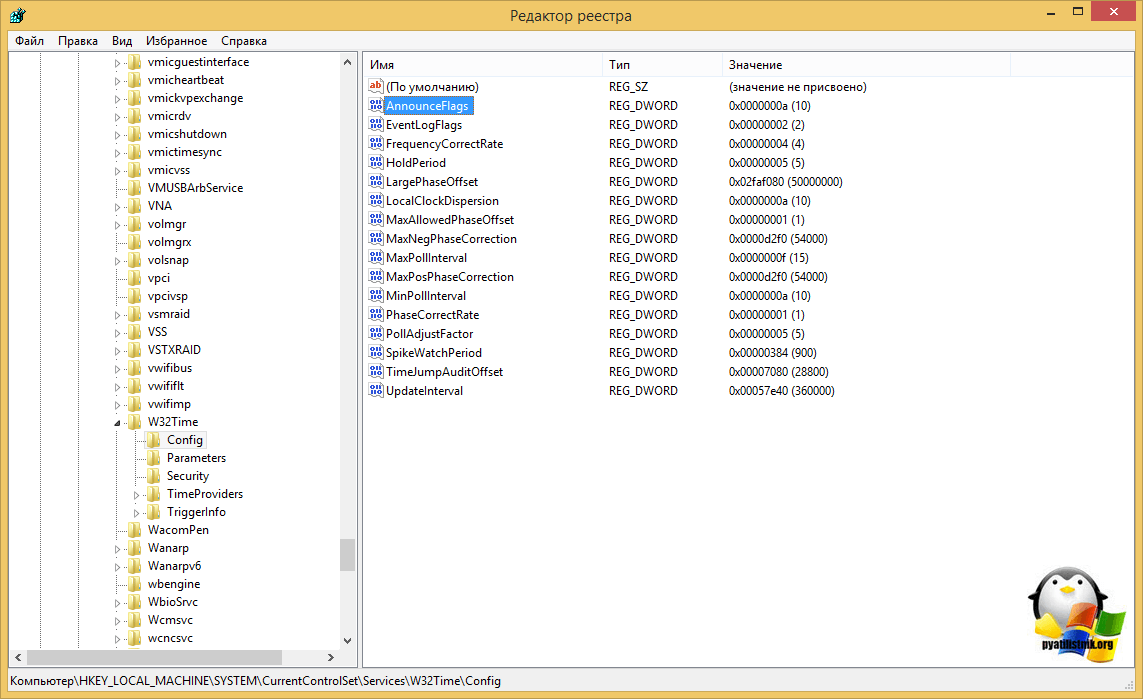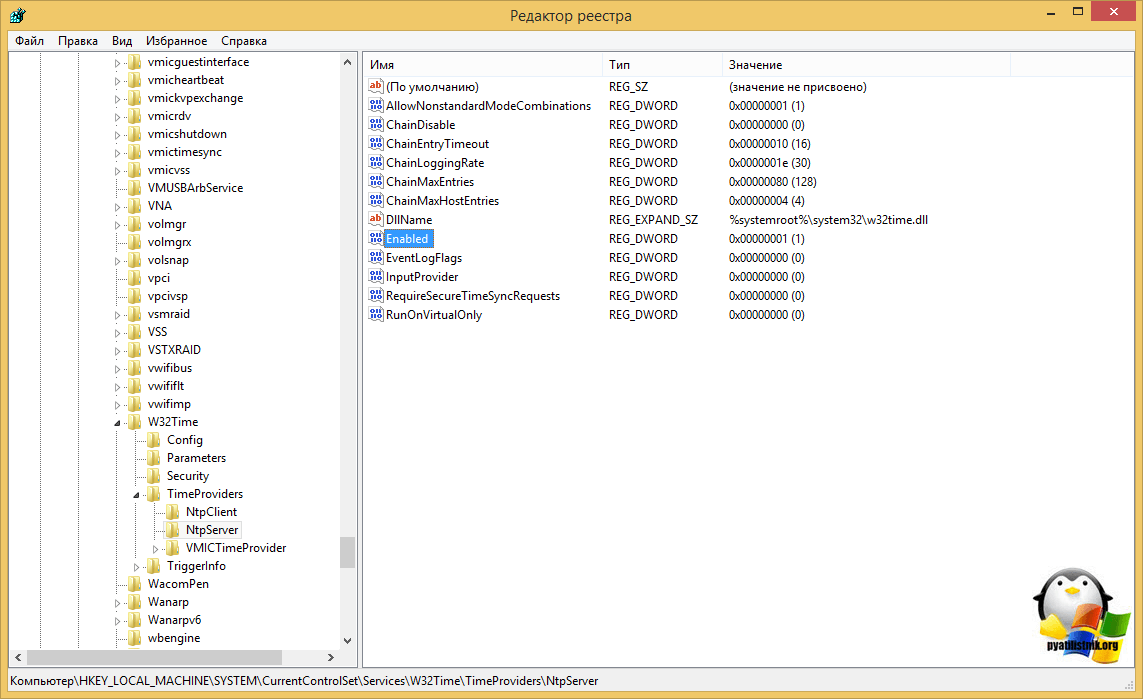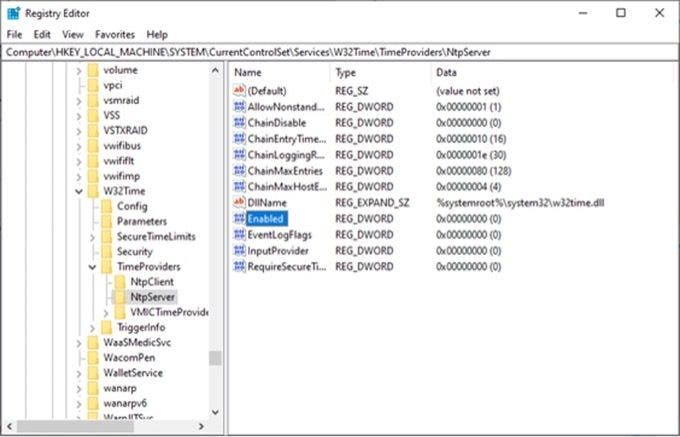Обновлено 12.11.2019
Добрый день уважаемые читатели и гости блога pyatilistnik.org, как много люди говорят о времени, что оно быстро или медленно бежит, и все понимают, что оно бесценно и важно. Так и в инфраструктуре Active Directory, она является одним из важнейших факторов, правильного функционирования домена. В домене все друг другу доверяют, и один раз авторизовавшись и получив все тикеты от Kerberos, пользователь ходит куда угодно, ограничиваясь лишь своими доступными правами. Так вот если у вас не будет точного времени на ваших рабочих станциях к контроллеру домена, то можете считать, что у вас начинаются серьезные проблемы, о которых мы поговорим ниже и рассмотрим как их устранить с помощью настройки NTP сервера в Windows.
Синхронизация времени в Active Directory
Среди компьютеров, участвующих в Active Directory работает следующая схема синхронизация времени.
- Контроллер корневого домена в лесу AD, которому принадлежит FSMО-роль эмулятора PDC (назовем его корневым PDC), является источником времени для всех остальных контроллеров этого домена.
- Контроллеры дочерних доменов синхронизируют время с вышестоящих по топологии AD контроллеров домена.
- Рядовые члены домена (сервера и рабочие станции) синхронизируют свое время с ближайшим к ним доступным контроллером домена, соблюдая топологию AD.
Корневой PDC может синхронизировать свое время как со внешним источником, так и с самим собой, последнее задано конфигурацией по умолчанию и является абсурдом, о чем периодически намекают ошибки в системном журнале.
Синхронизация клиентов корневого PDC может осуществятся как с его внутренних часов, так и с внешнего источника. В первом случае сервер времени корневого PDC объявляет себя как «надежный» (reliable).
Далее я приведу оптимальную с моей точки зрения конфигурацию сервера времени корневого PDC, при которой сам корневой PDC периодически синхронизирует свое время от достоверного источника в интернете, а время обращающихся к нему клиентов синхронизирует со своими внутренними часами.
Для того, чтобы понять кто у вас в сети является NTP сервером из контроллеров домена, прочитайте вот эту статью, многие вопросы отпадут сами собой
Вводим netdom query fsmo. В моем примере, роль PDC и NTP сервера, принадлежит контроллеру dc7
Конфигурация NTP-сервера на корневом PDC
Конфигурирование сервера времени в Windows (NTP-сервера) может осуществляться как с помощью утилиты командной строки w32tm, так и через реестр. Где возможно, я приведу оба варианта. Но в начале посмотрите полностью ваши настройки на компьютере, делается это командой:
w32tm /query /configuration
EventLogFlags: 2 (Локально)
AnnounceFlags: 10 (Локально)
TimeJumpAuditOffset: 28800 (Локально)
MinPollInterval: 6 (Локально)
MaxPollInterval: 10 (Локально)
MaxNegPhaseCorrection: 172800 (Локально)
MaxPosPhaseCorrection: 172800 (Локально)
MaxAllowedPhaseOffset: 300 (Локально)FrequencyCorrectRate: 4 (Локально)
PollAdjustFactor: 5 (Локально)
LargePhaseOffset: 50000000 (Локально)
SpikeWatchPeriod: 900 (Локально)
LocalClockDispersion: 10 (Локально)
HoldPeriod: 5 (Локально)
PhaseCorrectRate: 7 (Локально)
UpdateInterval: 100 (Локально)[TimeProviders]
NtpClient (Локально)
DllName: C:Windowssystem32w32time.dll (Локально)
Enabled: 1 (Локально)
InputProvider: 1 (Локально)
CrossSiteSyncFlags: 2 (Локально)
AllowNonstandardModeCombinations: 1 (Локально)
ResolvePeerBackoffMinutes: 15 (Локально)
ResolvePeerBackoffMaxTimes: 7 (Локально)
CompatibilityFlags: 2147483648 (Локально)
EventLogFlags: 1 (Локально)
LargeSampleSkew: 3 (Локально)
SpecialPollInterval: 3600 (Локально)
Type: NT5DS (Локально)NtpServer (Локально)
DllName: C:Windowssystem32w32time.dll (Локально)
Enabled: 1 (Локально)
InputProvider: 0 (Локально)
AllowNonstandardModeCombinations: 1 (Локально)VMICTimeProvider (Локально)
DllName: C:WindowsSystem32vmictimeprovider.dll (Локально)
Enabled: 1 (Локально)
InputProvider: 1 (Локально)
Включение синхронизации внутренних часов с внешним источником
Объявление NTP-сервера в качестве надежного
[HKEY_LOCAL_MACHINESYSTEMCurrentControlSetServicesW32TimeConfig]
"AnnounceFlags"=dword:0000000aw32tm /config /reliable:yes
Включение NTP-сервера
NTP-сервер по умолчанию включен на всех контроллерах домена, однако его можно включить и на рядовых серверах.
[HKEY_LOCAL_MACHINESYSTEMCurrentControlSetServicesW32TimeTimeProvidersNtpServer]
"Enabled"=dword:00000001
Задание списка внешних источников для синхронизации
[HKEY_LOCAL_MACHINESYSTEMCurrentControlSetServicesW32TimeParameters]
"NtpServer"="time.nist.gov,0x8 ntp1.imvp.ru,0x8 ntp2.imvp.ru,0x8 time.windows.com,0x8 ru.pool.ntp.org,0x8"w32tm /config /manualpeerlist:"time.nist.gov,0x8 ntp1.imvp.ru,0x8 ntp2.imvp.ru,0x8 time.windows.com,0x8 ru.pool.ntp.org,0x8"
Флаг 0×8 на конце означает, что синхронизация должна происходить в режиме клиента NTP, через предложенные этим сервером интервалы времени. Для того, чтобы задать свой интервал синхронизации, необходимо использовать флаг 0×1.
Задание интервала синхронизации с внешним источником
Время в секундах между опросами источника синхронизации, по умолчанию 900с = 15мин. Работает только для источников, помеченных флагом 0×1.
[HKEY_LOCAL_MACHINESYSTEMCurrentControlSetServicesW32TimeTimeProvidersNtpClient]
"SpecialPollInterval"=dword:00000384
Установка минимальной положительной и отрицательной коррекции
Максимальная положительная и отрицательная коррекция времени (разница между внутренними часами и источником синхронизации) в секундах, при превышении которой синхронизация не происходит. Рекомендую значение 0xFFFFFFFF, при котором коррекция сможет производиться всегда.
[HKEY_LOCAL_MACHINESYSTEMCurrentControlSetServicesW32TimeConfig]
"MaxPosPhaseCorrection"=dword:FFFFFFFF
"MaxNegPhaseCorrection"=dword:FFFFFFFF
Все необходимое одной строкой
w32tm.exe /config /manualpeerlist:"time.nist.gov,0x8 ntp1.imvp.ru,0x8 ntp2.imvp.ru,0x8 time.windows.com,0x8 pool.ntp.org,0x8" /syncfromflags:manual /reliable:yes /update
Полезные команды
- Применение внесенных в конфигурацию службы времени изменений
w32tm /config /update - Принудительная синхронизация от источника
w32tm /resync /rediscover - Отображение состояния синхронизации контроллеров домена в домене
w32tm /monitor - Отображение текущих источников синхронизации и их статуса
w32tm /query /peers
Настройка NTP сервера и клиента групповой политикой
Раз уж у нас с вами домен Active Directory, то глупо не использовать групповые политики, для массовой настройки серверов и рабочих станций, я покажу как настроить ваш NTP сервер в windows и клиента. Открываем оснастку «Редактор групповых политик». Перед тем как настроить наш NTP сервер в Windows, нам необходимо создать WMI фильтр, который будет применять политику, только к серверу мастера PDC.
Вводим имя запроса, пространство имен, будет иметь значение «rootCIMv2» и запрос «Select * from Win32_ComputerSystem where DomainRole = 5». Сохраняем его.
Затем вы создаете политику на контейнере Domain Controllers.
В самом низу политики применяете ваш созданный WMI фильтр.
Переходим в ветку: Конфигурация компьютера > Политики > Административные шаблоны > Система > Служба времени Windows > Поставщики времени.
Тут открываем политику «Настроить NTP-клиент Windows». Задаем параметры
- NtpServer: 0.ru.pool.ntp.org,0x1 1.ru.pool.ntp.org,0x1 2.ru.pool.ntp.org,0x1 3.ru.pool.ntp.org,0x1
- Type: NTP
- CrossSiteSyncFlags: 2. Двойка означает, если этот параметр равен 2 (Все), можно использовать любого участника синхронизации. Это значение игнорируется, если не задано значение NT5DS. Значение по умолчанию: 2 (десятичное) (0x02 (шестнадцатеричное))
- ResolvePeerBackoffMinutes: 15. Это значение, выраженное в минутах, определяет интервал ожидания службы W32time перед попыткой разрешения DNS-имени в случае неудачи. Значение по умолчанию: 15 минут
- Resolve Peer BAckoffMaxTimes: 7. Это значение определяет число попыток разрешения DNS-имени, предпринимаемых службой W32time перед перезапуском процесса обнаружения. При каждом неудачном разрешении DNS-имени интервал ожидания перед следующей попыткой удваивается. Значение по умолчанию: семь попыток.
- SpecilalPoolInterval: 3600. Это значение параметра NTP-клиента, выраженное в секундах, определяет частоту опроса настроенного вручную источника времени, который использует особый интервал опроса. Если для параметра NTPServer установлен флаг SpecialInterval, клиент использует значение, заданное как SpecialPollInterval, вместо значений MinPollInterval и MaxPollInterval, чтобы определить частоту опроса источника времени. Значение по умолчанию: 3600 секунд (1 час).
- EventLogFlags: 0
Делаем отдельную групповую политику для клиентских рабочих машин, вот с такими параметрами.
- NtpServer: Адрес вашего контроллера домена с ролью PDC.
- Type: NT5DS
- CrossSiteSyncFlags: 2
- ResolvePeerBackoffMinutes: 15
- Resolve Peer BAckoffMaxTimes: 7
- SpecilalPoolInterval: 3600
- EventLogFlags: 0
Далее идем на клиента и обновляем групповые политики gpupdate /force и вводим команду w32tm /query /status
Особенности виртуализированных контроллеров домена
Контроллеры домена, работающие в виртуализированной среде, требуют к себе особенного отношения.
- Средства синхронизации времени виртуальной машины и хостовой ОС должны быть выключены. Во всех адекватных системах виртуализации (Microsoft, vmWare и т. д.) присутствуют компоненты интеграции гостевой ОС с хостовой, которые значительно повышают производительность и управляемость гостевой системой. Среди этих компонентов всегда есть средство синхронизации времени гостевой ОС с хостовой, которое очень полезно для рядовых машин, но противопоказано для контроллеров домена. Потому как в этом случае весьма вероятен цикл, при котором контроллер домена и хостовая ОС будут синхронизировать друг друга. Последствия печальны.
- Для корневого PDC синхронизация с внешним источником должна быть настроена всегда. В виртуальной среде часы не настолько точны как в физической, потому как виртуальная машина работает с виртуальным процессором и прерываниями, для которых характерно как замедление, так и ускорение относительно «обычной» частоты. Если не настроить синхронизацию виртуализированного корневого PDC с внешним источником, время на всех компьютерах предприятия может убегать/отставать на пару часов в сутки. Не трудно представить неприятности, которые может принести такое поведение.
В этой статье показано, как настроить службу времени Windows (NTP) в Windows Server 2016, чтобы она действовала как NTP-сервер для клиентских компьютеров домена.

Содержание
- Немного теории
- Проверяем откуда сервер берет время
- Быстрая настройка NTP на Windows Server 2016
- Расширенная настройка NTP на Windows Server 2016
- Проверка работы NTP сервера (Живой ли внешний NTP сервер с которого мы берем время)
- Список команд w32tm
- Также хотел бы поделится комментарием найденным на форуме
Немного теории
Синхронизация времени — важный и во многом достаточно критичный аспект работы Active Directory, особенно сегодня, когда широко используется взаимодействие с внешними системами и работа с сотрудниками, которые могут находиться в различных часовых поясах. Применение систем виртуализации вносит дополнительные особенности, которые также следует учитывать. Поэтому данный вопрос может оказаться не столь простым, как кажется, а синхронизация с внешним источником точного времени становится одной из актуальных задач.
Прежде всего вспомним, как происходит синхронизация времени в Active Directory. В качестве эталона времени выступает контроллер, владеющий ролью эмулятора PDC. Это FSMO-роль и эмулятором PDC может являться только один контроллер в каждом домене. С ним синхронизируют время остальные контроллеры домена. Доменные ПК и рядовые серверы сверяют часы с ближайшим контроллером домена.
Сам эмулятор PDC в качестве источника точного времени может использовать либо аппаратные часы материнской платы, либо внешний источник точного времени, при нахождении в виртуальной среде также может быть использовано время хоста виртуализации.
О последней поговорим более подробно. Раньше все было довольно просто, источником времени в домене обычно служили аппаратные часы эмулятора PDC, ну отстали или убежали на пару минут, в конце концов можно и подвести. Когда добавилось требование взаимодействия с внешними системами критичными к точному времени (например, использующих криптографию), то в качестве источника времени стал выступать внешний сервер. От него получал время эмулятор PDC, с ним синхронизировались контроллеры, а от них точное время расходилось на остальных участников домена.

С приходом виртуализации все изменилось, появился еще один источник времени — время хоста виртуализации. Многие гипервизоры по умолчанию имеют включенной настройку синхронизации времени гостевых систем и при попадании в виртуальную среду контроллера может возникнуть следующая коллизия: контроллер синхронизирует время с хостом, но сам хост, являясь членом домена, в свою очередь синхронизируется с контроллером.
Еще хуже, если в виртуальную среду попадает эмулятор PDC, в силу особенностей таймера виртуальных машин, время внутри может достаточно сильно плавать, поэтому виртуальный эмулятор PDC всегда должен синхронизировать время с внешним источником, а синхронизация времени с хостом должна быть отключена, последнее касается и всех остальных виртуальных членов домена.
Проверяем откуда сервер берет время
Давайте перейдем от теории к практике. Начнем с того, что выясним кто из контроллеров является эмулятором PDC и эталоном времени для домена. Это можно сделать на любом контроллере домена командой:
netdom query fsmoВ выводе будут показаны все хозяева операций, нас интересует только эмулятор PDC.

Затем перейдем на указанный контроллер и узнаем источник времени для него, для этого выполните команду:
w32tm /query /source
Если в выводе вы увидите:
Local CMOS Clock
Free-Running System Clockто источником времени являются аппаратные часы. А если там будет:
VM IC Time Synchronization Provider
то вы имеете дело с виртуальной машиной, которая синхронизирует время с хостом.
Данную настройку следует исправить, это можно сделать в настройках виртуальной машины, отключив синхронизацию времени с хостом, либо в самой системе, для этого откройте ветвь реестра:
HKEY_LOCAL_MACHINESYSTEMCurrentControlSetServicesW32TimeTimeProvidersVMICTimeProviderи установите для параметра Enabled значение 0.
После данного изменения следует перезапустить Службу времени Windows как показано ниже или перезагрузить компьютер.
net stop w32time
net start w32timeДалее будет показана быстрая настройка NTP клиента на сервере и более расширенная.
Быстрая настройка NTP на Windows Server 2016
На вашем Windows Server 2016 нажмите кнопку Windows и введите: PowerShell, щелкните правой кнопкой мыши и выберите «Запуск от имени администратора».
Введите следующие команды
w32tm /config /manualpeerlist:ntp1.stratum2.ru /syncfromflags:manual /reliable:yes /update
reliable:(YES|NO) — определяет, является ли этот компьютер надежным источником времени
Stop-Service w32time
Start-Service w32timeКонечно, вы можете взять любой NTP-сервер, какой захотите. Я брал отсюда
Теперь проверьте, правильно ли настроен сервер времени на вашем сервере Server 2016, набрав:
w32tm /query /status
Расширенная настройка NTP на Windows Server 2016
Расширенная настройка нашего эмулятора PDC на работу с внешними источниками точного времени. Все изменения также будут вноситься через реестр. Прежде всего изменим тип сервера на NTP, для этого откроем ветку
HKEY_LOCAL_MACHINESYSTEMCurrentControlSetServicesW32TimeParameters
и для параметра Type укажем строковое значение NTP. А для параметра NtpServer зададим адреса серверов точного времени, после каждого из которых, через запятую укажем 0x8, если мы хотим работать как стандартный NTP-клиент или 0x1 если будем использовать собственные параметры, например:
ntp1.stratum2.ru,0x1 ntp2.stratum2.ru,0x1 ntp4.stratum2.ru,0x1
После чего в
HKEY_LOCAL_MACHINESYSTEMCurrentControlSetServicesW32TimeTimeProvidersNtpServer
Параметр Enabled установим в значение 1.

Затем перейдем в
HKEY_LOCAL_MACHINESYSTEMCurrentControlSetServicesW32TimeConfig
и установим для параметра AnnounceFlags значение A.
Значение «AnnounceFlags» может составлять сумму его флагов, например:
10=2+8 — NTP-сервер заявляет о себе как о надежном источнике времени при условии, что сам получает время из надежного источника либо является PDC корневого домена. Флаг 10 задается по умолчанию как для членов домена, так и для отдельно стоящих серверов.
5=1+4 — NTP-сервер всегда заявляет о себе как о надежном источнике времени. Например, чтобы заявить рядовой сервер (не контроллер домена) как надежный источник времени, нужен флаг 5;

Следующие параметры будут работать, только если мы при указании серверов добавили 0x1, иначе будут использоваться настройки, предлагаемые сервером. Чтобы задать период синхронизации откройте ветку
HKEY_LOCAL_MACHINESYSTEMCurrentControlSetServicesW32TimeTimeProvidersNtpClient
и для параметра SpecialPollInterval укажите десятичное значение в секундах.

Вернемся в
HKEY_LOCAL_MACHINESYSTEMCurrentControlSetServicesW32TimeConfig
И зададим максимальное время опережения и отставания часов, после которых синхронизация производиться не будет. Для этого используются параметры MaxPosPhaseCorrection (опережение) и MaxNegPhaseCorrection (отставание) для которых также следует задать десятичное значение в секундах. По умолчанию стоит 48 часов. Это значит, что если время на эмуляторе PDC уйдет от точного источника более чем на 48 часов в любую сторону, то синхронизация производиться не будет.

Если вы хотите, чтобы время синхронизировалось всегда, то установите в оба параметра шестнадцатеричное значение FFFFFFFF.
Выполнив настройки перезапустите Службу времени Windows, это также можно сделать в командной строке:
net stop w32time
net start w32timeПосле чего еще раз выполним команду чтобы показать источники времени и их состояние
w32tm /query /peers
выполняем еще команду
w32tm /query /source
и убедимся, что источником времени для эмулятора PDC является внешний сервер.
Затем выполним данную команду на рядовых контроллерах домена, в качестве источника времени там должен быть указан эмулятор PDC, и на обычных ПК, где в выводе будет присутствовать любой из контроллеров домена. Обязательно выполните контроль для виртуальных машин, чтобы быть уверенным, что они используют время домена, а не хоста виртуализации.
Проверка работы NTP сервера (Живой ли внешний NTP сервер с которого мы берем время)
В Windows, нужно открыть командную строку и выполнить команду w32tm со специальными параметрами. Где ntp1.stratum2.ru — это NTP сервер
w32tm /stripchart /computer:ntp1.stratum2.ru /dataonly /samples:3Ответ будет содержать локальное время, и разницу со временем на указанном NTP сервере. Например:
w32tm /stripchart /computer:ntp1.stratum2.ru /dataonly /samples:3
Tracking ntp1.stratum2.ru [88.147.254.230:123].
Collecting 3 samples.
The current time is 8/1/2022 3:48:56 PM.
15:48:56, +00.0098812s
15:48:58, -00.0036452s
15:49:00, +00.0005137s
PS C:UsersAdministrator>На данном выводе видно что погрешность синхронизации составяляет +00.0098812s
Список команд w32tm
Основные команды конфигурации w32tm
- w32tm /register — Регистрация и включение службы со стандартными параметрами.
- w32tm /unregister — Отключение службы и удаление параметров конфигурации.
- w32tm /monitor — Просмотр информации по домену.
- w32tm /resync — Команда принудительной синхронизации с заданным в конфигурации источником.
- w32tm /config /update — Применить и сохранить конфигурацию.
- w32tm /config /syncfromflags:domhier /update – Задаем настройку синхронизации с контроллером домена.
- w32tm /config /syncfromflags:manual /manualpeerlist:time.windows.com – задать конкретные источники синхронизации времени по протоколу NTP.
Просмотр параметров (/query)
- w32tm /query /computer:<target> — Информация о стутусе синхронизации определенной станции (если имя не указано — используется локальный компьютер).
- w32tm /query /Source – Показать источник времени.
- w32tm /query /Configuration — Вывод всех настроек службы времени Windows.
- w32tm /query /Peers – Показать источники времени и их состояние.
- w32tm /query /Status – Статус службы времени.
- w32tm /query /Verbose – Подробный вывод всей информации о работе службы.
Также хотел бы поделится комментарием найденным на форуме
За настройку NTP через политики надо больно бить по рукам. 1. В доменной среде ничего не надо делать, контроллеры берут время с PDC, клиенты с контроллера. 2. Точности времени секунда в секунду не добьетесь. Больная тема для меня. Предыдущие админы нахреначили синхронизацию чуть ли не в 10 разных политиках, до сих пор натыкаюсь и с матами удаляю. Есть проблема с синхронизацией времени? На всех контроллерах: 1. Убиваем службу w32time 2. Грохаем ветку реестра HKLMSystemCurrentControlSetservicesW32Time 3. Регистрируем службу заново 4. Проверяем, что параметр TYPE в HKLMSystemCurrentControlSetservicesW32TimeParameters равен NT5DS Конфигурация NTP-сервера Задаем тип синхронизации внутренних часов, на использование внешнего источника. NoSync — NTP-сервер не синхронизируется с каким либо внешним источником времени. Используются системные часы, встроенные в микросхему CMOS самого сервера. NTP — NTP-сервер синхронизируется с внешними серверами времени, которые указаны в параметре реестра NtpServer. NT5DS — NTP-сервер производит синхронизацию согласно доменной иерархии. AllSync — NTP-сервер использует для синхронизации все доступные источники. На PDC настраиваем синхронизацию с внешним поставщиком времени 5. И ничего б*ть не трогаем!=) Через какое-то время время стабилизируется. Для понимания — время не импортируется, оно сверяется и подгоняется под эталон. Не забываем, что для керберос разница в 5 минут не критична. Хитрожопых кадровиков и безопасников, желающих снихронить свои убогие СКУДы с виндовыми тачками слать надолго и подальше. Всё, я кончил =) ===
Полностью согласен. Время домена — не повод для торговли. Оно должно быть правильным, но в разумных пределах, плюс-минус несколько минут не являются критичными для общения. Хотя встречал домен, где для хождения кербероса админы сделали максимальную погрешность часов сутки. Всякое бывает, но «правильный» админ всегда найдет решение… или костыль… ===
ПК не знает и никак не узнает, что PDC сменился. Так что политика обязательно должна быть! === А ему не надо знать. Он кричит в сеть «PDC!!!», а те сами знают, кому из них отозваться. У них DNS для этого есть.
Network Time Protocol (NTP) runs on the Transport Layer port 123 UDP and enables accurate time synchronization for network computers. This irons out time inconsistencies on servers and clients during file logging or replication of server databases among other resources.
In this article, we’ll outline the process of installing, configuring, and querying an NTP server on Windows Server 2019.
NTP Server
NTP servers utilize the Network Time Protocol to send time signals to servers across the globe upon request. NTP servers use the Universal Time Coordinated (UTC) time source for time signal synchronization.
The main purpose of NTP servers is to provide time synchronization for servers and computer networks with other major network servers and clients across the globe. In turn, this streamlines communications and transactions all over the world.
Installing and Configuring an NTP Server on Windows Server 2019
The process of installing, configuring, and querying an NTP Server on Windows Server 2019 is quite straightforward.
Set the NTP service to Automatic option
To start off, Hit Windows Key + R to launch the Run dialogue. Next, type services.msc and hit ENTER.
In the ‘Services’ window, locate the service ‘Windows Time’. Right-click and select the ‘Properties’ option as shown:
On the pop-up window, select the Startup type as ‘Automatic’.
Finally, click on ‘OK’ and then ‘Apply’.
Configuring NTP Server using Registry Editor
As before, launch the run dialogue by pressing Windows Key + R. Then type ‘regedit’ and hit ENTER.
The Registry editor will be launched as shown:
Navigate to the path shown below:
ComputerHKEY_LOCAL_MACHINESYSTEMCurrentControlSetServicesW32TimeTimeProvidersNtpServer
On the right pane, locate and double-click the ‘Enabled’ file as shown:
Set the Value data to 1 and click OK.
Next, follow this path.
Computer>HKEY_LOCAL_MACHINE>SYSTEM>CurrentControlSet>Services>W32Time>Config
At the right pane locate the ‘Announce Flags’ file.
Double click on the file and set its value to 5 in the ‘Value Data’ section.
Finally, reboot the NTP server for the changes to take place. Head back to the services Window, right-click on ‘Windows Time’ and select ‘Restart’
Configuring NTP Server on Windows 2019 using Windows PowerShell
If you love working in Powershell, launch Powershell as Administrator and enable NTP server using the command:
Set-ItemProperty -Path “HKLM:SYSTEMCurrentControlSetServicesw32timeTimeProvidersNtpServer” -Name “Enabled” -Value 1
Next, configure Announce Flags value as shown:
Set-ItemProperty -Path “HKLM:SYSTEMCurrentControlSetservicesW32TimeConfig” -Name “AnnounceFlags” -Value 5
Finally, restart the NTP server using the command:
Restart-Service w32Time
Important Note: UDP port 123 must be open for the NTP server traffic to reach your Windows Server 2019. If the NTP servers are unreachable, you can check your firewall settings to fix this.
Other useful commands
- w32tm /query /configuration to check and shows the NTP server configuration.
- w32tm /query /peers for checking the list of NTP servers configured alongside their configuration status
- w32tm /resync /nowait to force-synchronize time with your NTP server.
- w32tm /query /source to show the source of the time.
- w32tm /query /status to reveal NTP time service status.
Final take
Now your Windows Server 2019 clock is synchronized with time the NTP server’s pool.ntp.org and works as NTP client. You can achieve full network and accompanying infrastructure time synchronization by synchronizing all network workstations, servers, routers, hubs, and switches.
Since NTP servers operate over the UDP protocol using TCP/IP, these network infrastructures must be working efficiently for effective NTP server operation. In case you want to make time servers on windows server 2019 hosted on a virtual machine, you should disable the virtual machine time synchronization settings and sync their time with the domain Windows Server 2019.
Maintaining accurate time on your server is critical largely because many services and IT applications rely on accurate time settings to function as expected. These include logging services, monitoring and auditing applications, and database replication to mention a few.
Time skew in servers, and any client systems for that matter, is undesirable and usually causes conflict in time-critical applications. To maintain accurate time settings on your server and across the network by extension, it’s preferred to install and enable a NTP server on your server.
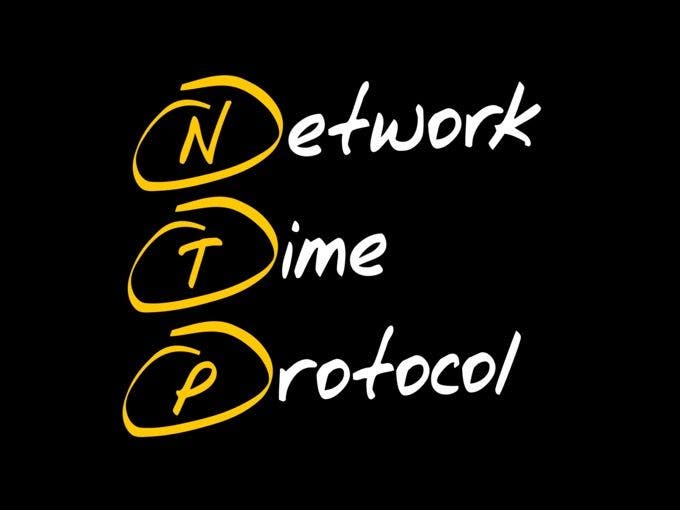
What is an NTP server?
NTP, short for Network Time Protocol, is a protocol that synchronizes time across network devices. It listens on UDP port 123 and always ensures that time inconsistencies across the server and client systems are mitigated and that client systems are always in sync with the server.
NTP server refers to a network device or a service that fetches time from an external time source and syncs the time across the network using the NTP protocol. This guide will focus on installing NTP service on Windows server 2019.
How Does NTP Work ?
Being a protocol, NTP requires a client-server architecture. The NTP client residing on a Windows PC, for example, initiates a time request exchange with the NTP server.
A time-stamp data exchange happens between the server and client and this helps in adjusting the clock on client’s systems to the highest degree of accuracy to match the time on the NTP server. In this guide, we will walk you through the installation and configuration of NTP server on Windows Server 2019.

There are several ways of setting up NTP server and we will look at each in turn.
In Windows Server environments, there is a special Windows time service that handles time synchronization between the server and the client systems. This is known as Windows Time service. PowerShell provides a command-line tool known as w32tm.exe and comes included in all versions of Windows from Windows XP and Windows Server 2008 to the latest versions of each OS.
Using the w32tm.exe utility, you can configure your Windows system to sync with online time servers. Usually, this is the tool of choice when setting up and monitoring time on your Windows Server system.
Using the command-line utility is quite straightforward.
For example, to set the Server to point to 2 different time servers, namely 0.us.pool.ntp.org and 1.us.pool.ntp.org , launch PowerShell as the Administrator and run the command below
w32tm /config /syncfromflags:manual /manualpeerlist:”0.us.pool.ntp.org 1.us.pool.ntp.org” /update
Then restart Windows Time service using the commands:
Stop-Service w32time
Start-Service w32time
Here’s a snippet of the commands.
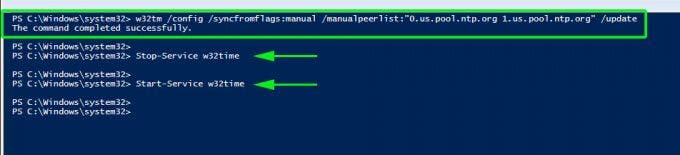
You can thereafter confirm the values of NTP servers configured in the registry by running this command:
w32tm /dumpreg /subkey:parameters
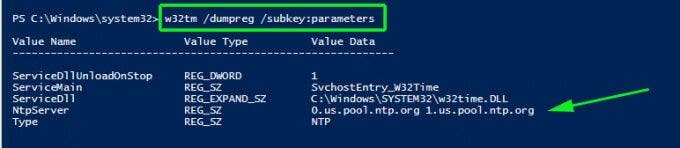
Configure NTP Server on Windows Server 2019 using Registry editor
The second method of installing and configuring the NTP server is using the registry editor. If you are not a fan of the Windows PowerShell, then this will truly come in handy.
To get started, open the registry editor. Press ‘Windows key + R’ and type ‘regedit’ and hit ENTER. The windows registry will be launched as shown below.
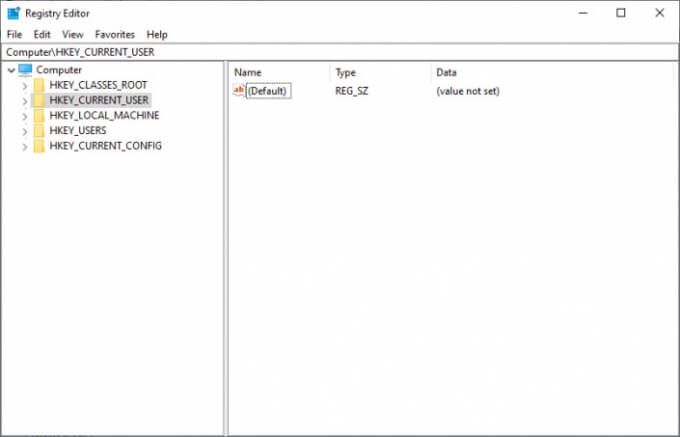
Next, head over to the path shown below
ComputerHKEY_LOCAL_MACHINESYSTEMCurrentControlSetServicesW32TimeTimeProvidersNtpServer
On the right pane. Be sure to find & double-click the file labelled ‘Enabled’ in the diagram shown below.
Next, In the ‘value data’ text field, set the value to ‘1’ and click the ‘Ok’ button.
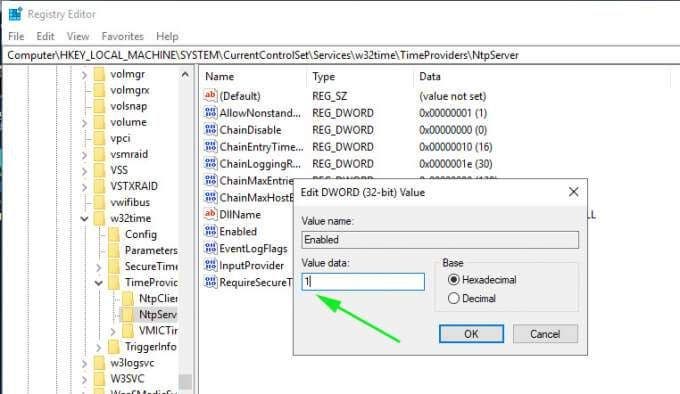
Next, head over to the path:
ComputerHKEY_LOCAL_MACHINESYSTEMCurrentControlSetServicesW32TimeConfig
In the right pane, double click the ‘Announce Flags’ file.
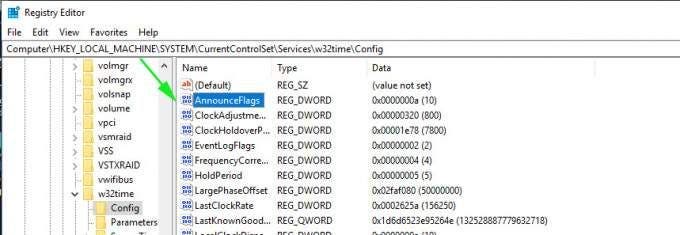
Double-click the file and in the Value data text field, type the value ‘5’ and click ‘OK’.
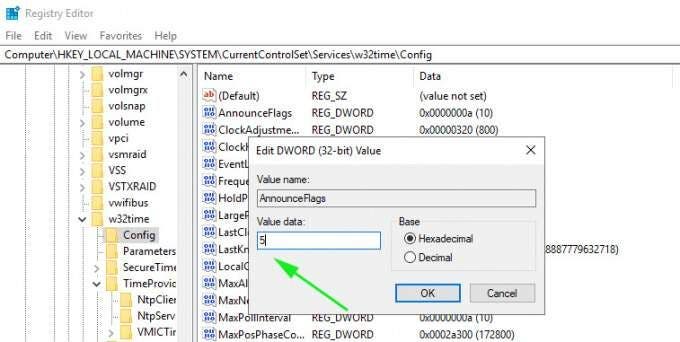
For the changes to come into effect, you need to reboot the NTP server by heading to the services Window. To achieve this, press ‘Windows key + R’ and type ‘services.msc’. Scroll and find ‘Windows Time’, right-click on it and select the ‘Restart’ option.
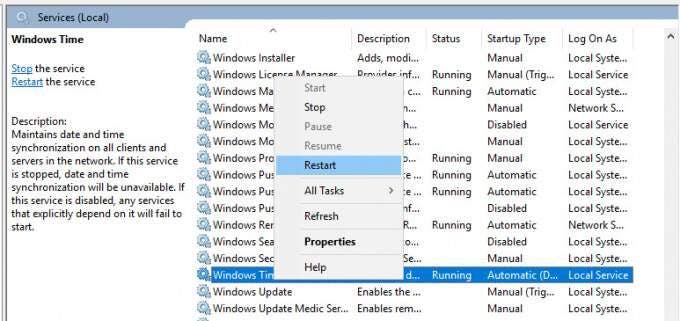
Useful w32tm commands
Once you have set up your NTP server, you can use the following commands to verify various aspects of the server:
To check the status of the NTP server, run the command:
w32tm /query /status
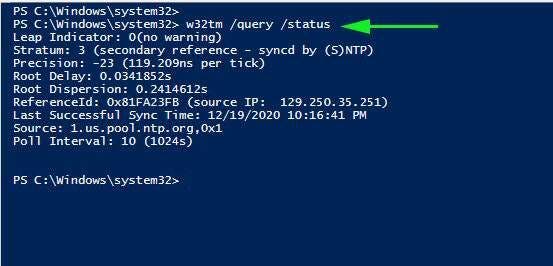
To reveal the current NTP pool being used to sync time with execute:
w32tm /query /source
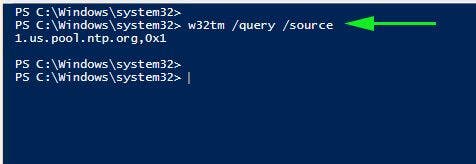
You can also display a list of NTP time servers along with their configuration status as shown.
w32tm /query /peers
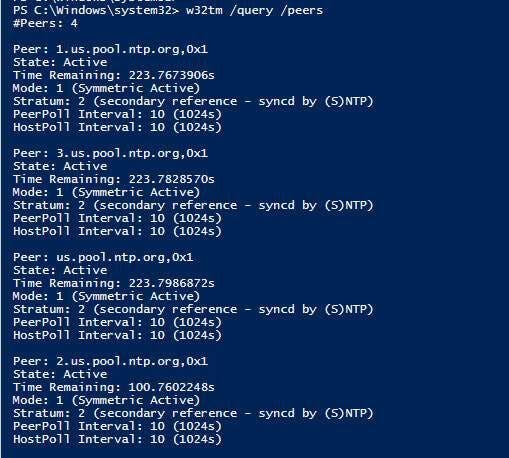
To display NTP server configuration settings, run the command:
w32tm /query /source
This shows quite a wealth of information.

Final Take
We cannot stress enough how important it is to maintain accurate time and date settings on your server. As you have seen, setting up an NTP server on your Windows server instance is quite easy and straight forward.
Once you have configured the NTP service on your server, other domain controllers in your environment will sync with this server and the Windows clients in the domain will sync with the domain controllers. Hopefully, you can now install and configure NTP on Windows Server 2019.


Синхронизация времени – это достаточно важный и, зачастую, критичный аспект работы всех компьютерных систем в сети. По-умолчанию, клиентские компьютеры в сети Microsoft Windows синхронизируют свое время со своим контроллером домена, а контроллер домена берет время с контроллера домена, выполняющего роль мастера операций. В свою очередь, сервер с ролью мастера операций домена Active Directory (PDC), должен синхронизировать свое время с неким внешним источником времени. Рекомендуется использовать список NTP серверов, перечисленных на сайте NTP Pool Project . Прежде чем приступить к настройке синхронизации времени с внешним сервером, не забудьте открыть на своем межсетевом экране стандартный NTP порт — UDP 123 port (нужно разрешить как входящее, так и исходящее соединение).
- Сначала, нужно определить свой PDC сервер с ролью FSMO. Откройте командную строку и наберите в ней: C:>netdom /query fsmo
- Зайдите на найденный контроллер домена и откройте командную строку.
- Остановите службу W32Time: C:>net stop w32time
- Настройте внешний источник времени: C:> w32tm /config /syncfromflags:manual /manualpeerlist:”0.pool.ntp.org, 1.pool.ntp.org, 2.pool.ntp.org”
- Теперь необходимо сделать ваш контроллер домена PDC доступным для клиентов: C:>w32tm /config /reliable:yes
- Запустите службу времени w32time: C:>net start w32time
- Теперь служба времени Windows должна начать синхронизацию времени с внешним источником. Посмотреть текущий внешний NTP сервер можно при помощи команды: C:>w32tm /query /configuration
- Не забудьте проверить журнал событий на наличие ошибок синхронизации.
Настройка внешнего источника времени для домена была протестирована и отработано на контроллере домена под управлением Windows Server 2008 R2 (Build 7600).
Будь в команде сетивых администраторов портал для всех портал для тебя.
Настройка
Чтобы начать использовать любой из наших NTP-серверов, сначала необходимо получить его адрес. Далее следует произвести настройку вашей системы на работу с протоколом NTP.
Убедитесь, что ваш компьютер, либо другое устройство, поддерживает протокол NTP версии 3 или 4. Для базовой настройки синхронизации времени, обычно, достаточно просто задать адрес NTP-сервера.
Ниже представлены краткие руководства по настройке синхронизации времени с NTP для различных операционных систем.
- Настройка для Windows 10/11
- Настройка для Windows Vista/7/8/8.1
- Настройка для Windows XP
- Настройка для Windows 2000/2003
- Настройка для Linux
- Настройка для FreeBSD
Для быстрой настройки синхронизации в ОС Windows, можно также воспользоваться сценарием, который позволяет задать адрес сервера и периодичность обновления времени по NTP.
- Скачать сценарий
Примечание: Перед осуществлением настройки операционной системы, пожалуйста, ознакомьтесь с информацией о переходе на зимнее время.
Время с NTP-сервера (UTC)
—:—:—
Время на компьютере (UTC)
—:—:—
Сменить часовой пояс для показа времени с NTP-сервера можно на главной странице сайта.
Для правильного функционирования доменной среды Windows Server 2008 R2/2012 R2, является корректная работа службы времени Windows (W32Time).
Схема работы синхронизации времени в доменной среде Active Directory:
- Контроллер корневого домена в лесу AD, которому принадлежит FSMО-роль PDC-эмулятора, синхронизируется с внешними источниками точного времени. Он же является источником времени для всех остальных контроллеров этого домена.
- Контроллеры дочерних доменов в AD, синхронизируют время с вышестоящих контроллеров домена AD.
- Рядовые члены домена (сервера и рабочие станции) синхронизируют свое время с ближайшим к ним доступным контроллером домена, соблюдая топологию AD.
Служба времени в Windows (W32Time) не имеет графического интерфейса и настраивается из командной строки (утилита w32tm), с помощью реестра (HKLMSystemCurrentControlSetServicesW32TimeParameters) и посредством Групповой политики (Group Policy Managment)
Для определения какому контроллеру домена принадлежит FSMО-роль PDC-эмулятора, в командной строке, выполним команду: netdom query FSMO
Включение NTP-сервера
NTP-сервер по-умолчанию включен на всех контроллерах домена, но его можно включить и на рядовых серверах:
- [HKEY_LOCAL_MACHINESYSTEMCurrentControlSetServicesW32TimeTimeProvidersNtpServer] — «Enabled»=1
Конфигурация NTP-сервера
Задаем тип синхронизации внутренних часов, на использование внешнего источника. (Командная строка/Реестр):
- w32tm /config /syncfromflags:manual
- [HKEY_LOCAL_MACHINESYSTEMCurrentControlSetServicesW32TimeParameters] — «Type»=NTP
Допускаются следующие значения:
NoSync — NTP-сервер не синхронизируется с каким либо внешним источником времени. Используются системные часы, встроенные в микросхему CMOS самого сервера.
NTP — NTP-сервер синхронизируется с внешними серверами времени, которые указаны в параметре реестра NtpServer.
NT5DS — NTP-сервер производит синхронизацию согласно доменной иерархии.
AllSync — NTP-сервер использует для синхронизации все доступные источники.
Задание списка внешних источников для синхронизации, с которыми будет синхронизировать время данный сервер. По-умолчанию в этом параметре прописан NTP-сервер Microsoft (time.windows.com, 0×1). (Командная строка/Реестр):
- w32tm /config /manualpeerlist:»0.ru.pool.ntp.org,0x1 1.ru.pool.ntp.org,0x1 2.ru.pool.ntp.org,0x1″
- [HKEY_LOCAL_MACHINESYSTEMCurrentControlSetServicesW32TimeParameters] — «NtpServer»=0.ru.pool.ntp.org,0x1 1.ru.pool.ntp.org,0x1 2.ru.pool.ntp.org,0x1
Допускаются следующие значения:
0×1 – SpecialInterval, использование временного интервала опроса.
0×2 – режим UseAsFallbackOnly.
0×4 – SymmetricActive, симметричный активный режим.
0×8 – Client, отправка запроса в клиентском режиме.
Задание интервала синхронизации с внешним источником (для источников помеченных флагом 0×1). По-умолчанию время опроса задано — 3600 сек. (1 час). (Командная строка/Реестр):
- [HKEY_LOCAL_MACHINESYSTEMCurrentControlSetServicesW32TimeTimeProvidersNtpClient] — «SpecialPollInterval»=3600
Объявление NTP-сервера в качестве надежного. (Командная строка/Реестр):
- w32tm /config /reliable:yes
- [HKEY_LOCAL_MACHINESYSTEMCurrentControlSetServicesW32TimeConfig] — «AnnounceFlags»=0000000a
После настройки необходимо обновить конфигурацию сервиса. Выполняем команду:
- w32tm /config /update
Принудительная синхронизация времени от источника:
- w32tm /resync /rediscover
Отобразить текущую конфигурацию службы времени:
- w32tm /query /configuration
Получения информации о текущем сервере времени:
- w32tm /query /source
Отображение текущих источников синхронизации и их статуса:
- w32tm /query /peers
Отображение состояния синхронизации контроллеров домена с компьютерами в домене:
- w32tm /monitor /computers:192.168.1.2
Отобразить разницу во времени между текущим и удаленным компьютером:
- w32tm /stripchart /computer:192.168.1.2 /samples:5 /dataonly
Удалить службу времени с компьютера:
- w32tm /unregister
Регистрация службы времени на компьютере. Создается заново вся ветка параметров в реестре:
- w32tm /register
Остановка службы времени:
- net stop w32time
Запуск службы времени:
- net start w32time
Конфигурация NTP-сервера/клиента групповой политикой
Для централизованной настройки службы времени Windows, на серверах и рабочих станциях в доменной среде Active Directory, воспользуемся групповой политикой. На примере, выполним настройку для рабочих станций.
Переходим в ветку: Конфигурация компьютера (Computer Configuration) — Политики (Policies) — Административные шаблоны (Administrative Templates) — Система (System) — Служба времени Windows (Windows Time Service) — Поставщики времени (Time Providers).
Открываем параметр: Настроить NTP-клиент Windows (Configure Windows NTP Client)
- NtpServer — 192.168.1.2 (Адрес контроллера домена с ролью PDC)
- Type — NT5DS
- CrossSiteSyncFlags — 2
- ResolvePeerBackoffMinutes —15
- Resolve Peer BackoffMaxTimes — 7
- SpecilalPoolInterval — 3600
- EventLogFlags — 0
Понравилась или оказалась полезной статья, поблагодари автора
ПОНРАВИЛАСЬ ИЛИ ОКАЗАЛАСЬ ПОЛЕЗНОЙ СТАТЬЯ, ПОБЛАГОДАРИ АВТОРА
Загрузка…