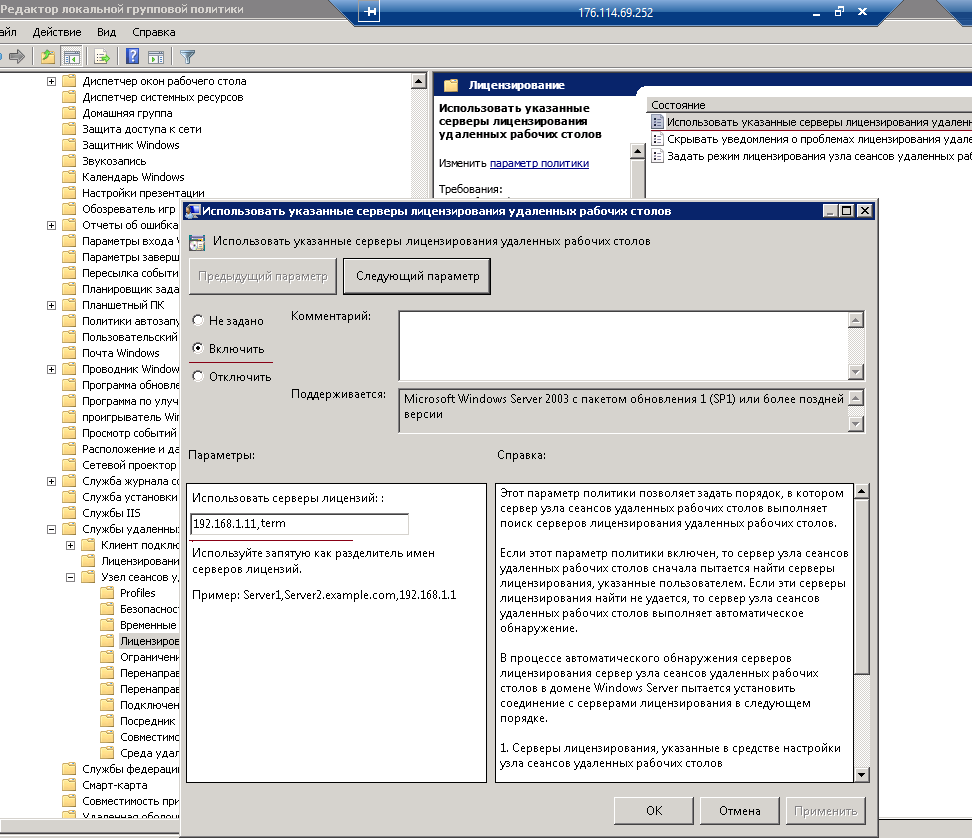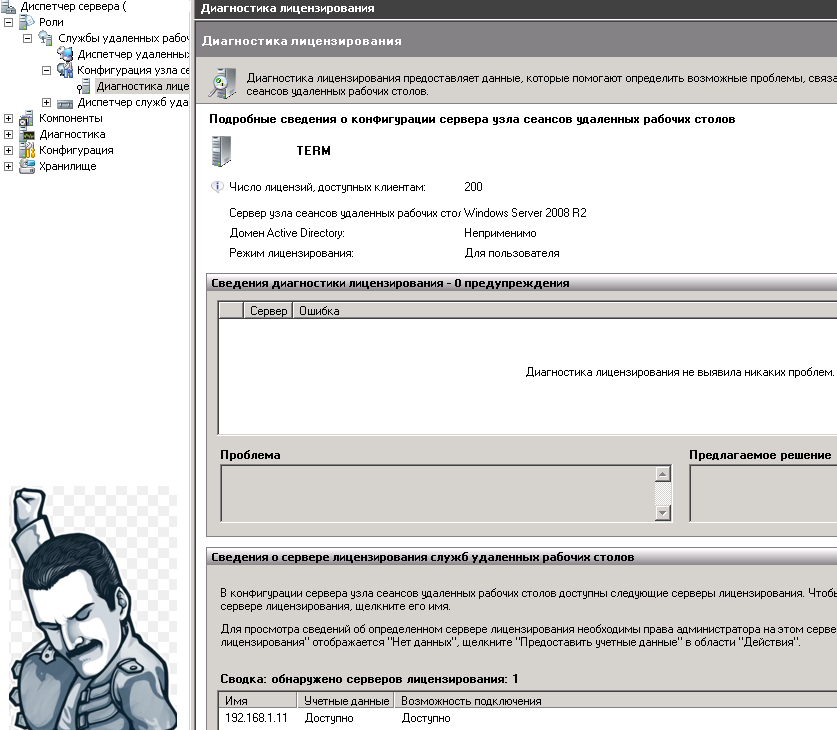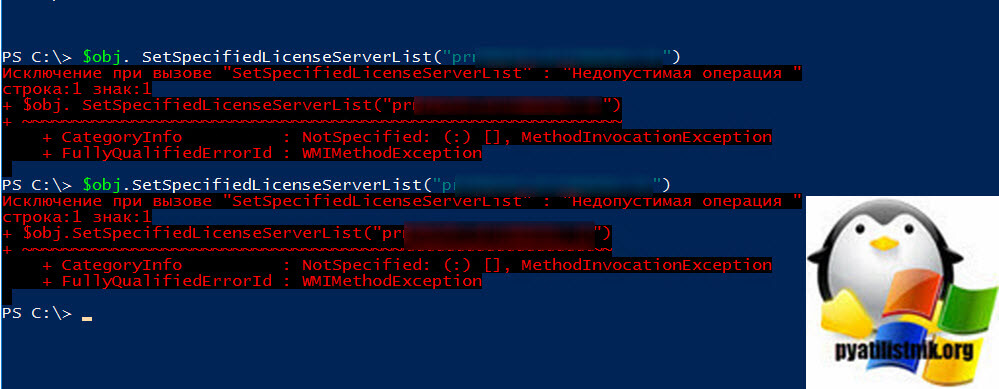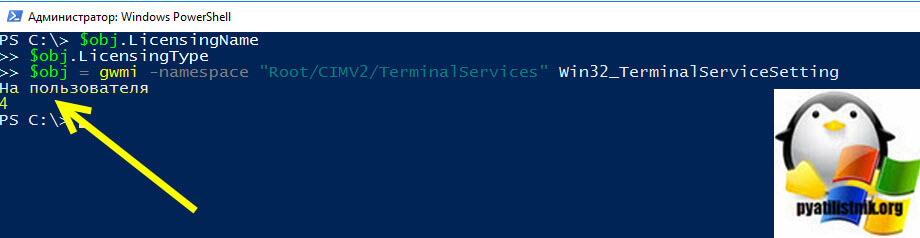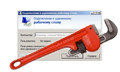Пациент:
Windows server 2008r2
Диагноз:
Сервер лицензирования imya-servera недоступен.
Это может быть вызвано проблемами в сети,
прекращением работы службы лицензирования удаленных рабочих
столов на сервере лицензирования или отсутствием на данном компьютере этих служб.
Терапия:
ПускВыполнить
gpedit.msc
Конфигурация компьютераАдминистративные шаблоныКомпоненты WindowsСлужбы удаленных рабочих столовУзел сеансов удаленных рабочих столовЛицензирование
Тычем на параметре:
Использовать указанные серверы лицензирования удаленных рабочих столов
Включить
Указать ip и имя сервера через запятую (можно просто ip)
Для наглядности:
Проверяем полным релогом из системы (не просто закрыть на крестик окошко, а ЗАВЕРШЕНИЕ СЕАНСА и ПО НОВОЙ ПОДКЛЮЧЕНИЕ)
Пациент снова здоров =)
Обновлено 20.09.2020
Добрый день! Уважаемые читатели и гости одного из крупнейших IT блогов России Pyatilistnik.org. В прошлый раз мы с вами научились отключать software reporter tool в Chrome Браузере, так как этот компонент уж очень сильно мог загружать центральный процессор вашего компьютера или ноутбука. В сегодняшней публикации я хочу поговорить про ошибки лицензирования терминальных столов и RDSH узлов в RDS ферме с которыми может встретиться любой системный администратор в своей практике. Мы рассмотрим ошибку «Этому серверу узла сеансов удаленных рабочих столов недоступны лицензии«.
Проблемы при лицензировании терминальных серверов
Ситуация такая, ранее я развернул новую терминальную ферму Remote Desktop Services High Availability на базе Windows Server 2019 с определенным количеством RDSH хостов. Решил через месяц добавить еще несколько сервер подключений и после ввода их в состав RDS фермы и подключившись на каждый из них я увидел ошибку получения лицензий в виде формулировки:
Не указан сервер лицензирования удаленных рабочих столов. Службы удаленных рабочих столов прекратят работать через 91 день, если не будет указан сервер лицензирования. На сервере посредника подключений
Самое интересное, что у меня при разворачивании RDS фермы был добавлен сервер лицензирования, который мы специально устанавливали под Windows Server 2019. Давайте разбираться в чем дело.
Диагностика и устранение проблем с лицензированием служб удаленных рабочих столов
Если у вас проблема с лицензированием RDSH хостов, то первым делом вы должны проверить ваши настройки RDS фермы через оснастку управления. В списке «Deployment Server» убедитесь, что у вас добавлены нужные сервера лицензирования RDS и нет лишних. В моем примере было добавлено три сервера лицензирования Remote Desktop Services. Один из них был точно с нужными лицензиями, а вот остальные были под вопросом.
Зайдите на каждый из серверов, который предоставляет лицензии и проверьте, что для нужной операционной системы у вас есть лицензии. Делается это через оснастку «Средство диагностики и лицензирования удаленных рабочих столов (RD License Manager)«. Как оказалось на одном из серверов вообще не было лицензий на Windows Server 2019, а на втором их было 0. Исходя из этого, данные сервера нужно удалить из RDS развертывания.
Для удаления выбираем «Задачи (Tasks) — Remove RD Licensing Servers«.
Выделяем нужные сервера и переносим их в правую область, я специально не стал удалять саму роль лицензирования (Uninstall the RD Licensing role service from the selected server), так как они раздавали лицензии для других версий Windows.
Если тут все привели в порядок, то следующим шагом вам необходимо подключиться к нужному участнику RDS фермы, где есть проблемы с получением лицензий и так же проверить, что выдает вам оснастка «Средство диагностики и лицензирования удаленных рабочих столов (RD License Manager)«. Тут вы можете встретить несколько разновидностей ошибок:
Этому серверу узла сеансов удаленных рабочих столов недоступны лицензии, и средство диагностики лицензирования удаленных рабочих столов обнаружило проблемы с лицензированием на этом сервере.
Льготный период использования сервера узла сеансов удаленных рабочих столов еще не истек, но этот сервер не настроен на использование хотя бы одного сервера лицензирования. В английской редакции будет вот такая формулировка «Licensing mode for the Remote Desktop Session Host is not configured. Remote Desktop Service will stop working in 100 days. Remote Desktop Services will stop working because this computer is past grace period and has not contacted at least a valid Windows Server 2019 license server. Click this message to open RD Session Host Server Configuration to use Licensing Diagnosis.»
В данном примере не видно ни одного сервера раздающего лицензии.
Этому серверу узла сеансов удаленных рабочих столов недоступны лицензии, и средство диагностики лицензирования удаленных рабочих столов обнаружило проблемы с лицензированием на этом сервере.
Сервер узла сеансов удаленных рабочих столов находится в режиме лицензирования для пользователя и режиме перенаправителя Нет, но на сервере лицензирования не установлено лицензий со следующими атрибутами «Версия продукта Windows Server 1016 — 2019»
В данном примере на добавленных серверах лицензирования RDS просто нет лицензий для нужной редакции. Данные сервера нужно удалить и добавить актуальные.
Удалить текущие, неправильные сервера лицензирования вы можете через реестр, но нужно понять как они прилетают на сервер и как были добавлены, если в ручную, то это одно дело, если через групповые политики, то другое. Для начала я вам советую выяснить какие политики применяются к данному серверу, посмотрите как это делается. В моем случае и в правду была общая политика на данной OU, где задавались два неправильных сервера лицензирования.
Напоминаю, что это делается при редактировании GPO политики в ветке
Конфигурация компьютераАдминистративные шаблоныКомпоненты WindowsСлужбы удаленных рабочих столовУзел сеансов удаленных рабочих столовЛицензирование — Использовать указанные серверы лицензирования удаленных рабочих столов (добавляем имя нашего сервера) (Computer ConfigurationAdministrative TemplatesWindows ComponentsRemote Desktop ServicesRemote Desktop Session HostLicensing — Use the specified Remote Desktop license servers )
Та же ветка будет участвовать в настройке локальных политик, если это необходимо, вызвать их можно через окно выполнить, введя там gpedit.msc.
Так же задайте тут сразу режим лицензирования для всей RDS фермы, через настройку:
Конфигурация компьютераАдминистративные шаблоныКомпоненты WindowsСлужбы удаленных рабочих столовУзел сеансов удаленных рабочих столовЛицензирование — Задать режим лицензирования удаленных рабочих столов (выбираем тип лицензий)(Computer ConfigurationAdministrative TemplatesWindows ComponentsRemote Desktop ServicesRemote Desktop Session HostLicensing — Set the Remote licensing mode)
Далее вам нужно произвести обновление групповой политики, в случае с локальной она должна применится сразу. Проверяем появление ваших лицензий. Как видите нужные мне лицензии были добавлены и режим лицензирования настроен.
Удаление старых серверов лицензирования через реестр
Может получиться ситуация, что у вас сервера лицензирования были добавлены не через политику, как того требует инфраструктура Active Directory, а через реестр, либо может быть ситуация, что в реестре остались мусорные записи, которые политикой не получается перезаписать. В таких ситуациях вам необходимо самостоятельно проверить вот эту ветку реестра. Запустите окно выполнить и введите в нем regedit, чтобы открыть редактор реестра.
HKEY_LOCAL_MACHINESOFTWAREPoliciesMicrosoftWindows NTTerminal Services
тут нужно найти ключ LicenseServers, именно он и отвечает за список серверов лицензирования, которые назначаются для службы удаленных рабочих столов. Убедитесь, что у вас тут стоит правильное значение. При необходимости его можно поменять, и значения будут применены без необходимости перезагружать сервер.
Еще можете проверить вот такую ветку реестра:
HKEY_LOCAL_MACHINESOFTWAREWOW6432NodePoliciesMicrosoftWindows NTTerminal Services
Тут то же может быть ключ LicenseServers.
Если необходимо задать режим лицензирования на устройства или пользователя с помощью реестра, то вы это легко сможете сделать в ветке:
HKLMSYSTEMCurrentControlSetControlTerminal ServerRCMLicensing Core
Тут будет ключ реестра LicensingMode, который может содержать три значения:
- 2 — Задает режим лицензирования на устройство
- 4 — Задает режим лицензирования на пользователя
- 5 — Режим лицензирования не настроен
Подробнее на https://docs.microsoft.com/en-us/windows-hardware/customize/desktop/unattend/microsoft-windows-terminalservices-remoteconnectionmanager-licensingmode
Как настроить сервер лицензирования удаленных рабочих столов на узле сеанса удаленных рабочих столов через PowerShell
Так же вы можете управлять и просматривать значения настроек сервера лицензирования RDS через оболочку PowerShell, для этого вы можете воспользоваться вот такими командлетами.
- Проверка настроен ли сервер лицензирования
$obj = gwmi -namespace «Root/CIMV2/TerminalServices» Win32_TerminalServiceSetting
$obj.GetSpecifiedLicenseServerList()
- Задать нужный сервер лицензий через PowerShell
$obj = gwmi -namespace «Root/CIMV2/TerminalServices» Win32_TerminalServiceSetting
$obj.SetSpecifiedLicenseServerList(«FQDN вашего сервера лицензий»)
В процессе выполнения вы можете получить ошибку:
Исключение при вызове «SetSpecifiedLicenseServerList» : «Недопустимая операция » (“Exception … Invalid operation” или $obj.setspecifiedlicenseserverlist invalid operation)
С большой вероятностью у вас уже задана настройка через групповую политику, поэтому идет такой конфликт. Тут либо отключать политику через gpedit.msc или менять значение в самой политике. Речь идет о данной ветке «Конфигурация компьютераАдминистративные шаблоныКомпоненты WindowsСлужбы удаленных рабочих столовУзел сеансов удаленных рабочих столовЛицензирование — Использовать указанные серверы лицензирования удаленных рабочих столов (Administrative TemplatesWindows ComponentsRemote Desktop ServicesRemote Desktop Session HostLicensing)«
Так же убедитесь, что вы выполняете команду в режиме администратора и имея административные права на данном сервере.
- Проверка режима лицензирования через PowerShell
$obj = gwmi -namespace «Root/CIMV2/TerminalServices» Win32_TerminalServiceSetting
$obj.LicensingType
$obj.LicensingName
- Смена режима лицензирования через PowerShell
$obj = gwmi -namespace «Root/CIMV2/TerminalServices» Win32_TerminalServiceSetting
$obj.ChangeMode(value)
PS: Value = 2(Per Device)/4(Per User)
На этом я думаю у меня все, вы теперь точно научились диагностировать и решать проблемы с получением и назначением лицензий на сервера RDSH. Вы сами в праве выбирать тот метод, что вам подходит более всего, но старайтесь все же использовать по возможности централизацию в виде групповых политик, это уберет проблему с массовыми настройками и даст инструмент быстрого обновления настроек. С вами был Иван Семин, автор и создатель IT портала Pyatilistnik.org. Жду ваших вопросов и комментариев.
- Remove From My Forums

Сервер лицензирования недоступен.
-
Вопрос
-
Установил Win server 2008 R2. Были куплены терм. лицензии.Задал роли установил компоненты. Но последний момент пришлось поменять имя самого сервера на другой. В итоге или по другим причинам при
диагностике лицензирования он говорит что сервер лицензирования недоступен.
Предлагает причину…
Это может быть вызвано проблемами в сети, прекращением работы службы лицензирования удаленных рабочих столов на сервере лицензирования или отсутствием на данном компьютере этих служб.
Помогите пож.
Ответы
-
Здравствуйте.
Если требуемые лицензии куплены и вы их видите на сайте VLSC, значит вопросы лицензирования продуктов Microsoft у вас уже решены.
Вопросы администрирования ролей и служб Windows Server следует задавать в технологическую ветку этого форума — http://social.technet.microsoft.com/Forums/ru-RU/home?category=serverru&filter=alltypes&sort=lastpostdesc.
В технологической ветке форума вы наверняка быстрее получите ответ на свой технологический вопрос. Возможно, кстати, подобная ситуация уже у кого-то случалась и вы сможете найти ответ по поиску на русском или английском языке.
-
Помечено в качестве ответа
23 августа 2013 г. 7:43
-
Помечено в качестве ответа
- Remove From My Forums

RDS Licensing Windows 2008 R2 — Licenses are not available for this Remote Desktop Session Host server
-
Question
-
I have created an RDS Windows 2008 R2 Licensing server, activated the licenses and am trying to use them on another system on the same segment. It sees the license server automatically
and add it with no errors. When I click on the Licensing Diagnosis Icon in the left panel, the first line says ‘Licenses are not available for this Remote Desktop Session Host server, and Licensing Diagnosis has identified licensing problems for the
RD Sess’.Number of licenses available for clients: 0
In the Remote Desktop Services License Server Information, when I click on the specified licensing server, the Configuration Details shows Unknown everywhere.
I have followed all the instructions.
Anyone seen this before?
Answers
-
Microsoft support says it’s a know problem, they are working on a solution
-
Marked as answer by
Tuesday, May 8, 2012 3:40 PM
-
Marked as answer by
- Remove From My Forums

RDS Licensing Windows 2008 R2 — Licenses are not available for this Remote Desktop Session Host server
-
Question
-
I have created an RDS Windows 2008 R2 Licensing server, activated the licenses and am trying to use them on another system on the same segment. It sees the license server automatically
and add it with no errors. When I click on the Licensing Diagnosis Icon in the left panel, the first line says ‘Licenses are not available for this Remote Desktop Session Host server, and Licensing Diagnosis has identified licensing problems for the
RD Sess’.Number of licenses available for clients: 0
In the Remote Desktop Services License Server Information, when I click on the specified licensing server, the Configuration Details shows Unknown everywhere.
I have followed all the instructions.
Anyone seen this before?
Answers
-
Microsoft support says it’s a know problem, they are working on a solution
-
Marked as answer by
Tuesday, May 8, 2012 3:40 PM
-
Marked as answer by
Хорошо когда всё работает, можно расслабиться и поразмышлять о возвышенном. Но когда ваш терминальный сервер вдруг перестает принимать подключения времени на размышление не остается, нужно в кратчайшие сроки все исправить. Обычно большинство проблем связано с лицензированием сервера терминалов. В данной статье мы рассмотрим характерные неисправности и способы их устранения.
Научиться настраивать MikroTik с нуля или систематизировать уже имеющиеся знания можно на углубленном курсе по администрированию MikroTik. Автор курса, сертифицированный тренер MikroTik Дмитрий Скоромнов, лично проверяет лабораторные работы и контролирует прогресс каждого своего студента. В три раза больше информации, чем в вендорской программе MTCNA, более 20 часов практики и доступ навсегда.
Не установлен или не активирован сервер лицензирования.
Вы будете смеяться, но значительная доля проблем с лицензированием возникает по этой причине, во многом «благодаря» тому, что сервер терминалов имеет 120 дневный ознакомительный период. По его окончанию, как правило, у администратора наступает прозрение и возникает масса проблем из-за вынужденного простоя сервера.
Для Windows Server 2003 чаще всего характерна ситуация когда сервер лицензирования не установлен, потому что он устанавливается отдельно от роли терминального сервера и совсем из другого места [1]. В Windows Server 2008 допустить данную ошибку труднее, все компоненты устанавливаются в одном месте, да и система не забудет вам напомнить об отсутствии сервера лицензирования. Но не менее часто встречаются ситуации когда, установив сервер лицензирования, администратор забывает его активировать. Значительно реже, активировав, забывают установить клиентские лицензии.
В любом случае, если вы недавно установили роль терминального сервера, причем делали это сами и в первый раз, обязательно проверьте наличие сервера лицензирования, его активацию и наличие клиентских лицензий. Как это сделать подробно описано в наших материалах [1, 2]
Терминальный сервер не находит сервер лицензирования.
Данная проблема проявляется в случае, когда терминальный сервер и сервер лицензирования разнесены по разным ПК. В первую очередь надо проверить доступность сервера лицензирования в сети и возможность установить с ним RDP соединение. Это особенно актуально для серверов терминалов находящихся в отдельном сегменте сети (например DMZ) и отделенных от сервера лицензирования маршрутизатором или брандмауэром.
Убедитесь, что сервер лицензирования поддерживает ОС сервера терминалов. Сервера лицензирования поддерживают все более ранние выпуски серверных ОС Microsoft (начиная с Windows 2000), но сервера терминалов требуют чтобы сервер лицензирования имел аналогичную или более старшую версию ОС. Так например сервер лицензирования на базе Windows Server 2008 R2 может обслуживать сервера терминалов с любыми версиями ОС, а сервер терминалов под управлением Windows Server 2008 R2 сможет работать только с сервером лицензирования на базе Windows Server 2008 R2.
Отдельного разговора заслуживает такой параметр, как область обнаружения сервера лицензирования. Существуют три области:
- рабочая группа
- домен
- лес (уровень предприятия в Windows Server 2003)
Если роль сервера лицензирования находится на компьютере который не входит в домен, то доступна только одна область: рабочая группа. Все серверы терминалов находящиеся в одной группе с сервером лицензирования обнаружат его без дополнительной настройки. При включении этого ПК в домен область обнаружения автоматически изменится на домен.
Для области обнаружения домен серверы терминалов смогут находить сервер лицензирования без дополнительной настройки только в том случае, если он находится на контроллере домена. Можно установить сервер лицензирования и на ПК не являющийся контроллером домена, однако в этом случае серверы терминалов не смогут находить его автоматически.
Рекомендуемая область для сервера лицензирования — лес. В этом случае серверы терминалов находящиеся в одном лесу с сервером лицензирования обнаружат его автоматически, так как в этом случае сервер лицензирования будет опубликован в доменных службах Active Directory.
Для того, чтобы сервер лицензирования мог выдавать лицензии «на пользователя» пользователям других доменов, он должен входить в группу «Серверы лицензирования служб терминалов» этих доменов, независимо от области обнаружения (домен или лес).
Как быть если сервер лицензирования не обнаруживается автоматически? Можно задать путь к нему вручную. Это делается из оснастки Настройка служб терминалов — Параметры сервера в Windows Server 2003:
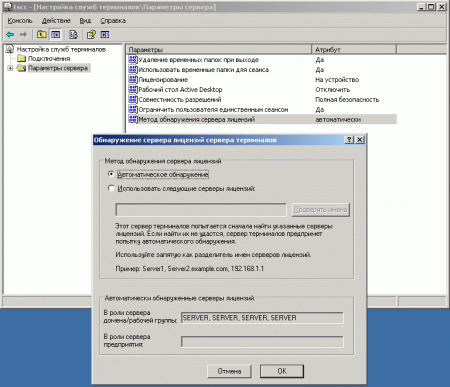
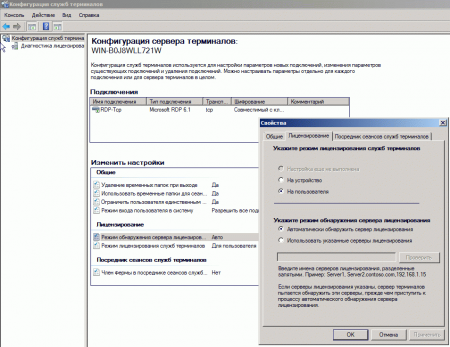
Для Windows Server 2008 рекомендуем также воспользоваться инструментом Диагностика лицензирования, который позволяет обнаруживать возможные проблемы с настройкой и обнаружением серверов.
Неправильный режим лицензирования терминального сервера.
Довольно распространенная ошибка до выхода Windows Server 2003 SP1. Суть ее заключалась в том, что после установки роли сервера терминалов любое добавление компонентов Windows приводило к возврату режима лицензирования «на устройство». С выходом SP1 данная ошибка была исправлена. Но несмотря на это многие до сих пор продолжают путать режимы лицензирования.
Как известно, сервер терминалов может иметь два режима лицензирования: «на пользователя» и «на устройство». Режим лицензирования должен соответствовать приобретенным лицензиям. Рассмотрим работу сервера более подробно.
В режиме «на устройство» при первом подключении сервер терминалов выдает клиенту временную лицензию на 90 дней, при последующих подключениях сервер стремиться обновить временную лицензию до постоянной. При наличии на сервере лицензирования свободных лицензий «на устройство» одна из них будет выдана клиенту уже при втором подключении. Постоянная лицензия выдается на срок от 52 до 89 дней и автоматически продлевается при очередном подключении клиента за несколько дней до окончания срока. Непродленные лицензии освобождаются и могут быть выданы другим клиентам.
Вот здесь и заложена первая бомба замедленного действия. Имея сервер лицензирования с лицензиями «на пользователя» и сервер терминалов с режимом «на устройство» мы сможем работать 90 дней (на временных лицензиях), после чего сервер откажется принимать подключения.
В режиме «на пользователя» сервер не проверяет фактическое наличие клиентских лицензий, если терминальный сервер может связаться с сервером лицензирования, то он принимает подключение. За наличием достаточного количества клиентских лицензий должен следить администратор. При наличии сервера лицензирования с лицензиями «на устройство» и терминального сервера в режиме «на пользователя» клиенты смогут подключаться без каких либо ограничений, однако такая работа будет нарушать лицензионное соглашение, что может послужить источником неприятностей при проверке.
В следующей части мы рассмотрим неисправности связанные со сбоями на сервере лицензирования или на клиентских ПК.
Научиться настраивать MikroTik с нуля или систематизировать уже имеющиеся знания можно на углубленном курсе по администрированию MikroTik. Автор курса, сертифицированный тренер MikroTik Дмитрий Скоромнов, лично проверяет лабораторные работы и контролирует прогресс каждого своего студента. В три раза больше информации, чем в вендорской программе MTCNA, более 20 часов практики и доступ навсегда.
В этой статье мы рассмотрим несколько распространенных ошибок, связанных с RDS лицензированием, когда RDP удаленные клиенты не могут подключится к терминальным серверам Windows Server с ролью Remote Desktop Services Host.
Ошибки лицензирования при подключении RDP клиентов к RDS хосту могут появляться, если:
- На хосте Remote Desktop Services не указан сервер RDS лицензирования, с которого нужно получить клиентские лицензии (RDS CAL);
- На сервере RDS Licensing закончились доступные клиентские лицензии;
- Клиент пытается подключиться с истекшей временной RDS лицензией;
Содержание:
- Удаленный сеанс отключен, поскольку для данного компьютера отсутствуют клиентские лицензии удаленного рабочего стола
- Удаленный сеанс отключен, поскольку отсутствуют доступные серверы лицензирования удаленных рабочих столов, которые могли бы провести лицензирование
- RDS Licensing Grace Period Has Expired (L$RTMTIMEBOMB)
Удаленный сеанс отключен, поскольку для данного компьютера отсутствуют клиентские лицензии удаленного рабочего стола
Сначала рассмотрим ошибку, связанную с получением клиентами лицензий (RDS CAL) с сервера лицензирования.
Remote session was disconnected because there are no Remote Desktop client access licenses available for this computer
Удаленный сеанс отключен, поскольку для данного компьютера отсутствуют клиентские лицензии удаленного рабочего стола
В первую очередь вам нужно подключиться к RDSH серверу в административном режиме (
mstsc.exe /admin
) и запустить утилиту RD Licensing Diagnoser. Если у вас все настроено правильно, вы должны увидеть имя сервера лицензирования RDS, и тип лицензии (Per User/Per Device).
С помощью консоли RD Licensing Manager (
licmgr.exe
) подключитесь к серверу RDS лицензий и проверьте, что в вам доступны свободные лицензии нужного типа (Per User/Per Device). Если свободные лицензии закончились, нужно приобрести новый пакет CAL, дождаться пока кто-нибудь освободит лицензию или отозвать неиспользуемые лицензии прямо из консоли (Revoke License).
В данном примере видно, что RDS CAL есть, и они выдаются пользователям (Issued = 44).
Совет. Если ваш сервер RDSH развернут в рабочей группе (не в домене), то на нем нельзя использовать лицензии RDS CAL Per User. При подключении ваши пользователю всегда будут получать временную лицензию Per Device.
Скорее всего в этом случае клиентский компьютер пытается подключиться к вашему RDSH серверу со временной RDP лицензией с истекшим сроком (если при первом подключении клиента ваш RDS Licensing сервер был недоступен, клиенту была выдана временная лицензия на 180 дней). В этом случае нужно на клиенте сбросить эту просроченную лицензию в реестре.
На клиентском компьютере (в этом примере Windows 10), выполните следующее:
- Запустите редактор реестра
regedit.exe
; - Удалите ветку реестра HKEY_LOCAL_MACHINESoftwareMicrosoftMSLicensing;
- Закройте редактор реестра и запустите mstsc.exe (Remote Desktop Connection) с правами администратора;
- Потом подключитесь к вашему RDS серверу. При этом ветка MSLicensing автоматически пересоздастся, и компьютер получит новую лицензию.
Если вы не запустили
mstsc.exe
с правами администратора, то при любом RDP подключении будет появляться ошибка:
The remote computer disconnected the session because of an error in the licensing protocol. Please try connecting to the remote computer again or contact your server administrator.
Удаленный сеанс отключен, поскольку отсутствуют доступные серверы лицензирования удаленных рабочих столов, которые могли бы провести лицензирование
У одного из заказчиков появилась другая проблема с фермой терминальных серверов Remote Desktop Services на базе. По какой-то причине RDS сервер перестал выдавать терминальные лицензии пользователям, хотя роль сервера лицензий RDS установлена и настроена, а RDP CAL активированы.
Когда пользователь пытается подключится к терминальному серверу по RDP, появляется ошибка:
The remote session was disconnected because there are no Remote Desktop License Servers available to provide a license. Please contact the server administrator.
В русской версии Windows ошибка выглядит так:
Удаленный сеанс отключен, поскольку отсутствуют доступные серверы лицензирования удаленных рабочих столов, которые могли бы провести лицензирование.
Подключитесь к консоли сервера в административном режиме (
mstsc /admin
). Запустите Server Manager, откройте настройки RDS (Remote Desktop Services -> Deployment Overview -> Tasks -> Edit Deployment Properties ) и проверьте что в конфигурации RDSH указан правильный сервер лицензирования (Remote Desktop License Server) и тип RDS CAL (Per Device или Per User).
Также можно проверить настройки сервера RDS лицензирования из PowerShell:
Get-RDLicenseConfiguration
Как мы видите, LicenseServer в конфигурации указан, и используется тип лицензирования PerUser.
Проверьте, что следующие порты не блокируются межсетевыми экранами при доступе с RDSH хоста до RDS LicenseingServer:
TCP:135, UDP:137, UDP:138, TCP:139, TCP:445, TCP:49152–65535 (RPC range)
. Если RDS License сервер не доступен, в окне License Diagnoser будет ошибка:
License server rdslic_hostname is not available. This could be caused by network connectivity problems, the Remote Desktop Licensing service is stopped on the license server, or RD Licensing isn't available.
RDS Licensing Grace Period Has Expired (L$RTMTIMEBOMB)
Внимательно посмотрите события в Event Viewer на RDS хосте. Возможно там есть такая ошибка:
EventID: 1128 Source: TerminalServices-RemoteConnectionManagerThe RD Licensing grace period has expired and the service has not registered with a license server with installed licenses. A RD Licensing server is required for continuous operation. A Remote Desktop Session Host server can operate without a license server for 120 days after initial start up.
В RD License Diagnoser скорее всего также будет отображаться ошибка:
The grace period for the Remote Desktop Session Host server has expired, but the RD Session Host server hasn't been configured with any license servers. Connections to the RD Session Host server will be denied unless a license server is configured for the RD Session Host server.
Это означает, что ваш льготный период работы RDSH сервера (grace) истек, и вам нужно продлить grace режим, либо активировать хост на полноценном сервере лицензий RDS.
Количество дней до окончания RDS Grace Period можно узнать из
cmd.exe
с правами администратора командой:
wmic /namespace:\rootCIMV2TerminalServices PATH Win32_TerminalServiceSetting WHERE (__CLASS !="") CALL GetGracePeriodDays
Обратите внимание, что
DaysLeft = 0
. Это означает, что на RDSH хосте истек Grace Period.
Чтобы продлить grace период в RDS нужно на сервере удалить параметр реестра, в котором задается время отсчета льготного периода лицензирования (grace period licensing). Дата, определяющая время окончания работы RDSH в режиме grace хранится в reg_binary параметре реестра L$RTMTIMEBOMB (довольно забавное имя –TIME BOMB …. ;), находящемся в ветке:
HKEY_LOCAL_MACHINESYSTEMCurrentControlSetControlTerminal ServerRCMGracePeriod
Вам нужно удалить из реестра параметр L$RTMTIMEBOMB. Однако, у администратора недостаточно прав для этого.
Unable to delete all specified values.
Чтобы удалить этот параметр реестра, нужно открыть разрешения родительской ветки и предоставить своей учетной записи права владельца на ветку. Затем дайте себе права RW на ветку (не буду подробно описывать сам процесс).
Теперь щелкните правой кнопкой по параметру L$RTMTIMEBOMB и удалите его.
Перезагрузите RDSH сервер и подключитесь к нему с клиента по RDP.
С помощь консоли Remote Desktop Licensing Manager проверьте, что RDS CAL лицензия выдана.
Если RDS CAL не получен, проверьте есть ли в журнале событие:
Event ID : 1130 Source : TerminalServices-RemoteConnectionManager The Remote Desktop Session Host server does not have a Remote Desktop license server specified. To specify a license server for the Remote Desktop Session Host server, use the Remote Desktop Session Host Configuration tool.
С помощью следующей PowerShell команды проверьте, задан ли сервер RDS лицензирования:
$obj = gwmi -namespace "Root/CIMV2/TerminalServices" Win32_TerminalServiceSetting
$obj.GetSpecifiedLicenseServerList()
Как вы видите, сервер лицензирования RDS не задан (список
SpecifiedLSList
пуст). Следующая команда принудительно задаст адрес сервера лицензий RDS.
$obj = gwmi -namespace "Root/CIMV2/TerminalServices" Win32_TerminalServiceSetting
$obj.SetSpecifiedLicenseServerList("msk-rdslic.winitpro.ru")
Также можно задать имя сервера лицензирования и тип лицензии с помощью GPO. Если вы используете локальную политику, запустите gpedit.msc и перейдите в раздел Computer Configuration -> Administrative Templates -> Windows Components -> Remote Desktop Services -> Remote Desktop Session Host -> Licensing и настройте два параметра:
- Use the specified Remote Desktop license servers
- Set the Remote licensing mode
Теперь RDS хост сможет получать лицензии от сервера RDS Licensing и выдавать их вашим RDP пользователям.