Учим Windows почаще синхронизировать время
Учим Windows почаще синхронизировать время
Часы на компьютере не так уж и точны сами по себе, а когда-то они и вовсе не работали при выключенной машине. Но теперь давно в компьютерах стоят батарейки, а в ноутбуках их целых две и время есть всегда. Но это всё тот же кварцевый механизм, который очень неточен.
Операционные системы Windows настроены на автоматическую синхронизацию времени один раз в неделю через Интернет. И опять же раньше этого было достаточно, но сегодня, когда мы много времени проводим в Интернете, часто важно именно точное время. Будь вы заядлый геймер, майнер или просто любитель общаться через сеть, даже разница в одну — две секунды может быть для вас порой критична.
Сервера точного времени называются NTP -серверами. В коллекции Windows 3 таких и бывает, что ни один из них недоступен, а бывает, что недоступен именно тот, для синхронизацию с которым она настроена связываться один раз в неделю.
Существует множество программ для автоматической синхронизации времени с различными NTP серверами и такие программы до сих пор востребованы, несмотря на то, что они уже по сути не нужны.
До недавнего времени я пользовался одной из таких утилит, а потом исчезла причина использования и я удалил утилиту. Но мысли о том, что часы на компьютере теперь могут быть неточны не давала мне покоя и я решил глянуть, а что там у самой Windows.
В Windows 10 интервал автоматической синхронизации времени сократили до примерно 9 часов, понимая проблему. Тем не менее во-первых не у всех именно эта версия, а во-вторых порой и 9 часов является слишком большим интервалом.
Находится значение интервала синхронизации в реестре здесь
Представляет из себя это значение разумеется число и сначала открывается в шестнадцатиричном представлении. Не обманитесь
Для удобства переставляем в десятичную систему и вводим нужное значение в секундах, например 11453 — это будет чуть больше трёх часов. Можно поставить более точный интервал, например 2 часа, но я привык не привязывать таймеры к точным интервалам, а вы решайте сами.
После таких действий синхронизация станет чаще. Также можно установить свой NTP сервер в свойствах времени, доступных с Панели управления предварительно найдя ближайший и постоянно доступный
Если понравилась статья, то ставьте ЛАЙК 👍, делитесь в социальных сетях, ПОДПИСЫВАЙТЕСЬ на канал, оставляйте комментарии.
Источник
Адреса серверов
Выберите один или несколько адресов NTP-серверов и настройте свою систему на синхронизацию времени. Старайтесь, без необходимости, избежать использования серверов, имеющих ярус 1. Серверы яруса 2 являются не менее точными.
Информация
диаг.
диаг.
диаг.
диаг.
диаг.
диаг. / стабил.
диаг. / стабил.
диаг. / стабил.
диаг. / стабил.
диаг. / стабил.
| Ярус | Адрес сервера | IPv6 | Состояние | Нагрузка |
|---|---|---|---|---|
| 2 | ntp1.stratum2.ru | Есть | Работает | Высокая |
| 2 | ntp2.stratum2.ru | Нет | Работает | Средняя |
| 2 | ntp3.stratum2.ru | Есть | Работает | Низкая |
| 2 | ntp4.stratum2.ru | Есть | Работает | Высокая |
| 2 | ntp5.stratum2.ru | Нет | Работает | Средняя |
| 1 | ntp1.stratum1.ru | Есть | Работает | Средняя |
| 1 | ntp2.stratum1.ru | Нет | Работает | Средняя |
| 1 | ntp3.stratum1.ru | Есть | Работает | Средняя |
| 1 | ntp4.stratum1.ru | Есть | Работает | Средняя |
| 1 | ntp5.stratum1.ru | Есть | Работает | Средняя |
C целью противодействия случаям NTP вандализма, а также DDoS атакам, на всех серверах проекта действует автоматизированная система блокировки IP адресов.
При использовании наших NTP серверов, старайтесь не отправлять слишком много запросов за короткий промежуток времени, в противном случае ваш IP адрес может быть заблокирован на срок не менее 30 суток с момента начала блокировки.
Проверить наличие своего IP в списке заблокированных адресов можно здесь.
Время с NTP-сервера ( UTC )
Время на компьютере ( UTC )
Сменить часовой пояс для показа времени с NTP-сервера можно на главной странице сайта.
Источник
Синхронизация с серверами точного времени в Windows XP
Синхронизация времени в Windows XP
Как мы уже писали выше, синхронизация подразумевает подключение к особому серверу NTP, который передает данные о точном времени. Получая их, Windows автоматически настраивает системные часы, которые отображаются в области уведомлений. Далее мы подробно опишем, как воспользоваться данной функцией, а также приведем решение одной распространенной проблемы.
Настройка синхронизации
Подключиться к серверу точного времени можно, обратившись к блоку настроек часов. Делается это так:
- Дважды кликаем по цифрам в правом нижнем углу экрана.
Переходим на вкладку «Время Интернета». Здесь устанавливаем галку в чекбокс «Выполнять синхронизацию с сервером времени в Интернете», выбираем сервер в выпадающем списке (по умолчанию будет установлен time.windows.com, можно оставить его) и жмем «Обновить сейчас». Подтверждением успешного подключения является строка, указанная на скриншоте.
В нижней части окна будет указано, когда в следующий раз система обратится к серверу для синхронизации. Нажимаем ОК.

Смена сервера
Данная процедура поможет решить некоторые проблемы с доступом к серверам, установленным по умолчанию в системе. Чаще всего в таких случаях мы можем увидеть подобное сообщение:
Для того чтобы устранить неполадку, необходимо подключиться к другим узлам в интернете, выполняющим нужные функции. Найти их адреса можно, введя в поисковой системе запрос вида «ntp сервера». В качестве примера воспользуемся сайтом ntp-servers.net.
На данном ресурсе нужный нам список скрывается за ссылкой «Серверы».
Идем в блок настроек синхронизации в «винде», выделяем строчку в списке.
Вставляем данные из буфера обмена и жмем «Применить». Закрываем окно.

При следующем входе в настройки данный сервер будет установлен по умолчанию и станет доступным для выбора.
Манипуляции с серверами в реестре
Раздел опций времени в XP устроен таким образом, что невозможно добавить несколько серверов в список, а также удалить их оттуда. Для выполнения данных операций потребуется редактирование системного реестра. При этом учетная запись должна иметь права администратора.
- Открываем стартовое меню и нажимаем кнопку «Выполнить».
В поле «Открыть» пишем команду, указанную ниже, и жмем ОК.
3. Переходим в ветку
В экране справа находится перечень серверов точного времени.

Для добавления нового адреса нужно сделать следующее:
- Нажимаем правой кнопкой мыши по свободному месту в блоке со списком и выбираем «Создать – Строковый параметр».
Сразу пишем новое имя в виде порядкового номера. В нашем случае это «3» без кавычек.
Дважды кликаем по имени нового ключа и в открывшемся окне вводим адрес. Жмем ОК.
Теперь, если зайти в настройки времени, можно увидеть указанный сервер в выпадающем списке.

Удаление происходит проще:
- Нажимаем правой кнопкой мыши по ключу и выбираем соответствующий пункт в контекстном меню.
Подтверждаем свое намерение.

Изменение интервала синхронизации
По умолчанию система подключается к серверу каждую неделю и автоматически переводит стрелки. Случается так, что по некоторым причинам за это время часы успевают намного отстать или наоборот, начать спешить. Если ПК включается редко, то расхождение может быть довольно большим. В таких ситуациях рекомендуется уменьшить интервал проверок. Делается это в редакторе реестра.
- Запускаем редактор (см. выше) и идем в ветку
Справа ищем параметр
В его значении (в скобках) указано количество секунд, которое должно пройти между операциями синхронизации.
Кликаем дважды по имени параметра, в открывшемся окне переключаемся на десятичную систему счисления и вводим новое значение. Обратите внимание, что не следует указывать интервал менее получаса, так как это может привести к проблемам. Лучше всего будет проводить проверку раз в сутки. Это 86400 секунд. Нажимаем ОК.
Перезагружаем машину, идем в раздел настроек и видим, что время следующей синхронизации изменилось.

Заключение
Функция автоматической подстройки системного времени является весьма удобной и, кроме прочего, позволяет избежать некоторых проблем при получении данных с серверов обновления или тех узлов, где важна точность этого параметра. Не всегда синхронизация работает корректно, но в большинстве случаев достаточно сменить адрес ресурса, поставляющего такие данные.
Источник
При работе со специализированным программным обеспечением, системами бухгалтерского учета, программами для трейд-ина на биржах, букмекерскими приложениями и другим софтом большое значение имеет пунктуальность выполнения задач. Несовпадение локального времени со временем компьютера может обернуться для пользователя различными негативными последствиями — вплоть до потери денежных средств.
Для успешного решения задач, требующих поминутной или даже посекундной пунктуальности, достаточно синхронизировать системное время на компьютере со временем той точки земного шара, где физически расположен удаленный сервер. Рассмотрим, для чего это делается, а также приведем инструкцию по настройке функции синхронизации системных часов в Windows 10.
Точное время на компьютере
Базовой задачей любого современного устройства — от смартфона до компьютера — является подсчет времени. Без этой фундаментальной функции выполнение компьютером какой-либо задачи невозможно в принципе. Аппаратная и программная составляющая устройств построена на том, чтобы сначала отсчитывать время, а только потом выполнять возложенную на них задачу.
Локальное время на компьютере требуется только для самого пользователя. Независимо от того, отстают или спешат часа, ПК будет исправно выполнять большинство требуемых задач. Однако при выходе в сеть пользователь может столкнуться с проблемой отказа доступа к какому-либо сетевому ресурсу. Большинство поисковых систем и социальных сетей, не говоря уже о специализированных сетевых сервисах, могут заблокировать компьютер, если его системное время не соответствует времени региона, в котором он расположен физически.
Из этого следует вывод, что точное время нужно не только компьютеру, но и пользователю, так как без этого он не сможет выполнять многие задачи, связанные работой в интернете.
Автоматическая синхронизация времени NTP
Любая операционная система, установленная не компьютер или мобильное устройство, имеет встроенную функцию синхронизации внутренних часов. Эта функция выполняет очень простую задачу — отправляет запрос на сервер синхронизации времени, а затем настраивает системные часы в соответствии с полученным ответом.
Для передачи необходимых данных операционная система использует специальный сетевой протокол NTP — «Network Time Protocol» или «Протокол сетевого времени». Данным протоколом учитывается длительность задержки между отправкой запроса на сервер и получением ответа от него. Благодаря этому принципу функционирования NTP даже при низкой скорости работы интернета на пользовательском компьютере будет установлено точное время с погрешностью не более 10 миллисекунд (1/100 секунды).
Что такое сервер синхронизации времени?
Сервер синхронизации времени (или сервер точного времени, NTP-сервер) — сервер, в задачу которого входит формирование и отправка пакета данных, в котором и содержится информация о текущем времени того региона, где физически расположен компьютер.
Здесь автоматически напрашивается вопрос: «Откуда сам NTP-сервер получает данные о времени в той или иной точке земного шара?» Все очень просто — NTP-сервер получает нужные данные от государственных служб точного времени или других источников. Последние, в свою очередь, сверяются по времени с реально действующими «Эталонами времени» — сложными комплексами, состоящими из множества технических систем и приборов измерения времени.
Синхронизация времени через TimeServer
В настоящий момент существует большое количество бесплатных NTP-серверов. Одним из самых популярных в России и во многих других странах мира является сервер точного времени TimeServer. Основные преимущества сервера:
- Возможность синхронизации со временем всех стран и городов мира.
- Минимально возможная погрешность (сервер осуществляет синхронизацию времени с атомным эталоном времени).
- Высокая скорость обработки данных независимо от количества подключенных к серверу компьютеров.
Настройка синхронизации времени с сервером TimeServer в Windows 10
Приведем пошаговую инструкцию настройки синхронизации времени с NTP-сервером TimeServer.
-
join the pool
-
use the pool
-
manage servers
Russian Federation — ru.pool.ntp.org
To use this specific pool zone, add the following to your ntp.conf file:
server 0.ru.pool.ntp.org server 1.ru.pool.ntp.org server 2.ru.pool.ntp.org server 3.ru.pool.ntp.org
In most cases it’s best to use pool.ntp.org to find
an NTP server (or 0.pool.ntp.org, 1.pool.ntp.org,
etc if you need multiple server names). The system will try
finding the closest available servers for you. If you
distribute software or equipment that uses NTP, please see
our information for vendors.
IPv4There are 129 active servers in this zone. 127 (+2) 124 (+5) 128 (+1) 135 (-6) 129 130 (-1) 110 (+19) 126 (+3) |
IPv6There are 42 active servers in this zone. 41 (+1) 38 (+4) 37 (+5) 43 (-1) 38 (+4) 41 (+1) 21 (+21) 25 (+17) |
See all zones in Europe.
Настройте NTP-сервер на клиенте Windows 10 или Windows Server 2019. Действия по настройке клиента или сервера Windows в качестве NTP-сервера аналогичны. … Сначала убедитесь, что для службы NTP установлено значение «Автоматически». Если он отключен или установлен вручную, измените его на автоматический и запустите службу.
Запустите локальную службу времени Windows NTP
- В проводнике перейдите к: Панель управления, Система и безопасность, Административные инструменты.
- Дважды щелкните Службы.
- В списке «Службы» щелкните правой кнопкой мыши «Время Windows» и настройте следующие параметры: Тип запуска: Автоматический. Статус службы: Старт. OK.
Есть ли в Windows NTP-сервер?
Windows реализует службу W32Time как клиент и сервер NTP.. По умолчанию служба отключена. Таким образом, для настройки системы в качестве сервера NTP требуется как включение службы W32Time, так и ее настройка в качестве сервера.
Как я могу использовать сервер Windows в качестве сервера NTP?
Как настроить NTP-сервер в Windows Server 2019
- Шаг 1. Откройте редактор реестра. Щелкните значок «Пуск» на своем сервере и найдите приложение «Выполнить». …
- Шаг 2: перейдите по пути NtpServer. …
- Шаг 3. Включите NtpServer. …
- Шаг 4. Создайте AnnounceFlags 5.…
- Шаг 5: перезапустите NtpServer. …
- Шаг 6: Откройте порт 123 UDP в брандмауэре.
Как превратить мой компьютер в NTP-сервер?
Остановите службу «Время Windows», выбрав Пуск> Панель управления> Система и безопасность> Администрирование> Службы. Откройте редактор реестра через «Пуск> Выполнить…> regedit». Найдите код «HKEY_LOCAL_MACHINESYSTEMCurrentControlSetservicesW32TimeTimeProvidersNtpServer ». Установите значение «Включить» на 1.
Как мне найти свой NTP-сервер в Windows 10?
NTP в Windows 10
- Удерживая клавишу Windows, нажмите X, чтобы открыть меню опытного пользователя.
- Выберите командную строку.
- В окне командной строки введите w32tm / query / peers.
- Убедитесь, что запись отображается для каждого из серверов, перечисленных выше.
Какой IP-адрес сервера NTP?
Следующий сервер поддерживает только формат NTP и передает время UT1, а не UTC (NIST). Дополнительные сведения о сервере UT1 см. На странице информации NTP UT1.
…
| Имя и фамилия | нтп-www.nist.gov |
|---|---|
| IP-адрес | 132.163.97.5 |
| Местоположение | NIST WWV, Форт-Коллинз, Колорадо |
| Статус | Аутентифицированный сервис |
Как мне найти IP-адрес моего NTP-сервера Windows?
Тип «Чистое время / querysntp» в командной строке и нажмите клавишу «Enter». Здесь отображаются настройки вашего сервера NTP. Отображается имя сервера, но теперь вы можете использовать команду «ping» для получения IP-адреса.
Как узнать, синхронизируется ли мой NTP-сервер?
Проверка вашей конфигурации NTP
Чтобы убедиться, что ваша конфигурация NTP работает правильно, выполните следующее: Используйте команду ntpstat для просмотра статуса службы NTP на экземпляре. Если в вашем выводе указано «несинхронизировано», подождите около минуты и повторите попытку.
Как мне найти NTP-сервер моего домена?
Чтобы определить, настроен ли член домена для синхронизации времени домена, проверьте значение REG_SZ в HKLMSystemCurrentControlSetServicesW32TimeParametersType. Если установлено значение «Nt5DS», компьютер синхронизирует время с иерархией времени Active Directory.
Какой сервер времени в Интернете лучше всего?
mutin-sa / Public_Time_Servers.md
- Общедоступный NTP Google [AS15169]: time.google.com. …
- Cloudflare NTP [AS13335]: time.cloudflare.com.
- Facebook NTP [AS32934]: time.facebook.com. …
- Сервер Microsoft NTP [AS8075]: time.windows.com.
- Сервер Apple NTP [AS714, AS6185]:…
- DEC / Compaq / HP:…
- Служба времени в Интернете (ITS) NIST [AS49, AS104]:…
- ВНИИФТРИ:
Как работает NTP-сервер?
NTP использует алгоритм (алгоритм Марзулло) для синхронизации времени в сети с использованием временной привязки. … Сервер NTP будет поддерживать оценку качества своих эталонных часов и самого себя. Расстояние от эталонных часов известно как уровни страты, и они существуют для предотвращения циклов в NTP.
Что такое NTP-сервер в сети?
Протокол сетевого времени (NTP) сетевой протокол для синхронизации часов между компьютерными системами по сетям передачи данных с коммутацией пакетов и переменной задержкой.. … NTP предназначен для синхронизации всех участвующих компьютеров с точностью до нескольких миллисекунд по всемирному координированному времени (UTC).
Содержание
- Способ 1: Настройки синхронизации
- Способ 2: Служба синхронизации времени
- Способ 3: Перерегистрация службы
- Способ 4: Отключение сторонних приложений
- Способ 5: Смена сервера времени
- Способ 6: Взаимодействие с десктопом
- Вопросы и ответы
Способ 1: Настройки синхронизации
Самой простой причиной отсутствия автоматической синхронизации времени является банальное отключение отвечающей за нее функции. В этом случае решается проблема элементарно – включением синхронизации времени.
- Запустите апплет «Дата и время» командой
timedate.cpl, выполненной в диалоговом окошке, открытом нажатием комбинации клавиш Win + R. - Переключитесь на вкладку «Время по Интернету» и нажмите кнопку «Изменить параметры».
- Убедитесь, что опция «Синхронизировать с сервером времени в Интернете» активна, в противном случае активируйте ее и сохраните настройки.

Рекомендуем попробовать синхронизировать время вручную, нажав в окошке «Настройка времени по Интернету» кнопку «Обновить сейчас».
Если при этом вы получите ошибку, выберите в выпадающем списке другой сервер времени и повторите попытку.
Способ 2: Служба синхронизации времени
Часы не смогут синхронизироваться с сервером, если на компьютере будет отключена системная служба синхронизации времени. Проверьте ее статус и включите, если она окажется отключенной.
- Откройте оснастку управления службами командой
services.mscвыполненной в диалоговом окошке «Выполнить» (Win + R). - Отыщите в списке службу с названием «Служба времени Windows» и откройте ее свойства двойным по ней кликом.
- Если служба отключена, установите для нее тип запуска «Автоматически», запустите ее и сохраните настройки.


Способ 3: Перерегистрация службы
Попробуйте перерегистрировать службу синхронизации — это может помочь, если неполадка вызвана незначительными сбоями в ее работе.
- Откройте от имени администратора консоль «PowerShell» из контекстного меню кнопки «Пуск».
- Выполните в консоли одну за другой эти четыре команды, разделяя ввод каждой нажатием клавиши Enter:
w32tm /config /manualpeerlist: NTP_server_IP_Address, 0x8 /syncfromflags:MANUAL- net stop w32time
- net start w32time
w32tm /resync
- Перезагрузите компьютер и проверьте работу функции синхронизации времени.

Способ 4: Отключение сторонних приложений
Если на компьютере у вас работают изменяющие конфигурацию сети сторонние приложения, попробуйте их отключить. Речь в первую очередь идет о брандмауэрах и клиентах VPN. Если после отключения синхронизация будет восстановлена, добавьте используемый службой синхронизации времени сервер в исключение вашего стороннего сетевого приложения.
Способ 5: Смена сервера времени
Проблема также может быть связана с некорректной работой доступных в Windows 10 серверов времени. В этом случае можно использовать альтернативные серверы.
- Откройте настройки времени по Интернету как было показано в Способе 1.
- Вставьте в поле «Сервер» один из этих доменов и нажмите «Обновить сейчас»:
- time-b-wwv.nist.gov
- time-e-wwv.nist.gov
- time-e-g.nist.gov
- time-a-g.nist.gov
- utcnist.colorado.edu
- ntp-d.nist.gov
- ntp-b.nist.gov
- Если синхронизация будет выполнена успешно, сохраните настройки.
Способ 6: Взаимодействие с десктопом
Некоторым пользователям удалось решить проблему отсутствия синхронизации времени путем предоставления соответствующей службе доступа к рабочему столу.
- Откройте свойства службы времени Windows, как было показано в Способе 2.
- Переключитесь на вкладку «Вход в систему», активируйте опцию «С системной учетной записью» и установите флажок в пункте «Разрешить взаимодействие с рабочим столом».
- Сохраните настройки службы.

Чтобы новые настройки вступили в силу, перезайдите в свою учетную запись либо перезагрузите компьютер.
Еще статьи по данной теме:
Помогла ли Вам статья?
Обновлено 12.11.2019
Добрый день уважаемые читатели и гости блога pyatilistnik.org, как много люди говорят о времени, что оно быстро или медленно бежит, и все понимают, что оно бесценно и важно. Так и в инфраструктуре Active Directory, она является одним из важнейших факторов, правильного функционирования домена. В домене все друг другу доверяют, и один раз авторизовавшись и получив все тикеты от Kerberos, пользователь ходит куда угодно, ограничиваясь лишь своими доступными правами. Так вот если у вас не будет точного времени на ваших рабочих станциях к контроллеру домена, то можете считать, что у вас начинаются серьезные проблемы, о которых мы поговорим ниже и рассмотрим как их устранить с помощью настройки NTP сервера в Windows.
Синхронизация времени в Active Directory
Среди компьютеров, участвующих в Active Directory работает следующая схема синхронизация времени.
- Контроллер корневого домена в лесу AD, которому принадлежит FSMО-роль эмулятора PDC (назовем его корневым PDC), является источником времени для всех остальных контроллеров этого домена.
- Контроллеры дочерних доменов синхронизируют время с вышестоящих по топологии AD контроллеров домена.
- Рядовые члены домена (сервера и рабочие станции) синхронизируют свое время с ближайшим к ним доступным контроллером домена, соблюдая топологию AD.
Корневой PDC может синхронизировать свое время как со внешним источником, так и с самим собой, последнее задано конфигурацией по умолчанию и является абсурдом, о чем периодически намекают ошибки в системном журнале.
Синхронизация клиентов корневого PDC может осуществятся как с его внутренних часов, так и с внешнего источника. В первом случае сервер времени корневого PDC объявляет себя как «надежный» (reliable).
Далее я приведу оптимальную с моей точки зрения конфигурацию сервера времени корневого PDC, при которой сам корневой PDC периодически синхронизирует свое время от достоверного источника в интернете, а время обращающихся к нему клиентов синхронизирует со своими внутренними часами.
Для того, чтобы понять кто у вас в сети является NTP сервером из контроллеров домена, прочитайте вот эту статью, многие вопросы отпадут сами собой
Вводим netdom query fsmo. В моем примере, роль PDC и NTP сервера, принадлежит контроллеру dc7
Конфигурация NTP-сервера на корневом PDC
Конфигурирование сервера времени в Windows (NTP-сервера) может осуществляться как с помощью утилиты командной строки w32tm, так и через реестр. Где возможно, я приведу оба варианта. Но в начале посмотрите полностью ваши настройки на компьютере, делается это командой:
w32tm /query /configuration
EventLogFlags: 2 (Локально)
AnnounceFlags: 10 (Локально)
TimeJumpAuditOffset: 28800 (Локально)
MinPollInterval: 6 (Локально)
MaxPollInterval: 10 (Локально)
MaxNegPhaseCorrection: 172800 (Локально)
MaxPosPhaseCorrection: 172800 (Локально)
MaxAllowedPhaseOffset: 300 (Локально)FrequencyCorrectRate: 4 (Локально)
PollAdjustFactor: 5 (Локально)
LargePhaseOffset: 50000000 (Локально)
SpikeWatchPeriod: 900 (Локально)
LocalClockDispersion: 10 (Локально)
HoldPeriod: 5 (Локально)
PhaseCorrectRate: 7 (Локально)
UpdateInterval: 100 (Локально)[TimeProviders]
NtpClient (Локально)
DllName: C:Windowssystem32w32time.dll (Локально)
Enabled: 1 (Локально)
InputProvider: 1 (Локально)
CrossSiteSyncFlags: 2 (Локально)
AllowNonstandardModeCombinations: 1 (Локально)
ResolvePeerBackoffMinutes: 15 (Локально)
ResolvePeerBackoffMaxTimes: 7 (Локально)
CompatibilityFlags: 2147483648 (Локально)
EventLogFlags: 1 (Локально)
LargeSampleSkew: 3 (Локально)
SpecialPollInterval: 3600 (Локально)
Type: NT5DS (Локально)NtpServer (Локально)
DllName: C:Windowssystem32w32time.dll (Локально)
Enabled: 1 (Локально)
InputProvider: 0 (Локально)
AllowNonstandardModeCombinations: 1 (Локально)VMICTimeProvider (Локально)
DllName: C:WindowsSystem32vmictimeprovider.dll (Локально)
Enabled: 1 (Локально)
InputProvider: 1 (Локально)
Включение синхронизации внутренних часов с внешним источником
Объявление NTP-сервера в качестве надежного
[HKEY_LOCAL_MACHINESYSTEMCurrentControlSetServicesW32TimeConfig]
"AnnounceFlags"=dword:0000000aw32tm /config /reliable:yes
Включение NTP-сервера
NTP-сервер по умолчанию включен на всех контроллерах домена, однако его можно включить и на рядовых серверах.
[HKEY_LOCAL_MACHINESYSTEMCurrentControlSetServicesW32TimeTimeProvidersNtpServer]
"Enabled"=dword:00000001
Задание списка внешних источников для синхронизации
[HKEY_LOCAL_MACHINESYSTEMCurrentControlSetServicesW32TimeParameters]
"NtpServer"="time.nist.gov,0x8 ntp1.imvp.ru,0x8 ntp2.imvp.ru,0x8 time.windows.com,0x8 ru.pool.ntp.org,0x8"w32tm /config /manualpeerlist:"time.nist.gov,0x8 ntp1.imvp.ru,0x8 ntp2.imvp.ru,0x8 time.windows.com,0x8 ru.pool.ntp.org,0x8"
Флаг 0×8 на конце означает, что синхронизация должна происходить в режиме клиента NTP, через предложенные этим сервером интервалы времени. Для того, чтобы задать свой интервал синхронизации, необходимо использовать флаг 0×1.
Задание интервала синхронизации с внешним источником
Время в секундах между опросами источника синхронизации, по умолчанию 900с = 15мин. Работает только для источников, помеченных флагом 0×1.
[HKEY_LOCAL_MACHINESYSTEMCurrentControlSetServicesW32TimeTimeProvidersNtpClient]
"SpecialPollInterval"=dword:00000384
Установка минимальной положительной и отрицательной коррекции
Максимальная положительная и отрицательная коррекция времени (разница между внутренними часами и источником синхронизации) в секундах, при превышении которой синхронизация не происходит. Рекомендую значение 0xFFFFFFFF, при котором коррекция сможет производиться всегда.
[HKEY_LOCAL_MACHINESYSTEMCurrentControlSetServicesW32TimeConfig]
"MaxPosPhaseCorrection"=dword:FFFFFFFF
"MaxNegPhaseCorrection"=dword:FFFFFFFF
Все необходимое одной строкой
w32tm.exe /config /manualpeerlist:"time.nist.gov,0x8 ntp1.imvp.ru,0x8 ntp2.imvp.ru,0x8 time.windows.com,0x8 pool.ntp.org,0x8" /syncfromflags:manual /reliable:yes /update
Полезные команды
- Применение внесенных в конфигурацию службы времени изменений
w32tm /config /update - Принудительная синхронизация от источника
w32tm /resync /rediscover - Отображение состояния синхронизации контроллеров домена в домене
w32tm /monitor - Отображение текущих источников синхронизации и их статуса
w32tm /query /peers
Настройка NTP сервера и клиента групповой политикой
Раз уж у нас с вами домен Active Directory, то глупо не использовать групповые политики, для массовой настройки серверов и рабочих станций, я покажу как настроить ваш NTP сервер в windows и клиента. Открываем оснастку «Редактор групповых политик». Перед тем как настроить наш NTP сервер в Windows, нам необходимо создать WMI фильтр, который будет применять политику, только к серверу мастера PDC.
Вводим имя запроса, пространство имен, будет иметь значение «rootCIMv2» и запрос «Select * from Win32_ComputerSystem where DomainRole = 5». Сохраняем его.
Затем вы создаете политику на контейнере Domain Controllers.
В самом низу политики применяете ваш созданный WMI фильтр.
Переходим в ветку: Конфигурация компьютера > Политики > Административные шаблоны > Система > Служба времени Windows > Поставщики времени.
Тут открываем политику «Настроить NTP-клиент Windows». Задаем параметры
- NtpServer: 0.ru.pool.ntp.org,0x1 1.ru.pool.ntp.org,0x1 2.ru.pool.ntp.org,0x1 3.ru.pool.ntp.org,0x1
- Type: NTP
- CrossSiteSyncFlags: 2. Двойка означает, если этот параметр равен 2 (Все), можно использовать любого участника синхронизации. Это значение игнорируется, если не задано значение NT5DS. Значение по умолчанию: 2 (десятичное) (0x02 (шестнадцатеричное))
- ResolvePeerBackoffMinutes: 15. Это значение, выраженное в минутах, определяет интервал ожидания службы W32time перед попыткой разрешения DNS-имени в случае неудачи. Значение по умолчанию: 15 минут
- Resolve Peer BAckoffMaxTimes: 7. Это значение определяет число попыток разрешения DNS-имени, предпринимаемых службой W32time перед перезапуском процесса обнаружения. При каждом неудачном разрешении DNS-имени интервал ожидания перед следующей попыткой удваивается. Значение по умолчанию: семь попыток.
- SpecilalPoolInterval: 3600. Это значение параметра NTP-клиента, выраженное в секундах, определяет частоту опроса настроенного вручную источника времени, который использует особый интервал опроса. Если для параметра NTPServer установлен флаг SpecialInterval, клиент использует значение, заданное как SpecialPollInterval, вместо значений MinPollInterval и MaxPollInterval, чтобы определить частоту опроса источника времени. Значение по умолчанию: 3600 секунд (1 час).
- EventLogFlags: 0
Делаем отдельную групповую политику для клиентских рабочих машин, вот с такими параметрами.
- NtpServer: Адрес вашего контроллера домена с ролью PDC.
- Type: NT5DS
- CrossSiteSyncFlags: 2
- ResolvePeerBackoffMinutes: 15
- Resolve Peer BAckoffMaxTimes: 7
- SpecilalPoolInterval: 3600
- EventLogFlags: 0
Далее идем на клиента и обновляем групповые политики gpupdate /force и вводим команду w32tm /query /status
Особенности виртуализированных контроллеров домена
Контроллеры домена, работающие в виртуализированной среде, требуют к себе особенного отношения.
- Средства синхронизации времени виртуальной машины и хостовой ОС должны быть выключены. Во всех адекватных системах виртуализации (Microsoft, vmWare и т. д.) присутствуют компоненты интеграции гостевой ОС с хостовой, которые значительно повышают производительность и управляемость гостевой системой. Среди этих компонентов всегда есть средство синхронизации времени гостевой ОС с хостовой, которое очень полезно для рядовых машин, но противопоказано для контроллеров домена. Потому как в этом случае весьма вероятен цикл, при котором контроллер домена и хостовая ОС будут синхронизировать друг друга. Последствия печальны.
- Для корневого PDC синхронизация с внешним источником должна быть настроена всегда. В виртуальной среде часы не настолько точны как в физической, потому как виртуальная машина работает с виртуальным процессором и прерываниями, для которых характерно как замедление, так и ускорение относительно «обычной» частоты. Если не настроить синхронизацию виртуализированного корневого PDC с внешним источником, время на всех компьютерах предприятия может убегать/отставать на пару часов в сутки. Не трудно представить неприятности, которые может принести такое поведение.
Время интернет-сервера используется для обеспечения точности системных часов, поэтому очень важно обновлять время в Интернете. Ваш ПК с Windows использует часы для обновления и изменения ваших файлов. Хотя настройки даты и времени для Windows 10i довольно просты, для доступа к настройкам сервера таймера необходимо пройти через панель управления. В этом посте мы увидим, как изменить сервер времени в Windows 10 . Мы также увидим, как добавить новые серверы времени по вашему выбору в вашу систему Windows 10.
Содержание
- Изменить сервер времени в Windows 10
- Добавить новые серверы времени в Windows 10
- Принудительно синхронизировать время с помощью CMD
Изменить сервер времени в Windows 10

Введите «Панель управления» в поле «Начать поиск» и нажмите «Ввод», чтобы открыть панель управления на компьютере с Windows 10.
Введите «Дата и время» в поле поиска и нажмите на результат.
Перейдите на вкладку Время в Интернете и нажмите кнопку Изменить настройки .
В раскрывающемся меню выберите, например, time.nist.gov в качестве Сервера и нажмите кнопку Обновить сейчас .
Если вы получили какую-либо ошибку, попробуйте использовать pool.ntp.org в качестве сервера времени, а затем нажмите кнопку Обновить сейчас.
Обязательно установите флажок Синхронизировать с сервером времени в Интернете .
Добавить новые серверы времени в Windows 10

Если вы хотите добавить больше серверов времени в раскрывающийся список, откройте редактор реестра и перейдите по следующему пути:
HKEY_LOCAL_MACHINE/SOFTWARE/Microsoft/Windows/CurrentVersion/DateTime/Серверы
Это покажет вам список текущих серверов available-time.windows.com
- time-nist.gov
- time-nw.nist.gov
- time-a.nist.gov
- time-b.nist.gov
Если вы хотите добавить серверы времени, вы можете использовать, например, следующее или любой другой по вашему выбору:
- pool.ntp.org
- isc.org
Просто выберите сервер, который вы хотите добавить, щелкните правой кнопкой мыши в любом месте справа и выберите «Создать»> «Значение строки». Введите следующий номер и укажите адрес сервера времени в поле «Значение».
После этого вернитесь в настройки Дата и время , выберите свой сервер и нажмите кнопку Обновить сейчас .
Принудительно синхронизировать время с помощью CMD
Вы также можете заставить Windows синхронизировать время, используя W32tm.exe. W32tm.exe – это строка командной строки, используемая для настройки, мониторинга или устранения неполадок службы времени Windows на ПК с Windows 10.
Для этого откройте командную строку с повышенными правами и введите следующие команды одну за другой:
net stop w32time w32tm/незарегистрированный w32tm/регистрация чистый старт w32time w32tm/resync
Перезагрузите компьютер и посмотрите, помог ли он.


31 Августа 2011
 Возникла необходимость синхронизации времени на компьютерах в локальной сети на стандартном 123 UDP порту?
Возникла необходимость синхронизации времени на компьютерах в локальной сети на стандартном 123 UDP порту?
Или как я настраивал сервер NTP в локальной сети на Windows хосте.
Ситуация следующая: в одноранговой локальной сети есть одна Windows машина которая ходит в нтернет и синхронизирует время, например с time.nist.gov.
Рабочие станции этой сети не ходят в Интернет, или им запрещено синхронизироваться, или вы не хотите дополнительный трафик по UDP 123 порту наружу, или есть проблемы синхронизации времени с популярных интернет ntp cерверов. C помощью этой статьи вы настроите синхронизацию времени в среде Windows и настроите NTP сервер на обычной Windows машине.
Сервер синхронизации времени ntp может работать на Windows 2000, Windows XP Prof, Windows 7, Windows Server 2003/2008 .
Итак, приступаем к настойке локального Windows сервера синхронизации времени (NTP server на 123 UDP порту).
Начнем с ОС Windows XP Prof (Windows XP Home — то же самое).
Открываем реестр — Пуск -> выполнить -> regedit
идем в ветку:
HKEY_LOCAL_MACHINESYSTEMCurrentControlSetServicesW32TimeConfig
присваеваем параметру AnnounceFlags значение 5. Тем самым мы обьявим наш будущий NTP сервер, достоверным и компьютеры при синхронизации с ним не будут ругаться.
Далее Пуск -> выполнить -> mmc и добавляем оснастку «Редактор обьекта групповой полтики». Обьектом группвой политики выступит Локальный компьютер.
Идем по разделам Конфигурация компьютера -> Администрантивные шаблоны -> Система -> Служба времени Windows -> Поставщики времени. Там находим «Включить Windows NTP-сервер» и в свойствах выбираем позицию «включить». В заключении проходим в Службы, ищем «Служба времени Windows» и перезапускаем этот сервис. Если он не включен, то включаем его и ставим тип запуска «Авто».
Кроме этого на раздающем сервере необходимо изменить интервал через который он сам будет ходить в инет за временем.
Открываем реестр — Пуск -> выполнить -> regedit
идем в ветку:
HKEY_LOCAL_MACHINESYSTEMCurrentControlSetServicesW32TimeTimeProviders
NtpClientSpecialPollInterval
По умолчанию интервал между обновлениями времени в Windows – 1 неделя (604800 сек). При низкой точности системных часов компьютера это слишком большой интервал. При такой настройке за 1 неделю часы Вашего компьютера могут получить погрешность величиной порядка минуты или даже нескольких минут. Рекомендую уменьшить интервал обновления до нескольких часов. Это изменение не увеличит ни трафика, ни нагрузки на NTP-сервер, при этом позволит поддерживать более высокую точность хода часов Вашего компьютера.
При значении флага UseAsFallbackOnly службе времени сообщается, что данный сервер будет использоваться как резервный и перед синхронизацией с ним будут выполнятся обращения к другим серверам списка.
После внесения необходимых настроек в можно перечитать конфигурацию сохраненную в реестре коммандой приведенной ниже, или перезагрузить компьютер.
w32tm /config /update
И при необходимости выполнить немедленную синхронизацию
w32tm /resync
На этом настройка сервера закончена.
На клиентских компьютерах следуем в «Панель управления», выбираем «дата и время» и в закладке «Время интернета» меняем строку сервер на IP (или имя) вашего локального сервера.
Вот и все.
Можно раскидать батник на рабочие станции:
w32tm /config /manualpeerlist:IP_адрес_сервера,0x1 /syncfromflags:MANUAL
net stop w32time
net start w32time
w32tm /resync
И запускаем его на клиентских машинах с правами Администратора.
Для WINDOWS 2000
Теперь поясню, как установить синхронизацию основного компьютера времени, т. е. корневого PDC-эмулятора леса, с реальным временем. Для этого следует Пуск -> выполнить -> ввести команду:
net time /setsntp:
Параметр /setsntp команды Net Time показывает, что используется Simple Network Time Protocol (SNTP), стандартный протокол Internet. Internet Engineering Task Force (IETF) Request for Comments (RFC-2030), датированный октябрем 1996 г., определяет SNTP. Можно указать любой сервер времени SNTP в Internet для корневого PDC-эмулятора леса и заставить его синхронизировать свое время с временем этого сервера. Многие брандмауэры включают сервер времени, так что для конкретного контроллера — эмулятора PDC — нет нужды обращаться куда-либо из своей внутренней сети для синхронизации с SNTP-сервером. Но если брандмауэр требуется настраивать, то нужно иметь в виду, что SNTP использует 123-й порт UDP.
Остановит сервер времени
Windows Time Service:
net stop w32time
Затем можно проверить время источника, для чего следует ввести:
w32tm -once
чтобы установить время от источника времени однократно (по умолчанию W32tm обновляет время периодически). Система выдает страницу запутанной информации; в случае успешного выполнения команды в одной из строк появится Recv`ed from server 48 Bytes. Далее необходимо набрать:
net start w32time
чтобы снова запустить службу времени.
После первоначальной синхронизации с сервером времени компьютер снова сверяет с ним свое время через 45 мин. Если выясняется, что разница между показаниями часов сервера времени и системных часов компьютера не превышает 2 с, интервал ожидания следующей сверки с сервером времени удваивается. Если через полтора часа разница во времени остается в пределах 2 с, компьютер продолжает удваивать интервал синхронизации и проверять точность времени и, наконец, останавливается на интервале приблизительно 8 ч.
Если неизвестно, с каким SNTP-сервером синхронизируется система, в командной строке следует ввести:
net time /querysntp
Пишите если у кого не получилось, я запустил на 20-30 машинах в локалке и забыл о проблемах с разным временем в отчетах, логах, видео архивах и прочее. Главное не забывать когда заводите в сети новую машину проделать с ней эту процедуру.
Ручная настройка сервера на рабочей станции Windows.
1. Клик на часах в трее
2. Изменить дату и время
3. Время интернет — Изменить натройки.
4. Впечатайте IP адрес или DNS имя вашего локального NTP сервера, или публичные рабочие сервера времени.
Мировые рабочие сервера времени для синхронизации времени:
0.pool.ntp.org
1.pool.ntp.org
2.pool.ntp.org
3.pool.ntp.org
5. Сохраняем все
|
Тестирование программного обеспечения (SQA)< Предыдущая |
Следующая >Казбекиада 2011 |
|---|





























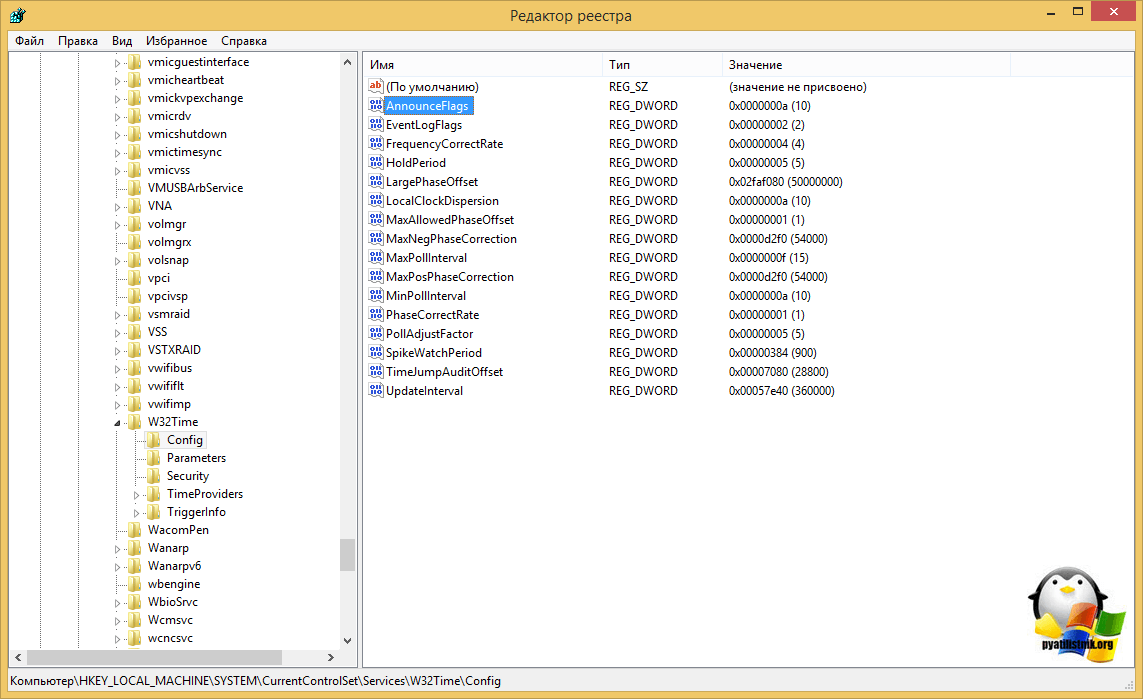
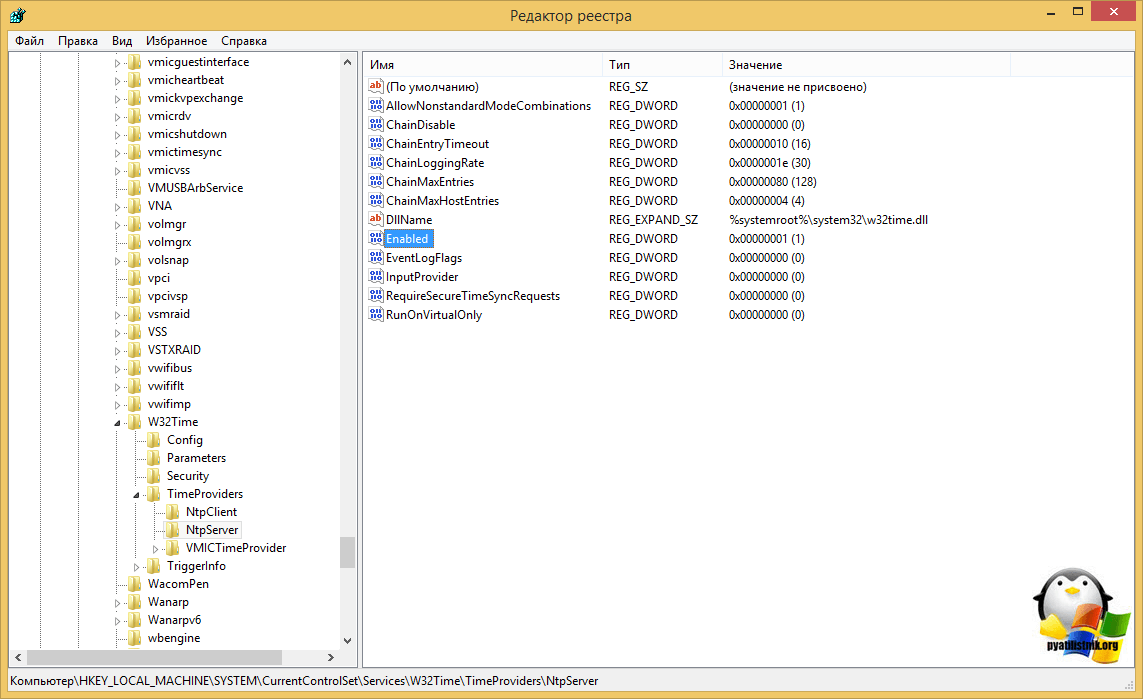









 Возникла необходимость синхронизации времени на компьютерах в локальной сети на стандартном 123 UDP порту?
Возникла необходимость синхронизации времени на компьютерах в локальной сети на стандартном 123 UDP порту? 