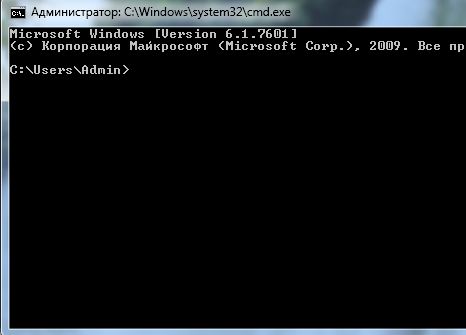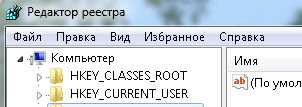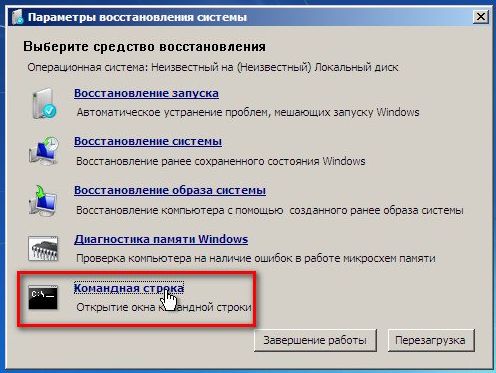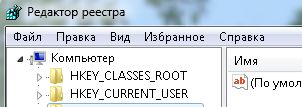-
#1
Набор программ «PsTools» и разархивируйте в какую-нибудь папку. Переместите файл «PsExec.exe» в системную папку «C:WindowsSystem32». В меню Пуск выберите команду «Выполнить» и впишите в открывшемся окошке «cmd» и нажмите Enter. В открывшемся окне введите следующую команду:
psexec -i -d -s c:windowsregedit.exeи нажмите Enter. При первом запуске инструмента «PsExec» нужно нажать кнопку «Agree» — согласие. При следующих запусках этот запрос больше не появится.
Далее нужно скачать архив ServiceDefaultRegistryEntries.zip, с набором reg-файлов для восстановления служб по умолчанию. Скачанный архив распакуйте в отдельную папку.
Откройте редактор реестра. Для этого также в меню «Пуск» в строку поиска введите «regedit». В открывшемся окне, в верхнем меню выберите «Файл -> Импорт». Если появится окно с надписью «Location is not available»(Расположение не доступно) нажмите «ОК».
Выберите для импортирования reg-файл соответствующий вашей операционной системе и ее разрядности, 86 или 64, и нажмите ОК.
В обычном режиме и в безопасном режиме службы загружаются разные, для этого в архиве ServiceDefaultRegistryEntries.zipрасположены две папки с reg-файлами.
В папке «Default» (По умолчанию) находятся файлы для восстановления по умолчанию в обычном режиме.
В папке SafeMode находятся файлы для восстановления по умолчанию в безопасном режиме.
Теперь просто перезагрузите компьютер. Службы восстановятся по умолчанию в соответствии с выбранным reg-файлом.
-
PSTools.zip
2.7 МБ
· Просмотры: 93
-
ServiceDefaultRegistryEntries.zip
51.9 КБ
· Просмотры: 285
Таблица 1. Общие сведения о службах.
-k LocalServiceNetworkRestricted
-k NetworkService
-k NetworkServiceAndNoImpersonation
Microsoft .NET Framework NGEN v2.0.50727_X86
Microsoft .NET Framework NGEN v2.0.50727_X86
clr_optimization_v2.0.50727_32
v2.0.50727mscorsvw.exe
C:WindowsMicrosoft.NETFramework
v2.0.50727mscorsvw.exe
Microsoft .NET Framework NGEN v4.0.30319_X86
Microsoft .NET Framework NGEN v4.0.30319_X86
clr_optimization_v4.0.30319_32
v4.0.30319mscorsvw.exe
C:WindowsMicrosoft.NETFramework
v4.0.30319mscorsvw.exe
-k LocalServiceNetworkRestricted
-k DcomLaunch
-k LocalServiceAndNoImpersonation
-k LocalSystemNetworkRestricted
-k LocalServiceNetworkRestricted
v3.0Windows Communication Foundationinfocard.exe»
-k LocalSystemNetworkRestricted
/Embedding
WmiApSrv.exe
-k LocalServiceNoNetwork
-k LocalSystemNetworkRestricted
-k NetworkService
-k NetworkServiceNetworkRestricted
v3.0Windows Communication FoundationSMSvcHost.exe» -NetMsmqActivator
v3.0Windows Communication FoundationSMSvcHost.exe»
v3.0Windows Communication FoundationSMSvcHost.exe»
-k LocalServiceAndNoImpersonation
-k WbioSvcGroup
-k LocalServiceNoNetwork
-k LocalServicePeerNet
-k LocalSystemNetworkRestricted
k LocalServicePeerNet
-k LocalSystemNetworkRestricted
-k LocalServiceNetworkRestricted
-k LocalServiceNoNetwork
-k LocalSystemNetworkRestricted
v3.0WPFPresentationFontCache.exe
-k swprv
-k LocalServicePeerNet
-k NetworkService
-k NetworkService
Processid:{02D4B3F1-FD88-11D1-960D-00805FC79235}
-k ftpsvc
-k LocalServiceNoNetwork
v3.0Windows Communication FoundationSMSvcHost.exe»
wmpnetwk.exe»
-k LocalServiceNoNetwork
-k NetworkService
v2.0.50727aspnet_state.exe
WatAdminSvc.exe
-k RPCSS
-k rpcss
-k netsvcs
-k wcssvc
-k netsvcs
Если вы хотите произвести изменение, или вам нужно восстановить значение системных служб по умолчанию, то вы можете использовать предложенные ниже способы, для изменения значений служб вручную.
Для быстрого восстановления, воспользуйтесь одним из вариантов предложенных ниже:
Первый вариант.
Скачайте с сайта http://technet.microsoft.com/ru-ru/sysinternals/bb897553
набор программ «PsTools» и разархивируйте в какую-нибудь папку.
Переместите файл «PsExec.exe» в системную папку «C:WindowsSystem32».
От имени администратора откройте командную строку.
Для этого в меню «Пуск», в строке поиска впишите команду cmd и нажмите «Ctrl+Shift+Enter».
Или в меню Пуск выберите команду «Выполнить» и впишите в открывшемся окошке «cmd» и нажмите Enter.
В открывшемся окне введите следующую команду:
psexec -i -d -s c:windowsregedit.exe
и нажмите Enter.
При первом запуске инструмента «PsExec» нужно нажать кнопку «Agree» — согласие. При следующих запусках этот запрос больше не появится.
Далее нужно скачать архив ServiceDefaultRegistryEntries.zip, с набором reg-файлов для восстановления служб по умолчанию. Скачанный архив распакуйте в отдельную папку.
Откройте редактор реестра. Для этого также в меню «Пуск» в строку поиска введите «regedit».
В открывшемся окне, в верхнем меню выберите «Файл -> Импорт». Если появится окно с надписью «Location is not available» (Расположение не доступно) нажмите «ОК».
Выберите для импортирования reg-файл соответствующий вашей операционной системе и ее разрядности, 86 или 64, и нажмите ОК.
В обычном режиме и в безопасном режиме службы загружаются разные, для этого в архиве ServiceDefaultRegistryEntries.zip расположены две папки с reg-файлами.
В папке «Default» (По умолчанию) находятся файлы для восстановления по умолчанию в обычном режиме.
В папке SafeMode находятся файлы для восстановления по умолчанию в безопасном режиме.
Теперь просто перезагрузите компьютер. Службы восстановятся по умолчанию в соответствии с выбранным reg-файлом.
Второй вариант.
Скачайте архив ServiceDefaultRegistryEntries.zip и распакуйте в какую-нибудь папку.
Перезагрузите компьютер.
До загрузки Windows, нажмите клавишу F8. Если материнской платой используется клавиша F8, то нужно выбрать диск, где у вас установлена Windows и нажать Enter, затем сразу F8.
Из предложенных вариантов загрузки «Дополнительные варианты загрузки» (Advanced Boot Options) выберите «Устранение неполадок компьютера» (Repair Your Computer).
Выберите (keyboard input method) метод ввода с клавиатуры – «США (US)» и «Next» (Далее).
В открывшемся окне, из списка нужно выбрать — «Командная строка» (Command Prompt).
Впишите команду regedit и нажмите «Enter».
В открывшемся окне редактора реестра, в верхнем меню выберите «Файл -> Импорт»
Выберите для импортирования reg-файл соответствующий вашей операционной системе и ее разрядности, 86 или 64, и нажмите «Открыть» (Open).
В обычном режиме и в безопасном режиме службы загружаются разные, для этого в архиве ServiceDefaultRegistryEntries.zip расположены две папки с reg-файлами.
В папке «Default» (По умолчанию) находятся файлы для восстановления по умолчанию в обычном режиме.
В папке «SafeMode» находятся файлы для восстановления по умолчанию в безопасном режиме.
Закройте все окна. Окно реестра и окно командной строки. Нажмите на «Перезагрузка» (Restart).
Major Geeks Special Offer:
Restore Default Services in 7, 8, 10, and 11 contain registry files to restore default settings for most Windows services or as detailed in How to Restore or Verify Default Services in Windows 7, 8, 10, and 11.
To open services, press the Windows Key + R, and type in services.msc.
We have provided registry files for advanced users and it is not recommended for most people:
Similar:

Comment Rules & Etiquette — We welcome all comments from our readers, but any comment section requires some moderation. Some posts are auto-moderated to reduce spam, including links and swear words. When you make a post, and it does not appear, it went into moderation. We are emailed when posts are marked as spam and respond ASAP. Some posts might be deleted to reduce clutter. Examples include religion, politics, and comments about listing errors (after we fix the problem and upvote your comment). Finally, be nice. Thank you for choosing MajorGeeks.
© 2000-2023 MajorGeeks.com
Windows Server 2008 Datacenter Windows Server 2008 Datacenter without Hyper-V Windows Server 2008 Enterprise Windows Server 2008 Enterprise without Hyper-V Windows Server 2008 for Itanium-Based Systems Windows Server 2008 Foundation Windows Server 2008 Standard Windows Server 2008 Standard without Hyper-V Windows Server 2008 Web Edition Windows Server 2008 R2 Datacenter Windows Server 2008 R2 Enterprise Windows Server 2008 R2 for Itanium-Based Systems Windows Server 2008 R2 Foundation Windows Server 2008 R2 Standard Windows Server 2008 R2 Web Edition Windows Vista Business Windows Vista Business 64-bit Edition Windows Vista Enterprise Windows Vista Enterprise 64-bit Edition Windows Vista Home Basic Windows Vista Home Basic 64-bit Edition Windows Vista Home Premium Windows Vista Home Premium 64-bit Edition Windows Vista Starter Windows Vista Ultimate Windows Vista Ultimate 64-bit Edition Windows 7 Enterprise Windows 7 Home Basic Windows 7 Home Premium Windows 7 Professional Windows 7 Starter Windows 7 Ultimate More…Less
INTRODUCTION
An automatic updater of untrusted certificates is available for Windows Vista, Windows Server 2008, Windows 7, and Windows Server 2008 R2. This updater expands on the existing automatic root update mechanism technology that is found in Windows Vista and in Windows 7 to let certificates that are compromised or are untrusted in some way be specifically flagged as untrusted.
A certificate trust list (CTL) is a predefined list of items that are signed by a trusted entity. All the items in the list are authenticated and approved by a trusted signing entity. This update expands on this existing functionality by adding known untrusted certificates to the untrusted certificate store by using a CTL that contains either their public key or their signature hash. After this update is installed, customers benefit from quick automatic updates of untrusted certificates.
Users who have disconnected systems will not benefit from this feature improvement. These customers will still have to install the root certificate updates when they are made available. Please see the «More Information» section.
As part of this update, the URLs that are used for contacting Windows Update to download the untrusted and trusted CTLs were changed. This could cause problems for enterprises that hardcode these URLs in their firewalls as exceptions.
The following are the new URLs:
More Information
Users who have disconnected systems can install this update. But those users do not receive a benefit from the update. In fact, installing this update may cause service startup failures immediately after the server is restarted. Services that perform certificate validation tasks during service startup may experience an increased delay while network retrieval of the trusted and untrusted CTLs from Windows Update is tried.
For systems that are running Windows Vista, Windows 7, Windows Server 2008, or Windows Server 2008 R2 and that are using the automatic updater of untrusted certificates (that is, if either KB 2677070 or KB 2813430 is already installed), see the rest of this section and also Microsoft Knowledge Base article 2813430 for more information. Customers do not have to take any action because these systems will be automatically protected.
If the system does not have access to Windows Update, either because the system is not connected to the Internet or because Windows Update is blocked by firewall rules, the network retrieval will time-out before the service can continue its startup procedure. In some cases, this network retrieval time-out may exceed the service startup time-out of 30 seconds. If a service cannot report that startup has completed after 30 seconds, the service control manager (SCM) stops the service.
If you cannot avoid installing this update on disconnected systems, you can disable the network retrieval of the trusted and untrusted CTLs. To do this, you disable automatic root updates by using Group Policy settings. To disable automatic root updates by using policy settings, follow these steps:
-
Create a Group Policy or change an existing Group Policy in the Local Group Policy Editor.
-
In the Local Group Policy Editor, double-click Policies under the Computer Configuration node.
-
Double-click Windows Settings, double-click Security Settings, and then double-click Public Key Policies.
-
In the details pane, double-click Certificate Path Validation Settings.
-
Click the Network Retrieval tab, select Define these policy settings, and then clear the Automatically update certificates in the Microsoft Root Certificate Program (recommended) check box.
-
Click OK, and then close the Local Group Policy Editor.
After you make this change, automatic root updates are disabled on those systems to which the policy is applied. We recommend that the policy be applied only to those systems that do not have Internet access or that are prevented from accessing Windows Update because of firewall rules.
If automatic root updates are disabled, Administrators must manually manage root certificates that are trusted by Windows. Trusted root certificates can be distributed to computers that are running Windows by using Group Policy. For more information about how to manage the root certificates that are trusted by Windows, visit the following Microsoft website:
http://technet.microsoft.com/en-us/library/cc754841.aspxFor more information about Windows certificate trust verification, go to the following Microsoft webpages:
931125Windows root certificate program members
Update replacement information
This update replaces the following update:
2603469 System state backup does not include CA private keys in Windows Server 2008 or in Windows Server 2008 R2
Download information
The following files are available for download from the Microsoft Download Center.
For all supported x86-based versions of Windows Vista
Download the Windows6.0-KB2677070-x86.msu package now.
For all supported x64-based versions of Windows Vista
Download the Windows6.0-KB2677070-x64.msu package now.
For all supported x86-based versions Windows Server 2008
Download the Windows6.0-KB2677070-x86.msu package now.
For all supported x64-based versions of Windows Server 2008
Download the Windows6.0-KB2677070-x64 package now.
For all supported IA-64-based versions of Windows Server 2008
Download the Windows6.0-KB2677070-ia64.msu package now.
For all supported x86-based versions of Windows 7
Download the Windows6.1-KB2677070-x86.msu package now.
For all supported x64-based versions of Windows 7
Download the Windows6.1-KB2677070-x64.msu package now.
For all supported x64-based versions of Windows Server 2008 R2
Download the Windows6.1-KB2677070-x64.msu package now.
For all supported IA-64-based versions of Windows Server 2008 R2
119591 How to obtain Microsoft support files from online servicesMicrosoft scanned this file for viruses. Microsoft used the most current virus-detection software that was available on the date that the file was posted. The file is stored on security-enhanced servers that help prevent any unauthorized changes to the file.
File information
For a list of the files that are provided in this update, download the file information for this update 2677070.
Need more help?

Однако если опыта не хватает, то в погоне за увеличением производительности можно случайно убрать из системы важные компоненты. Давайте посмотрим, как восстановить службы Windows 7, если вы их случайно или намеренно отключили, не прибегая к переустановке системы.
Восстановление
Внимание! Если вы решили удалить службу Windows 7, а не просто отключить её, то будьте готовы к тому, что восстановить её не удастся. Однако ничего страшного в этом нет: в крайнем случае, можно установить систему заново, и все системные приложения снова будут работать корректно.
Произвести же восстановление отключенных приложений можно двумя способами, о которых мы сейчас поговорим подробно. При использовании обоих методов вам понадобится архив ServiceDefaultRegistryEntries.zip, поэтому лучше скачать его заранее.
Командная строка
- Загрузите пакет утилит PsTools и разархивируйте его.
- Найдите внутри полученного каталога файл PsExec.exe и переместите его в директорию C:WindowsSystem32.
- Запустите командную строку (команда «cmd» в меню «Выполнить») и впишите код «psexec -i -d -s c:windowsregedit.exe».
При запуске утилиты PsExec.exe нажмите кнопку «Agree». При последующих запусках ничего нажимать уже не придется.
Откройте редактор реестра, используя команду «regedit», введенную через меню «Пуск». Разверните меню «Файл» и выберите функцию «Импорт».
Найдите загруженный и предварительно распакованный архив ServiceDefaultRegistryEntries и выделите в нём нужный файл. Проверьте разрядность и правильность каталога (резервную копию нужно брать из папки «Default»).
После перезагрузки все службы восстановятся по умолчанию.
Использование установочного диска
Описанные выше действия можно выполнить без входа в систему, используя среду восстановления Windows.
- Вставьте диск с Windows 7 и выберите в главном окне функцию «Восстановление».
- Запустите командную строку, выбрав соответствующий вариант в появившемся окне.
- Введите команду «regedit».
- Разверните меню «Файл» и выберите функцию «Импорт».
- Выберите нужный файл и нажмите «ОК».
Внимание! При выборе файла с расширением *.reg обращать внимание нужно не только на указанную разрядность систему, но и на название папки, в которой резервная копия хранится. В данном случае нужный файл хранится в каталоге «SafeMode».
После загрузки резервной копии можете закрыть все окна и перезапустить компьютер. Вам только что удалось восстановить реестр Windows 7, и теперь система должна работать без ошибок.
Самый вредный совет для ускорения компьютера — оптимизация служб Windows. Именно из-за отключения «ненужных» служб возникают проблемы.
Второй вредный совет — освобождение оперативной памяти, но об этом есть отдельная заметка.
[ig_notice style=»notice»]Службы Windows — это программы, которые автоматически запускаются при включении компьютера или по запросу каких-либо программ. Их настройки можно посмотреть в Панели управления — Администрирование — Службы.[/ig_notice]
- Появляется окно с надписью «Ошибка RPC».
- Не работает Обновление Windows.
- Не отображаются флешки в Моем компьютере.
- Не работает запись дисков.
- Не устанавливаются или не удаляются программы (ошибка Windows Installer).
- Не работает печать документов.
- Не видны компьютеры в Сетевом окружении.
- И так далее.
Проблем много и все они легко решаемы. Решение будет ниже, но сначала немного полезных знаний.
Почему отключение служб наносит вред?
Почему Windows начинает сыпать ошибками после изменения параметров запуска служб? Многие службы зависимы друг от друга. Отключится одна — другие последуют за ней.
Зайдем в Панель управления — Администрирование — Службы, где находится список всех служб Windows, откроем свойства любой из них:
На вкладке Зависимости видно, что служба «Диспетчер подключений удаленного доступа» зависит от Службы SSTP и Телефонии. Как падающие костяшки домино, выстроенные в ряд, так и службы могут «сломаться», если ошибочно отключить важную службу. В итоге получим ошибку на ошибке. Форумы пестрят вопросами горе-оптимизаторов об ошибке «Сервер RPC недоступен», не понимающих, что бездумная вера силу программ-оптимизаторов — путь к потраченным нервам.
Конечно, есть службы, не зависящие друг от друга, например «Диспетчер печати». Важен ли этот факт? Не думаю. Если служба отключена, то и функции, за которые она отвечает, перестают работать. Не запущен «Диспетчер печати» — не работает принтер, его даже не будет видно в разделе «Устройства и принтеры» Панели управления. Не запущена служба «Windows Audio» — нет звука и так далее. Так ли нужно отказываться от некоторых функций ПК ради мифического прироста производительности?
Для каждой службы можно выбирать тип запуска:
- Автоматически — служба запускается при запуске Windows
- Автоматически (отложенный запуск) — служба запускается спустя некоторое время после запуска Windows
- Вручную — запускается только по требованию программ, которым требуются эта служба
- Отключено — службу можно запустить только вручную: через Диспетчер задач, командную строку или каким-либо другим способом
Для каждой службы установлен один из типов запуска. Все настроено наиболее оптимально уже самими разработчиками Windows. Часть служб работает постоянно, другие — только по запросу. Часть запускается при загрузке Windows, часть — попозже. Если этот отлаженный процесс нарушить, обязательно появятся какие-либо проблемы. Примеры я привел выше.
На современных компьютерах и ноутбуках нет смысла выключать службы, потому что скорости это не прибавит, а глюков — добавит. Помню, на ПК с 256 Мб оперативной памяти и Windows XP отключал много служб, чтобы игры работали чуточку шустрее. Тогда освобождение пяти десятков мегабайт было ощутимо. Сейчас — нет.
Почему вредный совет так популярен?
Причина первая: совет действительно помогал раньше
Совет отключать службы так популярен, потому что это действительно делало работу компьютера отзывчивей. Делало — потому что время медленных процессоров и нехватки памяти прошло.Когда на компьютере было по 256 мегабайт оперативной памяти, а процессоры в один гигагерц считались «крутыми», идея отключать службы была популярной — за счет ограничения функциональности компьютера освобождалась оперативная память компьютера и процессору становилось «легче» за счет того, что работы ему задавалось службами меньше. Выиграв какие-то 50-100 мегабайт свободной оперативной памяти, можно было запускать программы, заполняющие эту память и работавшие за счет этого быстрее. Типичный пример — игры и программы для сложных расчетов.
Современные телефоны имеют по одному гигабайту «оперативки» и больше. Компьютеры, естественно, более обеспечены и оперативной памятью, и вычислительной мощью процессоров. Ощутим ли сейчас прирост производительности от отключения служб? Ответ: нет!
Если вы хотите узнать, какие службы запущены, нажмите Ctrl-Shift-Esc и в открывшемся Диспетчере задач перейдите на вкладку Службы:
Обратите внимание на надпись внизу слева: «Процессов: 88«. Это значит, что в данный момент на компьютере автора статьи запущено одновременно 88 программ, в том числе и служб. В 2002 году такое число вызвало бы тревогу, потому что 88 программ не слабо нагрузят компьютер и он станет работать медленно и неотзывчиво.
А что будет, если в Диспетчере устройств пользователю будут видны и запущенные драйвера, подгруженные DLL-библиотеки и компоненты ядра системы? Наверное, в Интернете сразу появятся статьи, как всё это дело «оптимизировать».
Для современного компьютера работа со службами — пустяк благодаря многоядерным процессорам и большому количеству оперативной памяти. Неумение соотносить величины — это проблема. Пример вредного совета, расположенного на весьма солидном ресурсе OSZone.net (страница с информацией уже удалена):
Спорные фразы я подчеркнул красным. Их смысл, с учетом современных реалий, таков: «Если хотите освободить на компьютере с 4096-12288 мегабайтами оперативной памяти полтора мегабайта и получить проблемы с сетью — рекомендуем отключить службу».
Вывод: сейчас такая оптимизация уже не нужна. Пускай лучше служба займет эти несчастные полтора мегабайта памяти, зато ошибок с сетью из-за отключения службы гарантированно не будет. Нагрузки на процессор при этом также не будет — гигагерцевым многоядерным процессорам такие пустячные задачи абсолютно точно по плечу. Плюс оптимизация в современных версиях Windows помогает — службы работают только тогда, когда это действительно необходимо.
Причина вторая: реклама всяческих программ-оптимизаторов
Одно время интернет был наводнен программами для «оптимизации» и «дефрагментации» оперативной памяти. Большая часть их них была платной, хотя в действительности все они делали одно и то же — вызывали системную функцию EmptyWorkingSet(), которая отправляла данные из оперативной памяти в файл подкачки на жестком диске, что снижало скорость работы программ, зато цифры свободной памяти росли, что вызывало радость у пользователей ПК. Подробнее о том, почему освобождение оперативной памяти вредно, в отдельной заметке.
Когда вместо устаревших ОС Windows 98/Me стала популярна Windows XP, где есть службы (в Windows 98/Me их не было из-за другой архитектуры), возникла новая волна программ-оптимизаторов системы, на этот раз паразитируя на идее «отключения ненужных служб.» Как я уже говорил, это иногда действительно помогало, вот только о негативных последствиях создатели программ частенько умалчивали, хотя требовали деньги за свои детища. Также в интернете появилось множество инструкций о том, как отключать службы самостоятельно.
но тоже содержит вредные настройки
Починка служб Windows
Если после работы программ-оптимизаторов или твикеров у вас появились проблемы, либо вы хотите от Windows максимальной стабильности — нужно привести в порядок запуск служб. В русскоязычном интернете нет готового сборника настроек для всех версий Windows. Зато на англоязычном сайте есть готовые .reg файлы для восстановления запуска служб по умолчанию.
[ig_notice style=»notice»]К сожалению, сайт тормозит, да и ссылки на файлы раскиданы по двум страницам, поэтому собрал все файлы и упаковал в один архив — ссылка. Скачав этот файл, вы можете запустить оттуда соответствующий .reg файл и согласиться на принятие изменений. После перезагрузки компьютера все службы будут работать так, как их настроили разработчики Windows.[/ig_notice]
Очень важно применить только тот файл, который соответствует вашей Windows, потому что в случае ошибки могут быть проблемы с работоспособностью операционной системы. В любом случае, автор статьи не несет ответственности за ваши действия!
Как узнать, какая Windows установлена на вашем компьютере: нажмите Пуск — Панель управления — (Система и безопасность) — Система. Там будет такое окно:
Будет другое окно, если у вас Windows XP, но смысл тот же. Благодаря моим подсказкам на скриншоте разобраться сможет даже самый неподготовленный пользователь. Список файлов из архива по восстановлению настроек запуска служб Windows:
- Windows 7 Enterprise (Корпоративная) 32.reg
- Windows 7 Enterprise (Корпоративная) 32 Service Pack 1.reg
- Windows 7 Enterprise (Корпоративная) 64.reg
- Windows 7 Enterprise (Корпоративная) 64 Service Pack 1.reg
- Windows 7 Home Basic (Домашняя базовая).reg
- Windows 7 Home Basic (Домашняя базовая) Service Pack 1.reg
- Windows 7 Home Premium (Домашняя расширенная) 32.reg
- Windows 7 Home Premium (Домашняя расширенная) 32 Service Pack 1.reg
- Windows 7 Home Premium (Домашняя расширенная) 64.reg
- Windows 7 Home Premium (Домашняя расширенная) 64 Service Pack 1.reg
- Windows 7 Pro (Профессиональная) 32.reg
- Windows 7 Pro (Профессиональная) 32 Service Pack 1.reg
- Windows 7 Pro (Профессиональная) 64.reg
- Windows 7 Pro (Профессиональная) 64 Service Pack 1.reg
- Windows 7 Starter (Начальная).reg
- Windows 7 Starter (Начальная) Service Pack 1.reg
- Windows 7 Ultimate (Максимальная) 32.reg
- Windows 7 Ultimate (Максимальная) 32 Service Pack 1.reg
- Windows 7 Ultimate (Максимальная) 64.reg
- Windows 7 Ultimate (Максимальная) 64 Service Pack 1.reg
- Windows Vista Business 32.reg
- Windows Vista Business 64.reg
- Windows Vista Business Service Pack 1 32.reg
- Windows Vista Business Service Pack 1 64.reg
- Windows Vista Business Service Pack 2 32.reg
- Windows Vista Business Service Pack 2 64.reg
- Windows Vista Enterprise (Корпоративная) Service Pack 2 32.reg
- Windows Vista Enterprise (Корпоративная) Service Pack 2 64.reg
- Windows Vista Home Basic (Домашняя базовая) 32.reg
- Windows Vista Home Basic (Домашняя базовая) 64.reg
- Windows Vista Home Basic (Домашняя базовая) Service Pack 1 32.reg
- Windows Vista Home Basic (Домашняя базовая) Service Pack 1 64.reg
- Windows Vista Home Basic (Домашняя базовая) Service Pack 2 32.reg
- Windows Vista Home Basic (Домашняя базовая) Service Pack 2 64.reg
- Windows Vista Home Premium (Домашняя расширенная) 32.reg
- Windows Vista Home Premium (Домашняя расширенная) 64.reg
- Windows Vista Home Premium (Домашняя расширенная) Service Pack 1 32.reg
- Windows Vista Home Premium (Домашняя расширенная) Service Pack 1 64.reg
- Windows Vista Home Premium (Домашняя расширенная) Service Pack 2 32.reg
- Windows Vista Home Premium (Домашняя расширенная) Service Pack 2 64.reg
- Windows Vista Ultimate 32.reg
- Windows Vista Ultimate 64.reg
- Windows Vista Ultimate Service Pack 1 32.reg
- Windows Vista Ultimate Service Pack 1 64.reg
- Windows Vista Ultimate Service Pack 2 32.reg
- Windows Vista Ultimate Service Pack 2 64.reg
- Windows XP Home Service Pack 2 32.reg
- Windows XP Home Service Pack 3 32.reg
- Windows XP MCE 2005 Service Pack 2 32.reg
- Windows XP MCE 2005 Service Pack 3 32.reg
- Windows XP Professional Service Pack 2 32.reg
- Windows XP Professional Service Pack 2 64.reg
- Windows XP Professional Service Pack 3 32.reg
- Windows XP Tablet PC 2005 Service Pack 2.reg
- Windows XP Tablet PC 2005 Service Pack 3.reg
Я думаю, по имени файла понятно, для какой операционной системы он нужен. 32 и 64 в названиях — это разрядность («битность») системы. Если Service Pack не указан, значит — это для версии без сервис-пака.
Пользуйтесь! Безглючной вам Windows!