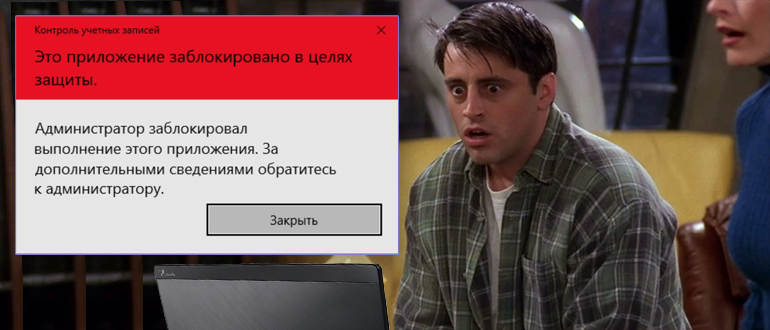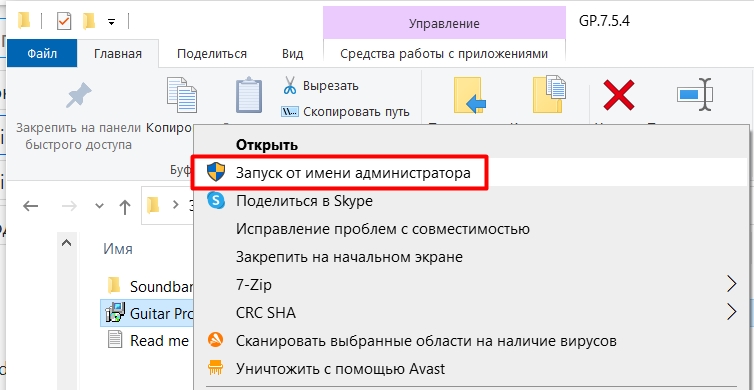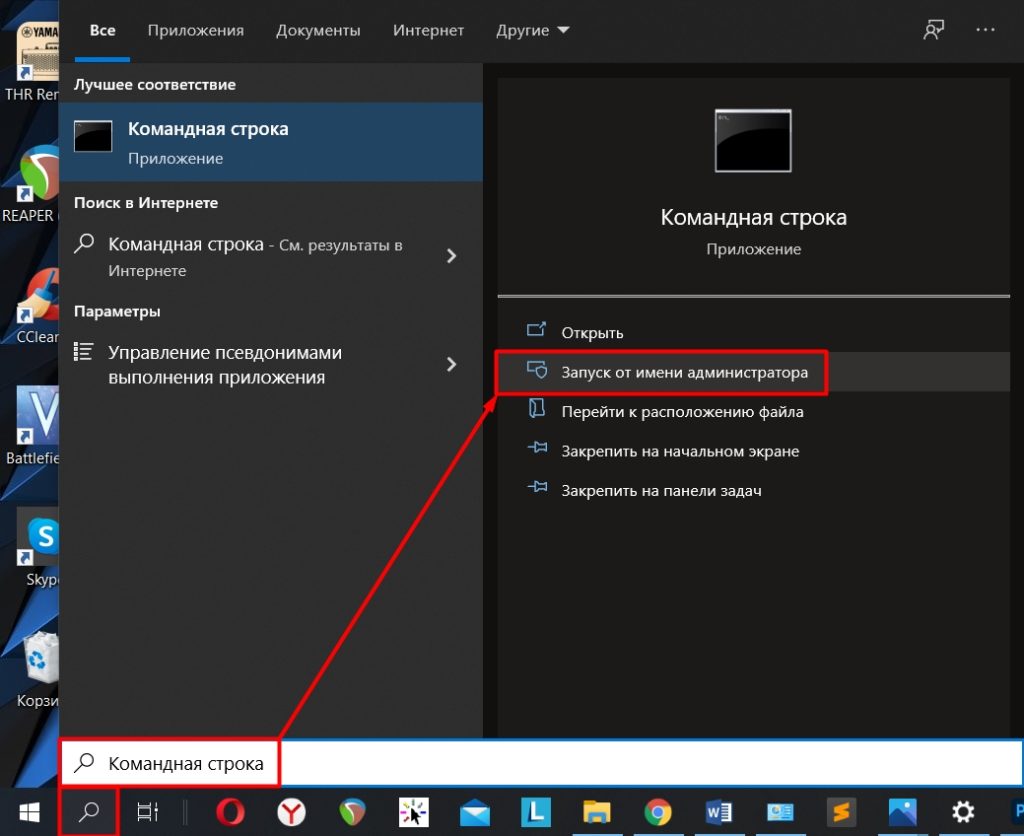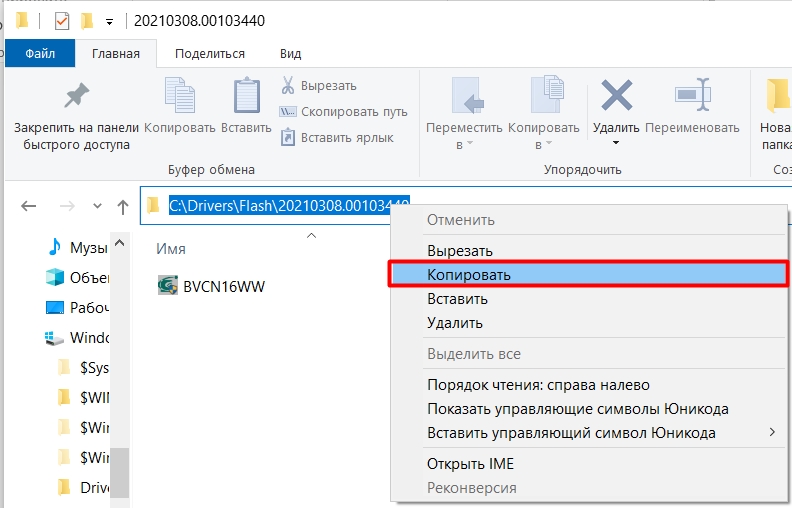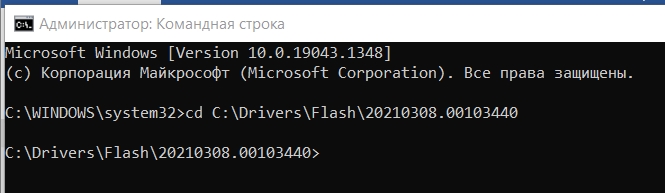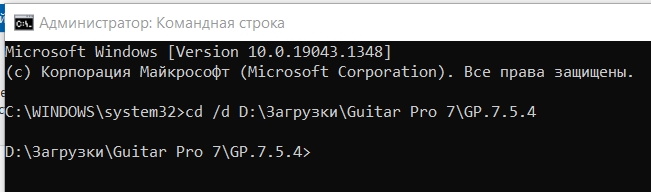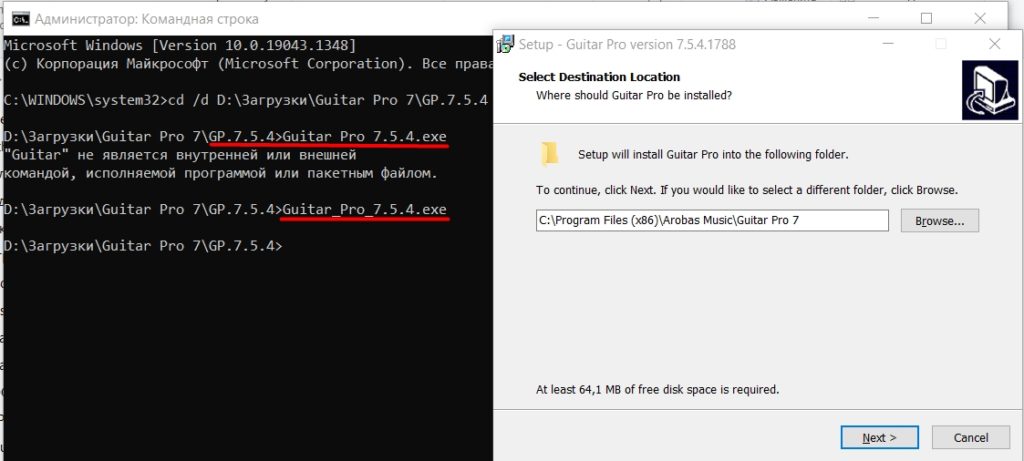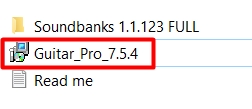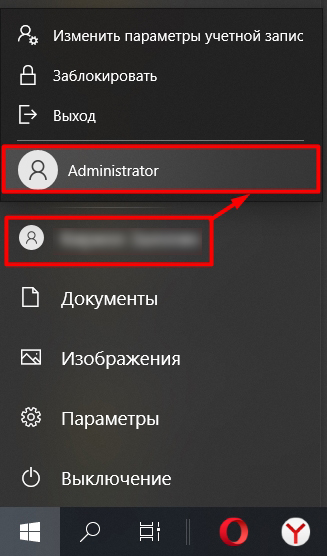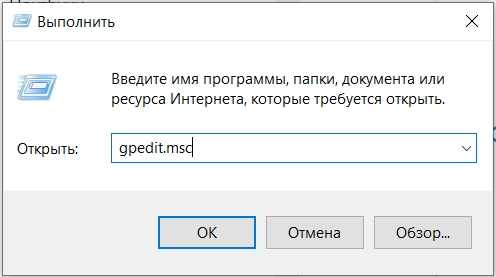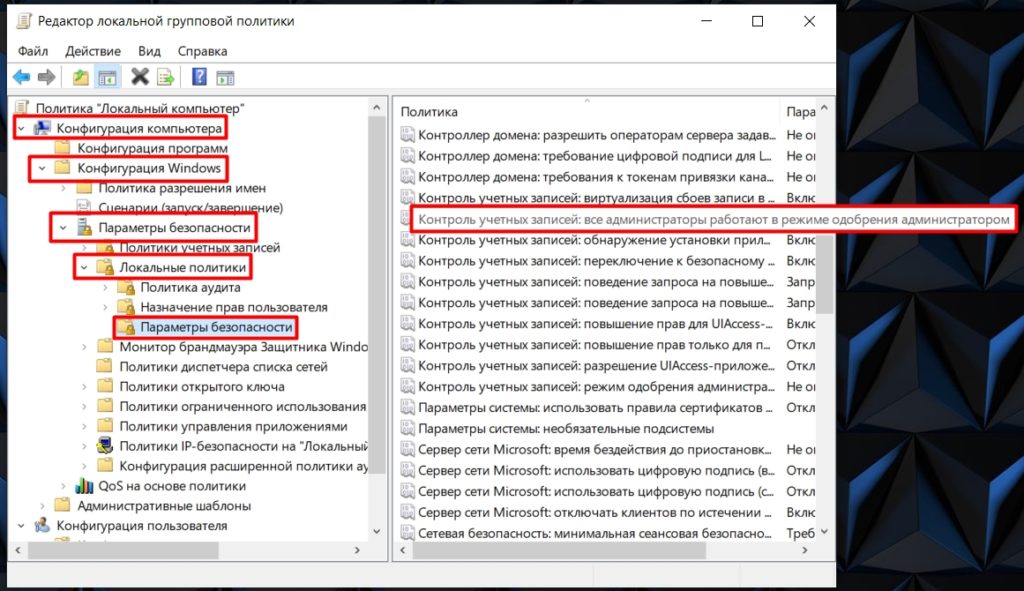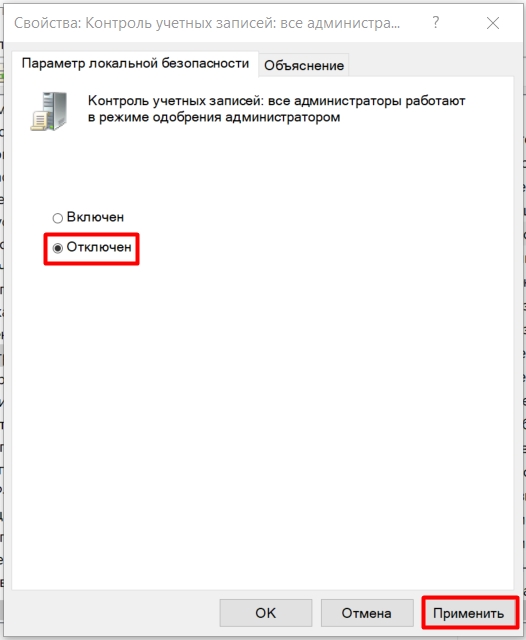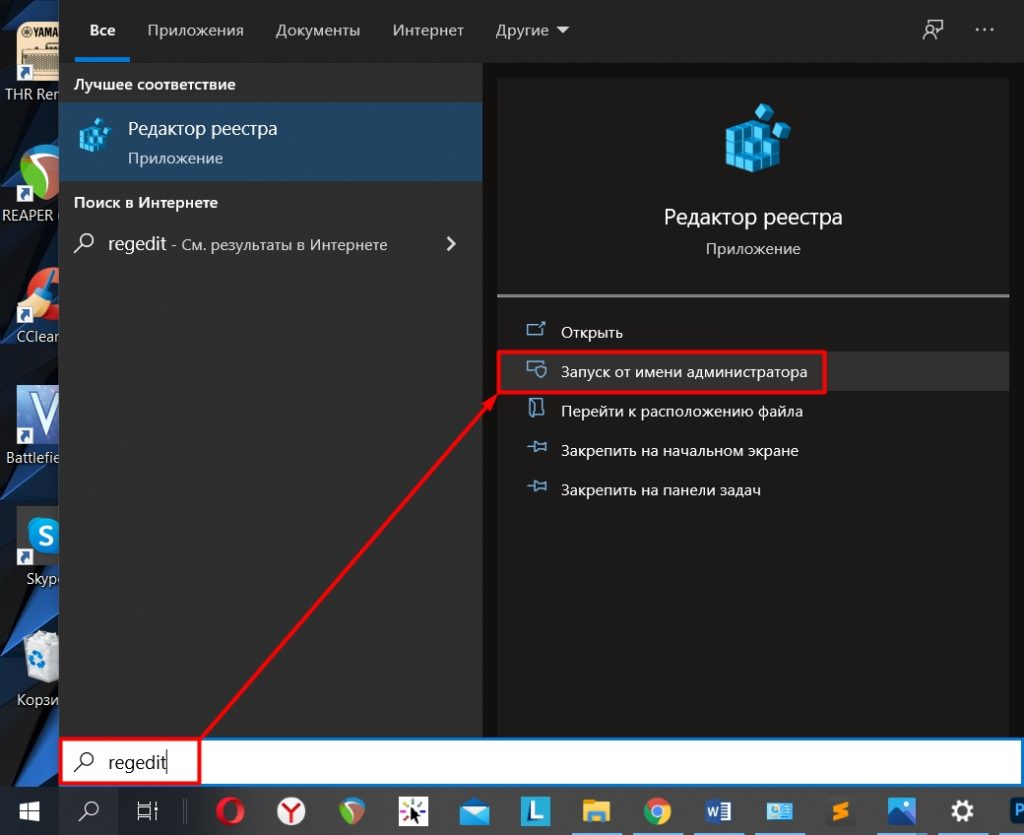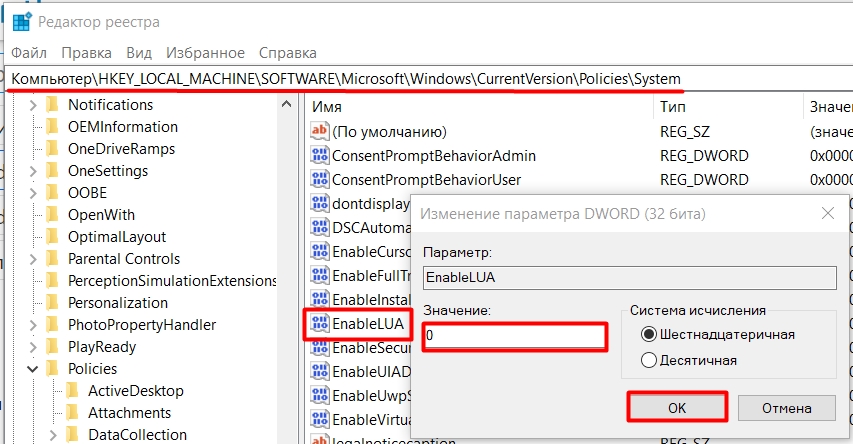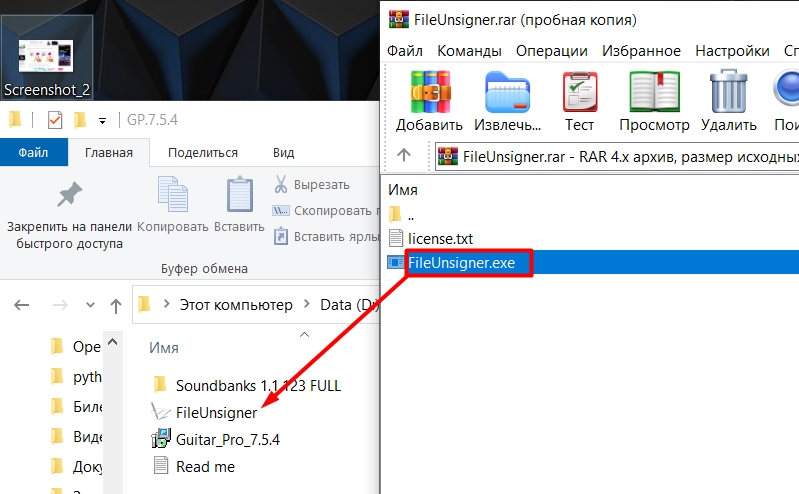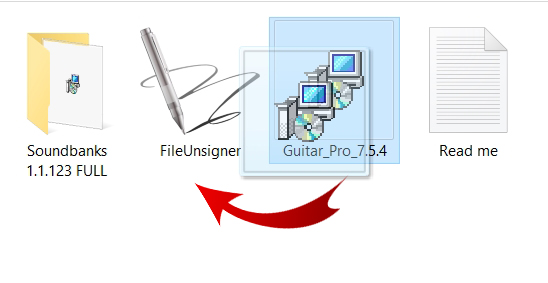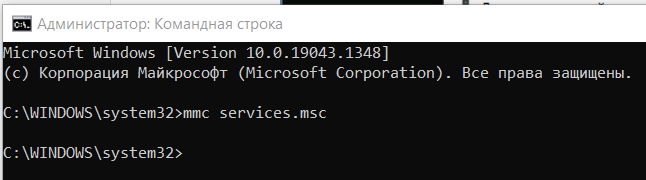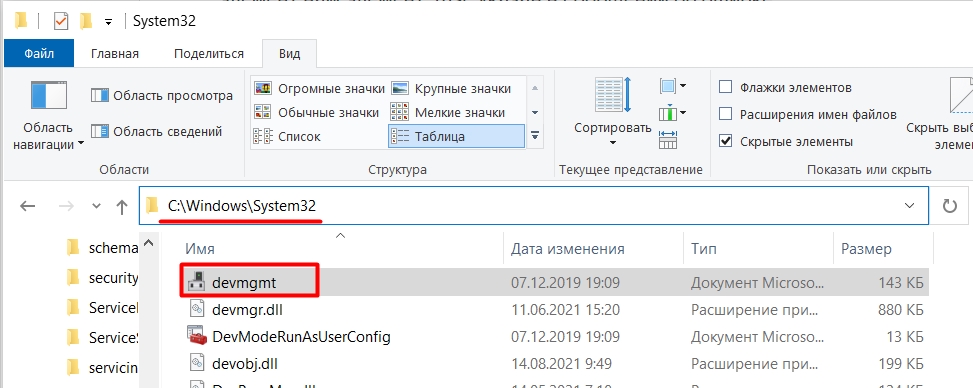В этой инструкции подробно о способах исправить ошибку и возможных вариантах действий, если контроль учетных записей сообщает о том, что выполнение mmc.exe было заблокировано администратором. На случай возникновения похожей ошибки при запуске других программ отдельная инструкция: Это приложение заблокировано в целях защиты — как исправить?
- Дополнительные работающие способы запустить .msc и mmc.exe
- Как исправить ошибку «Администратор заблокировал выполнение этого приложения» для mmc.exe
- Видео инструкция
Способы запуска .msc и mmc.exe, которые могут продолжать работать при возникновении ошибки
Сначала 2 способа, которые могут позволить запустить нужный элемент, несмотря на ошибку: то есть при стандартном (например, через окно «Выполнить») способе запуска ошибка сохранится, а при использовании предложенного метода запуск может быть успешно выполнен:
- Запустите командную строку от имени администратора (именно командную строку, а не окно «Выполнить», подробнее: Как запустить командную строку от Администратора) и уже из неё выполните запуск, например, таким образом (пример для диспетчера устройств): mmc.exe devmgmt.msc — с большой вероятностью запуск пройдёт успешно. Нужный элемент вам элемент .msc указан в сообщении об ошибке.
- Включите встроенную скрытую учетную администратора и выполните запуск из неё.
Это не решает проблему как таковую, но, если запуск требуемого элемента управления требуется лишь единожды, может оказаться вполне работоспособным и применимым. Впрочем, для однократного запуска включение системной учетной записи Администратора может быть излишним.
Прежде чем приступать к следующим способам, обратите внимание: в теории проблема может оказаться следствием какого-то системного сбоя, ошибках в обновлениях системы или воздействия сторонних программ. В такой ситуации можно попробовать использовать точки восстановления системы на дату, когда ошибка не проявляла себя.
Способы исправить проблему заблокированного выполнения mmc.exe
Прежде чем выполнять некоторые из шагов, описанных далее, желательно убедиться, что на вашем компьютере оригинальный файл mmc.exe, то есть он не был подменён каким-то вредоносным ПО или испорчен. Для этого:
- Для проверки целостности файла (и того факта, что это действительно системный файл) в командной строке от имени администратора используйте команду
sfc /scanfile=C:WindowsSystem32mmc.exe
- При опасениях можно проверить файл mmc.exe из System32 с помощью VirusTotal
Далее можно приступить к исправлению проблемы, возможные варианты:
- Запустите secpol.msc с помощью окна «Выполнить» (или, если запуск не выполняется — описанным в первом разделе способом с помощью командной строки), перейдите в «Локальные политики» — «Параметры безопасности» и найдите параметр «Контроль учетных записей: все администраторы работают в режим одобрения администратором». Установите его значение в «Отключен», сохраните настройки и обязательно перезагрузите компьютер.
- По некоторым отзывам, фильтр SmartScreen может вызывать рассматриваемую проблему в некоторых версиях Windows. Решение — попробовать отключить его, для этого необходимо зайти в «Безопасность Windows» — «Управление приложениями/браузером» — «Параметры защиты на основе репутации» и отключить проверку приложений и файлов, а также потенциально нежелательных приложений с помощью SmartScreen.
- Можно попробовать временно отключить контроль учетных записей, подробнее: Как отключить UAC или контроль учётных записей Windows 10.
Среди часто предлагаемых способов — проверка запрещенных оснасток в gpedit.msc для Pro или Enterprise версий Windows 11 и Windows 10 (запустить при ошибках также можно попробовать через командную строку). На мой взгляд, он не совсем подходит для рассматриваемой ошибки, но в целях проверки ограничений можно попробовать:
- Запустите gpedit.msc
- Перейдите в раздел «Конфигурация пользователя» — «Административные шаблоны» — «Компоненты Windows» — «Консоль управления (MMC)».
- Проверьте параметр «Ограничить пользователей списком явно разрешенных оснасток» (должно быть «На задана»).
- Откройте подраздел «Запрещенные и разрешенные оснастки». По умолчанию значение для всех параметров также должно быть «Не задана».
- Если для каких-то из политик задано «Отключена», дважды нажмите по ней и установите значение «Не задана», а затем примените настройки.
В случае, если на вашем компьютере установлена домашняя редакция системы, gpedit будет недоступным, но вы можете проверить значения в разделе реестра
HKEY_CURRENT_USERSOFTWAREPoliciesMicrosoft
в нём по умолчанию должен отсутствовать подраздел MMC с любыми значениями и вложенными разделами.
Видео инструкция
Если одно из предложенных решений оказалось рабочим в вашей ситуации, прошу поделиться в комментариях, какое именно: это поможет собрать полезную статистику.
При попытке запустить инсталлятор той или иной программы юзер «Виндовс» 10 может увидеть красно-серое системное окошко с сообщением о том, что администратор запретил запуск файла и заблокировал его. Почему это случилось и как быть пользователю в данной ситуации?
В чём причина блокировки запуска
Данная шибка запуска имеет простое объяснение: у программы, которую пользователь пытается установить, истекла или повредилась цифровая подпись (если речь идёт, конечно же, о безопасном приложении, в коде которого отсутствуют вирусы).
Цифровая подпись представляет собой сертификат, который выдаётся корпорацией «Майкрософт». Он даёт гарантию, что приложение безопасно. Разработчики нового софта подают постоянно заявки на получение этого сертификата. Производители ПО также обязаны регулярно его обновлять при апдейте своего ПО или по истечении срока подписи.
Возможен такой вариант: юзер загрузил старую версию программы с официального сайта или с компакт-диска, которому уже много лет. Конечно, в этом случае «десятка» заподозрит файл в наличии вируса, так как подпись уже просрочена.
Возможно также, что сама утилита содержит в себе угрозу безопасности ПК (вредоносное ПО). В этой ситуации цифровая подпись может быть поддельной — это ваша «десятка» и заподозрит, поставив блок на запуск. Подпись может вообще отсутствовать или быть запрещённой в настройках «Виндовс» 10 (то есть быть в перечне сертификатов, которым нельзя доверять).
Таким образом, блокировка запуска со стороны администратора не всегда означает, что файл (приложение) несёт какую-то угрозу. Ошибку можно обойти, но только в том случае, если вы полностью уверены в безопасности утилиты.
В варианте «десятки» Enterprise и Proffesional при возникновении блокировки необходимо попробовать сделать запуск файла с правами администратора либо деактивировать вообще блокировку через системное окно «Редактор локальной групповой политики».
Запуск утилит от имени администратора
Открыть программу с правами администратора можно следующим образом:
- Щёлкаем правой клавишей по исполняемому файла с расширением exe правой клавишей мышки один раз — в вызванном меню выбираем опцию «Запуск от имени администратора».
В контекстном меню заблокированного файла нажмите на «Запуск от имени администратора» - Если данный способ не срабатывает, используем встроенную «учётку» администратора в «десятке». Сперва нам нужно раскрыть консоль «Командная строка», которая обладает правами администратора. Первый способ запуска — через панель «Поиск». Пишем в строке команду cmd либо «Командная строка».
В «Поиске» введите команду cmd - Щёлкаем по классической утилите правой клавишей мышки и выбираем открытие интерфейса с правами администратора.
Запустите консоль с правами администратора - Кликаем по «Да», чтобы разрешить системной утилите изменять параметры вашей «операционки».
Нажмите на «Да», чтобы разрешить системе вносить изменения в системе - Ещё один способ запуска — через окошко «Выполнить». Зажимаем R и Win — набираем ту же команду cmd. Выполняем её с помощью одновременно зажатых клавиш Ctrl + Shift + Enter.
В окошке «Выполнить» вставьте и выполните cmd - В тёмном окне консоли вводим или вставляем код net user Администратор /active:yes. Если у вас английская версия ОС, пишете Administrator. Жмём на «Энтер».
В окне «Командной строки» вставьте net user Администратор /active:yes - Команда практически тут же выполнится системой. Закрываем окно консоли и открываем заблокированный файл.
Когда команда будет выполнена, закройте консоль и запустите программу
Отключение блокировки приложений в «Редакторе локальной групповой политики»
Описанный далее способ является эффективным, но довольно опасным. Он подразумевает полное отключение функции: все приложения будут открываться без предварительной проверки подписи. Выполните простые шаги:
- Вызываем универсальное окно для запуска утилиты под названием «Выполнить» через R и Win — набираем код gpedit.msc. Щёлкаем по ОК.
Вставьте на панели код gpedit.msc и нажмите на ОК - В редакторе переходим в первый большой каталог «Конфигурация компьютера».
Откройте первый каталог «Конфигурация компьютера» - Теперь по очереди раскрываем вложенные друг в друга разделы: «Конфигурация Windows» — «Параметры безопасности» — «Локальные политики» — и вновь «Параметры безопасности».
Дойдите до раздела «Параметры безопасности» - В большом перечне ищем строчку политики о контроле учётных записей касательно администраторов. Дважды щёлкаем по ней.
В перечне политик отыщите пункт «Контроль учётных записей: все администраторы…» - В первой вкладке ставим значение для отключения и жмём на клавишу «Применить» в правом нижнем углу.
Поставьте «Отключено» и сохраните изменения - Закрываем все окна и перезагружаем «операционку». После удачного запуска файла и установки программы желательно поставить для описанной политики снова значение «Включено», так как в противном случае вы рискуете безопасностью системы.
Решение проблемы в домашней версии «десятки»
Если у вас на устройстве стоит версия «десятки» «Домашняя», вам нужно использоваться для решения проблемы «Редактор реестра» или «Командную строку» (для открытия запрещённого документа через неё).
Отключение UAC с помощью «Редактора реестра»
Так как в домашнем варианте отсутствует редактор с политиками, вам необходимо выключить опцию проверки через другое системное окно — «Редактор реестра». В нём мы будем деактивировать службу контроля «учёток» (UAC):
- Чтобы раскрыть «Редактор реестра» используем то же окно «Выполнить» — пишем в строчке «Открыть» команду regedit и выполняем её. Даём согласие на внесение изменений.
Вставьте команду regedit и кликните по ОК - Сначала создадим на всякий случай копию реестра — это будет мера предосторожности. Если что-то пойдёт не так, вы всегда сможете восстановиться с помощью созданного файла. Кликаем по меню «Файл», а затем по функции экспорта.
Выберите опцию экспорта в меню «Файл» - Даём любое имя файлу и сохраняем в любой папке — можно использовать и «Рабочий стол».
Выберите название и место для резервной копии, а затем сохраните её - Раскрываем третий каталог в левой зоне — HKEY_LOCAL_MACHINE. В нём открываем папку SOFTWARE.
В третьей ветке открываем каталог SOFTWARE - Запускаем вложенные друг в друга блоки с параметрами: Microsoft — Windows — CurrentVersion — Policies — System.
Дойдите до папки System - Находим в конечном каталоге запись EnableLUA — дважды кликаем по ней. В сером окошке ставим 0 в качестве значения. Жмём на ОК — закрываем все окна и интерфейсы. Перезагружаем ПК и открываем ранее заблокированный файл.
Измените значение параметра EnableLUA — поставьте 0 в строке - Как и в случае редактора с политиками рекомендуется после успешного запуска файла вернуть всё на место — поставить значение 1 для параметра EnableLUA в редакторе.
Видео: как использовать «Редактор реестра» для решения проблемы с блокировкой
Прописывание в «Командной строке» полного пути к файлу с его расширением
Данный метод считается одним из самых безопасных, так как рассчитан на единичный запуск файла, на который «операционка» повесила ярлык «Подозрительный»:
- Вызовите чёрный редактор «Командная строка», используя один из методов, описанных подробно в разделе о корпоративной версии «десятки».
- Наберите в окне консоли полный путь к заблокированному файлу. Удобнее всего разместись его предварительно в корневой папке системного диска, чтобы перед названием утилиты ввести только c: . Жмём на «Энтер» после ввода верной директории.
Введите директорию заблокированного файла в консоли - Если файл запустится, оставляем «Командную строку» открытой до тех пор, пока не закончим работу с запрещённой программой.
Универсальные способы для любых версий «десятки»
Существуют способы обхода блокировки, которые действуют для всех версий «Виндовс» 10: отключение контроля учётных записей, удаление цифровой подписи с помощью специальной утилиты и деактивация проверки через загрузку ПК в безопасном режиме.
Деактивация контроля учётных записей
Данный способ — самый быстрый, но не всегда эффективный. Всего в несколько кликов вы можете избавиться от появления красно-серого окошка:
- В поисковой строке Windows 10 введите запрос «Изменение параметров контроля…». Кликните по единственному пункту в результатах.
Начните писать запрос «Изменение параметров контроля…» - В открывшемся окне вы увидите ползунок, перемещение которого изменяет уровень вмешательства службы UAC в деятельность потенциально опасных программ. Перетащите ползунок в нижнее положение «Никогда не уведомлять».
Отключите уведомления в окне - Сохраните изменения кнопкой ОК.
Примените и сохраните внесённые изменения - Подтвердите действие от имени администратора кнопкой «Да». Теперь защита отключена, а пользователь никогда не получит уведомление от ОС с предупреждением. После отключения UAC вы можете заняться установкой интересующего вас приложения. Установив программу, включите контроль тем же способом. При этом UAC не начнёт проверку уже установленного ПО.
Удаление цифровой подписи запускаемого файла
Вы можете использовать стороннее приложение, которое удаляет сертификат у подозрительного файла, если вдруг ни один из вышеописанных способов не помог. Например, это может быть утилита FileUnsigner от компании-разработчика FluxBytes:
- Открываем официальный ресурс разработчика — сразу страницу со списком доступных загрузок. Кликаем по ссылке FileUnsigner.
Перейдите по ссылке FileUnsigner - Раскрываем скачанный архив и распаковываем его в любую папку (на «Рабочий стол» либо в корневой каталог системного диска и т. д.).
Распакуйте архив в удобное для вас место - Теперь находим файл заблокированной утилиты и мышкой перетаскиваем его на исполняемый документ программы FileUnsigner.
Перетащите исполняемый файл на файл загруженной утилиты - Ждём, когда в чёрном редакторе появится надпись об успешном снятии подписи (Successfully unsigned).
Сообщение Successfully unsigned будет означать, что вы успешно сняли цифровую подпись у заблокированной программы
Использовать скачанную утилиту можно и немного другим способом:
- Сохраняем файл приложения FileUnsigner и заблокированный документ на системном локальном диске (на котором установлена «операционка»).
- Вызываем чёрный редактор через панель «Поиск» либо «Выполнить» (запускаем с правами администратора). В консоли пишем код cd до тех пор, пока в окне редактора не попадёте в каталог системного локального диска (будет написана просто английская буква c).
- После этого набираем FileUnsigner.exe /f, а следом и название запрещённого файла. Жмём на «Энтер» и дожидаемся той же надписи об успешном завершении операции.
Введите FileUnsigner.exe /f, а затем название файла, запуск которого блокируется
Отключение проверки через загрузку в безопасном режиме
Открыть запрещённую утилиту можно, если загрузить ПК в безопасном режиме:
-
Откройте меню «Пуск», нажмите на кнопку питания и, зажав Shift на клавиатуре, кликните по кнопке «Перезагрузка».
Нажмите одновременно на опцию «Перезагрузка» и на Shift -
Второй вариант — запуск через окно «Конфигурация системы». Откройте системную утилиту «Выполнить» и введите команду msconfig.
Вставьте в окно «Выполнить» команду msconfig - Далее во вкладке «Загрузка» отметьте галочкой пункт «Безопасный режим» и примените изменения.
Выберите «Безопасный режим» и кликните по «Применить» - В меню безопасной загрузки кликните по пункту «Поиск и устранение неисправностей».
Откройте раздел «Поиск и устранение неполадок» - В следующем списке нажмите на «Дополнительные параметры».
Щёлкните по пункту «Дополнительные параметры» - Теперь перейдите в подраздел «Параметры загрузки».
Выберите плитку «Параметры загрузки» - Отмеченная строка говорит о том, что после перезагрузки система проверки подписей будет отключена. Нажмите на «Перезагрузить».
Кликните по «Перезагрузить»
Видео: как разными способами избавиться от блокировки запуска приложения
Блокировку запуска файла можно успешно обойти несколькими способами, но делать это стоит только в том случае, если файл точно безопасен. Для домашнего варианта можно пустить в ход «Редактор реестра» и использовать запуск приложения через консоль с тёмным фоном. Если у вас версия Enterprise либо Professional, выключите один из параметров в редакторе с групповыми политиками или попытайтесь открыть файл в «учётке» администратора. Для всех версий «десятки» подойдёт метод удаления сертификата у запрещённого файла с помощью программы FileUnsigner.
- Распечатать
Оцените статью:
- 5
- 4
- 3
- 2
- 1
(23 голоса, среднее: 4.6 из 5)
Поделитесь с друзьями!
В Windows имеется целый ряд встроенных приложений, для запуска которых используется Консоль управления Microsoft, или сокращенно MMC. Если с ней возникнут проблемы, то высока вероятность, что вы не сможете запустить Диспетчер устройств, Управление дисками, оснастку управления службами и другие важные средства администрирования. При этом вы будете получать одно и то же уведомление «Администратор заблокировал выполнение этого приложения…» с указанием на исполняемый файл mmc.exe.
Если администратором являетесь вы сами, причину этой неполадки следует искать в некорректной работе системных служб и компонентов либо, сбоях и повреждениях файлов и ключей реестра, а также изменениях конфигурации с использованием программ-твикеров. Соответственно, если вы использовали такие инструменты или что-то меняли в реестре вручную, постарайтесь вспомнить, что именно и восстановите исходные настройки. В противном случае попробуйте воспользоваться следующими решениями.
Командная строка
Если та или иная оснастка не запускается через меню кнопки Пуск, панель управления или окошко «Выполнить», попробуйте запустить ее через командную строку или PowerShell.
Откройте консоль от имени администратора и выполните команду вида [mmc.exe название оснастки], например, mmc.exe devmgmt.msc или mmc.exe services.msc. Как нетрудно догадаться, первая команда запускает Диспетчер устройств, а вторая — оснастку управления службами.
Также вы можете открыть командой mmc.exe саму консоль mmc и добавить нужную вам оснастку уже через нее.
Следует, однако отметить, что использование командной строки не решает саму проблему, — через графический интерфейс средства администрирования по-прежнему запускаться не будут.
Скрытая учетная запись Администратора
Альтернативным решением может стать использование встроенной скрытой учетной записи Администратора.
К сожалению, этот способ не лишен недостатков: для решения мелких задач вам каждый раз придется выходить из текущей учетной записи и заходить в учетную запись Администратора. Если это вас не смущает, активируйте эту самую учетную запись, для чего в запущенной с повышенными правами командной строке выполните команду:
net user Администратор /active:yes
Проверьте локальные политики безопасности
В качестве дополнительного и одного из возможных решений можно попробовать отключить режим одобрения администратором в политиках безопасности Windows 10.
Запустите командную строку как было показано в способе 1 и выполните в ней команду secpol.msc, чтобы открыть локальные политики безопасности.
Перейдите к настройке «Локальные политики» —> «Параметры безопасности», отыщите справа параметр «Контроль учетных записей: все администраторы работают в режиме одобрения администратором»,
отключите его после чего обязательно перезагрузите компьютер.
Маловероятно, что это решит проблему, но сбрасывать этот вариант со счетов тоже не стоит.
Проверка целостности системных файлов
Чтобы исключить повреждение самого mmc.exe и прочих системных файлов, выполните в запущенной с правами администратора командной строке команду sfc /scannow и дождитесь результата.
В случае обнаружения утилитой поврежденных файлов, последние будут восстановлены из хранилища компонентов.
Что не так со службой криптографии
Еще одной причиной описываемой ошибки является повреждение ключей реестра важных системных служб, в частности, службы криптографии.
Откройте командой services.msc оснастку управления службами в командной строке как было показано выше и убедитесь, что служба выполняется.
Если служба не запускается или хуже того, отсутствует, ее нужно будет восстановить.
Если на ПК имеются точки восстановления, откатываем Windows к ближайшей и смотрим на результат. В случае отключения защиты дисков или неприемлемости решения можно сделать следующее:
- Найдите рабочий компьютер с той же версией Windows, откройте на нём редактор реестра и разверните ветку HKLMSYSTEMCurrentControlSetServices;
- В левой колонке отыщите подраздел CryptSvc, кликните по нему правой кнопкой мыши, выберите «Экспортировать» и сохраните ключ в виде REG-файла;
- Перенесите созданный файл на ваш компьютер, выполните слияние файла и перезагрузитесь.
Если ошибка была связана с повреждением указанного ключа, любая оснастка MMC запустится в штатном режиме.
Загрузка…
Обычно администратор блокирует выполнение приложения из-за отсутствия или просрочки цифровой подписи. Она есть у каждой программы для подтверждения безопасности. Если Windows 10 не видит или не распознаёт цифровую подпись, то приложение автоматически попадает в разряд опасных. Иногда это ошибочное определение угрозы, с которым нужно бороться самостоятельно.
- Запуск через командную строку
- Использование учётной записи «Администратора»
- Отключение проверки через реестр
- Отключение проверки через групповые политики
- Удаление цифровой подписи
Запуск через командную строку
Один из самых безопасных способов — использование командной строки для старта установщика. Для этого понадобится адрес, по которому располагается файл для инсталляции.
- Найдите файл установщика программы.
- Кликните по нему правой кнопкой и перейдите в свойства.
- Откройте вкладку «Безопасность» и скопируйте путь из строки «Имя объекта».
Нам нужен полный путь к установщику, чтобы запустить его через командную строку
Теперь нужно запустить командную строку с правами администратора и вставить в неё скопированный адрес.
Командную строку с правами администратора проще всего запустить через «Пуск»
Введите в окно консоли путь к файлу, нажмите Enter и выполните стандартную установку программы.
Загрузка …
Использование учётной записи «Администратора»
Во всех версиях Windows, начиная с XP, есть «Администратор» — скрытая учётная запись с наивысшим приоритетом. Создавая профиль с правами администратора, мы всё равно не получаем такого уровня доступа. Но если включить эту скрытую учётку и воспользоваться ей, то можно снять запрет на выполнение приложения.
- Запустите командную строку с правами администратора.
- Выполните команду net user Администратор /active:yes. На английской версии Windows нужно использовать команду net user Administrator /active:yes.
Активируем учётную запись администратора, чтобы получить полный доступ к системе
- После выполнения запроса вернитесь в окно выбора пользователей и зайдите в систему под учётной записью «Администратор», которая только что появилась.
- Установите приложение.
После решения проблемы желательно отключить «Администратора» — всё-таки это скрытая учётная запись, у которой слишком много прав. Сделать это можно командой net user Администратор /active:no (Administrator в английской версии).
Загрузка …
Отключение проверки через реестр
Ещё один способ избавления от блокировки — деактивация службы контроля учётных записей (UAC). На домашней версии Windows 10 она выполняется через редактор реестра:
- Нажмите Win+R для запуска меню «Выполнить».
- Пропишите запрос regedit и нажмите «ОК».
Это самый быстрый способ запустить редактор реестра
- Создайте резервную копию реестра на всякий случай: «Файл» — «Экспорт» — сохранить файл.
- В левой части редактора перейдите по пути HKEY_LOCAL_MACHINE — SOFTWARE — Microsoft — Windows — CurrentVersion — Policies — System.
- В правой части окна найдите параметр EnableLUA.
- Откройте его двойным кликом и измените значение с «1» на «0».
- Нажмите «ОК» для сохранения конфигурации.
Обнуляя параметр, мы отключаем контроль учётных записей
Для применения изменений нужно перезагрузить компьютер. При следующем запуске системы попробуйте снова установить приложение — на этот раз блокировки быть не должно.
Загрузка …
Отключение проверки через групповые политики
В профессиональной и корпоративной версиях Windows для отключения контроля учётных записей можно использовать редактор групповых политик.
- Нажмите Win+R и выполните команду gpedit.msc.
- В левой части редактора пройдите по пути «Конфигурация компьютера» — «Конфигурация Windows» — «Параметры безопасности» — «Локальные политики» — «Параметры безопасности».
- В правой части окна найдите строчку «Контроль учётных записей: все администраторы…».
- Откройте параметр двойным кликом, выберите режим «Отключен» и сохраните конфигурацию нажатием кнопки «Применить».
Через редактор групповых политик отключить контроль учётных записей совсем просто
Для применения изменений необходимо перезагрузить компьютер. После успешной установки рекомендуется вернуться в редактор и заново включить контроль учётных записей. Отказ от этой функции негативно сказывается на безопасности системы.
Загрузка …
Удаление цифровой подписи
Если цифровая подпись установщика сторонней программы не проходит проверку на безопасность, то можно её удалить. Для этого используются специальные утилиты. Самая известная — FileUnsigner.
- Распакуйте скачанный архив с программой и запускаем FileUnsigner. Установка не требуется, это портативное приложение.
- Захватите исполняемый файл программы, которую не удаётся установить, и перетащите его в интерфейс FileUnsigner.
Мы просто берём EXE-файл установщика и добавляем его в утилиту для удаления цифровой подписи
- Подождите, когда в консоли появится сообщение Successfully unsigned. Это значит, что цифровая подпись удалена.
После удаления цифровой подписи Windows 10 должна перестать ругаться на инсталлятор. Это позволит вам установить программу. Главное, чтобы опасения системы не подтвердились, и вы по ошибке не инсталлировали вредоносное ПО. Помните, что любое отключение предустановленных функций защиты приводит к снижению уровня безопасности Windows 10. Если для выполнения какой-то задачи вы вынуждены деактивировать контроль учётных записей или включить скрытую учётную запись «Администратора», то обязательно затем верните исходное состояние.
Загрузка …
Загрузка …
Post Views: 63 056
При попытке запуска инсталлятора утилиты владелец ПК может увидеть системное сообщение о блокировке. Окно информации содержит сведения о том, что администратором было заблокировано выполнение этого приложения с Windows 10. Такая ошибка возникает при скачивании программ с непроверенных источников. Но если пользователь уверен в их безопасности, существует несколько решений для исправления ошибки.
В чем причина блокировки запуска
Контроль учетных записей блокирует программу в целях безопасности, выдавая системное сообщение. При попытке пользователя заново скачать и открыть любую программу, например, скачанную игру, офисные приложения, ПО для принтера и другие, блокировка снова срабатывает, даже если используется учетка с расширенными правами.
Операционка проверяет цифровую подпись, которая присваивается каждой программе. Если подпись не идентифицируется и не подтверждается, запуск утилиты блокируется системой для исключения дальнейших проблем.
Под подписью понимают сертификат, выданный Microsoft. Он представляет собой гарантию безопасности. Разработчики после выпуска нового ПО подают заявление на получение электронной подписи. По истечению срока сертификата или обновлений утилиты разработчики должны обновлять его.
Причиной блокировки также может стать скачанный mmc.exe с вредоносной программой. Возможно, в этой ситуации подпись была поддельной. «Десятка» ставит блок на запуск сомнительной утилиты.
Защита «десятки» не всегда работает корректно, принимая за вредоносное ПО безопасный софт с официального источника. Тогда блокировку можно обойти с помощью Диспетчера устройств и других встроенных средств, если пользователь уверен в безопасности скачанного приложения.
Несмотря на то, что система блокирует проверенные программы, пользователю рекомендуется проверить их на наличие вирусных угроз. Если с софтом все в порядке, можно воспользоваться Управлением компьютера для устранения неполадки. Не все представленные варианты исправления подходят для версии Home.
Как исправить ошибку «Администратор заблокировал выполнение этого приложения»
Предупреждение о появлении сомнительного приложения появляется не беспочвенно. Поэтому запуск утилиты должен совершаться только, если юзер полностью уверен, что программа не нанесет вреда устройству.
Запуск утилит от имени Администратора
Существует два варианта запуска файла с расширением exe. В первом случае можно открыть приложение с правами админа. Во втором – войти в аккаунт с расширенными полномочиями.
Для того чтобы открыть инсталлятор, потребуется выполнить следующее:
- Кликнуть ПКМ по заблокированному файлу.
- Выбрать из списка «Запуск от имени администратора».
Этот способ работает не всегда. Иногда для выполнения каких-либо действий приходится задействовать учетку с исключительными правами. В «десятке» эта учетная запись отключена по умолчанию в целях защиты, так как в ней задействованы максимальные права на изменение конфигураций компьютера. Для запуска учетки потребуется помощь встроенной службы – Командной строки.
Пошаговая инструкция:
- Зайти в меню «Пуск».
- Перейти в папку «Служебные – Windows».
- Нажать в открывшемся списке «Дополнительные».
- Выбрать «Запуск от имени администратора».
- В открывшейся консоли ввести значение: «net user Администратор /active:yes».
- Нажать кнопку ввода.
- Для входа в Виндовс нажать одновременно: «Win + Alt + Delete».
- Кликнуть кнопку «Выйти».
Перед пользователем предстанет экран блокировки, в нижнем левом углу отобразится включенный пользователь. Для входа аккаунт нужно пройти стандартную процедуру ввода логина и пароля.
«Редактор групповой политики»
Этот метод подразумевает вмешательство в функционирование систем, поэтому неопытному пользователю рекомендуется применять его с особой осторожностью. После использования инструмента Виндовс приложения будут открываться без предварительной проверки.
Запустить Редактор можно в следующей последовательности:
- Нажать: «Win + R».
- Ввести в строку: «gpedit.msc».
- Нажать «Enter».
- Перейти в «Конфигурацию компьютера».
- Далее перейти последовательно: «Конфигурация Windows» – «Параметры безопасности» – «Локальные политики» – и снова вернуться в «Параметры безопасности».
- В открывшемся перечне найти и нажать строку политики учеток с правами админа.
- Во вкладке установить маркер рядом с надписью «Отключить».
- Сохранить настройки.
После юзеру потребуется перезагрузить компьютер. Если на девайсе установлена Домашняя версия системы, этот вариант не подходит, так как в ней не предусмотрен Редактор групповой политики.
Разблокировка через «Свойства»
Для некоторых пользователей описанные выше инструкции могут показаться сложными. Для исправления ошибки в качестве упрощенного варианта можно воспользоваться Командной строкой.
Для выполнения операции понадобится:
- Запустить инструмент с правами админа.
- Нажать и удерживать клавишу «Shift» на клавиатуре, одновременно щелкнуть ПКМ по заблокированной программе.
- Выбрать строку «Копировать как путь».
- Нажать на exe-файл, который выдает сообщение о блокировке, выбрать «Свойства».
- Перейти во вкладку «Общие», установить маркер рядом с пунктом «Разблокировать».
- Кликнуть «Применить».
Заблокированный системой файл должен запуститься. Если Виндовс снова запретил запуск, можно воспользоваться следующим методом.
Командная строка
Инструмент также способствует решению проблемы с блокировкой утилиты. Для этого понадобится сделать следующее:
- Кликнуть ПКМ по файлу, который не удается открыть.
- Перейти в «Свойства».
- Перейти во вкладку «Безопасность», скопировать имя объекта.
- Открыть «Пуск».
- Ввести значение: «cmd».
- Запустить КС с администраторскими правами.
- Вставить скопированную строку.
После выполнения всех шагов утилита должна запуститься в обычном режиме.
Отключение функции SmartScreen
Встроенная утилита предотвращает проникновение вредоносного ПО в систему. Софт может отключить некоторые исполняемые файлы. Чтобы снять блокировку с необходимого элемента, потребуется временно отключить защитный фильтр.
Предварительно можно воспользоваться предыдущим методом и установить в «Свойствах» флажок рядом с пунктом «Разблокировать». Если эта манипуляция не помогла, выполнить следующее:
- Открыть поисковую систему Windows.
- Найти Центр безопасности Виндовс, нажать «Открыть».
- Перейти в меню «Управление приложениями и браузером».
- Войти в раздел «Проверка приложений и файлов».
- Поставить маркер рядом с пунктом «Выключить».
После этого юзеру нужно снова попробовать записать файл. Если операция прошла успешно – снова включить фильтр, чтобы восстановить защиту от вирусных угроз.
Удаление цифровой подписи
Поскольку возникновение сообщения о блокировке имеет отношение к цифровой подписи, удаление ее, возможно, поможет исправить ситуацию.
Выполнить процедуру можно с помощью сторонних ресурсов, например, File Unsigner:
- Скачать софт с официального источника. Выполнять установку не требуется, так как версия портативная.
- Перетащить утилиту на исполняемый файл.
- Откроется сессия КС, пользователь увидит сообщение «Successfully unsigned».
- Закрыть все окна.
Перед запуском приложения желательно на время отключить антивирусную программу, так как она может заблокировать его работу.
Изменение параметра Редактора реестра
Преимущественно способ применяется в Домашней версии Винды, где не предусмотрен Редактор групповой политики. Инструмент располагается с системной папке, где требуются права администрации.
Воспользоваться инструментом можно по следующей схеме:
- Нажать: «Win + R».
- В окне ввести: «regedit». Нажать «Ok».
- Перейти, убрав кавычки: «HKEY_LOCAL_MACHINE SOFTWARE Microsoft Windows CurrentVersion Policies System».
- Дважды кликнуть «EnableLUA».
- Установить значение «0».
- Подтвердить действие.
- Перезагрузить устройство.
После перезагрузки ОС приложение должно запуститься. Рекомендуется вернуть вашим системным настройкам прежнее состояние.
Снять блокировку с исполняемого файла можно разными методами. Операция выполняется только в случае, если пользователь гарантированно уверен в безопасности инсталлятора. В Домашней версии Винды оптимально применить Редактор реестра. Для остальных версий доступны все способы. В большинстве случаев, исполняемый файл можно разблокировать встроенными инструментами или скачанными приложениями.
В операционной системе Windows 10 внедрено большое количество средств защиты, которые сделали ее более безопасной чем предыдущие версии Windows. Но, в некоторых случаях защитные механизмы могут срабатывать на вполне безопасные программы и блокировать их запуск или установку.
В этой статье мы рассмотрим ошибку от «Контроля учетных записей пользователей», сопровождающуюся следующим сообщением:
- Это приложение заблокировано в целях защиты.
- Администратор заблокировал выполнение этого приложения за дополнительными сведениями обратитесь к администратору.
В английской локализации Windows 10 эта ошибка звучит так:
- This app has been blocked for your protection.
- An administrator has blocked you from running this app. For more information, contact the administrator.
В статье мы рассмотрим причины появления данной ошибки в Windows 10 и несколько способов ее устарнения.
Это приложение заблокировано в целях защиты
Данная ошибка может возникать в разных ситуациях. Чаще всего, такие проблемы встречаются при запуске программ, скачанных с ненадежных сайтов, но она также может появляться и при попытке запуска программ, скачанных с официального сайта разработчика или скопированных с официального диска с драйверами. При этом, несмотря на упоминание администратора, ошибка может появляться даже на личном компьютере, где пользователь является единственным администратором.
Основная причина появления ошибки «Это приложение заблокировано в целях защиты» – это недействительная цифровая подпись программы. При обнаружении недействительной подписи контроль учетных записей Windows 10 предполагает, что программа была изменена злоумышленниками, например, подверглась заражению вирусами. Хотя на самом деле файл может быть вполне безопасным.
Ниже мы рассмотрим несколько простых способов обхода этой блокировки и запуска подобных программ. Но, использовать эти способы стоит только в том случае, если вы на 100% уверены, что получили файл из надежного источника и он безопасен.
Запуск заблокированного приложения через командную строку
Если вы получаете ошибку «Администратор заблокировал выполнение этого приложения», то самый простой способ обойти блокировку и запустить приложение, это командная строка. Для этого нужно выполнить следующие действия:
- Запустите командную строку Windows 10 с правами администратора. Например, это можно сделать с помощью поиска в меню «Пуск».
- Введите полный путь к программе, которую нужно запустить. Если путь содержит пробелы, то его нужно взять в двойные кавычки.
В результате нужная вам программа сразу запустится с правами администратора, без проверки со стороны контроля учетных записей Windows 10. Более подробно об этом способе запуска приложений можно почитать в нашей статье «Как запустить программу через командную строку».
Отключение блокировки приложения через «Свойства»
Еще один простой способ отключения блокировки приложений – это свойства программы. Для этого нужно выполнить следующее:
- Нажмите правой кнопкой мышки по exe-файлу программы и перейдите в «Свойства».
- Установите отметку «Разблокировать» и примените настройки.
После этого программа должна начать запускаться. Но, этот способ срабатывает не всегда. В некоторых случаях в свойствах программы нет опции «Разблокировать» либо ее включение не помогает решить проблему.
Удаление подписи с заблокированного приложения
Как уже было сказано, основной причиной появления ошибки «Это приложение заблокировано в целях защиты» — это недействительная подпись программы. Поэтому мы можем обойти блокировку просто удалив подпись с exe-файла. После этого неподписанную программу можно будет без проблем запустить. Для этого нужно сделать следующее:
- Скачайте программу FileUnsigner по этой ссылке: https://www.fluxbytes.com/software-releases/fileunsigner-v1-0/
- Распакуйте скачанный архив в любую папку.
- Перетащите заблокированной программы на файл FileUnsigner.exe.
- Появится консольное окно с сообщением о том, что подпись удалена успешно (Successfully Unsigned). Для закрытия этого окна нажмите любую клавишу.
- Повторите попытку запуска заблокированной программы. Если появляется сообщение системы SmartScreen, то нужно нажать на ссылку «Подробнее».
- И потом на кнопку «Выполнить в любом случае».
После этого заблокированное администратором приложение должно открыться без проблем.
Отключение блокировки приложений в Windows 10
Если описанные выше способы вам не помогли, то можно попробовать отключить блокировку приложений в Windows 10. После этого любые приложения с недействительными подписями будут запускаться без появления ошибки «Администратор заблокировал выполнение этого приложения».
Если у вас Windows 10 Pro, то данную настройку можно выполнить через «Редактор локальной групповой политики»:
- Нажмите комбинацию клавиш Win-R и выполните команду «gpedit.msc».
- После этого должен открыться «Редактор локальной групповой политики». Здесь нужно перейти по следующему пути:
- Конфигурация компьютера — Конфигурация Windows — Параметры безопасности — Локальные политики — Параметры безопасности.
- В разделе «Параметры безопасности» нужно открыть параметр «Контроль учетных записей: все администраторы работают в режиме одобрения администратором»
- Дальше отключаем параметр и сохраняем настройки нажатием на кнопку «ОК».
Если у вас Windows 10 Home, то данную настройку можно выполнить через реестр:
- Нажмите комбинацию клавиш Win-R и выполните команду «regedit».
- После открытия редактора реестра нужно перейти в указанный ниже раздел и найти там параметр «EnableLUA».
HKEY_LOCAL_MACHINESOFTWAREMicrosoftWindowsCurrentVersionPoliciesSystem
- Дальше открываем параметр «EnableLUA», присваиваем ему значение «0» и сохраняем нажатием на кнопку «ОК».
После внесения данных настроек, заблокированное администратором приложение должно начать запускаться в штатном режиме. Если этого не произошло, то также можно попробовать «Отключить Smartscreen».
После запуска и установки заблокированного приложения настройки указанные выше настройки лучше вернуть в исходное состояние. Иначе ваш компьютер окажется уязвимым к вредоносному программному обеспечению.
Посмотрите также:
- Как отключить SmartScreen в Windows 10
- Как отключить UAC в Windows 8
- Как отключить контроль учетных записей или UAC в Windows 7
- Ошибка ISDone.dll и Unarc.dll при установке игры
- Ошибка «У вас нет разрешения на сохранение файлов в этом месте» в Windows 10
Автор
Александр Степушин
Создатель сайта comp-security.net, автор более 2000 статей о ремонте компьютеров, работе с программами, настройке операционных систем.
Остались вопросы?
Задайте вопрос в комментариях под статьей или на странице
«Задать вопрос»
и вы обязательно получите ответ.
ВОПРОС! Здравствуйте. При запуске некоторых программ на компьютере с Windows 10 вылезает ошибка: «Это приложение заблокировано в целях защиты. Администратор заблокировал выполнение этого приложения за дополнительными сведениями обратитесь к администратору.» Что можно сделать? Заранее спасибо.
БЫСТРЫЙ ОТВЕТ! Смотрите, у каждой запущенной программы должна быть определенная цифровая подпись или сертификат. Именно по нему операционная система понимает, что данное программное обеспечение безопасное и его можно запускать. Это как некий пропуск. Если такой сертификат поломан, имеет истекший срок действия или занесен в черный список, то данная программа не запустится. Проблема в том, что очень часто подобная ошибка возникает при запуске обычных программ, приложений, или драйверов, которые были скачены из проверенных источников. Ниже я описал 5 способов, которые должны вам помочь.
ВНИМАНИЕ! Если ошибка возникает при вызове команд «…msc», через окно «Выполнить», и в ошибке есть упоминание утилиты «mmc.exe», то сначала смотрим способ под номером 5. И, если он не поможет, уже смотрим остальные варианты, описанные ниже. Надеюсь статья вам поможет.
Содержание
- Способ 1: Запустить с правами администратора
- Способ 2: Активация скрытой учетной записи администратора
- Способ 3: Изменение политики запуска программ
- Редактор локальной групповой политики (Pro)
- Редактор реестра (Home)
- Способ 4: Удаление сертификата
- Способ 5: Проблема с mmc.exe
- Задать вопрос автору статьи
Способ 1: Запустить с правами администратора
Если вы уверены, что программ на 100% безопасна, то проще всего запустить её с правами администратора. Есть два простых способа. Первый чуть проще – просто кликаем правой кнопкой мыши по exe-файлу (который запускает программу) и выбираем нужный нам пункт.
Проблема этого способа в том, что не всегда получается нормально запустить ПО, поэтому если ошибка вылезла вновь, то пробуем второй вариант. Нам понадобится обычная командная строка. Проще всего её запустить через поиск системы. Находим значок лупы в левом нижнем углу экрана, кликаем по ней и вводим название.
ПРИМЕЧАНИЕ! Нужно обязательно запустить программу с правами админа, в противном случае программу или драйвер мы запустить не сможем.
Откройте папку, в которой находится запускающий exe-файл. Нажмите левой кнопкой мыши по адресной строке, чтобы выделился адрес в нормальном виде, выделите его и скопируйте. Для этого можно использовать сочетание клавиш:
Ctrl + C
Нам теперь нужно в консоли перейти в эту папку. Очень странно, что нигде не описаны некоторые мелкие нюансы при работе с консолью, поэтому я опишу сам процесс как можно подробнее. У нас есть две ситуации. Первая – программа находится на системном диске «C». Когда вы запускаете командную строку, то по умолчанию вы сразу находитесь в этом томе. Поэтому вводим команду:
cd
И через «Пробел» вставляем скопированный наш адрес (Ctrl + V). Далее жмем Enter.
Вторая ситуация, когда программа находится на другом диске (D, E и т.д.). В таком случае нужно немного изменить команду перехода:
cd /d
Следующая проблема, с которой вы можете столкнуться – это пробелы в названии exe-файла. По идее, после того как мы перешли в папку с программой, наша задача ввести полное наименование запускаемого файла с расширением exe. Например:
program.exe
Но если в названии будут пробелы, то консоль откажется запускать подобную программу. Можете посмотреть на скриншот ниже.
В таком случае просто переименовываем такой файлик через правую кнопку мыши. Вы можете, или просто удалить пробелы, или заменить их на тире или нижнее подчеркивание. После этого запуск произойдет нормально.
ВАЖНО! После того как программа запустится, ни в коем случае не закрывайте консоль, пока выполняется или устанавливается ПО.
Способ 2: Активация скрытой учетной записи администратора
Есть еще один проверенный способ. Сначала мы включим скрытую учетную запись админа. После этого переключимся на неё и просто установим программу. Давайте сначала я покажу, как это можно сделать:
- Открываем нашу любимую командную строку с правами администратора.
- Далее вводим команду:
net user Администратор /active:yes
- Если у вас английская версия, или вы видите, что команда не выполнена, то попробуйте заменить слово «Администратор», на английскую версию «Administrator».
- После этого жмем по кнопке «Пуск» и выбираем нового нашего пользователя.
- Как только вы войдете под учеткой, просто выполняем обычную установку или запуск программы. Если вы все же делаете установку, то обязательно установите галочку – «Установить для всех пользователей».
- После инсталляции выходим из этой учетной записи и заходим под своей.
- Выключить локального админа можно с помощью той же самой команды, только в конце вместо «yes» используем противоположное «no».
Способ 3: Изменение политики запуска программ
Суть метода в том, что мы вручную изменим настройки Windows таким образом, чтобы выключить функцию проверки цифрового сертификата приложения. Как вы уже могли догадаться, это может сказаться на безопасности ОС, так как в таком случае она будет запускать абсолютно все программы, независимо от поломанных, истекших по сроку или подозрительных сертификатов. Но если вы уверены в том, что запускаете, то можно пойти и этим путем.
Инструкции будут отличаться для разных версий Windows. Если у вас «Домашняя» (Home) версия «десятки», то смотрим способ через редактор реестра. Если же у вас «Профессиональная» (Professional) или корпоративная, то смотрим метод через локальную групповую политику.
Редактор локальной групповой политики (Pro)
- Для запуска редактора, зажмите кнопку , и не отпуская её кликаем по английской букве R. Откройте окно «Выполнить». Вводим команду:
gpedit.msc
- Жмем «ОК». Теперь открываем основной раздел «Конфигурация компьютера». Жмем по стрелочке слева. Далее открываем подраздел «Конфигурация Windows». Заходим в «Параметры безопасности» и жмем по папке «Локальной политики». Здесь нас интересует третий пункт «Параметры безопасности».
- После этого справа ищем настройку «Контроль учетных записей: все администраторы…» – открываем её.
- Отключаем! Жмем «Применить».
- После этого обязательно перезагружаем систему.
ВНИМАНИЕ! Если же вы будете запускать это приложение всего один раз, то я настоятельно рекомендую после этого вернуть настройки в исходное положение.
Редактор реестра (Home)
Проблема в том, что редактора локальной групповой политики в домашней версии нет, поэтому мы пойдем немного другим путем.
- Откройте поиск Windows и введите запрос «regedit». Или можете ввести обычное название по-русски.
- На всякий случай запустите утилиту с правами администратора.
- Открываем основную папку «HKEY_LOCAL_MACHINE». В ней находим раздел, связанный с работой всех программ – «SOFTWARE». Переходим в «Microsoft» – «Windows». Открываем папку текущей версии «CurrentVersion». Смотрим подраздел безопасности «Policies» и там находим папку «System».
- Справа открываем настройку «EnableLUA» с помощью двойного щелчка мыши. Устанавливаем значение 0.
- Кликаем по кнопке «ОК»
- Перезагружаем комп.
Способ 4: Удаление сертификата
Как я и писал в самом начале, почти в большинстве случаев проблема возникает из-за цифровой подписи сертификата. Либо он неправильный, либо он имеет истекший срок – причина может быть разная. Поэтому мы можем просто его удалить из программы.
ВНИМАНИЕ! Если данная ошибка возникает при запуске системных файлов, утилит или программ, то удалять цифровую подпись нельзя. В таком случае я вам советую воспользоваться методом восстановления системных файлов – об этом подробно написано в этой инструкции.
- Для работы нам понадобится сторонняя утилита «File Unsigner» – её можно скачать отсюда.
- Откройте архив и перетащите файл в место с проблемной программой.
- Зажимаем левой кнопкой мыши по программе, которую мы не можем запустить, и перетаскиваем её на «FileUnsigner». Отпускаем мышь.
- После этого цифровая подпись будет полностью удалена.
Способ 5: Проблема с mmc.exe
Смотрите, в компьютере, когда запускаете службы (services.msc), системный монитор (perfmon.msc) или службы компонентов (службы компонентов) через окошко «Выполнить» – система запускает встроенные утилиты с расширением «.msc». Эти все программы открываются с помощью «mmc.exe». Именно поэтому в 99% случаев в сообщении ошибки мы видим именно эту системную утилиту.
В первую очередь можно просто попытаться запустить саму прогу вручную, а не через «Выполнить». Например, мы хотим зайти в службы. Можно запустить их через консоль – запускаем её с правами администратора и прописываем ту же самую команду, только в начале ставим три буквы «mmc».
Если ошибка возникает вновь, то можно запустить её напрямую. Все MSC-утилиты находятся в папке «System32» в «Windows» на системном диске «C». Для простоты можете воспользоваться поисковой строкой, которая находится справа от адресной строки.
Конечно, это не решает проблему, но если нужно срочно запустить системный файл, то способ рабочий. Также проблема могла появиться из-за системных сбоев. Так что я советую выполнить откат системы до точки восстановления.
Мы также можем проверить, что файл не поврежден. При проверке система восстановит файл из резервной копии стоковой системы, если будет обнаружено, что с файлом что-то не так. Открываем консоль с админ-правами и вводим команду:
sfc /scanfile=C:WindowsSystem32mmc.exe
Содержание
- Исправляем ошибку «Отказано в доступе» при работе со службами в Windows 10
- Способ 1: Настройка прав доступа системного раздела
- Способ 2: Редактирование группы Администраторы
- Способ 3: Проверка определенной службы
- Способ 4: Включение привилегий для LOCAL SERVER
- Способ 5: Проверка системы на вирусы
- Вопросы и ответы
Часто перед пользователями возникает потребность изменить состояние какой-либо службы в Windows 10. Это может быть связано с решением неполадок или временным отключением работы приложения. Однако не всегда процесс происходит корректно. Иногда на экране появляется уведомление «Отказано в доступе», что означает невозможность внести указанные изменения. Далее мы хотим продемонстрировать все доступные варианты исправления этой ситуации.
Ошибка «Отказано в доступе» свидетельствует об ограничениях на права пользователя, которые были выставлены администратором или системой автоматически. В большинстве случаев возникновение подобной ситуации связано с системными сбоями, поэтому приходится перебирать возможные варианты ее решения. Мы предлагаем начать с самого очевидного и эффективного, постепенно переходя к более сложным и редко встречающимся исправлениям.
Способ 1: Настройка прав доступа системного раздела
Как известно, все файлы, связанные с операционной системой, хранятся на системном разделе жесткого диска. Если на него установлены какие-либо правовые ограничения, возможно возникновение различных проблем при попытке взаимодействовать со стандартными файлами, в том числе и службами. Решается эта неполадка следующим образом:
- Через «Проводник» перейдите в раздел «Этот компьютер», найдите там локальный системный диск, кликните по нему правой кнопкой мыши и выберите пункт «Свойства».
- В открывшемся окне переместитесь на вкладку «Безопасность».
- Щелкните по кнопке «Изменить», предварительно сняв выбор с какой-либо учетной записи.
- Нажмите на «Добавить», для создания новой группы или пользователя в списке разрешенных.
- В поле «Введите имена выбираемых объектов» напишите «Все» и нажмите на «Проверить имена».
- Данная надпись должна стать подчеркнутой — это означает, что проверка прошла успешно. После этого просто нажмите на «ОК», чтобы сохранить изменения.
- Произойдет автоматический переход на эту же вкладку «Безопасность». Теперь отметьте поле «Все» и установите разрешения для полного доступа. Перед выходом не забудьте применить изменения.
- Процесс внесения правок безопасности займет несколько минут. Не закрывайте данное окно, чтобы не прервать операцию.

После применения новых правил безопасности рекомендуется перезагрузить компьютер, а уже потом запускать окно «Службы» и пытаться производить необходимые изменения, проверяя действенность выполненных только что настроек.
Способ 2: Редактирование группы Администраторы
Следующее решение будет связано с изменением локальной группы пользователей под названием Администраторы. Принцип этого способа заключается в добавлении прав на управление локальными и сетевыми службами. Для этого придется от имени администратора выполнить две команды в консоли, с чем справится даже самый начинающий юзер.
- Приложение «Командная строка» в обязательном порядке следует запустить от имени администратора. Проще всего это сделать, отыскав консоль через «Пуск» и выбрав там соответствующий пункт.
- В первую очередь введите команду
net localgroup Администраторы /add networkserviceи нажмите на Enter. - Вы будете уведомлены о ее выполнении.
- Теперь можно ввести вторую команду
net localgroup Администраторы /add localservice. - Закройте консоль после появления строки «Команда выполнена успешно».
Если вместо этого вы получили ошибку «Указанная локальная группа не существует», напишите ее название на английском языке — «Administrators» вместо «Администраторы». То же самое надо сделать и с командой из следующего шага.

По завершении данной операции обязательно перезагрузите компьютер, поскольку установленная конфигурация активируется только при создании нового сеанса.
Способ 3: Проверка определенной службы
Этот метод подойдет тем пользователям, кто испытывает проблемы с появлением уведомления «Отказано в доступе» только при работе с конкретными службами. Дело может быть в том, что ограничения установлены непосредственно для самой службы, а это можно проверить только через редактор реестра.
- Для начала потребуется определить системное наименование службы. Запустите «Пуск», найдите через поиск приложение «Службы» и запустите его.
- Отыщите строку с необходимым параметром и дважды щелкните по ней, чтобы перейти в свойства.
- Ознакомьтесь с содержимым строки «Имя службы».
- Запомните его и запустите утилиту «Выполнить» через комбинацию клавиш Win + R. Введите
regeditи нажмите на Enter. - В редакторе реестра перейдите по пути
HKEY_LOCAL_MACHINESYSTEMCurrentControlSetServices. - В конечной папке отыщите каталог с названием нужной службы и щелкните по нему ПКМ.
- Через контекстное меню перейдите в «Разрешения».
- Убедитесь в том, что для групп Администраторы и Пользователи установлен полный разрешающий доступ. Если это не так, измените параметры и сохраните изменения.

Теперь вы можете прямо в редакторе реестра изменить состояние параметра или вернуться в приложение «Службы», чтобы проверить, помогли ли произведенные действия избавиться от проблемы.
Способ 4: Включение привилегий для LOCAL SERVER
В Windows 10 имеется учетная запись под названием LOCAL SERVER. Она является системной и отвечает за запуск определенных опций, в том числе и при взаимодействии со службами. Если ни один из предыдущих методов не принес должного результата, можно попытаться установить отдельные права для этой учетной записи, что делается так:
- Перейдите в свойства локального диска с операционной системой через контекстное меню, откройте вкладку «Безопасность» и нажмите на «Изменить».
- Потребуется кликнуть на «Добавить», чтобы перейти к поиску профиля.
- В появившемся окне переместитесь в раздел «Дополнительно».
- Начните поиск учетных записей.
- Из списка выберите необходимую сейчас.
- После предоставьте ей полный доступ для управления системными компонентами и примените изменения.

Способ 5: Проверка системы на вирусы
Последний метод, рассматриваемый сегодня, предполагает проверку системы на вирусы. Использовать его следует в тех случаях, когда ни один из приведенных выше вариантов не помог справиться с проблемой — тогда есть повод задуматься о действии вредоносных файлов. Вполне возможно, что какой-то вирус попросту блокирует доступ к службам, а сама проблема будет решена только после его удаления и восстановления системных объектов. Более детально об этом читайте в отдельном материале на нашем сайте далее.
Подробнее: Борьба с компьютерными вирусами
Теперь вы знаете как бороться с проблемой «Отказано в доступе» при попытках изменить состояние службы в Виндовс 10. Осталось только поочередно выполнять каждый способ, чтобы в максимально короткие сроки отыскать действенное решение.
Еще статьи по данной теме:
Помогла ли Вам статья?
Главная » Уроки и статьи » Windows
В ряде случаев пользователю приходится прибегать к использованию окна «Выполнить». Оно позволяет открыть многие полезные утилиты, которые относятся к средствам администрирования, тем самым давая возможность настроить большое количество параметров и исправить некоторые неполадки. Проблема в том, что иногда люди сталкиваются с ошибкой «Администратор заблокировал выполнение этого приложения mmc.exe». В Windows 10 проблема решается разными способами, каждый из которых имеет свои плюсы и минусы.
Причины возникновения проблемы
Для начала рекомендуется обратить внимание на причины, т. к., если удастся установить «виновника», будет проще подобрать действенный метод. К сожалению, в большинстве случаев точно сказать, что стало причиной появления ограничения нельзя. Чаще всего ошибка связана с:
- некорректным обновлением ОС;
- вредоносным ПО;
- сторонними антивирусами и программами для настройки системы.
Таким образом, если проблема, например, вызвана вирусами, простое снятие ограничения, вероятно, поможет лишь на непродолжительный промежуток времени. Поэтому перед тем, как прибегать к способам, указанным ниже, рекомендуется убедиться, что сторонние приложения не оказывают негативного влияния. Также важно учитывать, что подобное может происходить при сбоях системы.
Как обойти ограничение
Самый простой вариант заключается в том, чтобы запустить нужную утилиту другим методом. В большинстве случаев это срабатывает. Необходимо понимать, что указанный способ не устраняет проблему, а лишь позволяет осуществить запуск, игнорируя ограничение.
Нужно открыть командную строку. Можно нажать ПКМ по меню «Пуск» и в контекстном меню найти пункт с подходящим названием. Также есть еще один быстрый способ: вы можете написать название утилиты в поиск на панели задач. В любом случае требуется не забывать про права администратора: запускайте строку исключительно с ними.
Далее необходимо ввести простенькую команду:
После ставим пробел и указываем приложение, которое хотим открыть. Название программы можно узнать из сообщения с ошибкой: нужный файл в формате «.msc» там всегда указывается.
Активация встроенной учетной записи администратора
Такой вариант тоже может быть полезным, но он более неудобный: все время держать включенным встроенный аккаунт неудобно, а каждый раз его активировать – тем более. Однако лучше его тоже принять к сведению, т. к. он может сработать в том случае, если первый способ обхода оказался неэффективным.
Как и в предыдущем случае, от вас потребуется лишь открыть командную строку и ввести команду. Для активации учетной записи напишите следующее:
Чтобы ее отключить, нужно просто ввести то же самое, сменив «yes» на «no». Когда встроенный аккаунт будет активен, попробуйте снова открыть проблемную утилиту.
Как устранить проблему
Существует несколько методов избавления от данной ошибки. Указанные способы рассортированы по результативности и популярности (от самого часто используемого, до наименее полезного).
Важно обратить внимание на то, что в некоторых случаях ошибка вызвана повреждением mmc.exe. В таком случае подобные варианты решения будут бесполезны. Поэтому рекомендуется для начала проверить целостность файла:
- Откройте командную строку (как это сделать, указывалось в первом способе обхода).
- Введите специализированную команду:
При наличии повреждений система попытается восстановить файл самостоятельно (а большинстве случаев это происходит успешно).
Изменение политики
Чаще всего проблема решается деактивацией одной политики. Сделать это можно при помощи встроенной утилиты. Открыть ее проще всего, используя поиск на панели задач:
Далее в программе найдите следующую политику:
Если она включена – деактивируйте ее. Для этого дважды кликните ЛКМ по нужному пункту, чтобы открыть окно настроек. Выглядит оно вот так:
По окончанию процедуры обязательно перезагрузите ПК. В противном случае ошибка все равно будет появляться.
Отключение UAC
Контроль учетных записей – полезная функция, которая необходима для поддержания безопасности. В том числе она позволяет предотвратить установку вредоносных приложений. Если вы столкнулись с указанной ошибкой, то проблема может быть именно в этой функции. Важно понимать, что ее отключение – особенно на постоянной основе – повышает риск заражения вирусами.
Процедура осуществляется через панель управления. Ее можно открыть с помощью все того же поиска. Также ярлык присутствует в меню «Пуск».
После перейдите в выделенный раздел:
Вы увидите несколько синих надписей. Кликните по самой последней.
Появится новое окно, где будет ползунок. Поставьте его в самый низ, чтобы отключить функцию.
Нажмите на «OK», чтобы применить изменения. Не забудьте перезагрузить устройство.
Деактивация одного из параметров безопасности
В некоторых версиях операционной системы такой метод может сработать. Нужно попасть в параметры безопасности. Способ их открытия напрямую зависит от версии. Например, вы можете зайти в «Параметры» (просто зажмите клавиши Win и I) и ввести соответствующий запрос в поиск:
Еще проще будет сразу перейти к нужному разделу. Он называется следующим образом:
В появившемся окне необходимо отключить первую функцию, которая отвечает за проверку файлов.
Иногда данная проверка работает некорректно, однако в целом способ считается малоэффективным.
Что делать, если ничего не помогает
Во-первых, вы всегда можете воспользоваться точками восстановления, если таковые у вас есть. Этот вариант можно считать наилучшим, если проблема возникла из-за повреждения системных файлов, вирусов или неправильного обновления. Конечно, точка должна быть создана до того, как возникла ошибка. Необходимо понимать, что система не создает точки в автоматическом режиме по умолчанию, т. е., если вы не включали данную функцию и не создавали точки сами – их не будет. Кроме того, подобные файлы восстановления при создании в автоматическом режиме также удаляются время от времени, поэтому назвать данный метод самым действенным и полезным нельзя.
В некоторых случаях бывает такое, что программа, которую вы хотите запустить, отключена. Для этого также используют специальные политики. Проблема относительно редко вызывает указанную ошибку, но все же стоит рассмотреть возможные способы ее решения. Оба из них, фактически, оказывают одинаковое воздействие. Разница в том, что первый нельзя использовать при наличии редакции Home, но он более прост в освоении и безопасен. Заключается данный метод в следующем:
- Нужно запустить специальный редактор. Для этого одновременно нажмите клавиши Win+R, а затем скопируйте и вставьте в строку «gpedit.msc» (без кавычек).
- Перейдите по пути, указанному на изображении:
- Дважды кликните по обведенному параметру и убедитесь, что у него установлено состояние «Не задано».
- Затем перейдите в единственную папку, отвечающую за перечень оснасток. Изначально около всех программ должно стоять то же состояние, что и у предыдущей политики. Если где-то стоит «Отключена» – смените.
Второй способ заключается в изменении параметров реестра, которые отвечают все за те же политики. Нужно помнить, что неосторожные действия в редакторе могут привести к нестабильной работе системы, поэтому настоятельно рекомендуется не отходить от предоставленной инструкции:
- Откройте редактор. Быстрее всего будет использовать поиск на панели задач.
- Перейдите по выделенному на скриншоте адресу:
- Проверьте, есть ли в указанном разделе подраздел с названием «MMC». Если нет, то значит ограничения не установлены. Если да – они присутствуют и их нужно убрать. Указанный подраздел можно удалить или изменить значение параметра (дважды нажать ЛКМ по пункту). По завершению процедуры рекомендуется сразу перезагрузить ПК.
Таким образом, если заблокирован mmc.exe в Windows 10, то ограничение можно либо обойти, либо отключить. Первый вариант проще, но при постоянном использовании приложения будет неудобен. При попытке устранить проблему рекомендуется сначала проверять целостность файла, а затем деактивировать соответствующую политику безопасности, если она включена. В крайнем случае можно попытаться откатить систему, используя точки восстановления.
Понравилось? Поделись с друзьями!
Дата: 10.03.2022
Автор/Переводчик: Wolf
Нередко пользователи компьютеров и ноутбуков, у которых установлена операционная система Windows 10, сталкиваются с возникновением ошибки под названием «0xc0000428» в программе MMC.EXE. Данная ошибка возникает в том случае, когда Администратор обнаруживает возможную опасность, вследствие чего он производит мгновенную блокировку приложения в целях защиты. Ошибка в работе, как правило, возникает при попытке запуска или установки пользователем какой-либо программы на свой персональный компьютер. Также она может возникнуть при попытке подключить к компьютеру устройство, например, принтер, который обладает драйверами с устаревшими характеристиками.
Также приложение MMC.EXE может блокировать собственные программы, в том числе диспетчер задач, управление дисками и другие. То есть MMC.EXE обладает возможностью блокировать не только сторонние программы и ресурсы, но и свои собственные, если производит обнаружение возможной проблемы в программе. Пользователь получает на экране сообщение о том, что приложение было заблокировано в целях защиты, поскольку Администратор обнаружил возможные неполадки в нем.
В чём причина блокировки запуска
Данная ошибка в приложении MMC.EXE была внедрена разработчиками операционной системы только на Windows 10. Теперь Администратор обладает возможностью не только уточнять у пользователя разрешение на установку той или иной программы, но и самостоятельно блокировать приложение или ресурс при запуске или установке, если он обнаруживает возможные проблемы программы. Как только произойдёт данная ситуация, Администратор сразу сообщит об этом пользователю, выдав сообщение об ошибке, и предложит обратиться к Администратору с целью решения возникшей проблемы при запуске или установке программы.
Специалисты на сегодняшний день выделяют две причины для возникновения данной ошибки:
- истечение срока годности сертификата;
- недействительность цифровой подписи файла, что может нанести вред персональному компьютеру пользователя.
Способы исправить проблему заблокированного выполнения MMC.EXE
На сегодняшний день специалисты разработали пять методов, которые могут разрешить проблему блокировки MMC.EXE Администратором в целях защиты персонального компьютера. К ним относятся:
- включение через Администратор;
- включение с помощью командной строки;
- полное отключение контроля учёток;
- встроенная учётная запись;
- уничтожение цифровой подписи.
Включение через Администратор
Часто встречаются ситуации, при которых программа не открывается привычным для пользователя способом или возникает блокировка программы Администратором в целях защиты ПК. Чтобы исправить данные ситуации, необходимо попробовать запустить программу от имени администратора.
Чтобы произвести запуск программы от имени администратора, необходимо:
- Открыть раздел «Проводник» и найти необходимое приложение.
- Нажать на выбранное приложение правой кнопкой мыши.
- Найти пункт «Запуск от имени администратора» и кликнуть по нему левой кнопкой мыши.
- Нажать на кнопку «Подтвердить».
ВНИМАНИЕ. Данный способ может помочь и разблокировать проблемное приложение. Однако, если он не работает, то на экране возникает ошибка о том, что программное обеспечение заблокировано Администратором в целях защиты.
Включение с помощью командной строки
Включение с помощью командной строки также нередко выручает пользователей, которые столкнулись с ситуацией блокировки программы Администратором.
Чтобы выполнить запуск через командную строку, необходимо выполнить ряд действий:
- Запустить раздел «Пуск» на ПК.
- Найти и кликнуть по разделу «Командная строка».
- Вручную набрать полный путь к необходимому файлу вместе со всеми его расширениями.
- Нажать на кнопку «Enter» на клавиатуре.
Чтобы ознакомиться с полным путем к файлу, необходимо открыть раздел «Проводник». Если правильно выполнить все необходимые действия, то программа без проблем запустится.
Полное отключение контроля учётных записей
Часто пользователи операционной системы Windows 10 прибегают к полному отключению контроля учётных записей, чтобы запустить программное обеспечение. Этот метод рекомендуется применять в случае, когда ни один из вышеперечисленных методов не дал необходимый результат.
Чтобы произвести отключение контроля учетных записей, необходимо:
- Открыть раздел «Пуск» на ПК.
- Ввести в поисковом окне слово «regedit».
- Открыть путь.
- Далее следует открыть вкладку «HKEY_LOCAL_MACHINE», затем «Software», далее «Microsoft», следом «Windows», затем «CurrentVersion», далее «Policies» и, наконец, «System».
- Найти и открыть пункт под названием «EnableLUA».
- Ввести цифру ноль и нажать на кнопку «ОК».
После выполнения вышеперечисленных пунктов Администратор предложит сделать перезагрузку ПК, которую необходимо сделать. После произведения перезагрузки, контроль учётных записей будет полностью отключен.
Необходимо открыть нужное программное обеспечение и запустить функцию контроля учётных записей для дальнейшей безопасности персонального компьютера пользователя. Чтобы это сделать, следует провести аналогичный порядок действий, только вместо цифры ноль в открывшееся окно вписать цифру один и выполнить перезагрузку ПК.
Встроенная учётная запись
Чтобы выполнить данный способ по запуску программного обеспечения, которое было заблокировано Администратором в целях безопасности, следует:
- Запустить радел пуск и командную строку под названием «cmd.exe».
- Ввестив открывшемся окне «net user administrator», далее «active:yes».
- Ввести необходимый пароль под названием «net user administrator», далее ввести пароль и нажать на кнопку «Enter» на клавиатуре.
- Выйти из учётной записи, зарегистрированной на ПК.
- Войти в новую учётную запись и запустить необходимый файл.
- Завершить запуск файла и вернуться в свою учетную запись.
Категорически не рекомендуется использовать не свою учётную запись, поскольку это может привести к ряду негативных последствий для ПК.
Уничтожение цифровой подписи
Один из самых простых способов, который включает в себя установку приложения для удаления цифровой подписи, выбор необходимого файла и, соответственно, удаление его ЦП.
Встречались ли вы с ситуациями, при которых у вас происходила блокировка MMC.EXE Администратором в целях защиты? Согласны ли вы с рекомендациями специалистов по исправлению данной ошибки?