Если у Вас установлена RTM версия операционной системы Windows 7, то Вам необходимо (рекомендовано) обновить ее до Service Pack 1, поэтому в сегодняшнем материале я подробно расскажу и покажу, как это можно сделать и для чего это вообще нужно.
Прежде чем переходить к рассмотрению процесса установки Service Pack 1 на Windows 7, я хочу начать с ответов на такие вопросы (если они у Вас возникли) как: Что подразумевается под RTM версией? Что такое Service Pack? Как узнать установлен ли он у меня? Зачем нужен Service Pack, и нужно ли его устанавливать?
Содержание
- Что такое RTM версия Windows 7?
- Что такое Service Pack?
- Зачем нужен Service Pack в Windows 7, и нужно ли его устанавливать?
- Как узнать какой у меня Service Pack?
- Узнаем версию Windows и номер Service Pack с помощью окна «Система»
- Узнаем версию Windows и номер Service Pack с помощью встроенной программы WinVer
- Узнаем версию Windows и номер Service Pack, используя окно «Сведения о системе»
- Где скачать Service Pack 1 для Windows 7?
- Установка Service Pack 1 на Windows 7
RTM (Release To Manufacturing) — это финальная версия программного продукта, т.е. это версия, которая готова к распространению.
В процессе разработки программное проходит несколько стадий и обычно к названию программы на каждой из этих стадий добавляют префикс, который обозначает текущую версию, т.е. стадию, для того чтобы пользователи знали, какую версию они используют, т.е. полностью доработанную или предварительную, которая будет еще дорабатываться. Например, существуют следующие стадии:
- Alpha (Альфа) – стадия внутреннего тестирования, т.е. Alpha версия;
- Beta (Бета) – стадия публичного тестирования, т.е. Beta версия;
- RC (Релиз-кандидат) – программа на этой стадии практически полностью готова к выпуску, но существует вероятность обнаружения дополнительных ошибок, которые не были замечены при тестировании на предыдущих стадиях, т.е. это версия RC;
- RTM (Финальный релиз) – финальная версия готовая к выпуску.
Другими словами, Windows 7 RTM — это та версия, которая поступила в продажу сразу после объявления о готовности Windows 7 к выпуску, т.е. чистая Windows 7 без всяких обновлений.
Что такое Service Pack?
Service Pack (SP) – это пакет обновлений, исправлений и улучшений программы, который выпускается в виде единого установочного файла. Обычно Service Pack выпускают тогда, когда накапливается достаточно большое количество обновлений, которые оказывают значительное влияние на безопасность, производительность и стабильность работы программного обеспечения.
У пакета обновления есть номер, и чем он выше, тем новее и лучше программа. Пакеты обновлений обычно обозначаются как SP1, SP2, SP3 и так далее.
Зачем нужен Service Pack в Windows 7, и нужно ли его устанавливать?
Service Pack в Windows 7 нужен для поддержания всех компонентов операционной системы в актуальном состоянии. Другими словами, установив Service Pack, Вы обновите все компоненты операционной системы до последних версий (на момент выхода Service Pack), а также добавите новый функционал. Если отвечать на вопрос «Нужно ли его устанавливать?» то ответ, конечно же, нужно, так как установка Service Pack повышает безопасность и стабильность работы операционной системы. Также многие современные программы для установки на ОС Windows 7 требуют, чтобы она была с установленным Пакетом обновления 1, иначе программа просто не установится, например, это относится к Internet Explorer 11 (это последняя версия браузера Internet Explorer).
Еще хочу отметить то, что поддержка Windows 7 RTM, т.е. без Service Pack 1 уже завершена (начиная с 9 апреля 2013 года) и поэтому если Вы хотите получать обновления безопасности, то необходимо обязательно установить Service Pack 1.
К сведению! Основная поддержка Windows 7 даже с Service Pack 1 была завершена 13 января 2015 года, а расширенная поддержка, в которую как раз и входят обновления безопасности, продлится до 14 января 2020 года.
Как узнать какой у меня Service Pack?
Узнать номер Service Pack, а также установлен ли он у Вас вообще можно несколькими способами, сейчас мы их рассмотрим.
Узнаем версию Windows и номер Service Pack с помощью окна «Система»
Наверное, самый простой способ — это вызвать окно «Система», в котором можно увидеть установлен ли Service Pack и если да, то какой. Для этого можно нажать правой кнопкой мыши по ярлыку «Компьютер» на рабочем столе и выбрать «Свойства»
или также можно открыть «Панель управления» (например, также с рабочего стола), затем найти и открыть категорию «Система и безопасность», а после нажать на пункт «Система»
Примечание! Если у Вас на рабочем столе не отображается ярлык «Компьютер» или «Панель управления», то можете использовать меню «Пуск» или прочитать материал «Как отобразить ярлыки Компьютер, Панель управления, Корзина на рабочем столе в Windows?». Если у Вас в меню «Пуск» нет этих ярлыков, то поместить их туда Вам поможет материал «Как добавить новые пункты в меню Пуск Windows?».
После этих действий у Вас откроется окно «Система», в котором будет отображена информация о версии и редакции Windows.
Редакция Windows 7 Максимальная без установленного Service Pack
Редакция Windows 7 Максимальная с установленным Service Pack 1

Узнаем версию Windows и номер Service Pack с помощью встроенной программы WinVer
Также узнать версию Windows можно с помощью встроенной программы WinVer, для ее запуска нажмите меню «Пуск -> Выполнить» или используйте сочетание клавиш Win+R, затем в поле «Открыть» введите команду WinVer.
Откроется окно, в котором мы увидим версию Windows (в примере ниже она с Service Pack 1)
Если надписи Service Pack 1 нет, значит, Пакет обновления 1 у Вас в Windows 7 не установлен.
Узнаем версию Windows и номер Service Pack, используя окно «Сведения о системе»
Окно «Сведения о системе» можно открыть из меню «Пуск», для этого нажимаем «Пуск ->Все программы ->Стандартные ->Служебные ->Сведения о системе» (в примере ниже Windows 7 с Service Pack 1)
Где скачать Service Pack 1 для Windows 7?
Существует несколько способов установить Service Pack 1 на Windows 7, а именно используя «Центр обновления Windows» (он в самой операционной системе) или скачать самим необходимый пакет (бесплатно), т.е. своего рода дистрибутив и установить его вручную. В этом материале я покажу, как установить Service Pack 1 вручную, т.е. мы его сначала скачаем с официального центра загрузки Microsoft, а затем выполним установку (это на самом деле не сложно).
Для того чтобы загрузить Service Pack 1 для Windows 7, переходим в центр загрузки Microsoft по следующей ссылке — https://www.microsoft.com/ru-ru/download/details.aspx?id=5842 и нажимаем «Скачать»
Затем я выбираю файл windows6.1-KB976932-X86.exe (т.е. ставлю галочку), так как у меня 32 разрядная версия операционной системы, но если у Вас 64 разрядная, то выбирайте файл windows6.1-KB976932-X64.exe. Если вдруг Вы не знаете, какая разрядность у Вашей Windows 7, то это можно легко посмотреть в окне «Система», т.е. там же, где мы смотрели наличие Service Pack (самый первый способ только пункт «Тип системы»). И жмем «Next».
В итоге загрузится файл windows6.1-KB976932-X86.exe размером 537,8 мегабайт.
Установка Service Pack 1 на Windows 7
Для установки SP1 потребуется как минимум 4 гигабайта свободного пространства на системном диске (обычно диск C), поэтому перед установкой рекомендую проверить есть ли у Вас свободное место на этом диске.
Запускаем файл windows6.1-KB976932-X86.exe. Откроется окно, в котором мы нажимаем «Далее»
Затем жмем «Установить»
В итоге начнется установка Service Pack 1.
Установка будет завершена, когда перезагрузится компьютер и появится следующее окно
Нажимаем «Закрыть».
Теперь у нас операционная система Windows 7 с установленным Пакетом обновления 1.
На этом все, удачи!
Содержание
- Microsoft выпустила второй пакет обновлений для Windows 7
- Различия между Windows версиями операционных систем
- Microsoft выпустила накопительный пакет обновлений для Windows 7 SP1
- Windows 7 sp1 sp2 sp3 в чем разница
- Service Pack 1 для Windows 7 что это такое?
- Нужно ли устанавливать SP?
- Как узнать какой сервис пак установлен?
- Нужно ли устанавливать пак или его можно получить из центра обновлений?
- Заключение
- Сравнение версий Windows 7
- Сравнение версий Windows 7
- Версии Windows 7
- Таблица: сравнение характеристик версий Windows 7
- Видео: какие бывают версии Windows 7 и чем они отличаются
- Какая версия Windows 7 лучше
- Как определить, какая версия Windows 7 установлена
- Определение версии через «Свойства компьютера»
- Видео: как узнать версию своей операционной системы
- Как узнать версию Windows 7 по ключу
- Как узнать версию дистрибутива Windows 7
- Как узнать номер сборки и Service Pack Windows 7
- Видео: как узнать версию Windows 7 с помощью winver
- Какая сборка лучше
- Какой service pack лучше для Windows 7
- Windows 7 KN и N в чем разница
- Частые вопросы о Windows 7
- Как продлить срок официальной лицензии Windows 7
- Как откатиться к прежней версии Windows 7
- Как обновить Windows 7 до максимальной версии
- Видео: обновление Windows 7 до Ultimate
- Как перейти на более низкую версию Windows 7, не теряя файлов
- Как разрешить пользователям выбирать редакцию Windows 7 при установке
- Что такое trial-версия Windows 7
- Что лучше: Windows XP SP3, Windows Vista SP2 или Windows 7 SP1?
- Вадим Стеркин
- На этой странице:
- Где скачать SP1 и какой язык пакета нужен для установки
- Нужно ли устанавливать полный пакет или достаточно установки через Windows Update
- Как правильно подготовиться к установке SP1
- Домашние системы
- Компьютеры в организации
- Как установить SP1 вручную и автоматически
- Автоматическая установка
- Как очистить место на диске после установки SP1
- Стандартная программа «Очистка диска»
- Утилита командной строки DISM
- Как интегрировать SP1 в дистрибутив
- Официальный образ
- Режим аудита
- Ручная интеграция
- Сторонние утилиты
- Как удалить SP1
- Что вы думаете об SP1?
- Об авторе
- Вас также может заинтересовать:
- Я в Telegram
- комментариев 79
Microsoft выпустила второй пакет обновлений для Windows 7
Microsoft все же объявила о выпуске сабжа, но просит пользователей не называть его так. 🙂 Второй пакет обновлений называется rollup update или просто «накопительный пакет обновлений», коим он и является по сути. Набор обновлений предназначен для пользователей Windows 7 SP1 и не является обязательным, он также не будет распространяться через центр обновлений Windows Update. Пакет обновлений получил идентификатор KB3125574 (Convenience rollup update for Windows 7 SP1 and Windows Server 2008 R2 SP1).
Основная цель, которую преследует Microsoft выпуском этого пакета обновлений, заключается в том, чтобы помочь организациям, все еще повсеместно использующим Windows 7, оперативно получать установленную ОС с последними обновлениями, так как сам накопительный пакет может быть интегрирован в оффлайн дистрибутивы Windows 7. Microsoft также поменяла формат публикации пакета обновления, теперь вместо standalone-дистрибутива, он будет распространяться с использованием уже достаточно забытого механизма Microsoft Update Catalog, которым можно воспользоваться только через веб-браузер Internet Explorer.
Для установки пакета обновлений на Windows 7, пользователь должен иметь установленный SP1, а также обновление KB3020369 (April 2015 servicing stack update for Windows 7 and Windows Server 2008 R2). Пакет включает в себя все security и прочие обновления для Windows 7, которые были выпущены с начала выпуска SP1 и до апреля 2016 г. Это же обновление доступно для пользователей Windows Server 2008 R2. Напомним, что ранее Microsoft категорически открестилась от выпуска Service Pack 2 для Windows 7.
We’re happy to announce today that we’re making available a new convenience rollup for Windows 7 SP1 that will help. This convenience rollup package, available to download from catalog.update.microsoft.com/v7/site/Search.aspx?q=3125574, contains all the security and non-security fixes released since the release of Windows 7 SP1 that are suitable for general distribution, up through April 2016. Install this one update, and then you only need new updates released after April 2016.
Более подробную информацию о работе с обновлением можно получить по ссылкам ниже.
Само обновление доступно для загрузки по следующей ссылке.
Еще одним примечательным фактом является то, что Microsoft изменила политику выхода не security обновлений для Windows 7 SP1 и Windows 8.1 (включая Windows Server 2008 R2 SP1, Windows Server 2012 и Windows Server 2012 R2). Если ранее они могли выпускаться порциями несколько раз в месяц, то теперь они будут выходить строго раз в месяц и представлять из себя одно целое обновление. Обновления как и прежде будут доступны через центр обновлений Windows Update.
Источник
Различия между Windows версиями операционных систем
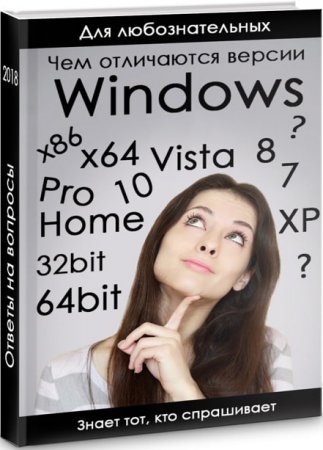
Каждая следующая версия Windows отличается от предыдущей особенностями и функциональными возможностями. Давайте рассмотрим принципиальные отличия всех основных версий операционной системы подробнее. Рассмотри самые популярные продукты корпорации по порядку их выхода на рынок.
Windows XP
Версия Windows XP сегодня считается уже устаревшей. Начиная с середины 2016, Microsoft не выпускает обновление этой операционной системы. Поэтому современные программы и приложения несовместимы с этой версией. Кроме того, в работе программного обеспечения отличается сам алгоритм.
В первую очередь следует отметить не очень удобный поиск. Система не начинает искать нужный документ до того, как вы введете ключевое слово полностью. Из-за этого время, затрачиваемое на проведение операции, значительно увеличивается. Кроме того, не отличается эргономичностью и запуск программ. Для того чтобы отыскать требуемое приложение, необходимо точно знать, где оно находится. В противном случае можно много минут обследовать всплывающие меню, перелистывать страницы, а требуемую программу так и не найти.
С точки зрения проигрывания файлов, Windows XP также уступает своим современным аналогам. К примеру, при просмотре видео и фотографий, их проекция осуществляется только на монитор. Иными словами, у пользователя нет возможности подключить другие устройства, к примеру, плазменный телевизор, для трансляции сигнала.
Windows 7
В отличие от Windows XP, эта версия программного обеспечения имеет боле продуманные алгоритмы поиска и управления. К примеру, для поиска файлов здесь предусмотрена интерактивная форма в меню «Пуск». Для ее использования просто достаточно начать вводить название искомого файла и приложения. После этого система сама предложит вам несколько подходящих под описание материалов.
Изменились и настройки сети. Так в Windows 7 при создании сети настройки происходят автоматически, в то время как пользователю предлагается лишь выбрать дополнительные опции. К примеру, сохранение пароля. К персональному компьютеру с представленной ОС можно подключать дополнительное оборудование. Например, телевизоры со встроенными или дополнительными тюнерами.
Отдельного внимания заслуживает управление файлами и папками. Рассмотрим ситуацию, когда вам нужно найти и воспроизвести музыку одного исполнителя, которая, однако, фактически находится в разных папках. В таком случае вы сможете отсортировать всю библиотеку по заданным характеристикам и наслаждаться прослушиванием.
Это отнюдь не все функциональные особенности Windows 7, ведь эта прекрасная операционная система полюбилась пользователям благодаря своей внушительной функциональности и совместимости с большинством приложений. Кроме того, ОС совместима даже с низкими техническими возможностями компьютеров.
Windows 10
В оформлении Windows 10 доминирует тенденция плоскости. В последнее время этот прием в дизайне особенно популярен у крупных разработчиков и издателей со всего мира. Однако давайте рассмотрим функциональность и навигацию, упустив эстетическую сторону вопроса.
Итак, Windows 10 дополнена новым полем для системных сообщений и уведомлений. Здесь пользователь сможет увидеть важные уведомления в хронологическом порядке, а также сообщения приложений (новые письма, окончание загрузки и пр.). В ОС можно реализовать сразу несколько рабочих столов, что крайне удобно. Представьте, что для работы и отдыха на вашем ПК будут разные наборы приложений и папок. Это очень удобно.
Наличие визуального помощника также является преимуществом этой версии. С его помощью вы сможете вести журнал, быстро осуществлять поиск необходимой информации. Среди прочих обновлений следует отметить отсутствие привычного Internet Explorer. Вместо него установлен новый браузер Spartan, который отлучается куда более внушительными функциональными возможностями.
Перед пользователем открываются обширные возможности синхронизировать данные не только между браузерами, но и в приложениях. С точки зрения установки игр и дополнений, эта версия предпочтительна, ведь совместима со всеми новыми игровыми разработками. По прогнозам аналитиков, в течение следующего года именно Windows 10 станет самой популярной операционной системой в мире.
Отличия между редакциями Windows
Наряду с разницей между версиями существуют множественные отличия между редакциями одной и той же операционной системы. Обсудим эти отличия подробнее на примере Windows 10 и Windows 7.
Редакции седьмой версии Windows:
Начальная (Starter) – самая простая редакция, предназначенная для не требовательных пользователей.
Домашняя (Home) – здесь присутствует минимальный диапазон настроек, необходимых для комфортной работы.
Профессиональная (Professional) – в редакции содержится достаточный комплекс инструментов для управления содержанием и функциональностью ОС.
Корпоративная (Enterprise) – операционная система предназначена для корпоративного использования, совместима с офисными программами и приложениями. Максимально адаптирована для эффективной работы.
Максимальная (Ultimate) – сочетает в себе все функциональные возможности предыдущих редакций и полностью соответствует своему названию.
Редакции десятой версии Windows:
Windows 10 Домашняя – предназначена для домашнего использования и содержит в себе только базовые функции.
Windows 10 Профессиональная – располагает расширенными инструментами настройки и имеет перечень функций для бизнеса.
Windows 10 Корпоративная – программное обеспечение для крупных корпораций и холдингов.
Источник
Microsoft выпустила накопительный пакет обновлений для Windows 7 SP1
По многочисленным просьбам компания Microsoft всё-таки сделала хорошее дело и собрала в единый пакет все обновления для операционной системы Windows 7 с момента выхода SP1 в 2011 году. Неофициально пакет обновлений KB3125574 уже называют Windows 7 SP2, хотя это не совсем правильно.
Установка целого пакета гораздо удобнее, чем обновление в обычном режиме, потому что проходит только с одной перезагрузкой.
Одновременно Microsoft объявила, что с этого момента обновления, не связанные с безопасностью, для Windows 7 SP1, Windows 8.1, Windows Server 2008 R2 SP1, Windows Server 2012 и Windows Server 2012 R2 будут выходить единым пакетом ежемесячно. То есть теперь можно устанавливать критические апдейты безопасности в реальном времени через WSUS, а все остальные апдейты — раз в месяц скачивать (или не скачивать) с Microsoft Update Catalog. Такой способ, наверное, удобнее и безопаснее.
Предупреждение. В кумулятивный апдейт Windows 7 входят обновления, которые добавляют функции телеметрии и готовят к обновлению на Windows 10. Будьте осторожны!
Апдейт для Windows 7 x64 (KB3068708) — KB3068708 устанавливает сервис телеметрии, готовит систему к апгрейду на Windows 10, CEIP Win7, Win8.1, Svr2008R2, Svr2012R2
Апдейт для Windows 7 x64 (KB3075249) — KB3075249 добавляет телеметрию в consent.exe (UAC-трекинг) Win7 Win8.1 RT8.1, Svr2008R2, Svr2012R2
Апдейт для Windows 7 x64 (KB3080149) — исправления часовых поясов, ещё больше телеметрии, возможно CEIP в Win7 SP1, 8.1, Svr2008R2, Svr2012R2
Для удаления ненужных обновлений используйте команду:
wusa.exe /kb:3080149 /uninstall /quiet /norestart
Вместо /kb:3080149 указывайте нужный номер обновления для удаления.
Полный список вредоносных и подозрительных обновлений Windows 7 см. здесь.
Источник
Windows 7 sp1 sp2 sp3 в чем разница
Service Pack 1 для Windows 7 что это такое?

Сервис пак — сборник необходимых обновлений (исправление). Существует официальные паки и созданные обычными продвинутыми пользователями.
Важно понимать — пак ставится только поверх предыдущей версии. Другими словами, сперва первый, потом второй, третий. После первого никак нельзя установить третий.
В названии установочного диска/образа Windows, помимо разрядности — 32 бита или 64, идет также SP1. Последняя цифра может быть 2, 3, возможно и 4. Цифра — версия сервис пака. Приведем пример:
sp1 — это и есть сервис пак в названии. Может быть указано sp2, sp3.
Для каждой Windows предназначены свои сервис паки. Нельзя установить сервис пак от XP на семерку и наоборот. Последние версии Windows кажется не имеют офф сервис паков.
Существуют и самопальные паки. Если они загружены не с левых софт-порталов, то их использование вполне безопасно.
Нужно ли устанавливать SP?
Да, нужно. Так как офф сервис паки от Майкрософт выпущены для обновления системы — улучшение функций, стабильности, добавление новых возможностей.
Перечислим основные преимущества:
Как узнать какой сервис пак установлен?
Очень просто — зажмите кнопки Win + R, введите команду:
Нажали ОК — появится окошко, где будет указана версия Windows, билд и сервис пак (Service Pack). Пример:
Нужно ли устанавливать пак или его можно получить из центра обновлений?
Как оказалось — особого значения не имеет.
Использование центра обновлений позволяет сэкономить трафик, а также снижает требования к свободному месту на диске.
Если Центр обновления не предлагает вам установить пак, тогда стоит проверить систему руководствуясь официальным материалом Майкрософт:
Если система готова к получению пака, вы заметите его в окне выбора обновлений для установки: (раздел Важное):
Обратите внимание на вес — не рекомендуется что либо делать на ПК во время загрузки и установки.
Кстати сервис пак именуется как обычное обновление — две буквы и цифры, например KB976932. Это нормально.
Заключение
Сервис пак обязательно нужно устанавливать. Актуально для Windows XP, Windows 7. Если я не ошибаюсь — для Windows 10 таких паков нет, по крайней мере пока. Обновление приходят напрямую через центр обновлений либо вручную загрузить с Майкрософта и поставить.
Сравнение версий Windows 7
Сравнение версий Windows 7
Существует несколько версий операционной системы Windows 7: Home, Professional, Ultimate. Чтобы понять, какая для кого из пользователей подходит, нужно сначала узнать об их отличиях и особенностях. Каждая из этих версий имеет свои параметры и доступные функции, предназначена для особой цели и, соответственно, отличается по цене. Каждая следующая имеет функционал предыдущей плюс дополняется своим.
Версии Windows 7
Существует несколько версий Windows 7, и каждая из них имеет определённые характеристики.
Таблица: сравнение характеристик версий Windows 7
| Windows 7 Starter | Windows 7 Home Basic | Windows 7 Home Premium | Windows 7 Professional | Windows 7 Enterprise | Windows 7 Ultimate | |
| Архитектура | Только 32 бит | 32 бит и 64 бит | 32 бит и 64 бит | 32 бит и 64 бит | 32 бит и 64 бит | 32 бит и 64 бит |
| Максимальное количество одновременно запущенных приложений | Не ограничено | Не ограничено | Не ограничено | Не ограничено | Не ограничено | Не ограничено |
| Кол-во физических процессоров | 1 | 1 | 1 | 2 | 2 | 2 |
| Кол-во ядер процессора | Не ограничено | Не ограничено | Не ограничено | Не ограничено | Не ограничено | Не ограничено |
| Max RAM (32-бит) | 2 Гб | 4 Гб | 4 Гб | 4 Гб | 4 Гб | 4 Гб |
| Max RAM (64-бит) | — | 8 Гб | 16 Гб | 192 Гб | 192 Гб | 192 Гб |
| Процессор | 1 ГГц | 1 ГГц | 1 ГГц | 1 ГГц | 1 ГГц | 1 ГГц |
| Оперативная память (32-бит) | 1 Гб | 1 Гб | 1 Гб | 1 Гб | 1 Гб | 1 Гб |
| Оперативная память (64-бит) | — | 2 Гб | 2 Гб | 2 Гб | 2 Гб | 2 Гб |
| Свободное место на жёстком диске (32-бит) | 16 Гб | 16 Гб | 16 Гб | 16 Гб | 16 Гб | 16 Гб |
| Свободное место на жёстком диске (64-бит) | — | 20 Гб | 20 Гб | 20 Гб | 20 Гб | 20 Гб |
| Цена | 50$ | 100$ | 150$ | 260$ | продаётся только под лицензиями (ФСТЭК) | 330$ |
Видео: какие бывают версии Windows 7 и чем они отличаются
Какая версия Windows 7 лучше
Выбор версии Windows 7 целиком зависит от ваших нужд. Магазины, торгующие компьютерной техникой, используют Starter, чтобы продемонстрировать работоспособность компьютера. «Домашняя базовая» версия подойдёт для использования неопытными пользователями. А для тех, кто имеет некий опыт владения компьютером, лучше приобрести «Домашнюю расширенную».
Корпоративным клиентам также придётся задуматься при выборе редакции Windows 7. Для небольшого бизнеса отлично подойдёт «Профессиональная» версия. Большим корпорациям выгоднее будет купить Enterprise, оптом она стоит гораздо дешевле. «Максимальную» придётся приобрести клиентам с инфраструктурой в компании, основанной на Windows Server 2008 R2.
Для геймеров подойдёт любая из версий. Производительность любой игры зависит от характеристик компьютера. Минимальные требования были описаны выше. Сравните технические характеристики вашего устройства с требуемыми и если у вас слабый компьютер — выбирайте 32-битную архитектуру.
Как определить, какая версия Windows 7 установлена
Узнать свою версию Windows 7 можно несколькими способами.
Определение версии через «Свойства компьютера»
Видео: как узнать версию своей операционной системы
Как узнать версию Windows 7 по ключу
Как узнать версию дистрибутива Windows 7
Как узнать номер сборки и Service Pack Windows 7
Видео: как узнать версию Windows 7 с помощью winver
Какая сборка лучше
Что такое сборка Windows? Опытные программисты скачивают операционную систему после её релиза, активируют её, добавляют свои улучшения, и у них получается своя сборка. Эту версию они уже продают или распространяют бесплатно. Например, раньше была очень популярна сборка Windows XP Zwer.
За основу этих сборок берётся оригинальный дистрибутив, плюс есть различные дополнительные программы, которые вы можете добавить в процессе установки. Но в плане стабильности эти сборки значительно проигрывают официальной версии. Практически все вопросы на форумах касаются именно сторонних сборок. Поэтому официальная версия всегда лучше.
Какой service pack лучше для Windows 7
Service Pack — это пакет обновлений и улучшений для операционной системы. Обычно они имеют номера SP1, SP2 и т. д. Microsoft распространяет обновления совершенно бесплатно. Если у вас включён Windows Server Update Service с настройками по умолчанию, то Service Pack загрузится автоматически. Для Windows 7 существует только Service Pack 1, поэтому выбирать лучший для Windows 7 просто не из чего. Для других версий Windows рекомендуется устанавливать последний, так как он содержит самые свежие обновления.
Windows 7 KN и N в чем разница
Выпуски Windows KN и N разработаны для жителей определённых регионов. Функционально они полностью соответствуют всем требованиям современной операционной системы, но у них вместо привычного программного обеспечения содержатся ссылки на альтернативы, характерные для определённых регионов. Элементы, отличающиеся в этих сборках:
Особенности региональных версий:
Частые вопросы о Windows 7
При использовании Windows 7 у пользователя могут возникнуть вопросы. Наиболее частые вопросы о версиях Windows 7 — как продлить лицензионную версию, вернуться к прежней Windows или обновиться до максимальной.
Как продлить срок официальной лицензии Windows 7
Как откатиться к прежней версии Windows 7
Для того чтобы выполнить восстановление, вы должны найти на диске C папку Windows.old: без неё восстановление Windows невозможно. Также вам следует убедиться, что размер этой папки меньше, чем оставшееся место на диске. Теперь можно начинать восстановление.
Как обновить Windows 7 до максимальной версии
Обновление до максимальной версии происходит при условии, что вы обладаете лицензионным ключом. Некоторые активные ключи вы можете найти в сети, воспользовавшись Google.
Видео: обновление Windows 7 до Ultimate
Как перейти на более низкую версию Windows 7, не теряя файлов
Поменять версию Windows обычно хотят, когда текущая редакция не соответствует требованиям. Проблема заключается в том, что на компьютере уже много файлов и папок, расположенных в удобных местах, и переделывать всё это заново просто-напросто лень. Можно изменить версию без переустановки с сохранением всего содержимого компьютера (кроме старой операционной системы, разумеется), хотя инсталлятор Windows всё же понадобится.
Как разрешить пользователям выбирать редакцию Windows 7 при установке
При установке из стандартного образа Windows 7 вы можете выбрать только одну версию, хотя среди файлов можно увидеть и другие. Заставить инсталлятор спрашивать у пользователя желаемую версию можно следующим образом:
Что такое trial-версия Windows 7
Trial-версия рассчитана на 90-дней и пригодится IT-специалистам для тестирования. В ознакомительном режиме вы можете скачать только Windows Enterpride. Согласно правилам использования trial-версии после истечения этих 90 дней придётся полностью переустанавливать систему, так как изменить её на полную нельзя.
Перед покупкой Windows задумайтесь, для чего вам нужна эта операционная система, и потом в соответствии со своими требованиями выберите необходимую версию. Так что лучше не тратить время и деньги на функционал, который вам не подходит.
Что лучше: Windows XP SP3, Windows Vista SP2 или Windows 7 SP1?
Установка Windows XP SP3 после Windows Vista и Windows 7
Доброго времени суток! Вопрос такого плана: Уже довольно долго у меня стоят две оси, XP SP2 и.
Что выбрать Windows XP SP3 или Windows 7 х32/х64?
Собственно сейчас стоит вин 7 (32)работает все корректно, но вот тесты на производительность в.
Что лучше установить на ноутбук Windows ХР или Windows 7?
Всем hello!:-))) Подскажите, что лучше ставить на ноут ХР или 7. Системные требования ноута: cpu.
Коммерческий Линукс?! Нет. Только GNU!
Только вылез и 7 enterprise на виртуалке, так он такой пустой, что уши вянут! Тяжеленный, ещё больше Висты, а толку меньше, т.к. куча прог глючит, софта никакого, даже элементарного Муви, Проц нагружает, как оказалось, тоже не слабо. А автозагрузку настраивать надо, а то поставишь ещё немного, и ку ку, кончится оперативка. Оформление странное. Для элементарного Aero надо 128 мб видюхи! Это что, навороченная игра Windows seven aero? Это операционка, напомню я разработчикам, а видюха напрягаться не должна! Не, Vista SP2, XP SP3, семёрку попробую, но найду ещё что-нибудь подобное, и снесу! Пока бду исследовать. 
Добавлено через 1 минуту
Да, больше не добавить!
Добавлено через 4 минуты
Да, больше не сказать! А Mac os вообще, идеал дизайна!
Добавлено через 7 минут
О, какая горячая тема! Пользуется успехом!
Разработка Windows Vista
Разработка Windows Vista (под кодовым названием «Longhorn») началась в мае 2001 года и продолжалась до ноября 2006 года. Первоначально Microsoft ожидала завершить версию в конце 2003 года и представить как незначительный шаг между Windows XP (под кодовым названием «Whistler») и Windows 7 (под кодовым названием «Blackcomb» и «Vienna»). Концепция Longhorn была намеком на тот план. Первоначально Longhorn разрабатывался на основе Windows XP, но с 2004 года Microsoft «перезагрузила» проект, то есть начала с нуля разрабатывать, но уже на основе Windows 2003. В связи с этим, некоторые особенности, такие как WinFX и NGSCB, были исключены или понижены. В середине 2005 года «Longhorn» был переименован в Windows Vista.
Разработка Windows 7
Кодовое название Blackcomb принадлежало Windows NT 6.0, операционной системе, которая, как планировалось, станет следующей после Windows XP. Blackcomb должна была стать преемником этой ОС как для настольных, так и для серверных рабочих станций. В конце 2001 года выпуск Blackcomb запланировали на 2005 год, а в августе 2002 года было объявлено о том, что промежуточной версией станет Windows Longhorn, которая будет обновлением ядра Windows NT 5.x. В течение разработки Windows Longhorn в неё были добавлены некоторые функции Blackcomb и присвоен номер 6.0. Blackcomb была окружена неразберихой, связанной с некоторыми сообщениями о том, что планы по маркетингу были сильно пересмотрены и что она должна быть серверной ОС Windows 6.x, но с улучшениями.
Т.е что и Виста и Семерка построена на одном и том же ядре только у висты Windows 6.0 и у Win7 6.1
В январе 2006 года Microsoft объявила, что новой клиентской ОС будет Vienna, выход которой был запланирован на 2010 год
корпорация Microsoft официально сменила кодовое название Vienna на Windows 7. Номер Windows 7 в линейке NT, в которой она будет находиться — 6.1
Добавлено через 4 минуты
Теперь этот хаос стал упорядочиваться. Спасибо!
Это ты снаружи увидишь, что да как, ставишь программки, оцениваешь скорость. Всё это не серьёзно, только если не сделано профессионалом. Невозможно понять что будет с системой дальше, а то поставишь как единственную и родную, а она тебе выдаст несовместимость с какой нибудь прогой, скажем семёрка после доктора веба показала синий экран, и только чистая переустановка «вернула работоспособность». Вопрос верный, ничего это не флуд.
Что, денег так много, что сразу весь мелкософт покупать? Не толкай добропорядочных людей в нелегалов!
Добавлено через 2 минуты
У меня тоже есть!
Ну не знаю у меня семёрка с вэбом пашет ни каких BSOD не вылетает.
Так тебе любая ОС может такое выкинуть, 
Добавлено через 2 минуты
BSOD! Ребята, у меня Vista вырубалась ещё до того, как успевала его показать!
Добавлено через 40 секунд
У самого совесть была попачкана, так что и другим не советую.
366 Celeron 128 диммов. после некоторого «тюнинга» шевелилась вполне прилично. даже кваку вторую получалось погонять.
хм. это не ноуты ли?
.
Вадим Стеркин

По традиции, в SP1 входят все последние версии обновлений со времени выхода Windows 7 и Windows 2008 R2 RTM. Что же касается функциональных улучшений, то извлечь из них пользу смогут только организации. Наиболее значимыми являются RemoteFX и динамическая память в Hyper-V R2.
На этой странице:
Где скачать SP1 и какой язык пакета нужен для установки
Страница SP1 находится в центре загрузки Microsoft.
Пакеты содержат 36 языков, включая английский, русский и украинский.
Определить истинный язык своей системы можно одной командой. Откройте Пуск – Поиск – PowerShell и введите
Если результат 1033, у вас английская система.
Любой другое значение – это явный признак локализованной системы. Например, 1049 – русский язык, а остальные значения вы можете сверить со списком.
Список установленных языковых пакетов можно увидеть командой:
Нужно ли устанавливать полный пакет или достаточно установки через Windows Update
Это не имеет принципиального значения. Намного важнее то, что его необходимо установить. Я пользуюсь Windows Update, и у меня установлены все обновления, которые я считаю существенными, включая все исправления безопасности.
Использование Windows Update позволяет значительно сэкономить трафик и снижает требования к свободному месту на диске.
Если Windows Update не предлагает обновление SP1, проверьте свою систему по пунктам, описанным в статье базы знаний Microsoft KB2498452.
В случае, когда ваша система давно не обновлялась, установка SP1 разом закроет все известные уязвимости и повысит стабильность системы.
Моя виртуальная машина не обновлялась с августа 2010 года, а после установки SP1 сразу приобрела актуальный статус.
Как правильно подготовиться к установке SP1
Подготовка может отличаться в зависимости от того, устаналивается SP1 на домашнюю систему или развертывается в организации.
Домашние системы
Для установки SP1 не требуется ничего особенного. Обновление KB976902 для установки полного пакета не требуется, поскольку входит в его состав. Если же установка производится посредством Windows Update, обновление нужно установить (оно должно быть доступно в списке).
Я рекомендую вам пробежаться по выделенным словам в списке, чтобы потом не было мучительно больно.

Компьютеры в организации
Здесь ответственность, безусловно, выше, поэтому требуется не только соблюдение вышеперечисленных пунктов, но и тщательное тестирование SP1 перед развертыванием на все компьютеры. Для ИТ-специалистов Microsoft подготовила большое количество документации, которая поможет вам спланировать развертывание SP1.
Одним из важных моментов является ограничение на использование RSAT. Его невозможно установить на систему с установленными или интегрированным SP1. Единственный официальный обходной путь на данный момент — это установить RSAT до установки SP1. Выпуск RSAT, полностью совместимого с SP1 ожидается весной. Однако есть и неофициальный способ, позволяющий установить RSAT в системе с SP1 (также обратите внимание на сообщение #3 в теме). Он заключается в интеграции RSAT в SP1, в отличие от не столь удачной идеи интеграции RSAT в систему.
Как установить SP1 вручную и автоматически
Обычная установка пакета запускается двойным щелчком мыши по исполняемому файлу, все как обычно.
Вы успеете сварить кофе и выпить чашечку, пока пакет устанавливается.
Автоматическая установка
Для автоматической установки вы можете использовать любой из двух параметров:
Для полной автоматизации вы также можете добавить параметры:
Полный список параметров доступен при запуске исполняемого файла с ключом /?
Здесь не указан, например, ключ /extract, но он работает.
Как очистить место на диске после установки SP1
Можно сэкономить от 500 Мб до 1.5 Гб пространства, очистив резервные файлы SP1, которые образуются после его установки. Выполнив очистку, вы не сможете удалить SP1, поэтому я рекомендую не спешить с ней. Проблемы не всегда проявляются сразу, так что поработайте в системе две-три недели, прежде чем сжигать мосты.
Удалить резервные файлы можно двумя способами, но в любом случае рекомендуется включить защиту системы. Это необходимо потому, что перед удалением резервных файлов требуется создание точки восстановления.
Стандартная программа «Очистка диска»
С помощью входящей в состав Windows программы очистки диска можно легко удалить резервные файлы SP1.
Утилита командной строки DISM
Операция занимает от 5 до 15 минут, в зависимости от системы.
Как интегрировать SP1 в дистрибутив
Начиная с Windows Vista, интеграция в дистрибутив официально не поддерживается. У вас есть несколько вариантов.
Официальный образ
Microsoft выпустила ISO-образ с интегрированным SP1. Он доступен партнерам и подписчикам TechNet и MSDN, а также доступен в сети. Это — самый лучший вариант, поскольку не надо возиться с интеграцией, а качество сборки гарантирует Microsoft.
Режим аудита
Рекомендуемый способ интеграции – это установка SP1 в режиме аудита. Вкратце процесс таков:
После этой операции необходимо заново создать файл ответов, поскольку версии компонентов после интеграции обновляются.
Ручная интеграция
Поскольку SP1 — это все-таки обновление, хоть и большое, его можно интегрировать в дистрибутив средствами WAIK. Вникайте в инструкцию на русском, но учтите, что этот способ официально не поддерживается.
Сторонние утилиты
Утилита RT Seven Lite может интегрировать SP1 (гарантий, конечно, никаких).
Как удалить SP1
SP1 удаляется так же, как и все прочие установленные обновления. Командой shell можно быстро перейти к списку обновлений:
Затем введите в поиск KB976932 и удалите найденный пакет.
Из командной строки, запущенной с правами администратора, пакет удаляется командой:
Вы также можете использовать параметры /quiet для тихого удаления, а в сочетании с ним — /promptrestart для принятия решения о перезагрузке (по умолчанию система перезагружается автоматически).
Что вы думаете об SP1?
А вы уже успели поставить SP1 или собираетесь это сделать в ближайшее время? Полет нормальный или возникали проблемы при установке или после нее? Мне было бы очень любопытно услышать ваши отзывы! Делясь впечатлениями, упомяните о своей ОС – архитектуре и дистрибутиве. Вы также можете следить за результатами опроса на форуме, которые отражают процент участников, уже установивших SP1.
Об авторе
Вас также может заинтересовать:
Я в Telegram
Подпишитесь на канал и читайте интересные записи чаще! Есть вопросы? Задайте их в чате.
комментариев 79
Вадим, у Вас неточность. Необходимо ставить SP1 WAVE1 даже на английскую систему с русским LP.
К примеру моя система по команде
(Get-WmiObject Win32_OperatingSystem).oslanguage
сообщает 1033, однако установился только SP1 WAVE1.
Михаил, спасибо за примечание. Это скорее нечеткость формулировки, а не неточность. Wave-0 должен поставиться на вашу ОС, если вы сделаете английский основным языком интерфейса (думаю, этого достаточно, и русский LP удалять не понадобится). Я уточню в статье.
снова вопрос не по теме.
чтобы добавить языковой пакет в систему (в данном случае немецкий) — установочный диск необходим или можно обойтись файлами из интернета?
Темы после установки СП1 перестали работать… ТОлько родная ((
Михаил
Даже СП1 из 0 волны ставится без всяких проблем на локализованную Windows 7.
Важно!
Это совсем не значит что так надо делать.
Ruprix: чтобы добавить языковой пакет в систему (в данном случае немецкий) – установочный диск необходим или можно обойтись файлами из интернета?
Диск не нужен, и даже файлы из интернета необязательны, ибо в Максимальной все есть через Windows Update.
dimanao, не плачьте, а пропачьте uxtheme.dll, используя волшебные слова Google и Universal Theme Patcher.
Softservice: Даже СП1 из 0 волны ставится без всяких проблем на локализованную Windows 7.
Уточните, плиз. На локализованную или на английскую с установленным LP?
Вадим, да Спасибо! помогло!
Да, имменно на Русскую (x15-71236). Только я забыл уточнить. У меня установлен формат даты Английский(США). Может это сказалось, не знаю но готов проверить позже.
подписался на каменты
да нормальный полёт, нормальный. Уже скоро два месяца как.
Спасибо, Вадим!
Действительно интересная и полезная статья, как, в общем-то, и всегда 🙂
А у меня при очистке после установки SP1 вылетает ошибка:
Ошибка: 0x80042302
Сбой DISM. Операция не выполнена.
где этот бекап лежит? хоть руками удалю
Pozia, если вы делаете это в командной строке, то путь к логу указан в сообщении об ошибке. Лог надо анализировать, но только не в комментариях 🙂
Другого способа очистки я не знаю.
dimanao: Темы после установки СП1 перестали работать… ТОлько родная ((
Все темы на месте и переключаются. (Win7UltimateRusSP1)
Статья обновлена в связи с финальным выпуском SP1.
Кряк ломаеся! Напиши красными буквами.
Чем крякать?
Юзер128: Кряк ломаеся! Напиши красными буквами.
Чем крякать?
Я для людей пишу, не для уток. Так что крякайте где-нибудь в другом месте, пожалуйста.
Я бы посоветовал тщательно запланировать развертывание SP1 с применением тестовой среды. Если есть критичные приложения, сначала ознакомится с документацией к ним и информацией о совместимости. Вот пример с RSAT:
http://www.microsoft.com/downloads/en/details.aspx?FamilyID=7d2f6ad7-656b-4313-a005-4e344e43997d
**Remote Server Administration Tools for Windows 7 can be installed ONLY on computers that are running the Enterprise, Professional, or Ultimate editions of Windows 7. This software is not supported on computers that are running Windows 7 with Service Pack 1 (SP1). To run Remote Server Administration Tools for Windows 7 on a computer that is running Windows 7 with SP1, first install Remote Server Administration Tools, and then upgrade to Service Pack 1.**
This workaround applies only to the SP1 upgrade; it will not work if you install Windows 7 with SP1 from a DVD. Remote Server Administration Tools for Windows 7 with SP1 is scheduled for release in Spring 2011.
volk1234, спасибо за полезную информацию. Дополнил статью! Я согласен, что она была с перекосом в домашних пользователей 🙂
Уважаемый Вадим,здравствуйте! Совсем недавно подписался на Ваш сайт — доволен очень. Информативность,корректность в изложении темы и знание предмета. Спасибо!Просьба разъяснить следующее. Недавно у моего коллеги после установки обновления КВ976902 система стала запрашивать ключ активации. После перезагрузки через 10 минут снова запрос. Что же это за обновление-очередная проверка на легитимность ОС? С уважением,Boris/
Boris, SP1 можно установить только на систему, прошедшую проверку подлинности.
Yuriy, возможно, у вас просто недостаточно места на системном разделе. Для SP1 нужно много места (см. статью), и чтобы его освободить, удаляются теневые копии. Именно в них хранятся точки восстановления.
Vadim Sterkin: Yuriy, возможно, у вас просто недостаточно места на системном разделе. Для SP1 нужно много места (см. статью), и чтобы его освободить, удаляются теневые копии. Именно в них хранятся точки восстановления.
Добрый день. Подскажите, установил SP1 для Win7 x64 (новый ноутбук ACER AS-8942G), и перестали открываться страницы в браузере. Почта, торент, скайп работают нормально. А опера и IE9 не открывают ни одну страницу. Удаляю обновление все работает нормально. Что может быть?
Добрый День!
Проблема с установкой SP1 на Win7 x64 Корпоративная
ошибка ERROR_INVALID_PARAMETER(0x80070057)
ВСЕ действия рекомендованные в таких случаях выполнил
средство подготовки установил но SP1 все рвно не ставится и всегда с этой ошибкой.
Святослав, непонятно, устанавливаете вы полный пакет или через Windows Update. Нужно пробовать оба варианта.
Святослав: ВСЕ действия рекомендованные в таких случаях выполнил »
Но я ж не телепат, посему не знаю, какие действия вы выполняли…
Средство подготовки установили — хорошо, но вы не сказали, сообщает ли оно о каких-то ошибках…
Затем отключите сторонние службы из автозагрузки (см. тут) и после перезагрузки попробуйте снова.
Если проблема останется, обратитесь в эту тему форума, сопроводив свой вопрос подробным отчетом о проделанной работе.
Vadim Sterkin,
Извините за неточности в описании проблемы 🙂
Служба подготовки в логах CheckSUR.persist и CheckSUR по всем секциям проверки возвращает ответ «No errors detected». Попытки установки SP1 предпринимал как из отдельно скаченного файла так и через службу Windows Update результат один и тот же.
Vadim Sterkin,
1. Утилитка Hotfix в 2 режимах не помогла
2. отключение всех служб не относящихся к майкрософту и перезагрузка не помогла
3. Проверка системных файлов утилитой SFC вернула отчет (из лога CBS) Repair Transaction completed. All files and regstry keys listed in this transaction have been successfully repaired (но непосредственно после завершения работы утилиты в командной строчке утилита
ответила что «Защита ресурсов Windows обнаружила поврежденные файлы, но не может востановить некоторые из них» и что сведения я могу посмотреть в журнале CBS.log ну а в журнале
результат который я описал выше.
4. Статья 949104 не помогла.
Святослав, вы SFC из Windows запускали или из среды восстановления? Ответ на этот вопрос присовокупьте к отчету и
Vadim Sterkin: обратитесь в эту тему форума, сопроводив свой вопрос подробным отчетом о проделанной работе. »
Вы ведь туда уже все равно пишете, так зачем дублировать в двух местах? Для решения проблем существует форум.
Что же касается вашей конкретной проблемы, то я думаю, вы уверенно движетесь к изучению статьи Как выполнить переустановку (обновление) Windows 7
Vadim Sterkin,
Ну немного удивляет что свеже поставленная винда, за неделю до выхода патча, и так себя некорректно ведет.
SFC запускал из под винды из среды востановления не было возможности (времени).
Ошибка при установке Service Pack 1 — E_FAIL( 0x80004005 )
Система Windows 7 х64 Ultimate
Место на системном разделе: 9,04ГБ
Предыдущие версии SP1 не устанавливались
Hardware ИБП нет
UAC отключен, учетная запись с правами администратора
Антивирусное ПО: ESET nod32 v4.2.71.3 Russia 64 bit
Сетевой экран Брандмауэр Windows отключен (в настройках, для службы тип запуска «Отключено», служба не исполняется)
Активация]: выполнена, обновления закачиваются и устанавливаются через Windows Update
Описание проблемы: не устанавливается windows6.1-KB976932-X64 — он же Service pack 1 ни через Windows Update ни посредством запуска с exe файла по https://www.outsidethebox.ms/11126/#_Toc282988001 ссылке из шапки
Ход установки: при установке с Windows Update обновление загружается, после чего предлагает перезагрузить компьютер для продолжения установки. При перезагрузке происходит установка в 2 этапа, первый не завершается, доходит до 99%, после чего выдает подпись «произошла ошибка, установка отменена, выполняется откат изменений»).
При установке с exe файла то же самое, единственное, при наличии свободного места на диске менее 7ГБ — выскакивает окно с просьбой увеличить объем свободного места для продолжения установки.
Опробованные способы решения:
1. погуглил/почитал.
2. удалил антивирус, перезагрузился, начал ставить SP1, установка не удалась
3. скачал и запустил Windows6.1-KB947821-v10-x64 (средство проверки готовности системы к установке). Оно прогнало, ошибок не выдало. Установка SP1 не удалась
4. Залез в гугл, увидел, что по отношению к ХР ошибка вызвана проблемой с проверкой подлинности лицензии. Скачал активатор, удалил активацию, получил черный экран и подпись «Ваша копия Windows не является лицензионной». В свойствах компьютера пропала информация про активацию. Windows update, как ни странно, работал, через него загрузил и поставил SP1. В процессе снова выдал ошибку, и отказался ставиться.
5. Центр обновления, BITS — тип запуска автоматически
Идеи почти иссякли. Последний вариант — установить с https://www.outsidethebox.ms/11126/#_Toc282988001 ISO образ x86 and x64 2 Гб, но сильно сомневаюсь, что поможет. Буду рад любому совету, спасибо.
Павел, unspecified error не дает особой информации. С другой стороны, это означает, что пакету ничего неизвестно о причинах ошибки, т.е. она может быть вызвана внешними факторами.
Я бы сказал, что у вас маловато свободного места на диске, попробуйте очистить еще пару гигабайт, но вряд ли это является причиной.
Вероятнее всего, причина в пиратской активации. Ведь перед установкой SP1 система должна пройти проверку подлинности. Удаление активатора проблему не решит. Так что могу лишь посоветовать пользоваться лицензионным ПО 🙂
Vadim Sterkin: Ведь перед установкой SP1 система должна пройти проверку подлинности. »
Меня посещала мысль, по поводу своих проблем с «Корпоративной» win7x64 и SP1, а не могла проблемка зарыться в именно в то что винда корпоративная с ключом многократной активации….
И установка пакета даже до перезагрузки не доходит и места на диске 22ГБ в начале установки пакета …
Vadim Sterkin
Спасибо за ответ. Винда проходит валидацию на сайте мелкомягких, обновляется с винапдейта, но конкретно этот апдейт упрямится. Вероятно, проблема в чем-то еще, мб в какой-то аппаратной несовместимости.
Павел, проверьте диск, память и драйверы — не повредит.
Вадим, поправьте пожалуйста ссылку на SP1 slipstreaming guide, по ручной интеграции пакета. Там, куда указывает ссылка, статьи уже нет (или пока нет).
И спасибо за статью!
Отличный блог, подписался на RSS, особенно понравились загадки из соседнего топика.
Хотел бы дополнить вашу статью, описанием offline установки Service Pack для Windows
Registrar, я рад, что вам нравится мой блог.
Registrar: Хотел бы дополнить вашу статью, описанием offline установки Service Pack для Windows »
Ммм.. инструкция из 20 шагов? 🙂 Про Information Mapping слышали когда-нибудь? Оптимальное количество пунктов списка, которое способны воспринять люди, 7 плюс/минус 2.
Источник
Поддержка Windows 7 закончилась 14 января 2020 года.
Чтобы продолжить получать обновления системы безопасности от Майкрософт, мы рекомендуем перейти на Windows 11.
Подробнее
Рекомендуемый (и самый простой) способ получить пакет обновления 1 (SP1) — включить автоматическое обновление в клиентский компонент Центра обновления Windows в панель управления и дождаться уведомления Windows 7 о готовности к установке с пакетом обновления 1 (SP1). Установка занимает около 30 минут, и вам потребуется перезапустить компьютер примерно в половине процесса установки.
Чтобы проверить, Windows 7 пакет обновления 1 (SP1) уже установлен на компьютере, нажмите кнопку «Пуск», щелкните правой кнопкой мыши компьютер и выберите пункт «Свойства».
Если пакет обновления 1 указан в выпуске Windows, пакет обновления 1 (SP1) уже установлен на компьютере.
Перед началом работы
Проверьте, какая версия установлена на компьютере — 32- или 64-разрядная
Необходимо знать, работает ли на компьютере 32-разрядная (x86) или 64-разрядная (x64) версия Windows 7. Нажмите кнопку «Пуск», щелкните правой кнопкой мыши Компьютер, а затем выберите Свойства. Версия Windows 7 отображается рядом с типом system.
Требования к месту на диске
Убедитесь, что на диске достаточно места для установки пакета обновления 1 (SP1).
|
Способ установки |
Примерный объем требуемого места на диске |
|---|---|
|
Центр обновления Windows |
32-разрядная версия (x86): 750 МБ 64-разрядная версия (x64): 1050 МБ |
|
Скачивание пакета обновления 1 (SP1) с веб-сайта Майкрософт |
32-разрядная версия (x86): 4100 МБ 64-разрядная версия (x64): 7400 МБ |
Резервное копирование важных файлов
Перед установкой обновления необходимо создать резервную копию важных файлов, фотографий и видео на внешнем жестком диске, USB-накопителе флэш-памяти или в облаке.
Включение компьютера и подключение к Интернету
Убедитесь, что компьютер включен и подключен к Интернету.
Отключение антивирусного программного обеспечения
Некоторые антивирусные программы могут препятствовать установке пакета обновления 1 (SP1) или замедлять ее. Вы можете временно отключить антивирусную программу перед установкой. При этом следует помнить о возникающих рисках и включить ее после установки пакета обновления 1 (SP1).
Установка Windows 7 с пакетом обновления 1 (SP1) с помощью Центра обновления Windows (рекомендуется)
Если на компьютере настроена автоматическая установка обновлений, вам будет предложено клиентский компонент Центра обновления Windows установить пакет обновления 1 (SP1). Следуйте инструкциям по установке обновления.
Установка пакета обновления 1 (SP1) из Центра обновления Windows.
-
Нажмите кнопку «Пуск», а затем выберите Все программы > Центр обновления Windows.
-
На левой панели выберите Проверить наличие обновлений.
-
Если обнаружены важные обновления, щелкните ссылку, чтобы просмотреть доступные обновления. В списке обновлений выберите Пакет обновления для Microsoft Windows (KB976932), а затем нажмите кнопку OK.
Примечание: Если пакета обновления 1 (SP1) нет в списке, перед его установкой вам может понадобиться установить другие обновления. Установите все важные обновления, а затем выполните следующие действия снова, чтобы проверить наличие пакета обновления 1 (SP1).
-
Выберите Установить обновления.
Может потребоваться ввод пароля администратора или подтверждение выбора.
-
Следуйте инструкциям по установке пакета обновления 1 (SP1).
-
После установки пакета обновления 1 (SP1) войдите на компьютер. Может отобразиться уведомление о том, успешно ли выполнено обновление. Если антивирусная программа была отключена перед установкой, включите ее.
Скачивание и установка Windows с пакетом обновления 1 (SP1) из каталога Центра обновления Майкрософт
Если не удается установить пакет обновления 1 (SP1) из клиентский компонент Центра обновления Windows, можно скачать пакет установки из каталога Центра обновления Майкрософт, а затем установить пакет обновления 1 (SP1) вручную.
-
Перейдите на страницу скачивания Пакета обновления 1 для Windows 7 на веб-сайте Майкрософт.
-
Щелкните ссылку «Скачать», соответствующую вашей версии Windows 7.
-
Выберите каждую из ссылок для скачивания и сохраните их на компьютере. Когда вы будете готовы установить пакет обновления 1 (SP1), запустите .exe файл, скачанный с сайта. Затем следуйте инструкциям по установке пакета обновления 1 (SP1). Во время установки компьютер может перезапуститься несколько раз.
-
После установки пакета обновления 1 (SP1) войдите на компьютер. Может отобразиться уведомление о том, успешно ли выполнено обновление. Если антивирусная программа была отключена перед установкой, включите ее.
Устранение неполадок при установке Windows с пакетом обновления 1 (SP1)
Если при попытке установки пакета обновления 1 (SP1) появляется сообщение о том, что установка не была выполнена, возможно, возникла проблема с Microsoft Store Servicing, который используется для установки обновлений, или антивирусная программа не позволяет установить обновление.
Чтобы устранить проблему, выполните следующие шаги и попробуйте установить пакет обновления 1 (SP1) еще раз.
Запустите средство устранения неполадок Центра обновления Windows
Если при поиске и установке обновлений операционной системы на компьютере возникают проблемы, запустите средство устранения неполадок Центра обновления Windows, чтобы устранить проблему.
-
Нажмите кнопку «Пуск» и выберите пункт Панель управления.
-
В поле поиска введите средство устранения неполадок и выберите Устранение неполадок в списке результатов.
-
В разделе Система и безопасность выберите пункт Устранение проблем с Центром обновления Windows, а затем следуйте инструкциям.
-
После устранения неполадок попытайтесь установить пакет обновления снова.
Нужна дополнительная помощь?

Сервис пак — сборник необходимых обновлений (исправление). Существует официальные паки и созданные обычными продвинутыми пользователями.
Важно понимать — пак ставится только поверх предыдущей версии. Другими словами, сперва первый, потом второй, третий. После первого никак нельзя установить третий.
В названии установочного диска/образа Windows, помимо разрядности — 32 бита или 64, идет также SP1. Последняя цифра может быть 2, 3, возможно и 4. Цифра — версия сервис пака. Приведем пример:
ru_windows_7_ultimate_with_sp1_x86_dvd_u_677463.iso
ru_windows_7_ultimate_with_sp1_x64_dvd_u_677391.iso
sp1 — это и есть сервис пак в названии. Может быть указано sp2, sp3.
Для каждой Windows предназначены свои сервис паки. Нельзя установить сервис пак от XP на семерку и наоборот. Последние версии Windows кажется не имеют офф сервис паков.
Существуют и самопальные паки. Если они загружены не с левых софт-порталов, то их использование вполне безопасно.
Нужно ли устанавливать SP?
Да, нужно. Так как офф сервис паки от Майкрософт выпущены для обновления системы — улучшение функций, стабильности, добавление новых возможностей.
Перечислим основные преимущества:
- Защита. Обновления закрывают уязвимости в Windows, что напрямую повышает безопасность. При наличии уязвимости есть реальный риск использования ее вирусом/трояном. В сети постоянно сканируются ПК на наличие уязвимостей.
- Обновление. Некоторые модули системы, функции, встроенные системные компоненты будут обновлены. Например относится к браузеру Internet Explorer — он может быть обновлен именно при помощи сервис пака.
- Исправление багов. После установки будут устранены многие баги как в самой системе, так и в компонентах.
- Технологии. Внедрение новых технологий по работе с процессором, оперативной памятью. Например SP1 для Windows 7 содержит в себе технологию Dynamic Memory Enhancement (распределение оперативной памяти без остановки работы системы).
- Драйвера. Загрузка новых версий встроенных драйверов для большинства оборудования. Другими словами — Windows содержит большое количество драйверов для распространенных устройств — например мышка, клавиатура, USB-флешка. Мы никогда не устанавливаем драйвера на данные устройства. Они по умолчанию идут в Windows. Иногда они также подлежат обновлению.
Как узнать какой сервис пак установлен?
Очень просто — зажмите кнопки Win + R, введите команду:
winver
Нажали ОК — появится окошко, где будет указана версия Windows, билд и сервис пак (Service Pack). Пример:
Нужно ли устанавливать пак или его можно получить из центра обновлений?
Как оказалось — особого значения не имеет.
Использование центра обновлений позволяет сэкономить трафик, а также снижает требования к свободному месту на диске.
Если Центр обновления не предлагает вам установить пак, тогда стоит проверить систему руководствуясь официальным материалом Майкрософт:
https://support.microsoft.com/ru-ru/help/2498452
Если система готова к получению пака, вы заметите его в окне выбора обновлений для установки: (раздел Важное):
Обратите внимание на вес — не рекомендуется что либо делать на ПК во время загрузки и установки.
Кстати сервис пак именуется как обычное обновление — две буквы и цифры, например KB976932. Это нормально.
Заключение
Сервис пак обязательно нужно устанавливать. Актуально для Windows XP, Windows 7. Если я не ошибаюсь — для Windows 10 таких паков нет, по крайней мере пока. Обновление приходят напрямую через центр обновлений либо вручную загрузить с Майкрософта и поставить.
Самопальные также можно использовать, если они качественно собраны. Например на форуме OSZone, Ru.Board можно найти полезную информацию по этой теме.
На главную!
09.12.2018
Самым последним пакетом обновления для Windows 7 является пакет обновления SP1, но также доступен накопительный пакет обновлений для Windows 7 SP1 (в основном иначе называемый Windows 7 SP2), который устанавливает все исправления с момента выпуска пакета обновления 1 (22 февраля 2011 г.) до 12 апреля. 2016 г.
Что означает SP1 для Windows 7?
ВСТУПЛЕНИЕ. Теперь доступен пакет обновления 1 (SP1) для Windows 7 и Windows Server 2008 R2. Этот пакет обновления представляет собой обновление для Windows 7 и Windows Server 2008 R2, учитывающее отзывы клиентов и партнеров.
В чем разница между Windows 7 и Windows 7 SP1?
Windows 7 SP1 — это накопительный пакет предыдущих исправлений безопасности и мелких исправлений ошибок, а также несколько настроек, улучшающих функции, которые уже присутствовали, когда Windows 7 была выпущена в производство. В операционную систему не добавлены новые функции.
Как узнать, установлена ли у меня Windows 7 SP1 или SP2?
Чтобы проверить, установлена ли уже Windows 7 SP1, выполните следующие действия:
- Щелкните кнопку «Пуск». , щелкните правой кнопкой мыши «Компьютер» и выберите «Свойства».
- Откроется страница с основной информацией о вашем компьютере.
- Если пакет обновления 1 указан в выпуске Windows, пакет обновления 1 уже установлен на вашем компьютере.
5 мар. 2011 г.
Могу ли я использовать Windows 7 после 2020 года?
Когда 7 января 14 года Windows 2020 достигнет конца срока службы, Microsoft больше не будет поддерживать устаревшую операционную систему, а это означает, что любой, кто использует Windows 7, может подвергнуться риску, поскольку больше не будет бесплатных исправлений безопасности.
Сколько пакетов обновления есть в Windows 7?
Официально Microsoft выпустила только один пакет обновления для Windows 7 — пакет обновления 1 был выпущен для общественности 22 февраля 2011 года. Однако, несмотря на обещание, что Windows 7 будет иметь только один пакет обновления, Microsoft решила выпустить «удобный накопительный пакет». для Windows 7 в мае 2016 г.
Можете ли вы перейти с Windows 7 на 10 бесплатно?
Если у вас есть более старый ПК или ноутбук с Windows 7, вы можете купить операционную систему Windows 10 Home на веб-сайте Microsoft за 139 долларов (120 фунтов, 225 австралийских долларов). Но вам не обязательно тратить деньги: бесплатное предложение по обновлению от Microsoft, которое технически закончилось в 2016 году, по-прежнему работает для многих людей.
Как загрузить Windows 7 без диска?
Часть 1. Установка Windows 7 без компакт-диска
- Введите «diskpart» и нажмите Enter.
- Введите «список дисков» и нажмите Enter.
- Введите следующие команды одну за другой и дождитесь завершения каждого шага. Замените «x» номером USB-накопителя, который вы можете найти в команде «list disk».
18 окт. 2019 г.
Какой пакет обновления лучше всего подходит для Windows 7?
Поддержка Windows 7 закончилась 14 января 2020 г.
Мы рекомендуем вам перейти на компьютер с Windows 10, чтобы продолжать получать обновления безопасности от Microsoft. Последний пакет обновления для Windows 7 — это пакет обновления 1 (SP1). Узнайте, как получить SP1.
Сколько существует типов Windows 7?
Windows 7, основной выпуск операционной системы Microsoft Windows, была доступна в шести различных выпусках: Starter, Home Basic, Home Premium, Professional, Enterprise и Ultimate.
Какой тип программного обеспечения Windows 7?
Windows 7 — это операционная система, разработанная Microsoft для использования на персональных компьютерах. Это продолжение операционной системы Windows Vista, выпущенной в 2006 году. Операционная система позволяет вашему компьютеру управлять программным обеспечением и выполнять важные задачи.
Какое окно лучше?
Победитель: Windows 10
Неудивительно, что последняя операционная система Microsoft имеет самые продвинутые функции безопасности среди операционных систем. Это хорошо как для потребителей, так и для ИТ-менеджеров.
Есть ли в Windows 7 пакет обновления 2?
Больше нет: Microsoft теперь предлагает «Windows 7 SP1 Convenience Rollup», который, по сути, функционирует как Windows 7 Service Pack 2. С помощью одной загрузки вы можете установить сразу сотни обновлений. … Если вы устанавливаете систему Windows 7 с нуля, вам придется приложить все усилия, чтобы загрузить и установить ее.
Есть ли пакет обновления 3 для Windows 7?
Пакет обновления 3 для Windows 7 отсутствует.
Могу ли я обновить 7-разрядную версию Windows 32 до 64-разрядной без CD или USB?
Для обновления, если вы не хотите использовать CD или DVD, тогда единственный возможный способ — это загрузить вашу систему с помощью USB-накопителя, если вам это все еще не понравилось, вы можете запустить ОС в живом режиме с помощью USB. палка.
Если у Вас установлена RTM версия операционной системы Windows 7, то Вам необходимо (рекомендовано) обновить ее до Service Pack 1, поэтому в сегодняшнем материале я подробно расскажу и покажу, как это можно сделать и для чего это вообще нужно.
Прежде чем переходить к рассмотрению процесса установки Service Pack 1 на Windows 7, я хочу начать с ответов на такие вопросы (если они у Вас возникли) как: Что подразумевается под RTM версией? Что такое Service Pack? Как узнать установлен ли он у меня? Зачем нужен Service Pack, и нужно ли его устанавливать?
RTM (Release To Manufacturing) — это финальная версия программного продукта, т.е. это версия, которая готова к распространению.
В процессе разработки программное проходит несколько стадий и обычно к названию программы на каждой из этих стадий добавляют префикс, который обозначает текущую версию, т.е. стадию, для того чтобы пользователи знали, какую версию они используют, т.е. полностью доработанную или предварительную, которая будет еще дорабатываться. Например, существуют следующие стадии:
- Alpha (Альфа) – стадия внутреннего тестирования, т.е. Alpha версия;
- Beta (Бета) – стадия публичного тестирования, т.е. Beta версия;
- RC (Релиз-кандидат) – программа на этой стадии практически полностью готова к выпуску, но существует вероятность обнаружения дополнительных ошибок, которые не были замечены при тестировании на предыдущих стадиях, т.е. это версия RC;
- RTM (Финальный релиз) – финальная версия готовая к выпуску.
Другими словами, Windows 7 RTM — это та версия, которая поступила в продажу сразу после объявления о готовности Windows 7 к выпуску, т.е. чистая Windows 7 без всяких обновлений.
Ошибки и её причина
Некоторые программы, например Internet Explorer, при попытке запуска могут выводить вот такую ошибку:
Автономный установщик обновлений Windows Установщик обнаружил ошибку: 0x80070422 Указанная служба не может быть запущена, поскольку она отключена или все связанные с ней устройства отключены.
Такую же ошибку можно получить, при попытке установить какой-нибудь компонент Windows, например .NET Framework 3.5.
Эта ошибка может появляться в том случае, если отключена (или в данный момент не работает) служба «Центр обновления Windows». Для её устранения необходимо данную службу запустить.
Что такое Service Pack?
Service Pack (SP) – это пакет обновлений, исправлений и улучшений программы, который выпускается в виде единого установочного файла. Обычно Service Pack выпускают тогда, когда накапливается достаточно большое количество обновлений, которые оказывают значительное влияние на безопасность, производительность и стабильность работы программного обеспечения.
У пакета обновления есть номер, и чем он выше, тем новее и лучше программа. Пакеты обновлений обычно обозначаются как SP1, SP2, SP3 и так далее.
Зачем нужен Service Pack в Windows 7, и нужно ли его устанавливать?
Service Pack в Windows 7 нужен для поддержания всех компонентов операционной системы в актуальном состоянии. Другими словами, установив Service Pack, Вы обновите все компоненты операционной системы до последних версий (на момент выхода Service Pack), а также добавите новый функционал. Если отвечать на вопрос «Нужно ли его устанавливать?» то ответ, конечно же, нужно, так как установка Service Pack повышает безопасность и стабильность работы операционной системы. Также многие современные программы для установки на ОС Windows 7 требуют, чтобы она была с установленным Пакетом обновления 1, иначе программа просто не установится, например, это относится к Internet Explorer 11 (это последняя версия браузера Internet Explorer).
Еще хочу отметить то, что поддержка Windows 7 RTM, т.е. без Service Pack 1 уже завершена (начиная с 9 апреля 2013 года) и поэтому если Вы хотите получать обновления безопасности, то необходимо обязательно установить Service Pack 1.
К сведению! Основная поддержка Windows 7 даже с Service Pack 1 была завершена 13 января 2020 года, а расширенная поддержка, в которую как раз и входят обновления безопасности, продлится до 14 января 2020 года.
Windows 7 обновления — зачем нужны и что нужно знать о них
Приветствую всех читателей и любителей компьютерной темы на своем блоге!
Многие часто задают вопросы про windows 7 обновления. В особенности про проблемы совмести, о необходимости проведения самой процедуры, а также о влиянии патчей, на общее состояние систем и компьютера. Об этом мы сегодня и поговорим. Сегодня я расскажу об это более подробно. Поехали!
Содержание статьи
Зачем нужны обновления?
Любая операционная система выходит еще достаточно сырой. Например, та же семерка имела в первоначальных изданиях проблемы с сетевой безопасностью. Даже некоторые порты нельзя было открыть, по причине их блокировки в коде ОС. Потом появился первый сервис пак (SP1). Он то и положил начало исправления всех багов самой компанией Майкрософт.
Примечательно, что тогда уже почти никто не занимался виндой вистой, так как она считалась полностью провальной и не оправдавшей себя, как со стороны удобства в использовании, так и в плане безопасности.
Скачать любые обновления всегда можно на сайте компании Майкрософт. Даже в самих операционных системах есть специальный центр, который самостоятельно загружает весь нужный софт. Помимо этого, все нужное программное обеспечение можно скачать вручную. Также оно есть и на трекерах, правда загружать оттуда более опасно, особенно с мало известных сайтов.
Делать это нужно регулярно, так как патчи не только повышают уровень сетевой безопасности, но и способствуют стабилизации и ускорению работы системы.
Особенно это касается мощных компьютеров с процессорами в 4 и более ядер, а также с оперативной память 4 и более гигабайт.
Нужно ли ставить все обновления?
Отличный вопрос. Постараюсь объяснить более понятно и простым языком. Обновление условно можно разделить на две группы.
- Важные, касающиеся аппаратной части компьютера (то есть железа). И так, которые не нужно ставить в обязательном порядке.
- Ко второй группе можно отнести патчи, которые касаются офисных программ, часовых поясов, языковые пакеты.
Хоть системные администраторы и советуют ставить все доступное программное обеспечение, если места на жестком диске мало, то лучше выбрать только самые необходимые патчи.
Например, касающиеся винчестеров, процессоров, графических модулей, фаерволов, сетевых карт, политик безопасности, администрирования и прочих важных разделов и тем. Особенно стоит устанавливать сервис паки, а не отдельные части обновлений.
Приведу пример. Имеем мощный компьютер. Для процессора ryzen вышли новые обновления от самой компании Майкрософт, которые увеличивают скорость работы операционной системы на этом железе. Плюс ко всему, в апдейт входит ПО, которое добавляет языковые пакеты в программы Майкрософт Офис.
Как вы думаете, что важнее скачать и установить? Конечно же софт для аппаратной части. Особенно если вы и офисом пользуетесь не часто и не используете другие зыки. В этом случаем системные администраторы советуют загружать софт по отдельности, частями, а не через автоматический центр апдейта.
Какие обновления нужны для безопасности?
Если компьютер подключён к глобальной сети, всегда есть опасность проникновения в него. Кражи личной информации и взлома аккаунтов в различных социальных сетях. Какие качать обновления для системы беопасности? Одним словом, все. Для начала стоит позаботиться о фаерволе. Он то как раз и является невидимым щитом между глобальной сетью и пользователем. Конечно, можно поставить более продвинутый софт, от сторонних разработчиков, но и ПО от Майкрософт отлично справляется с работой.
Далее нужно позаботиться о сетевых портах, которые часто привыкли использовать хакеры. Например, расшарив (сделав доступным ля постороннего использования) порт, можно не сомневаться, что, если это заметил хитрый и недобросовестный программист, он обязательно этим воспользуется.
Особенно это касается РАТ-вирусов с кодом бэкдоров. Объясню более понятно. Представьте себе программу для удаленного администрирования. Например, Тимвивер или Р-Админ. Вы можете управлять своим компьютером с другой машины, причем точно также, как и тем, за которым вы сидите в данное время. Такой софт как раз-таки и использует порты. А теперь представьте, что вашей машиной сможет управлять другой человек.
Причем вы об этом даже не узнаете, а он будет иметь доступ к вашим файлам, видеть, что вы делаете, сможет даже скопировать информацию, а вы даже не заметите. Вот поэтому и стоит всегда следить за выходом новых обновлений. А еще лучше, поставить дополнительный софт. Например, НОД32, Касперского или тот же бесплатный Аваст.
Что следует знать, перед загрузкой и установкой?
Во-первых, инсталляция пакетов обновления может сбить активацию. Для тех, кто пользуется лицензионными продуктами от Майкрософт, беспокоится особо нечего. Нужно будет только заново ввести код, который указан на коробке с виндой. А вот тем, кто использует сборки и репаки придется сложнее.
В этом плане может помочь только установка бета-версии операционной системы или поиск активатора, что по идее является незаконным, поэтому предупреждаю вас сразу. Разумнее просто найти винду с уже интегрированными на последний день апдейтами и поставить ее, особенно если вы уже год-два не сносили систему и не чистили ее.
В этом нет ничем сложного, вот кстати несколько статей с моего блога по этой теме:
Также хочу предупредить, что после установки сервис паков, которые вы качаете на забугорных сайтах, вполне может измениться часовой пояс в винде. Связанно это с тем, что пакет апдейта скорее всего изначально был загружен для другой страны. В дальнейшем программист его перевел на русский язык, вытащил из него все лишнее, а затем обратно запаковал. Поэтому я всегда советую загружать обновления именно с сайта компании Майкрософт.
Конечно, может они и установят на ваш ноутбук, что-то, что вам не особо нужно, однако, так вы хотя бы будете уверенны в том, что с вашей нынешней системой ничего страшного не случится и не будет никаких сбоев, которые могут привести к поломке аппаратной части или же самой графической оболочки.
Какие могут возникнуть проблемы?
Сразу дам вам совет – не обновляйтесь без интернета. При возникновении трудностей вы просто не сможете найти ответ в сети, а это важно, так как при сбое программного обеспечения таковой нужно сразу же исправлять, или, в самом плохом исходе, придется заново ставить операционную систему.
Итак, перейдем к частым проблемам и их решениям.
Обновления бесконечно грузятся.
Такое часто бывает на криво сделанных репаках ОС Виндовс. Причин моет быть много. Например, плохо написанный активатор полностью испортил реестр. Из-за этого, при автоматическом обновлении система элементарно не понимает, какие обновы ей собственно нужны. Для 32 или 64 битной разрядности, для семерки или восьмерки, для того процессора или иного. Реестр является неотъемлемой частью работы графической оболочки от Майкрософт. И если в нем будет что-то не так, это обязательно отразится в дальнейшем на работе системы.
Компьютер обновления видит, но не ставит.
Здесь опять же, какой-то косяк с самой виндой. Скорее всего, скачался не тот пакет обновлений, который нужен. Если сервис пак загружен вручную, то, вполне вероятно, что такие апдейты уже есть на компе. Или вы загрузили пакеты более старой версии. Вообще об этом должен предупреждать сам софт при установке или операционная система. Однако, если имеем дело со сборкой от начинающего программиста, то вполне возможно, что уведомления об этом и не будет.
В этом случае советую подключить центр автоматического обновления и все нужно загрузить уже через него. В противном случае, лучше отказаться от инсталляции данных, которые вы закачали.
Выходит ошибка — не применимо к этому компьютеру.
Часто такая табличка появляется из-за несовместимости версий программного обеспечения и самой машины. Например, у вас стоит видна семерка 64-битная. А сервис пак предназначен для 32-битной. Соответственно система не позволит его установить.
Поэтому важно загружать то По, которое предназначено под вашу систему.
Также, вполне вероятно, что вы пытаетесь установить софт, который написан для висты или ИксПи. Перепроверьте все, при необходимости скачайте софт с другого сервера или торрента.
Обновления сильно грузят систему.
Скорее всего, после установки пакетов вы еще не перезагрузились. Такое бывает, когда в процессах комп еще отображаются какие-либо действия, связанные с обновлениями. Или в фоне продолжается распаковка и установка файлов. Прежде через ребутнуть свой ноутбук, убедитесь, что обновления закончили установку. Иначе потом придется все удалять и ставить заново, так как процесс инсталляции не является возобновляемым.
Внимательно читайте, что пишет так или иная программа при инсталляции, так как продукты от Майкрософт всегда снабжаются инструкцией к последующим действиям.
Файлы грузят процессор.
Может быть вы два раза открыли программу. Одна версия отлично установилась, вторая – висит в фоне и грузит процессор. В таких случаях ее нужно найти в диспетчере задач. Открываете его и ищете самый потребляемый мощности компьютер файл. Далее просто нажимаете задачу.
Возможно, в фоне происходит распаковка, и тормозит не сам процессор, а жесткий диск. Такое бывает с дешевыми моделями. Скорость записи у них достаточно высокая, а вот возможность одновременно работать с множеством потов маленькая. Отсюда и тормоза все системы.
Данные грузят память.
Довольно частое явление. Проверьте, может быть у вас запущен торрент и идет скачивание какого-либо большого файла? Память сильно грузится при перезаписи на жесткий иск или извлечения инфы из него. Или при множестве запущенных процессов с неправильным приоритетом. Например, в фоне у вас работает какой-нибудь фотошоп, а приоритет у него стоит реального времени.
Закройте все запущенные программы, пока не поставите все обновления.
Заключение
Ну и на этом все. Напомню, что самые последние обновления, которые были достаточно большими и полезным, выходили в августе 2017 и в апрель 2020. Качайте, устанавливайте. При возникновении проблем, вы всегда можете посетить мой блог и найти ответ.
Кстати, подпишитесь на сайт, и вы будет уведомлены о публикации нового материала. Делитесь статьей с вашими коллегами и друзьями на фейсбуке и других сетях. Помните, лучше найти решение проблемы в сети, чем самому без опыта попытаться что-то сделать! До новых встреч на сайте, мои уважаем читатели и любители гаджетов!
Как узнать какой у меня Service Pack?
Узнать номер Service Pack, а также установлен ли он у Вас вообще можно несколькими способами, сейчас мы их рассмотрим.
Узнаем версию Windows и номер Service Pack с помощью окна «Система»
Наверное, самый простой способ — это вызвать окно «Система», в котором можно увидеть установлен ли Service Pack и если да, то какой. Для этого можно нажать правой кнопкой мыши по ярлыку «Компьютер» на рабочем столе и выбрать «Свойства»
или также можно открыть «Панель управления» (например, также с рабочего стола), затем найти и открыть категорию «Система и безопасность», а после нажать на пункт «Система»
Примечание! Если у Вас на рабочем столе не отображается ярлык «Компьютер» или «Панель управления», то можете использовать меню «Пуск» или прочитать материал «Как отобразить ярлыки Компьютер, Панель управления, Корзина на рабочем столе в Windows?». Если у Вас в меню «Пуск» нет этих ярлыков, то поместить их туда Вам поможет материал «Как добавить новые пункты в меню Пуск Windows?».
После этих действий у Вас откроется окно «Система», в котором будет отображена информация о версии и редакции Windows.
Редакция Windows 7 Максимальная без установленного Service Pack
Редакция Windows 7 Максимальная с установленным Service Pack 1
Узнаем версию Windows и номер Service Pack с помощью встроенной программы WinVer
Также узнать версию Windows можно с помощью встроенной программы WinVer, для ее запуска нажмите меню «Пуск -> Выполнить» или используйте сочетание клавиш Win+R, затем в поле «Открыть» введите команду WinVer.
Откроется окно, в котором мы увидим версию Windows (в примере ниже она с Service Pack 1)
Если надписи Service Pack 1 нет, значит, Пакет обновления 1 у Вас в Windows 7 не установлен.
Узнаем версию Windows и номер Service Pack, используя окно «Сведения о системе»
Окно «Сведения о системе» можно открыть из меню «Пуск», для этого нажимаем «Пуск ->Все программы ->Стандартные ->Служебные ->Сведения о системе» (в примере ниже Windows 7 с Service Pack 1)
FAQ
Как на компьютере с Windows 7 запустить службу «Центр обновления Windows»? 2 самых распространенных способа
Первый способ войти в «Центр обновления Windows» — это, как уже описывалось выше, можно сделать зайдя в меню «Пуск», затем выбрав пункт «Панель управления», а в нем – «Центр обновления Windows».
Второй способ. В «Центр обновления Windows» можно попасть через панель задач в правом нижнем углу. Для этого нужно кликнуть левой кнопкой мыши на значок скрытых ярлыков, в открывшемся небольшом окне выбрать ярлык с флажком («Центр поддержки»), нажимаем на него правой кнопкой мыши и выбираем «Центр обновления Windows».
Где можно найти последние свежие обновления для Windows 7
Если вас интересуют последние обновления для Windows 7 и вы не хотите воспользоваться «Центром обновления Windows», тогда перейдите по этой ссылке на специальную страницу Microsoft, на которую они выкладывают все обновления. Там вы можете выбрать нужное вам обновление и ознакомиться со списком улучшений/исправлений в этом обновлении.
Как включить обновление в Windows 7, если оно отключено
Сделать данную манипуляцию можно через пункт «Настройка параметров» в «Центре обновлений Windows». Нужно выбрать первые три пункта, на ваше усмотрение:
- Устанавливать обновления автоматически;
- Загружать обновления, но решение об установке принимается мной;
- Искать обновления, но решение о загрузке и установке принимается мной.
Возможно Вас также заинтересует
Как отключить обновление Windows 7?
Рagefile sys что за файл и как его удалить в Windows 7
Как отключить протокол SMB в Windows 7?
Где скачать Service Pack 1 для Windows 7?
Существует несколько способов установить Service Pack 1 на Windows 7, а именно используя «Центр обновления Windows» (он в самой операционной системе) или скачать самим необходимый пакет (бесплатно), т.е. своего рода дистрибутив и установить его вручную. В этом материале я покажу, как установить Service Pack 1 вручную, т.е. мы его сначала скачаем с официального центра загрузки Microsoft, а затем выполним установку (это на самом деле не сложно).
Для того чтобы загрузить Service Pack 1 для Windows 7, переходим в центр загрузки Microsoft по следующей ссылке — https://www.microsoft.com/ru-ru/download/details.aspx?id=5842 и нажимаем «Скачать»
Затем я выбираю файл windows6.1-KB976932-X86.exe (т.е. ставлю галочку), так как у меня 32 разрядная версия операционной системы, но если у Вас 64 разрядная, то выбирайте файл windows6.1-KB976932-X64.exe. Если вдруг Вы не знаете, какая разрядность у Вашей Windows 7, то это можно легко посмотреть в окне «Система», т.е. там же, где мы смотрели наличие Service Pack (самый первый способ только пункт «Тип системы»). И жмем «Next».
В итоге загрузится файл windows6.1-KB976932-X86.exe размером 537,8 мегабайт.
Центр обновления Windows 7 и настройка автоматических обновлений
Настройка, скачивание и включение автоматического обновления для Windows 7 производится через Панель управления — Центр обновления Windows.
На главном экране Windows Update вы можете увидеть различную информацию. Во-первых, в середине экрана нам сообщают, есть ли какие-либо «важные», «рекомендуемые» или «необязательные» обновления. Вот что они означают:
- Важные обновления, обычно, являются исправлениями проблем безопасности или для устранения проблемы, которая может вызвать нестабильность системы. Они должны быть установлены немедленно.
- Рекомендуемые обновления часто добавляют новые функции или функциональные возможности.
- Необязательные обновления. Это могут быть обновления драйверов, чтобы помочь некоторым устройствам работать лучше с Windows, например, или пробным программным обеспечением от Microsoft.
При нажатии на доступные обновления, открывается окно с подробным описанием каждого обновления и выбором установки определенных.
Также, на главной странице «Центра обновления Windows» можно вручную запустить «Поиск обновлений».
Выбрав пункт Настройка параметров, можно более детально настроить способы поиска, получения и установки обновлений.
Рекомендованный пункт «Устанавливать обновления автоматически» на самом деле многие пользователи Windows считают неудобным, так как скачанное в фоне обновление начнет назойливо предлагать установить обновление немедленно или в ближайшее время, а затем, при отсрочке установки обновления, как это часто бывает в самый неподходящий момент начнется установка. Поэтому оптимальным вариантом можно считать эти 2 пункта:
- Загружать обновления, но решение об установке принимается мной;
- Искать обновления, но решение о загрузке и установке принимается мной.
Вы, также, можете ознакомиться со списком всех установленных обновлений на компьютере во вкладке Просмотр журнала обновлений, слева на главном экране Центра обновления Windows. Нажав на эту ссылку, вы, вероятно, увидите длинный список обновлений (список может быть коротким, если ваш компьютер является новым). Ниже представлен неполный список.
Это может быть полезным инструментом устранения неполадок, так как это может помочь ограничить обновление, которое могло вызвать проблемы с вашей системой.
Для предотвращения повторного скачивания всех установленных обновлений при переустановке системы, вы можете их скопировать на съемное устройство. Они находятся по пути: C:WindowsSoftwareDistributionDownload.
Вы тут: Главная → Windows → Все, что вам нужно знать об установке Service Pack 1 для Windows 7

По традиции, в SP1 входят все последние версии обновлений со времени выхода Windows 7 и Windows 2008 R2 RTM. Что же касается функциональных улучшений, то извлечь из них пользу смогут только организации. Наиболее значимыми являются RemoteFX и динамическая память в Hyper-V R2.
На этой странице:
- Где скачать SP1 и какой язык пакета нужен для установки
- Нужно ли устанавливать полный пакет или достаточно установки через Windows Update
- Как правильно подготовиться к установке SP1
- Как установить SP1 вручную и автоматически
- Как очистить место на диске после установки SP1
- Как интегрировать SP1 в дистрибутив
- Как удалить SP1
- Что вы думаете об SP1?
Где скачать SP1 и какой язык пакета нужен для установки
Страница SP1 находится в центре загрузки Microsoft.
Пакеты содержат 36 языков, включая английский, русский и украинский.
Определить истинный язык своей системы можно одной командой. Откройте Пуск – Поиск – PowerShell и введите
(Get-WmiObject Win32_OperatingSystem).oslanguage
Если результат 1033, у вас английская система.
Увеличить рисунок
Любой другое значение – это явный признак локализованной системы. Например, 1049 – русский язык, а остальные значения вы можете сверить со списком.
Список установленных языковых пакетов можно увидеть командой:
(Get-WmiObject Win32_OperatingSystem).MUILanguages
Нужно ли устанавливать полный пакет или достаточно установки через Windows Update
Это не имеет принципиального значения. Намного важнее то, что его необходимо установить. Я пользуюсь Windows Update, и у меня установлены все обновления, которые я считаю существенными, включая все исправления безопасности.
Увеличить рисунок
Использование Windows Update позволяет значительно сэкономить трафик и снижает требования к свободному месту на диске.
Если Windows Update не предлагает обновление SP1, проверьте свою систему по пунктам, описанным в статье базы знаний Microsoft KB2498452.
В случае, когда ваша система давно не обновлялась, установка SP1 разом закроет все известные уязвимости и повысит стабильность системы.
Увеличить рисунок
Моя виртуальная машина не обновлялась с августа 2010 года, а после установки SP1 сразу приобрела актуальный статус.
Как правильно подготовиться к установке SP1
Подготовка может отличаться в зависимости от того, устаналивается SP1 на домашнюю систему или развертывается в организации.
Домашние системы
Для установки SP1 не требуется ничего особенного. Обновление KB976902 для установки полного пакета не требуется, поскольку входит в его состав. Если же установка производится посредством Windows Update, обновление нужно установить (оно должно быть доступно в списке).
Я рекомендую вам пробежаться по выделенным словам в списке, чтобы потом не было мучительно больно.
- Войдите в систему с правами администратора. Если в систему выполнен вход с другими учетными записями, завершите их сеансы.
- Удалите все бета-версии SP1, если они были установлены ранее.
- Убедитесь, что на системном разделе достаточно свободного пространства. Для работы SP1 требуется от 4 Гб на 32-разрядной системе до 7 Гб на 64-разрядной системе.
- Создайте резервную копию системного раздела. Я понимаю, что этому совету мало кто последует, поэтому нужно хотя бы включить защиту системы для системного раздела. Тогда программа установки SP1 создаст точку восстановления автоматически.
- Убедитесь, что у вас под рукой есть установочный диск/флэшка Windows 7 или диск восстановления. Если после установки SP1 возникнут проблемы, например, с загрузкой системы, вы сможете войти в среду восстановления и откатиться к предварительно созданной точке. Я проверил — откатом получилось исправить даже принудительную перезагрузку компьютера во время установки SP1!
- Если у вас мобильный компьютер (ноутбук/нетбук), подключите его к электросети.
- Если ваш компьютер подключен к источнику бесперебойного питания (ИБП), и используется подключение к последовательному порту, отключите ИБП от этого порта. Это поможет избежать конфликтов при обнаружении оборудования программой установки SP1.

Компьютеры в организации
Здесь ответственность, безусловно, выше, поэтому требуется не только соблюдение вышеперечисленных пунктов, но и тщательное тестирование SP1 перед развертыванием на все компьютеры. Для ИТ-специалистов Microsoft подготовила большое количество документации, которая поможет вам спланировать развертывание SP1.
Одним из важных моментов является ограничение на использование RSAT. Его невозможно установить на систему с установленными или интегрированным SP1. Единственный официальный обходной путь на данный момент — это установить RSAT до установки SP1. Выпуск RSAT, полностью совместимого с SP1 ожидается весной. Однако есть и неофициальный способ, позволяющий установить RSAT в системе с SP1 (также обратите внимание на сообщение #3 в теме). Он заключается в интеграции RSAT в SP1, в отличие от не столь удачной идеи интеграции RSAT в систему.
Как установить SP1 вручную и автоматически
Обычная установка пакета запускается двойным щелчком мыши по исполняемому файлу, все как обычно.
Увеличить рисунок
Вы успеете сварить кофе и выпить чашечку, пока пакет устанавливается.
Автоматическая установка
Для автоматической установки вы можете использовать любой из двух параметров:
- /quiet – полностью скрытая автоматическая установка
- /unattend – автоматическая установка с отображением индикатора хода выполнения (рекомендую, чтобы был виден прогресс установки)
Для полной автоматизации вы также можете добавить параметры:
- /nodialog – подавляет сообщение об успешном завершении установки
- /forcerestart – выполняет перезагрузку по окончании установки
Полный список параметров доступен при запуске исполняемого файла с ключом /?
Увеличить рисунок
Здесь не указан, например, ключ /extract, но он работает.
Как очистить место на диске после установки SP1
Можно сэкономить от 500 Мб до 1.5 Гб пространства, очистив резервные файлы SP1, которые образуются после его установки. Выполнив очистку, вы не сможете удалить SP1, поэтому я рекомендую не спешить с ней. Проблемы не всегда проявляются сразу, так что поработайте в системе две-три недели, прежде чем сжигать мосты.
Удалить резервные файлы можно двумя способами, но в любом случае рекомендуется включить защиту системы. Это необходимо потому, что перед удалением резервных файлов требуется создание точки восстановления.
Стандартная программа «Очистка диска»
С помощью входящей в состав Windows программы очистки диска можно легко удалить резервные файлы SP1.
Утилита командной строки DISM
В командной строке, запущенной с правами администратора, выполните:
dism /online /cleanup-image /spsuperseded
Операция занимает от 5 до 15 минут, в зависимости от системы.
Как интегрировать SP1 в дистрибутив
Начиная с Windows Vista, интеграция в дистрибутив официально не поддерживается. У вас есть несколько вариантов.
Официальный образ
Microsoft выпустила ISO-образ с интегрированным SP1. Он доступен партнерам и подписчикам TechNet и MSDN, а также доступен в сети. Это — самый лучший вариант, поскольку не надо возиться с интеграцией, а качество сборки гарантирует Microsoft.
Режим аудита
Рекомендуемый способ интеграции – это установка SP1 в режиме аудита. Вкратце процесс таков:
- Запуск установки Windows на виртуальной или физической машине и вход в режим аудита
- Установка SP1
- Запечатывание системы с помощью sysprep
- Захват образа в WIM-файл
- Подключение образа и очистка от резервных файлов SP1
После этой операции необходимо заново создать файл ответов, поскольку версии компонентов после интеграции обновляются.
Ручная интеграция
Поскольку SP1 — это все-таки обновление, хоть и большое, его можно интегрировать в дистрибутив средствами WAIK. Вникайте в инструкцию на русском, но учтите, что этот способ официально не поддерживается.
Сторонние утилиты
Утилита RT Seven Lite может интегрировать SP1 (гарантий, конечно, никаких).
Как удалить SP1
SP1 удаляется так же, как и все прочие установленные обновления. Командой shell можно быстро перейти к списку обновлений:
shell:AppUpdatesFolder
Затем введите в поиск KB976932 и удалите найденный пакет.
Увеличить рисунок
Из командной строки, запущенной с правами администратора, пакет удаляется командой:
wusa.exe /uninstall /kb:976932
Вы также можете использовать параметры /quiet для тихого удаления, а в сочетании с ним — /promptrestart для принятия решения о перезагрузке (по умолчанию система перезагружается автоматически).
Что вы думаете об SP1?
А вы уже успели поставить SP1 или собираетесь это сделать в ближайшее время? Полет нормальный или возникали проблемы при установке или после нее? Мне было бы очень любопытно услышать ваши отзывы! Делясь впечатлениями, упомяните о своей ОС – архитектуре и дистрибутиве. Вы также можете следить за результатами опроса на форуме, которые отражают процент участников, уже установивших SP1.
Если у Вас установлена RTM версия операционной системы Windows 7, то Вам необходимо (рекомендовано) обновить ее до Service Pack 1, поэтому в сегодняшнем материале я подробно расскажу и покажу, как это можно сделать и для чего это вообще нужно.
Прежде чем переходить к рассмотрению процесса установки Service Pack 1 на Windows 7, я хочу начать с ответов на такие вопросы (если они у Вас возникли) как: Что подразумевается под RTM версией? Что такое Service Pack? Как узнать установлен ли он у меня? Зачем нужен Service Pack, и нужно ли его устанавливать?
RTM (Release To Manufacturing) — это финальная версия программного продукта, т.е. это версия, которая готова к распространению.
В процессе разработки программное проходит несколько стадий и обычно к названию программы на каждой из этих стадий добавляют префикс, который обозначает текущую версию, т.е. стадию, для того чтобы пользователи знали, какую версию они используют, т.е. полностью доработанную или предварительную, которая будет еще дорабатываться. Например, существуют следующие стадии:
- Alpha (Альфа) – стадия внутреннего тестирования, т.е. Alpha версия;
- Beta (Бета) – стадия публичного тестирования, т.е. Beta версия;
- RC (Релиз-кандидат) – программа на этой стадии практически полностью готова к выпуску, но существует вероятность обнаружения дополнительных ошибок, которые не были замечены при тестировании на предыдущих стадиях, т.е. это версия RC;
- RTM (Финальный релиз) – финальная версия готовая к выпуску.
Другими словами, Windows 7 RTM — это та версия, которая поступила в продажу сразу после объявления о готовности Windows 7 к выпуску, т.е. чистая Windows 7 без всяких обновлений.
Суть и причины возникшей дисфункции
Установщик обновлений для Виндовс 7 при попытке инсталляции в систему недавно скачанного апдейта может встретить несоответствующие данному апдейту условия, и прекратить установку вызвав ошибку «Обновление не применимо к этому компьютеру».
Указанные условия могут быть следующими:
- На данном ПК не установлены предыдущие апдейты, «подготавливающие почву» для установки свежего апдейта. В случае Виндовс 7, может отсутствовать необходимый Сервис Пак 1, а также ряд других важных обновлений (к примеру, для установки апдейта KB2999226 необходим предустановленный апдейт KB2919355, которому в свою очередь, должны предшествовать KB2939087 и KB2975061);
- Юзер скачал некорректный апдейт с сайта Майкрософт (в частности, для 32-битной ОС пытается установить 64-битный апдейт);
- Скачанный апдейт повреждён (до, во время, или после инсталляции);
- Устанавливаемый апдейт уже установлен в системе;
- Некорректно работает служба обновлений вашей ОС;
- Ряд системных файлов на винчестере ПК повреждены;
- Имеются проблемы в реестре PC и это вызывает проблему в которой обновление не применимо к компьютеру;
- Пользователь использует нелицензионную ОС с некорректным функционалом;
- На PC некорректно установлены дата и время;
- На системном диске отсутствует свободное место.
Рекомендую: Как отключить автоматическое обновление Windows 7?
Что такое Service Pack?
Service Pack (SP) – это пакет обновлений, исправлений и улучшений программы, который выпускается в виде единого установочного файла. Обычно Service Pack выпускают тогда, когда накапливается достаточно большое количество обновлений, которые оказывают значительное влияние на безопасность, производительность и стабильность работы программного обеспечения.
У пакета обновления есть номер, и чем он выше, тем новее и лучше программа. Пакеты обновлений обычно обозначаются как SP1, SP2, SP3 и так далее.
Зачем нужен Service Pack в Windows 7, и нужно ли его устанавливать?
Service Pack в Windows 7 нужен для поддержания всех компонентов операционной системы в актуальном состоянии. Другими словами, установив Service Pack, Вы обновите все компоненты операционной системы до последних версий (на момент выхода Service Pack), а также добавите новый функционал. Если отвечать на вопрос «Нужно ли его устанавливать?» то ответ, конечно же, нужно, так как установка Service Pack повышает безопасность и стабильность работы операционной системы. Также многие современные программы для установки на ОС Windows 7 требуют, чтобы она была с установленным Пакетом обновления 1, иначе программа просто не установится, например, это относится к Internet Explorer 11 (это последняя версия браузера Internet Explorer).
Еще хочу отметить то, что поддержка Windows 7 RTM, т.е. без Service Pack 1 уже завершена (начиная с 9 апреля 2013 года) и поэтому если Вы хотите получать обновления безопасности, то необходимо обязательно установить Service Pack 1.
К сведению! Основная поддержка Windows 7 даже с Service Pack 1 была завершена 13 января 2020 года, а расширенная поддержка, в которую как раз и входят обновления безопасности, продлится до 14 января 2020 года.
Как вручную установить обновления в windows 7? Пошаговая инструкция
Доброго всем времени суток, мои постоянные многоуважаемые читатели, гости блога и просто любители всех тем, которые связаны с компьютерами.
После выхода новенькой десятой операционки далеко не все ее ставят. Многие привыкли к семерке, да и ресурсов от компа она требует меньше чем новая ОС. Хоть сервис паки и не выпускаются более к этой оболочке, они все же присутствуют на официальном сайте на софтовых порталах. Поэтому, я решил рассказать в этой статье, как установить обновления на windows 7 вручную, а также альтернативными методами. Поехали!
Ручной метод
Этот метод прокатывает даже на пиратке. Для начала надо скачать апдейты. Доверим это центру обновления. Итак, идем в пуск, а далее в панель управления.
Теперь двигаемся в раздел о системе и безопасности. Просто кликаем по нему левой кнопкой.
Затем нам нужно включить центр обновления. Клацаем по строке, которую я указал на картинке ниже.
С левого бока есть строки с надписями. Выбираем параметр настроек параметров.
В следующем окне выбираем вторую строчку, как я указал на пикче ниже. Затем жмем ОК.
Апдейты начнут закачиваться с серверов компании Майкрософт. Занять это может долгое время. Потом система вас уведомит об окончании этого процесса и можно перейти к самой установке.
Нажимаем на стрелочку возле часов. Выползет небольшой блок со скрытыми знаками. Нам нужно нажать вот этот.
Появится окошко с подробной инфой. Будет указано сколько обнов скачано, каков их вес в мегабайтах и прочее. Нам нужно нажать на кнопку установки.
Появится строка прогресса. Надо дождаться окончания инсталляции.
Когда весь процесс будет окончен, появится кнопка, при нажатии на которую комп уйдет в ребут. То есть, будет перезагружен.
И все.
Оффлайн обновление
Возможно, кому-то покажется невозможным, но винду можно обновить и в оффлайн режиме. Качаем вот отсюда — программу под названием WSUS Offline Update. Устанавливаем ее, открываем и настраиваем точно так же, как на пикче снизу.
Нажимаем кнопку старт. Далее видим, как софт начал искать и качать пакеты информации со всех источников.
Если какие-то обновы уже стоят, но вышли более новые версии, программное обеспечение их удалит и переставит.
Теперь софтинка предложит качнуть и обновить важное для операционной системы ПО, это и графические модули, и пакеты под С++ и прочее.
После того, как мы все выбрали – просто жмем кнопку старт. Софт опять же начнет поиск и скачку.
После этого, в коневом каталоге программы WSUS Offline Update, из папки download, вытаскиваем все содержимое и перетаскиваем на мобильный носитель. Например, с флешки вам будет проще установить ПО, если вдруг не будет интернета.
Через торренты
Давайте представим, то есть нужда обновить систему, но при этом сделать все нужно без центра обновлений. Для этого качаем вот отсюда — клиентское программное обеспечение. Как только файл загрузился, кликаем по нему дважды.
Выбираем русский язык и кликаем ОК.
Затем пойдёт процесс скачивания языков пакетов.
В следующем окошке просто жмем далее.
И в следующем тоже.
Теперь выскочит лицензионное соглашение. Читать его не обязательно, просто кликайте на кнопку продолжить или принять.
Выбираете куда будет установлена программа, ставите галочку на строчке с созданием ярлыка и идете далее.
Проставляете две галочки сверху и продолжаете.
Теперь внимательно! Убираете галку с предложением установить какой-то софт.
В следующем окне отклоняете похожее предложение.
Все готово. Ярлык появился на рабочем столе.
Вот отсюдакачаем первый сервис пак.
После этого открываем его и видим вот такой интерфейс.
Жмем далее, а потом кликаем кнопку установить.
Пойдет процесс установки.
После выполнения всех действий будет вот такая картина.
Бывает когда обновления конфликтуют с каким-либо софтом или системой. Если они не устанавливаются, нужно найти другой источник, скачать оттуда новый файл и повторить процедуру.
Обновление через CMD
Кстати, можно включить обновления через командную Строку. На самом деле это очень просто. Правда без интернета способ не прокатит. Открываем пуск и вводим в строку выполнить команду CMD. Затем даем команду — wuauclt /detectnow.
Далее пишем команду — wuauclt /UpdateNow. Она запустит процесс установки апдейтов. Затем комп будет перезагружен.
Советы
Хочу дать вам несколько полезных советов. Обновление операционной системы – функция не обязательная. Но ее производить нужно.
- Во-первых, это влияет на скорость работы оболочки. Наверное, замечали, что, как только установишь систему, она притормаживает? Так вот, апдейты и сервис паки значительно улучшают функционирование ОС.
- Во-вторых, обновление системы безопасности – это очень важный аспект. Вы же не хотите стать жертвой хакеров? Поэтому и пренебрегать этим нельзя.
Даже антивирусный софт вас не способен защитить, если внутри самой системы есть дыры и баги, которые дают злоумышленникам шанс проникнуть в операционную систему и взять ее под контроль.
Иногда бывает так, что пакеты с инфой долго устанавливаются. Не стоит нервничать и перезагружать свой компьютер. Если обновление большое по размеру, то и инсталлироваться оно будет достаточно долгое врем. К тому же, на это влияет и железо внутри вашего персонального компьютера.
Если процессор слабенький, а оперативной памяти мало, то все манипуляции на такой машине будут производиться долго.
Иногда требуется выполнить установку в безопасном режиме. Для этого нужно перезагрузить комп. Как только он включится, нажимаем Ф8 и видим вот такую картину.
Теперь выбираем первую строчку и ждем прогруза всех компонентов нашей операционной системы. далее устанавливаем все что нужно и опять перезагружаемся для входа в стандартный режим функционирования ОС.
Загрузка с официального сайта
Помимо всего установить обновления можно не только с образа диск или флешки. Для этого нам нужен официальный сайт Майкрософт. Располагается он по адресу. Нам нужно перейти на вот эту страничку.
Опускаемся ниже и видим апдейты, которые являются ключевыми для седьмой винды.
Если нажать на значок дополнительной инфы справа от каждого блока, то мы увидим подробное описание всего, что связанно с тем или иным обновлением. Советую вам прочитать все это перед самой установкой. Особенно инструкции по инсталляции.
Жмем на первое обновление и переходим на страничку с ним. Выбираем русский язык и жмем кнопочку скачать.
Далее появится интерфейс с выбором каждого компонента из этого пакета обновления. Вы можете скачать все сразу, отметив галочками все строчки. Или выборочно скачать определенный софт. Я рекомендую сразу загружать все. Жмем кнопку некст.
Теперь должна пойти загрузка. Если она не началась, то моете вручную ее запустить по ссылке, которую я обозначил на рисунке.
И все. Дальше просто устанавливаете апдейт и перезагружаете ПК.
Заключение
Я подобрал для вас пару видео, которые помогут вам в процессе обновления операционной системы:
Ну и на этом я буду заканчивать статью. Надеюсь она вам понравилась, и вы поделитесь ей с друзьями и знакомыми на фейсбуке и в других социальных сетях. Также подписывайтесь на мой блог, и вы не пропустите публикацию полезных новостей! Всего вам доброго, мои уважаемые читатели, и до связи!
Поделиться в:
Как узнать какой у меня Service Pack?
Узнать номер Service Pack, а также установлен ли он у Вас вообще можно несколькими способами, сейчас мы их рассмотрим.
Узнаем версию Windows и номер Service Pack с помощью окна «Система»
Наверное, самый простой способ — это вызвать окно «Система», в котором можно увидеть установлен ли Service Pack и если да, то какой. Для этого можно нажать правой кнопкой мыши по ярлыку «Компьютер» на рабочем столе и выбрать «Свойства»
или также можно открыть «Панель управления» (например, также с рабочего стола), затем найти и открыть категорию «Система и безопасность», а после нажать на пункт «Система»
Примечание! Если у Вас на рабочем столе не отображается ярлык «Компьютер» или «Панель управления», то можете использовать меню «Пуск» или прочитать материал «Как отобразить ярлыки Компьютер, Панель управления, Корзина на рабочем столе в Windows?». Если у Вас в меню «Пуск» нет этих ярлыков, то поместить их туда Вам поможет материал «Как добавить новые пункты в меню Пуск Windows?».
После этих действий у Вас откроется окно «Система», в котором будет отображена информация о версии и редакции Windows.
Редакция Windows 7 Максимальная без установленного Service Pack
Редакция Windows 7 Максимальная с установленным Service Pack 1
Узнаем версию Windows и номер Service Pack с помощью встроенной программы WinVer
Также узнать версию Windows можно с помощью встроенной программы WinVer, для ее запуска нажмите меню «Пуск -> Выполнить» или используйте сочетание клавиш Win+R, затем в поле «Открыть» введите команду WinVer.
Откроется окно, в котором мы увидим версию Windows (в примере ниже она с Service Pack 1)
Если надписи Service Pack 1 нет, значит, Пакет обновления 1 у Вас в Windows 7 не установлен.
Узнаем версию Windows и номер Service Pack, используя окно «Сведения о системе»
Окно «Сведения о системе» можно открыть из меню «Пуск», для этого нажимаем «Пуск ->Все программы ->Стандартные ->Служебные ->Сведения о системе» (в примере ниже Windows 7 с Service Pack 1)
FAQ
Как на компьютере с Windows 7 запустить службу «Центр обновления Windows»? 2 самых распространенных способа
Первый способ войти в «Центр обновления Windows» — это, как уже описывалось выше, можно сделать зайдя в меню «Пуск», затем выбрав пункт «Панель управления», а в нем – «Центр обновления Windows».
Второй способ. В «Центр обновления Windows» можно попасть через панель задач в правом нижнем углу. Для этого нужно кликнуть левой кнопкой мыши на значок скрытых ярлыков, в открывшемся небольшом окне выбрать ярлык с флажком («Центр поддержки»), нажимаем на него правой кнопкой мыши и выбираем «Центр обновления Windows».
Где можно найти последние свежие обновления для Windows 7
Если вас интересуют последние обновления для Windows 7 и вы не хотите воспользоваться «Центром обновления Windows», тогда перейдите по этой ссылке на специальную страницу Microsoft, на которую они выкладывают все обновления. Там вы можете выбрать нужное вам обновление и ознакомиться со списком улучшений/исправлений в этом обновлении.
Как включить обновление в Windows 7, если оно отключено
Сделать данную манипуляцию можно через пункт «Настройка параметров» в «Центре обновлений Windows». Нужно выбрать первые три пункта, на ваше усмотрение:
- Устанавливать обновления автоматически;
- Загружать обновления, но решение об установке принимается мной;
- Искать обновления, но решение о загрузке и установке принимается мной.
Возможно Вас также заинтересует
Как отключить обновление Windows 7?
Как отключить SmartScreen в Windows 7?
Как объединить разделы жесткого диска Windows 7?
Где скачать Service Pack 1 для Windows 7?
Существует несколько способов установить Service Pack 1 на Windows 7, а именно используя «Центр обновления Windows» (он в самой операционной системе) или скачать самим необходимый пакет (бесплатно), т.е. своего рода дистрибутив и установить его вручную. В этом материале я покажу, как установить Service Pack 1 вручную, т.е. мы его сначала скачаем с официального центра загрузки Microsoft, а затем выполним установку (это на самом деле не сложно).
Для того чтобы загрузить Service Pack 1 для Windows 7, переходим в центр загрузки Microsoft по следующей ссылке — https://www.microsoft.com/ru-ru/download/details.aspx?id=5842 и нажимаем «Скачать»
Затем я выбираю файл windows6.1-KB976932-X86.exe (т.е. ставлю галочку), так как у меня 32 разрядная версия операционной системы, но если у Вас 64 разрядная, то выбирайте файл windows6.1-KB976932-X64.exe. Если вдруг Вы не знаете, какая разрядность у Вашей Windows 7, то это можно легко посмотреть в окне «Система», т.е. там же, где мы смотрели наличие Service Pack (самый первый способ только пункт «Тип системы»). И жмем «Next».
В итоге загрузится файл windows6.1-KB976932-X86.exe размером 537,8 мегабайт.
Как запустить обновление Windows 7
Если вы используете Windows 7, нажмите «Пуск» и введите в поиске «обновление» и выберите «Центр обновления Windows 7».
Центр обновления Windows проверит наличие доступных обновлений и покажет окно с указанием важных и доступных обновлений.
Если вы нажмете кнопку «Установить обновления», начнется процесс загрузки и установки. Некоторые обновления связаны между собой, и для их успешной установки может потребоваться несколько перезагрузок Windows.
















 Может потребоваться ввод пароля администратора или подтверждение выбора.
Может потребоваться ввод пароля администратора или подтверждение выбора.













