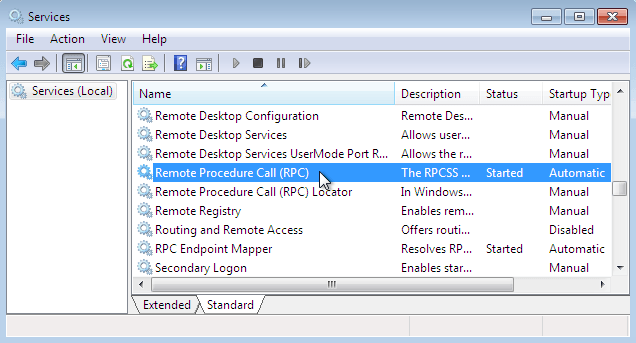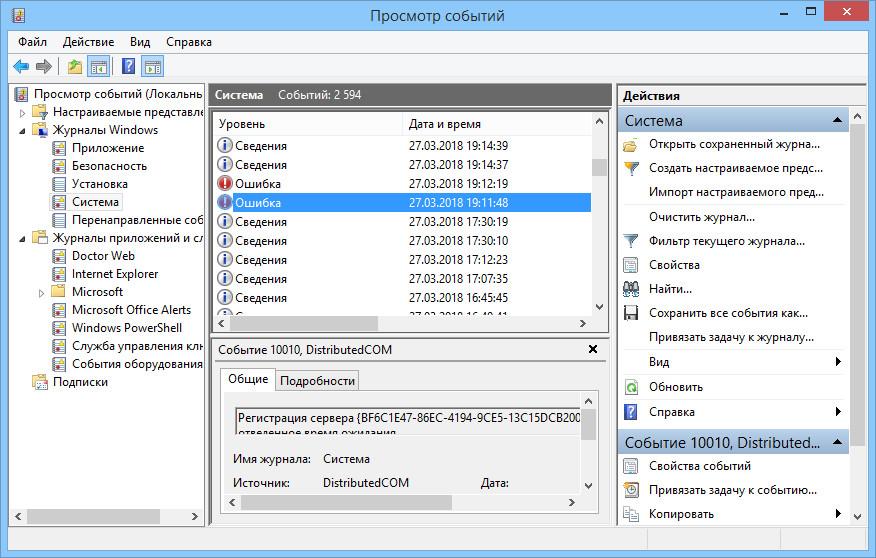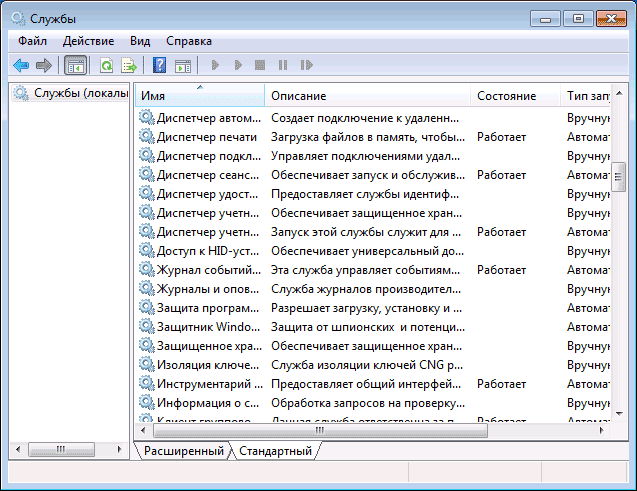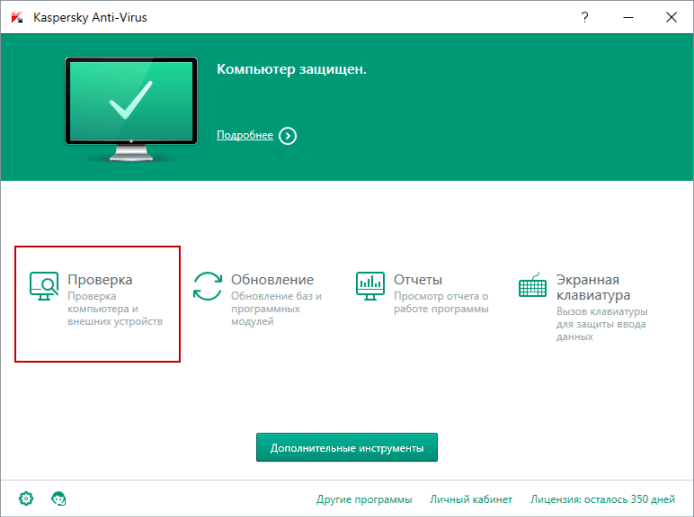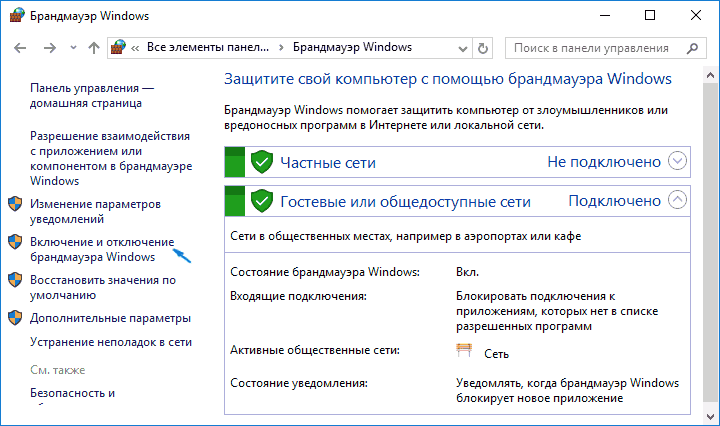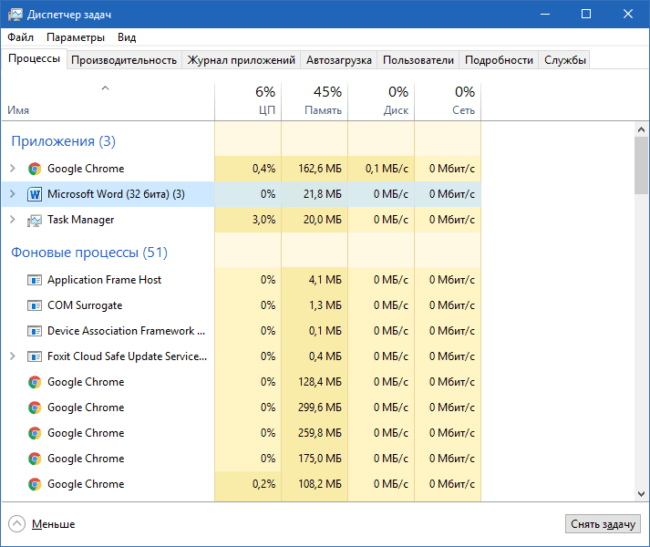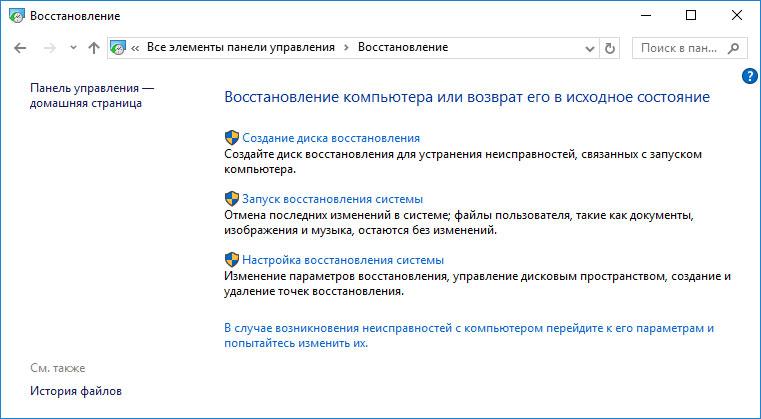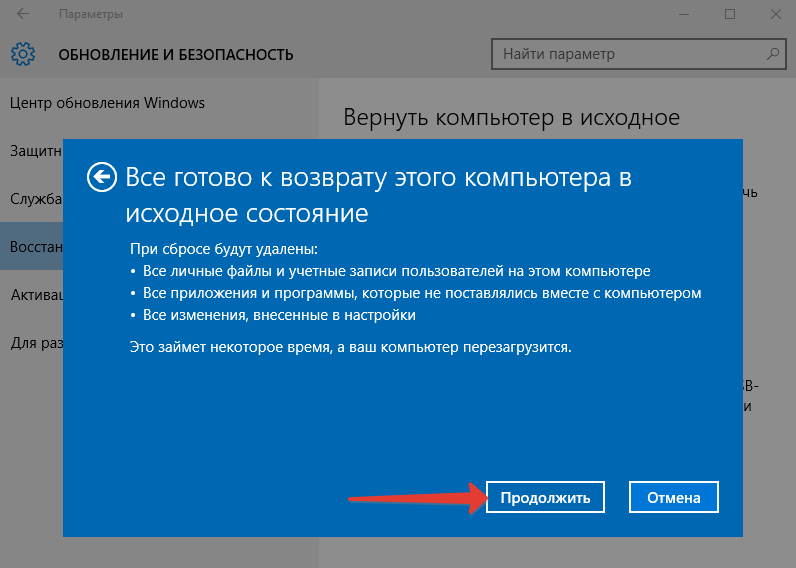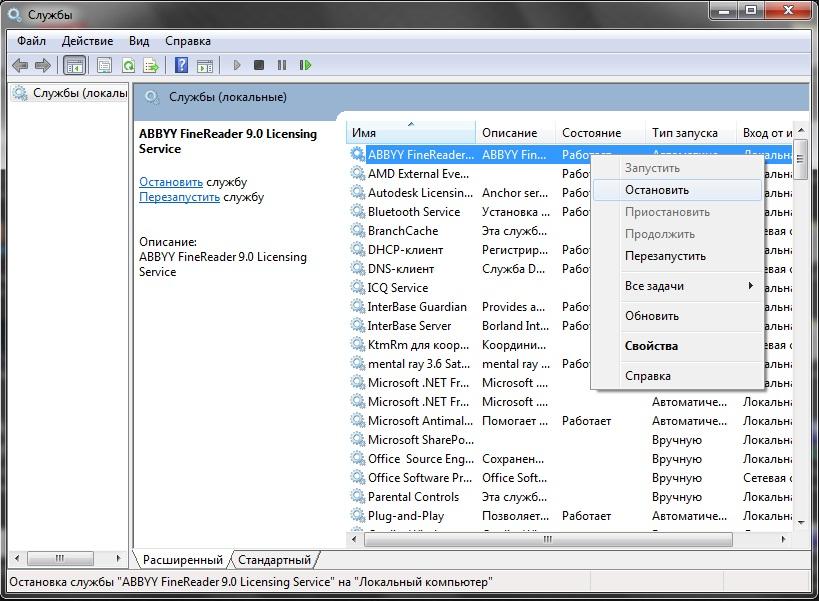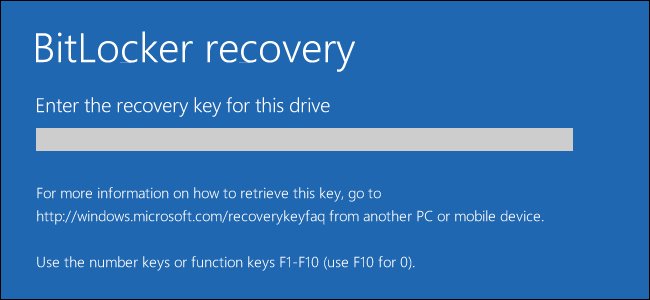Содержание
- Решение ошибки «Сервер RPC недоступен» в Windows 7
- Способ 1: Код ошибки: 1722
- Способ 2: Отключение брандмауэра Windows
- Способ 3: Ручной запуск задачи services.msc
- Способ 4: Устранение неполадок Windows
- Способ 5: Ошибка в FineReader
- Способ 6: Проверка на вирусы
- Вопросы и ответы
Ошибка «Сервер RPC недоступен» может появляться в разных ситуациях, но всегда означает сбой в операционной системе Windows 7. Данный сервер отвечает за вызов удаленных действий, то есть, делает возможным исполнение операций на других ПК или внешних устройствах. Поэтому ошибка чаще всего появляется при обновлении некоторых драйверов, попытке печати документа и даже во время запуска системы. Давайте подробнее рассмотрим способы решения этой проблемы.
Поиск причины осуществляется достаточно просто, поскольку каждое событие записывается в журнал, где отображается код ошибки, что поможет найти правильный способ решения. Переход к просмотру журнала осуществляется следующим образом:
- Откройте «Пуск» и перейдите в «Панель управления».
- Выберите «Администрирование».
- Откройте ярлык «Просмотр событий».
- В открытом окне отобразится данная ошибка, она будет находиться в самом верху, если вы перешли к просмотру событий сразу после возникновения неполадки.
Такая проверка необходима в том случае, если ошибка появляется сама по себе. Обычно в журнале событий отобразится код 1722, что означает проблему со звуком. В большинстве других случаев она кроется в связи с внешними устройствами или ошибками в файлах. Давайте подробнее разберем все способы решения неполадки с сервером RPC.
Способ 1: Код ошибки: 1722
Данная неполадка является самой популярной и сопровождается отсутствием звука. В этом случае происходит неполадка с несколькими службами Виндовс. Поэтому пользователю достаточно только выставить эти настройки вручную. Осуществляется это очень просто:
- Перейдите в «Пуск» и выберите «Панель управления».
- Откройте «Администрирование».
- Запустите ярлык «Службы».
- Выберите службу «Средство построения конечных точек Windows Audio».
- В графе «Тип запуска» необходимо установить параметр «Вручную». Не забудьте применить изменения.

Если все еще звук не появился или возникает ошибка, то в этом же меню со службами потребуется найти: «Удаленный реестр», «Питание», «Сервер» и «Удаленный вызов процедур». Откройте окно каждой службы и проверьте, чтобы она работала. Если на данный момент какая-то из них отключена, то ее нужно будет запустить вручную по аналогии со способом описанным выше.
Способ 2: Отключение брандмауэра Windows
Защитник Виндовс может не пропускать некоторые пакеты, например, при попытке распечатать документ, и вы получите ошибку о недоступном RPC-сервисе. В таком случае брандмауэр потребуется временно или навсегда отключить. Сделать это можно любым удобным для вас способом. Более подробно об отключении данной функции читайте в нашей отдельной статье.
Подробнее: Отключение брандмауэра в Windows 7
Способ 3: Ручной запуск задачи services.msc
Если неполадка возникает во время старта системы, здесь может помочь ручной запуск всех сервисов при помощи «Диспетчера задач». Выполняется это очень просто, потребуется сделать всего несколько простых действий:
- Нажмите сочетание клавиш Ctrl + Shift + Esc для запуска «Диспетчера задач».
- Во всплывающем меню «Файл» выберите «Новая задача».
- В строку впишите services.msc

Теперь ошибка должна исчезнуть, но если это не помогло, то воспользуйтесь одним из других представленных способов.
Способ 4: Устранение неполадок Windows
Еще один способ, который будет полезен тем, у кого ошибка возникает сразу после загрузки системы. В этом случае нужно будет использовать стандартную функцию устранения неполадок. Запускается она следующим образом:
- Сразу после включения компьютера нажмите клавишу F8.
- Перемещаясь с помощью клавиатуры по списку, выберите «Устранение неполадок компьютера».
- Дождитесь окончания процесса. Не выключайте компьютер во время этого действия. Перезагрузка произойдет автоматически, и все найденные ошибки будут устранены.
Способ 5: Ошибка в FineReader
Многие используют программу ABBYY FineReader для обнаружения текста на картинках. Работает она, используя сканирование, а значит, могут быть подключены внешние устройства, из-за чего и возникает данная ошибка. Если предыдущие способы не помогли решить проблему с запуском этого софта, значит остается только этот вариант решения:
- Снова откройте «Пуск», выберите «Панель управления» и перейдите в «Администрирование».
- Запустите ярлык «Службы».
- Найдите службу данной программы, нажмите на нее правой кнопкой мыши и остановите.
- Теперь остается только перезагрузить систему и запустить ABBYY FineReader еще раз, неполадка должна исчезнуть.
Способ 6: Проверка на вирусы
Если проблема не обнаружилась с помощью журнала событий, существует вероятность, что слабые места сервера используются вредоносными файлами. Обнаружить и удалить их можно только с помощью антивируса. Выберите один из удобных способов очистки компьютера от вирусов и воспользуйтесь им. Более подробно об очистке компьютера от вредоносных файлов читайте в нашей статье.
Подробнее: Борьба с компьютерными вирусами
Кроме этого, если все-таки вредоносные файлы были найдены, рекомендуется заметить антивирус, поскольку червь не был обнаружен автоматически, программа не выполняет своих функций.
Читайте также: Антивирусы для Windows
В этой статье мы детально рассмотрели все основные способы решения ошибки «Сервер RPC недоступен». Важно попробовать все варианты, поскольку иногда неизвестно, из-за чего появилась данная неполадка, и что-то одно точно должно помочь избавиться от нее.
Обновлено 15.02.2022
Добрый день! Уважаемые читатели и гости одного из крупнейших IT блогов в рунете Pyatilistnik.org. В прошлый раз мы с вами разобрали замечательную утилиту командной строки robocopy, и с ее помощью научились создавать точные копии папок, двигать их в нужное расположение и многое другое. В сегодняшней публикации я покажу вам, как устранять ошибку «Сервер RPC недоступен (The rpc server is unavailable)», покажу примеры, когда ее мониторинг очень важен в работе корпоративных сервисов.
Для чего нужна служба «Удаленный вызов процедур (RPC)»
Удаленный вызов процедур (RPC) — это протокол, который одна программа может использовать для запроса услуги у программы, расположенной на другом компьютере в сети, без необходимости разбираться в деталях сети. RPC используется для вызова других процессов на удаленных системах, таких как локальная система. Вызов процедуры также иногда называют вызовом функции или вызовом подпрограммы .
RPC использует модель клиент-сервер. Запрашивающая программа — это клиент, а программа, предоставляющая услуги, — это сервер. Подобно обычному или локальному вызову процедуры, RPC — это синхронная операция, требующая приостановки запрашивающей программы до тех пор, пока не будут возвращены результаты удаленной процедуры. Однако использование облегченных процессов или потоков, которые совместно используют одно и то же адресное пространство, позволяет одновременно выполнять несколько RPC.
Язык определения интерфейса (IDL) — язык спецификации, используемый для описания интерфейса прикладного программирования (API) программного компонента — обычно используется в программном обеспечении удаленного вызова процедур. В этом случае IDL обеспечивает мост между машинами на обоих концах связи, которые могут использовать разные операционные системы (ОС) и компьютерные языки.
Процедура сообщения RPC
Когда программные операторы, использующие структуру RPC, компилируются в исполняемую программу, в скомпилированный код включается заглушка, которая выступает в качестве представителя кода удаленной процедуры. Когда программа запускается и выполняется вызов процедуры, заглушка получает запрос и пересылает его клиентской программе и времени выполнения на локальном компьютере. При первом вызове клиентской заглушки она связывается с сервером имен, чтобы определить транспортный адрес, по которому находится сервер.
Программа среды выполнения клиента знает, как обращаться к удаленному компьютеру и серверному приложению, и отправляет сообщение по сети, которое запрашивает удаленную процедуру. Точно так же сервер включает исполняющую программу и заглушку, которая взаимодействует с самой удаленной процедурой. Протоколы ответа-запроса возвращаются таким же образом.
Данная служба есть в любой операционной системе Windows, начиная от Windows 7 и заканчивая Windows 11 и в любой из Windows Server редакции.
Как работает RPC?
Когда вызывается служба RPC (удаленный вызов процедуры), вызывающая среда приостанавливается, параметры процедуры передаются по сети в среду, в которой должна выполняться процедура, а затем процедура выполняется в этой среде. Когда процедура завершается, результаты передаются обратно в вызывающую среду, где выполнение возобновляется, как если бы оно возвращалось из обычного вызова процедуры.
Во время RPC выполняются следующие шаги:
- Клиент вызывает клиентскую заглушку. Вызов представляет собой вызов локальной процедуры с параметрами, помещенными в стек обычным способом.
- Клиентская заглушка упаковывает параметры процедуры в сообщение и выполняет системный вызов для отправки сообщения. Упаковка параметров процедуры называется маршалингом.
- Локальная ОС клиента отправляет сообщение с клиентского компьютера на удаленный сервер.
- Серверная ОС передает входящие пакеты на серверную заглушку.
- Заглушка сервера распаковывает параметры из сообщения — это называется демаршалингом .
- Когда серверная процедура завершается, она возвращается к серверной заглушке, которая маршалирует возвращаемые значения в сообщение. Затем заглушка сервера передает сообщение на транспортный уровень.
- Транспортный уровень отправляет полученное сообщение обратно на клиентский транспортный уровень, который возвращает сообщение клиентской заглушке.
- Клиентская заглушка не упорядочивает возвращаемые параметры, и выполнение возвращается вызывающей стороне.
Клиент RPC по 135 порту подключается к службе RPC Endpoint Mapper (сопоставления конечных точек), а далее уже запрашивает номер порта, где запущено нужное RPC приложение. Служба сопоставления конечных точек вернет клиенту RPC номер динамического RPC порта (диапазон 1024 – 65535), на котором работает нужная служба. Дальше уже все взаимодействие идет по TCP порту
Если вы видите ошибку «Сервер RPC недоступен” (The RPC server is unavailable)», то у вас точно недоступен порт 135. Это может быть критичным для ряда ситуации. Например вы не сможете сохранить настройки RDS фермы, если у одного из хостов RDSH есть проблемы с RPC, то вы будите видеть ошибку «Could not change the connection state for server», вы не сможете перевести его в режим обслуживания (Drain Mode)
Или в приложении Terminal Services Manager будет ошибка при попытке получения данных «Сервер RPC недоступен«.
Так же RPC может быть причиной проблемы в репликации контроллеров домена, где в логах Windows будет фигурировать ошибка ID 1722. Это очень не приятный момент, который может привести к большим проблемам.
Типы RPC
Существует пять типов RPC:
- Обычный метод работы, при котором клиент выполняет вызов и не продолжает работу до тех пор, пока сервер не вернет ответ.
- Клиент звонит и продолжает свою обработку. Сервер не отвечает.
- Средство для отправки нескольких клиентских неблокирующих вызовов в одном пакете.
- У клиентов RPC есть средство широковещательной рассылки, т. е. Они могут отправлять сообщения на множество серверов, а затем получать все полученные ответы.
- Клиент делает неблокирующий вызов клиент/сервер; сервер сигнализирует о завершении вызова путем вызова процедуры, связанной с клиентом.
Почему может не работать служба RPC
- Удаленный компьютер с которым идет взаимодействие выключен
- На удаленном сервере не запущена или перестала работать служба RPC
- Подключение по RPC происходит не к тому серверу (Может быть проблема с DNS или IP адресом)
- Есть блокировки между клиентом и сервером на фаэрволе
- Используются некорректные настройки сетевого подключение на клиенте или сервере
Преимущества удаленного вызова процедур
К преимуществам удаленного вызова процедур можно отнести следующее:
- помогает клиентам общаться с серверами посредством традиционного использования вызовов процедур на языках высокого уровня;
- может использоваться как в распределенной, так и в локальной среде;
- поддерживает процессно-ориентированные и поточно-ориентированные модели;
- скрывает внутренний механизм передачи сообщений от пользователя;
- требует минимальных усилий для переписывания и повторной разработки кода;
- обеспечивает абстракцию, т. е. характер передачи сообщений по сети скрыт от пользователя;
- опускает многие уровни протокола для повышения производительности.
Недостатки RPC
Некоторые из недостатков RPC включают следующее:
- Клиент и сервер используют разные среды выполнения для своих соответствующих подпрограмм, и использование ресурсов, например файлов, также является более сложным. Следовательно, системы RPC не подходят для передачи больших объемов данных.
- RPC очень уязвим для сбоев, потому что он включает в себя систему связи, другую машину и другой процесс.
- Единого стандарта для RPC не существует; это может быть реализовано множеством способов.
- RPC основан только на взаимодействии и, как таковой, не предлагает гибкости, когда дело касается аппаратной архитектуры.
Проверка доступности службы RPC
- Как я и писал выше, в первую очередь вы должны убедиться, что удаленный компьютер к которому вы делаете проверку RPC доступен по сети. Для этого элементарно откройте командную строку или оболочку PowerShell и воспользуйтесь командой Ping, NSlookup, Test-NetConnection. Я буду производить проверку службы удаленного вызова в PowerShell. Выполним для начала команду Ping. Мой удаленный сервер называется SVT201S01.root.pyatilistnik.org. Пишем команду:
ping SVT201S01.root.pyatilistnik.org
Если вдруг компьютер не ответил, то это не значит, что он не работает, может работать брандмауэр и просто блокировать ping пакеты.
- Далее выполните Nslookup, чтобы удостовериться, что нужное вам имя компьютера преобразовывается в нужный IP-адрес. Выполните:
nslookup SVT201S01.root.pyatilistnik.org
Небольшой пример из практики, предположим, что вы мигрировали сервер в другую подсеть, в итоге в DNS должна быть изменена соответствующая запись, но Windows это поймет не сразу, так как у нее есть свой локальный кэш, он живет 15 минут, поэтому если при проверке DNS имени вам выдается не тот IP-адрес, вам необходимо произвести очистку кэша DNS.
- Далее я вам советую проверить отвечает ли порт. Напоминаю, что служба RPC Endpoint Mapper слушает порт под номером 135. В PowerShell введите команду:
Test-NetConnection svt2019s01.root.pyatilistnik.org -Port 135
Если удаленный RPC порт доступен вы в в строке TcpTestSucceeded будет стоять статус «True».
Если будет порт закрыт или блокируется, то ошибка «Сервер RPC недоступен (The rpc server is unavailable)» вам обеспечена. Поняв, что порт не отвечает, нужно удостовериться, что трафик от клиента до сервера не блокирует фаервол. По умолчанию в любой версии Windows есть встроенный брандмауэр. На время тестирования и поиска причины, я советую его выключить для всех профилей. Сделаем мы это через командную строку:
Netsh Advfirewall set allprofiles state off
Данная команда выключит брандмауэр на всех трех профилях сетевой карты.
Далее если порт 135 стал доступен, то можно делать правила на удаленном сервере. Напоминаю, что нужно сделать правило для трех служб:
- Remote Procedure Call (RPC) — Удаленный вызов процедур (RPC)
- RPC Endpoint Mapper — Сопоставитель конечных точек RPC
- COM Server Process Launcher — Модуль запуска процессов DCOM-сервера
Подробнее, о том как сделать правила — https://docs.microsoft.com/en-us/windows/security/threat-protection/windows-firewall/create-inbound-rules-to-support-rpc)
Еще хочу отметить, что если у вас есть сторонние антивирусные решения, например Касперский, то там так же есть встроенный сетевой экран, где так же нужно будет создать необходимые, разрешающие правила, которые корректно будут обрабатывать трафик динамических RPC портов.
Проверка работы служб RPC
Следующим шагом является проверка состояния службы на нужном вам сервере или компьютере. Проверять следует три службы:
- Remote Procedure Call (RPC) — Удаленный вызов процедур (RPC)
- RPC Endpoint Mapper — Сопоставитель конечных точек RPC
- COM Server Process Launcher — Модуль запуска процессов DCOM-сервера
В оболочке PowerShell выполните команду:
Для локального сервера — Get-Service RpcSs,RpcEptMapper,DcomLaunch| Select DisplayName,Status,StartType
Для удаленного выполнения Enter-PSSession svt2019s01 далее Get-Service RpcSs,RpcEptMapper,DcomLaunch| Select DisplayName,Status,StartType
Напоминаю, что в команде svt2019s01, это имя удаленного сервера. Как видно из примера, все службы RPC запущены и имею автоматический тип запуска.
Если службы не запущены, то откройте оснастку «services.msc’, зайдите в свойства службы и выставите автозапуск и попробуйте запустить вручную.
Если по каким, то причинам вы не можете запустить службу из оснастки, то можно это сделать через реестр (Кстати реестр можно править и удаленно). Для этого есть несколько веток, но для начала откройте окно «Выполнить» и введите regedit.
- Модуль запуска процессов DCOM-сервера — HKEY_LOCAL_MACHINESYSTEMCurrentControlSetservicesDcomLaunch
- Сопоставитель конечных точек RPC — HKEY_LOCAL_MACHINESYSTEMCurrentControlSetservicesRpcEptMapper
- Удаленный вызов процедур (RPC) — ветка реестра HKEY_LOCAL_MACHINESYSTEMCurrentControlSetservicesRpcSs
В каждом из этих расположений есть ключик «Start«, выставите ему значение «2«, это будет означать автоматический запуск службы.
Дополнительные сетевые проверки
В некоторых случаях причиной ошибок с доступностью RPC выступает сбой на сетевых адаптерах. Помогает сброс сетевых настроек и перезагрузка. В сети с Active Directory, старайтесь, чтобы на всех ваших сетевых адаптерах в свойствах были выставлены обе галки IPV4 и IPV6, особенно это актуально для контроллеров домена, где вы легко можете получать ошибку 1722. Еще может помочь отключение протокола Teredo у IPv6. В командной строке выполните:
netsh interface teredo set state disabled
Для включения обратно введите:
netsh interface teredo set state enabled
Еще на сайте Майкрософт пишут, что необходимо на сервере RPC иметь включенную службу «Удаленный реестр«. На этом у меня все, с вами был Иван Сёмин, автор и создатель IP портала Pyatilistnik.org.
24.03.2020
Просмотров: 11559
Удаленный вызов процедур или Remote Process Call (RPC) – это протокол, который обеспечивает одному софту на одном компьютере доступ к службам такой же программы только на другом компьютере, который подключён к той же локальной сети. Простыми словами – это протокол, который обеспечивает связь клиента с сервером. Иногда такой протокол сбоит и при попытке подключиться какой-то программе по сети, пользователь сталкивается с ошибкой сервер RPC недоступен на Windows 7 и выше. При этом нужно отметить, что недоступность протокола может быть не только по локальной сети, но и в периферийных устройствах, таких как сканер или принтер.
Читайте также: Что делать, если возникла ошибка DNS PROBE FINISHED NO INTERNET?
Чаще всего ошибка сервер RPC недоступен на Windows 10 или более ранних сборках Майкрософт появляется по таким причинам:
- Службы, которые обеспечивают работу протокола, отключены в Windows 7 и выше;
- В настройках брандмауэра отключен удаленный помощник;
- Неверные настройки протокола IPV6;
- Общий доступ к файлам и папкам отключен;
- Службы RPC отключены в реестре;
- IP адрес вызывает сбой сервера RPC.
Также не стоит исключать и банальный системный сбой, который может повлиять на работу протокола и вызвать такую ошибку. Чтобы его исключить, достаточно перезагрузить ПК.
Как исправить ошибку сервер RPC недоступен?
Если на компьютере с Windows 7 и выше вы столкнулись с ошибкой сервер RPC недоступен, то первое, что необходимо сделать – проверить работу служб, которые могут перейти из автоматического режима в ручной. Для этого выполняем следующие действия:
- Жмем «Win+R» и вводим «services.msc».
- Теперь нужно найти следующие три службы:
- Модуль запуска процессов DCOM-сервера;
- Локатор удаленного вызова процедур (RPC);
- Удаленный вызов процедур (RPC).
- Двойным кликом открываем службу, выставляем «Автоматический» тип запуска и кликаем «Запустить» службу. Так повторяем со всеми службами.
- После запуска служб рекомендуем перезапустить Windows, чтобы изменения вступили в силу.
Иногда ошибка сервер RPC недоступен может появиться при удаленном сеансе. В данном случае эта неполадка может быть связана с удаленным помощником в брандмауэре. Чтобы её исправить стоит выполнить следующие действия:
- Жмем «Win+R» и вводим «firewall.cpl».
- Откроется окно настроек брандмауэра. В меню слева выбираем «Разрешить запуск программ и компонентов через брандмауэр Windows» (Windows 7) или «Разрешение взаимодействия с программами и …» (Windows 10).
- Появиться окно с программами, которым разрешен доступ к сети через брандмауэр. В списке находим «Удаленный помощник» и смотрим, чтобы доступ был разрешен через все типы сетей. При необходимости ставим нужную отметку.
- Сохраняем настройки и перезагружаем систему, чтобы изменения вступили в силу.
Если же подобная ошибка возникла при работе с принтером или любым другим удаленным устройством, а также с удаленным доступом по локальной сети к файлам и папкам, то, возможно, причина кроется в протоколе IPV6. В данном случае решение будет следующим:
- Жмем «Win+R» и вводим «ncpa.cpl», чтобы открыть настройки сетевых подключений.
- Нажимаем на активном подключении правой кнопкой мыши и выбираем «Свойства».
- Откроется небольшое окно. Нужно найти два параметра «Общий доступ к файлам и принтерам для сетей Майкрософт» и «IP версии 6 (TCP/IPv6)». Смотрим, чтобы напротив этих пунктов стояла отметка, которая указывает на то, что эти параметры активны. Если отметок нет, то ставим их. Перезагружаем систему, чтобы изменения вступили в силу.
- Эту же проблему можно решить путем очистки DNS кэша. Сделать это достаточно просто. Нужно запустить командную строку с правами Администратора и ввести такие команды (по очереди):
ipconfig /flushdns
ipconfig /renew
- После выполнения данных команд рекомендуем перезагрузить систему, чтобы изменения вступили в силу. Стоит также перезагрузить роутер.
В случае, если исправить неполадку вышеуказанными способами не удалось, рекомендуем внести некоторые правки в реестр. Однако перед редактированием реестра стоит создать точку по восстановлению системы или резервную копию реестра. Далее действия будут следующими:
- Открываем редактор реестра (Win+R, regedit). Переходим по ветке HKEY_LOCAL_MACHINESYSTEMCurrentControlSetServicesRpcSs. В меню справа нужно найти параметр «Start» и задать ему значение «2». Так вы перезапустите работу службы «Удаленный вызов процедур (RPC)».
- Далее нужно перейти по ветке «HKEY_LOCAL_MACHINESYSTEMCurrentControlSetServicesDcomLaunch» и также в меню справа выбрать параметр «Start» и задать ему значение «2». Так вы активируете службу «Модуль запуска процессов DCOM-сервера».
- Еще одна служба, необходима для работы протокола RPC – это «Локатор удаленного вызова процедур». Чтобы его перезапустить, стоит перейти по ветке «HKEY_LOCAL_MACHINESYSTEMCurrentControlSetServicesRpcEptMapper». Находим в меню справа параметр «Start» и задаем ему значение «2».
- После редактирования реестра нужно перезапустить Windows, чтобы изменения вступили в силу. Проверяем, появляется ли такая ошибка.
Если после выполнения вышеуказанных действий ошибка сервер RPC недоступен не исчезла, то советуем проверить настройки подключения по локальной сети или откатить систему до более раннего состояния.
На чтение 9 мин. Просмотров 309 Опубликовано 22.04.2021
RPC также известен как удаленный вызов процедур. Эта технология присутствует с момента появления компьютеров и использует технику межпроцессного взаимодействия. Его основная цель – дать возможность клиенту и серверу обмениваться данными друг с другом по сети. То же самое можно сказать и об устройствах.
Проще говоря, всякий раз, когда вы делитесь данными или информацией по любому сети, RPC делает всю работу за вас. RPC также играет важную роль в управлении устройствами по сети и также используется в периферийных устройствах контроллеров, таких как сканеры или принтеры.
Содержание
- Что вызывает ошибку «Сервер RPC недоступен»?
- Решение 1. Проверка службы RPC на вашем компьютере
- Решение 2. Включение удаленного помощника в брандмауэре
- Решение 3. Отключение выборочного запуска
- Решение 4. Включение IPV6 и общего доступа к файлам и принтерам для подключенной сети
- Решение 5. Очистка DNS и обновление
- Решение 6 : Использование редактора реестра для принудительного запуска служб RPC
Что вызывает ошибку «Сервер RPC недоступен»?
Поскольку RPC – это связь между различными устройствами, существует несколько разных модулей, которые могут отвечать за вызывая сообщение об ошибке. С учетом сказанного, вот некоторые из виновников, которые могут нести ответственность в вашем случае:
- Одна или несколько служб, требуемых RPC, являются отключено . В большинстве случаев эта конкретная проблема возникает, когда на одном или нескольких компьютерах, участвующих в подключении, отключена одна (или несколько) обязательных служб. Если этот сценарий применим, вы можете решить проблему, используя служебную программу «Службы» для принудительного запуска отключенных служб.
- Удаленная помощь отключена брандмауэром – брандмауэр Windows и несколько других сторонних эквивалентов, как известно, по умолчанию блокируют подключение удаленного помощника. Если это является причиной возникновения проблемы, вы можете решить проблему, установив исключение для этого типа подключения.
- IPV6 или общий доступ к принтеру файлов отключен – Для некоторых типов серверов RPC в текущем сетевом подключении должны быть включены как IPV6, так и File PRinter Sharing. Несколько пользователей, пытающихся решить эту конкретную проблему, сообщили, что проблема была решена после того, как они включили оба параметра в свойствах сети.
- IP-адрес вызывает сбой сервера RPC – Неоднозначный IP-адрес также может вызвать это конкретное сообщение об ошибке. Если этот сценарий применим, вы можете решить проблему, очистив и затем обновив IP-адрес.
- Службы RPC отключены через реестр – некоторые утилиты или пользователь вручную вмешательство я заставляю некоторые службы, требуемые RPC-сервером, оставаться отключенными. Пользователи, оказавшиеся в подобном сценарии, сообщили, что проблема была решена после того, как они использовали редактор реестра для принудительного запуска служб, используемых компонентом RPC.
Ранее вы начинаете просматривать решения, убедитесь, что у вас есть активное подключение к Интернету и вы вошли в систему как администратор на своем компьютере. Кроме того, если вы используете компьютер в рабочей среде, лучше всего проконсультироваться с вашим сетевым администратором. Каждая рабочая среда имеет свою отдельную конфигурацию сети и ПК..
Решение 1. Проверка службы RPC на вашем компьютере
Первое, что пользователи должны проверить, сталкиваются ли они с этой ошибкой, – это службу RPC на вашем компьютере. Конфликты с другими сторонними приложениями или изменение системных систем могут заставить службу RPC перейти с значения по умолчанию (автоматически) на ручной. Это означает, что RPC может не запускаться автоматически при необходимости.
- Нажмите Windows + R, введите « services.msc » в диалоговом окне и нажмите Enter.
- В окне служб найдите следующие процессы:
Удаленный вызов процедур (RPC) Сопоставитель конечных точек RPC или удаленный вызов процедур (RPC) LocatorDCOM Service Process Launcher
Щелкните правой кнопкой мыши каждую службу одну за другой и выберите Свойства .
- В свойствах убедитесь, что служба запущена и Startup тип установлен как
- Сохраните изменения и выйдите. Перезагрузите компьютер и проверьте, исправлено ли сообщение об ошибке.
Решение 2. Включение удаленного помощника в брандмауэре
Удаленный помощник – это механизм, который позволяет другим пользователям или компьютерам видеть экран вашего компьютера и даже управлять им, если вы захотите. Удаленная помощь также может применяться в случае серверов RPC, поскольку клиент и сервер также обмениваются информацией в гораздо более крупном и сложном масштабе. Если ваш брандмауэр не настроен должным образом, вы увидите обсуждаемую ошибку.
Если вы работаете в организации, вам следует обратиться к сетевому администратору, чтобы разобраться в проблеме. При устранении неполадок в сети отключение основного брандмауэра – это способ определить причину проблемы. В этой демонстрации мы рассмотрим только то, что вы (пользователь) можете делать на своем персональном брандмауэре на своем компьютере.
- Нажмите Windows + R, введите ‘ control ‘в диалоговом окне и нажмите Enter.
- Когда появится панель управления, найдите Firewall в строке поиска по адресу в правом верхнем углу экрана. В результатах нажмите Разрешить приложение через брандмауэр Windows , который является подкатегорией под брандмауэром Windows .
- Щелкните Изменить настройки и убедитесь, что записи, применяющие RPC, включены, например как Удаленный помощник .
- Перезагрузите компьютер и проверьте, решило ли это обсуждаемое сообщение об ошибке..
Решение 3. Отключение выборочного запуска
Выборочный запуск – это метод загрузки, который позволяет вашему компьютеру включать с минимальным количеством загруженных предметов. Обычно это делается при устранении проблем с вашим компьютером, которые могут включать другие сторонние приложения. Однако всякий раз, когда вы загружаетесь с использованием выборочного запуска, ваш компьютер также не загружает все компоненты RPC на ваш компьютер. Мы выберем нормальный запуск и посмотрим, решит ли это проблему.
- Нажмите Windows + R, введите « msconfig » в диалоговом окне и нажмите Enter.
- В загрузочной конфигурации выберите вкладку General и выберите вариант Обычный запуск .
- Нажмите Применить , чтобы сохранить изменения и выйти. Теперь вам будет предложено перезагрузить компьютер. Немедленно перезапустите, используя всплывающее окно, и проверьте, устранено ли сообщение об ошибке.
Решение 4. Включение IPV6 и общего доступа к файлам и принтерам для подключенной сети
В некоторых случаях вы можете столкнуться с ошибкой 1722: сервер RPC недоступен в тех случаях, когда есть прерывание сетевого подключения, вызванное одним или несколькими настройки. Несколько затронутых пользователей сообщили, что в их случае проблема была решена после того, как они обнаружили, что Общий доступ к принтеру для сетей Microsoft и Протокол версии 6 (TCP/IPv6) оба были отключены в свойствах подключенной сети.
После включения этих двух параметров обратно большинство затронутых пользователей сообщили, что проблема была решена. Вот краткое руководство о том, как это сделать:
- Нажмите клавишу Windows + R , чтобы открыть диалоговое окно «Выполнить». Затем введите «ncpa.cpl» и нажмите Enter , чтобы открыть окно Сетевые подключения .
- В окне “Сетевые подключения” щелкните правой кнопкой мыши сеть, к которой вы в данный момент подключены, и выберите
- Как только вы перейдете в в свойствах сетевого подключения перейдите на вкладку «Сеть» и прокрутите список элементов вниз.
- Найдите Файл и Общий доступ к принтеру для Microsoft Networks и Internet Protocol Version 6 (TCP/IPv6) и убедитесь, что установлены оба связанных флажка. Затем нажмите Ok , чтобы сохранить изменения.
- Перезагрузите компьютер и посмотрите, будет ли проблема решена при следующем запуске.
https://appuals.com/ wp-content/uploads/2019/05/enable-ipv6.webm
Если вы все еще сталкиваетесь с ошибкой 1722: сервер RPC недоступен проблема, перейдите к следующему способу ниже.
Решение 5. Очистка DNS и обновление
Некоторые затронутые пользователи сообщили, что им удалось решить проблему после использования повышенного Командная строка для очистки DNS и обновления соединения. Но для того, чтобы это исправление было эффективным, вам необходимо убедиться, что службы, участвующие в соединении RPC, работают (следуйте методу 1).
Если вы уверены, что требуемые службы работают , вот краткое руководство по очистке DNS и обновлению соединения:
- Нажмите клавишу Windows + R , чтобы открыть Диалоговое окно “Выполнить” . Затем введите «cmd» и нажмите Ctrl + Shift + Enter , чтобы открыть командную строку с повышенными привилегиями. При появлении запроса от UAC (Контроль учетных записей пользователей) нажмите Да, чтобы предоставить права администратора.
- В командной строке с повышенными привилегиями введите следующую команду и нажмите Enter , чтобы очистить текущую конфигурацию IP:
ipconfig/flushdns
- После успешной регистрации команды введите следующую команду и нажмите Enter , чтобы обновить конфигурацию IP:
ipconfig/Renew
- После обновления IP-адреса закройте командную строку с повышенными привилегиями и воссоздайте шаги, которые ранее вызывали ошибку 1722: сервер RPC недоступен , чтобы проверить, не проблема решена.
Если та же проблема все еще возникает, перейдите к следующему способу ниже.
Решение 6 : Использование редактора реестра для принудительного запуска служб RPC
Некоторые затронутые пользователи сообщили, что им удалось разрешить Проблема возникает после использования командной строки с повышенными привилегиями для очистки DNS и обновления соединения. Но для того, чтобы это исправление было эффективным, вам необходимо убедиться, что службы, участвующие в соединении RPC, работают (следуйте методу 1).
Если вы уверены, что требуемые службы работают , вот краткое руководство по очистке DNS и обновлению соединения:
Вот краткое руководство о том, как это сделать:
- Нажмите клавиша Windows + R , чтобы открыть диалоговое окно «Выполнить». Затем введите «regedit» и нажмите Enter , чтобы открыть редактор реестра. Если вам будет предложено UAC (Контроль учетных записей) , нажмите Да , чтобы предоставить права администратора.
- Внутри В редакторе реестра используйте левую панель, чтобы перейти к следующему месту:
HKEY_LOCAL_MACHINE SYSTEM CurrentControlSet Services RpcSs
Примечание. Вы можете попасть туда вручную, используя левую панель, или вставить точный адрес прямо в панель навигации и нажать Enter. С помощью RpcS выбранный ключ, перейдите к правой панели и дважды щелкните Пуск.
- Внутри Edit Dword Value , связанного с Start, установите Base на Hexadecimal и Value data на 2 , чтобы включить Remove Вызов процедуры (RPC) .
- Используйте левую панель или панель навигации вверху, чтобы перейти в это место:
Computer HKEY_LOCAL_MACHINE SYSTEM CurrentControlSet Services DcomLaunch
- Как только вы попадете в это место, дважды щелкните Пуск на правой панели. Затем установите Base в Hexadecimal , а данные значения – в 2 , чтобы включить Средство запуска процессов сервера DCOM .
- Перейдите в следующее место с помощью панели навигации вверху или с помощью левой панели:
Computer HKEY_LOCAL_MACHINE SYSTEM CurrentControlSet Services RpcEptMapper
- Перейдите к правой панели и дважды щелкните Start. Затем установите Base на шестнадцатеричный , а Value Data на 2 .
- Закройте редактор реестра, перезагрузите компьютер и посмотрите, была ли решена проблема при следующем запуске системы.
В дополнение к вышеуказанным решениям, вы также можете найти другие способы обхода ошибки ‘ RPC Se rver недоступен », прочитав нашу статью« Исправление: сбой удаленного вызова процедуры ». Оба случая ошибки почти одинаковы, и в обоих случаях можно попробовать одни и те же исправления.
RPC – это способ обмена информацией между процессами или между клиентом (устройством, инициирующем связь RPC) и сервером (устройством, которое с ним связывается) в сети или системе. Многие встроенные компоненты Windows используют RPC, который в качестве отправной точки для связи между системами применяет различные порты. При возникновении неполадок возникает сообщение «Сервер RPC недоступен».
Решение ошибки «Сервер RPC недоступен».
Причины появления ошибки
В типичном сеансе RPC клиент связывается с программой сопоставления конечных точек сервера по TCP-порту 135 и для указанной службы требует определённого номера динамического порта. Сервер отвечает, отправив IP-адрес и номер порта, для которого служба зарегистрирована в RPC после её запуска, а затем связывается с клиентом с указанным IP-адресом и номером порта. Возможные причины ошибки «Сервер RPC недоступен» следующие:
- Остановка службы RPC – когда служба RPC на сервере не запущена.
- Проблемы с разрешением имён – имя сервера RPC может быть связано с неправильным IP-адресом. Это значит, что клиент связывается с неправильным сервером или пытается связаться с IP-адресом, который в настоящее время не используется. Возможно, имя сервера не распознаётся вообще.
- Трафик заблокирован брандмауэром – брандмауэр или другое приложение безопасности на сервере или брандмауэр устройства между клиентом и сервером могут препятствовать доступу трафика к TCP-порту сервера 135.
- Проблемы с подключением – проблема с сетью может быть причиной отсутствия соединения между клиентом и сервером.
Способы решения
При запуске или установке некоторых программ вы можете получить сообщение «Сервер RPC недоступен». Это часто связано с синхронизацией времени, необходимой для запуска программы. Без этого некоторые приложения могут работать неправильно или не запускаться вообще. Что делать, чтобы сообщение больше не появлялось, рассмотрим далее.
Код ошибки 1722
Ошибка 1722 «Сервер PRC недоступен» может возникать при использовании сетевого принтера или звуковых устройств в седьмой версии Windows. Причиной может быть антивирусная программа, блокирующая коммуникационные порты – для её устранения нужно найти параметры управления доверенными программами в настройках антивируса.
Также ошибка может возникнуть из-за того, что в системе присутствует сам вирус – стоит проверить систему и диск с помощью другой антивирусной программы, чем в настоящее время. Для устранения нажмите Пуск/Настройки/Панель управления. Затем откройте Администрирование/Службы. Появится окно, в котором с правой стороны вы найдете «Сервер». На «Сервере» проверьте, включён ли автоматический тип запуска. Измените параметр при необходимости и перезагрузите компьютер.
Отключение брандмауэра Windows
Если при печати в Windows 7 появляется ошибка «Сервер RPC недоступен», проблема может крыться в брандмауэре. Он отвечает за блокировку доступа к компьютеру во внутренней или внешней сети посторонними лицами или приложениями, что исключает возможность контроля ПК. Ниже приведены некоторые советы, которые позволят вам отключить (в случае, если вы хотите использовать для этого другое приложение) и включить интегрированный брандмауэр Windows. Измените имя компьютера с помощью «Настроек»:
- Это один из самых простых способов отключения сетевого брандмауэра. Для этого используйте вкладку «Параметры системы».
- Из списка доступных опций выберите «Сеть и Интернет».
- Перейдите на вкладку Ethernet и выберите «Брандмауэр Windows» с правой стороны окна.
- Выберите включение и отключение брандмауэра.
- В списке доступных операций выберите параметр «Отключить брандмауэр Windows» (не рекомендуется).
- Нажмите «ОК». Брандмауэр выключен.
Следующий способ – редактор локальной групповой политики (GPO):
- Нажмите клавиши Win + R и введите «gpedit.msc». Откроется редактор локальной групповой политики.
- Параметр, ответственный за отключение брандмауэра, расположен по адресу
«Конфигурация компьютера» – «Административные шаблоны» – «Сеть» – «Сетевые подключения» – «Стандартный профиль» – «Брандмауэр Windows: защита всех сетевых подключений».
- Измените состояние настройки на «ВЫКЛ».
- После нажатия кнопки «ОК» или «Применить» брандмауэр Windows перестанет работать.
Для более опытных пользователей вышеупомянутый сценарий можно выполнить с помощью редактора реестра.
- нажмите пуск и введите «regedit», запустите приложение от имени администратора;
- в окне редактора найдите каталог
HKLMSYSTEMCurrentControlSetServicesSharedAccessParametersFirewallPolicyDomainProfile;
- найдите параметр EnableFirewall и измените его значение с 1 на 0;
- таким же образом отредактируйте ключ EnableFirewall в следующем каталоге
HKLMSYSTEMCurrentControlSetServicesSharedAccessParametersFirewallPolicyPublicProfile;
- и последний каталог с ключом EnableFirewall
HKLMSYSTEMCurrentControlSetServicesSharedAccessParametersFirewallPolicyStandardProfile.
Закройте редактор реестра и перезагрузите компьютер. С этого момента брандмауэр Windows отключается. Чтобы снова возобновить брандмауэр с помощью редактора реестра, просто измените указанные выше значения с названием EnableFirewall с 0 на 1, и перезапустите компьютер.
Ручной запуск задачи services.msc
При запуске или установке некоторых программ вы можете получить сообщение «Сервер RPC недоступен». Это часто связано с синхронизацией времени, необходимой для запуска программы. Без этого некоторые приложения могут работать неправильно или не запускаться вообще. При недоступности функции может произойти сбой, для исправления необходимо включить службу синхронизации:
- сначала нажмите меню «Пуск» и в строке поиска введите «Выполнить», нажмите «Enter»;
- в следующем окне введите services.msc и подтвердите кнопкой «OK»;
- найдите в списке элемент «Служба времени Windows»;
- дважды щёлкните эту службу. Откроется меню, в котором вы должны нажать кнопку «Выполнить».
С этого момента сообщение «RPC-сервер недоступен» появляться не должно.
Устранение неполадок Windows
Исправить ошибку в Windows 10 поможет встроенное средство устранения неполадок системы. Перезагрузите компьютер и после подачи звукового сигнала нажимайте кнопку F8 раз в секунду, пока не откроется меню выбора вариантов загрузки. Первым из них будет «Устранение неполадок компьютера». Выберите это действие и дождитесь окончания операции.
Ошибка в FineReader
Проблема может возникать в Windows 8 и выше и при попытке запуска службы ABBYY FineReader Licensing Service. Для проверки состояния в списке служб (как его найти, описано выше) выберите ABBYY FineReader Licensing Service. В окне свойств убедитесь, что параметр «Тип запуска» установлен на «Автоматический». При необходимости измените его, закройте редактор кнопкой «ОК» и перезагрузите компьютер.
Проверка на вирусы
В Windows XP и выше сообщение о неисправности может быть вызвано наличием вируса. Просканируйте свой ПК с помощью антивирусной программы, следуя указаниям мастера. В Windows 10 можно воспользоваться стандартным «Защитником». Для этого нажмите правой кнопкой мыши на значок «Щит» возле часов и выберите «Открыть». Запустите проверку на вирусы нажатием соответствующей кнопки в окне.
Как видите, избавиться от ошибки можно многими способами. В этом списке представлены наиболее вероятные варианты исправления ошибки. При необходимости придётся переустановить операционную систему, воспользовавшись установочным диском.
| Конфигурация компьютера | |
| Материнская плата: Gigabyte GA-H67MA-UD2H-B3 | |
| HDD: Hitachi HDS721010CLA332 | |
| Блок питания: Asus 500W | |
| Монитор: Acer V243HQAbd | |
| Индекс производительности Windows: 5,1 |
Источник
Ошибка «Сервер rpc недоступен» в Windows 7
Ошибка «Сервер RPC недоступен» может появляться в разных ситуациях, но всегда означает сбой в операционной системе Windows 7. Данный сервер отвечает за вызов удаленных действий, то есть, делает возможным исполнение операций на других ПК или внешних устройствах. Поэтому ошибка чаще всего появляется при обновлении некоторых драйверов, попытке печати документа и даже во время запуска системы. Давайте подробнее рассмотрим способы решения этой проблемы.
Решение ошибки «Сервер RPC недоступен» в Windows 7
Поиск причины осуществляется достаточно просто, поскольку каждое событие записывается в журнал, где отображается код ошибки, что поможет найти правильный способ решения. Переход к просмотру журнала осуществляется следующим образом:
- Откройте «Пуск» и перейдите в «Панель управления».
Откройте ярлык «Просмотр событий».
В открытом окне отобразится данная ошибка, она будет находиться в самом верху, если вы перешли к просмотру событий сразу после возникновения неполадки.
Такая проверка необходима в том случае, если ошибка появляется сама по себе. Обычно в журнале событий отобразится код 1722, что означает проблему со звуком. В большинстве других случаев она кроется в связи с внешними устройствами или ошибками в файлах. Давайте подробнее разберем все способы решения неполадки с сервером RPC.
Способ 1: Код ошибки: 1722
Данная неполадка является самой популярной и сопровождается отсутствием звука. В этом случае происходит неполадка с несколькими службами Виндовс. Поэтому пользователю достаточно только выставить эти настройки вручную. Осуществляется это очень просто:
- Перейдите в «Пуск» и выберите «Панель управления».
Выберите службу «Средство построения конечных точек Windows Audio».
В графе «Тип запуска» необходимо установить параметр «Вручную». Не забудьте применить изменения.
Если все еще звук не появился или возникает ошибка, то в этом же меню со службами потребуется найти: «Удаленный реестр», «Питание», «Сервер» и «Удаленный вызов процедур». Откройте окно каждой службы и проверьте, чтобы она работала. Если на данный момент какая-то из них отключена, то ее нужно будет запустить вручную по аналогии со способом описанным выше.
Способ 2: Отключение брандмауэра Windows
Защитник Виндовс может не пропускать некоторые пакеты, например, при попытке распечатать документ, и вы получите ошибку о недоступном RPC-сервисе. В таком случае брандмауэр потребуется временно или навсегда отключить. Сделать это можно любым удобным для вас способом. Более подробно об отключении данной функции читайте в нашей отдельной статье.
Способ 3: Ручной запуск задачи services.msc
Если неполадка возникает во время старта системы, здесь может помочь ручной запуск всех сервисов при помощи «Диспетчера задач». Выполняется это очень просто, потребуется сделать всего несколько простых действий:
- Нажмите сочетание клавиш Ctrl + Shift + Esc для запуска «Диспетчера задач».
- Во всплывающем меню «Файл» выберите «Новая задача».
В строку впишите services.msc
Теперь ошибка должна исчезнуть, но если это не помогло, то воспользуйтесь одним из других представленных способов.
Способ 4: Устранение неполадок Windows
Еще один способ, который будет полезен тем, у кого ошибка возникает сразу после загрузки системы. В этом случае нужно будет использовать стандартную функцию устранения неполадок. Запускается она следующим образом:
- Сразу после включения компьютера нажмите клавишу F8.
- Перемещаясь с помощью клавиатуры по списку, выберите «Устранение неполадок компьютера».
Способ 5: Ошибка в FineReader
Многие используют программу ABBYY FineReader для обнаружения текста на картинках. Работает она, используя сканирование, а значит, могут быть подключены внешние устройства, из-за чего и возникает данная ошибка. Если предыдущие способы не помогли решить проблему с запуском этого софта, значит остается только этот вариант решения:
- Снова откройте «Пуск», выберите «Панель управления» и перейдите в «Администрирование».
- Запустите ярлык «Службы».
Найдите службу данной программы, нажмите на нее правой кнопкой мыши и остановите.
Способ 6: Проверка на вирусы
Если проблема не обнаружилась с помощью журнала событий, существует вероятность, что слабые места сервера используются вредоносными файлами. Обнаружить и удалить их можно только с помощью антивируса. Выберите один из удобных способов очистки компьютера от вирусов и воспользуйтесь им. Более подробно об очистке компьютера от вредоносных файлов читайте в нашей статье.
Кроме этого, если все-таки вредоносные файлы были найдены, рекомендуется заметить антивирус, поскольку червь не был обнаружен автоматически, программа не выполняет своих функций.
В этой статье мы детально рассмотрели все основные способы решения ошибки «Сервер RPC недоступен». Важно попробовать все варианты, поскольку иногда неизвестно, из-за чего появилась данная неполадка, и что-то одно точно должно помочь избавиться от нее.
Источник
Adblock
detector
Сервер rpc недоступен – решение проблемы на всех версиях Widnows
Влад Золотаревский 06.05.2019
Загрузка…
Содержание :
- 1 Принцип работы RPC
- 2 Поиск причин появления ошибки
- 3 Видео
- 4 Решение проблемы
- 4.1 Устранение ошибки 1722
- 4.2 Проверка на вирусы
- 4.3 Отключение брандмауэра
- 4.4 Устранение ошибки при запуске системы
- 4.5 Консоль восстановления Windows 8, 10
- 4.6 Устранение неполадок Windows 7
- 4.7 Исправление проблемы запуска ABBY Fine Reader
- 4.8 Исправление проблемы с технологией BitLocker
Ошибка, в описании которой имеется текст «Сервер RPC недоступен», возникает в Windows 7, 8 или 10. К ее появлению приводит сбой в операционной системе, а именно неполадки, связанные с вызовом удаленных действий. Нормальная работа сервиса обеспечивает выполнение операций на других компьютерах или отправку задач на внешние устройства (принтеры, сканеры, МФУ). В статье разберемся с принципом работы RPC, обозначим алгоритм поиска конкретных причин и дадим инструкции по их устранению.
Данная служба отвечает за вызов удаленных процедур. Благодаря этой технологии, приложения могут выполнять заданные пользователем действия на других компьютерах или адресных пространствах.
Будет полезным
Сервер RPC состоит из двух основных компонентов: сетевой протокол, обеспечивающий обмен данными и язык программирования, необходимый для сериализации объектов и структур. В зависимости от версии службы, отличается применяемая в ней технология. Это может быть архитектура SOA, расширение DCOM или спецификация CORBA. В качестве основных протоколов всегда используется UDP и TCP.
При появлении сбоя в работе RPC нарушается обмен данными между клиент-машиной и сервер-машиной, что приводит к прекращению выполнения соответствующих функций.
Поиск причин появления ошибки
Понять, что делать при возникновении сообщения «Сервер RPC недоступен», можно, установив причину. Обычно ошибка появляется вместе с попыткой установки или переустановки драйверов для видео и звуковой карты, принтера, МФУ. Также неполадка проявляется в момент попытки получения доступа к удаленному серверу, осуществления сетевой печати или входа в операционную систему.
Получить более точные сведения поможет просмотр журнала событий. Там отобразится конкретный код ошибки, по которому можно найти подробные сведения в поддержке Microsoft. Инструкция по использованию инструмента:
- Используя поиск, запустить приложение «Администрирование». В Windows 7 нужно открыть панель управления и перейти в одноименный раздел.
- Дважды кликнуть по ярлыку «Просмотр событий».
- В меню слева раскрыть «Журналы Windows» и просмотреть каждый подпункт. Рекомендуется пользоваться инструментом сразу после возникновения ошибки, так она будет отображаться вверху списка для более простого нахождения.
- Кликнув по записи, в нижней части окна, можно ознакомиться с подробным описанием. Там же отобразится код ошибки.
Обратите внимание
Если соответствующую запись в журнале событий обнаружить не удалось или система не отобразила код, следует воспользоваться универсальными методами, помогающими устранить неполадку.
Видео
Как исправить «Сервер RPC недоступен»
Решение проблемы
Разберемся, как исправить сбой «RPC server is unavailable». Решение заключается в проверке работы отдельных служб, отключении брандмауэра, сканировании системы на наличие вирусов. В некоторых случаях потребуется провести восстановление системных файлов.
Устранение ошибки 1722
Одна из наиболее часто встречаемых неполадок, сопровождающихся исчезновением звука. Для ее устранения необходимо проверить работу ответственной службы:
- Найти и запустить приложение «Службы» через поиск.
- В представленном списке найти строку «Средство построения конечных точек Windows Audio». Дважды кликнуть для открытия окна свойств.
- Обратить внимание на строку «Тип запуска», нажать на нее и выставить параметр «Вручную».
- В графе «Состояние» кликнуть на кнопку «Запустить», если она активна.
- Применить изменения, закрыть окна и перезапустить Windows.
Неполадка должна исчезнуть, если нет – используем антивирус.
Проверка на вирусы
Проникший в систему червь «Conficker» использует уязвимость RPC, дестабилизируя его работу. После запуска антивируса необходимо провести полное сканирование всех имеющихся накопителей. Обнаруженные угрозы следует «вылечить» или удалить. Также стоит заменить антивирусную программу, поскольку она пропустила вредоносный код в Windows и не сможет его остановить в будущем.
Отключение брандмауэра
Загрузка …
Ошибка «Сервер RPC недоступен» появляется в Windows 7 при печати документа. Ответственен за невозможность выполнения операции Брандмауэр, который не пропускает пакеты 135-445. Решение заключается в его отключении и проверке восстановления работоспособности нужной функции:
- Открыть меню «Пуск» и перейти в панель управления.
- Открыть раздел «Система и безопасность», затем «Брандмауэр Windows».
- В левой части окна необходимо нажать на ссылку «Включение и отключение…».
- Отключить брандмауэр для домашней и общественной сети.
Процедура выполнена. При возврате на предыдущее окно появятся красные индикаторы, оповещающие о деактивации системы безопасности Windows. Теперь следует повторить попытку печати.
Устранение ошибки при запуске системы
Если соответствующее сообщение возникает в момент загрузки Windows, необходимо выполнить ручной старт всех служб:
- Нажать комбинацию Ctrl+Shift+Esc для открытия диспетчера задач.
- Открыть меню «Файл», выбрать «Запустить новую задачу».
- Вписать команду «services.msc» и нажать Enter.
Проблема должна исчезнуть. В противном случае проводится проверка на целостность компонентов системы.
Консоль восстановления Windows 8, 10
Порой для устранения неполадки «Сервер RPC недоступен» в Windows 8 или 10 требуется запустить восстановление системы:
- Набрать в поиске «Восстановление» и запустить приложение.
- Выбрать «Запуск восстановления».
- Следовать инструкциям мастера, указав точку предварительного состояния Windows.
Если способ не помог или сервис отключен, можно вернуть компьютер в исходное состояние. Эта процедура предполагает переустановку Windows с возможностью сохранения личных файлов пользователя. Инструкция:
- Открыть «Параметры».
- Перейти в раздел «Обновление и безопасность», подраздел «Восстановление».
- Кликнуть по кнопке «Начать».
- Выбрать вариант восстановления: с сохранением файлов и параметров или без.
Важно знать
Дальше нужно следовать указаниям системы. Это кардинальный метод, который применяется в последнюю очередь. При этом он является самым эффективным.
Устранение неполадок Windows 7
Схожая функция есть и в Windows 7. Чтобы воспользоваться ею, необходимо:
- Запустить перезагрузку компьютера.
- Нажать клавишу F8 для открытия дополнительных вариантов загрузки.
- Выбрать опцию «Устранение неполадок».
- Дождаться окончания сканирования и устранения найденных ошибок.
Обратите внимание
Восстановления исходного состояния в Windows 7 нет, поэтому для переустановки системы придется воспользоваться установочным диском или флэшкой.
Исправление проблемы запуска ABBY Fine Reader
Иногда ошибка «Сервис RPC недоступен» появляется только при запуске отдельных программ. Часто это утверждение относится к ABBY Fine Reader. Для устранения проблемы потребуется:
- Открыть список служб, как описано выше.
- Найти службу «ABBYY FineReader Licensing Service» и двойным кликом отобразить ее свойства.
- Выставить автоматический тип запуска.
- Перезагрузить систему.
- Если ошибка повторяется, выбрать тип запуска «Автоматически (отложенный)».
Исправление проблемы с технологией BitLocker
Технология используется для защиты информации, расположенной на внутренних дисках и съемных носителях. Ее функционирование также может стать причиной появления ошибки RPC. Обычно неполадка возникает при подключении флешки и ввода пароля доступа.
Решение заключается в установке соответствующего обновления системы. Для Windows 8 это 2962409. Для других версий Windows рекомендуется провести комплексное обновление, которое предлагается системой.
Проблема недоступности сервера RPC имеет много причин и требует определенной сноровки в диагностике. Последовательное применение указанных рекомендаций в большинстве случаев позволит избавиться от неполадки. Если ошибка продолжает возникать, то единственным гарантированным способом ее устранения станет полная переустановка Windows с форматированием системного диска.
Различные версии Windows слишком часто пишут, что «сервер RPC недоступен». Это может случаться как просто при запуске какой-то программы, так и при входе в систему, попытке выполнить команду через PowerShell и очень часто – в момент подключения к принтеру. Тот самый таинственный RPC-сервер – это служба удаленного подключения к другим устройствам, которая не смогла запуститься, связаться с аппаратом на той стороне или имеет какие-то системные неполадки. Мы постараемся помочь всем: как тем, кто столкнулся с ошибкой «сервер RPC недоступен» в пользовательских версиях Windows 10, 8, 7, XP, так и в серверных разновидностях Windows Server 2012, 2008.
Что значит «сервер RPC недоступен»?
Смысл сообщения в том, что система не в состоянии связаться с другим компьютером или иным устройством. Это может потребоваться при развертывании сетей, открытии удаленного доступа к ПК или даже по причине взлома операционной системы. Порой причина в программе, которая требует те или иные полномочия. Если ошибка появляется при входе в систему, но никто из пользователей ПК не настраивал автоматическое подключение – дело плохо, нужно срочно искать вредоносный софт. В остальных случаях все легко исправить.
Причины ошибки:
- второе устройство сейчас недоступно, скорее всего – оно выключено;
- служба RPC отключена в системе;
- брандмауэр или провайдер блокирует порты, использованные при подключении;
- указаны неправильные параметры подключения;
- скопился неправильный кэш DNS.
Разновидности проблемы
Какие бывают вариации ошибки «сервер RPC недоступен»:
- Появляется при запуске программы. Она пытается установить связь с вторым устройством, завершить процедуру не получается и высвечивается ошибка.
- В момент включения системы. Настроено автоматическое подключение на пользовательской версии Windows.
- Не получается использовать WMI-инструмент, PowerShell WinRM или подключиться к серверу в Windows Server.
- Ошибка «Сервер RPC недоступен» во время запуска ABBYY FineReader Licensing Service.
Вариантов проблемы много, мы начнем с исправления тех, что возникают в обычных Windows 7, 10, затем перейдем к проблемам в серверных ОС и в конце рассмотрим оставшиеся разновидности.
Читайте также: Ошибка «Не обнаружен XINPUT1_3.dll»
Как исправить ошибку в Windows 10, 8, 7, XP?
Если при печати или подключении к другому ПК на любой Windows, начиная с XP, появляется данная ошибка, следует проверить доступность устройства. Девайс обязан быть включенным и отзываться на команду ping. Чаще всего именно неактивность принтера, компьютера или сервера является причиной проблемы. После его выхода в сеть, все пройдет. Дальнейшие процедуры имеет смысл проводить в том случае, если оба устройства активны и откликаются на команду ping, но ошибка все равно появляется.
Полезно! Стоит попробовать запустить средство устранения неполадок, которое исправит большинство системных неполадок, которые сможет найти. Это позволит значительно сократить время. Что использовать инструмент, нужно зайти в «Панель управления» на вкладку «Устранение неполадок» и выбрать «Использование принтера».
Решение 1: активируем службы RPC
При ошибке 1722 «сервер RPC недоступен» следует проверить активность основных служб, которые нужны для использования удаленного подключения.
Что нужно делать:
- Нажимаем Win + R и в появившуюся строку вводим services.msc.
- Ищем службу «Локатор удаленного вызова процедур (RPC)» и дважды кликаем по ней.
- Выбираем «Тип запуска» в положение «Автоматически».
- Запускаем «Средство построения конечных точек».
- Активируем службу «Модуль запуска процессом DCOM-сервера».
- То же самое делаем для «Диспетчера печати».
Скорее всего error 1722 в Windows и ряд других ошибок будет устранен уже на этом этапе.
Решение 2: открываем порты
Переходя к этому пункту, мы рекомендуем сначала отключить брандмауэр Windows полностью, это позволит понять, дело действительно в фаерволе или он не имеет к ошибке никакого отношения. Если после выключения этого инструмента защиты наблюдается улучшение, рекомендуем провести следующую процедуру.
Инструкция:
- Открываем «Панель управления» из меню, которое открывается Win + X.
- Переходим в «Брандмауэр Windows» и нажимаем на «Разрешение взаимодействия…» из левого меню.
- Устанавливаем флаги возле «Удаленного помощника», если их там нет.
- Проверяем, открыт ли нужный порт с помощью команды TNC msk-mail1 -Port 25 (ее нужно вводить в PowerShell, которую можно найти через поиск). Если он открыт, должно появиться сообщение TcpTestSucceeded:True. Когда ответ отрицательный, нужно открыть порт.
- Возвращаемся в «Брандмауэр Windows» и нажимаем на пункт «Дополнительные параметры».
- В разделе «Правила для исходящего подключения» выбираем вариант «Для порта».
- Устанавливаем протокол TCP и в строку «Определенные порты» вставляем цифру нужного.
- Выбираем «Разрешить подключение» и завершаем созданием правила.
Решение 3: включаем протоколы связи
Реже, но бывает такое, что в протоколах связи неактивны несколько важных параметров.
Как это исправить:
- Через «Панель управления» переходим в «Сетевые подключения».
- Жмем по подключенной сети правой кнопкой мыши и выбираем «Свойства».
- Включаем «Общий доступ к файлам и принтерам», а также – «IP версии 6».
Решение 4: чистим DNS
Простой способ, который тоже может помочь. Достаточно в командную строку с повышенными привилегиями вставить ipconfig /flushdns и задействовать команду кнопкой Enter. Если в недавнем прошлом изменялось имя ПК, к которому происходит подключение, следует перерегистрировать DNS с помощью команды ipconfig /registerdns.
Читайте также: Как исправить ошибку «An operating system wasn’t found» при запуске Windows 7, 8, 10?
Способы решения для Windows Server 2008, 2012
В Windows Server есть еще одна разновидность ошибки – «Сервер RPC недоступен (Исключение из HRESULT: 0x800706BA)». Она тоже высвечивается в момент попытки выполнения команды с использованием подключения к удаленному ПК. Сначала нужно проверить доступность устройства, это просто сделать с использованием строки: «Get-WmiObject Win32_ComputerSystem –ComputerName 192.168.0.114», где IP и название компьютера указываем своего сервера.
Как можно исправить ошибку с кодом 0x800706ba (0x6ba):
- Удостоверяемся в активности устройства по другую сторону.
- Проверяем правильность IP-адреса или имени компьютера.
- По необходимости включаем «Удаленный вызов процедур (RPC)» и «Инструментарий управления Windows» на серверном ПК. Для быстрой проверки статуса служб sc query Winmgmt и sc query rpcss. Положительный результат выглядит так: «Состояние: 4 RUNNING». Для их включения следует заменить слово query в команде на start.
- Проверяем порты. Команда Test-NetConnection 192.168.1.15 —port 135 отобразит, открыт ли этот порт. Возможно, его придется открыть, инструкция указана выше.
- Устанавливаем правильные параметры DNS.
- Проверяем правильность установленного времени.
- Активируем службу «Помощник TCP/IP NetBIOS».
Сервер RPC недоступен ABBYY FineReader Licensing Service
При попытке использования программы ABBYY для расшифровки PDF-файлов может появиться подобная ошибка. Мы о ней уже неоднократно слышали и знаем, как исправлять.
Пошаговое руководство:
- Находим элемент управления services.msc через поиск или строку «Выполнить».
- Находим все службы, в которых фигурирует слово ABBYY.
- Открываем их правой кнопкой мыши, переходим в «Свойства» и задаем им «Тип запуска» в положение «Автоматически».
- Применяем изменения и закрываем окна.
Подводя итог, ошибка «сервер RPC недоступен» практически всегда связана с тем, что не удается подключиться к удаленному компьютеру, серверу или принтеру. Причинами подобному явлению становятся либо закрытые порты, либо неактивные службы, либо выключенное состояние серверных-устройств. Все это легко поправить вручную и теперь вы знаете, как это сделать во всех популярных версиях Windows.