Содержание
- Установка и настройка PostgreSQL 12 на Windows 10 – инструкция для начинающих
- Что такое PostgreSQL?
- Системные требования для установки PostgreSQL 12 на Windows
- Установка PostgreSQL 12 и pgAdmin 4 на Windows 10
- Шаг 1 – Скачивание установщика для Windows
- Шаг 2 – Запуск установщика PostgreSQL
- Шаг 3 – Указываем каталог для установки PostgreSQL 12
- Шаг 4 – Выбираем компоненты для установки
- Шаг 5 – Указываем каталог для хранения файлов баз данных
- Шаг 6 – Задаем пароль для системного пользователя postgres
- Шаг 7 – Указываем порт для экземпляра PostgreSQL
- Шаг 8 – Указываем кодировку данных в базе
- Шаг 9 – Проверка параметров установки PostgreSQL
- Шаг 10 – Запуск процесса установки
- Шаг 11 – Завершение установки
- Запуск и настройка pgAdmin 4
- Подключение к серверу PostgreSQL 12
- Установка русского языка в pgAdmin 4
- Пример написания SQL запроса в Query Tool (Запросник)
- Видео-инструкция – Установка PostgreSQL 12 и pgAdmin 4 на Windows 10
- База знаний Try 2 Fix beta
- Настройка Сервера 1С:Предприятие 8.3 и PostgreSQL 9.4.2-1.1C. Полная инструкция
- Этап 0. Вводные данные.
- Этап 1. Установка Сервера 1С:Предприятие (64-bit) для Windows
- Этап 2. Установка PostgreSQL и pgAdmin.
- Этап 3. Создание информационной базы 1С.
- Эти статьи будут Вам интересны
- «Не работает кнопка Пуск и панель уведомлений» и «Класс не зарегистрирован» в Windows 10. Несколько методов решения.
- Получение доступа к операционной системе навигатора (Windows CE 6.0)
- Автоматический вход в систему при наличие пароля
- База знаний «Try 2 Fix» Beta
- Установка 1С 8.2 и 8.3 на PostgreSQL в Windows
- Установка и настройка сервера 1С Предприятие
- Установка PostgreSQL
- Создание базы 1С на Постгри
- Secondary logon service как включить?
- Secondary logon service как включить?
- Настройка служб Windows
- Windows 10
- Windows 8/8.1
- Windows 7
- Получаем логи (историю) входа пользователя в домен AD
- Политика аудита входа пользователя в домен
- PowerShell: истории сетевых входов пользователя в домен
- Установка и настройка PostgreSQL 9.4.2-1.1C для 1С:Предприятия 8.3 (Windows Server 2008R2)
- 1. Установка PostgreSQL и pgAdmin
- 2. Тюнинг PostgreSQL 9.4.2
- Настройка Сервера 1С:Предприятие 8.3 и PostgreSQL 9.4.2-1.1C. Полная инструкция | База знаний
- Этап 0. Вводные данные
- Этап 1. Установка Сервера 1С:Предприятие (64-bit) для Windows
- Этап 2. Установка PostgreSQL и pgAdmin
- Этап 3. Создание информационной базы 1С
- Как ускорить Windows 10, 8 или 7, отключив ненужные службы операционной системы
- Как отключить (перевести в ручной режим) ненужные службы Windows
- Инструкция по Holdem Manager 2: Основные проблемы PostgreSQL и их решения
- Проблема I. Неполадки PostgreSQL с Windows Firewall / Windows Defender
- Проблема II. Ошибки подключения к PostgreSQL
- Проблема III. PostgreSQL перестал работать после обновления Windows
- Проблема IV. Ошибка «database must be on NTFS formatted volumes not FAT volumes»
- Проблема V. Ошибка «Secondary Logon Service is not running…»
- Проблема VI. Утерян пароль к PostgreSQL
- Проблема VII. PostgreSQL создает огромное количество log-файлов, которые засоряют систему и замедляют ее работу
- Проблема VIII. Ошибка «…index XX is not a btree»
- Проблема IX. Ошибка при удалении базы данных
- Какие службы Windows можно отключить, чтобы ускорить систему
- Службы Windows, которые можно перевести в ручной режим работы
- Windows Vista
- Windows XP
- Как настроить службы Windows
Установка и настройка PostgreSQL 12 на Windows 10 – инструкция для начинающих
Приветствую Вас на сайте Info-Comp.ru! В этом материале мы с Вами подробно рассмотрим процесс установки PostgreSQL 12 на операционную систему Windows 10. Кроме этого мы также установим и настроим pgAdmin 4 – это стандартный и бесплатный графический инструмент управления СУБД PostgreSQL, который мы можем использовать для написания SQL запросов, разработки процедур, функций, а также для администрирования PostgreSQL.
Что такое PostgreSQL?
PostgreSQL — это бесплатная объектно-реляционная система управления базами данных (СУБД). PostgreSQL реализована для многих операционных систем, например, таких как: BSD, Linux, macOS, Solaris и Windows.
В PostgreSQL используется язык PL/pgSQL.
PL/pgSQL – это процедурное расширение языка SQL, разработанное и используемое в СУБД PostgreSQL.
Язык PL/pgSQL предназначен для создания функций, триггеров, он добавляет управляющие структуры к языку SQL, и он помогает нам выполнять сложные вычисления.
PostgreSQL — одна из самых популярных систем управления базами данных (ТОП 5 популярных систем управления базами данных).
На момент написания статьи самая актуальная версия PostgreSQL 12, именно ее мы и будем устанавливать.
Системные требования для установки PostgreSQL 12 на Windows
PostgreSQL 12 можно установить не на все версии Windows, в частности официально поддерживаются следующие версии и только 64 битные:
Как видим, в официальном перечне нет Windows 10, однако установка на данную систему проходит без проблем, как и последующее функционирование PostgreSQL.
Кроме этого есть и другие требования:
Установка PostgreSQL 12 и pgAdmin 4 на Windows 10
Итак, давайте перейдем к процессу установки, и рассмотрим все шаги, которые необходимо выполнить, чтобы установить PostgreSQL 12 и pgAdmin 4 на Windows 10.
Шаг 1 – Скачивание установщика для Windows
Как было уже отмечено, PostgreSQL реализован для многих платформ, но, так как мы будем устанавливать PostgreSQL на Windows, нам, соответственно, нужен установщик под Windows. Скачать данный дистрибутив можно, конечно же, с официального сайта PostgreSQL, вот страница загрузки — https://www.postgresql.org/download/windows/
После перехода на страницу необходимо нажимать на ссылку «Download the installer», в результате Вас перенесёт на сайт компании EnterpriseDB, которая и подготавливает графические дистрибутивы PostgreSQL для многих платформ, в том числе и для Windows, поэтому можете сразу переходить на этот сайт, вот ссылка на страницу загрузки https://www.enterprisedb.com/downloads/postgres-postgresql-downloads
Здесь Вам необходимо выбрать версию PostgreSQL и платформу, в нашем случае выбираем PostgreSQL 12 и Windows x86-64.
В итоге должен загрузиться файл postgresql-12.2-2-windows-x64.exe размером примерно 191 мегабайт (на момент написания статьи доступна версия 12.2-2).
Шаг 2 – Запуск установщика PostgreSQL
Теперь, чтобы начать установку, необходимо запустить скаченный файл (установка PostgreSQL требует прав администратора).
После запуска откроется окно приветствия, нажимаем «Next».
Шаг 3 – Указываем каталог для установки PostgreSQL 12
Далее, в случае необходимости мы можем указать путь к каталогу, в который мы хотим установить PostgreSQL 12, однако можно оставить и по умолчанию.
Шаг 4 – Выбираем компоненты для установки
Затем выбираем компоненты, которые нам необходимо установить, для этого оставляем галочки напротив нужных нам компонентов, а обязательно нам нужны PostgreSQL Server и pgAdmin 4. Утилиты командной строки и Stack Builder устанавливайте по собственному желанию, т.е. их можно и не устанавливать.
Заметка! Если Вас интересует язык SQL, то рекомендую почитать книгу «SQL код» – это самоучитель по языку SQL для начинающих программистов. В ней очень подробно рассмотрены основные конструкции языка.
Шаг 5 – Указываем каталог для хранения файлов баз данных
На этом шаге нам необходимо указать каталог, в котором по умолчанию будут располагаться файлы баз данных. В случае тестовой установки, например, для обучения, можно оставить и по умолчанию, однако «боевые» базы данных всегда должны храниться в отдельном месте, поэтому, если сервер PostgreSQL планируется использовать для каких-то других целей, лучше указать отдельный диск.
Шаг 6 – Задаем пароль для системного пользователя postgres
Далее нам нужно задать пароль для пользователя postgres – это администратор PostgreSQL Server с максимальными правами.
Вводим и подтверждаем пароль. Нажимаем «Next».
Шаг 7 – Указываем порт для экземпляра PostgreSQL
На данном шаге в случае необходимости мы можем изменить порт, на котором будет работать PostgreSQL Server, если такой необходимости у Вас нет, то оставляйте по умолчанию.
Шаг 8 – Указываем кодировку данных в базе
Затем мы можем указать конкретную кодировку данных в базе, для этого необходимо выбрать из выпадающего списка нужную Locale.
Однако можно оставить и по умолчанию, жмем «Next».
Шаг 9 – Проверка параметров установки PostgreSQL
Все готово к установке, на данном шаге проверяем введенные нами ранее параметры и, если все правильно, т.е. все то, что мы и вводили, нажимаем «Next».
Шаг 10 – Запуск процесса установки
Далее появится еще одно дополнительное окно, в котором мы должны нажать «Next», чтобы запустить процесс установки PostgreSQL на компьютер.
Установка началась, она продлится буквально минуту.
Шаг 11 – Завершение установки
Когда отобразится окно с сообщением «Completing the PostgreSQL Setup Wizard», установка PostgreSQL 12, pgAdmin 4 и других компонентов будет завершена.
Также в этом окне нам предложат запустить Stack Builder для загрузки и установки дополнительных компонентов, если Вам это не нужно, то снимайте галочку «Lanch Stack Builder at exit?».
Запуск и настройка pgAdmin 4
PostgreSQL 12 и pgAdmin 4 мы установили, теперь давайте запустим pgAdmin 4, подключимся к серверу и настроим рабочую среду pgAdmin.
Чтобы запустить pgAdmin 4, зайдите в меню пуск, найдите пункт PostgreSQL 12, а в нем pgAdmin 4.
Подключение к серверу PostgreSQL 12
pgAdmin 4 имеет веб интерфейс, поэтому в результате у Вас должен запуститься браузер, а в нем открыться приложение pgAdmin 4.
При первом запуске pgAdmin 4 появится окно «Set Master Password», в котором мы должны задать «мастер-пароль», это можно и не делать, однако если мы будем сохранять пароль пользователя (галочка «Сохранить пароль»), например, для того чтобы каждый раз при подключении не вводить его, то настоятельно рекомендуется придумать и указать здесь дополнительный пароль, это делается один раз.
Вводим и нажимаем «ОК».
Чтобы подключиться к только что установленному локальному серверу PostgreSQL в обозревателе серверов, щелкаем по пункту «PostgreSQL 12».
В итоге запустится окно «Connect to Server», в котором Вам нужно ввести пароль системного пользователя postgres, т.е. это тот пароль, который Вы придумали, когда устанавливали PostgreSQL. Вводим пароль, ставим галочку «Save Password», для того чтобы сохранить пароль и каждый раз не вводить его (благодаря функционалу «мастер-пароля», все сохраненные таким образом пароли будут дополнительно шифроваться).
В результате Вы подключитесь к локальному серверу PostgreSQL 12 и увидите все объекты, которые расположены на данном сервере.
Установка русского языка в pgAdmin 4
Как видите, по умолчанию интерфейс pgAdmin 4 на английском языке, если Вас это не устраивает, Вы можете очень просто изменить язык на тот, который Вам нужен. pgAdmin 4 поддерживает много языков, в том числе и русский.
Затем найти пункт «User Languages», и в соответствующем поле выбрать значение «Russian». Для сохранения настроек нажимаем «Save», после этого перезапускаем pgAdmin 4 или просто обновляем страницу в браузере.
В результате pgAdmin 4 будет русифицирован.
Пример написания SQL запроса в Query Tool (Запросник)
Для того чтобы убедиться в том, что наш сервер PostgreSQL работает, давайте напишем простой запрос SELECT, который покажет нам версию сервера PostgreSQL.
Для написания SQL запросов в pgAdmin 4 используется инструмент Query Tool или на русском «Запросник», его можно запустить с помощью иконки на панели или из меню «Инструменты».
После того как Вы откроете Query Tool, напишите
Этот запрос показывает версию PostgreSQL.
Как видите, все работает!
Видео-инструкция – Установка PostgreSQL 12 и pgAdmin 4 на Windows 10
На сегодня это все, надеюсь, материал был Вам полезен, удачи!
Источник
База знаний
Try 2 Fix beta
Настройка Сервера 1С:Предприятие 8.3 и PostgreSQL 9.4.2-1.1C. Полная инструкция
В этой инструкции мы расскажем (и покажем) как настроить связку 1С:Предприятие 8.3 и PostgreSQL 9.4.2 с момента установки обоих сервисов, вплоть до создания информационной базы. Про тюнинг данной связки можно прочитать в другой нашей статье.
Этапы, которые нам предстоит пройти:
Подробнее под катом!
Этап 0. Вводные данные.
Имя сервера — 1CServer
Имя учётной записи сервера — Администратор
Пароль учётной записи — 123456Ab
Имя учётной записи 1С на сервере — USR1CV8
Пароль учётной записи 1С на сервере — 123456Cd
Имя учётной записи PostgreSQL на сервере — postgres
Пароль учётной записи PostgreSQL на сервере — 123456Ef
Имя суперюзера PostgreSQL — postgres
Пароль суперюзера PostgreSQL — 1234
Имя тестовой базы данных — testdb
Этап 1. Установка Сервера 1С:Предприятие (64-bit) для Windows
Этап 2. Установка PostgreSQL и pgAdmin.
Этап 3. Создание информационной базы 1С.
Ещё раз напоминаем, что PostgreSQL можно неплохо разогнать. Подробности в нашей статье.
И не забудьте про резервное копирование баз данных 1С!
Если с базой данных возникли какие-то проблемы, возможно, Вам поможет внутреннее или внешнее тестирование.
Базы данных 1С можно публиковать на веб-серверах!
Эти статьи будут Вам интересны
«Не работает кнопка Пуск и панель уведомлений» и «Класс не зарегистрирован» в Windows 10. Несколько методов решения.
Получение доступа к операционной системе навигатора (Windows CE 6.0)
Автоматический вход в систему при наличие пароля
База знаний «Try 2 Fix» Beta
Все материалы свободны
к распространению с обязательным
указанием источника
Источник
Установка 1С 8.2 и 8.3 на PostgreSQL в Windows
PostgreSQL — достаточно современная и популярная СУБД в мире. Её не обошла и фирма 1С, выбрав в качестве одной из поддерживаемых для работы СУБД. Рассмотрим инструкцию по установке PostgreSQL и её первоначальной настройки для 1С 8.3 под ОС Windows.
PostgreSQL — бесплатная программа, это является одним из решающих факторов по выбору данной СУБД.
Для установки сервера нам понадобится два архива — сервера 1С предприятия (х86-64) и дистрибутив PostgreSQL. В нашем примере платформа версии 8.3.4, а СУБД 9.1.2. Их лучше взять из официальных источников 1С — диска или сайта ИТС.
Установка и настройка сервера 1С Предприятие
Первым делом установим сервер 1C предприятия 8.3 (или 8.2). Для этого запустим файл setup.exe из архива. Установка мало чем отличается от обычной установки клиентского приложения, за исключением некоторых особенностей:
1. Не забудьте выбрать в компонентах нужные пункты:
2. Указать, от чьего имени будет запускаться приложение. Рекомендуется создавать нового пользователя «USR1Cv8». У этого пользователя должны быть установлены нужные права:
После установки части 1С можно приступить к работе с СУБД.
Установка PostgreSQL
Запустите файл postgresql-9.1.2-1.1C(x64).msi, в папке windows выбрать подпапку 64 или 86, в зависимости от разрядности ОС. Можно оставить практически всё по умолчанию. Необходимо обратить внимание на следующие моменты:
1. Так же, как с 1С 8.3, СУБД устанавливается как сервис. Необходимо проверить права у используемого пользователя. Система по умолчанию создаст нового пользователя, от чего имени будет запускать службу:
2. Настройка кластера 1C. Здесь необходимо указать пароль для пользователя:
Для выполнения данного пункта должна быть запущена служба «Вторичный вход в систему» (secondary logon). Если он не запущен, его следует запустить в списке всех сервисов:

Создание базы 1С на Постгри
Создание базы — очень простой процесс. В списке баз необходимо нажать «Добавить», выбрать пункт «Создание новой информационной базы», указать название базы и выбрать вариант расположения — «На сервере 1С: Предприятия», где заполнить настройки подобно указанным на скриншоте:
Где пароль и имя пользователя те, которые Вы указывали на этапе настройки кластера.
Вот и всё — можно работать с системой.
Другие статьи по 1С:
К сожалению, мы физически не можем проконсультировать бесплатно всех желающих, но наша команда будет рада оказать услуги по внедрению и обслуживанию 1С. Более подробно о наших услугах можно узнать на странице Услуги 1С или просто позвоните по телефону +7 (499) 350 29 00. Мы работаем в Москве и области.
Источник
Secondary logon service как включить?
Secondary logon service как включить?
Какие службы Windows 7,8,10 можно отключить. Windows управляет множеством служб — программ, которые действуют в фоновом режиме, обеспечивая нормальную работу компьютера. Часть из них мы используем крайне редко, а некоторые — и вовсе никогда.
Настройка служб Windows
Настроить работу служб можно в специальном менеджере Windows. Чтобы открыть его, воспользуйтесь комбинацией клавиш Windows + R, в появившейся строке введите services.msc и нажмите Enter. Вы увидите такое же или похожее (если у вас одна из старых версий ОС) окно:
Перечисленные ниже службы не являются критически важными для работы системы, и многие пользователи могут без них обойтись. Поэтому вы можете перевести эти службы в ручной режим. Перед тем как вносить изменения, обязательно читайте краткие описания, чтобы не остановить работу важных для вас служб.
Некоторые службы из нашего списка могут быть уже полностью отключёнными на вашем ПК или изначально работать в ручном режиме. В таком случае просто пропускайте их.
Ошибочные действия в процессе настройки служб могут привести к некорректной работе системы. Внося изменения, вы берёте ответственность на себя.
Службы Windows, которые можно перевести в ручной режим работы.
Windows 10
Windows 8/8.1
Windows 7
Получаем логи (историю) входа пользователя в домен AD
Есть несколько различных инструментов получения информации о времени логина пользователя в домен.
Время последней успешной аутентификации пользователя в домене можно получить из атрибута lastLogon (обновляется только на контроллере домена, на котором выполнена проверка учетных данных пользователя) или lastLogonTimpestamp (реплицируется между DC в домене, но по умолчанию только через 14 дней).
Вы можете получить значение этого атрибута пользователя в редакторе атрибутов AD или командлетом Get-ADUser. Однако иногда нужно получить историю активности (входов) пользователя в домене за большой период времени.
Вы можете получить информацию об успешных входах (аутентфикации) пользователя в домене из журналов контроллеров домена. В этой статье мы покажем, как отслеживать историю входов пользователя в домен с помощью PowerShell.. Т.е. можно получить полную историю активности пользователя в домене, время начала работы и компьютеры, с которых работает пользователь.
Политика аудита входа пользователя в домен
Чтобы в журналах контроллеров домена отображалась информация об успешном/неуспешном входе в систему, нужно включить политику аудита событий входа пользователей.
Теперь при входе пользователя на любой компьютер домена Active Directory в журнале контроллера домена, который выполняет аутентификацию пользователя, появляется событие с Event ID 4624 (An account was successfully logged on). В описании этого события указана учетная запись, которая успешно аутентифицировалась (Account name), имя (Workstation name) или IP адрес (Source Network Address) компьютера, с которого выполнен вход.
Также в поле Logon Type указан тип входа в систему. Нас интересуют следующие коды
В событии 4768 также указана учетная запись пользователя (Account Name или User ID), который получил билет Kerberos (аутентифицировался) и имя (IP адрес) компьютера.
PowerShell: истории сетевых входов пользователя в домен
С помощью командлета PowerShell Get-Eventlog можно получить все события из журнала контроллера домена, отфильтровать их по нужному коду (EventID) и вывести данные о времени, когда пользователь аутентифицировался в домене, и компьютере, с которого выполнен вход. Т.к. в домене может быть несколько контроллеров домена и нужно получить история входов пользователя с каждого из них, нужно воспользоваться командлетом Get-ADDomainController (из модуля AD для Windows PowerShell). Данный командлет позволяет получить список всех DC в домене.
Установка и настройка PostgreSQL 9.4.2-1.1C для 1С:Предприятия 8.3 (Windows Server 2008R2)
Как только размер файловой базы данных 1С:Предприятие одного из наших клиентов достиг размера в 32Гб (да, 32Гб), в следствии чего всё постепенно начало тормозить, а потом и встало намертво, наши клиенты попросили нас решить эту проблемы. SSD Enterprise класса ненадолго подсластил пилюлю, но через некоторое время всё вернулось в исходную точку. Ну что ж, тут и к бабке не ходи – переходим на SQL версию БД.
Поскольку мы ярые пользователи Windows, доступно нам только два варианта СУБД – это MSSql и PostgreSQL. Первый хорош до безумия, но стоимость не порадовала. А ещё больше не порадовала новость о дополнительных лицензиях 1С для работы с MSSQL. Поэтому PostgreSQL.
Подробная инструкция с видео доступна здесь. В этой статье мы пройдёмся по ключевым моментам.
Не забываем про резервное копирование баз данных 1С!
Зловеще, не правда ли? Приступим.
1. Установка PostgreSQL и pgAdmin
Никаких откровений по поводу того, откуда качать PostgreSQL не будет — это наш любимый сайт https://releases.1c.ru, раздел «Технологические дистрибутивы». Скачиваем, ставим. Не забываем установить MICROSOFT VISUAL C++ 2010 RUNTIME LIBRARIES WITH SERVICE PACK 1, который идёт в архиве с дистрибутивом. Сами попались на это: не установили, испытали много боли.
Ставим всё на далее, далее, кроме следующих моментов. Устанавливаем, как сервис (галочка) и задаём параметры учётной записи Windows, не PostgreSQL.
Инициализируем кластер базы данных (галочка). А вот здесь задаём параметры учётной записи для PostgreSQL! Важно: у Вас должна быть запущена служба «Secondary Logon» (или на локализированных ОС: «Вторичный вход в систему»). Кодировка UTF8 — это тоже важно!
Дальше ничего интересного. Далее…
pgAdmin в этой сборке староват. Идём на https://www.postgresql.org/ftp/pgadmin3/release/. На момент написания статьи самая свежая версия 1.22.1. Качаем её, ставим. Заходим.
На процессе установки оснастки «Администрирование серверов 1С Предприятия» не будем останавливаться. Это совсем другая тема. Да и сложного там ничего нет.
Создаём SQL БД в этой оснастке, проверяем в pgAdmin — БД там появиться, если всё указано верно.
2. Тюнинг PostgreSQL 9.4.2
Дальше вбиваем себе в голову следующее: перед любым сохранением новых настроек, делайте резервные копии файлов:
которые лежат здесь:
C:Program FilesPostgreSQL9.4.2-1.1Cdata
Если Вы ошибётесь хоть в одной букве, после обновления конфигурации PostgreSQL не запуститься. Выяснить что же стало причиной будет сложно, даже смотря в журналы Windows. Поэтому не меняйте много параметров сразу и делайте резервные копии.
Для правки конфига есть удобный инструмент, доступный прямо из главного окна pgAdmin. Вот он:
Что мы здесь меняем:
Это далеко не всё, что удалось узнать из Интернета и статей на https://its.1c.ru. НО! Даже этих настроек хватит, чтобы видимо ускорить работу 1С:Предприятие на PostgreSQL.
В этом конкретном случае после перехода на PostgreSQL пользователи стали жаловаться, что 1С начала тормозить ещё сильнее, чем в файловом варианте. Но после этого тюнинга база «полетела». Теперь все наслаждаются быстрой работой. Однако есть и свои минусы в виде блокировок. Останавливаться на это мы не планируем, будем копать дальше и выкладывать полезные изменения конфигурации PostgreSQL сюда.
Настройка Сервера 1С:Предприятие 8.3 и PostgreSQL 9.4.2-1.1C. Полная инструкция | База знаний
28 января 2017 ВК Tw
В этой инструкции мы расскажем (и покажем) как настроить связку 1С:Предприятие 8.3 и PostgreSQL 9.4.2 с момента установки обоих сервисов, вплоть до создания информационной базы. Про тюнинг данной связки можно прочитать в другой нашей статье.
Этапы, которые нам предстоит пройти:
Подробнее под катом!
Этап 0. Вводные данные
Имя сервера — 1CServer
Имя учётной записи сервера — Администратор
Пароль учётной записи — 123456Ab
Имя учётной записи 1С на сервере — USR1CV8
Пароль учётной записи 1С на сервере — 123456Cd
Имя учётной записи PostgreSQL на сервере — postgres
Пароль учётной записи PostgreSQL на сервере — 123456Ef
Имя суперюзера PostgreSQL — postgres
Пароль суперюзера PostgreSQL — 1234
Имя тестовой базы данных — testdb
Этап 1. Установка Сервера 1С:Предприятие (64-bit) для Windows
На этом мы пока завершаем работу с Сервером 1С:Предприятие и переходим к установке PostgreSQL.
Этап 2. Установка PostgreSQL и pgAdmin
На момент написания статьи самая свежая версия 1.22.1. Качаем её, ставим. Заходим.
Этап 3. Создание информационной базы 1С
Ещё раз напоминаем, что PostgreSQL можно неплохо разогнать. Подробности в нашей статье.
И не забудьте про резервное копирование баз данных 1С!
Если с базой данных возникли какие-то проблемы, возможно, Вам поможет внутреннее или внешнее тестирование.
Базы данных 1С можно публиковать на веб-серверах!
13 октября 2016 ВК Tw
19 апреля 2017 ВК Tw
Показываем два способа обновления платформы 1С:Предприятие: лёгкий через режим предприятия и правильный через загрузку платформы с сайта users.v8.1c.ru. Объясняем, в чём разница и подсказываем, каким именно лучше пользоваться! Подробнее внутри!
Читать на сайте Посмотреть на
28 декабря 2016 ВК Tw
DNS resolv Ubuntu Ubuntu Server Zimbra Zimbra 8.6 Zimbra OSE Ошибка
На корпоративном почтовом сервере Zimbra OSE пользователи при отправке внутренней почты стали получать сообщение «Произошла неизвестная ошибка (mail.TRY_AGAIN)», другие пользователи увидели «Ошибка сети». А мы во всех логах (/var/log/zimbra.log, /var/log/mail.log и /var/log/mail.err) увидели это волшебное сообщение «postfix/postqueue fatal: Queue report unavailable — mail system is down». Работа была парализовано, но решение оказалось простым.
Как ускорить Windows 10, 8 или 7, отключив ненужные службы операционной системы
Опытный пользователь ПК знает как минимум несколько верных способов ускорения работы операционки, таких как очистка системного диска, реестра, автозагрузки и т.д. В этом материале мы расскажем о еще одном эффективном лайфхаке, позволяющем освободить от лишней работы даже не засоренную софтверным мусором систему.
Речь пойдет о специализированных службах Windows, запускающихся при загрузке ОС и выполняющих узкоспециализированные, зачастую абсолютно ненужные пользователю задачи. Примечательно, что многие из них активны по умолчанию сразу после установки операционной системы на компьютер, а значит впустую используют ресурсы едва ли не каждого компьютера.
ПО ТЕМЕ: iCloud на компьютере, или как загружать фото, видео из облака на Windows и обратно.
Как отключить (перевести в ручной режим) ненужные службы Windows
1. Запускаем строку «Выполнить» (комбинация клавиш Win + R);
2. Прописываем «services.msc» (без кавычек) и жмем Enter»;
3. В открывшемся окне менеджера служб выбираем нужную;
4. Открываем свойства службы через контекстное меню;
5. Меняем тип запуска службы с «Автоматически» на «Вручную» (полностью отключать службы не рекомендуется).
Естественно, тут же возникает вопрос — какие службы из всего списка нужны, а какие можно отключить? Ниже публикуем перечень служб Windows, которые едва ли пригодятся 99% пользователей и могут быть переведены в ручной режим запуска для освобождения операционной системы от лишней работы.
ПО ТЕМЕ: Как записать видео с экрана компьютера в GIF (гиф) на Windows и Mac: 6 бесплатных программ.
Инструкция по Holdem Manager 2: Основные проблемы PostgreSQL и их решения
Поделись с друзьями
В данной статье мы поговорим о методах решения наиболее распространенных проблем, связанных с PostgreSQL, — программы, отвечающей за работу с базами данных Holdem Manager 2.
Проблема I. Неполадки PostgreSQL с Windows Firewall / Windows Defender
Все фаерволлы, антивирусы и защитники обладают функцией настройки исключений для программ, которым необходимо подключение к интернету.
Чтобы убедиться в том, что проблемы с PostgreSQL возникают именно из-за Windows Firewall/Windows Defender отключите ваш антивирус и:
Если проблема с запуском PostgreSQL связана с Windows Firewall, то вам необходимо добавить в список исключений брандмауэра порт 5432, а также следующие файлы:
Для этого открываем Пуск/Панель управления/Брандмауэр Windows и выбираем функцию «Разрешить запуск программы или компонента через брандмауэр Windows».
Далее находим в открывшемся списке «postgres», нажимаем «Сведения» и вводим номер порта: 5432.
Для добавления вышеобозначенных файлов в список исключений нажимаем «Разрешить другую программу».
Затем жмем «Обзор» и указываем следующие пути:
После этого нажимаем «Добавить».
Теперь необходимо проделать анaлoгичную операцию с Windows Defender.
Переходим в Пуск/Панель управления/Защитник Windows. Нажимаем «Программы», а затем «Параметры».
Переходим на вкладку «Исключенные файлы и папки» и нажимаем «Добавить».
Указываем пути к папкам C:Program FilesHoldem Manager 2 и C:PostgreSQL.
Проблема II. Ошибки подключения к PostgreSQL
Если у вас возникают следующие проблемы:
Пуск/Все программы/PostgreSQL Х.x/Stop Service. Затем нажмите «Start Service».
В службах (Пуск/Панель управления/Администрирование/Службы) найдите службу «PostgreSQL Server X.x.»
Если данная служба не запущена, то кликните на нее правой кнопкой мыши и выберите опцию «Пуск». Если после этого служба запустилась, а затем остановилась, то:
Проблема III. PostgreSQL перестал работать после обновления Windows
Время от времени причиной ошибки подключения к PostgreSQL может быть недавнее обновление системы. Если после обновления Windows такая ошибка возникла, то следует откатить последние обновления системы на дату, когда подключение к PostgreSQL проходило успешно.
Для этого в меню «Пуск» открываем «Панель управления». Выбираем пункт «Система». После этого заходим в «Просмотр установленных обновлений». Выбираем помешавшее работе программы обновление и жмем «Удалить».
Проблема IV. Ошибка «database must be on NTFS formatted volumes not FAT volumes»
Если при установки PostgreSQL происходит данная ошибка, значит ваш жесткий диск использует файловую систему FAT, в то время как для корректной работы PostgreSQL необходима файловая система NTFS.
Для решения этой проблемы вам следует конвертировать файловую систему FAT в NTFS:
После завершения процедуры конвертации файловой системы запустите установку PostgreSQL.
Проблема V. Ошибка «Secondary Logon Service is not running…»
Для решения этой проблемы необходимо запустить службу «Secondary Logon Service» (Вторичный вход в систему).
Проблема VI. Утерян пароль к PostgreSQL
По умолчанию пароль к базам данных PostgreSQL «postgrespass» или «dbpass».
Если данные пароли не подходят, то:
Теперь к PostgreSQL подойдет любой введенный пароль.
Проблема VII. PostgreSQL создает огромное количество log-файлов, которые засоряют систему и замедляют ее работу
Для того чтобы отключить создание log-файлов, вам следует:
Проблема VIII. Ошибка «…index XX is not a btree»
Если при запуске HM2 возникает следующая ошибка, то необходимо произвести обслуживание базы данных HM2 посредством процедуры «Vaccum» и «Reindex».
Для этого в HM2 переходим в меню «Database» на вкладки «Home», выбираем необходимую базу данных, переходим во вкладку «Maintenance». Выбираем «Full – Vacuum» и жмем «Optimize».
Проблема IX. Ошибка при удалении базы данных
Если после создания новой базы данных и выбора ее в качестве основной,
вы не можете удалить старую базу данных по причине возникновения ошибки: «ERROR: 55006: database “Имя базы” is being accessed by other users», то вам необходимо отключить контроль учетных записей Windows.
Какие службы Windows можно отключить, чтобы ускорить систему
Windows управляет множеством служб — программ, которые действуют в фоновом режиме, обеспечивая нормальную работу компьютера.
Часть из них мы используем крайне редко, а некоторые — и вовсе никогда.
Эти службы можно отключить, чтобы повысить производительность ОС.
Службы Windows, которые можно перевести в ручной режим работы
Русскоязычные названия некоторых служб из этого списка могут отличаться от тех, которые вы увидите на своём компьютере. Но это касается только формулировок. Если не сможете найти нужную службу по точному названию, ищите варианты, похожие по смыслу.
Windows Vista
Windows XP
Как настроить службы Windows
Включать и отключать службы можно в специальном менеджере Windows. Чтобы открыть его, воспользуйтесь комбинацией клавиш Windows + R, в появившейся строке введите команду services.msc и нажмите Enter. Вы увидите такое же или похожее (если у вас одна из старых версий ОС) окно:
Менеджер отображает службы в виде таблицы. Здесь можно просмотреть их список и прочитать краткое описание каждой программы. Особую важность представляет столбец «Тип запуска». Именно он показывает, используется ли та или иная служба.
Чтобы отключить службу, нужно кликнуть по ней дважды, нажать «Тип запуска», выбрать «Отключена» и кликнуть «Ок». Но среди прочих вариантов запуска есть значение «Вручную». В целях безопасности выбирайте именно его для всех служб, которые вы захотите отключить. Это позволит системе запускать программы, когда они действительно необходимы, и не тратить на них ресурсы в остальное время.
Перечисленные ниже службы не являются критически важными для работы системы, и многие пользователи могут без них обойтись. Поэтому вы можете перевести эти службы в ручной режим. Перед тем как вносить изменения, обязательно читайте краткие описания, чтобы не остановить работу важных для вас программ.
Некоторые службы из нашего списка могут быть уже полностью отключёнными на вашем ПК или изначально работать в ручном режиме. В таком случае просто пропускайте их.
Ошибочные действия в процессе настройки служб могут привести к некорректной работе системы. Внося изменения, вы берёте ответственность на себя.
Чтобы изменения вступили в силу, после настройки не забудьте перезагрузить ПК.
Источник
В этот FAQ я собираю вопросы, которые мне показались интересными и заслуживающими внимания. Здесь не будет тех же вопросов что в переводе англоязычного FAQ. Вопросы не ограничиваются какой-то конкретной областью применения или настройки PostgreSQL.
Авторские права и условия распространения
По идейным соображениям, вся информация в этом FAQ предоставляется на условиях лицензии Creative Commons CC-BY-SA. Если вы не согласны с условиями этой лицензии — откажитесь от использования данного FAQ, если вы автор одного из ответов и против использования вашего материала под этой лицензией, напишите на admin@postgresql.ru.net и ваш материал будет удалён из данного FAQ.
Присылайте свои вопросы на адрес: admin@postgresql.ru.net
Общие вопросы
Q001: При изменение структуры БД иногда требуется на время отключить FOREIGN KEY. Как это сделать?
Q002: Как скачать самые последние исходные тексты (исходники) PostgreSQL из CVS?
Q003: Почему выдаёт ошибку при создании функции, где в качестве параметра я использую имя таблицы?
Q004: Как мне написать запрос, делающий SELECT на таблицу, имя которой получено в подзапросе?
Проблемы при установке
Q100: Я хочу установить Holdem Manager, но у меня не получается. Почему вы не хотите помочь мне установить PostgreSQL, который входит в его состав?
Q101: Не знаю как поставить PostgreSQL на Windows. Что делать?
Q102: Во время установки PostgreSQL на Windows получаю сообщение об ошибке «Invalid user specified: Logon Failure: Unknown user name or bad password». Что делать?
Q103: Во время установки PostgreSQL на Windows получаю сообщение об ошибке «Invalid User specified: Logon Failure: The user has not been granted the requested logon type at this computer». Что делать?
Q104: Во время установки PostgreSQL на Windows получаю сообщение об ошибке «Failed to create process for initdb: 1385!». Что делать?
Q105: Регистрирую сервис так: pg_ctl register -N postgres_svc -w -D %windir%PostgreSQLdata и вылазит ошибка номер 1057. Что это за ошибка и по какой причине сервис не может быть зарегистрирован?
Q106: Во время установки выдает ошибку: Сервис ‘Secondary Logon’ не запущен. Этот сервис необходим для инициализации кластера базы данных. Пожалуйста, запустите сервис и попобуйте еще раз. Что делать?
Q107: Во время установки, на этапе Loading additional SQL modules выскочило сообщение: «problem runing post instal step/instalation mya not complete corecltly.error reading file c:/postgresql/8.4/data/postgresql.cfg». Что делать?
Q108: Не запускается сервис. Выдаёт: «More help is available by typing NET HELPMSG 3534». Что делать?
Q109: Во время установки выдаёт: «Внутренняя ошибка поиска учётной записи: Сопоставление между именами пользователей и идентификаторами безопасности не было произведено». Что делать?
Q110: Во время установки выдаёт: «Failed to establish a connection to ‘127.0.0.1’». Что делать?
Q111: При старте в логе вот такое сообщение: «MSD FATAL: the database system is starting up». Как исправить эту ошибку?
Q112: Устанавливаю PostgreSQL повторно и у меня спрашивает пароль: «Please provide a password for the database superuser and service account (postgres)…». Не понимаю где его взять?
Q113: Во время установки, на этапе инициализации кластера БД выскочило сообщение: «Problem running post-install step. Installation may not complete correctly. The database cluster initialization failed.» Что делать?
PostgreSQL и 1C
Q201: Будет ли работать PostgreSQL из дистрибутива или скаченный с оригинального сайта PostgreSQL с 1C?
Общие вопросы
Q001: При изменение структуры БД иногда требуется на время отключить FOREIGN KEY. В oracle это делается так
ALTER TABLE TABLE MODIFY CONSTRAINT constraint ENABLE/DISABLE
А как это делается на postgresql?
A001: Сделайте все FOREIGN KEYS, которые хотите отключить на время, DEFERRED (см. man по FOREIGN KEY). Потом в DDL-транзакции в начале просто указывайте SET CONSTRAINTS ALL DEFERRED; и целостность базы будет проверяться только в самом конце при операции COMMIT (Автор совета: Иван Золотухин).
Q002: Как скачать самые последние исходные тексты (исходники) PostgreSQL из CVS?
A002: Создайте какой-либо каталог или перейдите в каталог, в котором у вас есть права на запись. Выполните последовательно:
Подробности смотрите на странице: http://www.postgresql.org/docs/current/static/anoncvs.html
Q003: Почему выдаёт ошибку при создании функции, где в качестве параметра я использую имя таблицы?
A003: Потому что любая функция (хранимая процедура) должна быть скомпилирована до начала её использования. А при компиляции PostgreSQL не знает не только типов полей той таблицы, которую вы планируете использовать в функции, но и даже вообще существует ли она. Поэтому проверка на соответствие типов и на имена полей становится невозможным, вследствие чего вы и получаете ошибку. Таким образом, использование имён таблиц в качестве аргументов в функциях НЕВОЗМОЖНО. Вы должны явно указывать имя таблицы, если хотите использовать её в запросе.
Q004: Как мне написать запрос, делающий SELECT на таблицу, имя которой получено в подзапросе?
A004: Любой запрос перед началом выполнения должен быть скомпилирован. Но в момент компиляции PostgreSQL не знает какое имя таблицы вернёт подзапрос и вернёт ли он вообще какое-либо имя таблицы, а также будет ли существовать такая таблица. Таким образом, проверка на соответствие типов полей и вообще на наличие таких полей в дальнейшем становится нереальным, план запроса построить невозможным и как следствие вы получите ошибку на любые такие попытки. Поэтому, подстановка имени нужной таблицы во время запроса НЕВОЗМОЖНА. Вы должны явно указывать имя таблицы, если хотите использовать её в запросе.
Проблемы при установке
Q100: Я хочу установить Holdem Manager, но у меня не получается. Почему вы не хотите помочь мне установить PostgreSQL, который входит в его состав?
A100: Потому что Holdem Manager — это игра в покер и поставить вы его можете только с двумя целями: развлечение или заработок денег. Если вы зарабатываете на покере — наймите специалиста, который установит и настроит вам всё, что нужно. Если вы развлекаетесь, то мы не хотим тратить свои силы и время, чтобы вы могли развлекаться. И в любом случае, дальнейшая польза сообществу PostgreSQL от вас — нулевая, зачем нам тратить на вас время? Исключения могут быть сделаны лишь для пользователей, имеющих уровень компетенции «администратор Windows», которым не надо объяснять, что означает «посмотреть логи», «вручную удалить службу», «почистить реестр» и т.д., если вопросы этих пользователей касаются чётко PostgreSQL.
Q101: Не знаю как поставить PostgreSQL на Windows. Что делать?
A101: Для начала прочитать статью: Установка PostgreSQL 8.3 на Windows XP или Установка PostgreSQL 9.0.1 на Windows 7. Возможно вам больше ничего и не понадобится.
Q102: Во время установки PostgreSQL на Windows получаю сообщение об ошибке «Invalid user specified: Logon Failure: Unknown user name or bad password». Что делать?
A102: (Автор совета Bruce Modick). Зайдите в Панель Управления Windows, в управление пользователями и сделайте пользователя postgres членом группы Пользователи.
Q103: Во время установки PostgreSQL на Windows получаю сообщение об ошибке «Invalid User specified: Logon Failure: The user has not been granted the requested logon type at this computer». Что делать?
A103: (Автор совета Bruce Modick). Зайдите администратором в настройки Локальных Политик Безопасности и для учётной записи postgres предоставьте права «Access this computer from the network» (Доступ к данному компьютеру из сети).
Q104: Во время установки PostgreSQL на Windows получаю сообщение об ошибке «Failed to create process for initdb: 1385!». Что делать?
A104: (Автор совета Bruce Modick). Зайдите администратором в настройки Локальных Политик Безопасности и для учётной записи postgres предоставьте права «Log on Locally».
Q105: Регистрирую сервис так: pg_ctl register -N postgres_svc -w -D %windir%PostgreSQLdata и вылазит ошибка номер 1057. Что это за ошибка и по какой причине сервис не может быть зарегистрирован?
A105: (Автор ответа msr). Service «service_name» faild with error: «System error. Code 1057. Имя учетной записи задано не верно или не существует, или же неверен указаный пароль».
Q106: Во время установки выдает ошибку: Сервис ‘Secondary Logon’ не запущен. Этот сервис необходим для инициализации кластера базы данных. Пожалуйста, запустите сервис и попобуйте еще раз. Что делать?
A106: Зайдите администратором. Найдите диспетчер служб (Службы или Services). Найдите в списке службу с названием ‘Secondary Logon’ и запустите её, щёлкнул правой кнопкой мыши.
Q107: Во время установки, на этапе Loading additional SQL modules выскочило сообщение: «problem runing post instal step/instalation mya not complete corecltly.error reading file c:/postgresql/8.4/data/postgresql.cfg». Что делать?
A107: Попробуйте проверить права доступа на каталог «c:/postgresql/8.4/data». Возможно, по какой-то причине для этого каталога установлен флаг read-only (только чтение). Если это так, уберите его и запустите установку заново.
Если это не помогает, то предлагается вот такой рецепт от cx@ukr.net:
- В службах запускаем «Вторичный вход в систему» и ставим тип запуска — «Автозапуск»
- Создаём нового пользователя в системе с названием латинскими буквами и правами администратора — к примеру «Sexy»
- Жмём «Выход из системы» и входим с учётной записью «Sexy»
- Запускаем инсталлятор PostgreSQL 9.x x64 от имени администратора и наслаждаемся ЧИСТОЙ установкой!!! Wow!!!
- Проверяем работоспособность сервера подключением к template1 из psql — «psql -U postgres -W template1» (на запрос ввести пароль, указанный при инсталляции!)
- Выходим из учётной записи «Sexy» и заходим в нашу обычную, грохаем учётную запись «Sexy» со всеми файлами.
- Пишем премногую благодарность мне на cx@ukr.net за сэкономленых несколько часов (или больше, кому как) времени!
Q108: Не запускается сервис. Выдаёт: «More help is available by typing NET HELPMSG 3534». Что делать?
A108: Попробуйте сделать следующее:
- Зайдите администратором. Найдите диспетчер служб (Службы или Services).
- В списке служб найдите PostgreSQL и щёлкните правой кнопкой мыши. Из появившегося меню выберите Свойства (Properties)
- В диалоговом окне свойств перейдите на вкладку Start Session (Вход в систему). На этой вкладке есть два варианта выбора «С учётной записью» и «С системной учётной записью». Измените вариант выбора на «С системной учётной записью» (галочку «Разрешить взаимодействие с рабочим столом» не ставить), нажмите «Применить» и «Ок». Должно помочь.
Q109: Во время установки выдаёт: «Внутренняя ошибка поиска учётной записи: Сопоставление между именами пользователей и идентификаторами безопасности не было произведено». Что делать?
A109: Такая ошибка может быть вызвана тем, что «Компьютер и Полное имя» должны быть на английском языке (информацию предоставил: shurickan).
Q110:: Во время установки выдаёт: «Failed to establish a connection to ‘127.0.0.1’». Что делать?
A110:
- Открываем в Блокноте файл C:Windowssystem32driversetchosts
- Удаляем существующий текст, относящийся к 127.0.0.1 и localhost
- Пишем строку: «127.0.0.1 localhost» и сохраняем файл
- Перезапускаем службу PostgreSQL.
Должно работать!
Q111: При старте в логе вот такое сообщение: «MSD FATAL: the database system is starting up». Как исправить эту ошибку?
A111: На самом деле — это не ошибка. Просто PostgreSQL ругается, что к нему делаются попытки подключиться, хотя он ещё только запускается.
Q112:Устанавливаю PostgreSQL повторно и у меня спрашивает пароль: «Please provide a password for the database superuser and service account (postgres)…». Не понимаю где его взять?
A112: По идее взять нужно из своей же головы — вспомнить, что вводили ранее. Если на голову надежды мало, то попробуйте так: Пуск -> Все программы -> Стандартные -> Выполнить. Далее введите:
net user postgres postgres
после чего пароль пользователя postgres будет таким же как и имя пользователя, т.е. тоже postgres. (за рецепт спасибо surmaless)
Q113:: Во время установки, на этапе инициализации кластера БД выскочило сообщение: «Problem running post-install step. Installation may not complete correctly. The database cluster initialization failed.» Что делать?
A113: Причин может быть великое множество. Например, установка старой версии PostgreSQL, в которой не учтены сервис паки Windows. Или установка PostgreSQL на машину в домене, где собственные политики безопасности мешают нормальной установке PostgreSQL. Или по какой-то причине работу инсталлятора заблокировал антивирус.
Рекомендации следующие: найдите лог инсталлятора, который обычно находится в WINDOWSTEMP (возможно также для старых версий в самом каталоге установки PostgreSQL) и прочитайте сообщения, которые там написаны. Возможно это поможет понять в чём собственно проблема.
Также советую не забывать совет в вопросе Q107, касающийся установки PostgreSQL с пользователем-администратором, а не пользователем postgres
PostgreSQL и 1C
Q201: Будет ли работать PostgreSQL из дистрибутива или скаченный с оригинального сайта PostgreSQL с 1C?
A201: Нет, не будет. Для своей работы 1C использует специальный тип данных, но есть и другие отличия. Смотрите сюда: http://v8.1c.ru/overview/postgres_patches_notes.htm. Также посетите ещё и эту страницу: http://wiki.etersoft.ru/PostgreSQL.
-
06-15-2016, 07:12 AM
#1
Junior Member
postgreSQL server aint starting: Windows 10
hello,
since a few days i have a small problem.
When i boot my system and start HEM2 it cant accsess the program right away. it says that it hasnt found my PG server. Than it tangels around a while and says its not started.Than i have to click «start Postgressql» server … choose my database and it all works…
So its not major but its very anoying.
Is there a way to check why postgres isnt starting right away when my system boots?
First I tought its course I run Avira Pro… but i unistalled it and tried again… nothing changed…. etc pp….
thank already for any advice
#got sql 8.4(default i guess with hem2)
-
06-16-2016, 01:05 PM
#2
Junior Member
Originally Posted by usmagic
hello,
since a few days i have a small problem.
When i boot my system and start HEM2 it cant accsess the program right away. it says that it hasnt found my PG server. Than it tangels around a while and says its not started.Than i have to click «start Postgressql» server … choose my database and it all works…
So its not major but its very anoying.
Is there a way to check why postgres isnt starting right away when my system boots?
First I tought its course I run Avira Pro… but i unistalled it and tried again… nothing changed…. etc pp….
thank already for any advice
#got sql 8.4(default i guess with hem2)
same problem here
tried all things from this guide: Hold’Em Manager 2 FAQs — Poker Software :: Can not Connect / Failed to Start PostgreSQL . nothing helped also upgradet postgres to 9.6version worked for couple days, than boom same problem again
-
06-16-2016, 09:41 PM
#3
You’re out!
Did you reset the winsock adapter? Please see this section of the Windows FAQ and reset your Winsock Adapter — Hold’Em Manager 2 FAQs — Poker Software :: How to repair Windows files
Did you reinstall Postgres after uninstalling the antivirus?
-
06-17-2016, 01:00 AM
#4
Junior Member
-
06-18-2016, 05:35 PM
#5
*** HM3! ***
The secondary logon service is a standard windows service which is available on every windows computer and is required to install PostgreSQL. In some versions it is not started automatically and it will just give an error when trying to connect to PostgreSQL. You need to verify it is turned on via control panel > administrative tools > services > secondary logon > right-click > start AND right-click > properties and choose startup type: automatic so it will be started automatically next time your PC reboots.
Please see this FAQ to alleviate any security bottlenecks.
If you continue to have problems you can try to reinstall the same version of postgresql and reconnect your database:
Make sure windows is fully updated until ‘No New Important Updates are Found’ (this may require multiple restarts and multiple ‘check for updates’), including Internet Explorer (even if you use a different web browser).
Please note that reinstalling PostgreSQL will mean losing all your old data. If you have access to HM2 and your database was not corrupt then please follow these instructions for backing up your database as a precaution in case you cannot reconnect after reinstalling PostgreSQL.
If you cannot access the database in HM2 then you can backup your database using this method but if your database was corrupt then the best solution is to reimport all your hands from C:/HM2archive folder or if your pokersite supports it you can request all your hands and summaries and reimport them as restoring a corrupt database will just restore all the problems you had.
Once you have backed up your previous database(s) then follow the instructions below to uninstall and reinstall PostgreSQL using the same database.
1) Uninstall PostgreSQL from the Windows Control Panel.
2) Run the command — start > programs > accessories > command prompt > right-click > run as administrator and type the following and then press enter:
Code:
net user postgres /delete
3) You should get a successfully completed response if done correctly. If you get a permission type error you likely didnt run it as administrator as explained above.
4) Reboot your PC
5) Install the same version of PostgreSQL as your previous database using these instructions.
If none of that helps you will have to reinstall postgresql from scratch:
1) Uninstall PostgreSQL from the Windows Control Panel.
2) Delete the PostgreSQLX.xdata folder that is left behind.
3) Delete the sub-folder(s) in c:usersusernameappdataroamingHoldemManagerDa tabase (XP — c:documents and settingsusernameapplication dataHoldemManagerDatabase).
4) run the command — start > programs > accessories > command prompt > right-click > run as administrator
Code:
net user postgres /delete
After you click ‘Enter’ for the code above also do that same for this code:
Code:
sc delete postgresql-8.4
and click ‘Enter’ again.
5) Restart your PC
6) Install PostgreSQL 9.3 from PostgreSQL.org
7) Once installed you should disable the postgresql logging as instructed here.
If none of that helps you might be able to install postgres with these instructions:
Uninstall PostgreSQL & try the following steps:
1) Run cmd.exe as Admin (Start > Search ‘cmd’ > Right-Click > Run As Admin)
2) in CMD window run (type the code then hit Enter key) following command:Code:
net user postgres /del
3) Reboot PC
4) after reboot open cmd.exe again & run following commands:Code:
net user postgres postgrespass /add net localgroup Administrators postgres /add net localgroup Users postgres /delete runas /user:postgres cmd.exe
When it asks about password please input postgrespass & don`t worry if you don`t see any new symbolsinputs in cmd window. If you did all steps right then you should get new cmd window for postgres user.
5) Download PostgreSQL installer (http://get.enterprisedb.com/postgres…-1-windows.exe) & move (copy/paste) it from the Downloads folder to C:
6) in new cmd window for postgres user run following commands:Code:
cd c: start postgresql-8.4.22-1-windows.exe
If there is still an issue, we need to know the error — it is in the temp folder — bitrockinstaller.txt file. If you can’t see it, turn off the windows option that is hiding that directory.
We will also want to see a set of the HM2Logs files sent via a support ticket.
-
01-13-2017, 03:08 PM
#6
Junior Member
Originally Posted by udbrky
Hi I did reset the winsock and everything works but then now and then I still have to do it.
Is there a permanent fix that does not involve a fresh re-install of the OS?Thanks
-
01-14-2017, 07:06 AM
#7
Junior Member
Originally Posted by udbrky
I do the winsock reset and everything works, but then I have to do it at each restart. Is there a permanent fix that does not involve reinstall the whole Windows?
thanks
-
01-21-2017, 09:03 AM
#8
*** HM3! ***
The winsock reset should solve it without a need for windows reinstall in most cases.
If you continue to have problems, please reproduce the problem and send your HM2Logs folder with a detailed description of what you were doing and what problems you were experiencing.
|
Ламеры с отдела ИИс |
|
|
1 |
|
|
23.09.2008, 16:51. Показов 47615. Ответов 2
Проблемы с Secondary Logon
__________________ |
|
Администратор 82688 / 51261 / 244 Регистрация: 10.04.2006 Сообщений: 13,350 |
|
|
23.09.2008, 17:04 |
2 |
|
В списке процессов она называется RunAs Service (вин2000), или Secondary Logon (вин хр), или Вторичный вход в систему (рус.).
0 |
|
1 / 1 / 1 Регистрация: 17.09.2008 Сообщений: 27 |
|
|
26.09.2008, 14:00 |
3 |
|
[удалено]
0 |
Enables starting processes under alternate credentials. If this service is stopped, this type of logon access will be unavailable. If this service is disabled, any services that explicitly depend on it will fail to start.
Default Settings
- SeTcbPrivilege
- SeRestorePrivilege
- SeBackupPrivilege
- SeAssignPrimaryTokenPrivilege
- SeIncreaseQuotaPrivilege
- SeImpersonatePrivilege
Default Behavior
Secondary Logon is a Win32 service. In Windows 10 it is starting only if the user, an application or another service starts it. When the Secondary Logon service is started, it is running as LocalSystem in a shared process of svchost.exe along with other services. If Secondary Logon fails to start, the failure details are being recorded into Event Log. Then Windows 10 will start up and notify the user that the seclogon service has failed to start due to the error.
Restore Default Startup Configuration for Secondary Logon
1. Run the Command Prompt as an administrator.
2. Copy the command below, paste it into the command window and press ENTER:
Вторичный вход в систему
Служба «Вторичный вход в систему Windows» позволяет администраторам входить в систему под учетными записями других пользователей для выполнения задач администрирования без выхода из текущей учетной записи. Для корректной установки и работы игр Blizzard служба «Вторичный вход в систему» должна быть включена.
- Нажмите клавишу Windows + R.
- В открывшемся окне введите команду services.msc.
- Щелкните по кнопке «OK».
- В колонке «Имя» найдите службу «Вторичный вход в систему» и щелкните по ней правой кнопкой мыши.
- Выберите пункт «Свойства».
- В разделе «Тип запуска» из выпадающего списка выберите вариант «Автоматически».
- Щелкните по кнопке «OK».
Некоторое антивирусное ПО может отключать эту службу. Если эта служба снова будет отключена после того, как вы включили автоматический запуск, вам понадобится настроить вашу антивирусную программу таким образом, чтобы она не отключала эту службу. Свяжитесь с производителем вашего антивирусного ПО, если вам требуется помощь в его настройке.
Две учётные записи на вход в Windows 10 и ПИН-код
После недавнего очередного крупного обновления Windows 10 (October 2018 Update) решил навести порядок в своём ноутбуке и «подтянуть» парочку некоторое время болтающихся неудобств в операционной системе.
Около месяца назад меня почему-то начали встречать две учётные записи при входе в Windows 10 , обе с моим логином, но одна без моего аватара, а вторая — с ним. Ещё сразу висела надпись «Неправильное имя пользователя или пароль. Попробуйте еще раз.» . Нужно было жать «Enter» на клавиатуре и после ввода своего пароля благополучно попадал в операционную систему.
Ясно было, что это не взлом компьютера (злыми хакерами), а просто какой-то глюк в Windows 10 (в параметрах же системы отображается, как и раньше, одна учётка админа, без других пользователей). Вот и решил наконец-то разобраться с этим раздражающим неудобством.
Расскажу ниже, как легко победил эту беду и заодно, про то, как можно удобнее и быстрее входить в свою операционку без снижения уровня безопасности при этом.
Причина появления двух учётных записей на вход
Природа этого явления до конца не изучена британскими учёными, но в сети Интернет поговаривают о двух основных причинах такого поведения Windows, если выполняется вход без ввода пароля (был отключен ранее):
- при изменении имени компьютера
- после установки некоторых важных обновлений системы
На экране блокировки слева, при этом, будет отображаться два пользователя с одинаковыми логинами, но у одного обычно отсутствует аватарка…
По обеим из них можно зайти в систему — описывал уже это выше.
Как убрать вторую учётную запись на вход в Windows
Очень легко, быстро и просто можно убрать лишнюю вторую учётную запись при входе в Windows. Для этого, если ранее отключали надёжный пароль (удаляли его), нужно снова его добавить к своей учётной записи и затем включить запрос при входе в систему от имени пользователя (администратора).
Для активации запроса пароля при входе в Windows 10 нужно на клавиатуре нажать горячие клавиши «Win+R» …
Читайте также на сайте:
…и в появившемся окошке вбить (или скопировать-вставить отсюда) netplwiz …
После этого нужно всего-лишь установить галочку напротив «Требовать ввод имени пользователя и пароля.» …
…и применив изменения перезагрузить компьютер (полностью, а не виртуально). После этой процедуры можете снова снять галочку в окне «netplwiz» и даже полностью удалить свой пароль входа.
Обращаю внимание — не завершение работы нужно сделать и последующее включение, а именно непрерывную перезагрузку.
Поздравляю, теперь у Вас не две одинаковые учётные записи на вход в Windows 10, а одна.
ПИН-код или ускоряем вход в Windows 10
Теперь поделюсь информацией, как можно немного ускорить и облегчить вход в Windows 10 практически без снижения уровня безопасности.
Дело в том, что я единственный пользователь на своём ноутбуке и по идее, мне можно было вообще не заморачиваться с паролем входа (удалить его и влетать в систему на всех парах при старте компьютера).
Но иногда беру этот переносной компьютер с собой на работу и хотелось бы быть уверенным, что в моё кратковременное отсутствие, кто-то любопытный не влез в него натворив всякой беды, даже пусть неумышленно. Меня выручил ПИН-код вместо пароля учётной записи.
Чем ПИН-код отличается от пароля входа в Windows
- не нужно выдумывать сложный пароль (с обязательными цифрами и буквами, да ещё и в разных регистрах
- в нём всего четыре знака
- можно использовать только цифры
- после его ввода происходит моментальный вход в систему Windows (даже не нужно тыкать на «Enter»)
- ПИН-код привязывается только к конкретному устройству, на котором он был задан
- этот код хранится на устройстве локально (пароль передается на сервер и теоретически может быть перехвачен)
Таким образом, используя ПИН-код вместо пароля при входе, убиваем сразу двоих зайцев — сохраняем относительно надёжную защиту и одновременно, ускоряем и облегчаем процедуру входа в операционную систему под своей учётной записью.
Как задать ПИН-код для входа в Windows
Должен быть предварительно задан пароль учётной записи .
В параметрах системы заходим в раздел «Параметры входа» …
…и просто добавляем ПИН-код…
Правда, обязательно сначала спросят пароль учётной записи…
Как видите, его можно усложнить буквами и символами.
Сегодня победили две учётные записи на входев Windows 10 и узнали про удобный ПИН-код, который облегчает и ускоряет эту процедуру.
До новых полезных компьютерных программ и интересных приложений на Андроид.

В данной статье мы поговорим о методах решения наиболее распространенных проблем, связанных с PostgreSQL, — программы, отвечающей за работу с базами данных Holdem Manager 2.
Проблема I. Неполадки PostgreSQL с Windows Firewall / Windows Defender.
Все фаерволлы, антивирусы и защитники обладают функцией настройки исключений для программ, которым необходимо подключение к интернету.
Чтобы убедиться в том, что проблемы с PostgreSQL возникают именно из-за Windows Firewall/Windows Defender отключите ваш антивирус и:
- Отключите Windows Firewall, если после этого PostgreSQL заработал, то проблемы с Windows Firewall.
- Отключите Windows Defender, если после этого PostgreSQL заработал, то проблемы с Windows Defender.
Если проблема с запуском PostgreSQL связана с Windows Firewall, то вам необходимо добавить в список исключений брандмауэра порт 5432, а также следующие файлы:
- C:Program FilesHoldem Manager 2HoldemManager.exe
- C:postgreSQLbinPg_ctl.exe
- C:postgreSQLbinPostgres.exe
Для этого открываем Пуск/Панель управления/Брандмауэр Windows и выбираем функцию «Разрешить запуск программы или компонента через брандмауэр Windows».
Далее находим в открывшемся списке «postgres», нажимаем «Сведения» и вводим номер порта: 5432.
Для добавления вышеобозначенных файлов в список исключений нажимаем «Разрешить другую программу».
Затем жмем «Обзор» и указываем следующие пути:
- C:Program FilesHoldem Manager 2HoldemManager.exe
- C:postgreSQLbinPg_ctl.exe
- C:postgreSQLbinPostgres.exe
После этого нажимаем «Добавить».
Теперь необходимо проделать анaлoгичную операцию с Windows Defender.
Переходим в Пуск/Панель управления/Защитник Windows. Нажимаем «Программы», а затем «Параметры».
Переходим на вкладку «Исключенные файлы и папки» и нажимаем «Добавить».
Указываем пути к папкам C:Program FilesHoldem Manager 2 и C:PostgreSQL.
Применяем изменения.
Проблема II. Ошибки подключения к PostgreSQL.
Если у вас возникают следующие проблемы:
- Ошибка: «Failed to establish a connection to «127.0.0.1». Service ‘PostgreSQL Database Server 8.x’ (pgsql-8.x) failed to start».
- Ошибка: «Unable to read data from the transport connection: An existing connection was forcibly closed by the remote host».
- PostgreSQL Database service запускается, а затем отключается.
То для их решения:
- Удостоверьтесь, что служба UAC (контроль учетных записей Windows) отключена.
- Перезагрузите службу «PostgreSQL» и компьютер.
Пуск/Все программы/PostgreSQL Х.x/Stop Service. Затем нажмите «Start Service».
- Удалите файл C:postgreSQLdatapostmaster.pid. Если этого файла нет, ничего с похожим названием не удаляйте.
- Проверьте настройки вашего фаерволла/брандмауэра.
- Установите для службы «PostgreSQL» вход с системной учетной записью.
В службах (Пуск/Панель управления/Администрирование/Службы) найдите службу «PostgreSQL Server X.x.»
Если данная служба не запущена, то кликните на нее правой кнопкой мыши и выберите опцию «Пуск». Если после этого служба запустилась, а затем остановилась, то:
- Кликните правой кнопкой на службу «PostgreSQL Server Х.х» и выберите «Свойства».
- В меню «Вход в систему», установите вход в систему «С системной учетной записью» и нажмите «ОК».
- Перезагрузите систему (если проблема не решилась, то верните первоначальные установки входа в систему).
Проблема III. PostgreSQL перестал работать после обновления Windows.
Время от времени причиной ошибки подключения к PostgreSQL может быть недавнее обновление системы. Если после обновления Windows такая ошибка возникла, то следует откатить последние обновления системы на дату, когда подключение к PostgreSQL проходило успешно.
Для этого в меню «Пуск» открываем «Панель управления». Выбираем пункт «Система». После этого заходим в «Просмотр установленных обновлений». Выбираем помешавшее работе программы обновление и жмем «Удалить».
Проблема IV. Ошибка «database must be on NTFS formatted volumes not FAT volumes».
Если при установки PostgreSQL происходит данная ошибка, значит ваш жесткий диск использует файловую систему FAT, в то время как для корректной работы PostgreSQL необходима файловая система NTFS.
Для решения этой проблемы вам следует конвертировать файловую систему FAT в NTFS:
- Откройте командную строку (Пуск/Выполнить/cmd), предварительно остановив работу всех запущенных программ.
- Введите команду CONVERT Буква диска: FS:NTFS. Например, если вы желаете конвертировать файловую систему на диске С, то команда будет выглядеть следующим образом: CONVERT C: /FS:NTFS.
- Нажмите «Enter».
После завершения процедуры конвертации файловой системы запустите установку PostgreSQL.
Проблема V. Ошибка «Secondary Logon Service is not running…»
Для решения этой проблемы необходимо запустить службу «Secondary Logon Service» (Вторичный вход в систему).
Для этого:
- Переходим в Пуск/Панель управления/Администрирование/Службы.
- В Службах находим службу «Secondary Logon» (Вторичный вход в систему), жмем на нее правой кнопкой мыши и выбираем «Пуск».
- Запускаем установку PostgreSQL.
Проблема VI. Утерян пароль к PostgreSQL.
По умолчанию пароль к базам данных PostgreSQL «postgrespass» или «dbpass».
Если данные пароли не подходят, то:
- Посредством Блокнота откройте файл CPostgreSQLdatapg_hba.conf.
- Замените в данном файле все встречающиеся в тексте «md5» на «trust» посредством функции Правка/Заменить или, нажав CTRL+H.
- Сохраните и закройте файл.
- Перезагрузите службу «PostgreSQL» через Пуск/Панель управления/Администрирование/Службы или посредством перезагрузки ПК.
Теперь к PostgreSQL подойдет любой введенный пароль.
Проблема VII. PostgreSQL создает огромное количество log-файлов, которые засоряют систему и замедляют ее работу.
Для того чтобы отключить создание log-файлов, вам следует:
- Удалить все файлы из папки C:postgreSQLdatapg_log.
- Открыть с помощью Блокнота файл CPostgreSQLdatapostgresql.conf.
- Найти строку «logging_collector = on» и измените «on» на «off».
- Сохранить изменения в файле и перезагрузить ПК.
Проблема VIII. Ошибка «…index XX is not a btree».
Если при запуске HM2 возникает следующая ошибка, то необходимо произвести обслуживание базы данных HM2 посредством процедуры «Vaccum» и «Reindex».
Для этого в HM2 переходим в меню «Database» на вкладки «Home», выбираем необходимую базу данных, переходим во вкладку «Maintenance». Выбираем «Full – Vacuum» и жмем «Optimize».
Проблема IX. Ошибка при удалении базы данных.
Если после создания новой базы данных и выбора ее в качестве основной,
вы не можете удалить старую базу данных по причине возникновения ошибки: «ERROR: 55006: database “Имя базы” is being accessed by other users», то вам необходимо отключить контроль учетных записей Windows.
Для этого:
- Переходим в панель управления и вводим в поле поиска «UAC».
- Щелкаем по ссылке «Изменение параметров контроля учетных записей».
- В открывшемся окне перемещаем ползунок в нижнюю позицию.
- Перезагружаем компьютер.
Кризис дело неприятное… и многие пытаясь сэкономить хоть как-нибудь, и устанавливают на Windows PostgreSQL вместо MS SQL.
Хотя если по Вашей компании небольшие обороты, то лучше поставить MS SQL Server 2014 Express, т.к. по опыту PostgreSQL хорошо работает на Linux, на Windows при настройках по умолчанию PostgreSQL работает медленнее MS SQL Server 2014 Express.
Устанавливаем PostgreSQL 9.2.4-1
Скачиваем официальные пакет с сайта 1С (users.v8.1c.ru) и запускаем установку
Отмечаем объекты к установке, если они не отмечены
Устанавливаем «как сервис». Для работы этого сервиса потребуется специальный пользователь. Указываем учетную запись, домен (если имеется) и пароль.
Если пользователь postgres не заведен в системе, то установщик спросит создать пользователя? — жмем да
Перейдем к следующему шагу и укажем Инициализировать кластер БД, порт 5432 и Кодировку UTF8
Если кластер серверов 1С и PostgreSQLна разных машинах, то ставим галочку «Поддерживать подсоединения с любых IP, а не только с localhost».
Далее — Может возникнуть ошибка «Secondary Logon». Тогда идем в «Администрирование» – «Службы». Стартуем службу «Вторичный вход в систему» или «Secondary Logon»
Далее отметьте галкой необходимые модули, можно установить все, но для 1С они не нужны, я устанавливаю только Adminpack
Если процесс установки завершается без проблем, то вам повезло
Чаще бывают проблемы, решение простое и элегантное (бубен можно оставить):
1. Создать/Изменить учетную запись postgres, включить её в группу Администраторы
2. Выйти из системы и войти в неё под учетной записью postgres
3. Запустить установку PostgreSQL
После установки через меню «Пуск» — «Все программы» запускаем утилиту администрирования «pgAdmin III».
Подключаемся к серверу. Там вводим пароль для пользователя «postgres». Если подключиться удалось, попробуем создать новую базу средствами самой 1С.
Запускаем клиентскую часть 1С. Жмем кнопку «Добавить», ставим галочку «Сервер предприятия 1С». Далее заполняем следующее: сервер базы данных (IP или DNS имя того сервера, куда ставили PostgreSQL) — если тот же, что и кластер 1С, то указываем 127.0.0.1. Имя базы данных: [любое_имя]. Пользователь: «postgres» Пароль: [ваш_пароль_postgres]. Далее.
Проверяем, что база 1С создается успешно.






















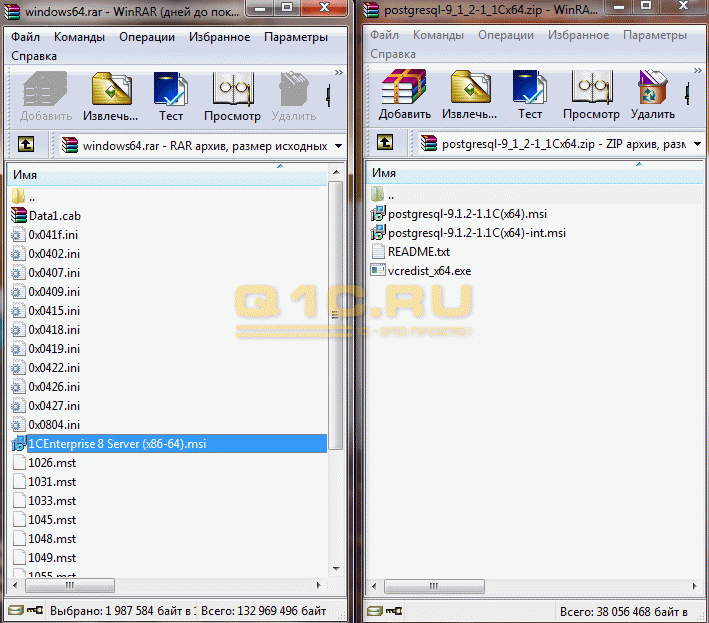
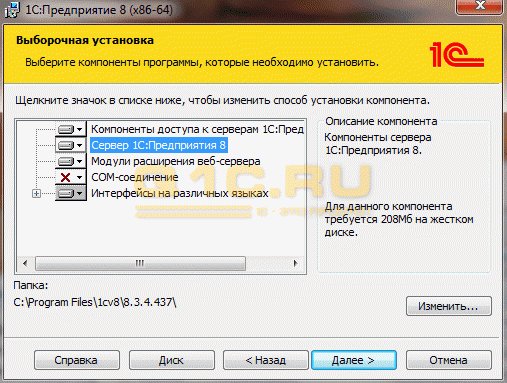
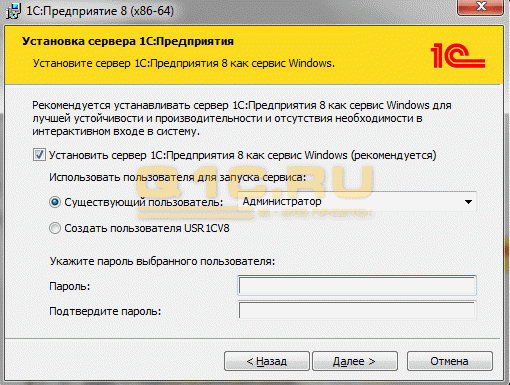
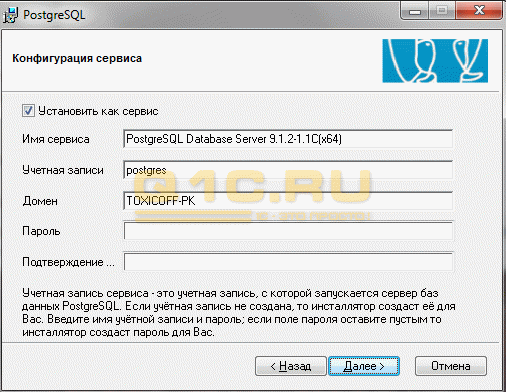
















































.gif)

