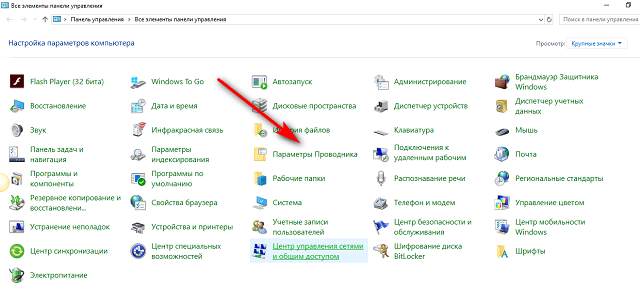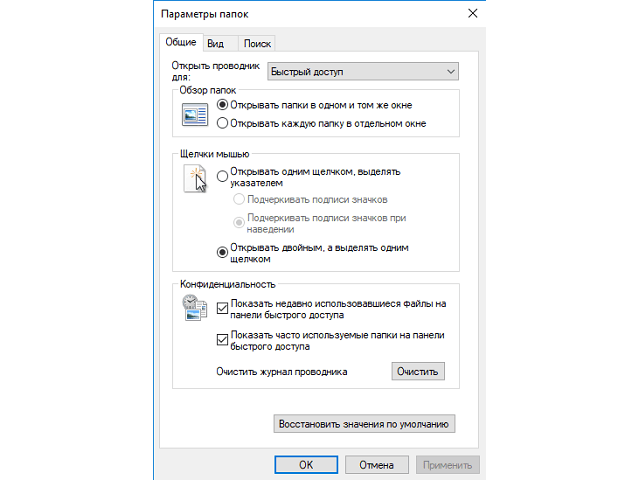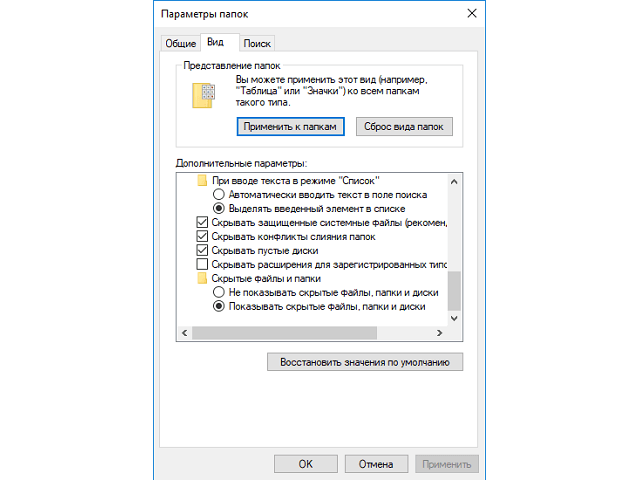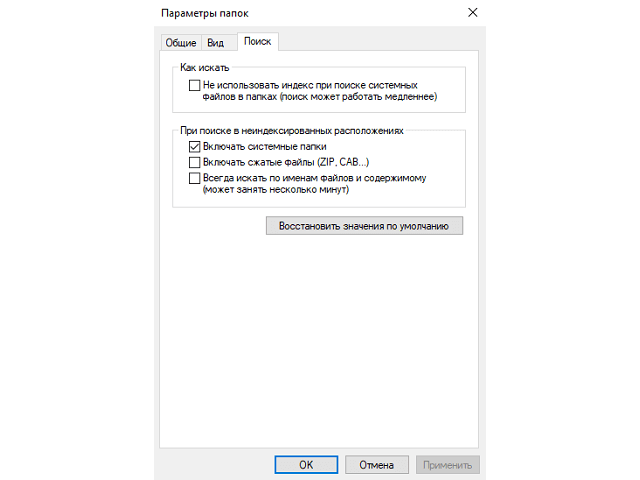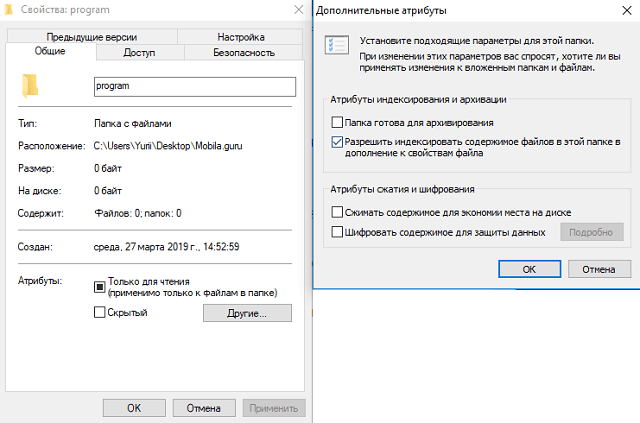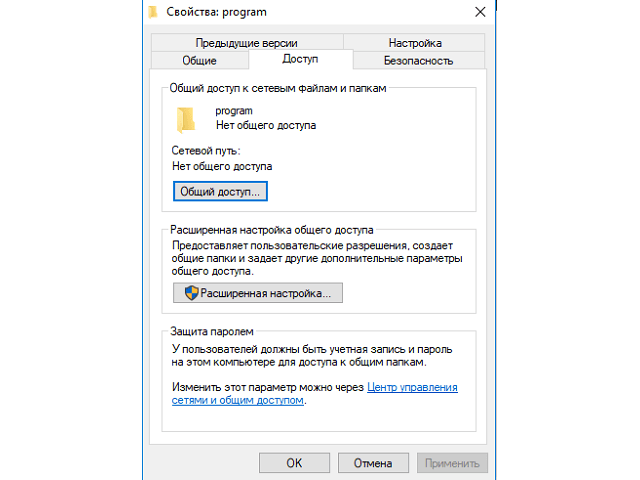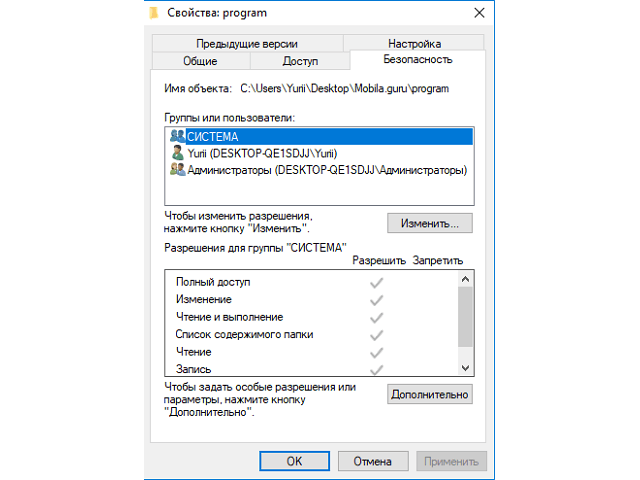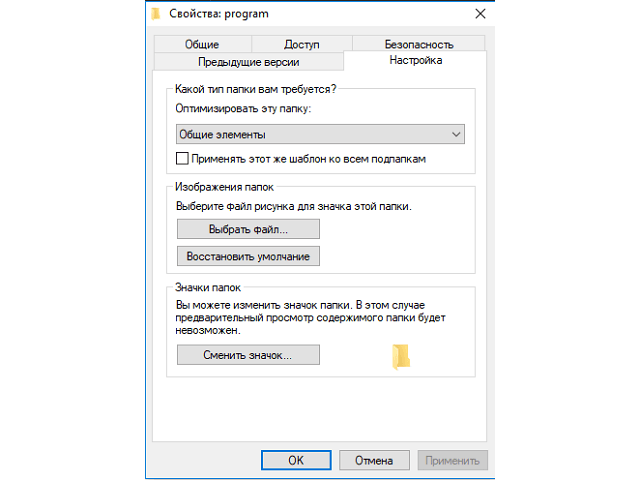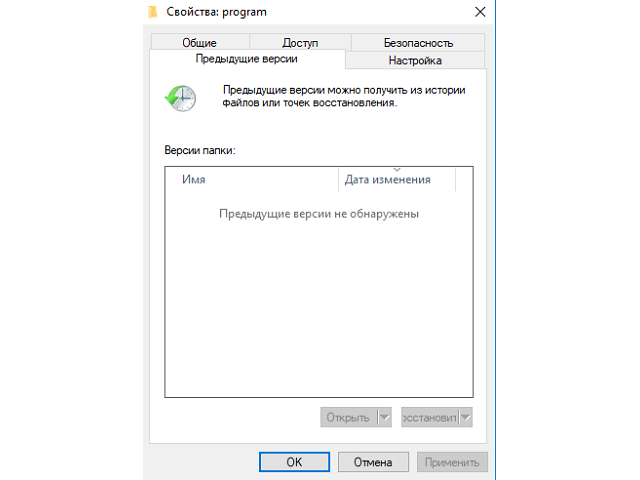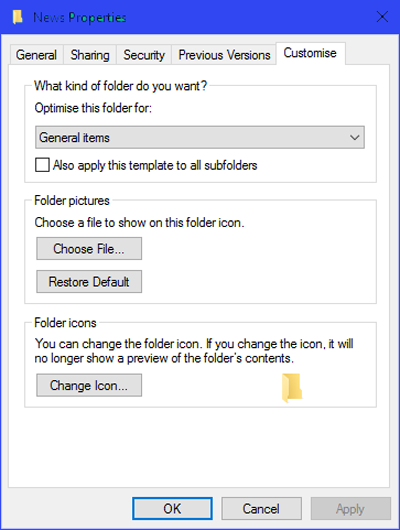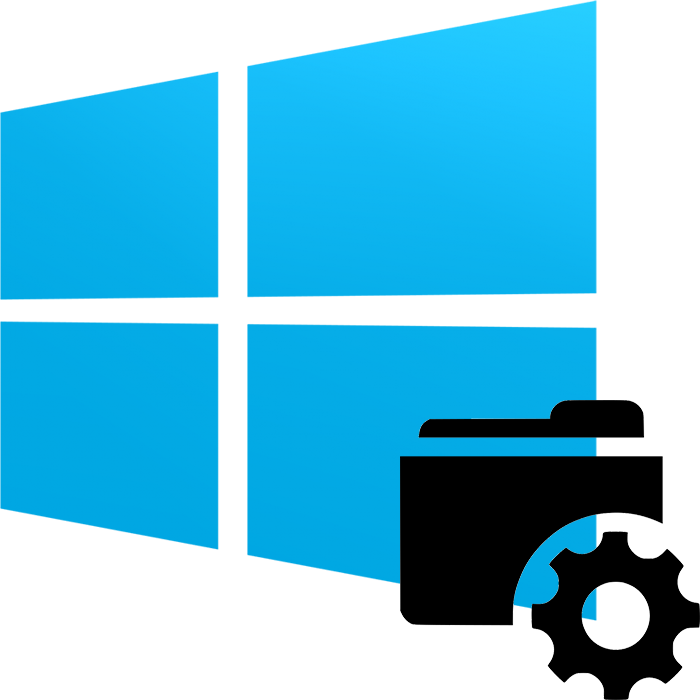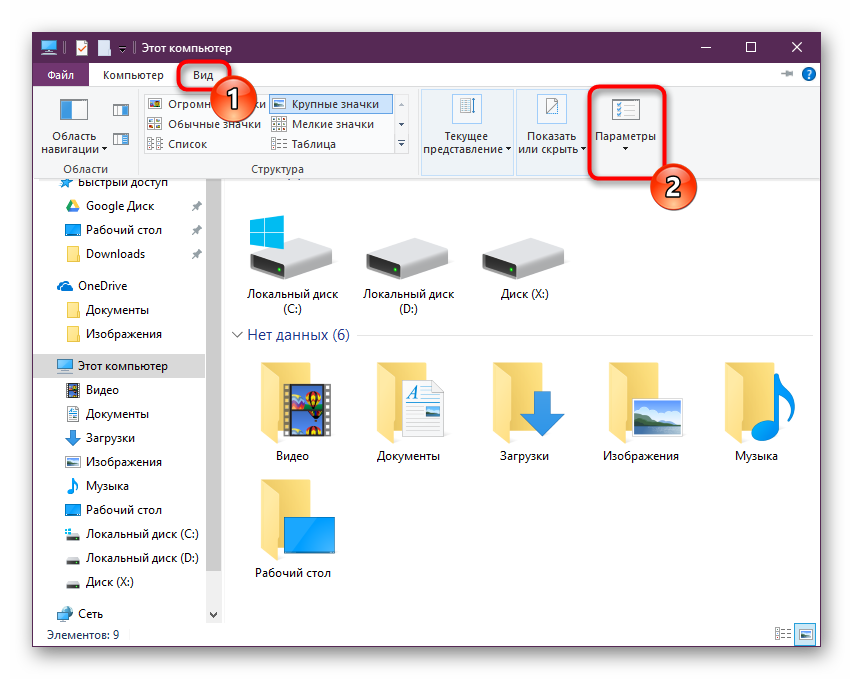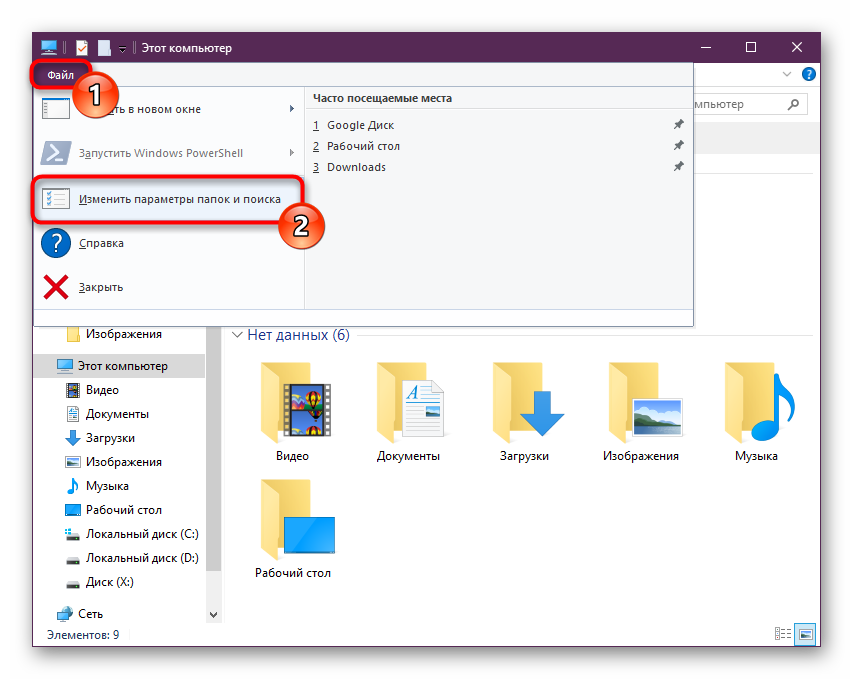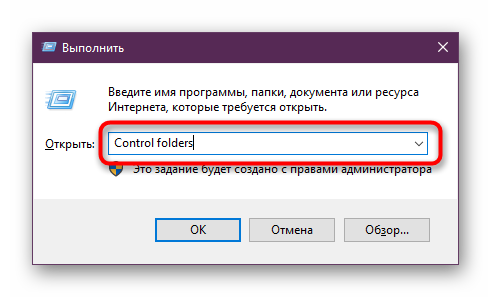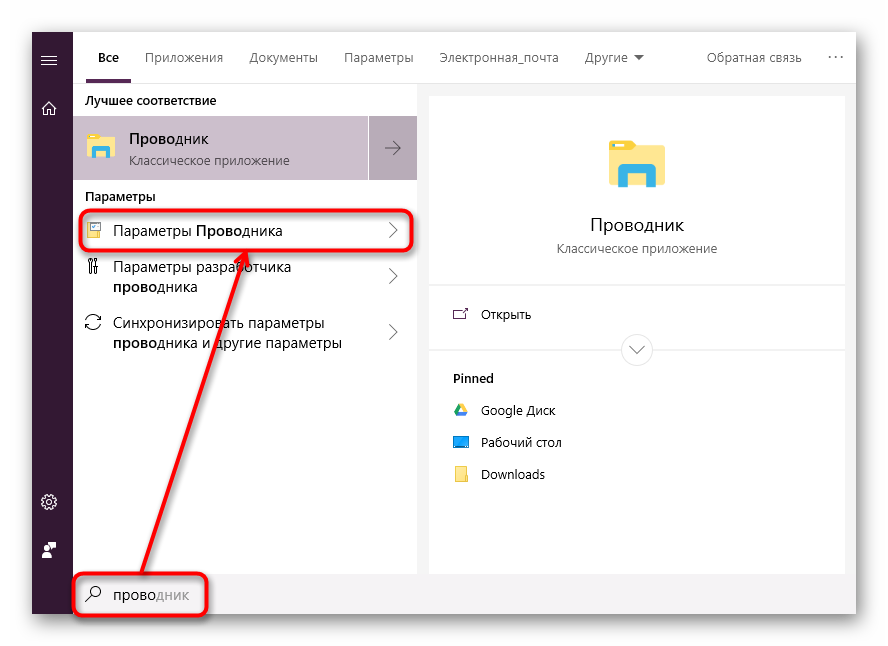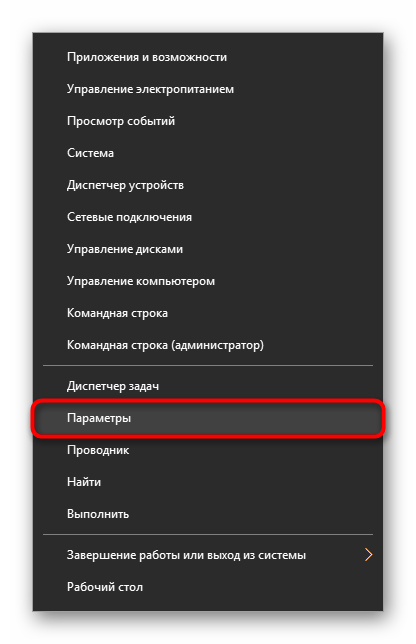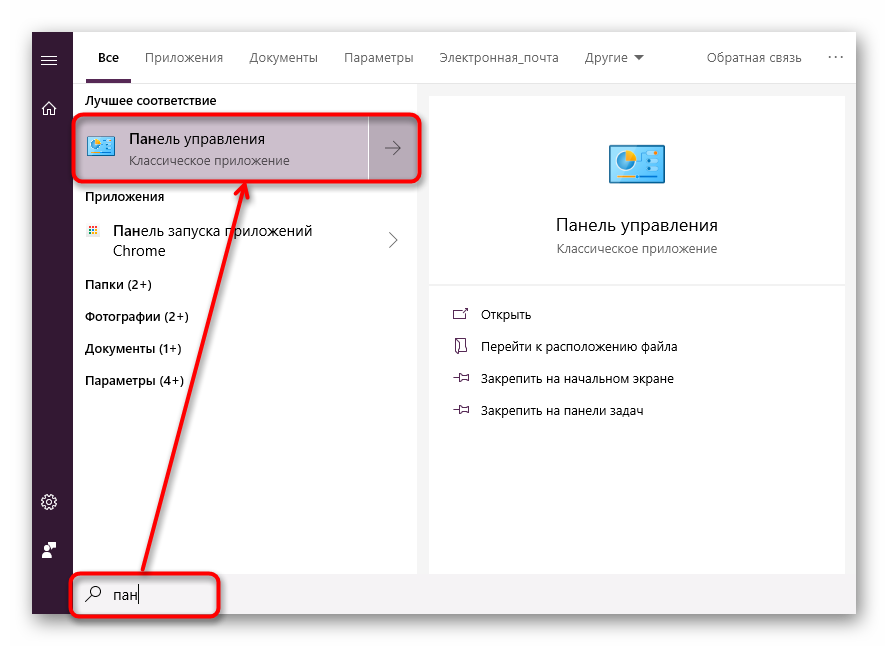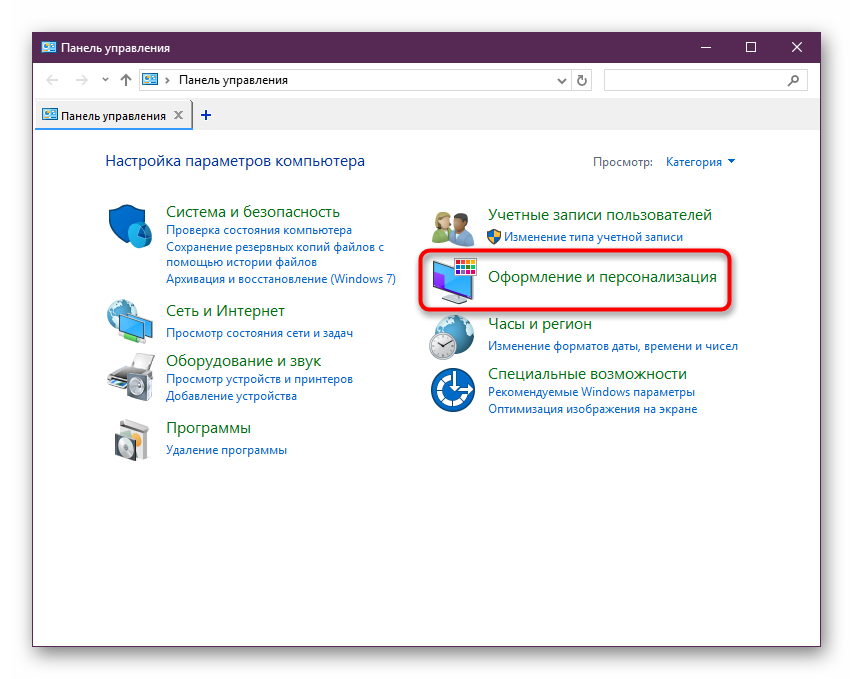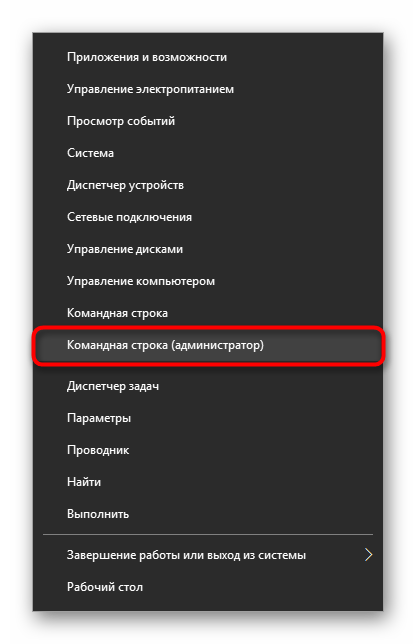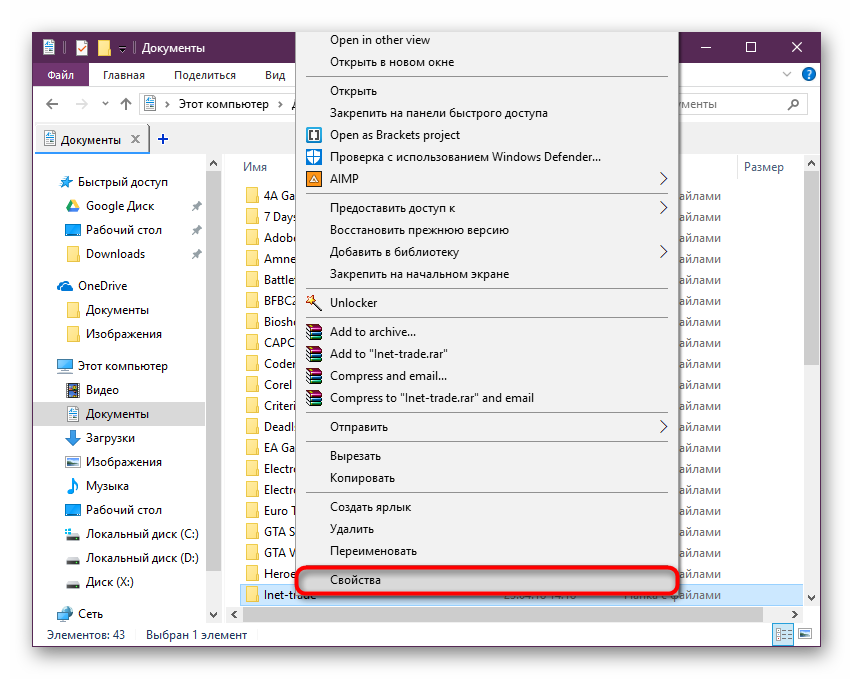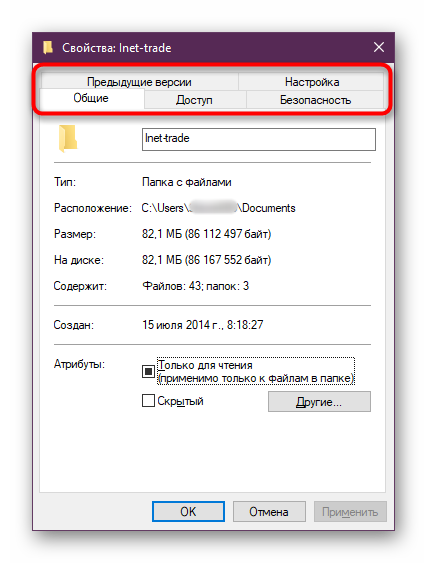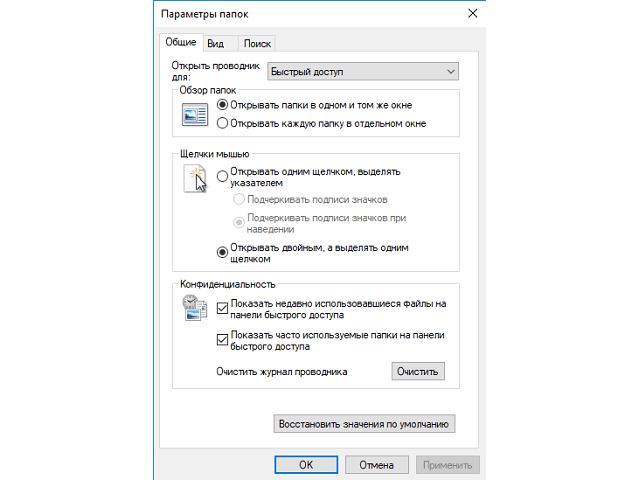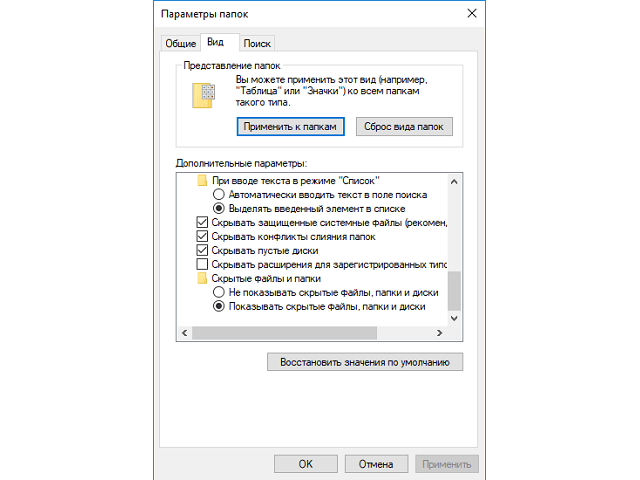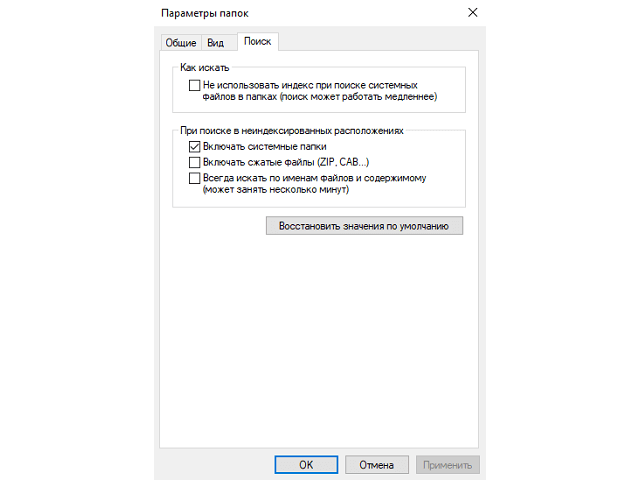Содержание
- Переход в «Параметры папок» на Windows 10
- Способ 1: Панель меню папки
- Способ 2: Окно «Выполнить»
- Способ 3: Меню «Пуск»
- Способ 4: «Параметры» / «Панель управления»
- Способ 5: «Командная строка» / «PowerShell»
- Свойства одной папки
- Вопросы и ответы
Каждый пользователь Windows может гибко настроить параметры папок для удобной работы с ними. Например, именно здесь настраивается видимость скрытых по умолчанию папок, взаимодействие с ними, а также отображение дополнительных элементов. За доступ и изменение каждого свойства отвечает отдельный системный раздел, куда можно попасть разными вариантами. Далее мы рассмотрим основные и удобные в разных ситуациях способы запуска окна «Параметры папок».
Первое важное замечание — в этой версии Виндовс привычный всем раздел называется уже не «Параметры папок», а «Параметры Проводника», поэтому далее мы так и будем его называть. Однако само окно именуется и так, и так, что зависит от способа его вызова и связано это может быть с тем, что Microsoft еще не везде переименовали раздел под один формат.
В статье мы также затронем вариант того, как зайти в свойства одной папки.
Способ 1: Панель меню папки
Находясь в любой папке, вы можете прямо оттуда запустить «Параметры Проводника», при этом стоит отметить, что вносимые изменения будут касаться всей операционной системы, а не только той папки, которая открыта на данный момент.
- Перейдите в любую папку, нажмите на вкладку «Вид» в меню сверху, и из списка элементов выберите «Параметры».
Аналогичный результат будет достигнут, если вызвать меню «Файл», а оттуда — «Изменить параметры папок и поиска».
- Сразу запустится соответствующее окно, где на трех вкладках расположены различные параметры для гибкой пользовательской настройки.

Способ 2: Окно «Выполнить»
Инструмент «Выполнить» позволяет напрямую получить доступ к нужному окну путем ввода имени интересующего нас раздела.
- Клавишами Win + R открываем «Выполнить».
- Пишем в поле
Control foldersи жмем Enter.

Этот вариант может быть неудобен по той причине, что не всем удается запомнить, какое именно название нужно вводить в «Выполнить».
Способ 3: Меню «Пуск»
«Пуск» позволяет быстро перейти к нужному нам элементу. Открываем его и начинаем набирать слово «проводник» без кавычек. Подходящий результат находится чуть ниже лучшего соответствия. Жмем по нему левой кнопкой мыши для запуска.

Способ 4: «Параметры» / «Панель управления»
В «десятке» есть сразу два интерфейса по управлению операционной системой. Пока что все еще существует «Панель управления» и люди ей пользуются, но тем, кто перешел на «Параметры», можно запустить «Параметры Проводника» оттуда.
«Параметры»
- Вызовите данное окно, нажав по «Пуск» правой кнопкой мыши.
- В поисковом поле начните набирать «проводник» и щелкните по найденному соответствию «Параметры Проводника».

«Панель инструментов»
- Вызовите «Панель инструментов» через «Пуск».
- Перейдите в «Оформление и персонализация».
- Кликните ЛКМ по уже знакомому названию «Параметры Проводника».

Способ 5: «Командная строка» / «PowerShell»
Оба варианта консоли также могут запускать окно, которому и посвящена эта статья.
- Запустите «cmd» или «PowerShell» удобным способом. Проще всего это сделать, кликнув по «Пуск» правой кнопкой мыши и выбрав тот вариант, который у вас установлен как основной.
- Впишите
Control foldersи нажмите Enter.


Свойства одной папки
Помимо возможности изменять глобальные настройки Проводника, вы можете управлять и каждой папкой по отдельности. Однако в этом случае параметры для редактирования будут другими, такими как доступ, внешний вид иконки, изменение уровня ее безопасности и др. Для перехода достаточно кликнуть по любой папке правой кнопкой мыши и выбрать строчку «Свойства».

Здесь, используя все имеющиеся вкладки, вы сможете изменять те или иные настройки по своему усмотрению.
Мы разобрали основные варианты доступа к «Параметрам Проводника», однако остались и другие, менее удобные и очевидные способы. Впрочем, они вряд ли кому-то пригодятся хотя бы однажды, поэтому упоминать о них нет смысла.
Еще статьи по данной теме:
Помогла ли Вам статья?
Любой пользователь может посмотреть, а также изменить свойства папки в операционной системе Windows 10. Это позволяет оптимизировать директории компьютера, сделав их более удобными. Однако найти параметры всех папок бывает довольно сложно, из-за чего пользователю приходится редактировать настройки каждого каталога в отдельности. Иногда это тоже полезно, но все-таки сначала стоит рассмотреть особенности запуска свойств всех директорий.
Где найти параметры папок в Windows 10?
В первую очередь стоит рассмотреть общие параметры для папок, которые сохранены на жестком диске. Подобный вид настроек позволит установить общие значения для всех директорий. В частности, можно активировать переход в каталог одинарным щелчком мыши или создание для него отдельного окна после запуска.
Панель меню папки
Самый рациональный способ зайти в параметры – воспользоваться Проводником. Это стандартное приложение, которое предоставляет пользователю доступ к файлам и папкам. Чтобы изменить настройки отображения и взаимодействия, необходимо выполнить следующее:
- Открыть «Проводник».
- Щелкнуть ЛКМ по вкладке «Вид».
- Выбрать «Параметры», а затем нажать «Изменить параметры папок и поиска».
- Изменить каждый элемент по собственному усмотрению.
В открывшемся окне будет доступна настройка для обзора, щелчков мышью и конфиденциальности. При желании можно вернуться к исходным параметрам нажатием кнопки «По умолчанию», а сохранение изменений осуществляется кликом по блоку «Применить».
Окно «Выполнить»
Также пользователь может изменить настройки, обратившись к альтернативному способу запуска соответствующего меню. Например, через окно «Выполнить». Оно открывается комбинацией клавиш «Win» + «R», после чего владельцу компьютера остается ввести запрос «Control folders» и нажать «ОК». Затем откроется то же окно, которое рассматривалось в предыдущем методе получения доступа к свойствам.
Меню «Пуск»
Еще один вариант, отличающийся от предыдущих методов тем, что пользователь обращается к меню «Пуск». Включить его можно кликом левой кнопкой мыши по фирменной иконке Windows, расположенный в левом нижнем углу Панели задач.
На заметку. Более простой способ перехода в меню «Пуск» – нажатие клавиши «Win» на клавиатуре.
Оказавшись в «Пуске», пользователь должен ввести запрос, который откроет свойства папки. В данном случае речь идет о настройках проводника. Поэтому начните вводить слово «Проводник», а система сама подскажет, какое приложение вы хотите открыть. Первым результатом поиска станет искомая утилита, где изменяются настройки отображения директорий.
«Параметры»/«Панель управления»
Теперь рассмотрим еще два варианта, ни один из которых нельзя назвать рациональным. Впрочем, если вы попали в ситуацию, когда свойства не открываются ни одним из ранее рассмотренных способов, «Параметры» или «Панель управления» станут отличным выходом из сложного положения.
Запуск через «Параметры»:
- Щелкните правой кнопкой мыши по иконке «Пуск».
- Перейдите в «Параметры».
- В открывшемся окне начните вводить в поисковую строку слово «Проводник».
- Запустите «Параметры проводника», выпавшие в качестве первого результата.
Запуск через «Панель управления»:
- Щелкните по значку в виде лупы. Он находится в левом нижнем углу Панели задач.
- Начните вводить запрос «Панель управления», и как только операционная система определит его, откройте одноименное приложение.
- Перейдите в раздел «Оформление и персонализация».
- Откройте «Параметры проводника», где находятся свойства папки.
В обоих случаях пользователю приходится выполнять лишние действия, из-за чего рассмотренные варианты часто называют нерациональными. Тем более что, вне зависимости от того, какой способ открытия свойств будет избран владельцем компьютера, откроется одно и то же меню с одинаковыми настройками.
Командная строка/PowerShell
Наконец, осталось рассмотреть пару функциональных интерфейсов Windows 10, созданных для обработки пользовательских запросов. И Командная строка, и PowerShell функционируют по принципу ввода команд. Каждый запрос несет в себе определенный смысл, и существуют специальные комбинации символов, позволяющие открыть свойства директорий ПК.
Использование Командной строки:
- Щелкните ПКМ по иконке «Пуск».
- В предложенном списке выберите «Командную строку».
- Введите запрос «Control folders».
- Нажмите на клавишу «Enter».
Важно. Для корректной обработки запроса Командную строку необходимо запускать с правами Администратора.
Использование PowerShell:
- Откройте поисковую строку Windows.
- Введите название «PowerShell», чтобы запустить одноименное приложение.
- Открыв программу, укажите команду «Control folders» и нажмите «Enter».
Совершенно не важно, какую консоль выберет пользователь для обработки запроса. В обоих случаях откроется раздел настроек Проводника, отвечающий за свойства папок.
Как открыть «Параметры проводника» для одной папки
Это последний вопрос, оставшийся без ответа. К счастью, открыть свойства одного каталога намного проще, чем искать меню запуска общих настроек. Пользователю достаточно перейти в «Проводник», выбрать интересующую папку, нажать ПКМ, а затем – «Свойства». Здесь его ждет несколько вкладок с различными параметрами:
- Общие (размер, дата создания, а также возможность сделать директорию скрытой).
- Доступ (настройка видимости и доступности для других пользователей).
- Безопасность (выдача разрешений и запретов для конкретной папки).
- Предыдущие точки (восстановление параметров каталога при помощи предыдущей точки доступа).
- Настройка (оптимизация раздела и выбор заглавного рисунка).
После изменения параметров не забудьте нажать кнопку «Применить». В противном случае новые настройки будут сброшены. При необходимости вы всегда можете вернуться к исходным параметрам, нажав кнопку «По умолчанию». Впрочем, точно такие же возможности предоставляются и при изменении настроек для всех папок вместе.
Для персональной настройки проводника используются опции свойств директорий (проводника), которые изменяют способы работы и отображения элементов ОС. Часто данные настройки, например, используются для показа скрытых папок в Windows 10. В материале разберем, как открыть параметры папок в Windows 10, как их включить, и что находится в окне данных настроек.
Способы открытия параметров папок
Существует достаточно методов, позволяющих найти свойства папок. Выберите для себя один из удобных на Ваш взгляд способ:
1. Возле кнопки «Пуск» кликните на изображение поиска (иконка лупы). В строку поиска впишите «Параметры проводника» и нажмите этот найденный элемент.
2. Нажмите кнопку Win + X для вызова дополнительного меню «Пуск». Запустите панель управления и нажмите «Оформление и персонализация». Далее перейдите в «Параметры проводника».
3. Откройте проводник, переместитесь на вкладку «Вид». Кликните объект «Параметры».
4. Откройте окно «Выполнить», зажав Win + R. В строку ввода поместите команду ниже и кликните OK:
control.exe folders
5. В проводнике ЛКМ выберите «Файл». В появившемся меню нажмите пункт, отвечающий за изменение параметров папок Windows 10.
6. Чтобы открыть свойства директорий клавиатурой проделайте такие шаги. Нажмите Win + E, запустится проводник. Переключите клавиатуру на русскую раскладку (Shift + Alt). Зажмите Alt, пока не появятся буквенные обозначения. Далее жмете «Ф», после открытия меню жмете «И».
Воспользовавшись одним из методов выше, откроются параметры каталогов. Ниже опишем функциональность данных настроек.
Включение параметров папок
В результате активности вируса, либо действий другого пользователя может не открываться окно свойств папок. Проделайте один из шагов ниже.
1. Клавишами Win + R откройте «Выполнить», используйте команду regedit, нажмите OK. В окошке UAC кликните «Да». В реестре перейдите до каждого раздела Explorer веток, показанных ниже.
В правой области реестра удалите параметр NoFolderOptions. Щелкните на нем ПКМ, в меню нажмите «Удалить», а в подтверждении «Да». Перезагрузите ПК.
Примечание: вредоносное ПО, часто отключает реестр, поэтому появляется сообщение о том, что редактирование реестра запрещено администратором, читайте по ссылке информацию для устранения проблемы.
2. Если у Вас Windows 10 Pro, Enterprise, то Вы можете воспользоваться редактором групповой политики (gpedit.msc). В строку поиска панели задач напечатайте gpedit.msc, затем ЛКМ кликните найденный элемент. Перейдя в раздел «Проводник» (полный путь на скриншоте ниже), откройте двойным щелчком ЛКМ состояние, запрещающее открывать параметры папок на Windows 10.
Установите переключатель в положение «Не задано», нажмите OK. Теперь свойства папок должны быть доступны.
Настройки окна свойств папок
Окошко «Параметры папок» состоит из 3 вкладок. Данные настройки открываются на вкладке «Общие» Опишем настройки подробнее.
Вкладка «Общие»:
- Изменение вкладок и набора функций проводника и отображение панели быстрого доступа (ПБД).
- Открытие директорий в этом же или новом окошке.
- Открытие одним щелчком ЛКМ с выделением и подчеркиванием при наведении на значки или двойным с выделением по клику.
- Показ файлов, недавно используемых, и каталогов, часто используемых на ПБД, с возможностью очистки журнала.
- Восстановление настроек к первоначальным.
Самая богатая на параметры папок Windows 10 вкладка «Вид»:
- Применение параметров текущего каталога ко всем.
- Настройка области навигации слева в проводнике: отображение всех директорий, показ библиотек и разворачивание до открытого каталога.
- Дополнительные настройки с папками, файлами:
- восстановление при входе в систему прежних окон директорий;
- отображение всегда: не эскизов, а значков, меню;
- вывод полного расположения окна в его заголовке;
- запуск в новом процессе окон с каталогами;
- использование: мастера общего доступа, галочек для выбора элементов;
- отображение: буквы диска, значков на эскизах, обработчиков просмотра, описания объектов рабочего стола, сведений в подсказках директорий о размере файлов, иным цветом сжатых (зашифрованных) файлов NTFS;
- показ строки состояния;
- Параметры ввода текста в режиме «Список»: ввод в поле поиска автоматически, выделение в списке выделенного элемента;
- Скрытие: защищенных системных файлов, конфликтов слияния директорий, пустых дисков, расширения файлов;
- Скрытие файлов, папок: показывать, не показывать.
- Восстановление параметров по умолчанию.
Вкладка «Поиск»:
- При поиске системных файлов не использовать индекс.
- Включение системных директорий, сжатых файлов в поиске неиндексируемых расположениях, поиск по именам файлов, по содержимому в неиндексируемых расположениях.
- Сброс настроек к стандартным.
После персональных настроек не забудьте кликнуть OK для сохранения.
Таким образом, открыть параметры папок в Windows 10 можно множеством способов, и произвести включение данных опций через реестр или групповую политику. Настроек в свойствах директорий много, которые пользователь подбирает индивидуально.
Вы можете пропустить чтение записи и оставить комментарий. Размещение ссылок запрещено.
Содержание
- Переход в «Параметры папок» на Windows 10
- Способ 1: Панель меню папки
- Способ 2: Окно «Выполнить»
- Способ 3: Меню «Пуск»
- Способ 4: «Параметры» / «Панель управления»
- Способ 5: «Командная строка» / «PowerShell»
- Свойства одной папки
- Параметры папок и поиска в Windows 7
Переход в «Параметры папок» на Windows 10
Первое важное замечание — в этой версии Виндовс привычный всем раздел называется уже не «Параметры папок», а «Параметры Проводника», поэтому далее мы так и будем его называть. Однако само окно именуется и так, и так, что зависит от способа его вызова и связано это может быть с тем, что Microsoft еще не везде переименовали раздел под один формат.
В статье мы также затронем вариант того, как зайти в свойства одной папки.
Способ 1: Панель меню папки
Находясь в любой папке, вы можете прямо оттуда запустить «Параметры Проводника», при этом стоит отметить, что вносимые изменения будут касаться всей операционной системы, а не только той папки, которая открыта на данный момент.
- Перейдите в любую папку, нажмите на вкладку «Вид» в меню сверху, и из списка элементов выберите «Параметры».
Аналогичный результат будет достигнут, если вызвать меню «Файл», а оттуда — «Изменить параметры папок и поиска».
- Сразу запустится соответствующее окно, где на трех вкладках расположены различные параметры для гибкой пользовательской настройки.
Способ 2: Окно «Выполнить»
Инструмент «Выполнить» позволяет напрямую получить доступ к нужному окну путем ввода имени интересующего нас раздела.
- Клавишами Win + R открываем «Выполнить».
- Пишем в поле Control folders и жмем Enter.
Этот вариант может быть неудобен по той причине, что не всем удается запомнить, какое именно название нужно вводить в «Выполнить».
Способ 3: Меню «Пуск»
«Пуск» позволяет быстро перейти к нужному нам элементу. Открываем его и начинаем набирать слово «проводник» без кавычек. Подходящий результат находится чуть ниже лучшего соответствия. Жмем по нему левой кнопкой мыши для запуска.
Способ 4: «Параметры» / «Панель управления»
В «десятке» есть сразу два интерфейса по управлению операционной системой. Пока что все еще существует «Панель управления» и люди ей пользуются, но тем, кто перешел на «Параметры», можно запустить «Параметры Проводника» оттуда.
«Параметры»
- Вызовите данное окно, нажав по «Пуск» правой кнопкой мыши.
- В поисковом поле начните набирать «проводник» и щелкните по найденному соответствию «Параметры Проводника».
«Панель инструментов»
- Вызовите «Панель инструментов» через «Пуск».
- Перейдите в «Оформление и персонализация».
- Кликните ЛКМ по уже знакомому названию «Параметры Проводника».
Способ 5: «Командная строка» / «PowerShell»
Оба варианта консоли также могут запускать окно, которому и посвящена эта статья.
- Запустите «cmd» или «PowerShell» удобным способом. Проще всего это сделать, кликнув по «Пуск» правой кнопкой мыши и выбрав тот вариант, который у вас установлен как основной.
- Впишите Control folders и нажмите Enter.
Свойства одной папки
Помимо возможности изменять глобальные настройки Проводника, вы можете управлять и каждой папкой по отдельности. Однако в этом случае параметры для редактирования будут другими, такими как доступ, внешний вид иконки, изменение уровня ее безопасности и др. Для перехода достаточно кликнуть по любой папке правой кнопкой мыши и выбрать строчку «Свойства».
Здесь, используя все имеющиеся вкладки, вы сможете изменять те или иные настройки по своему усмотрению.
Мы разобрали основные варианты доступа к «Параметрам Проводника», однако остались и другие, менее удобные и очевидные способы. Впрочем, они вряд ли кому-то пригодятся хотя бы однажды, поэтому упоминать о них нет смысла.

Отблагодарите автора, поделитесь статьей в социальных сетях.
Параметры папок и поиска в Windows 7
В этой теме я вам расскажу, где в операционной системе Microsoft Windows 7 можно найти настройки поиска и папок и поподробней расскажу об существующих опциях и параметрах параметров папок.
В старых версиях Windows ( Windows XP, Windows 2000) настройки папок не было, т.е. они были, но назывались «Свойства папок»
В новой операционной системе Windows 7 этот пункт стал назывваться «Параметры папок», что по моему мнению более логично и точно. Но многие пользователи, которые пересаживаются с более ранних версий операционных систем немного теряются, не найдя пункта «Свойства папки».
Как найти пункт Параметры папок в Windows 7
Найти пункт «Параметры папок» в Windows 7 можно найти различными способами, о которых я сейчас расскажу вам:
Первый способ — в Панели управления найти и нажать пункт «Параметры папок» ( обязательно в панели управления Windows 7 должен быть включен вид «Крупные значки» или «Мелкие значки»)
Второй способ открыть параметры папок Windows 7 — открываем любую понравившуюся нам папку, щелкаем пункт «Упорядочить» и во вновь открывшемся меню выбирем пункт «Параметры папок и поиска.
И третий способ как найти параметры папок в Windows 7 — Для этого открываем меню «Пуск» и в строке поиска пишем «параметры папок», после того как ввели фразу — нажмите Enter.
Настраиваем параметры папок
Вкладка «Общие»
На вкладке «Общие» мы видим три раздела:
1. Раздел «Обзор папок». Здесь мы можем настроить параметры открытия папок в Windows 7 — либо каждая папка будет открываться в том же окне что и предыдущая, либо каждая папка будет открываться в новом окне.
2. Раздел «Щелчки мышью». В этом разделе настраивается как открывать файлы и папки с помощью мыши. Можно открывать папки двумя щелчками мыши либо одиночным щелчком. Если мы выберем пункт «Окрывать одним щелчком, выделять указателем» то при наведении на файл или папку мышью они будут выделяться а при нажатии левой кнопки мыши открываться .
3. Раздел «область переходов». В этом разделе у нас есть возможность настроить как будет выглядеть дерево папок в проводнике. Если мы поставим галочку на пункте «Показать все папки», то в дереве папок (левая часть в проводнике) будут отображаться все папки профиля пользователя, рабочего стола, Панель управления, корзина)
Вид дерева до включения опции «Показать все папки»:
Вид дерева после включения опции «Показать все папки»:
Если поставить галочку на опции «Автоматически разворачивать до текущей папки» то мы у видим слева в дереве папок все роодительские папки, куда вложена открытая нами папка (см. скриншот)
Если отметить галочкой пункт Автоматически разворачивать до текущей папки, то в Области переходов будут отображаться все папки, в которые вложена просматриваемая вами папка.
Обзор вкладки «Вид»
В этой вкладке настраивается отображение папок в Windows 7.
Начну описание пунктов вкладки «Вид»
1. «Восстанавливать прежние окна папок при входе в систему» — Windows 7 запоминает те окна, которые были открыты до выключения компьютера и после загрузки вновь разворачивает эти окна.
2. «Всегда отображать значки, а не эскизы» — если вы включите эту опцию, то при просмотре папок у вас всегда будут отображаться только значки, а эскизы показываться не будут ( даже если вы откроете папку с фотографиями или видео). Эта опция особенно нужна на слабых компьютерах
3. «Всегда отображать меню» — эта опция позволяет видеть стандартную панель инструментов во всех папках (Файл, Правка, Вид, Сервис). По умолчанию эта панель скрыта и показывается только когда вы нажмете левую кнопку Alt.
4. «Выводить полный путь в строке заголовка» — работает только если выбрана тема оформления «Классическая». В адресной строке преобразует путь на классический, например, с:windowssystem32
5. «Запускать окна с папками в отдельном процессе» — включение этой опции запускает отдельный процесс для открытия каждой новой папке в новом окне.
6. «Использовать мастер общего доступа» — включение этого пункта даст вам возможность понятно и безопасно дать общий доступ к каталогам и файлам для локальной сети. Еслиу вас нет большого опыта в настройках параметров безопасности при создании общего доступа — то я бы порекомендовал эту опцию включить
7. «Использовать флажки для выбора элементов» — дает возможность выделять файлы и папки с помощью галочек.
8. «Отображать буквы дисков» — Отключение данного параметра убирает буквы дисков при их отображении в папке «Компьютер». Пишется только метка (название) диска.
9. «Отображать значки файлов на эскизах» — включение этой опции дает возможность Windows 7 на эскизах файлов отображать и их значки ( они будут располагаться в правом верхнем углу эскиза)
10. «Отображать описание для папок и элементов рабочего стола» — Когда вы наводите курсор мыши на каталог или файл, то во всплывающей рамочке показываются сведения об этой папке или файле ( по умолчанию эта опция включена)
11. «Отображать сведения о размере файлов в подсказках папок» — если данная опция включена, то во всплывающей подсказке при наведении на файл или папку курсора мыши вы увидите размер файла или папки ( По умолчанию опция включена). Отключение этого параметра снижает нагрузку на жесткий диск компьютера.
12. «Отображать сжатые или зашифрованные файлы NTFS другим цветом». При включении этой опции Windows 7 будет подсвечивать синим цветом все зашифрованные и сжатые файлы на компьютере.
13. «При вводе текста в режиме «Список» — здесь есть выбор из двух параметров:
а) «Автоматически вводить текст в поле поиска» — При включении этого параметра если вы в открытой папке просто на клавиатуре начнете набирать буквы, то Windows 7 автоматически будет вводить их в строке поиска.
б) «Выделять введенный документ в списке» — это полезная опция. Если вам нужно найти какой либо файл или папку в каталоге, где у вас очень много элементов, вам достаточно набрать на клавиатуре его имя и система сама найдет его и выделит его.
14. «Скрывать защищенные системные файлы» — при включенной опции системные и служебные файлы, которые необходимы для нормальной работы Windows 7 будут скрыты.
15. «Скрывать расширения для зарегистрированных типов файлов» — включение этого параметра включает отображение расширение файла в проводнике. Это удобно когда вам нужно переименовать расширение файла, так как по умолчанию Windows 7 скрывает расширения для известных ей типов файлов.
16. «Скрытые файлы и папки» — здесь две опции: показывать и не показывать. Включение опции позволяет видеть файлы, у которых стоит атрибут «Скрытые».
17. Скрыть пустые диски в папке «Компьютер» — при включении данной опции новые (пустые) диски не будут показываться в папке «Компьютер»
Описание вкладки «Поиск»

На вкладке «Поиск» настраиваются параметры для поиска файлов и папок в Windows 7
1. Пункт «Что искать»
а) Проиндексированные расположения. Если вы выбрали эту опцию, то при поиске в Windows 7 в непроиндексированных местах будут искаться только названия файлов, а поиск по содержимому будет отсутствовать.
б)»Всегда искать по именам файлов и содержимому» — Я бы посоветовал вам выбрать этот параметр, если вы отключили поисковую индексацию. Однако при большом количестве файлов на компьютере, полнотекстовый поиск в неиндексированных расположениях и файлах может затянуться на несколько часов.
2.Раздел «Как искать». В этом разделе присутствует 4 пункта.
а) «Включать вложенные папки в результатах поиска при поиске в папках». При включенном параметре Windows 7 будет осуществлять поиск не только в той папке, которая указана для поиска но во всех ее дочерних(вложенных) папках.
б) «Поиск частичных совпадений» — включение этого параметра дает возможность осуществлять поиск по какому то кусочку файла. Например у вас есть файл » Лучший Форум Windows 7.txt».
При выключенном параметре вы сможете найти этот файл по запросам «лучший», «форум», «Windows» и «7». Если опцию включить, то вы сможете найти этот файл по запросам например «Луч», «win», «dows» и так далее, т.е. по части слова.
в. «Использовать языковой поиск». При включении этого пункта Windows 7 будет стараться применять морфологимческие особенности языка. Например если вы введете «лучший» то он найдет вам и файл с именем «лучшая.txt». Но пока в русской версии Windows 7 не все гладко с этим. Так я пока рекомендую выключить этот параметр для экономии ресурсов
г. «Не использовать индекс при поиске системных файлов в папках». Если эта опция включена, то поиск в системных папках будет производиться очень долго и медленно. Но если у вас выключено индексирование файлов, то этот параметр рекомендую включить.
3.Раздел «При поиске в неиндексированных расположениях». В этом разделе доступны 2 пункта:
а) «Включать системные файлы». При выключении этого параметра не будет осуществляться поиск по системным файлампроводиться.
б) «Включать сжатые файлы». При включении этой опции поиск будет осуществляться кроме как в простых файлах так и в различных архивах, которые Windows 7 сможет самостоятельно распаковывать.
Свойства папки в Windows 10 можно настроить быстро и пользоваться всеми ее возможностями. В статье я приведу личный опыт по настройке папок в Виндовс 10.
Для чего настраивать папки
Здравствуйте, дорогие читатели блога! Сегодня не будет заумных терминов или каких-либо речей. Я хочу вам рассказать, как можно быстро, а главное легко, настроить папки в Виндовс 10. Эту инструкцию можете применить и для других OC Windows.
Но для начала немного поясню, зачем пользователю настраивать папки? Дело в том, что это зависит от предпочтений и целей человека. К примеру, вы хотите активировать скрытые папки на компьютере, чтобы добавить какой-либо файл. В другом случае, нужно поменять параметры папки, например, вид, поиск папок или файлов на компьютере, обзор папок или конфиденциальность.
Одним словом, эта информация нужна многим новичкам. Поэтому ниже в статье настроим папки на практике.
Свойства папок в Windows 10, как их найти
Итак, свойства папок в Windows 10 – это их основные параметры, которые пользователь может настроить под себя. Но, чтобы это сделать, необходимо их вызвать на компьютере с помощью команды.
Я знаю много способов вызова параметра папок, на далеко не факт, что каждому человеку они понравятся. Поэтому, я выбрал более простые варианты.
Для этого кликните левой кнопкой мыши по значку «Пуск» слева на панели задач. Далее в поиске напишите запрос – «Параметры проводника» или «Параметры папок» (скрин 1).
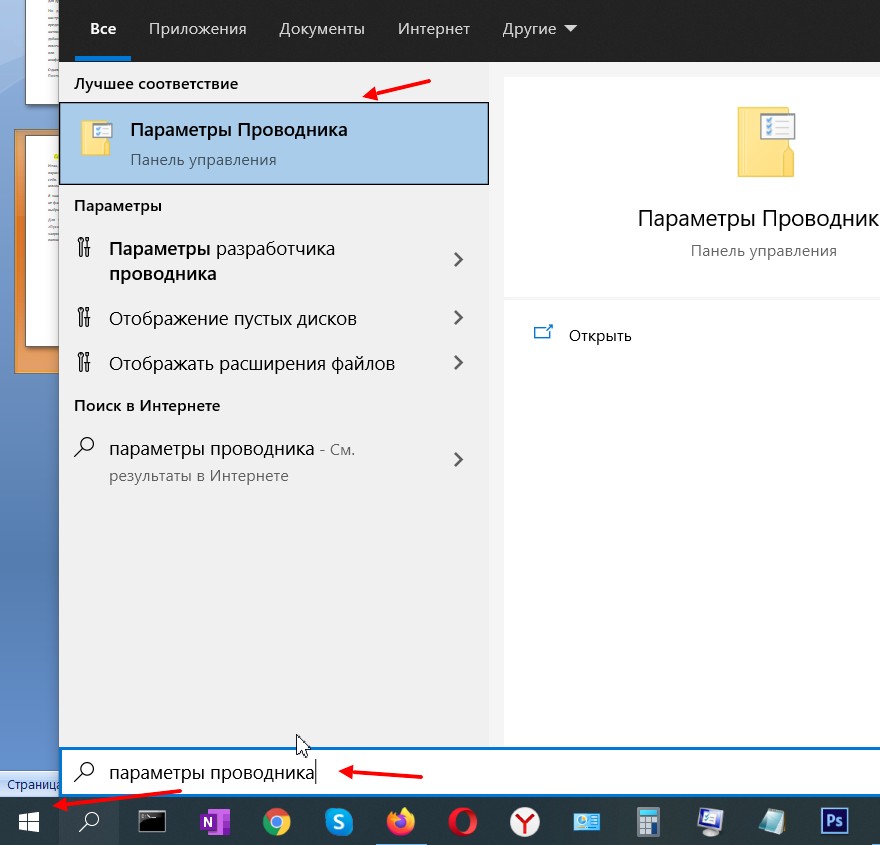
В результатах поиска нажмите на данный инструмент, чтобы запустить.
Следующий способ поиска через команду. Здесь мы нажимаем горячие клавиши одновременно – Windows+R и в поле вводим командный запрос – «Control folders» (скрин 2).
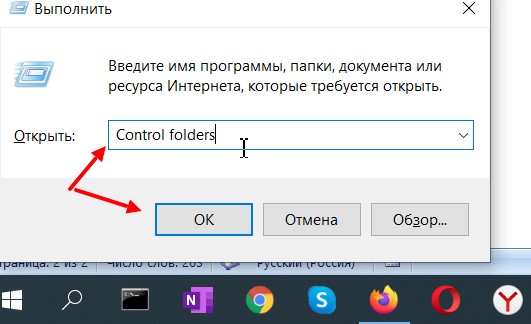
После этого стоит нажать на кнопку «OK» или «Enter», чтобы открыть настройки папок.
Далее покажу вам по шагам несколько категорий из этих настроек.
Вкладка Общие настройки
Здесь вы можете установить разные виды настроек для папок (скрин 3).
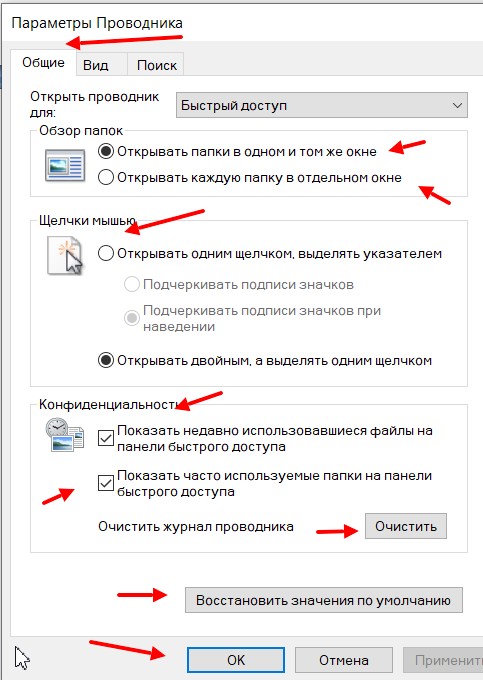
Рассмотрим каждые по порядку:
- Обзор папок. Данные настройки позволяют установить маркер перед функцией «Открывать папки в одном и том же окне», либо открывать каждую папку в отдельном окне.
- Щелчки мышью. В данном разделе вы сможете поставить, каким щелчком мыши открывать папки. К примеру, двойным нажатием или одним щелчком.
- Конфиденциальность. Этот параметр позволяет настроить показ папок или очистить журнал дневника.
После всех настроек, обязательно нажимайте кнопку «OK», чтобы сохранять изменения.
Вкладка «Вид». Свойства папок в Windows 10
Во вкладке свойств папок, вы можете изменить вид папки, а так же активировать показ скрытых папок, файлы в эскизах, мастер общего доступа, строку состояния и многое другое (скрин 4).

В окне достаточно поставить маркер перед функцией и нажать кнопку «OK».
Вкладка «Поиск»
В этом разделе можно настроить поиск папок, например, «Как искать» (скрин 5).
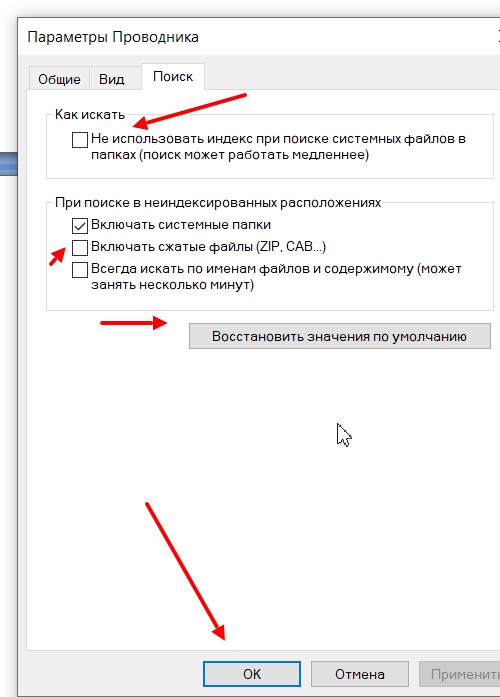
Доступна возможность изменить поиск в не индексированных расположениях. Чтобы применить параметры, так же устанавливаете маркер перед функциями и нажимаете «Применить», либо «OK». Если захотите вернуть настройки, нажмите кнопку «Восстановить значения по умолчанию».
Мое видео по теме:
Заключение
В данной статье рассмотрели, как настраивать свойства папки в Windows 10. Для этого были использованы общие настройки папок в этой OC. Если вы знаете о других вариантах, можете написать в комментариях.
Спасибо за внимание!
С уважением, Сергей Ёлчев.
admin 14.07.2019
Загрузка…
Содержание :
- 1 Как открыть параметры папок в Windows 10
- 2 Как настроить вид папок в Windows 10
- 2.1 Вкладка «Общие»
- 2.2 Вкладка «Вид»
- 2.3 Вкладка «Поиск»
- 3 Свойства папки в Windows 10
Параметры Проводника Windows используются для настройки области навигации, представления файлов и папок, отображения скрытых элементов, поиска документов по системе. В статье подробно расскажем о способах открытия и опциях в каждой вкладке окна параметров. Также затронем тему свойств папки и доступных возможностей.
Как открыть параметры папок в Windows 10
В новой версии операционной системы появился альтернативный метод доступа к настройкам проводника, который не использовался в «семерке» и других, более ранних выпусках. Рассмотрим его первым, поскольку такой вариант предполагает быстрый доступ с любого расположения:
- Открыть папку проводника.
- Перейти на вкладку «Вид».
- Кликнуть по кнопке «Параметры». Отобразится всплывающее окно, в котором проводится настройка.
Стандартный способ открытия нужного окна присутствовал в предыдущих версиях ОС и знаком большинству пользователей:
- Открыть панель управления, посетив меню «Пуск».
- Переключиться на режим просмотра «Крупные или мелкие значки».
- Кликнуть по строке «Параметры Проводника». Отобразится искомое окно.
Как настроить вид папок в Windows 10
Чтобы изменить отображение элементов, назначить поведение системы при открытии новых окон, активировать отображение меню и т.д., используются параметры Проводника. Рассмотрим доступные функции отдельно по каждой вкладке – это позволит провести тонкую настройку для максимального удобства пользователя во время работы за компьютером.
Вкладка «Общие»
На открываемой по умолчанию вкладке присутствуют следующие опции:
- Строка «Открыть проводник для» определяет действие при нажатии на ярлык: открытие быстрого доступа или окна «Мой компьютер».
- В графе «Обзор папок» выбирается вариант открытия окон при навигации.
- Раздел «Щелчки мышью» позволяет определить открытие окон по одиночному или двойному нажатию левой кнопки мыши.
- В графе «Конфиденциальность» настраивается отображение недавно и часто используемых файлов на панели быстрого доступа. Кнопка «Очистить» используется для сброса статистики по использованию документов.
Вкладка «Вид»
Здесь присутствует одна из самых часто используемых настроек – отображение скрытых папок в Вин 10. Она располагается в конце списка «Дополнительные параметры». Также пользователям может потребоваться отключить скрытие защищенных системных файлов.
Все дополнительные настройки поделены на два раздела:
- Область навигации – определяет параметры для боковой панели, которая присутствует в левой части каждой открытой папки.
- Файлы и папки – самый обширный раздел, с помощью которого можно задать отображение значков, вместо эскизов, полного пути в заголовке, букв дисков, сведений о размере файла и т.д.
Обратите внимание
Если какие-то настройки были изменены случайно и Проводник стал работать непривычным образом, следует воспользоваться кнопкой «Восстановить значения по умолчанию».
Вкладка «Поиск»
В этой категории настраивается использование индекса при поиске системных файлов. Также определяются параметры поиска в неиндексированных местоположениях. Пользователь может включить в процесс системные папки и архивы, задействовать нахождение по имени документа и его содержимому.
Как и в предыдущем подразделе, присутствует кнопка для возврата к стандартным значениям.
Свойства папки в Windows 10
Загрузка …
В настройках «Проводника» задается отображение скрытых элементов, а в свойствах папки получится назначить ее атрибуты: скрытая, сжатая, индексируемая и т.д. Также выставляется общий доступ, параметры безопасности, изменяется иконка.
Чтобы попасть в свойства, достаточно нажать правой кнопкой мыши по паке и выбрать соответствующий пункт в контекстном меню.
Остановимся чуть подробней на доступных настройках:
- На вкладке «Общие» устанавливаются атрибуты: только для чтения и скрытый. Чтобы получить больше параметров, нужно нажать кнопку «Другие». В отобразившемся окне можно задать архивирование, индексирование, сжатие и шифрование.
- Вкладка «Доступ» отвечает за отображение содержимого директории на других компьютерах, подключенных к локальной сети.
- В разделе «Безопасность» получится тонко настроить возможности работы с элементом (чтение, запись, изменение) для разных групп пользователей.
- Во вкладке «Настройка» указывают тип папки (изображения, документы, музыка), изменяется файл рисунка и значок.
- Раздел «Предыдущие версии» отображает сохраненные копии файлов, которые попали в созданные точки восстановления.
Теперь вы знаете, как открыть и изменить параметры папок в Windows 10. Популярные опции описаны в материале, разъяснения по остальным получится найти в самих окнах с настройками.
Содержание
- Как настроить параметры папок в Windows 10?
- Как открыть параметры папок в Windows 10
- Как настроить вид папок в Windows 10
- Вкладка «Общие»
- Вкладка «Вид»
- Вкладка «Поиск»
- Свойства папки в Windows 10
- Как установить вид папок по умолчанию для всех папок в Windows 10/8/7
- Что такое шаблоны папок
- Установить вид папок по умолчанию для всех папок
- Как настроить и сохранить вид папок в Windows 10?
- Как изменить вид папок в Windows 10?
- Как сделать одинаковый вид всех папок и файлов?
- Как на Windows 10 открыть Параметры папок?
- Как установить один вид для всех папок?
- Как вернуть стандартный вид папок в Windows 10?
- Как изменить значки всех папок в Windows 10?
- Как сделать вид по умолчанию?
- Как сделать чтобы всегда были крупные значки?
- Как зайти в Параметры папок?
- Где найти настройки папки?
- Как открыть свойства папки?
- Как изменить отображение файлов в папке?
- Как изменить вид Проводника в Windows 7?
- Как правильно настроить вид папок в Windows 7?
- Как настроить вид папок по умолчанию для всех папок в Windows 10.
- Что такое шаблон папки
- Как настроить вид папок по умолчанию для всех папок
- Открываем «Параметры Проводника» в Windows 10
- Переход в «Параметры папок» на Windows 10
- Способ 1: Панель меню папки
- Способ 2: Окно «Выполнить»
- Способ 3: Меню «Пуск»
- Способ 4: «Параметры» / «Панель управления»
- Способ 5: «Командная строка» / «PowerShell»
- Свойства одной папки
Как настроить параметры папок в Windows 10?
Параметры Проводника Windows используются для настройки области навигации, представления файлов и папок, отображения скрытых элементов, поиска документов по системе. В статье подробно расскажем о способах открытия и опциях в каждой вкладке окна параметров. Также затронем тему свойств папки и доступных возможностей.
Как открыть параметры папок в Windows 10
В новой версии операционной системы появился альтернативный метод доступа к настройкам проводника, который не использовался в «семерке» и других, более ранних выпусках. Рассмотрим его первым, поскольку такой вариант предполагает быстрый доступ с любого расположения:
Стандартный способ открытия нужного окна присутствовал в предыдущих версиях ОС и знаком большинству пользователей:
Как настроить вид папок в Windows 10
Чтобы изменить отображение элементов, назначить поведение системы при открытии новых окон, активировать отображение меню и т.д., используются параметры Проводника. Рассмотрим доступные функции отдельно по каждой вкладке – это позволит провести тонкую настройку для максимального удобства пользователя во время работы за компьютером.
Вкладка «Общие»
На открываемой по умолчанию вкладке присутствуют следующие опции:
Вкладка «Вид»
Здесь присутствует одна из самых часто используемых настроек – отображение скрытых папок в Вин 10. Она располагается в конце списка «Дополнительные параметры». Также пользователям может потребоваться отключить скрытие защищенных системных файлов.
Все дополнительные настройки поделены на два раздела:
Если какие-то настройки были изменены случайно и Проводник стал работать непривычным образом, следует воспользоваться кнопкой «Восстановить значения по умолчанию».
Вкладка «Поиск»
В этой категории настраивается использование индекса при поиске системных файлов. Также определяются параметры поиска в неиндексированных местоположениях. Пользователь может включить в процесс системные папки и архивы, задействовать нахождение по имени документа и его содержимому.
Как и в предыдущем подразделе, присутствует кнопка для возврата к стандартным значениям.
Свойства папки в Windows 10
В настройках «Проводника» задается отображение скрытых элементов, а в свойствах папки получится назначить ее атрибуты: скрытая, сжатая, индексируемая и т.д. Также выставляется общий доступ, параметры безопасности, изменяется иконка.
Чтобы попасть в свойства, достаточно нажать правой кнопкой мыши по паке и выбрать соответствующий пункт в контекстном меню.
Остановимся чуть подробней на доступных настройках:
Теперь вы знаете, как открыть и изменить параметры папок в Windows 10. Популярные опции описаны в материале, разъяснения по остальным получится найти в самих окнах с настройками.
Источник
Как установить вид папок по умолчанию для всех папок в Windows 10/8/7
В Проводнике Windows вы могли заметить разные настройки макета папок для разных папок. Некоторые из папок имеют меньшие значки, в то время как другие отображают большие значки. В Windows 10/8/7 доступно несколько макетов папок, которые вы можете выбрать для любой папки. Хотя Windows установила эти значения по умолчанию в зависимости от характера файлов в папке, при желании вы можете установить вид папок по умолчанию для всех папок. В этом посте мы узнаем, как установить и применить те же настройки просмотра текущей папки, что и по умолчанию, для всех других папок на вашем компьютере.
Что такое шаблоны папок
Установить вид папок по умолчанию для всех папок
2. Перейдите на вкладку Вид в ленточной панели вверху и измените настройки по своему желанию. Вы можете изменить макет и выбрать детали папки для отображения, добавить дополнительные панели, настроить ширину столбца и т. Д.
4. Перейдите на вкладку Вид в окне параметров папки.
6. Нажмите/коснитесь Да в появившемся окне подтверждения.
7. Нажмите/коснитесь OK в окне параметров папки, чтобы сохранить настройки.
Вот и все. Вы только что обобщили параметры просмотра для определенного типа шаблона папки в ОС. Надеюсь, что это работает для вас.
Смотрите этот пост, если Windows забывает настройки просмотра папок.
Источник
Как настроить и сохранить вид папок в Windows 10?
Как изменить вид папок в Windows 10?
Изменение вида папок, всех сразу. (плитка)
Как сделать одинаковый вид всех папок и файлов?
Для этого в любой папке выбираем меню «Сервис», а в выпадающем списке – «Свойство папки». В появившемся окне переходим на вкладку «Вид», нажимаем «Применить ко всем папкам, затем – «Да» и «ОК». Вот и все. Теперь вид папок везде един.
Как на Windows 10 открыть Параметры папок?
Для настройки свойств папок в Windows 10 нужно для начала открыть Проводник – кнопкой в панели задач или через меню «Пуск» (Start). В Проводнике откройте меню «Файл» (File) и выберите пункт «Изменить параметры папок и поиска» (Change folder and search options).
Как установить один вид для всех папок?
Применение вида ко всем вложенным папкам
Это легко! Находясь в папке Музыка, нажмите клавишу ALT, чтобы отобразить меню вверху проводинка. Выберите из меню Сервис пункт Свойства папки, перейдите на вкладку Вид и нажмите кнопку Применить ко всем папкам. Все!
Как вернуть стандартный вид папок в Windows 10?
Установить вид папок по умолчанию для всех папок
Как изменить значки всех папок в Windows 10?
Как изменить иконку папки Windows 10
Как сделать вид по умолчанию?
Как настроить вид папок по умолчанию для всех папок
Как сделать чтобы всегда были крупные значки?
Изменение размера значков на рабочем столе Windows 10
Как зайти в Параметры папок?
Нажмите кнопку «Пуск» и выберите пункты Панель управления > Оформление и персонализация. Выберите Параметры папок, а затем откройте вкладку Вид. В разделе Дополнительные параметры выберите Показывать скрытые файлы, папки и диски, а затем нажмите кнопку ОК.
Где найти настройки папки?
Открытие опции «Параметры папок» с помощью панели управления
Шаг 2: Перейдите — Панель управления Оформление и персонализация и нажмите на значок «Параметры проводника». Шаг 3: Откроется диалоговое окно «Параметры папок».
Как открыть свойства папки?
Свойства папки находятся в разделе «Параметры Проводника». Чтобы их посмотреть можно воспользоваться классической панелью управления windows 10. Войдя в нее увидите раздел – параметры проводника. Нажмите на него и перейдите на вкладку «Вид».
Как изменить отображение файлов в папке?
1. Нажмите на папку, для которой нужное задать изображение, правой клавишей мыши и выберите “Свойства”. 2. Во вкладке “Настройка” возле “Изображение папок” откройте “Выбрать файл” => в открывшемся окне найдите и выберите нужное изображение, нажмите “Открыть” => нажмите на “ОК”.
Как изменить вид Проводника в Windows 7?
Вы можете изменять параметры отображения, для каждой конкретной папки и система их запомнит. Достаточно щелкнуть правой кнопкой мыши на свободном месте и в контекстном меню «Вид» выбрать нужный режим. Альтернативный вариант это нажать мышкой на черную стрелку и перемещая ползунок, выбрать нужный вид.
Как правильно настроить вид папок в Windows 7?
Для изменения вида отображения файлов в папках по умолчанию в той же «любой-непустой» папке нажмите клавишу «Alt» → в появившемся вверху проводника меню выберем «Вид» и, разумеется, отметим нужный вид папок (автор остановился на оптимальном «Обычные значки») → дальше щелчок по знакомому «Упорядочить», «Параметры папок …
Источник
Как настроить вид папок по умолчанию для всех папок в Windows 10.
Если вы зайдёте в проводник Windows, то вы наверное заметили макет настроек папок для разных папок. Некоторые папки имеют меньшие иконки, а некоторые папки в режиме просмотра имеют большие значки в режиме просмотра. В Windows 10/8/7 существует несколько макетов которые используются для изменения вида папок, и которые вы сможете выбирать для любой папки. ОС Windows устанавливает по умолчанию вид папок исходя из характера файлов которые находятся в папке, поэтому, если вы хотите, вы можете настроить вид папок по умолчанию для всех своих папок. В этой статье мы разберёмся как установить и применить одинаковые настройки для текущих папок, по умолчанию, чтобы все остальные папки имели тот же вид на вашем ПК.
Что такое шаблон папки
Перед изменением настроек вида папки, давайте взглянем на то, как работают шаблоны папки. Вы уже наверное заметили, что папки, в которых содержатся изображения имеют другой вид, чем те, в которых содержится видео или какие то документы. Это для оптимизации техники, которая выбирает один из пяти шаблонов для любой папки на основании контента, который хранится в ней. Этими шаблонами являются:
Когда вы начинаете создавать новую папку и помещаете в неё несколько файлов, Windows пытается сделать все возможное, чтобы решить какой шаблон создать для этой папки, в зависимости от её содержимого. Если Вы храните смешанный Тип файлов в любой папке, Windows автоматически присваивает шаблон общего пользования для этой папки. Если вы захотите просмотреть все доступные шаблоны этой папки, щёлкните правой кнопкой мыши на значок папки и откройте окон её свойств. Здесь вам нужно перейти на вкладку Настройки, где вы сможете увидеть именно тот правильный шаблон, который оптимизирован для этой папки.
Как настроить вид папок по умолчанию для всех папок
Теперь, когда мы прояснили основы шаблонов папок, позвольте пролонгировать задачу. Вы можете применять настройки папки просматривая только те папки, которые оптимизированы под один и тот же тип шаблона папки. После просмотра макета, если он является обобщенным для типа шаблона папки (скажем, музыка) каждый раз, когда вы изменяете иконку файла ( размеры значков “крупные значки”), то же самое будет отражено в других папках, а также, которые оптимизированы для музыкального шаблона. Теперь вы можете следить за следующими шагами, чтобы применить настройки представления папки в папку Тип шаблона:
1. Откройте проводник с помощью комбинации клавиш Windows + клавишу Е и перейдите в папку, которую вы хотите использовать в качестве источника для просмотра макета настройки.
2. Перейдите на вкладке в Вид на ленте в верхней части и измените настройки по Вашему желанию. Вы можете изменить планировку и выбрать папку с подробностями, чтобы отобразить, добавить дополнительные панели, отрегулировать ширину столбцов и т. д.
3. После внесённых изменений, нажмите кнопку параметры, чтобы открыть окно “Свойства папки”.
4. Перейдите на вкладку Вид окна “Свойства папки”.
5. Нажмите на кнопку применить к папкам.
6. Нажмите в окне, которое появляется для подтверждения ДА.
7. Нажмите ОК в окне “Свойства папки”, чтобы сохранить все внесённые настройки.
Вы только что сделали настройки обобщенных параметров просмотра для определенного типа шаблона папки по всей ОС.
Источник
Открываем «Параметры Проводника» в Windows 10
Каждый пользователь Windows может гибко настроить параметры папок для удобной работы с ними. Например, именно здесь настраивается видимость скрытых по умолчанию папок, взаимодействие с ними, а также отображение дополнительных элементов. За доступ и изменение каждого свойства отвечает отдельный системный раздел, куда можно попасть разными вариантами. Далее мы рассмотрим основные и удобные в разных ситуациях способы запуска окна «Параметры папок».
Переход в «Параметры папок» на Windows 10
Первое важное замечание — в этой версии Виндовс привычный всем раздел называется уже не «Параметры папок», а «Параметры Проводника», поэтому далее мы так и будем его называть. Однако само окно именуется и так, и так, что зависит от способа его вызова и связано это может быть с тем, что Microsoft еще не везде переименовали раздел под один формат.
В статье мы также затронем вариант того, как зайти в свойства одной папки.
Способ 1: Панель меню папки
Находясь в любой папке, вы можете прямо оттуда запустить «Параметры Проводника», при этом стоит отметить, что вносимые изменения будут касаться всей операционной системы, а не только той папки, которая открыта на данный момент.
Аналогичный результат будет достигнут, если вызвать меню «Файл», а оттуда — «Изменить параметры папок и поиска».

Способ 2: Окно «Выполнить»
Инструмент «Выполнить» позволяет напрямую получить доступ к нужному окну путем ввода имени интересующего нас раздела.

Этот вариант может быть неудобен по той причине, что не всем удается запомнить, какое именно название нужно вводить в «Выполнить».
Способ 3: Меню «Пуск»
«Пуск» позволяет быстро перейти к нужному нам элементу. Открываем его и начинаем набирать слово «проводник» без кавычек. Подходящий результат находится чуть ниже лучшего соответствия. Жмем по нему левой кнопкой мыши для запуска.
Способ 4: «Параметры» / «Панель управления»
В «десятке» есть сразу два интерфейса по управлению операционной системой. Пока что все еще существует «Панель управления» и люди ей пользуются, но тем, кто перешел на «Параметры», можно запустить «Параметры Проводника» оттуда.
«Параметры»

«Панель инструментов»

Способ 5: «Командная строка» / «PowerShell»
Оба варианта консоли также могут запускать окно, которому и посвящена эта статья.

Свойства одной папки
Помимо возможности изменять глобальные настройки Проводника, вы можете управлять и каждой папкой по отдельности. Однако в этом случае параметры для редактирования будут другими, такими как доступ, внешний вид иконки, изменение уровня ее безопасности и др. Для перехода достаточно кликнуть по любой папке правой кнопкой мыши и выбрать строчку «Свойства».
Здесь, используя все имеющиеся вкладки, вы сможете изменять те или иные настройки по своему усмотрению.
Мы разобрали основные варианты доступа к «Параметрам Проводника», однако остались и другие, менее удобные и очевидные способы. Впрочем, они вряд ли кому-то пригодятся хотя бы однажды, поэтому упоминать о них нет смысла.
Помимо этой статьи, на сайте еще 12369 инструкций.
Добавьте сайт Lumpics.ru в закладки (CTRL+D) и мы точно еще пригодимся вам.
Отблагодарите автора, поделитесь статьей в социальных сетях.
Источник
Содержание
- 1 Общая информация о «Параметрах проводника»
- 2 Как настроить отображение скрытых папок в Windows 10
- 3 Переход в «Параметры папок» на Windows 10
- 4 Как открыть параметры папок в Windows 10
- 5 Как настроить вид папок в Windows 10
- 6 Свойства папки в Windows 10
Многие задумывались, почему Windows работает именно так, а не как-то по-другому. Наверняка есть такие бунтари, которые бы хотели открывать папку одинарным щелчком, а выделять наведением или двойным. А может кто-то хочет, чтобы скрытые папки перестали таковыми быть и узнать все секреты пользователей этого компьютера. Оказывается, такие возможности (и другие тоже) реализованы в Windows 10 и более ранних операционных системах, а изменить те или иные настройки «Проводника» можно всего несколькими кликами мышью.
Общая информация о «Параметрах проводника»
«Параметры проводника» — это специальная среда установок, основной целью которых является настройка открытия, поиска и внешнего вида директорий в «Проводнике». Если перейти на более понятный язык, то интерфейс управления файловым менеджером от Windows отвечает за:
- методы открытия папок;
- отображение разных видов директорий в проводнике;
- поиск информации по файлам и папкам во время запросов пользователя.
Как открыть среду настроек «Параметры проводника» в ОС Windows 10
Как и любой интерфейс настроек в Windows, «Параметры проводника» можно открыть несколькими способами:
- командой control.exe folders в исполняющей программе (win+R) или терминале командной строки;
Нажимаем комбинацию клавиш Win+R, вводим команду control.exe folders и нажимаем OK - через «Панель управления»:
- открываем меню «Пуск» — «Служебные» — «Панель управления»;
- делаем отображение в виде «Значки», затем открываем «Параметры проводника»;
В среде «Панели упрасления» открываем «Параметры проводника»
- через поиск Windows: прописываем «Параметры проводника» и открываем наилучший результат.
В поиске Windows прописываем «Параметры проводника» и открываем наилучший результат - при помощи открытой папки:
- открываем вкладку «Файл», щёлкаем «Изменить параметры папок и поиска»;
Открываем вкладку «Файл», щёлкаем «Изменить параметры папок и поиска» - во вкладке «Вид» открываем «Параметры».
Во вкладке «Вид» щёлкаем «Параметры»
- открываем вкладку «Файл», щёлкаем «Изменить параметры папок и поиска»;
Описание вкладок «Параметров проводника»
Интерфейс «Параметров проводника» делится на три вкладки: «Общие» (General), «Вид» (View), «Поиск» (Search). Сделано это было для удобства пользования и группирования настроек.
Вкладка «Общие» (General)
«Общие» настройки имеют всего три графы установок:
- «Обзор папок» — задаёт параметр открытия папки (каждую в новом окне или нет);
- «Щелчки мышью» — задаёт метод открытия папки, одинарным или двойным щелчком;
- «Конфиденциальность» позволяет сохранять недавно используемые и часто используемые директории на панели быстрого доступа.
Вкладка «Общие» отвечает за открытие папок и конфиденциальность
Вкладка «Вид» (View)
Вкладка «Вид» самая объёмная по количеству установок. Она представляет собой одно диалоговое окно с целым списком настроек в виде тумблеров и галочек. Тут можно настроить внешний вид файлов и папок, а также скрывать отдельные категории директорий.
Вкладка «Поиск» (Search)
«Поиск» настраивает основные параметры, которые задают установки сортировки папок при запросе поиска. Обнаружение информации можно задать в архивах, системных папках, а также искать непосредственно внутри файлов и документов. Кроме того, есть возможно пользоваться индексированием или отказаться от него.
Как настроить отображение скрытых папок в Windows 10
Скрытые папки в Windows 10 используются в нескольких случаях. В основном это системные файлы или директории, которые скрыты самим пользователем от посторонних глаз. Отображение настраивается во вкладке «Вид» переключением тумблера.
- Открываем «Параметры проводника», как показано в примерах выше.
- Переходим во вкладку «Вид».
- Пролистываем установки в самый низ, в графе «Скрытые файлы и папки» переводим тумблер в необходимое положение.
Во вкладке «Вид» настраиваем отображение скрытых папок
Видео: как настроить отображение скрытых папок в Windows 10
Настроить среду «Параметры проводника» очень просто. Достаточно открыть установки, изменить их по своему усмотрению и сохранить для интеграции в систему.
Каждый пользователь Windows может гибко настроить параметры папок для удобной работы с ними. Например, именно здесь настраивается видимость скрытых по умолчанию папок, взаимодействие с ними, а также отображение дополнительных элементов. За доступ и изменение каждого свойства отвечает отдельный системный раздел, куда можно попасть разными вариантами. Далее мы рассмотрим основные и удобные в разных ситуациях способы запуска окна «Параметры папок».
Переход в «Параметры папок» на Windows 10
Первое важное замечание — в этой версии Виндовс привычный всем раздел называется уже не «Параметры папок», а «Параметры Проводника», поэтому далее мы так и будем его называть. Однако само окно именуется и так, и так, что зависит от способа его вызова и связано это может быть с тем, что Microsoft еще не везде переименовали раздел под один формат.
В статье мы также затронем вариант того, как зайти в свойства одной папки.
Способ 1: Панель меню папки
Находясь в любой папке, вы можете прямо оттуда запустить «Параметры Проводника», при этом стоит отметить, что вносимые изменения будут касаться всей операционной системы, а не только той папки, которая открыта на данный момент.
- Перейдите в любую папку, нажмите на вкладку «Вид» в меню сверху, и из списка элементов выберите «Параметры».
Аналогичный результат будет достигнут, если вызвать меню «Файл», а оттуда — «Изменить параметры папок и поиска».
Сразу запустится соответствующее окно, где на трех вкладках расположены различные параметры для гибкой пользовательской настройки.</li>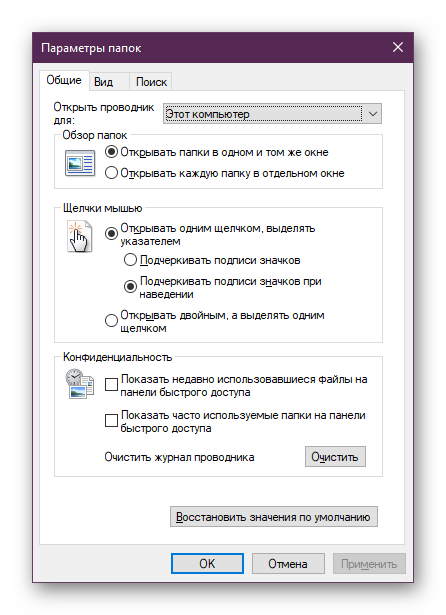
Способ 2: Окно «Выполнить»
Инструмент «Выполнить» позволяет напрямую получить доступ к нужному окну путем ввода имени интересующего нас раздела.
- Клавишами Win + R открываем «Выполнить».
- Пишем в поле
Control foldersи жмем Enter.
Этот вариант может быть неудобен по той причине, что не всем удается запомнить, какое именно название нужно вводить в «Выполнить».
Способ 3: Меню «Пуск»
«Пуск» позволяет быстро перейти к нужному нам элементу. Открываем его и начинаем набирать слово «проводник» без кавычек. Подходящий результат находится чуть ниже лучшего соответствия. Жмем по нему левой кнопкой мыши для запуска.
Способ 4: «Параметры» / «Панель управления»
В «десятке» есть сразу два интерфейса по управлению операционной системой. Пока что все еще существует «Панель управления» и люди ей пользуются, но тем, кто перешел на «Параметры», можно запустить «Параметры Проводника» оттуда.
«Параметры»
- Вызовите данное окно, нажав по «Пуск» правой кнопкой мыши.
В поисковом поле начните набирать «проводник» и щелкните по найденному соответствию «Параметры Проводника».</li>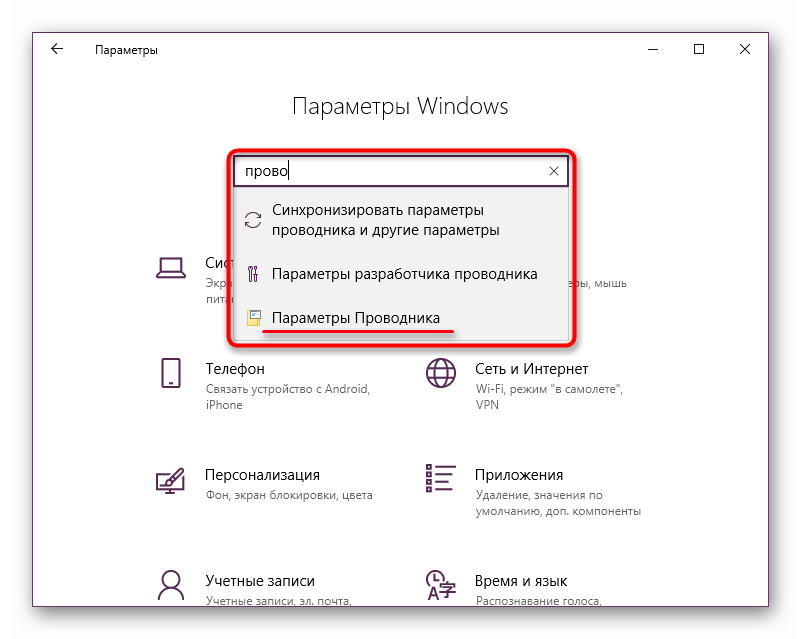
«Панель инструментов»
- Вызовите «Панель инструментов» через «Пуск».
Перейдите в «Оформление и персонализация».</li>
Кликните ЛКМ по уже знакомому названию «Параметры Проводника».</li>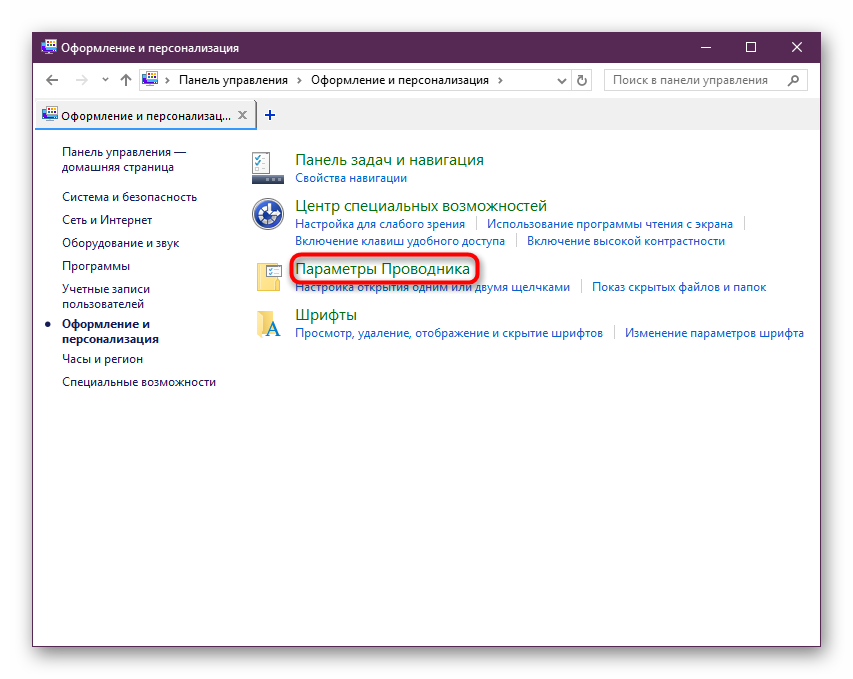
Способ 5: «Командная строка» / «PowerShell»
Оба варианта консоли также могут запускать окно, которому и посвящена эта статья.
- Запустите «cmd» или «PowerShell» удобным способом. Проще всего это сделать, кликнув по «Пуск» правой кнопкой мыши и выбрав тот вариант, который у вас установлен как основной.
Впишите Control folders и нажмите Enter.</li>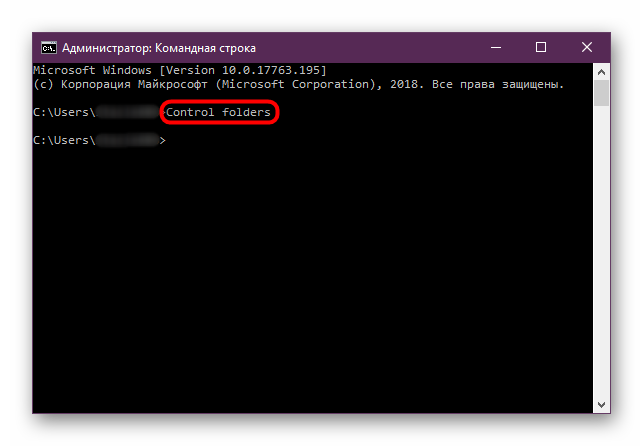
Свойства одной папки
Помимо возможности изменять глобальные настройки Проводника, вы можете управлять и каждой папкой по отдельности. Однако в этом случае параметры для редактирования будут другими, такими как доступ, внешний вид иконки, изменение уровня ее безопасности и др. Для перехода достаточно кликнуть по любой папке правой кнопкой мыши и выбрать строчку «Свойства».
Здесь, используя все имеющиеся вкладки, вы сможете изменять те или иные настройки по своему усмотрению.
Мы разобрали основные варианты доступа к «Параметрам Проводника», однако остались и другие, менее удобные и очевидные способы. Впрочем, они вряд ли кому-то пригодятся хотя бы однажды, поэтому упоминать о них нет смысла. Мы рады, что смогли помочь Вам в решении проблемы.Опишите, что у вас не получилось. Наши специалисты постараются ответить максимально быстро.
Помогла ли вам эта статья?
Параметры Проводника Windows используются для настройки области навигации, представления файлов и папок, отображения скрытых элементов, поиска документов по системе. В статье подробно расскажем о способах открытия и опциях в каждой вкладке окна параметров. Также затронем тему свойств папки и доступных возможностей.
Как открыть параметры папок в Windows 10
В новой версии операционной системы появился альтернативный метод доступа к настройкам проводника, который не использовался в «семерке» и других, более ранних выпусках. Рассмотрим его первым, поскольку такой вариант предполагает быстрый доступ с любого расположения:
- Открыть папку проводника.
- Перейти на вкладку «Вид».


Стандартный способ открытия нужного окна присутствовал в предыдущих версиях ОС и знаком большинству пользователей:
- Открыть панель управления, посетив меню «Пуск».
- Переключиться на режим просмотра «Крупные или мелкие значки».

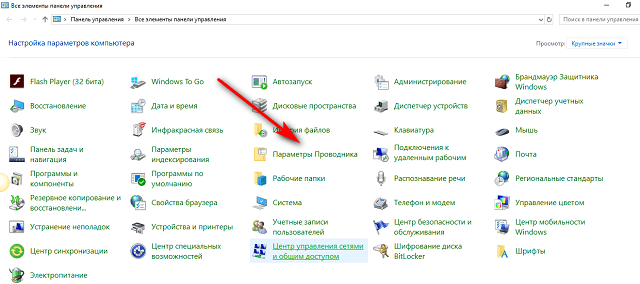
Как настроить вид папок в Windows 10
Чтобы изменить отображение элементов, назначить поведение системы при открытии новых окон, активировать отображение меню и т.д., используются параметры Проводника. Рассмотрим доступные функции отдельно по каждой вкладке – это позволит провести тонкую настройку для максимального удобства пользователя во время работы за компьютером.
Вкладка «Общие»
На открываемой по умолчанию вкладке присутствуют следующие опции:
- Строка «Открыть проводник для» определяет действие при нажатии на ярлык: открытие быстрого доступа или окна «Мой компьютер».
- В графе «Обзор папок» выбирается вариант открытия окон при навигации.
- Раздел «Щелчки мышью» позволяет определить открытие окон по одиночному или двойному нажатию левой кнопки мыши.
- В графе «Конфиденциальность» настраивается отображение недавно и часто используемых файлов на панели быстрого доступа. Кнопка «Очистить» используется для сброса статистики по использованию документов.
Вкладка «Вид»
Здесь присутствует одна из самых часто используемых настроек – отображение скрытых папок в Вин 10. Она располагается в конце списка «Дополнительные параметры». Также пользователям может потребоваться отключить скрытие защищенных системных файлов.
Все дополнительные настройки поделены на два раздела:
- Область навигации – определяет параметры для боковой панели, которая присутствует в левой части каждой открытой папки.
- Файлы и папки – самый обширный раздел, с помощью которого можно задать отображение значков, вместо эскизов, полного пути в заголовке, букв дисков, сведений о размере файла и т.д.
Обратите внимание
Если какие-то настройки были изменены случайно и Проводник стал работать непривычным образом, следует воспользоваться кнопкой «Восстановить значения по умолчанию».
Вкладка «Поиск»
В этой категории настраивается использование индекса при поиске системных файлов. Также определяются параметры поиска в неиндексированных местоположениях. Пользователь может включить в процесс системные папки и архивы, задействовать нахождение по имени документа и его содержимому.
Как и в предыдущем подразделе, присутствует кнопка для возврата к стандартным значениям.
Свойства папки в Windows 10
Загрузка …
В настройках «Проводника» задается отображение скрытых элементов, а в свойствах папки получится назначить ее атрибуты: скрытая, сжатая, индексируемая и т.д. Также выставляется общий доступ, параметры безопасности, изменяется иконка.
Чтобы попасть в свойства, достаточно нажать правой кнопкой мыши по паке и выбрать соответствующий пункт в контекстном меню.
Остановимся чуть подробней на доступных настройках:
- На вкладке «Общие» устанавливаются атрибуты: только для чтения и скрытый. Чтобы получить больше параметров, нужно нажать кнопку «Другие». В отобразившемся окне можно задать архивирование, индексирование, сжатие и шифрование.
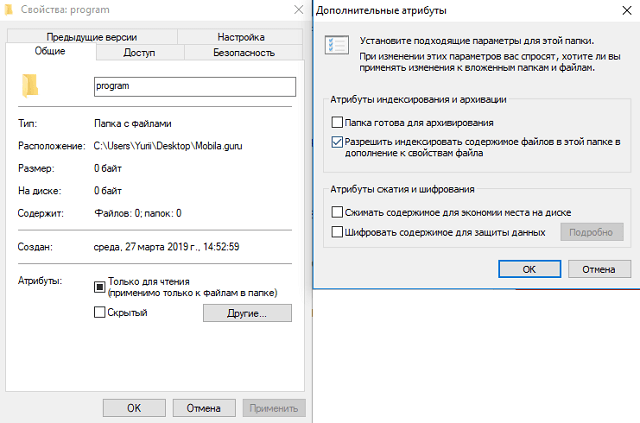
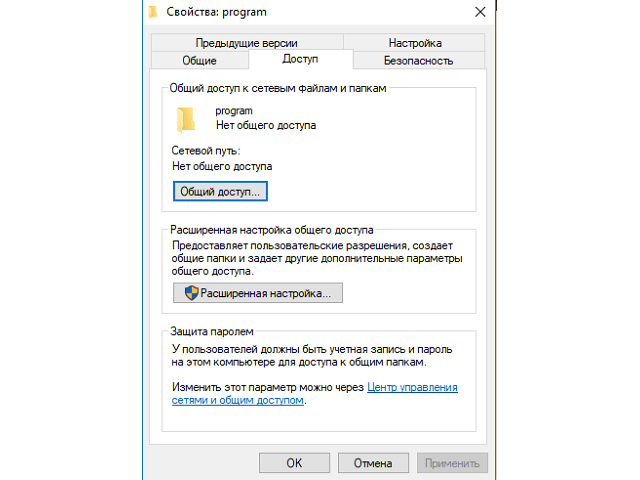
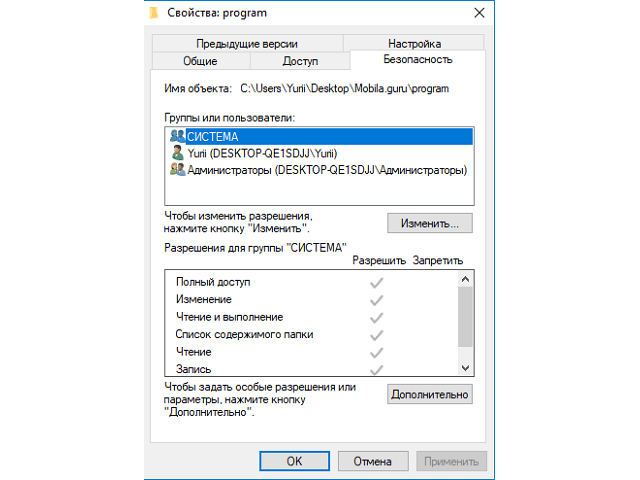
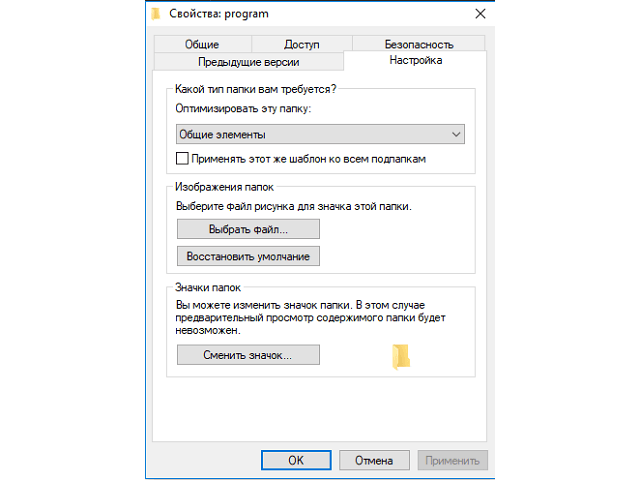
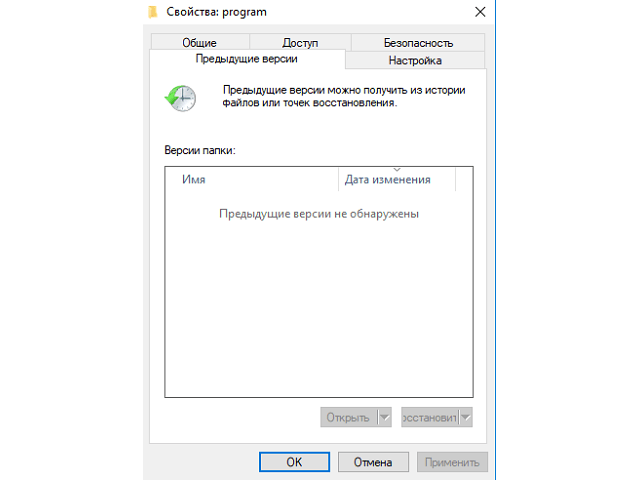
Теперь вы знаете, как открыть и изменить параметры папок в Windows 10. Популярные опции описаны в материале, разъяснения по остальным получится найти в самих окнах с настройками.
Виталий СолодкийИспользуемые источники:
- https://winda10.com/parametry/parametry-papok-v-windows-10.html
- https://lumpics.ru/how-to-open-folder-options-in-windows-10/
- https://mobila.guru/faqsingle/kak-nastroit-parametry-papok-v-windows-10/