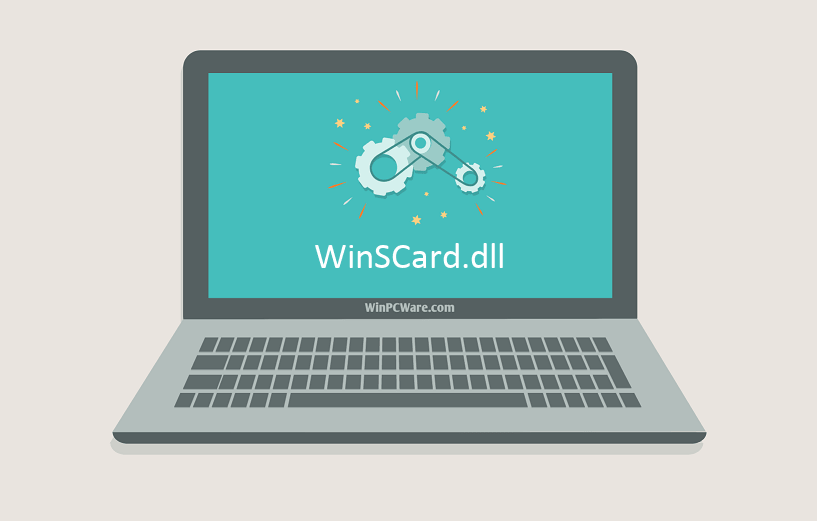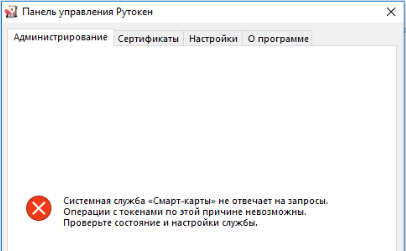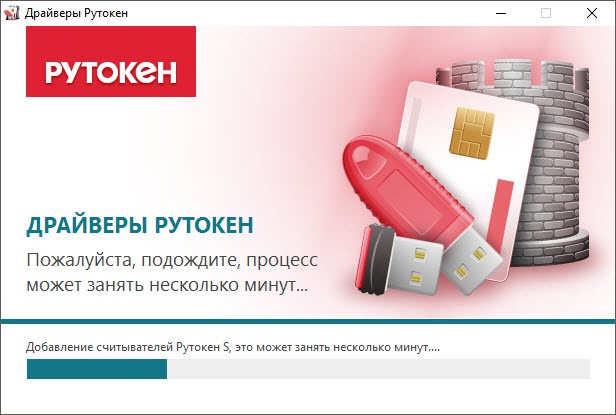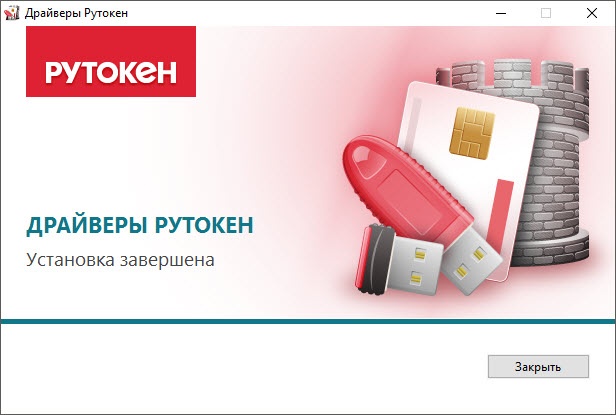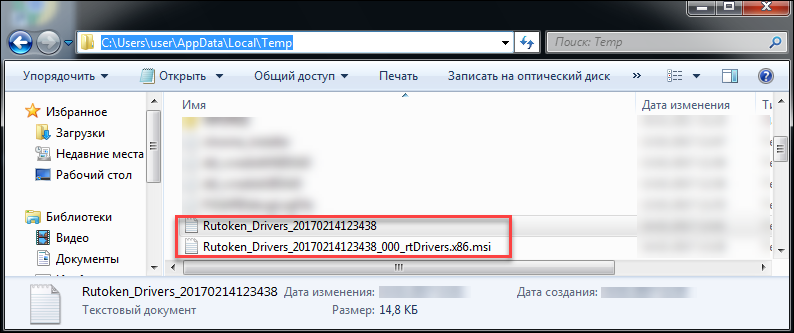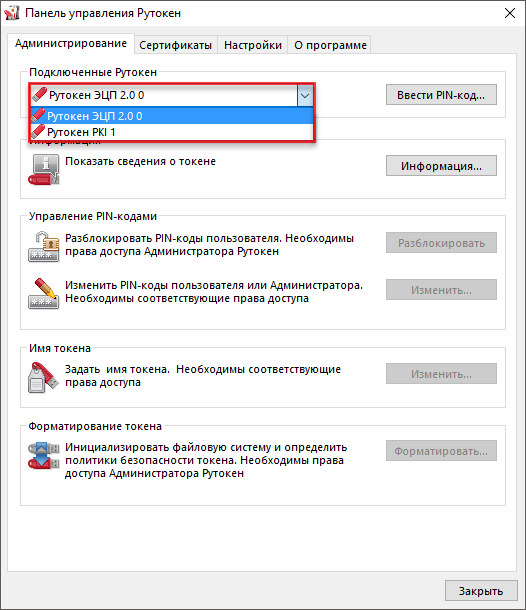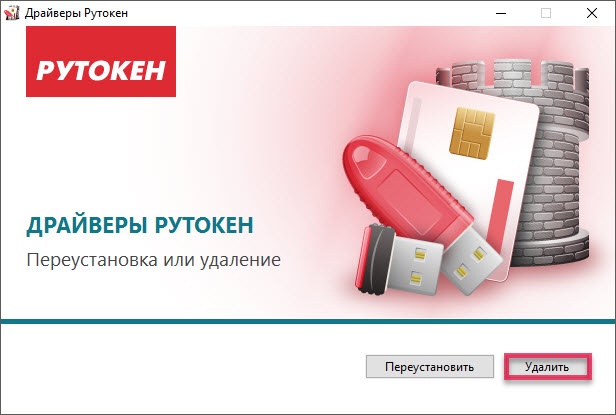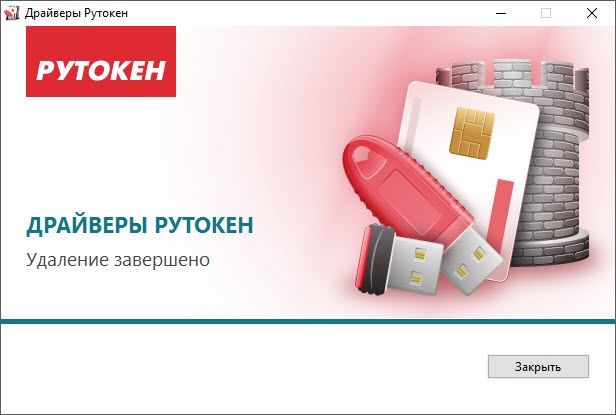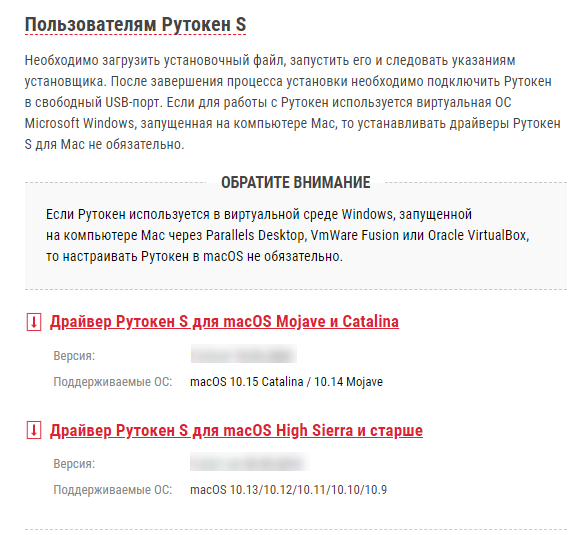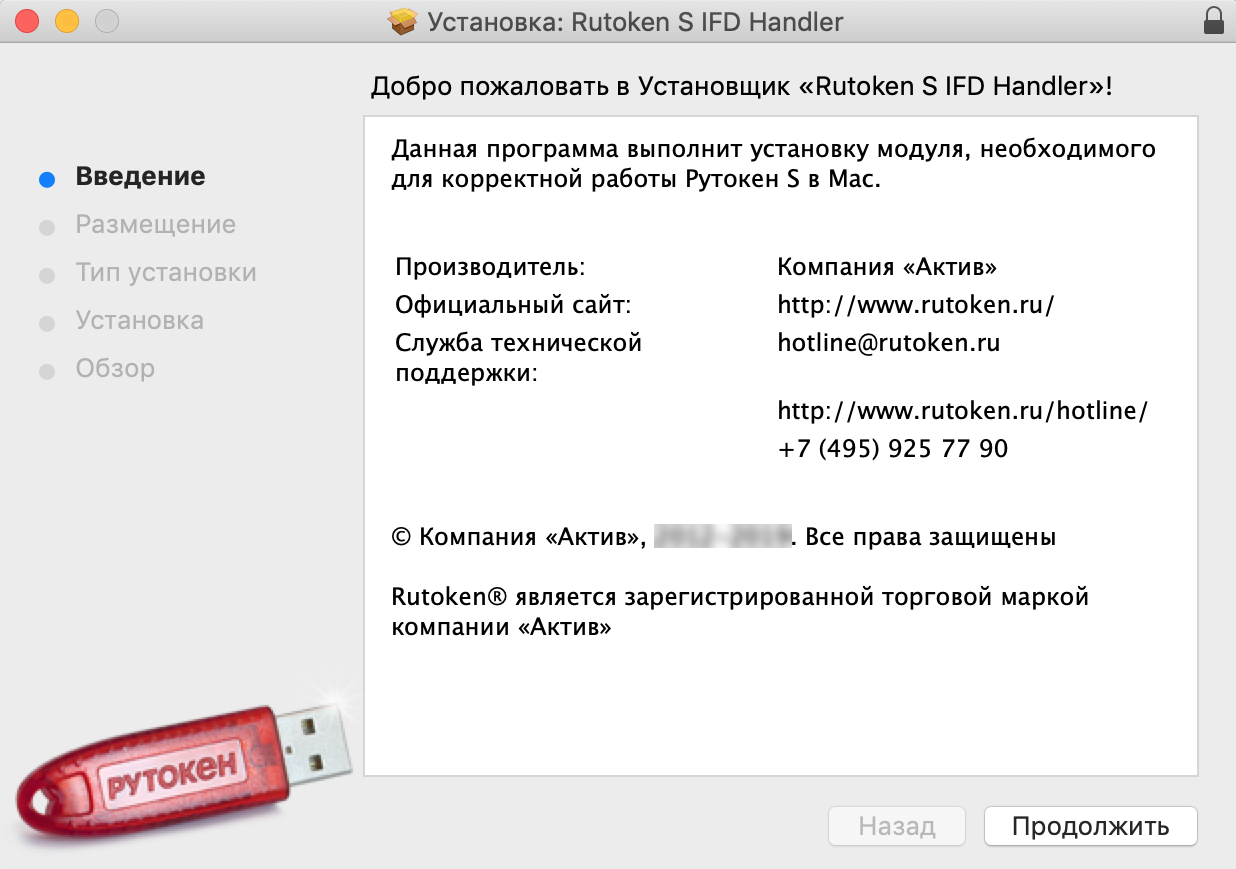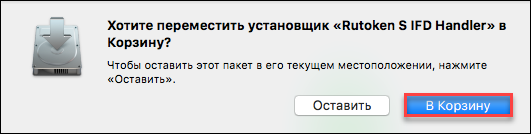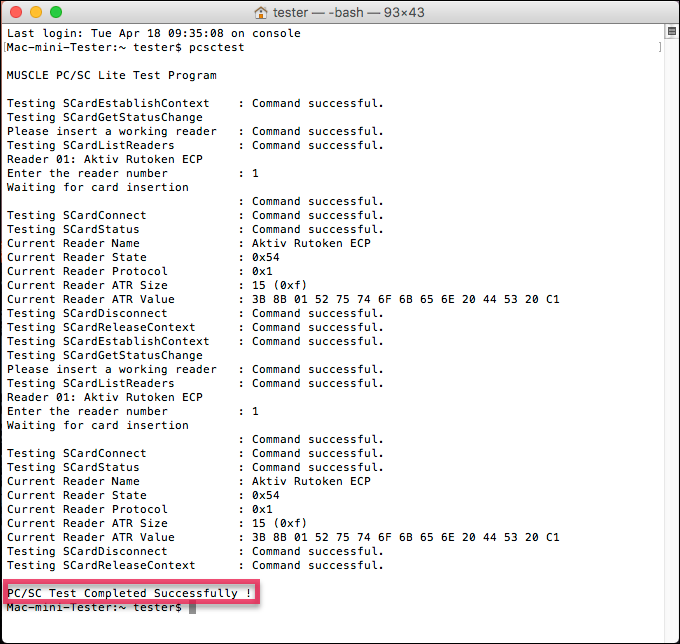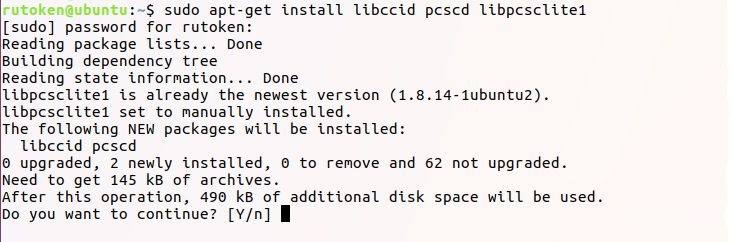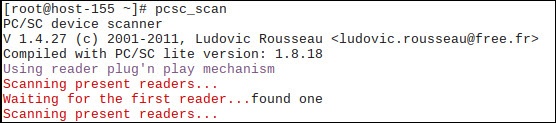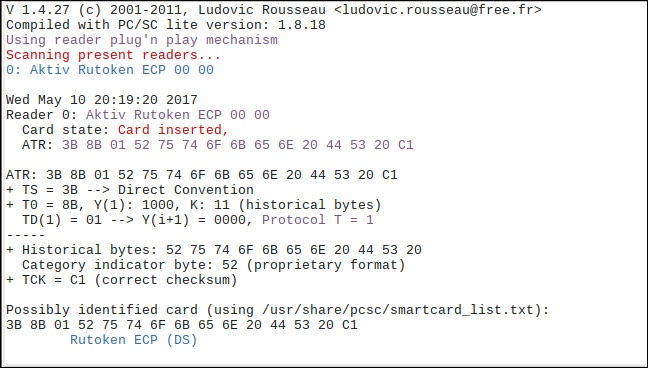Содержание
- Служба смарт карта не запускается windows 10
- Вопрос
- Устранение неполадок смарт-карт
- Certutil
- Сертификаты списка, доступные на смарт-карте
- Удаление сертификатов на смарт-карте
- Отладка и отслеживание с помощью WPP
- Включить трассировка
- Остановка трассировки
- Примеры:
- Протокол Kerberos, KDC и отладка и отслеживание NTLM
- Протокол NTLM
- Проверка подлинности Kerberos
- Настройка отслеживания с помощью реестра
- Служба смарт-карт
- Считыватели смарт-карт
- Диагностика CryptoAPI 2.0
- Служба смарт карта не запускается windows 10
- Криптопро не видит ключ JaCarta, решаем за минуту
- Криптопро не видит ключ JaCarta, решаем за минуту
- Описание окружения
- Алгоритм решения проблем с JaCarta
- Возможные причины с определением контейнера
- Как решить проблему, что криптопро не видит USB ключ?
- Установка единого клиента JaCarta PKI
- Установка КриптоПРО
- Не возможно подключиться к службе управления смарт-картами
- Смарт-карты для службы Windows
Служба смарт карта не запускается windows 10
Вопрос
1) Параметры разрешений для конкретного приложения не дают разрешения Локально Активация для приложения COM-сервера с CLSID
<6b3b8d23-fa8d-40b9-8dbd-b950333e2c52>
и APPID
<4839ddb7-58c2-48f5-8283-e1d1807d0d7d>
пользователю NT AUTHORITYLOCAL SERVICE с ИД безопасности (S-1-5-19) и адресом LocalHost (с использованием LRPC), выполняемого в контейнере приложения Недоступно с ИД безопасности (Недоступно). Это разрешение безопасности можно изменить с помощью средства администрирования служб компонентов.
2) Параметры разрешений по умолчанию для компьютера не дают разрешения Локально Активация для приложения COM-сервера с CLSID
и APPID
<316cded5-e4ae-4b15-9113-7055d84dcc97>
пользователю NT AUTHORITYLOCAL SERVICE с ИД безопасности (S-1-5-19) и адресом LocalHost (с использованием LRPC), выполняемого в контейнере приложения Недоступно с ИД безопасности (Недоступно). Это разрешение безопасности можно изменить с помощью средства администрирования служб компонентов.
3) Параметры разрешений для конкретного приложения не дают разрешения Локально Активация для приложения COM-сервера с CLSID
<6b3b8d23-fa8d-40b9-8dbd-b950333e2c52>
и APPID
<4839ddb7-58c2-48f5-8283-e1d1807d0d7d>
пользователю NT AUTHORITYLOCAL SERVICE с ИД безопасности (S-1-5-19) и адресом LocalHost (с использованием LRPC), выполняемого в контейнере приложения Недоступно с ИД безопасности (Недоступно). Это разрешение безопасности можно изменить с помощью средства администрирования служб компонентов.
4) Параметры разрешений по умолчанию для компьютера не дают разрешения Локально Активация для приложения COM-сервера с CLSID
и APPID
<316cded5-e4ae-4b15-9113-7055d84dcc97>
пользователю NT AUTHORITYLOCAL SERVICE с ИД безопасности (S-1-5-19) и адресом LocalHost (с использованием LRPC), выполняемого в контейнере приложения Недоступно с ИД безопасности (Недоступно). Это разрешение безопасности можно изменить с помощью средства администрирования служб компонентов.
Что делал для решения проблемы:
1) Обновил Windows до последней сборки
2) Пробовал решения по аналогичным событиям- 10016. Решения связанные с разрешениями на разделы в реесте и разрешениями DCOM
Проблема очень актуальна, т.к. из-за этой службы не работает ПО «Алладин Единый клиент Jacarta» необходимое для клиент-банк.
Источник
Устранение неполадок смарт-карт
Применяется к: Windows 10, Windows 11, Windows Server 2016 и выше
В этой статье рассказывается о средствах и службах, которые разработчики смарт-карт могут использовать для выявления проблем с сертификатами при развертывании смарт-карт.
Отладка и отслеживание проблем смарт-карт требуют различных средств и подходов. В следующих разделах указаны инструменты и подходы, которые можно использовать.
Certutil
Полное описание Certutil, включая примеры, которые показывают, как его использовать, см. в примере Certutil [W2012].
Сертификаты списка, доступные на смарт-карте
Ввод ПИН-кода не требуется для этой операции. Вы можете нажать ESC, если вам будет предложен ПИН-код.
Удаление сертификатов на смарт-карте
Каждый сертификат заключен в контейнер. При удалении сертификата на смарт-карте удаляется контейнер для сертификата.
Чтобы удалить контейнер, введите certutil-delkey-csp «Microsoft Base Smart Card Crypto Provider»
Отладка и отслеживание с помощью WPP
WPP упрощает отслеживание работы поставщика трассировки. Он предоставляет поставщику трассировки механизм для входа двоичных сообщений в режиме реального времени. Зарегистрированные сообщения можно преобразовать в понятный для человека след операции. Дополнительные сведения см. в блоге Diagnostics with WPP — блог NDIS.
Включить трассировка
С помощью WPP используйте одну из следующих команд, чтобы включить отслеживание:
Параметры можно использовать в следующей таблице.
| Понятное имя | Код GUID | Флажки |
|---|---|---|
| scardsvr | 13038e47-ffec-425d-bc69-5707708075fe | 0xffff |
| winscard | 3fce7c5f-fb3b-4bce-a9d8-55cc0ce1cf01 | 0xffff |
| basecsp | 133a980d-035d-4e2d-b250-94577ad8fced | 0x7 |
| scksp | 133a980d-035d-4e2d-b250-94577ad8fced | 0x7 |
| msclmd | fb36caf4-582b-4604-8841-9263574c4f2c | 0x7 |
| credprov | dba0e0e0-505a-4ab6-aa3f-22f6f743b480 | 0xffff |
| certprop | 30eae751-411f-414c-988b-a8bfa8913f49 | 0xffff |
| scfilter | eed7f3c9-62ba-400e-a001-658869df9a91 | 0xffff |
| wudfusbccid | a3c09ba3-2f62-4be5-a50f-8278a646ac9d | 0xffff |
Чтобы включить трассировку для службы SCardSvr:
Чтобы включить трассировку для scfilter.sys:
Остановка трассировки
С помощью WPP используйте одну из следующих команд, чтобы остановить трассировку:
Примеры:
Чтобы остановить след:
Протокол Kerberos, KDC и отладка и отслеживание NTLM
Эти ресурсы можно использовать для устранения неполадок этих протоколов и KDC:
Протокол NTLM
Чтобы включить трассировку для проверки подлинности NTLM, запустите следующую команду в командной строке:
Чтобы остановить отслеживание для проверки подлинности NTLM, запустите эту команду:
Проверка подлинности Kerberos
Чтобы включить трассировку для проверки подлинности Kerberos, запустите эту команду:
Чтобы остановить отслеживание проверки подлинности Kerberos, запустите эту команду:
Чтобы включить трассировку для KDC, запустите следующую команду в командной строке:
Чтобы остановить отслеживание для KDC, запустите следующую команду в командной строке:
Настройка отслеживания с помощью реестра
Вы также можете настроить трассировку, редактировать значения реестра Kerberos, показанные в следующей таблице.
| Элемент | Параметр ключа реестра |
|---|---|
| Протокол NTLM | HKEY_LOCAL_MACHINESYSTEMCurrentControlSetControlLsaMSV1_0 Имя значения: NtLmInfoLevel Тип значения: DWORD Данные значения: c0015003 |
| Kerberos | HKEY_LOCAL_MACHINESYSTEMCurrentControlSetControlLsaKerberos Имя значения: LogToFile Тип значения: DWORD Данные значения: 00000001 HKEY_LOCAL_MACHINESYSTEMCurrentControlSetControlLsaKerberosParameters HKEY_LOCAL_MACHINESYSTEMCurrentControlSetControlLsaKerberosParameters |
| KDC | HKEY_LOCAL_MACHINESYSTEMCurrentControlSetServicesKdc Имя значения: KdcDebugLevel Тип значения: DWORD Данные значения: c0000803 |
Если вы использовали, посмотрите следующий файл журнала в текущем Tracelog каталоге: kerb.etl/kdc.etl/ntlm.etl.
Если вы использовали параметры ключей реестра, показанные в предыдущей таблице, посмотрите на файлы журнала трассировки в следующих расположениях:
Служба смарт-карт
Служба диспетчера ресурсов смарт-карт работает в контексте локальной службы. Он реализуется в качестве общей службы процесса хост-службы (svchost).
Чтобы проверить, запущена ли служба Смарт-карты
Нажмите кнопку CTRL+ALT+DEL, а затем выберите start Task Manager.
В диалоговом окне Windows Диспетчер задач выберите вкладку Services.
Выберите столбец Name для сортировки списка в алфавитном порядке, а затем введите s.
В столбце Имя посмотрите на SCardSvr, а затем посмотрите в столбце Состояние, чтобы узнать, запущена или остановлена служба.
Перезапуск службы смарт-карт
Запустите в качестве администратора в командной подсказке.
Если появится диалоговое окно «Управление учетной записью пользователя», подтвердите, что отображаемая в нем акция является нужным, а затем выберите Да.
В следующем примере кода приводится пример вывода из этой команды:
Считыватели смарт-карт
Как и любое устройство, подключенное к компьютеру, диспетчер устройств можно использовать для просмотра свойств и начала процесса отлаговки.
Чтобы проверить, работает ли считыватель смарт-карт
Перейдите к компьютеру.
Щелкните правой кнопкой мыши Компьютер, а затем выберите Свойства.
В статье Задачивыберите диспетчер устройств.
В диспетчере устройств раздайте считывателисмарт-карт, выберите имя считывателей смарт-карт, которые необходимо проверить, а затем выберите Свойства.
Если считыватель смарт-карт не указан в диспетчере устройств, в меню Action выберите scan для изменения оборудования.
Диагностика CryptoAPI 2.0
Диагностика CryptoAPI 2.0 доступна в Windows версиях, которые поддерживают CryptoAPI 2.0 и могут помочь устранить проблемы с инфраструктурой ключей общего ключевых (PKI).
CryptoAPI 2.0 Диагностика регистрит события в журнале Windows событий. Журналы содержат подробные сведения о проверке цепочки сертификатов, операциях хранения сертификатов и проверке подписи. Эта информация упрощает определение причин проблем и сокращает время, необходимое для диагностики.
Дополнительные сведения о диагностике CryptoAPI 2.0 см. в Enterprise PKI.
Источник
Служба смарт карта не запускается windows 10
Иногда при добавлении смарт-карты может появиться ошибка. Эта ошибка связана с определением устройств на компьютере и установкой для него драйвера. Самостоятельно компьютер не сможет найти подходящий драйвер так как почти все смарт карты снабжаются специальным программным обеспечением куда входит и драйвер для них.
Однако некоторые смарт карты могут работать на компьютере даже с не установленным программным обеспечением. В таком случае можно отключить сообщение об ошибке.
Для этого находите в Windows 10 смарт карты в диспетчере устройств. Наводите курсор на этот пункт и нажимаете правую кнопку мыши, откроется контекстное меню в котором выбираете пункт Другие устройства — Отключить. После этого появится окно Смарт-карта в котором нужно нажать Да.
Проблема:
При добавлении новой карты в систему Indeed CM появляется сообщение об ошибке:
Диспетчер ресурсов смарт-карт не выполняется
Решение 1:
Убедитесь в том, что на рабочей станции, к которой подключена добавляемая смарт-карта, запущена и работает служба Смарт-карта. Для управления работой служб необходимо обладать правами Локального администратора.
Чтобы просмотреть состояние службы Смарт-карта выполните следующие действия (для русскоязычных ОС):
Откройте меню Панель управления – Администрирование – Службы, найдите в списке службу Смарт-карта
Для англоязычных ОС:
Откройте меню Control Panel – Administrative Tools – Services найдите службу Smart Card
Решение 2:
Убедитесь в том, что адрес сервера Indeed CM добавлен в зону Местная интрасеть (Local Intranet) браузера рабочей станции, к которой подключена смарт-карта.
Для русскоязычных ОС: Свойства браузера – Безопасность – Местная интрасеть – Сайты. Добавить зону следующий узел: https://»DNS-имя сервера CM» и wss://localhost/
Криптопро не видит ключ JaCarta, решаем за минуту
Криптопро не видит ключ JaCarta, решаем за минуту

Описание окружения
Есть виртуальная машина на Vmware ESXi 6.5, в качестве операционной системы установлена Windows Server 2012 R2. На сервере стоит КриптоПРО 4.0.9944, последней версии на текущий момент. С сетевого USB хаба, по технологии USB over ip, подключен ключ JaCarta. Ключ в системе видится, а вот в КриптоПРО нет.
Алгоритм решения проблем с JaCarta
КриптоПРО очень часто вызывает различные ошибки в Windows, простой пример (Windows installer service could not be accessed). Вот так вот выглядит ситуация, когда утилита КриптоПРО не видит сертификат в контейнере.
Как видно в утилите UTN Manager ключ подключен, он видится в системе в смарт картах в виде Microsoft Usbccid (WUDF) устройства, но вот CryptoPRO, этот контейнер не определяет и у вас нет возможности установить сертификат. Локально токен подключали, все было то же самое. Стали думать что сделать.
Возможные причины с определением контейнера
Как решить проблему, что криптопро не видит USB ключ?
Создали новую виртуальную машину и стали ставить софт все последовательно.
Установка единого клиента JaCarta PKI
Единый Клиент JaCarta – это специальная утилита от компании «Аладдин», для правильной работы с токенами JaCarta. Загрузить последнюю версию, данного программного продукта, вы можете с официального сайта, или у меня с облака, если вдруг, не получиться с сайта производителя.
Далее полученный архив вы распаковываете и запускаете установочный файл, под свою архитектуру Windows, у меня это 64-х битная. Приступаем к установке Jacarta драйвера. Единый клиент Jacarta, ставится очень просто (НАПОМИНАЮ ваш токен в момент инсталляции, должен быть отключен). На первом окне мастера установки, просто нажимаем далее.
Принимаем лицензионное соглашение и нажимаем «Далее»
Чтобы драйвера токенов JaCarta у вас работали корректно, достаточно выполнить стандартную установку.
Если выберете «Выборочную установку», то обязательно установите галки:
Далее нажимаем «Установить».
Через пару секунд, Единый клиент Jacarta, успешно установлен.
Обязательно произведите перезагрузку сервера или компьютера, чтобы система увидела свежие драйвера.
Установка КриптоПРО
После установки JaCarta PKI, нужно установить КриптоПРО, для этого заходите на официальный сайт.
На текущий момент самая последняя версия КриптоПро CSP 4.0.9944. Запускаем установщик, оставляем галку «Установить корневые сертификаты» и нажимаем «Установить (Рекомендуется)»
Инсталляция КриптоПРО будет выполнена в фоновом режиме, после которой вы увидите предложение, о перезагрузке браузера, но я вам советую полностью перезагрузиться.
После перезагрузки подключайте ваш USB токен JaCarta. У меня подключение идет по сети, с устройства DIGI, через клиента Anywhere View. В клиенте Anywhere View, мой USB носитель Jacarta, успешно определен, но как Microsoft Usbccid (WUDF), а в идеале должен определиться как JaCarta Usbccid Smartcard, но нужно в любом случае проверить, так как все может работать и так.
Открыв утилиту «Единый клиент Jacarta PKI», подключенного токена обнаружено не было, значит, что-то с драйверами.
Microsoft Usbccid (WUDF) – это стандартный драйвер Microsoft, который по умолчанию устанавливается на различные токены, и бывает, что все работает, но не всегда. Операционная система Windows по умолчанию, ставит их в виду своей архитектуры и настройки, мне вот лично в данный момент такое не нужно. Что делаем, нам нужно удалить драйвера Microsoft Usbccid (WUDF) и установить драйвера для носителя Jacarta.
Откройте диспетчер устройств Windows, найдите пункт «Считыватели устройств смарт-карт (Smart card readers)» щелкните по Microsoft Usbccid (WUDF) и выберите пункт «Свойства». Перейдите на вкладку «Драйвера» и нажмите удалить (Uninstall)
Согласитесь с удалением драйвера Microsoft Usbccid (WUDF).
Вас уведомят, что для вступления изменений в силу, необходима перезагрузка системы, обязательно соглашаемся.
После перезагрузки системы, вы можете увидеть установку устройства и драйверов ARDS Jacarta.
Откройте диспетчер устройств, вы должны увидеть, что теперь ваше устройство определено, как JaCarta Usbccid Smartcar и если зайти в его свойства, то вы увидите, что смарт карта jacarta, теперь использует драйвер версии 6.1.7601 от ALADDIN R.D.ZAO, так и должно быть.
Если открыть единый клиент Jacarta, то вы увидите свою электронную подпись, это означает, что смарт карта нормально определилась.
Открываем CryptoPRO, и видим, что криптопро не видит сертификат в контейнере, хотя все драйвера определились как нужно. Есть еще одна фишка.
ОБЯЗАТЕЛЬНО снимите галку «Не использовать устаревшие cipher suite-ы» и перезагрузитесь.
После этих манипуляций у меня КриптоПРО увидел сертификат и смарт карта jacarta стала рабочей, можно подписывать документы.
Еще можете в устройствах и принтерах, увидеть ваше устройство JaCarta,
Если у вас как и у меня, токен jacarta установлен в виртуальной машине, то вам придется устанавливать сертификат, через console виртуальной машины, и так же дать на нее права ответственному человеку. Если это физический сервер, то там придется давать права на порт управления, в котором так же есть виртуальная консоль.
Не возможно подключиться к службе управления смарт-картами
Когда вы установили все драйвера для токенов Jacarta, вы можете увидеть при подключении по RDP и открытии утилиты «Единый клиент Jacarta PKI» вот такое сообщение с ошибкой:
Как исправить ошибку «Не возможно подключиться к службе управления смарт-картами».
Вот такой вот был траблшутинг по настройке токена Jacarta, КриптоПРО на терминальном сервере, для подписи документов в ВТБ24 ДБО. Если есть замечания или поправки, то пишите их в комментариях.
Источник
Смарт-карты для службы Windows
Применяется к: Windows 10, Windows 11, Windows Server 2016 и выше
В этом разделе для ИТ-специалистов и разработчиков смарт-карт описывается, как смарт-карты для Windows службы (ранее называлась Smart Card Resource Manager) управляют взаимодействием с читателями и приложениями.
Служба Smart Cards для Windows предоставляет базовую инфраструктуру для всех остальных компонентов смарт-карт, так как управляет считыватели смарт-карт и взаимодействия приложений на компьютере. Он полностью соответствует спецификациям, задамым pc/SC Workgroup. Сведения об этих спецификациях см. на сайте Pc/SC Workgroup Specifications.
Служба Smart Cards for Windows работает в контексте локальной службы и реализуется в качестве общей службы процесса хост-службы (svchost). Смарт-карты для Windows, Scardsvr, имеет следующее описание службы:
**** Примечание Чтобы winscard.dll как подходящий установщик класса, файл INF для чтения смарт-карт должен указать следующее для класса и ClassGUID:
Class=SmartCardReader
ClassGuid=
По умолчанию служба настроена для ручного режима. Создателям драйверов чтения смарт-карт необходимо настроить свои INF-файлы, чтобы они запускали службу автоматически, а winscard.dll файлы вызывали заранее установленную точку входа, чтобы запустить службу во время установки. Точка входа определяется как часть класса SmartCardReader и не называется напрямую. Если устройство рекламирует себя как часть этого класса, точка входа автоматически вызывается для запуска службы при вставке устройства. Использование этого метода гарантирует, что служба включена при необходимости, но также отключена для пользователей, не использующих смарт-карты.
Когда служба запущена, она выполняет несколько функций:
Он регистрируется для уведомлений службы.
Он регистрируется для уведомлений Plug and Play (PnP), связанных с удалением и добавлениями устройств.
Он инициализирует кэш данных и глобальное событие, которое сигнализирует о начале службы.
**** Примечание Для реализации смарт-карт рассмотрите возможность отправки всех Windows операционных систем с помощью считывателей смарт-карт через службу Smart Cards для Windows. Это обеспечивает интерфейс для отслеживания, выбора и связи со всеми драйверами, которые объявляют себя членами группы устройств чтения смарт-карт.
Смарт-карты для Windows классифицируют каждый слот чтения смарт-карт как уникальный читатель, и каждый слот также управляется отдельно, независимо от физических характеристик устройства. Служба Smart Cards для Windows обрабатывает следующие действия высокого уровня:
Оповещание клиентов о новых читателях
Сериализация доступа к читателям
Доступ к смарт-картам
Туннельные работы с командами, определенными для чтения
Источник
Иногда система Windows отображает сообщения об ошибках поврежденных или отсутствующих файлов WinSCard.dll. Подобные ситуации могут возникнуть, например, во время процесса установки программного обеспечения. Каждая программа требует определенных ресурсов, библиотек и исходных данных для правильной работы. Поэтому поврежденный или несуществующий файл WinSCard.dll может повлиять на неудачное выполнение запущенного процесса.
Файл был разработан для использования с программным обеспечением . Здесь вы найдете подробную информацию о файле и инструкции, как действовать в случае ошибок, связанных с WinSCard.dll на вашем устройстве. Вы также можете скачать файл WinSCard.dll, совместимый с устройствами Windows 10, Windows 8.1, Windows 8, Windows 7, Windows 7, Windows Vista, Windows Vista, Windows XP, которые (скорее всего) позволят решить проблему.
Совместим с: Windows 10, Windows 8.1, Windows 8, Windows 7, Windows 7, Windows Vista, Windows Vista, Windows XP
Популярность пользователя
Исправьте ошибки WinSCard.dll
- 1 Информация о файле WinSCard.dll
- 2 Ошибки, связанные с файлом WinSCard.dll
- 3 Как исправить ошибки, связанные с WinSCard.dll?
- 3.1 Сканирование на наличие вредоносных программ
- 3.2 Обновление системы и драйверов
- 3.3 Инструмент проверки системных файлов
- 3.4 Восстановление системы
- 4 Скачать WinSCard.dll
- 4.1 Список версий файла WinSCard.dll
Информация о файле
| Основная информация | |
|---|---|
| Имя файла | WinSCard.dll |
| Расширение файла | DLL |
| Описание | Microsoft Smart Card API |
| Программного обеспечения | |
|---|---|
| программа | Microsoft® Windows® Operating System |
| автор | Microsoft Corporation |
| подробности | |
|---|---|
| MIME тип | application/octet-stream |
| Тип файла | Dynamic link library |
| система | Windows NT 32-bit |
| Авторские права | © Microsoft Corporation. All rights reserved. |
| Набор символов | Unicode |
| Языковая треска | English (U.S.) |
Наиболее распространенные проблемы с файлом WinSCard.dll
Существует несколько типов ошибок, связанных с файлом WinSCard.dll. Файл WinSCard.dll может находиться в неправильном каталоге файлов на вашем устройстве, может отсутствовать в системе или может быть заражен вредоносным программным обеспечением и, следовательно, работать неправильно. Ниже приведен список наиболее распространенных сообщений об ошибках, связанных с файлом WinSCard.dll. Если вы найдете один из перечисленных ниже (или похожих), рассмотрите следующие предложения.
- WinSCard.dll поврежден
- WinSCard.dll не может быть расположен
- Ошибка выполнения — WinSCard.dll
- Ошибка файла WinSCard.dll
- Файл WinSCard.dll не может быть загружен. Модуль не найден
- невозможно зарегистрировать файл WinSCard.dll
- Файл WinSCard.dll не может быть загружен
- Файл WinSCard.dll не существует
WinSCard.dll
Не удалось запустить приложение, так как отсутствует файл WinSCard.dll. Переустановите приложение, чтобы решить проблему.
OK
Проблемы, связанные с WinSCard.dll, могут решаться различными способами. Некоторые методы предназначены только для опытных пользователей. Если вы не уверены в своих силах, мы советуем обратиться к специалисту. К исправлению ошибок в файле WinSCard.dll следует подходить с особой осторожностью, поскольку любые ошибки могут привести к нестабильной или некорректно работающей системе. Если у вас есть необходимые навыки, пожалуйста, продолжайте.
Как исправить ошибки WinSCard.dll всего за несколько шагов?
Ошибки файла WinSCard.dll могут быть вызваны различными причинами, поэтому полезно попытаться исправить их различными способами.
Шаг 1.. Сканирование компьютера на наличие вредоносных программ.
Файлы Windows обычно подвергаются атаке со стороны вредоносного программного обеспечения, которое не позволяет им работать должным образом. Первым шагом в решении проблем с файлом WinSCard.dll или любыми другими системными файлами Windows должно быть сканирование системы на наличие вредоносных программ с использованием антивирусного инструмента.
Если по какой-либо причине в вашей системе еще не установлено антивирусное программное обеспечение, вы должны сделать это немедленно. Незащищенная система не только является источником ошибок в файлах, но, что более важно, делает вашу систему уязвимой для многих опасностей. Если вы не знаете, какой антивирусный инструмент выбрать, обратитесь к этой статье Википедии — сравнение антивирусного программного обеспечения.
Шаг 2.. Обновите систему и драйверы.
Установка соответствующих исправлений и обновлений Microsoft Windows может решить ваши проблемы, связанные с файлом WinSCard.dll. Используйте специальный инструмент Windows для выполнения обновления.
- Откройте меню «Пуск» в Windows.
- Введите «Центр обновления Windows» в поле поиска.
- Выберите подходящую программу (название может отличаться в зависимости от версии вашей системы)
- Проверьте, обновлена ли ваша система. Если в списке есть непримененные обновления, немедленно установите их.
- После завершения обновления перезагрузите компьютер, чтобы завершить процесс.
Помимо обновления системы рекомендуется установить последние версии драйверов устройств, так как драйверы могут влиять на правильную работу WinSCard.dll или других системных файлов. Для этого перейдите на веб-сайт производителя вашего компьютера или устройства, где вы найдете информацию о последних обновлениях драйверов.
Шаг 3.. Используйте средство проверки системных файлов (SFC).
Проверка системных файлов — это инструмент Microsoft Windows. Как следует из названия, инструмент используется для идентификации и адресации ошибок, связанных с системным файлом, в том числе связанных с файлом WinSCard.dll. После обнаружения ошибки, связанной с файлом %fileextension%, программа пытается автоматически заменить файл WinSCard.dll на исправно работающую версию. Чтобы использовать инструмент:
- Откройте меню «Пуск» в Windows.
- Введите «cmd» в поле поиска
- Найдите результат «Командная строка» — пока не запускайте его:
- Нажмите правую кнопку мыши и выберите «Запуск от имени администратора»
- Введите «sfc / scannow» в командной строке, чтобы запустить программу, и следуйте инструкциям.
Шаг 4. Восстановление системы Windows.
Другой подход заключается в восстановлении системы до предыдущего состояния до того, как произошла ошибка файла WinSCard.dll. Чтобы восстановить вашу систему, следуйте инструкциям ниже
- Откройте меню «Пуск» в Windows.
- Введите «Восстановление системы» в поле поиска.
- Запустите средство восстановления системы — его имя может отличаться в зависимости от версии системы.
- Приложение проведет вас через весь процесс — внимательно прочитайте сообщения
- После завершения процесса перезагрузите компьютер.
Если все вышеупомянутые методы завершились неудачно и проблема с файлом WinSCard.dll не была решена, перейдите к следующему шагу. Помните, что следующие шаги предназначены только для опытных пользователей
Загрузите и замените файл WinSCard.dll
Последнее решение — вручную загрузить и заменить файл WinSCard.dll в соответствующей папке на диске. Выберите версию файла, совместимую с вашей операционной системой, и нажмите кнопку «Скачать». Затем перейдите в папку «Загруженные» вашего веб-браузера и скопируйте загруженный файл WinSCard.dll.
Перейдите в папку, в которой должен находиться файл, и вставьте загруженный файл. Ниже приведен список путей к каталогу файлов WinSCard.dll.
- Windows 10: C:WindowsSystem32
- Windows 8.1: C:WindowsSystem32
- Windows 8: 1: C:WindowsSystem32
- Windows 7: C:WindowsSystem32
- Windows 7: C:WindowsSystem32
- Windows Vista: —
- Windows Vista: —
- Windows XP: —
Если действия не помогли решить проблему с файлом WinSCard.dll, обратитесь к профессионалу. Существует вероятность того, что ошибка (и) может быть связана с устройством и, следовательно, должна быть устранена на аппаратном уровне. Может потребоваться новая установка операционной системы — неправильный процесс установки системы может привести к потере данных.
Список версий файлов

Имя файла
WinSCard.dll
система
Windows 10
Размер файла
172032 bytes
Дата
2017-03-18
| Подробности файла | ||
|---|---|---|
| MD5 | 40e811f1feb5787075b35fce89ff5846 | |
| SHA1 | f1ed5ce61267d3309f7f1b6ff9ba99f85348c8c2 | |
| SHA256 | 0c557e3f4d02a14137fa85458fc02d00974c2fe9dd962a5b48e5ea6039b18d2f | |
| CRC32 | 0d16ccdd | |
| Пример расположения файла | C:WindowsSystem32 |

Имя файла
WinSCard.dll
система
Windows 8.1
Размер файла
169984 bytes
Дата
2014-11-21
| Подробности файла | ||
|---|---|---|
| MD5 | c7aa727d66658cf1b4bd7ab5bcc6ae80 | |
| SHA1 | d3ec544e35cbd5a0ec5cb6609e847c35cb710dba | |
| SHA256 | 59d2a4afe9931a8cc15eed34f8230e84a2ced8d4bb3c16d22aadb7bb8b182707 | |
| CRC32 | d2096efd | |
| Пример расположения файла | C:WindowsSystem32 |

Имя файла
WinSCard.dll
система
Windows 8
Размер файла
154112 bytes
Дата
2012-07-26
| Подробности файла | ||
|---|---|---|
| MD5 | bbd1bca29190a8ba64d804c9ba019724 | |
| SHA1 | a078cb5037bf75d73b8d58f813af18a51fd3a8e6 | |
| SHA256 | 4e2c0e99832139e07a87d787e06898350e1156d43b1aa9f208e2fae1e9e51497 | |
| CRC32 | 3c485b0e | |
| Пример расположения файла | 1: C:WindowsSystem32 |

Имя файла
WinSCard.dll
система
Windows 7
Размер файла
217600 bytes
Дата
2010-11-21
| Подробности файла | ||
|---|---|---|
| MD5 | 7d5645ee0ea77d539828433d9b95f5eb | |
| SHA1 | d8a369cdb6b9a6c5b028ccd1b9e5f7e0a24b2f4e | |
| SHA256 | eef81e9b2205fc456db6095ad0aeab38bb131d3bcd090ea6cd91d5568acafb7f | |
| CRC32 | 0d4cf36c | |
| Пример расположения файла | C:WindowsSystem32 |

Имя файла
WinSCard.dll
система
Windows 7
Размер файла
134656 bytes
Дата
-0001-11-30
| Подробности файла | ||
|---|---|---|
| MD5 | 9419abf3163b6f0e3ad3dd2b381c879f | |
| SHA1 | 1c4ea79dabe347ba378654fd2c6ee51b3c7b2868 | |
| SHA256 | 75029afdb5f8a8f74a63b6c8165e77110e2fbaec0021a9613035bffec646a54e | |
| CRC32 | bbaadf2d | |
| Пример расположения файла | C:WindowsSystem32 |

Имя файла
WinSCard.dll
система
Windows Vista
Размер файла
115712 bytes
Дата
-0001-11-30
| Подробности файла | ||
|---|---|---|
| MD5 | 627920cff5dfcf8cf54cf2d592d61307 | |
| SHA1 | 2093a8e17625c01555b64150022f704d038871fc | |
| SHA256 | 5339b6e9ea04ad8fcff976e0debb62c1591980e50906dc0d11640eb6cd6cf183 | |
| CRC32 | 9bf0e802 | |
| Пример расположения файла | — |

Имя файла
WinSCard.dll
система
Windows Vista
Размер файла
190464 bytes
Дата
2009-04-11
| Подробности файла | ||
|---|---|---|
| MD5 | b1d4bb8dfd7128a90982562268920724 | |
| SHA1 | e3139a73faf82f412bf7e22083171c1ea853ba97 | |
| SHA256 | 741cbbf101ddaadef496f54a382be04ae7923e63a26fe62356cf821b0e0390d5 | |
| CRC32 | 4ba1f602 | |
| Пример расположения файла | — |

Имя файла
WinSCard.dll
система
Windows XP
Размер файла
99328 bytes
Дата
2008-04-14
| Подробности файла | ||
|---|---|---|
| MD5 | 02988b904c386b500cd08639c4c20eea | |
| SHA1 | b0f303ef25acbf33112f46bcc9a228c879a4264d | |
| SHA256 | 66e96045957aabd7f5c364d64de23a09d4c292c844fa00c45626a8d1ec21f206 | |
| CRC32 | eba1957a | |
| Пример расположения файла | — |
Информация о системе:
На вашем ПК работает: …
Ошибка Winscard.dll: как исправить?
В начале нужно понять, почему winscard.dll файл отсутствует и какова причина возникновения winscard.dll ошибки. Часто программное обеспечение попросту не может функционировать из-за недостатков в .dll-файлах.
Что означает DLL-файл? Почему возникают DLL-ошибки?
DLL (Dynamic-Link Libraries) являются общими библиотеками в Microsoft Windows, которые реализовала корпорация Microsoft. Известно, что файлы DLL так же важны, как и файлы с расширением EXE. Реализовать DLL-архивы, не используя утилиты с расширением .exe, нельзя.
Файлы DLL помогают разработчикам применять стандартный код с информаций, чтобы обновить функциональность программного обеспечения, не используя перекомпиляцию. Получается, файлы MSVCP100.dll содержат код с данными на разные программы. Одному DLL-файлу предоставили возможность быть использованным иным ПО, даже если отсутствует необходимость в этом. Как итог – нет нужно создавать копии одинаковой информации.
Когда стоит ожидать появление отсутствующей ошибки Winscard.dll?
Когда перед пользователем возникает данное сообщения, появляются неисправности с Winscard.dll
- Программа не может запуститься, так как Winscard.dll отсутствует на ПК.
- Winscard.dll пропал.
- Winscard.dll не найден.
- Winscard.dll пропал с ПК. Переустановите программу для исправления проблемы.
- «Это приложение невозможно запустить, так как Winscard.dll не найден. Переустановите приложения для исправления проблемы.»
Что делать, когда проблемы начинают появляться во время запуска программы? Это вызвано из-за неисправностей с Winscard.dll. Есть проверенные способы, как быстро избавиться от этой ошибки навсегда.
Метод 1: Скачать Winscard.dll для установки вручную
В первую очередь, необходимо скачать Winscard.dll на компьютер только с нашего сайта, на котором нет вирусов и хранятся тысячи бесплатных Dll-файлов.
- Копируем файл в директорию установки программы только тогда, когда программа пропустит DLL-файл.
- Также можно переместить файл DLL в директорию системы ПК (для 32-битной системы — C:WindowsSystem32, для 64-битной системы — C:WindowsSysWOW64).
- Теперь следует перезагрузить свой ПК.
Метод не помог и появляются сообщения — «winscard.dll Missing» или «winscard.dll Not Found»? Тогда воспользуйтесь следующим методом.
Winscard.dll Версии
Дата выхода: February 28, 2021
| Версия | Язык | Размер | MD5 / SHA-1 | |
|---|---|---|---|---|
| 6.3.9600.16408 32bit | U.S. English | 0.16 MB |
MD5 SHA1 |
|
Дата выхода: February 28, 2021
| Версия | Язык | Размер | MD5 / SHA-1 | |
|---|---|---|---|---|
| 6.2.9200.16635 32bit | U.S. English | 0.15 MB |
MD5 SHA1 |
|
Дата выхода: February 28, 2021
| Версия | Язык | Размер | MD5 / SHA-1 | |
|---|---|---|---|---|
| 6.1.7601.17514 32bit | U.S. English | 0.13 MB |
MD5 SHA1 |
|
Дата выхода: February 28, 2021
| Версия | Язык | Размер | MD5 / SHA-1 | |
|---|---|---|---|---|
| 6.0.6001.18000 64bit | U.S. English | 0.18 MB |
MD5 SHA1 |
|
Дата выхода: February 28, 2021
| Версия | Язык | Размер | MD5 / SHA-1 | |
|---|---|---|---|---|
| 6.0.6001.18000 32bit | U.S. English | 0.11 MB |
MD5 SHA1 |
|
Дата выхода: February 28, 2021
| Версия | Язык | Размер | MD5 / SHA-1 | |
|---|---|---|---|---|
| 5.1.2600.5512 32bit | Swedish | 97 kb |
MD5 SHA1 |
|
Дата выхода: February 28, 2021
| Версия | Язык | Размер | MD5 / SHA-1 | |
|---|---|---|---|---|
| 5.1.2600.2180 32bit | Swedish | 97 kb |
MD5 SHA1 |
|
Дата выхода: February 28, 2021
| Версия | Язык | Размер | MD5 / SHA-1 | |
|---|---|---|---|---|
| 10.0.14393.0 64bit | U.S. English | 0.23 MB |
MD5 SHA1 |
|
Дата выхода: February 28, 2021
| Версия | Язык | Размер | MD5 / SHA-1 | |
|---|---|---|---|---|
| 10.0.14393.0 32bit | U.S. English | 0.16 MB |
MD5 SHA1 |
|
Дата выхода: February 28, 2021
| Версия | Язык | Размер | MD5 / SHA-1 | |
|---|---|---|---|---|
| 10.0.10586.0 64bit | U.S. English | 0.23 MB |
MD5 SHA1 |
|
Дата выхода: February 28, 2021
| Версия | Язык | Размер | MD5 / SHA-1 | |
|---|---|---|---|---|
| 10.0.10586.0 32bit | U.S. English | 0.16 MB |
MD5 SHA1 |
|
Метод 2: Исправить Winscard.dll автоматически благодаря инструменту для исправления ошибок
Очень часто ошибка появляется из-за случайного удаления файла Winscard.dll, а это моментально вызывает аварийное завершение работы приложения. Программы с вирусами делают так, что Winscard.dll и остальные системные файлы повреждаются.
Исправить Winscard.dll автоматически можно благодаря инструмента, который исправляет все ошибки! Подобное устройство необходимо для процедуры восстановления всех поврежденных или удаленных файлов, которые находятся в папках Windows. Следует только установить инструмент, запустить его, а программа сама начнет исправлять найденные Winscard.dll проблемы.
Данный метод не смог помочь? Тогда переходите к следующему.
Метод 3: Устанавливаем/переустанавливаем пакет Microsoft Visual C ++ Redistributable Package
Ошибку Winscard.dll часто можно обнаружить, когда неправильно работает Microsoft Visual C++ Redistribtable Package. Следует проверить все обновления или переустановить ПО. Сперва воспользуйтесь поиском Windows Updates для поиска Microsoft Visual C++ Redistributable Package, чтобы обновить/удалить более раннюю версию на новую.
- Нажимаем клавишу с лого Windows для выбора Панель управления. Здесь смотрим на категории и нажимаем Uninstall.
- Проверяем версию Microsoft Visual C++ Redistributable и удаляем самую раннюю из них.
- Повторяем процедуру удаления с остальными частями Microsoft Visual C++ Redistributable.
- Также можно установить 3-ю версию редистрибутива 2015 года Visual C++ Redistribtable, воспользовавшись загрузочной ссылкой на официальном сайте Microsoft.
- Как только загрузка установочного файла завершится, запускаем и устанавливаем его на ПК.
- Перезагружаем ПК.
Данный метод не смог помочь? Тогда переходите к следующему.
Метод 4: Переустановка программы
Необходимая программа показывает сбои по причине отсутствия .DLL файла? Тогда переустанавливаем программу, чтобы безопасно решить неисправность.
Метод не сумел помочь? Перейдите к следующему.
Метод 5: Сканируйте систему на вредоносные ПО и вирусы
System File Checker (SFC) является утилитой в операционной системе Windows, которая позволяет проводить сканирование системных файлов Windows и выявлять повреждения, а также с целью восстановить файлы системы. Данное руководство предоставляет информацию о том, как верно запускать System File Checker (SFC.exe) для сканирования системных файлов и восстановления недостающих/поврежденных системных файлов, к примеру, .DLL. Когда файл Windows Resource Protection (WRP) имеет повреждения или попросту отсутствует, система Windows начинает вести себя неправильно и с проблемами. Часто определенные функции Windows перестают функционировать и компьютер выходит из строя. Опцию «sfc scannow» используют как один из специальных переключателей, которая доступна благодаря команды sfc, команды командной строки, которая используется на запуск System File Checker. Для ее запуска сперва необходимо открыть командную строку, после чего ввести «командную строку» в поле «Поиск». Теперь нажимаем правой кнопкой мыши на «Командная строка» и выбираем «Запуск от имени администратора». Необходимо обязательно запускать командную строку, чтобы сделать сканирование SFC.
- Запуск полного сканирования системы благодаря антивирусной программы. Не следует надеяться лишь на Windows Defender, а выбираем дополнительно проверенную антивирусную программу.
- Как только обнаружится угроза, нужно переустановить программу, которая показывает уведомление о заражении. Лучше сразу переустановить программу.
- Пробуем провести восстановление при запуске системы, но только тогда, когда вышеперечисленные методы не сработали.
- Если ничего не помогает, тогда переустанавливаем ОС Windows.
В окне командной строки нужно ввести команду «sfc /scannow» и нажать Enter. System File Checker начнет свою работу, которая продлится не более 15 минут. Ждем, пока сканирование завершится, после чего перезагружаем ПК. Теперь ошибка «Программа не может запуститься из-за ошибки Winscard.dll отсутствует на вашем компьютере не должна появляться.
Метод 6: Очиститель реестра
Registry Cleaner считается мощной утилитой для очищения ненужных файлов, исправления проблем реестра, выяснения причин замедленной работы ПК и устранения неисправностей. Утилита идеальна для всех компьютеров. Пользователь с правами администратора сможет быстрее проводить сканирование и последующее очищение реестра.
- Загрузка приложения в ОС Windows.
- Устанавливаем программу и запускаем ее – все процессы очистки и исправления проблем на ПК пройдут автоматически.
Метод не сумел помочь? Перейдите к следующему.
Часто задаваемые вопросы (FAQ)
6.3.9600.16408 — последняя версия winscard.dll, которая доступна для скачивания
winscard.dll обязательно нужно расположить в системной папке Windows
Самый простой метод – это использовать инструмент для исправления ошибок dll
Эта страница доступна на других языках:
English |
Deutsch |
Español |
Italiano |
Français |
Indonesia |
Nederlands |
Nynorsk |
Português |
Українська |
Türkçe |
Malay |
Dansk |
Polski |
Română |
Suomi |
Svenska |
Tiếng việt |
Čeština |
العربية |
ไทย |
日本語 |
简体中文 |
한국어
| файл: | WINSCARD.dll |
| Размер файла: | 96.50K |
| md5 hash: | 62b61342716bed8bbcd66dd80f28a248 |
| OS: | Windows XP, Vista, 7, 8, 10 |
| Немного: | x32/x64 |
| Создание файла: | 01.11.2012 |
| Просмотры сайта: | 11,166 |
| Скачать WINSCARD.dll (96.50K) → |
Если у вас есть ошибка, связанная с WINSCARD.dll, проверьте, есть ли файл на компьютере. Dll обычно должен быть в папке C:WINDOWSsystem32, C:WindowsSysWOW64 или в папке приложения, в которой происходит ошибка. Если вы не знаете, что такое DLL — прочитайте статью в Википедии о Microsoft Dynamic-link library
Как установить WINSCARD.dll файл?
- В Windows щелкните мышью на «Пуск» (внизу слева) и найдите «Выполнить», а затем щелкните мышью на «Выполнить».
- Тип CMD и щелчок мыши Ok
- В черном окне напишите:
regsvr32 WINSCARD.dllа затем нажмите Enter - Установка займет всего несколько секунд, и вы получите сообщение, когда она будет завершена.
Возможно, вам придется перезагрузить компьютер, если вы все еще получаете ошибки DLL
RegSvr32.exe имеет следующие параметры командной строки:
Regsvr32 [/u] [/n] [/i[:cmdline]] WINSCARD.dll
/n - не вызывайте DllRegisterServer; эта опция должна использоваться с /i /s – Бесшумный; не отображать сообщения /u - Отменить регистрацию сервера /i - Вызовите DllInstall, передавая его необязательно [cmdline]; когда он используется с /u, это вызывает удаление DLL
Обновление драйверов
Ошибки DLL могут быть вызваны ошибками, устаревшими драйверами устройств. Чтобы устранить эту возможность, обновите драйверы для всех аппаратных устройств, установленных на вашем компьютере. Драйверы устройств для OEM-систем можно получить на веб-сайте производителя системы или на вашем собственном диске, который прилагается к покупке вашего компьютера. Snappy Driver Installer Это мощная программа для установки отсутствующих драйверов и обновления старых драйверов.
Наиболее распространенная ошибка, связанная с файлом:
Подобные файлы DLL:
wintab32.dll
WINMM.dll
WINHTTP.dll
WINTRUST.dll
WININET.dll
winnsi.dll
WINSCARD.dll
windowscodecs.dll
Winmode.dll
winprint.dll
WinTypes.dll
winbio.dll
winusb.dll
Wing32.dll
WINSTA.dll
winmmbase.dll
WIN87EM.dll
wintab.dll
window.dll
winspool.dll
WINSTR.dll
WINSOCK.dll
winusbcoinstaller2.dll
winbrand.dll
Win32.dll
Winplay.dll
WINRNR.dll
WINUI.dll
WindowsBase.ni.dll
WINNDI.dll
Содержание
- Устранение неполадок смарт-карт Smart Card Troubleshooting
- Certutil Certutil
- Сертификаты списка, доступные на смарт-карте List certificates available on the smart card
- Удаление сертификатов на смарт-карте Delete certificates on the smart card
- Отладка и отслеживание с помощью WPP Debugging and tracing using WPP
- Включить трассировка Enable the trace
- Остановка трассировки Stop the trace
- Примеры: Examples
- Протокол Kerberos, KDC и отладка и отслеживание NTLM Kerberos protocol, KDC, and NTLM debugging and tracing
- Протокол NTLM NTLM
- Проверка подлинности Kerberos Kerberos authentication
- KDC KDC
- Настройка отслеживания с помощью реестра Configure tracing with the registry
- Служба смарт-карт Smart Card service
- Считыватели смарт-карт Smart card readers
- Диагностика CryptoAPI 2.0 CryptoAPI 2.0 Diagnostics
Устранение неполадок смарт-карт Smart Card Troubleshooting
Применяется к: Windows 10, Windows Server 2016 Applies To: Windows 10, Windows Server 2016
В этой статье рассказывается о средствах и службах, которые разработчики смарт-карт могут использовать для выявления проблем с сертификатами при развертывании смарт-карт. This article explains tools and services that smart card developers can use to help identify certificate issues with the smart card deployment.
Отладка и отслеживание проблем смарт-карт требуют различных средств и подходов. Debugging and tracing smart card issues requires a variety of tools and approaches. В следующих разделах указаны инструменты и подходы, которые можно использовать. The following sections provide guidance about tools and approaches you can use.
Certutil Certutil
Полное описание Certutil, включая примеры, которые показывают, как его использовать, см. в примере Certutil [W2012]. For a complete description of Certutil including examples that show how to use it, see Certutil [W2012].
Сертификаты списка, доступные на смарт-карте List certificates available on the smart card
Чтобы перечислить сертификаты, доступные на смарт-карте, введите certutil -scinfo . To list certificates that are available on the smart card, type certutil -scinfo .
Ввод ПИН-кода не требуется для этой операции. Entering a PIN is not required for this operation. Вы можете нажать ESC, если вам будет предложен ПИН-код. You can press ESC if you are prompted for a PIN.
Удаление сертификатов на смарт-карте Delete certificates on the smart card
Каждый сертификат заключен в контейнер. Each certificate is enclosed in a container. При удалении сертификата на смарт-карте удаляется контейнер для сертификата. When you delete a certificate on the smart card, you’re deleting the container for the certificate.
Чтобы найти значение контейнера, введите certutil -scinfo . To find the container value, type certutil -scinfo .
Чтобы удалить контейнер, введите certutil-delkey-csp «Microsoft Base Smart Card Crypto Provider» To delete a container, type certutil -delkey -csp «Microsoft Base Smart Card Crypto Provider» » «.
Отладка и отслеживание с помощью WPP Debugging and tracing using WPP
WPP упрощает отслеживание работы поставщика трассировки. WPP simplifies tracing the operation of the trace provider. Он предоставляет поставщику трассировки механизм для входа двоичных сообщений в режиме реального времени. It provides a mechanism for the trace provider to log real-time binary messages. Зарегистрированные сообщения можно преобразовать в понятный для человека след операции. Logged messages can be converted to a human-readable trace of the operation. Дополнительные сведения см. в блоге Diagnostics with WPP — блог NDIS. For more information, see Diagnostics with WPP — The NDIS blog.
Включить трассировка Enable the trace
С помощью WPP используйте одну из следующих команд, чтобы включить отслеживание: Using WPP, use one of the following commands to enable tracing:
tracelog.exe -kd-rt-start -guid # -f . .etl-flags -ft 1 tracelog.exe -kd -rt -start -guid # -f . .etl -flags -ft 1
Начало журнала -ets-p <> — -ft 1 -rt -o . **.etl-mode 0x00080000 ** logman start -ets -p <> — -ft 1 -rt -o . .etl -mode 0x00080000
Параметры можно использовать в следующей таблице. You can use the parameters in the following table.
| Понятное имя Friendly name | Код GUID GUID | Флажки Flags |
|---|---|---|
| scardsvr | 13038e47-ffec-425d-bc69-5707708075fe 13038e47-ffec-425d-bc69-5707708075fe | 0xffff 0xffff |
| winscard | 3fce7c5f-fb3b-4bce-a9d8-55cc0ce1cf01 3fce7c5f-fb3b-4bce-a9d8-55cc0ce1cf01 | 0xffff 0xffff |
| basecsp | 133a980d-035d-4e2d-b250-94577ad8fced 133a980d-035d-4e2d-b250-94577ad8fced | 0x7 0x7 |
| scksp | 133a980d-035d-4e2d-b250-94577ad8fced 133a980d-035d-4e2d-b250-94577ad8fced | 0x7 0x7 |
| msclmd | fb36caf4-582b-4604-8841-9263574c4f2c fb36caf4-582b-4604-8841-9263574c4f2c | 0x7 0x7 |
| credprov | dba0e0e0-505a-4ab6-aa3f-22f6f743b480 dba0e0e0-505a-4ab6-aa3f-22f6f743b480 | 0xffff 0xffff |
| certprop | 30eae751-411f-414c-988b-a8bfa8913f49 30eae751-411f-414c-988b-a8bfa8913f49 | 0xffff 0xffff |
| scfilter | eed7f3c9-62ba-400e-a001-658869df9a91 eed7f3c9-62ba-400e-a001-658869df9a91 | 0xffff 0xffff |
| wudfusbccid | a3c09ba3-2f62-4be5-a50f-8278a646ac9d a3c09ba3-2f62-4be5-a50f-8278a646ac9d | 0xffff 0xffff |
Чтобы включить трассировку для службы SCardSvr: To enable tracing for the SCardSvr service:
tracelog.exe -kd-rt-start scardsvr -guid #13038e47-ffec-425d-bc69-5707708075fe-f .scardsvr.etl-flags 0xffff -ft 1 tracelog.exe -kd -rt -start scardsvr -guid #13038e47-ffec-425d-bc69-5707708075fe -f .scardsvr.etl -flags 0xffff -ft 1
logman start scardsvr -ets-p <13038e47-ffec-425d-bc69-5707708075fe>0xffff -ft 1 -rt -o .scardsvr.etl-mode 0x00080000 logman start scardsvr -ets -p <13038e47-ffec-425d-bc69-5707708075fe>0xffff -ft 1 -rt -o .scardsvr.etl -mode 0x00080000
Чтобы включить трассировку для scfilter.sys: To enable tracing for scfilter.sys:
- tracelog.exe-kd-rt-start scfilter-guid #eed7f3c9-62ba-400e-a001-658869df9a91 -f .scfilter.etl-flags 0xffff-ft 1 tracelog.exe -kd -rt -start scfilter -guid #eed7f3c9-62ba-400e-a001-658869df9a91 -f .scfilter.etl -flags 0xffff -ft 1
Остановка трассировки Stop the trace
С помощью WPP используйте одну из следующих команд, чтобы остановить трассировку: Using WPP, use one of the following commands to stop the tracing:
tracelog.exe -stop tracelog.exe -stop
logman -stop -ets logman -stop -ets
Примеры: Examples
Чтобы остановить след: To stop a trace:
tracelog.exe -stop scardsvr tracelog.exe -stop scardsvr
logman -stop scardsvr -ets logman -stop scardsvr -ets
Протокол Kerberos, KDC и отладка и отслеживание NTLM Kerberos protocol, KDC, and NTLM debugging and tracing
Эти ресурсы можно использовать для устранения неполадок этих протоколов и KDC: You can use these resources to troubleshoot these protocols and the KDC:
Набор драйверов Windows (WDK) и средства отладки для Windows (WinDbg). Windows Driver Kit (WDK) and Debugging Tools for Windows (WinDbg). Вы можете использовать средство журнала трассировки в этом SDK для отладки сбоев проверки подлинности Kerberos. You can use the trace log tool in this SDK to debug Kerberos authentication failures.
Чтобы начать трассировку, можно использовать Tracelog . To begin tracing, you can use Tracelog . Различные компоненты используют различные GUID-интерфейсы управления, как это объясняется в этих примерах. Different components use different control GUIDs as explained in these examples. Дополнительные сведения Tracelog см. в . For more information, see Tracelog .
Протокол NTLM NTLM
Чтобы включить трассировку для проверки подлинности NTLM, запустите следующую команду в командной строке: To enable tracing for NTLM authentication, run the following command on the command line:
- tracelog.exe-kd-rt-start ntlm -guid #5BBB6C18-AA45-49b1-A15F-085F7ED0AA90 -f .ntlm.etl-flags 0x15003-ft 1 tracelog.exe -kd -rt -start ntlm -guid #5BBB6C18-AA45-49b1-A15F-085F7ED0AA90 -f .ntlm.etl -flags 0x15003 -ft 1
Чтобы остановить отслеживание для проверки подлинности NTLM, запустите эту команду: To stop tracing for NTLM authentication, run this command:
- tracelog -stop ntlm tracelog -stop ntlm
Проверка подлинности Kerberos Kerberos authentication
Чтобы включить трассировку для проверки подлинности Kerberos, запустите эту команду: To enable tracing for Kerberos authentication, run this command:
- tracelog.exe-kd-rt-start kerb-guid #6B510852-3583-4e2d-AFFE-A67F9F223438 -f .kerb.etl-flags 0x43-ft 1 tracelog.exe -kd -rt -start kerb -guid #6B510852-3583-4e2d-AFFE-A67F9F223438 -f .kerb.etl -flags 0x43 -ft 1
Чтобы остановить отслеживание проверки подлинности Kerberos, запустите эту команду: To stop tracing for Kerberos authentication, run this command:
- tracelog.exe -stop kerb tracelog.exe -stop kerb
KDC KDC
Чтобы включить трассировку для KDC, запустите следующую команду в командной строке: To enable tracing for the KDC, run the following command on the command line:
- tracelog.exe-kd-rt-start kdc-guid #1BBA8B19-7F31-43c0-9643-6E911F79A06B -f .kdc.etl-flags 0x803-ft 1 tracelog.exe -kd -rt -start kdc -guid #1BBA8B19-7F31-43c0-9643-6E911F79A06B -f .kdc.etl -flags 0x803 -ft 1
Чтобы остановить отслеживание для KDC, запустите следующую команду в командной строке: To stop tracing for the KDC, run the following command on the command line:
- tracelog.exe -stop kdc tracelog.exe -stop kdc
Чтобы остановить отслеживание с удаленного компьютера, запустите эту команду: logman.exe -s * *. To stop tracing from a remote computer, run this command: logman.exe -s .
Расположение по умолчанию для logman.exe % systemroot%system32. The default location for logman.exe is %systemroot%system32. Используйте параметр -s для поставки имени компьютера. Use the -s option to supply a computer name.
Настройка отслеживания с помощью реестра Configure tracing with the registry
Вы также можете настроить трассировку, редактировать значения реестра Kerberos, показанные в следующей таблице. You can also configure tracing by editing the Kerberos registry values shown in the following table.
| Элемент Element | Параметр ключа реестра Registry Key Setting |
|---|---|
| Протокол NTLM NTLM | HKEY_LOCAL_MACHINESYSTEMCurrentControlSetControlLsaMSV1_0 HKEY_LOCAL_MACHINESYSTEMCurrentControlSetControlLsaMSV1_0 Имя значения: NtLmInfoLevel Value name: NtLmInfoLevel Тип значения: DWORD Value type: DWORD Данные значения: c0015003 Value data: c0015003 |
| Kerberos Kerberos | HKEY_LOCAL_MACHINESYSTEMCurrentControlSetControlLsaKerberos HKEY_LOCAL_MACHINESYSTEMCurrentControlSetControlLsaKerberos Имя значения: LogToFile Value name: LogToFile Тип значения: DWORD Value type: DWORD Данные значения: 00000001 Value data: 00000001 HKEY_LOCAL_MACHINESYSTEMCurrentControlSetControlLsaKerberosParameters HKEY_LOCAL_MACHINESYSTEMCurrentControlSetControlLsaKerberosParameters HKEY_LOCAL_MACHINESYSTEMCurrentControlSetControlLsaKerberosParameters HKEY_LOCAL_MACHINESYSTEMCurrentControlSetControlLsaKerberosParameters |
| KDC KDC | HKEY_LOCAL_MACHINESYSTEMCurrentControlSetServicesKdc HKEY_LOCAL_MACHINESYSTEMCurrentControlSetServicesKdc Имя значения: KdcDebugLevel Value name: KdcDebugLevel Тип значения: DWORD Value type: DWORD Данные значения: c0000803 Value data: c0000803 |
Если вы использовали, посмотрите следующий файл журнала в текущем Tracelog каталоге: kerb.etl/kdc.etl/ntlm.etl. If you used Tracelog , look for the following log file in your current directory: kerb.etl/kdc.etl/ntlm.etl.
Если вы использовали параметры ключей реестра, показанные в предыдущей таблице, посмотрите на файлы журнала трассировки в следующих расположениях: If you used the registry key settings shown in the previous table, look for the trace log files in the following locations:
NTLM: %systemroot%tracingmsv1_0 NTLM: %systemroot%tracingmsv1_0
Kerberos: %systemroot%tracingkerberos Kerberos: %systemroot%tracingkerberos
KDC: %systemroot%tracingkdcsvc KDC: %systemroot%tracingkdcsvc
Для расшифровки файлов трассировки событий можно использовать Tracefmt (tracefmt.exe). To decode event trace files, you can use Tracefmt (tracefmt.exe). Tracefmt — это средство командной строки, которое форматы и отображение сообщений трассировки из файла журнала трассировки событий (.etl) или сеанса трассировки в режиме реального времени. is a command-line tool that formats and displays trace messages from an event trace log file (.etl) or a real-time trace session. Tracefmt может отображать сообщения в окне Командная подсказка или сохранять их в текстовом файле. can display the messages in the Command Prompt window or save them in a text file. Он расположен в поднаправлении toolstracing набора драйверов Windows (WDK). It is located in the toolstracing subdirectory of the Windows Driver Kit (WDK). Дополнительные сведения Tracefmt см. в . For more information, see Tracefmt .
Служба смарт-карт Smart Card service
Служба диспетчера ресурсов смарт-карт работает в контексте локальной службы. The smart card resource manager service runs in the context of a local service. Он реализуется в качестве общей службы процесса хост-службы (svchost). It’s implemented as a shared service of the services host (svchost) process.
Чтобы проверить, запущена ли служба Смарт-карты To check if Smart Card service is running
Нажмите кнопку CTRL+ALT+DEL, а затем выберите start Task Manager. Press CTRL+ALT+DEL, and then select Start Task Manager.
В диалоговом окне Диспетчер задач Windows выберите вкладку Services. In the Windows Task Manager dialog box, select the Services tab.
Выберите столбец Name для сортировки списка в алфавитном порядке, а затем введите s. Select the Name column to sort the list alphabetically, and then type s.
В столбце Имя посмотрите на SCardSvr, а затем посмотрите в столбце Состояние, чтобы узнать, запущена или остановлена служба. In the Name column, look for SCardSvr, and then look under the Status column to see if the service is running or stopped.
Перезапуск службы смарт-карт To restart Smart Card service
Запустите в качестве администратора в командной подсказке. Run as administrator at the command prompt.
Если появится диалоговое окно «Управление учетной записью пользователя», подтвердите, что отображаемая в нем акция является нужным, а затем выберите Да. If the User Account Control dialog box appears, confirm that the action it displays is what you want, and then select Yes.
В командной подсказке введите net stop SCardSvr . At the command prompt, type net stop SCardSvr .
В командной подсказке введите net start SCardSvr . At the command prompt, type net start SCardSvr .
Вы можете использовать следующую команду в командной подсказке, чтобы проверить, запущена ли служба: sc queryex scardsvr . You can use the following command at the command prompt to check whether the service is running: sc queryex scardsvr .
В следующем примере кода приводится пример вывода из этой команды: The following code sample is an example output from this command:
Считыватели смарт-карт Smart card readers
Как и любое устройство, подключенное к компьютеру, диспетчер устройств можно использовать для просмотра свойств и начала процесса отлаговки. As with any device connected to a computer, Device Manager can be used to view properties and begin the debug process.
Чтобы проверить, работает ли считыватель смарт-карт To check if smart card reader is working
Перейдите к компьютеру. Navigate to Computer.
Щелкните правой кнопкой мыши Компьютер, а затем выберите Свойства. Right-click Computer, and then select Properties.
В статье Задачивыберите диспетчер устройств. Under Tasks, select Device Manager.
В диспетчере устройств раздайте считывателисмарт-карт, выберите имя считывателей смарт-карт, которые необходимо проверить, а затем выберите Свойства. In Device Manager, expand Smart card readers, select the name of the smart card reader you want to check, and then select Properties.
Если считыватель смарт-карт не указан в диспетчере устройств, в меню Action выберите scan для изменения оборудования. If the smart card reader is not listed in Device Manager, in the Action menu, select Scan for hardware changes.
Диагностика CryptoAPI 2.0 CryptoAPI 2.0 Diagnostics
Диагностика CryptoAPI 2.0 доступна в версиях Windows, которые поддерживают CryptoAPI 2.0 и могут помочь устранить проблемы с инфраструктурой ключевых общедоступных ключевых элементов (PKI). CryptoAPI 2.0 Diagnostics is available in Windows versions that support CryptoAPI 2.0 and can help you troubleshoot public key infrastructure (PKI) issues.
CryptoAPI 2.0 Журналы диагностики событий в журнале событий Windows. CryptoAPI 2.0 Diagnostics logs events in the Windows event log. Журналы содержат подробные сведения о проверке цепочки сертификатов, операциях хранения сертификатов и проверке подписи. The logs contain detailed information about certificate chain validation, certificate store operations, and signature verification. Эта информация упрощает определение причин проблем и сокращает время, необходимое для диагностики. This information makes it easier to identify the causes of issues and reduces the time required for diagnosis.
Дополнительные сведения о диагностике CryptoAPI 2.0 см. в статью Устранение неполадок корпоративного PKI. For more information about CryptoAPI 2.0 Diagnostics, see Troubleshooting an Enterprise PKI.
Вопрос
1) Параметры разрешений для конкретного приложения не дают разрешения Локально Активация для приложения COM-сервера с CLSID
<6B3B8D23-FA8D-40B9-8DBD-B950333E2C52>
и APPID
<4839DDB7-58C2-48F5-8283-E1D1807D0D7D>
пользователю NT AUTHORITYLOCAL SERVICE с ИД безопасности (S-1-5-19) и адресом LocalHost (с использованием LRPC), выполняемого в контейнере приложения Недоступно с ИД безопасности (Недоступно). Это разрешение безопасности можно изменить с помощью средства администрирования служб компонентов.
2) Параметры разрешений по умолчанию для компьютера не дают разрешения Локально Активация для приложения COM-сервера с CLSID
и APPID
<316CDED5-E4AE-4B15-9113-7055D84DCC97>
пользователю NT AUTHORITYLOCAL SERVICE с ИД безопасности (S-1-5-19) и адресом LocalHost (с использованием LRPC), выполняемого в контейнере приложения Недоступно с ИД безопасности (Недоступно). Это разрешение безопасности можно изменить с помощью средства администрирования служб компонентов.
3) Параметры разрешений для конкретного приложения не дают разрешения Локально Активация для приложения COM-сервера с CLSID
<6B3B8D23-FA8D-40B9-8DBD-B950333E2C52>
и APPID
<4839DDB7-58C2-48F5-8283-E1D1807D0D7D>
пользователю NT AUTHORITYLOCAL SERVICE с ИД безопасности (S-1-5-19) и адресом LocalHost (с использованием LRPC), выполняемого в контейнере приложения Недоступно с ИД безопасности (Недоступно). Это разрешение безопасности можно изменить с помощью средства администрирования служб компонентов.
4) Параметры разрешений по умолчанию для компьютера не дают разрешения Локально Активация для приложения COM-сервера с CLSID
и APPID
<316CDED5-E4AE-4B15-9113-7055D84DCC97>
пользователю NT AUTHORITYLOCAL SERVICE с ИД безопасности (S-1-5-19) и адресом LocalHost (с использованием LRPC), выполняемого в контейнере приложения Недоступно с ИД безопасности (Недоступно). Это разрешение безопасности можно изменить с помощью средства администрирования служб компонентов.
Что делал для решения проблемы:
1) Обновил Windows до последней сборки
2) Пробовал решения по аналогичным событиям- 10016. Решения связанные с разрешениями на разделы в реесте и разрешениями DCOM
Проблема очень актуальна, т.к. из-за этой службы не работает ПО «Алладин Единый клиент Jacarta» необходимое для клиент-банк.
Источник
Не установлены драйвера или не запущена служба smart card ibank2 windows 10
Question
1) Параметры разрешений для конкретного приложения не дают разрешения Локально Активация для приложения COM-сервера с CLSID
<6B3B8D23-FA8D-40B9-8DBD-B950333E2C52>
и APPID
<4839DDB7-58C2-48F5-8283-E1D1807D0D7D>
пользователю NT AUTHORITYLOCAL SERVICE с ИД безопасности (S-1-5-19) и адресом LocalHost (с использованием LRPC), выполняемого в контейнере приложения Недоступно с ИД безопасности (Недоступно). Это разрешение безопасности можно изменить с помощью средства администрирования служб компонентов.
2) Параметры разрешений по умолчанию для компьютера не дают разрешения Локально Активация для приложения COM-сервера с CLSID
и APPID
<316CDED5-E4AE-4B15-9113-7055D84DCC97>
пользователю NT AUTHORITYLOCAL SERVICE с ИД безопасности (S-1-5-19) и адресом LocalHost (с использованием LRPC), выполняемого в контейнере приложения Недоступно с ИД безопасности (Недоступно). Это разрешение безопасности можно изменить с помощью средства администрирования служб компонентов.
3) Параметры разрешений для конкретного приложения не дают разрешения Локально Активация для приложения COM-сервера с CLSID
<6B3B8D23-FA8D-40B9-8DBD-B950333E2C52>
и APPID
<4839DDB7-58C2-48F5-8283-E1D1807D0D7D>
пользователю NT AUTHORITYLOCAL SERVICE с ИД безопасности (S-1-5-19) и адресом LocalHost (с использованием LRPC), выполняемого в контейнере приложения Недоступно с ИД безопасности (Недоступно). Это разрешение безопасности можно изменить с помощью средства администрирования служб компонентов.
4) Параметры разрешений по умолчанию для компьютера не дают разрешения Локально Активация для приложения COM-сервера с CLSID
и APPID
<316CDED5-E4AE-4B15-9113-7055D84DCC97>
пользователю NT AUTHORITYLOCAL SERVICE с ИД безопасности (S-1-5-19) и адресом LocalHost (с использованием LRPC), выполняемого в контейнере приложения Недоступно с ИД безопасности (Недоступно). Это разрешение безопасности можно изменить с помощью средства администрирования служб компонентов.
Что делал для решения проблемы:
1) Обновил Windows до последней сборки
2) Пробовал решения по аналогичным событиям- 10016. Решения связанные с разрешениями на разделы в реесте и разрешениями DCOM
Проблема очень актуальна, т.к. из-за этой службы не работает ПО «Алладин Единый клиент Jacarta» необходимое для клиент-банк.
Источник
Устранение неполадок смарт-карт
Применяется к: Windows 10, Windows 11, Windows Server 2016 и выше
В этой статье рассказывается о средствах и службах, которые разработчики смарт-карт могут использовать для выявления проблем с сертификатами при развертывании смарт-карт.
Отладка и отслеживание проблем смарт-карт требуют различных средств и подходов. В следующих разделах указаны инструменты и подходы, которые можно использовать.
Certutil
Полное описание Certutil, включая примеры, которые показывают, как его использовать, см. в примере Certutil [W2012].
Сертификаты списка, доступные на смарт-карте
Ввод ПИН-кода не требуется для этой операции. Вы можете нажать ESC, если вам будет предложен ПИН-код.
Удаление сертификатов на смарт-карте
Каждый сертификат заключен в контейнер. При удалении сертификата на смарт-карте удаляется контейнер для сертификата.
Чтобы удалить контейнер, введите certutil-delkey-csp «Microsoft Base Smart Card Crypto Provider»
Отладка и отслеживание с помощью WPP
WPP упрощает отслеживание работы поставщика трассировки. Он предоставляет поставщику трассировки механизм для входа двоичных сообщений в режиме реального времени. Зарегистрированные сообщения можно преобразовать в понятный для человека след операции. Дополнительные сведения см. в блоге Diagnostics with WPP — блог NDIS.
Включить трассировка
С помощью WPP используйте одну из следующих команд, чтобы включить отслеживание:
Параметры можно использовать в следующей таблице.
| Понятное имя | Код GUID | Флажки |
|---|---|---|
| scardsvr | 13038e47-ffec-425d-bc69-5707708075fe | 0xffff |
| winscard | 3fce7c5f-fb3b-4bce-a9d8-55cc0ce1cf01 | 0xffff |
| basecsp | 133a980d-035d-4e2d-b250-94577ad8fced | 0x7 |
| scksp | 133a980d-035d-4e2d-b250-94577ad8fced | 0x7 |
| msclmd | fb36caf4-582b-4604-8841-9263574c4f2c | 0x7 |
| credprov | dba0e0e0-505a-4ab6-aa3f-22f6f743b480 | 0xffff |
| certprop | 30eae751-411f-414c-988b-a8bfa8913f49 | 0xffff |
| scfilter | eed7f3c9-62ba-400e-a001-658869df9a91 | 0xffff |
| wudfusbccid | a3c09ba3-2f62-4be5-a50f-8278a646ac9d | 0xffff |
Чтобы включить трассировку для службы SCardSvr:
Чтобы включить трассировку для scfilter.sys:
Остановка трассировки
С помощью WPP используйте одну из следующих команд, чтобы остановить трассировку:
Примеры:
Чтобы остановить след:
Протокол Kerberos, KDC и отладка и отслеживание NTLM
Эти ресурсы можно использовать для устранения неполадок этих протоколов и KDC:
Протокол NTLM
Чтобы включить трассировку для проверки подлинности NTLM, запустите следующую команду в командной строке:
Чтобы остановить отслеживание для проверки подлинности NTLM, запустите эту команду:
Проверка подлинности Kerberos
Чтобы включить трассировку для проверки подлинности Kerberos, запустите эту команду:
Чтобы остановить отслеживание проверки подлинности Kerberos, запустите эту команду:
Чтобы включить трассировку для KDC, запустите следующую команду в командной строке:
Чтобы остановить отслеживание для KDC, запустите следующую команду в командной строке:
Настройка отслеживания с помощью реестра
Вы также можете настроить трассировку, редактировать значения реестра Kerberos, показанные в следующей таблице.
| Элемент | Параметр ключа реестра |
|---|---|
| Протокол NTLM | HKEY_LOCAL_MACHINESYSTEMCurrentControlSetControlLsaMSV1_0 Имя значения: NtLmInfoLevel Тип значения: DWORD Данные значения: c0015003 |
| Kerberos | HKEY_LOCAL_MACHINESYSTEMCurrentControlSetControlLsaKerberos Имя значения: LogToFile Тип значения: DWORD Данные значения: 00000001 HKEY_LOCAL_MACHINESYSTEMCurrentControlSetControlLsaKerberosParameters HKEY_LOCAL_MACHINESYSTEMCurrentControlSetControlLsaKerberosParameters |
| KDC | HKEY_LOCAL_MACHINESYSTEMCurrentControlSetServicesKdc Имя значения: KdcDebugLevel Тип значения: DWORD Данные значения: c0000803 |
Если вы использовали, посмотрите следующий файл журнала в текущем Tracelog каталоге: kerb.etl/kdc.etl/ntlm.etl.
Если вы использовали параметры ключей реестра, показанные в предыдущей таблице, посмотрите на файлы журнала трассировки в следующих расположениях:
Служба смарт-карт
Служба диспетчера ресурсов смарт-карт работает в контексте локальной службы. Он реализуется в качестве общей службы процесса хост-службы (svchost).
Чтобы проверить, запущена ли служба Смарт-карты
Нажмите кнопку CTRL+ALT+DEL, а затем выберите start Task Manager.
В диалоговом окне Windows Диспетчер задач выберите вкладку Services.
Выберите столбец Name для сортировки списка в алфавитном порядке, а затем введите s.
В столбце Имя посмотрите на SCardSvr, а затем посмотрите в столбце Состояние, чтобы узнать, запущена или остановлена служба.
Перезапуск службы смарт-карт
Запустите в качестве администратора в командной подсказке.
Если появится диалоговое окно «Управление учетной записью пользователя», подтвердите, что отображаемая в нем акция является нужным, а затем выберите Да.
В следующем примере кода приводится пример вывода из этой команды:
Считыватели смарт-карт
Как и любое устройство, подключенное к компьютеру, диспетчер устройств можно использовать для просмотра свойств и начала процесса отлаговки.
Чтобы проверить, работает ли считыватель смарт-карт
Перейдите к компьютеру.
Щелкните правой кнопкой мыши Компьютер, а затем выберите Свойства.
В статье Задачивыберите диспетчер устройств.
В диспетчере устройств раздайте считывателисмарт-карт, выберите имя считывателей смарт-карт, которые необходимо проверить, а затем выберите Свойства.
Если считыватель смарт-карт не указан в диспетчере устройств, в меню Action выберите scan для изменения оборудования.
Диагностика CryptoAPI 2.0
Диагностика CryptoAPI 2.0 доступна в Windows версиях, которые поддерживают CryptoAPI 2.0 и могут помочь устранить проблемы с инфраструктурой ключей общего ключевых (PKI).
CryptoAPI 2.0 Диагностика регистрит события в журнале Windows событий. Журналы содержат подробные сведения о проверке цепочки сертификатов, операциях хранения сертификатов и проверке подписи. Эта информация упрощает определение причин проблем и сокращает время, необходимое для диагностики.
Дополнительные сведения о диагностике CryptoAPI 2.0 см. в Enterprise PKI.
Источник
Не установлены драйвера или не запущена служба smart card ibank2 windows 10
Возможно, эта информация будет интересна
При открытии Панели управления Рутокен на вкладке Администрирование отображается ошибка: «Системная служба «Смарт-карты» не отвечает на запросы. Операции с по этой причине невозможны. Проверьте состояние и настройки службы».
Существуют разные причины возникновения этой ошибки, в зависимости от схемы работы:
2. Попробуйте запустить или перезапустить службу.
3. Если служба не работает (не запускается или не перезапускается), то может понадобиться ее переустановка (это могут сделать только системным администраторы).
1) Win7, Vista, Win8/8.1, Win10
•Запустите файл (smart-card-7) из вложения
•Переустановите службу смарт-карт согласно инструкции из вложения (Smart-Card-XP)
4. Возможно, какое-либо ПО может блокировать службу Смарт-карта. Совместно с системным администратором произведите поиск ПО, которое может вызывать проблемы.
Если Рутокен вставлен в компьютер (в сервер), а к нему пытаются обратиться удаленно, такая схема работать не будет.
Протокол RDP (Remote Desktop Protocol) не позволяет удаленно работать со смарт-картами, так как это противоречит безопасности.
Рекомендуем подключать Рутокен в компьютер, с которого будет осуществляться удаленное подключение (в клиент).
В качестве альтернативного варианта, вы можете использовать средства удаленного подключения, не использующие протокол RDP (TeamViewer, Radmin, AmmyyAdmin и т.д.), однако такое подключение противоречит самой логике двухфакторной аутентификации и является небезопасным.
2. Попробуйте Запустить/Перезапустить службу.
1) Win7, Vista, Win8/8.1, Win10
•Запустите файл (smart-card-7) из вложения
•Переустановите службу смарт-карт согласно инструкции из вложения (Smart-Card-XP)
4. Возможно, какое-либо ПО может блокировать службу «Смарт-карта». Совместно с системным администратором произведите поиск ПО, которое может вызывать проблемы со службой «Смарт-карта».
Источник
В этом документе
Устройство Рутокен используется для хранения и предъявления персональной информации: ключей шифрования, сертификатов, лицензий, удостоверений и т.п.
USB-токен подключается к USB-порту компьютера, USB-токен Type-C — к порту USB Type-C компьютера или мобильного устройства.
Для работы со смарт-картой необходим считыватель смарт-карт, для работы с картой NFC — устройство со встроенным NFC-модулем.
В этой инструкции описан процесс установки драйвером в различных операционных системах. Также в этой инструкции описаны правила эксплуатации и хранения Рутокенов.
Выберите свою операционную систему:
Для Windows
В этом разделе описаны процедуры:
Установка комплекта «Драйверы Рутокен для Windows»
Актуальная версия драйверов доступна на странице:
Перед установкой комплекта драйверов закройте все работающие приложения и отключите устройства Рутокен от компьютера.
Для установки комплекта драйверов необходимы права администратора системы.
Чтобы установить комплект драйверов:
1) Запустите программу установки и нажмите Установить.
2) В окне с запросом на разрешение вносить изменения на компьютере нажмите Да. В результате запустится процесс установки.
3) Дождитесь завершения этого процесса и нажмите Закрыть.
4) Подключите Рутокен к компьютеру и продолжите работу с ним.
Установка комплекта «Драйверы Рутокен для Windows» из командной строки
Применение командной строки для установки комплекта драйверов Рутокен предоставляет возможность использовать дополнительные режимы:
Для использования командной строки необходимо указать специальные опции. Таблица с ними размещена в приложении к этой инструкции.
В этом подразделе рассмотрим опции, которые относятся к процессу установки.
Установка комплекта драйверов Рутокен в обычном режиме:
rtDrivers.exe
C:UsersuserDownloadsrtDrivers.exe
После ввода этой команды пользователю будет представлен графический интерфейс с возможными вариантами действий:
Установка комплекта драйверов Рутокен в «тихом» режиме:
rtDrivers.exe /QUIET
C:UsersuserDownloadsrtDrivers.exe /QUIET
Установка комплекта драйверов Рутокен в «пассивном» режиме:
rtDrivers.exe /PASSIVE
C:UsersuserDownloadsrtDrivers.exe /PASSIVE
Чтобы задать поведение установщика в «пассивном» или «тихом» режимах, следует добавить в командную строку одну из опций: /install, /repair или /uninstall.
Примеры команд
| rtDrivers.exe /QUIET /REPAIR | Переустановка или восстановление комплекта драйверов в «тихом режиме» |
| rtDrivers.exe /PASSIVE /UNINSTALL | Удаление комплекта драйверов в «пассивном режиме» |
| rtDrivers.exe VIRTRDR=0 CACHEPIN=NO | Передачи ключей инсталлятора (количество виртуальных считывателей — «0», кэшировать PIN-код — «Нет») |
Чтобы предотвратить перезагрузку компьютера во время работы установщика необходимо добавить /NORESTART. Но после установки комплекта драйверов все равно необходимо перезагрузить компьютер.
Создание файлов отчета об установке комплекта «Драйверы Рутокен Для Windows»
Файлы отчета о ходе процесса установки создаются в системе автоматически и сохраняются в каталоге временных файлов.
По умолчанию путь до них:
«[Системный диск]Users[Текущий пользователь]»
Пример пути для Windows 7:
C:UsersuserAppDataLocalTemp
Существует два вида файла отчета: основной и расширенный.
Основной файл содержит информацию о работе оболочки установщика.
Имя основного файла имеет вид: Rutoken_Drivers_[YYYYMMDDHHMMSS].log
(дата и точное время установки).
Расширенный файл содержит информацию о ходе установки MSI-пакета.
Имя расширенного файла имеет вид: Rutoken_Drivers_[YYYYMMDDHHMMSS]_000_rtDrivers.[разрядность ОС].msi.log (дата, точное время и разрядность ОС).
Имя и расположение файла отчета можно задать при помощи опции:
rtDrivers.exe /log ”Путь к файлу отчета/Имя файла отчета”
Если путь или имя файла содержат пробелы, то их значения необходимо заключать в кавычки.
При использовании этой опции указывайте папку, которая доступна вам для редактирования.
Обновление комплекта «Драйверы Рутокен для Windows»
Периодически возникает потребность в обновлении комплекта драйверов Рутокен.
В новые версии могут быть добавлены новые функции и исправлены ошибки в работе уже существующих.
Актуальная версия комплекта драйверов доступна на странице:
Также на этой странице доступна предыдущая стабильная версия комплекта драйверов.
Перед обновлением комплекта драйверов закройте все работающие приложения и отключите устройства Рутокен от компьютера.
Для обновления комплекта драйверов необходимы права администратора системы.
Чтобы обновить комплект драйверов Рутокен:
1) Запустите программу установки нового комплекта драйверов и нажмите Установить.
2) В окне с запросом на разрешение изменений на компьютере нажмите Да. В результате запустится процесс обновления комплекта драйверов Рутокен.
3) Если на компьютере запущены программы или приложения, то на экране отобразится сообщение об этом. В этом окне:
4) Дождитесь завершения процесса обновления и нажмите Закрыть. В результате комплект драйверов Рутокен обновится.
5) Подключите Рутокен к компьютеру и продолжите работу с ним.
Проверка работы устройства Рутокен
Чтобы проверить работу устройства Рутокен:
1) Подключите Рутокен к компьютеру.
2) Запустите Панель управления Рутокен.
3) На вкладке Администрирование в раскрывающемся списке Подключенные Рутокен должно отображаться название подключенного устройства.
4) Если название устройства не отображается, то переподключите его.
5) Если отображается, то устройство работает корректно.
Удаление комплекта «Драйверы Рутокен для Windows»
Перед удалением комплекта драйверов закройте все работающие приложения и отключите устройства Рутокен от компьютера.
Для удаления комплекта драйверов необходимы права администратора системы.
Чтобы удалить комплект драйверов Рутокен:
1) Откройте Панель управления ОС и щелкните по ссылке Программы и компоненты.
2) В открывшемся окне щелкните правой кнопкой мыши по строке Драйверы Рутокен и выберите Удалить. Откроется окно Драйверы Рутокен.
3) В этом окне нажмите Удалить. В результате запустится процесс удаления комплекта драйверов.
4) Дождитесь завершения процесса удаления и нажмите Закрыть. В результате комплект драйверов будет удален.
Если комплект драйверов не удалился, то используйте специальную утилиту для удаления.
Для macOS
В этом разделе описаны процедуры:
Установка драйвера Рутокен S
Для работы с Рутокен S в macOS необходимо установить специальный драйвер.
Актуальная версия драйвера доступна на странице в разделе Пользователям Рутокен S:
Перед установкой драйвера закройте все работающие приложения и отключите устройства Рутокен от компьютера.
Для установки драйвера необходимы права администратора системы.
Процесс установки для учетной записи пользователя отличается от процесса установки для учетной записи администратора.
Выберите свой тип учетной записи:
Установка драйвера для учетной записи пользователя
Чтобы установить драйвер:
1) Запустите программу установки драйвера и нажмите Продолжить.
2) Нажмите Установить.
3) В окне для ввода учетных данных введите логин и пароль администратора.
4) Нажмите Установить ПО.
5) Дождитесь завершения процесса установки и нажмите Закрыть.
6) Если после установки драйвера необходимо удалить установщик, то нажмите В Корзину.
7) Если после установки драйвера необходимо оставить установщик на компьютере, то нажмите Оставить.

Установка драйвера для учетной записи администратора
Чтобы установить драйвер:
1) Запустите программу установки драйвера и нажмите Продолжить.
2) В окне для выбора места установки нажмите Продолжить.
2) Нажмите Установить.
3) В окне для ввода учетных данных введите логин и пароль администратора.
4) Нажмите Установить ПО.
5) Дождитесь завершения процесса установки и нажмите Закрыть.
6) Если после установки драйвера необходимо удалить установщик, то нажмите В Корзину.
7) Если после установки драйвера необходимо оставить установщик на компьютере, то нажмите Оставить.

Проверка работы устройства Рутокен в macOS
Чтобы проверить работу устройства Рутокен:
1) Подключите Рутокен к компьютеру.
2) Откройте Терминал.
4) Нажмите клавишу Enter.
5) Введите цифру «1«.
6) Нажмите клавишу Enter.
7) Введите цифру «1«.

9) Если это сообщение не отобразилось, то переподключите Рутокен.
10) Если отобразилось, то устройство работает корректно.
Для ОС на базе GNU/Linux
В этом разделе описаны процедуры:
Установка драйвера Рутокен S в ОС на базе GNU/Linux
ОС на базе GNU/Linux делятся на deb-based системы и rpm-based системы.
К deb-based относятся: Debian, Ubuntu, Linux Mint, Astra Linux.
К rpm-based относятся: RedHat, CentOS, Fedora, ALT Linux, ROSA Linux, МСВС, ГосЛинукс.
Перед установкой драйвера закройте все работающие приложения и отключите устройства Рутокен от компьютера.
Для установки драйвера необходимы права администратора системы.
Выберите тип своей системы:
Установка драйвера в deb-based системах
Шаг 1. Установка необходимых библиотек и пакетов на компьютер
Чтобы установить необходимые библиотеки и пакеты:
1) Откройте Терминал.
3) Нажмите клавишу Enter.
4) Введите пароль пользователя с правами администратора системы (пользователя root).
5) Нажмите клавишу Enter.
6) Нажмите клавишу Y. В результате указанная библиотека и пакеты будут установлены.
Для работу с устройством Рутокен S необходимо установить специальный драйвер.
Шаг 2. Загрузка и установка драйвера
Актуальные версии драйвера доступны на странице в разделе Пользователя Рутокен S:
Чтобы установить драйвер:
1) Откройте Терминал.
2) Для перехода в папку со скаченным драйвером введите команду:
3) Нажмите клавишу Enter.
4) Для добавления права на исполнения введите команду:
Пример команды для 32-разрядной версии Ubuntu:
5) Нажмите клавишу Enter.
6) Введите пароль пользователя с правами администратора системы (пользователя root).
7) Нажмите клавишу Enter. В результате права на исполнение будут добавлены.

Пример команды для 32-разрядной версии Ubuntu:
9) Нажмите клавишу Enter. В результате драйвер будет установлен.
Установка драйвера в rpm-based системах
Шаг 1. Установка необходимых библиотек и пакетов на компьютер
Чтобы установить необходимые библиотеки и пакеты:
1) Откройте Терминал.
2) Введите одну из следующих команд.
Для всех, кроме ALT Linux и Fedora:
Для ALT Linux:
Для Fedora:
3) Нажмите клавишу Enter.
4) Введите пароль пользователя с правами администратора системы (пользователя root).
5) Нажмите клавишу Enter.
6) Нажмите клавишу Y. В результате указанные библиотеки и пакеты будут установлены.
Шаг 2. Загрузка и установка драйвера
Актуальные версии драйвера доступны на странице в разделе Пользователя Рутокен S:
Чтобы установить драйвер (для всех, кроме ALT Linux ) :
1) Откройте Терминал.
2) Для перехода в папку со скаченным драйвером введите команду:
3) Нажмите клавишу Enter.
4) Для добавления права на исполнения введите команду:
Пример команды для 32-разрядной версии Fedora:
5) Нажмите клавишу Enter.
6) Введите пароль пользователя с правами администратора системы (пользователя root).
7) Нажмите клавишу Enter. В результате права на исполнение будут добавлены.

Пример команды для 32-разрядной версии Fedora:
9) Нажмите клавишу Enter. В результате драйвер будет установлен.
Чтобы установить драйвер в ALT Linux введите команды:
Примеры команд для 64-разрядной версии ALT Linux:
Проверка работы устройства Рутокен в ОС на базе GNU/Linux
Шаг 1. Установка пакета pcsc-tools (выполняется в системе только при первой проверке работы устройства Рутокен).
В deb-based системах:
В rpm-based системах (кроме ALT Linux):
В ALT Linux:
Шаг 2. Запуск утилиты для проверки работы устройства Рутокен.
Если устройство не работает или не подключено к компьютеру, то в окне терминала отобразится сообщение об этом.
Сообщение в системе ALT Linux выглядит следующим образом:
Если устройство работает корректно, то в окне терминала отобразится сообщение об этом.
Сообщение в системе ALT Linux выглядит следующим образом:
Шаг 3. Остановка сервиса pcscd.
Шаг 4. Запуск сервиса pcscd в отладочном режиме.
Удаление драйвера Рутокен в ОС на базе GNU/Linux
Чтобы удалить драйвер введите команду:
В deb-based системах:
Пример команды для 32-разрядной и 64-разрядной версии Ubuntu:
В rpm-based системах (кроме ALT Linux):
Пример команды для 32-разрядной и 64-разрядной версии Fedora:
В ALT Linux:
Правила эксплуатации и хранения Рутокенов
Приложение 1. Параметры командной строки инсталлятора
Команда формируется следующим образом:
Пример: C:UsersuserDownloadsrtDrivers.exe RTCPDESKTOPSHORTCUT=0
Результат этой команды: ярлык Панели управления Рутокен не будет отображаться на рабочем столе.
Параметр
Описание
Значение по умолчанию (строка
символов)
PPPINLENGTHWEIGHT
Задает вес политики длины PIN-кода в общей (интегральной) оценке PIN-кода с точки зрения надежности. Может принимать значения 0-100
PPBADPINBORDER
Задает границу, разделяющую «слабые» и «средние» PIN-коды. Может принимать значения 0-100
PPGOODPINBORDER
Задает границу, разделяющую «средние» и «надежные» PIN-коды. Может принимать значения 0-100 и должен быть не меньше значения параметра PPBADPINBORDER
CERTSTOREЗадает количество сертификатов, выдаваемых криптосервиспровайдером по запросу PP_USER_CERTSTORE. «0» — только сертификат по умолчанию на смарт-карте, «1» — все сертификаты на смарт-карте (более медленная работа)0CPHIDE
Задает способ отображения ярлыка Панели управления Рутокен. Может принимать значения 0-3.
0ECPSCMINIDRVЗадает криптопровайдер по умолчанию для модификаций Рутокен ЭЦП Смарт-карта. «0» — Aktiv ruToken CSP v1.0, «1» — Microsoft Base Smart Card Crypto Provider0ECPMINIDRVЗадает криптопровайдер по умолчанию для модификаций Рутокен ЭЦП. «0» — Aktiv ruToken CSP v1.0, «1» — Microsoft Base Smart Card Crypto Provider0PINPADMINIDRVЗадает криптопровайдер по умолчанию для Рутокен PINPad. «0» — Aktiv ruToken CSP v1.0, «1» — Microsoft Base Smart Card Crypto Provider0FKCMINIDRVЗадает криптопровайдер по умолчанию для Рутокен КП. «0» — Aktiv ruToken CSP v1.0, «1» — Microsoft Base Smart Card Crypto Provider0SOFTKEYGENЗадает криптосервиспровайдер для генерации RSA-2048 ключей на Рутокен ЭЦП. Может принимать значения «0» — Aktiv ruToken CSP v1.0 (аппаратная генерация) и «1» — Microsoft Enhanced RSA and AES Cryptographic Provider (программная генерация)0
PPMINPINLENGTH
Задает минимальную длину PIN-кода в символах. Может принимать значения 1 – 16
DEFPIN
Задает политику вывода сообщения при использовании PIN-кода по умолчанию. Может принимать значения YES или NO. Если значение параметра YES, то при использовании PIN-кода, заданного по умолчанию, будет выводиться сообщение «Вы используете PIN-код по умолчанию для данного токена. Хотите поменять его сейчас?» Если значение параметра NO, то такое сообщение выводиться не будет
PPDEFAULTPIN
Задает политику использования PIN-кода по умолчанию. Может принимать значения 0 или 1. Если значение параметра 0, то разрешается использовать PIN-код по умолчанию; если 1 — запрещается
PPCURRENTPIN
Задает политику использования PIN-кода, совпадающего с предыдущим PIN-кодом. Может принимать значения 0 или 1. Если значение параметра 0, то разрешается использовать PIN-код, совпадающий с предыдущим PIN-кодом; если 1 — запрещается
PPONESYMBOLPIN
Задает политику использования PIN-кода, состоящего из одного повторяющегося символа. Может принимать значения 0 или 1. Если значение параметра 0, то разрешается использовать PIN-код, состоящий из одного повторяющегося символа; если 1 — запрещается
PPONLYLETTERS
Задает политику использования PIN-кода, состоящего только из букв. Может принимать значения 0 или 1. Если значение параметра 0, то разрешается использовать PIN-код, состоящий только из букв; если 1 — запрещается
PPONLYNUMERALS
Задает политику использования PIN-кода, состоящего только из цифр. Может принимать значения 0 или 1. Если значение параметра 0, то разрешается использовать PIN-код, состоящий только из цифр; если 1 —запрещается
PPBADPINBEHAVIOR
Задает политику использования «слабого» PIN-кода. Может принимать значения 0, 1 или 2. Если значение параметра 0, то разрешается использовать «слабый» PIN-код; если 2 — запрещается. Если значение параметра равно 1, то при смене PIN-кода на «слабый» на экране отобразится предупреждающее сообщение
PPACCEPTABLEPINBEHAVIOR
Задает политику использования «среднего» PIN-кода. Может принимать значения 0 или 1. Если значение параметра 0, то разрешается использовать «средний» PIN-код; если 1, то при смене PIN-кода на «средний» на экране отобразится предупреждающее сообщение
PINENCODING
Задает политику использования символов UTF-8 в PIN-коде и может принимать значения ANSI или UTF8. Если значение параметра UTF8, то разрешается задавать PIN-код, включающий в себя символы UTF-8 (такая возможность существует только для Рутокен ЭЦП). Если значение параметра ANSI — запрещается
CACHEPIN
Задает политику кэширования PIN-кода. Может принимать значения YES или NO. Если значение параметра YES, то PIN-код будет кэшироваться и на операцию и на процесс; если NO — то только на операцию
RTCPDESKTOPSHORTCUTЗадает свойство, определяющее помещать ли ярлык Панели управления Рутокен на рабочий стол. Может принимать значения 0 — «не помещать» и 1 — «помещать»1
VIRTRDR
Задает число виртуальных считывателей Рутокен. Может принимать значения 0 – 5
CSPUILEVEL
Задает у ровень отображения необязательных диалоговых окон в Aktiv ruToken CSP v1.0. Чтобы включить отображение необязательных окон нужно выставить в значение 1
Источник