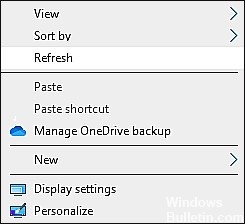Серые крестики на значках показаны в результате конфликта облачных приложений. Более того, поврежденный кеш значков вашей системы также может вызвать проблему. Пользователь начинает видеть серые крестики на значках на рабочем столе (для небольшого контингента проблема ограничивается только некоторыми значками).
Серые крестики на некоторых значках рабочего стола
Прежде чем переходить к решениям, обязательно удалите все приложения для управления ярлыками (например, редактор Windows Shortcut Arrow Editor). Кроме того, проверьте, не скопированы ли проблемные файлы / папки на ленточное устройство (это может занять некоторое время). Кроме того, убедитесь, что в вашей системе, резервном диске и облачном хранилище достаточно места.
Вы можете попробовать, если какой-либо из следующих способов решит проблему:
- Щелкните правой кнопкой мыши и обновите рабочий стол.
- Выйдите из системы и войдите снова или перезагрузите компьютер, чтобы решить проблему.
- Обязательно удалите любой общий доступ из проблемных файлов / папок.
- Проверьте, решает ли проблему перемещение файлов / папок в другое место и возвращение назад или переименование их решает проблему.
Решение 1.Измените параметры папки в вашей системе
В вашей системе существуют различные параметры папок, которые могут вызвать текущую проблему со значками. В этом контексте изменение параметров папки может решить проблему.
Включение / отключение значков рабочего стола
- Нажмите клавишу Windows и введите Темы. Затем откройте «Темы и связанные настройки».
Открыть темы и связанные настройки
- Теперь на правой панели нажмите «Настройки значков рабочего стола», а затем включите / отключите некоторые значки на рабочем столе.
Открыть настройки значков рабочего стола
- Затем проверьте, были ли удалены серые крестики.
Включить скрытые элементы
- Нажмите клавишу Windows и введите Параметры проводника. Затем откройте Параметры проводника.
- Теперь перейдите на вкладку «Просмотр» и выберите параметр «Показать скрытые файлы, папки или диски».
Показать скрытые файлы, папки или диски
- Затем нажмите Применить / ОК и убедитесь, что значки не содержат серых крестиков.
Перезапустите проводник из диспетчера задач.
- Щелкните правой кнопкой мыши панель задач вашей системы и в контекстном меню выберите Диспетчер задач.
- Теперь щелкните правой кнопкой мыши процесс Windows Explorer (на вкладке «Процессы») и в показанном меню выберите «Перезагрузить».
Перезапустите проводник Windows.
- После перезапуска проводника проверьте, были ли удалены серые крестики.
Решение 2.Измените параметры питания сетевой карты
Серые крестики на значках могут быть вызваны неправильной конфигурацией настроек питания вашей сетевой карты, так как это может приостановить различные операции, связанные с сетью (особенно облачными службами), и, таким образом, вызвать проблему. В этом случае изменение параметров питания сетевой карты может решить проблему.
- Щелкните правой кнопкой мыши кнопку Windows (откроется меню опытного пользователя) и выберите «Диспетчер устройств».
- Теперь разверните параметр «Сетевые адаптеры» и щелкните правой кнопкой мыши сетевую карту.
Откройте свойства сетевой карты
- Затем в показанном меню нажмите «Свойства» и перейдите на вкладку «Управление питанием».
- Теперь снимите флажок «Разрешить компьютеру отключать это устройство для экономии энергии» и нажмите «Применить / ОК».
Отключить управление питанием сетевой карты
- Затем проверьте, удалены ли серые крестики с значков.
Решение 3.Измените права доступа к файлу / папке
Проблема со значками может быть результатом неверных разрешений, и редактирование разрешений для файлов / папок может решить проблему.
Предупреждение: соблюдайте осторожность, поскольку редактирование прав доступа к файлам / папкам может вызвать у вас серьезные проблемы.
- Щелкните правой кнопкой мыши файл / папку с серым значком и выберите «Свойства».
- Теперь на вкладке «Общие» нажмите «Разблокировать» напротив «Безопасность» (если она есть) и нажмите «Применить / ОК».
Разблокировать безопасность файла
- Затем проверьте, решена ли проблема с серым X.
- Если такой опции нет или она не решила вашу проблему, откройте Свойства любого из проблемных файлов / папок (шаг 1).
- Теперь перейдите на вкладку «Безопасность» и нажмите кнопку «Дополнительно» (в нижней части экрана).
Откройте Advanced Security
- Затем нажмите кнопку «Отключить наследование» и дождитесь применения всех разрешений.
Отключить наследование
- Теперь проверьте, решена ли проблема серого X.
Если нет, то проверьте, решает ли проблема изменение приложения по умолчанию для любого из проблемных файлов / папок.
Решение 4. Удалите файлы IconCache
На значках могут отображаться серые крестики, если кэш значков вашей системы поврежден. В этом случае восстановление кэша значков может решить проблему. Но имейте в виду, что это может повлиять на производительность компьютера до тех пор, пока кеши значков не будут перестроены и проиндексированы.
- Щелкните правой кнопкой мыши кнопку Windows и в меню «Опытный пользователь» выберите «Выполнить».
- Теперь перейдите к следующему в поле «Выполнить»:% LocalAppData% /
- Затем удалите файл IconCache.DB и перезагрузите компьютер.
Удалите файл IconCache.DB
- После перезагрузки проверьте, решена ли проблема с серым крестиком.
- Если нет, перейдите по следующему пути в поле «Выполнить»:% userprofile% AppData Local Microsoft Windows Explorer
- Теперь удалите следующие файлы: iconcache_16.db iconcache_256.db iconcache_32.db iconcache_48.db iconcache_idx.db
- Затем повторите шаги с 1 по 3, чтобы удалить файл IconCache.DB и перезагрузить компьютер.
- После перезагрузки проверьте, решена ли проблема с серым крестиком.
Если проблема все еще существует, вы можете попробовать перечисленные ниже команды для решения проблемы. Но обязательно закройте все другие приложения, так как ваша система сразу же перезагрузится после этих команд.
- Щелкните правой кнопкой мыши клавишу Windows и откройте «Выполнить».
- Теперь введите CMD и одновременно нажмите клавиши Ctrl + Shift + Enter, чтобы запустить командную строку с повышенными привилегиями.
- Теперь выполните следующее одно за другим, но обязательно нажимайте клавишу Enter после каждой команды (обязательно запишите эти команды, так как экран вашей системы может погаснуть во время выполнения, если это так, затем запустите новую задачу Explorer.exe в диспетчер задач): ie4uinit.exe -show taskkill / IM explorer.exe / F DEL / A / Q «% localappdata% IconCache.db» DEL / A / F / Q «% localappdata% Microsoft Windows Explorer iconcache * «выключение / r / f / t 00
Удалить кэш значков
- Теперь ваша система перезагрузится, и после перезагрузки проверьте, решена ли проблема с иконками.
Решение 5. Отредактируйте приложения для наложения
Проблема может быть результатом конфликта между оверлейными приложениями (в основном облачными сервисами) при запуске оверлеев соответствующих значков. В этом контексте редактирование наложенных приложений или удаление конфликтующих может решить проблему. Практически невозможно скрыть все сценарии, поэтому мы обсудим только некоторые приложения для иллюстрации, и вам придется предпринять аналогичные шаги с приложением, которое вы используете. Но прежде чем пытаться выполнить любой из нижеперечисленных шагов, убедитесь, что все приложения (Dropbox, Boxcryptoer, Carbonite, OneDrive, Google Backup & Syne и т. Д.) Обновлены.
Приостановить и возобновить синхронизацию (OneDrive):
- Щелкните правой кнопкой мыши значок OneDrive (на панели задач) и разверните Приостановить синхронизацию.
- Затем выберите продолжительность (например, 2 часа).
- Снова щелкните правой кнопкой мыши значок OneDrive и выберите «Возобновить синхронизацию».
Возобновить синхронизацию OneDrive
- Затем проверьте, решена ли проблема с серым X.
Отключить состояние синхронизации файлов (Norton)
- Запустите Norton и откройте его Настройки.
- Затем выберите «Настройки резервного копирования» и выключите переключатель «Наложения состояния резервного копирования».
Отключить наложения статуса резервного копирования
- Теперь нажмите «Применить» и проверьте, решена ли проблема с иконками.
Если нет, проверьте, решает ли проблему удаление рабочего стола из резервной копии облачного приложения.
Отключить файлы по запросу (OneDrive)
- Щелкните правой кнопкой мыши значок OneDrive (на панели задач) и выберите «Справка и настройки».
- Теперь откройте «Настройки» и снимите флажок «Экономить место и загружать файлы по мере их использования».
Отключить файлы по запросу в настройках OneDrive
- Затем нажмите Применить / ОК и проверьте, решена ли проблема с иконками.
- Если нет, откройте папку OneDrive и щелкните правой кнопкой мыши проблемные файлы / папки.
- Теперь выберите «Всегда держать на этом устройстве» и проверьте, решена ли проблема с иконками.
Выберите Всегда держать на этом устройстве
Восстановить / сбросить установку (Malwarebytes)
- Нажмите клавишу Windows и в поле поиска введите Панель управления. Теперь выберите Панель управления.
- Теперь откройте «Удаление программы» и щелкните правой кнопкой мыши Malwarebytes.
Восстановить Malwarebytes
- Затем выберите «Восстановить» и следуйте инструкциям, чтобы завершить восстановление установки.
- Теперь проверьте, не помечены ли значки крестиками.
Если нет, проверьте, решает ли проблему сброс OneDrive.
Повторное подключение и переустановка облачных приложений (OneDrive)
- На панели задач щелкните правой кнопкой мыши значок OneDrive и выберите «Справка и настройки».
- Теперь откройте «Настройки» и перейдите на вкладку «Учетная запись».
- Затем нажмите «Отменить связь с этим компьютером» и подтвердите удаление связи с учетной записью.
Отключите свой компьютер в настройках OneDrive
- Теперь перезагрузите компьютер и войдите в OneDrive (обязательно укажите его в расположение по умолчанию).
- Затем проверьте, решена ли проблема с иконками.
Если нет, то, возможно, вам придется повторить то же самое с другими облачными приложениями. Если проблема не исчезнет, возможно, вам придется удалить все облачное хранилище, а затем устанавливать его по одному (пока не найдете проблемное).
Решение 6.Используйте изменения реестра
Если до сих пор ни одно из решений не помогло решить проблему со значками, некоторые изменения реестра могут помочь вам решить эту проблему.
Предупреждение: продвигайтесь на свой страх и риск, так как редактирование системного реестра требует определенного уровня знаний / навыков, и в случае неправильного выполнения вы можете нанести непоправимый ущерб своим данным / системе.
Запустите редактор реестра с правами администратора и внесите следующие изменения одно за другим, чтобы проверить, решает ли это проблему. Прежде чем продолжить редактирование, обязательно сделайте резервную копию системного реестра.
Откройте редактор реестра от имени администратора
Установите для значков оболочки значения по умолчанию:
- Перейдите по следующему пути: Computer HKEY_LOCAL_MACHINE SOFTWARE Microsoft Windows CurrentVersion Explorer
- Теперь на левой панели щелкните правой кнопкой мыши Explorer и выберите New >> Key.
- Затем назовите ключ значками оболочки и на правой панели создайте новое >> строковое значение.
- Теперь назовите его 29 и дважды щелкните по нему.
- Затем установите его значение на% windir% System32 shell32.dll, -16769 и перезагрузите компьютер.
Установить значение ShellIcons по умолчанию
- После перезагрузки проверьте, были ли удалены серые крестики.
Принудительное автоматическое переподключение автономных файлов:
- Перейдите по следующему пути (обязательно сделайте резервную копию несинхронизированных файлов, иначе файлы будут потеряны после выполнения следующих шагов): HKEY_LOCAL_MACHINE Software Microsoft Windows CurrentVersion NetCache
- Теперь щелкните правой кнопкой мыши в белой области (на правой панели) и выберите New >> Dword (32-bit) Value.
- Теперь назовите его SilentForcedAutoReconnect и дважды щелкните по нему.
- Затем установите для него значение 1 и закройте редактор реестра.
Установите для параметра SilentForcedAutoReconnect значение 1
- Теперь перезагрузите компьютер и после перезагрузки убедитесь, что на значках нет серых крестиков.
Повторная инициализация кэшированных автономных файлов:
- Перейдите по следующему пути: Computer HKEY_LOCAL_MACHINE SYSTEM CurrentControlSet Services CSC
- Теперь проверьте, есть ли клавиша «Параметры». Если да, то переходите к шагу 4.
- Если нет, щелкните правой кнопкой мыши CSC (на левой панели) и выберите New >> Key. Затем назовите его «Параметры».
- Теперь щелкните правой кнопкой мыши «Параметры» и выберите «Новое значение Dword (32-разрядное)».
- Затем назовите его FormatDatabase и дважды щелкните его.
- Теперь установите для него значение 1 и закройте редактор реестра.
Установите для FormatDatabase значение 1
- Затем перезагрузите компьютер и проверьте, решена ли проблема с иконками.
Переименуйте / удалите ShellIconsOverlays:
- Перейдите по следующему пути: HKEY_LOCAL_MACHINE SOFTWARE Microsoft Windows CurrentVersion Explorer ShellIconOverlayIdentifiers
- Теперь на левой панели проверьте наложения значков. Если их больше 15 (до сих пор Windows поддерживает только 15 наложений значков), вам, возможно, придется переименовать / удалить наложения, которые не требуются, потому что наложения имеют приоритет в соответствии с порядком их появления в системном реестре.
Удалить или переименовать ключи Shelloverlay
- Чтобы переименовать оверлейный ключ, щелкните его правой кнопкой мыши и выберите «Переименовать». Затем введите имя ключа. Например, если вы хотите, чтобы OneDrive отображал свое наложение, вам, возможно, придется переместить его ключи вверх, переименовав (поместите Z в начале клавиш Dropbox, чтобы переместить их вниз по списку) или удалив ключи Dropbox.
- После переименования / удаления дополнительных клавиш, которые не требуются, перезагрузите компьютер и после перезагрузки проверьте, не отображаются ли на значках серые крестики.
Если проблема не исчезнет, проверьте, решает ли проблему создание другого профиля пользователя. Если нет, то используйте Автозапуск чтобы проверить, какое из приложений вызывает проблему, или вы можете попробовать стороннее приложение для управления значками ярлыков.
Большинство пользователей Windows знакомы с серым крестиком на значках на рабочем столе. Значки на рабочем столе очень полезны для доступа к файлам, папкам или важным приложениям одним щелчком мыши на экране рабочего стола. Многие из этих значков на рабочем столе уже созданы заранее, например, «Этот компьютер», «Корзина» и т. д. Очень часто в обновленной Windows 10 можно увидеть серый крестик. Многие пользователи нашли несколько способов решить эту проблему, некоторые из которых включают удаление приложения или перезагрузка системы, что в конечном итоге бесполезно для пользователей, потому что значки снова становятся серыми x. Если вы также столкнулись с той же проблемой, вы находитесь в правильном месте. Мы предлагаем вам идеальное руководство, которое поможет вам исправить серый крестик на значках на рабочем столе. Итак, продолжайте читать, чтобы исправить серый крестик на значках на рабочем столе.
Вы можете задаться вопросом, почему появляется серый крестик на значках рабочего стола Windows 10. Ответ на ваше сомнение заключается в причинах, изложенных ниже:
- Ошибка в облачных приложениях может привести к многократному появлению серого крестика на файлах.
- Недостаток облачного хранилища — еще одна причина появления серого крестика. Попробуйте удалить облачные данные, чтобы избавиться от них.
- Ошибки приложений ярлыков также могут иногда приводить к появлению серого крестика на значках на рабочем столе.
Несмотря на то, что существует множество причин, по которым вы видите серый крестик на значках рабочего стола, существует также множество способов исправить серый крестик на значках рабочего стола.
Способ 1: Обновить ПК
Самый простой и удобный способ решить проблему с серым крестиком на рабочем столе — обновить систему. Для этого:
1. Перейдите на экран рабочего стола и щелкните правой кнопкой мыши в любом месте.
2. Нажмите кнопку «Обновить».
Использование параметра обновления помогает воссоздать экран и, таким образом, также помогает обновить приложения, что помогает исправить серый крестик на значках на рабочем столе.
Способ 2: открыть с помощью другого приложения
Проблемные файлы или папки можно исправить, открыв их с помощью различных приложений. Если вы столкнулись с проблемой появления серого x на значках на рабочем столе, попробуйте использовать следующий метод:
1. Перейдите к проблемному файлу и щелкните его правой кнопкой мыши.
2. Щелкните Открыть с помощью.
3. Откройте файл с помощью другого приложения, чтобы устранить проблему.
Способ 3: удалить кеш значков
Одной из причин появления серого x может быть поврежденный кеш значков. Поэтому, чтобы избавиться от проблемы с серым x, вам нужно удалить кеш значков. Но после этого также важно перестроить кеш значков, чтобы он не влиял на производительность вашей системы.
1. Нажмите клавиши Windows + R, чтобы открыть диалоговое окно «Выполнить».
2. Введите %LocalAppData% и нажмите клавишу Enter.
3. Щелкните правой кнопкой мыши папку кеша и Удалить ее.
4. Наконец, перезагрузите компьютер.
Способ 4: разблокировать файл
Серый x также может появиться из-за нежелательных разрешений, предоставленных уважаемому файлу, или заблокированных разрешений. Вы можете отменить это и исправить серый крестик на значках на рабочем столе, разблокировав проблемный файл.
1. Щелкните правой кнопкой мыши файл/значок с серым крестиком и выберите «Свойства».
2. Перейдите на вкладку Общие.
3. В разделе Безопасность установите флажок Разблокировать.
4. Нажмите «Применить» > «ОК», чтобы сохранить изменения.
Способ 5: отключить наследование
Если вышеуказанный метод не работает для вас, и вы все еще видите серый крестик на файлах, то следующим шагом будет отключение наследования ваших файлов. Иногда недействительные разрешения могут быть препятствием, что приводит к серому x.
Таким образом, эти недействительные разрешения можно изменить, выполнив следующие действия:
1. Щелкните правой кнопкой мыши проблемный файл и откройте «Свойства».
2. Перейдите на вкладку Безопасность.
3. Нажмите кнопку «Дополнительно», как показано на рисунке.
4. Щелкните Отключить наследование.
5. Выберите Удалить все унаследованные разрешения от этого объекта.
Способ 6: выйти из OneDrive
Если какой-либо из приведенных выше методов не помогает вам исправить серый крестик на значках на рабочем столе, можно выбрать еще один простой способ — выйти из OneDrive. Сделав это, вы легко устраните проблему.
1. Щелкните правой кнопкой мыши значок OneDrive на панели задач.
2. Щелкните значок «Настройки» и выберите «Приостановить синхронизацию».
3. Если серый значок x не исчезает, нажмите «Выйти из OneDrive».
Способ 7: отключить файлы по запросу
Отключение файлов по запросу также помогает решить проблему с серым крестиком на значках на рабочем столе. Если вы сталкиваетесь с проблемой снова и снова, вы можете сэкономить место в OneDrive и отключить файлы по запросу.
1. Щелкните правой кнопкой мыши значок OneDrive в вашей системе.
2. Нажмите «Настройки».
3. Откройте в нем вкладку Настройки.
4. Установите флажок Экономить место и загружать файлы по мере их использования и нажмите OK.
Проверьте, решена ли проблема с серым значком x.
1. Если нет, то щелкните правой кнопкой мыши проблемный файл.
2. Найдите и выберите параметр Всегда сохранять на этом устройстве.
Это, безусловно, поможет вам избавиться от серого крестика на значках на рабочем столе.
Способ 8: переустановите один диск
Если вам посчастливилось опробовать каждый или почти каждый метод, представленный выше, то в крайнем случае вам нужно переустановить облачное приложение (OneDrive) на свой рабочий стол. Переустановка поможет удалить поврежденные файлы или устранить любую ошибку, приводящую к появлению серого крестика на файлах.
Чтобы переустановить OneDrive на рабочем столе, выполните следующие действия:
1. Щелкните правой кнопкой мыши значок OneDrive.
2. Нажмите в нем Настройки.
3. Откройте вкладку «Учетная запись».
4. Нажмите Отключить этот компьютер.
5. Выберите Отключить учетную запись.
6. Далее перезагружаем ПК.
7. Войдите в свою учетную запись OneDrive.
Вышеуказанные шаги помогут вам решить проблему с серым x на рабочем столе. Если проблема не устранена, попробуйте удалить облачное хранилище и установить его снова.
Часто задаваемые вопросы
Q1. Как я могу исправить серый крестик на всех значках на рабочем столе?
Ответ Если вы видите серый крестик на всех значках на рабочем столе, попробуйте решить проблему, очистив поврежденный кеш значков.
Q2. Почему я вижу серый крестик при создании новых папок или файлов?
Ответ Серый крестик на новых папках или файлах может быть результатом проблем с OneDrive. Если вы постоянно сталкиваетесь с одной и той же проблемой, приостановите синхронизацию в OneDrive. Остановка процесса синхронизации поможет вам создать новые папки без серого крестика на них.
Q3. Как исправить серый крестик на значках на рабочем столе?
Ответ Вы можете исправить серый крестик на значках на рабочем столе, просто обновив экран рабочего стола. Если это не поможет, отключите значки на рабочем столе, чтобы убрать серый значок x.
Q4. Означает ли серый крестик на значках на рабочем столе, что мои файлы повреждены?
Ответ Нет, серый крестик на значках на рабочем столе не означает, что ваши файлы повреждены. Серый крестик отображается из-за ошибки кэша значков в вашей системе или из-за ошибок OneDrive.
Q5. Почему на значках рабочего стола появляется серый крестик?
Ответ Если на значках или файлах на рабочем столе отображается серый крестик, это означает, что ваш файл не может синхронизироваться с Dropbox из-за ошибки, которая может быть связана с кешем значков или вашим приложением OneDrive.
Q6. Обязательно ли иметь OneDrive?
Ответ Нет необходимости иметь OneDrive в вашей системе. В зависимости от ваших потребностей, вы можете использовать приложение. Основная цель приложения — предоставить хранилище и сохранить файлы, данные и другие важные вещи в вашей системе. Если вы не хотите использовать OneDrive, вы можете использовать другие приложения для хранения, которые помогут вам добиться того же.
Q7. Что, если я перестану использовать OneDrive?
Ответ Если вы хотите прекратить использование OneDrive, вы по-прежнему можете получить доступ ко всем своим данным или файлам в вашей системе. Удаление или прекращение использования OneDrive никоим образом не влияет на ваши важные данные. Вы можете использовать другое приложение для хранения данных.
***
Мы надеемся, что это руководство было полезным, и вы смогли исправить серый x на значках на рабочем столе в Windows 10. Сообщите нам, какой метод сработал для вас лучше всего. Если у вас есть какие-либо вопросы или предложения, не стесняйтесь оставлять их в разделе комментариев ниже.
Содержание
- Windows 10 крестики на ярлыках
- Исправлено: серые крестики на значках рабочего стола в Windows 10.
- Решение 1.Измените параметры папки в вашей системе
- Включение / отключение значков рабочего стола
- Включить скрытые элементы
- Перезапустите проводник из диспетчера задач.
- Решение 2.Измените параметры питания сетевой карты
- Решение 3.Измените права доступа к файлу / папке
- Решение 4. Удалите файлы IconCache
- Решение 5. Отредактируйте приложения для наложения
- Приостановить и возобновить синхронизацию (OneDrive):
- Отключить состояние синхронизации файлов (Norton)
- Отключить файлы по запросу (OneDrive)
- Восстановить / сбросить установку (Malwarebytes)
- Повторное подключение и переустановка облачных приложений (OneDrive)
- Решение 6.Используйте изменения реестра
- Установите для значков оболочки значения по умолчанию:
- Принудительное автоматическое переподключение автономных файлов:
- Повторная инициализация кэшированных автономных файлов:
- Переименуйте / удалите ShellIconsOverlays:
- Появились крестики на ярлыках windows 10
- Исправление появившихся красных крестиков на значках локальных дисков
- Дубликаты не найдены
- Fix: Graue x auf Desktop-Symbolen in Windows 10
- Недостаточно памяти
Windows 10 крестики на ярлыках
Обычно в Windows 10 крестики на ярлыках появляется после установки на компьютер Google Диск, SkyDrive, Dropbox или какое-нибудь другое облачное хранилище в котором ваши файлы можно синхронизировать с другим устройством. Серый крестик показывает, что началась синхронизация данных программ и файлов.

Отключить серый крестик можно с помощью Параметров которые запускаются через кнопку Пуск. В открывшемся окне Параметров заходите в категорию Персонализация.
В окне Персонализация слева открываете Темы и справа в самом низу находите и нажимаете на ссылку под названием Параметры значков рабочего стола.

После этого откроется окно в котором нужно убрать галочку с пункта Разрешить темам изменять значки на рабочем столе и нажать кнопку Применить или ОК. Закрыв все открытые окна вы увидите, что серый крестик на ярлыках Windows 10 пропал.
Источник
Исправлено: серые крестики на значках рабочего стола в Windows 10.
Серые крестики на значках показаны в результате конфликта облачных приложений. Более того, поврежденный кеш значков вашей системы также может вызвать проблему. Пользователь начинает видеть серые крестики на значках на рабочем столе (для небольшого контингента проблема ограничивается только некоторыми значками).
Прежде чем переходить к решениям, обязательно удалите все приложения для управления ярлыками (например, редактор Windows Shortcut Arrow Editor). Кроме того, проверьте, не скопированы ли проблемные файлы / папки на ленточное устройство (это может занять некоторое время). Кроме того, убедитесь, что в вашей системе, резервном диске и облачном хранилище достаточно места.
Вы можете попробовать, если какой-либо из следующих способов решит проблему:
Решение 1.Измените параметры папки в вашей системе
В вашей системе существуют различные параметры папок, которые могут вызвать текущую проблему со значками. В этом контексте изменение параметров папки может решить проблему.
Включение / отключение значков рабочего стола
Включить скрытые элементы
Перезапустите проводник из диспетчера задач.
Решение 2.Измените параметры питания сетевой карты
Серые крестики на значках могут быть вызваны неправильной конфигурацией настроек питания вашей сетевой карты, так как это может приостановить различные операции, связанные с сетью (особенно облачными службами), и, таким образом, вызвать проблему. В этом случае изменение параметров питания сетевой карты может решить проблему.
Решение 3.Измените права доступа к файлу / папке
Проблема со значками может быть результатом неверных разрешений, и редактирование разрешений для файлов / папок может решить проблему.
Предупреждение: соблюдайте осторожность, поскольку редактирование прав доступа к файлам / папкам может вызвать у вас серьезные проблемы.
Если нет, то проверьте, решает ли проблема изменение приложения по умолчанию для любого из проблемных файлов / папок.
Решение 4. Удалите файлы IconCache
На значках могут отображаться серые крестики, если кэш значков вашей системы поврежден. В этом случае восстановление кэша значков может решить проблему. Но имейте в виду, что это может повлиять на производительность компьютера до тех пор, пока кеши значков не будут перестроены и проиндексированы.
Если проблема все еще существует, вы можете попробовать перечисленные ниже команды для решения проблемы. Но обязательно закройте все другие приложения, так как ваша система сразу же перезагрузится после этих команд.
Решение 5. Отредактируйте приложения для наложения
Проблема может быть результатом конфликта между оверлейными приложениями (в основном облачными сервисами) при запуске оверлеев соответствующих значков. В этом контексте редактирование наложенных приложений или удаление конфликтующих может решить проблему. Практически невозможно скрыть все сценарии, поэтому мы обсудим только некоторые приложения для иллюстрации, и вам придется предпринять аналогичные шаги с приложением, которое вы используете. Но прежде чем пытаться выполнить любой из нижеперечисленных шагов, убедитесь, что все приложения (Dropbox, Boxcryptoer, Carbonite, OneDrive, Google Backup & Syne и т. Д.) Обновлены.
Приостановить и возобновить синхронизацию (OneDrive):
Отключить состояние синхронизации файлов (Norton)
Если нет, проверьте, решает ли проблему удаление рабочего стола из резервной копии облачного приложения.
Отключить файлы по запросу (OneDrive)
Восстановить / сбросить установку (Malwarebytes)
Если нет, проверьте, решает ли проблему сброс OneDrive.
Повторное подключение и переустановка облачных приложений (OneDrive)
Если нет, то, возможно, вам придется повторить то же самое с другими облачными приложениями. Если проблема не исчезнет, возможно, вам придется удалить все облачное хранилище, а затем устанавливать его по одному (пока не найдете проблемное).
Решение 6.Используйте изменения реестра
Если до сих пор ни одно из решений не помогло решить проблему со значками, некоторые изменения реестра могут помочь вам решить эту проблему.
Предупреждение: продвигайтесь на свой страх и риск, так как редактирование системного реестра требует определенного уровня знаний / навыков, и в случае неправильного выполнения вы можете нанести непоправимый ущерб своим данным / системе.
Запустите редактор реестра с правами администратора и внесите следующие изменения одно за другим, чтобы проверить, решает ли это проблему. Прежде чем продолжить редактирование, обязательно сделайте резервную копию системного реестра.

Установите для значков оболочки значения по умолчанию:
Принудительное автоматическое переподключение автономных файлов:
Повторная инициализация кэшированных автономных файлов:
Если проблема не исчезнет, проверьте, решает ли проблему создание другого профиля пользователя. Если нет, то используйте Автозапуск чтобы проверить, какое из приложений вызывает проблему, или вы можете попробовать стороннее приложение для управления значками ярлыков.
Источник
Появились крестики на ярлыках windows 10
Обычно в Windows 10 крестики на ярлыках появляется после установки на компьютер Google Диск, SkyDrive, Dropbox или какое-нибудь другое облачное хранилище в котором ваши файлы можно синхронизировать с другим устройством. Серый крестик показывает, что началась синхронизация данных программ и файлов.

Отключить серый крестик можно с помощью Параметров которые запускаются через кнопку Пуск. В открывшемся окне Параметров заходите в категорию Персонализация.
В окне Персонализация слева открываете Темы и справа в самом низу находите и нажимаете на ссылку под названием Параметры значков рабочего стола.

После этого откроется окно в котором нужно убрать галочку с пункта Разрешить темам изменять значки на рабочем столе и нажать кнопку Применить или ОК. Закрыв все открытые окна вы увидите, что серый крестик на ярлыках Windows 10 пропал.
Исправление появившихся красных крестиков на значках локальных дисков
4.1.1) В колонке Customize Windows нажимаете All functions и выбираете Change Windows appearance
4.1.2) В меню слева в списке группы Icons выбираете Repair
4.1.3) Нажмите на кнопку Reload Icons, а после на кнопку Repair Icon Cache
4.2) Windows 7 Manager
4.2.1) В меню слева во вкладке Information выберите Repair Center
4.2.2) В меню слева в Repair Center нажмите Icon Repair
4.2.3) В разделе Rebuild Icon Cache нажмите Rebuild
Дубликаты не найдены
Синхронизация контента с серверами Microsoft успешно завершена.
С Вами свяжутся сотрудники правоохранительных органов для обсуждения дальнейших действий.
Эти галочки – знак того, что прошла синхронизация файлов(OneDrive). Чтоб от них избавиться, нужно,соответственно, удалить/отключить OneDrive(Параметры>Система>Хранилище>Убрать OneDrive>Применить)
Нажми F5 на рабочем столе и Все.
Подпишусь, аналогичная фигня, гугл ничего понятного не выдал. Иногда вместо галок стоят крестики, лечится по Ф5 (обновить).
ну хоть не я один такой.
Разобрался, в чем дело?) Перешел на десятку пару дней назад, такая же ерунда появилась. Поисковики по прежнему не помогают.
КНОПКУ F5 нажми и всё! написали ж
Может поздно уже, но все таки это OneDrive. После его отключения все стало нормально.
Точнее даже так: я отвязал учетку майкрософта от компа. Соотвественно вырубился OneDrive.
Поздно, но спасибо и на этом)
В десятке такие галочки зеленые в папке OneDrive, при успешном сохранении в облаке чего- либо.
Win10 на борту. oneDrive не пользую, даже не залогинен. Пришел за пк смотрю галочки, wtf.
Просто поочерёдно переименовывайте нужные папки Ondrive пока не доберётесь до нужной, или просто сохраните резервный reg файл предварительно.
Это называется Оверлейные значки.
и ее можно отключить
а я думал, что это рекомендация к удалению
эти галки обозначают ярлык
Не угадал, если не используешь Win 10, хоть умным казаться не пытайся. Извини.
Ты не стоишь 5-ти минусов, давай ещё десять комментов. =)
А по сабжу – это выделенные тобой файлы.
Выделил. Кому ты чешешь? xDD
выделение в винде окрашивает фон иконки в светло синий оттенок.
Ну мля, окей, у тебя включено отображение выбранных элементов, этой самой «галочкой».
Зайди в Панель управления => Параметры папок => Вид, и отключи параметр «Использовать флажки для выбора элементов».
Нет не то, этот «флажок» сверху слева. и он появляется при выделении, этот же появился просто так.
Для начала – извиняюсь за неверную информацию (не использую Win 10 и не планирую использовать в течении года, как минимум).
В общем, найдите в сети статьи о «Анализ и настройка безопасности», там прояснят ситуацию.
Источник
Fix: Graue x auf Desktop-Symbolen in Windows 10
Geschrieben von 2022-10-26
Suchen Sie nach einer Möglichkeit, graue X auf Desktopsymbolen in Windows 10 zu entfernen?
Windows steckt voller Überraschungen, die nicht alle angenehm sind.
Vor kurzem berichteten mehrere Windows-Benutzer, dass graue X zufällig auf ihren Desktop-Symbolen erschienen sind. Mehrere Benutzer lösten dieses Problem, indem sie einfach ihren Computer neu starteten, aber viele behaupteten, dass die Zeichen nach dem Neustart des PCs zurückkamen.
Wir haben uns mit dieser Angelegenheit befasst und eine Liste mit praktischen Lösungen zusammengestellt, die Ihnen helfen könnten, die grauen X-Zeichen loszuwerden. Wir empfehlen jedoch, alle von Ihnen verwendeten Verknüpfungsverwaltungsanwendungen zu deinstallieren, da ein Korruptionsfehler in diesen Anwendungen das vorliegende Problem ebenfalls verursachen kann.
Lasst uns beginnen!
1. Aktualisieren Sie die Datei oder App.
Wenn die Symbole auf Ihrem Desktop die grauen X-Zeichen anzeigen, sollten Sie als Erstes versuchen, die problematische Datei oder App zu aktualisieren.
Die Refresh-Komponente von Windows markiert die Dateien auf Ihrem Bildschirm als fehlerhaft und erstellt dann den Bildschirm neu. Durch das Aktualisieren des Desktops wird auch die grafische Benutzeroberfläche (GUI) des Desktops aktualisiert und der neueste Status abgerufen.
Aktualisieren Sie die Desktop-Komponenten, und so gehen Sie vor:
Gehen Sie zu Ihrem Desktop und klicken Sie auf eine beliebige Stelle auf dem Bildschirm.Wählen Sie Aktualisieren aus der Liste der Optionen verfügbar und klicken Sie darauf.
Alternativ können Sie auch auf eine beliebige freie Stelle auf dem Desktop klicken und dann auf F5 klicken.
So einfach ist das!
Hoffentlich entfernt das Aktualisieren des Desktops die grauen X aus den Symbolen.
2. Klicken Sie mit der rechten Maustaste auf die problematische Datei.
Eine andere einfache Methode, die für mehrere Benutzer funktionierte, bestand darin, die fehlerhaften Dateieinstellungen anzupassen und zu versuchen, sie mit einer anderen Anwendung zu starten.
Wenn das graue X mit einer Datei auf Ihrem Desktop erscheint, können Sie diese Methode ausprobieren. Wenn es jedoch mit einer Anwendung erscheint, die zum Starten keine Plattform wie Chrome erfordert, können Sie zur nächsten Methode weiter unten springen.
Hier ist, was Sie tun müssen:
Klicken Sie mit der rechten Maustaste auf die problematische Datei und suchen Sie nach Öffnen mit.
Wählen Sie Eine andere App auswählen. Klicken Sie abschließend in der nächsten Eingabeaufforderung auf OK.
Das war’s. Dadurch werden die grauen X auf den Desktopsymbolen in Windows 10 im Handumdrehen entfernt.
3. Bearbeiten Sie die Berechtigungen.
Mehrere Apps und Programme benötigen bestimmte Berechtigungen, um in Windows 10 ordnungsgemäß zu funktionieren. Wenn die Apps oder Ordner das graue X-Symbol anzeigen, liegt dies möglicherweise an ungültigen Berechtigungen.
Eine einfache Lösung für dieses Problem besteht darin, die Berechtigungen nach Ihren Wünschen zu bearbeiten.
Um die Berechtigungen der problematischen App zu verwalten, führen Sie die folgenden Schritte aus:
Schließen Sie das Fenster und prüfen Sie, ob das Problem behoben ist.
Wenn das Problem durch ungültige Berechtigungen der bestimmten App/des Ordners verursacht wurde, können Sie es bearbeiten. Wenn das Problem mit dem Desktopsymbol weiterhin besteht, fahren Sie mit der nächsten Methode fort.
4. Zwischengespeicherte Dateien entfernen.
Dies ist möglicherweise neu für Sie, aber Symbole auf Ihrem Desktop behalten ihre separaten zwischengespeicherten Dateien bei, die Windows helfen, Symbole zu zeichnen, ohne ein Bild aus der Originaldatei abzurufen.
Obwohl diese Dateien helfen, sowohl Zeit als auch Rechenleistung zu sparen, können sie manchmal beschädigt werden und Probleme innerhalb der Anwendung verursachen. Wenn ein graues X mit Ihren Desktop-Symbolen angezeigt wird, besteht die Möglichkeit, dass die beschädigten Symbol-Cache-Dateien dies verursachen.
Sie können dieses Problem beheben, indem Sie einfach die zwischengespeicherten Dateien entfernen. Beachten Sie jedoch, dass Sie die zwischengespeicherten Dateien neu erstellen müssen, um andere potenzielle Probleme zu vermeiden, sobald der Fehler behoben ist.
Hier ist, was Sie tun müssen:
Drücken Sie gleichzeitig Windows + R, um eine Ausführung zu öffnen Dialogfeld.Geben Sie ‘%LocalAppData%/‘ in das Dialogfeld ein und drücken Sie Eingabe.
Da Sie die zwischengespeicherten Dateien jetzt entfernt haben, empfehlen wir, sie zur Sicherheit neu zu erstellen. Mach dir keine Sorgen; Der Prozess ist einfach und nimmt nicht viel Zeit in Anspruch.
Hier ist, was Sie tun müssen:
Das war’s. Ihre Desktop-Symbole sollten jetzt einwandfrei funktionieren.
5. Nehmen Sie Änderungen in der Registrierung vor.
Die Windows-Registrierung ist eine Datenbank, die die Konfiguration für installierte Anwendungen und das Betriebssystem speichert. Es ist auch ein großartiger Ort zur Fehlerbehebung, da Benutzer Änderungen am Betriebssystem entsprechend ihren Anforderungen vornehmen können.
Wir empfehlen Ihnen jedoch dringend, diese Methode sorgfältig zu befolgen, da selbst ein kleiner Fehler zu ernsthaften Problemen auf Ihrem PC führen kann.
So können Sie die Windows-Registrierung verwenden, um graue X auf Desktopsymbolen in Windows 10 zu korrigieren:
Wenn Sie fertig sind, starten Sie Ihren PC neu und prüfen Sie, ob der Fehler behoben ist.
Hoffentlich werden dadurch die grauen X von Ihren Desktopsymbolen entfernt.
6. Versuchen Sie es mit CleanMyPC.
Wie bereits erwähnt, verursachen beschädigte zwischengespeicherte Dateien häufig Probleme wie das vorliegende. Eine weitere effektive Möglichkeit, die beschädigten Cache-Dateien und andere Fehler in Ihrem System zu beheben, ist die Verwendung eines zuverlässigen PC-Reinigers.
PC-Reiniger sind eine großartige Option, um die Gesamtleistung Ihres PCs zu steigern und Fehler zu beseitigen. Obwohl es so viele Optionen auf dem Markt gibt, empfehlen wir dringend, CleanMyPC zu verwenden.
Источник
Недостаточно памяти
На компьютере недостаточно памяти
Установлено оперативной памяти: 4 ГБ. Зарезервировано аппаратно: 224 МБ. Файл подкачки: 3000 МБ.
Недостаточно памяти для обработки команды
Привет всем! Такая проблема: Флешка на 10-ке с общим доступом, все компы с 7-й могут по сетке зайти.
Система пишет, что ей недостаточно памяти
Имеется 16гб оперативной памяти. Внезапно при игре в GTA 5 последняя крашится с ошибкой о том, что.
А как у тебя фильмы оказались в папке windows.old? Ты их реально хранишь на системном разделе?!
Как же я устал от всего этого.
Ну и молодец!
Есть конечно, но зачем.
Добавлено через 2 минуты
А ты юзай на здоровье свой терабайтный диск. Тебе ж так удобнее.
Недостаточно Прав на SSD
Переустановил Windows 10, установил всё как обычно поставил дрова вроде всё нормально было и т.д.

Здравствуйте! При установке Windows 10 1709 пишет, что недостаточно свободного места на системном.
Диспетчер печати недостаточно ресурсов для выполнения операции
нужно запустить диспетчер печати запускаю в службах и выдает ошибка 0x800706b9 диспетчер печати.
Источник
Опубликовано
Обычно в Windows 10 крестики на ярлыках появляется после установки на компьютер Google Диск, SkyDrive, Dropbox или какое-нибудь другое облачное хранилище в котором ваши файлы можно синхронизировать с другим устройством. Серый крестик показывает, что началась синхронизация данных программ и файлов.
Отключить серый крестик можно с помощью Параметров которые запускаются через кнопку Пуск. В открывшемся окне Параметров заходите в категорию Персонализация.
В окне Персонализация слева открываете Темы и справа в самом низу находите и нажимаете на ссылку под названием Параметры значков рабочего стола.
После этого откроется окно в котором нужно убрать галочку с пункта Разрешить темам изменять значки на рабочем столе и нажать кнопку Применить или ОК. Закрыв все открытые окна вы увидите, что серый крестик на ярлыках Windows 10 пропал.
На чтение 4 мин Просмотров 8.3к. Опубликовано 31.07.2020
Обычно в Windows 10 крестики на ярлыках появляется после установки на компьютер Google Диск, SkyDrive, Dropbox или какое-нибудь другое облачное хранилище в котором ваши файлы можно синхронизировать с другим устройством. Серый крестик показывает, что началась синхронизация данных программ и файлов.

Отключить серый крестик можно с помощью Параметров которые запускаются через кнопку Пуск. В открывшемся окне Параметров заходите в категорию Персонализация.
В окне Персонализация слева открываете Темы и справа в самом низу находите и нажимаете на ссылку под названием Параметры значков рабочего стола.

После этого откроется окно в котором нужно убрать галочку с пункта Разрешить темам изменять значки на рабочем столе и нажать кнопку Применить или ОК. Закрыв все открытые окна вы увидите, что серый крестик на ярлыках Windows 10 пропал.
Исправление появившихся красных крестиков на значках локальных дисков
1) Откройте Панель Управления -> Диспетчер Устройств
1.1) Проверьте включены ли все IDE ATA/ATAPI контроллеры
1.2) Проверьте включены ли все Дисковые устройства
2) Если есть общий доступ, попробуйте его отключить
Щелкните ПКМ на диске -> Общий доступ -> Расширенная настройка общего доступа. -> Расширенная настройка.
3) Почистите кэш иконок: для этого в папке %USERPROFILE%AppDataLocal удалите файл IconCache.db
4) Воспользуйтесь специальными утилитами для оптимизации работы компьютера. Например:
4.1.) TuneUp Utilities
4.1.1) В колонке Customize Windows нажимаете All functions и выбираете Change Windows appearance
4.1.2) В меню слева в списке группы Icons выбираете Repair
4.1.3) Нажмите на кнопку Reload Icons, а после на кнопку Repair Icon Cache
4.2) Windows 7 Manager
4.2.1) В меню слева во вкладке Information выберите Repair Center
4.2.2) В меню слева в Repair Center нажмите Icon Repair
4.2.3) В разделе Rebuild Icon Cache нажмите Rebuild
Дубликаты не найдены
Синхронизация контента с серверами Microsoft успешно завершена.
С Вами свяжутся сотрудники правоохранительных органов для обсуждения дальнейших действий.
Эти галочки — знак того, что прошла синхронизация файлов(OneDrive). Чтоб от них избавиться, нужно,соответственно, удалить/отключить OneDrive(Параметры>Система>Хранилище>Убрать OneDrive>Применить)
Нажми F5 на рабочем столе и Все.
Подпишусь, аналогичная фигня, гугл ничего понятного не выдал. Иногда вместо галок стоят крестики, лечится по Ф5 (обновить).
ну хоть не я один такой.
Разобрался, в чем дело?) Перешел на десятку пару дней назад, такая же ерунда появилась. Поисковики по прежнему не помогают.
КНОПКУ F5 нажми и всё! написали ж
Может поздно уже, но все таки это OneDrive. После его отключения все стало нормально.
Точнее даже так: я отвязал учетку майкрософта от компа. Соотвественно вырубился OneDrive.
Поздно, но спасибо и на этом)
В десятке такие галочки зеленые в папке OneDrive, при успешном сохранении в облаке чего- либо.
Win10 на борту. oneDrive не пользую, даже не залогинен. Пришел за пк смотрю галочки, wtf.
Просто поочерёдно переименовывайте нужные папки Ondrive пока не доберётесь до нужной, или просто сохраните резервный reg файл предварительно.
Это называется Оверлейные значки.
и ее можно отключить
а я думал, что это рекомендация к удалению
Это блять ярлыки
эти галки обозначают ярлык
Не угадал, если не используешь Win 10, хоть умным казаться не пытайся. Извини.
ярлык серый. слева.
Ты не стоишь 5-ти минусов, давай ещё десять комментов. =)
А по сабжу — это выделенные тобой файлы.
Выделил. Кому ты чешешь? xDD
выделение в винде окрашивает фон иконки в светло синий оттенок.
Ну мля, окей, у тебя включено отображение выбранных элементов, этой самой «галочкой».
Зайди в Панель управления => Параметры папок => Вид, и отключи параметр «Использовать флажки для выбора элементов».
Нет не то, этот «флажок» сверху слева. и он появляется при выделении, этот же появился просто так.
Для начала — извиняюсь за неверную информацию (не использую Win 10 и не планирую использовать в течении года, как минимум).
В общем, найдите в сети статьи о «Анализ и настройка безопасности», там прояснят ситуацию.
Обновлено 2023 января: перестаньте получать сообщения об ошибках и замедлите работу вашей системы с помощью нашего инструмента оптимизации. Получить сейчас в эту ссылку
- Скачайте и установите инструмент для ремонта здесь.
- Пусть он просканирует ваш компьютер.
- Затем инструмент почини свой компьютер.
Вы заметили эти зеленые галочки на настольных приложениях, файлах и папках в последних версиях Windows 10? Зеленая галочка на приложении, файле или папке означает, что оно синхронизировано с OneDrive. Однако в последнее время серые «крестики» также стали появляться на файлах, папках и приложениях, что заставляет их беспокоиться.
Возможно, синхронизация с OneDrive каким-то образом остановилась из-за последнего обновления Windows 10, Dropbox, Norton или чего-то еще. Вы можете попробовать перезапустить, сбросить настройки или удалить игру из Steam, но серые значки, скорее всего, вернутся. Итак, какое решение на данный момент?
Хорошая новость заключается в том, что существует довольно быстрое решение, которое решает проблему на данном этапе, причем гораздо более простым способом, чем мы думали. Давайте посмотрим, как это сделать.
Что вызывает появление серых крестиков на значках рабочего стола?
Серые кресты на значках появляются из-за конфликтующих облачных приложений. Кроме того, причиной проблемы может быть поврежденный кеш значков в вашей системе. Пользователь начинает видеть серые крестики на значках на рабочем столе (если квота мала, проблема ограничивается несколькими значками).
Серые крестики на значках могут быть вызваны неправильными настройками питания вашей сетевой карты, так как это может приостановить различные сетевые операции (включая облачные службы), что и вызывает проблему. В этом случае изменение настроек питания вашей сетевой карты может решить проблему.
Компания проблема с иконкой также может быть вызвано неправильными разрешениями, а изменение разрешений для файлов / папок может решить проблему.
Как решить проблему с серыми крестиками на значках рабочего стола?
Обновление за январь 2023 года:
Теперь вы можете предотвратить проблемы с ПК с помощью этого инструмента, например, защитить вас от потери файлов и вредоносных программ. Кроме того, это отличный способ оптимизировать ваш компьютер для достижения максимальной производительности. Программа с легкостью исправляет типичные ошибки, которые могут возникнуть в системах Windows — нет необходимости часами искать и устранять неполадки, если у вас под рукой есть идеальное решение:
- Шаг 1: Скачать PC Repair & Optimizer Tool (Windows 10, 8, 7, XP, Vista — Microsoft Gold Certified).
- Шаг 2: Нажмите «Начать сканирование”, Чтобы найти проблемы реестра Windows, которые могут вызывать проблемы с ПК.
- Шаг 3: Нажмите «Починить все», Чтобы исправить все проблемы.
Обновление файла или приложения
Если значки на рабочем столе отображаются серыми значками X, в первую очередь необходимо обновить файл или приложение, вызывающее проблему.
Компонент Центра обновления Windows пометит файлы на экране как поврежденные, а затем восстановит экран. При обновлении рабочего стола также обновляется графический интерфейс рабочего стола до последней версии.
- Перейдите на рабочий стол и щелкните в любом месте экрана.
- Выберите «Обновить» из списка доступных опций и щелкните по нему.
- Вы также можете щелкнуть пустое место на рабочем столе и нажать клавишу F5.
Щелкните правой кнопкой мыши проблемный файл
Еще один простой метод, который сработал для многих пользователей, — изменить настройки поврежденного файла и попробовать запустить его с другим приложением.
Если рядом с файлом на рабочем столе отображается серый значок X, вы можете попробовать этот метод. Однако, если он появляется в приложении, для работы которого не требуется такая платформа, как Chrome, вы можете перейти к следующему методу.
- Щелкните правой кнопкой мыши проблемный файл и найдите «Открыть с помощью».
- Выберите Выбрать другое приложение.
- Наконец, нажмите ОК при следующем запросе.
Изменение разрешений
Некоторым приложениям и программам требуются определенные разрешения для правильной работы в Windows 10. Если вы видите серый значок X в приложениях или папках, это может быть связано с недопустимыми разрешениями.
- Щелкните правой кнопкой мыши приложение / файл, вызывающее проблему, и выберите «Свойства».
- На вкладке «Общие» найдите параметр «Безопасность», и если там есть флажок «Разблокировать», установите его.
- Теперь проверьте, решена ли проблема. Если нет, переходите к следующим шагам.
- Снова откройте свойства, выполнив первый шаг.
- Перейдите на вкладку «Безопасность» и нажмите кнопку «Дополнительно».
- Найдите кнопку «Отключить наследование» и щелкните ее.
- Закройте окно и проверьте, решена ли проблема.
Отключить синхронизацию или удалить Onedrive
Серые значки X на рабочем столе также могут быть вызваны конфликтующими перекрывающимися приложениями, особенно облачными службами. В большинстве случаев виновниками назывались такие приложения, как OneDrive, Dropbox, Syne и Google Backup.
Многие пользователи смогли решить эту проблему, отключив синхронизацию или удалив конфликтующее приложение со своего устройства, поэтому мы рекомендуем вам продолжать использовать этот метод. Однако, прежде чем использовать этот метод, убедитесь, что все вышеперечисленные приложения обновлены.
Мы использовали OneDrive в качестве примера для этого метода. Шаги могут быть разными для каждого приложения, но основной принцип такой же, как и для OneDrive, поэтому у вас не будет никаких проблем.
- Найдите приложение OneDrive на панели задач и щелкните его правой кнопкой мыши.
- Щелкните Справка и настройки и выберите Остановить синхронизацию.
- Выберите Продолжительность, затем закройте OneDrive.
- Откройте его снова, следуя первому шагу, и на этот раз нажмите «Возобновить синхронизацию».
- Теперь проверьте, решило ли это проблему.
Если это не решило проблему, попробуйте переустановить OneDrive или запустить что-то вроде Restoro, ознакомьтесь с нашим отзыв о Ресторо здесь. Надеюсь, это решит проблему раз и навсегда.
Совет экспертов: Этот инструмент восстановления сканирует репозитории и заменяет поврежденные или отсутствующие файлы, если ни один из этих методов не сработал. Это хорошо работает в большинстве случаев, когда проблема связана с повреждением системы. Этот инструмент также оптимизирует вашу систему, чтобы максимизировать производительность. Его можно скачать по Щелчок Здесь
Часто задаваемые вопросы
Это может быть что угодно, например, синхронизация с OneDrive каким-то образом остановилась из-за последнего обновления Windows 10, из-за Dropbox, Norton или чего-то еще. Вы можете попробовать перезагрузить компьютер, выполнить чистую загрузку или удалить игру из Steam, но возможно, что серые значки вернутся.
Существует вредоносная программа, которая скрывает значки на рабочем столе, избранное и меню «Пуск». Если вы выбрали параметр «Показывать скрытые файлы, папки и диски» в меню «Инструменты»> «Параметры папки»> «Просмотр» (вкладка) в окне проводника, эти скрытые файлы будут отображаться как «призрачные» или «затененные».
Похоже, кеш значков нужно перестроить. Согласно форумам Windows 10, кеш значков иногда может быть поврежден, что приводит к неправильному отображению или искажению значков файлов. Когда это происходит, вам необходимо очистить кэш значков, чтобы сбросить его и создать заново автоматически.
- Открыть настройки.
- Щелкните «Персонализация».
- Щелкните «Темы».
- Щелкните ссылку «Настройки значка рабочего стола».
- Отметьте все значки, которые вы хотите видеть на рабочем столе, включая «Компьютер (этот компьютер)», «Пользовательские файлы», «Сеть», «Корзина» и «Панель управления».
- Нажмите «Применить».
- Нажмите кнопку ОК.
Сообщение Просмотров: 559
Содержание
- Способ 1: Решение проблем с облачным хранилищем
- Вариант 1: Отключение синхронизации с аккаунтом Microsoft
- Вариант 2: Проверка хранилища OneDrive
- Вариант 3: Переустановка облака
- Способ 2: Устранение системных ошибок
- Вариант 1: Обновление версии ОС
- Вариант 2: Восстановление системных файлов
- Вариант 3: Очистка кэша значков
- Вариант 4: Настройки персонализации
- Вопросы и ответы
Красные крестики на ярлыках в Windows 10 чаще всего появляются после установки или использования какого-либо облачного хранилища: Google Drive, Dropbox или Microsoft OneDrive. Они говорят о том, что данные не синхронизируются с облаком, но иногда причиной могут стать системные ошибки, для которых есть универсальные решения.
Способ 1: Решение проблем с облачным хранилищем
Самая распространенная причина появления крестиков – работа облачного хранилища. По умолчанию, в Windows 10 предустановлен OneDrive, поэтому исправлять неполадки будем на его примере. Если вы установили другое приложение, то действуйте в соответствии с его функциями и возможностями.
Вариант 1: Отключение синхронизации с аккаунтом Microsoft
В первую очередь попробуйте отключить синхронизацию данных с учетной записью Microsoft, чтобы попытаться решить проблемы. Например, в OneDrive делается это через раздел с настройками:
- Значок облачного хранилища, как правило, располагается в системном трее. Кликните по нему левой кнопкой мыши, затем нажмите на иконку в виде шестерни в правом верхнем углу и выберите пункт «Параметры».
- В новом окне перейдите на вкладку «Учетная запись». Щелкните по ссылке «Удалить связь с этим компьютером».
- Подтвердите действие в дополнительном окне.

Когда учетная запись отвяжется, можно попробовать вновь синхронизировать аккаунты через эту же вкладку.
Обычно после этого пропадают красные крестики с ярлыков. То же самое придется проделать и с приложениями других облачных хранилищ. Алгоритм действий может отличаться, но в большинстве случаев настройка доступна в параметрах аккаунта.
Вариант 2: Проверка хранилища OneDrive
Если с синхронизацией все в порядке, а после выполнения предыдущего варианта снова появились красные крестики, восклицательные знаки или другие элементы, то это может значить, что место на облачном хранилище заканчивается. Попробуйте вручную выбрать папки, которые нужно загружать в облако:
- Перейдите в «Параметры» OneDrive, затем на вкладку с учетной записью так же, как в Шагах 1 и 2 предыдущей инструкции. Кликните по кнопке «Выбрать папки».
- Отобразится окно со списком папок, которые могут загружаться в облако. Снимите галочки с тех каталогов, которые вы не хотите добавлять в OneDrive. Нажмите на кнопку «ОК».


Также не забудьте почистить облачное хранилище, чтобы освободить место на нем. Для этого через «Проводник» перейдите в папку «OneDrive», откуда можно удалить лишние файлы.

Вариант 3: Переустановка облака
Если ни один способ не помог, попробуйте переустановить приложение. Иногда в его работе происходят критические ошибки, которые решаются только удалением, затем последующей инсталляцией по новой. Поскольку мы говорим о OneDrive, то для начала потребуется избавиться от него, но не в разделе с программами и компонентами, как с другим софтом, а через консоль «Командная строка» или Windows PowerShell. Об этом мы рассказывали ранее.
Подробнее: Удаление OneDrive в Windows 10
После удаления установите приложение снова, скачав его с официального сайта Microsoft. Потребуется осуществить вход в учетную запись.
Скачать Microsoft OneDrive с официального сайта
С другими облачными хранилищами дела обстоят проще: достаточно удалить приложение стандартными способами, затем так же скачать и снова установить.
Читайте также: Установка и удаление программ в Windows 10
Несмотря на то, что этот вариант занимает немало времени, он наиболее действенный. К тому же на компьютер или ноутбук будет установлена актуальная версия приложения облачного хранилища.
Если вы вообще не пользуетесь Microsoft OneDrive, то его можно вовсе отключить, деактивировав автозапуск, а также отредактировав системный реестр или параметры локальной групповой политики.
Подробнее: Отключение облачного хранилища OneDrive в Windows 10
Способ 2: Устранение системных ошибок
Иногда проблема кроется гораздо глубже – в системе. Если манипуляции с облачным хранилищем не помогли, попробуйте несколько способов, описанных ниже, которые подразумевают исправление неполадки в самой Windows 10.
Вариант 1: Обновление версии ОС
Обновление версии операционной системы зачастую решает многие системные ошибки, поскольку разработчики улучшают функционирование и повышают стабильность работы ОС. Установка апдейтов происходит через «Центр обновления Windows», а также с помощью фирменных утилит, так как это наиболее безопасный способ. Наш автор разбирал методы обновления Windows 10. Переходите по ссылке ниже, чтобы узнать, как это сделать.
Подробнее: Обновление Windows 10 до последней версии
Вариант 2: Восстановление системных файлов
Красные крестики на ярлыках в Windows 10 могут появиться из-за повреждения важных системных файлов, что вызывает ошибку в отображении значков. В Виндовс есть встроенные утилиты для проверки и восстановления данных. Они проверяют систему на наличие поврежденных файлов и восстанавливают их из собственных резервных копий. Пользователю же достаточно запустить саму процедуру и дождаться ее окончания.
Подробнее: Восстановление системных файлов в Windows 10
Вариант 3: Очистка кэша значков
Если файлы ярлыков повреждены, попробуйте вручную очистить кеш значков. Существует несколько способов сделать, а мы рассмотрим наиболее эффективный и простой:
- Запустите встроенный «Блокнот», отыскав его в меню «Пуск» через строку поиска.
- Вставьте в поле следующий код:
taskkill /f /im explorer.exe
cd %userprofile%AppDataLocalMicrosoftWindowsExplorer
attrib –h iconcache_*.db
del /f IconCache*
del /f thumbcache*
cd %userprofile%AppDataLocal
attrib –h IconCache.db
del /f IconCache.db
start C:Windowsexplorer.exe - Кликните по вкладке «Файл» и выберите пункт «Сохранить как».
- В открывшемся «Проводнике» укажите путь сохранения файла. В поле «Имя файла» напишите
IconFix.bat, а в «Тип файлы» из выпадающего меню выберите «Все файлы». Сохраните изменения.

Таким образом, вами будет создан скрипт с расширением BAT. Найдите его и запустите двойным щелчком левой кнопки мыши, после чего кеш значков сбросится, а «Проводник» — перезапустится.
Следует отметить, что если вы использовали для иконок и папок сторонние значки, то после сброса вернется их первоначальный вид.
Вариант 4: Настройки персонализации
Если на иконке появляются дополнительные элементы, например крестики или зеленые галочки, то решить проблему может помочь изменение параметров значков рабочего стола:
- Откройте приложение «Параметры». Для этого щелкните по иконке «Пуск» и выберите соответствующий пункт из меню.
- Перейдите в раздел «Персонализация».
- Нажмите на вкладку «Темы», затем кликните по строке «Параметры значков рабочего стола».
- В новом окне снимите отметку у опции «Разрешить темам изменять значки на рабочем столе». Примените и сохраните настройки.


Этот вариант подойдет, если изменение в отображении значков произошло в результате смены оформления интерфейса или использования аналогичных программ для персонализации.
Также существует дополнительный способ отключения уведомления о синхронизации данных:
- Откройте классическую «Панель управления», используя системную поисковую строку.
- В меню «Просмотр» выберите «Крупные значки» для удобства, затем перейдите в раздел «Параметры Проводника».
- На вкладке «Вид» в списке параметров найдите «Показать уведомления поставщика синхронизации». Снимите с пункта галочку и сохраните настройки.


|
979 / 501 / 102 Регистрация: 20.02.2016 Сообщений: 2,850 |
|
|
1 |
|
Недостаточно памяти09.09.2018, 20:19. Показов 10881. Ответов 23
Доброго всем времени суток) После того как я переустановил винду, я решил заняться переносом файлов из папки Windosw Old на их законные места. И вот при переносе одной достаточно большой папки, выскочило сообщение мол памяти маловато. А после этого на значке перенесённой папки появился красный крестик. Как его убрать я нашёл, но в проводнике в строке состояние он остался: Тоже самое на файлах в этих папках: При этом с файлами всё нормально, их можно пощупать, потрогать и даже запустить. Так вот что это вообще значит???? Стоит ли с этим что то делать и если да то как???? Или просто Microsoft так ненавязчиво пытается впарить мне One Drive???
0 |
|
Нарушитель 8386 / 4390 / 1008 Регистрация: 12.03.2015 Сообщений: 20,548 |
|
|
09.09.2018, 22:49 |
2 |
|
А как у тебя фильмы оказались в папке windows.old? Ты их реально хранишь на системном разделе?!
1 |
|
979 / 501 / 102 Регистрация: 20.02.2016 Сообщений: 2,850 |
|
|
09.09.2018, 23:35 [ТС] |
3 |
|
Ты их реально хранишь на системном разделе?! Просто я хранил их в папке прямо на рабочем столе
0 |
|
Нарушитель 8386 / 4390 / 1008 Регистрация: 12.03.2015 Сообщений: 20,548 |
|
|
09.09.2018, 23:46 |
4 |
|
Просто я хранил их в папке прямо на рабочем столе Как же я устал от всего этого……..
1 |
|
979 / 501 / 102 Регистрация: 20.02.2016 Сообщений: 2,850 |
|
|
09.09.2018, 23:54 [ТС] |
5 |
|
Как же я устал от всего этого…….. Ну а что в этом такого плохого???? Чем ярлык на рабочем столе лучше всей папки???
0 |
|
6507 / 3565 / 463 Регистрация: 28.06.2013 Сообщений: 11,094 |
|
|
10.09.2018, 00:54 |
6 |
|
Чем ярлык на рабочем столе лучше всей папки? Да ни чем не лучше,но ярлык,в отличие от папки или файла,очень мало «весит»(что важно при небольшом системном разделе,особенно если это ссд диск) и это всего лишь значок, ссылающийся на программу или файл.Поэтому гораздо безопаснее,в случае непредвиденного краха системы,держать ярлыки на рабочем столе,а папкуфайл(особенно если они важны) на не системном разделе диска.
1 |
|
979 / 501 / 102 Регистрация: 20.02.2016 Сообщений: 2,850 |
|
|
10.09.2018, 01:25 [ТС] |
7 |
|
на не системном разделе диска Да у меня всего один локальный диск C
0 |
|
6507 / 3565 / 463 Регистрация: 28.06.2013 Сообщений: 11,094 |
|
|
10.09.2018, 01:30 |
8 |
|
у меня всего один локальный диск C И это плохо,особенно для личных важных данных,впрочем для системы тоже.Что за аппарат ? Размер С какой ? И что нет возможности подключить хотя-бы карту памяти ?
1 |
|
Нарушитель 8386 / 4390 / 1008 Регистрация: 12.03.2015 Сообщений: 20,548 |
|
|
10.09.2018, 08:16 |
9 |
|
Да у меня всего один локальный диск C Ну и молодец!
1 |
|
979 / 501 / 102 Регистрация: 20.02.2016 Сообщений: 2,850 |
|
|
10.09.2018, 10:50 [ТС] |
10 |
|
И это плохо,особенно для личных важных данных Все самые важные файлы продублированы на другом компе
Что за аппарат ? Samsug NP355v5c
Размер С какой ? 905 Гигов. Сейчас хочу создать ещё один томик что поставить на него Debian
нет возможности подключить хотя-бы карту памяти ? Есть конечно, но зачем???? Добавлено через 2 минуты
Ну и молодец! Verevkin, ну расскажите есть ли какая то рациональная причина разбивать диск на тома и держать на рабочем столе только ярлыки, кроме того что так положено?????
0 |
|
6507 / 3565 / 463 Регистрация: 28.06.2013 Сообщений: 11,094 |
|
|
10.09.2018, 12:37 |
11 |
|
Есть конечно, но зачем???? При наличии на буке
905 Гигов незачем,а вот отделить системный от личного стОит не потому
что так положено ,а для сохранности личного при непредвиденных ситуациях,да и засирать сист.раздел файлопомойкой не есть гут,так как дефрагментация тоже влияет на производительность.В данной ситуации проблему решили,в будущем хз как получится.Но хозяин-барин.Делайте как считаете нужным и дай бог что-бы не пришлось кусать локти.
Сейчас хочу создать ещё один томик что поставить на него Debian А создать второй под файлопомойку религия не позволяет?
1 |
|
979 / 501 / 102 Регистрация: 20.02.2016 Сообщений: 2,850 |
|
|
10.09.2018, 13:19 [ТС] |
12 |
|
А создать второй под файлопомойку религия не позволяет? Да нет просто дело в том что на старом компе как раз было два тома и вот второй после многочисленных переустановок винды, превратился в жуткую файлопомойку. И вот тут я решил что на этом компе если слетит винда, то слетит и всё. Типа сгорел сарай гори и хата, зато с мусором не будет проблем после переустановки. Все самые ценные для себя файлы о потери которых я бы сильно пожалел, продублированы либо на флешке, либо на другом компе, либо в облаке, так что за их сохранность я не беспокоюсь. Но сейчас винда научилась ставиться не затирая даже системного раздела, так что после её переустановки всё один фиг превратилось в помойку.
0 |
|
556 / 307 / 70 Регистрация: 16.10.2017 Сообщений: 1,375 Записей в блоге: 8 |
|
|
10.09.2018, 13:28 |
13 |
|
Да что вы знаете о файлопомойках … Миниатюры
1 |
|
6507 / 3565 / 463 Регистрация: 28.06.2013 Сообщений: 11,094 |
|
|
10.09.2018, 13:29 |
14 |
|
сгорел сарай гори и хата
засирать сист.раздел файлопомойкой не есть гут,так как дефрагментация тоже влияет на производительность.
если слетит винда Если за ней элементарно ухаживать то не слетает годами.
за их потерю я не беспокоюсь Иногда бывают ситуации когда не успелзабылотвлекли и всё пойдёт прахом.
сейчас винда научилась Она и раньше это делала если при установке не форматировать раздел,да и геморно искатьвытягивать нужное с Windows.old,но решать вам.
1 |
|
979 / 501 / 102 Регистрация: 20.02.2016 Сообщений: 2,850 |
|
|
10.09.2018, 14:31 [ТС] |
15 |
|
Если за ней элементарно ухаживать то не слетает годами Ну так вот и у меня винда продержалась 5 лет. По человеческим меркам это будет лет 120
так как дефрагментация тоже влияет на производительность Я стараюсь регулярно делать дефрагментацию. Правда один сис.админ сказал мне что она убивает жесткие диски.
геморно искатьвытягивать нужное с Windows.old Всё же это лучше чем всё потерять
Иногда бывают ситуации когда не успелзабылотвлекли и всё пойдёт прахом Ну от этого в принципе не как на 100% не застраховаться
0 |
|
Нарушитель 8386 / 4390 / 1008 Регистрация: 12.03.2015 Сообщений: 20,548 |
|
|
10.09.2018, 14:32 |
16 |
|
ну расскажите есть ли какая то рациональная причина разбивать диск на тома Оно мне надо? А ты юзай на здоровье свой терабайтный диск. Тебе ж так удобнее.
1 |
|
979 / 501 / 102 Регистрация: 20.02.2016 Сообщений: 2,850 |
|
|
10.09.2018, 14:37 [ТС] |
17 |
|
система там живёт уже 3 года У меня она на одно томе продержалась 5 лет, так что это сомнительное достижение
Тебе ж так удобнее. Ну вот именно. Если была бы какая я то весомая причина, например плюс пару кадров к FPS, минус пару минут на рендре или компиляции а так зачем оно мне….
0 |
|
4478 / 2157 / 440 Регистрация: 09.09.2017 Сообщений: 7,822 |
|
|
10.09.2018, 14:50 |
18 |
|
Я стараюсь регулярно делать дефрагментацию. Правда один сис.админ сказал мне что она убивает жесткие диски. Если штатным дефрагментатором, то это нормально.
1 |
|
6507 / 3565 / 463 Регистрация: 28.06.2013 Сообщений: 11,094 |
|
|
10.09.2018, 14:53 |
19 |
|
Я стараюсь регулярно делать дефрагментацию. А я доверяю 10-ке и этого достаточно,и только при большой необходимости(типа переразбивке диска) делаю сторонним софтом.
один сис.админ сказал мне что она убивает жесткие диски Бред.Но и злоупотреблять нет смысла.
Всё же это лучше чем всё потерять А если хранить на отдельном разделе,потеряете только в случае смерти харда.
Если была бы какая я то весомая причина Хозяин-барин.Вас не принуждают,всего-лишь изложили имхо,т.ч.
Делайте как считаете нужным и дай бог что-бы не пришлось кусать локти.
1 |
|
Нарушитель 8386 / 4390 / 1008 Регистрация: 12.03.2015 Сообщений: 20,548 |
|
|
10.09.2018, 15:14 |
20 |
|
Если была бы какая я то весомая причина, например плюс пару кадров к FPS, минус пару минут на рендре или компиляции а так зачем оно мне…. Да действительно, ёмаё. Выковыривание сотен гигов из windows.old — это ж не причина.
1 |
Серые крестики на значках показаны в результате конфликта облачных приложений. Более того, поврежденный кеш значков вашей системы также может вызвать проблему. Пользователь начинает видеть серые крестики на значках на рабочем столе (для небольшого контингента проблема ограничивается только некоторыми значками).
Прежде чем переходить к решениям, обязательно удалите все приложения для управления ярлыками (например, редактор Windows Shortcut Arrow Editor). Кроме того, проверьте, не скопированы ли проблемные файлы / папки на ленточное устройство (это может занять некоторое время). Кроме того, убедитесь, что в вашей системе, резервном диске и облачном хранилище достаточно места.
Вы можете попробовать, если какой-либо из следующих способов решит проблему:
Решение 1.Измените параметры папки в вашей системе
В вашей системе существуют различные параметры папок, которые могут вызвать текущую проблему со значками. В этом контексте изменение параметров папки может решить проблему.
Включение / отключение значков рабочего стола
Включить скрытые элементы
Перезапустите проводник из диспетчера задач.
Решение 2.Измените параметры питания сетевой карты
Серые крестики на значках могут быть вызваны неправильной конфигурацией настроек питания вашей сетевой карты, так как это может приостановить различные операции, связанные с сетью (особенно облачными службами), и, таким образом, вызвать проблему. В этом случае изменение параметров питания сетевой карты может решить проблему.
Решение 3.Измените права доступа к файлу / папке
Проблема со значками может быть результатом неверных разрешений, и редактирование разрешений для файлов / папок может решить проблему.
Предупреждение: соблюдайте осторожность, поскольку редактирование прав доступа к файлам / папкам может вызвать у вас серьезные проблемы.
Если нет, то проверьте, решает ли проблема изменение приложения по умолчанию для любого из проблемных файлов / папок.
Решение 4. Удалите файлы IconCache
На значках могут отображаться серые крестики, если кэш значков вашей системы поврежден. В этом случае восстановление кэша значков может решить проблему. Но имейте в виду, что это может повлиять на производительность компьютера до тех пор, пока кеши значков не будут перестроены и проиндексированы.
Если проблема все еще существует, вы можете попробовать перечисленные ниже команды для решения проблемы. Но обязательно закройте все другие приложения, так как ваша система сразу же перезагрузится после этих команд.
Решение 5. Отредактируйте приложения для наложения
Проблема может быть результатом конфликта между оверлейными приложениями (в основном облачными сервисами) при запуске оверлеев соответствующих значков. В этом контексте редактирование наложенных приложений или удаление конфликтующих может решить проблему. Практически невозможно скрыть все сценарии, поэтому мы обсудим только некоторые приложения для иллюстрации, и вам придется предпринять аналогичные шаги с приложением, которое вы используете. Но прежде чем пытаться выполнить любой из нижеперечисленных шагов, убедитесь, что все приложения (Dropbox, Boxcryptoer, Carbonite, OneDrive, Google Backup & Syne и т. Д.) Обновлены.
Приостановить и возобновить синхронизацию (OneDrive):
Отключить состояние синхронизации файлов (Norton)
Если нет, проверьте, решает ли проблему удаление рабочего стола из резервной копии облачного приложения.
Отключить файлы по запросу (OneDrive)
Восстановить / сбросить установку (Malwarebytes)
Если нет, проверьте, решает ли проблему сброс OneDrive.
Повторное подключение и переустановка облачных приложений (OneDrive)
Если нет, то, возможно, вам придется повторить то же самое с другими облачными приложениями. Если проблема не исчезнет, возможно, вам придется удалить все облачное хранилище, а затем устанавливать его по одному (пока не найдете проблемное).
Решение 6.Используйте изменения реестра
Если до сих пор ни одно из решений не помогло решить проблему со значками, некоторые изменения реестра могут помочь вам решить эту проблему.
Предупреждение: продвигайтесь на свой страх и риск, так как редактирование системного реестра требует определенного уровня знаний / навыков, и в случае неправильного выполнения вы можете нанести непоправимый ущерб своим данным / системе.
Запустите редактор реестра с правами администратора и внесите следующие изменения одно за другим, чтобы проверить, решает ли это проблему. Прежде чем продолжить редактирование, обязательно сделайте резервную копию системного реестра.

Установите для значков оболочки значения по умолчанию:
Принудительное автоматическое переподключение автономных файлов:
Повторная инициализация кэшированных автономных файлов:
Переименуйте / удалите ShellIconsOverlays:
Если проблема не исчезнет, проверьте, решает ли проблему создание другого профиля пользователя. Если нет, то используйте Автозапуск чтобы проверить, какое из приложений вызывает проблему, или вы можете попробовать стороннее приложение для управления значками ярлыков.
Источник
Появились крестики на ярлыках windows 10
Обычно в Windows 10 крестики на ярлыках появляется после установки на компьютер Google Диск, SkyDrive, Dropbox или какое-нибудь другое облачное хранилище в котором ваши файлы можно синхронизировать с другим устройством. Серый крестик показывает, что началась синхронизация данных программ и файлов.

Отключить серый крестик можно с помощью Параметров которые запускаются через кнопку Пуск. В открывшемся окне Параметров заходите в категорию Персонализация.
В окне Персонализация слева открываете Темы и справа в самом низу находите и нажимаете на ссылку под названием Параметры значков рабочего стола.

После этого откроется окно в котором нужно убрать галочку с пункта Разрешить темам изменять значки на рабочем столе и нажать кнопку Применить или ОК. Закрыв все открытые окна вы увидите, что серый крестик на ярлыках Windows 10 пропал.
Исправление появившихся красных крестиков на значках локальных дисков
4.1.1) В колонке Customize Windows нажимаете All functions и выбираете Change Windows appearance
4.1.2) В меню слева в списке группы Icons выбираете Repair
4.1.3) Нажмите на кнопку Reload Icons, а после на кнопку Repair Icon Cache
4.2) Windows 7 Manager
4.2.1) В меню слева во вкладке Information выберите Repair Center
4.2.2) В меню слева в Repair Center нажмите Icon Repair
4.2.3) В разделе Rebuild Icon Cache нажмите Rebuild
Дубликаты не найдены
Синхронизация контента с серверами Microsoft успешно завершена.
С Вами свяжутся сотрудники правоохранительных органов для обсуждения дальнейших действий.
Эти галочки – знак того, что прошла синхронизация файлов(OneDrive). Чтоб от них избавиться, нужно,соответственно, удалить/отключить OneDrive(Параметры>Система>Хранилище>Убрать OneDrive>Применить)
Нажми F5 на рабочем столе и Все.
Подпишусь, аналогичная фигня, гугл ничего понятного не выдал. Иногда вместо галок стоят крестики, лечится по Ф5 (обновить).
ну хоть не я один такой.
Разобрался, в чем дело?) Перешел на десятку пару дней назад, такая же ерунда появилась. Поисковики по прежнему не помогают.
КНОПКУ F5 нажми и всё! написали ж
Может поздно уже, но все таки это OneDrive. После его отключения все стало нормально.
Точнее даже так: я отвязал учетку майкрософта от компа. Соотвественно вырубился OneDrive.
Поздно, но спасибо и на этом)
В десятке такие галочки зеленые в папке OneDrive, при успешном сохранении в облаке чего- либо.
Win10 на борту. oneDrive не пользую, даже не залогинен. Пришел за пк смотрю галочки, wtf.
Просто поочерёдно переименовывайте нужные папки Ondrive пока не доберётесь до нужной, или просто сохраните резервный reg файл предварительно.
Это называется Оверлейные значки.
и ее можно отключить
а я думал, что это рекомендация к удалению
эти галки обозначают ярлык
Не угадал, если не используешь Win 10, хоть умным казаться не пытайся. Извини.
Ты не стоишь 5-ти минусов, давай ещё десять комментов. =)
А по сабжу – это выделенные тобой файлы.
Выделил. Кому ты чешешь? xDD
выделение в винде окрашивает фон иконки в светло синий оттенок.
Ну мля, окей, у тебя включено отображение выбранных элементов, этой самой «галочкой».
Зайди в Панель управления => Параметры папок => Вид, и отключи параметр «Использовать флажки для выбора элементов».
Нет не то, этот «флажок» сверху слева. и он появляется при выделении, этот же появился просто так.
Для начала – извиняюсь за неверную информацию (не использую Win 10 и не планирую использовать в течении года, как минимум).
В общем, найдите в сети статьи о «Анализ и настройка безопасности», там прояснят ситуацию.
Источник
Появились крестики на ярлыках windows 10
Обычно в Windows 10 крестики на ярлыках появляется после установки на компьютер Google Диск, SkyDrive, Dropbox или какое-нибудь другое облачное хранилище в котором ваши файлы можно синхронизировать с другим устройством. Серый крестик показывает, что началась синхронизация данных программ и файлов.

Отключить серый крестик можно с помощью Параметров которые запускаются через кнопку Пуск. В открывшемся окне Параметров заходите в категорию Персонализация.
В окне Персонализация слева открываете Темы и справа в самом низу находите и нажимаете на ссылку под названием Параметры значков рабочего стола.

После этого откроется окно в котором нужно убрать галочку с пункта Разрешить темам изменять значки на рабочем столе и нажать кнопку Применить или ОК. Закрыв все открытые окна вы увидите, что серый крестик на ярлыках Windows 10 пропал.
Исправление появившихся красных крестиков на значках локальных дисков
4.1.1) В колонке Customize Windows нажимаете All functions и выбираете Change Windows appearance
4.1.2) В меню слева в списке группы Icons выбираете Repair
4.1.3) Нажмите на кнопку Reload Icons, а после на кнопку Repair Icon Cache
4.2) Windows 7 Manager
4.2.1) В меню слева во вкладке Information выберите Repair Center
4.2.2) В меню слева в Repair Center нажмите Icon Repair
4.2.3) В разделе Rebuild Icon Cache нажмите Rebuild
Дубликаты не найдены
Синхронизация контента с серверами Microsoft успешно завершена.
С Вами свяжутся сотрудники правоохранительных органов для обсуждения дальнейших действий.
Эти галочки — знак того, что прошла синхронизация файлов(OneDrive). Чтоб от них избавиться, нужно,соответственно, удалить/отключить OneDrive(Параметры>Система>Хранилище>Убрать OneDrive>Применить)
Нажми F5 на рабочем столе и Все.
Подпишусь, аналогичная фигня, гугл ничего понятного не выдал. Иногда вместо галок стоят крестики, лечится по Ф5 (обновить).
ну хоть не я один такой.
Разобрался, в чем дело?) Перешел на десятку пару дней назад, такая же ерунда появилась. Поисковики по прежнему не помогают.
КНОПКУ F5 нажми и всё! написали ж
Может поздно уже, но все таки это OneDrive. После его отключения все стало нормально.
Точнее даже так: я отвязал учетку майкрософта от компа. Соотвественно вырубился OneDrive.
Поздно, но спасибо и на этом)
В десятке такие галочки зеленые в папке OneDrive, при успешном сохранении в облаке чего- либо.
Win10 на борту. oneDrive не пользую, даже не залогинен. Пришел за пк смотрю галочки, wtf.
Просто поочерёдно переименовывайте нужные папки Ondrive пока не доберётесь до нужной, или просто сохраните резервный reg файл предварительно.
Это называется Оверлейные значки.
и ее можно отключить
а я думал, что это рекомендация к удалению
эти галки обозначают ярлык
Не угадал, если не используешь Win 10, хоть умным казаться не пытайся. Извини.
Ты не стоишь 5-ти минусов, давай ещё десять комментов. =)
А по сабжу — это выделенные тобой файлы.
Выделил. Кому ты чешешь? xDD
выделение в винде окрашивает фон иконки в светло синий оттенок.
Ну мля, окей, у тебя включено отображение выбранных элементов, этой самой «галочкой».
Зайди в Панель управления => Параметры папок => Вид, и отключи параметр «Использовать флажки для выбора элементов».
Нет не то, этот «флажок» сверху слева. и он появляется при выделении, этот же появился просто так.
Для начала — извиняюсь за неверную информацию (не использую Win 10 и не планирую использовать в течении года, как минимум).
В общем, найдите в сети статьи о «Анализ и настройка безопасности», там прояснят ситуацию.
Источник
Fix: Graue x auf Desktop-Symbolen in Windows 10
Geschrieben von 2021-11-30
Suchen Sie nach einer Möglichkeit, graue X auf Desktopsymbolen in Windows 10 zu entfernen?
Windows steckt voller Überraschungen, die nicht alle angenehm sind.
Vor kurzem berichteten mehrere Windows-Benutzer, dass graue X zufällig auf ihren Desktop-Symbolen erschienen sind. Mehrere Benutzer lösten dieses Problem, indem sie einfach ihren Computer neu starteten, aber viele behaupteten, dass die Zeichen nach dem Neustart des PCs zurückkamen.
Wir haben uns mit dieser Angelegenheit befasst und eine Liste mit praktischen Lösungen zusammengestellt, die Ihnen helfen könnten, die grauen X-Zeichen loszuwerden. Wir empfehlen jedoch, alle von Ihnen verwendeten Verknüpfungsverwaltungsanwendungen zu deinstallieren, da ein Korruptionsfehler in diesen Anwendungen das vorliegende Problem ebenfalls verursachen kann.
Lasst uns beginnen!
1. Aktualisieren Sie die Datei oder App.
Wenn die Symbole auf Ihrem Desktop die grauen X-Zeichen anzeigen, sollten Sie als Erstes versuchen, die problematische Datei oder App zu aktualisieren.
Die Refresh-Komponente von Windows markiert die Dateien auf Ihrem Bildschirm als fehlerhaft und erstellt dann den Bildschirm neu. Durch das Aktualisieren des Desktops wird auch die grafische Benutzeroberfläche (GUI) des Desktops aktualisiert und der neueste Status abgerufen.
Aktualisieren Sie die Desktop-Komponenten, und so gehen Sie vor:
Gehen Sie zu Ihrem Desktop und klicken Sie auf eine beliebige Stelle auf dem Bildschirm.Wählen Sie Aktualisieren aus der Liste der Optionen verfügbar und klicken Sie darauf.
Alternativ können Sie auch auf eine beliebige freie Stelle auf dem Desktop klicken und dann auf F5 klicken.
So einfach ist das!
Hoffentlich entfernt das Aktualisieren des Desktops die grauen X aus den Symbolen.
2. Klicken Sie mit der rechten Maustaste auf die problematische Datei.
Eine andere einfache Methode, die für mehrere Benutzer funktionierte, bestand darin, die fehlerhaften Dateieinstellungen anzupassen und zu versuchen, sie mit einer anderen Anwendung zu starten.
Wenn das graue X mit einer Datei auf Ihrem Desktop erscheint, können Sie diese Methode ausprobieren. Wenn es jedoch mit einer Anwendung erscheint, die zum Starten keine Plattform wie Chrome erfordert, können Sie zur nächsten Methode weiter unten springen.
Hier ist, was Sie tun müssen:
Klicken Sie mit der rechten Maustaste auf die problematische Datei und suchen Sie nach Öffnen mit.
Wählen Sie Eine andere App auswählen. Klicken Sie abschließend in der nächsten Eingabeaufforderung auf OK.
Das war’s. Dadurch werden die grauen X auf den Desktopsymbolen in Windows 10 im Handumdrehen entfernt.
3. Bearbeiten Sie die Berechtigungen.
Mehrere Apps und Programme benötigen bestimmte Berechtigungen, um in Windows 10 ordnungsgemäß zu funktionieren. Wenn die Apps oder Ordner das graue X-Symbol anzeigen, liegt dies möglicherweise an ungültigen Berechtigungen.
Eine einfache Lösung für dieses Problem besteht darin, die Berechtigungen nach Ihren Wünschen zu bearbeiten.
Um die Berechtigungen der problematischen App zu verwalten, führen Sie die folgenden Schritte aus:
Schließen Sie das Fenster und prüfen Sie, ob das Problem behoben ist.
Wenn das Problem durch ungültige Berechtigungen der bestimmten App/des Ordners verursacht wurde, können Sie es bearbeiten. Wenn das Problem mit dem Desktopsymbol weiterhin besteht, fahren Sie mit der nächsten Methode fort.
4. Zwischengespeicherte Dateien entfernen.
Dies ist möglicherweise neu für Sie, aber Symbole auf Ihrem Desktop behalten ihre separaten zwischengespeicherten Dateien bei, die Windows helfen, Symbole zu zeichnen, ohne ein Bild aus der Originaldatei abzurufen.
Obwohl diese Dateien helfen, sowohl Zeit als auch Rechenleistung zu sparen, können sie manchmal beschädigt werden und Probleme innerhalb der Anwendung verursachen. Wenn ein graues X mit Ihren Desktop-Symbolen angezeigt wird, besteht die Möglichkeit, dass die beschädigten Symbol-Cache-Dateien dies verursachen.
Sie können dieses Problem beheben, indem Sie einfach die zwischengespeicherten Dateien entfernen. Beachten Sie jedoch, dass Sie die zwischengespeicherten Dateien neu erstellen müssen, um andere potenzielle Probleme zu vermeiden, sobald der Fehler behoben ist.
Hier ist, was Sie tun müssen:
Drücken Sie gleichzeitig Windows + R, um eine Ausführung zu öffnen Dialogfeld.Geben Sie ‘%LocalAppData%/‘ in das Dialogfeld ein und drücken Sie Eingabe.
Da Sie die zwischengespeicherten Dateien jetzt entfernt haben, empfehlen wir, sie zur Sicherheit neu zu erstellen. Mach dir keine Sorgen; Der Prozess ist einfach und nimmt nicht viel Zeit in Anspruch.
Hier ist, was Sie tun müssen:
Das war’s. Ihre Desktop-Symbole sollten jetzt einwandfrei funktionieren.
5. Nehmen Sie Änderungen in der Registrierung vor.
Die Windows-Registrierung ist eine Datenbank, die die Konfiguration für installierte Anwendungen und das Betriebssystem speichert. Es ist auch ein großartiger Ort zur Fehlerbehebung, da Benutzer Änderungen am Betriebssystem entsprechend ihren Anforderungen vornehmen können.
Wir empfehlen Ihnen jedoch dringend, diese Methode sorgfältig zu befolgen, da selbst ein kleiner Fehler zu ernsthaften Problemen auf Ihrem PC führen kann.
So können Sie die Windows-Registrierung verwenden, um graue X auf Desktopsymbolen in Windows 10 zu korrigieren:
Wenn Sie fertig sind, starten Sie Ihren PC neu und prüfen Sie, ob der Fehler behoben ist.
Hoffentlich werden dadurch die grauen X von Ihren Desktopsymbolen entfernt.
6. Versuchen Sie es mit CleanMyPC.
Wie bereits erwähnt, verursachen beschädigte zwischengespeicherte Dateien häufig Probleme wie das vorliegende. Eine weitere effektive Möglichkeit, die beschädigten Cache-Dateien und andere Fehler in Ihrem System zu beheben, ist die Verwendung eines zuverlässigen PC-Reinigers.
PC-Reiniger sind eine großartige Option, um die Gesamtleistung Ihres PCs zu steigern und Fehler zu beseitigen. Obwohl es so viele Optionen auf dem Markt gibt, empfehlen wir dringend, CleanMyPC zu verwenden.
Источник
Исправить красный крестик на значке громкости в Windows 10
Некоторые пользователи Windows 10 видели красный крестик на значке громкости своего ПК, из-за которого они не могли использовать какие-либо аудиоустройства. Он показывает сообщение об ошибке — Аудио служба не работает когда пользователи наводят указатель мыши на значок громкости. Если вы тоже сталкиваетесь с такой ситуацией, прочтите эту статью, чтобы решить эту проблему.
Красный крестик на значке громкости
Вы можете использовать следующие предложения, чтобы решить эту проблему на вашем ПК с Windows 10:
Давайте теперь рассмотрим их подробно, но перед этим обязательно сначала создайте точку восстановления.
1]Перезапустите службу Windows Audio.
Небольшой сбой в службе Windows Audio также может быть причиной этой ошибки. Чтобы решить эту проблему, перезапустите звуковую службу Windows и посмотрите, поможет ли это.
Вы должны убедиться, что его службы зависимостей запущены и имеют тип автоматического запуска:
Если Планировщик мультимедийных классов присутствует в вашей системе, его тоже нужно запустить и установить в автоматическом режиме.
2]Перезагрузите компьютер
Хотя это старый метод, он все же решает поведение, которое является лишь незначительной проблемой.
Чтобы начать, нажмите кнопку Ctrl + Alt + Delete Сочетание клавиш.
В правом нижнем углу нажмите кнопку питания и перезагрузите компьютер.
После запуска Windows проверьте, появляется ли красный крестик на значке громкости.
Если он исчез, то хорошо, в противном случае перейдите к следующему решению.
3]Запустите средство устранения неполадок со звуком.
Затем вы можете запустить средство устранения неполадок воспроизведения звука и посмотреть, поможет ли оно. Вот как это сделать:
Откройте настройки Windows, используя Win + I Сочетание клавиш.
Выбирать Обновление и безопасность> Устранение неполадок> Дополнительные средства устранения неполадок.
Нажмите Воспроизведение аудио в разделах «Начало работы», а затем нажмите Запустите средства устранения неполадок.
Это позволит устранить проблему со звуком, если она попадает в прицел.
4]Обновите или переустановите аудиодрайвер.
Если запуск средства устранения неполадок со звуком не решает проблему, обновите аудиодрайвер, потому что сломанные или устаревшие драйверы также иногда вызывают эту проблему. Порядок действий следующий:
Щелкните правой кнопкой мыши кнопку Пуск и выберите Диспетчер устройств из списка меню.
В окне диспетчера устройств разверните «Звуковые, видео и игровые контроллеры» а затем дважды щелкните свой аудиодрайвер.
Перейти к Водитель вкладка и выберите Обновить драйвер.
Если Windows попросит вас выбрать способ поиска драйвера, выберите Автоматический поиск драйверов и позвольте процессу завершиться.
Затем следуйте инструкциям на экране, чтобы установить драйвер.
Если он не зайдите на сайт производителя, чтобы загрузить драйвер, а затем установите его вручную.
После правильной установки драйвера перезагрузите компьютер и проверьте улучшения.
Надеюсь, после прочтения этого поста вы теперь наслаждаетесь звуком на своем ПК.
Источник