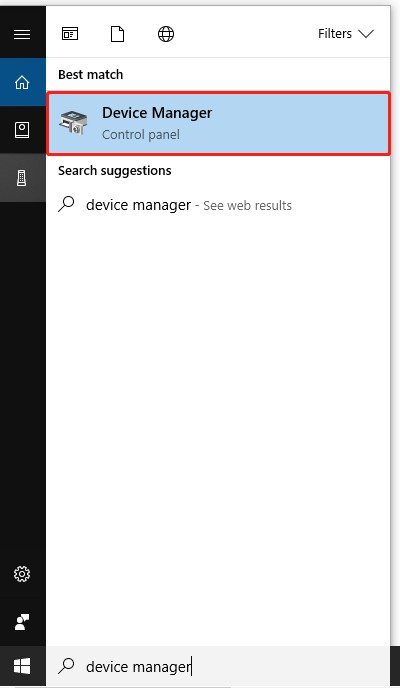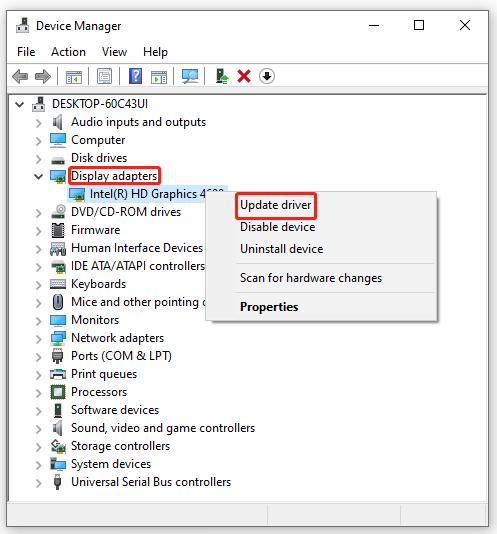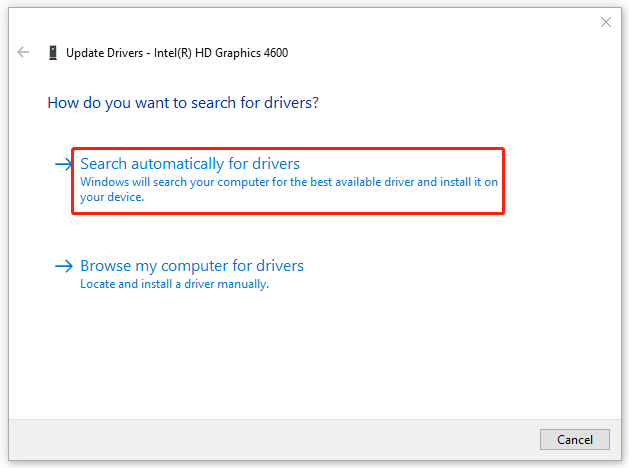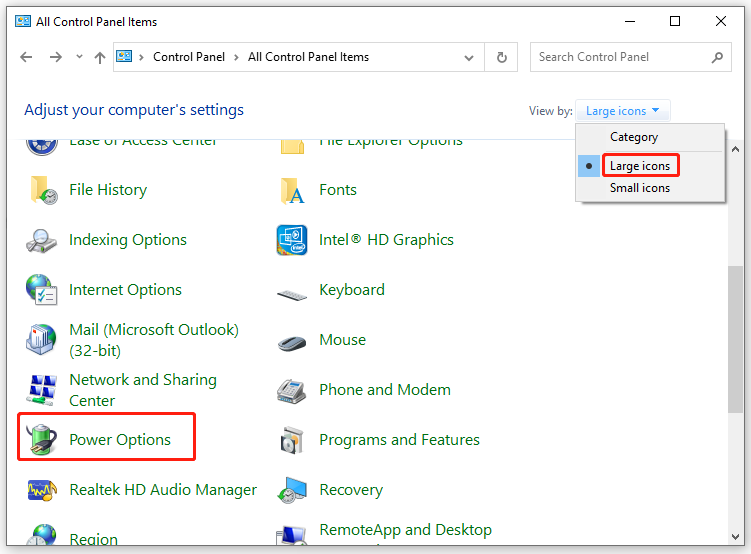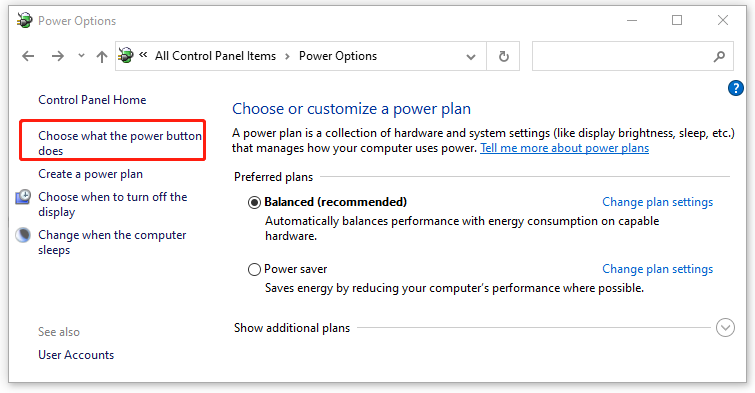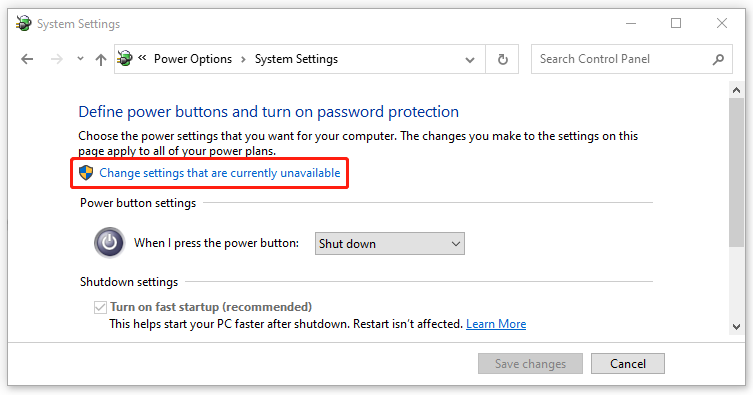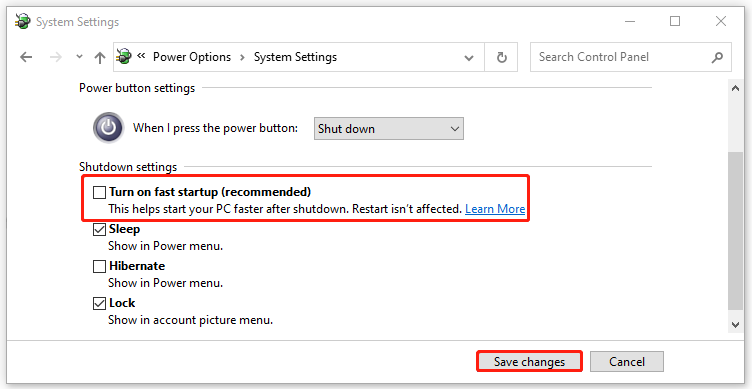-
Partition Wizard
-
Partition Manager
- How to Fix Grey Screen on Windows 10? Here Is a Guide for You!
By Yamila | Follow |
Last Updated August 15, 2022
Grey Screen of Death on Windows 10 is one of the annoying Windows issues that are difficult to fix. In this post, MiniTool Partition Wizard introduces some efficient solutions to the issue. Follow the guide to work out when you meet the Windows 10 Grey Screen issue.
Nowadays, Windows 10 is popular with computer users around the world. This operating system includes various features and tools that are convenient for them to use. However, some errors are unavoidable even if Microsoft has made many efforts. Grey Screen of Death is one of them. When it occurs, you will get a blank grey screen and can’t do any operation.
Windows 10 Grey Screen might be caused by hardware issues, outdated graphics cards, and fast startup settings. You would like to know how to fix Grey Screen on Windows 10 when you encounter the issue on your computer. Here are some solutions for you.
Solution 1: Force Shut Down PC
If you have no idea how to fix Grey Screen on Windows 10, you can try the easiest way to see whether it works or not.
Step 1: Remove all the external devices, USB drives, and headphones.
Step 2: Hold the Power button for several seconds until your Windows shuts down. Then you have to remove the power plug or batteries of your laptop.
Step 3: Plug in the power again and turn on your computer after a couple of minutes.
Grey Screen of Death on Windows 10 might disappear when your Windows starts normally. If the issue is still shown on the computer, please try other solutions.
Solution 2: Update Your Graphics Driver
Sometimes display drivers can also cause the Windows 10 Grey Screen. If you are stuck in the issue due to an outdated or corrupted graphics card driver, you can try this solution.
Tip: To execute the operation, you have to reboot your computer in Safe Mode with networking.
Step 1: Search for Device Manager in the search bar and double-click it from the Best match.
Step 2: Unfold Display adapters in the Device Manager and then right-click your graphics card to choose Update driver.
Step 3: Choose Search automatically for drivers when there is a pop-up window.
Step 4: Wait for your Windows to search and download the latest driver for your graphics card.
Step 5: Once the process finishes, reboot your computer to see if Windows 10 Grey Death is fixed.
Note: You can update graphics drivers by driver updater software, too.
Solution 3: Disable Fast Startup
If you have set up the fast startup setting on Windows 10, it may help to fix Grey Screen on Windows 10 by disabling fast startup.
Note: This operation should be carried out in Safe Mode.
Step 1: Open Control Panel.
Step 2: Select to view by Large icons and then scroll down to find Power Options.
Step 3: Click Choose what the power button does in the Power Options panel.
Step 4: Click Change settings that are currently unavailable.
Step 5: Uncheck Turn on fast startup (recommended) and then click Save changes to finish the operation.
After the whole operation, you will not meet the Windows 10 Grey Screen the next time you start up your computer.
In addition, sometimes hardware issues also cause Grey Screen of Death. Troubleshooters can help you scan and repair issues. You can run the hardware and device troubleshooter and the power troubleshooter to revolve the Windows Grey Screen.
There are several solutions to Grey Screen of Death on Windows 10 provided for you. You can try them if you have no idea how to fix Grey Screen on Windows 10. You are welcome to leave comments below when you have any other questions about Windows 10 Grey Screen.
If you are looking for assistance to manage your computer better, you can attempt to use MiniTool Partition Wizard. This software allows you to perform various operations for your partitions and disks, like creating/resizing partitions, migrating OS to SSD/HD, etc. If you want to learn more, you can visit its official website.
About The Author
Position: Columnist
Yamila is a fan of computer science. She can solve many common issues for computer users by writing articles with simple and clear words. The very aspect that she is good at is partition management including create partition, format partition, copy disk and so on.
When she is free, she enjoys reading, doing some excerpts, listening to music and playing games.
-
Partition Wizard
-
Partition Manager
- How to Fix Grey Screen on Windows 10? Here Is a Guide for You!
By Yamila | Follow |
Last Updated August 15, 2022
Grey Screen of Death on Windows 10 is one of the annoying Windows issues that are difficult to fix. In this post, MiniTool Partition Wizard introduces some efficient solutions to the issue. Follow the guide to work out when you meet the Windows 10 Grey Screen issue.
Nowadays, Windows 10 is popular with computer users around the world. This operating system includes various features and tools that are convenient for them to use. However, some errors are unavoidable even if Microsoft has made many efforts. Grey Screen of Death is one of them. When it occurs, you will get a blank grey screen and can’t do any operation.
Windows 10 Grey Screen might be caused by hardware issues, outdated graphics cards, and fast startup settings. You would like to know how to fix Grey Screen on Windows 10 when you encounter the issue on your computer. Here are some solutions for you.
Solution 1: Force Shut Down PC
If you have no idea how to fix Grey Screen on Windows 10, you can try the easiest way to see whether it works or not.
Step 1: Remove all the external devices, USB drives, and headphones.
Step 2: Hold the Power button for several seconds until your Windows shuts down. Then you have to remove the power plug or batteries of your laptop.
Step 3: Plug in the power again and turn on your computer after a couple of minutes.
Grey Screen of Death on Windows 10 might disappear when your Windows starts normally. If the issue is still shown on the computer, please try other solutions.
Solution 2: Update Your Graphics Driver
Sometimes display drivers can also cause the Windows 10 Grey Screen. If you are stuck in the issue due to an outdated or corrupted graphics card driver, you can try this solution.
Tip: To execute the operation, you have to reboot your computer in Safe Mode with networking.
Step 1: Search for Device Manager in the search bar and double-click it from the Best match.
Step 2: Unfold Display adapters in the Device Manager and then right-click your graphics card to choose Update driver.
Step 3: Choose Search automatically for drivers when there is a pop-up window.
Step 4: Wait for your Windows to search and download the latest driver for your graphics card.
Step 5: Once the process finishes, reboot your computer to see if Windows 10 Grey Death is fixed.
Note: You can update graphics drivers by driver updater software, too.
Solution 3: Disable Fast Startup
If you have set up the fast startup setting on Windows 10, it may help to fix Grey Screen on Windows 10 by disabling fast startup.
Note: This operation should be carried out in Safe Mode.
Step 1: Open Control Panel.
Step 2: Select to view by Large icons and then scroll down to find Power Options.
Step 3: Click Choose what the power button does in the Power Options panel.
Step 4: Click Change settings that are currently unavailable.
Step 5: Uncheck Turn on fast startup (recommended) and then click Save changes to finish the operation.
After the whole operation, you will not meet the Windows 10 Grey Screen the next time you start up your computer.
In addition, sometimes hardware issues also cause Grey Screen of Death. Troubleshooters can help you scan and repair issues. You can run the hardware and device troubleshooter and the power troubleshooter to revolve the Windows Grey Screen.
There are several solutions to Grey Screen of Death on Windows 10 provided for you. You can try them if you have no idea how to fix Grey Screen on Windows 10. You are welcome to leave comments below when you have any other questions about Windows 10 Grey Screen.
If you are looking for assistance to manage your computer better, you can attempt to use MiniTool Partition Wizard. This software allows you to perform various operations for your partitions and disks, like creating/resizing partitions, migrating OS to SSD/HD, etc. If you want to learn more, you can visit its official website.
About The Author
Position: Columnist
Yamila is a fan of computer science. She can solve many common issues for computer users by writing articles with simple and clear words. The very aspect that she is good at is partition management including create partition, format partition, copy disk and so on.
When she is free, she enjoys reading, doing some excerpts, listening to music and playing games.
Купил я себе ноутбук пару месяцев назад, а сегодня включаю его и вижу – серый экран. Так он ещё немного мигает. На самом деле как я понял, не у одного меня возникала такая проблема, поэтому я стал пытаться её решить. Сегодня я расскажу – как у меня получилось победить серый экран на ноутбуке при загрузке и включении.
При этом у некоторых эта проблема может проявляться как слабо святящейся изображение или вообще как черный экран. Мой знакомый из сервисного центра сказал, что эта проблема чаще всего возникает из-за аппаратной поломки или из-за драйверов. Может быть повреждён шлейф, который идёт от видеокарты. Также может сломаться или перегреться матрица аппарата. Дополнительно проблема может быть из-за банальной LED подсветки.
Содержание
- Яркость
- Диагностика
- Оперативная память
- Задать вопрос автору статьи
Яркость
Если экран черный или вы видите слабый сигнал изображения. То скорее всего уровень освещения стоит на низком уровне. Для включения подсветки можно воспользоваться клавишами. Найдите в ряду клавиш F значки лампочек. Они также могут в дополнение иметь изображения плюсы и минуса – что символизирует повышения или уменьшения уровня свечения. Далее нажимаем на кнопку Fn и на клавишу повышения яркости.
Также кнопка освещения может просто запасть. Внимательно посмотрите, чтобы она стояла в правильном положении. Для этого можно воспользоваться тонким предметом, для возврата в начальное положение.
Диагностика
Если экран серый, то как уже и было сказано, скорее всего проблема в аппаратном обеспечении. Можно попробовать проверить работоспособность видеокарты. Для этого подключите внешний экран к ноутбуку с помощью HDMI или VGA провода. Сюда можно подключить монитор или даже телевизор. Если изображения будет присутствовать, то проблема скорее всего в видеокарте и нужно ноутбук нести в ремонт.
Если на втором экране нечего не отображается, то можно попробовать сбросить ноут до заводской конфигурации. Для этого следуем следующей инструкции:
- Отключите блок питания от розетки и от аппарата.
- Аккуратно снимите крышку и вытащите батарею.
- Зажмите кнопку питания на 25 секунду.
- Теперь подключаем «аккум» и вставляем блок питания к розетке.
Оперативная память
Данный способ, кстати, помогает при подобных случаях и на обычном стационарном компьютере. Нам понадобится стирательная резинка. Также нужно будет полностью снять заднюю крышку ноута. Далее нужно найти и вытащить оперативную память. Теперь аккуратно протрите стирательной резинкой контакты модуля ОП. Наша задача убрать окисление, которое могло возникнуть в работе. После этого также аккуратно вставляет память обратно, так чтобы она плотно стояла в пазу. Теперь вставляем обратно крышку, закручиваем её и включаем ноут.
Перечень неприятных сюрпризов при включении ноутбука увеличивается с каждым годом. Это связано с падением качества уровня производства, стремлением производителей затратить на производство меньше денег, а продать, как можно дороже. Еще одна причина, попытка производителей установить максимально мощные комплектующие, но и сделать модель своего портативного компьютера меньше, легче, тоньше. Чаще всего пользователи страдают из-за черного или синего экрана на мониторе, в результате чего часто приходится обращаться в сервисный центр. Но стоит заметить, что такие проблемы крайне распространенные, поэтому моно найти и множество способов решить вопрос самостоятельно. А вот проблема серого экрана встречается намного реже, в результате чего многие, даже опытные пользователи, буквально впадают в ступор и не знают, что делать. Если сразу нести ноутбук в сервисный центр большого желания нет, то можно попробовать убрать серый экран на ноутбуке при его включении.
Мы ремонтируем марки ноутбуков: Toshiba, ACER, SONY, SAMSUNG, DELL, , Lenovo, MSI, ASUS
Предоставляем услуги по ремонту и обслуживанию ноутбуков: Замена северного и южного моста ноутбука, Чистка ноутбуков, Модернизация компьютера, Замена винчестера, Замена матрицы.
У нас можете заказать: Срочный ремонт компьютера.
Второй метод перезагрузки компьютера вслепую
Второй метод перезагрузки ПК вслепую похож на первый. Разница заключается только в некоторых действиях.
- При загрузке Windows 10 нужно нажать «Backspace» несколько раз.
- Далее 5 раз жмём «Tab». Эти действия предназначены для того, чтобы когда при запуске окно приветствия невидно и нужно попасть на кнопки «Вкл-Выкл».
- Потом жмём «Enter».
- Далее стрелочка «Верх» (кнопка) и снова кнопка «Enter». После данных манипуляций компьютер должен перезагрузиться.
Причина в вирусах
Вначале мы говорили, что причиной появления черного экрана с курсором могут быть вирусы. Даже после их удаления возникает такая проблема. Некоторые вредоносные программы вносят не очень хорошие корректировки в раздел реестра. И часто именно в тот раздел, который отвечает за включение рабочего стола.
Запускаем Диспетчер задач комбинацией клавиш Ctrl+Alt+Del (выбираем его из всплывающего меню). В окне кликаем на вкладку «Файл», затем «Запустить новую задачу» — и прописываем в строке выполнения regedit.
В открывшемся редакторе реестра следует по пути, указанном вверху следующего скриншота. В последней папке Wingolon нас интересуют два параметра. Первый – Shell, значение которого должно быть explorer.exe. Если оно другое, выставьте правильное (два раза левой кнопкой мышки кликнуть по параметру и вписать новое). Если Shell вообще отсутствует, создайте его с нужным значением (верхняя вкладка Правка – Создать – Строковой параметр).
Второй параметр – Userinit. Его значение (путь) должно соответствовать указанному на скриншоте.
Еще один важный нюанс. Перейдите по такому же пути, только вначале выберете раздел HKEY_CURRENT_USER. Убедитесь, что в папке Wingolon описанные выше параметры отсутствуют. Елс они там есть, удалите.
Ситуация с загрузкой черного экрана должна исправиться. В противном случае попробуйте способы, которые мы опишем ниже, или еще раз проверьте систему на наличие угроз. Выбрать хорошую антивирусную программу можно здесь.
Оперативная память
Данный способ, кстати, помогает при подобных случаях и на обычном стационарном компьютере. Нам понадобится стирательная резинка. Также нужно будет полностью снять заднюю крышку ноута. Далее нужно найти и вытащить оперативную память. Теперь аккуратно протрите стирательной резинкой контакты модуля ОП. Наша задача убрать окисление, которое могло возникнуть в работе. После этого также аккуратно вставляет память обратно, так чтобы она плотно стояла в пазу. Теперь вставляем обратно крышку, закручиваем её и включаем ноут.
Если у вас более новая версия Windows 10, откройте «Настройки» (Windows + I на клавиатуре) и перейдите в «Легкость доступа».
В левом столбце выберите Цветовые фильтры . Справа вы видите цветные фильтры, доступные в Windows 10:
- Инвертированный — меняет цвета и делает фон большинства приложений черным.
- Оттенки серого — серый становится доминирующим цветом для всех фонов приложений. Изображение на экране похоже на первый снимок экрана, которым мы поделились в этом руководстве.
- Инвертированная шкала серого: инвертирует цвета фильтра шкалы серого и делает фон большинства приложений черным, как показано на втором снимке экрана этого руководства.
С правой стороны, установите «Включить цветовые фильтры» переключатель Выкл, а также убрав флажок , который говорит: «Разрешить сочетание клавиш для переключения фильтра или отключить.» Это гарантирует, что сочетание клавиш Windows + CTRL + C случайно не включит цветные фильтры, изменив изображение на экране, что могло быть случайностью, которая вызвала всю проблему.
Цвет экрана вернулся к нормальному. Наслаждайтесь использованием Windows 10!
( 1 оценка, среднее 4 из 5 )
Содержание
- Серый экран при загрузке, переустановка не помогает
- Как исправить серый экран смерти на ПК
- Шаги по исправлению ошибок Grey Screen of Death на ПК
- 1. Драйвер исправления Catalyst 10.1
- 2. Полностью удалите драйвер видеокарты ATI и обновите его
- 3. Запустите средство устранения неполадок оборудования и устройств.
- Серый экран на ноутбуке при его включении
- Устраняем серый экран при запуске ноутбука
- Яркость
- Диагностика
- Оперативная память
- Почему на виндовс 10 серый экран. Черный экран при загрузке Windows: что делать, если компьютер не включается. Устранение неполадок путём переустановки драйверов видео
- Драйвера видеокарты
- Требуется восстановление системы
- Система быстрого запуска
- 1 вариант
- 2 вариант
- Отключаем быстрый запуск
- Интегрированный адаптер
- 1 вариант
- 2 вариант
- Безопасный режим с низким разрешением
- Причины ошибки черного экрана в Windows 10
- Чистая загрузка
- Удаление драйвера видеокарты
- Отключение системных служб
- Удаление сбойного ПО (Антивирусы, крипто-программы)
- Создание нового профиля
- Диагностические действия
- Если экран чёрный и невидно, что происходит
- Второй метод перезагрузки компьютера вслепую
- Решаем проблему отключением быстрого старта системы
- Обновление драйверов к видеокарте как метод решения неполадки
- Решение проблемы через Диспетчер задач
- Удаление и переустановка видеодрайвера вслепую
- Способ №1
- Способ №2
- Первый метод перезагрузки системы вслепую
- Второй метод перезагрузки компьютера вслепую
- Отмена быстрого запуска ОС Windows 10
- Исправление с помощью интегрированного видеоадаптера
- Устранение неполадок путём переустановки драйверов видео
- Удаление драйверов в безопасном режиме
- Случаи, в которых появляется черный экран
- Типы черных экранов
- Когда появляется
- Причины появления и способы решения «черного экрана»
- Заключение
- Похожие статьи
- Майл ру знакомства мобильная версия
- Самодельный размагничиватель или как размагнитить инструмент
- Бесплатный аналог dyndns и no-ip используя Яндекс DNS
- Как раскрутить группу в одноклассниках Как отправить приглашение в группу одноклассниках
- Лучшие репозитории Cydia
- Какие бывают разновидности чехлов для смартфона Как называется чехол книжка с экраном
Серый экран при загрузке, переустановка не помогает
Помощь в написании контрольных, курсовых и дипломных работ здесь.
Серый экран при загрузке
Здравствуйте! Почему при загрузке WinXP SP3 серый экран. Подробности: Постепенно черный экран.
Серый экран при загрузке компьютера
Позвонил давнему другу, он рассказал как играя в игру психанул (такой уж друг), и ударил справа от.
При загрузке винды появляется серый экран
Доброго времени суток. Появилась такая проблема. знакомая глухонемая принесла нэтбук на.
Я бы начал с осмотра..мат платы, видеокарты и блока питания на предмет вздутых кондёров и прочих повреждений
Добавлено через 1 минуту
нужно не тестировать. а SMART нам показывать..Получить его можно..запустив программу Crystal Disk Info
Добавлено через 7 минут
После включения безопасного режима, решил записать видео
У меня не ноут, стационар.
И сейчас я вижу в «просмотр журнала событий и стабильности работы» то, что постоянно останавливается Диспетчер окон рабочего стола. В 16:14 я включил пк и был чёрный экран, я нажал win+R, ввёл shutdown /r и ввод, произошла перезагрузка и я работал на системе минут 50. Потом я выключил и включил его в 17:08, система загрузилась, но несколько раз произошло моргание экрана+были небольшие подвисания, пока в 17:09 я не перезагрузился.
Почему происходят проблемы с Диспетчером окон рабочего стола(dwm.exe) на различных ос при включении пк? После перезагрузки всё начинает работать нормально. Прикрепляю фото.
Так первое фото сделано, когда система уже не загружалась, поэтому я вставил диск-восстановление системы-командная строка. А второе фото сделано уже загрузившись и находясь в системе.
Сейчас я поставил 8.1(пока что работает) и решил проверить diskpart из диск-восстановление системы-командная строка. Прикрепляю фото, оно почти такое же, как и первое, хотя система загружается.
Сейчас уже второй день стоит та самая(старая) сборка windows 8.1 и пока проблем нет. Может там службы какие отключены? Просто, как так может быть, что любые другие 8.1 и 10ки имеют одинаковую проблему на моем пк, а эта работает как надо?
Добавлено через 6 минут
UPD. Я ошарашен. Вбил в гугле «ASRock 970 Pro3 R2.0 проблема» и первый же результат прямо в точку. Чувак пишет, что у него точно такая же проблема при связке «ASRock 970 Pro3 R2.0 + amd FX 4300». у меня такой же проц. При этом он пишет, что данная мат плата в связке с другим процом подобных проблем не имеет, как и данный проц в связке с другой мат платой. Как же так могло не повезти-то, а? И что теперь менять железо.
Источник
Как исправить серый экран смерти на ПК
Когда это происходит, экран отображается серым цветом с полосатыми вертикальными линиями. GSoD появился несколько лет назад для настольных компьютеров и ноутбуков с видеокартами ATI и драйверами Catalyst.
Если вы получаете Серый Экран Смерти, это то, как вы можете это исправить.
Шаги по исправлению ошибок Grey Screen of Death на ПК
1. Драйвер исправления Catalyst 10.1
ATI выпустила драйвер исправления Catalyst 10.1 для разрешения GSoD для своих карт. Это исправление исправляет периодические серые экраны для графических карт серии ATI Radeon HD 5800 с драйверами Catalyst 10.1.
Таким образом, если ваша видеокарта входит в серию ATI 5800, возможно, стоит попробовать это исправление. Вы можете сохранить его в Windows, нажав кнопку Загрузить сейчас на этом веб-сайте.
Исправление Catalyst совместимо с 64- и 32-разрядными платформами Windows 7, Vista и Windows XP.
– СВЯЗАННО: Как обновить устаревшие драйверы в Windows 10
2. Полностью удалите драйвер видеокарты ATI и обновите его
Совершенно новая установка обновленного драйвера видеокарты ATI, вероятно, исправит серый экран смерти.
Тщательно удалите текущий драйвер видеокарты, отсканировав оставшиеся фрагменты ATI с помощью Display Driver Uninstaller и CCleaner.
Вы можете скачать Display Driver Uninstaller отсюда и открыть эту страницу, чтобы сохранить установщик CCleaner в Windows.
Вот как вы можете полностью удалить драйвер видеокарты ATI и обновить его в системах Windows:
Другая вещь, которую вы можете сделать, это вернуть видеокарту производителю, если срок ее гарантии еще не истек.
Однако вышеприведенные исправления, вероятно, будут касаться Серого экрана смерти. Для дальнейших исправлений видеокарты AMD, ознакомьтесь с этой статьей Windows Report.
3. Запустите средство устранения неполадок оборудования и устройств.
Если проблема не устранена, вы можете запустить встроенное средство устранения неполадок с оборудованием и устройствами на странице настроек. Этот инструмент будет сканировать ваше оборудование и устранять любые обнаруженные проблемы.
После запуска средства устранения неполадок не забудьте перезагрузить компьютер.
Мы надеемся, что вам удалось решить эту проблему с помощью решения, указанного выше.Если вы сталкивались с другими методами устранения неполадок, не стесняйтесь перечислять шаги, чтобы следовать в комментариях ниже.
Источник
Серый экран на ноутбуке при его включении
Перечень неприятных сюрпризов при включении ноутбука увеличивается с каждым годом. Это связано с падением качества уровня производства, стремлением производителей затратить на производство меньше денег, а продать, как можно дороже. Еще одна причина, попытка производителей установить максимально мощные комплектующие, но и сделать модель своего портативного компьютера меньше, легче, тоньше. Чаще всего пользователи страдают из-за черного или синего экрана на мониторе, в результате чего часто приходится обращаться в сервисный центр. Но стоит заметить, что такие проблемы крайне распространенные, поэтому моно найти и множество способов решить вопрос самостоятельно. А вот проблема серого экрана встречается намного реже, в результате чего многие, даже опытные пользователи, буквально впадают в ступор и не знают, что делать. Если сразу нести ноутбук в сервисный центр большого желания нет, то можно попробовать убрать серый экран на ноутбуке при его включении.
У нас можете заказать: Срочный ремонт компьютера.
Устраняем серый экран при запуске ноутбука
Итак, если ноутбук не включился, а перед глазами появился серый (именно серый, а не черный) экран, то в первую очередь не стоит паниковать. Это совершенно не обязательно связано с аппаратной частью, а вовсе не обязательно, что предстоит дорогостоящий ремонт. Не стоит переживать и за сохранность данных, переустановка windows может и не потребоваться. Итак, давайте рассмотрим основные причины.
Яркость
Иногда на ноутбуке может сбивать коррекция яркости. Проблема встречается не так часто, но именно коррекция стоит провести в первую очередь. Но что делать, если добраться д настроек на рабочем столе невозможно, ведь попросту ничего не видно? Воспользуйтесь стандартными кнопками на панели. В ряду с цифрами вы увидите клавиши с различными рисунками, F1 – F12, там стоит найти рисунок с яркой лампочкой или солнцем. Например, на ноутбуке леново это клавиши F11 и F12: первая служит для увеличения яркости, вторая для уменьшения. Чтобы настройки сработали, предварительно зажмите клавишу Fn, расположенную в левом нижнем углу. Если рушить проблему не удалось, идем дальше.
Диагностика
И все же проблема серого экрана является тревожным знаком и относиться к ней легкомысленно не стоит. Проблема может заключаться в аппаратной части, в таком случае в первую очередь необходимо убедиться в работоспособности одного из самых дорогих элементов ноутбука – видеокарты. Для этого стоит вооружится разъемами HDMI или DVI и подключить к ноутбуку второй экран. Это может быть телевизор или просто монитор. Если изображение появилось только на экране второго устройства, а на вашем любимом устройстве по-прежнему видите серый экран, то проблема с видеокартой точно есть. Решить проблему смогут только в сервисном центре. Если же изображения нет, то стоит попробовать сбросить портативный компьютер к заводским настройкам. Для этого просто отключаем компьютер от источника питания, снимаем аккумулятор, зажимаем кнопку включения / отключения на 25 секунд и снова устанавливаем батарею на место.
Оперативная память
Если ноутбук включается, но вы видите на экране серый цвет, то проблема может скрываться в оперативной памяти, особенно, если установлено одна планка. Контакты модуля могут окислиться, что и приводит к подобному сбою в работе. Наша единственная задача в таком случае – попробовать убрать окисление. Сделать это проще всего при помощи обычного ластика. Просто протрите стиркой контакты, особенно, если они выглядят окисленными. Теперь просто ставим планку на место и запускаем ноутбук.
Мы очень надеемся, что наши советы были полезные для вас. Но, если самостоятельно справится с проблемой серого экрана на ноутбуке не получилось, то попробуйте воспользоваться услугами нашего сервисного центра.
Наш адрес: г. Минск, ст. метро Академия наук, ул. П. Бровки, д. 12
Источник
Почему на виндовс 10 серый экран. Черный экран при загрузке Windows: что делать, если компьютер не включается. Устранение неполадок путём переустановки драйверов видео
С переход на новую операционную систему черным экраном при загрузке Windows 10 сложно кого-либо удивить, что самое любопытное, столько разных причин может привести к этому, что выключая компьютер, не знаешь, что будет при включении. Давайте вместе попробуем разобраться с каждой ситуацией и решить ее.
Драйвера видеокарты
Вы установили обновления все вроде прошло успешно и вот он первый рестарт и черный экран после загрузки Windows 10, как понять что причина именно в видюхе? Если вы слышите звук загрузки, но нет изображения – то это очевидно. Бывает так, что не запускается рабочий стол, черный экран и курсор, а иногда только курсор и виднеется, подобные оказии случаются и после энергосберегающего режима или сна. Прежде чем начинать воевать с драйверами, хотелось бы еще отметить, что такое бывает в случае двух подключенных мониторов – попробуйте отключить дополнительный, если не поможет, давайте методом тыка отключать в системе. Делаем следующее:
Если бы мы видели происходящее, выглядело бы это так – см скрин
Если это не помогло, и у вас вместо рабочего стола черный экран, то скачиваем драйвера с официального сайта разработчика, пытаемся загрузиться в safe mode для этого жмем F8, и уже там делаем диагностику и переставляем driver’а.
Требуется восстановление системы
Ваш компьютер вроде загрузился, появился экран с приветствием windows 10 и полем для ввода пароля, а после черный экран, делаем в этом случае так:
Это может следствием вирусной атаки, не забывайте о плановых проверках антивирусом.
Система быстрого запуска
Опыт показывает, что при загрузке windows 10 долго висит черный экран у владельцев видеокарт AMD_Radeon, а причина банальная – мешает система быстрого запуска, нам необходимо ее отключить, чтобы вернуть к жизни винду.
Будем выполнять «слепым» методом, самое главное, что бы вы слышали звук загрузки ОС, начнем. У нас два таких варианта.
1 вариант
Нам нужен рестарт системы, интуитивно и аккуратно выполняем пошагово:
После этого, как правило, экран показывает изображение, если не загружается windows 10 и все еще черный экран, то идем дальше.
2 вариант
Методы схожи, но часть команд по-другому выполняется, приступим:
И снова на ноутбуке черный экран при запуске windows 10, что делать? Попробуем радикальный 3-й метод.
3-й запасной вариант… но боюсь, что закидают, все же….удерживать кнопку выключения компьютера / ноутбука до полного отключения.
Если хоть 1 из 3-х методов вам помог, и система загрузилась полноценно с картинкой, значит конфликт драйверов видюхи с быстрым запуском винды, последнее необходимо отключить.
Отключаем быстрый запуск
Мы испытав «слепой» метод, все-таки победили, но это не надолго, проблема может вернуться, поэтому следуем в «Панель управления», путем нажатия ПКМ на «Пуск», далее:
Интегрированный адаптер
Черный экран в windows 10, при установке или уже после, возможно произошло неудачное обновление или установка драйверов на видеокарту. В случае наличия двух видеокарт, из которых работает дискретная, есть шанс победить все багги. Подключаем во второй видео- выход монитор и пытаемся откорректировать работы системы, или восстановлением системы из последней удачной конфигурации, либо применяем встроенную функцию восстановления.
1 вариант
Выше писали как добраться до меню «Диагностика», далее
Обратите внимание на скриншот
2 вариант
С помощью командной строки надо ввести команду, а попасть в нее можно одним из выше описанных способов. Переключаемся на английский и вводим безошибочно следующее:
Безопасный режим с низким разрешением
Тут опять-же можно выбрать либо из панели управления – описано выше, либо деинсталлировать driver’а на video-карту, и попробовать загрузить винду –изображение в этом случае должно появиться, так как виндовс подгрузит стандартные.
Более подробно на нашем сайте, можете ознакомиться:
Некоторые пользователи сталкивались с проблемой черного экрана при загрузке Windows 10 во время бесплатного периода обновления. Обновление закончилось, но ошибка никуда не исчезла. В данной статье мы рассмотрим наиболее встречающиеся варианты решения ошибки черного экрана после загрузки Windows 10, от простого к сложному.
Причины ошибки черного экрана в Windows 10
Черный экран после обновления Windows 10 часто возникал из-за некорректной работы драйвера видеоадаптера (в большинстве случаев на ноутбуках) и антивируса (Avast, Norton, старые версии Dr. Web), реже другое программное обеспечение. На данный момент, причины возникновения ошибки практически не поменялись.
Чаще всего, после загрузки Windows 10, Вы видите только черный экран с курсором мыши. Возможные способы решения вопроса:
Если на черном экране присутствует курсор мыши и есть возможность запустить Диспетчер задач(Ctrl+Shift+Esc), то практически все предложенные варианты можно выполнить без использования безопасного режима.
Устранение черного экрана Windows 10
Чистая загрузка
Для начала запускаем Диспетчер задач и во вкладке Автозагрузка отключаем все приложения (Некоторые антивирусы невозможно отключить – встроенная в антивирус самозащита).
Затем, нажимаем на файл и выбираем Запустить новую задачу где вводим команду msconfig и нажимаем ОК. Откроется окно конфигурации системы, где во вкладке Службы нужно будет поставить галочку напротив Не отображать службы Майкрософт, затем нажать на кнопку Отключить всё и подтвердить перезагрузку.
*На тестовом устройстве установлена чистая система, поэтому сторонние службы там отсутствуют.
Удаление драйвера видеокарты
Выбираем адаптер и нажимаем на красный крестик – Удаление устройства, возникнет окно предупреждения с возможностью удаления и драйверов видеокарты, ставим галочку, удаляем и перезагружаемся.
*На некоторых ноутбуках, для корректной работы двух видеокарт иногда требуется корректная установка драйверов, желательно чистая установка и желательное обновление BIOS.
Отключение системных служб
Устранение черного экрана при запуске Windows 10 можно произвести с помощью отключения системных служб. Снова откройте диспетчер задач и пройдите во вкладки Подробности и Службы, тут надо будет завершить все процессы RunOnce (и остановить службу, если она запущена), затем перезагрузите компьютер.
Также, на некоторых ноутбуках наблюдается ошибка отображения рабочего стола с задержкой в 10-15 минут. В этом случае, открываем окно Диспетчера задач и в окне ввода команды вводим services.msc и попадаем в окно Службы. Нам надо найти службу Готовность приложений – AppReadiness, проходим в свойства службы и в Типе запуска ставим Отключена, перезагружаем устройство.
Удаление сбойного ПО (Антивирусы, крипто-программы)
Создание нового профиля
Иногда причиной того, что не запускается Windows 10, отображая черный экран, может быть повреждение основного профиля учетной записи. Для того, что бы создать новый профиль, откройте диспетчер задач и в строке ввода команды поставьте галочку напротив Создать задачу с правами администратора и введите cmd. У Вас откроется окно командной строки, куда нужно будет ввести следующие команды.
net user /add
net localgroup Администраторы /add
Затем, выполните выход из учетной записи и войдите в свежесозданный профиль.
Многие пользователи неоднократно замечали ещё на ранних сборках Windows 10 чёрный экран, который появляется при загрузке системы. Этот баг является достаточно распространённым явлением, однако разработчики ещё не нашли метода его решения.
Предлагаем вам несколько советов, которые могут помочь решить проблему с чёрным экраном Windows 10.
Диагностические действия
Стоит разграничивать, когда чёрный или серый экран в Windows 10 появляется до загрузки системы или во время её работы.
Если чёрный экран появляется до загрузки системы, стоит выполнить следующие действия:
Если экран чёрный и невидно, что происходит
В данном случае поможет перезапуск системы вслепую. Для этого стоит выполнить следующие действия:
Второй метод перезагрузки компьютера вслепую
Второй метод перезагрузки ПК вслепую похож на первый. Разница заключается только в некоторых действиях.
Решаем проблему отключением быстрого старта системы
Если у вас не запускается Windows 10 и чёрный экран появляется после каждой перезагрузки, необходимо отключить функцию быстрого старта. В Windows 10 она является относительно новой и особенности её работы полностью не изучены. Поэтому её рекомендуется отключить. Для этого кликаем «Пуск», «Параметры» и выбираем «Система».
В левом меню выбираем «Электропитание». Кликаем по ссылке «Системные параметры» и далее в разделе «Действие кнопок питания» снимаем отметку «Включить быстрый запуск (рекомендуется)».
Перезагружаем ПК, чтобы изменения вступили в силу.
Обновление драйверов к видеокарте как метод решения неполадки
Чёрный экран при запуске Windows 10 может быть связан с работой графического драйвера. Поэтому его нужно обновить. Для этого можно использовать «Центр обновления Windows».
Кликаем «Пуск», «Панель управления» и выбираем нужную службу. Или же вызываем «Диспетчер устройств» и жмём правой кнопкой мыши на «Видеоадаптере» и выбираем «Обновить драйвер».
Если чёрные экран стал появляться после смены учётной записи, можно попробовать создать другую и войти под новым логином и паролем. В случае успеха, старую запись нужно удалить.
Также если перед появлением чёрного экрана вы устанавливали новые драйвера или софт, стоит удалить программу или откатить систему до более раннего состояния. Для этого кликаем на изображении «Компьютер» и выбираем «Свойства». Переходим во вкладку «Защита системы» и нажимаем «Восстановить систему». Далее либо используем рекомендованную точку восстановления или выбираем собственную. Жмём «Далее».
Этот способ является более эффективным, так как исключает возникновение багов.
Решение проблемы через Диспетчер задач
Если чёрный экран возникает во время, когда компьютер работает, стоит загрузиться в безопасном режиме и выполнить следующие действия:
Удаление и переустановка видеодрайвера вслепую
Если загрузиться в безопасном режиме вам не удаётся, переустановить ПО можно вслепую. Для этого стоит строго следовать инструкции.
Способ №1
Загрузившись, вы можете запустить восстановление системы либо удалить имеющиеся драйвера видеокарты и скачать новые.
Способ №2
Если способ №1 не помог решить проблему и возникает черный экран при загрузке в Windows 10, то стоит попробовать следующий метод:
Важно отметить, что если у вас есть диск или флешка с образом Windows 10, стоит ею воспользоваться для восстановления системы.
О том, как избавиться от чёрного экран в Windows 10 смотрите в видео:
Иногда пользователи Windows 10 после обновления системы и последующей перезагрузки могут наблюдать чёрный экран с курсором мыши посередине (бывают случаи без курсора). Эта статья рассказывает, как исправить данную ошибку и не устанавливать систему заново.
Частыми виновниками являются драйверы видеокарт компании AMD и nVidia. Определить это можно по косвенным признакам, слышен звук приветствия Windows 10, но экран по-прежнему остаётся чёрным. В некоторых случаях данную ошибку наблюдают при выходе из сна или гибернации компьютера.
Также проблема может быть вызвана подключённым монитором или телевизором к компьютеру. Проблему помогает решить отключение дополнительного оборудования. Если это действие не помогло, то следует вслепую переключить видеосигнал на главный монитор. Для этого нужно постараться зайти в систему и нажать сочетание клавиш Window+P. На экране справа появится меню с выбором отображения. Вам необходимо просто нажать кнопку Enter.
Чёрный экран бывает причиной последствий заражения компьютера вирусом. Чтобы этого не происходило нужно иметь хорошее антивирусную защиту.
Первый метод перезагрузки системы вслепую
При запуске Windows 10 владельцы видеокарт AMD Radeon часто становятся свидетелями чёрного экрана на мониторе компьютера. Частым виновником этого становиться функция системы быстрого запуска. Чтобы её отключить и исправить ситуацию существует несколько способов, но для начала необходимо перезагрузить компьютер.
Итак, при запуске пользователь видит чёрный экран, но слышит, как загрузилась ОС. Далее необходимо вслепую попытаться перезагрузить компьютер. Для этого после загрузки нужно нажать несколько раз на клавишу Backspace. Это действие убирает заставку с экрана и введённые символы в поле с паролем. После нажимают Enter. Если пользователь имеет пароль на вход, то ему следует ввести свои данные, а затем нажимать клавишу ввода. При этом, не забывая про раскладку клавиатуры. В Windows 10 она по умолчанию стоит на русском языке.
Загрузив систему, компьютер следует перезагрузить. Чтобы это сделать следует нажать сочетание клавиш Win + R, затем переключить язык системы на английский и аккуратно ввести команду shutdown /r. После нажимают несколько раз на кнопку ввода. Как правило, изображение появляется на экране.
Второй метод перезагрузки компьютера вслепую
Второй способ очень похож на первый, но отличается некоторыми действиями. Здесь также при загрузке Windows 10 следует нажать клавишу Backspace несколько раз, далее пять раз на кнопку Tab (эти действия помогут, когда при запуске окно приветствия не отображается и нужно попасть на кнопки вкл-выкл). Потом нажать Enter, далее клавиша стрелочка верх и снова кнопка ввода. После данных манипуляций компьютер должен перезагрузиться.
Но бывает, когда данные способы не помогают по непонятным причинам. В этом случае можно воспользоваться третьим методом. Для этого можно удерживать кнопку выключения на компьютере или ноутбука до тех пор, пока он не выключится. Делать это не рекомендуется, так как это действие может привести к поломке оборудования.
Если после всех описанных методов на экране появиться картинка, то это говорит о том, что виноваты драйвера видеокарты. Частой причиной такой ошибки являются установки быстрого запуска системы, вызывающих чёрный экран.
Отмена быстрого запуска ОС Windows 10
Перезагрузив компьютер, вслепую и получив желаемый результат, многие пользователи успокаиваются. Но как показывает практика зря. Через некоторое время чёрный экран возвращается. Чтобы навсегда избавиться от него необходимо выключить функцию быстрого запуска Windows 10.
Исправление с помощью интегрированного видеоадаптера
Этот метод помогает в случае возникновения чёрного экрана после неудачного обновления или же установки видеодрайвера. Если компьютер пользователя имеет две видеокарты, из которых не работает дискретная, то можно попробовать исправить все ошибки с помощью интегрированного адаптера.
Для этого подключаем монитор ко второму видеовыходу и пытаемся исправить (путём отката изменений обновления или применения функции восстановления системы) дискретную видеокарту.
Устранение неполадок путём переустановки драйверов видео
В некоторых случаях в Windows 10 чёрный экран можно исправить только путём удаления видеодрайвера. Для этого требуется попасть в безопасный режим, выбрав пункт изображение с низким разрешением. Чтобы в него попасть вслепую существует два способа:
Первый метод описан выше, где необходимо попасть в меню диагностики. После чего следует кликнуть три раза клавишу стрелочка вниз – Enter– два раза стрелочка вниз – Enter– два раза стрелочка влево. После этого при запуске Windows 10 будет показано меню, где нужно будет выбрать безопасный режим.
Второй метод основан на использования командной строки. Для этого нужно как было описано выше попасть вслепую в Windows 10. Нажать комбинацию клавиш Win+R и ввести cmd.
Далее переключить на английскую раскладку напечатать команду:
bcdedit /set safeboot network – затем Enter
Подождав пару секунд ввести комбинацию, которая перезагружает компьютер shutdown /r. После включения ПК должно появиться окно с выбором загрузки системы.
Удаление драйверов в безопасном режиме
Из вышеописанных манипуляций, вызывающих загрузку системы в безопасном режиме, после перезагрузки появится меню. Здесь, необходимо нажать на клавиши 3 или 5 (F3, F5), которые запустят работу системы в режиме низкого разрешения. Далее возможны два варианта события:
Если пользователь, имеет загрузочную флешку Windows 10, то чёрный экран можно исправить при помощи её. При загрузке носителя выбирается пункт восстановление. Далее – точка восстановления, либо в крайнем случае – сброс системы.
Со мной этого никогда не случится. Черный экран при загрузке Windows 10? Нет, только не у меня и не со мной. Все так думают. Так думал и я. Но на днях, именно это и случилось!
Конечно в первую очередь я обратился к официальной инструкции производителя, в результате чего состоялся такой мысленный диалог:
Может кто-то и прислушается, но не я! Задействовав все мозговые ресурсы (в наличии которых сильно сомневается моя вторая половинка) и проведя целый день за экспериментами, я нашел работающие решения, которые избавят от Windows 10 black screen. Рассаживайтесь поудобнее и повторяйте за мной, если и вас не обошло сие «счастье».
Случаи, в которых появляется черный экран
Сейчас я покажу вам, как легко избавиться от бага, если после установки Windows 10 долго загружается черный экран. Для этого мы проведем небольшой анализ. Он нужен, чтобы для начала выявить причину возникновения проблемы, а затем успешно найти решение.
Типы черных экранов
Решения будут разными, в зависимости от того, что вы видите на экране, есть 2 варианта:
Когда появляется
Здесь мы определим, когда появляется проблема:
Причины появления и способы решения «черного экрана»
Определив именно свой вариант Windows 10 black screen, вы подберете и подходящее только вам решение.
Симптомы: перед вами полностью черный экран, без всяких признаков жизни. В этом случае все просто. Отсоедините монитор от основного разъема видеовыхода и подключите его ко второму. После этого, зайдите в установки видеокарты и произведите желаемые настройки. То есть, принудительно поставьте галочки, в зависимости от того, какой видеовыход вы желаете использовать.
Здесь, как гипотеза, к системе подключено устройство со старыми «дровами». Появляется черный экран, после обновления до Windows 10. Решение:
Проявляться это после установки Windows 10, долго загружается черный экран. Здесь, как решение, нам потребуется откатиться к старым драйверам. Для этого нам понадобиться диспетчер устройств, в котором мы и произведем возврат к предыдущей версии «дров». Как в него попасть, если перед вами только «черная дыра», без всяких признаков фотонов в форме мышиной стрелки, читайте ниже.
Еще один вариант вернуть предыдущие версии драйверов, при появлении черного экрана после обновления до Windows 10, это откатить систему полностью, к предыдущей точке восстановления:
Вуаля, Windows 10 black screen как небывало.
Перезагружаем наш комп. Наслаждаемся результатом.
Как вариант появления злобной черноты неправильное разрешение экрана. Исправляем:
Если причина в этом, лекарство поможет.
Иногда программный сбой происходит в процессе обновления. Но здесь все просто. Лечением будет повторный запуск процесса обновления, после которого черный экран при загрузке Windows 10 исчезнет.
Эту причину появления проблемы нужно допускать только в случае, если все предыдущие методы были испробованы. Решение здесь немного сложней, чем в предыдущих случаях, однако с моей помощью вы справитесь.
Если перед вами черный экран, после обновления до Windows 10 и ничего из перечисленного выше не помогло, нужно хотя бы зайти в систему, но обязательно в безопасном режиме.
Входим в операционку в безопасном режиме.
Думаю с диском все понятно. Остановимся на танцах с бубном. Итак у вас после установки Windows 10 долго загружается черный экран, включайте компьютер и выполняйте по порядку:
Затем перейдите на рабочий стол. Наведите стрелку на иконку компьютера (Мой компьютер), далее задействуйте кнопку управления свойствами с мышки и в выпавшей менюшке перейдите в «Свойства».
После обновления драйверов перезагрузите систему. Черный экран при загрузке Windows 10 исчезнет.
Заключение
Чтобы избавиться от преследований такого неприятного явления как черный экран после обновления до Windows 10, или при ее загрузке, идите от простого к сложному. Не стоит сразу откатывать драйвера видеокарты, для начала попробуйте просто поменять разъемы на видеовыходах. А если простые шаги не помогают, только тогда заходите в безопасный режим и проделывайте более сложные манипуляции.
P.S. Надеюсь мои скромные советы решили вашу проблему и нам ни коим образом не помешало мнение моей второй половинки, касающееся полного отсутствия извилин в моем биологическом процессоре. Успехов.
Как обычно – тематическое видео на данную тему:
Похожие статьи
Майл ру знакомства мобильная версия
Майл.ру знакомства это один из самых крупных порталов в России. Войдя на «Мою страницу» (если нет собственного аккаунта, требуется вход и регистрация на Майл.ру знакомства) и приступив к поиску нужного человека, сразу понятно, какое.
Самодельный размагничиватель или как размагнитить инструмент
Всем привет. На ремонт принесли телевизор LG 21FU3RG-Z3 с пятнами на экране. Такие неисправности встречаются довольно часто, а ремонт заключается в замене всего одной детали, так называемого позистора. Хочу оговорить сразу один очень.
Бесплатный аналог dyndns и no-ip используя Яндекс DNS
Из локальной сети домашнего роутера – можно обеспечить доступ не только к сети Интернет, но и к ресурсам самого роутера. Речь может идти об FTP-сервере, где в качестве диска используется накопитель USB, и т. п. В то же время, есть.
Как раскрутить группу в одноклассниках Как отправить приглашение в группу одноклассниках
Пользуясь Одноклассниками, вы не раз получали приглашения вступить в какую-нибудь группу. Она может быть как развлекательной и общедоступной, так и приватной, вмещающей только близких людей. Но когда-нибудь может настать момент вам.
Лучшие репозитории Cydia
Все большее количество владельцев гаджетов от Apple не желают быть привязанными к официальному магазину App Store. Благо в интернете есть немало возможностей скачать все что угодно и без магазина от Apple. Репозиторий cydia – это хорошая.
Какие бывают разновидности чехлов для смартфона Как называется чехол книжка с экраном
Сейчас, когда мобильные телефоны могут стоить около 3 тысяч рублей, приходится задумываться об их защите и прикупить полезный аксессуар. Мы расскажем, про существующие виды чехлов и их плюсы и минусы. Бампер Плюсы: продаются практически.
Источник
Серый экран на ноутбуке при его включении
Перечень неприятных сюрпризов при включении ноутбука увеличивается с каждым годом. Это связано с падением качества уровня производства, стремлением производителей затратить на производство меньше денег, а продать, как можно дороже. Еще одна причина, попытка производителей установить максимально мощные комплектующие, но и сделать модель своего портативного компьютера меньше, легче, тоньше. Чаще всего пользователи страдают из-за черного или синего экрана на мониторе, в результате чего часто приходится обращаться в сервисный центр. Но стоит заметить, что такие проблемы крайне распространенные, поэтому моно найти и множество способов решить вопрос самостоятельно. А вот проблема серого экрана встречается намного реже, в результате чего многие, даже опытные пользователи, буквально впадают в ступор и не знают, что делать. Если сразу нести ноутбук в сервисный центр большого желания нет, то можно попробовать убрать серый экран на ноутбуке при его включении.
Мы ремонтируем марки ноутбуков: Toshiba, ACER, SONY, SAMSUNG, DELL, HP, Lenovo, MSI, ASUS
Предоставляем услуги по ремонту и обслуживанию ноутбуков: Замена северного и южного моста ноутбука, Чистка ноутбуков, Модернизация компьютера, Замена винчестера, Замена матрицы.
У нас можете заказать: Срочный ремонт компьютера.
Устраняем серый экран при запуске ноутбука
Итак, если ноутбук не включился, а перед глазами появился серый (именно серый, а не черный) экран, то в первую очередь не стоит паниковать. Это совершенно не обязательно связано с аппаратной частью, а вовсе не обязательно, что предстоит дорогостоящий ремонт. Не стоит переживать и за сохранность данных, переустановка windows может и не потребоваться. Итак, давайте рассмотрим основные причины.
Яркость
Иногда на ноутбуке может сбивать коррекция яркости. Проблема встречается не так часто, но именно коррекция стоит провести в первую очередь. Но что делать, если добраться д настроек на рабочем столе невозможно, ведь попросту ничего не видно? Воспользуйтесь стандартными кнопками на панели. В ряду с цифрами вы увидите клавиши с различными рисунками, F1 – F12, там стоит найти рисунок с яркой лампочкой или солнцем. Например, на ноутбуке леново это клавиши F11 и F12: первая служит для увеличения яркости, вторая для уменьшения. Чтобы настройки сработали, предварительно зажмите клавишу Fn, расположенную в левом нижнем углу. Если рушить проблему не удалось, идем дальше.
Диагностика
И все же проблема серого экрана является тревожным знаком и относиться к ней легкомысленно не стоит. Проблема может заключаться в аппаратной части, в таком случае в первую очередь необходимо убедиться в работоспособности одного из самых дорогих элементов ноутбука – видеокарты. Для этого стоит вооружится разъемами HDMI или DVI и подключить к ноутбуку второй экран. Это может быть телевизор или просто монитор. Если изображение появилось только на экране второго устройства, а на вашем любимом устройстве по-прежнему видите серый экран, то проблема с видеокартой точно есть. Решить проблему смогут только в сервисном центре. Если же изображения нет, то стоит попробовать сбросить портативный компьютер к заводским настройкам. Для этого просто отключаем компьютер от источника питания, снимаем аккумулятор, зажимаем кнопку включения / отключения на 25 секунд и снова устанавливаем батарею на место.
Оперативная память
Если ноутбук включается, но вы видите на экране серый цвет, то проблема может скрываться в оперативной памяти, особенно, если установлено одна планка. Контакты модуля могут окислиться, что и приводит к подобному сбою в работе. Наша единственная задача в таком случае – попробовать убрать окисление. Сделать это проще всего при помощи обычного ластика. Просто протрите стиркой контакты, особенно, если они выглядят окисленными. Теперь просто ставим планку на место и запускаем ноутбук.
Мы очень надеемся, что наши советы были полезные для вас. Но, если самостоятельно справится с проблемой серого экрана на ноутбуке не получилось, то попробуйте воспользоваться услугами нашего сервисного центра.
Наш адрес: г. Минск, ст. метро Академия наук, ул. П. Бровки, д. 12
Чистка ноутбука
Чистка системы охлаждения ноутбука, замена термопасты на процессоре и видеокарте (используем только Arctic Cooling MX-2), смазка кулера ноутбука. (Выполняется в течении 1-го часа)
Чистка компьютера
Чистка компьютера от пыли, замена термопасты на процессоре и видеокарте.
Полная Чистка ноутбука
Чистка системы охлаждения+замена термопасты(Arctic Cooling MX-2), чистка клавиатуры, корпуса, экрана
Купил я себе ноутбук пару месяцев назад, а сегодня включаю его и вижу – серый экран. Так он ещё немного мигает. На самом деле как я понял, не у одного меня возникала такая проблема, поэтому я стал пытаться её решить. Сегодня я расскажу – как у меня получилось победить серый экран на ноутбуке при загрузке и включении.
При этом у некоторых эта проблема может проявляться как слабо святящейся изображение или вообще как черный экран. Мой знакомый из сервисного центра сказал, что эта проблема чаще всего возникает из-за аппаратной поломки или из-за драйверов. Может быть повреждён шлейф, который идёт от видеокарты. Также может сломаться или перегреться матрица аппарата. Дополнительно проблема может быть из-за банальной LED подсветки.
Драйвера видеокарты
Нам снова придется действовать вслепую, чтобы удалить и переустановить драйверы видеокарты. Здесь также будет два способа.
Способ №1. В окне входа в Windows в правом нижнем углу находим иконку включения/выключения. Предварительно удаляем лишнее клавишей Backspace, пять раз нажимаем Tab, затем Enter и стрелочку вверх. С зажатой клавишей Shift нажимаем Enter. Ждем несколько минут, чтобы загрузилось меню восстановления. Его мы, скорее всего, не увидим.
Дальше выполняем следующие действия:
Произойдет перезагрузка компьютера, появится следующее меню.
Нам нужны один из двух типов загрузки – видеорежим с низким разрешением (F3) или безопасный режим с сетевыми драйверами (F5). Запустив один из них, попробуйте восстановить систему или же удалить драйвера и установить их заново.
Способ №2. Пробуем второй вариант переустановки драйверов. После запуска компьютера в меню входа (его мы не видим) заходим в систему через пароль или пин-код. Зажимаем комбинацию Win+X и 8 раз кликаем стрелочку вверх. Нажимаем Enter.
Таким образом мы запустили командную строку от имени админа. Вводим команду bcdedit /set safeboot network и нажимаем Enter. Важно, чтобы стояла англоязычная раскладка. Далее вводим команду shutdown /r и снова нажимаем Enter. Через несколько секунд (около 20, если звуковой будет звуковой сигнал – после него) снова Enter и ждем, когда операционная система загрузится в безопасном режиме.
В этом режиме мы сможем настроить наши драйвера – удалить их и установить новые. Кстати, чтобы вернуться затем из безопасного режима в обычную загрузку Windows, нужно в командной строке прописать другую команду – bcdedit /deletevalue safeboot.
Еще одно возможное решение для владельцев стационарных компьютеров – подключиться к интегрированной видеокарте. Конечно, при наличие ее на материнской плате.
Отключаем компьютер и подключаем вход монитора к выходу интегрированной карты. Если рабочий стол загрузился нормально, вы сможете переустановить драйвера для вашего дискретного устройства.
Дополнительно
Если предложенные варианты не помогли, попробуйте выполнить следующие действия:
- Если ошибка носит программный характер, выполните откат к точке восстановления или выполните переустановку Windows 10
- Если ошибка аппаратная, для определения сбойного устройства проверьте ошибку при подключении к другому разъему ПК или к другому дисплею .
Купил я себе ноутбук пару месяцев назад, а сегодня включаю его и вижу – серый экран. Так он ещё немного мигает. На самом деле как я понял, не у одного меня возникала такая проблема, поэтому я стал пытаться её решить. Сегодня я расскажу – как у меня получилось победить серый экран на ноутбуке при загрузке и включении.
При этом у некоторых эта проблема может проявляться как слабо святящейся изображение или вообще как черный экран. Мой знакомый из сервисного центра сказал, что эта проблема чаще всего возникает из-за аппаратной поломки или из-за драйверов. Может быть повреждён шлейф, который идёт от видеокарты. Также может сломаться или перегреться матрица аппарата. Дополнительно проблема может быть из-за банальной LED подсветки.
Обновление за апрель 2021 года:
Теперь мы рекомендуем использовать этот инструмент для вашей ошибки. Кроме того, этот инструмент исправляет распространенные компьютерные ошибки, защищает вас от потери файлов, вредоносных программ, сбоев оборудования и оптимизирует ваш компьютер для максимальной производительности. Вы можете быстро исправить проблемы с вашим ПК и предотвратить появление других программ с этим программным обеспечением:
- Шаг 1: Скачать PC Repair & Optimizer Tool (Windows 10, 8, 7, XP, Vista — Microsoft Gold Certified).
- Шаг 2: Нажмите «Начать сканирование”, Чтобы найти проблемы реестра Windows, которые могут вызывать проблемы с ПК.
- Шаг 3: Нажмите «Починить все», Чтобы исправить все проблемы.
Есть параметр групповой политики, форсирование определенного экрана блокировки по умолчанию
под :
Конфигурация компьютера Административные шаблоны Панель управленияНастройка.
Многие пользователи не могут изменить настройки.
Это связано с тем, что другой параметр групповой политики также может включать Запретить изменения на экране блокировки и экране входа
, Когда эта политика включена, элементы управления отображаются серым цветом под экраном блокировки. Вы можете видеть экран блокировки и экран, но вы не можете вносить какие-либо изменения. Посмотрите на изображение ниже.
Если вариант Запрет блокировки экрана и подключения изображения
изменение политики не было включено, экран блокировки будет выглядеть следующим образом.
Обходной путь должен был бы отключить групповую политику запретить изменение экрана блокировки и экрана входа
и установите обновления
Форс-мажор
.
Значение серого экрана?
Серый экран – это имя ошибки, содержащее сведения об ошибке, в том числе о том, почему это произошло, какой системный компонент или приложение вышло из строя, чтобы вызвать эту ошибку вместе с некоторой другой информацией. Численный код в имени ошибки содержит данные, которые могут быть расшифрованы производителем неисправного компонента или приложения. Ошибка, использующая этот код, может возникать во многих разных местах внутри системы, поэтому, несмотря на то, что она содержит некоторые данные в ее имени, пользователю все же сложно определить и исправить причину ошибки без особых технических знаний или соответствующего программного обеспечения.
Оперативная память
Данный способ, кстати, помогает при подобных случаях и на обычном стационарном компьютере. Нам понадобится стирательная резинка. Также нужно будет полностью снять заднюю крышку ноута. Далее нужно найти и вытащить оперативную память. Теперь аккуратно протрите стирательной резинкой контакты модуля ОП. Наша задача убрать окисление, которое могло возникнуть в работе. После этого также аккуратно вставляет память обратно, так чтобы она плотно стояла в пазу. Теперь вставляем обратно крышку, закручиваем её и включаем ноут.
Диагностика
Если экран серый, то как уже и было сказано, скорее всего проблема в аппаратном обеспечении. Можно попробовать проверить работоспособность видеокарты. Для этого подключите внешний экран к ноутбуку с помощью HDMI или VGA провода. Сюда можно подключить монитор или даже телевизор. Если изображения будет присутствовать, то проблема скорее всего в видеокарте и нужно ноутбук нести в ремонт.
Если на втором экране нечего не отображается, то можно попробовать сбросить ноут до заводской конфигурации. Для этого следуем следующей инструкции:
- Отключите блок питания от розетки и от аппарата;
- Аккуратно снимите крышку и вытащите батарею;
- Зажмите кнопку питания на 25 секунду;
- Теперь подключаем «аккум» и вставляем блок питания к розетке.
Активация
Чтобы понизить цветность, следует разобраться, как на Айфоне сделать черно-белый экран. Это можно выполнить с помощью меню «Настройки», но неопытный пользователь iPhone столкнется со сложностями, поскольку возможность спрятана в системных разделах. Пошагово на iPhone черно-белый экран включается так:
- на главной странице следует выбрать «Настройки»;
- далее перейти в «Основные»;
- нажать на «Универсальный доступ», пункт содержит дополнительные возможности;
- В блоке «Зрение» необходимо перейти в «Адаптация дисплея».
- Последним этапом будет выбор раздела «Светофильтры».
- Остается активировать единственный ползунок, включающий дополнительные варианты отображения контента.
В появившемся окне доступен не только бесцветный фильтр, но и некоторые другие форматы, предназначенные для лиц с нарушениями зрения.
интересное
Apple передумала: iPad Air с OLED-дисплеем не будет
Новые iPhone 14 могут получить 2 Тбайт встроенной памяти
Яркость пропадет, визуально устройство станет серым. Телефон и далее отображает цветовые схемы, но накладываемый фильтр меняет результат. Это объясняет, почему фотографии и скриншоты остаются цветными, во время того, как пользователь видит усеченную картинку.
Причина в вирусах
Вначале мы говорили, что причиной появления черного экрана с курсором могут быть вирусы. Даже после их удаления возникает такая проблема. Некоторые вредоносные программы вносят не очень хорошие корректировки в раздел реестра. И часто именно в тот раздел, который отвечает за включение рабочего стола.
Запускаем Диспетчер задач комбинацией клавиш Ctrl+Alt+Del (выбираем его из всплывающего меню). В окне кликаем на вкладку «Файл», затем «Запустить новую задачу» — и прописываем в строке выполнения regedit.
В открывшемся редакторе реестра следует по пути, указанном вверху следующего скриншота. В последней папке Wingolon нас интересуют два параметра. Первый – Shell, значение которого должно быть explorer.exe. Если оно другое, выставьте правильное (два раза левой кнопкой мышки кликнуть по параметру и вписать новое). Если Shell вообще отсутствует, создайте его с нужным значением (верхняя вкладка Правка – Создать – Строковой параметр).
Второй параметр – Userinit. Его значение (путь) должно соответствовать указанному на скриншоте.
Еще один важный нюанс. Перейдите по такому же пути, только вначале выберете раздел HKEY_CURRENT_USER. Убедитесь, что в папке Wingolon описанные выше параметры отсутствуют. Елс они там есть, удалите.
Ситуация с загрузкой черного экрана должна исправиться. В противном случае попробуйте способы, которые мы опишем ниже, или еще раз проверьте систему на наличие угроз. Выбрать хорошую антивирусную программу можно здесь.
Если у вас старая версия Windows 10, следуйте этому решению
Microsoft впервые представила эту проблему с цветными фильтрами еще в 2021 году, в Windows 10 Fall Creators Update . Если у вас есть старая версия Windows 10 и настроек приложения не похож на скриншотах разделяемых в предыдущем разделе, попробуйте нажать следующую комбинацию клавиш: Windows + CTRL + C. Он должен немедленно отключить цветной фильтр, который делает вашу Windows 10 черно-белой.
Другой способ решить эту проблему — открыть Настройки и перейти в Легкость доступа.
Слева выберите «Цвет и высокая контрастность». Справа вы видите цветовой фильтр, выбранный по умолчанию: оттенки серого. Посмотрите на переключатель, который говорит «Применить цветовой фильтр» и включите Off.
Ваш экран больше не черно-белый.
More info on Gray screen
Когда я включаю свой ноутбук, радуга реагирует на что угодно, а затем возвращается через экран через минуту. Когда я пытаюсь войти в систему, я получаю серый экран, который не отображает дату, время, Интернет и батареи. Может ли один из окон 8.1. У меня есть помощь?
Если я зайду в меню монитора и выберите настройку системы, то великолепная демонстрация. Это режим и выберите значение, темно-серый квадрат становится светло-серым с левой стороны. новая сборка.
Привет, клиент Lenovo. Из описанных вами симптомов кажется, что с ЖК-кабелем внутри аппарата может возникнуть ошибка.
Привет, я должен убедиться, что это нормально, когда я возвращаюсь к работе после отпуска. Я просто использовал его прошлой ночью, и все было в порядке, но сегодня, когда аккумулятор и перезагрузка его несколько раз. У кого-нибудь есть какие-либо советы или предложения, чтобы избавиться, я включил его. Я получаю белый экран с серыми полосками по бокам. Спасибо!
Полностью белый экран обычно означает отсоединенный кабель, но белый от этого белого и серого экрана до правильного отображения снова?
Я попытался удалить Lenovo T440. Это рабочий компьютер, поэтому я хочу делать все, что в моих силах, с серыми звуками, например, сломанной панелью или больной материнской платой Серийный экран ноутбука Dell M60 после заставки Win XP?
Когда я перезахожу из безопасного процесса после заставки Windows XP, перед экраном входа в систему. В следующий раз я попытаюсь загрузиться, чтобы устранить вирусы, трояны или поврежденные драйверы. Он делает то же самое. У кого-нибудь есть CMOS-батарея
Если я запустил его с подключенным внешним монитором.
У меня ноутбук M60, который недавно начал сбой при загрузке в обычном режиме, то же самое происходит. Я сделал это как любой простой способ безопасного режима, который он загрузит. аппаратная проблема, но я застрял.
Попробуйте заменить режим загрузки без проблем. Кажется, это какие-то предложения? xp sp2 серый экран / полоса экрана, заблокирован
Заменено, чтобы работать нормально. Папка, содержащая файлы QB, находится на #1 и отображает ее. Bear THEN . Sp2 устанавливает плавную и успешную, любую другую систему через сеть.
Nod32, автоматические обновления D-top #1 используют Quickbooks. Spybot и / или Adaware запускают жесткий диск. Все казалось сетевыми проблемами. ***
Как исправить СЕРЫЙ экран на моем компьютере?
Затем запустите компьютер, как только загружается Windows — нажмите и удерживайте кнопку питания в течение 5–10 секунд, чтобы завершить работу. Сделайте это 3 раза. Возможно, вам потребуется сделать это только дважды, но при третьем запуске Windows загрузится в среду восстановления. Это попытается восстановить Windows самостоятельно.
Что означает СЕРЫЙ экран на моем компьютере?
Мониторы неисправны по многим причинам. Когда монитор становится серым, это может указывать на неправильно подключенный кабель дисплея или неисправную видеокарту. … Несколько взаимодействий от компьютера к монитору имеют место для отображения одного изображения — и любое из этих взаимодействий может быть ошибочным.
Почему мой экран стал СЕРЫМ?
Похоже, вы каким-то образом включили режим оттенков серого. Зайдите в настройки–> личные–> специальные возможности–> зрение и убедитесь, что ползунок «оттенки серого» выключен.
Щелкните вкладку «Рабочий стол» в верхней части окна «Свойства экрана». Нажмите кнопку «Настроить рабочий стол», расположенную под меню «Фон». Появится окно «Элементы рабочего стола». Нажмите кнопку «Восстановить значения по умолчанию» в левом центре окна «Элементы рабочего стола».
Как избавиться от СЕРЫХ экранов?
Как отключить (или включить) режим оттенков серого в Windows 10
- Самый простой способ перейти из режима оттенков серого в полноцветный — нажать CTRL + Windows Key + C, что должно сразу же сработать. …
- Введите «цветной фильтр» в поле поиска Windows.
- Нажмите «Включить или выключить цветные фильтры».
- Установите для параметра «Включить цветные фильтры» значение «Вкл.».
- Выберите фильтр.
17 колода 2017 г.
Как исправить СЕРЫЙ экран на моем ноутбуке HP?
Отключите питание и извлеките аккумулятор, нажмите и удерживайте кнопку питания в течение 30 секунд, чтобы полностью отключить питание от схемы, подключите снова и включите питание, чтобы увидеть, есть ли какие-либо изменения.
Из-за чего экран ноутбука становится белым?
Проблема с белым экраном ноутбука может быть вызвана неисправной видеокартой, неработающим дисплеем, вредоносными программами / вирусами и т. Д. Теперь давайте посмотрим, как исправить белый экран на ноутбуке. Совет: Кроме того, если вы используете настольный компьютер, вас также может беспокоить белый экран на мониторе компьютера.
Можно ли починить экран ноутбука линиями?
Вертикальные линии на экране вашего ноутбука могут быть вызваны программной проблемой или аппаратной проблемой. Однако не бойтесь, так как есть довольно хороший шанс, что вы сможете починить свой ноутбук самостоятельно, независимо от того, вызвано ли это проблемой программного обеспечения или проблемой оборудования.
Почему мой экран выглядит блеклым?
Обычно вызвано неправильными настройками ColorSync. У некоторых пользователей дисплеи (в первую очередь на MacBook Pro, но также и на других моделях) внезапно приобретают размытый вид, как если бы все цвета выцвели. «Недавно я заметил, что цвет на моем дисплее ОЧЕНЬ блеклый. …
Как мне вернуть мой экран к нормальному размеру Windows 10?
Как восстановить нормальный размер экрана в Windows 10 на
- Откройте настройки и нажмите на систему.
- Нажмите на дисплей и нажмите на расширенные настройки дисплея.
- Теперь измените разрешение соответствующим образом и проверьте, помогает ли это.
4 февраля. 2016 г.