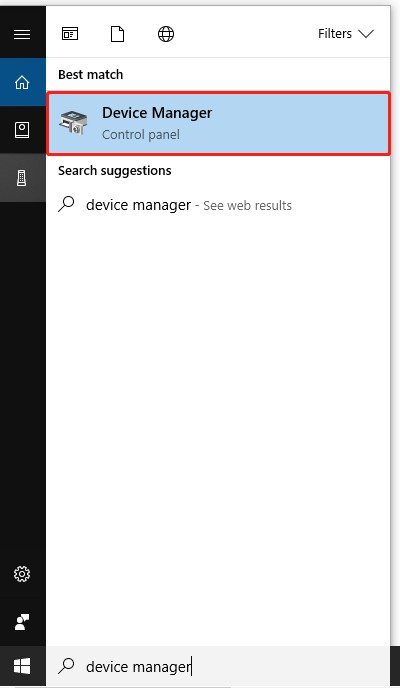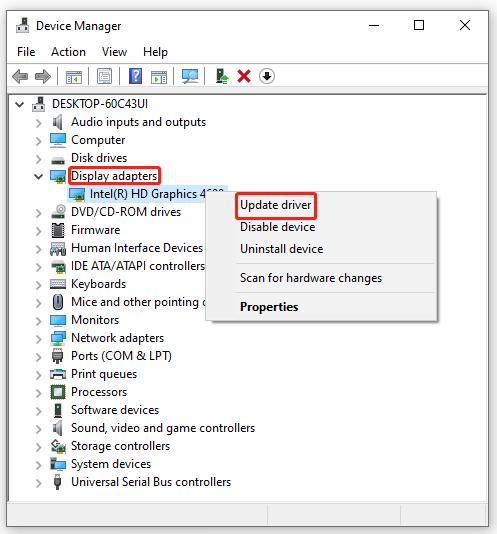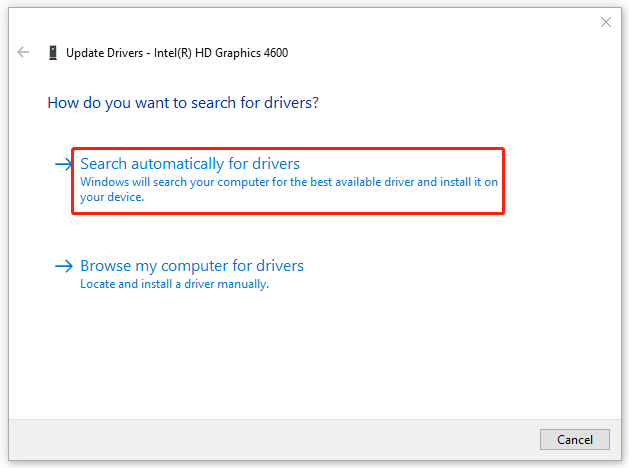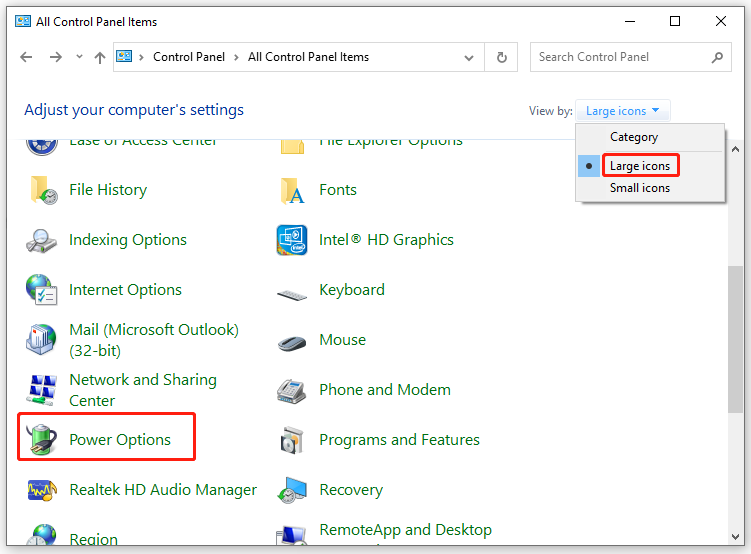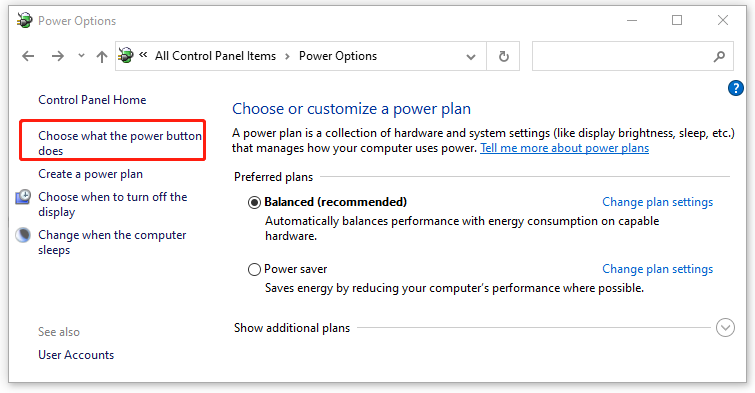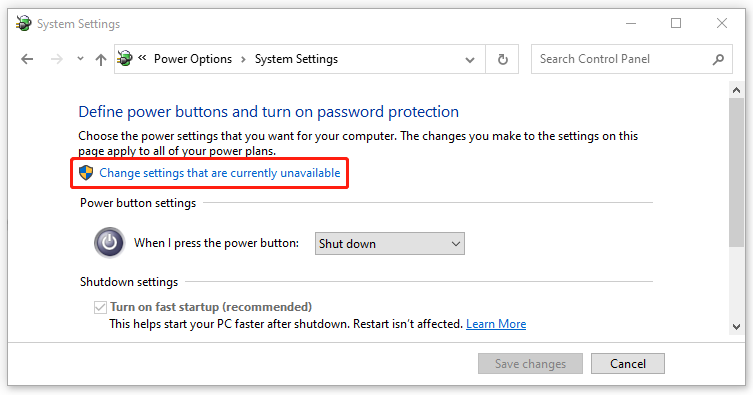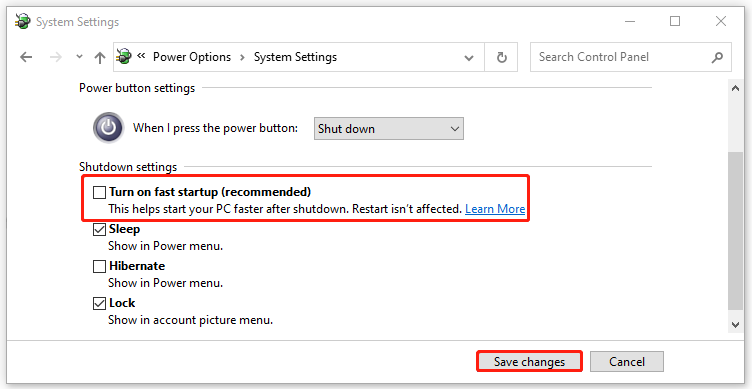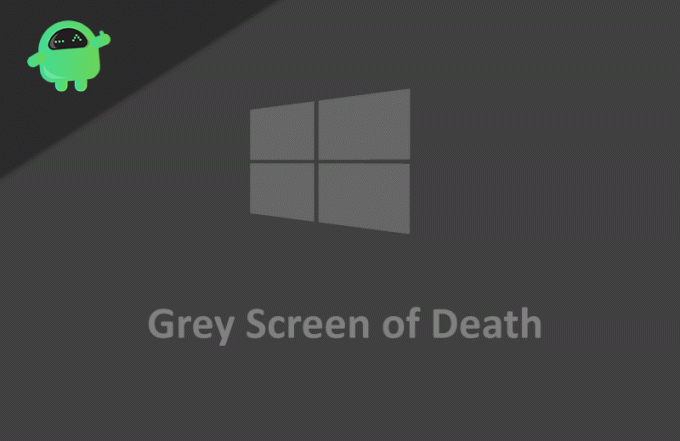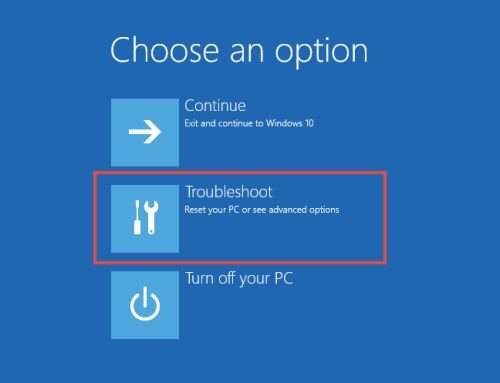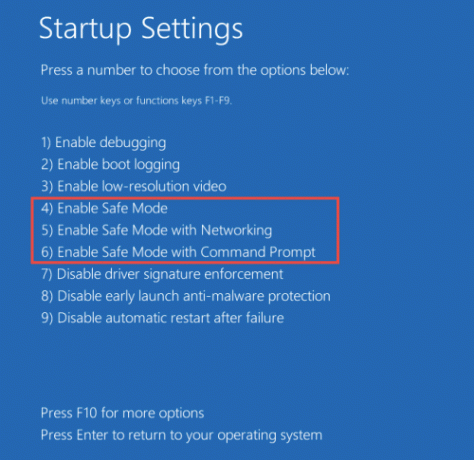-
Partition Wizard
-
Partition Manager
- How to Fix Grey Screen on Windows 10? Here Is a Guide for You!
By Yamila | Follow |
Last Updated August 15, 2022
Grey Screen of Death on Windows 10 is one of the annoying Windows issues that are difficult to fix. In this post, MiniTool Partition Wizard introduces some efficient solutions to the issue. Follow the guide to work out when you meet the Windows 10 Grey Screen issue.
Nowadays, Windows 10 is popular with computer users around the world. This operating system includes various features and tools that are convenient for them to use. However, some errors are unavoidable even if Microsoft has made many efforts. Grey Screen of Death is one of them. When it occurs, you will get a blank grey screen and can’t do any operation.
Windows 10 Grey Screen might be caused by hardware issues, outdated graphics cards, and fast startup settings. You would like to know how to fix Grey Screen on Windows 10 when you encounter the issue on your computer. Here are some solutions for you.
Solution 1: Force Shut Down PC
If you have no idea how to fix Grey Screen on Windows 10, you can try the easiest way to see whether it works or not.
Step 1: Remove all the external devices, USB drives, and headphones.
Step 2: Hold the Power button for several seconds until your Windows shuts down. Then you have to remove the power plug or batteries of your laptop.
Step 3: Plug in the power again and turn on your computer after a couple of minutes.
Grey Screen of Death on Windows 10 might disappear when your Windows starts normally. If the issue is still shown on the computer, please try other solutions.
Solution 2: Update Your Graphics Driver
Sometimes display drivers can also cause the Windows 10 Grey Screen. If you are stuck in the issue due to an outdated or corrupted graphics card driver, you can try this solution.
Tip: To execute the operation, you have to reboot your computer in Safe Mode with networking.
Step 1: Search for Device Manager in the search bar and double-click it from the Best match.
Step 2: Unfold Display adapters in the Device Manager and then right-click your graphics card to choose Update driver.
Step 3: Choose Search automatically for drivers when there is a pop-up window.
Step 4: Wait for your Windows to search and download the latest driver for your graphics card.
Step 5: Once the process finishes, reboot your computer to see if Windows 10 Grey Death is fixed.
Note: You can update graphics drivers by driver updater software, too.
Solution 3: Disable Fast Startup
If you have set up the fast startup setting on Windows 10, it may help to fix Grey Screen on Windows 10 by disabling fast startup.
Note: This operation should be carried out in Safe Mode.
Step 1: Open Control Panel.
Step 2: Select to view by Large icons and then scroll down to find Power Options.
Step 3: Click Choose what the power button does in the Power Options panel.
Step 4: Click Change settings that are currently unavailable.
Step 5: Uncheck Turn on fast startup (recommended) and then click Save changes to finish the operation.
After the whole operation, you will not meet the Windows 10 Grey Screen the next time you start up your computer.
In addition, sometimes hardware issues also cause Grey Screen of Death. Troubleshooters can help you scan and repair issues. You can run the hardware and device troubleshooter and the power troubleshooter to revolve the Windows Grey Screen.
There are several solutions to Grey Screen of Death on Windows 10 provided for you. You can try them if you have no idea how to fix Grey Screen on Windows 10. You are welcome to leave comments below when you have any other questions about Windows 10 Grey Screen.
If you are looking for assistance to manage your computer better, you can attempt to use MiniTool Partition Wizard. This software allows you to perform various operations for your partitions and disks, like creating/resizing partitions, migrating OS to SSD/HD, etc. If you want to learn more, you can visit its official website.
About The Author
Position: Columnist
Yamila is a fan of computer science. She can solve many common issues for computer users by writing articles with simple and clear words. The very aspect that she is good at is partition management including create partition, format partition, copy disk and so on.
When she is free, she enjoys reading, doing some excerpts, listening to music and playing games.
-
Partition Wizard
-
Partition Manager
- How to Fix Grey Screen on Windows 10? Here Is a Guide for You!
By Yamila | Follow |
Last Updated August 15, 2022
Grey Screen of Death on Windows 10 is one of the annoying Windows issues that are difficult to fix. In this post, MiniTool Partition Wizard introduces some efficient solutions to the issue. Follow the guide to work out when you meet the Windows 10 Grey Screen issue.
Nowadays, Windows 10 is popular with computer users around the world. This operating system includes various features and tools that are convenient for them to use. However, some errors are unavoidable even if Microsoft has made many efforts. Grey Screen of Death is one of them. When it occurs, you will get a blank grey screen and can’t do any operation.
Windows 10 Grey Screen might be caused by hardware issues, outdated graphics cards, and fast startup settings. You would like to know how to fix Grey Screen on Windows 10 when you encounter the issue on your computer. Here are some solutions for you.
Solution 1: Force Shut Down PC
If you have no idea how to fix Grey Screen on Windows 10, you can try the easiest way to see whether it works or not.
Step 1: Remove all the external devices, USB drives, and headphones.
Step 2: Hold the Power button for several seconds until your Windows shuts down. Then you have to remove the power plug or batteries of your laptop.
Step 3: Plug in the power again and turn on your computer after a couple of minutes.
Grey Screen of Death on Windows 10 might disappear when your Windows starts normally. If the issue is still shown on the computer, please try other solutions.
Solution 2: Update Your Graphics Driver
Sometimes display drivers can also cause the Windows 10 Grey Screen. If you are stuck in the issue due to an outdated or corrupted graphics card driver, you can try this solution.
Tip: To execute the operation, you have to reboot your computer in Safe Mode with networking.
Step 1: Search for Device Manager in the search bar and double-click it from the Best match.
Step 2: Unfold Display adapters in the Device Manager and then right-click your graphics card to choose Update driver.
Step 3: Choose Search automatically for drivers when there is a pop-up window.
Step 4: Wait for your Windows to search and download the latest driver for your graphics card.
Step 5: Once the process finishes, reboot your computer to see if Windows 10 Grey Death is fixed.
Note: You can update graphics drivers by driver updater software, too.
Solution 3: Disable Fast Startup
If you have set up the fast startup setting on Windows 10, it may help to fix Grey Screen on Windows 10 by disabling fast startup.
Note: This operation should be carried out in Safe Mode.
Step 1: Open Control Panel.
Step 2: Select to view by Large icons and then scroll down to find Power Options.
Step 3: Click Choose what the power button does in the Power Options panel.
Step 4: Click Change settings that are currently unavailable.
Step 5: Uncheck Turn on fast startup (recommended) and then click Save changes to finish the operation.
After the whole operation, you will not meet the Windows 10 Grey Screen the next time you start up your computer.
In addition, sometimes hardware issues also cause Grey Screen of Death. Troubleshooters can help you scan and repair issues. You can run the hardware and device troubleshooter and the power troubleshooter to revolve the Windows Grey Screen.
There are several solutions to Grey Screen of Death on Windows 10 provided for you. You can try them if you have no idea how to fix Grey Screen on Windows 10. You are welcome to leave comments below when you have any other questions about Windows 10 Grey Screen.
If you are looking for assistance to manage your computer better, you can attempt to use MiniTool Partition Wizard. This software allows you to perform various operations for your partitions and disks, like creating/resizing partitions, migrating OS to SSD/HD, etc. If you want to learn more, you can visit its official website.
About The Author
Position: Columnist
Yamila is a fan of computer science. She can solve many common issues for computer users by writing articles with simple and clear words. The very aspect that she is good at is partition management including create partition, format partition, copy disk and so on.
When she is free, she enjoys reading, doing some excerpts, listening to music and playing games.
Windows 10 — широко используемая операционная система во всем мире. Он имеет множество функций, приложений и услуг, которые привлекают пользователей. Microsoft всегда предоставляет пользователям новые обновления Windows и пытается исправить все ошибки и проблемы с ними. Однако есть некоторые проблемы, которые нельзя легко исправить, и серый экран смерти в Windows 10 — одна из них.
Все мы знакомы с черным экраном смерти и проблемой сбоя синего экрана, но иногда пользователи также сталкиваются с серым экраном смерти. Согласно нашему исследованию, причиной появления серого экрана сообщений о смерти является устаревшая или неконгруэнтный драйвер видеокарты, а также некоторые другие проблемы с оборудованием и, в некоторых случаях, быстрый параметры запуска.
Какой бы ни была причина, у нас есть несколько решений, позволяющих быстро решить эту проблему. Мы опробовали и протестировали все способы исправить серый экран смерти и записываем все возможные решения, которые могут помочь вам с этими проблемами.
Оглавление
-
1 Как исправить серый экран смерти в Windows 10?
- 1.1 Метод 1: принудительное выключение ПК
- 1.2 Метод 2: используйте безопасный режим
- 1.3 Метод 3: обновите графический драйвер
- 1.4 Метод 4. Используйте средство устранения неполадок оборудования и устройств
- 2 Вывод
Как исправить серый экран смерти в Windows 10?
Некоторым играм требуется видеокарта с высокой производительностью, и если на вашем устройстве нет хорошей видеокарты, это вызовет серый экран смерти на ПК с Windows 10. В этом случае вам нужно понизить настройки графики из игры.
Если он все еще появляется, единственное решение — обновить вашу видеокарту. Если это не так, вы можете попробовать следующие методы.
Метод 1: принудительное выключение ПК
Теперь это самый простой и простой способ решить Серый экран смерти. Все, что вам нужно сделать, это принудительно выключить компьютер и перезапустить его. Для этого следуйте описанному ниже методу.
Шаг 1: Прежде всего, удалите все подключенные устройства, такие как наушники, наушники, внешние приводы, а также DVD-приводы, с вашего ПК или ноутбука.
Шаг 2: Теперь, чтобы выключить его, просто удерживайте кнопку питания от 5 до 10 секунд. В большинстве случаев он скоро выключится. Если это не сработает, вам придется вынуть вилку из розетки или аккумулятор из корпуса ноутбука.
Шаг 3: Подождите несколько минут, подключите питание и включите компьютер.
После этого ваш компьютер загрузится нормально, и серый экран исчезнет. Если он все еще появляется, вы можете попробовать другие методы, указанные ниже.
Метод 2: используйте безопасный режим
Если серый экран появляется после экрана входа в систему, вы можете использовать безопасный режим и проверить свой компьютер на наличие проблем. Поскольку безопасный режим позволяет загружать компьютер без стороннего программного обеспечения, вы можете увидеть, что вызывает проблемы.
Шаг 1: Нажмите на кнопку питания, расположенную в правом нижнем углу экрана. Это покажет вам три варианта, нажмите на вариант с именем перезапуск.
Шаг 2: Здесь вам нужно выбрать параметр «Устранение неполадок», и после этого на следующем экране вы увидите дополнительные параметры.
Шаг 3: Нажмите Startup Setting в расширенных параметрах. Это покажет вам 9 различных вариантов.
Шаг 4: Выберите Включить безопасный режим. Вариант 4, 5 или 6 в зависимости от вашего сценария.
Это перезагрузит ваш компьютер и загрузит его в безопасном режиме. Теперь вы можете проверить, что вызывает эту проблему с серым экраном, и решить ее.
Метод 3: обновите графический драйвер
Иногда драйвер дисплея играет роль в этих проблемах с серым экраном в Windows 10. Если ваш драйвер устарел или в нем есть ошибка, это вызовет проблему с серым экраном. Если это происходит чаще на вашем ПК, то вам необходимо обновить драйвер.
Шаг 1: Прежде всего, вам необходимо загрузить драйвер дисплея в соответствии с вашей системой. Для этого всегда можно использовать любой пакет драйверов.
Но если вы хотите сделать это вручную, проверьте, какой драйвер дисплея установлен на вашем ПК, и перейдите на веб-сайт этого поставщика драйверов.
Шаг 2: После загрузки файла драйвера дважды щелкните его, чтобы запустить программу установки. Следуйте инструкциям на экране, чтобы завершить установку.
Шаг 3: По завершении установки перезагрузите компьютер. Это исправило бы серый экран смерти, если бы это происходило из-за проблемы с драйвером дисплея.
Метод 4. Используйте средство устранения неполадок оборудования и устройств
Иногда аппаратные устройства также вызывают серый экран смерти, и в этом случае вы можете использовать средство устранения неполадок оборудования и устройств, чтобы решить эту проблему. Это встроенное средство устранения неполадок Windows.
Шаг 1: Откройте свои настройки, нажав на Пуск -> Настройки -> Обновление и безопасность.
Шаг 2: После этого найдите параметры оборудования и устройства и нажмите кнопку «Запустить средство устранения неполадок» внутри этих параметров.
Шаг 3: Есть еще одна опция под названием power, которая также имеет средство устранения неполадок. Вы тоже можете запустить это.
Шаг 4: Запустите оба средства устранения неполадок и следуйте инструкциям на экране, чтобы завершить устранение неполадок. Это решит проблемы, вызывающие серый экран смерти.
Вывод
Подводя итог, можно сказать, что у этого серого экрана смерти есть разные причины, и мы предоставили вам все возможные решения. Вы можете использовать любой из них для решения своей проблемы. Имейте в виду, что у этой проблемы разные причины, и поэтому вам нужно попробовать решения в зависимости от причины.
На мой взгляд, в большинстве случаев это происходит из-за проблем с графическим драйвером. Сначала попробуйте основной метод, а если он не сработает, попробуйте обновить драйвер видеокарты, используя предоставленный нами метод.
Если ни один из них не работает, причина за серым экраном смерти может быть другой, и вам также нужно попробовать другие решения. Это все для этой статьи; мы надеемся, что эти методы решат ваши проблемы.
Выбор редактора:
- Windows 10: как скрыть или удалить папку с фотографиями и сохраненными изображениями
- Как исправить, если Chromium не удаляется в Windows 10
- Лучшие расширения для браузера Microsoft Edge — 2020
- Планирование автоматического выключения в Windows 10
- Как откатить версию Windows 10 2004 May 2020 Update
Перечень неприятных сюрпризов при включении ноутбука увеличивается с каждым годом. Это связано с падением качества уровня производства, стремлением производителей затратить на производство меньше денег, а продать, как можно дороже. Еще одна причина, попытка производителей установить максимально мощные комплектующие, но и сделать модель своего портативного компьютера меньше, легче, тоньше. Чаще всего пользователи страдают из-за черного или синего экрана на мониторе, в результате чего часто приходится обращаться в сервисный центр. Но стоит заметить, что такие проблемы крайне распространенные, поэтому моно найти и множество способов решить вопрос самостоятельно. А вот проблема серого экрана встречается намного реже, в результате чего многие, даже опытные пользователи, буквально впадают в ступор и не знают, что делать. Если сразу нести ноутбук в сервисный центр большого желания нет, то можно попробовать убрать серый экран на ноутбуке при его включении.
Мы ремонтируем марки ноутбуков: Toshiba, ACER, SONY, SAMSUNG, DELL, , Lenovo, MSI, ASUS
Предоставляем услуги по ремонту и обслуживанию ноутбуков: Замена северного и южного моста ноутбука, Чистка ноутбуков, Модернизация компьютера, Замена винчестера, Замена матрицы.
У нас можете заказать: Срочный ремонт компьютера.
Второй метод перезагрузки компьютера вслепую
Второй метод перезагрузки ПК вслепую похож на первый. Разница заключается только в некоторых действиях.
- При загрузке Windows 10 нужно нажать «Backspace» несколько раз.
- Далее 5 раз жмём «Tab». Эти действия предназначены для того, чтобы когда при запуске окно приветствия невидно и нужно попасть на кнопки «Вкл-Выкл».
- Потом жмём «Enter».
- Далее стрелочка «Верх» (кнопка) и снова кнопка «Enter». После данных манипуляций компьютер должен перезагрузиться.
Причина в вирусах
Вначале мы говорили, что причиной появления черного экрана с курсором могут быть вирусы. Даже после их удаления возникает такая проблема. Некоторые вредоносные программы вносят не очень хорошие корректировки в раздел реестра. И часто именно в тот раздел, который отвечает за включение рабочего стола.
Запускаем Диспетчер задач комбинацией клавиш Ctrl+Alt+Del (выбираем его из всплывающего меню). В окне кликаем на вкладку «Файл», затем «Запустить новую задачу» — и прописываем в строке выполнения regedit.
В открывшемся редакторе реестра следует по пути, указанном вверху следующего скриншота. В последней папке Wingolon нас интересуют два параметра. Первый – Shell, значение которого должно быть explorer.exe. Если оно другое, выставьте правильное (два раза левой кнопкой мышки кликнуть по параметру и вписать новое). Если Shell вообще отсутствует, создайте его с нужным значением (верхняя вкладка Правка – Создать – Строковой параметр).
Второй параметр – Userinit. Его значение (путь) должно соответствовать указанному на скриншоте.
Еще один важный нюанс. Перейдите по такому же пути, только вначале выберете раздел HKEY_CURRENT_USER. Убедитесь, что в папке Wingolon описанные выше параметры отсутствуют. Елс они там есть, удалите.
Ситуация с загрузкой черного экрана должна исправиться. В противном случае попробуйте способы, которые мы опишем ниже, или еще раз проверьте систему на наличие угроз. Выбрать хорошую антивирусную программу можно здесь.
Оперативная память
Данный способ, кстати, помогает при подобных случаях и на обычном стационарном компьютере. Нам понадобится стирательная резинка. Также нужно будет полностью снять заднюю крышку ноута. Далее нужно найти и вытащить оперативную память. Теперь аккуратно протрите стирательной резинкой контакты модуля ОП. Наша задача убрать окисление, которое могло возникнуть в работе. После этого также аккуратно вставляет память обратно, так чтобы она плотно стояла в пазу. Теперь вставляем обратно крышку, закручиваем её и включаем ноут.
Если у вас более новая версия Windows 10, откройте «Настройки» (Windows + I на клавиатуре) и перейдите в «Легкость доступа».
В левом столбце выберите Цветовые фильтры . Справа вы видите цветные фильтры, доступные в Windows 10:
- Инвертированный — меняет цвета и делает фон большинства приложений черным.
- Оттенки серого — серый становится доминирующим цветом для всех фонов приложений. Изображение на экране похоже на первый снимок экрана, которым мы поделились в этом руководстве.
- Инвертированная шкала серого: инвертирует цвета фильтра шкалы серого и делает фон большинства приложений черным, как показано на втором снимке экрана этого руководства.
С правой стороны, установите «Включить цветовые фильтры» переключатель Выкл, а также убрав флажок , который говорит: «Разрешить сочетание клавиш для переключения фильтра или отключить.» Это гарантирует, что сочетание клавиш Windows + CTRL + C случайно не включит цветные фильтры, изменив изображение на экране, что могло быть случайностью, которая вызвала всю проблему.
Цвет экрана вернулся к нормальному. Наслаждайтесь использованием Windows 10!
( 1 оценка, среднее 4 из 5 )
|
0 / 0 / 0 Регистрация: 04.03.2017 Сообщений: 9 |
|
|
1 |
|
Серый экран при загрузке, переустановка не помогает04.03.2017, 21:58. Показов 42278. Ответов 18
Приветствую! Около года я пользовался windows 10 и всё было отлично, пока не пришло обновление, после которого, спустя 2-3 дня, при загрузке появлялся серый экран и всё зависало. Я не стал заморачиваться, а просто решил переустановить винду, т.к. система уже была захламлена. Каково же было моё удивление, когда после переустановки винды проблема не ушла! Но что самое странное, система при первой загрузке работает превосходно, можно перезагружать её сколько угодно раз и всё будет замечательно, но стоит только выключить ПК(завершить работу), и больше эта система не загрузится. После приветствия появляется рабочий стол, который сразу начинает моргать серым цветом, иногда черным, спустя несколько секунд вновь появляется приветствие и опять моргание серым и черным цветами. И этот цикл продолжается бесконечно долго. Курсор при этом так же пропадает и появляется. Нажать на что-либо невозможно — всё виснет.
__________________
0 |
|
тыжПрограммист 329 / 143 / 44 Регистрация: 21.04.2014 Сообщений: 638 |
|
|
05.03.2017, 16:29 |
2 |
|
Прошу, подскажите хотя бы направление в котором копать Я бы начал с осмотра..мат платы, видеокарты и блока питания на предмет вздутых кондёров и прочих повреждений Добавлено через 1 минуту
жесткий диск тестировал различными программами нужно не тестировать…а SMART нам показывать..Получить его можно..запустив программу Crystal Disk Info Добавлено через 7 минут
На данный момент опять поставил windows 8.1, на ней никаких проблем нет. извиняюсь..не заметил данного предложения
0 |
|
0 / 0 / 0 Регистрация: 04.03.2017 Сообщений: 9 |
|
|
05.03.2017, 19:29 [ТС] |
3 |
|
Благодарю за то, что хоть мимо не прошёл и откликнулся, потому как, чувствую, одному мне не разобраться.
0 |
|
тыжПрограммист 329 / 143 / 44 Регистрация: 21.04.2014 Сообщений: 638 |
|
|
05.03.2017, 21:08 |
4 |
|
А безопасный режим пробовали после того как у вас появится чёрный экран?
0 |
|
Модератор 15149 / 7737 / 726 Регистрация: 03.01.2012 Сообщений: 31,802 |
|
|
06.03.2017, 13:14 |
5 |
|
А вот интересно, как выглядит ваш загрузчик (на всякий: в cmd.exe, запущенной от имени Администратора выполнить команду bcdedit)
0 |
|
0 / 0 / 0 Регистрация: 04.03.2017 Сообщений: 9 |
|
|
06.03.2017, 21:38 [ТС] |
6 |
|
А безопасный режим пробовали после того как у вас появится чёрный экран? После включения безопасного режима, решил записать видео У меня не ноут, стационар.
А вот интересно, как выглядит ваш загрузчик (на всякий: в cmd.exe, запущенной от имени Администратора выполнить команду bcdedit) Я уже думал над тем, что проблема в загрузчике, но что мне делать дальше? Прикрепляю фото команды bcdedit до того, как завершаю работу и после. Миниатюры
0 |
|
110 / 94 / 19 Регистрация: 09.01.2013 Сообщений: 371 |
|
|
06.03.2017, 22:09 |
7 |
|
что мне делать дальше? Судя по фото: Кликните здесь для просмотра всего текста я бы проверил цепочку: видеокарта — шнур от видеокарты к монитору — монитор. Проверять методом «научного тыка», брать заведомо исправное оборудование (у друга, соседа) и подключать к своему системному блоку.
0 |
|
Модератор 15149 / 7737 / 726 Регистрация: 03.01.2012 Сообщений: 31,802 |
|
|
07.03.2017, 11:10 |
8 |
|
Гм… А если тут Кликните здесь для просмотра всего текста
запустить diskpart diskpart Выход из утилиты diskpart командой exit
0 |
|
0 / 0 / 0 Регистрация: 04.03.2017 Сообщений: 9 |
|
|
07.03.2017, 15:56 [ТС] |
9 |
|
Вчера вновь пришлось переустановить. К моему удивлению, система загрузилась после выключения, но работала будто с трудом. Приложения тормозили и раз в 30-40сек, а иногда и раз в 2-3 минуты экран обновлялся(моргал), в том числе и диспетчер задач. После перезагрузки всё прекращалось. Выключив и включив комп раз 5, вновь началась такая же канитель, как на видео, однако bcdedit уже был нормальным(если можно так выразиться).
запустить diskpart Это после того, как система уже на загружалась Вообще, я нахожусь в замешательстве, ибо вчера скачал winPE windows 10, сделал загрузочную флешку и она работала как надо. Но как только система перестала загружаться и начала моргать серым цветом, я уже не смог попасть в winPE — после значка загрузки появлялся черный экран без курсора. Разве winPE на флешке не должна загружаться, даже если не установлена ОС?
0 |
|
Модератор 15149 / 7737 / 726 Регистрация: 03.01.2012 Сообщений: 31,802 |
|
|
07.03.2017, 17:17 |
10 |
|
Скриншот Управления дисками посмотреть бы…
0 |
|
0 / 0 / 0 Регистрация: 04.03.2017 Сообщений: 9 |
|
|
07.03.2017, 17:34 [ТС] |
11 |
|
Матплата UEFI поддерживает? Да, поддерживает. Я понял в чём проблема, но как её теперь решить? Я ранее уже говорил, что давным давно у меня была проблема на Windows 7 из-за которой я и перешел на windows 10 — при включении ПК не загружался AERO, только после перезагрузки. Тогда была проблема в DWM.exe И сейчас я вижу в «просмотр журнала событий и стабильности работы» то, что постоянно останавливается Диспетчер окон рабочего стола. В 16:14 я включил пк и был чёрный экран, я нажал win+R, ввёл shutdown /r и ввод, произошла перезагрузка и я работал на системе минут 50. Потом я выключил и включил его в 17:08, система загрузилась, но несколько раз произошло моргание экрана+были небольшие подвисания, пока в 17:09 я не перезагрузился. Миниатюры
0 |
|
Модератор 15149 / 7737 / 726 Регистрация: 03.01.2012 Сообщений: 31,802 |
|
|
07.03.2017, 18:04 |
12 |
|
Не знаю, не знаю… Меня больше интересует, почему дискпарт назвал диск Не загрузочным… При установке который раздел у вас помечен как Активный? (это обычно смотрят в Управлении дисками)
0 |
|
0 / 0 / 0 Регистрация: 04.03.2017 Сообщений: 9 |
|
|
07.03.2017, 18:29 [ТС] |
13 |
|
При установке который раздел у вас помечен как Активный? (это обычно смотрят в Управлении дисками) Я не совсем понимаю о чём речь, но на всякий случай сделал фото пока ещё работающей ос. Вот это? Миниатюры
0 |
|
Модератор 15149 / 7737 / 726 Регистрация: 03.01.2012 Сообщений: 31,802 |
|
|
08.03.2017, 11:26 |
14 |
|
Согласитесь, если сравнить эти два скрина — то это две большие разницы…
Осталось выяснить, почему эта разница появляется. У вас в БИОСе что в загрузке на первом месте? UEFI? Legacy?
0 |
|
0 / 0 / 0 Регистрация: 04.03.2017 Сообщений: 9 |
|
|
08.03.2017, 20:44 [ТС] |
15 |
|
Согласитесь, если сравнить эти два скрина — то это две большие разницы… Так первое фото сделано, когда система уже не загружалась, поэтому я вставил диск-восстановление системы-командная строка. А второе фото сделано уже загрузившись и находясь в системе. Сейчас я поставил 8.1(пока что работает) и решил проверить diskpart из диск-восстановление системы-командная строка. Прикрепляю фото, оно почти такое же, как и первое, хотя система загружается.
У вас в БИОСе что в загрузке на первом месте? UEFI? Legacy? При нажатии del или F2 я сразу попадаю в UEFI. Где посмотреть это легаси? И что значит launch EFI shell?
0 |
|
Модератор 15149 / 7737 / 726 Регистрация: 03.01.2012 Сообщений: 31,802 |
|
|
09.03.2017, 10:59 |
16 |
|
J4win, Модель матплаты какая? Какие вообще предлагаются варианты в Boot Option Priorities #1 и #2?
0 |
|
0 / 0 / 0 Регистрация: 04.03.2017 Сообщений: 9 |
|
|
09.03.2017, 13:08 [ТС] |
17 |
|
Модель матплаты какая? Какие вообще предлагаются варианты в Boot Option Priorities #1 и #2? ASRock 970 Pro3 R2.0 Сейчас с ноута попробовал ту же схему установочная флешка(либо диск)-восстановление системы-командная строка и дискпарт тоже пишет, что «Загрузочный диск — нет», однако, с ноутом проблем никаких нет. Сейчас уже второй день стоит та самая(старая) сборка windows 8.1 и пока проблем нет. Может там службы какие отключены? Просто, как так может быть, что любые другие 8.1 и 10ки имеют одинаковую проблему на моем пк, а эта работает как надо? Добавлено через 6 минут
0 |
|
0 / 0 / 0 Регистрация: 04.03.2017 Сообщений: 9 |
|
|
09.03.2017, 15:32 [ТС] |
18 |
|
Нашёл место, где включается legacy и uefi. Сейчас стоит легаси, стоит ли переключать на uefi? Миниатюры
0 |
|
Модератор 15149 / 7737 / 726 Регистрация: 03.01.2012 Сообщений: 31,802 |
|
|
09.03.2017, 15:40 |
19 |
|
стоит ли переключать на uefi? Нет. У вас диск размечен именно так, что с него может грузиться система только с CSM
1 |
|
IT_Exp Эксперт 87844 / 49110 / 22898 Регистрация: 17.06.2006 Сообщений: 92,604 |
09.03.2017, 15:40 |
|
19 |
На чтение 4 мин. Просмотров 12.3k. Опубликовано 03.09.2019
Кто-то, возможно, слышал о Синем экране смерти, но как насчет Серого экрана смерти ? Серый экран смерти (также известный как GSoD) относится к видеокартам ATI Radeon из серий ATI HD 5700 и HD 5800, которые к настоящему времени несколько устарели.
Когда это происходит, экран отображается серым цветом с полосатыми вертикальными линиями. GSoD появился несколько лет назад для настольных компьютеров и ноутбуков с видеокартами ATI и драйверами Catalyst.
Если вы получаете Серый Экран Смерти, это то, как вы можете это исправить.
Содержание
- Шаги по исправлению ошибок Grey Screen of Death на ПК
- 1. Драйвер исправления Catalyst 10.1
- 2. Полностью удалите драйвер видеокарты ATI и обновите его
- 3. Запустите средство устранения неполадок оборудования и устройств.
Шаги по исправлению ошибок Grey Screen of Death на ПК
- Драйвер исправления Catalyst 10.1
- Полностью удалите драйвер графической карты ATI и обновите его
- Запустите средство устранения неполадок с оборудованием и устройствами
1. Драйвер исправления Catalyst 10.1
ATI выпустила драйвер исправления Catalyst 10.1 для разрешения GSoD для своих карт. Это исправление исправляет периодические серые экраны для графических карт серии ATI Radeon HD 5800 с драйверами Catalyst 10.1.
Таким образом, если ваша видеокарта входит в серию ATI 5800, возможно, стоит попробовать это исправление. Вы можете сохранить его в Windows, нажав кнопку Загрузить сейчас на этом веб-сайте.
Исправление Catalyst совместимо с 64- и 32-разрядными платформами Windows 7, Vista и Windows XP.
– СВЯЗАННО: Как обновить устаревшие драйверы в Windows 10
2. Полностью удалите драйвер видеокарты ATI и обновите его
Совершенно новая установка обновленного драйвера видеокарты ATI, вероятно, исправит серый экран смерти.
Тщательно удалите текущий драйвер видеокарты, отсканировав оставшиеся фрагменты ATI с помощью Display Driver Uninstaller и CCleaner.
Вы можете скачать Display Driver Uninstaller отсюда и открыть эту страницу, чтобы сохранить установщик CCleaner в Windows.
Вот как вы можете полностью удалить драйвер видеокарты ATI и обновить его в системах Windows:
-
Сначала откройте панель управления и нажмите Программы и компоненты , чтобы открыть окно, показанное на снимке ниже.
- Выберите в списке менеджер установки AMD Catalyst и нажмите кнопку Изменить .
- Нажмите кнопку Удалить менеджер в окне Catalyst Install Manager и выберите удаление ВСЕХ программных компонентов AMD. Вы должны остаться с драйверами VGA.

- Далее перезагрузите Windows в безопасном режиме. В старых настольных компьютерах и ноутбуках с Windows 7 это можно сделать, нажав клавишу F8 во время загрузки Windows.
- Откройте программу удаления драйвера дисплея, щелкнув правой кнопкой мыши по ее значку и выбрав Запуск от имени администратора . Выберите AMD в раскрывающемся меню Выбранный графический драйвер, чтобы очистить все найденные фрагменты ATI.

- Откройте CCleaner и нажмите кнопку Очиститель . Затем установите все флажки «Система», нажмите кнопку Запустить очиститель и удалите все найденные элементы.

- Нажмите кнопку Реестр в CCleaner, установите все флажки, нажмите кнопку Сканировать на наличие проблем и нажмите Исправить выбранные проблемы после сканирования.
- Перезагрузите Windows, как обычно, без входа в безопасный режим.
- Теперь вы можете установить последнюю версию драйвера для вашей видеокарты ATI с помощью функции AMD Driver Autodetect. Нажмите кнопку Загрузить на этой странице, а затем нажмите Выполнить , чтобы открыть окно автоопределения.

- Программное обеспечение автоматически определяет лучший драйвер для вашей видеокарты. Нажмите кнопку Загрузить сейчас , чтобы сохранить драйвер в Windows.
- Затем вы можете открыть окно установки для установки обновления драйвера.
Другая вещь, которую вы можете сделать, это вернуть видеокарту производителю, если срок ее гарантии еще не истек.
Однако вышеприведенные исправления, вероятно, будут касаться Серого экрана смерти. Для дальнейших исправлений видеокарты AMD, ознакомьтесь с этой статьей Windows Report.
3. Запустите средство устранения неполадок оборудования и устройств.
Если проблема не устранена, вы можете запустить встроенное средство устранения неполадок с оборудованием и устройствами на странице настроек. Этот инструмент будет сканировать ваше оборудование и устранять любые обнаруженные проблемы.

После запуска средства устранения неполадок не забудьте перезагрузить компьютер.
Мы надеемся, что вам удалось решить эту проблему с помощью решения, указанного выше.Если вы сталкивались с другими методами устранения неполадок, не стесняйтесь перечислять шаги, чтобы следовать в комментариях ниже.
Сережа
3.03.2021
Попробуй вот это:
— Выдерни плашки оперативы, и оставь одну, пробуя подключить в разные слоты;
— Сбрось настройки биос;
— Включи/отключи виртуализацию;
— Попробуй сменить перефирию, если есть возможность;
— Попробуй загрузиться в безопасном режиме;
— Выдернуть видеокарту и запустить пк на встроенной видеокарте процессора (если возможно).
Ответить
Развернуть ветку
fifi
4.03.2021
Автор
Такс, он запустился с безопасным режимом. Но что мне делать с этим дальше? Тут большая часть сетевых и обычных драйверов отключено, я явно с этим режимом работать не смогу.
Ответить
Развернуть ветку
Andrew Vasiliev
4.03.2021
у меня как то раз видюха отвалилась — в 2д режиме норм, в безопасном норм, дрова ставишь и бсод
Ответить
Развернуть ветку
Сережа
4.03.2021
В безопасном можешь запустить для начала средство диагностики неполадок.
Если ничего не выдаст — включи режим, в котором ты сам выбираешь, какие драйвера и программы запустится при следующем запуске (не помню как он называется, погугли) и поочерёдно добавляй новые и новые драйвера. Так вычленишь, что вызывает твою проблему.
Ответить
Развернуть ветку
fifi
3.03.2021
Автор
Дело в том, что эта проблема вылезла и с другим SSD, когда я проверял вариант с поломкой диска.
Ответить
Развернуть ветку
Местный единорожек88
3.03.2021
Комментарий недоступен
Ответить
Развернуть ветку
fifi
4.03.2021
Автор
Провел MemTest86, говорит что все отлично, 0 ошибок. Плашки доставал, продувал, перетыкал. Ничего не помогло.
Ответить
Развернуть ветку
Аккаунт удален
3.03.2021
Комментарий недоступен
Ответить
Развернуть ветку
Пограничный историк
3.03.2021
Комментарий недоступен
Ответить
Развернуть ветку
foki
3.03.2021
Может с глазами траблы? Окружающий мир цветной?
Ответить
Развернуть ветку
Читать все 15 комментариев