При загрузке Windows можно столкнуться с сообщением об ошибке «Set user settings to driver failed». Она связана с неполадками сенсорной панели на ноутбуках, и чаще всего к ней причастны драйверы указывающего устройства Alps.
Содержание
- 1 Причины ошибки
- 2 Переименование проблемного файла
- 3 Переустановка драйвера сенсорной панели
- 4 Отключение приложения из автозагрузки
- 5 Отключение службы Alps
Причины ошибки
Ошибка указывает на проблемы с тачпадом на ноутбуках, но иногда она может проявить себя и на компьютере. В большинстве случаев система выбрасывает сообщение «Set user settings to driver failed» по следующим причинам.
- Драйвера тачпада установлены на ПК. Если установлено программное обеспечение для сенсорной панели на компьютере, то с этой ошибкой можете столкнуться в любую минуту.
- Конфликт программного обеспечения. При установке стандартных драйверов и запущенной службе Alps может возникнуть конфликт, что приведен к указанной ошибке.
- Поврежденные драйвера. Проблема возникает при повреждении ПО, поэтому требуется переустановка.
Переименование проблемного файла
Избавится от ошибки можно путем переименования файла apoint.exe. Во многих случаях она возникает из-за конфликта драйверов. Отключение одного путем удаления его исполняемого файла позволяет быстро решить эту неполадку.
В Проводнике кликните на вкладку «Этот компьютер», откройте локальный диск, на котором установлена система, и перейдите в папку Program Files. Найдите папку Apoint2K и откройте ее.
Если эта папка установлена в другом месте, выполните следующие действия. Когда отобразится сообщение об ошибке, нажмите сочетание клавиш Ctrl + Shift + Esc, чтобы войти в «Диспетчер задач». Перейдите на вкладку Процессы и найдите процесс устройства Alps.
Щелкните по нему правой кнопкой мыши и выберите пункт «Открыть расположение файла». Когда папка откроется, вызовите опять правым кликом контекстное меню и выберите «Снять задачу».
В папке Apoint2K найдите файл apoint.exe, кликните на нем правой кнопкой и выберите «Переименовать». Например, переименуйте на apoint_old.exe. Перезагрузите ноутбук и проверьте, удалось ли исправить ошибку «Set User Settings to Driver Failed».
Если не удается переименовать из-за отсутствия разрешений на этот файл, выполните следующие шаги.
В проводнике перейдите в папку Apoint2K, в котором находится файл apoint.exe, щелкните на ней правой кнопкой мыши и выберите Свойства. Затем перейдите на вкладку Безопасность и кликните на «Дополнительно».
Кликните на ссылку «Изменить».
В текстовом поле «введите имена выбираемых объектов» наберите «Все» и щелкните на «Проверить имена». Когда запись станет подчеркнутой, кликните на «ОК», чтобы добавить нового владельца папки.
В окне дополнительных параметров безопасности нажмите на «Добавить». Кликните на ссылку «Выберите субъект». Снова введите «Все», кликните на «Проверить» имена», затем «ОК». Убедитесь, что для этого типа задано значение «Разрешить».
В разделе Общие разрешения установите флажок на «Полный контроль». Кликните на «ОК» для сохранения изменений. Затем еще дважды на «ОК», чтобы закрыть все окна и перезагрузите компьютер. Переименуйте apoint.exe и посмотрите, возникает ли ошибка при загрузке.
Переустановка драйвера сенсорной панели
Поскольку проблема исключительно связана с драйверами тачпада, ее можно решить путем переустановки. Его можно заменить стандартным драйвером Майкрософт или найти изготовителя устройства в интернете и загрузить с официального сайта.
Прежде всего, нужно удалить текущие драйверы. Откройте окно Диспетчера устройств командой devmgmt.msc, выполненной из окна «Выполнить». (Win + R).
Разверните вкладку Мыши и иные указывающие устройства. Щелкните правой кнопкой на устройстве Alps и выберите «Удалить».
Установить драйвер можно двумя способами. Его можно загрузить из сайта изготовителя устройства, и установить на компьютер, следуя подсказкам мастера установки. Кроме того, можно установить драйвер Майкрософта по умолчанию нажатием на кнопку «Обновить конфигурацию оборудования» на вкладке «Действие».
После попробуйте выполнить то действие, которое вызывало ошибку «Set User Settings to Driver Failed» и посмотрите, удалось ли ее устранить.
Отключение приложения из автозагрузки
Ошибка может возникнуть в случае, если по какой-то причине программное обеспечение сенсорной панели было установлены на компьютере. Кроме того, может возникнуть проблема с удалением Alps, поскольку исполняемый файл загружается вместе с Windows.
Откройте Диспетчер задач сочетанием Ctrl + Shift + Esc и перейдите в меню Автозагрузка. При присутствии в списке приложения Alps, щелкните на него и нажмите на «Отключить».
Отключение службы Alps
Если служба указывающего устройства все еще работает, то она и есть источником ошибки. Конфликт также может возникнуть после установки стандартных драйверов для сенсорной панели и работающей службы Alps.
Прежде всего, удалите текущие в Диспетчере устройств, как указано в предыдущем решении. Затем откройте Службы командой services.msc из окна «Выполнить» (Win + R).
Найдите в списке Alps SMBus Monitor Service, щелкните правой кнопкой на нее и выберите Свойства. Если она запущена нажмите на кнопку «Остановить», затем в типе запуска установите значение «Отключена».
После перезагрузки ПК проверьте, удалось ли исправить ошибку.
Сообщение Центра устранения неполадок «Set user settings to driver failed» при запуске Windows 10 – как исправить ошибку? Если переводить дословно, то причина подобного сбоя кроется в нарушении установки настроек пользователя при определении драйверов устройств. Следствий ее возникновения может быть несколько, в зависимости от этого меняется и способ восстановления стабильности системы.
Возможные причины ошибки
Причин возникновения описываемой ошибки может быть много. Однако все они, так или иначе, связаны с некорректным обновлением драйверов или с подключением новых периферийных устройств и комплектующих.
Наиболее распространенными причинам являются:
- обновление Windows – под обновлением понимается переход с предыдущих версий операционной системы на «десятку»;
- наличие лишних ненужных драйверов – например, загрузка драйвера тачпада на ПК, на котором он отсутствует;
- конфликт работы базового программного обеспечения и дополнительного драйвера Alps – некоторые тачпады работают на Alps, а некоторые – по собственным инструкциям, конфликт может быть вызван неправильным подбором драйверов;
- некорректная установка – подходящие драйверы просто могут быть неправильно установлены.
Как исправить Set user settings to driver failed
Среди возможных путей решения чаще всего от проблемы удается избавиться следующими методами:
- комплексная установка обновленных версий;
- переименование «битого» файла;
- удаление и последующая установка;
- настройка меню автоматической загрузки;
- деактивация
Обновление Windows
Если ошибка стала появляться после обновления Windows (переход с ранних версий на 10-ую), то проблема кроется в несовместимости драйверов. 10-я версия Windows отличается от всех предыдущих тем, что на нее можно перейти без необходимости полного удаления старой версии. Microsoft создали способ обновления, используя который пользователь может получить новую ОС, при этом сохранить все свои настройки и файлы.
При таком исходе сохраняются и драйверы, часть из которых может быть несовместима с архитектурой Windows 10. В таком случае проблему решить просто. Достаточно воспользоваться любой подходящей утилитой автоматического обновления драйверов. В сети наиболее популярные следующие программы:
- Driver Pack Solution;
- Driver Hub;
- Driver Booster.
Переименование проблемного файла
Если ошибка связана с тачпадом ноутбука, но при этом она мешает его корректной работе, то убрать ее, можно просто переименовав проблемный файл. Чтобы сделать это, нужно:
- Запустить Диспетчер задач. Быстрее всего это можно сделать, нажав сочетание клавиш «Ctrl+Shift+Esc».
- Перейти во вкладку «Подробности».
- В списке найти процесс под именем «Alps Pointing-device driver».
- Открыть его правом клавишей мыши и перейти к месторасположению файла.
- Изменить имя исполняемого файла Apoint.exe на Apoint-old.exe.
- Выполнить перезагрузку.
Переустановка драйвера
Иногда проблему можно решить исправлением драйвера. Нужно:
- Открыть Диспетчер устройств.
- В разделе «Мыши и указывающие устройства» удалить тачпад, подписанный как устройство Alps.
- Открыть меню «Действие» и обновить оборудование.
Отключение автозагрузки
Система не всегда разрешает удалить устройство Alps. В таких случаях можно настроить параметры автоматической загрузки. Нужно:
- В Диспетчере задач перейти в меню «Автозагрузка».
- Найти софт, связанный с Alps.
- Отключить его автоматический запуск при старте ОС.
Отключение службы Alps
Если ни один описанный метод не помог, а пользователь все равно уверен, что проблема кроется в драйвере тачпада, то тогда можно просто отключить службы Alps. Чтобы сделать это, нужно:
- Открыть меню настройки служб. Можно ввести в поиске слово «Службы компонентов»
- или нажать сочетание «Win+R» и запустить процесс «services.msc».
- В списке найти пункт «AlpsSMBus Monitor» или «Alps Pointing Device».
- Открыть настройки службы и перевести ее в режим «Отключена».
Если ни один вариант исправления ошибки не помог, то единственный оставшийся выход – это переустановка системы. Благо в Windows 10 имеется функция восстановления к заводскому состоянию, когда ОС может быть восстановлена до базового состояния без дисков и загрузочных носителей. При этом все пользовательские данные сохраняются.
Вам помогло? Поделитесь с друзьями — помогите и нам!
С момента переустановки Windows 10 при включении ноутбука у меня на экране постоянно при загрузке и выходе из спящего режима появлялась ошибка «Set user settings to driver failed». Ранее я пробовала устранить ее, отключить и даже удалить связанную с ней программу, но попытки не увенчались особым успехом – после перезагрузки окна вновь появлялись. Сегодня я расскажу о способах, которые я использовала в борьбе с этой проблемой. Также укажу, что именно мне помогло устранить ошибку уже навсегда.
Причина, по которой при загрузке системы на экране появляется ошибка «Set user settings to driver failed» — корявая установка драйвера тачпада. Да, дело в драйвере тачпада, а если говорить конкретнее – в Alps Pointing-Device Driver. Он устанавливается во множество ноутбуков разных компаний – HP, Sony, Dell, Lenovo и так далее.
Если данная ошибка появляется на стационарном компьютере, значит по непонятной причине был установлен драйвер тачпада (хотя, казалось бы, зачем он вообще там нужен?). Еще причина может крыться в отсутствии необходимости в данном драйвере, так как на данный момент ноутбук использует другой.
Простым отключением в автозагрузке тут не отделаться, так как эта программа в ней даже не прописывается. Нужно работать конкретно с драйвером.
Способы устранения ошибки
В зависимости от причины появления ошибки есть несколько способов ее устранения. Многие из них я проверяла, есть те, что помогали убрать неполадку лишь на время. Далее опишу каждый метод более подробно.
Обновление Windows
Мне обновление системы не помогало – на моем ноутбуке всегда стоит самая свежая версия, а проблема все не исчезает. Но в некоторых случаях, особенно нестандартных и при проблемах на стационарных компьютерах, данный способ может помочь. Причем обновление нужно проводить не через «Центр обновления Windows», а с помощью специальной программы. Скачать ее можно на официальном сайте корпорации Microsoft.
Скачиваю средство обновления ОС Windows 10 и пробую обновлением исправить ошибку Set user settings to driver failed
После завершения скачивания открываю утилиту и обновляю систему. Далее перезагружаю компьютер и проверяю, не появляется ли ошибка вновь.
Переустановка и обновление драйвера
Обновление нужно производить не через «Диспетчер устройств», а с помощью установщика, желательно скачанного с официального сайта разработчика ноутбука. Но если ввести в поисковике запрос «Alps Pointing-Device Driver», выйдет каталог Центра обновления корпорации Microsoft, и это тоже неплохой вариант. Я же скачала драйвер с сайта поддержки Lenovo, правда оказалось, что версия старая.
После завершения установки необходимо будет перезагрузить систему и проверить, появляется ли данная ошибка вновь. Если это не помогло, можно еще попробовать установить Synaptics Touchpad Driver.
Отключение процесса и службы
В настройках можно попробовать отключить процесс и службу, которые отвечают за работу утилиты и вывод данной ошибки на экране в момент запуска системы. Для начала нужно вызвать «Диспетчер задач» нажатием на комбинацию клавиш Ctrl + Shift + Esc. Далее в списке «Подробности» нахожу пункт Apoint.exe, жму по нему правой кнопкой мыши и выбираю пункт «Завершить дерево процессов».
Для начала отключаю процесс – жму по нему правой кнопкой мыши, затем жму на «Завершить дерево процессов»
Далее перехожу к разделу «Службы», введя в поисковике соответствующий запрос. После этого нахожу в списке элемент Alps SMBus Monitor Service и открываю его параметры двойным нажатием правой кнопкой мыши. В «Тип запуска» устанавливаю «Отключена» и применяю изменения. После в состоянии отключаю ее и перезагружаю компьютер.
Шаманю – в «Типе запуска» ставлю значение «Отключена» и останавливаю службу
Обычно именно этот способ помогал мне устранить ошибку до следующего перезапуска или обновления системы, но в следующий раз она появлялась вновь.
Удаление папки с приложением Apoint2K
Для проведения данного метода необходимо открыть папку C:Program FilesApoint2K с правами администратора. Можно запустить приложение Uninstap для деинсталляции драйвера. Если не сработает, тогда лучше удалить саму папку вместе с ее содержимым. Некоторые даже рекомендуют переименовать приложение, и это тоже отличный вариант для исправления ошибки.
Дополнительные варианты
- Для устранения проблемы можно использовать приложение Reason Core Security. Оно удаляет вредоносное, шпионское ПО из компьютера. Достаточно просто запустить утилиту после загрузки и провести быстрое сканирование. После перезагрузки проблема исчезает полностью.
- Сначала следует открыть папку данного приложения – C:Program FilesApoint2K. Далее найти файл ApProperties.exe и открыть его двойным щелчком кнопки мыши по иконке. В параметрах «ThinkPad» снимаю флажок напротив пункта «Enable TrackPoint», применяю изменения и перезагружаю компьютер. По некоторым версиям, окно с подобной ошибкой выходит как раз из-за отсутствия в системе функции TrackPoint, в то время как по умолчанию она активирована.
Заключение
На этот раз моя проблема исчезла на этапе отключения службы. Но, так как подобное со мной уже случалось, я буду ждать выхода следующего обновления, затем проверю, сработал ли мой метод (на данный момент у меня установлена свежая версия ОС Windows 10).
Вполне вероятно, что у многих ошибка «Set user settings to driver failed» устранится на этапе обновления системы, и дальше идти не придется. Если же абсолютно ничего из вышеперечисленного не помогло, я рекомендую переустановить систему, заранее переписав личные файлы на сторонний переносной жесткий диск. И нет, восстановление тут не поможет, так как проблема кроется именно в корявой установке драйвера. И никакие процедуры, кроме полного его удаления, проблему не решат.
Загрузка …
Post Views: 1 835
Перейти к содержанию
После установки (или очередного обновления) операционной системы Виндовс 10 пользователь может столкнуться с регулярно появляющимся на экране сообщением «Set user settings to driver failed». При нажатии на «ОК» в окне сообщения последнее исчезает, чтобы через некоторое время появиться вновь.
Содержание
- Перевод и причины ошибки Set user settings to driver failed на Виндовс 10
- Как исправить «Set user settings to driver failed»
- Заключение
Перевод и причины ошибки Set user settings to driver failed на Виндовс 10
В переводе с английского текст ошибки выглядит как «Не удалось применить пользовательские настройки к драйверу». А появление данного сообщения на экране вашего ПК сигнализирует о наличии проблем с каким-либо системным драйвером. Например, у драйвера отсутствует (или неверная) цифровая подпись, драйвер работает некорректно, было неудачно проведено системное обновление, вследствие чего возникли проблемы в работе какого-либо из драйверов. Наибольшее количество жалоб по ошибке Set user settings to driver failed поступило на «Alps Pointing Device Driver» — драйвер тачпада и манипулятора мыши для ноутбуков Dell, HP и других производителей, вызывающий появление рассматриваемой ошибки на пользовательском ПК.
Наиболее часто данное сообщение появляется на этапе загрузки Виндовс 10, а также при завершении работы операционной системы. Кроме установки (обновления) ОС Виндовс, появление данной ошибки могут также вызывать следующие детерминанты:
- Программные инструменты для автоматического обновления драйверов («DriverPack Solution», «Driver Genius» и аналоги);
- Подключение к ПК внешних устройств;
- Другие программы, недавно установленные пользователем.
Частой причиной ошибки является «Alps Pointing Device Driver», обслуживающий устройство «Alps Pointing Device»
Как исправить «Set user settings to driver failed»
Для решения проблемы рекомендую выполнить следующее:
- Запустите «Диспетчер задач» (нажмите на кнопку «Пуск», в строке поиска введите taskmgr и нажмите ввод). Поищите в списке активных процессов apoint.exe (процесс, обслуживающий Alps Pointing Device Driver). Если такой процесс будет обнаружен, прекратите его работу, затем перейдите в Program Files, найдите и удалите здесь директорию «Apoint2k». Затем перезагрузите компьютер, данная проблема должна исчезнуть (без каких-либо потерь в функционале ПК);
Остановите процесс apoint.exe в Диспетчере задач - Если проблема появилась после подключения к системе нового устройства – попробуйте обновить драйвер к данному устройству (к примеру, скачав последнюю его версию с сайта разработчика). Если же у вас уже стоит самый свежий драйвер, попробуйте использовать его более раннюю версию (бывают ситуации, что более новый драйвер работает не совсем корректно).
- Для обновления драйвера перейдите в Диспетчер устройств (нажмите на кнопку «Пуск», в строке поиска введите devmgmt.msc и нажмите ввод). В списке устройств найдите недавно подключённое устройство, выберите его, нажмите правую клавишу мыши, и в появившемся меню выберите «Обновить» (для запуска процедуры системного обновления драйвера), или «Откатить» (до отката его на предыдущую и более стабильную версию);
- Используйте откат системы на стабильное состояние. Если ошибка появилась недавно, попробуйте откатить систему на состояние, при котором проблем не наблюдалось. Нажмите на кнопку «Пуск», в строке поиска введите rstrui и нажмите ввод. Выберите стабильную точку восстановления, и откатите систему на указанное состояние;
- Если вы ранее не пользовались автоматическими инструментами для обновления драйверов, и при этом ошибка возникла, стоит использовать функционал подобных программ для обновления драйверов вашей системы до самой свежей версии. Установите «DriverPack Solution», «Driver Easy» или аналог, они проведут сканирование ваш ПК, и установят наиболее свежие драйвера для системных устройств;
- Проверьте целостность системных файлов. Запустите командную строку от имени администратора, введите там sfc /scannow, и нажмите ввод. Дождитесь окончания процесса проверки, и перезагрузите систему;
- Используйте диагностический запуск Виндовс. В данном режиме система загружает только основные службы и драйвера. Для этого в строке поиска введите msconfig и нажмите ввод. В открывшемся меню выберите «Диагностический запуск», и перезагрузите вашу систему. Если в данном режиме проблем нет, тогда в появлении ошибки виновата какая-либо внешняя программа (обычно из недавно установленных пользователем). Рекомендуется посмотреть, какие программы были установлены недавно (в строке поиска введите appwiz.cpl, нажмите ввод, и отранжируйте программы по дате установки), а затем и удалить недавно установленный проблемный софт.
Заключение
Инициатором возникновения рассматриваемой на Виндовс 10 является какой-либо проблемный (некорректно работающий) драйвер одного из системных устройств. Для решения указанной проблемы рекомендую выполнить весь комплекс перечисленных советов, они позволят пофиксить ошибку set user settings to driver failed на вашем ПК.
Опубликовано 02.10.2017 Обновлено 05.11.2020
Каждый ноутбук поставляется с сенсорной панелью, которая помогает нам ориентироваться в ОС Windows. Я предпочитаю мышь, потому что она удобнее, точнее и экономит время. Теперь некоторые пользователи сообщают об ошибке, которая нарушает функциональность сенсорной панели. Ошибка Set user settings to driver failed в основном возникает при загрузке компьютера, но это не всегда так.
Не теряя времени, давайте погрузимся с головой и рассмотрим несколько обходных путей, которые устранят эту ошибку, чтобы вы могли вернуться к работе.
Давай начнем.
1. Обновите Windows
Несколько дней назад Microsoft выпустила еще одно крупное обновление, версию 1903, в котором было исправлено множество ошибок и добавлено несколько новых функций. Посмотрите, доступно ли обновление, и если да, немедленно обновите его, чтобы увидеть, устранена ли ошибка.
Нажмите клавишу Windows + ярлык I, чтобы запустить «Настройки», и нажмите «Обновление и безопасность».
Проверьте наличие обновлений на вкладке Центр обновления Windows слева.
Хотя это не всегда необходимо, в зависимости от обновления, я бы рекомендовал перезагрузить компьютер один раз.
2. Обновить/удалить драйверы
Найдите и откройте Диспетчер устройств из поиска Windows. Дважды щелкните мышью и другими указывающими устройствами. Мой Lenovo поставляется с указательным устройством Synaptics. Теперь щелкните правой кнопкой мыши имя указывающего устройства и обновите драйверы, которые должны устранить любые проблемы, связанные с драйверами.
Вы также можете скачать необходимые драйвера с официального сайта производителя в зависимости от вашей марки и модели. У вас есть указательное устройство Alps вместо этого? Если да, и только если обновление драйверов не устраняет ошибку, нажмите «Удалить устройство».
Это связано с тем, что уже некоторое время известно, что Alps Pointing Device вызывает эту ошибку, и команда Lenovo знает об этом. Может поэтому новые модели идут с Synaptics?
3. Отключите службы указательных устройств Alps.
Вы используете ноутбук Lenovo или Sony? Если да, то, как сообщают несколько пользователей, виновником является драйвер Alps Pointing Device. Даже если вы используете другую марку и модель, я бы предложил вам этот обходной путь.
Нажмите клавишу Windows + R и введите msconfig прежде чем нажать Enter, чтобы открыть его.
Вы ищете Alps Pointing Device на вкладке Services. Если вы найдете службу мониторинга Alps SMBus, отключите ее. Просто снимите флажок службы, чтобы отключить его. Перезагрузите компьютер один раз, чтобы проверить, устранена ли ошибка «Установить пользовательские настройки для драйвера».
Примечание. Прежде чем вносить какие-либо изменения, у вас должны быть права администратора. Если вы используете персональный компьютер, то у вас уже есть необходимые разрешения.
4. Удалить файл apointe.exe
Несколько пользователей подтвердили, что удаление файла apointe.exe или даже всей папки Apoint2k помогло им устранить ошибку. Опять же, для этого вам потребуются права администратора. Перейдите к приведенной ниже структуре папок.
c:программаapoint2k
Опять же, у меня он не установлен на моем ПК, но если он у вас установлен, сначала сделайте резервную копию всей папки и сохраните ее в надежном месте. Сначала удалите файл apointe.exe, а если это не поможет, удалите папку Apoint2k и повторите попытку. Перезагрузка является хорошей идеей на этом этапе.
Если это не сработает, не забудьте восстановить файл/папку, которые вы удалили.
5. Чистая перезагрузка
Windows 10 поставляется с набором программного обеспечения, драйверов и приложений. Чтобы все усложнить, мы устанавливаем еще больше приложений для персонализации взаимодействия с пользователем. Иногда программы постоянно конкурируют за ресурсы, вызывают конфликты. Чистая перезагрузка может помочь устранить проблему.
Откройте MSConfig, как в предыдущем шаге. На вкладке «Службы» выберите «Скрыть все службы Microsoft», после чего останутся только те, которые были установлены пользователем, вами. Теперь нажмите «Отключить все».
Теперь вы запустите диспетчер задач, перейдя на вкладку «Автозагрузка» или выполнив поиск в поиске Windows.
В диспетчере задач на вкладке «Автозагрузка» вы выберете каждый элемент по отдельности и отключите его. Вы не можете выбрать их все сразу по какой-то причине.
После этого вернитесь на экран «Конфигурация системы» и нажмите «ОК». Теперь перезагрузите компьютер, и загрузятся только самые необходимые приложения и службы.
Убедитесь, что вы по-прежнему получаете сообщение об ошибке «Установить пользовательские настройки для драйвера», и если нет, вы знаете, что существует конфликт. Вам придется включать службы MSConfig по одной, пока вы не найдете конфликтующую службу или приложение. Скучно, но надо сделать.
Совет:
Наведи и щелкни
Невозможность использовать сенсорную панель может быть очень неприятной, особенно если у вас нет с собой мыши. Иногда тачпад продолжает работать как обычно, но всплывающее окно постоянно бомбардирует пользователя. Эти обходные пути должны решить проблему «Установить пользовательские настройки на ошибку драйвера» раз и навсегда.
Далее: Хотите использовать жесты? Нажмите на ссылку ниже, чтобы узнать, как настроить и использовать жесты на компьютере с Windows 10.
Post Views: 100
Set user settings to driver failed на Windows 10 — исправляем ошибку
После установки (или очередного обновления) операционной системы Виндовс 10 пользователь может столкнуться с регулярно появляющимся на экране сообщением «Set user settings to driver failed». При нажатии на «ОК» в окне сообщения последнее исчезает, чтобы через некоторое время появиться вновь.
Сообщение с текстом ошибки
Перевод и причины ошибки Set user settings to driver failed на Виндовс 10
В переводе с английского текст ошибки выглядит как «Не удалось применить пользовательские настройки к драйверу». А появление данного сообщения на экране вашего ПК сигнализирует о наличии проблем с каким-либо системным драйвером. Например, у драйвера отсутствует (или неверная) цифровая подпись, драйвер работает некорректно, было неудачно проведено системное обновление, вследствие чего возникли проблемы в работе какого-либо из драйверов. Наибольшее количество жалоб по ошибке Set user settings to driver failed поступило на «Alps Pointing Device Driver» — драйвер тачпада и манипулятора мыши для ноутбуков Dell, HP и других производителей, вызывающий появление рассматриваемой ошибки на пользовательском ПК.
Наиболее часто данное сообщение об ошибке Set user settings to driver failed появляется на этапе загрузки Виндовс 10, а также при завершении работы операционной системы. Кроме установки (обновления) ОС Виндовс, появление данной ошибки могут также вызывать следующие детерминанты:
- Программные инструменты для автоматического обновления драйверов («DriverPack Solution», «Driver Genius» и аналоги);
- Подключение к ПК внешних устройств;
- Другие программы, недавно установленные пользователем.
Частой причиной ошибки является «Alps Pointing Device Driver», обслуживающий устройство «Alps Pointing Device»
Как исправить «Set user settings to driver failed»
Для решения проблемы Set user settings to driver failed рекомендую выполнить следующее:
- Запустите «Диспетчер задач» (нажмите на кнопку «Пуск», в строке поиска введите taskmgr и нажмите ввод). Поищите в списке активных процессов apoint.exe (процесс, обслуживающий Alps Pointing Device Driver). Если такой процесс будет обнаружен, прекратите его работу, затем перейдите в Program Files, найдите и удалите здесь директорию «Apoint2k». Затем перезагрузите компьютер, данная проблема должна исчезнуть (без каких-либо потерь в функционале ПК);
Остановите процесс apoint.exe в Диспетчере задач
- Если проблема появилась после подключения к системе нового устройства – попробуйте обновить драйвер к данному устройству (к примеру, скачав последнюю его версию с сайта разработчика). Если же у вас уже стоит самый свежий драйвер, попробуйте использовать его более раннюю версию (бывают ситуации, что более новый драйвер работает не совсем корректно).
- Для обновления драйвера перейдите в Диспетчер устройств (нажмите на кнопку «Пуск», в строке поиска введите devmgmt.msc и нажмите ввод). В списке устройств найдите недавно подключённое устройство, выберите его, нажмите правую клавишу мыши, и в появившемся меню выберите «Обновить» (для запуска процедуры системного обновления драйвера), или «Откатить» (до отката его на предыдущую и более стабильную версию);
- Используйте откат системы на стабильное состояние. Если ошибка появилась недавно, попробуйте откатить систему на состояние, при котором проблем не наблюдалось. Нажмите на кнопку «Пуск», в строке поиска введите rstrui и нажмите ввод. Выберите стабильную точку восстановления, и откатите систему на указанное состояние;
Осуществите откат системы
- Если вы ранее не пользовались автоматическими инструментами для обновления драйверов, и при этом ошибка возникла, стоит использовать функционал подобных программ для обновления драйверов вашей системы до самой свежей версии. Установите «DriverPack Solution», «Driver Easy» или аналог, они проведут сканирование ваш ПК, и установят наиболее свежие драйвера для системных устройств;
- Проверьте целостность системных файлов. Запустите командную строку от имени администратора, введите там sfc /scannow, и нажмите ввод. Дождитесь окончания процесса проверки, и перезагрузите систему;
Воспользуйтесь функционалом утилиты sfc для восстановления системных файлов - Используйте диагностический запуск Виндовс. В данном режиме система загружает только основные службы и драйвера. Для этого в строке поиска введите msconfig и нажмите ввод. В открывшемся меню выберите «Диагностический запуск», и перезагрузите вашу систему. Если в данном режиме проблем нет, тогда в появлении ошибки виновата какая-либо внешняя программа (обычно из недавно установленных пользователем). Рекомендуется посмотреть, какие программы были установлены недавно (в строке поиска введите appwiz.cpl, нажмите ввод, и отранжируйте программы по дате установки), а затем и удалить недавно установленный проблемный софт.
Заключение
Инициатором возникновения рассматриваемой на Виндовс 10 является какой-либо проблемный (некорректно работающий) драйвер одного из системных устройств. Для решения указанной проблемы рекомендую выполнить весь комплекс перечисленных советов, они позволят пофиксить ошибку set user settings to driver failed на вашем ПК.
Источник
Как исправить: Установите пользовательские настройки на Ошибка драйвера
Эта ошибка, кажется, вызвана не-Windows-приложением / службой. Сенсорные панели — это быстрый способ повысить производительность ноутбуков. Жесты и поддержка нескольких пальцев или касания обеспечивают пространство для различных комбинаций клавиш. Однако на некоторых ноутбуках Lenovo, которые используют сенсорную панель Alps Pointing Device драйверыв настройках пользователя «Определить жесткий диск» возникает ошибка. Эта ошибка возникает в основном при запуске компьютера. Эта ошибка может быть вызвана тем, что некорректное обновление устройства Alps Point водитель был установлен в фоновом режиме.
Lenovo G50-80 — это имя ошибки, содержащее сведения об ошибке, в том числе, почему она произошла, какой компонент системы или приложения вышел из строя, чтобы вызвать эту ошибку с другой информацией. Числовой код имени ошибки содержит данные, которые могут быть расшифрованы производителем неисправного компонента или приложения. Ошибка в использовании этого кода может возникать во многих различных местах системы, поэтому пользователю всегда трудно найти и устранить причину ошибки без специальных технических знаний или соответствующего программного обеспечения, даже если у него есть некоторые детали в его имя.
Отключите вход Alps, указывающий на устройство из MSConfig.
- Введите msconfig в поле Начать поиск и выберите Конфигурация системы.
- Перейдите на вкладку «Услуги».
- Отключите запись для указательного устройства Alpine в списке, который заполняет поле.
- Выберите Применить, затем ОК.
- Перезагрузите компьютер, и ошибка должна появиться.
Обновить:
Теперь мы рекомендуем использовать этот инструмент для вашей ошибки. Кроме того, этот инструмент исправляет распространенные компьютерные ошибки, защищает вас от потери файлов, вредоносных программ, сбоев оборудования и оптимизирует ваш компьютер для максимальной производительности. Вы можете быстро исправить проблемы с вашим ПК и предотвратить появление других программ с этим программным обеспечением:
- Шаг 1: Скачать PC Repair & Optimizer Tool (Windows 10, 8, 7, XP, Vista — Microsoft Gold Certified).
- Шаг 2: Нажмите «Начать сканирование”, Чтобы найти проблемы реестра Windows, которые могут вызывать проблемы с ПК.
- Шаг 3: Нажмите «Починить все», Чтобы исправить все проблемы.
Решение работало много, и как только ошибка была исправлена, ошибка Определить пользовательские параметры для отказа диска больше не возникает. Тем не менее, возможно, что будущее обновление решит эту проблему. Так что держи глаза открытыми. Когда драйверы получат обновление, включите службу еще раз, чтобы проверить, если Альпы ошибка указывающего устройства был исправлен
Обновление или переустановка драйвера сенсорной панели
Во многих случаях проблемы с неработающей тачпадом Lenovo связаны с неисправными драйверами. Вам нужно будет обновить или переустановить драйвер сенсорной панели, чтобы решить эти проблемы. Работа с водителями, хотя и необходима, иногда может быть очень деликатной и отнимающей много времени. Вам нужно найти правильные драйверы для вашего компьютера и установить их шаг за шагом.
Удаление драйвера
Если ничего не работает, вы можете удалить драйвер указывающего устройства Alps. Он доступен под мышами и другими указательными устройствами. Затем перезагрузите компьютер и удалите оставшуюся папку в следующей папке в проводнике: C: Program Files. Перезагрузите компьютер и убедитесь, что вы все еще получаете сообщение об ошибке.
Заключение
Если описанные выше методы не могут вам помочь, проблема может быть материальной или чем-то, что вы не можете решить самостоятельно. В обоих случаях вы должны найти специалиста, который решит проблему за вас. Настоятельно рекомендуется обратиться в службу поддержки клиентов Lenovo. Они могут помочь вам найти эффективное решение или отремонтировать или заменить ваш ноутбук.
CCNA, веб-разработчик, ПК для устранения неполадок
Я компьютерный энтузиаст и практикующий ИТ-специалист. У меня за плечами многолетний опыт работы в области компьютерного программирования, устранения неисправностей и ремонта оборудования. Я специализируюсь на веб-разработке и дизайне баз данных. У меня также есть сертификат CCNA для проектирования сетей и устранения неполадок.
Источник
How to Fix the ‘Set User Settings to Driver Failed’ Error on Windows?
The “Set user settings to driver failed” error is related to the touchpad device you have on your laptop. The device which usually displays this error is the Alps Pointing Device and it often occurs on Lenovo laptops. The error message appears randomly but it appears th]e most often during boot.

Users were able to find various fixes to this specific problem. We decided to include the most helpful ones in this article. Make sure you follow the steps below carefully to successfully resolve this problem on your computer!
What Causes the “Set User Settings to Driver Failed” Error on Windows?
The “Set user settings to driver failed” error can be caused by various issues related to your touchpad. Some users have even reported seeing this error on a desktop computer which doesn’t even have a touchpad! Either way, it’s good to pinpoint the correct cause so that you can choose the proper method easily!
- Touchpad drivers installed on a desktop computer – If your computer doesn’t even have a touchpad and you somehow installed these drivers, you can easily see this error on your computer.
- Alps drivers not needed – If you struggle with the first scenario or if you are using different touchpad drivers, you should delete the main executable, prevent it from booting, or disable its service to prevent the problem from appearing again!
- Drivers not properly installed – If you are using the Alps Pointing Device drivers and if they are displaying this error, you should try reinstalling the driver to see if that resolves the problem!
Solution 1: Rename a Problematic File
Simply renaming the apoint.exe executable inside the corresponding folder managed to resolve the problem for many users. It can be useful since many users have conflicting touchpad drivers. Disabling one by deleting its executable can resolve the problem quite easily!
- Open any folder on your computer or click the Libraries button from the Quick Access menu on the taskbar. After that, click the This PC entry from the left-side navigation menu and double-click your Local Disk. Double-click to open the Program Files or Program Files (x86) Locate the Apoint2K folder and double-click to open it.
- If you are struggling to find this folder or if you have installed it elsewhere, you can also follow these steps. Wait for the error message to appear. When it does, use the Ctrl + Shift + Esc key combination to open Task Manager. Click the More details button as soon as it opens.
- Stay in the Processes tab and check the Apps section at the top. Locate the Alps Pointing-device driver entry, right-click on it, and choose Open File Location. After the folder, opens, right-click the same entry again and choose the End task option from the context menu which will appear!

- Locate the apoint.exe file inside the Apoint2K folder, right-click it, and choose the Rename option from the context menu which will appear. Rename it to something like ‘apoint_old.exe” and confirm the changes. Restart your computer and check to see if the same problem still appears on your computer!

Note: Some users have reported that the steps above have failed to work since they needed to provide ownership and full control over the Apoint2K folder inside Program Files. Make sure you try it out as well if you receive any error messages related to permissions!
- Before you start, you need to locate the installation folder. It should be the folder which has opened when you’ve chosen the Open file location option when you were prompted with it in Task Manager.
- Alternatively, you check the folder below which is the default folder for all programs on your computer
- When you locate it, right-click the Apoint2K folder where the problematic executable file is located and choose Properties from the context menu which will appear. Make sure you navigate to the Security tab in the Properties window.
- Click the Advanced button at the bottom and click the blue link titled Change next to the ownership entry in the Advanced Security Settings window which will appear on the screen.

- In the Enter the object name to select window, type Everyone and click the Check Names The Everyone text should become underlined. Click the OK button to add Everyone as the owner of the folder.
- In the Advanced Security Settings window, click the Add button to add new permissions to the folder. Click the blue Select a principal button at the top. Again, type Everyone and click Check Names. Click the OK button. Make sure the Type is set to Allow.

- In the Basic permissions window, check the box next to the Full control Click the OK button to add full permissions. Click OK two more times to close all windows which will appear and restart your computer to see whether the “Set user settings to driver failed” error still appears!
Solution 2: Reinstall Your Touchpad Drivers
Since this problem is almost exclusively related to touchpad drivers, you can try resolving the problem by reinstalling these drivers and trying again. You can replace the drivers by default Microsoft touchpad drivers or you can search for your manufacturer online and download the drivers from their website! Either way, make sure you follow the steps below!
- First of all, you will need to uninstall the drivers you currently have installed. Use the Windows Key + R combination to start the Run In the Open textbox, type ‘devmgmt.msc’ and click the OK button to open Device Manager. You can also search for it in the Start menu.

- After that, click the arrow next to the Mice and other pointing devices section and locate your Alps pointing device in the list which will appear. Right-click its entry in Device Manager and choose the Uninstall device option from the context menu which will appear!

- After this, there are two things you can do. You can search for your manufacturer’s drivers, download them, run them from your computer and follow the instructions to install them.
- Besides that, you can simply reinstall default Microsoft drivers by clicking the Action option from the Menu bar at the top and choosing the Scan for hardware changes button which will appear. It will proceed to reinstall the touchpad driver.

- Restart your computer after you finish reinstalling the driver and see if the “Set user settings to driver failed” error still appears!
Solution 3: Prevent the Software from Booting
This problem often appears because touchpad drivers are installed on a computer which doesn’t even have a touchpad. Also, it can become difficult to uninstall the Alps pointing device drivers. That is why it’s better to simply prevent them from booting at all!
- Open the Task Manager by searching for it or by clicking the Ctrl + Shift + Esc buttons at the same time on your keyboard. You can also click Ctrl + Alt + Del key combination and choose Task Manager from the menu which will appear.

- Navigate to the Startup tab in Task Manager and check the list for the Alps Pointing Device Once you locate it, left-click it, and choose the Disable option at the bottom-right part of the window. Restart your computer and see if the same problem still appears!
Solution 4: Disable an Alps Service
Services configured to run on your computer will run until you tell them to stop. This is the case with Alps devices as well. No matter what you do, its service is still running at it’s better if you simply stop its main service. Follow the steps below to do that!
- First of all, you will need to uninstall the drivers you currently have installed. Use the Windows Key + R combination to start the Run In the Open textbox, type ‘services.msc’ and click the OK button to open Services. You can also search for it in the Start menu.

- Alternatively, open Control Panel by searching for it in the Start menu. You can also open another Run box and type ‘control.exe’. Once the Control Panel opens, change the View by option to Large icons and open Administrative Tools. Scroll down until you search the Services entry and double-click to open it!
Services in Administrative Tools
- Look for the Alps SMBus Monitor Service in the list. Right-click it, and choose the Properties option which will appear on the screen. If the service is running, make sure you click the Stop Under Startup type, click to open the menu and choose Disabled from the list of options.
- Restart your computer and check to see whether the “Set user settings to driver failed” error still appears!
Источник

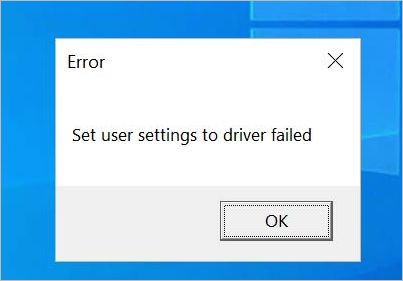
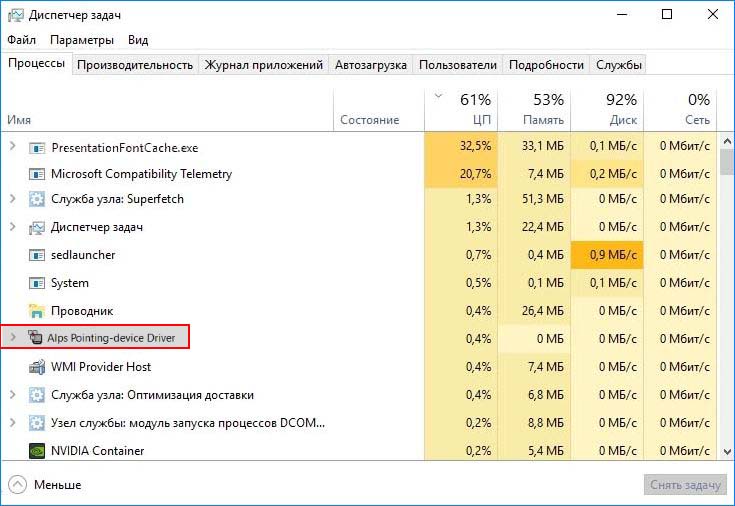





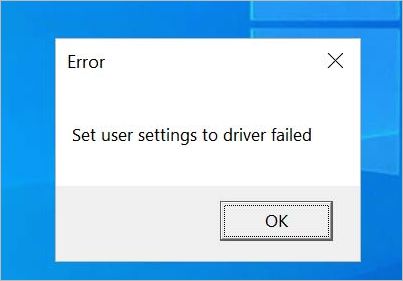

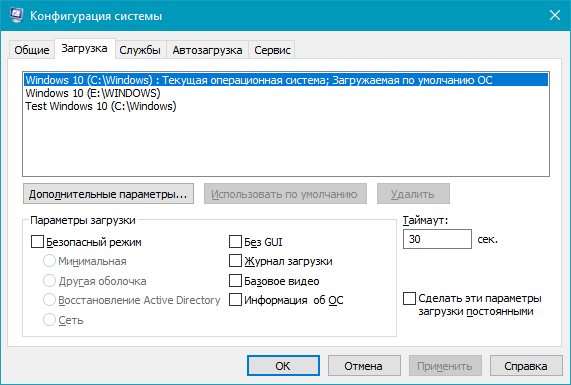
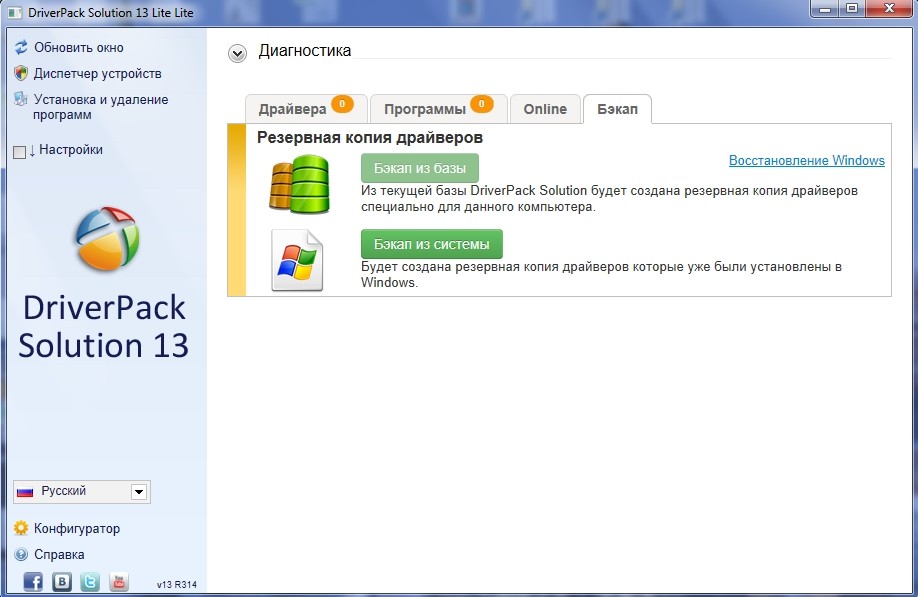

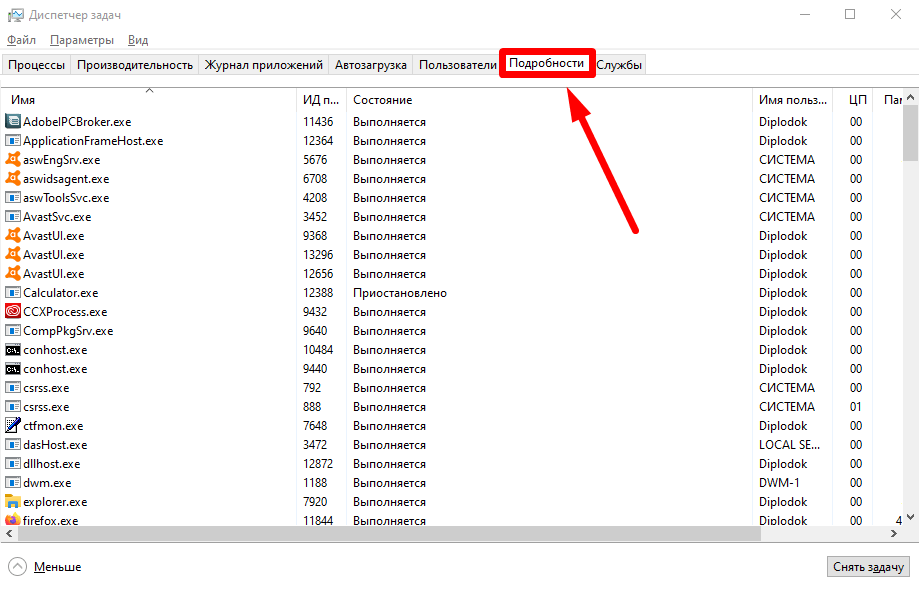
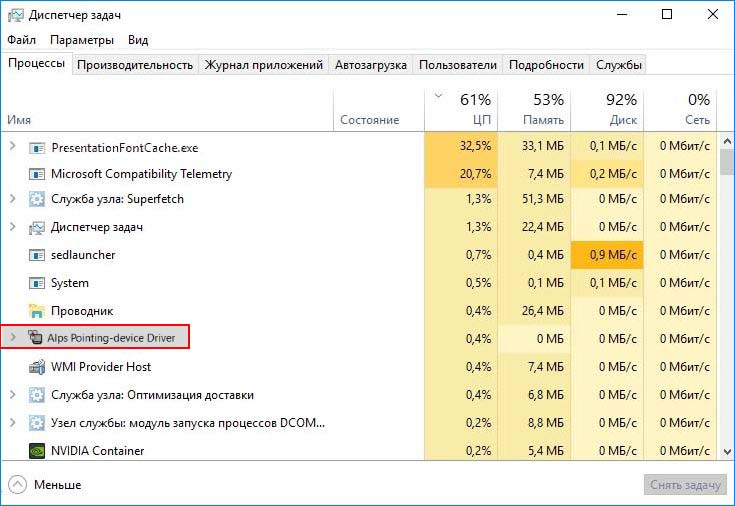

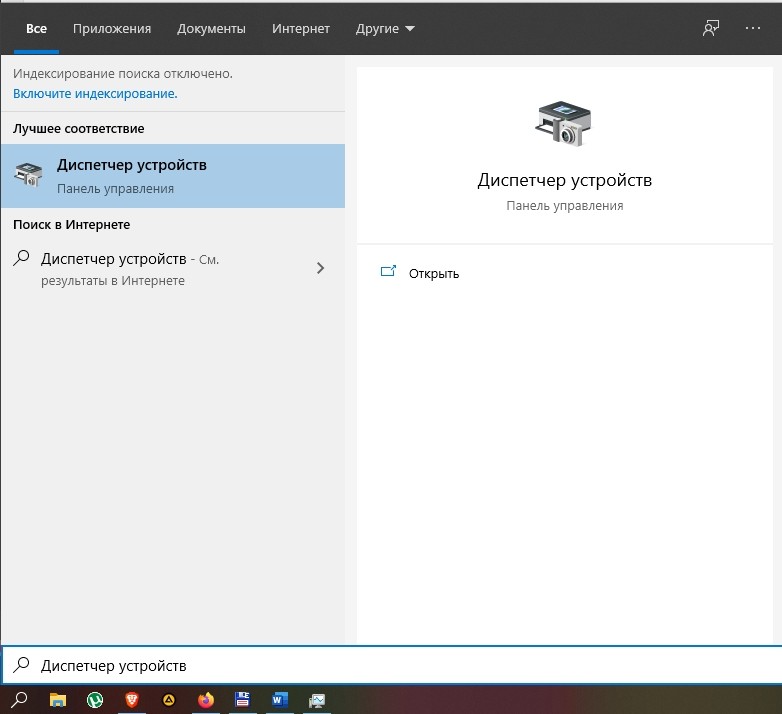

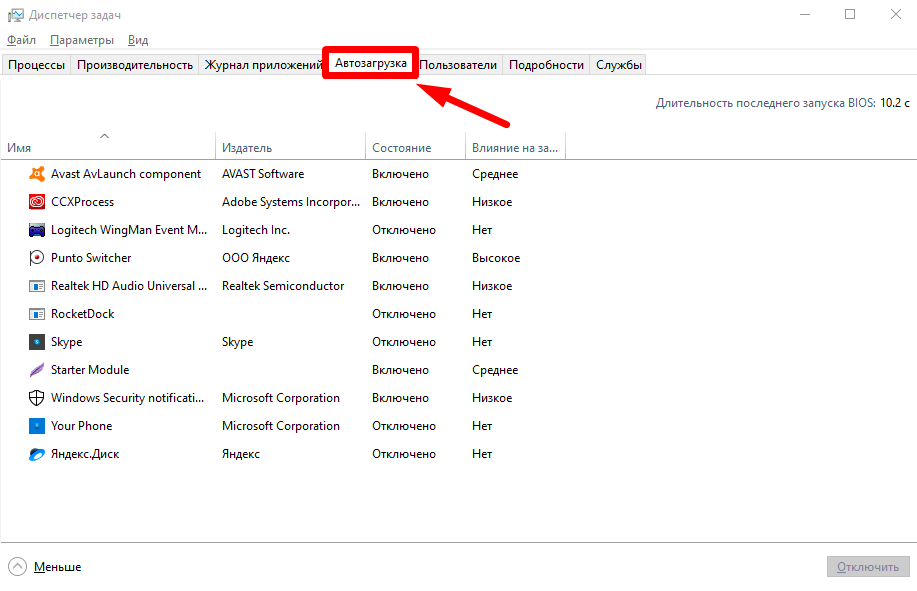

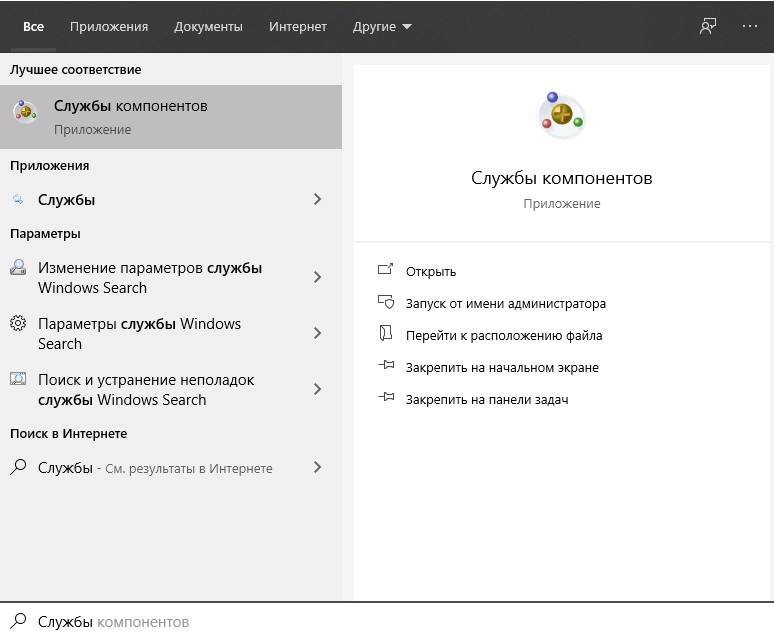

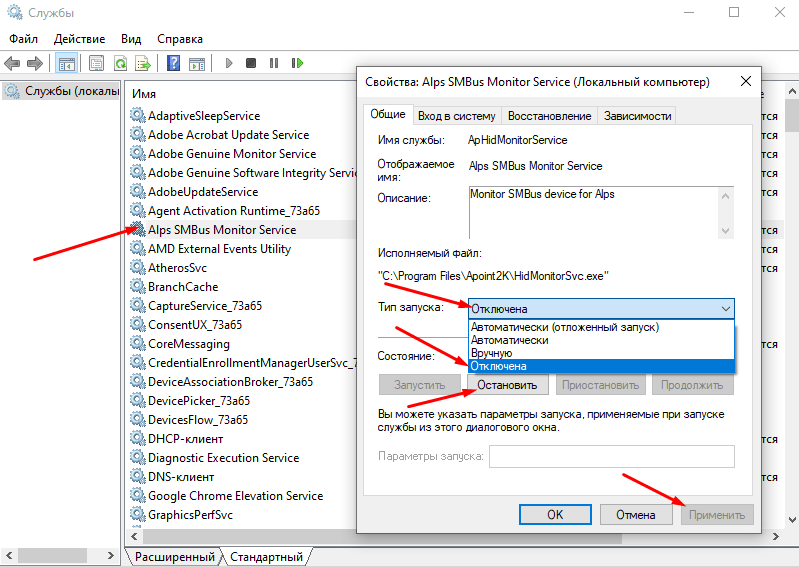

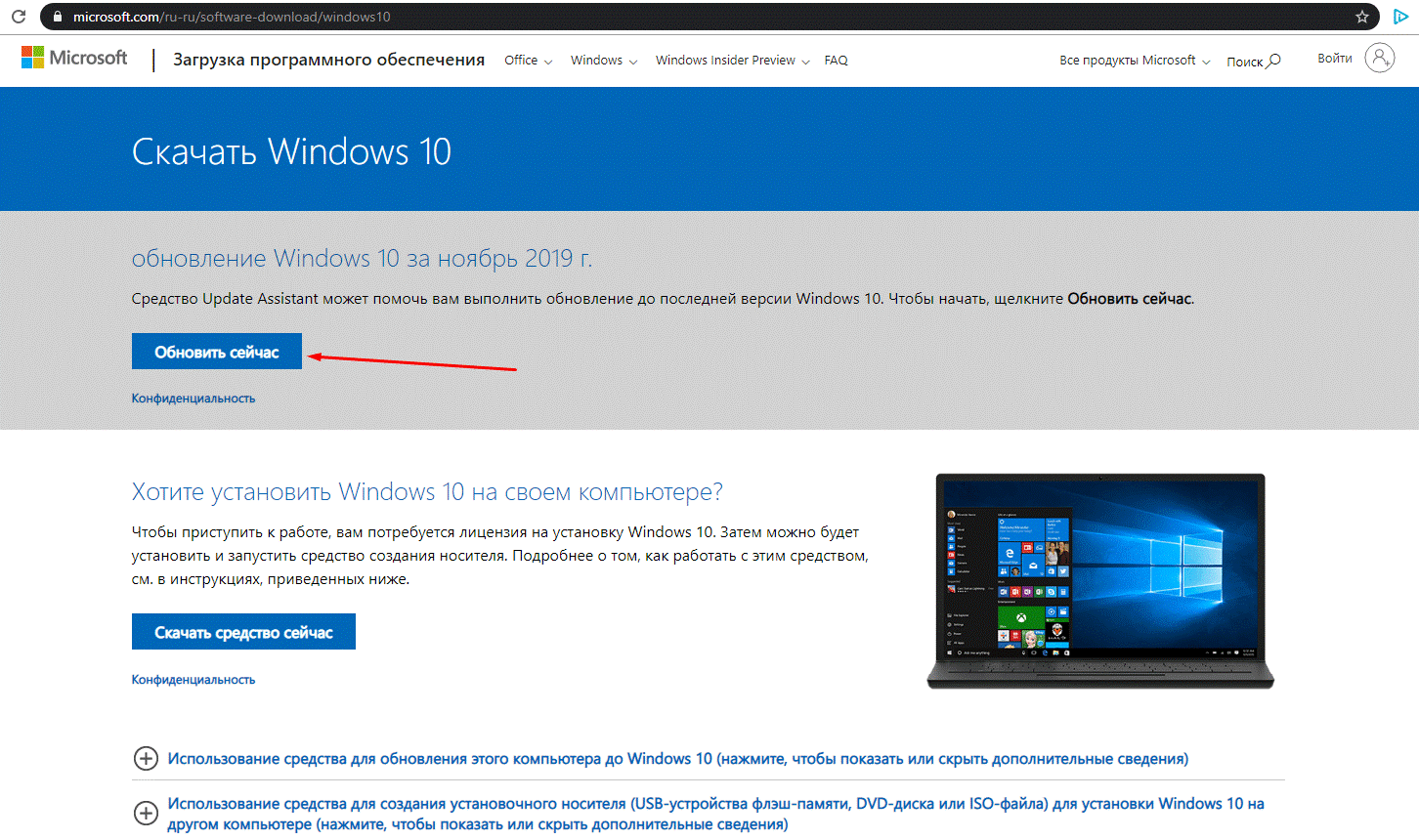
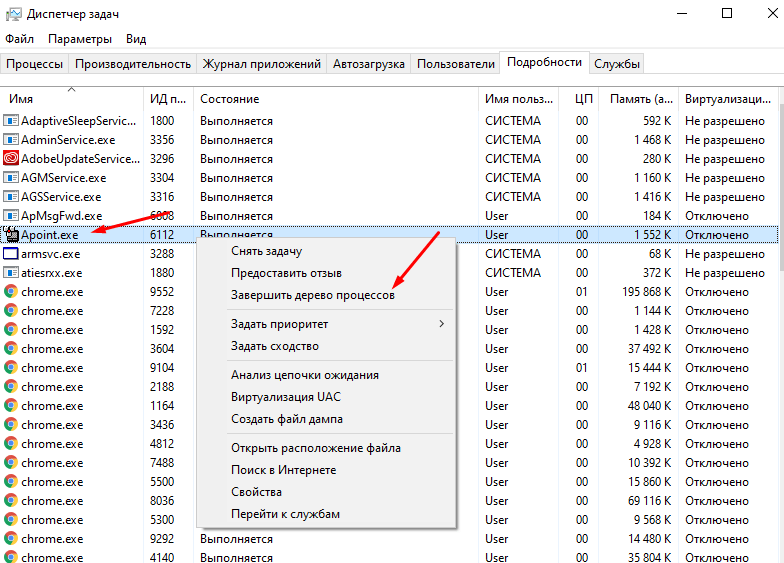
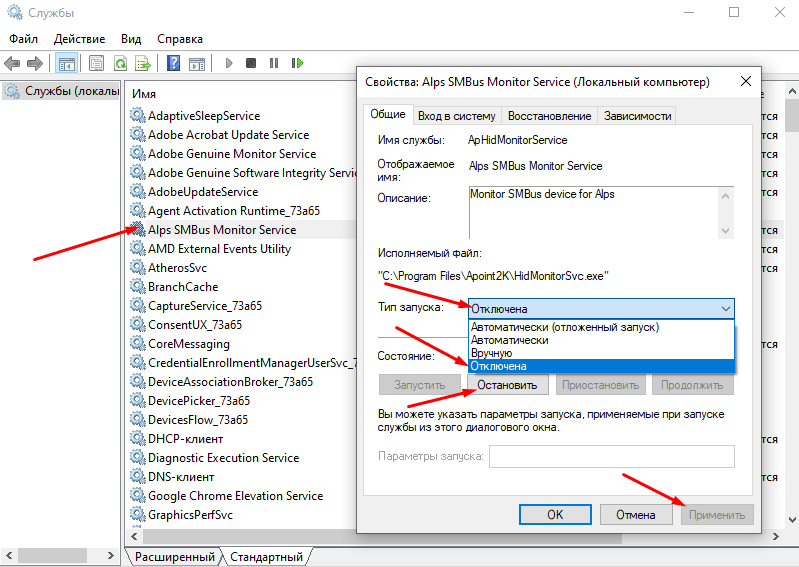
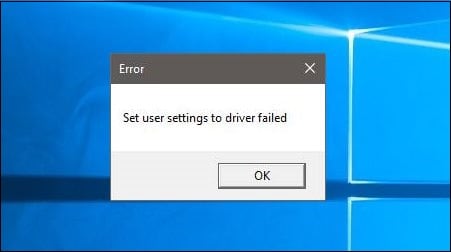
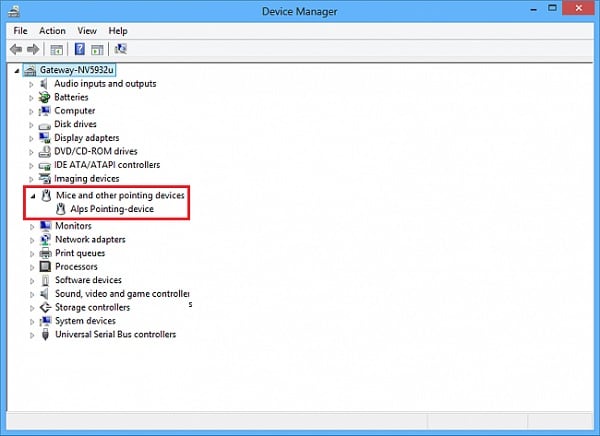
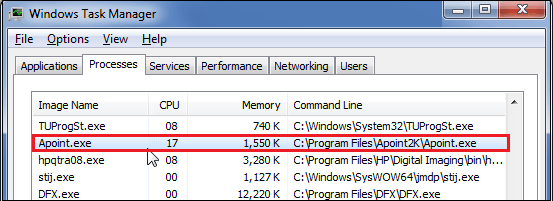
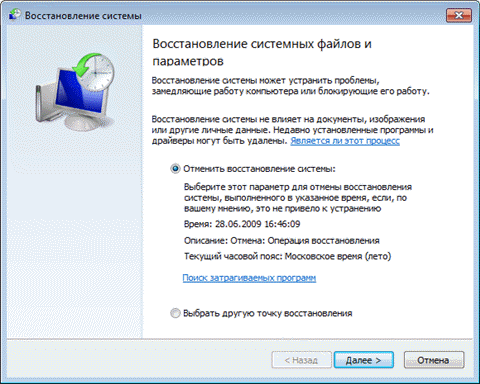










 Остановите процесс apoint.exe в Диспетчере задач
Остановите процесс apoint.exe в Диспетчере задач Осуществите откат системы
Осуществите откат системы




 Services in Administrative Tools
Services in Administrative Tools