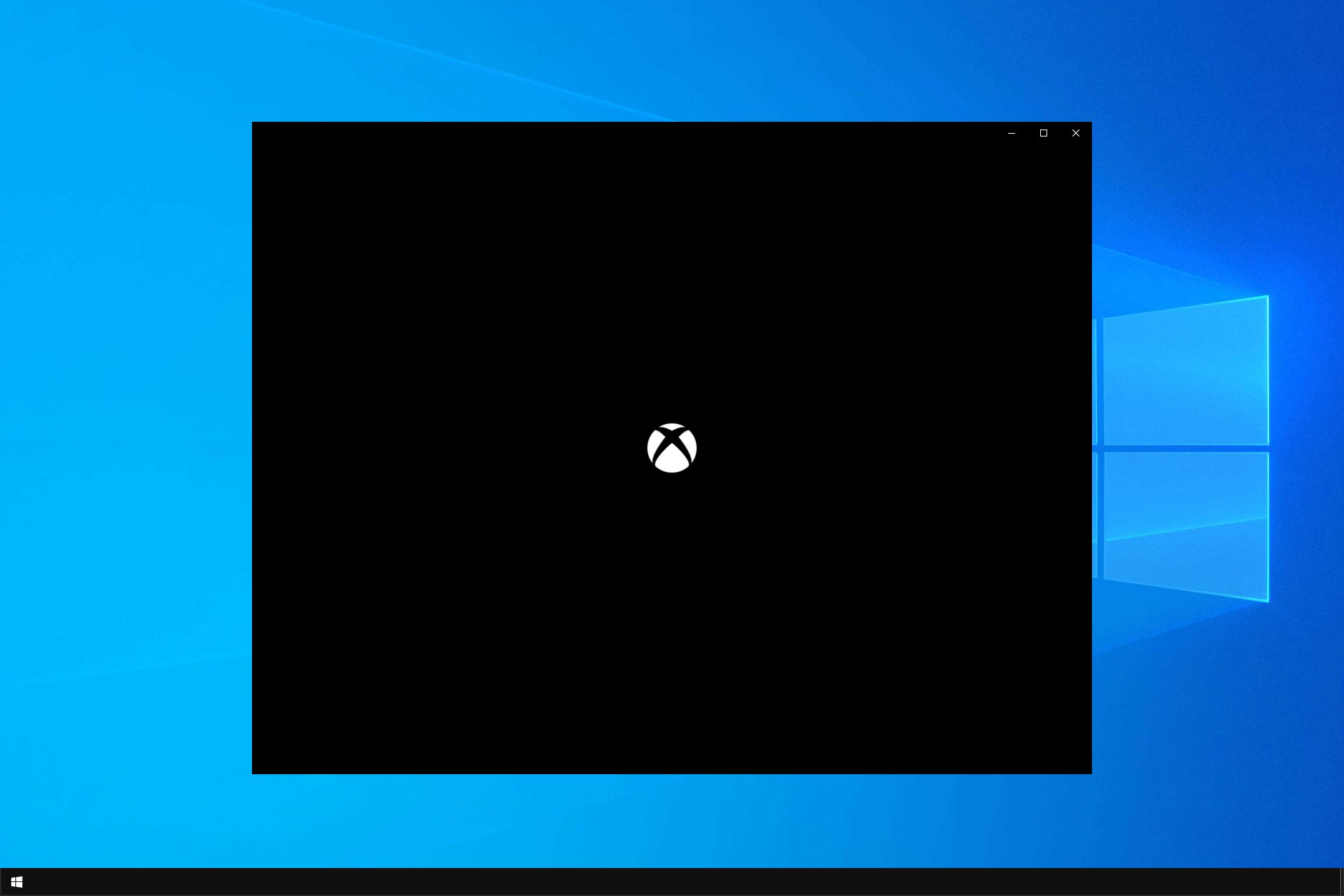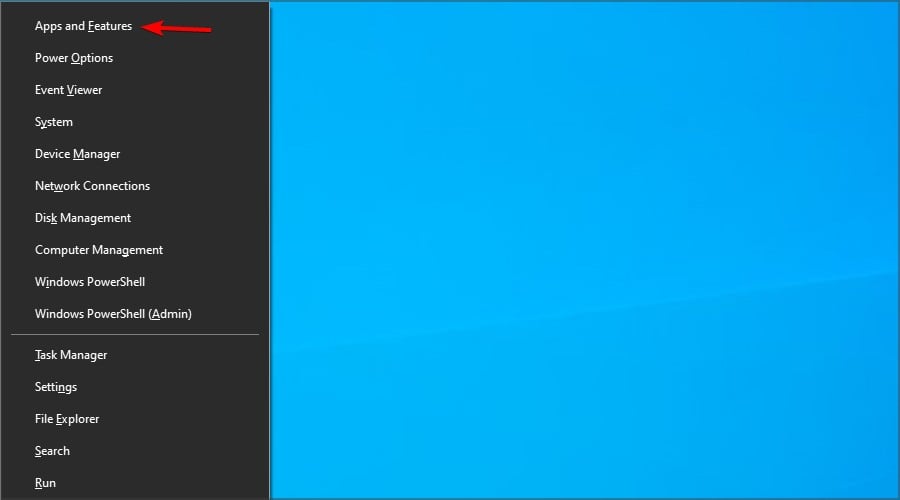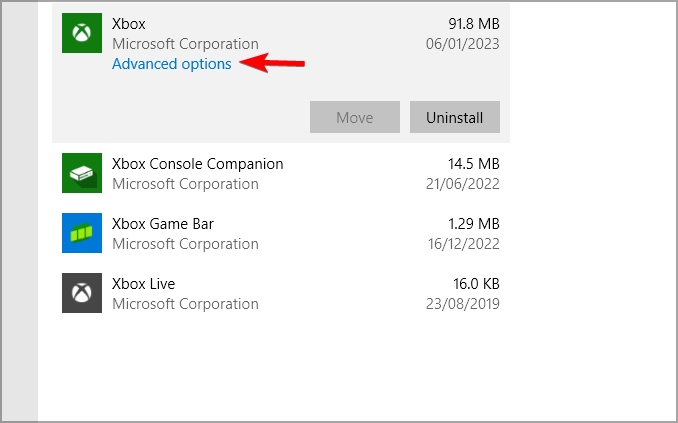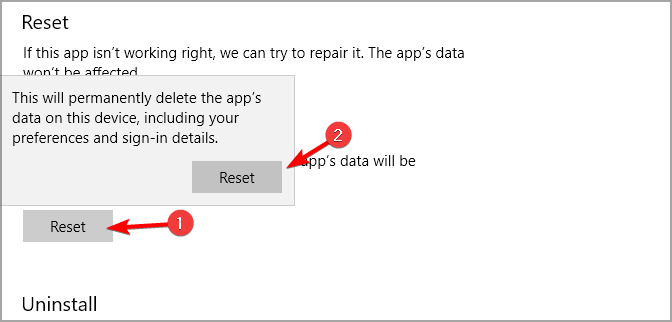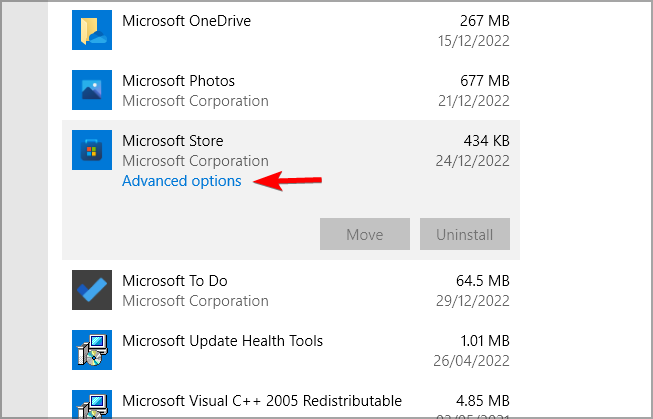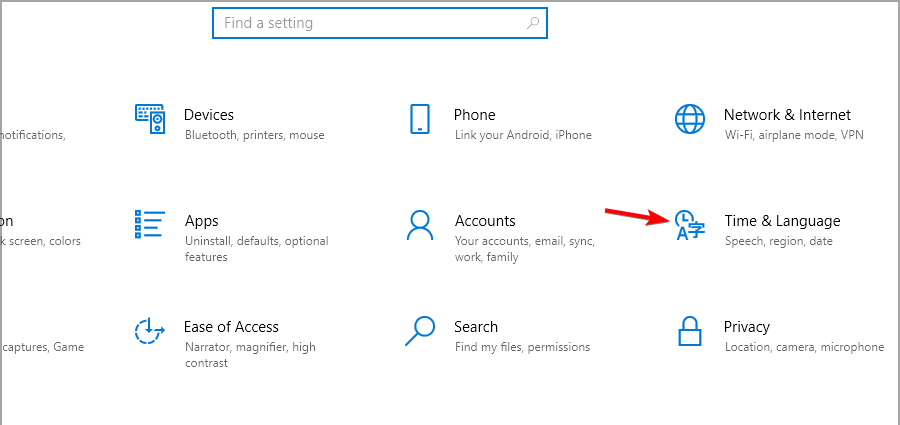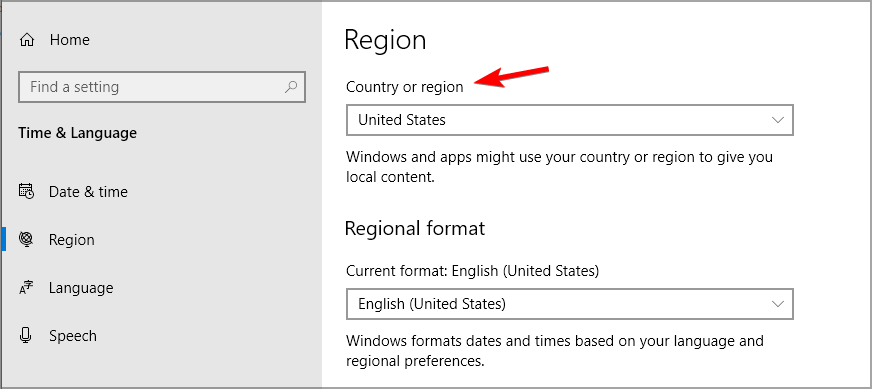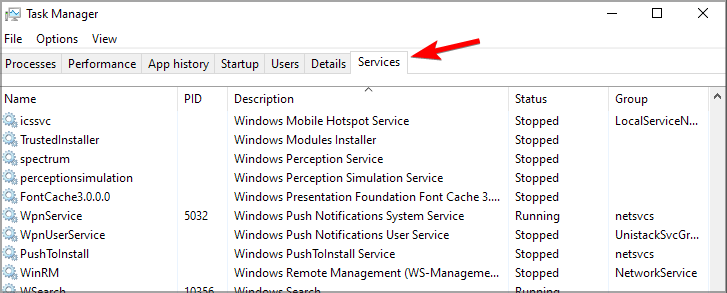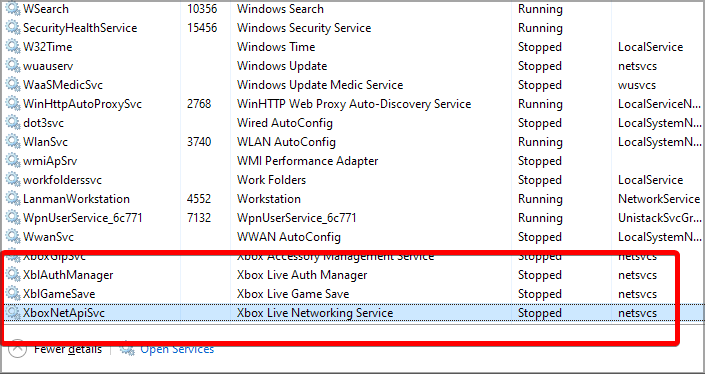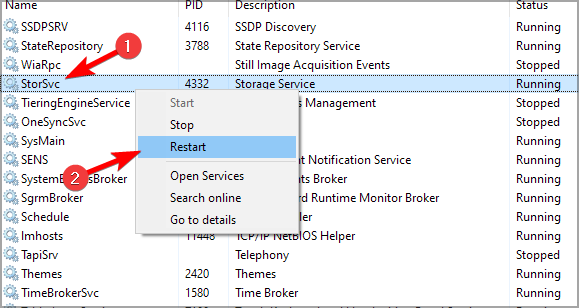Содержание
- 1 Почему приложение Xbox не открывается?
- 1.1 Решение 1. Включение служб Xbox
- 1.2 Решение 2. Проверка на наличие вредоносных программ
- 1.3 Решение 3. Переустановка приложения Xbox
- 1.4 Решение 4: Создание нового профиля пользователя
- 1.5 Решение 5. Установка свежей копии / Обновление Windows
Приложение Xbox изначально было запущено как сопутствующее приложение для игровых приставок Xbox, включая Xbox 360 и Xbox One, но вошло как полноценные приложения в Windows, Android и iOS. Это приложение предоставляет информацию о достижениях, рекомендуемых играх, мгновенных сообщениях, друзьях и т. Д.

Приложение Xbox устанавливается по умолчанию в новых итерациях Windows 10. Тем не менее, есть несколько случаев, когда пользователи не могут запустить приложение. Либо просто остается на начальный экран или же вообще не открывается. Такое поведение обычно продолжается до тех пор, пока приложение не будет закрыто вручную.
Почему приложение Xbox не открывается?
После обширных исследований и экспериментов с нашими системами мы пришли к выводу, что причины, по которым приложение Xbox не запускается, представляют собой сочетание нескольких разных причин. Поскольку модуль тесно связан с вашей учетной записью пользователя и настройками системы, причины могут быть разными в вашем случае. Некоторые из причин:
- Ваш учетная запись пользователя либо поврежден, либо имеет поврежденные компоненты. Возможно, вы неправильно указали отсутствующие файлы или зависимости.
- Сервисы требуется для запуска приложения Xbox либо не запущены, либо отключен.
- Само приложение продажный и нуждается в переустановке.
- Вредоносное может присутствовать на вашем компьютере, что может заблокировать запуск приложения.
- последняя версия Windows может быть не установлен на вашем компьютере. Инженеры Microsoft постоянно выпускают обновления для устранения проблем в операционной системе.
Прежде чем приступить к реализации обходных путей и решений, убедитесь, что у вас есть активное подключение к Интернету и вы вошли в систему как администратор в своей учетной записи. Кроме того, убедитесь, что вы не используете какие-либо VPN или же полномочие.
Решение 1. Включение служб Xbox
Каждое приложение связано и связано со службой, которая работает в фоновом режиме, выполняя задачи приложения, чтобы оно работало. Если эти службы отключены или не работают должным образом, приложение Xbox может зайти в тупик, и ничего не произойдет. В этих решениях мы попытаемся включить эти службы и проверить, имеют ли они какое-либо значение.
- Нажмите Windows + R, введите «services.msc”В диалоговом окне и нажмите Enter.
- Оказавшись в службах, найдите следующие записи:
Служба управления аксессуарами Xbox Диспетчер аутентификации Xbox Live Xbox Live Game Сохранить Сетевая служба Xbox Live
- Щелкните по ним правой кнопкой мыши и выберите свойства.

- Установите тип запуска как автоматическая а также Начните сервис. Нажмите Применять сохранить изменения и выйти.

- Выполните это для всех решений и снова запустите приложение Xbox после его закрытия. Теперь проверьте, правильно ли работает приложение.
Решение 2. Проверка на наличие вредоносных программ
Если описанный выше метод не работает, весьма вероятно, что на вашем компьютере установлены вредоносные программы, вызывающие эту проблему. Эти программы, наряду с мониторингом вашей активности и атакой на ваши данные, также приводят к тому, что системные операции останавливаются и перехватывают такие сигналы, прежде чем они даже отправляются в ОС.

Сканирование компьютера с помощью известных антивирусных программ, таких как Malwarebytes или Microsoft Security Essentials и убедитесь, что все определения вирусов обновлены. Убедитесь, что на вашем компьютере не работает программа, которая может иметь службы прямого доступа. Как только вы абсолютно уверены, что ваш компьютер чист и свободен от всех вредоносных программ, только тогда переходите к другим решениям.
Решение 3. Переустановка приложения Xbox
Если вышеуказанные методы не работают, мы можем попробовать переустановить приложение Xbox. Это удалит все сохраненные конфигурации и системные файлы с вашего компьютера. Поскольку приложение не отображается в диспетчере приложений Windows, мы сначала удалим его из командной строки, а затем попытаемся переустановить через Store.
- Нажмите Windows + S, введите «PowerShell» в диалоговом окне, щелкните правой кнопкой мыши приложение и выберите Запустить от имени администратора.
- Попав в PowerShell с повышенными правами, выполните следующую команду:
Get-AppxPackage -name «Microsoft.XboxApp» | Remove-AppxPackage

- После выполнения команд приложение Xbox будет удалено. Перезагрузите компьютер.
- Нажмите Windows + S, введите «store» в диалоговом окне и откройте Магазин Microsoft. Ищи Xbox и откройте страницу приложения Xbox. Нажмите Получить установить приложение на свой компьютер снова.

- Перезагрузите компьютер и попробуйте снова запустить приложение.
Решение 4: Создание нового профиля пользователя
Были многочисленные случаи, когда приложение не запускалось из-за проблем в профиле пользователя. Приложение Xbox тесно связано с вашим профилем пользователя, и для каждого профиля пользователя это уникальные конфигурации. Если они повреждены или отсутствуют, приложение не запустится.

Вы можете пойти дальше и попробовать создать новый профиль. Если приложения работают должным образом и не показывают проблем, вы можете перенести в него все свои данные. Вы можете ознакомиться с нашей статьей Как создать новую учетную запись пользователя и перенести в нее все данные? Убедитесь, что вы проверять Приложение тщательно, прежде чем начать передачу данных.
Решение 5. Установка свежей копии / Обновление Windows
Если каждое решение дает сбой и вы все еще не можете правильно запустить приложение Xbox, попробуйте переустановить Windows на своем компьютере. Это может быть тот случай, когда системные файлы не подлежат восстановлению, а приложение Xbox возвращается, не может запускаться и работать должным образом. Прежде чем продолжить, убедитесь, что вы правильно сделали резервную копию своих данных на внешнем жестком диске и сохранили все данные в облаке.

Вы можете проверить наши следующие статьи, чтобы восстановить или полностью переустановить Windows на вашем компьютере.
Как: восстановить Установить Windows 10
Как: установить Windows 10
На чтение 7 мин. Просмотров 1.2k. Опубликовано 23.04.2021
Xbox все больше становится одной из лучших игровых платформ, конкурируя с Play Station и Wii. С Xbox One и Xbox 360 у вас есть неограниченное количество игр, в которые можно играть, включая лучшие игры, такие как FIFA, Call of Duty, Far Cry, GTA, Assassin’s Creed, Gears и другие. Однако есть много энтузиастов ПК, которые любят играть в игры на своем ПК. По этой причине Microsoft создала приложение для потоковой передачи Windows 10 Xbox на ПК с Windows 10. Потоковая передача игр позволяет вам играть в игры для Xbox One удаленно с консоли Xbox One на любом ПК с Windows 10 в домашней сети. Вы также можете создать группу и присоединиться к ней, а также иметь возможность общаться с другими игроками на платформе. Эта функция позволяет вам выйти из гостиной и играть в любимые игры для Xbox One в любом месте с доступом к домашней сети. В потоковой передаче игр для управления игрой используются возможности консоли Xbox One. Ваш компьютер с Windows 10 становится удаленным вторым экраном, поэтому вы можете свободно перемещаться по дому, продолжая наслаждаться консолью Xbox One и играми.
Однако приложение иногда выдает ошибку. Можно получить уведомление на вкладке «Настройки»> «Сеть» в приложении Xbox с надписью «Подключение к серверу: заблокировано (это может повлиять на вашу способность играть в многопользовательские игры)». Поскольку вы не можете подключиться к серверу Xbox, вы не сможете играть в сетевых многопользовательских режимах, что лишает вас возможности взаимодействия с другими. Вы также не сможете присоединяться к группам, и общение в голосовом чате будет недоступно. В этой статье объясняется, почему возникает эта ошибка и как подключить приложение Xbox к серверу Xbox.
Содержание
- Причины ошибки «Подключение к серверу: заблокировано» в приложении Xbox для Windows 10
- Метод 1. Запустите/перезапустите «IP Помощник »и« Сетевая служба Xbox Live »
- Метод 2: Отключите другие сетевые адаптеры
- Метод 3. Удаление приложений VPN
- Метод 4: Блокирование правила брандмауэра
- Метод 5: Запуск команды
- Метод 6. Удаление драйверов Intel Management Engine
- Метод 7. Обновление Windows
Причины ошибки «Подключение к серверу: заблокировано» в приложении Xbox для Windows 10
Как говорится в ошибке, приложению Xbox заблокирован доступ к серверу Xbox. Блокировка обычно происходит где-то между вашим компьютером и маршрутизатором. Ниже приведены некоторые из проблем, которые могут возникнуть.
- Службы, необходимые Xbox для подключения к серверу, могут не работать, поэтому приложение не может получить доступ к серверу Xbox через ваш сеть.
- Возможно, приложение Xbox неправильно выбирает сетевой адаптер для подключения. Это может быть в том случае, если ваш компьютер может быть подключен через кабель локальной сети и через Wi-Fi. Выбор неправильной сети означает, что приложение Xbox не может завершить подключение к серверу Xbox, несмотря на то, что он видит доступность Интернета, следовательно, возвращает ошибку, что он заблокирован. Если вы подключили свой компьютер через несколько из этих сетевых адаптеров, проблема может быть более постоянной.
- Ваше стороннее приложение безопасности может блокировать ваше соединение. Усиливая собственные политики брандмауэра, ваши антивирусные, вредоносные и шпионские программы могут блокировать соединение между вашим приложением Xbox и сервером Xbox.. Приложения VPN (виртуальные частные сети) не поддерживают и не подключают широковещательные домены, поэтому некоторые службы могут не поддерживаться полностью или работать не так, как в локальной сети.
Ниже показано, как решить проблему с подключением к серверу в приложении Xbox для Windows 10.
Метод 1. Запустите/перезапустите «IP Помощник »и« Сетевая служба Xbox Live »
Эти службы помогают в завершении подключения к серверу Xbox. Без них у приложения Xbox могут возникнуть проблемы с успешным подключением. Перезапуск этих приложений может устранить все ошибки, вызванные их неправильным запуском. Чтобы запустить или перезапустить эти приложения, выполните следующие действия.
- Нажмите клавиши Windows + R, чтобы открыть окно «Выполнить».
- Введите « services.msc » и нажмите Enter, чтобы открыть окно служб
- Прокрутите вниз, пока не найдете запись с названием «IP Helper», щелкните ее правой кнопкой мыши и выберите «перезапустить».
- Прокрутите до конца и проделайте то же самое с« Сетевой службой Xbox Live ».
- Закройте окно, откройте приложение Xbox и еще раз проверьте ваше соединение; теперь он должен работать.
Метод 2: Отключите другие сетевые адаптеры
Отключение других сетевых адаптеров (подключенных или отключен) от центра сети и общего доступа (за исключением того, который вы используете), позволит приложению Xbox найти правильный адаптер и успешно подключиться через него. Для этого:
- Нажмите Windows Key + R, чтобы открыть команду.
- Введите ncpa.cpl и нажмите введите, чтобы открыть страницу сетевых адаптеров (центр управления сетями и общим доступом> изменить настройки адаптера).
- Определите соединение, которое вы хотите сохранить.
- Щелкните правой кнопкой мыши оставшуюся часть соединения (одно за другим) и выберите “Отключить”
- Отключенное соединение будет неактивен.
- Закройте окно, откройте приложение Xbox и еще раз проверьте соединение; теперь он должен работать.
Метод 3. Удаление приложений VPN
Приложения VPN могут препятствовать правильной связи между приложение Xbox и сервер Xbox. При создании виртуальной сети приложение Xbox может не найти правильное соединение. Типичным примером приложения VPN в Windows 10 является приложение LogMeIn Hamachi. Чтобы удалить такое приложение, выполните следующие действия.
- Нажмите Windows Key + R, чтобы запустить команду
- Введите appwiz.cpl и нажмите Enter, чтобы открыть окно программ и функций
- Найдите приложение VPN, например LogMeIn Hamachi.
- Выберите приложение, щелкнув по нему, а затем нажмите« Удалить ». ”
- Следуйте инструкциям программы удаления, чтобы завершить удаление.
- Закройте окно, откройте приложение Xbox и снова проверьте соединение; теперь он должен работать.
Метод 4: Блокирование правила брандмауэра
В некоторых случаях брандмауэр может блокировать определенные функции приложения. для подключения к Интернету. Поэтому на этом этапе мы будем проверять, были ли размещены какие-либо правила брандмауэра, касающиеся приложения, а затем полностью отключим его. Для этого:
- Одновременно нажмите кнопки «Windows» + «R» , чтобы открыть окно «Выполнить». .
- Введите «Cmd» и нажмите «Shift» + «Ctrl» + «Enter», чтобы предоставить ему права администратора.
- Введите следующую команду и нажмите «Enter» , чтобы выполнить ее.
netsh advfirewall firewall show rule 4jxr4b3r3du76ina39a98x8k2
- Если результат команды показывает, что правило не найдено , то все в порядке, но если он показывает, что правило найдено, введите следующую команду и нажмите «Enter» , чтобы выполнить ее.
netsh advfirewall firewall set rule name = "4jxr4b3r3du76ina39a98x8k2" new enable = no
- Проверьте, сохраняется ли проблема.
Также убедитесь, что вы установили правильные настройки даты и времени.
Метод 5: Запуск команды
Некоторым пользователям мана GED, чтобы решить эту проблему, просто запустив команду, которая сбрасывает определенные параметры, относящиеся к подключению IPV6. Чтобы запустить эту команду, нам нужно сначала открыть командную строку с повышенными привилегиями. Для этого:
- Нажмите «Windows» + «R» , чтобы открыть окно запуска.
- Введите «cmd» и затем нажмите «Shift ‘ + « Ctrl ». + «Enter» , чтобы предоставить права администратора.
- Введите следующую команду и нажмите «Enter» для ее выполнения.
netsh int ipv6 set teredo client teredo.trex.fi
- Проверьте, сохраняется ли проблема.
- Если это так, полностью отключите подключение IPV6 и проверьте еще раз.
Метод 6. Удаление драйверов Intel Management Engine
В некоторых случаях ошибка может возникать, если драйверы Intel Management Engine блокируют подключение к Xbox. Поэтому на этом этапе мы полностью удалим его из нашей системы. Для этого выполните следующие действия.
- Нажмите «Windows» + «R» , чтобы открыть окно запуска.
- Введите «Devmgmt.msc» и нажмите «Enter».
- Разверните параметр « Системные устройства » и щелкните правой кнопкой мыши « Intel Management Engine » или «Интерфейс управления Intel» .
- Выберите «Удалить драйверы» и проверьте, сохраняется ли проблема.
- Также удалите Killer Network Suite, если он установлен на ваш компьютер, потому что он, как известно, блокирует подключение к Xbox.
Метод 7. Обновление Windows
В некоторых случаях проблема решается путем обновления Windows к более поздней версии. Для этого выполните следующие действия.
- Нажмите «Windows» + «I» , чтобы открыть настройки.
- Щелкните параметр «Обновление и безопасность» и нажмите «Проверить для обновлений ».
- Выберите « Загрузить и установить », если доступны какие-либо обновления.
- Проверьте , сохраняется ли проблема после установки обновления.
Также будет хорошей идеей отключить шпионское ПО, такое как Malwarebytes, и снова попытаться установить соединение. Попробуйте отключить брандмауэр в сторонних антивирусных приложениях, таких как AVG, Avast, Norton и других, или разрешите Xbox через брандмауэр в этих приложениях, включая брандмауэр Windows.
Содержание
- Сетевая служба Xbox Live отсутствует? Вот 9 способов это исправить
- Как исправить отсутствие службы Xbox Live Networking
- Решение 1. Проверьте статус Xbox Live
- Решение 2. Проверьте подключение Xbox Live
- Решение 3. Сброс настроек сети
- Решение 4. Попробуйте другой порт или кабель
- Решение 5. Попробуйте подключиться напрямую к модему, а не к маршрутизатору.
- Решение 6. Проверьте соединение в другом месте
- Решение 7. Выключите и включите консоль и сетевое оборудование
- Решение 8. Восстановление заводских настроек маршрутизатора
- Решение 9. Получите новое сетевое оборудование
- Исправлено: приложение Xbox не открывает Windows 10 —
- Почему приложение Xbox не открывается?
- Решение 1. Включение служб Xbox
- Решение 2. Проверка на наличие вредоносных программ
- Решение 3. Переустановка приложения Xbox
- Решение 4: Создание нового профиля пользователя
- Решение 5. Установка свежей копии / Обновление Windows
- Не удается подключиться к Xbox Live; Исправить проблему Xbox Live Networking в Windows 10
- Не удается подключиться к Xbox Live
- Исправить проблему Xbox Live Networking в Windows 10
- Устранение проблем со входом в приложение Xbox
- Устранение проблем со входом в приложение Xbox
- 1]Проблема со входом
- 2]Очистить кеш приложения
- 3]Перезапустите службы Xbox
- 4]Установите время для автоматического изменения
- 5]Удалить учетную запись Microsoft
- Подключение к многопользовательскому серверу в приложении Xbox заблокировано
- Подключение к серверу приложений Xbox заблокировано
- 1] Убедитесь, что вы подключены к Интернету
- 2] Убедитесь, что брандмауэр Windows включен и активна политика по умолчанию.
- 3] Убедитесь, что ваши программы безопасности обновлены
- 4] Проверьте состояние некоторых служб Windows
- 5] Запустите «Xbox Live Networking Service» и «IP Helper».
- 6] Удалить программное обеспечение VPN
Сетевая служба Xbox Live отсутствует? Вот 9 способов это исправить
aЕсли у вас возникли проблемы с сетевым сервисом Xbox Live, у нас есть несколько решений, которые вы можете попробовать исправить.
С помощью Xbox Live вы можете загружать и играть в бесплатные демонстрационные версии игр, смотреть фильмы и телевидение по кабельным сетям, таким как Hulu Plus и Netflix, смотреть спортивные состязания, слушать персонализированную музыку, наслаждаться неограниченными многопользовательскими онлайн-играми с друзьями в любом месте, или даже доступ к играм, сохраненным в облаке из любой точки мира.
Эти и многие другие вещи, которые вы можете сделать с Xbox Live, не могут работать без службы Xbox Live Networking, потому что тогда вы не сможете подключиться.
Как исправить отсутствие службы Xbox Live Networking
Решение 1. Проверьте статус Xbox Live
Вы можете перейти на страницу состояния Xbox Live на веб-сайте Xbox и проверить наличие уведомлений службы, а затем посмотреть, отображаются ли какие-либо сообщения для службы Xbox Live в верхней части страницы. Если есть предупреждение, подождите, пока служба не возобновит работу или не скажет выполнить резервное копирование и запуск (зеленым цветом), а затем повторите попытку подключения.
Решение 2. Проверьте подключение Xbox Live
Вот как это сделать:
Решение 3. Сброс настроек сети
Перед сбросом настроек сети запишите текущие настройки на случай, если вам может понадобиться восстановить их позже, затем сделайте следующее:
Устранило ли это проблему отсутствия сетевой службы Xbox Live? Попробуйте следующее решение, если оно сохраняется.
Решение 4. Попробуйте другой порт или кабель
Если у вас есть другой кабель, попробуйте использовать его временно, а затем убедитесь, что он работает, выполнив следующие действия:
Если это устранит проблему, проблема заключается в сетевом кабеле.
Если сетевая служба Xbox Live по-прежнему отсутствует, проверьте порт в сети, выполнив следующие действия:
Если это решает проблему, то проблема заключается в порте на сетевом устройстве.
Подключите кабель от сетевого устройства к компьютеру, затем подключите его к консоли на другом порту сетевого устройства.
Помогает ли это решить проблему отсутствия сети Xbox Live?Если нет, проверьте порт Ethernet на вашей консоли, выполнив следующие действия:
Помогает ли это решить проблему отсутствия сети Xbox Live? Если нет, проблема связана с портом Ethernet на консоли. В этом случае отправьте запрос на ремонт вашей консоли.
Отключите сетевой кабель от консоли, затем подключите сетевой кабель к компьютеру.
Если действия, описанные в этом решении, сработали, вы сможете снова подключиться к Xbox Live, и ваша сетевая служба Xbox Live возобновит работу.
Решение 5. Попробуйте подключиться напрямую к модему, а не к маршрутизатору.
Это временное решение для определения причины отсутствия сетевой службы Xbox Live. Если вам удастся восстановить и запустить его, то ваша консоль и модем работают просто отлично.
Выполните следующие действия, чтобы подключиться напрямую к модему:
Решение 6. Проверьте соединение в другом месте
Выполните следующие шаги, чтобы выполнить это:
ТАКЖЕ ЧИТАЙТЕ: Как исправить черный экран смерти на Xbox One
Решение 7. Выключите и включите консоль и сетевое оборудование
Для сброса цикла питания выполните следующие действия:
Решение 8. Восстановление заводских настроек маршрутизатора
Это гарантирует, что все настройки маршрутизатора будут возвращены к тому, что было при покупке маршрутизатора. Это сбросит SSID и удалит текущий беспроводной пароль, поэтому вам необходимо заново настроить SSID и пароль после сброса настроек маршрутизатора.
Используйте шаги ниже, чтобы сделать это:
После сброса настроек маршрутизатора проверьте, отсутствует ли сетевая служба Xbox Live.
Решение 9. Получите новое сетевое оборудование
Иногда, если вы по-прежнему испытываете отсутствие сетевой службы Xbox Live, это может указывать на то, что ваш маршрутизатор несовместим с вашей консолью или с Xbox Live, либо маршрутизатор поврежден или работает неправильно. В этом случае обратитесь к производителю вашего роутера. Вы также можете получить новый маршрутизатор, совместимый с вашей консолью и Xbox Live.
Помогло ли какое-либо из этих решений решить проблему с отсутствующей сетевой службой Xbox Live? Дайте нам знать в комментариях ниже.
Источник
Исправлено: приложение Xbox не открывает Windows 10 —
Приложение Xbox изначально было запущено как сопутствующее приложение для игровых приставок Xbox, включая Xbox 360 и Xbox One, но вошло как полноценные приложения в Windows, Android и iOS. Это приложение предоставляет информацию о достижениях, рекомендуемых играх, мгновенных сообщениях, друзьях и т. Д.

Приложение Xbox устанавливается по умолчанию в новых итерациях Windows 10. Тем не менее, есть несколько случаев, когда пользователи не могут запустить приложение. Либо просто остается на начальный экран или же вообще не открывается. Такое поведение обычно продолжается до тех пор, пока приложение не будет закрыто вручную.
Почему приложение Xbox не открывается?
После обширных исследований и экспериментов с нашими системами мы пришли к выводу, что причины, по которым приложение Xbox не запускается, представляют собой сочетание нескольких разных причин. Поскольку модуль тесно связан с вашей учетной записью пользователя и настройками системы, причины могут быть разными в вашем случае. Некоторые из причин:
Прежде чем приступить к реализации обходных путей и решений, убедитесь, что у вас есть активное подключение к Интернету и вы вошли в систему как администратор в своей учетной записи. Кроме того, убедитесь, что вы не используете какие-либо VPN или же полномочие.
Решение 1. Включение служб Xbox
Каждое приложение связано и связано со службой, которая работает в фоновом режиме, выполняя задачи приложения, чтобы оно работало. Если эти службы отключены или не работают должным образом, приложение Xbox может зайти в тупик, и ничего не произойдет. В этих решениях мы попытаемся включить эти службы и проверить, имеют ли они какое-либо значение.


Решение 2. Проверка на наличие вредоносных программ
Если описанный выше метод не работает, весьма вероятно, что на вашем компьютере установлены вредоносные программы, вызывающие эту проблему. Эти программы, наряду с мониторингом вашей активности и атакой на ваши данные, также приводят к тому, что системные операции останавливаются и перехватывают такие сигналы, прежде чем они даже отправляются в ОС.

Сканирование компьютера с помощью известных антивирусных программ, таких как Malwarebytes или Microsoft Security Essentials и убедитесь, что все определения вирусов обновлены. Убедитесь, что на вашем компьютере не работает программа, которая может иметь службы прямого доступа. Как только вы абсолютно уверены, что ваш компьютер чист и свободен от всех вредоносных программ, только тогда переходите к другим решениям.
Решение 3. Переустановка приложения Xbox
Если вышеуказанные методы не работают, мы можем попробовать переустановить приложение Xbox. Это удалит все сохраненные конфигурации и системные файлы с вашего компьютера. Поскольку приложение не отображается в диспетчере приложений Windows, мы сначала удалим его из командной строки, а затем попытаемся переустановить через Store.


Решение 4: Создание нового профиля пользователя
Были многочисленные случаи, когда приложение не запускалось из-за проблем в профиле пользователя. Приложение Xbox тесно связано с вашим профилем пользователя, и для каждого профиля пользователя это уникальные конфигурации. Если они повреждены или отсутствуют, приложение не запустится.

Вы можете пойти дальше и попробовать создать новый профиль. Если приложения работают должным образом и не показывают проблем, вы можете перенести в него все свои данные. Вы можете ознакомиться с нашей статьей Как создать новую учетную запись пользователя и перенести в нее все данные? Убедитесь, что вы проверять Приложение тщательно, прежде чем начать передачу данных.
Решение 5. Установка свежей копии / Обновление Windows
Если каждое решение дает сбой и вы все еще не можете правильно запустить приложение Xbox, попробуйте переустановить Windows на своем компьютере. Это может быть тот случай, когда системные файлы не подлежат восстановлению, а приложение Xbox возвращается, не может запускаться и работать должным образом. Прежде чем продолжить, убедитесь, что вы правильно сделали резервную копию своих данных на внешнем жестком диске и сохранили все данные в облаке.

Вы можете проверить наши следующие статьи, чтобы восстановить или полностью переустановить Windows на вашем компьютере.
Источник
Не удается подключиться к Xbox Live; Исправить проблему Xbox Live Networking в Windows 10
После введения функции Xbox Gaming в Windows 10, она прошла долгий путь с дальнейшим внедрением Game DVR, Game bar, Broadcasting, Game Mode и True Play. Игры, которые поддерживают Xbox Live, соединяются со своими службами так же, как служба консоли Xbox.
Не удается подключиться к Xbox Live
Может случиться так, что службы Xbox Live могут не работать, что приведет к замедлению работы или к невозможности играть в игру вообще. Это применимо как к одиночной, так и к многопользовательской игре. Вполне возможно, что вы не увидите, как ваши достижения Xbox Live разблокируются, даже если вы это сделали.
Исправить проблему Xbox Live Networking в Windows 10
Перейдите в «Настройки»> «Игры» и перейдите в раздел «Сеть Xbox».
Если вы видите что-то странное, нажмите кнопку «Проверить снова» в разделе «Подключение к серверу».
Вы увидите отметку, когда она будет завершена.
Вполне возможно, что это может не работать каждый раз, когда у вас есть проблемы.
В этом разделе устранены следующие проблемы:
Это облегчает подключение между устройствами за маршрутизаторами, которые используют трансляцию сетевых адресов. Без IP-адреса Teredo вы не сможете использовать сторонний чат или многопользовательские игры в Xbox Live. Для этого может быть несколько причин.
Microsoft также предлагает проверить сервисные оповещения здесь, на странице статуса Xbox Live – или посмотреть, появляется ли сервисное оповещение Xbox Live вверху этой страницы. Если имеется оповещение службы, подождите, пока служба снова не будет запущена и запущена, затем попытайтесь подключиться.
Источник
Устранение проблем со входом в приложение Xbox
В Приложение Xbox в Windows 10 позволяет многое делать в Windows, особенно если у вас есть консоль. Я люблю транслировать его на свой компьютер, когда мне лень перейти к консоли. Но тогда, если у вас возникли проблемы со входом в приложение Xbox, это не весело. Причин много, и здесь мы показываем, как вы можете решить проблему, когда дело доходит до входа в приложение Xbox.
Устранение проблем со входом в приложение Xbox
Если вы не можете войти в свою учетную запись Xbox, причин может быть много. Так что это зависит от того, с какой проблемой вы столкнулись. Итак, вот несколько распространенных сценариев и их решения:
Любой метод, которым вы воспользуетесь, не позволит пропустить данные вашей учетной записи Microsoft или тега игрока. Они хранятся в облаке, и там они в безопасности.
1]Проблема со входом
Это первая проверка, которую вам нужно выполнить. Если вы недавно изменили свой пароль, это может ограничивать возможность входа в приложение Xbox. Я уверен, что если это проблема с паролем, вам будет предложено об этом. Таким образом, единственный выбор, который у вас есть, — это ввести правильный пароль или сбросить его, если вы его забыли.
2]Очистить кеш приложения
Если вы не получили четкое сообщение, и оно просто зависло, вам необходимо очистить кеш приложения. Это можно сделать двумя способами. В любом случае вам придется снова войти в систему.
Удалить кеш Xbox Live вручную
Удалить настройки Windows:
3]Перезапустите службы Xbox
Как и любое другое приложение, Xbox имеет собственный набор служб. Если это простой сбой, его можно решить, перезапустив службы один раз.
4]Установите время для автоматического изменения
Если у вас есть или программное обеспечение изменило настройки времени на ручные, и оно работает с опозданием, вы не сможете использовать приложение Xbox и многие другие приложения.
5]Удалить учетную запись Microsoft
Последний вариант — это удаление учетной записи, связанной с Xbox, из Windows 10. Можно использовать несколько учетных записей Microsoft, и если вы используете другую, то все в порядке. Если это единственная учетная запись, то удалить ее невозможно, пока вы не преобразуете ее в локальную учетную запись, а затем снова не сделаете ее учетной записью Microsoft.
Если вы используете две учетные записи, выполните следующие действия:
Мы надеемся, что советы по устранению неполадок помогли вам решить проблемы со входом в приложение Xbox. Если у вас есть код ошибки Xbox, обязательно используйте его в качестве справки при поиске советов. Однако эти советы лучше всего подходят для решения распространенных проблем.
Источник
Подключение к многопользовательскому серверу в приложении Xbox заблокировано
Неспособность установить соединение Teredo IPsec с сервером QoS в основном наблюдается, когда требуемые службы Windows отключены. Чтобы решить эту проблему, попробуйте эти решения.
Подключение к серверу приложений Xbox заблокировано
Давайте посмотрим варианты, которые вы должны решить проблему.
1] Убедитесь, что вы подключены к Интернету
Если вы используете Windows 10, запустите приложение Xbox.
Перейдите к параметру «Настройки» и выберите «Сеть».
Затем проверьте состояние сети и убедитесь, что вы подключены к Интернету. Обратите внимание, что если у вас нет подключения к Интернету, вам потребуется включить его, прежде чем продолжить и попытаться выполнить другие действия по устранению неполадок.
2] Убедитесь, что брандмауэр Windows включен и активна политика по умолчанию.
Ненадлежащее функционирование определенных функций в Windows 10 часто можно объяснить включением отключения брандмауэра Windows. Этот случай не является исключением из правила. Включенный брандмауэр Windows необходим для установления соединения Teredo IPsec. Даже если в вашей системе установлено какое-либо дополнительное программное обеспечение безопасности, Windows всегда будет использовать Firewall в качестве первой линии защиты. Итак, если вы обнаружите, что по какой-то причине ваш брандмауэр Windows отключен, включите его, чтобы возобновить общение в Xbox Live и играть в многопользовательские игры.
Чтобы узнать, включен ли брандмауэр Windows, выполните следующие действия.
Затем проверьте, включена ли стандартная политика брандмауэра Windows. За это,
Щелкните правой кнопкой мыши значок «Пуск», выберите «Командная строка» («Администратор») и выполните следующую команду:
Если вы заметили или видите следующий вывод, это означает, что политика по умолчанию активна:
Если для политики входящего трафика установлено значение AllowInbound, Teredo не сможет установить соединение IPsec с другими ПК или консолями Xbox One. Чтобы внести изменения и сбросить политику брандмауэра до значения по умолчанию, выполните следующую команду из командной строки администратора:
3] Убедитесь, что ваши программы безопасности обновлены
Проверьте версию установленного программного обеспечения. Всегда желательно регулярно обновлять программное обеспечение безопасности.
4] Проверьте состояние некоторых служб Windows
Убедитесь, что службы Windows, необходимые для чата Xbox Live и многопользовательских игр, были изменены по умолчанию.
В целом, для работы в Windows 10 чатов Xbox Live и многопользовательских игр требуются четыре ключевых сервиса. Если какие-либо из этих сервисов были отключены, вам необходимо немедленно включить их снова.
| Имя службы | Тип запуска по умолчанию |
| Модули ключей IKE и AuthIP IPsec | Автоматический (триггерный запуск) |
| IP Helper | Автоматический |
| Диспетчер аутентификации Xbox Live | Руководство |
| Сетевая служба Xbox Live | Руководство |
Установлено, что лишь немногие приложения переконфигурируют настройки ПК в попытке оптимизировать производительность. Таким образом, они будут отключать используемые службы Windows, что влияет на список служб, упомянутых выше. Чтобы решить эту проблему, просто верните эти настройки к исходным, чтобы использовать сторонний чат Xbox Live и многопользовательские игры.
5] Запустите «Xbox Live Networking Service» и «IP Helper».
Известно, что эти службы помогают подключиться к серверу Xbox. Поэтому, естественно, их отсутствие или отключение может вызвать проблемы при успешном подключении приложения Xbox к серверу. Перезапустите эти приложения, найдя запись «IP Helper» в окне «Службы» (через диалоговое окно «Выполнить») и перезапустите ее.
6] Удалить программное обеспечение VPN
Программное обеспечение VPN может иногда искажать канал связи между приложением Xbox и сервером Xbox. Типичным примером этого в Windows 10 является приложение LogMeIn Hamachi. Итак, вам нужно удалить его через панель управления.
Теперь откройте приложение Xbox и снова проверьте подключение. Это должно быть и работает.
Источник : страница поддержки Xbox.
Источник
Fix Xbox app issues by resetting the app to default
by Ivan Jenic
Passionate about all elements related to Windows and combined with his innate curiosity, Ivan has delved deep into understanding this operating system, with a specialization in drivers and… read more
Updated on January 12, 2023
Reviewed by
Alex Serban
After moving away from the corporate work-style, Alex has found rewards in a lifestyle of constant analysis, team coordination and pestering his colleagues. Holding an MCSA Windows Server… read more
- If Xbox app won’t open, resetting the app can usually fix this problem.
- Your regional settings can interfere with the app, so you might have to change them.
XINSTALL BY CLICKING THE DOWNLOAD FILE
This software will repair common computer errors, protect you from file loss, malware, hardware failure and optimize your PC for maximum performance. Fix PC issues and remove viruses now in 3 easy steps:
- Download Restoro PC Repair Tool that comes with Patented Technologies (patent available here).
- Click Start Scan to find Windows issues that could be causing PC problems.
- Click Repair All to fix issues affecting your computer’s security and performance
- Restoro has been downloaded by 0 readers this month.
Xbox app is a fundamental part of Windows 10, but many reported Xbox app launch issues on their PC. This isn’t the only issue, and many reported that Xbox app is stuck at the preparing screen.
In order to stream video games from your Xbox One to your PC you’ll need Xbox app running, and today we’re going to show you how to fix it.
Why is Xbox app on PC not working?
There are several reasons why the Xbox app won’t open, and these are the most common ones:
- App issues – Sometimes the app might encounter glitches. This can be fixed simply by keeping your PC and app up to date. Resetting the Xbox app also helps.
- Regional settings – In some instances, your regional settings can cause issues, so you’ll have to change them in order to fix the issue.
- Services – In order for Xbox app to work certain services need to be enabled. To do that, simply open services.msc and manually start them.
What can I do if my Xbox App doesn’t open in Windows 10?
- Why is Xbox app on PC not working?
- What can I do if my Xbox App doesn’t open in Windows 10?
- 1. Reset the Xbox app and Windows Store
- 2. Change regional settings
- 3. Enable the Xbox services
Before we start fixing this issue, there are a couple of preliminary checks that might help you fix the issue:
- Restart – Sometimes a quick restart is all it takes to fix this problem permanently.
- Update Windows – Check for the latest updates and install them to fix this issue. You can also install updates offline if you prefer in order to fix this problem.
- Update Xbox app – In some cases, your Xbox app can have certain glitches and an update might fix that. To see how to do that, check our guide on how to update the Windows app automatically.
- Reinstall your antivirus – Sometimes antivirus will block exe files, and that will cause issues with Xbox app. If you use third-party antivirus, reinstall it and check if that solves the issue.
1. Reset the Xbox app and Windows Store
- Press Windows key + X and select Apps and features.
- Select Xbox app on the list and click on Advanced options.
- Click on the Reset button and then click Reset again to confirm.
- Now go back and select Microsoft Store. Now choose Advanced options.
- Repeat the steps from Step 3 to reset the app.
After doing that, check if the Xbox app launch issues are gone.
2. Change regional settings
- Press the Windows key + I to open the Settings app. Next, go to Time & language.
- Select a Region and change your country or region to the United States.
- Restart your computer and check if the issue persists.
This is a quick and easy way to fix Xbox app launch issues, especially if you’re living outside of United States.
- This File Came From Another Computer: 4 Ways to Unblock It
- WaasMedic Agent.exe High Disk Usage: How to Stop It?
- Group Policy Editor is Missing on Windows 10: How to Enable
3. Enable the Xbox services
- Press Ctrl + Shift + Esc to start Task Manager. Once it opens, go to the Services tab.
- Locate the following services: XblAuthManager, XblGameSave and XboxNetApiSvc.
- Right-click on each of them and choose Start.
- Locate StorSvc, right-click it, and choose Restart.
After starting the necessary services, the Xbox app launch issues will be gone.
There you go, we hope that these solutions helped you fix the Xbox App issues that you encountered. If you have more problems, our Xbox app closes immediately guide should be able to help you.
If you have any more questions, feel free to reach for the comments sections below.
Newsletter
Fix Xbox app issues by resetting the app to default
by Ivan Jenic
Passionate about all elements related to Windows and combined with his innate curiosity, Ivan has delved deep into understanding this operating system, with a specialization in drivers and… read more
Updated on January 12, 2023
Reviewed by
Alex Serban
After moving away from the corporate work-style, Alex has found rewards in a lifestyle of constant analysis, team coordination and pestering his colleagues. Holding an MCSA Windows Server… read more
- If Xbox app won’t open, resetting the app can usually fix this problem.
- Your regional settings can interfere with the app, so you might have to change them.
XINSTALL BY CLICKING THE DOWNLOAD FILE
This software will repair common computer errors, protect you from file loss, malware, hardware failure and optimize your PC for maximum performance. Fix PC issues and remove viruses now in 3 easy steps:
- Download Restoro PC Repair Tool that comes with Patented Technologies (patent available here).
- Click Start Scan to find Windows issues that could be causing PC problems.
- Click Repair All to fix issues affecting your computer’s security and performance
- Restoro has been downloaded by 0 readers this month.
Xbox app is a fundamental part of Windows 10, but many reported Xbox app launch issues on their PC. This isn’t the only issue, and many reported that Xbox app is stuck at the preparing screen.
In order to stream video games from your Xbox One to your PC you’ll need Xbox app running, and today we’re going to show you how to fix it.
Why is Xbox app on PC not working?
There are several reasons why the Xbox app won’t open, and these are the most common ones:
- App issues – Sometimes the app might encounter glitches. This can be fixed simply by keeping your PC and app up to date. Resetting the Xbox app also helps.
- Regional settings – In some instances, your regional settings can cause issues, so you’ll have to change them in order to fix the issue.
- Services – In order for Xbox app to work certain services need to be enabled. To do that, simply open services.msc and manually start them.
What can I do if my Xbox App doesn’t open in Windows 10?
- Why is Xbox app on PC not working?
- What can I do if my Xbox App doesn’t open in Windows 10?
- 1. Reset the Xbox app and Windows Store
- 2. Change regional settings
- 3. Enable the Xbox services
Before we start fixing this issue, there are a couple of preliminary checks that might help you fix the issue:
- Restart – Sometimes a quick restart is all it takes to fix this problem permanently.
- Update Windows – Check for the latest updates and install them to fix this issue. You can also install updates offline if you prefer in order to fix this problem.
- Update Xbox app – In some cases, your Xbox app can have certain glitches and an update might fix that. To see how to do that, check our guide on how to update the Windows app automatically.
- Reinstall your antivirus – Sometimes antivirus will block exe files, and that will cause issues with Xbox app. If you use third-party antivirus, reinstall it and check if that solves the issue.
1. Reset the Xbox app and Windows Store
- Press Windows key + X and select Apps and features.
- Select Xbox app on the list and click on Advanced options.
- Click on the Reset button and then click Reset again to confirm.
- Now go back and select Microsoft Store. Now choose Advanced options.
- Repeat the steps from Step 3 to reset the app.
After doing that, check if the Xbox app launch issues are gone.
2. Change regional settings
- Press the Windows key + I to open the Settings app. Next, go to Time & language.
- Select a Region and change your country or region to the United States.
- Restart your computer and check if the issue persists.
This is a quick and easy way to fix Xbox app launch issues, especially if you’re living outside of United States.
- This File Came From Another Computer: 4 Ways to Unblock It
- WaasMedic Agent.exe High Disk Usage: How to Stop It?
- Group Policy Editor is Missing on Windows 10: How to Enable
- Malwarebytes Blue Screen: Use These 4 Solutions to Fix it
3. Enable the Xbox services
- Press Ctrl + Shift + Esc to start Task Manager. Once it opens, go to the Services tab.
- Locate the following services: XblAuthManager, XblGameSave and XboxNetApiSvc.
- Right-click on each of them and choose Start.
- Locate StorSvc, right-click it, and choose Restart.
After starting the necessary services, the Xbox app launch issues will be gone.
There you go, we hope that these solutions helped you fix the Xbox App issues that you encountered. If you have more problems, our Xbox app closes immediately guide should be able to help you.
If you have any more questions, feel free to reach for the comments sections below.
Newsletter
В Windows 10 появилась новая функция, которая позволяет нам передавать наши игры с Xbox One на наши компьютеры, и хотя эта функция звучит замечательно, некоторые пользователи жалуются, что приложение Xbox не открывается в Windows 10.
Для потоковой передачи видеоигр с вашего Xbox One на ваш компьютер вам нужно запустить приложение Xbox, но, как мы уже говорили, некоторые пользователи сообщают, что приложение Xbox по какой-то причине не откроется в Windows 10, поэтому давайте посмотрим, есть ли способ исправить это.
Что я могу сделать, если мое приложение Xbox не открывается в Windows 10?
- Держите Windows 10 в актуальном состоянии
- Переустановите приложение Xbox
- Очистить кеш Магазина Windows
- Изменить региональные настройки
- Включить приложение Xbox из служб
- Запустить сканирование SFC
Решение 1. Поддерживайте Windows 10 в актуальном состоянии
Потоковая передача игр с Xbox One на ваше устройство Windows 10 является одной из ключевых функций Windows 10, и Microsoft уже знает об этой проблеме.
Что касается официального решения, оно должно быть доступно через Центр обновления Windows , поэтому убедитесь, что вы постоянно проверяете наличие обновлений и регулярно обновляете Windows 10.
Возникли проблемы при обновлении Windows? Проверьте это руководство, которое поможет вам решить их в кратчайшие сроки.
Решение 2. Переустановите приложение Xbox
Это звучит как простое решение, просто зайдите в Microsoft Store и переустановите приложение. Хотя это звучит как наиболее очевидное решение, о котором пользователи сообщали, что оно работает, так что вам не повредит его попробовать.
Мы должны отметить, что определенное количество пользователей не смогли удалить приложение Xbox, и если вы один из тех пользователей, вам следует попытаться удалить его с помощью PowerShell .
- Откройте PowerShell от имени администратора. В строке поиска введите PowerShell и щелкните правой кнопкой мыши PowerShell из списка результатов. Выберите «Запуск от имени администратора».
- Когда PowerShell запустится, вставьте следующий код и нажмите Enter, чтобы запустить его:
- Get-AppxPackage -name «Microsoft.XboxApp» | Remove-AppxPackage
- Get-AppxPackage -name «Microsoft.XboxApp» | Remove-AppxPackage
- После этого вы можете просто посетить Microsoft Store и переустановить приложение Xbox снова.
Как вы можете видеть, исправить приложение Xbox, которое не открывается в Windows 10, не так уж и сложно, и в худшем случае вам просто нужно удалить его с помощью PowerShell и снова установить его из Магазина Microsoft.
PowerShell перестает работать в Windows 10? Не позволяй этому испортить твой день. Исправьте это быстро, следуя этому удивительному руководству.
Решение 3 — Очистить кеш Магазина Windows
Сброс кеша Store также может исправить эту ошибку, поэтому попробуйте этот обходной путь. Вот шаги, чтобы следовать, чтобы сбросить кэш Store:
- Нажмите Windows Key + R запустить Run
- Введите wsreset.exe > хит Войти
- После завершения сброса перезапустите Microsoft Store.
Магазин Microsoft не открывается на вашем ПК с Windows? Не волнуйтесь, мы вас обеспечим.
Решение 4 — Изменить региональные настройки
Некоторые пользователи подтвердили, что изменение региональных настроек помогло им решить проблему. Просто измените свой регион на США, Канаду или Великобританию, следуя этим инструкциям:
- Зайдите в Пуск> зайдите в Настройки> перейдите к Время и язык
- Выберите регион и язык > изменить свою страну или регион
- Перезагрузите компьютер и проверьте, сохраняется ли проблема.
Если у вас возникли проблемы с открытием приложения «Настройка», обратитесь к этой статье, чтобы решить эту проблему.
Решение 5. Включите приложение Xbox из Служб
Многие пользователи Windows 10 сообщили, что включение приложения Xbox с помощью диспетчера задач решило проблему для них. Вот шаги, чтобы следовать:
- Перейдите в « Пуск» > введите «диспетчер задач»> откройте диспетчер задач
- Зайдите в Сервисы> нажмите на кнопку Открыть сервисы
- Найдите следующие службы: xblauthmanager, xblgamesave и xboxnetapisvc
- Щелкните правой кнопкой мыши на них> запустить сервисы
- Если службы не запускаются> щелкните правой кнопкой мыши по ним> выберите Свойства
- Перейдите к типу запуска> выберите «Автоматически»> нажмите «Применить»> «ОК».
- Активируйте эти три записи Xbox таким же образом.
Большинство пользователей не знают, как бороться с медленным диспетчером задач. Не будьте одним из них и прочитайте это краткое руководство, чтобы узнать, как сделать это быстрее!
Не удается открыть диспетчер задач? Не волнуйтесь, у нас есть правильное решение для вас.
Решение 6 — Запустите сканирование SFC
Поврежденные или отсутствующие ключи реестра могут помешать правильному запуску приложений Магазина Microsoft. Самый простой способ восстановить реестр — использовать специальный инструмент , такой как CCleaner.
Вы также можете использовать средство проверки системных файлов Microsoft для проверки повреждения системных файлов. Утилита проверяет целостность всех защищенных системных файлов и по возможности исправляет файлы.
Примечание . Перед настройкой реестра обязательно сделайте резервную копию на случай, если что-то пойдет не так.
Вот как запустить сканирование SFC:
1. Перейдите в Пуск> введите cmd > щелкните правой кнопкой мыши Командная строка > выберите Запуск от имени администратора

2. Теперь введите команду sfc / scannow

3. Дождитесь завершения процесса сканирования и перезагрузите компьютер. Все поврежденные или отсутствующие файлы будут заменены при перезагрузке.
Если у вас возникли проблемы с доступом к командной строке от имени администратора, то вам лучше ознакомиться с этим руководством .
Команда Scannow остановлена до завершения процесса? Не волнуйтесь, у нас есть простое решение для вас.
Итак, мы надеемся, что эти решения помогли вам исправить проблемы приложения Xbox, с которыми вы столкнулись. Дайте нам знать, какое решение сработало для вас.
Если у вас есть еще вопросы, не стесняйтесь обращаться к разделам комментариев ниже.
СВЯЗАННЫЕ ИСТОРИИ, ЧТОБЫ ПРОВЕРИТЬ:
- Приложение Windows 10 Xbox не разрешает сообщения [исправить]
- Исправлено: приложение Xbox закрывается на Windows 10
- Исправлено: потоковые задержки в приложении Xbox для Windows 10
Примечание редактора: этот пост был первоначально опубликован в январе 2016 года и с тех пор был полностью переработан и обновлен для обеспечения свежести, точности и полноты.
Всем привет.
16.09 перебил Windows на пк, и после всей настройки не смог войти в приложение Xbox.
Приложение мигает своим Иксом по центру и все.
Есть подозрение что 16.09 было обновление Xbox или Службы игр, которое все и поломало, т.к. с этой проблемой я не единственный.
Все обновления установлены,
В MStore тоже все обновлено.
Я не участвую в инсайдерских релизах.
Я устанавливал приложение XBOX с сайта, удаляя с компьютера.
Переустанавливал службу игр.
WSReset.exe запускал.
UPD
Проблему решил, переустановил винду еще раз и отсоединил все устройства кроме м2.
Действительно Xbox заработал. После начал добавлять оперативку, видеокарту, и жесткие диски.
Проблема оказалась в конкретном харде, форматирование не помогает, удаление тома тоже. По смарту с ним все ок.
Вот такие дела)
Исправлено: сервер приложений Xbox заблокировал подключение в Windows 10.
Xbox все больше становится одной из лучших игровых платформ, конкурируя с Play Station и Wii. С Xbox One и Xbox 360 у вас есть неограниченное количество игр, в которые можно играть, включая лучшие игры, такие как FIFA, Call of Duty, Far Cry, GTA, Assassin’s Creed, Gears и другие. Однако есть много энтузиастов ПК, которые любят играть в игры на своем ПК. По этой причине Microsoft создала приложение для потоковой передачи Windows 10 Xbox на ПК с Windows 10. Потоковая передача игр позволяет вам играть в игры для Xbox One удаленно с консоли Xbox One на любом ПК с Windows 10 в домашней сети. Вы также можете создать группу и присоединиться к ней, а также иметь возможность общаться с другими игроками на платформе. Эта функция позволяет вам выйти из гостиной и играть в любимые игры для Xbox One в любом месте с доступом к домашней сети. В потоковой передаче игр для управления игрой используются возможности консоли Xbox One. Ваш компьютер с Windows 10 становится удаленным вторым экраном, поэтому вы можете свободно перемещаться по дому, продолжая наслаждаться консолью Xbox One и играми.
Однако приложение иногда выдает ошибку. Можно получить уведомление на вкладке «Настройки»> «Сеть» в приложении Xbox с надписью «Подключение к серверу: заблокировано (это может повлиять на вашу способность играть в многопользовательские игры)». Поскольку вы не можете подключиться к серверу Xbox, вы не сможете играть в сетевых многопользовательских режимах, что лишает вас возможности взаимодействия с другими. Вы также не сможете присоединяться к группам, и общение в голосовом чате будет недоступно. В этой статье объясняется, почему возникает эта ошибка и как подключить приложение Xbox к серверу Xbox.
Причины ошибки «Подключение к серверу: заблокировано» в приложении Xbox для Windows 10
Как говорится в ошибке, приложению Xbox заблокирован доступ к серверу Xbox. Блокировка обычно происходит где-то между вашим компьютером и маршрутизатором. Ниже приведены некоторые из проблем, которые могут возникнуть.
- Службы, необходимые Xbox для подключения к серверу, могут не работать, поэтому приложение не может получить доступ к серверу Xbox через ваш сеть.
- Возможно, приложение Xbox неправильно выбирает сетевой адаптер для подключения. Это может быть в том случае, если ваш компьютер может быть подключен через кабель локальной сети и через Wi-Fi. Выбор неправильной сети означает, что приложение Xbox не может завершить подключение к серверу Xbox, несмотря на то, что он видит доступность Интернета, следовательно, возвращает ошибку, что он заблокирован. Если вы подключили свой компьютер через несколько из этих сетевых адаптеров, проблема может быть более постоянной.
- Ваше стороннее приложение безопасности может блокировать ваше соединение. Усиливая собственные политики брандмауэра, ваши антивирусные, вредоносные и шпионские программы могут блокировать соединение между вашим приложением Xbox и сервером Xbox.. Приложения VPN (виртуальные частные сети) не поддерживают и не подключают широковещательные домены, поэтому некоторые службы могут не поддерживаться полностью или работать не так, как в локальной сети.
Ниже показано, как решить проблему с подключением к серверу в приложении Xbox для Windows 10.
Метод 1. Запустите/перезапустите «IP Помощник »и« Сетевая служба Xbox Live »
Эти службы помогают в завершении подключения к серверу Xbox. Без них у приложения Xbox могут возникнуть проблемы с успешным подключением. Перезапуск этих приложений может устранить все ошибки, вызванные их неправильным запуском. Чтобы запустить или перезапустить эти приложения, выполните следующие действия.
- Нажмите клавиши Windows + R, чтобы открыть окно «Выполнить».
- Введите « services.msc » и нажмите Enter, чтобы открыть окно служб
- Прокрутите вниз, пока не найдете запись с названием «IP Helper», щелкните ее правой кнопкой мыши и выберите «перезапустить».
- Прокрутите до конца и проделайте то же самое с« Сетевой службой Xbox Live ».
- Закройте окно, откройте приложение Xbox и еще раз проверьте ваше соединение; теперь он должен работать.
Метод 2: Отключите другие сетевые адаптеры
Отключение других сетевых адаптеров (подключенных или отключен) от центра сети и общего доступа (за исключением того, который вы используете), позволит приложению Xbox найти правильный адаптер и успешно подключиться через него. Для этого:
- Нажмите Windows Key + R, чтобы открыть команду.
- Введите ncpa.cpl и нажмите введите, чтобы открыть страницу сетевых адаптеров (центр управления сетями и общим доступом> изменить настройки адаптера).
- Определите соединение, которое вы хотите сохранить.
- Щелкните правой кнопкой мыши оставшуюся часть соединения (одно за другим) и выберите «Отключить»
- Отключенное соединение будет неактивен.
- Закройте окно, откройте приложение Xbox и еще раз проверьте соединение; теперь он должен работать.
Метод 3. Удаление приложений VPN
Приложения VPN могут препятствовать правильной связи между приложение Xbox и сервер Xbox. При создании виртуальной сети приложение Xbox может не найти правильное соединение. Типичным примером приложения VPN в Windows 10 является приложение LogMeIn Hamachi. Чтобы удалить такое приложение, выполните следующие действия.
- Нажмите Windows Key + R, чтобы запустить команду
- Введите appwiz.cpl и нажмите Enter, чтобы открыть окно программ и функций
- Найдите приложение VPN, например LogMeIn Hamachi.
- Выберите приложение, щелкнув по нему, а затем нажмите« Удалить ». ”
- Следуйте инструкциям программы удаления, чтобы завершить удаление.
- Закройте окно, откройте приложение Xbox и снова проверьте соединение; теперь он должен работать.
Метод 4: Блокирование правила брандмауэра
В некоторых случаях брандмауэр может блокировать определенные функции приложения. для подключения к Интернету. Поэтому на этом этапе мы будем проверять, были ли размещены какие-либо правила брандмауэра, касающиеся приложения, а затем полностью отключим его. Для этого:
- Одновременно нажмите кнопки «Windows» + «R» , чтобы открыть окно «Выполнить». .
- Введите «Cmd» и нажмите «Shift» + «Ctrl» + «Enter», чтобы предоставить ему права администратора.
- Введите следующую команду и нажмите «Enter» , чтобы выполнить ее.
- Если результат команды показывает, что правило не найдено , то все в порядке, но если он показывает, что правило найдено, введите следующую команду и нажмите «Enter» , чтобы выполнить ее.
- Проверьте, сохраняется ли проблема.
Также убедитесь, что вы установили правильные настройки даты и времени.
Метод 5: Запуск команды
Некоторым пользователям мана GED, чтобы решить эту проблему, просто запустив команду, которая сбрасывает определенные параметры, относящиеся к подключению IPV6. Чтобы запустить эту команду, нам нужно сначала открыть командную строку с повышенными привилегиями. Для этого:
- Нажмите «Windows» + «R» , чтобы открыть окно запуска.
- Введите «cmd» и затем нажмите «Shift ‘ + « Ctrl ». + «Enter» , чтобы предоставить права администратора.
- Введите следующую команду и нажмите «Enter» для ее выполнения.
- Проверьте, сохраняется ли проблема.
- Если это так, полностью отключите подключение IPV6 и проверьте еще раз.
Метод 6. Удаление драйверов Intel Management Engine
В некоторых случаях ошибка может возникать, если драйверы Intel Management Engine блокируют подключение к Xbox. Поэтому на этом этапе мы полностью удалим его из нашей системы. Для этого выполните следующие действия.
- Нажмите «Windows» + «R» , чтобы открыть окно запуска.
- Введите «Devmgmt.msc» и нажмите «Enter».
- Разверните параметр « Системные устройства » и щелкните правой кнопкой мыши « Intel Management Engine » или «Интерфейс управления Intel» .
- Выберите «Удалитьдрайверы» и проверьте, сохраняется ли проблема.
- Также удалите Killer Network Suite, если он установлен на ваш компьютер, потому что он, как известно, блокирует подключение к Xbox.
Метод 7. Обновление Windows
В некоторых случаях проблема решается путем обновления Windows к более поздней версии. Для этого выполните следующие действия.
- Нажмите «Windows» + «I» , чтобы открыть настройки.
- Щелкните параметр «Обновление и безопасность» и нажмите «Проверить для обновлений ».
- Выберите « Загрузить и установить », если доступны какие-либо обновления.
- Проверьте , сохраняется ли проблема после установки обновления.
Также будет хорошей идеей отключить шпионское ПО, такое как Malwarebytes, и снова попытаться установить соединение. Попробуйте отключить брандмауэр в сторонних антивирусных приложениях, таких как AVG, Avast, Norton и других, или разрешите Xbox через брандмауэр в этих приложениях, включая брандмауэр Windows.
Источник
Исправлено: приложение Xbox не открывает Windows 10 —
Приложение Xbox изначально было запущено как сопутствующее приложение для игровых приставок Xbox, включая Xbox 360 и Xbox One, но вошло как полноценные приложения в Windows, Android и iOS. Это приложение предоставляет информацию о достижениях, рекомендуемых играх, мгновенных сообщениях, друзьях и т. Д.

Приложение Xbox устанавливается по умолчанию в новых итерациях Windows 10. Тем не менее, есть несколько случаев, когда пользователи не могут запустить приложение. Либо просто остается на начальный экран или же вообще не открывается. Такое поведение обычно продолжается до тех пор, пока приложение не будет закрыто вручную.
Почему приложение Xbox не открывается?
После обширных исследований и экспериментов с нашими системами мы пришли к выводу, что причины, по которым приложение Xbox не запускается, представляют собой сочетание нескольких разных причин. Поскольку модуль тесно связан с вашей учетной записью пользователя и настройками системы, причины могут быть разными в вашем случае. Некоторые из причин:
- Ваш учетная запись пользователя либо поврежден, либо имеет поврежденные компоненты. Возможно, вы неправильно указали отсутствующие файлы или зависимости.
- Сервисы требуется для запуска приложения Xbox либо не запущены, либо отключен.
- Само приложение продажный и нуждается в переустановке.
- Вредоносное может присутствовать на вашем компьютере, что может заблокировать запуск приложения.
- последняя версия Windows может быть не установлен на вашем компьютере. Инженеры Microsoft постоянно выпускают обновления для устранения проблем в операционной системе.
Прежде чем приступить к реализации обходных путей и решений, убедитесь, что у вас есть активное подключение к Интернету и вы вошли в систему как администратор в своей учетной записи. Кроме того, убедитесь, что вы не используете какие-либо VPN или же полномочие.
Решение 1. Включение служб Xbox
Каждое приложение связано и связано со службой, которая работает в фоновом режиме, выполняя задачи приложения, чтобы оно работало. Если эти службы отключены или не работают должным образом, приложение Xbox может зайти в тупик, и ничего не произойдет. В этих решениях мы попытаемся включить эти службы и проверить, имеют ли они какое-либо значение.
- Нажмите Windows + R, введите «services.msc”В диалоговом окне и нажмите Enter.
- Оказавшись в службах, найдите следующие записи:
- Щелкните по ним правой кнопкой мыши и выберите свойства.

- Установите тип запуска как автоматическая а также Начните сервис. Нажмите Применять сохранить изменения и выйти.

- Выполните это для всех решений и снова запустите приложение Xbox после его закрытия. Теперь проверьте, правильно ли работает приложение.
Решение 2. Проверка на наличие вредоносных программ
Если описанный выше метод не работает, весьма вероятно, что на вашем компьютере установлены вредоносные программы, вызывающие эту проблему. Эти программы, наряду с мониторингом вашей активности и атакой на ваши данные, также приводят к тому, что системные операции останавливаются и перехватывают такие сигналы, прежде чем они даже отправляются в ОС.

Сканирование компьютера с помощью известных антивирусных программ, таких как Malwarebytes или Microsoft Security Essentials и убедитесь, что все определения вирусов обновлены. Убедитесь, что на вашем компьютере не работает программа, которая может иметь службы прямого доступа. Как только вы абсолютно уверены, что ваш компьютер чист и свободен от всех вредоносных программ, только тогда переходите к другим решениям.
Решение 3. Переустановка приложения Xbox
Если вышеуказанные методы не работают, мы можем попробовать переустановить приложение Xbox. Это удалит все сохраненные конфигурации и системные файлы с вашего компьютера. Поскольку приложение не отображается в диспетчере приложений Windows, мы сначала удалим его из командной строки, а затем попытаемся переустановить через Store.
- Нажмите Windows + S, введите «PowerShell» в диалоговом окне, щелкните правой кнопкой мыши приложение и выберите Запустить от имени администратора.
- Попав в PowerShell с повышенными правами, выполните следующую команду:

- После выполнения команд приложение Xbox будет удалено. Перезагрузите компьютер.
- Нажмите Windows + S, введите «store» в диалоговом окне и откройте Магазин Microsoft. Ищи Xbox и откройте страницу приложения Xbox. Нажмите Получить установить приложение на свой компьютер снова.

- Перезагрузите компьютер и попробуйте снова запустить приложение.
Решение 4: Создание нового профиля пользователя
Были многочисленные случаи, когда приложение не запускалось из-за проблем в профиле пользователя. Приложение Xbox тесно связано с вашим профилем пользователя, и для каждого профиля пользователя это уникальные конфигурации. Если они повреждены или отсутствуют, приложение не запустится.

Вы можете пойти дальше и попробовать создать новый профиль. Если приложения работают должным образом и не показывают проблем, вы можете перенести в него все свои данные. Вы можете ознакомиться с нашей статьей Как создать новую учетную запись пользователя и перенести в нее все данные? Убедитесь, что вы проверять Приложение тщательно, прежде чем начать передачу данных.
Решение 5. Установка свежей копии / Обновление Windows
Если каждое решение дает сбой и вы все еще не можете правильно запустить приложение Xbox, попробуйте переустановить Windows на своем компьютере. Это может быть тот случай, когда системные файлы не подлежат восстановлению, а приложение Xbox возвращается, не может запускаться и работать должным образом. Прежде чем продолжить, убедитесь, что вы правильно сделали резервную копию своих данных на внешнем жестком диске и сохранили все данные в облаке.

Вы можете проверить наши следующие статьи, чтобы восстановить или полностью переустановить Windows на вашем компьютере.
Источник