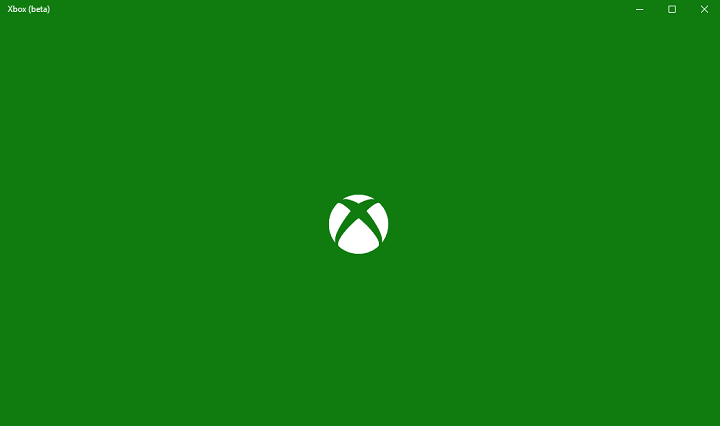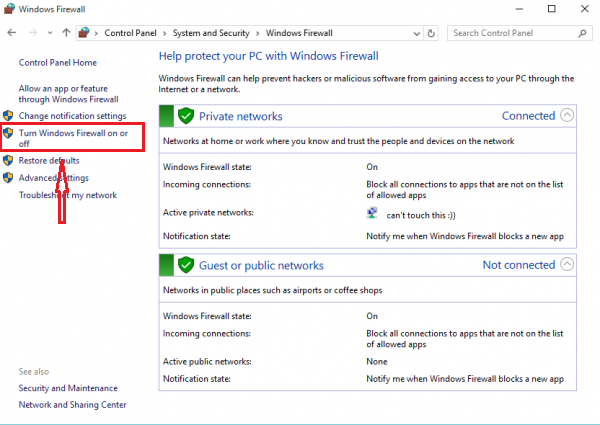На чтение 7 мин. Просмотров 1.2k. Опубликовано 23.04.2021
Xbox все больше становится одной из лучших игровых платформ, конкурируя с Play Station и Wii. С Xbox One и Xbox 360 у вас есть неограниченное количество игр, в которые можно играть, включая лучшие игры, такие как FIFA, Call of Duty, Far Cry, GTA, Assassin’s Creed, Gears и другие. Однако есть много энтузиастов ПК, которые любят играть в игры на своем ПК. По этой причине Microsoft создала приложение для потоковой передачи Windows 10 Xbox на ПК с Windows 10. Потоковая передача игр позволяет вам играть в игры для Xbox One удаленно с консоли Xbox One на любом ПК с Windows 10 в домашней сети. Вы также можете создать группу и присоединиться к ней, а также иметь возможность общаться с другими игроками на платформе. Эта функция позволяет вам выйти из гостиной и играть в любимые игры для Xbox One в любом месте с доступом к домашней сети. В потоковой передаче игр для управления игрой используются возможности консоли Xbox One. Ваш компьютер с Windows 10 становится удаленным вторым экраном, поэтому вы можете свободно перемещаться по дому, продолжая наслаждаться консолью Xbox One и играми.
Однако приложение иногда выдает ошибку. Можно получить уведомление на вкладке «Настройки»> «Сеть» в приложении Xbox с надписью «Подключение к серверу: заблокировано (это может повлиять на вашу способность играть в многопользовательские игры)». Поскольку вы не можете подключиться к серверу Xbox, вы не сможете играть в сетевых многопользовательских режимах, что лишает вас возможности взаимодействия с другими. Вы также не сможете присоединяться к группам, и общение в голосовом чате будет недоступно. В этой статье объясняется, почему возникает эта ошибка и как подключить приложение Xbox к серверу Xbox.
Содержание
- Причины ошибки «Подключение к серверу: заблокировано» в приложении Xbox для Windows 10
- Метод 1. Запустите/перезапустите «IP Помощник »и« Сетевая служба Xbox Live »
- Метод 2: Отключите другие сетевые адаптеры
- Метод 3. Удаление приложений VPN
- Метод 4: Блокирование правила брандмауэра
- Метод 5: Запуск команды
- Метод 6. Удаление драйверов Intel Management Engine
- Метод 7. Обновление Windows
Причины ошибки «Подключение к серверу: заблокировано» в приложении Xbox для Windows 10
Как говорится в ошибке, приложению Xbox заблокирован доступ к серверу Xbox. Блокировка обычно происходит где-то между вашим компьютером и маршрутизатором. Ниже приведены некоторые из проблем, которые могут возникнуть.
- Службы, необходимые Xbox для подключения к серверу, могут не работать, поэтому приложение не может получить доступ к серверу Xbox через ваш сеть.
- Возможно, приложение Xbox неправильно выбирает сетевой адаптер для подключения. Это может быть в том случае, если ваш компьютер может быть подключен через кабель локальной сети и через Wi-Fi. Выбор неправильной сети означает, что приложение Xbox не может завершить подключение к серверу Xbox, несмотря на то, что он видит доступность Интернета, следовательно, возвращает ошибку, что он заблокирован. Если вы подключили свой компьютер через несколько из этих сетевых адаптеров, проблема может быть более постоянной.
- Ваше стороннее приложение безопасности может блокировать ваше соединение. Усиливая собственные политики брандмауэра, ваши антивирусные, вредоносные и шпионские программы могут блокировать соединение между вашим приложением Xbox и сервером Xbox.. Приложения VPN (виртуальные частные сети) не поддерживают и не подключают широковещательные домены, поэтому некоторые службы могут не поддерживаться полностью или работать не так, как в локальной сети.
Ниже показано, как решить проблему с подключением к серверу в приложении Xbox для Windows 10.
Метод 1. Запустите/перезапустите «IP Помощник »и« Сетевая служба Xbox Live »
Эти службы помогают в завершении подключения к серверу Xbox. Без них у приложения Xbox могут возникнуть проблемы с успешным подключением. Перезапуск этих приложений может устранить все ошибки, вызванные их неправильным запуском. Чтобы запустить или перезапустить эти приложения, выполните следующие действия.
- Нажмите клавиши Windows + R, чтобы открыть окно «Выполнить».
- Введите « services.msc » и нажмите Enter, чтобы открыть окно служб
- Прокрутите вниз, пока не найдете запись с названием «IP Helper», щелкните ее правой кнопкой мыши и выберите «перезапустить».
- Прокрутите до конца и проделайте то же самое с« Сетевой службой Xbox Live ».
- Закройте окно, откройте приложение Xbox и еще раз проверьте ваше соединение; теперь он должен работать.
Метод 2: Отключите другие сетевые адаптеры
Отключение других сетевых адаптеров (подключенных или отключен) от центра сети и общего доступа (за исключением того, который вы используете), позволит приложению Xbox найти правильный адаптер и успешно подключиться через него. Для этого:
- Нажмите Windows Key + R, чтобы открыть команду.
- Введите ncpa.cpl и нажмите введите, чтобы открыть страницу сетевых адаптеров (центр управления сетями и общим доступом> изменить настройки адаптера).
- Определите соединение, которое вы хотите сохранить.
- Щелкните правой кнопкой мыши оставшуюся часть соединения (одно за другим) и выберите “Отключить”
- Отключенное соединение будет неактивен.
- Закройте окно, откройте приложение Xbox и еще раз проверьте соединение; теперь он должен работать.
Метод 3. Удаление приложений VPN
Приложения VPN могут препятствовать правильной связи между приложение Xbox и сервер Xbox. При создании виртуальной сети приложение Xbox может не найти правильное соединение. Типичным примером приложения VPN в Windows 10 является приложение LogMeIn Hamachi. Чтобы удалить такое приложение, выполните следующие действия.
- Нажмите Windows Key + R, чтобы запустить команду
- Введите appwiz.cpl и нажмите Enter, чтобы открыть окно программ и функций
- Найдите приложение VPN, например LogMeIn Hamachi.
- Выберите приложение, щелкнув по нему, а затем нажмите« Удалить ». ”
- Следуйте инструкциям программы удаления, чтобы завершить удаление.
- Закройте окно, откройте приложение Xbox и снова проверьте соединение; теперь он должен работать.
Метод 4: Блокирование правила брандмауэра
В некоторых случаях брандмауэр может блокировать определенные функции приложения. для подключения к Интернету. Поэтому на этом этапе мы будем проверять, были ли размещены какие-либо правила брандмауэра, касающиеся приложения, а затем полностью отключим его. Для этого:
- Одновременно нажмите кнопки «Windows» + «R» , чтобы открыть окно «Выполнить». .
- Введите «Cmd» и нажмите «Shift» + «Ctrl» + «Enter», чтобы предоставить ему права администратора.
- Введите следующую команду и нажмите «Enter» , чтобы выполнить ее.
netsh advfirewall firewall show rule 4jxr4b3r3du76ina39a98x8k2
- Если результат команды показывает, что правило не найдено , то все в порядке, но если он показывает, что правило найдено, введите следующую команду и нажмите «Enter» , чтобы выполнить ее.
netsh advfirewall firewall set rule name = "4jxr4b3r3du76ina39a98x8k2" new enable = no
- Проверьте, сохраняется ли проблема.
Также убедитесь, что вы установили правильные настройки даты и времени.
Метод 5: Запуск команды
Некоторым пользователям мана GED, чтобы решить эту проблему, просто запустив команду, которая сбрасывает определенные параметры, относящиеся к подключению IPV6. Чтобы запустить эту команду, нам нужно сначала открыть командную строку с повышенными привилегиями. Для этого:
- Нажмите «Windows» + «R» , чтобы открыть окно запуска.
- Введите «cmd» и затем нажмите «Shift ‘ + « Ctrl ». + «Enter» , чтобы предоставить права администратора.
- Введите следующую команду и нажмите «Enter» для ее выполнения.
netsh int ipv6 set teredo client teredo.trex.fi
- Проверьте, сохраняется ли проблема.
- Если это так, полностью отключите подключение IPV6 и проверьте еще раз.
Метод 6. Удаление драйверов Intel Management Engine
В некоторых случаях ошибка может возникать, если драйверы Intel Management Engine блокируют подключение к Xbox. Поэтому на этом этапе мы полностью удалим его из нашей системы. Для этого выполните следующие действия.
- Нажмите «Windows» + «R» , чтобы открыть окно запуска.
- Введите «Devmgmt.msc» и нажмите «Enter».
- Разверните параметр « Системные устройства » и щелкните правой кнопкой мыши « Intel Management Engine » или «Интерфейс управления Intel» .
- Выберите «Удалить драйверы» и проверьте, сохраняется ли проблема.
- Также удалите Killer Network Suite, если он установлен на ваш компьютер, потому что он, как известно, блокирует подключение к Xbox.
Метод 7. Обновление Windows
В некоторых случаях проблема решается путем обновления Windows к более поздней версии. Для этого выполните следующие действия.
- Нажмите «Windows» + «I» , чтобы открыть настройки.
- Щелкните параметр «Обновление и безопасность» и нажмите «Проверить для обновлений ».
- Выберите « Загрузить и установить », если доступны какие-либо обновления.
- Проверьте , сохраняется ли проблема после установки обновления.
Также будет хорошей идеей отключить шпионское ПО, такое как Malwarebytes, и снова попытаться установить соединение. Попробуйте отключить брандмауэр в сторонних антивирусных приложениях, таких как AVG, Avast, Norton и других, или разрешите Xbox через брандмауэр в этих приложениях, включая брандмауэр Windows.
Приложение Xbox позволяет объединять друзей, игры и достижения на устройствах Xbox One и Windows 10 . Обычно приложение работает так, как задумано, но иногда не работает в непредвиденных обстоятельствах. Заблокированное подключение к серверу – один из таких примеров. Ошибка может повлиять на вашу способность играть в многопользовательские игры.
Проблема появляется, когда вы видите уведомление на вкладке «Настройки»> «Сеть» в приложении Windows 10 для Xbox с надписью Связь с сервером: заблокировано . Когда вы видите это, это означает, что ваш компьютер не может установить соединение Teredo IPsec с сервером Quality of Service (QoS).

Неспособность установить соединение Teredo IPsec с сервером QoS в основном наблюдается, когда требуемые службы Windows отключены. Чтобы решить эту проблему, попробуйте эти решения.
Содержание
- Подключение к серверу приложений Xbox заблокировано
- 1] Убедитесь, что вы подключены к Интернету
- 2] Убедитесь, что брандмауэр Windows включен и активна политика по умолчанию.
- 3] Убедитесь, что ваши программы безопасности обновлены
- 4] Проверьте состояние некоторых служб Windows
- 5] Запустите «Xbox Live Networking Service» и «IP Helper».
- 6] Удалить программное обеспечение VPN
Подключение к серверу приложений Xbox заблокировано
Давайте посмотрим варианты, которые вы должны решить проблему.
1] Убедитесь, что вы подключены к Интернету
Если вы используете Windows 10, запустите приложение Xbox.
Перейдите к параметру «Настройки» и выберите «Сеть».
Затем проверьте состояние сети и убедитесь, что вы подключены к Интернету. Обратите внимание, что если у вас нет подключения к Интернету, вам потребуется включить его, прежде чем продолжить и попытаться выполнить другие действия по устранению неполадок.
2] Убедитесь, что брандмауэр Windows включен и активна политика по умолчанию.
Ненадлежащее функционирование определенных функций в Windows 10 часто можно объяснить включением отключения брандмауэра Windows. Этот случай не является исключением из правила. Включенный брандмауэр Windows необходим для установления соединения Teredo IPsec. Даже если в вашей системе установлено какое-либо дополнительное программное обеспечение безопасности, Windows всегда будет использовать Firewall в качестве первой линии защиты. Итак, если вы обнаружите, что по какой-то причине ваш брандмауэр Windows отключен, включите его, чтобы возобновить общение в Xbox Live и играть в многопользовательские игры.
Чтобы узнать, включен ли брандмауэр Windows, выполните следующие действия.
- Введите Брандмауэр Windows в поле поиска на панели инструментов (Cortana) и выберите Брандмауэр Windows в результатах поиска.
- Как только появится главный экран брандмауэра, включите брандмауэр Windows. Здесь вам может потребоваться перезагрузить компьютер, чтобы изменения вступили в силу.
Затем проверьте, включена ли стандартная политика брандмауэра Windows. За это,
Щелкните правой кнопкой мыши значок «Пуск», выберите «Командная строка» («Администратор») и выполните следующую команду:
netsh advfirewall show currentprofile
Если вы заметили или видите следующий вывод, это означает, что политика по умолчанию активна:
Политика межсетевого экрана BlockInbound, AllowOutbound
Если для политики входящего трафика установлено значение AllowInbound, Teredo не сможет установить соединение IPsec с другими ПК или консолями Xbox One. Чтобы внести изменения и сбросить политику брандмауэра до значения по умолчанию, выполните следующую команду из командной строки администратора:
netsh advfirewall set currentprofile firewallpolicy blockinbound, allowoutbound
3] Убедитесь, что ваши программы безопасности обновлены
Проверьте версию установленного программного обеспечения. Всегда желательно регулярно обновлять программное обеспечение безопасности.
4] Проверьте состояние некоторых служб Windows
Убедитесь, что службы Windows, необходимые для чата Xbox Live и многопользовательских игр, были изменены по умолчанию.
В целом, для работы в Windows 10 чатов Xbox Live и многопользовательских игр требуются четыре ключевых сервиса. Если какие-либо из этих сервисов были отключены, вам необходимо немедленно включить их снова.
Чтобы узнать, включены ли необходимые службы Windows, запустите services.msc , чтобы открыть диспетчер служб, и проверьте тип запуска для следующих служб, чтобы убедиться, что для них установлены значения по умолчанию:
| Имя службы | Тип запуска по умолчанию |
| Модули ключей IKE и AuthIP IPsec | Автоматический (триггерный запуск) |
| IP Helper | Автоматический |
| Диспетчер аутентификации Xbox Live | Руководство |
| Сетевая служба Xbox Live | Руководство |
Установлено, что лишь немногие приложения переконфигурируют настройки ПК в попытке оптимизировать производительность. Таким образом, они будут отключать используемые службы Windows, что влияет на список служб, упомянутых выше. Чтобы решить эту проблему, просто верните эти настройки к исходным, чтобы использовать сторонний чат Xbox Live и многопользовательские игры.
5] Запустите «Xbox Live Networking Service» и «IP Helper».
Известно, что эти службы помогают подключиться к серверу Xbox. Поэтому, естественно, их отсутствие или отключение может вызвать проблемы при успешном подключении приложения Xbox к серверу. Перезапустите эти приложения, найдя запись «IP Helper» в окне «Службы» (через диалоговое окно «Выполнить») и перезапустите ее.

6] Удалить программное обеспечение VPN
Программное обеспечение VPN может иногда искажать канал связи между приложением Xbox и сервером Xbox. Типичным примером этого в Windows 10 является приложение LogMeIn Hamachi. Итак, вам нужно удалить его через панель управления.
Теперь откройте приложение Xbox и снова проверьте подключение. Это должно быть и работает.
Источник : страница поддержки Xbox.
by Radu Tyrsina
Radu Tyrsina has been a Windows fan ever since he got his first PC, a Pentium III (a monster at that time). For most of the kids of… read more
Updated on March 3, 2022
Microsoft’s Xbox is well known as one of the top gaming consoles on the market. Numerous games, including Xbox exclusives, can be used on the Xbox consoles. That combined with affordable prices and high end hardware has made the Microsoft gaming console rivaled only by a few.
Because of its popularity, Microsoft has added an application on Windows 10 that allows PC users to access all of Xbox’s features. However, users may face an issue where the Xbox app server blocked connectivity on Windows 10. If you are facing this same problem, then the instructions in this article will help you resolve the issue. Below you will find information on not only how to resolve the connectivity problem, but also info on major causes of this error.
Causes of the Xbox app server blocked connectivity on Windows 10
There are multiple reasons why your Xbox application is blocked on your Windows OS. Identifying the issue is the first step in the process of fixing the error. Here are the major causes of the connectivity issue:
1.Incorrect network adapter
You could be having connection issues because your Xbox application is connecting to the incorrect network. Perhaps, your computer is connected to the internet through Wi-Fi as well as Ethernet. If this is the case, then the application may constantly switch from network to network, causing complications.
Furthermore, Wi-Fi connections are generally less stable than Ethernet connections. Therefore, you will want to ensure that you are connected through an Ethernet cable before you start your Xbox app. Also, you may want to turn off your Wi-Fi when you are playing online Xbox games.
2. Antivirus blocking Xbox app’s connection
If you are using an antivirus program other than Windows Defender, then you will want to ensure that its settings are properly configured. Typically, antivirus programs will block applications for security reasons, even if the application is completely trustworthy. Thus, you will want to check out the app settings of your firewall program to see whether or not the Xbox application is blocked.
Some PC issues are hard to tackle, especially when it comes to corrupted repositories or missing Windows files. If you are having troubles fixing an error, your system may be partially broken.
We recommend installing Restoro, a tool that will scan your machine and identify what the fault is.
Click here to download and start repairing.
3. Unable to establish a Teredo IPsec connection
This is the primary cause of Xbox app server blocked connectivity on Windows 10. There is information in the next section that will show you how to fix this issue.
Speaking of which, if you’re getting the ‘Teredo is unavailable to qualify‘ error, check out our dedicated troubleshooting article to fix it.
- Related Article: Fix: Xbox one S keeps disconnecting from the internet for no reason
How to fix Xbox app server blocked connectivity on Windows 10
Fix 1: Internet connection
This is a simple solution to the problem. Open your Xbox application and go to its Settings. Next go to the Network section. Look and see if it says Connected under internet connection.
Fix 2: Make sure Windows and your firewall software is up to date
Out of date software can cause connectivity and compatibility issues. So, first see if your Windows 10 is using the latest update. You may even have to use the Windows 10 Creators Update.
If you are using antivirus programs that are not from Microsoft, then you will also want to ensure that they are completely updated. Configuring your firewall programs to enable Teredo Ipsec connectivity is also essential. If you are not sure how to properly configure your firewall’s settings, then you should look for the program’s ‘help’ feature. Alternatively, you can try temporarily disabling your firewall program in order to test whether or not it is interfering with Xbox live.
- Related Article: The Windows 10 Xbox app won’t allow messages [fix]
- Download Teredo tunnelling adapter for Windows 10/11
- Fix: The Local Device Name is Already in Use in Windows 10
Fix 3: Enable Windows Firewall
While it may seem contradictory to the advice mentioned in the section above, it is important to know that Windows Firewall is built to help Teredo Ipsec connection work. In fact, it is essential for Windows Firewall to be enabled in order for Teredo Ipsec to function. So, you will want to check whether or not your Windows Firewall is enabled.
If it is disabled for some reason, then this is how you enable Windows Firewall:
- Double click on the Windows Firewall icon located in your task bar. Alternatively, you can search for it in the Windows menu by pressing the Windows Key and typing in Windows Firewall.
- In the dialog you should see an option that allows you to turn Windows Firewall On and Off. You will find it on the left side of the Windows.
- Restart your computer.
Fix 4: Enable the default policy of Windows Firewall
- Open the Command Prompt dialog in admin mode. You can do this by right clicking on the Windows icon located in your task bar and locate it on the list that shows up. Alternatively, you can open Windows menu and type in cmd. Remember to open the dialog in admin mode.
- Next, type this in: netsh advfirewall show currentprofile. This command is to see whether or not your default policy is active or not.
- If you are presented with this information, then your profile is disabled : Firewall Policy BlockInbound,Allowinbound
- Type this command to enable the default policy: netsh advfirewall set currentprofile firewallpolicy blockinbound,allowoutbound
Unfortunately, since there are multiple possible factors that can cause Xbox App Server Blocked Connectivity on Windows 10, you may have to try out several fixes before you resolve the issue. Nevertheless, the solutions presented in this article will work for the majority of users.
Still having issues? Fix them with this tool:
SPONSORED
If the advices above haven’t solved your issue, your PC may experience deeper Windows problems. We recommend downloading this PC Repair tool (rated Great on TrustPilot.com) to easily address them. After installation, simply click the Start Scan button and then press on Repair All.
Newsletter
by Radu Tyrsina
Radu Tyrsina has been a Windows fan ever since he got his first PC, a Pentium III (a monster at that time). For most of the kids of… read more
Updated on March 3, 2022
Microsoft’s Xbox is well known as one of the top gaming consoles on the market. Numerous games, including Xbox exclusives, can be used on the Xbox consoles. That combined with affordable prices and high end hardware has made the Microsoft gaming console rivaled only by a few.
Because of its popularity, Microsoft has added an application on Windows 10 that allows PC users to access all of Xbox’s features. However, users may face an issue where the Xbox app server blocked connectivity on Windows 10. If you are facing this same problem, then the instructions in this article will help you resolve the issue. Below you will find information on not only how to resolve the connectivity problem, but also info on major causes of this error.
Causes of the Xbox app server blocked connectivity on Windows 10
There are multiple reasons why your Xbox application is blocked on your Windows OS. Identifying the issue is the first step in the process of fixing the error. Here are the major causes of the connectivity issue:
1.Incorrect network adapter
You could be having connection issues because your Xbox application is connecting to the incorrect network. Perhaps, your computer is connected to the internet through Wi-Fi as well as Ethernet. If this is the case, then the application may constantly switch from network to network, causing complications.
Furthermore, Wi-Fi connections are generally less stable than Ethernet connections. Therefore, you will want to ensure that you are connected through an Ethernet cable before you start your Xbox app. Also, you may want to turn off your Wi-Fi when you are playing online Xbox games.
2. Antivirus blocking Xbox app’s connection
If you are using an antivirus program other than Windows Defender, then you will want to ensure that its settings are properly configured. Typically, antivirus programs will block applications for security reasons, even if the application is completely trustworthy. Thus, you will want to check out the app settings of your firewall program to see whether or not the Xbox application is blocked.
Some PC issues are hard to tackle, especially when it comes to corrupted repositories or missing Windows files. If you are having troubles fixing an error, your system may be partially broken.
We recommend installing Restoro, a tool that will scan your machine and identify what the fault is.
Click here to download and start repairing.
3. Unable to establish a Teredo IPsec connection
This is the primary cause of Xbox app server blocked connectivity on Windows 10. There is information in the next section that will show you how to fix this issue.
Speaking of which, if you’re getting the ‘Teredo is unavailable to qualify‘ error, check out our dedicated troubleshooting article to fix it.
- Related Article: Fix: Xbox one S keeps disconnecting from the internet for no reason
How to fix Xbox app server blocked connectivity on Windows 10
Fix 1: Internet connection
This is a simple solution to the problem. Open your Xbox application and go to its Settings. Next go to the Network section. Look and see if it says Connected under internet connection.
Fix 2: Make sure Windows and your firewall software is up to date
Out of date software can cause connectivity and compatibility issues. So, first see if your Windows 10 is using the latest update. You may even have to use the Windows 10 Creators Update.
If you are using antivirus programs that are not from Microsoft, then you will also want to ensure that they are completely updated. Configuring your firewall programs to enable Teredo Ipsec connectivity is also essential. If you are not sure how to properly configure your firewall’s settings, then you should look for the program’s ‘help’ feature. Alternatively, you can try temporarily disabling your firewall program in order to test whether or not it is interfering with Xbox live.
- Related Article: The Windows 10 Xbox app won’t allow messages [fix]
- Download Teredo tunnelling adapter for Windows 10/11
- Fix: The Local Device Name is Already in Use in Windows 10
Fix 3: Enable Windows Firewall
While it may seem contradictory to the advice mentioned in the section above, it is important to know that Windows Firewall is built to help Teredo Ipsec connection work. In fact, it is essential for Windows Firewall to be enabled in order for Teredo Ipsec to function. So, you will want to check whether or not your Windows Firewall is enabled.
If it is disabled for some reason, then this is how you enable Windows Firewall:
- Double click on the Windows Firewall icon located in your task bar. Alternatively, you can search for it in the Windows menu by pressing the Windows Key and typing in Windows Firewall.
- In the dialog you should see an option that allows you to turn Windows Firewall On and Off. You will find it on the left side of the Windows.
- Restart your computer.
Fix 4: Enable the default policy of Windows Firewall
- Open the Command Prompt dialog in admin mode. You can do this by right clicking on the Windows icon located in your task bar and locate it on the list that shows up. Alternatively, you can open Windows menu and type in cmd. Remember to open the dialog in admin mode.
- Next, type this in: netsh advfirewall show currentprofile. This command is to see whether or not your default policy is active or not.
- If you are presented with this information, then your profile is disabled : Firewall Policy BlockInbound,Allowinbound
- Type this command to enable the default policy: netsh advfirewall set currentprofile firewallpolicy blockinbound,allowoutbound
Unfortunately, since there are multiple possible factors that can cause Xbox App Server Blocked Connectivity on Windows 10, you may have to try out several fixes before you resolve the issue. Nevertheless, the solutions presented in this article will work for the majority of users.
Still having issues? Fix them with this tool:
SPONSORED
If the advices above haven’t solved your issue, your PC may experience deeper Windows problems. We recommend downloading this PC Repair tool (rated Great on TrustPilot.com) to easily address them. After installation, simply click the Start Scan button and then press on Repair All.
Newsletter
Приложение Xbox позволяет объединить своих друзей, игры и достижения вместе Xbox One а также Windows 10 устройства. Обычно приложение работает по назначению, но иногда не работает в случае непредвиденных обстоятельств. Блокированное подключение к серверу является одним из таких примеров. Ошибка может повлиять на вашу способность играть в многопользовательские игры.
Проблема возникает, когда вы видите уведомление на вкладке «Настройки»> «Сеть» в приложении Windows 10 Xbox, которое читает Подключение к серверу: заблокировано, Когда вы это видите, это означает, что ваш компьютер не может установить соединение Teredo IPsec с сервером качества обслуживания (QoS).
Неспособность установить Teredo IPsec подключение к QoS-сервер в первую очередь наблюдается, когда требуемые службы Windows отключены. Чтобы решить эту проблему, попробуйте эти решения.
Соединение с сервером приложений Xbox заблокировано
Давайте посмотрим, какие параметры вам необходимо устранить.
1] Убедитесь, что вы подключены к Интернету
Если вы используете Windows 10, запустите приложение Xbox.
Перейдите к опции «Настройки» и выберите «Сеть».
Затем проверьте состояние сети и убедитесь, что вы подключены к Интернету. Обратите внимание, что если у вас нет подключения к Интернету, вам необходимо будет включить его, прежде чем приступать к работе и пробовать различные шаги по устранению неполадок.
2] Убедитесь, что брандмауэр Windows включен и включена политика по умолчанию.
Часто неправильное функционирование некоторых функций в Windows 10 может быть связано с возможностью отключения брандмауэра Windows. Этот случай не является исключением из правила. Для установки соединения с IP-телефоном Teredo требуется брандмауэр Windows. Даже если в вашей системе установлено какое-либо дополнительное программное обеспечение безопасности, Windows всегда будет использовать брандмауэр в качестве первой линии защиты. Итак, если вы обнаружите, что по какой-то причине ваш брандмауэр Windows отключен, включите его, чтобы возобновить чат для Xbox Live и сделать многопользовательские игры.
Чтобы узнать, включен ли брандмауэр Windows, выполните следующие действия.
- Введите брандмауэр Windows в поле поиска на панели инструментов (Cortana) и выберите Брандмауэр Windows из результатов поиска.
- Когда основной экран брандмауэра будет виден, включите брандмауэр Windows. Здесь вам может потребоваться перезагрузить компьютер, чтобы изменения вступили в силу.
Затем проверьте, включена ли политика брандмауэра Windows по умолчанию. За это,
Щелкните правой кнопкой мыши значок «Пуск», выберите «Командная строка» («Администратор») и выполните следующую команду:
netsh advfirewall show currentprofile
Если вы заметили или увидите следующий результат, это означает, что политика по умолчанию активна:
Firewall Policy BlockInbound,AllowOutbound
Если для входящей политики установлено значение AllowInbound, Teredo не сможет установить соединение IPsec с другими ПК или консолями Xbox One. Чтобы внести изменения и сбросить политику брандмауэра по умолчанию, запустите в командной строке администратора следующую команду:
netsh advfirewall set currentprofile firewallpolicy blockinbound,allowoutbound
3] Убедитесь, что программы безопасности обновлены
Проверьте версию установленного программного обеспечения. Всегда рекомендуется регулярно обновлять программное обеспечение безопасности.
4] Проверить статус некоторых служб Windows
Проверьте, были ли изменены службы Windows, необходимые для участия в групповом чате Xbox Live и многопользовательских играх, с их значений по умолчанию.
Как правило, для Windows Xbox Live и многопользовательских игр необходимо использовать четыре ключевых службы для работы в Windows 10. Если какая-либо из этих служб отключена, вам необходимо снова включить их.
Чтобы узнать, включены ли требуемые службы Windows, выполните services.msc чтобы открыть диспетчер служб и проверить тип запуска для следующих служб, чтобы убедиться, что они установлены по умолчанию:
| наименование услуги | Тип запуска по умолчанию |
| IKE и AuthIP IPsec | Автоматический (запуск триггера) |
| IP-помощник | автоматическая |
| Менеджер Xbox Live Auth | Руководство |
| Xbox Live Networking Service | Руководство |
Обнаружено, что несколько приложений перенастраивают настройки ПК, пытаясь оптимизировать производительность. Таким образом, они будут отключать используемые службы Windows, тем самым влияя на список упомянутых выше служб. Чтобы решить эту проблему, просто верните эти настройки в исходное, чтобы использовать чат Xbox Live и многопользовательские игры.
5] Запустите службу «Xbox Live Networking Service» и «IP Helper»
Известно, что эти службы помогают подключиться к серверу Xbox. Поэтому, естественно, их отсутствие или отключение могут вызвать проблемы при успешном подключении приложения Xbox к серверу. Перезапустите эти приложения, найдя запись «IP Helper» в окне «Services» (через диалоговое окно «Запуск») и перезапустив ее.
6] Удалить программное обеспечение VPN
Программное обеспечение VPN иногда может искажать коммуникационный путь между Xbox-приложением и сервером Xbox. Общим примером этого в Windows 10 является приложение LogMeIn Hamachi. Поэтому вам необходимо удалить его с помощью панели управления.
Теперь откройте приложение Xbox и снова проверьте свое соединение. Он должен быть запущен.
Источник: Страница поддержки Xbox.
Tweet
Share
Link
Plus
Send
Send
Pin
На чтение 5 мин. Просмотров 3.2k. Опубликовано 03.09.2019
Microsoft Xbox хорошо известна как одна из лучших игровых консолей на рынке. Многочисленные игры, включая эксклюзивные для Xbox, можно использовать на консолях Xbox. Это в сочетании с доступными ценами и высококачественным оборудованием сделало игровую консоль Microsoft лишь немногими.
Из-за своей популярности Microsoft добавила в Windows 10 приложение, которое позволяет пользователям ПК получать доступ ко всем функциям Xbox. Однако пользователи могут столкнуться с проблемой, когда сервер приложений Xbox заблокировал подключение в Windows 10 . Если вы столкнулись с этой же проблемой, то инструкции в этой статье помогут вам решить проблему. Ниже вы найдете информацию не только о том, как решить проблему с подключением, но и информацию об основных причинах этой ошибки.
Содержание
- Причины, по которым сервер приложений Xbox заблокировал подключение в Windows 10
- Как исправить блокировку подключения сервера приложений Xbox в Windows 10
- Исправление 1: Интернет-соединение
- Исправление 2: убедитесь, что Windows и программное обеспечение брандмауэра обновлены
- Исправление 3: включить брандмауэр Windows
- Исправление 4: включить политику по умолчанию брандмауэра Windows
Причины, по которым сервер приложений Xbox заблокировал подключение в Windows 10
Есть несколько причин, по которым ваше приложение Xbox заблокировано в вашей ОС Windows. Выявление проблемы является первым шагом в процессе исправления ошибки. Вот основные причины проблемы подключения:
1.Неправильный сетевой адаптер .
У вас могут быть проблемы с подключением, потому что ваше приложение Xbox подключается к неверной сети. Возможно, ваш компьютер подключен к Интернету через Wi-Fi, а также через Ethernet. Если это так, то приложение может постоянно переключаться из сети в сеть, вызывая осложнения.
Кроме того, соединения Wi-Fi обычно менее стабильны, чем соединения Ethernet. Поэтому вы должны убедиться, что вы подключены через кабель Ethernet, прежде чем запускать приложение Xbox. Кроме того, вы можете отключить Wi-Fi, когда играете в онлайн-игры для Xbox.
2. Антивирус блокирует подключение приложения Xbox
Если вы используете антивирусную программу, отличную от Защитника Windows, вам следует убедиться, что ее параметры настроены правильно. Как правило, антивирусные программы блокируют приложения по соображениям безопасности, даже если приложение полностью заслуживает доверия. Таким образом, вы захотите проверить настройки приложения вашей брандмауэра, чтобы увидеть, заблокировано ли приложение Xbox.
3. Невозможно установить соединение Teredo IPsec
Это основная причина заблокированного подключения сервера приложений Xbox в Windows 10. В следующем разделе приведена информация о том, как решить эту проблему.
Говоря о том, что если вы получаете сообщение об ошибке Teredo недоступно для квалификации , обратитесь к нашей специальной статье по устранению неполадок, чтобы исправить ее.
- Статья по теме: Исправлено: Xbox one S продолжает отключаться от Интернета без причины
Как исправить блокировку подключения сервера приложений Xbox в Windows 10
Исправление 1: Интернет-соединение
Это простое решение проблемы. Откройте приложение Xbox и перейдите в его Настройки. Затем перейдите в раздел Сеть . Посмотрите, не указано ли Подключено в разделе Интернет-соединение.
Исправление 2: убедитесь, что Windows и программное обеспечение брандмауэра обновлены
Устаревшее программное обеспечение может вызвать проблемы с подключением и совместимостью. Итак, сначала посмотрите, использует ли ваша Windows 10 последнее обновление. Возможно, вам даже придется использовать Windows 10 Creators Update.
Если вы используете антивирусные программы не от Microsoft, вам также следует убедиться, что они полностью обновлены. Настройка программ брандмауэра для включения подключения Teredo Ipsec также имеет важное значение. Если вы не уверены, как правильно настроить параметры брандмауэра, вам следует воспользоваться функцией «справки» программы. Кроме того, вы можете попытаться временно отключить программу брандмауэра, чтобы проверить, не мешает ли она Xbox Live.
- Статья по теме: Приложение для Windows 10 Xbox не разрешает сообщения [исправить]
Исправление 3: включить брандмауэр Windows
Хотя это может показаться противоречащим рекомендациям, упомянутым в разделе выше, важно знать, что брандмауэр Windows создан для того, чтобы помочь работе соединения Teredo Ipsec. На самом деле, для работы Teredo Ipsec важно, чтобы брандмауэр Windows был включен. Итак, вы захотите проверить, включен ли ваш брандмауэр Windows.
Если по какой-то причине он отключен, то вы можете включить брандмауэр Windows:
- Дважды щелкните значок брандмауэра Windows, расположенный на панели задач. Кроме того, вы можете найти его в меню Windows, нажав клавишу Ключ Windows и введя в Брандмауэр Windows .
-
В диалоговом окне вы должны увидеть параметр, позволяющий включать и выключать брандмауэр Windows . Вы найдете его в левой части окна.
- Перезагрузите компьютер.
Исправление 4: включить политику по умолчанию брандмауэра Windows
- Откройте диалоговое окно командной строки в режиме администратора. Вы можете сделать это, щелкнув правой кнопкой мыши значок Windows, расположенный на панели задач, и найдите его в появившемся списке. Кроме того, вы можете открыть меню Windows и тип в cmd. Не забудьте открыть диалоговое окно в режиме администратора.
- Затем введите это в: netsh advfirewall show currentprofile. Эта команда показывает, активна ли ваша политика по умолчанию или нет.
- Если вам представлена эта информация, то ваш профиль отключен: политика межсетевого экрана BlockInbound, Allowinbound
- Введите эту команду, чтобы включить политику по умолчанию: netsh advfirewall set currentprofile firewallpolicy blockinbound, allowoutbound
К сожалению, поскольку существует несколько возможных факторов, которые могут привести к блокировке подключения сервера приложений Xbox в Windows 10, возможно, вам придется попробовать несколько исправлений, прежде чем решить проблему. Тем не менее, решения, представленные в этой статье, будут работать для большинства пользователей.
Xbox Live отказывается подключаться к серверам в основном из-за проблем с сетью или проблем с самой службой Live. Другие причины проблемы включают IPv6. Xbox Live — это служба доставки многопользовательских онлайн-игр, которая управляется и контролируется Microsoft. Он относится к 2002 году и является основным онлайн-сервисом, который работает на консолях Xbox для многопользовательских онлайн-игр.
Xbox Live
Microsoft подверглась критике за многие из этих отключений, но также были случаи, когда службы Live не работали из-за проблем с внутренними проблемами или модулями проигрывателя. Здесь, в этой статье, мы обсудим все различные причины возникновения этой проблемы и возможные обходные пути для ее устранения.
После получения многочисленных и последовательных отчетов от пользователей мы начали исследовать проблему и нашли несколько причин, которые были виновниками. Здесь следует отметить, что не все проблемы связаны со службами Xbox Live. Там могут быть некоторые на вашем конце, а также.
- Службы Xbox Live отключены. Хотя мы обсуждали это раньше, эту причину устранить невозможно. Если службы Live не работают и не работают, вы не сможете войти в них.
- IPv6 на маршрутизаторе. Несмотря на то, что Xbox поддерживает службы IPv6, в некоторых случаях службы Live иногда работают со сбоями и не работают. Здесь мы можем попробовать отключить IPv6 от самого маршрутизатора, а затем проверить, решает ли это проблему.
- Настройки Xbox. Каждая консоль Xbox имеет свои настройки, которые используются снова и снова при перезапуске консоли. Если эти настройки каким-то образом повреждены или не работают, вы не сможете подключиться к сервисам Live. Сброс консоли к заводским настройкам по умолчанию решит проблему.
- Список DMZ: могут быть случаи, когда ваш маршрутизатор блокирует трафик сервисов Live в рамках своей безопасности. Здесь размещение его в списке DMZ может помочь решить вашу проблему.
- Сетевые ошибки: Последнее, но не менее важное: если ваша сеть работает и не работает должным образом, вы вообще не сможете подключиться к сервисам Live. Перезапуск всех сетевых модулей может помочь.
Прежде чем мы начнем с решений, убедитесь, что у вас есть резервные копии ваших данных. Кроме того, мы также можем выполнять сброс настроек, поэтому убедитесь, что у вас есть свои учетные данные.
Предварительное условие: подключение к Интернету
Прежде чем мы начнем с методов устранения неполадок, вы должны сначала убедиться, что у вас есть активное подключение к Интернету на вашем устройстве. Если вы используете общедоступное соединение (включая больницы, школы, библиотеки и т. Д.), Следует отметить, что в этих соединениях определенные порты заблокированы, из-за чего вы не сможете использовать Live Services на вашем Xbox.
Если вы используете домашнюю сеть, протестируйте ее и на других устройствах. Если Интернет на этих устройствах идеально доступен, только тогда перейдите к приведенным ниже решениям. Если он недоступен, сначала решите эту проблему, перезапустите Xbox и попробуйте снова.
Решение 1. Проверка Live Services
Самым первым шагом в нашем процессе устранения неполадок будет проверка, действительно ли сервисы Live запущены и работают. В этом месяце существует множество случаев, когда службы Live не работают либо из-за сбоя, либо из-за обслуживания сервера. Здесь вы должны сначала перейти к официальному Live Services Веб-сайт и проверьте статус там. Если вы видите какой-либо сбой, вы ничего не можете сделать, кроме как ждать.
Проверка Live Services
Если все службы запущены и работают, но вы по-прежнему не можете получить доступ к службам Live, вам следует использовать другие форумы, такие как Reddit. Если вы видите шаблон, когда другие люди также не могут получить доступ, это может быть сигналом для вас.
Примечание. Также убедитесь, что вы правильно вошли в Xbox Live.
Решение 2. Отключение IPv6 на маршрутизаторе
IPv6 — это новое поколение интернет-протоколов, реализованных практически на всех сетевых устройствах. Пул IPv4 IP-адресов ограничен, и из-за этого в будущем он может исчерпать адреса. Это где IPv6 вступает в игру.
Отключение IPv6 на маршрутизаторе
Есть несколько маршрутизаторов, которые настроены на использование протоколов IPv6 в их связи. Даже если эти протоколы поддерживаются, в некоторых случаях службы Live не работают с ними должным образом. Здесь вы должны перейти на страницу входа в систему вашего маршрутизатора, а затем войти в панель управления администратора. IP-адрес, который вы используете для входа, обычно печатается на задней панели маршрутизатора или в его коробке. Если вы не можете найти, введите номер модели в Google и проверьте веб-сайт производителя.
Решение 3: Power Cycling Router
Если ни одно из вышеперечисленных решений не соответствует вашему случаю, вам следует рассмотреть возможность полного отключения питания вашего маршрутизатора. Включение и выключение питания — это процесс полного выключения устройства и его повторного запуска. Это сбросит все конфигурации с вашего маршрутизатора, и когда он запустится снова, вся сеть будет настроена снова.
Так что, если проблема действительно была с вашей сетью, она будет решена. Чтобы выполнить цикл питания, выполните следующие действия:
- Выключите свой маршрутизатор правильно.
- Теперь выньте блок питания из вилки. Удерживайте и нажмите кнопку питания (если есть) примерно на 5-10 секунд.
Роутер
- Теперь дайте устройству поработать 5-10 минут, прежде чем запускать его снова. После восстановления сети проверьте, устранена ли проблема, и вы можете легко получить доступ к службам Xbox Live.
Решение 4. Добавление в список DMZ или отключение брандмауэра
Каждый маршрутизатор имеет протокол безопасности, который определяет правила прохождения трафика через устройство. Если связь между службами Live и Интернетом несколько нарушена из-за этих протоколов безопасности, вы не сможете использовать службы Live.
Добавление в список DMZ
Здесь вы можете добавить Xbox в список DMZ вашего маршрутизатора или временно отключить межсетевой экран. Если службы Live начнут работать, это подтвердит причину, и вы сможете продолжить вносить белый список в Xbox.
Примечание. Если вы используете общедоступную сеть, есть вероятность, что Xbox не будет работать со службами Live. Вам следует подумать об использовании мобильных данных или частной сети и проверить, сохраняется ли проблема.
- Ошибка блокировки подключения к серверу Компаньон консоли Xbox в приложении Xbox не позволяет пользователю присоединяться к играм.
- Проверьте, включен ли ваш брандмауэр, или используйте или попробуйте переключиться на другой сервер IPv6, чтобы решить проблему.
- Проверьте стороннее программное обеспечение и убедитесь, что оно не мешает работе приложения.
- Если вы не можете подключиться к Xbox party на ПК, вам необходимо убедиться, что необходимые службы работают должным образом.
Для решения различных проблем с ПК мы рекомендуем Restoro PC Repair Tool:Это программное обеспечение исправит распространенные компьютерные ошибки, защитит вас от потери файлов, вредоносных программ, сбоев оборудования и оптимизирует ваш компьютер для достижения максимальной производительности. Исправьте проблемы с ПК и удалите вирусы прямо сейчас, выполнив 3 простых шага:
- Скачать Restoro PC Repair Tool который поставляется с запатентованными технологиями (имеется патент здесь).
- Нажмите Начать сканирование чтобы найти проблемы с Windows, которые могут вызывать проблемы с ПК.
- Нажмите Починить все для устранения проблем, влияющих на безопасность и производительность вашего компьютера
- Restoro был загружен 0 читатели в этом месяце.
При попытке присоединиться к играм или вечеринке с помощью приложения Компаньон консоли Xbox статус показывает, что подключение к службе заблокировано — это может повлиять на вашу способность играть в многопользовательские игры.
Как указано в сообщении, эта ошибка не позволяет пользователям присоединяться к играм или вечеринкам и другим вещам, требующим подключения.
В этой статье мы рассмотрим несколько шагов по устранению неполадок, которые помогут вам устранить ошибку блокировки подключения к серверу Компаньона консоли Xbox в Windows 10.
Как исправить заблокированное подключение к серверу Компаньон консоли Xbox?
1. Проверьте ваше интернет-соединение
- Запустите приложение Компаньон консоли Xbox.
- Щелкните значок меню и откройте Настройки.
- Открой Сеть таб. Подождите, пока загрузится статус сети.
- В разделе Интернет-соединение проверьте, указано ли в статусе Связанный. Если он подключен, это означает, что у вас есть подключение к Интернету.
Убедившись, что у вас есть рабочее подключение к Интернету, затем проверьте, включен ли брандмауэр Защитника Windows на панели управления.
2. Включить брандмауэр Защитника Windows
- нажмите Клавиша Windows + R, чтобы открыть Run.
- Тип контроль и нажмите ОК , чтобы открыть Панель управления.
- В Панели управления перейдите к Система и безопасность.
- Нажмите на Брандмауэр Защитника Windows.
- На левой панели нажмите на Включение или отключение брандмауэра Защитника Windows вариант.
- Убедитесь, что параметр Включить брандмауэр Защитника Windows отмечен для обоих Настройки частной и публичной сети.
- Нажмите ОК чтобы сохранить изменения, закройте панель управления и перезагрузите компьютер.
- После перезагрузки откройте командную строку от имени администратора.
- Для этого нажмите кнопку Окна ключ и введите cmd.
- Щелкните правой кнопкой мыши командную строку и выберите Запустить от имени администратора.
- В командной строке введите следующую команду и нажмите Enter:
netsh advfirewall показать текущий профиль - В поле Политика межсетевого экрана проверьте, BlockInbound, AllowOutbound отображается.
- Если для входящей политики установлено значение AllowInbound, выполните следующую команду:
netsh advfirewall устанавливает политику брандмауэра текущего профиля blockinbound, allowoutbound - После этого повторно запустите следующее, чтобы убедиться, что для политики входящего трафика задано значение BlockOutbound:
netsh advfirewall показать текущий профиль - Закройте командную строку и запустите приложение Компаньон консоли Xbox.
Чтобы установить соединение Teredo IPsec, необходимо включить брандмауэр Windows. Приложение также требует, чтобы у вас был включен брандмауэр, чтобы играть в многопользовательские игры или проводить живые вечеринки.
Это продвинутое решение, но оно может помочь вам, если подключение к серверу Компаньона консоли Xbox заблокировано.
3. Используйте другой сервер IPv6
- нажмите Клавиша Windows, и введите cmd.
- Щелкните правой кнопкой мыши командную строку и выберите Запустить от имени администратора.
- В окне командной строки введите следующую команду и нажмите Enter, чтобы выполнить:
netsh int ipv6 установить клиент teredo teredo.trex.fi - Дождитесь выполнения команды. Это изменит IPv6-адрес Microsoft на альтернативный IP-адрес.
Проблемы с сервером IPv6 Microsoft по умолчанию могут привести к ошибке блокировки подключения в приложении Xbox Console Companion. Смена сервера IPv6 на Teredo Server устранила проблему для многих пользователей.
4. Чистая загрузка и проверка на конфликт стороннего программного обеспечения
- нажмите Клавиша Windows + R.
- Тип msconfig.msc и нажмите ОК , чтобы открыть конфигурацию системы.
- Открой Услуги вкладка в окне конфигурации системы.
- Проверить Скрыть все службы Microsoft коробка. Это скроет все основные службы Microsoft.
- Затем нажмите кнопку Отключить все кнопка. Это отключит сторонние второстепенные службы.
- Открой Запускать вкладку и нажмите на Откройте диспетчер задач.
- В диспетчере задач откройте Запускать таб.
- Отключите все запущенные приложения и закройте Диспетчер задач.
- В Конфигурации системы щелкните ОК а также Применять чтобы сохранить изменения.
- Нажмите Перезагрузить сейчас, и ваша система перезагрузится в режиме чистой загрузки.
Запустите сканирование системы, чтобы обнаружить потенциальные ошибки
Скачать Restoro
Инструмент для ремонта ПК
Нажмите Начать сканирование чтобы найти проблемы с Windows.
Нажмите Починить все для устранения проблем с запатентованными технологиями.
Запустите сканирование ПК с помощью Restoro Repair Tool, чтобы найти ошибки, вызывающие проблемы с безопасностью и замедление. После завершения сканирования в процессе восстановления поврежденные файлы заменяются новыми файлами и компонентами Windows.
В режиме чистой загрузки Windows запускается с запуском только самого необходимого. Это поможет вам определить, вызвана ли проблема сторонним вмешательством.
Подключение к серверу Компаньона консоли Xbox заблокировано ошибка может возникнуть, если ваш антивирус блокирует соединение. Итак, в режиме чистой загрузки запустите приложение Компаньон консоли Xbox и проверьте, сохраняется ли ошибка блокировки подключения.
В противном случае временно закройте или отключите антивирусную программу, чтобы посмотреть, устранит ли это ошибку. Обязательно отключите режим чистой загрузки, включив сторонние службы в конфигурации системы, а затем перезапустите, чтобы изменения вступили в силу.
Если отключение антивируса устранило ошибку, рассмотрите возможность добавления приложения Компаньон консоли Xbox в белый список. Если проблема не исчезнет, попробуйте некоторые из лучшее антивирусное программное обеспечение для Windows 10.
5. Проверьте свое время и регион
- Проверьте, правильно ли установлены дата и время на вашем ПК. В противном случае установите дату и время вручную в настройках.
- Нажмите на Начинать и выберите Настройки.
- Открыть Время и язык.
- Выключить Установить время автоматически вариант.
- Затем нажмите кнопку Изменять под кнопкой Установить дату и время вручную. Внесите необходимые изменения в свой компьютер в соответствии с вашим часовым поясом.
- После этого убедитесь, что параметр «Установить время автоматически» включен.
Закройте окно настроек и проверьте, не заблокировано ли по-прежнему подключение к серверу Компаньона консоли Xbox.
6. Убедитесь, что основные службы Windows работают
- нажмите Клавиша Windows + R.
- Тип services.msc и нажмите ОК.
- В разделе «Службы» найдите Модули ключей IKE и AuthIP IPsec услуга.
- Щелкните правой кнопкой мыши службу и выберите Характеристики.
- Установить Тип запуска на автоматический.
- Нажмите Применять а также ОК чтобы сохранить изменения.
- Затем повторите шаги для других служб, перечисленных ниже, и установите тип запуска, как описано ниже:
- IP Helper — автоматический
- Диспетчер аутентификации Xbox Live — Руководство
- Сетевая служба Xbox Live — Руководство
- После внесения рекомендуемых изменений перезагрузите компьютер и проверьте наличие улучшений.
Ошибка блокировки подключения к серверу Компаньона консоли Xbox с Xbox обычно возникает, если не работает важная служба Windows. Также проверьте состояние брандмауэра Windows или используйте сторонний сервер IPv6, чтобы исправить ошибку.
Удалось ли вам исправить эту проблему? Дайте нам знать в комментариях ниже.

- Загрузите этот инструмент для ремонта ПК получил рейтинг «Отлично» на TrustPilot.com (загрузка начинается на этой странице).
- Нажмите Начать сканирование чтобы найти проблемы с Windows, которые могут вызывать проблемы с ПК.
- Нажмите Починить все исправить проблемы с запатентованными технологиями (Эксклюзивная скидка для наших читателей).
Restoro был загружен 0 читатели в этом месяце.