Привет всем читателям моего блога, сегодня я покажу вам где сетевое окружение в Windows 10. Эта статья будет полезна всем, кто решит заняться созданием или администрированием домашней, либо локальной сети.
Сетевое окружение операционной системы Windows призвано облегчить пользователю работу с сетью. Иначе говоря, это максимально упрощенный графический интерфейс, который позволяет создать, организовать и администрировать сетевую деятельность как одного компьютера, так и нескольких машин, объединенных в группу. Для создания сети достаточно двух компьютеров, на которых установлена операционная система Windows. И сегодня я покажу как туда зайти.
Подробная инструкция
- Для начала нам нужно зайти в Этот компьютер, для этого щелкаем дважды по ярлыку, который показан на скриншоте.
- В открывшемся стандартном окне Проводника в левой части находим строчку Сеть и щелкаем на нее дважды левой кнопкой мыши.
- После этого окно справа обновится и перед нами будет выведена вся информация о сетевых подключениях, которые доступны этому компьютеру.
Несколько советов
Зная где сетевое окружение в Windows 10, вы сможете решить некоторые проблемы самостоятельно. Например, после некоторых штатных обновлений операционной системы часто у пользователей возникают проблемы с видимостью устройств. Причин тут может быть несколько: порой драйвера сетевой карты конфликтуют с установленным обновлением и тогда нужно будет попросту их переустановить. Порой сбивается маршрутизация, и тогда временным решением может быть ручное прописывание в файл hosts соответствия IP-адресов машин в сети их именам. Особенно это актуально, если к примеру сеть большая, а ключевых компьютеров в ней немного (но подчеркиваю, это решение временное). Где найти hosts я уже писал в блоге. Для внесения изменений будет достаточно открыть его простым блокнотом и внести нужные строки, каждое условие — с новой.
К вопросу организации самой сети: вы должны знать, что названия рабочих станций могут быть написаны только латинскими буквами, без использования спецсимволов и знаков препинания. Все имена должны быть уникальными, дубли неминуемо вызовут проблемы идентификации. Все вышеприведенные действия необходимо осуществлять под учетной записью администратора, либо любой другой, которая имеет соответствующие права.
Возникли трудности? Задавайте вопросы в комментариях, обсудим.
Содержание
- Устранение проблем с обнаружением сетевого окружения в Windows 10
- Важная информация
- Способ 1: Включение служб сетевого обнаружения
- Способ 2: Включение поддержки протокола SMBv1
- Не отображаются общие папки, сетевые компьютеры, флешки, диски на вкладке «Сеть» проводника Windows
- Проверяем настройки общего доступа
- Первый случай
- Второй случай
- Антивирус или брандмауэр может блокировать сетевые устройства
- Рабочая группа
- Проблема с доступом к общей сетевой папке по SMB1 в Windows 10 (мое решение)
- Как включить SMB1 в Windows 10?
Устранение проблем с обнаружением сетевого окружения в Windows 10
Важная информация
В одном из обновлений Windows 10 (1803) Microsoft удалила «Домашнюю группу», в которую до этого собирались компьютеры, что стало основной причиной проблем с сетевым обнаружением. Но даже после апдейта при первичной настройке функции иногда устройства из одной сети не отображаются.
В первую очередь убедитесь, что функция включена и ее параметры, а также параметры общего доступа на всех устройствах настроены правильно. Попробуйте выполнить сброс настроек маршрутизации и сети, а также отключить антивирусное ПО и Windows Defender. Сделать это вам помогут пошаговые руководства из представленных ниже статей на нашем сайте.
Способ 1: Включение служб сетевого обнаружения
После обновления системы службам, отвечающим за обнаружение устройств в локальной сети, может потребоваться повторный запуск. При этом нужно изменить их параметры так, чтобы при каждой загрузке компьютера они запускались автоматически.
- С помощью поиска Виндовс открываем «Службы».
Читать также:
Как открыть поиск в Windows 10
Запуск оснастки «Службы» в ОС Windows 10
Находим «Хост поставщика функции обнаружения», щелкаем по ней правой кнопкой мышки и открываем «Свойства».
В блоке «Тип запуска» выбираем «Автоматически».
Если служба не запущена, жмем «Запустить», а затем «Применить».
Переходим во вкладку «Восстановление» и в блоке «Действие компьютера, выполняемое при сбое службы» везде проставляем «Перезапуск службы», жмем «Применить» и закрываем окно.
«Публикация ресурсов обнаружения функции»
«Узел универсальных PNP-устройств». Перезагружаем компьютер.
Способ 2: Включение поддержки протокола SMBv1
Для общего доступа к сетевым устройствам в системе используется протокол прикладного уровня SMB. Но, начиная с обновления 1709, его первую версию (SMBv1) перестали устанавливать, отставив только SMBv2 и SMBv3. Поэтому некоторые устройства, использующие устаревшую версию, могут не отобразиться в сетевом окружении. Microsoft отказался от SMBv1, так как считает, что он не обеспечивает достаточную защиту от мошенников и вредоносного ПО. Тем не менее включить поддержку устаревшего протокола можно.
- С помощью поиска Виндовс запускаем «Панель управления».
Открываем вкладку «Включение или отключение компонентов».
В окне «Компоненты Windows» ставим отметку в чекбоксе напротив «Поддержка общего доступа к файлам SMB 1.0/CIFS» и нажимаем «OK». Перезагружаем компьютер и проверяем наличие сетевого окружения.
Надеемся предложенные рекомендации помогут вам устранить неполадки с сетевым окружением. Если какие-то устройства до сих пор не видны, изучите их мануал, возможно, они не до конца настроены. Или отправьте запрос с подробным описанием проблемы в службу технической поддержки Microsoft, чтобы там подсказали другое решение.
Не отображаются общие папки, сетевые компьютеры, флешки, диски на вкладке «Сеть» проводника Windows
Привет! Для тех кто не в теме, начну из далека. На компьютерах и ноутбуках с установленной Windows в проводнике есть отдельная вкладка «Сеть». На этой вкладке отображаются устройства из сетевого окружения. То есть, открыв вкладку «Сеть» мы там можем наблюдать компьютеры, сетевые хранилища (NAS), устройства мультимедиа (DLNA), флешки и внешние диски, которые подключены к роутеру и к которым настроен общий доступ. Проще говоря, те устройства, которые подключены через один роутер (находятся в одной сети) и на которых включена функция сетевого обнаружения (устройства, которые могут быть обнаружены в локальной сети) . Там так же может отображаться наш маршрутизатор (раздел «Сетевая инфраструктура») и другие устройства.
Сейчас поясню что и как, и почему я вообще решил написать эту статью. У меня роутер ASUS, к которому я подключил USB флешку, и настроил общий доступ к этой флешке для всех устройств в сети. И что вы думаете, в разделе «Сеть» на всех компьютерах появился этот сетевой накопитель (он там отображается как «Компьютер») , а на моем компьютере он не отображался. То есть, мой компьютер не видел ни флешку подключенную к роутеру, ни другие компьютеры в этой сети. Зато отображался DLNA-сервер запущен на том же роутере. Но это ничего не меняет, так как мне нужен обычный сетевой доступ к накопителю.
Так же я не мог получить доступ к флешке, когда набирал ее адрес //192.168.1.1 в проводнике. Сразу этот адрес открывался через браузере. И мне не удалось подключить этот накопитель как сетевой диск. Его просто не было в списке доступных устройств в сетевом окружении.
Такая проблема, когда Windows 7, Windows 8, или Windows 10 не видит сетевые устройства – не редкость. Это не обязательно должна быть флешка, или внешний HDD, который вы подключили к своему маршрутизатору, как в моем случае. Чаще всего настраивают общий доступ между компьютерами в локальной сети. И точно так же сталкиваются с проблемой, когда компьютеры подключены к одной сети (к одному роутеру) , настройки общего доступа выставлены правильно, а на вкладке «Сеть» пусто. Или отображается только маршрутизатор и ваш компьютер.
Так как причин и соответственно решений может быть много, то я наверное начну с самых простых (которые мне не помогли) и в конце этой статьи поделюсь решением, которое помогло в моем случае. В итоге мой ноутбук все таки увидел все устройства в сети. В том числе сетевой накопитель и другой компьютер, который так же подключен к этой сети.
Но это не значит, что у вас такой же случай. Поэтому, советую проверить все настройки по порядку.
Проверяем настройки общего доступа
Мы будем рассматривать два случая:
- Когда компьютеры не видят друг друга в локальной сети.
- Общий доступ к сетевому накопителю. Это у нас может быть флешка, или жесткий диск который подключен к роутеру, или отдельный накопитель (он же NAS) .
Первый случай
Чтобы компьютеры могли видеть друг друга и отображаться в проводнике в разделе «Сеть», они должны быть подключены через один маршрутизатор. Или соединены напрямую (кабелем, или по Wi-Fi) . Проще говоря, они должны находится в одной локальной сети.
Дальше, на всех компьютерах (не знаю, сколько их там у вас) , желательно присвоить статус сети «Домашняя» (частная). Как это сделать в Windows 10, я писал в статье домашняя (частная) и общественная (общедоступная) сеть Windows 10. В Windows 7 достаточно зайти в «Центр управления сетями и общим доступом» и сменить там статус текущего подключения.
Если после этого по прежнему компьютер не обнаруживает другие компьютеры (или наоборот) , то давайте еще проверим параметры общего доступа.
Для этого, в окне «Центр управления сетями и общим доступом» (если не знаете как открыть его в Windows 10, то смотрите эту статью) нажимаем на пункт «Изменить дополнительные параметры общего доступа».
И для текущего профиля (обычно это «Частная») выставляем параметры как на скриншоте ниже.
Делаем это на всех компьютерах в локальной сети.
Статьи по этой теме:
Как правило, эти советы решают все проблемы с обнаружением компьютеров в локальной сети.
Второй случай
Когда у вас проблемы с доступом к сетевому накопителю. Как в моем случае. Windows 10 не видела USB накопитель, который был подключен к роутеру ASUS. Сейчас много маршрутизаторов имеют USB-порт для подключения накопителей и других устройств, так что тема актуальная.
Нужно убедится, что в настройках роутера этот накопитель определен, и общий доступ к нему включен. Понятно, что на разных маршрутизаторах, это делается по-разному. На роутерах ASUS, например, это выглядит вот так:
Не путайте настройки общего доступа с настройками FTP. Настройки FTP-сервера на роутере в данном случае не при чем.
Ну и если другие устройства видят сетевой накопитель и имеют к нему доступ, а на каком-то конкретном компьютере доступа к нему нет, то значит проблема не на стороне роутера. Перебирайте настройки «проблемного» ПК по этой статье.
Антивирус или брандмауэр может блокировать сетевые устройства
Если вашему антивирусу, или брандмауэру (фаерволу) , который установлен на вашем компьютере что-то не понравилось, то он легко может сделать так, что ни вы не сможете видеть другие устройства в сетевом окружении, ни вас никто не сможет обнаружить.
Правда, у меня после отключения встроенного в антивирусе фаервола проблема не была решена (значит, проблема скорее всего не в нем) , но все ровно мне кажется, что в моем случае без участия антивируса не обошлось.
Поэтому, попробуйте на время полностью остановить работу антивируса, или хотя бы отключить встроенный в него фаервол (межсетевой экран) . В NOD 32 это делается вот так:
Для проверки это нужно сделать на всех компьютерах, которые будут участвовать в локальной сети.
Вполне возможно, что у вас установлены еще какие-то программы, которые могут мониторить сеть и управлять сетевыми соединениями.
Если окажется, что проблема в антивирусе, то нужно добавить свою сеть в исключения. Запретить фаерволу блокировать саму сеть, или сетевые устройства.
Если у вас нет антивируса, то можно поэкспериментировать с отключением/включением брандмауэра встроенного в Windows.
Рабочая группа
Рабочая группа должна быть одинаковой на всех устройствах. Как правило, так и есть. Но желательно проверить. Для этого откройте свойства компьютера «Система» и перейдите в «Дополнительные параметры системы».
Там будет указана «Рабочая группа». Чтобы изменить ее, нужно нажать на кнопку «Изменить».
Еще раз: имя рабочей группы должно быть одинаковым на всех компьютерах.
Если у вас проблема с доступом к сетевому накопителю (к флешке через маршрутизатор) , то в настройках общего доступа на том же роутере ASUS так же указана рабочая группа. Можете посмотреть на скриншоте выше в статье. Она должна быть такой же, как на компьютере.
Проблема с доступом к общей сетевой папке по SMB1 в Windows 10 (мое решение)
Вернемся конкретно к моей проблеме. Все что я описал выше, проверил и перепроверил уже по 10 раз. Пару раз сделал сброс сетевых настроек, но Windows 10 так и не видела другие компьютеры в сети и что самое главное – в проводнике так и не появлялась общая папка в виде флеши подключенной к роутеру. А на других устройствах в сети все определялось без проблем. В том числе мой ноутбук.
Где-то я прочитал, что можно попробовать открыть общую папку через окно «Выполнить». Нажал сочетание клавиш Win + R, ввел адрес сетевой папки //192.168.1.1 (он же адрес роутера) .
Доступ к накопителю я не получил, но появилась интересная ошибка:
Вы не можете подключиться к общей папке, так как она небезопасна. Эта общая папка работает по устаревшему протоколу SMB1, который небезопасен и может подвергнуть вашу систему риску атаки.
Вашей системе необходимо использовать SMB2 или более позднюю версию.
И ссылка, которую нужно вручную набирать 🙂
Это уже интересно. Хоть что-то.
Начал искать. И оказывается, что в Windows 10 отказались от протокола SMB1. Из-за безопасности. А установленный на моем роутере пакет программ Samba походу работает по протоколу SMB1. Поэтому Windows 10 его не видит. Но другие компьютеры, которые так же работают на Windows 10 у меня так же не отображались на вкладке «Сеть».
Так как обновить протокол к SMB2 в настройках роутера я не мог, то решил что нужно как-то включить поддержку SMB1 в Windows 10. И как оказалось, это без проблем можно сделать. В итоге, после подключения компонента «Клиент SMB 1.0/CIFS» у меня все заработало. Система увидела общие папки на компьютерах в сети и сетевую папку настроенную на самом роутере.
Как включить SMB1 в Windows 10?
Через поиск найдите и откройте старую «Панель управления».
Переключитесь на «Мелкие значки» и откройте «Программы и компоненты».
Открываем «Включение или отключение компонентов Windows». Находим пункт «Поддержка общего доступа к файлам SMB 1.0/CIFS». Открываем его и ставим галочку возле «Клиент SMB 1.0/CIFS». Нажимаем Ok.
Если компьютер выдаст запрос на перезагрузку, то перезагрузите его. Если окна с предложением не будет, то выполните перезагрузку вручную.
После перезагрузки, на вкладке «Сеть» – «Компьютер» должны появится все доступные устройства в вашей сети.
Буду рад, если эта статья кому-то пригодится и поможет решить возникшую проблему. Не забудьте написать в комментариях о результатах. Или задать вопрос, куда же без них 🙂
Автор:
Обновлено: 11.02.2019
Сетевая карта, которой оснащен каждый компьютер, способна предоставлять пользователю доступ в глобальную и локальную сеть. Глобальная сеть – это интернет, которым сейчас пользуются практически все. Менее популярная локальная сеть – это возможность соединять несколько компьютеров для быстрого обмена информацией, использования общего дискового пространства и так далее. В частности, это очень удобно для работы в офисе, так как, во-первых, все операций проводятся быстрее, а во-вторых, вы не будете зависеть ни от вашего провайдера, ни от чужого сервера. Поэтому если вы не знаете, как провести настройки локальной сети на ОС Windows 10, вам наверняка помогут описанные в статье инструкции.
Настройка сети Windows 10
Содержание
- Настройка сети через Ethernet-кабель
- Настройка сети через маршрутизатор
- Процесс добавления нового устройства
- Удаление локальной сети
- Видео — Как Подключить Компьютеры через LAN кабель (Локальный сеть) Windows 10
Настройка сети через Ethernet-кабель
На заметку! Приведённые ниже настройки следует провести на всех компьютерах, которые вы хотите подключить по локальной сети, а не на одном.
Методы настройки сети для Ethernet-кабеля и маршрутизатора отличаются. Сначала рассмотрим первый способ. Итак, для настройки локальной сети делайте всё как в инструкции:
- Нажмите на сочетание кнопок «Win+X» и выберите меню «Система». Также данное контекстное меню вы можете открыть с помощью нажатия правой клавиши мыши на меню «Пуск».
Нажимаем на сочетание кнопок «Win+X» и выбираем меню «Система»
- Перейдите в меню, отвечающее за установку дополнительных параметров. Оно находится слева.
Переходим в меню «Дополнительные параметры системы»
- Зайдите во вкладку «Имя компьютера».
Нажимаем на вкладку «Имя компьютера»
- Кликните на кнопку «Изменить…».
Жмем на кнопку «Изменить»
- Теперь будьте внимательны. Имя рабочей группы должны совпадать на всех устройствах, а имя компьютера — отличаться. Не перепутайте. После переименования нажмите «ОК».
Переименовываем рабочую группу, нажимаем «ОК»
- Следующий этап – это настройки сетевого обнаружения. Наведите курсор мыши на иконку сети (она находится на панели задач), щелкните правым кликом мыши, затем левым по опции «Открыть параметры сети и Интернет». Раньше это меню называлось «Центр управления сетями и общим доступом», но после очередного обновления Windows 10 название изменилось.
Щелкаем правой кнопкой мыши по иконке сети, выбираем «Открыть параметры сети и Интернет»
- Выберите меню, отвечающее за установку дополнительных сетевых параметров.
Нажимаем по ссылке с названием «Изменить дополнительные параметры общего доступа»
- Откроется окно с глобальными настройками для разных видов сети. Произведите настройки таким образом, чтобы они соответствовали скриншотам ниже. Их много, поэтому проявите внимательность, чтобы ничего не перепутать.
Отмечаем пункты, как на картинке
Отмечаем пункты с функцией «Включить»
- После проделанных настроек нажмите на «Сохранить изменения» и закройте данное окно.
Ставим галочки на подходящие функции, нажимаем «Сохранить изменения»
- Вновь нажмите клавиши «Win+X», только на этот раз выберите «Сетевые подключения».
Нажимаем клавиши «Win+X», выбираем «Сетевые подключения»
- Правым кликом мыши выберите ваше подключение и запустите меню «Свойства».
Правым кликом мыши выбираем подключение и запускаем меню «Свойства»
- Выберите четвёртую версию интернет-протокола, кликните на «Свойства» и задайте настройки, как на скриншоте. Обратите внимание, что цифра в последнем блоке IP-адреса должна отличаться у каждого компьютера. Каждый IP-адрес делится на 4 блока, а в каждом блоке указывается значение от 0 до 255. Эти блоки разделены точкой.
Выбираем четвёртую версию интернет-протокола, кликаем на «Свойства» и задаем настройки, как на скриншоте
После проведения всех установок вы успешно создадите локальную сеть между несколькими компьютерами и сможете пользоваться всеми её возможностями.
Настройка сети через маршрутизатор
Многие пользователи предпочитают использовать роутер (он же маршрутизатор), так как он удобнее и безопаснее, особенно для ноутбука (если часто переносить ноутбук, то можно повредить вставленный в него кабель, а маршрутизатор никуда переносить не нужно). Настройки локальной сети для роутера описаны ниже:
- Откройте блокнот или любой другой текстовый редактор, затем впишите туда текст, который показан на скриншоте ниже (скопировать его можно здесь). В качестве параметра «ssid» введите имя вашей сети, а в качестве «пароль» – пароль для доступа к ней. Оба этих параметра нужно указывать без кавычек.
В текстовом документе пишем команду, вставляя свои данные
- Затем сохраните текстовый файл, нажав на «Файл» и «Сохранить как».
Нажимаем на «Файл», затем «Сохранить как»
- Вместо формата «.txt» укажите «.bat». Формат указывается после названия файла — их разделяет точка. Просто напишите название формата вручную и нажмите «Сохранить». Формат «.bat» – это формат для ввода консольных команд. То есть всё то, что вы писали в блокноте, будет введено в командную строку и сразу же выполнено.
Пишем название файла, после точки дописываем bat, нажимаем «Сохранить»
- Для этого вам нужно всего лишь открыть созданный вами файл двойным кликом мыши. Делать это нужно каждый раз после включения компьютера или ноутбука. Это гораздо удобнее, чем каждый раз вручную вводить эти команды в консоль.
Запускаем созданный бат-файл двойным кликом мыши
- Следующий этап — настройка доступа. Вы можете предоставить доступ как ко всему диску, так и к отдельным директориям. Правым кликом мыши щелкните на отдельной папке (или диске) и нажмите на «Свойства».
Правым кликом мыши щелкаем на папке или диске, нажимаем «Свойства»
- Активируйте вкладку «Доступ» и перейдите в меню «Расширенная настройка».
Открываем вкладку «Доступ» и переходим в меню «Расширенная настройка»
- Затем поставьте галочку напротив параметра, отвечающего за предоставление доступа. Таким образом, выбранная вами папка станет доступна для всех компьютеров, соединённых сетью.
Отмечаем галочкой пункт «Открыть общий доступ к этой папке»
- Теперь вы можете настроить доступ к отдельным операциям с папкой. Чтобы сделать это, нажмите на опцию «Разрешения».
Нажимаем на опцию «Разрешения»
- Расставьте галочки, чтобы разрешить или запретить какую-то операцию, нажмите на опции «Применить» и «ОК», чтобы сохранить настройки.
Отмечаем все пункты галочками в блоке «Разрешить», нажимаем «Применить» и «ОК»
- Следующий шаг, который вам нужно предпринять – это настройки безопасности. Для этого в окне свойств папки выберите вкладку «Безопасность» и нажмите на кнопку «Изменить».
Выбираем вкладку «Безопасность» и нажимаем на кнопку «Изменить»
- Теперь кликните на «Добавить…».
Кликаем на «Добавить»
- Введите в поле ввода имени «Все» и нажмите «ОК». После этого появится новая группа.
Вводим в поле ввода имени «Все» и нажимаем «ОК»
- Выберите только что созданную группу и установите галочки возле нужных вам параметров, затем нажмите по опциям «Применить» и «ОК». После всех проделанных изменений перезагрузите компьютер.
Выбираем группу «Все», отмечаем пункты в блоке «Разрешить», нажимаем по опциям «Применить» и «ОК»
Процесс добавления нового устройства
Если вы провели настройки, которые описаны выше, вы можете легко добавить в локальную сеть новое устройство для общего доступа. Для этого проделайте следующие шаги:
- Откройте «Панель управления». Сделать это можно с помощью того же контекстного меню, которое вызывается посредством нажатия на «Win+X».
Нажимаем клавиши «Win+X», открываем «Панель управления»
- Запустите меню «Устройства и принтеры», выбрав в режиме «Просмотр» значение «Крупные значки».
В режиме «Просмотр» выбираем «Крупные значки», запускаем меню «Устройства и принтеры»
- Выберите устройство из списка правым кликом мыши, затем щелкните по строке «Свойства принтера».
Выбираем устройство из списка правым кликом мыши, затем открываем «Свойства принтера»
- Перейдите во вкладку «Доступ» и активируйте параметр, отвечающий за предоставление общего доступа к устройству.
Переходим во вкладку «Доступ» и отмечаем параметр, отвечающий за предоставление общего доступа к устройству
- Теперь откройте вкладку «Безопасность» и в нижнем блоке расставьте галочки напротив тех операций, к которым хотите дать доступ другим компьютерам.
Открываем вкладку «Безопасность», в блоке «Разрешить» отмечаем подходящие пункты
- Чтобы подключить устройство, выберите его в проводнике, в перечне «Сеть», кликните правой кнопкой мыши по устройству и нажмите «Подключить». Дело сделано.
В проводнике, в перечне «Сеть», кликаем правой кнопкой мыши по устройству и нажимаем «Подключить»
На заметку! После подключения устройство будет отображаться в меню «Устройства и принтеры». Вам осталось лишь назначить его как устройство по умолчанию с помощью правой кнопки мыши.
Нажимаем на устройстве правой кнопкой мыши, затем левой по строке «Использовать по умолчанию»
Удаление локальной сети
Если вы хотите удалить локальную сеть, то вам в этом деле поможет пошаговая инструкция, которая приведена ниже:
- Для начала откройте окно свойств операционной системы. Сделать это можно либо с помощью нажатия правой кнопки мыши по ярлыку «Этот компьютер» и выбора, соответствующего меню, либо с помощью комбинации клавиш «Win+Pause», на ноутбуке необходимо добавить к сочетанию клавишу «Fn».
Нажимаем правой кнопки мыши по ярлыку «Этот компьютер», затем открываем «Свойства»
- Выберите «Дополнительные параметры системы», а после — «Переменные среды…».
Выбираем «Дополнительные параметры системы»
Нажимаем по опции «Переменные среды»
- В нижней части второго блока, отвечающего за системные переменные, будет кнопка «Создать» – нажимайте её.
В блоке «Системные переменные» нажимаем по кнопке «Создать»
- Задайте имя переменной «DEVMGR_SHOW_NONPRESENT_DEVICES» и укажите её значение «1», после чего подтвердите изменения нажатием по кнопке «ОК». После создания переменной в диспетчере устройств будут отображаться скрытые устройства.
Задаем имя «DEVMGR_SHOW_NONPRESENT_DEVICES», пишем значение «1», нажимаем «ОК»
- Перейдите в «Диспетчер устройств». Для этого нажмите «Win+R», введите «devmgmt.msc» и кликните «ОК».
Нажимаем «Win+R», вводим «devmgmt.msc» и кликаем «ОК»
- Нажмите на «Вид» и активируйте параметр показа скрытых устройств.
Нажимаем на «Вид» и активируем параметр показа скрытых устройств
- После этого в сетевых адаптерах будут отображены локальные сети. Вы можете отключать их или удалять через контекстное меню – оно вызывается нажатием правой кнопки мыши.
В разделе «Сетевые адаптеры» нажимаем по локальной сети правой кнопкой мыши, затем левой по опции «Удалить»
На заметку! Данная инструкция особенно актуальна для ноутбуков. Дело в том, что после подключения к публичным сетям в новом месте операционная система создаёт дополнительную локальную сеть. В итоге они скапливаются и засоряют систему.
Провести настройки сети не так уж и сложно, просто этот процесс требует усидчивости и не терпит ошибок (в частности, неверного ввода IP-адреса). Поэтому будьте внимательны при настройке, и тогда вы вряд ли столкнётесь с проблемами.
Видео — Как Подключить Компьютеры через LAN кабель (Локальный сеть) Windows 10
Рекомендуем похожие статьи
Привет всем читателям моего блога, сегодня я покажу вам где сетевое окружение в Windows 10. Эта статья будет полезна всем, кто решит заняться созданием или администрированием домашней, либо локальной сети.
Сетевое окружение операционной системы Windows призвано облегчить пользователю работу с сетью. Иначе говоря, это максимально упрощенный графический интерфейс, который позволяет создать, организовать и администрировать сетевую деятельность как одного компьютера, так и нескольких машин, объединенных в группу. Для создания сети достаточно двух компьютеров, на которых установлена операционная система Windows. И сегодня я покажу как туда зайти.
Подробная инструкция
- Для начала нам нужно зайти в Этот компьютер, для этого щелкаем дважды по ярлыку, который показан на скриншоте.
- В открывшемся стандартном окне Проводника в левой части находим строчку Сеть и щелкаем на нее дважды левой кнопкой мыши.
- После этого окно справа обновится и перед нами будет выведена вся информация о сетевых подключениях, которые доступны этому компьютеру.
Несколько советов
Зная где сетевое окружение в Windows 10, вы сможете решить некоторые проблемы самостоятельно. Например, после некоторых штатных обновлений операционной системы часто у пользователей возникают проблемы с видимостью устройств. Причин тут может быть несколько: порой драйвера сетевой карты конфликтуют с установленным обновлением и тогда нужно будет попросту их переустановить. Порой сбивается маршрутизация, и тогда временным решением может быть ручное прописывание в файл hosts соответствия IP-адресов машин в сети их именам. Особенно это актуально, если к примеру сеть большая, а ключевых компьютеров в ней немного (но подчеркиваю, это решение временное). Где найти hosts я уже писал в блоге. Для внесения изменений будет достаточно открыть его простым блокнотом и внести нужные строки, каждое условие — с новой.
К вопросу организации самой сети: вы должны знать, что названия рабочих станций могут быть написаны только латинскими буквами, без использования спецсимволов и знаков препинания. Все имена должны быть уникальными, дубли неминуемо вызовут проблемы идентификации. Все вышеприведенные действия необходимо осуществлять под учетной записью администратора, либо любой другой, которая имеет соответствующие права.
Возникли трудности? Задавайте вопросы в комментариях, обсудим.
Способ 2: Включение поддержки протокола SMBv1
Для общего доступа к сетевым устройствам в системе используется протокол прикладного уровня SMB. Но, начиная с обновления 1709, его первую версию (SMBv1) перестали устанавливать, отставив только SMBv2 и SMBv3. Поэтому некоторые устройства, использующие устаревшую версию, могут не отобразиться в сетевом окружении. Microsoft отказался от SMBv1, так как считает, что он не обеспечивает достаточную защиту от мошенников и вредоносного ПО. Тем не менее включить поддержку устаревшего протокола можно.
- С помощью поиска Виндовс запускаем «Панель управления».
Открываем вкладку «Включение или отключение компонентов».
В окне «Компоненты Windows» ставим отметку в чекбоксе напротив «Поддержка общего доступа к файлам SMB 1.0/CIFS» и нажимаем «OK». Перезагружаем компьютер и проверяем наличие сетевого окружения.
Надеемся предложенные рекомендации помогут вам устранить неполадки с сетевым окружением. Если какие-то устройства до сих пор не видны, изучите их мануал, возможно, они не до конца настроены. Или отправьте запрос с подробным описанием проблемы в службу технической поддержки Microsoft, чтобы там подсказали другое решение.
Сейчас мы с вами быстро рассмотрим настройки сетевого окружения на Windows 10 для ноутбуков и компьютеров, а так же посмотрим как создавать общую папку для передачи файлов.
Иногда не получается настроить сетевое окружение из-за неработающей сетевой карты или поврежденного шнура (в случае со стационарным компьютером). Встречаются проблемы и с обнаружением беспроводной сети на ноутбуке, опять же из-за механических повреждений устройства. В этом случае нужна профессиональная помощь сервисного центра.
Внимание. Мы не несем ответственности за ваши действия.
Настройка сетевого окружения для связи нескольких компьютеров по локальной сети позволяет быстро передавать файлы или совместно играть в игры. Сетевое окружение можно настроить как для использования в обычных домашних условиях, так и для решения рабочих задач. Операционная система Windows 10 уже обладает всеми необходимыми инструментами для настройки, однако у рядовых пользователей процедура может вызвать некоторые затруднения.
Алгоритм настройки сетевого адаптера в Windows 10, 7, macOS
В статье описал инструкцию по ручной настройке сетевой карты. Показал, как можно прописать IP-адрес, маску подсети, основной шлюз и адреса DNS-серверов в зависимости от ОС: Windows 10, Windows 7, macOS.
Примеры для настройки
Есть несколько ситуаций для которых требуется подобные параметры:
- Если сетевая автоматически не получает IP-адрес модема, роутера и нужно зайти в интерфейс устройства.
- Для более стабильной работы интернета. Обычно актуально для старых моделей маршрутизаторов, где некорректно работает или совсем нет функции DHCP — раздача IP-адресов, чтобы исключить обрывы.
- Если стоит цепочка из оборудования, например ADSL модем, затем роутер и только потом компьютер. Иногда для подобной настройки на одном из устройств выключают DHCP, поэтому нужно вручную прописать сетевую, чтобы зайти на него.
- Если у вашего провайдера статический IP-адрес или нужно настроить VPN с компьютера. Встречается редко, обычно провайдеры выдают настройки автоматически.
Стандартно настройки на сетевом (LAN) и беспроводном подключениях (Wi-Fi) выставлены автоматом.
Как зайти в подключения
В разных версиях ОС интерфейс частично отличается.
Есть единый способ, который подойдет ко всем версиям Windows. Нажмите Win + R, введите команду ncpa.cpl и выберите ее. После этого откроются «Сетевые подключения», можно сразу перейти к настройке.
Если этот вариант не сработает, ниже представлены пара способов как зайти в настройки под Windows 10 и Windows 7.
Windows 10
Первый способ: нажмите на «Пуск» — левый нижний угол рабочего стола, затем зайдите в «Параметры» – «Сеть и Интернет».
Второй способ: нажмите на значок интернета в правом нижнем углу, возле часов, правой кнопкой мыши. Затем на «Открыть Параметры сети и Интернет» левой.
Значок интернета меняет внешний вид, в зависимости от конфигурации компьютера и работы интернета. Возможные варианты:
В обоих случаях появится окно состояния сети, нажмите на «Настройка параметров адаптера», откроются «Сетевые подключения».
Windows 7
Первый способ: нажмите на «Пуск», выберите «Панель управления». Убедитесь, что в параметре «Просмотр» выбраны «Мелкие значки», нажмите на «Центр управления сетями и общим доступом».
Второй способ: нажмите на значок интернета в правом нижнем углу правой кнопкой мыши, затем на «Центр управления сетями и общим доступом».
Нажмите на «Изменение параметров адаптера», после этого откроются «Сетевые подключения».
Настройка
В сетевых подключениях на значок «Ethernet» нажмите правой кнопкой мыши, выберите «Свойства».
Другие варианты значка: «Интернет», «Подключение по локальной сети» или «Беспроводное сетевое соединение» если хотите настроить Wi-Fi адаптер.
Нажмите на «Протокол Интернета версии 4 (TCP/IPv4)» или «IP версии 4 (TCP/IPv4)». На нем должна стоять галочка, если ее нет — поставьте. Нажмите «Свойства».
Поставьте переключатель на «Использовать следующий IP-адрес», поля станут доступными для ввода. В них можно будет указать IP-адрес, маску подсети, основной шлюз, предпочитаемый и альтернативный адреса DNS-серверов.
Выбор параметров
В зависимости от задачи адреса будут разные, рассмотрим самый частый вариант — зайти на роутер.
- IP-адрес зависит от модели роутера, к примеру, если у вас оборудование фирмы D-Link, адрес роутера — «192.168.0.1». Вам нужно последнюю цифру заменить на любую из диапазона от 2 до 254, к примеру — 5. Получится адрес: «192.168.0.5». Если адрес роутера «192.168.1.1», то IP-адрес будет «192.168.1.5». Адрес роутера часто пишут с тыльной стороны оборудования, если не найдете, поищите в интернете по запросу: основной шлюз «модель вашего роутера».
- Маска подсети прописывается автоматом после ввода IP-адреса: «255.255.255.0».
- Основной шлюз — адрес самого роутера, распространенные варианты: «192.168.0.1» и «192.168.1.1».
Нижняя сторона роутера
Пример параметров под D-Link и ZyXEL.
D-LinkZyXEL
| IP-адрес | 192.168.0.5 | 192.168.1.5 |
| Маска подсети | 255.255.255.0 | 255.255.255.0 |
| Основной шлюз | 192.168.0.1 | 192.168.1.1 |
Если у вас есть адреса DNS-серверов — вписывайте их, в остальных случаях можно воспользоваться публичными DNS Google: предпочитаемый DNS-сервер — «8.8.8.8», альтернативный — «8.8.4.4». Поставьте галочку на пункте «Подтвердить параметры при выходе», итоговые настройки:
Нажмите «ОК», если сразу не получится открыть интерфейс роутера — перезагрузите компьютер.
macOS
Общий алгоритм расписан выше, здесь кратко покажу куда зайти, чтобы изменить параметры сетевой карты на macOS.
Нажмите на значок интернета на верхней панели справа, рядом с часами, затем на «Открыть настройки сети». В зависимости от типа подключения выберите параметр слева: сетевое (Ethernet) или беспроводное (Wi-Fi).
Для подключения по кабелю в «Конфигурация IPv4» выберите «Вручную», впишите IP-адрес, маску подсети и основной шлюз (маршрутизатор).
Чтобы прописать адреса DNS-серверов нажмите «Дополнительно», выберите «DNS», нажмите + в поле «DNS-серверы». Нажмите «ОК», затем «Применить».
Для Wi-Fi — сразу нажмите «Дополнительно», для IP-адреса, маски и шлюза выберите «TCP/IP», для адреса DNS-сервера — «DNS». Параметры DNS настраиваются так же, как и по кабелю.
После внесения изменений нажмите «Применить», параметры сети изменятся.
Выводы, в статье описал:
- случаи, когда нужно прописывать сетевые параметры вручную;
- как зайти в настройки сетевого адаптера в зависимости от системы;
- где и какие параметры указать при конфигурации.
Рабочая группа
Рабочая группа должна быть одинаковой на всех устройствах. Как правило, так и есть. Но желательно проверить. Для этого откройте свойства компьютера «Система» и перейдите в «Дополнительные параметры системы».
Там будет указана «Рабочая группа». Чтобы изменить ее, нужно нажать на кнопку «Изменить».
Еще раз: имя рабочей группы должно быть одинаковым на всех компьютерах.
Если у вас проблема с доступом к сетевому накопителю (к флешке через маршрутизатор), то в настройках общего доступа на том же роутере ASUS так же указана рабочая группа. Можете посмотреть на скриншоте выше в статье. Она должна быть такой же, как на компьютере.
IPConfig
В Windows 10 ipconfig (конфигурация интернет-протокола) является одним из наиболее распространённых сетевых инструментов, позволяющим запрашивать и отображать текущую конфигурацию сети TCP/IP (протокол управления передачей/интернет-протокол). Команда также содержит параметры для выполнения различных действий, таких как обновление параметров протокола динамической конфигурации хоста (DHCP) и системы доменных имен (DNS).
Показать конфигурацию сети
- Нажмите на кнопку «Пуск».
- Введите в поиск cmd и нажмите правой кнопкой мыши на «Запуск от имени администратора».
- Введите команду для просмотра информации о конфигурации сети TCP/IP и нажмите ввод: ipconfig
Совет:
в командной строке вы можете использовать команду cls, чтобы очистить экран после того, как вам больше не нужна информация от ipconfig.
Введите следующую команду, чтобы просмотреть всю конфигурацию сети TCP/IP, и нажмите ввод: ipconfig /all
После выполнения этих действий вы получите обзор всей конфигурации TCP/IP на компьютере.
Обновление сетевых настроек
Чтобы сбросить и обновить конфигурацию сети с помощью командной строки, выполните следующие действия:
- Нажмите на кнопку «Пуск».
- Введите в поиск cmd и нажмите правой кнопкой мыши на «Запуск от имени администратора».
- Введите команду для удаления текущей конфигурации сети и нажмите ввод: ipconfig /release
- Введите команду для изменения конфигурацию сети и нажмите ввод: ipconfig /renew
После выполнения этих действий первая команда очистит текущую конфигурацию, а вторая загрузит новые настройки с DHCP-сервера для решения проблем с подключением. Если срок действия динамически назначаемых параметров на сервере не истёк, на устройстве часто можно получить прежний IP-адрес.
Обновление настроек DNS
Для очистки и восстановления текущих записей кеша DNS в Windows 10, выполните следующие действия:
- Нажмите на кнопку «Пуск».
- Введите в поиск cmd и нажмите правой кнопкой мыши на «Запуск от имени администратора».
- Введите команду для очистки системного кеша DNS на устройстве и нажмите ввод: ipconfig /flushdns
После выполнения этих действий хранящиеся в кеше DNS Windows 10 записи будут удалены и обновлены. Обычно эта команда нужна, когда вы не можете подключиться к другому компьютеру или веб-сайту с применением имени хоста или домена из-за устаревшей информации в локальном кеше.
Способ 1: Включение служб сетевого обнаружения
После обновления системы службам, отвечающим за обнаружение устройств в локальной сети, может потребоваться повторный запуск. При этом нужно изменить их параметры так, чтобы при каждой загрузке компьютера они запускались автоматически.
- С помощью поиска Виндовс открываем «Службы».
Читать также: Как открыть поиск в Windows 10 Запуск оснастки «Службы» в ОС Windows 10 Находим «Хост поставщика функции обнаружения», щелкаем по ней правой кнопкой мышки и открываем «Свойства».
В блоке «Тип запуска» выбираем «Автоматически».
Если служба не запущена, жмем «Запустить», а затем «Применить».
Переходим во вкладку «Восстановление» и в блоке «Действие компьютера, выполняемое при сбое службы» везде проставляем «Перезапуск службы», жмем «Применить» и закрываем окно.
«Публикация ресурсов обнаружения функции»
«Узел универсальных PNP-устройств». Перезагружаем компьютер.
Ping
Ping является ещё одним важным сетевым инструментом. Он позволяет отправлять сообщения эхо-запроса ICMP (Internet Control Message Protocol) для проверки IP-соединения с другими устройствами, будь то другой компьютер в локальной сети или интернет-сервис.
Проверка подключения устройства
Чтобы проверить подключение к сети с помощью команды ping, выполните следующие действия:
- Нажмите на кнопку «Пуск».
- Введите в поиск cmd и нажмите правой кнопкой мыши на «Запуск от имени администратора».
- Введите команду для отправки эхо-запроса ICMP для проверки подключения и нажмите ввод: ping IP-OR-DOMAIN
В команде замените IP-OR-DOMAIN на фактический IP-адрес или доменное имя компьютера или службы, которую хотите протестировать.
Например, следующая команда проверяет связь между локальным устройством и маршрутизатором: ping 10.1.4.1
Совет:
если вы используете параметр -a (например, ping -a 10.1.4.1), команда преобразует адрес в имя хоста.
Необязательно. Введите команду для тестирования сетевого стека локального компьютера и нажмите ввод: ping 127.0.0.1 or ping loopback
Примечание:
127.0.0.1 — это хорошо известный адрес, который называется адресом обратной связи. Когда вы запускаете команду, если вы получаете ответ, это означает, что сетевой стек в Windows 10 запущен и работает. Это то же самое, что пинговать устройство с использованием его собственного сетевого адреса.
После выполнения этих действий ожидается получение четырёх успешных эхо-ответов от пункта назначения. Это означает, что устройство может взаимодействовать с удалённым хостом. Если время ожидания запроса истекло, проблема может быть вызвана множеством причин.
Если вы столкнулись с проблемами подключения, начните проверять локальный компьютер, чтобы убедиться, что сетевой стек работает. Затем проверьте подключение к маршрутизатору, чтобы убедиться, что проблема не в локальной сети. Затем проверьте связь с веб-сайтом, чтобы узнать, есть ли проблема с подключением к интернету или удалённым хостом.
Если удалённое устройство или служба блокируют протокол ICMP, команда ping всегда будет отключаться по таймауту.
Диагностика активности потери пакетов
Команда ping включает себя ряд параметров, к которым можно получить доступ с помощью команды ping /?. Одна из этих опций представляет собой возможность установить время, когда инструмент будет запускаться. Это может помочь при проверке потерянных пакетов при устранении проблем с подключением.
Чтобы запустить команду ping в определённое время, сделайте следующее:
- Нажмите на кнопку «Пуск».
- Введите в поиск cmd и нажмите правой кнопкой мыши на «Запуск от имени администратора».
- Наберите команду для выполнения пинга до остановки и нажмите ввод: ping IP-OR-DOMAIN -t
В команде замените IP-OR-DOMAIN на фактический IP-адрес или доменное имя компьютера или службы, которую вы хотите протестировать.
Например, эта команда проверяет связь между локальным устройством и маршрутизатором в течение 60 секунд: ping 10.1.4.1 -t
- Используйте сочетание клавиш Control + C, чтобы остановить проверку связи.
После выполнения этих действий вы сможете увидеть успешные и потерянные запросы. Это может подсказать, как продолжить устранять неполадки и решать проблемы с подключением. В локальной сети администраторы обычно используют команду ping, чтобы узнать, когда служба перестаёт работать. Кроме того, этот инструмент можно использовать как быстрый способ проверки, когда сервер снова запущен, при удалённом перезапуске сервера.
Tracert
Windows 10 также включает в себя tracert (Trace Route). Это диагностический инструмент для определения сетевого пути к месту назначения с помощью серии эхо-запросов ICMP. Однако, в отличие от команды ping, каждый запрос включает значение TTL (время жизни), которое увеличивается на единицу каждый раз, что позволяет отображать список пройденного маршрута и продолжительность.
Чтобы отследить маршрут до пункта назначения с помощью командной строки, выполните следующие действия:
- Нажмите на кнопку «Пуск».
- Введите в поиск cmd и нажмите правой кнопкой мыши на «Запуск от имени администратора».
- Введите команду, чтобы понять путь к месту назначения, и нажмите ввод: tracert IP-OR-DOMAIN
В команде замените IP-OR-DOMAIN на фактический IP-адрес или доменное имя пункта назначения, для которого требуется устранить неполадки.
Например, эта команда позволяет просмотреть путь, по которому пакеты достигают Google.com: tracert google.com
Необязательно. Введите команды для настройки количества прыжков до места назначения и нажмите ввод: tracert -h HOP-COUNT IP-OR-DOMAIN
В команде замените IP-OR-DOMAIN на фактический IP-адрес или имя домена пункта назначения, неполадки с которым вы хотите решить, и HOP-COUNT для количества переходов, которые вы хотите отслеживать.
Например, следующая команда устанавливает ограничение в пять переходов (узлов) до пункта назначения: tracert -h 5 google.com
После выполнения этих действий вы узнаете, доступен ли пункт назначения или возникла проблема с сетью на этом пути. Подобно инструменту ping, tracert включает в себя несколько параметров, которые можно просмотреть с помощью команды tracert /? команда.
NSLookup
Инструмент nslookup (поиск сервера имён) может отображать ценные сведения для поиска и устранения связанных с DNS проблем. Инструмент включает в себя интерактивный и неинтерактивный режимы. Чаще всего вы будете использовать неинтерактивный режим, что означает, что вы будете вводить полную команду для получения необходимой информации.
Вы можете использовать эту команду для отображения DNS-имени и адреса локального устройства по умолчанию, определения доменного имени IP-адреса или серверов имен для конкретного узла.
Чтобы начать работу с nslookup в Windows 10, выполните следующие действия:
- Нажмите на кнопку «Пуск».
- Введите в поиск cmd и нажмите правой кнопкой мыши на «Запуск от имени администратора».
- Введите команду для поиска локального DNS-имени и адреса, нажмите ввод: nslookup
Примечание:
эта команда также используется для открытия интерактивного режима nslookup.
В команде замените IP-ADDRESS на адрес удалённого устройства.
Например, эта команда ищет IP-адрес 172.217.165.142: nslookup 172.217.165.142
Введите команду для определения адреса конкретного сервера и нажмите ввод: nslookup DOMAIN-NAME
В команде замените DOMAIN-NAME на адрес удалённого устройства.
Например, эта команда ищет IP-адрес Google.com: nslookup google.com
После выполнения этих действий, в зависимости от команды, вы узнаете, есть ли у устройства преобразователь DNS и IP-адрес или домен, и наоборот, удалённый хост.
NetStat
Инструмент netstat (Сетевая статистика) отображает статистику всех сетевых подключений. Это позволяет видеть открытые и подключенные порты, чтобы отслеживать и устранять сетевые проблемы для Windows 10 и приложений.
При использовании инструмента netstat можно получить список активных сетевых подключений и портов прослушивания. Вы можете просмотреть статистику сетевого адаптера и протоколов. Можно отобразить текущую таблицу маршрутизации и многое другое.
Чтобы начать работу с netstat:
- Нажмите на кнопку «Пуск».
- Введите команду для отображения всех активных TCP-подключений и нажмите ввод: netstat
Введите в поиск cmd и нажмите правой кнопкой мыши на «Запуск от имени администратора».
Необязательно. Введите команду для отображения активных подключений, показывающую числовой IP-адрес и номер порта вместо попытки определить имена, и нажмите ввод: netstat -n
Необязательно. Введите команды для обновления информации через определённый промежуток времени и нажмите ввод: netstat -n INTERVAL
В команде не забудьте заменить INTERVAL на число секунд, через которое информация должна повторно отобразится.
В этом примере запрашиваемая команда обновляется каждые пять секунд: netstat -n 5
Примечание:
при использовании интервала можно завершить команду с помощью сочетания клавиш Ctrl + C в консоли.
После запуска команды она отобразит список всех активных подключений в четырех столбцах, включая: • Proto: отображает протокол подключения, включая TCP или UDP. • Локальный адрес: отображает IP-адрес устройства, за которым следует точка с запятой с номером порта подключения. Двойная точка с запятой внутри скобок указывает на локальный IPv6-адрес. Адрес «0.0.0.0» также относится к локальному адресу. • Внешний адрес: показывает IP-адрес (или полное доменное имя) удалённого компьютера с номером порта после имени порта и точки с запятой (например, https, http, microsoft-ds, wsd). • Состояние: показывает, активно ли соединение (установлено), был ли порт закрыт (time_wait), программа не закрыла порт (close_wait). Другие доступные статусы включают в себя include, closed, fin_wait_1, fin_wait_2, last_ack, listen, syn_received, syn_send и timed_wait.
Master Browser и SMB 1.0
Если отключается сетевое обнаружение, проблема может быть в Master Browser – в службе, которая выстраивает список активных сетевых компьютеров. Локальная сеть должна содержать в себе только один главный компьютер, который выполняет роль активного обозревателя.
Работа службы зависит от сборки Windows 10. В ранних сборках, например в 1703, работа службы Master Browser оставляет желать лучшего. Многие пользователи полностью ее отключали и пользовались услугами Windows 7. Компьютер на «семерке» устанавливался в качестве главного обозревателя.
Начиная с версии 1709 разработчики отключили по умолчанию протокол SMB 1.0. Вместе с ним отключается и служба, обнаруживающая и составляющая список активных ПК (Master Browser). Подключение протокола возможно через Панель управления (как с ней работать, мы писали здесь).
Заходим в раздел «Программы и компоненты» и выбираем пункт «Включение и отключение компонентов».
Подключаем протокол SMB 1.0, установив соответствующие маркеры.
ARP
Windows 10 поддерживает таблицу arp (протокол разрешения адресов), в которой хранятся записи IP в Media Access Control (MAC), разрешённые системой. Инструмент arp позволяет просматривать всю таблицу, изменять записи и использовать её для определения MAC-адреса удалённого компьютера.
Обычно о MAC-адресах не нужно беспокоиться, но есть сценарии, когда эта информация может пригодиться. Например, при устранении сетевых проблем на уровне канала передачи данных (коммутации) или при ограничении доступа или фильтрации контента через сеть для определённых устройств.
Чтобы начать работу с arp в Windows 10, выполните следующие действия:
- Нажмите на кнопку «Пуск».
- Введите в поиск cmd и нажмите правой кнопкой мыши на «Запуск от имени администратора».
- Введите следующую команду, чтобы просмотреть текущий кеш таблицы arp в Windows 10, и нажмите ввод: `arp -a’
4. Введите команды для определения MAC-адреса удалённого устройства и нажмите ввод: arp -a IP
В команде замените IP на адрес места назначения.
Например, эта команда показывает физический адрес пункта назначения 10.1.4.113: arp -a 10.1.4.108
После выполнения этих шагов вы сможете просмотреть всю таблицу arp и MAC-адрес определённого IP-адреса. Если вы хотите узнать все доступные параметры, используйте команду arp /? , чтобы вывести список всех параметров с описаниями.
Проблемы с Windows 1803
Мы уже упомянули о том, что начиная с версии 1803 домашняя группа была удалена с Windows 10. Мнение разработчиков следующее: рабочая (домашняя) группа – метод, мягко говоря, устаревший для создания локальной сети между несколькими компьютерами. В качестве альтернативы разработчики Microsoft предлагают более современные способы общего доступа – облачный сервис OneDrive, общая работа за компьютером через аккаунт Microsoft.
Можно долго спорить, оправдан ли такой шаг. Но многие пользователи до сих пор пользуются локальной группой.
Route
Инструмент маршрутизации отображает таблицу маршрутизации, которая позволяет Windows 10 понимать сеть и взаимодействовать с другими устройствами и службами. Инструмент также предлагает некоторые параметры для изменения и очистки таблицы при необходимости.
Как и в случае с инструментом arp, обычно не нужно беспокоиться о таблице маршрутизации. И всё же, этот инструмент командной строки пригодится при устранении проблем.
Чтобы просмотреть или очистить таблицу маршрутизации в Windows 10, выполните следующие действия:
- Нажмите на кнопку «Пуск».
- Введите в поиск cmd и нажмите правой кнопкой мыши на «Запуск от имени администратора».
- Введите команду для просмотра таблицы маршрутизации в Windows 10 и нажмите ввод: route print
Примечание:
при выполнении этой команды устройство потеряет подключение к сети, поскольку система больше не понимает её топологию.
После выполнения команды перезагрузите компьютер, чтобы сетевой стек смог восстановить таблицу маршрутизации. Обычно не нужно очищать таблицу, если вы не изменили некоторые записи и требуется сбросить таблицу.
После выполнения этих действий будет понятно, что такое таблица маршрутизации и как очистить информацию.
Вы также можете использовать route /?, чтобы просмотреть список доступных параметров, включая параметры для изменения сетевых показателей, указания шлюза, добавления нового маршрута и многого другого. Однако обычно не рекомендуется изменять эти настройки, если вы не понимаете, как работает сеть.
Изменение параметров общей папки
Раньше, чтобы настроить сетевое окружение, нужно было приобретать специальное оборудование. Сейчас же в большинстве квартир есть роутер или модем, что позволяет создавать кабельную или беспроводную связь разных компьютеров без каких-либо дополнительных усилий. А чтобы открыть сетевой доступ к той или иной папке, требуется проделать всего несколько простых шагов.
- Наведите курсор на папку и щелкните мышью, перейдите в «Свойства», затем в «Доступ» и в «Расширенные настройки».
Для настройки общего доступа поставьте галочку в одноименный пункт, нажмите «Разрешения» и укажите пользователей (для надежности дополнительно укажите «Только чтение»).
Netsh
В Windows 10 netsh (сетевая оболочка) — это устаревший инструмент командной строки, который позволяет отображать и изменять практически любую сетевую конфигурацию. Например, вы можете использовать этот инструмент для просмотра текущей конфигурации сети, управления беспроводными соединениями, сброса сетевого стека для устранения наиболее распространённых проблем, включения или отключения брандмауэра и многого другого.
Чтобы начать работу с инструментом командной строки netsh, выполните следующие действия:
- Нажмите на кнопку «Пуск».
- Введите команду для просмотра списка доступных команд (контекстов) и нажмите ввод: netsh /?
Введите в поиск cmd и нажмите правой кнопкой мыши на «Запуск от имени администратора».
Введите следующую команду, чтобы просмотреть список доступных подкоманд (подконтекстов) для конкретной опции, и нажмите ввод: netsh CONTEXT-COMMAND
В команде измените CONTEXT-COMMAND на команду, которая содержит дополнительные параметры.
Например, эта команда показывает команды, доступные для управления брандмауэром с помощью netsh: netsh advfirewall /?
После выполнения этих действий будет понятно, как перемещаться по команде контекстов и подконтекстов netsh для управления настройками сети.
Сброс системного сетевого стека
Чтобы сбросить сетевой стек для решения распространённых проблем с подключением, выполните следующие действия:
- Нажмите на кнопку «Пуск».
- Введите в поиск cmd и нажмите правой кнопкой мыши на «Запуск от имени администратора».
- Введите следующую команду для сброса стека winsock и нажмите ввод: netsh winsock reset
После выполнения этих действий конфигурация winsock будет сброшена, что может решить проблемы с подключением к сети и интернету.
Экспорт и импорт конфигурации сети
Чтобы экспортировать конфигурацию сети с помощью netsh в Windows 10, выполните следующие действия:
- Нажмите на кнопку «Пуск».
- Введите в поиск cmd и нажмите правой кнопкой мыши на «Запуск от имени администратора».
- Наберите команду для импорта текущей конфигурации для всех сетевых адаптеров и нажмите ввод: netsh -c interface dump>PATHTOEXPORTED.txt
В команде замените PATHTOEXPORTED.txt на путь и имя файла для хранения конфигурации.
Например, следующая команда экспортирует настройки в файл netshconfig.txt: netsh -c interface dump>c:netshconfig.txt
После выполнения этих шагов можно открывать файл в любом текстовом редакторе, чтобы просмотреть экспортированную конфигурацию.
Импорт конфигурации сети
Чтобы импортировать параметры конфигурации сети с помощью netsh, выполните следующие действия:
- Нажмите на кнопку «Пуск».
- Введите в поиск cmd и нажмите правой кнопкой мыши на «Запуск от имени администратора».
- Наберите команду для импорта конфигурации сети и нажмите ввод: netsh -c interface dump>PATHTOIMPORTED.txt
В команде замените PATHTOEXPORTED.txt на путь и имя файла конфигурации.
Например, следующая команда импортирует настройки из файла netshconfig.txt: netsh -f c:netshconfig.txt
После завершения этих действий новая сетевая конфигурация будет импортирована и применена к Windows 10.
Включение и отключение брандмауэра
Чтобы включить брандмауэр Windows 10 с помощью netsh, выполните следующие действия:
- Нажмите на кнопку «Пуск».
- Введите в поиск cmd и нажмите правой кнопкой мыши на «Запуск от имени администратора».
- Наберите команду включения брандмауэра по умолчанию и нажмите ввод: netsh advfirewall set currentprofile state on
После выполнения этих действий на устройстве включится брандмауэр Защитника Windows.
Отключение брандмауэра
- Нажмите на кнопку «Пуск».
- Введите в поиск cmd и нажмите правой кнопкой мыши на «Запуск от имени администратора».
- Наберите команду выключения брандмауэра по умолчанию и нажмите ввод: netsh advfirewall set currentprofile state off
После выполнения этих действий брандмауэр Защитника Windows на устройстве будет выключен.
В Windows 10 есть множество инструментов, которые можно задействовать для изменения настроек и устранения сетевых проблем с помощью командной строки, PowerShell и графических приложений. В этом руководстве рассказывается только о том, как помочь работать с наиболее с распространёнными инструментами командной строки.
Включение обнаружения сети через командную строку
Иногда после обновления Windows меняются настройки брандмауэра, что может привести к ошибке сетевого обнаружения.
Откройте Диспетчер задач нажатием на клавиши Ctrl + Shift + Esc. В меню Файл – Выполнить новую задачу введите cmd и щелкните на «ОК», чтобы открыть командную строку с правами администратора.
В консоли выполните команду:
netsh advfirewall firewall set rule group=»Обнаружение сети» new enable=Yes
После успешного завершения операции функция будет включена в настройках брандмауэра.
Проверьте, отображаются ли в сетевом окружении локальные компьютеры. Если отсутствуют, выполните следующую команду:
REG add «HKLMSYSTEMCurrentControlSetservicesdnscache» /v Start /t REG_DWORD /d 2 /f
Дождитесь завершения и перезагрузите ПК.
Содержание
- Как просмотреть сведения о сетевой карте в Windows 10
- Как просмотреть сведения о сетевой карте в Windows
- информационная система
- Символ системы
- Сторонние инструменты, такие как NetworkInterfacesView Tool
- Как просмотреть карту сети в Windows 8 и 10?
- Утилиты для Windows 10
- Другие решения
- Выводы
- Network Maps. Краткий обзор софта для построения карт сети
- 0. Вводная..
- 1. Теория
- 1.1. Зачем?
- 1.2. L1, L2, L3
- 1.3. Какие данные отображать
- 1.4. Как?
- 2. Практика
- 2.1. Продукты
- 2.2.1. Бесплатное ПО
- 2.2.1.1. LanTopoLog
- 2.2.1.2. Nagios
- 2.2.1.3. Icinga
- 2.2.1.4. NeDi
- 2.2.1.5. Pandora FMS
- 2.2.1.6. PRTG
- 2.2.1.7. NetXMS
- 2.2.1.8. Zabbix
- 2.2.1.9 The Dude
- 2.2.1.10. nMap
- 2.2.1.11. yEd Graph Editor
- 2.2.2. Платное ПО
- 2.2.2.1. LanState
- 2.2.2.2. Total Network Monitor
- 2.2.2.3. Solarwinds Network Topology Mapper
- 2.2.2.4. UVexplorer
- 2.2.2.5. Auvik
- 2.2.2.6. AdRem NetCrunch
- 2.2.2.7. UserSide
- 3. Табличка сравнения
- 4. Личное мнение
- Где сетевое окружение в Windows 10
- Подробная инструкция
- Несколько советов
- Алгоритм настройки сетевого адаптера в Windows 10, 7, macOS
- Примеры для настройки
- Как зайти в подключения
- Windows 10
- Windows 7
- Настройка
- Выбор параметров
- macOS
Как просмотреть сведения о сетевой карте в Windows 10
Как просмотреть сведения о сетевой карте в Windows
Окна 10 сегодня наиболее часто используемая операционная система для настольных компьютеров. Он имеет множество интегрированных функций, но также предлагает широкий спектр возможностей для установки сторонних инструментов, которые помогают нам в повседневной работе, а также предоставляют больше информации о различных компонентах, которые мы установили.
Как мы уже говорили, сетевая карта необходим для навигации по сети. Нам нужно, чтобы он работал правильно, имел подходящие драйверы и был совместим с операционной системой. Таким образом, мы можем подключаться как к проводным, так и через Wi-Fi сети, в зависимости от типа, который у нас есть.
Чтобы узнать детали сетевой карты, мы сможем использовать как функции интегрированы в самой операционной системе Windows, а также через стороннее программное обеспечение которые мы можем установить простым способом.
информационная система
Windows предлагает подробную информацию об устройствах, которые мы установили, через Системную информацию. Там мы можем найти данные о нашей сетевой карте. Для этого нам просто нужно перейти в Пуск и написать Системную информацию.
Имейте в виду, что их может быть несколько, если у нас их больше одного. Например, может появиться сетевая карта Wi-Fi, а также сетевая карта Ethernet. Мы можем прокрутить с помощью мыши и увидеть все из них с соответствующей информацией.
Символ системы
Как мы видим на изображении, на этот раз он также покажет нам все сетевые карты, установленные на этом компьютере. Мы можем видеть детали сетевой карты, а также карты Wi-Fi и любых других, которые есть.
Сторонние инструменты, такие как NetworkInterfacesView Tool
Мы также можем увидеть детали сетевой карты в Windows с помощью сторонних инструментов. В этом случае нам придется установить дополнительное программное обеспечение в нашей системе, хотя мы сделаем это бесплатно.
Когда мы его запустим, мы увидим все сетевые карты, как физические, так и виртуальные, которые есть на нашем компьютере. Зеленым цветом показаны те, которые активированы в данный момент.
Если мы дважды щелкнем по любому из сетевые карты которые появятся, он покажет нам информацию об этом устройстве. Мы можем видеть такие данные, как имя, IP-адрес, DNS серверы, MAC-адрес… Короче говоря, мы можем видеть информацию обо всех картах, которые установлены.
Следовательно, это параметры в Windows для просмотра сведений о сетевой карте. Мы можем использовать обе функции, встроенные в Microsoftсобственная операционная система, а также тестовые внешние программы.
Источник
Как просмотреть карту сети в Windows 8 и 10?
В Windows 7 впервые появился «Центр управления сетями…», с помощью которого можно изменять различные параметры подключений, узнавать их состояние. Одной из особенностей этого компонента является карта сети. На ней можно увидеть, какие устройства подключены к Интернету, а именно: компьютеры с Windows, шлюзы, коммутаторы и роутеры.
В более поздних версиях Windows «Карта сети» была убрана из «Центра управления…». Преодолеть этот недостаток можно, используя программное обеспечение сторонних разработчиков, выполняющее те же функции. В эти приложения также включены дополнительные возможности, отсутствовавшие в оригинальной карте сети. Например, более удобное и подробное отображение данных, представление других устройств (с операционными системами iOS и Android).
Утилиты для Windows 10
Одним из таких приложений является NetView. Она показывает структуру сети в виде карты или плана (как на Windows 7), а также в виде списка. В состав NetView включено много полезных инструментов:
• Поиск файлов;
• Терминал и прокси-сервер;
• Утилиты для отслеживания подключений и трассирования маршрута;
• Сканер сети и ресурсов;
• Монитор протокола IP;
• Служба обмена сообщениями;
• Редактор сценариев;
• Средство для работы с сетевыми дисками.
Приложение NetView также поддерживает работу с подключаемыми модулями, расширяющими возможности утилиты. Например, есть плагин, который обеспечивает отображение ресурсов NetBIOS в виде древовидного меню. В коллекцию приложения NetView входят 12 дополнительных подключаемых модулей, полезных для различных работ с локальной сетью.
Другие решения
Существуют и другие утилиты, которые компенсируют отсутствие карты сети в Windows 8/10. Например, список всех устройств в сети можно с успехом посмотреть, используя «Проводник». Необходимо также включить «Ответчик канального уровня…» и «Отвечающее устройство…» в окне конфигурации текущего сетевого адаптера. В настройках отображения следует выставить группировку по категории, и выбрать все столбцы. После этого, при щелчке по ярлыку «Сеть» отобразятся все устройства, среди которых могут быть компьютеры, коммутаторы (роутеры), устройства мультимедиа (DLNA).
Выводы
Таким образом, возможность просмотра сетевых устройств в Windows 8/10 сохраняется. Все зависит от того, какое программное обеспечение используется для этого. Можно использовать встроенный в систему «Проводник», или применить сторонние утилиты, которые покажут сетевую инфраструктуру в виде карты, схожей с таковой в предыдущих версиях Windows.
Источник
Network Maps. Краткий обзор софта для построения карт сети
Статья обновляется по мере узнавания автором о новых продуктах и наличия у того же автора свободного времени на добавление информации.
0. Вводная..
Данная статья родилась только потому, что крайне трудно найти сравнительные характеристики подобного программного обеспечения, а то и просто список, в одном месте. Приходится перелопатить кучу материала, чтобы прийти хоть к какому-то выводу.
В связи с этим я решил немного сэкономить время и силы тех, кого интересует данный вопрос, и собрал максимально возможное, читай осиленное мной, количество систем для network mapping’а в одном месте.
Часть систем, описанных в данной статье, были в свое время испробованы мной лично. Скорее всего, это были неактуальные на данный момент версии. Часть из нижеприведенного я вижу впервые, и информация по ним собиралась исключительно в рамках подготовки данной статьи.
В силу того, что трогал я системы давно, а часть из них не трогал вообще, у меня не осталось ни скриншотов, ни каких-либо примеров. Так что я освежил знания в гугле, вики, на youtube, сайтах разработчиков, там же натырил скриншотов, и в итоге получился вот такой вот обзор.
1. Теория
1.1. Зачем?
Чтобы ответить на вопрос «Зачем?» сначала нужно понять, что же такое «Карта сети». Карта сети – (чаще всего) логико-графико-схематическое представление взаимодействия сетевых устройств и их связи, которое описывает их наиболее значимые параметры и свойства. В наше время часто применяется в связке с мониторингом состояния устройств и системой оповещения. Так вот: затем, чтобы иметь представление о расположении узлов сети, их взаимодействии и связях между ними. В связке с мониторингом мы получаем рабочий инструмент для диагностики поведения и прогнозирования поведения сети.
1.2. L1, L2, L3
Они же Layer 1, Layer 2 и Layer 3 в соответствии с моделью OSI. L1 – физический уровень (провода и коммутация), L2 – уровень физической адресации (mac-адреса), L3 – уровень логической адресации (IP-адреса).
Строить карту L1 смысла, по сути, нет, она логически вытекает из той же L2, за исключением, пожалуй, медиаконвертеров. И то, сейчас существуют медиаконвертеры, которые так же можно отслеживать.
По логике – L2 строит карту сети, основываясь на mac-адресах узлов, L3 – на IP-адресах узлов.
1.3. Какие данные отображать
Тут зависит от решаемых задач и пожеланий. Мне, например, само собой хочется понимать, «жива» ли сама железка, на каком ее порту что «висит» и в каком состоянии порт – up или down. Это может L2. Да и вообще L2 мне кажется наиболее применимой в прикладном смысле топологией карты сети. Но, на вкус и цвет…
Скорость соединения на порту – неплохо, но не критично, если там находится конечное устройство – принтерПК. Хорошо бы иметь возможность посмотреть уровень загрузки процессора, количество свободной оперативной памяти и температуру на железке. Но это уже не так просто, тут нужно будет настраивать систему мониторинга, которая умеет читать SNMP и выводить и анализировать полученные данные. Об этом позднее.
По поводу L3 нашел вот такую статью.
1.4. Как?
Можно руками, можно в автоматическом режиме. Если руками – то долго и нужно учитывать человеческий фактор. Если автоматически – то нужно учесть, что все сетевые устройства должны быть «умными», уметь в SNMP и этот SNMP должен быть правильно настроен, чтобы система, которая будет собирать с них данные, смогла эти данные считать.
Вроде не сложно. Но есть подводные камни. Начиная с того, что не каждая система сможет считать с устройства все те данные, которые мы бы хотели видеть, или не все сетевые устройства могут эти данные отдать, и заканчивая тем, что не каждая система умеет сама строить карты сети в автоматическом режиме.
Процесс автоматического формирования карты примерно следующий:
2. Практика
Итак, поговорим теперь о том, с помощью чего можно построить карту сети. Возьмем за отправную точку, что мы хотим, конечно же, максимально автоматизировать данный процесс. Ну, то есть Paint и MS Visio отпадают… хотяяяя… Нет, все-таки отпдают.
Существует специализированный софт, решающий задачу построения карты сети. Какие-то программные продукты могут только предоставить среду для «ручного» добавления картинок со свойствами, отрисовывания связей и запускают «мониторинг» в крайне урезанном виде (жива ли нода, или уже не отвечает). Другие же могут не просто самостоятельно отрисовать схему сети, но и считать кучу параметров с SNMP, оповещать пользователя по SMS в случае поломок, предоставить кучу информации по портам сетевой железки, и все это является лишь частью их функционала (та же NetXMS).
2.1. Продукты
Список далеко не полный, так как существует ну очень много подобного рода софта. Но это все, что выдает гугл по теме (в том числе и англоязычные сайты):
Open Source проекты:
LanTopoLog
Nagios
Icinga
NeDi
Pandora FMS
PRTG
NetXMS
Zabbix
The Dude
nMap
yEd Graph Editor
LanState
Total Network Monitor
Solarwinds Network Topology Mapper
UVexplorer
Auvik
AdRem NetCrunch
UserSide
2.2.1. Бесплатное ПО
2.2.1.1. LanTopoLog
ПО разработки Юрия Волокитина. Интерфейс простой настолько, насколько это вообще возможно. Софтина поддерживает, скажем так, полуавтоматическое построение сети. Ей нужно «скормить» настройки всех маршрутизаторов (IP, SNMP credentials), далее все произойдет само, а именно будут построены связи между устройствами с указанием портов.
Есть платная и бесплатная версии продукта.
2.2.1.2. Nagios
Open Source ПО, существует с 1999 года. Система разработана для мониторинга сети, то есть она умеет считывать данные через SNMP и автоматически строить карту сети, но так как это ее не основная функция, то делает она это весьма… странно… Для построения карт используется NagVis.
2.2.1.3. Icinga
Icinga – это Open Source система, которая в свое время отпочковалась от Nagios. Система позволяет автоматически строить карты сети. Проблема лишь в том, что карты она строит при помощи аддона NagVis, который был разработан под Nagios, так что будем считать, что в качестве построения карты сетей эти две системы идентичны.
2.2.1.4. NeDi
Умеет автоматически обнаруживать ноды в сети, и на основе этих данных строить карту сети. Интерфейс довольно простой, есть мониторинг состояния по SNMP.
Есть бесплатная и платная версии продукта.
2.2.1.5. Pandora FMS
Умеет в автообнаружение, автопостроение сети, SNMP. Приятный интерфейс.
Есть бесплатная и платная версии продукта.
2.2.1.6. PRTG
ПО не умеет в автоматическое построение карты сети, только перетаскивание картинок вручную. Но при этом умеет мониторить состояние устройств через SNMP. Интерфейс оставляет желать лучшего, на мой субъективный взгляд.
30 дней — полный функционал, потом — «бесплатная версия».
2.2.1.7. NetXMS
NetMXS – это в первую очередь Open Source система мониторинга, построение карты сети – побочная функция. Но реализована она достаточно аккуратно. Автоматическое построение на основе автообнаружения, мониторинг нод по SNMP, умеет отслеживать состояние портов маршрутизаторов и другую статистику.
2.2.1.8. Zabbix
Zabbix – это тоже Open Source система мониторинга, причем более гибкая и мощная, чем NetXMS, но карты сети он умеет строить только в ручном режиме, а вот мониторить может практически любые параметры маршрутизаторов, сбор которых только можно настроить.
2.2.1.9 The Dude
В целом не сложная бесплатная утилитка, заточенная под работу с маршрутизаторами Mikrotik. Позволяет управлять устройствами, не выходя из программы. Так же может работать и с устройствами других вендоров, но об этом не заявлено официально, и списка поддерживаемых устройств я не нашел. На мой вкус интерфейс не самый приятный, но работать в нем можно.
2.2.1.10. nMap
Основной функционал данного ПО — сканирование безопасности сети. Но на базе собранных данных система может построить и карту сети, правда, мониторить в привычном смысле она не может (насоклько я понял). Зато выводит исчерпывающую информацию на карту.
2.2.1.11. yEd Graph Editor
Данное ПО не умеет автоматически строить карты сети, но к нему можно написать собственные модули на Python. Готового модуля для решения данной задачи я не нашел. У объектов есть свойства, в которые можно добавить ссылки для ускорения перехода на объекты. Так же можно настроить мониторинг.
Вообще, это ПО предназначено не только для отрисовки карт сети, оно имеет более широкий функционал.
Канал на YouTube, от создателей, где можно найти и туториалы по работе, и описание функций. Канал на английском языке.
2.2.2. Платное ПО
2.2.2.1. LanState
Платное ПО, позволяющее автоматически просканировать топологию сети и на базе обнаруженного оборудования построить карту сети. Позволяет мониторить состояние обнаруженных устройств только по updown самой ноды.
2.2.2.2. Total Network Monitor
Платное ПО, которое не умеет автоматически строить карту сети. Не умеет даже автоматически обнаруживать ноды. По-сути это тот же Visio, только ориентированный на сетевую топологию. Позволяет мониторить состояние обнаруженных устройств только по updown самой ноды.
Черт! Я же писал выше, что от Paint и Visio мы отказываемся. Ладно, пусть будет.
Видео-мануал я не нашел, да он и не нужен… Программка так себе.
2.2.2.3. Solarwinds Network Topology Mapper
Платное ПО, есть триал-период. Может автоматически просканировать сеть и самостоятельно составить карту по заданным параметрам. Интерфейс довольно простой и приятный.
2.2.2.4. UVexplorer
Платное ПО, 15-тидневный триал. Умеет автообнаружение и автоматическое отрисовывание карты, мониторинг девайсов только по состоянию up/down, то есть через пинг устройства.
2.2.2.5. Auvik
Довольно симпатичная платная программка, умеет в автообнаружение и мониторинг сетевых устройств.
2.2.2.6. AdRem NetCrunch
Платная софтина с 14ти дневным триалом. Умеет в автоопределение и автопостроение сети. Интерфейс восторгов не вызвал. Умеет так же в SNMP мониторинг.
2.2.2.7. UserSide
По-сути, это мощная ERP-система для провайдеров. Презентация с возможностями вот тут есть. Умеет мониторить все, что только можно и как только можно. Но это дорогой монстр, мощности которого для простого построения карты сети слишком велики… Но… Карты же он рисует…
3. Табличка сравнения
Как оказалось — придумать актуальные и важные параметры для сравнения систем и при этом уместить их в одну маленькую табличку — достаточно сложно. У меня родилось вот это:
*Параметр «User Friendly» является крайне субъективным, и я это понимаю. Но как еще описать «топорность и нечитаемость» я не придумал.
**«Мониторинг не только сети» подразумевает под собой работу системы как «систему мониторинга» в привычном понимании этого термина, то есть возможность считывать метрики с ОС, хостов виртуализации, получать данные от приложений в гостевых ОС и т.д.
4. Личное мнение
Из личного опыта — использовать ПО отдельно для мониторинга сети я не вижу смысла. Мне больше импонирует мысль использовать систему мониторинга всего и вся с возможностью построения карты сети. У Zabbix с этим дело обстоит… трудно. Nagios и Icinga — тоже. И только NetXSM порадовала в этом плане. Хотя, если заморочиться и сделать карту в Zabbix, то это выглядит даже более перспективным, нежели NetXMS. Есть еще Pandora FMS, PRTG, Solarwinds NTM, AdRem NetCrunch, и скорее всего куча еще чего, не вошедшего в данную статью, но я их видел только на картинках и в видео, так что ничего сказать о них не могу.
По поводу NetXMS была написана статья с небольшим обзором возможностей системы и небольшой how to.
Если я где-то ошибся, а я скорее всего ошибся, будьте добры, исправьте в комментариях, я подправлю статью, дабы тем, кому эта информация будет полезной, не пришлось все перепроверять на собственном опыте.
Источник
Где сетевое окружение в Windows 10
Привет всем читателям моего блога, сегодня я покажу вам где сетевое окружение в Windows 10. Эта статья будет полезна всем, кто решит заняться созданием или администрированием домашней, либо локальной сети.
Сетевое окружение операционной системы Windows призвано облегчить пользователю работу с сетью. Иначе говоря, это максимально упрощенный графический интерфейс, который позволяет создать, организовать и администрировать сетевую деятельность как одного компьютера, так и нескольких машин, объединенных в группу. Для создания сети достаточно двух компьютеров, на которых установлена операционная система Windows. И сегодня я покажу как туда зайти.
Подробная инструкция
Несколько советов
Зная где сетевое окружение в Windows 10, вы сможете решить некоторые проблемы самостоятельно. Например, после некоторых штатных обновлений операционной системы часто у пользователей возникают проблемы с видимостью устройств. Причин тут может быть несколько: порой драйвера сетевой карты конфликтуют с установленным обновлением и тогда нужно будет попросту их переустановить. Порой сбивается маршрутизация, и тогда временным решением может быть ручное прописывание в файл hosts соответствия IP-адресов машин в сети их именам. Особенно это актуально, если к примеру сеть большая, а ключевых компьютеров в ней немного (но подчеркиваю, это решение временное). Где найти hosts я уже писал в блоге. Для внесения изменений будет достаточно открыть его простым блокнотом и внести нужные строки, каждое условие — с новой.
К вопросу организации самой сети: вы должны знать, что названия рабочих станций могут быть написаны только латинскими буквами, без использования спецсимволов и знаков препинания. Все имена должны быть уникальными, дубли неминуемо вызовут проблемы идентификации. Все вышеприведенные действия необходимо осуществлять под учетной записью администратора, либо любой другой, которая имеет соответствующие права.
Возникли трудности? Задавайте вопросы в комментариях, обсудим.
Источник
Алгоритм настройки сетевого адаптера в Windows 10, 7, macOS
В статье описал инструкцию по ручной настройке сетевой карты. Показал, как можно прописать IP-адрес, маску подсети, основной шлюз и адреса DNS-серверов в зависимости от ОС : Windows 10, Windows 7, macOS.
Примеры для настройки
Есть несколько ситуаций для которых требуется подобные параметры:
Стандартно настройки на сетевом (LAN) и беспроводном подключениях (Wi-Fi) выставлены автоматом.
Как зайти в подключения
В разных версиях ОС интерфейс частично отличается.
Есть единый способ, который подойдет ко всем версиям Windows. Нажмите Win + R, введите команду ncpa.cpl и выберите ее. После этого откроются «Сетевые подключения», можно сразу перейти к настройке.
Если этот вариант не сработает, ниже представлены пара способов как зайти в настройки под Windows 10 и Windows 7.
Windows 10
Первый способ: нажмите на «Пуск» — левый нижний угол рабочего стола, затем зайдите в «Параметры» – «Сеть и Интернет».
Второй способ: нажмите на значок интернета в правом нижнем углу, возле часов, правой кнопкой мыши. Затем на «Открыть Параметры сети и Интернет» левой.
В обоих случаях появится окно состояния сети, нажмите на «Настройка параметров адаптера», откроются «Сетевые подключения».
Windows 7
Первый способ: нажмите на «Пуск», выберите «Панель управления». Убедитесь, что в параметре «Просмотр» выбраны «Мелкие значки», нажмите на «Центр управления сетями и общим доступом».
Второй способ: нажмите на значок интернета в правом нижнем углу правой кнопкой мыши, затем на «Центр управления сетями и общим доступом».
Нажмите на «Изменение параметров адаптера», после этого откроются «Сетевые подключения».
Настройка
В сетевых подключениях на значок «Ethernet» нажмите правой кнопкой мыши, выберите «Свойства».
Другие варианты значка: «Интернет», «Подключение по локальной сети» или «Беспроводное сетевое соединение» если хотите настроить Wi-Fi адаптер.
Нажмите на «Протокол Интернета версии 4 (TCP/IPv4)» или «IP версии 4 (TCP/IPv4)». На нем должна стоять галочка, если ее нет — поставьте. Нажмите «Свойства».
Поставьте переключатель на «Использовать следующий IP-адрес», поля станут доступными для ввода. В них можно будет указать IP-адрес, маску подсети, основной шлюз, предпочитаемый и альтернативный адреса DNS-серверов.
Выбор параметров
В зависимости от задачи адреса будут разные, рассмотрим самый частый вариант — зайти на роутер.
Пример параметров под D-Link и ZyXEL.
| D-Link | ZyXEL | |
|---|---|---|
| IP-адрес | 192.168.0.5 | 192.168.1.5 |
| Маска подсети | 255.255.255.0 | 255.255.255.0 |
| Основной шлюз | 192.168.0.1 | 192.168.1.1 |
Если у вас есть адреса DNS-серверов — вписывайте их, в остальных случаях можно воспользоваться публичными DNS Google: предпочитаемый DNS-сервер — «8.8.8.8», альтернативный — «8.8.4.4». Поставьте галочку на пункте «Подтвердить параметры при выходе», итоговые настройки:
Нажмите «ОК», если сразу не получится открыть интерфейс роутера — перезагрузите компьютер.
macOS
Общий алгоритм расписан выше, здесь кратко покажу куда зайти, чтобы изменить параметры сетевой карты на macOS.
Нажмите на значок интернета на верхней панели справа, рядом с часами, затем на «Открыть настройки сети». В зависимости от типа подключения выберите параметр слева: сетевое (Ethernet) или беспроводное (Wi-Fi).
Для подключения по кабелю в «Конфигурация IPv4» выберите «Вручную», впишите IP-адрес, маску подсети и основной шлюз (маршрутизатор).
Чтобы прописать адреса DNS-серверов нажмите «Дополнительно», выберите «DNS», нажмите + в поле «DNS-серверы». Нажмите «ОК», затем «Применить».
Для Wi-Fi — сразу нажмите «Дополнительно», для IP-адреса, маски и шлюза выберите «TCP/IP», для адреса DNS-сервера — «DNS». Параметры DNS настраиваются так же, как и по кабелю.
После внесения изменений нажмите «Применить», параметры сети изменятся.
Выводы, в статье описал:
Если возникли вопросы по настройке — пишите в комментариях, постараемся помочь.
Источник
Содержание
- Способ 1: Системный трей
- Способ 2: «Панель управления»
- Способ 3: Выполнение быстрой команды
- Способ 4: «Windows PowerShell»
- Вопросы и ответы
Способ 1: Системный трей
Это наиболее простой и распространенный способ добраться до сетевых подключений, работающий во всех актуальных сборках Windows 10.
- Кликните правой кнопкой мыши по иконке интернет-соединения в области системного трея и выберите из контекстного меню пункт «Открыть ‘Параметры сети и Интернет’».
- Откроется окно приложения «Параметры» в разделе «Состояние». Справа найдите и кликните по «Настройка параметров адаптера».

В результате откроется классическое окно «Сетевые подключения», в котором вы найдете все доступные для использования сетевые адаптеры, физические и виртуальные.

Способ 2: «Панель управления»
Если вы привыкли работать с классической «Панелью управления», для перехода к сетевым подключениям выполните следующие действия:
- Откройте любым удобным вам способом «Панель управления», например через поиск.
- Найдите и запустите апплет «Центр управления сетями и общим доступом».
- В меню слева нажмите ссылку «Изменение параметров адаптера».

Способ 3: Выполнение быстрой команды
Самый универсальный способ, позволяющий открыть сетевые настройки буквально в пару кликов и работающий не только в Windows 10, но и в других ОС. Вызовите нажатием комбинации клавиш Win + R диалоговое окошко «Выполнить», введите в него команду ncpa.cpl и нажмите клавишу ввода. Команда откроет то самое окно «Сетевые подключения» со списком адаптеров.

Способ 4: «Windows PowerShell»
Наконец, получить доступ к интерфейсу сетевых подключений можно с помощью классической «Командной строки» либо консоли «PowerShell».
- Откройте ту или иную консоль от имени администратора.
- Введите команду
netsh interface show interfaceи нажмите клавишу Enter.

В результате в консоль будут выведены все доступные для настройки сетевые подключения с указанием их имени, типа и статуса.
Еще статьи по данной теме:
Помогла ли Вам статья?
В последний месяц несколько раз сталкивался с проблемой по настройке сети на компьютерах с Windows 10. Уже не помню, когда в последний раз приходилось столько читать форумов и статей, как в этот раз. Обычно процесс настройки сети в небольших офисах и организациях проходил достаточно быстро.
Основная проблема – это отображение рабочих компьютеров в сетевом окружении. Но даже после того как компьютеры увидели друг друга, появлялась следующая ошибка “0x80070035 — Не найден сетевой путь” при подключении к этому компьютеру.
Вот с этими со всеми проблемами, мы попробуем разобраться далее.
Содержание:
- Введение
- Рабочая группа
- Тип сети «Частная»
- Протокол SMB v.1.0
- Доступ к файлам и папкам
- Ответчик обнаружения топологии канального уровня
- IP версии 6 (TCP/IPv6)
- Службы сети
- Удаленный рабочий стол
- Гостевой вход без проверки подлинности
- Локальные политики безопасности
- Брандмауэр
- Сброс настроек сети
- Заключение
Введение
С чего всё началось? Дело в том, что в Windows 10 1803 (Spring Creators Update) разработчики убрали возможность создавать домашнюю группу компьютеров, кроме того компьютеры с Windows 10 перестают отображаться в сетевом окружении проводника при просмотре устройств сети.
Многие пользователи стали сталкиваться с проблемами отображения соседних компьютеров в локальной сети рабочей группы еще начиная с Windows 10 1703 (Creators Update). После установки этой (или более новой версии Windows 10) ваш компьютер может перестать видеть соседние компьютеры при просмотре устройств в сетевом окружении.
Дело в том, что с точки зрения Microsoft рабочие группы – это устаревший функционал организации локальной сети для доступа к общим ресурсам и принтерам. Вместо использования рабочей группы Microsoft предлагает использовать свои облачные сервисы (OneDrive, доступ через учетные записи Microsoft Account). На мой взгляд, это неоправданно.
В некоторых случаях Windows 10 может видеть в сетевом окружении соседнее устройство, но не может отобразить список сетевых папок на нем. Чаще всего это сопровождается ошибкой “0x80070035 — Не найден сетевой путь”.
Рабочая группа
В первую очередь проверяем, чтобы все компьютеры в сети находились в одной рабочей группе. Для этого заходим в свойство компьютера:
Если рабочая группа у всех компьютеров одинаковая, но один из компьютеров всё равно не хочет корректно отображаться, попробуйте заново добавить этот компьютер в рабочую группу.
Для этого выполняем следующие действия:
- Заходим в старую «Панель управления»,
- Переходим в «Система»,
- Слева выбираем «Дополнительные параметры системы»,
- Переключаемся на вкладку «Имя компьютера»,
- Нажимаем на кнопку «Идентификация».
В открывшемся окне мастера настройки, выбираем:
- Выбираем «Компьютер входит в корпоративную сеть»,
- Выбираем «Моя организация использует сеть без доменов»,
- Далее вводим имя вашей рабочей группы,
- Нажимаем «Готово.»
Желательно, после этого выполнить перезагрузку.
Тип сети «Частная»
Проверьте состояние сети, необходимо, чтобы сеть распознавалась как «Частная».
Для этого выполните следующие действия:
- Заходим в «Пуск» и открываем «Параметры»,
- Нажимаем на плитку «Сеть и Интернет»,
- Слева выбираем «Состояние»,
- Далее находим «Изменить свойства подключения»,
- Выбираем сетевой профиль «Частная».
Желательно, после этого выполнить перезагрузку.
Протокол SMB v.1.0
Особенно часто бывает, что проблемы связаны с по умолчанию отключенным протоколом SMB v1.0. Это касается компьютеров с версией Windows 10 1709 и выше. Именно эта служба отвечает за составление списка компьютеров в сети и их отображение.
Включаем протокол SMB v.1.0:
- Заходим в старую «Панель управления»,
- Находим «Программы и компоненты»,
- Слева выбираем «Включение или отключение компонентов Windows»,
- В списке находим «SMB 1.0/CIFS File Sharing Support»,
- Cтавим галочку напротив этого пункта или выбираем все внутренние подпункты.
Но учтите, что это старый и небезопасный протокол, в котором полно уязвимостей. Несколько лет назад, уязвимости в SMB v.1.0 были причиной крупных вирусных атак.
Желательно, после этого выполнить перезагрузку.
Доступ к файлам и папкам
Проверьте, включен ли у вас сервис доступа к файлам и папкам.
- Для этого заходим в старую «Панель управления»,
- Переходим в «Центр управления сетями и общим доступом»,
- Слева выбираем «Изменить дополнительные параметры общего доступа»,
- Далее раскрываем списки профилей и активируем нужные опции.
Активируйте следующие опции в профилях:
- Включить сетевое обнаружение,
- Включить доступ к файлам и принтерам,
- Включить общий доступ, чтобы сетевые пользователи могли читать и записывать файлы в общих папках,
- Отключить общий доступ с парольной защитой.
Желательно, после этого выполнить перезагрузку.
Ответчик обнаружения топологии канального уровня
Проверяем настройки сетевой карты на компьютере:
- Заходим в старую «Панель управления»,
- Переходим в «Центр управления сетями и общим доступом»,
- Слева выбираем «Изменить параметры адаптера»,
- Заходим в свойства вашего сетевого адаптера,
- Находим «Ответчик обнаружения топологии канального уровня»
- Ставим галочку, если она не стоит,
- Нажимаем «ОК».
Именно этот компонент позволяет увидеть компьютер в сетевом окружении.
Желательно, после этого выполнить перезагрузку.
IP версии 6 (TCP/IPv6)
Если компьютер виден в сети, но вы не можете зайти на него, в этом случае помогает отключение компоенента «IP версии 6 (TCP/IPv6)».
Заходим в настройки (свойства) вашей сетевой карты и снимаем галочку:
После отключения компонента, обычно сразу открывается доступ.
Службы сети
За обнаружение компьютеров в сети в Windows 10 отвечает служба «Публикация ресурсов обнаружения функции», которая после установки обновления 1803 по умолчанию не запускается. Тип запуска с «Автоматического» переводится в «Отключен». Когда эта служба отключена, компьютер не обнаруживается в сети другими компьютерами.
Чтобы компьютер стал виден, нужно включить эту службу:
- Заходим в старую «Панель управления»,
- Находим «Администрирование»,
- Переходим в «Службы»,
- В списке находим «Публикация ресурсов обнаружения функции». Она должна быть отключена,
- Типа запуска переводим в «Автоматически»,
Для верности, проверьте еще несколько других служб. Они должны быть все запущенны и режим запуска у них должен стоят «Автоматически»:
- Хост поставщика функции обнаружения,
- DNS-клиент,
- Обнаружение SSDP
- Сервер
Желательно, после этого выполнить перезагрузку.
Удаленный рабочий стол
Именно этот способ помогал мне несколько раз, когда у меня были проблемы с подключением к другому компьютеру для доступа к сетевой папке. Чаще всего у меня это сопровождалось ошибкой “0x80070035 — Не найден сетевой путь”.
Как включить эту функцию:
- Заходим в «Пуск» и открываем «Параметры»,
- Переходим в «Система»,
- Слева выбираем «Удаленный рабочий стол»,
- Переводим функцию в режим «Вкл»,
Желательно, после этого выполнить перезагрузку.
Гостевой вход без проверки подлинности
В одном обновлении, а именно от 17 октября 2017 года — «Fall Creator». Microsoft значительно усилила безопасность и теперь не работает беспарольное подключение по локальной сети к другим компьютерам, как было до этого.
Windows 10 Fall Creators Update (Осеннее обновление для дизайнеров) — продолжение развития платформы Windows, чтобы Windows стала домом для всех разработчиков. Позволяя разработчикам не только работать максимально эффективно, но также улучшение интеллектуального и взаимосвязанного взаимодействия между устройствами.
Порядок действий для отключения проверки подлинности:
- В поле «Выполнить (Win+R)» вводим «gpedit.msc»,
- Слева выбираем «Конфигурация компьютера»,
- Далее «Административные шаблоны»,
- «Сеть»,
- «Рабочая станция Lanmann»,
- Заходим в параметр «Включить небезопасные гостевые входы»,
- Выставляем его в «Включено»
- Нажимаем «ОК».
Встречалось, что в последних версиях Windows 10 этот способ не помогает. При измении значения в редакторе групповых политик, этоже значание не меняется в реестре. Поэтому стоит проверить самому в реестре и поменять еще и там. Нужно изменить значение «AllowInsecureGuestAuth» на единицу в ветке реестра:
КомпьютерHKEY_LOCAL_MACHINESYSTEMCurrentControlSetServicesLanmanWorkstationParameters
Желательно, после этого выполнить перезагрузку.
Локальные политики безопасности
У многих пользователей, также помогает редактирование локальных политик безопасности.
Порядок действий для редактирования локальных политик:
- В поле «Выполнить (Win+R)» вводим «secpol.msc» для входа в локальную политику,
- Далее переходим «Локальные политики»,
- Выбираем «Параметры безопасности»,
- В поле справа находим «Сетевая безопасность: уровень проверки подлинности LAN Manager»,
- Нажимаем на него два раза для открытия,
- В свойствах выбираем «Оправлять LM и NTLM — использовать сеансовую безопасность».
- Нажимаем «ОК».
Желательно, после этого выполнить перезагрузку.
Брандмауэр
Во время попыток настроек сети, временно отключаем брандмауэр сети. Чтобы ничего нам не мешало и не блокировало подключение.
Как отключить брандмауэр в Windows 10:
- Заходим в старую «Панель управления»,
- Находим «Брандмауэр Защитника Windows»,
- Слева выбираем «Включение и отключение брандмауэра Защитника Windows»,
- Выбираем везде «Отключить»,
- Нажимаем «ОК».
Желательно, после этого выполнить перезагрузку.
Сброс настроек сети
Если все перечисленные советы не помогают, и компьютеры в рабочей группе всё еще не отображаются, сбрасываем настройки сети в параметрах. Очень часто это решает все проблемы.
Как выполнить сброс настреок сети:
- Заходим в «Пуск» и открываем «Параметры»,
- Выбираем «Сеть и Интернет»,
- Слева находим «Состояние»,
- Справа прокручиваем вниз и нажимаем на «Сброс сети»,
- Готово.
Аналогичное действие можно выполнить через командную строку. Для этого там прописываем:
- netsh int ip reset
- netsh winsock reset
После успешного сброса, не забываем перезагрузить компьютер.
Заключение
Задавайте свои вопросы в комментариях ниже, постараюсь помочь всеми своими знаниями. Если нашли другое решение, не забудьте поделиться им с другими пользователями! Надежной и безопасной работы в сети!
Всем удачи!
Содержание
- Где на компьютере найти сетевое окружение
- Где сетевое окружение в Windows 7
- Где сетевое окружение в Windows 7
- Несколько советов
- Где сетевое окружение в Windows 10
- Подробная инструкция
- Несколько советов
- Windows 10: как настроить сетевое окружение и общую папку для передачи файлов
- Настройка сетевого окружения
- Изменение параметров общей папки
- Возможные проблемы в Windows 10
- Как создавать и управлять сетевым окружением в Windows 7
- Как устроено сетевое окружение на Windows 7: построение и использование
- Поиск сетевого окружения на Windows 7
- Как создать
- Как настроить
- Видео: настраиваем сеть в Windows 7
- Как проверить подключение
- Видео: как проверяется наличие доступа к интернету
- Что предпринять если не отображается сетевое окружение Windows 7
- Почему не открываются свойства сетевого окружения
- Почему в сетевом окружении пропадают компьютеры и как это исправить
- Видео: что предпринять, когда в сети не отображаются рабочие станции
- Как предоставить доступ к рабочим станциям
- Действия для скрытия сетевого окружения
Где на компьютере найти сетевое окружение
Здравствуйте. Не могу найти «Сетевое окружение» в компьютере, как это сделать?
В нынешних операционных системах сетевым окружением называется элемент системы, в котором графически показаны все персональные компьютеры, соединенные через локальную (беспроводную или проводную) сеть между собой. Используя сетевое окружение можно осуществлять передачу данных между компьютерами, если к данным открыт доступ.
При наличии локальной сети чаще всего компонент «Сетевое окружение» будет отображаться в главном меню системы «Пуск». Чтобы приступить к работе с ним, необходимо открыть меню «Пуск» (в левом нижнем углу экрана). В правом списке будет находиться пункт «Сетевое окружение». Необходимо щелкнуть по нему левой кнопкой мыши. Произойдет запуск окна сетевого окружения. Если пункта «Сетевое окружение» нет в главном меню системы «Пуск», то его туда можно добавить. Для этого необходимо щелкнуть по кнопке «Пуск» правой кнопкой мыши. Появится меню, где необходимо выбрать пункт «Свойства». Откроется окно настроек, в котором нужно перейти на вкладку «Меню “Пуск”». Рядом со строкой с названием вида меню будет кнопка «Настроить», её необходимо нажать. Откроется очередное окно, где необходимо выбрать вкладку «Дополнительно». И уже в этой вкладке располагается блок «Элементы меню “Пуск”», в котором есть пункт «Сетевое окружение», его необходимо активировать. После выполнения всей последовательности действий, нужно закрыть окна с настройками, нажатием на кнопку «ОК».
Есть альтернативный способ попасть в папку «Сетевое окружение». Необходимо открыть компонент «Мой компьютер» (через меню «Пуск» или на рабочем столе). В левой части открывшегося окна обычно располагается список команд для папок. Во всплывающем меню «Другие места» нужно найти пункт «Сетевое окружение» и щелкнуть по нему один раз левой кнопкой мыши. Окно с сетевым окружением после этого будет открыто.
Если в папке «Сетевые окружения» не отображаются другие компьютеры, стоит проверить настройки локальной сети.
Источник
Где сетевое окружение в Windows 7
Приветствую всех читателей моего блога, сегодня я буду рассказывать где сетевое окружение в Windows 7 и для чего оно нужно.
Сетевое окружение — это оригинальный инструмент операционной системы Windows, который одновременно является и элементом рабочего стола. Он позволяет с помощью графического интерфейса увидеть какие компьютеры есть в вашей локальной сети, если она конечно у вас создана. Напомню, что для организации самой простой локальной сети требуется минимум два компьютера, на которых установлена операционная система. В данном случае мы рассматриваем Windows 7.
Обычно, чтобы быстро посмотреть какие станции есть в вашей сети и подключены к ней — это как раз воспользоваться функцией Сетевое окружение. Также это очень полезно тогда, когда необходимо посмотреть какое имя присвоено конкретному компьютеру в сети, а еще увидеть к чему у вас имеется доступ.
Говоря о доступе, я подразумеваю как сетевые папки, так и жесткие диски, а порой это могут быть отдельные файлы. Тут же можно увидеть настроен ли у вас доступ к периферийным устройствам (принтерам, сканерам), что особенно удобно для офисов, где не требуется устанавливать сразу десяток принтеров, а купить всего один аппарат и настроить всем печать посредством доступа в сети.
Где сетевое окружение в Windows 7
Несколько советов
Зная где сетевое окружение в Windows 7, вам также следует помнить, что в различных версиях операционной системы как настройка, так и интерфейс отличаются от друг друга. То же самое касается значков, часто начинающие администраторы путают сетевые принтеры и обычные, обратите внимание: они отличаются.
Если у вас есть вопросы или возникли трудности — спрашивайте, обсудим.
Источник
Где сетевое окружение в Windows 10
Привет всем читателям моего блога, сегодня я покажу вам где сетевое окружение в Windows 10. Эта статья будет полезна всем, кто решит заняться созданием или администрированием домашней, либо локальной сети.
Сетевое окружение операционной системы Windows призвано облегчить пользователю работу с сетью. Иначе говоря, это максимально упрощенный графический интерфейс, который позволяет создать, организовать и администрировать сетевую деятельность как одного компьютера, так и нескольких машин, объединенных в группу. Для создания сети достаточно двух компьютеров, на которых установлена операционная система Windows. И сегодня я покажу как туда зайти.
Подробная инструкция
Несколько советов
Зная где сетевое окружение в Windows 10, вы сможете решить некоторые проблемы самостоятельно. Например, после некоторых штатных обновлений операционной системы часто у пользователей возникают проблемы с видимостью устройств. Причин тут может быть несколько: порой драйвера сетевой карты конфликтуют с установленным обновлением и тогда нужно будет попросту их переустановить. Порой сбивается маршрутизация, и тогда временным решением может быть ручное прописывание в файл hosts соответствия IP-адресов машин в сети их именам. Особенно это актуально, если к примеру сеть большая, а ключевых компьютеров в ней немного (но подчеркиваю, это решение временное). Где найти hosts я уже писал в блоге. Для внесения изменений будет достаточно открыть его простым блокнотом и внести нужные строки, каждое условие — с новой.
К вопросу организации самой сети: вы должны знать, что названия рабочих станций могут быть написаны только латинскими буквами, без использования спецсимволов и знаков препинания. Все имена должны быть уникальными, дубли неминуемо вызовут проблемы идентификации. Все вышеприведенные действия необходимо осуществлять под учетной записью администратора, либо любой другой, которая имеет соответствующие права.
Возникли трудности? Задавайте вопросы в комментариях, обсудим.
Источник
Windows 10: как настроить сетевое окружение и общую папку для передачи файлов
Сейчас мы с вами быстро рассмотрим настройки сетевого окружения на Windows 10 для ноутбуков и компьютеров, а так же посмотрим как создавать общую папку для передачи файлов.
Иногда не получается настроить сетевое окружение из-за неработающей сетевой карты или поврежденного шнура (в случае со стационарным компьютером). Встречаются проблемы и с обнаружением беспроводной сети на ноутбуке, опять же из-за механических повреждений устройства. В этом случае нужна профессиональная помощь сервисного центра.
Внимание. Мы не несем ответственности за ваши действия.
Настройка сетевого окружения для связи нескольких компьютеров по локальной сети позволяет быстро передавать файлы или совместно играть в игры. Сетевое окружение можно настроить как для использования в обычных домашних условиях, так и для решения рабочих задач. Операционная система Windows 10 уже обладает всеми необходимыми инструментами для настройки, однако у рядовых пользователей процедура может вызвать некоторые затруднения.
Настройка сетевого окружения
Существует два варианта управления сетевым окружением: объединение нескольких компьютеров через Wi-fi или через сетевой кабель. Рассмотрим более распространенный вариант Wi-fi-подключения.
Изменение параметров общей папки
Раньше, чтобы настроить сетевое окружение, нужно было приобретать специальное оборудование. Сейчас же в большинстве квартир есть роутер или модем, что позволяет создавать кабельную или беспроводную связь разных компьютеров без каких-либо дополнительных усилий. А чтобы открыть сетевой доступ к той или иной папке, требуется проделать всего несколько простых шагов.
Возможные проблемы в Windows 10
Если появляется ошибка при подключении, для начала проверьте настройки:
В том случае, если все равно появляется ошибка подключения, попробуйте выполнить следующие действия:
Если настройки выполнены правильно, то в указанную папку смогут перейти пользователи других ПК, подключенных к локальной сети. За счет доступа к ресурсам нескольких компьютеров можно значительно сэкономить дисковое пространство, не делая дубли одинаковых файлов в разных узлах. Еще одно преимущество: использовать сетевое окружение удобно благодаря высокой скорости передачи информации.
Источник
Как создавать и управлять сетевым окружением в Windows 7
Локальная сеть состоит из рабочих станций, периферийных изделий и модулей коммутации, соединённых отдельными проводами. Скоростной обмен и объём данных, передаваемый в сетях, определяются модулем коммутации, в роли которого могут применяться устройства маршрутизации или коммутаторы. Количество рабочих станций в сети определяется наличием портов, используемых для подключения на коммутационном устройстве. Локальные сети используются внутри одной организации и ограничены небольшим районом. Выделяют одноранговые сети, которые целесообразно использовать при наличии двух — трёх компьютеров в офисе, и сети с выделенным сервером, имеющим централизованное управление. Эффективно использовать компьютерную сеть позволяет создание сетевого окружения на базе Windows 7.
Как устроено сетевое окружение на Windows 7: построение и использование
В настоящее время невозможно представить офис, учреждение или крупную организацию, в которой все компьютеры и периферийные устройства соединены в единую компьютерную сеть. Как правило, эта сеть работает только внутри организации и служит для обмена информацией между сотрудниками. Такая сеть носит ограниченный характер использования и называется интрасетью.
Интрасеть или по-другому называемая интранет — это замкнутая внутренняя сеть какого-либо предприятия или учреждения, которая работает с использования интернет-протокола TCP/IP (протоколы для передачи информации).
Хорошо сконструированная интрасеть не требует наличия постоянного инженера-программиста, достаточно проведения периодических профилактических осмотров оборудования и программных средств. Все поломки и неисправности в интрасети сводятся к нескольким стандартным. В подавляющем большинстве случаев архитектура интрасети позволяет легко выяснить причину поломки и устранить её по заранее разработанному алгоритму.
Сетевым окружением в Windows 7 называется компонент системы, значок которого можно представить на рабочем столе при первоначальной настройке, после инсталляции операционной системы на ноутбук или компьютер. Используя графический интерфейс этого компонента можно просмотреть наличие рабочих станций в локальной интрасети и их конфигурацию. Для просмотра рабочих станций в интрасети, созданной на базе Windows 7, проверки их готовности к передаче и приёму информации, а также основных настроек была разработана оснастка «Сетевое окружение».
Эта опция даёт возможность осуществить просмотр имён конкретных рабочих станций в интрасети, сетевые адреса, разграничение прав доступа пользователей, провести тонкую настройку интрасети и исправить ошибки, возникающие в процессе сетевой эксплуатации.
Интрасеть может создаваться по двум различным схемам:
Все компьютеры подсоединены напрямую к устройству связи
«кольцо» — все рабочие станции соединяются между собой последовательно, с использованием двух сетевых карт.
Компьютеры соединяются при помощи сетевых карт
Поиск сетевого окружения на Windows 7
Поиск сетевого окружения является довольно простым процессом и проводится при первоначальном подключении рабочей станции к действующей интрасети офиса или предприятия.
Для поиска сетевого окружения в Windows 7 нужно выполнить ряд шагов по заданному алгоритму:
На «Рабочем столе» два раза нажимаем на значок «Сеть»
В панели сеть нажимаем вкладку «Центр управления сетями и общим доступом»
В «Центре управления сетями и общим доступом» войти в закладку «Изменение параметров адаптера».
В панели выбираем «Изменение параметров адаптера»
Определяем созданную сеть
Проведя эти операции, определяем количество рабочих станций, название интрасети и конфигурацию рабочих станций.
Как создать
До начала настройки интрасети рассчитывается длина провода типа «витая пара» для подключения рабочих станций к проводному роутеру или сетевому коммутатору, проводятся мероприятия по подготовке линий связи, включающие обжимание разъёмов и протягивание сетевых проводов от рабочих мест к сетевому размножителю.
В локальную интрасеть, как правило, объединяют рабочие станции, находящиеся в квартире, офисе или на предприятии. Канал связи предоставляется через проводное соединение или с помощью беспроводной связи (Wi-Fi).
При создании компьютерной интрасети с использованием беспроводных каналов связи (Wi-Fi), рабочие станции настраиваются при помощи программного обеспечения, прилагаемого к роутеру.
Wi-Fi никак не расшифровывается, вопреки всеобщему заблуждению. Это название не является аббревиатурой и было придумано для привлечения внимания потребителей, обыгрывая словосочетание Hi-Fi (от английского High Fidelity — высокая точность).
При использовании проводных каналов связи проводится подключение к LAN-разъёмам компьютера и сетевого коммутатора. Если же интрасеть строится при помощи сетевых карт, то рабочие станции подключаются по кольцевой схеме, а на одном из них выделяется определённое пространство, предназначенное для создания общего сетевого диска.
Для полноценного функционирования интрасети, необходимо чтобы у каждой рабочей станции была возможность обмениваться пакетами информации со всеми другими станциями интрасети. Для этого каждому субъекту интрасети необходимо наличие имени и уникального сетевого адреса.
Как настроить
По окончании подключения рабочих станций и структурирования в объединённую интрасеть, на каждом сегменте проводится настройка индивидуальных параметров подключения, чтобы создать условия для корректной работы устройств.
Основным звеном при установке конфигурации станций является создание неповторимого сетевого адреса. Настраивать интрасеть можно начинать с произвольно выбранной рабочей станции. Настраивая конфигурацию, можно применять такой алгоритм пошаговых инструкций:
В панели слева выбираем «Изменение параметров адаптера»
В сетевых подключениях выбираем необходимое
В меню подключения жмём строку «Свойства»
В свойствах сети выделяем компонент «Протокол Интернета версии 4 (TCP/IPv4) и жмём клавишу «Свойства»
В панели «Свойства протокола…» вводим значения IP-адреса и маски подсети
Такие же операции проводим со всеми рабочими станциями в интрасети. Различие между адресами будет заключаться в конечной цифре IP-адреса, что сделает его уникальным. Можно задать цифры 1, 2, 3, 4 и далее.
Рабочие станции будут иметь доступ к интернету, если ввести определённые величины в параметрах «Основной шлюз» и «DNS-сервер». Адресация, используемая для шлюза и DNS-сервера должна совпадать с адресом рабочей станции, имеющей права доступа к интернету. В параметрах интернет-станции указывается разрешение на право подключения к интернету для других рабочих станций.
В сети, создаваемой на основе радиоканалов связи, значения шлюза и DNS-сервера идентичны неповторимому адресу Wi-Fi-роутера, который инсталлирован для работы в интернете.
При подсоединении к интрасети Windows 7 предлагает выбрать варианты её местоположения:
Выбор одного из вариантов влияет на сетевые настройки Windows 7. От выбранного варианта зависит как должны будут применяться разрешительные и ограничительные меры для подключающихся к интрасети рабочих станций.
Видео: настраиваем сеть в Windows 7
Сразу же после настройки проверяется правильность подключения всех сегментов интрасети.
Как проверить подключение
Правильно или нет проведено подключение проверяется с помощью встроенной в Windows 7 утилиты ping. Для этого необходимо:
До настоящего времени самым достоверным способом проверки подключения компьютера к сети является применение пингования между рабочими станциями. Небольшая утилита ping была разработана ещё для самых первых сетей, работающих в среде дисково-операционной системы, но до сих пор не потеряла актуальности.
В панели «Выполнить» вводим команду «Ping»
В консоли вводим IP-адрес проверяемого компьютера
Связь между рабочими станциями не работает
Такая же проверка проводится со всеми рабочими станциями интрасети. Это позволяет определить ошибки в соединении и приступить к их устранению.
В большинстве случаев отсутствие связи между рабочими станциями на одном участке, например, в учреждении или в доме, происходит по вине пользователей и носят механический характер. Это может быть перегиб или обрыв провода, связывающего устройство коммутации и рабочую станцию, а также плохой контакт разъёма с сетевым портом компьютера или коммутатора. Если сеть действует между офисами учреждения в разных населённых пунктах, то недоступность узла, скорее всего, происходит по вине организации, обслуживающей междугородние линии связи.
Видео: как проверяется наличие доступа к интернету
Бывают такие ситуации, когда интрасеть полностью настроена и имеет доступ к интернету, а сетевое окружение не отражается в графическом интерфейсе. В этом случае необходимо найти и исправить ошибку в настройках.
Что предпринять если не отображается сетевое окружение Windows 7
Самый простой способ устранения ошибки:
В «Панели управления» выбираем раздел «Администрирование»
Выбираем пункт «Локальная политика безопасности»
Выбираем пункт «Политика диспетчера списка сетей»
В папке выбираем пункт «Идентификация сетей»
В панели ставим переключатель в положение «Общее»
После перезагрузки интрасеть становится видна.
Почему не открываются свойства сетевого окружения
Свойства могут не открываться по различным причинам. Один из способов устранения ошибки:
В поле «Открыть» вводим команду regedit
В редакторе реестра удаляем параметр Config
Можно также сделать новое сетевое подключение, а старое удалить. Но это не всегда приводит к желаемому результату.
Почему в сетевом окружении пропадают компьютеры и как это исправить
Встречаются проблемы локальной интрасети, когда все компьютеры пингуются и открываются по IP-адресу, но ни одного значка рабочих станций нет в сети.
Для устранения ошибки необходимо выполнить ряд простых действий:
В панели снимаем «галочку» у строки «Браузер компьютеров»
Видео: что предпринять, когда в сети не отображаются рабочие станции
Рабочие станции могут быть не видны также из-за того, что на разных станциях установлены различные версии Windows. Структура интрасети может создаваться из рабочих станций на базе Windows 7 и части станций, работающих на базе Windows XP. Станции будут определять наличие в интрасети аналогов с другой системой если указано одинаковое название сети у всех сегментов. При создании общего доступа к каталогам Windows 7 нужно устанавливать 40-битное или 56-битное шифрование, а не 128-битное по умолчанию. Это гарантирует, что компьютеры с «семёркой» гарантированно увидят рабочие станции с установленной Windows XP.
Как предоставить доступ к рабочим станциям
При предоставлении ресурсов в интрасеть, необходимо принять меры, чтобы доступ к ним был санкционирован только для тех пользователей, кому это действительно разрешено.
Один из самых простых способов — установка логина и пароля. Если пароль неизвестен, то к ресурсу не подключиться. Этот способ не совсем удобен для сетевой идентификации.
Windows 7 предоставляет другой способ защиты информации от неразрешённого доступа. Для этого устанавливается совместное использование сетевых ресурсов, где указывается, что они будут предоставляться зарегистрированным группам. Регистрация и проверка прав члена группы возлагается на программу, управляющую интрасетью.
Для установки беспарольного доступа к рабочим станциям проводится активация учётной записи «Гость» и предоставляются определённые права, обеспечивающие работу сетевыми дисками.
В оснастке жмём на строку «Управление другой учётной записью»
Включаем учётную запись «Гость»
Ограничивать пользователей в правах доступа часто приходится в офисах, для того чтобы сотрудники не могли заходить в интернет и тратить своё рабочее время на чтение электронных книг, личную переписку по электронной почте и использовать игровые приложения.
Устанавливаем права пользователя «Гость»
Действия для скрытия сетевого окружения
Иногда возникает необходимость скрыть сетевое окружение и ограничить доступ к нему пользователям, не владеющим правами для проведения определённых операций. Выполняется это по заданному алгоритму:
В «Панели управления» перейти к «Центру управления сетями и общим доступом» и открыть закладку «Изменить дополнительные параметры общего доступа».
В панели включаем переключатель №Отключить сетевое обнаружение»
В поле «Открыть» вводим команду gpedit.msc
В папке «Проводник Windows» выделяем строку «Скрыть значок «Вся сеть» в папке «Сеть»
После выполнения указанных шагов интрасеть становится невидимой для тех участников, которые не имеют прав на работу в ней или ограничены в правах доступа.
Скрывать или не скрывать сетевое окружение — это привилегия администратора.
Создание и управление компьютерной интрасетью является довольно трудоёмким процессом. При настройке интрасети необходимо придерживаться установленных правил, чтобы потом не заниматься поиском и устранением ошибок. Во всех крупных организациях и учреждениях создаются локальные интрасети на базе проводного соединения, но в то же время всё большую популярность приобретают интрасети на основе беспроводного использования Wi-Fi. Чтобы создавать и администрировать такие сети, надо пройти все этапы по изучению, самостоятельному управлению и настройке локальных интрасетей.
Источник





















































































































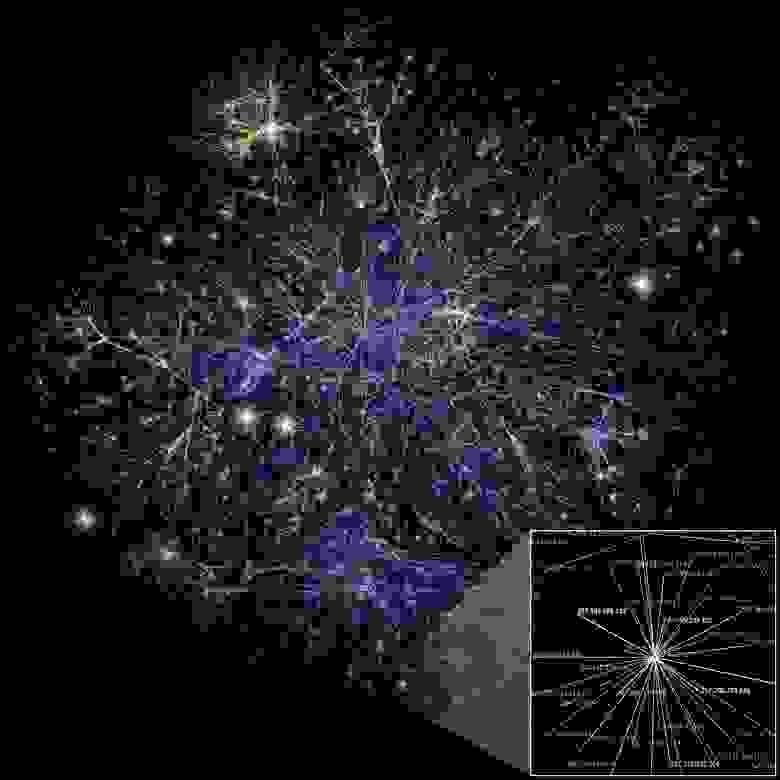
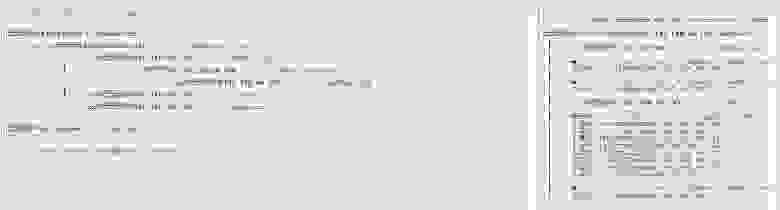

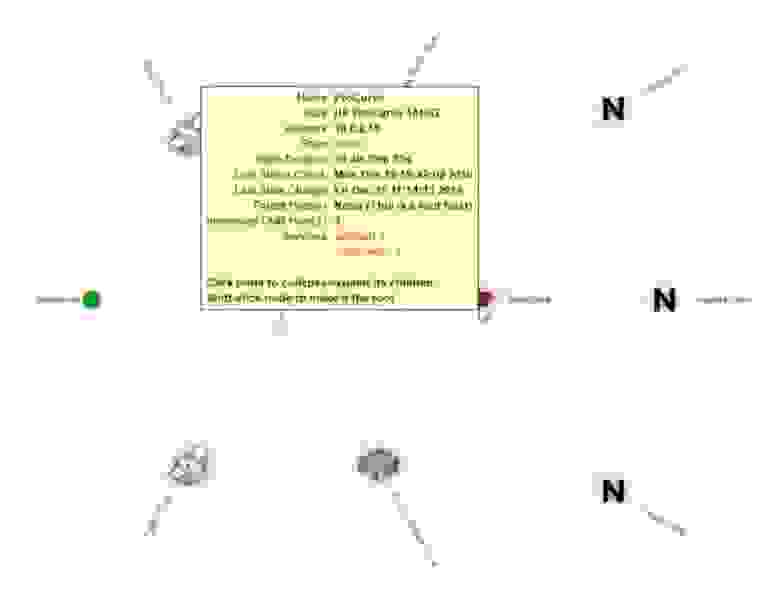
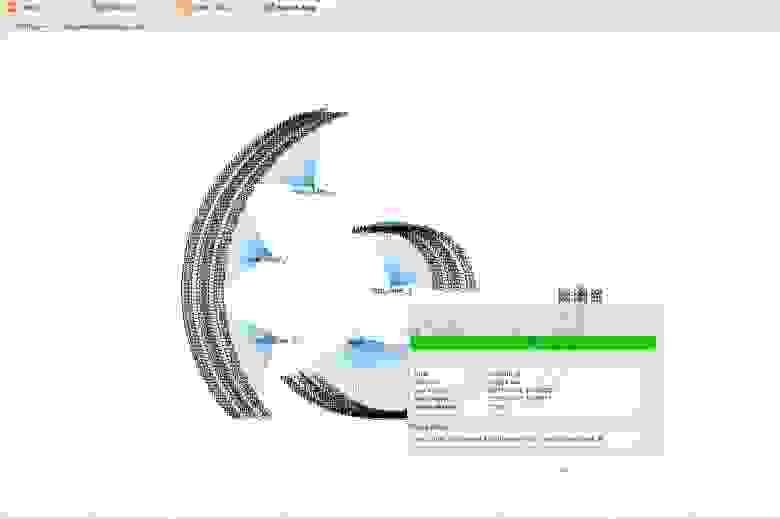
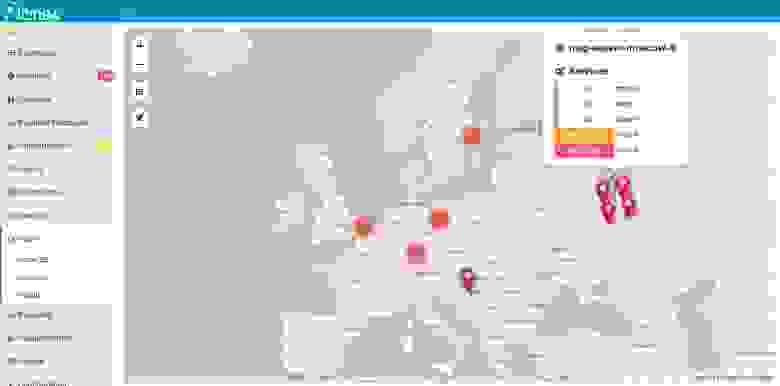
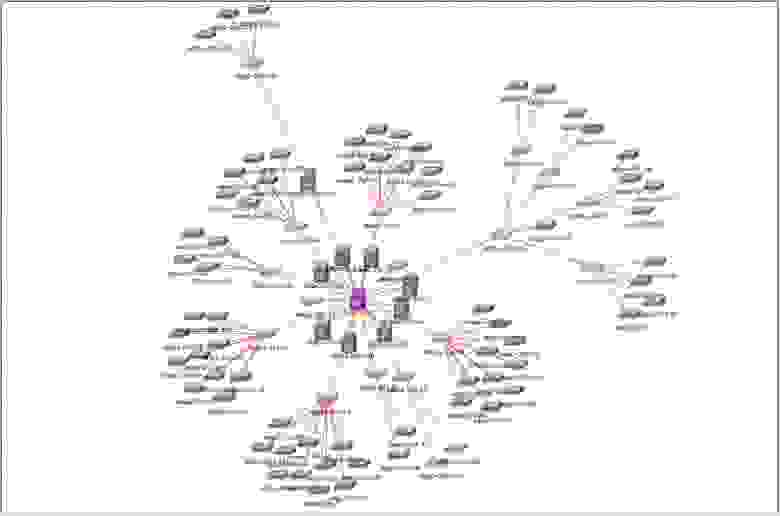
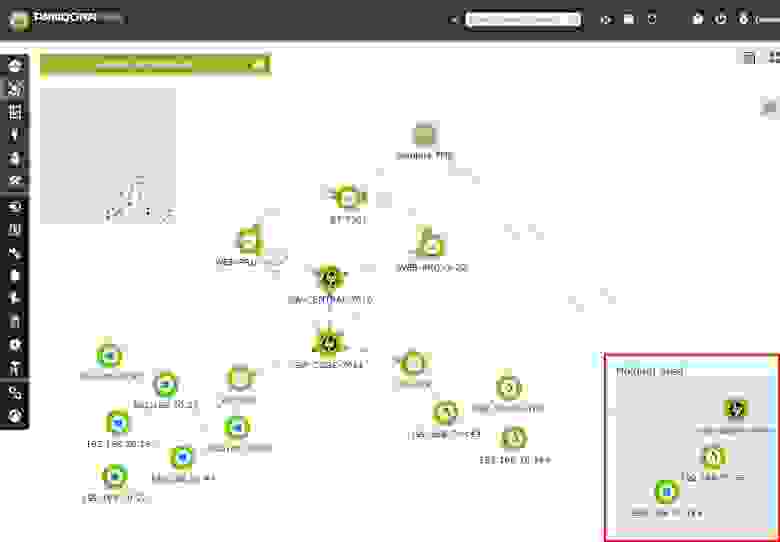
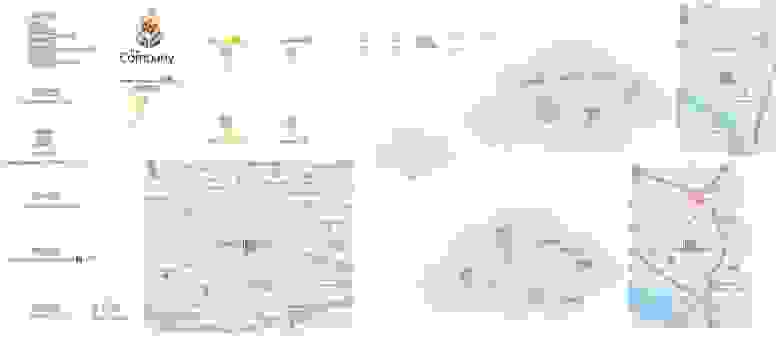
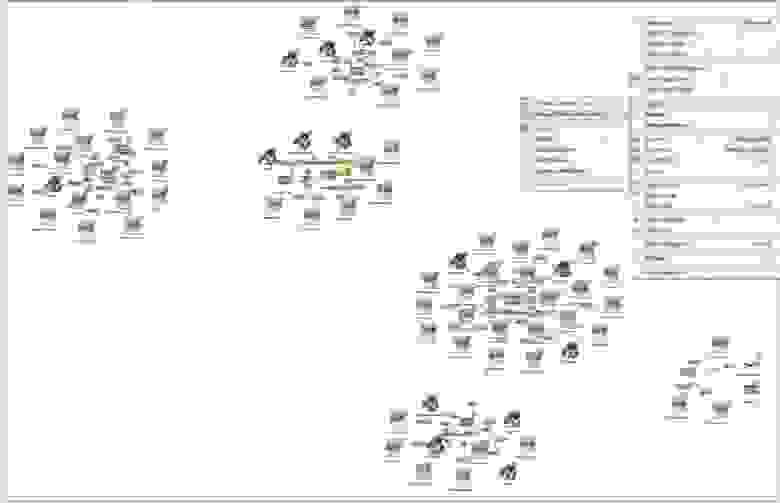
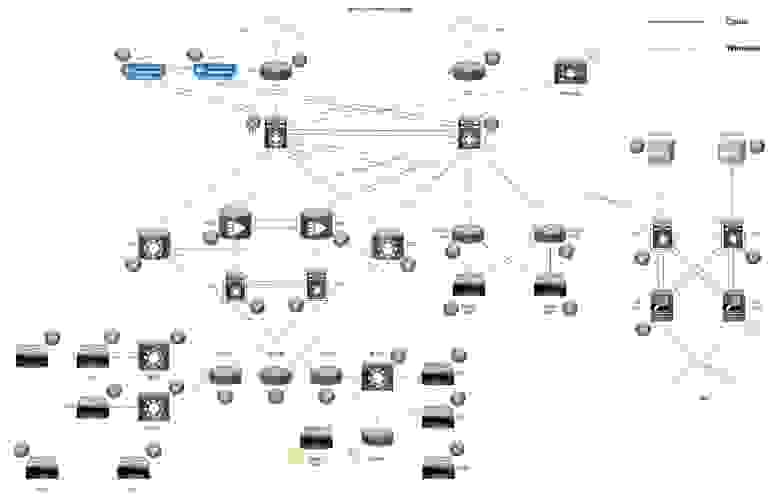
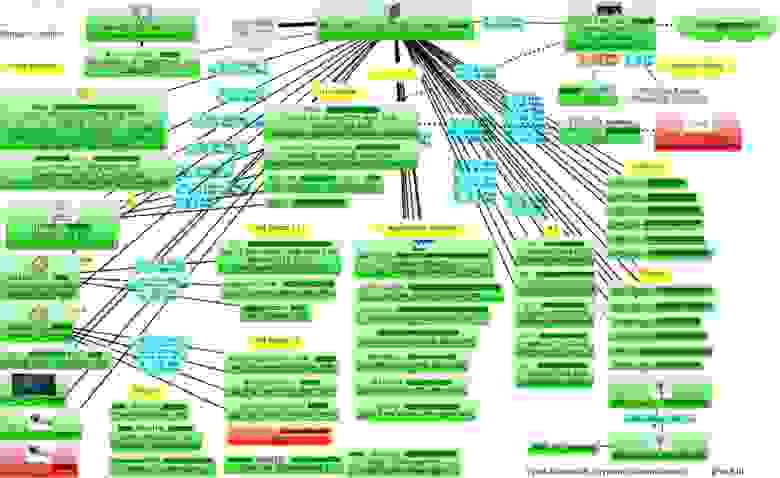
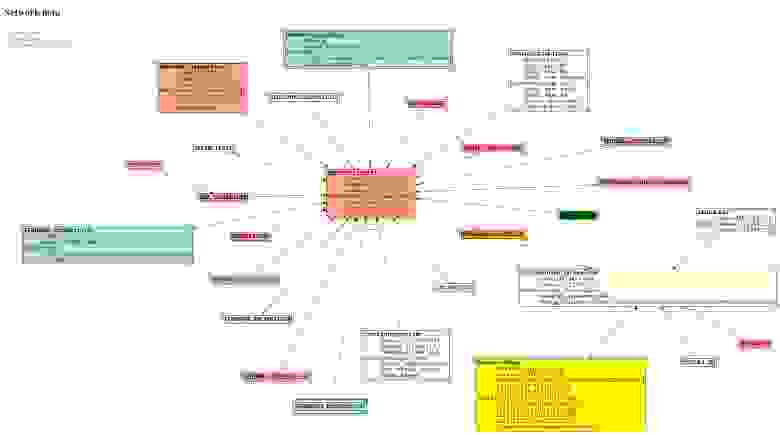
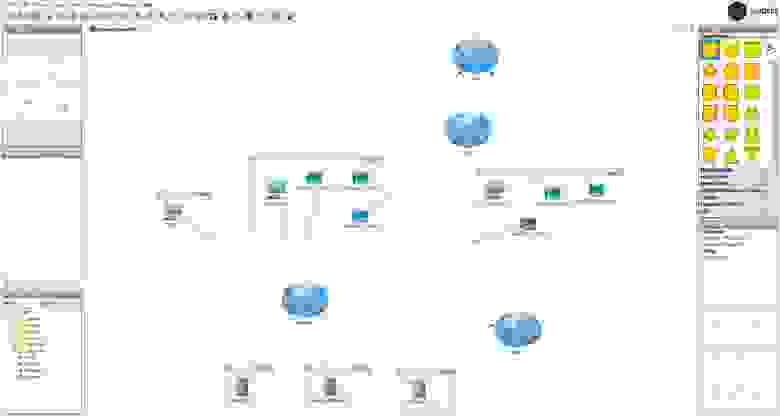
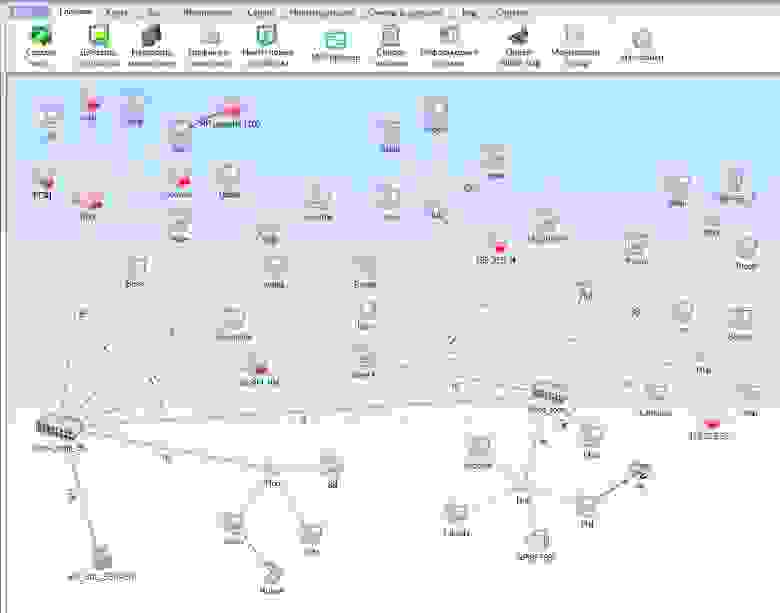
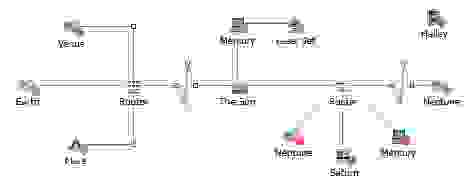
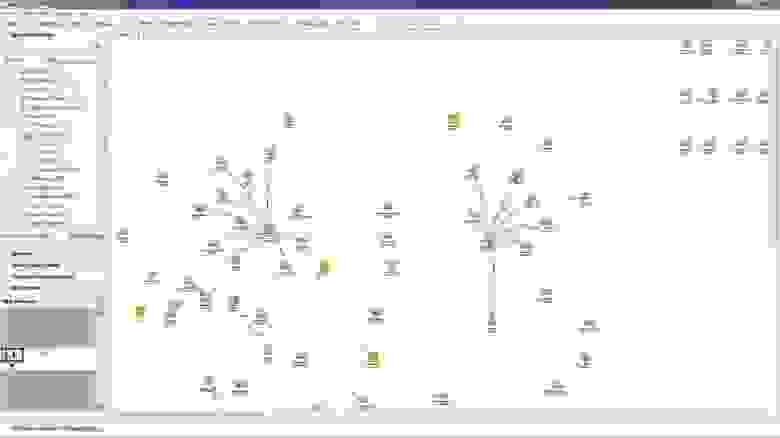
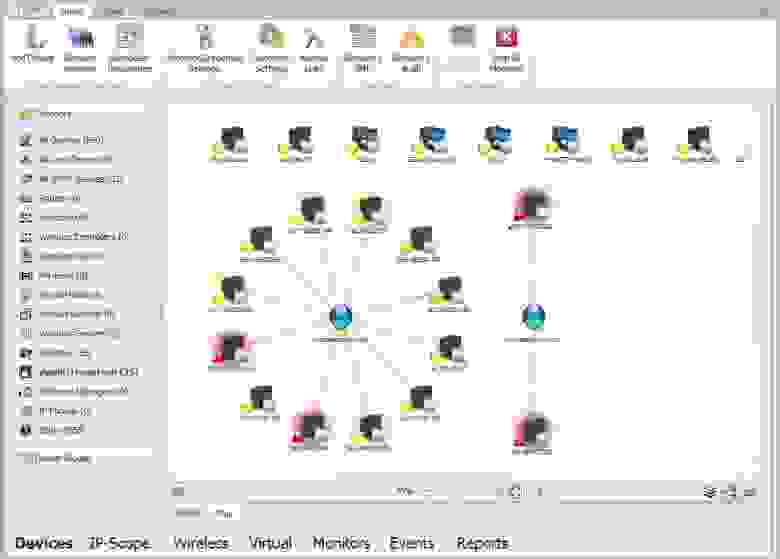
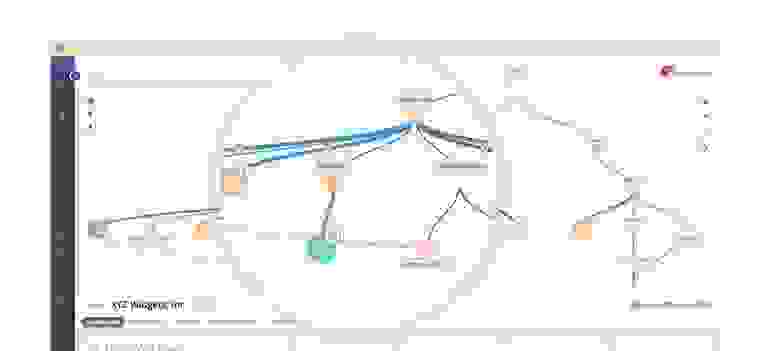
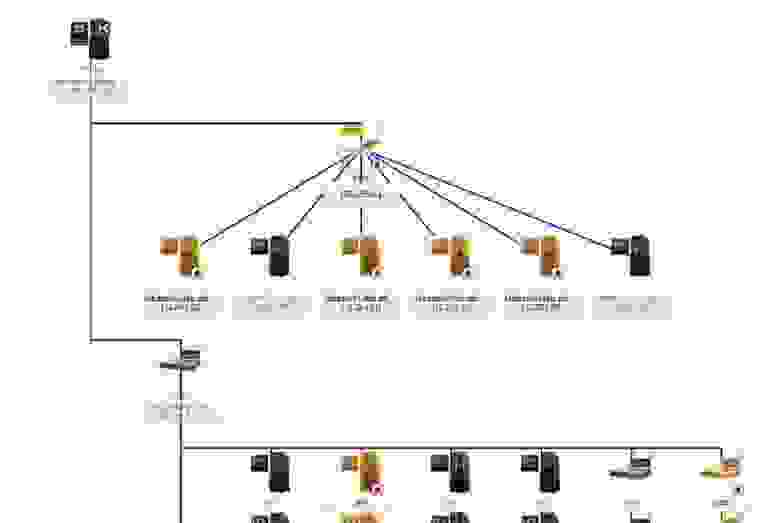
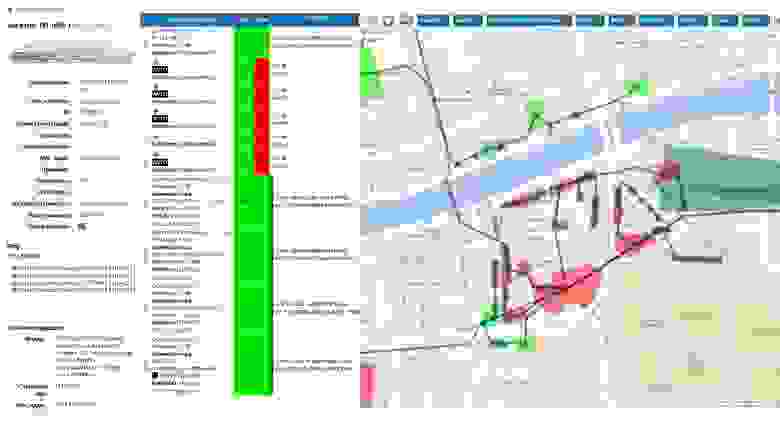
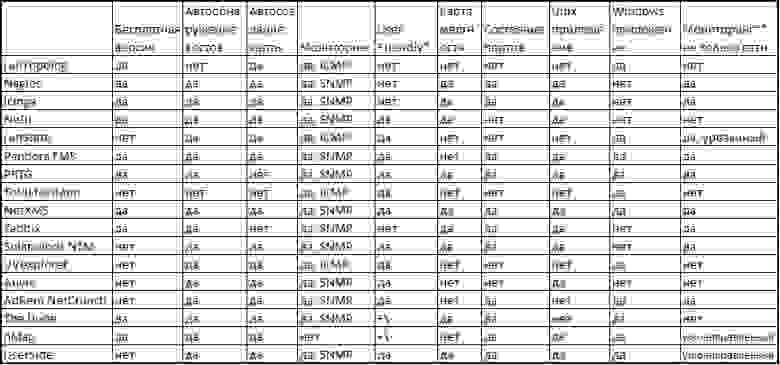

























.jpg)
.jpg)
.jpg)
.jpg)
































