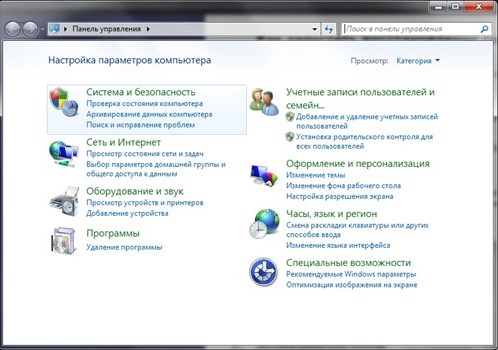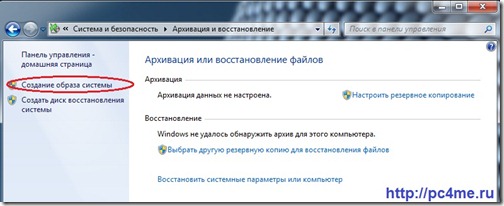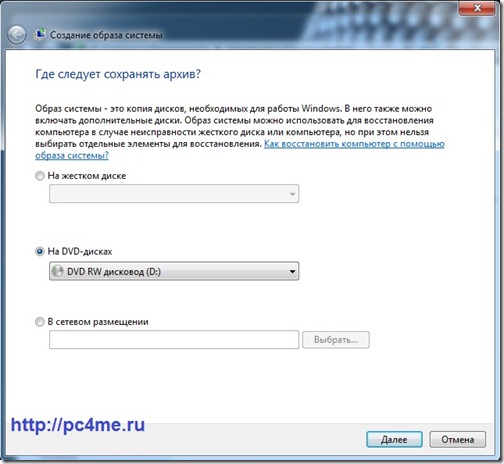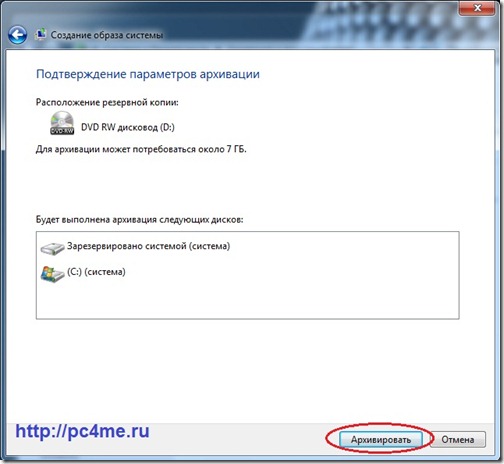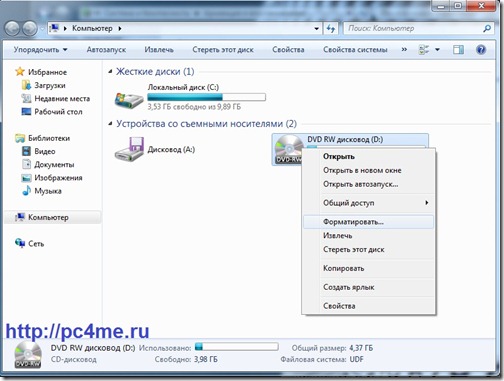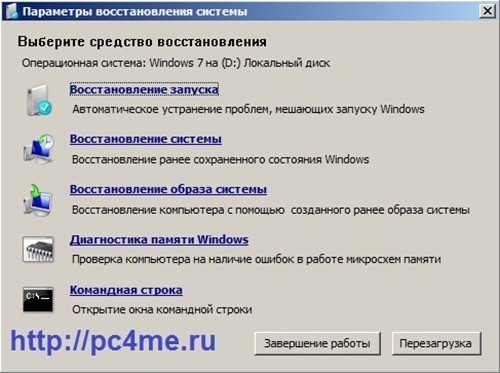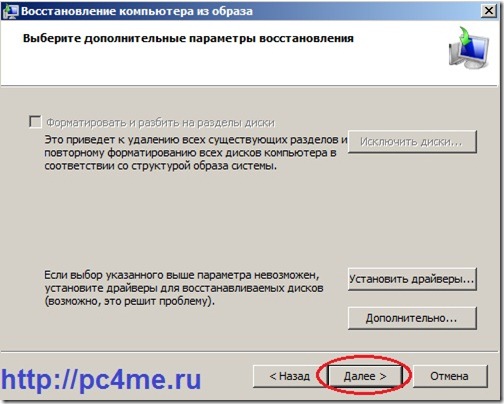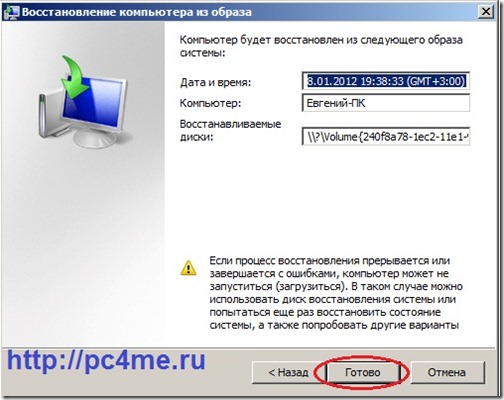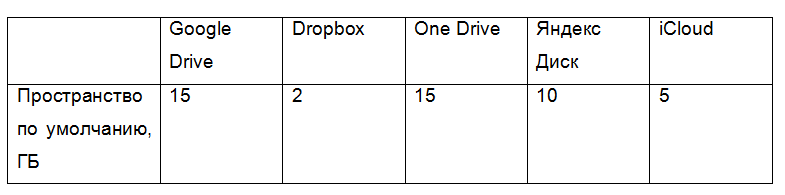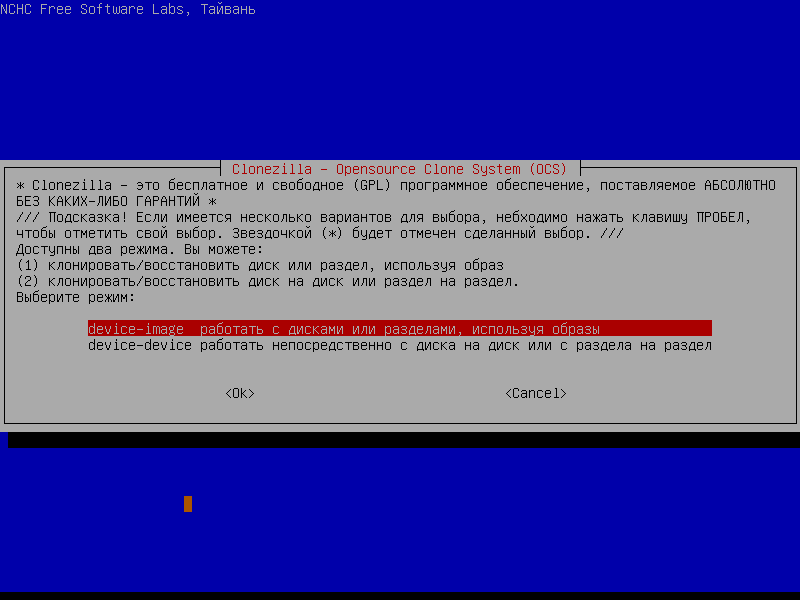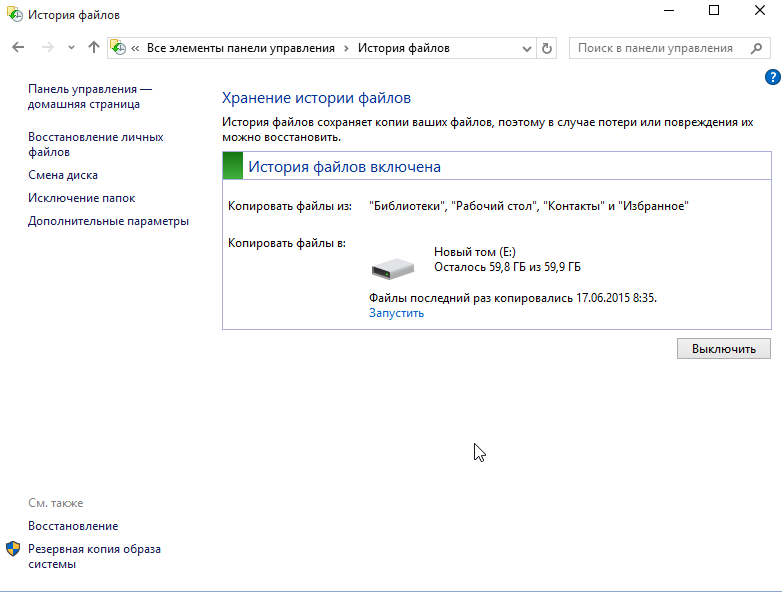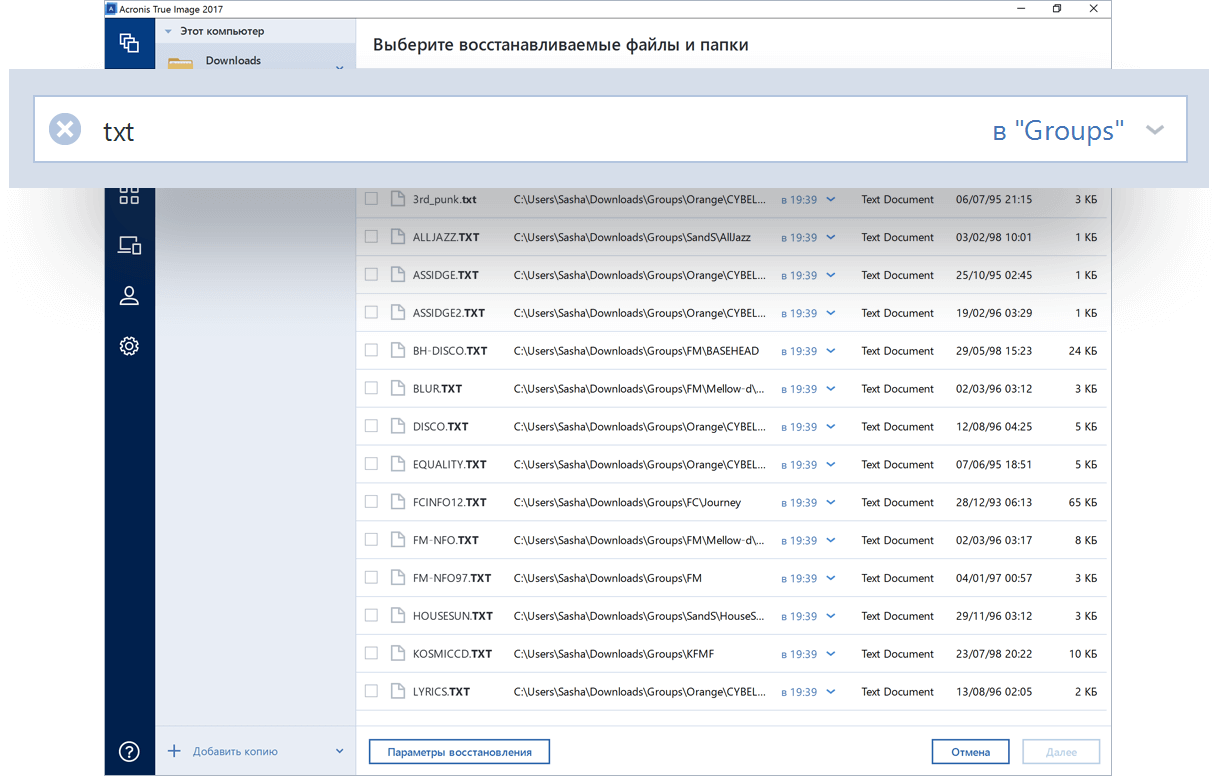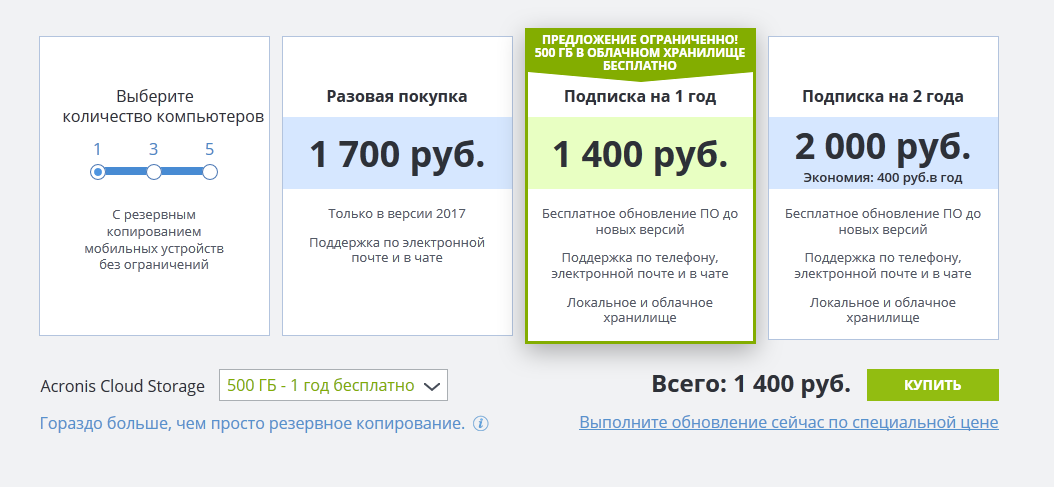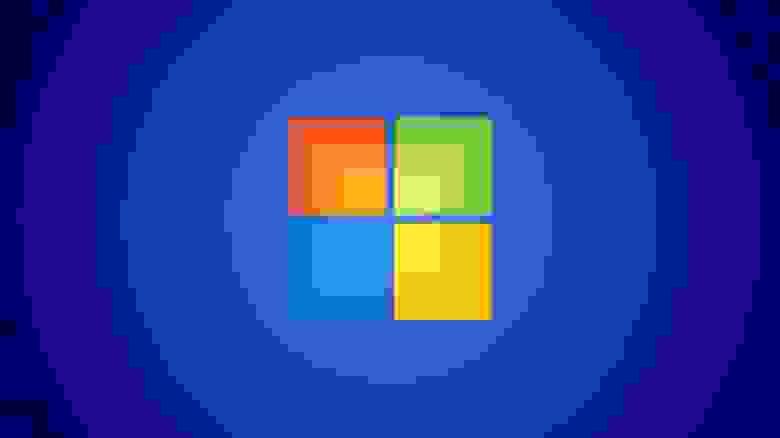Содержание
- Содержание материала
- Создание образа системы
- Восстановление из образа
- Искать образ системы в сети windows 7 сетевая папка
- Восстановление системы из образа системы
- Где будем хранить бэкапы
- Поиск софта для бэкапа
- О цене
- Создаем бэкап компьютера
- Автоматическое создание бэкапа системы
- Резервное копирование и восстановление Windows 10 штатным функционалом
- 1. Штатный функционал резервного копирования Windows 10
- 2. Создание образа системы
- 3. Пути к среде восстановления Windows
- Рабочая система
- Клавиша F8
- Установочный диск Windows 10
- Диск восстановления
- 4. Восстановление Windows
Содержание материала
Создание образа системы Windows 7. Вы не представляет сколько раз данный образ выручал меня при серьёзных падениях системы и различных неприятностях, а уж сколько он мне времени сберёг. Надеюсь, что вы сможете успешно применить данную информацию на практике.
Создание образа системы
Иногда в следствии наших собственных ошибочных действий работы на компьютере или атаки вирусов, загрузить Windows 7 никакими способами непредставляется возможным. Или операционную систему загрузить удастся, но работать в ней бывает просто невыносимо, из-за серьёзных неполадок и неисправностей, а если представить, что компьютер не один, а десять. Также существует множество друзей, у которых к несчастью тоже есть компьютеры и по вечерам Вам приходится решать и их проблемы, такая жизнь воистину покажется кошмаром, если бы не было придумано такое средство как Создание образа системы.
Данный образ может пригодится, если не одно из средств Восстановления Windows 7 не помогло вам, а значит и все наши предыдущие статьи тоже. В начале я опишу как создать образ системы Windows 7 с помощью средства Архивирования данных компьютера, затем мы с вами восстановим нашу Windows 7 из образа. Далее будут приведены примеры восстановления из образа отдельных файлов ваших данных.
Создаём образ системы. Пуск->Панель управления->Архивирование данных компьютера->Создание образа системы.
Какие разделы вашего жёсткого диска нужно включить в архивацию? По умолчанию всегда будет выбран Локальный диск с операционной системой Windows 7, в нашем случае (С:). Вы можете выбрать дополнительно для включения в образ системы любой диск с вашими личными данными или все диски, это значит, что Образ системы создаваемый вами будет содержать всю информацию хранящуюся у вас на компьютере, лишь бы на носителе, где вы создаёте образ хватило места. Жмём далее.
При окончании процесса предлагается создать диск восстановления системы, читаем про него отдельную информацию.
И вот наш образ создан, находится он в папке E:WindowsImageBackupalex-pc, имеет формат VHD, располагается как мы и предполагали на локальном диске (Е:), занимает 7 Гб.
Восстановление из образа
По моим наблюдениям серьёзные пользователи устанавливают Windows 7 и делят винчестер на два тома и обзывают их к примеру (C:) и (D:). На диске (C:) у них находится операционная система Windows 7, а на (D:) все личные данные. Далее они создают образ диска (C:) и сохраняют его на другом разделе винчестера, то есть на (D:). Диск (D:) архивации не подвергается, так как по мнению пользователей, с ним обычно редко, что случается и это на самом деле так.
И вот случилась неполадка с ОС Windows 7, система долго загружается, зависает и работает нестабильно, наши пользователи на языке автомобилистов пинают некоторое время по колёсам, (применяют откат с помощью точек восстановления), но машина всё равно не едет, а Windows 7 не работает нормально, тогда они восстанавливают из образа диск (C:) и работоспособная Windows 7 из архива заменяет неработоспособную, вот и всё.
Самые серьёзные создают образ как диска (C:) содержащего файлы операционной системы, так и диска (D:) с личными данными. Вы можете заметить, если у вас один жёсткий диск, где же тогда хранить образ двух разделов (C:) и (D:)? Для этого специально покупается дополнительный винчестер SATA или переносной жёсткий диск USB, который должен быть отформатирован в файловую систему NTFS. Восстанавливать ваши данные из образа в этом случае нужно осторожно, вместе с неисправной Windows 7 находящейся на диске (C:), вы можете заменить все ваши файлы и на диске (D:), значит предварительно нужно скопировать всё, что вам нужно например на тот же самый переносной винчестер USB.
Всё это написано и показано, в статье Создание образа системы, теперь давайте восстанавливать.
Итак я покажу как восстановить Windows 7 из образа с помощью диска восстановления. Вставляем его в дисковод, перезагрузка, в BIOS должна быть выставлена загрузка с дисковода, далее запускается программа Параметры восстановления системы.
Нажимаем быстро Enter, а то пропадёт предложение загрузиться с диска.
Запускается среда восстановления, опять нужно выбрать раскладку клавиатуры,
далее Восстановление образа системы.
Используем последний образ системы и наша Windows 7 восстановлена.
Образ системы всегда создается с расширением VHD и находится в папке WindowsImageBackup.
Для использования образа системы как простого раздела жёсткого диска, например нам нужно извлечь какой либо файл из образа, а не восстанавливать весь образ, нужно просто подключить наш образ как виртуальный жесткий диск в Управления дисками.
Пуск->Компьютер->щёлкаем правой кнопкой мыши и в контекстом меню выбираем Управление->Управление дисками->Действие->Присоединить виртуальный жесткий диск,
далее в Обзоре указываем нахождение нашего образа, находим папку WindowsImageBackup, заходим в неё и выделяем левой мышью файл формата VHD, далее жмём на кнопку Открыть.
Происходит превращение нашего образа в простой жёсткий диск, доступный в окне Компьютер.
Недостатки средства Создание образа системы: невозможно настроить автоматическую архивацию без помощи дополнительного программного обеспечения.
Как перенести установленную систему Windows 7 на другой компьютер.
Источник
Искать образ системы в сети windows 7 сетевая папка
После чего начнется процесс подготовки и создания архива. Ход процесса будет отображаться в виде заполняющейся цветной полосы.
По завершении этой операции появится окошко с предложением добавить на создаваемый диск информацию для аварийного восстановления системы. Как мы помним из статьи “Диск аварийного восстановления”, с помощью записанной на диск информации возможно вернуть систему в одно из состояний, записанных в виде контрольной точки восстановления.
Итак, Друзья, диск с образом системы успешно создан. Соломенку мы подстелили. Себя подстраховали.
Восстановление системы из образа системы
Давайте рассмотрим ситуацию, когда у нас в результате действия вируса компьютер отказывается загружаться. Под рукой соответственно нет ни диска аварийного восстановления, ни установочного диска с ОС. Но мы заранее подготовили образ диска с системой.
Как правило, здесь менять ничего не надо, просто жмем кнопку “Далее”.
Укажите необходимое Имя пользователя, введите пароль и нажмите кнопку “ОК”.
После этого Мастер приступит к процессу восстановления системы, который займет немного времени.
По завершении процесса восстановления ПК автоматически перезагрузится. Операционная система восстановлена из образа, все пользовательские данные сохранены, мы их не трогали.
Вот мы и завершили изучение вопроса восстановление работы компьютера из образа системы.
Уверен, теперь каждый из Вас непременно создаст образ системы. Ведь правильно говорят: “На Бога надейся, а сам не плошай”.
Специальный проект с компанией Acronis
Все мы рано или поздно сталкиваемся с необходимостью бэкапа. И уж поверь мне: лучше рано, чем поздно. Когда-то очень давно, в 2009-ом году, я потерял все свои данные. Бэкапы я тогда делал на DVD-R/RW, что было не очень удобно, поэтому делались они редко. Часть данных прислали коллеги (хорошо, что они у них сохранились), ну а много чего было потеряно. Именно с того времени я регулярно делаю бэкапы, и сегодня мы поговорим о поиске идеального продукта для семейного бюджета.
Где будем хранить бэкапы
Прежде чем выбирать софт, нужно определиться, где будем хранить бэкап. Сам понимаешь, DVD-R мало годится для резервного копирования. Во-первых, небольшой объем, во-вторых, медленно, в-третьих — шумно. А поскольку я уже очень давно перешел на ноутбуки и стационарники не признаю вообще (хотя в хозяйстве они имеются), то пришлось покупать несколько внешних дисков. Сначала на 250 Гб, потом и большего объема.
Облако я не рассматривал по одной простой причине — мало места:
Сравнительная таблица дискового пространства облачных сервисов
Сам понимаешь, даже 15 Гб маловато, особенно если минимальный размер внешнего винта, имеющегося в хозяйстве — 250 Гб. Дополнительное пространство? Можно, конечно, было бы и отдать 2 доллара в месяц за 100 Гб на Google Drive или 10 долларов за дополнительный 1 Тб, но 100 Гб меня не спасут, а 1 Тб — дороговато. В идеале подошло бы 500 Гб за 2-3 доллара в месяц 🙂
Позже в семье появилось два Android-смартфона и один планшет, с которых тоже время от времени делались бэкапы на внешний винт, по старинке (ведь я привык именно к такому процессу). Здесь можно было бы смело использовать облако, но привычка — штука сильная.
Поиск софта для бэкапа
Вот мы подошли к самому интересному. Чем делать бэкап?
В принципе, можно использовать бесплатную Clonezilla. Возможности этой программы если не впечатляют, то по крайней мере довольно неплохие. Вот некоторые из них, которые я считаю самыми важными:
Если нужно сделать бэкап в корпоративной среде какого-нибудь сервера, да еще и на шару — лучшего варианта не найти. Для клонирования систем в случае разворачивания одной операционки на множество машин с одинаковой конфигурацией самое оно: завезли парк компов, поставили ось на один из них, все настроили, сделали ее образ и развернули его на остальные компы. Мечта админа!
С продуктами Acronis тоже был знаком давно, но в основном с серверными версиями. Сравнивать их с Clonezilla сейчас не стану, поскольку речь идет о домашнем бэкапе: дома ведь есть один-два компа и несколько Android-устройств, образы всех этих устройств постоянно делать не нужно. В общем, для дома CloneZilla подходит плохо. Один раз, помню, делал ею бэкап дома, когда менял системный диск на диск большего размера и лень было переустанавливать все системы. Тогда меня эта программа, конечно же, спасла.
CloneZilla — хорошая программа, но на дворе 2016-ый год и хочется чего-то более современного, а она застряла в прошлом. Хочется какой-то автоматизации, управления резервным копированием со всех устройств, в том числе и с мобильных, хочется копировать фотографии со своего профиля в социальных сетях, хочется осуществлять поиск внутри резервной копии с целью найти нужный файл. Много всего хочется. Иногда даже подумываю о покупке NAS именно для хранения резервных копий.
Собственно, я начал поиски идеального для себя софта. Наткнулся в свое время на функцию «История файлов» в Windows 8/10. «Восьмерку» я как-то пропустил, а «десятка» установлена только на одном компе. Хотя «История файлов» создавалась по образу и подобию Apple Time Machine и должна быть удобной, на практике использовать ее оказалось не совсем удобно, к тому же с компами под управлением «семерки» и смартфонами Android она не совместима.
История файлов в Windows 10
Если кому интересно, то пока я искал нужный софт, все это время я делал бэкапы с помощью Total Commander путем обычного копирования файлов. Но это очень неудобно. Во-первых, никакой автоматизации: нужно подойти к каждому компу с внешним винтом и сделать бэкап. Во-вторых, нерациональное использование пространства. Сжатие я не использовал. Почему? Да потому что мне периодически нужен поиск информации по бэкапу. А ты пробовал что-то искать в архиве размером несколько Гб?
Совершенно случайно я вспомнил об Acronis True Image и обнаружил, что вышла версия 2017. Посмотрим, что она теперь умеет:
Похоже, что идеальный софт для бэкапа существует! Впрочем, не очень идеальный, но о недостатках я расскажу потом, а пока похвастаюсь возможностями: Acronis True Image 2017 вполне современная программа для резервного копирования, и в отличие от древнего софта вроде CloneZilla в ней есть все, что может понадобится современному человеку. Вот что очень понравилось лично мне…
Во-первых, экономия места на винтах, которые используются для резервного копирования. Бэкап делается в сжатом виде, но Acronis позволяет производить поиск внутри бэкапа.
Acronis True Images 2017 — поиск по бэкапу
Во-вторых, теперь я могу не волноваться за данные на мобильных устройствах. За прошедшие два года вышли из строя две microSD-карточки: одна на телефоне жены, другая на планшете. С одной фотографии удалось спасти хотя бы частично, со второй — нет, она «умерла» полностью. Acronis True Image 2017 позволяет выполнить бэкап неограниченного количества мобильных устройств Android/iOS на локальный комп.
В-третьих, можно (как я уже отмечал) дистанционно управлять бэкапом на всех домашних девайсах. Используя веб-панель, можно проверить состояние бэкапов и настроить защиту данных в реальном времени.
В-четвертых, есть поддержка копирования содержимого профиля Facebook. В социальных сетях сейчас публикуется множество информации: фото, видео, комментарии. Бэкап этих данных позволит защититься от взлома странички или от случайного удаления.
Наконец, ориентация на облако. Я не мог себе даже представить, что в Acronis появилась такая мощная поддержка облака: купив подписку, ты получаешь 500 Гб облачного пространства! Этого объема мне вполне достаточно в домашних целях (если, конечно, не выкладывать в облако образы жестких дисков целиком, хотя Acronis и это позволяет).
О цене
Все мы знаем, что Acronis никогда не был бесплатным. Однако цены меня тоже приятно удивили: на официальном сайте есть калькулятор, позволяющий узнать, во сколько тебе обойдется Acronis.
Цены на Acronis True Image 2017
Разовая лицензия на 1 комп (количество мобильных устройств неограниченно) обойдется в 1700 рублей (примерно 27$ по текущему курсу). Но выгоднее купить подписку: в этом случае тебе достанется и сама программа, и 500 Гб облачного хранилища. Стоимость подписки на год обойдется в 1400 р. (
22$), на два года — всего 2000 р (
32$), это примерно 1.83$ или 1.33$ в месяц. За такие деньги можно купить разве что 100 Гб на Google Диск! А здесь я получил отличное средство для бэкапа + 500 Гб в облаке.
Если посчитать более реальную конфигурацию: 3 компа и 1 Тб в облаке — то подписка на год будет стоить 2400 р., а на 2 года — 3600 р. Всего 150 рублей в месяц по сравнению с 600 рублей за 1 Тб на Google Диск! Как по мне, вывод был очевиден. 150 рублей — сумма вполне доступная для домашнего пользователя, такая не ударит по семейному бюджету.

В результате чего возникает вопрос: как сделать бэкап системы? Если вам такая ситуация знакома, и у вас имеется желание исправить все это в короткие сроки, то нужно уже заранее до этого быть готовым к таким проблемам.
Для этого потребуется хотя бы раз в месяц или, в крайнем случае, раз в два месяца, сохранять образ системы, позволяющий при необходимости восстановить работоспособность ОС самостоятельно.
Основная суть заключается в том, что система во время бэкапа компьютера возвращается к прежней работоспособности. Windows 7 уже обладает встроенным архиватором, имеющим простой и понятный для каждого интерфейс.
Следовательно, не потребуется устанавливать никакие дополнительные программы и тратить на это собственные деньги.
Создаем бэкап компьютера
Для этого потребуется нажать «Создание образа системы». Откроется окно, в котором нужно выбрать место для хранения бэкапа Windows.
Идеальным вариантом станет жесткий диск, либо использование переносных дисков, но стоит учитывать, что потребуется их большое количество. Локальный диск лучше не использовать, так как в случае проникновения вирусов, восстановление с него не всегда предоставляется возможным.
После выбора места вы должны решить, что именно будете архивировать. Если у вас много места, то проведите сохранение всех локальных дисков.
Появится следующее окно, в котором нужно нажать кнопку «Архивировать». После этого начнется процесс создания образа. Все это может длиться долгое время, смотря какой мощностью обладает ваш компьютер и какой объем вы записываете. На этом создание образа будет закончено.
Автоматическое создание бэкапа системы
При выборе методики, в этом случае вы выбираете «Настроить резервное копирование». После этого откроется окно, в котором вам нужно будет снова определиться с местом хранения бэкапа.
Идеальным вариантом также считается внешний жесткий диск, а вот локальный лучше не использовать. В следующем окне потребуется выбрать, какие места вы будете архивировать, или можете использовать такой вариант, как выбор системы.
В таком случае, компьютер самостоятельно выберет, что ему сохранить.
После нажатия кнопки «Далее» нужно выбрать расписание выполнения. Здесь вы все выбираете сами, но лучшим вариантом будет — «один раз в месяц». После этого необходимо нажать «Сохранение параметров и запуск архивации». По времени она также может идти долго, в течение несколько часов, все зависит от мощности вашего компьютера и сохраняемого объема.
Мы надеемся, данная статья ответила на вопрос: как сделать бэкап системы средствами самой Windows. Ситуации могут возникнуть самые разные, и для страховки лучше всегда иметь архивный образ OS.
Резервное копирование и восстановление Windows 10 штатным функционалом
Штатный функционал возврата Windows к жизни в критических ситуациях, если система потерпела сбой, а то и вовсе не загружается, не пользуется особой популярностью. Компания Microsoft сама непроизвольно поспособствовала тому, чтобы обычные пользователи этот инструмент не нашли в дебрях системных настроек. Даже в версии Windows 10, где важные системные настройки вынесены в приложение «Параметры», в разделе «Обновление и безопасность» вы увидите только возможность возврата компьютера в исходное состояние и режим с особыми вариантами загрузки, который позволяет восстановить Windows из образа системы, по сути, из резервной копии. А вот функцию создания этого самого образа системы необходимо искать внутри панели управления, причем желательно под руководством пошаговой инструкции. Таковая и будет приведена ниже. В этой статье рассмотрим, как создать резервную копию Windows 10 ее штатным функционалом и как происходит процесс восстановления системы.
1. Штатный функционал резервного копирования Windows 10
Штатная функция резервного копирования досталась Windows 10 по наследству еще от Windows Vista. Как и сторонние программы-бэкаперы, резервная копия Windows для восстановления, создаваемая с помощью встроенного функционала, являет собой снимок системы со всеми ее настройками, загрузочным сектором, установленными программами и хранящимися на системном диске пользовательскими файлами.
Все это может быть восстановлено из резервной копии, если в работе Windows произойдет сбой. Даже если система перестанет загружаться, вернуть ей работоспособность можно из среды восстановления, вызываемой клавишей F8 при загрузке компьютера. В этой среде можно запустить процесс возврата системы к состоянию из резервной копии. В среду восстановления незагружающейся Windows 10 можно попасть если не вызовом клавиши F8, то еще двумя другими способами. Среда восстановления Windows 10 имеется в составе установочного диска системы. Для критических случаев можно специально подготовить диск восстановления Windows, это предусмотрено штатным функционалом системы.
В плане вариантов вызова среды восстановления незагружающейся Windows штатный функционал как инструмент резервного копирования выигрывает у сторонних программ-бэкаперов. Но это единственный его выигрышный момент. Во всём остальном родной функционал, увы, далек от совершенства.
Например, программа Acronis True Image – старожил на рынке софта для резервирования и восстановления компьютерных данных – создает резервную копию Windows гораздо быстрее, чем это делает штатный функционал. Для хранения резервных копий системы, созданных с помощью встроенного функционала, потребуется примерно в два раза больше места на диске, чем требуется для резервных копий Acronis True Image.
В процессе создания резервной копии системы штатным функционалом вы не получите возможности настроить этот процесс автоматически по расписанию или во время простоя компьютера, как это может предложить программа Acronis True Image. В Windows этого можно добиться разве что с помощью Планировщика заданий.
Тем не менее, резервное копирование Windows и ее восстановление с помощью штатного функционала – это азы для желающих освоить потенциал операционной системы от Microsoft.
2. Создание образа системы
В самой Windows термин «резервная копия», как в сторонних программах-бэкаперах, не используется, а применяется понятие «образ системы». За функцией создания этого самого образа отправимся в панель управления. Для этого воспользуемся контекстным меню на кнопке «Пуск».
В разделе панели управления «Система и безопасность» нам нужен подраздел «Архивация и восстановление Windows 7».
Можно и напрямую попасть в этот подраздел – с помощью системного поиска.
Жмем «Создание образа системы».
Далее последует окно выбора места хранения образа. Это может быть несистемный раздел диска, другой жесткий диск (внутренний или внешний), а также сетевые ресурсы. Есть даже возможность хранения образа системы на нескольких DVD-дисках. В нашем случае выбран раздел на втором подключенном жестком диске. Это удачный вариант выбора места хранения важных данных, таких как резервная копия операционной системы. В будущем Windows можно будет восстановить, даже если выйдет из строя основной жесткий диск, на котором размешается системный раздел. Жмем «Далее».
Штатный функционал предусматривает не только копирование системного раздела с Windows, в образ могут быть включены копии имеющихся несистемных разделов диска. Резервное копирование несистемных данных посредством родного функционала Windows – не лучший способ обеспечить этим данным сохранность из-за нерационального использования дискового пространства. Все же для бэкапа пользовательских данных лучше прибегнуть к стороннему софту. Потому в нашем случае в состав образа системы войдет предустановленная конфигурация – раздел с Windows и зарезервированное системой пространство. Жмем «Далее».
В окне подтверждения параметров архивации жмем «Архивировать».
Когда процесс создания образа будет завершен, Windows 10 сама предложит подготовить на будущее диск восстановления.
От этого предложения не стоит отказываться, если имеем дело с компьютерным устройством с CD/DVD-приводом. Ну и, конечно, если в наличии есть пустая CD- или DVD-болванка. Если с системой возникнут серьезные проблемы, с диска восстановления загрузиться будет проще, чем задействовать клавишу F8 при загрузке компьютера. Время реагирования этой клавиши поймать сложно из-за сокращенного времени запуска Windows 10. Эту особенность версия системы 10 унаследовала от версии 8.
Вставив пустой CD/DVD-диск в привод, жмем «Создать диск».
К процессу создания диска восстановления Windows можно вернуться в любой другой момент. В окне панели управления, с которого мы начинали процесс создания образа системы, имеется кнопка «Создать диск восстановления системы».
Закрываем окно создания образа системы.
Все – теперь образ системы будет спокойно себе храниться до тех пор, когда не станет необходимость в реанимации Windows 10.
Если с системой возникнут проблемы, первым делом нужно будет добраться до ее среды восстановления. Именно в этой среде и предстанет возможность применить только что созданный образ.
3. Пути к среде восстановления Windows
Рабочая система
Если с Windows 10 возникли проблемы, но они не затронули ее способность загружаться, попасть в среду восстановления можно, воспользовавшись приложением «Параметры». В «Параметрах» выбираем «Обновление и безопасность».
Далее переключаемся на раздел «Восстановление». В графе «Особые варианты загрузки» нажимаем «Перезагрузить сейчас».
Клавиша F8
Если Windows не загружается, можно попробовать попасть в среду восстановления упомянутым выше способом с помощью клавиши F8. Клавишу нужно успеть нажать до появления логотипа Windows.
Установочный диск Windows 10
Среда восстановления текущей системы предусмотрена в составе ее установочного диска. Естественно, речь идет об официальном установочном диске Windows 10. Установочные диски с «самопальными» сборками Windows могут предназначаться только для чистой установки новой системы и не содержать функционал восстановления системы текущей. Загрузившись с флешки или DVD-диска с дистрибутивом Windows 10, проходим приветственное окно.
Далее, не нажимая кнопку установки системы, выбираем «Восстановление системы».
Диск восстановления
Неспособность загрузки Windows 10 – случай применения упомянутого выше диска восстановления. Загружаемся с него и жмем любую клавишу для продолжения загрузки с CD/DVD-диска.
Выбираем раскладку клавиатуры
4. Восстановление Windows
Любым из рассмотренных выше способов мы попадем меню выбора действия. В этом меню выбираем раздел «Диагностика», а в нем – «Дополнительные параметры».
Дальнейший шаг – «Восстановление образа системы». Это и есть штатный инструмент восстановления Windows 10 из резервной копии.
Система подготавливается к процессу восстановления.
Далее выбираем учетную запись, если она не одна на компьютере, авторизуемся в ней вводом пароля, если он есть, и жмем «Продолжить».
Запустится пошаговый мастер восстановления Windows из образа системы. По умолчанию будет выбран последний созданный образ. Но если систему нужно восстановить из более раннего образа, к нему необходимо вручную указать путь. Жмем «Далее».
Теперь жмем «Готово».
Подтверждаем запуск процесса восстановления Windows и дожидаемся его завершения.
После успешного завершения перезагружаем компьютер.
Все – Windows 10 вернется к состоянию, в котором она была в момент создания образа. У системы будут те же настройки, те же установленные программы, те же пользовательские файлы на диске С.
Источник
Кто из пользователей Windows-систем не сталкивался с ситуацией, когда «операционка» дает сбои и ее нужно восстанавливать? Подавляющее большинство непосвященных юзеров полагается на автоматизированные инструменты Windows, однако такие действия очень часто приводят только к тому, что при появлении критических ошибок и сбоев система попросту сообщает, что восстановить компьютер не удалось. Именно поэтому восстановление компьютера из образа, созданного средствами ОС или при помощи сторонних программ, выглядит более предпочтительным, поскольку позволяет привести систему в работоспособное состояние в короткий промежуток времени и со стопроцентной гарантией (если только внешний съемный носитель, на котором образ был предварительно записан, не поврежден). И съемные диски или USB-накопители использовать нужно не всегда.
В некоторых случаях сохранить резервную копию можно непосредственно в логическом разделе другого диска, входящего в RAID-массив (если его восстановление в дальнейшем не предусматривается), или, если есть такая возможность, в сетевой папке с открытым общим доступом на другом компьютере.
Для чего нужно создание образа системы?
Прежде чем приступать к рассмотрению восстановления компьютера из образа Windows, кратко остановимся на том, для чего вообще нужно создавать такие копии и как это все работает. При создании файла образа, имеющего расширение VHD (как у файлов виртуальных дисков), например, для раздела с установленной операционной системой в него копируются абсолютно все системные объекты и самой операционной системы, и установленных программ, и пользовательские данные. При использовании стандартной процедуры с задействованием инструментария Windows файл в обязательном порядке копируется на съемный носитель или внешний жесткий диск, поскольку логический раздел может находиться на том же физическом диске, что и архивируемый (потом его можно скопировать в любое другое место).
Когда запускается восстановление компьютера из образа, в разделе, для которого выполняется такая процедура, производится полная перезапись всего содержимого с форматированием, вследствие чего абсолютно все файлы и каталоги (даже поврежденные) заменяются на те, которые были сохранены в образе. Нетрудно догадаться, что в итоге пользователь получает работоспособную систему в том виде, в котором она была до появления сбоев или неустранимых ошибок.
Как сделать образ одного или нескольких разделов?
Теперь несколько слов о том, как подготовиться к восстановлению компьютера из образа. Само собой разумеется, что этот образ заранее нужно создать, выбрав раздел, для которого может потребоваться выполнение таких операций. Во всех модификациях Windows для это в «Панели управления» имеется специальный раздел архивации (резервного копирования) и восстановления, в котором выбирается создание образа.
После инициации процедуры указывается место сохранения образа, архивируемый раздел и запускается основная процедура. Обратите внимание, что при выборе в качестве носителя DVD-дисков их может потребоваться чрезвычайно много. Поэтому лучше всего сохранять образ либо на внешнем HDD, либо в Сети.
Примечание: иногда можно воспользоваться пунктом настройки архивации, после чего указать системе, на каком диске будут храниться создаваемые копии.
Восстановление компьютера из образа Windows 7: стандартный вариант запуска процесса
Итак, предполагаем, что образ создан. Теперь можно переходить непосредственно к процедуре восстановления компьютера из образа, если это требуется. В работающей системе для этого в Windows 7 и ниже используется вышеуказанный раздел, где поочередно выбираются пункты восстановления системных параметров и расширенных методов восстановления.
После этого указывается использование ранее созданного образа, а пункт архивации пропускается. На последнем этапе подтверждается перезапуск компьютера. Наконец, после этого выбирается языковая раскладка, пользователь, и вводится пароль доступа, если он установлен. При появлении окна с параметрами восстановления в нем отмечается пункт восстановления образа, а затем производится поиск последнего доступного образа.
После выполнения всех предварительных действий остается только подтвердить операцию (настройку дополнительных параметров в виде исключения дисков, повторной разбивки на разделы или установку драйверов можно пропустить).
Восстановление компьютера из образа системы при невозможности загрузки Windows
Теперь стоит рассмотреть ситуацию, когда в системе возникли какие-то необратимые сбои, но образ был предварительно создан и сохранен на съемном носителе.
В этом случае сначала потребуется войти в специальное стартовое меню, вызываемое в Windows 7 и ниже клавишей F8, выбрать пункт устранения неполадок и пройти вышеописанную процедуру.
Можно поступить еще проще, предварительно выставив в настройках BIOS/UEFI аварийный носитель с образом в качестве первого устройства для старта. Такие действия больше необходимы для восстановления компьютера из образа Windows 8 и выше. В процессе точно так же выбирается раскладка и файл образа, после чего подтверждается выполнение восстановления. В случае если нужный файл хранится в логическом разделе, но средство восстановления его самостоятельно не находит, необходимо указать его местоположение. Обычно это каталог WindowsImageBackup.
Windows 10: процедура восстановления
Восстановление компьютера из образа Windows 10 может производиться путем выполнения описанных действий.
Но в случае самостоятельной активации процесса в работающей системе придется использовать пункт особых вариантов загрузки (чтобы добраться до стартового меню, которое клавишей F8 при загрузке не вызывается), а только потом использовать созданный ранее образ.
Запуск автоматического восстановления с выбором образа
Нередко можно встретить ситуации, когда пользователь изначально полагается на использование автоматизированного отката системы до предыдущего состояния, но после выполнения всех действий на экране появляется сообщение о том, что компьютер запущен некорректно, а восстановить систему не удалось. Запуск автовосстановления обычно осуществляется троекратным принудительным выключением компьютера или ноутбука с повторным включением и прерыванием загрузки. На четвертый раз стартует откат.
Но при появлении указанного уведомления многие не обращают внимания на то, что в окне имеется кнопка дополнительных параметров. Ее нужно нажать, а затем, как и во всех предыдущих случаях, выбрать соответствующий пункт с использованием ранее созданного образа.
Как использовать файл образа, расположенный в сетевом окружении?
Наконец, восстановление компьютера из образа в сетевом окружении выполнить можно точно так же просто. Изначально сам файл как раз и можно сохранить на жестком диске другого терминала, но для самой папки с образом (образами) нужно будет выставить общий доступ, а также разрешить обнаружение самого компьютерного терминала в Сети (например, при беспроводном соединении). В этом случае восстановление компьютера из образа в сетевой папке времени может занять несколько больше, что связано с некоторыми ограничениями скорости самого сетевого подключения, что сказывается на копировании данных. Но выполняемые действия практически ничем не отличаются от того, что было представлено выше.
Примечание: если в каталоге имеется несколько образов, при выборе исходного файла будьте особо внимательны, поскольку вместо своей системы можно получить чужую с установленными в ней ненужными программами и пользовательскими файлами.
Частичное восстановление файлов
Но использование образов только приведенными действия не ограничивается, ведь операционную систему иногда восстанавливать может и не потребоваться, а вернуть необходимо только утраченные или некоторые поврежденные файлы. В такой ситуации файл образа можно использовать в качестве обычного виртуального жесткого диска. Для этого достаточно вызвать управление компьютером через ПКМ на значке компьютера (в Windows 10 он находится непосредственно в «Проводнике», а не на «Рабочем столе», после чего воспользоваться средством работы с жесткими дисками. Проще всего вызвать его из консоли «Выполнить» командой diskmgmt.msc.
Далее в меню «Действие» следует выбрать подключение виртуального жесткого диска и указать путь к файлу с расширением VHD (к тому самому ранее созданному образу). После этого нужно всего лишь выбрать искомый файл и нажать кнопку открытия. Диск появится в «Проводнике», и с него можно будет скопировать нужную информацию, как из обычного логического раздела.
Недостатки стандартной методики
Увы, стандартная методика многим пользователям, мягко говоря, доверия не внушает, поскольку имеет ряд существенных недочетов. Основной состоит в том, что архивацию с использованием автоматического режима в полной мере настроить не представляется возможным (для этого могут потребоваться дополнительные утилиты). И при таком подходе, в зависимости от объема самого системного или логического раздела, резервная копия может занимать достаточно много места. К примеру, при размере системного раздела с «десяткой» 235 Гб и занятым пространством на уровне 80 Гб для создания образа необходимо 164 Гб. Тут остается только использовать внешний носитель в виде USB-HDD, поскольку ни на какую флешку такой объем данных не поместится. А об оптических носителях речь не идет вообще. Вы представляете себе, сколько дисков (пусть даже двуслойных) понадобится, не говоря уже о затраченном на копирование файлов времени?
Сторонние программные продукты
Что же касается специализированных программ от сторонних разработчиков, наиболее актуальной выглядит утилита True Image от Acronis. В ней и создать образ, и восстановить систему намного проще, нежели с использованием штатного инструментария Windows.
Как считается, одной из самых главных «фишек» программы является возможность прямого сохранения образа в облачном сервисе Acronis, хотя многие отмечают, что данный сервис является платным и фактически просто навязывается пользователям. К тому же сохранение образа на удаленном сервере – не самое лучшее и безопасное решение, особенно если в файле образа будет присутствовать важная конфиденциальная информация. Естественно, в программе можно настроить и автоматическую архивацию и заранее создать загрузочный носитель для восстановления. А вот это уже явный плюс.
Послесловие
Это вкратце и все, что касается восстановления работоспособности компьютера с использованием ранее созданного образа. Основной упор был сделан исключительно на средства и инструменты Windows-систем, поскольку у многих пользователей специальных приложений сторонних разработчиков под рукой может попросту не оказаться. А в такой ситуации выполнить откат можно с весьма высокой долей вероятности успешного восстановления системы.
Создание образа системы Windows 7. Вы не представляет сколько раз данный образ выручал меня при серьёзных падениях системы и различных неприятностях, а уж сколько он мне времени сберёг. Надеюсь, что вы сможете успешно применить данную информацию на практике.
Создание образа системы
Иногда в следствии наших собственных ошибочных действий работы на компьютере или атаки вирусов, загрузить Windows 7 никакими способами непредставляется возможным. Или операционную систему загрузить удастся, но работать в ней бывает просто невыносимо, из-за серьёзных неполадок и неисправностей, а если представить, что компьютер не один, а десять. Также существует множество друзей, у которых к несчастью тоже есть компьютеры и по вечерам Вам приходится решать и их проблемы, такая жизнь воистину покажется кошмаром, если бы не было придумано такое средство как Создание образа системы.
Данный образ может пригодится, если не одно из средств Восстановления Windows 7 не помогло вам, а значит и все наши предыдущие статьи тоже. В начале я опишу как создать образ системы Windows 7 с помощью средства Архивирования данных компьютера, затем мы с вами восстановим нашу Windows 7 из образа. Далее будут приведены примеры восстановления из образа отдельных файлов ваших данных.
- Важно знать, что при восстановлении Windows 7 из образа системы вся информация с раздела жёсткого диска, на который вы разворачиваете образ, удалится и будет заменена содержимым образа. Кстати данную операцию можно провести с помощью программы Acronis.
Создаём образ системы. Пуск->Панель управления->Архивирование данных компьютера->Создание образа системы.
В возникшем перед нами диалоговом окне — Где следует сохранять архив? Операционная система даст нам подсказку, например в моём случае Windows 7 выбрала Локальный диск (Е:), объёмом 339,19 ГБ, находящийся на втором жёстком диске (у меня два винчестера), на одном находится сама система, а на втором располагаются Образы системы Windows 7, сделанные с помощью нашего средства Архивация данных компьютера. Если у вас один винчестер, значит образ системы нужно создать на свободном разделе.
На всякий случай прилагаю скришнот окна Управления дисками своего компьютера.
Важное замечание: Идеальный вариант для хранения образов системы — переносной USB-жёсткий диск или специально приобретённый жёсткий диск интерфейса SATA. Если вы выберите DVD — диски, то их понадобится очень много, этот вариант по моему самый неудобный, ещё можно хранить образы в сети, но этот способ заслуживает отдельной статьи. Ещё нужно знать, что в отличии от архивов наших данных, системный образ можно сохранить только на диске с файловой системой NTFS.
Какие разделы вашего жёсткого диска нужно включить в архивацию? По умолчанию всегда будет выбран Локальный диск с операционной системой Windows 7, в нашем случае (С:). Вы можете выбрать дополнительно для включения в образ системы любой диск с вашими личными данными или все диски, это значит, что Образ системы создаваемый вами будет содержать всю информацию хранящуюся у вас на компьютере, лишь бы на носителе, где вы создаёте образ хватило места. Жмём далее.
Подтверждаем параметры архивации, видим предупреждение, что для создания образа системы в моём случае понадобится 9,42 ГБ, у вас затребованное пространство может быть больше. Жмём архивировать, начнётся процесс создания Образа системы, который может сразу закончиться ошибкой, если места для хранения образа у нас недостаточно.
При окончании процесса предлагается создать диск восстановления системы, читаем про него отдельную информацию.
И вот наш образ создан, находится он в папке E:WindowsImageBackupalex-pc, имеет формат VHD, располагается как мы и предполагали на локальном диске (Е:), занимает 7 Гб.
Using the system image created by Windows Backup and Restore to make a system image recovery but Windows cannot find system image? Here is how to quickly fix the issue of Windows could not find a backup for this computer on Windows 10/8/7, as well as a good way to back up & restore PC.
Can’t Find System Image
«I’ve recently made the change from Windows 7 to 10. When my tablet developed a screen fault, I followed the image backup guide onsite before requesting a manufacturer exchange.
With the new tablet, I’ve followed steps to restore the image, but I get the ‘Windows cannot find a system image on this computer’ message… I wonder if it’s just easier using 3rd party or there is a user-friendly way around this?» tenforums
Actually, this issue often happens while you restore a system image from an external hard drive or USB flash drive with the built-in Windows backup and restore utility, and even you do system image recovery from command prompt.
Re-image your computer interface will prompt to select a system image backup. If Windows fails to detect the system image file, you will receive the following error message:
«Windows cannot find a system image on this computer.
Attach the backup hard disk or insert the final DVD from a backup set and click Retry. Alternatively, close this dialog for more options. «
In most cases, it is most likely that the result is the same if you follow the instruction to retry. Well then, what should you do to fix this issue if you also have the error while restoring your computer in event of system accidents?
Take it easy! This post aims to help you fix it easily and safely in Windows 10/8/7.
Tip: In addition, you might be bothered by other restore issues like the error message system image restore failed followed by no disk that can be used for recovering the system disk can be found. Get the solutions by clicking the front link.
How to Fix System Image Recovery Can’t Find Image Windows 10/8/7
Here we collect five possible solutions from some forums and share them with you. Hope you can solve the Windows cannot find system image error.
Tip: If system image recovery can’t find image on your external drive or USB drive, perhaps the image file is saved on a network location; you can search for a system image on the network and specify the location of the system image for recovery. If not, follow these ways below.
Rename System Image Folder as «WindowsImageBackup»
Note that the folder for your backup must be named «WindowsImageBackup». Sometimes, you may change the folder name of the system image, which can lead to Windows cannot find a system image on this computer issue. Thus, change the folder name to the correct one.
Put «WindowsImageBackup» Folder in the Root Directory of a Drive
The folder of your backup must be at the top level of your external hard drive (not inside any sub-folders). Or else, Windows system recovery will fail since the system image cannot be found.
Hence, please make sure you put «WindowsImageBackup» in the root directory instead of any sub-folders, for example, G:WindowsImageBackup.
Don’t Change the Name of Sub-folder Name
You should make sure the next sub-folder is exactly the Windows computer name that it had originally when creating the system restore. If you change it, the recovery will fail since Windows could not find a backup for this computer.
Don’t Add Any Folders in «WindowsImageBackup» Folder
Please guarantee that you haven’t added any other folders in the «WindowsImageBackup» folder except disk images of other computers.
If not, all alphabetically trailing system images will be prevented from being found by any other folder like an empty folder that is alphabetically ahead of a Windows Image Folder.
Save One System Image on USB Drive
If you have saved multiple system images on one USB flash drive and rename the MediaId file on any of the images, then Windows system recovery will not find all images alphabetically trailing the one with the renamed MediaId file.
Note that MediaId or MediaID.bin is a file created as a result of a backup. If you find system image restore can’t see USB hard drive, you had better remove some backup files to any other location along with mediaID.bin.
In short, any changes to your system image backup can cause Windows cannot find a system image on this computer. Thus, don’t make any changes. Just try these solutions now.
Note: Sometimes, these five solutions won’t work well and system image recovery can’t find image in your Windows 10/8/7. In order to avoid this issue, here we strongly recommend using an alternative to Windows Backup and Restore for system image recovery.
Developed by MiniTool Solution Ltd., MiniTool ShadowMaker is the best alternative to Windows built-in backup and restore tool.
As a piece of professional Windows backup software, it can help to create an image backup for computer file, Windows operating system, partition, and hard drive. Besides, automatic backup, incremental backup, and differential backup are supported.
Most importantly, this software enables you to create a bootable disc so that you are able to restore a system image from your external hard drive or USB flash drive when Windows cannot boot.
Moreover, this tool doesn’t have a limitation, for example, it allows you to name the image file as you wish and change it at random.
With it, you don’t have to worry about Windows cannot find a system image on this computer error during a system image recovery.
In the following part, we will show you how to back up your OS in Windows 10 and restore a system image in detail.
MiniTool ShadowMaker is compatible with Windows 11/10/8/7. Just get its Trial Edition (30-day free trial) from the following buttons and install it on your computer or directly use its Professional Edition.
Free Download
Create a System Image
A system image is fairly important to restore your computer to a normal state in case of system issues. Well then, back up your OS now in Windows 10/8/7.
Step 1: Open MiniTool ShadowMaker.
Step 2: Then go to the Backup interface where the system related partitions have been selected by this software. Hence, you only need to specify a destination path to save the system image file.
Tip: Relatively speaking, it is a good option to back up Windows to an external hard drive.
Step 3: Next, MiniTool ShadowMaker returns to the Backup page. Here, you can use the Schedule, Scheme and Options features (accessing them by clicking Options) to make advanced settings for the backup. Finally, click Back Up Now to start the backup operation which can be viewed in Manage interface.
Hot articles:
- The Best Way to Back up Laptop to External Hard Drive in Windows
- 3 Types of Backup: Full, Incremental, Differential — MiniTool
Make a System Image Recovery
If there is something wrong with Windows 10/8/7, now you can choose to use the system image file created by MiniTool ShadowMaker to do system recovery without Windows cannot find a system image on this computer error. How to restore the system to its normal state?
Tip: For a successful system image recovery, this software requires you to do the system restore in WinPE (Windows Preinstallation Environment). Fortunately, the feature named Media Builder makes things easier since it can create a bootable DVD/CD or USB flash drive that is helpful to boot your computer if Windows fails to boot.
Perhaps you are looking for:
How to Build Boot CD/DVD Discs and Boot Flash Drive with Bootable Media Builder?
Step 1: Boot PC from a bootable disc.
Start your computer, press a specific key, enter BIOS and change the boot order so as to boot Windows 10 from the bootable disc you have created.
Step 2: Start a system recovery.
A few seconds later, MiniTool ShadowMaker will open voluntarily to its Home page. You need to click Restore in the toolbar to enter the following interface.
Here, your backups are shown here and you need to choose the system image to start a recovery by clicking Restore button.
Note:
• If you can’t find the correct system image in this window, you can click Add Backup button to add it to the list.
• In WinPE, you may find the drive letters are different from what it is in Windows 10/8/7. Please make a double check when dealing with the restoration.
Step 3: Select a backup version.
Next, enter the following window to choose the backup version depending on the backup time. And click the Next button.
Step 4: Select partitions to restore from backup file.
From the figure below, you can view the system image file storage path as well as all disk partitions included in the file.
And you need to check all partitions for Windows to run and the MBR and Track 0 option, otherwise, your computer is most likely to be unbootable after the restoration.
Step 5: Select the target disk.
All hard drives that are detected by your computer can be seen on this page. Which hard drive do you want to restore your system image file to? Generally speaking, the original system disk is often selected.
Note: If you want to restore the image to the hard drive that contains backup files, this software won’t allow doing that.
After completing the selection, a prompt will tell you that data on certain partitions of the target disk will be overwritten during an image restoration process. Just click OK to continue.
Step 6: Perform restoration operation.
Look! MiniTool ShadowMaker is performing image recovery. The elapsed time and remaining time can be seen. When the progress bar reaches 100%, the recovery operation is finished.
Tip: Shut down the computer when the operation is completed option is helpful. If you have a need, just check it when starting the recovery process.
From the above system image recovery process, you know the operation is very successful, which can help you to avoid Windows cannot find a system image on this computer issue that Windows built-in restore tool brings.
What are you waiting for? Why not get MiniTool ShadowMaker in Windows 10/8/7 for computer protection?
Free Download
«Windows could not find a backup for this computer. Luckily, I also had a system image created by MiniTool ShadowMaker, helping restore my Windows 10 successfully.» Click to Tweet
Further Tip: Disk Cloning Helps to Boot Computer
Actually, MiniTool ShadowMaker has another powerful feature named Clone Disk which is specially designed to transfer data from one disk to another disk. And the target disk is the same exactly as the source disk.
If you clone system disk, the target disk can be used to boot your computer when it is unbootable. Therefore, disk cloning is worth recommending. Just run it on your Windows 10/8/7 computer for system protection.
See the simple steps here:
Step 1: Run MiniTool ShadowMaker and click Connect in the local section.
Step 2: Go to Tools page and click Clone Disk feature.
Step 3: Select the system disk in the source section, then choose a hard drive to hold the source data.
Step 4: Perform the cloning operation.
For more information, click How to Clone A Hard Drive to SSD in Windows 10/8/7.
After that, remove the target disk and put it in a safe location. Once system corruption happens, boot your computer from the destination disk.
By this way, you also don’t need to use Windows embedded Backup and Restore and won’t meet system image recovery can’t find image issue.
Verdict
Windows cannot find a system image on this computer on Windows 10/8/7 when performing a system image recovery with Backup and Restore? Now, take measures to fix this issue.
For system backup & restore, we suggest using the best alternative to Windows Backup and Restore, MiniTool ShadowMaker.
Free Download
Should you have any questions if you use our software to back up and restore your system, don’t forget to tell us by two ways: write your idea in an email and send to [email protected]; leave a comment in the following zone. Similarly, any suggestions are also welcome.
Using the system image created by Windows Backup and Restore to make a system image recovery but Windows cannot find system image? Here is how to quickly fix the issue of Windows could not find a backup for this computer on Windows 10/8/7, as well as a good way to back up & restore PC.
Can’t Find System Image
«I’ve recently made the change from Windows 7 to 10. When my tablet developed a screen fault, I followed the image backup guide onsite before requesting a manufacturer exchange.
With the new tablet, I’ve followed steps to restore the image, but I get the ‘Windows cannot find a system image on this computer’ message… I wonder if it’s just easier using 3rd party or there is a user-friendly way around this?» tenforums
Actually, this issue often happens while you restore a system image from an external hard drive or USB flash drive with the built-in Windows backup and restore utility, and even you do system image recovery from command prompt.
Re-image your computer interface will prompt to select a system image backup. If Windows fails to detect the system image file, you will receive the following error message:
«Windows cannot find a system image on this computer.
Attach the backup hard disk or insert the final DVD from a backup set and click Retry. Alternatively, close this dialog for more options. «
In most cases, it is most likely that the result is the same if you follow the instruction to retry. Well then, what should you do to fix this issue if you also have the error while restoring your computer in event of system accidents?
Take it easy! This post aims to help you fix it easily and safely in Windows 10/8/7.
Tip: In addition, you might be bothered by other restore issues like the error message system image restore failed followed by no disk that can be used for recovering the system disk can be found. Get the solutions by clicking the front link.
How to Fix System Image Recovery Can’t Find Image Windows 10/8/7
Here we collect five possible solutions from some forums and share them with you. Hope you can solve the Windows cannot find system image error.
Tip: If system image recovery can’t find image on your external drive or USB drive, perhaps the image file is saved on a network location; you can search for a system image on the network and specify the location of the system image for recovery. If not, follow these ways below.
Rename System Image Folder as «WindowsImageBackup»
Note that the folder for your backup must be named «WindowsImageBackup». Sometimes, you may change the folder name of the system image, which can lead to Windows cannot find a system image on this computer issue. Thus, change the folder name to the correct one.
Put «WindowsImageBackup» Folder in the Root Directory of a Drive
The folder of your backup must be at the top level of your external hard drive (not inside any sub-folders). Or else, Windows system recovery will fail since the system image cannot be found.
Hence, please make sure you put «WindowsImageBackup» in the root directory instead of any sub-folders, for example, G:WindowsImageBackup.
Don’t Change the Name of Sub-folder Name
You should make sure the next sub-folder is exactly the Windows computer name that it had originally when creating the system restore. If you change it, the recovery will fail since Windows could not find a backup for this computer.
Don’t Add Any Folders in «WindowsImageBackup» Folder
Please guarantee that you haven’t added any other folders in the «WindowsImageBackup» folder except disk images of other computers.
If not, all alphabetically trailing system images will be prevented from being found by any other folder like an empty folder that is alphabetically ahead of a Windows Image Folder.
Save One System Image on USB Drive
If you have saved multiple system images on one USB flash drive and rename the MediaId file on any of the images, then Windows system recovery will not find all images alphabetically trailing the one with the renamed MediaId file.
Note that MediaId or MediaID.bin is a file created as a result of a backup. If you find system image restore can’t see USB hard drive, you had better remove some backup files to any other location along with mediaID.bin.
In short, any changes to your system image backup can cause Windows cannot find a system image on this computer. Thus, don’t make any changes. Just try these solutions now.
Note: Sometimes, these five solutions won’t work well and system image recovery can’t find image in your Windows 10/8/7. In order to avoid this issue, here we strongly recommend using an alternative to Windows Backup and Restore for system image recovery.
Developed by MiniTool Solution Ltd., MiniTool ShadowMaker is the best alternative to Windows built-in backup and restore tool.
As a piece of professional Windows backup software, it can help to create an image backup for computer file, Windows operating system, partition, and hard drive. Besides, automatic backup, incremental backup, and differential backup are supported.
Most importantly, this software enables you to create a bootable disc so that you are able to restore a system image from your external hard drive or USB flash drive when Windows cannot boot.
Moreover, this tool doesn’t have a limitation, for example, it allows you to name the image file as you wish and change it at random.
With it, you don’t have to worry about Windows cannot find a system image on this computer error during a system image recovery.
In the following part, we will show you how to back up your OS in Windows 10 and restore a system image in detail.
MiniTool ShadowMaker is compatible with Windows 11/10/8/7. Just get its Trial Edition (30-day free trial) from the following buttons and install it on your computer or directly use its Professional Edition.
Free Download
Create a System Image
A system image is fairly important to restore your computer to a normal state in case of system issues. Well then, back up your OS now in Windows 10/8/7.
Step 1: Open MiniTool ShadowMaker.
Step 2: Then go to the Backup interface where the system related partitions have been selected by this software. Hence, you only need to specify a destination path to save the system image file.
Tip: Relatively speaking, it is a good option to back up Windows to an external hard drive.
Step 3: Next, MiniTool ShadowMaker returns to the Backup page. Here, you can use the Schedule, Scheme and Options features (accessing them by clicking Options) to make advanced settings for the backup. Finally, click Back Up Now to start the backup operation which can be viewed in Manage interface.
Hot articles:
- The Best Way to Back up Laptop to External Hard Drive in Windows
- 3 Types of Backup: Full, Incremental, Differential — MiniTool
Make a System Image Recovery
If there is something wrong with Windows 10/8/7, now you can choose to use the system image file created by MiniTool ShadowMaker to do system recovery without Windows cannot find a system image on this computer error. How to restore the system to its normal state?
Tip: For a successful system image recovery, this software requires you to do the system restore in WinPE (Windows Preinstallation Environment). Fortunately, the feature named Media Builder makes things easier since it can create a bootable DVD/CD or USB flash drive that is helpful to boot your computer if Windows fails to boot.
Perhaps you are looking for:
How to Build Boot CD/DVD Discs and Boot Flash Drive with Bootable Media Builder?
Step 1: Boot PC from a bootable disc.
Start your computer, press a specific key, enter BIOS and change the boot order so as to boot Windows 10 from the bootable disc you have created.
Step 2: Start a system recovery.
A few seconds later, MiniTool ShadowMaker will open voluntarily to its Home page. You need to click Restore in the toolbar to enter the following interface.
Here, your backups are shown here and you need to choose the system image to start a recovery by clicking Restore button.
Note:
• If you can’t find the correct system image in this window, you can click Add Backup button to add it to the list.
• In WinPE, you may find the drive letters are different from what it is in Windows 10/8/7. Please make a double check when dealing with the restoration.
Step 3: Select a backup version.
Next, enter the following window to choose the backup version depending on the backup time. And click the Next button.
Step 4: Select partitions to restore from backup file.
From the figure below, you can view the system image file storage path as well as all disk partitions included in the file.
And you need to check all partitions for Windows to run and the MBR and Track 0 option, otherwise, your computer is most likely to be unbootable after the restoration.
Step 5: Select the target disk.
All hard drives that are detected by your computer can be seen on this page. Which hard drive do you want to restore your system image file to? Generally speaking, the original system disk is often selected.
Note: If you want to restore the image to the hard drive that contains backup files, this software won’t allow doing that.
After completing the selection, a prompt will tell you that data on certain partitions of the target disk will be overwritten during an image restoration process. Just click OK to continue.
Step 6: Perform restoration operation.
Look! MiniTool ShadowMaker is performing image recovery. The elapsed time and remaining time can be seen. When the progress bar reaches 100%, the recovery operation is finished.
Tip: Shut down the computer when the operation is completed option is helpful. If you have a need, just check it when starting the recovery process.
From the above system image recovery process, you know the operation is very successful, which can help you to avoid Windows cannot find a system image on this computer issue that Windows built-in restore tool brings.
What are you waiting for? Why not get MiniTool ShadowMaker in Windows 10/8/7 for computer protection?
Free Download
«Windows could not find a backup for this computer. Luckily, I also had a system image created by MiniTool ShadowMaker, helping restore my Windows 10 successfully.» Click to Tweet
Further Tip: Disk Cloning Helps to Boot Computer
Actually, MiniTool ShadowMaker has another powerful feature named Clone Disk which is specially designed to transfer data from one disk to another disk. And the target disk is the same exactly as the source disk.
If you clone system disk, the target disk can be used to boot your computer when it is unbootable. Therefore, disk cloning is worth recommending. Just run it on your Windows 10/8/7 computer for system protection.
See the simple steps here:
Step 1: Run MiniTool ShadowMaker and click Connect in the local section.
Step 2: Go to Tools page and click Clone Disk feature.
Step 3: Select the system disk in the source section, then choose a hard drive to hold the source data.
Step 4: Perform the cloning operation.
For more information, click How to Clone A Hard Drive to SSD in Windows 10/8/7.
After that, remove the target disk and put it in a safe location. Once system corruption happens, boot your computer from the destination disk.
By this way, you also don’t need to use Windows embedded Backup and Restore and won’t meet system image recovery can’t find image issue.
Verdict
Windows cannot find a system image on this computer on Windows 10/8/7 when performing a system image recovery with Backup and Restore? Now, take measures to fix this issue.
For system backup & restore, we suggest using the best alternative to Windows Backup and Restore, MiniTool ShadowMaker.
Free Download
Should you have any questions if you use our software to back up and restore your system, don’t forget to tell us by two ways: write your idea in an email and send to [email protected]; leave a comment in the following zone. Similarly, any suggestions are also welcome.
- Remove From My Forums

Восстановление образа системы в случае ее сбоя
-
Вопрос
-
Здравствуйте!
У меня следующй вопрос:В случае, если ОС Windows Server 2008R2 не загружается, мне необходимо восстановить ОС с данными, хранящимися на томе С: , из архива с общего сетевого ресурса, загрузившись с установочного CD. При
загрузке с CD при появлении на экране окна для установки ОС я выбираю функцию Восстановление системы. Появляется окно Параметры восстановления системы, где нажимаю кнопку Далее при установленном параметре Восстановление компьютера с помощью созданного
ранее образа системы. Появляется окно предупреждения Восстановление компьютера из образа, где сообщается, что Windows не удается найти образ системы на этом компьютере, и я нажимаю кнопку Отмена. В диалоговом окне Восстановление компьютера из образа
при установленном параметре Выберите образ системы нажимаю Далее. В следующем окне нажимаю кнопку Дополнительно и выбираю пункт Искать образ системы в сети. В появившемся окне с вопросом Подключиться к этой сети? отвечаю Да, после чего некоторое время происходит
Подключение к сети. Далее появляется окно с предложением указать расположение образа системы и строка для ввода сетевой папки. После ввода общего сетевого ресурса по образцу появляется окно для ввода имени пользователя и пароля. После их ввода появляется окно
с ошибкой: Внутренняя ошибка. ….. Не найден сетевой путь. (0x80070035). На этом все заканчивается. Я пробовал вводить и разные сетевые ресурсы к разным компьютерам в сети, и возможные имена пользователей и пароли, все равно появляется одна
и та же ошибка. Мой пример: сетевой ресурс — имя компьютера N4100EVO, общая папка
Архив_сервера, имя пользователя: vlad, пароль:
111111. Имя сервера: Server, имя пользователя: Администратор, пароль:
222222. Ввожу в качестве сетевого ресурса:
\N4100EVOАрхив_сервера , далее имя пользователя:
Servervlad, пароль: 111111. Пробовал и другие имена пользователей с паролями — не получается. Помогите, пожалуйста, решить эту задачу.
Ответы
-
Исходя из Вашей рекомендации, пытаюсь присвоить следующие данные серверу в командной строке:
X:Sources>netsh interface ip set address name=»CIS» static 192.168.7.99 255.255.255.0
192.168.7.100, где CIS — имя рабочей группы сети. Получаю сообщение: Синтаксическая ошибка в имени файла, имени папки или метке тома. Что я делаю не так?Нет, это не имя рабочей группы, а имя сетевого подключения. Посмотреть можно по команде
netsh interface show interface
Либо воспользуйтесь другим предложенным способом.
-
Помечено в качестве ответа
11 сентября 2012 г. 11:34
-
Помечено в качестве ответа
Содержание
- 1 Для чего нужно создание образа системы?
- 2 Как сделать образ одного или нескольких разделов?
- 3 Восстановление компьютера из образа Windows 7: стандартный вариант запуска процесса
- 4 Восстановление компьютера из образа системы при невозможности загрузки Windows
- 5 Windows 10: процедура восстановления
- 6 Запуск автоматического восстановления с выбором образа
- 7 Как использовать файл образа, расположенный в сетевом окружении?
- 8 Частичное восстановление файлов
- 9 Недостатки стандартной методики
- 10 Сторонние программные продукты
- 11 Послесловие
- 12 Восстановление из образа резервной копии Windows, созданной её средством архивации
- 13 1. Использовать точку восстановления
- 14 2. Вернуть компьютер в исходное состояние
- 15 3. Восстановить Windows с помощью диска
- 16 4. Восстановить Windows с помощью полного образа системы
Кто из пользователей Windows-систем не сталкивался с ситуацией, когда «операционка» дает сбои и ее нужно восстанавливать? Подавляющее большинство непосвященных юзеров полагается на автоматизированные инструменты Windows, однако такие действия очень часто приводят только к тому, что при появлении критических ошибок и сбоев система попросту сообщает, что восстановить компьютер не удалось. Именно поэтому восстановление компьютера из образа, созданного средствами ОС или при помощи сторонних программ, выглядит более предпочтительным, поскольку позволяет привести систему в работоспособное состояние в короткий промежуток времени и со стопроцентной гарантией (если только внешний съемный носитель, на котором образ был предварительно записан, не поврежден). И съемные диски или USB-накопители использовать нужно не всегда.
В некоторых случаях сохранить резервную копию можно непосредственно в логическом разделе другого диска, входящего в RAID-массив (если его восстановление в дальнейшем не предусматривается), или, если есть такая возможность, в сетевой папке с открытым общим доступом на другом компьютере.
Для чего нужно создание образа системы?
Прежде чем приступать к рассмотрению восстановления компьютера из образа Windows, кратко остановимся на том, для чего вообще нужно создавать такие копии и как это все работает. При создании файла образа, имеющего расширение VHD (как у файлов виртуальных дисков), например, для раздела с установленной операционной системой в него копируются абсолютно все системные объекты и самой операционной системы, и установленных программ, и пользовательские данные. При использовании стандартной процедуры с задействованием инструментария Windows файл в обязательном порядке копируется на съемный носитель или внешний жесткий диск, поскольку логический раздел может находиться на том же физическом диске, что и архивируемый (потом его можно скопировать в любое другое место).
Когда запускается восстановление компьютера из образа, в разделе, для которого выполняется такая процедура, производится полная перезапись всего содержимого с форматированием, вследствие чего абсолютно все файлы и каталоги (даже поврежденные) заменяются на те, которые были сохранены в образе. Нетрудно догадаться, что в итоге пользователь получает работоспособную систему в том виде, в котором она была до появления сбоев или неустранимых ошибок.
Как сделать образ одного или нескольких разделов?
Теперь несколько слов о том, как подготовиться к восстановлению компьютера из образа. Само собой разумеется, что этот образ заранее нужно создать, выбрав раздел, для которого может потребоваться выполнение таких операций. Во всех модификациях Windows для это в «Панели управления» имеется специальный раздел архивации (резервного копирования) и восстановления, в котором выбирается создание образа.
После инициации процедуры указывается место сохранения образа, архивируемый раздел и запускается основная процедура. Обратите внимание, что при выборе в качестве носителя DVD-дисков их может потребоваться чрезвычайно много. Поэтому лучше всего сохранять образ либо на внешнем HDD, либо в Сети.
Примечание: иногда можно воспользоваться пунктом настройки архивации, после чего указать системе, на каком диске будут храниться создаваемые копии.
Восстановление компьютера из образа Windows 7: стандартный вариант запуска процесса
Итак, предполагаем, что образ создан. Теперь можно переходить непосредственно к процедуре восстановления компьютера из образа, если это требуется. В работающей системе для этого в Windows 7 и ниже используется вышеуказанный раздел, где поочередно выбираются пункты восстановления системных параметров и расширенных методов восстановления.
После этого указывается использование ранее созданного образа, а пункт архивации пропускается. На последнем этапе подтверждается перезапуск компьютера. Наконец, после этого выбирается языковая раскладка, пользователь, и вводится пароль доступа, если он установлен. При появлении окна с параметрами восстановления в нем отмечается пункт восстановления образа, а затем производится поиск последнего доступного образа.
После выполнения всех предварительных действий остается только подтвердить операцию (настройку дополнительных параметров в виде исключения дисков, повторной разбивки на разделы или установку драйверов можно пропустить).
Восстановление компьютера из образа системы при невозможности загрузки Windows
Теперь стоит рассмотреть ситуацию, когда в системе возникли какие-то необратимые сбои, но образ был предварительно создан и сохранен на съемном носителе.
В этом случае сначала потребуется войти в специальное стартовое меню, вызываемое в Windows 7 и ниже клавишей F8, выбрать пункт устранения неполадок и пройти вышеописанную процедуру.
Можно поступить еще проще, предварительно выставив в настройках BIOS/UEFI аварийный носитель с образом в качестве первого устройства для старта. Такие действия больше необходимы для восстановления компьютера из образа Windows 8 и выше. В процессе точно так же выбирается раскладка и файл образа, после чего подтверждается выполнение восстановления. В случае если нужный файл хранится в логическом разделе, но средство восстановления его самостоятельно не находит, необходимо указать его местоположение. Обычно это каталог WindowsImageBackup.
Windows 10: процедура восстановления
Восстановление компьютера из образа Windows 10 может производиться путем выполнения описанных действий.
Но в случае самостоятельной активации процесса в работающей системе придется использовать пункт особых вариантов загрузки (чтобы добраться до стартового меню, которое клавишей F8 при загрузке не вызывается), а только потом использовать созданный ранее образ.
Запуск автоматического восстановления с выбором образа
Нередко можно встретить ситуации, когда пользователь изначально полагается на использование автоматизированного отката системы до предыдущего состояния, но после выполнения всех действий на экране появляется сообщение о том, что компьютер запущен некорректно, а восстановить систему не удалось. Запуск автовосстановления обычно осуществляется троекратным принудительным выключением компьютера или ноутбука с повторным включением и прерыванием загрузки. На четвертый раз стартует откат.
Но при появлении указанного уведомления многие не обращают внимания на то, что в окне имеется кнопка дополнительных параметров. Ее нужно нажать, а затем, как и во всех предыдущих случаях, выбрать соответствующий пункт с использованием ранее созданного образа.
Как использовать файл образа, расположенный в сетевом окружении?
Наконец, восстановление компьютера из образа в сетевом окружении выполнить можно точно так же просто. Изначально сам файл как раз и можно сохранить на жестком диске другого терминала, но для самой папки с образом (образами) нужно будет выставить общий доступ, а также разрешить обнаружение самого компьютерного терминала в Сети (например, при беспроводном соединении). В этом случае восстановление компьютера из образа в сетевой папке времени может занять несколько больше, что связано с некоторыми ограничениями скорости самого сетевого подключения, что сказывается на копировании данных. Но выполняемые действия практически ничем не отличаются от того, что было представлено выше.
Примечание: если в каталоге имеется несколько образов, при выборе исходного файла будьте особо внимательны, поскольку вместо своей системы можно получить чужую с установленными в ней ненужными программами и пользовательскими файлами.
Частичное восстановление файлов
Но использование образов только приведенными действия не ограничивается, ведь операционную систему иногда восстанавливать может и не потребоваться, а вернуть необходимо только утраченные или некоторые поврежденные файлы. В такой ситуации файл образа можно использовать в качестве обычного виртуального жесткого диска. Для этого достаточно вызвать управление компьютером через ПКМ на значке компьютера (в Windows 10 он находится непосредственно в «Проводнике», а не на «Рабочем столе», после чего воспользоваться средством работы с жесткими дисками. Проще всего вызвать его из консоли «Выполнить» командой diskmgmt.msc.
Далее в меню «Действие» следует выбрать подключение виртуального жесткого диска и указать путь к файлу с расширением VHD (к тому самому ранее созданному образу). После этого нужно всего лишь выбрать искомый файл и нажать кнопку открытия. Диск появится в «Проводнике», и с него можно будет скопировать нужную информацию, как из обычного логического раздела.
Недостатки стандартной методики
Увы, стандартная методика многим пользователям, мягко говоря, доверия не внушает, поскольку имеет ряд существенных недочетов. Основной состоит в том, что архивацию с использованием автоматического режима в полной мере настроить не представляется возможным (для этого могут потребоваться дополнительные утилиты). И при таком подходе, в зависимости от объема самого системного или логического раздела, резервная копия может занимать достаточно много места. К примеру, при размере системного раздела с «десяткой» 235 Гб и занятым пространством на уровне 80 Гб для создания образа необходимо 164 Гб. Тут остается только использовать внешний носитель в виде USB-HDD, поскольку ни на какую флешку такой объем данных не поместится. А об оптических носителях речь не идет вообще. Вы представляете себе, сколько дисков (пусть даже двуслойных) понадобится, не говоря уже о затраченном на копирование файлов времени?
Сторонние программные продукты
Что же касается специализированных программ от сторонних разработчиков, наиболее актуальной выглядит утилита True Image от Acronis. В ней и создать образ, и восстановить систему намного проще, нежели с использованием штатного инструментария Windows.
Как считается, одной из самых главных «фишек» программы является возможность прямого сохранения образа в облачном сервисе Acronis, хотя многие отмечают, что данный сервис является платным и фактически просто навязывается пользователям. К тому же сохранение образа на удаленном сервере – не самое лучшее и безопасное решение, особенно если в файле образа будет присутствовать важная конфиденциальная информация. Естественно, в программе можно настроить и автоматическую архивацию и заранее создать загрузочный носитель для восстановления. А вот это уже явный плюс.
Послесловие
Это вкратце и все, что касается восстановления работоспособности компьютера с использованием ранее созданного образа. Основной упор был сделан исключительно на средства и инструменты Windows-систем, поскольку у многих пользователей специальных приложений сторонних разработчиков под рукой может попросту не оказаться. А в такой ситуации выполнить откат можно с весьма высокой долей вероятности успешного восстановления системы.
- Просмотров: 207 285
- Автор: admin
- Дата: 25-10-2011
Восстановление из образа резервной копии Windows, созданной её средством архивации
По моим наблюдениям серьёзные пользователи устанавливают Windows 7 и делят винчестер на два тома и обзывают их к примеру (C:) и (D:). На диске (C:) у них находится операционная система Windows 7, а на (D:) все личные данные. Далее они создают образ диска (C:) и сохраняют его на другом разделе винчестера, то есть на (D:). Диск (D:) архивации не подвергается, так как по мнению пользователей, с ним обычно редко, что случается и это на самом деле так. И вот случилась неполадка с ОС Windows 7, система долго загружается, зависает и работает нестабильно, наши пользователи на языке автомобилистов пинают некоторое время по колёсам, (применяют откат с помощью точек восстановления), но машина всё равно не едет, а Windows 7 не работает нормально, тогда они восстанавливают из образа диск (C:) и работоспособная Windows 7 из архива заменяет неработоспособную, вот и всё.
- Самые серьёзные создают образ как диска (C:) содержащего файлы операционной системы, так и диска (D:) с личными данными. Вы можете заметить, если у вас один жёсткий диск, где же тогда хранить образ двух разделов (C:) и (D:)? Для этого специально покупается дополнительный винчестер SATA или переносной жёсткий диск USB, который должен быть отформатирован в файловую систему NTFS. Восстанавливать ваши данные из образа в этом случае нужно осторожно, вместе с неисправной Windows 7 находящейся на диске (C:), вы можете заменить все ваши файлы и на диске (D:), значит предварительно нужно скопировать всё, что вам нужно например на тот же самый переносной винчестер USB. Всё это написано и показано, в статье Создание образа системы, теперь давайте восстанавливать.
Как происходит восстановление Windows 7 из созданного нами архивного образа


Второй вариант, мы с вами вообще не можем загрузится в работающую Windows 7, как тогда запустить восстановление из образа
Включаем компьютер и возникает к примеру чёрный экран или синий экран с критической ошибкой. Запускаем Средство восстановления Windows 7, нажимаем на F-8 в начальной фазе загрузки компьютера. Открывается меню Дополнительные варианты загрузки , выбираем Устранение неполадок компьютера .
- Примечание : как создать, а так же как применить Диск восстановления, вы можете узнать из нашей статьи Как восстановить систему Windows 7. Так же в этом случае может помочь установочный диск Windows 7, на нём так же находится среда восстановления.
Итак я покажу как восстановить Windows 7 из образа с помощью диска восстановления. Вставляем его в дисковод, перезагрузка, в BIOS должна быть выставлена загрузка с дисковода, далее запускается программа Параметры восстановления системы.
Нажимаем быстро Enter, а то пропадёт предложение загрузиться с диска.
Запускается среда восстановления, опять нужно выбрать раскладку клавиатуры,
далее Восстановление образа системы.
Используем образ системы, как дополнительный жёсткий диск
К примеру нам нужно извлечь какой-либо файл из образа, а не восстанавливать весь образ, нужно просто подключить наш образ, как виртуальный жесткий диск, в Управления дисками. Пуск -> Компьютер ->щёлкаем правой кнопкой мыши и в контекстом меню выбираем Управление -> Управление дисками -> Действие -> Присоединить виртуальный жесткий диск
далее в Обзоре указываем нахождение нашего образа, находим папку WindowsImageBackup , заходим в неё и выделяем левой мышью файл формата VHD , далее жмём на кнопку Открыть .
Происходит превращение нашего образа в простой жёсткий диск, доступный в окне Компьютер. Копируем оттуда нужные нам файлы и всё.
Недостатки средства Создание образа системы : невозможно настроить автоматическую архивацию без помощи дополнительного программного обеспечения.
Если Windows работает со сбоями или вообще не запускается, её нужно восстановить. Лайфхакер поможет сделать это просто и быстро.
1. Использовать точку восстановления
Этот вариант поможет вернуть систему к состоянию, записанному в определённый момент времени, — точке восстановления. Если сохранение таких точек настроено и включено, то перед установкой обновлений, драйверов и приложений состояние системы будет записываться на жёсткий диск.
Возвращение Windows к точке восстановления сохранит все личные файлы, а вот драйверы и приложения, которые появились после создания точки, нужно будет переустановить.
Чтобы запустить восстановление Windows, нажмите правой кнопкой на «Пуск» (Win + X) и зайдите в «Панель управления» → «Система и безопасность» → «Система» → «Защита системы». Нажмите «Восстановить» → «Далее» и выберите нужную точку восстановления.
Ещё один вариант пути: «Панель управления» → «Все элементы панели управления» → «Восстановление» → «Запуск восстановления системы».
Если точка восстановления не находится, значит, защита системы отключена, а вам придётся использовать другие способы.
Чтобы избежать неприятностей в будущем, включите создание точек восстановления. Для этого в том же меню «Защита системы» выберите системный диск, нажмите «Настроить» и включите защиту системного диска.
2. Вернуть компьютер в исходное состояние
Если точек восстановления нет или переход к ним не помогает, попробуйте вернуть систему в исходное состояние. Можно откатиться с сохранением файлов или полностью всё удалить и переустановить Windows. Также в некоторых компьютерах — чаще это ноутбуки — есть вариант восстановления заводских настроек.
В Windows 8 и 10 запустить восстановление исходного состояния можно, перейдя в раздел «Параметры» → «Обновление и безопасность» → «Вернуть компьютер в исходное состояние» → «Начать».
В Windows 7 для этого нужно перейти в «Панель управления» → «Система и безопасность» → «Архивация и восстановление» → «Восстановить системные параметры или компьютер» → «Расширенные методы восстановления» → «Вернуть компьютер в состояние, заданное изготовителем».
3. Восстановить Windows с помощью диска
Диск восстановления пригодится, например, для отката к сохранённой точке или возврату в исходное состояние, если Windows отказывается запускаться. На роль такого диска подойдёт обычная флешка, внешний жёсткий диск или DVD.
Диск восстановления нужно записать заранее и хранить на случай сбоя системы. В разделе «Панель управления» → «Все элементы панели управления» → «Восстановление» нажмите «Создание диска восстановления». В появившемся меню отметьте пункт «Выполнить резервное копирование системных файлов на диск восстановления», и вы сможете использовать USB-накопитель не только для исправления ошибок и отката, но и для переустановки Windows.
Создать DVD восстановления в Windows можно в разделе «Панель управления» → «Система и безопасность» → «Архивация и восстановление» → «Создать диск восстановления системы». Этот же способ работает и в более новых версиях системы, отличается только название: «Резервное копирование и восстановление (Windows 7)» вместо «Архивации и восстановления».
Для исправления ошибок загрузите систему с диска. В открывшейся среде восстановления нажмите «Устранение неполадок». Запустите возвращение к точке восстановления системы в меню «Дополнительные параметры» → «Восстановление системы».
4. Восстановить Windows с помощью полного образа системы
Ещё один вариант восстановления Windows — откатиться к созданному ранее образу системы. Образ записывается на жёсткий диск, на DVD-диски или в сетевой раздел.
В отличие от отката к исходному состоянию или восстановления из точки, использование полного образа сохраняет все файлы, приложения, настройки и драйверы, установленные на момент его создания.
Самым подходящим моментом для создания такого образа может быть состояние, когда в системе установлены все драйверы и нужные приложения, но нет ничего лишнего. Так вы сможете продолжить работу сразу после восстановления.
Для создания полного образа системы в «Панели управления» выберите «Резервное копирование и восстановление (Windows 7)» → «Создание образа системы». (В Windows 7: «Панель управления» → «Система и безопасность» → «Архивация и восстановление» → «Создание образа системы».)
В появившемся меню вы можете выбрать, что из имеющихся разделов и файлов включить в образ системы и на какой носитель его записать.
Имея в распоряжении полный образ системы, вы сможете быстро возвращать Windows в нужное вам состояние. Начать восстановление на основе образа можно при перезагрузке компьютера: «Диагностика» → «Дополнительные параметры» → «Восстановление образа системы».
Время прочтения
8 мин
Просмотры 194K
Не так давно столкнулся с ситуацией, которая в принципе не вызывает особых проблем у системных администраторов. Появилась необходимость обновления ОС на многочисленных компьютерах организации, что в свою очередь все же вызвало ряд некоторых проблем, решения которых приходилось собирать по частям, а так же допиливать большую часть всего процесса самому о чем собственно я и хочу вам рассказать.
Данными проблемами стали ограничения в наличии одного привода DVD-ROM, одного дня свободного времени, а так же порядка двадцати компьютеров на которые необходимо было установить Windows 7 со всем набором необходимых драйверов, программ etc.
При поиске информации в Google по данному вопросу не нашлось ничего что работало бы без косяков или работало вообще. Но начнем по порядку.
Подготовка образа операционной системы
Для простоты подготовки боевой ОС под основу была взята Oracle VirtualBox последней версии, а так же Windows 7 x64 Профессиональная. Первое что необходимо сделать — установить и настроить Windows 7 на виртуальной машине. Для этого в процессе добавления VM создаем два виртуальных жестких диска. Один для установки и настройки на нем Windows 7, второй для последующего сохранения на него образа настроенной системы. Так же необходимо выполнить установку дополнения гостевой ОС Virtualbox — Virtual Machine Additions и создать общую папку для дальнейшего копирования созданного образа на физическую машину.
После установки на VM всей начинки, переходим к этапу подготовки системы с помощью утилиты sysprep, находящуюся в корне системы нашей VM:
%windir%system32sysprepsysprep.exe Для подготовки системы к созданию настроенного образа необходимо задать утилите параметры:
- Переход в окно приветствия системы (OOBE) — этот режим будет активирован при следующем запуске системы. Запускает компьютер в режиме экрана приветствия.
- Установить галочку «Подготовка к использованию» — подготавливает установку Windows перед созданием образа. Идентификатор безопасности (SID) обнуляется, точки восстановления системы сбрасываются, журналы событий удаляются.
- Параметры завершения работы «Завершение работы» — по окончанию работы утилиты система завершит свою работу.
Не следует запускать ОС до сохранения образа системы, так как во время следующего запуска компьютера начинает работать специализированный этап настройки. Создается новый идентификатор безопасности (SID) и сбрасываются часы активации Windows.
Утилита удаляет в том числе и установленные драйверы. Чтобы сохранить их, необходимо выполнять sysprep из командной строки с параметром:
/unattend: указывается путь к файлу ответов В файле ответов необходимо указать параметр PersistAllDeviceInstalls (начиная с Windows 8 также есть параметр DoNotCleanUpNonPresentDevices):
<PersistAllDeviceInstalls>true</PersistAllDeviceInstalls>
<!-- Windows 8 и выше <DoNotCleanUpNonPresentDevices>true</DoNotCleanUpNonPresentDevices> -->
После выполнения очистки система автоматически выключится. Приступаем к следующему этапу.
Установка и настройка Windows AIK + PE
Скачиваем и устанавливаем пакет автоматической установки Windows (AIK) для Windows 7. После запуска setup.exe выбираем пункт «Установка Windows AIK». Особых проблем при установке возникнуть не должно.
Создание и настройка образа Windows PE
Windows PE — среда предустановки использующаяся для подготовки к установке OC. С помощью Windows PE мы будем захватывать системный том в wim-образ с помощью утилиты imagex и их сохранять его на другой раздел жесткого диска.
В данном случае рассматривается создание диска с 64-разрядной версией Windows PE. Если вы создаете диск с 32-разрядной версией Windows PE, вам необходимо будет заменить во всех командах архитектуру (amd64 на х86).
В меню Пуск запустите Все программы > Microsoft Windows AIK > Командная строка средств развертывания (Deployment Tools Command Prompt) — все последующие команды будут вводиться в это окно командной строки. Требуется запуск от имени администратора.
Копируем файлы образа Windows PE
copype.cmd amd64 d:winpe_image
Для изменения скопированного образа Windows PE его необходимо подключить командой
dism /Mount-Wim /WimFile:d:winpe_imagewinpe.wim /index:1 /MountDir:d:winpe_imagemount
Теперь подключив образ, мы можем устанавливать в него пакеты и добавлять собственные файлы.
Добавим в наш образ утилиту imagex.
xcopy "%ProgramFiles%Windows AIKToolsamd64imagex.exe" d:winpe_imageiso
Так же по желанию можно сразу подготовить список исключений — файлов и папок, которые не будут включаться в сохраняемый образ. Создайте в любом текстовом редакторе файл Wimscript.ini и укажите в нем файлы и папки, которые вы хотите исключить из образа. Файл Wimscript.ini размещается в одной папке с imegex.
По умолчанию imagex использует следующие исключения:
[ExclusionList]
$ntfs.log
hiberfil.sys
pagefile.sys
"System Volume Information"
RECYCLER
WindowsCSC
[CompressionExclusionList]
*.mp3
*.zip
*.cab
WINDOWSinf*.pnf
Теперь необходимо сохранить образ командой:
dism /unmount-Wim /MountDir:d:winpe_imagemount /Commit
Вся подготовительная работа велась с файлом winpe.wim, а для загрузочного диска Windows PE используется файл boot.wim, расположенный в папке winpe_x86ISOsources. Поэтому необходимо заменить файл boot.wim файлом winpe.wim, выполнив при этом переименование.
xcopy /y d:winpe_imagewinpe.wim d:winpe_imageISOsourcesboot.wim
Для создания образа выполняем команду:
oscdimg -n -bd:winpe_imageetfsboot.com d:winpe_imageISO d:winpe_imagewinpe_image.iso
Создание образа Windows 7
Необходимо сохранить образ нашей ОС с помощью утилиты imagex. Грузимся в VM с образа winpe_image.iso который мы создали ранее. После удачной загрузки пред нами открывается окно командной строки, в ней мы как раз и будем работать.
Захват и сохранение образа производится одной командой
F:imagex.exe /capture E: D:install.wim "Windows 7 x64" /compress maximum
/capture E: — захват раздела E:
D:install.wim — местоположение и имя сохраняемого WIM-файла.
«Windows 7 x64» — имя образа. Имя должно быть заключено в кавычки.
/compress maximum — тип сжатия файлов в образе(необязательно). Для параметра /compress допустимы значения maximum (максимальное сжатие), fast (быстрое сжатие) и none (без сжатия). Если параметр не указан, используется быстрое сжатие. Максимальное сжатие позволяет уменьшить размер образа, но захват занимает больше времени, чем при быстром сжатии. Скорость распаковки образа практически не зависит от типа сжатия. Остается подождать 20-30 минут и образ будет готов.
После сохранения образа на втором диске виртуальной машины, для дальнейшей работы его нужно перенести на физическую ОС. Запускаем виртуальную машину снова и завершаем установку Windows, прерванную на этапе OOBE. Если вы уже установили Virtual Machine Additions то теперь необходимо скопировать файл из виртуальной машины на физическую с помощью общей папки (shared folder), которую можно указать в настройках виртуальной машины.
Настройка загрузочного образа Windows 7
На данном этапе снова запускаем «Командную строку средств развертывания» и копируем файлы образа Windows PE:
copype.cmd amd64 d:winpe
Монтируем образ
imagex /mountrw winpe.wim 1 mount
Windows PE смонтирован и в папке d:winpe Вы можете найти файл winpe.wim.
Настройка автозапуска установки Windows.
Чтобы не создавать вручную виртуальный диск и не запускать установку вручную, можно отредактировать файлик startnet.cmd и startnet2.cmd. Находятся они d:winpemountwindowssystem32.
startnet.cmd
wpeinit
%windir%system32startnet2.cmd
startnet2.cmd
chcp 1251
netsh interface ip set address name="Подключение по локальной сети" source=dhcp
chcp 866
pause
net use z: \192.168.0.1win7 /user:install install
cd /d Z:sources
setup.exe
Команда net use производит подключение к компьютеру с IP адресом 192.168.0.1 (наш компьютер-сервер) к расшаренному каталогу c именем win7 на правах пользователя install c таким же паролем.
Создать нужного нам пользователя можно такой командой в cmd
net user install install /add /passwordchg:no
Выполняем следующие инструкции:
- На компьютере-сервере создаем корневой каталог для загрузки (у меня это d:win7), а в нем папку boot.
- Расшариваем папку win7, то есть даем общий доступ к ней всем пользователям.
- Копируем всю папку sources с установочного диска Windows 7 в d:win7.
- Заменяем файл install.wim в каталоге d:win7sources на файл, который скопировали ранее с виртуальной машины (готовый образ Windows 7)
Теперь необходимо скопировать дополнительные файлы для установки Windows 7.
Cмонтируем образ WinPE:
imagex /mountrw winpe.wim 1 mount
Копируем:
xcopy d:winpemountwindowsbootpxepxeboot.n12 d:win7
xcopy d:winpemountwindowsbootpxebootmgr.exe d:win7
xcopy d:winpewinpe.wim d:win7boot
xcopy d:winpeisobootboot.sdi d:win7boot
Размонтируем образ командой:
imagex.exe /unmount d:winpemount
Далее необходимо создать файл BCD (boot configuration data) в каталоге d:win7boot. Для упрощения этого процесса воспользуемся файлом createbcd.cmd. Создаем файл d:winpecreatebcd.cmd и вписываем в него:
bcdedit -createstore %1BCD
bcdedit -store %1BCD -create {ramdiskoptions} /d "Ramdisk options"
bcdedit -store %1BCD -set {ramdiskoptions} ramdisksdidevice boot
bcdedit -store %1BCD -set {ramdiskoptions} ramdisksdipath bootboot.sdi
for /F "tokens=2 delims={}" %%i in ('bcdedit -store %1BCD -create /d "MyWinPE Boot Image" /application osloader') do set guid={%%i}
bcdedit -store %1BCD -set %guid% systemroot Windows
bcdedit -store %1BCD -set %guid% detecthal Yes
bcdedit -store %1BCD -set %guid% winpe Yes
bcdedit -store %1BCD -set %guid% osdevice ramdisk=[boot]Bootwinpe.wim,{ramdiskoptions}
bcdedit -store %1BCD -set %guid% device ramdisk=[boot]Bootwinpe.wim,{ramdiskoptions}
bcdedit -store %1BCD -create {bootmgr} /d "Windows BootManager"
bcdedit -store %1BCD -set {bootmgr} timeout 30
bcdedit -store %1BCD -set {bootmgr} displayorder %guid%
Запускаем командой с правами администратора:
createbcd.cmd d:win7boot
Если у вас возникнут проблемы с драйверами, то их можно добавить так же в «Командной строке средств развертывания»:
Монтирование образа для добавления драйверов
dism /mount-wim /wimfile:winpe.wim /index:1 /mountdir:mount
Для интеграции драйверов в уже смонтированный образ используется команда
dism /image:mount /add-driver /driver:<каталог с драйверами либо файл с расширением inf>
После того как вся работа с образом закончена его необходимо размонтировать
dism /unmount-wim /mountdir:mount /commit
Настройка сервера TFTP и DHCP
Для создания этих серверов необходимо скачать программу TFTPD32.
Задачей DHCP сервера является предоставить информацию удаленному компьютеру о свободном IP адресе, маски сети, а также имя загружаемого файла и адрес TFTP сервера, где этот файл находиться. Задача TFTP сервера является обеспечение передачи необходимых для загрузки файлов удаленному компьютеру.
Запускаем программу и выбираем сначала папку d:win7, а немножко ниже — IP сетевой карты. В моем случае компьютер имеет IP 192.168.0.1.
Заходим в настройки (кнопка Settings посредине внизу) и постепенно заполняем вкладки:
- Вкладка GLOBAL — cтавим галочки только напротив TFTP Server, DHCP Server и Enable IPv6.
- Вкладка TFTP — выбираем папку d:win7.
- TFTP Security — Standart.
- TFTP configuration — оставляем как есть.
- Advanced TFTP Options — должны стоять галочки напротив: Option negotiation, Show Process bar и Translate Unix file names.
- Вкладка DHCP
- IP pool starting address указывает, с какого IP адреса начать выдачу адресов. В моем примере выдача IP адресов начнется с 192.168.0.2.
- Size of pool указывает количество IP адресов, которые будут динамически выделяться. Я установил значение в 30.
- Boot File сообщает удаленному компьютеру имя файла, который необходимо использовать в качестве загрузчика. Устанавливаем значение в pxeboot.n12.
- Mask, указывает маску сети. В нашем случае это 255.255.255.0. Остальные значения параметров оставляем по умолчанию.
- Ping address before assignation — снять галочку (если у Вас связь компьютер-компьютер без свичей и роутеров).
Теперь нужно включить в BIOS загрузку с сетевой карты и загрузиться с нее. После этого будет получен IP-адрес через DHCP и выполниться pxeboot.n12 — который запустит Windows PE c файла winpe.wim. Сразу после загрузки Windows PE будет автоматически смонтирован каталог win7 и с него запуститься установка. Далее установка проходит точно также как и с диска.
Содержание
- Создаем диск с образом системы
- Восстановление системы из образа системы
- Где будем хранить бэкапы
- Поиск софта для бэкапа
- О цене
- Создаем бэкап компьютера
- Автоматическое создание бэкапа системы
- Резервное копирование и восстановление Windows 10 штатным функционалом
- 1. Штатный функционал резервного копирования Windows 10
- 2. Создание образа системы
- 3. Пути к среде восстановления Windows
- Рабочая система
- Клавиша F8
- Установочный диск Windows 10
- Диск восстановления
- 4. Восстановление Windows
Создаем диск с образом системы
- 1. Кликаем по кнопке “Пуск” в левом нижнем углу рабочего стола системы. В открывшемся меню выбираем “Панель управления” ОС Windows 7. В открывшемся окне находим раздел “Система и безопасность” и щелкаем по подразделу “Архивирование данных компьютера”.
- 2. В открывшемся окне выбираем пункт “Создание образа системы”.
- 3. Запустится “Мастер создания образа системы”. Который предложит выбрать место сохранения архива. По-умолчанию будет указан пункт “На DVD-дисках”. Оставляем этот вариант и нажимаем кнопку “Далее”.
- 4. Появится окно “Подтверждения параметров архивации”. После проверки указанных параметров нажимаем кнопку “Активировать”.
После чего начнется процесс подготовки и создания архива. Ход процесса будет отображаться в виде заполняющейся цветной полосы.
- 4. В ходе процесса Мастер предложит Вам вставить в привод чистый носитель информации размером более 1 Гб. Диск должен быть уже отформатирован. Сделать это можно в окне “Мой компьютер”, кликнув правой кнопкой мыши по приводу с DVD –диском. И в открывшемся меню выбрав пункт “Форматировать…”, либо “Стереть этот диск”. А мастер потом его сам отформатирует.
- 5. Далее Мастер приступит к записи, созданного архива на DVD-диск. Этот процесс может занять значительный промежуток времени.
По завершении этой операции появится окошко с предложением добавить на создаваемый диск информацию для аварийного восстановления системы. Как мы помним из статьи “Диск аварийного восстановления”, с помощью записанной на диск информации возможно вернуть систему в одно из состояний, записанных в виде контрольной точки восстановления.
- 6. После того, как Мастер закончит работу по созданию образа системы, откроется окошко с сообщением об успешном выполнении архивации системы.
- 7. Теперь диск с созданным образом системы можно извлечь из привода и закрыть окно Мастера, нажав кнопку “Закрыть”.
Итак, Друзья, диск с образом системы успешно создан. Соломенку мы подстелили. Себя подстраховали.
Восстановление системы из образа системы
Давайте рассмотрим ситуацию, когда у нас в результате действия вируса компьютер отказывается загружаться. Под рукой соответственно нет ни диска аварийного восстановления, ни установочного диска с ОС. Но мы заранее подготовили образ диска с системой.
- 1. Перезагружаем компьютер, нажав на кнопку “Reset”, либо путем выключения и повторного включения питания компьютера. При загрузке жмем клавишу “F8” и заходим в меню “Дополнительные варианты загрузки”.
- 2. Выбираем пункт “Устранение неполадок компьютера” и жмем клавишу “Enter”.
- 3. После этого отобразится окно “Параметров восстановления системы” с выбором необходимо языка меню восстановления и параметрами клавиатуры.
Как правило, здесь менять ничего не надо, просто жмем кнопку “Далее”.
- 4. Далее появится окно “Параметры восстановления системы”, в котором необходимо указать Имя пользователя и пароль.
Укажите необходимое Имя пользователя, введите пароль и нажмите кнопку “ОК”.
- 5. Откроется окошко, в котором необходимо будет выбрать вариант восстановления системы.
- 6. Далее вставьте в привод записанный ранее DVD-диск с образом системы и кликните по пункту “Восстановление образа системы”. Через некоторое время система найдет образ на DVD-диске и запустит “Мастера восстановления компьютера из образа”. На следующих двух окнах Мастера нажмите последовательно кнопку “Далее”, оставив предложенные варианты настройки. И на последнем окне нажмите кнопку “Готово”.
- 7. Нажав кнопку “Готово”, появится последнее окошко с предупреждением о том, что все данные на системном диске будут заменены данными из образа системы. Подтвердите свое намерения произвести восстановление системы с образа нажатием кнопки “Да”.
После этого Мастер приступит к процессу восстановления системы, который займет немного времени.
По завершении процесса восстановления ПК автоматически перезагрузится. Операционная система восстановлена из образа, все пользовательские данные сохранены, мы их не трогали.
Вот мы и завершили изучение вопроса восстановление работы компьютера из образа системы.
Уверен, теперь каждый из Вас непременно создаст образ системы. Ведь правильно говорят: “На Бога надейся, а сам не плошай”.
Специальный проект с компанией Acronis
Все мы рано или поздно сталкиваемся с необходимостью бэкапа. И уж поверь мне: лучше рано, чем поздно. Когда-то очень давно, в 2009-ом году, я потерял все свои данные. Бэкапы я тогда делал на DVD-R/RW, что было не очень удобно, поэтому делались они редко. Часть данных прислали коллеги (хорошо, что они у них сохранились), ну а много чего было потеряно. Именно с того времени я регулярно делаю бэкапы, и сегодня мы поговорим о поиске идеального продукта для семейного бюджета.
Где будем хранить бэкапы
Прежде чем выбирать софт, нужно определиться, где будем хранить бэкап. Сам понимаешь, DVD-R мало годится для резервного копирования. Во-первых, небольшой объем, во-вторых, медленно, в-третьих — шумно. А поскольку я уже очень давно перешел на ноутбуки и стационарники не признаю вообще (хотя в хозяйстве они имеются), то пришлось покупать несколько внешних дисков. Сначала на 250 Гб, потом и большего объема.
Облако я не рассматривал по одной простой причине — мало места:
Сравнительная таблица дискового пространства облачных сервисов
Сам понимаешь, даже 15 Гб маловато, особенно если минимальный размер внешнего винта, имеющегося в хозяйстве — 250 Гб. Дополнительное пространство? Можно, конечно, было бы и отдать 2 доллара в месяц за 100 Гб на Google Drive или 10 долларов за дополнительный 1 Тб, но 100 Гб меня не спасут, а 1 Тб — дороговато. В идеале подошло бы 500 Гб за 2-3 доллара в месяц 🙂
Позже в семье появилось два Android-смартфона и один планшет, с которых тоже время от времени делались бэкапы на внешний винт, по старинке (ведь я привык именно к такому процессу). Здесь можно было бы смело использовать облако, но привычка — штука сильная.
Поиск софта для бэкапа
Вот мы подошли к самому интересному. Чем делать бэкап?
В принципе, можно использовать бесплатную Clonezilla. Возможности этой программы если не впечатляют, то по крайней мере довольно неплохие. Вот некоторые из них, которые я считаю самыми важными:
- поддержка файловых систем Linux/macOS/Windows: от ext2 до ext4, xfs, jfs, FAT16, FAT32, NTFS, HFS (macOS);
- поддержка MBR и GPT;
- поддержка шифрования данных (AES 256);
- возможность развернуть один образ на несколько локальных устройств;
- поддержка SSH, Samba, WebDAV и NFS.
Древняя CloneZilla
Если нужно сделать бэкап в корпоративной среде какого-нибудь сервера, да еще и на шару — лучшего варианта не найти. Для клонирования систем в случае разворачивания одной операционки на множество машин с одинаковой конфигурацией самое оно: завезли парк компов, поставили ось на один из них, все настроили, сделали ее образ и развернули его на остальные компы. Мечта админа!
С продуктами Acronis тоже был знаком давно, но в основном с серверными версиями. Сравнивать их с Clonezilla сейчас не стану, поскольку речь идет о домашнем бэкапе: дома ведь есть один-два компа и несколько Android-устройств, образы всех этих устройств постоянно делать не нужно. В общем, для дома CloneZilla подходит плохо. Один раз, помню, делал ею бэкап дома, когда менял системный диск на диск большего размера и лень было переустанавливать все системы. Тогда меня эта программа, конечно же, спасла.
CloneZilla — хорошая программа, но на дворе 2016-ый год и хочется чего-то более современного, а она застряла в прошлом. Хочется какой-то автоматизации, управления резервным копированием со всех устройств, в том числе и с мобильных, хочется копировать фотографии со своего профиля в социальных сетях, хочется осуществлять поиск внутри резервной копии с целью найти нужный файл. Много всего хочется. Иногда даже подумываю о покупке NAS именно для хранения резервных копий.
Собственно, я начал поиски идеального для себя софта. Наткнулся в свое время на функцию «История файлов» в Windows 8/10. «Восьмерку» я как-то пропустил, а «десятка» установлена только на одном компе. Хотя «История файлов» создавалась по образу и подобию Apple Time Machine и должна быть удобной, на практике использовать ее оказалось не совсем удобно, к тому же с компами под управлением «семерки» и смартфонами Android она не совместима.
История файлов в Windows 10
Если кому интересно, то пока я искал нужный софт, все это время я делал бэкапы с помощью Total Commander путем обычного копирования файлов. Но это очень неудобно. Во-первых, никакой автоматизации: нужно подойти к каждому компу с внешним винтом и сделать бэкап. Во-вторых, нерациональное использование пространства. Сжатие я не использовал. Почему? Да потому что мне периодически нужен поиск информации по бэкапу. А ты пробовал что-то искать в архиве размером несколько Гб?
Совершенно случайно я вспомнил об Acronis True Image и обнаружил, что вышла версия 2017. Посмотрим, что она теперь умеет:
- резервное копирование полных образов в облако и в локальное хранилище;
- хранение файлов и папок в облаке;
- резервное копирование на локальный диск, в NAS и облако;
- возможность точного клонирования дисков для переноса на аналогичный или больший по размеру диск (как это я когда-то делал с помощью Clonezilla);
- архивация файлов для экономии места на локальном диске в облако, NAS и в локальное хранилище;
- фоновая синхронизация файлов с данными в облаке;
- дистанционное управление резервным копированием, что позволяет управлять бэкапом, не отрываясь от своего компа;
- резервное копирование данных с мобилок на компы под управлением Windows;
- инкрементальное резервное копирование содержимого профилей Facebook;
- быстрый поиск данных внутри резервных копий.
Похоже, что идеальный софт для бэкапа существует! Впрочем, не очень идеальный, но о недостатках я расскажу потом, а пока похвастаюсь возможностями: Acronis True Image 2017 вполне современная программа для резервного копирования, и в отличие от древнего софта вроде CloneZilla в ней есть все, что может понадобится современному человеку. Вот что очень понравилось лично мне…
Во-первых, экономия места на винтах, которые используются для резервного копирования. Бэкап делается в сжатом виде, но Acronis позволяет производить поиск внутри бэкапа.
Acronis True Images 2017 — поиск по бэкапу
Во-вторых, теперь я могу не волноваться за данные на мобильных устройствах. За прошедшие два года вышли из строя две microSD-карточки: одна на телефоне жены, другая на планшете. С одной фотографии удалось спасти хотя бы частично, со второй — нет, она «умерла» полностью. Acronis True Image 2017 позволяет выполнить бэкап неограниченного количества мобильных устройств Android/iOS на локальный комп.
В-третьих, можно (как я уже отмечал) дистанционно управлять бэкапом на всех домашних девайсах. Используя веб-панель, можно проверить состояние бэкапов и настроить защиту данных в реальном времени.
В-четвертых, есть поддержка копирования содержимого профиля Facebook. В социальных сетях сейчас публикуется множество информации: фото, видео, комментарии. Бэкап этих данных позволит защититься от взлома странички или от случайного удаления.
Наконец, ориентация на облако. Я не мог себе даже представить, что в Acronis появилась такая мощная поддержка облака: купив подписку, ты получаешь 500 Гб облачного пространства! Этого объема мне вполне достаточно в домашних целях (если, конечно, не выкладывать в облако образы жестких дисков целиком, хотя Acronis и это позволяет).
О цене
Все мы знаем, что Acronis никогда не был бесплатным. Однако цены меня тоже приятно удивили: на официальном сайте есть калькулятор, позволяющий узнать, во сколько тебе обойдется Acronis.
Цены на Acronis True Image 2017
Разовая лицензия на 1 комп (количество мобильных устройств неограниченно) обойдется в 1700 рублей (примерно 27$ по текущему курсу). Но выгоднее купить подписку: в этом случае тебе достанется и сама программа, и 500 Гб облачного хранилища. Стоимость подписки на год обойдется в 1400 р. (~22$), на два года — всего 2000 р (~32$), это примерно 1.83$ или 1.33$ в месяц. За такие деньги можно купить разве что 100 Гб на Google Диск! А здесь я получил отличное средство для бэкапа + 500 Гб в облаке.
Если посчитать более реальную конфигурацию: 3 компа и 1 Тб в облаке — то подписка на год будет стоить 2400 р., а на 2 года — 3600 р. Всего 150 рублей в месяц по сравнению с 600 рублей за 1 Тб на Google Диск! Как по мне, вывод был очевиден. 150 рублей — сумма вполне доступная для домашнего пользователя, такая не ударит по семейному бюджету.

В результате чего возникает вопрос: как сделать бэкап системы? Если вам такая ситуация знакома, и у вас имеется желание исправить все это в короткие сроки, то нужно уже заранее до этого быть готовым к таким проблемам.
Для этого потребуется хотя бы раз в месяц или, в крайнем случае, раз в два месяца, сохранять образ системы, позволяющий при необходимости восстановить работоспособность ОС самостоятельно.
Основная суть заключается в том, что система во время бэкапа компьютера возвращается к прежней работоспособности. Windows 7 уже обладает встроенным архиватором, имеющим простой и понятный для каждого интерфейс.
Следовательно, не потребуется устанавливать никакие дополнительные программы и тратить на это собственные деньги.
Создаем бэкап компьютера
Для этого потребуется нажать «Создание образа системы». Откроется окно, в котором нужно выбрать место для хранения бэкапа Windows.
Идеальным вариантом станет жесткий диск, либо использование переносных дисков, но стоит учитывать, что потребуется их большое количество. Локальный диск лучше не использовать, так как в случае проникновения вирусов, восстановление с него не всегда предоставляется возможным.
После выбора места вы должны решить, что именно будете архивировать. Если у вас много места, то проведите сохранение всех локальных дисков.
Появится следующее окно, в котором нужно нажать кнопку «Архивировать». После этого начнется процесс создания образа. Все это может длиться долгое время, смотря какой мощностью обладает ваш компьютер и какой объем вы записываете. На этом создание образа будет закончено.
Автоматическое создание бэкапа системы
При выборе методики, в этом случае вы выбираете «Настроить резервное копирование». После этого откроется окно, в котором вам нужно будет снова определиться с местом хранения бэкапа.
Идеальным вариантом также считается внешний жесткий диск, а вот локальный лучше не использовать. В следующем окне потребуется выбрать, какие места вы будете архивировать, или можете использовать такой вариант, как выбор системы.
В таком случае, компьютер самостоятельно выберет, что ему сохранить.
После нажатия кнопки «Далее» нужно выбрать расписание выполнения. Здесь вы все выбираете сами, но лучшим вариантом будет — «один раз в месяц». После этого необходимо нажать «Сохранение параметров и запуск архивации». По времени она также может идти долго, в течение несколько часов, все зависит от мощности вашего компьютера и сохраняемого объема.
Мы надеемся, данная статья ответила на вопрос: как сделать бэкап системы средствами самой Windows. Ситуации могут возникнуть самые разные, и для страховки лучше всегда иметь архивный образ OS.
Резервное копирование и восстановление Windows 10 штатным функционалом
Штатный функционал возврата Windows к жизни в критических ситуациях, если система потерпела сбой, а то и вовсе не загружается, не пользуется особой популярностью. Компания Microsoft сама непроизвольно поспособствовала тому, чтобы обычные пользователи этот инструмент не нашли в дебрях системных настроек. Даже в версии Windows 10, где важные системные настройки вынесены в приложение «Параметры», в разделе «Обновление и безопасность» вы увидите только возможность возврата компьютера в исходное состояние и режим с особыми вариантами загрузки, который позволяет восстановить Windows из образа системы, по сути, из резервной копии. А вот функцию создания этого самого образа системы необходимо искать внутри панели управления, причем желательно под руководством пошаговой инструкции. Таковая и будет приведена ниже. В этой статье рассмотрим, как создать резервную копию Windows 10 ее штатным функционалом и как происходит процесс восстановления системы.
1. Штатный функционал резервного копирования Windows 10
Штатная функция резервного копирования досталась Windows 10 по наследству еще от Windows Vista. Как и сторонние программы-бэкаперы, резервная копия Windows для восстановления, создаваемая с помощью встроенного функционала, являет собой снимок системы со всеми ее настройками, загрузочным сектором, установленными программами и хранящимися на системном диске пользовательскими файлами.
Все это может быть восстановлено из резервной копии, если в работе Windows произойдет сбой. Даже если система перестанет загружаться, вернуть ей работоспособность можно из среды восстановления, вызываемой клавишей F8 при загрузке компьютера. В этой среде можно запустить процесс возврата системы к состоянию из резервной копии. В среду восстановления незагружающейся Windows 10 можно попасть если не вызовом клавиши F8, то еще двумя другими способами. Среда восстановления Windows 10 имеется в составе установочного диска системы. Для критических случаев можно специально подготовить диск восстановления Windows, это предусмотрено штатным функционалом системы.
В плане вариантов вызова среды восстановления незагружающейся Windows штатный функционал как инструмент резервного копирования выигрывает у сторонних программ-бэкаперов. Но это единственный его выигрышный момент. Во всём остальном родной функционал, увы, далек от совершенства.
Например, программа Acronis True Image – старожил на рынке софта для резервирования и восстановления компьютерных данных – создает резервную копию Windows гораздо быстрее, чем это делает штатный функционал. Для хранения резервных копий системы, созданных с помощью встроенного функционала, потребуется примерно в два раза больше места на диске, чем требуется для резервных копий Acronis True Image.
В процессе создания резервной копии системы штатным функционалом вы не получите возможности настроить этот процесс автоматически по расписанию или во время простоя компьютера, как это может предложить программа Acronis True Image. В Windows этого можно добиться разве что с помощью Планировщика заданий.
Тем не менее, резервное копирование Windows и ее восстановление с помощью штатного функционала – это азы для желающих освоить потенциал операционной системы от Microsoft.
2. Создание образа системы
В самой Windows термин «резервная копия», как в сторонних программах-бэкаперах, не используется, а применяется понятие «образ системы». За функцией создания этого самого образа отправимся в панель управления. Для этого воспользуемся контекстным меню на кнопке «Пуск».
В разделе панели управления «Система и безопасность» нам нужен подраздел «Архивация и восстановление Windows 7».
Можно и напрямую попасть в этот подраздел – с помощью системного поиска.
Жмем «Создание образа системы».
Далее последует окно выбора места хранения образа. Это может быть несистемный раздел диска, другой жесткий диск (внутренний или внешний), а также сетевые ресурсы. Есть даже возможность хранения образа системы на нескольких DVD-дисках. В нашем случае выбран раздел на втором подключенном жестком диске. Это удачный вариант выбора места хранения важных данных, таких как резервная копия операционной системы. В будущем Windows можно будет восстановить, даже если выйдет из строя основной жесткий диск, на котором размешается системный раздел. Жмем «Далее».
Штатный функционал предусматривает не только копирование системного раздела с Windows, в образ могут быть включены копии имеющихся несистемных разделов диска. Резервное копирование несистемных данных посредством родного функционала Windows – не лучший способ обеспечить этим данным сохранность из-за нерационального использования дискового пространства. Все же для бэкапа пользовательских данных лучше прибегнуть к стороннему софту. Потому в нашем случае в состав образа системы войдет предустановленная конфигурация – раздел с Windows и зарезервированное системой пространство. Жмем «Далее».
В окне подтверждения параметров архивации жмем «Архивировать».
Когда процесс создания образа будет завершен, Windows 10 сама предложит подготовить на будущее диск восстановления.
От этого предложения не стоит отказываться, если имеем дело с компьютерным устройством с CD/DVD-приводом. Ну и, конечно, если в наличии есть пустая CD- или DVD-болванка. Если с системой возникнут серьезные проблемы, с диска восстановления загрузиться будет проще, чем задействовать клавишу F8 при загрузке компьютера. Время реагирования этой клавиши поймать сложно из-за сокращенного времени запуска Windows 10. Эту особенность версия системы 10 унаследовала от версии 8.
Вставив пустой CD/DVD-диск в привод, жмем «Создать диск».
К процессу создания диска восстановления Windows можно вернуться в любой другой момент. В окне панели управления, с которого мы начинали процесс создания образа системы, имеется кнопка «Создать диск восстановления системы».
Закрываем окно создания образа системы.
Все – теперь образ системы будет спокойно себе храниться до тех пор, когда не станет необходимость в реанимации Windows 10.
Если с системой возникнут проблемы, первым делом нужно будет добраться до ее среды восстановления. Именно в этой среде и предстанет возможность применить только что созданный образ.
3. Пути к среде восстановления Windows
Рабочая система
Если с Windows 10 возникли проблемы, но они не затронули ее способность загружаться, попасть в среду восстановления можно, воспользовавшись приложением «Параметры». В «Параметрах» выбираем «Обновление и безопасность».
Далее переключаемся на раздел «Восстановление». В графе «Особые варианты загрузки» нажимаем «Перезагрузить сейчас».
Клавиша F8
Если Windows не загружается, можно попробовать попасть в среду восстановления упомянутым выше способом с помощью клавиши F8. Клавишу нужно успеть нажать до появления логотипа Windows.
Установочный диск Windows 10
Среда восстановления текущей системы предусмотрена в составе ее установочного диска. Естественно, речь идет об официальном установочном диске Windows 10. Установочные диски с «самопальными» сборками Windows могут предназначаться только для чистой установки новой системы и не содержать функционал восстановления системы текущей. Загрузившись с флешки или DVD-диска с дистрибутивом Windows 10, проходим приветственное окно.
Далее, не нажимая кнопку установки системы, выбираем «Восстановление системы».
Диск восстановления
Неспособность загрузки Windows 10 – случай применения упомянутого выше диска восстановления. Загружаемся с него и жмем любую клавишу для продолжения загрузки с CD/DVD-диска.
Выбираем раскладку клавиатуры
4. Восстановление Windows
Любым из рассмотренных выше способов мы попадем меню выбора действия. В этом меню выбираем раздел «Диагностика», а в нем – «Дополнительные параметры».
Дальнейший шаг – «Восстановление образа системы». Это и есть штатный инструмент восстановления Windows 10 из резервной копии.
Система подготавливается к процессу восстановления.
Далее выбираем учетную запись, если она не одна на компьютере, авторизуемся в ней вводом пароля, если он есть, и жмем «Продолжить».
Запустится пошаговый мастер восстановления Windows из образа системы. По умолчанию будет выбран последний созданный образ. Но если систему нужно восстановить из более раннего образа, к нему необходимо вручную указать путь. Жмем «Далее».
Снова «Далее».
Теперь жмем «Готово».
Подтверждаем запуск процесса восстановления Windows и дожидаемся его завершения.
После успешного завершения перезагружаем компьютер.
Все – Windows 10 вернется к состоянию, в котором она была в момент создания образа. У системы будут те же настройки, те же установленные программы, те же пользовательские файлы на диске С.