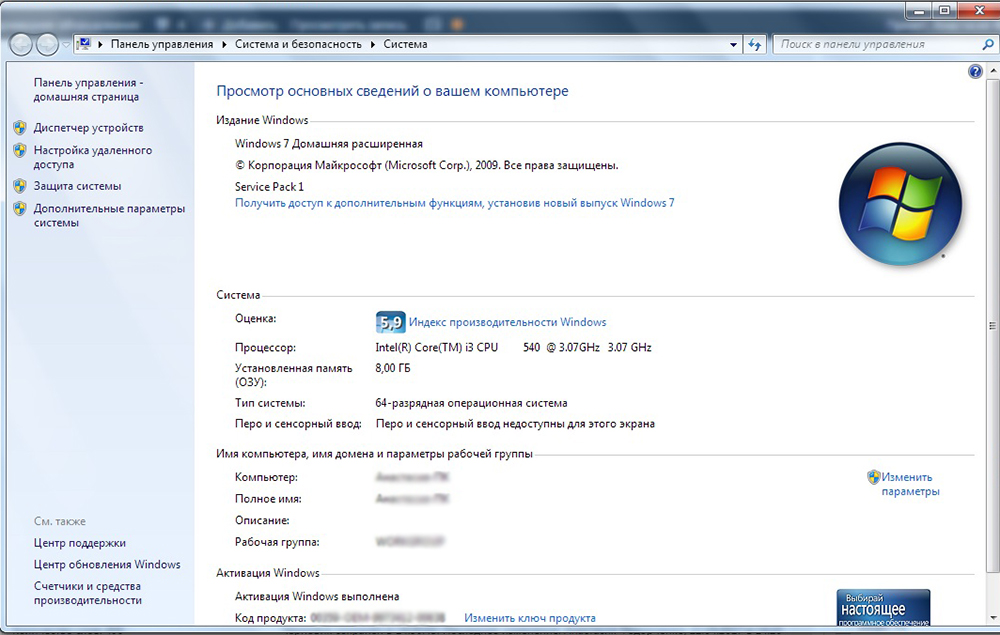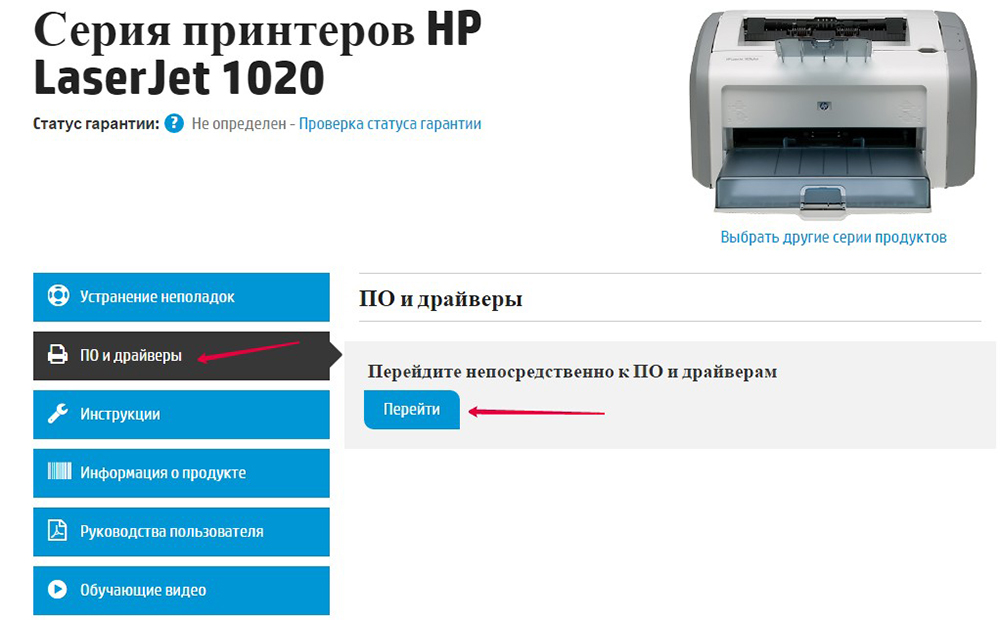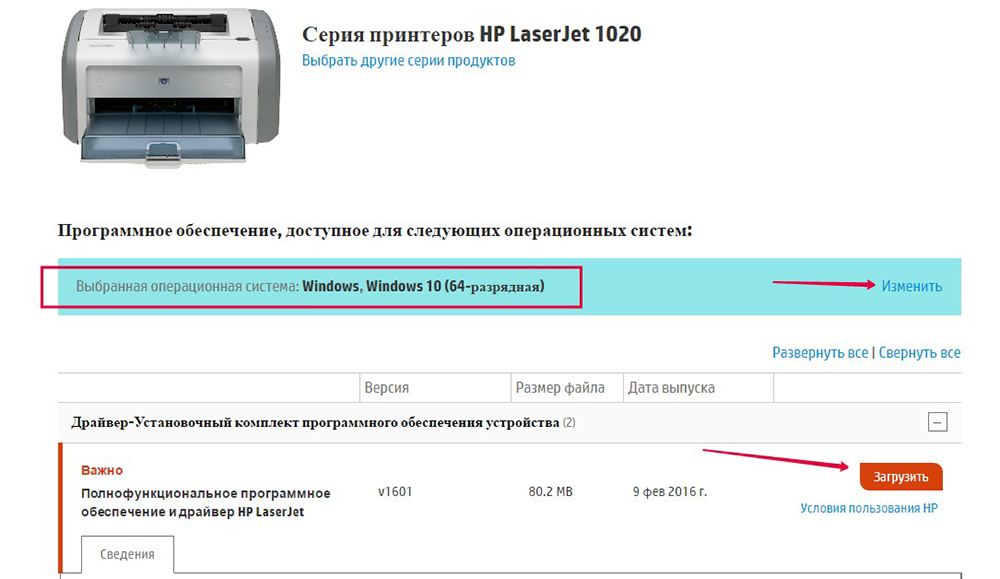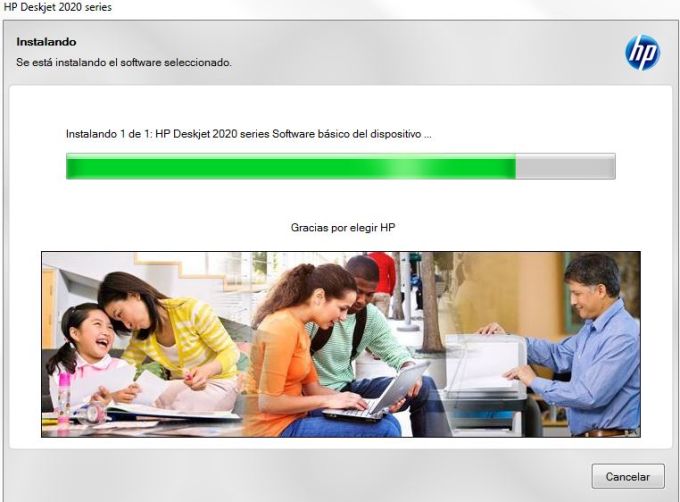IP-адрес – это идентификационный номер, назначенный устройству при его подключении к сети. Найдите IP-адрес принтера в приложении
HP Smart или в настройках принтера.
-
Убедитесь, что принтер подключен к локальной сети через Wi-Fi или кабель Ethernet посредством маршрутизатора.
-
Найдите IP-адрес принтера.
-
Приложение HP Smart (Windows, Mac): Откройте приложение, щелкните свой принтер, затем щелкните плитку «Параметры принтера»,
чтобы найти IP-адрес. -
Приложение HP Smart (Android, iOS): Откройте приложение, коснитесь принтера, затем коснитесь сведений о принтере или сети , чтобы найти IP-адрес.
-
Большинство принтеров с сенсорным экраном или меню. Откройте меню Сводная информация о беспроводном подключении или Параметры сети, чтобы найти IP-адрес.
-
Принтеры без сенсорного экрана или меню. Напечатайте информационную страницу или отчет о беспроводной сети, нажимая комбинацию
кнопок для вашего принтера. IP-адрес указан на распечатке.
-
Многие пользователи при покупке дополнительной аппаратуры для своего ПК пренебрегают её настройкой. В итоге она не работает или работает, но не так, как хотелось бы. В этой статье речь пойдёт об HP Laserjet 1020 — популярной модели печатающих устройств. Следуя простым инструкциям, вы сможете быстро установить новый аппарат.
Установить и настроить принтер HP Laserjet 1020 пользователь может самостоятельно.
Под словом «установить» следует понимать не постановку принтера на заветное место на столе рядом с компьютером, а инсталляцию специального программного обеспечения — драйверов. Без них ничего печататься не будет. «Дрова» можно поставить несколькими способами:
- с диска;
- с официального веб-сайта;
- через специальную утилиту.
Далеко не всегда нужно делать это самостоятельно. Принтер HP Laserjet 1020 — нового поколения. Возможно, что после подключения его к сети и к ПК через USB загрузка начнётся автоматически. Если этого не произошло — документы не хотят печататься — делаем это вручную.
Перед тем как начать инсталляцию «дров», необходимо узнать версию и разрядность системы. Их можно просмотреть через Панель управления в разделе «О системе». Это требуется для того, чтобы программа смогла инсталлировать подходящее ПО.
Установка с диска
Это самый лёгкий способ, если вы приобрели совершенно новую машину, а до этого не подключали подобных к ПК. Всё, что требуется — вставить CD, который идёт в комплекте и следовать инструкциям инсталлятора. Важное замечание: загружать «дрова» нужно только при отсоединённом от ПК аппарате. Иначе программы могут загрузиться некорректно и придётся их переустанавливать.
Через сайт HP
Ставить требуемое ПО можно без диска. Не всегда он достаётся в комплекте с принтером, особенно если вы покупали его с рук или вовсе не покупали. В таком случае верным решением будет скачать необходимые файлы через официальный ресурс. Заходим на веб-сайт компании «ЭйчПи» и находим там наш HP Laserjet 1020, пользуясь поиском.
Выбираем пункт «Драйверы», затем нашу систему и скачиваем ПО, которое затем устанавливаем.
Можно воспользоваться вспомогательной утилитой, что будет предложено на сайте.
Если на ПК уже были установлены драйверы
Случается, что на компьютере уже стоит нужное ПО, но в устаревшей версии. Оно тормозит инсталляцию новых «дров», вместе с тем устройство не функционирует в таком режиме. Поэтому старое программное обеспечение необходимо удалить. В этом поможет специальная утилита — HP Print and Scan Doctor. Скачиваем её опять же бесплатно с официального веб-сайта HP. Утилита очистит ПК от старых вспомогательных программ и поставит вместо них новые.
На этом заканчиваются базовые установка и настройка HP Laserjet 1020. После этого вы сможете без проблем печатать все файлы. Чтобы он стоял по умолчанию, следует через Панель управления в разделе «Принтеры и факсы» поставить нужную галочку на этом устройстве.
Если знать варианты, как узнать IP адрес принтера, то поиск будет адреса будет быстрее. Чтобы помочь в этом вопросе мы сделали подробную инструкцию, которая позволит понять, где IP адрес принтера или МФУ. Сразу стоит сказать, что описанные варианты универсальные и если вам нужно найти IP адрес для принтеров/МФУ: HP, Xerox, Samsung, Epson, Canon и т.д., то эта информация будет Вам полезна.
Даже самые опытные пользователи, имея отличные навыки работы с оргтехникой, не смогут быстро ответить, где указана информация о сетевом адресе принтера. Если раньше, чтобы напечатать документ, требовалось для начала скопировать файл на рабочий стол компьютера, который уже подключен к принтеру через кабель, то сегодня задача намного упростилась. Большинство офисов оборудованы таким образом, что сотрудники в любой момент могут воспользоваться печатным устройством, подключившись к нему посредством локальной сети.
IP-адрес представляет собой идентификатор подключения к домашней либо корпоративной сети. Его предоставляет провайдер при подключении в сеть или же если это принтер сетевой, то назначает IP адрес системный администратор, а также в настройка принтера уже может быть задан IP адрес. На сегодняшний день производители современной оргтехники выпускают такие модели принтеров, которые оснащены функцией проводного и беспроводного подключения. Это очень удобно, если в помещении работает одновременно несколько стационарных компьютеров или планшетов, но используется только один печатающий аппарат.
Собственный IP-адрес принтера важно знать для того, чтобы избежать неприятных ситуаций с печатью. При смене адреса необходимо также изменить настройки на ПК, иначе операционная система отправит документ по старому маршруту. В итоге пользователь увидит оповещение об ошибки печати.
Содержание:
- Как искать данные о принтере
- Через меню
- Технические сведения принтера
- Через настройки роутера
- Через печать пробной страницы
- Через текстовые редакторы
- Через свойства сети
- Через командную строку
- Через ПО принтера
- Какие существуют утилиты для поиска IP в сети
Как искать данные о принтере
Через меню
Сведения о серийном номере, названии модели и конфигурации сети можно узнать через интерфейс принтера. Зачастую IP-адрес прописывается в настройках на панели, которая размещена на лицевой части оборудования.
Нажав на «Меню» или значок с иконкой «гаечного ключа», открываются все основные разделы.
На заметку! В различных моделях принтеров производитель может обозначить «Меню», как «Network», «Настройки», «Options», «Сеть», «Опции» или «Settings» — места, где можно будет подсмотреть IP адрес для Вашего принтера.
Технические сведения принтера
- Заходим в меню нужного нам устройства и нажимаем «Пуск».
- Выбираем «Панель управления», далее «Устройства и принтеры».
- Делаем один щелчок правой кнопкой мыши по принтеру и переходим во вкладку «Свойства».
- Заходим в раздел «Веб-службы», который находится рядом с надписями «Общие» и «Оборудование». В нижней части окна указывается информация об IP и MAC-адресах.
На заметку! Проверить данные IP-адреса принтера можно также, открыв графу «Расположение».
Если на вашем ПК установлена ОС Windows 7, 8 или 10, перечень подключенных к нему устройств легко узнать с помощью одновременного нажатия клавиш Win+R.
Далее в появившемся диалоговом окне необходимо ввести команду «control printers».
После чего зайдите во вкладку «Общие» и там будет информация по IP адресу.
Через настройки роутера
Если вы еще не прояснили вопрос, как узнать IP адрес принтера, то следующий вариант будет полезен для опытных пользователей. За стабильную работу техники, которая подключена к компьютеру по локальной сети, отвечает роутер (или маршрутизатор). В его настройках также содержатся сведения о сетевом адресе принтера. Открываются настройки маршрутизатора через любой браузер.
- В поисковой строке браузера прописываем путь http://192.168.1.1 (этот адрес может отличаться, так как производители могут использовать разные IP адреса). Если внизу вашего роутера есть наклейка, то обратите на неё внимание, так как там обычно указывается адрес, куда надо зайти для настройки роутера.
- Вводим логин и пароль, который указан на корпусе роутера. Как правило, под логином подразумевается «admin» (опять же может отличаться).
- При совпадении логина и пароля выбираем вкладку «Устройства» или другая вкладка, например, «Подключенные устройства».
- В списке устройство ПК и принтеров находим принтер. Если к ПК подключено несколько устройств, здесь важно не ошибиться.
- Рядом с моделью оборудования указана комбинация цифр – это и есть искомый сетевой адрес.
Через печать пробной страницы
Режим тестовой печати также позволяет быстро выяснить ip. Детальная информация о девайсе, отображенная на листе, включает помимо сведений о драйвере и технический адрес.
- Одновременно нажимаем клавиши «Windows» + «R» на клавиатуре.
- Прописываем команду «control printers» в открывшемся окне «Выполнить».
- Выбираем нужное оборудование для печати и заходим в «Меню».
- Открываем «Свойства принтера» и отправляем документ на пробную печать, либо переписывает цифры с экрана в блокнот.
Зайдите во вкладку «Общие» и нажмите пробная печать. В распечатанном устройстве Вы можете посмотреть IP адрес.
В более продвинутых устройствах есть специальная распечатка о конфигурации устройства. Смотрите в настройках МФУ.
Если этот принтер уже подключен к кому-то компьютеру как сетевой принтер, то можете посмотреть на самом компьютере какой IP адрес принтера. Если зайти в папку, где отображаются все принтеры, которые подключены к компьютеру, то под названием принтера Вы можете увидеть IP адрес.
Через текстовые редакторы
Большинство распространенных редакторов для печати, например, Word, WordPad, Writer Open Office и др. имеют функцию печати документов. Рассмотрим способ, как отыскать IP-адрес принтера, в редакторе Word.
- На рабочем столе создаем новый файл Word или открываем пустой лист.
- Нажимаем комбинацию клавиш CTRL+P или заходим из «Меню» во вкладку «Файл-Печать».
Откроется информационное окно, где в графе «Порт» и будет указан ip.
В последних версиях редактора порядок действий упрощен, т.е. можно сразу навести курсор на работающий принтер в окне «Устройства и принтеры». Всплывающая подсказка укажет, какой адрес и порт имеет подключенное оборудование.
Через свойства сети
IP-адрес оргтехники, которая подсоединена к ПК через Wi-Fi или Интернет патч-корд, помечен также на панели управления, а именно во вкладке «Центр управления сетями и общим доступом».
- Нажимаем две клавиши вместе: «Windows» + «E».
- В списке с левой стороны окна щелкаем на раздел «Сеть».
- Справа высветится перечень всех ПК и подключенных к ним устройств.
- Находим принтер, IP-адрес которого нужно знать, и кликаем на «Свойства».
Внизу под МАС-адресом будет прописан ip.
Через командную строку
- Зажимаем клавиши Windows+R, попадаем в окно быстрого запуска.
- Вводим команду «cmd».
- Вводим «netstat-r».
В появившемся списке устройств легко найти название подключенного принтера, а в свойствах – сетевой адрес.
На заметку! Командная строка открывают и другим способом, например, через поиск Windows.
Через ПО принтера
Метод установления адреса IP-адрес оргтехники через программное обеспечение актуален только в случае с моделями, выпущенными недавно. На них загружают драйвера и утилиты, которые позволяют выполнить поиск принтера в сети. Благодаря этим служебным программам контролируется расход тонера и можно устранить возникающие неполадки техники.
Какие существуют утилиты для поиска IP в сети
Производители софта для ПК разрабатывают специальные фирменные утилиты к принтерам, которые помогают в обслуживании оборудования. Наряду с основными функциями они выполняют поиск сетевых устройств.
Чтобы воспользоваться утилитами со сторонних ресурсов, их для начала скачивают на ПК и загружают установочный файл. Чтобы запустить утилиту, щелкают на вкладку «Сканировать». По завершению сканирования откроется список установленных девайсов. Перейдя на вкладку «Свойства» рабочего принтера пользователь сможет узнать его IP. К лучшим утилитам для поиска сетевого адреса относятся: NetViewer, IPScan, LANScope.
Суть программ – они делают опрос, какие устройства есть в сети и таким образом будет отображён ваш принтер. Однако надо его подключить сначала к сети, а уже потом использовать программы.
Мы разобрали все актуальные и практичные варианты, как узнать IP адрес принтера и если статья была вам полезна, то можете оставить комментарий. Если вы узнали другой вариант, то готовы добавить в статью, чтобы пользователи могли решить этот вопрос не вызывая специалистов.
Если надо подключить принтер к сети:
Содержание
- Для чего знать IP
- Первый способ
- Способ 2 — данные об ip в самом принтере
- Способ 3: Посмотреть во встроенном меню на панели
- Способ 4: Пробная печать
- Через настройки роутера
- Как узнать ip принтера с помощью специального приложения
- Узнать IP адрес принтера через CMD
- Через текстовый редактор Word
- Как найти ip адрес принтера, используя ПО от разработчика
- Как узнать ip адрес чужого принтера?
- В ОС Windows 7
- В Windows 10
Если вы используете принтер в офисе, где есть локальная сеть и нет отдельного принтера для каждого сотрудника, то сетевая печать — это решение. Вам может понадобиться знать имя сетевого хоста или IP принтера, чтобы подключиться к устройству для печати. На самом деле, не все пользователи офисного оборудования даже знают об этой концепции. На самом деле, не все пользователи офисного оборудования даже знают об этой концепции.
Первый способ
Чтобы узнать текущий IP-адрес mfu, необходимо просмотреть свойства устройства.
- Для этого откройте подменю «Устройства и принтеры» через меню «Пуск» или введите «принтеры» во встроенном окне поиска системы и выберите нужный элемент из появившихся результатов.
- Затем в разделе Принтеры найдите устройство, подключенное к компьютеру, и щелкните правой кнопкой мыши на его значке.
- В открывшемся списке нажмите «Свойства».
- В окне свойств принтера перейдите на вкладку «Общие» и найдите строку с надписью «Расположение». — здесь вы должны просмотреть и проверить текущий I.P. адрес принтера.
Описанные выше инструкции применимы к Windows 7, но в Windows 10 все обстоит несколько иначе.
- Чтобы ответить на вопрос, как найти ip-адреса принтеров в этой версии ОС, перейдите в подменю с устройствами и принтерами.
- Затем найдите интересующую вас опцию и откройте ее свойства.
- Сведения о печатающем устройстве можно узнать, открыв вкладку Сетевые службы.
- Там откройте раздел Информация об устройстве и нажмите на указанную ссылку.
- На открывшейся странице вы сможете найти всю информацию о своем печатающем устройстве. Обратите внимание, что URL этой страницы — это сетевой адрес устройства.
Способ 2 — данные об ip в самом принтере
Вы можете получить некоторую информацию об ip-номере принтера непосредственно из интерфейса. Для этого найдите кнопку, на которой находится меню или значок в виде клавиши. Нажав на такую кнопку, пользователь сразу переходит в раздел настроек.
Затем найдите список, в котором будет отображаться обратный отсчет для всех настроек. Счетчиков будет много, но только один будет нужен для того, чтобы узнать IP-адрес. Вы можете выбрать любой из них и распечатать его. Затем вам нужно найти информацию о его конфигурации, где вы сможете увидеть ip.
СОВЕТ! Современные печатные машины воспроизводят практически всю информацию одновременно, а именно: текущий остаток красителя в картридже, индексы моделей в цифровом и алфавитном виде, название производителя и многое другое. Многие пользователи задаются вопросом: как узнать, какой модели мой принтер? Часто это написано на самом устройстве или в его настройках.
Если не удается определить ip через локальную сеть, можно попробовать сделать это с помощью тестовой распечатки.
Для этого выполните следующие действия в строгом порядке:
- Откройте окно настроек принтера, информацию о котором вы хотите узнать;
- Выберите «Общие», перейдите к пункту «Тестовая печать»;
- Напечатайте пробный отпечаток;
- Проанализируйте информацию, содержащуюся на листе. Здесь вы, скорее всего, найдете раздел с адресом.
Способ 3: Посмотреть во встроенном меню на панели
Современные принтеры часто имеют полноценный дисплей на панели рядом с кнопками. Он используется для управления, обслуживания и контроля машины. Попробуйте найти IP-адрес принтера в одном из разделов меню.
- Если интерфейс на русском языке, найдите раздел под названием: «Настройки», «Настройки», «Параметры», «Конфигурация», «Сеть», «О программе», «О принтере», «Беспроводные настройки». Возможно, вам придется углубиться, открыть подразделы.
- Если меню на английском языке, вам понадобятся те же разделы, но они будут названы на соответствующем языке: «Сеть», «Настройки», «Параметры», «Настройка», «О программе», «Сведения о беспроводной сети» и т.д.
Способ 4: Пробная печать
На вкладке «Общие» свойств принтера нажмите кнопку «Тестовая печать». Должен появиться лист со всей необходимой информацией, включая IP-адрес принтера по умолчанию.
Через настройки роутера
Большинство пользователей компьютеров уже давно имеют дома собственную сеть Wi-Fi, обеспечиваемую интернет-маршрутизатором. Он контролирует все подключенные устройства, а также может использоваться для выяснения IP-адреса сетевого принтера. Это очень легко сделать.
Сначала зайдите в настройки самого маршрутизатора. В адресной строке введите 192.168.1.1 и перейдите по указанному адресу. На открывшейся странице вам нужно будет пройти аутентификацию. По умолчанию логином будет admin, а в поле пароля введите ключ от вашей текущей домашней сети. Если вы изменили свои данные, но вход в систему не работает, вам необходимо сбросить настройки маршрутизатора.
Откроется главная страница маршрутизатора, на которой, в зависимости от модели, можно найти необходимую информацию. Для ASUS, например, поиск выглядит следующим образом:
Итак, выполнив ряд шагов одного из рассмотренных выше методов, вы сможете узнать, как найти IP-адрес принтера.
Как узнать ip принтера с помощью специального приложения
Если у вас есть диск с драйверами и инструментами для вашего принтера, на нем должно быть специальное приложение, с помощью которого пользователь узнает состояние картриджей, выполняет очистку печатающей головки и т.д.
Название этого приложения зависит от производителя, например, HP называет его «Центр решений HP». Однако не все пользователи устанавливают дополнительное программное обеспечение при установке драйверов, поэтому если вы не найдете его среди установленных программ, скорее всего, оно у вас не установлено.
Вот пример того, как можно получить информацию о местоположении устройства в сети с помощью приложения HP Solution Centre. Но вы легко можете найти такие же программы у других производителей.
Откройте приложение и перейдите в раздел «Настройки», где вы сразу увидите несколько кнопок, отвечающих за различные настройки и опции, нажав на любую из них, вы получите нужный вам URL.
Например, если вы нажмете кнопку ‘Printer Settings’, откроется окно свойств устройства, перейдите на вкладку ‘Features’ и в нижней части этого окна вы увидите кнопку ‘Printer Services’, нажмите ее.
В новом окне под названием «Панель инструментов» перейдите на вкладку «Настройки сети», где вы увидите URL подключенного устройства.
Если вы нажмете на кнопку «Панель инструментов принтера», то сразу же откроется это окно.
Если нажать «Другое» и перейти на «Панель инструментов сети», то откроется одноименное окно, в котором на вкладке «Общие» вы увидите URL вашего устройства.
Если вы нажмете на кнопку ‘Network Settings’, откроется веб-страница, на которой вы сможете увидеть сетевой адрес вашего устройства в нескольких местах, например, в адресной строке браузера, в верхней части страницы и на вкладке ‘About’ в разделе ‘Network Information’.
Кстати, эта же веб-страница откроется, если нажать на ссылку в окне свойств принтера в Windows 10.
Как видите, получить информацию с помощью фирменного приложения довольно просто и быстро, достаточно установить его на свой компьютер.
Узнать IP адрес принтера через CMD
- Откройте командную строку, набрав в строке поиска windows, cmd или command line.
- Введите команду netstat -r и нажмите Enter.
- Вы увидите полный список всех сетевых устройств, подключенных к вашему компьютеру.
Через текстовый редактор Word
Все наиболее популярные текстовые процессоры (Word, WordPad, Writer Open Office и т.д.) имеют возможность печати файлов. При печати можно также получить информацию о точном местоположении принтера в локальной сети.
Когда вы печатаете документ, Word показывает сетевой адрес принтера в информационном окне ‘Порт’. Все, что вам нужно сделать, это открыть или создать документ в программе. Затем нажмите CTRL+P или перейдите в меню Файл → Печать, чтобы открыть окно с необходимой информацией.
Как найти ip адрес принтера, используя ПО от разработчика
Многие разработчики создают уникальные программы, совместимые только с их продуктами. Они предназначены не только для устранения различных проблем, но и для предоставления пользователю исчерпывающей информации о его устройстве. Такие программы, конечно же, можно скачать с официальных сайтов. Почти все производители оргтехники (Canon, Epson, Kyocera, Brother и другие) имеют собственное программное обеспечение. Существуют также универсальные решения, такие как NetViewer, IPScan, LANScope. Если вы не можете найти официальный инструмент, вы можете использовать один из этих. Однако нет гарантии, что они отобразят правильную информацию, поэтому их следует использовать только в том случае, если другие методы не помогают.
Как узнать ip адрес чужого принтера?
Чтобы узнать чьи-то данные, достаточно получить доступ к оборудованию. Если у вас есть возможность войти в систему с другого компьютера, вы можете узнать адрес. Принцип всех манипуляций будет одинаков для каждого принтера. Попробуйте один из методов, описанных выше. Продолжайте попытки, пока не получите нужную информацию.
Если у вас нет доступа к компьютеру, вы можете установить специальные программы и приложения, которые позволят вам сканировать другие системы. Их можно найти в Интернете и загрузить в свою систему. Затем следуйте подсказкам на экране, чтобы найти адрес интересующего вас принтера.
Кроме того, полезно знать имя, под которым устройство зарегистрировано в сети. Иногда для получения доступа может потребоваться ввести имя. Чтобы узнать, как зарегистрирован принтер, выполните следующие действия:
- Включите компьютер и перейдите в главное меню. На вкладке «устройства» выберите «принтеры и сканеры».
- Выберите интересующее вас устройство из списка предложенных устройств в появившемся диалоговом окне.
- Щелкните правой кнопкой мыши на его изображении или подписи.
- Выберите «управление» или «свойства» из списка возможных действий. Любая из этих опций приведет вас в главное меню принтера и отобразит информацию о нем.
- Откройте вкладку «Общие». В соответствующем окне с надписью появится сетевое имя принтера, под которым его можно идентифицировать в Интернете.
Для доступа требуется имя или адрес; для удобства можно воспользоваться описанным выше способом и ввести имя.
В ОС Windows 7
В Windows 7 вы можете легко получить необходимую информацию обо всех важных данных принтера. Для этого необходимо заглянуть в «свойства принтера». Возможно, вам даже не придется включать принтер, поскольку доступ ко всей информации можно получить через операционную систему. Не имеет значения, включен или выключен принтер. Ниже приводится пошаговая процедура.
- Во-первых, изучите вкладку данных всех устройств, подключенных к компьютеру. После нажатия кнопки «Пуск» перейдите в «Панель управления» и нажмите «Устройства и принтеры». Вы можете сделать все еще проще, набрав ключевые слова в строке поиска.
- Затем вам будет представлен список всех доступных подключенных устройств. Зайдите в меню «Принтеры» (там же находится страница настроек факса) и найдите по имени интересующий вас принтер. Это особенно важно, если к одному компьютеру подключено несколько устройств печати. Щелкните правой кнопкой мыши на значке и откройте меню «Свойства принтера».
- В появившемся окне вы, вероятно, заметите ряд вкладок — там есть настройки конфигурации, портов, доступа, безопасности и т.д. Нас в первую очередь интересует вкладка «Общие». В строке ‘Location’ обычно указывается точный сетевой адрес, например, 192.172.14.0 и т.д. Вам не нужно ничего менять в этой строке, просто перепишите или скопируйте цифры в другое место.
В Windows 10
В этой версии вкладка «Устройства и принтеры» больше не доступна через поиск, поэтому вам придется прибегнуть к более длинному методу:
- Через Старт;
- Найдя нужную вкладку, как в приведенном выше алгоритме, выберите порт принтера;
- Щелкнув правой кнопкой мыши на значке устройства, выберите свойства и перейдите на вкладку веб-служб;
- Затем просто найдите электронный адрес сайта и перейдите по ссылке, где вы получите всю необходимую информацию, включая ip-адрес принтера.
СОВЕТ! Независимо от того, в какой версии Windows работает ваш компьютер, вы можете найти список подключенных устройств с помощью горячих клавиш Win+R и специальной команды, управляющей принтерами.
Источники
- https://tdspecelektrod.ru/cifrovaya/ip-adres-printera.html
- https://uznaytut48.ru/o-harde/kak-uznat-ip-adres-setevogo-printera.html
- https://oprinterah.ru/kak-uznat-ip-adres-printera.html
- https://commark-service.ru/poleznoe/kak-uznat-ip-adres-printera-v-seti-8-sposobov
- https://WiFiGid.ru/poleznoe-i-interesnoe/ip-printera
- https://devicetip.ru/kak-legko-uznat-ip-adres-vashego-printera/
- https://proprinteri.ru/voprosy-i-otvety/kak-uznat-ip-adres-printera-gde-najti-i-kuda-smotret
- https://pomogaemkompu.temaretik.com/2252257259013803006/10-metodov-kak-uznat-ip-adres-vashego-printera/
- https://ichip.ru/sovety/ekspluataciya/kak-uznat-ip-printera-samye-prostye-sposoby-718982
- https://tehnika.expert/cifrovaya/printer/uznat-ip-adres.html
- https://tehnofaq.ru/kak-uznat-ip-adres-printera-v-windows-7-10-pri-pomoschi-routera-i-drugie-sposby/
Содержание
- Surface Pro
- Как установить принтер с помощью продвинутых настроек
- Установить вручную
- Установить вручную беспроводной принтер
- Установить вручную локальный принтер
- Как установить старый принтер, используя несовместимые драйверы
- Добавить комментарий Отменить ответ
- Установка и настройка принтера HP Laserjet 1020
- Установка с диска
- Через сайт HP
- Если на ПК уже были установлены драйверы
- Драйвер для HP LaserJet 1020
- Установка драйвера в Windows 10
- hp laserjet 1020 mfp
- Установка драйвера в Windows 10
- Возьмите под свой контроль принтер HP LaserJet 1020
- Вы также можете оценить
- HP LaserJet 1020 Plus Printer drivers
- HP LaserJet Pro P1102 Printer drivers
- HP LaserJet 1018 Printer drivers
- HP LaserJet 1010 Printer series drivers
- Что это значит?
- Почему эта программа все еще доступна?
- Что такое ложный положительный результат?
- Почему эта программа больше недоступна в нашем каталоге?
- Характеристики приложения
- Лицензия
- Приложение HP LaserJet 1020 Drivers также совместимо с:
- Загрузки
- Всего загрузок
- Загрузки за последний месяц
- Доступные языки
- Разработчик
- Оценка пользователей
- Обзор Softonic
- Для чего нужны драйверы?
- Как установить драйверы
- Существенный для вашего принтера
- Как подключить принтер к компьютеру в Windows 10
- Подготовка принтера к работе
- Как подключить принтер к компьютеру через USB-кабель
- Добавление и настройка принтера в Windows 10
- Как подключить принтер к компьютеру по сети
- Как открыть общий доступ к принтеру
- Обнаружение сетевого принтера
Surface Pro

Если вы или ваша компания все еще работаете со старыми матричными, струйными или лазерными принтерами (от HP, Canon, Epson, Brother и т.д.), которые Windows 10 отказывается видеть автоматически, вам может пригодиться один из нескольких способов установки несовместимых устройств, правда придется покопаться в продвинутых настройках и установить драйверы.
Здесь мы опишем несколько возможных последовательностей действий, которые позволят вам пользоваться принтером старого поколения, который не поддерживается, или который компьютер просто не видит.
Как установить принтер с помощью продвинутых настроек
Если система не распознает ваш старый принтер автоматически, вы можете добавить его вручную, в зависимости от типа подключения и возраста принтера.
Важно: прежде, чем продолжить, убедитесь, что компьютер подключен к интернету и сможет загрузить дополнительные драйверы через Windows Update.
Установить вручную
Если вы пытаетесь подключить принтер через USB-кабель или без использования провода, сделайте следующее:
Выполнив эти шаги, вы сможете пользоваться своим принтером.
Установить вручную беспроводной принтер
В этом случае вы можете создать подключение вручную через IP-адрес. Сделайте следующее:
По выполнении этих шагов беспроводной принтер будет готов к использованию.
Установить вручную локальный принтер
Если способы выше не сработали, или вы пытаетесь подключить старый принтер через кабель USB, который ОС не видит, сделайте следующее:
Как установить старый принтер, используя несовместимые драйверы
Если ваш принтер больше не поддерживается Windows 10, вы можете сделать следующее:
После выполнения этих шагов принтер должен установиться автоматически и работать безо всяких проблем с драйвером.
Если принтер все еще не работает, возможно, настал момент подыскать ему замену.
Добавить комментарий Отменить ответ
Для отправки комментария вам необходимо авторизоваться.
Источник
Установка и настройка принтера HP Laserjet 1020
Многие пользователи при покупке дополнительной аппаратуры для своего ПК пренебрегают её настройкой. В итоге она не работает или работает, но не так, как хотелось бы. В этой статье речь пойдёт об HP Laserjet 1020 — популярной модели печатающих устройств. Следуя простым инструкциям, вы сможете быстро установить новый аппарат.
Установить и настроить принтер HP Laserjet 1020 пользователь может самостоятельно.
Под словом «установить» следует понимать не постановку принтера на заветное место на столе рядом с компьютером, а инсталляцию специального программного обеспечения — драйверов. Без них ничего печататься не будет. «Дрова» можно поставить несколькими способами:
Далеко не всегда нужно делать это самостоятельно. Принтер HP Laserjet 1020 — нового поколения. Возможно, что после подключения его к сети и к ПК через USB загрузка начнётся автоматически. Если этого не произошло — документы не хотят печататься — делаем это вручную.
Перед тем как начать инсталляцию «дров», необходимо узнать версию и разрядность системы. Их можно просмотреть через Панель управления в разделе «О системе». Это требуется для того, чтобы программа смогла инсталлировать подходящее ПО.
Установка с диска
Это самый лёгкий способ, если вы приобрели совершенно новую машину, а до этого не подключали подобных к ПК. Всё, что требуется — вставить CD, который идёт в комплекте и следовать инструкциям инсталлятора. Важное замечание: загружать «дрова» нужно только при отсоединённом от ПК аппарате. Иначе программы могут загрузиться некорректно и придётся их переустанавливать.
Через сайт HP
Ставить требуемое ПО можно без диска. Не всегда он достаётся в комплекте с принтером, особенно если вы покупали его с рук или вовсе не покупали. В таком случае верным решением будет скачать необходимые файлы через официальный ресурс. Заходим на веб-сайт компании «ЭйчПи» и находим там наш HP Laserjet 1020, пользуясь поиском.
Выбираем пункт «Драйверы», затем нашу систему и скачиваем ПО, которое затем устанавливаем.
Можно воспользоваться вспомогательной утилитой, что будет предложено на сайте.
Если на ПК уже были установлены драйверы
Случается, что на компьютере уже стоит нужное ПО, но в устаревшей версии. Оно тормозит инсталляцию новых «дров», вместе с тем устройство не функционирует в таком режиме. Поэтому старое программное обеспечение необходимо удалить. В этом поможет специальная утилита — HP Print and Scan Doctor. Скачиваем её опять же бесплатно с официального веб-сайта HP. Утилита очистит ПК от старых вспомогательных программ и поставит вместо них новые.
На этом заканчиваются базовые установка и настройка HP Laserjet 1020. После этого вы сможете без проблем печатать все файлы. Чтобы он стоял по умолчанию, следует через Панель управления в разделе «Принтеры и факсы» поставить нужную галочку на этом устройстве.
Источник
Драйвер для HP LaserJet 1020
Скачать драйвер HP LaserJet 1020 бесплатно вы можете по ссылкам ниже, при этом обратите внимание для какой системы Windows Вы скачиваете драйвер: Windows 10, 8, 7, Vista или XP. Инновационный лазерный принтер HP LaserJet 1020 – это отличный выбор для офиса, канцелярии или дома, который позволит проводить до 5000 тысяч различных чёрно-белых операций в месяц, без вреда для устройства. При этом базового ресурса картриджа хватит на 2000 ч/б копий или распечаток различной документации. Максимальное разрешение при печати составляет 600х600 DPI, чего вполне достаточно для получения качественно текста. Драйвера принтера можно установить в ОС:
При скорости печати в 14 стр./мин, первый отпечаток выйдет после начала выполнения задачи через 10 секунд. Помимо стандартной офисной бумаги принтер способен печатать на глянцевой и матовой бумаге повышенной плотности, различных плёнках, конвертах и этикетках. Особенностью данной модели можно считать заводской режим экономии тонера, при котором базового ресурса картриджа может хватит на большее число копий.
Windows 2000/2003/XP/Vista/7/8/8.1/10 — базовый
Размер: 2.6 MB — x32 и 3 — x64
Когда установите драйвер HP LaserJet 1020, рекомендуем дополнительно сделать следующее, если не заработает принтер:
Обязательно посмотрите — туда ли вы отправляете документ на печать, а если этот драйвер не помог, то используйте вариант установки чуть ниже.
Windows обновление — для всех версий Windows XP-10
Если выше описанный способ не помог, а именно принтер не подает признаки жизни, то тогда для установки HP LaserJet 1020 вы можете использовать стандартные средства Windows. Для этого перейдите в нашу статью и выполняйте все по шагам. Скачать драйвер для принтера HP LaserJet 1020 Вы можете выше (напоминаем Вам об этом).
Установка драйвера в Windows 10
Для работы принтера HP LaserJet 1020, как и любых других устройств, подключаемых к компьютеру или ноутбуку, требуется установка драйвера. Вы можете подключить принтер и дать операционной системе самостоятельно выполнить настройки, но такой метод не всегда эффективен. Чаще всего он не дает никаких результатов или устройство работает не правильно. Поэтому лучше взять драйвер, который предназначен именно для вашей модели, и выполнить простые шаги по установки. О них ниже, а пока вам надо скачать драйвер HP LaserJet 1020 по ссылке, представленной выше. При скачивании файла обратите внимание на путь, куда будет скачиваться файл.
Закройте все запущенные программы, чтобы они не мешали установке. Откройте папку с драйвером и запустите установку. Для этого кликните дважды левой кнопкой мышки по загруженному файлу. Перед вами появится окно с лицензионным соглашением. Ознакомьтесь с текстом и нажмите левой кнопкой мышки на квадратик около слов «Я принимаю условия лицензионного соглашения». Нажмите «Далее».
Начнется установка. Вам надо просто немного подождать.
Включите принтер. Вам надо подключить его к питанию (к розетке) и соединить устройство с компьютером. Далее нажмите на принтере кнопку включения.
Программа сама увидит принтер и завершит установку. Можете начинать печатать документы.
Источник
hp laserjet 1020 mfp
Windows 2000/2003/XP/Vista/7/8/8.1/10 — базовый
Размер: 2.6 MB — x32 и 3 — x64
Когда установите драйвер HP LaserJet 1020, рекомендуем дополнительно сделать следующее, если не заработает принтер:
Обязательно посмотрите — туда ли вы отправляете документ на печать, а если этот драйвер не помог, то используйте вариант установки чуть ниже.
Windows обновление — для всех версий Windows XP-10
Если выше описанный способ не помог, а именно принтер не подает признаки жизни, то тогда для установки HP LaserJet 1020 вы можете использовать стандартные средства Windows. Для этого перейдите в нашу статью и выполняйте все по шагам.
Установка драйвера в Windows 10
Для работы принтера HP LaserJet 1020, как и любых других устройств, подключаемых к компьютеру или ноутбуку, требуется установка драйвера. Вы можете подключить принтер и дать операционной системе самостоятельно выполнить настройки, но такой метод не всегда эффективен. Чаще всего он не дает никаких результатов или устройство работает не правильно. Поэтому лучше взять драйвер, который предназначен именно для вашей модели, и выполнить простые шаги по установки. О них ниже, а пока вам надо скачать драйвер HP LaserJet 1020 по ссылке, представленной выше. При скачивании файла обратите внимание на путь, куда будет скачиваться файл.
Закройте все запущенные программы, чтобы они не мешали установке. Откройте папку с драйвером и запустите установку. Для этого кликните дважды левой кнопкой мышки по загруженному файлу. Перед вами появится окно с лицензионным соглашением. Ознакомьтесь с текстом и нажмите левой кнопкой мышки на квадратик около слов «Я принимаю условия лицензионного соглашения». Нажмите «Далее».
Начнется установка. Вам надо просто немного подождать.
Включите принтер. Вам надо подключить его к питанию (к розетке) и соединить устройство с компьютером. Далее нажмите на принтере кнопку включения.
Программа сама увидит принтер и завершит установку. Можете начинать печатать документы.
Sat, 10/10/2009 — 22:19
Драйвер для 8-рки (и всех остальных ОС) и в общем рекомендуемый — в самом низу страницы.
Размер : 5,04 мб
Зеркало для скачивания ( Windows XP 32-х битной ) :
Если у вас Windows 7 :
Общий новейший драйвер для чёрно-белого лазерного принтера hp laserjet 1020 / 1022 (рекомендованный, версия для любой битности, идёт с софтом)
Возьмите под свой контроль принтер HP LaserJet 1020
Драйверы HP LaserJet1020 — это пакет официальных драйверов для принтеров, принадлежащих к серии HP LaserJet 1020.
Управляйте своим принтером с ПК
Вы также можете оценить
HP LaserJet 1020 Plus Printer drivers
Установите последний драйвер для драйвера HP laserjet 1020 mac
HP LaserJet Pro P1102 Printer drivers
Установите последний драйвер для HP Laserjet p1102
HP LaserJet 1018 Printer drivers
Установите последний драйвер для HP Laserjet 1018
HP LaserJet 1010 Printer series drivers
Установите последнюю версию драйвера для HP 1010
В Softonic мы сканируем все файлы, размещенные на нашей платформе, чтобы оценить любой потенциальный вред для вашего устройства и не допустить его нанесения. Наша команда выполняет проверки каждый раз, когда загружается новый файл, и периодически проверяет файлы для подтверждения или обновления их состояния. Этот комплексный процесс позволяет нам установить состояние для любого загружаемого файла следующим образом:
Очень высока вероятность того, что эта программа является чистой.
Что это значит?
Мы просканировали файл и URL-адреса, связанные с этой программой, более чем в 50 ведущих мировых антивирусных программах. Возможная угроза не была выявлена.
Эта программа является потенциально вредоносной или может содержать нежелательное связанное программное обеспечение.
Почему эта программа все еще доступна?
На основании результатов работы нашей системы сканирования мы определили вероятность того, что эти флаги могут свидетельствовать о ложных положительных результатах.
Что такое ложный положительный результат?
Это означает, что неопасная программа ошибочно помечается в качестве вредоносной, поскольку в антивирусной программе используется алгоритм или сигнатура обнаружения с недостаточно строгими условиями.
Высока вероятность того, что эта программа является вредоносной или содержит нежелательное связанное программное обеспечение.
Почему эта программа больше недоступна в нашем каталоге?
На основании результатов работы нашей системы сканирования мы определили вероятность того, что эти флаги свидетельствуют о достоверных положительных результатах.
Мы бы хотели подчеркнуть, что периодически потенциально вредоносная программа может не обнаруживаться. Чтобы и далее обеспечивать отсутствие вредоносных программ и приложений в каталоге, наша команда интегрировала программную возможность составления отчетов на каждой странице каталога, которая перенаправляет нам ваши отзывы.
Помечайте любые проблемы, с которыми вы можете столкнуться, и Softonic устранит их в максимально короткие сроки.
Характеристики приложения
Лицензия
Приложение HP LaserJet 1020 Drivers также совместимо с:
Загрузки
Всего загрузок
Загрузки за последний месяц
Доступные языки
Разработчик
Оценка пользователей
8 / 10 (1900 голосов)
Обзор Softonic
Драйверы HP LaserJet1020 — это пакет официальных драйверов для принтеров, принадлежащих к серии HP LaserJet 1020.
Для чего нужны драйверы?
Драйверы HP LaserJet 1020 — это пакет, совместимый с Windows XP, Windows Vista, Windows 7, Windows 8 и Windows 8.1.
Как установить драйверы
Процесс установки драйверов HP LaserJet 1020 чрезвычайно прост. Загрузите приложение и следуйте инструкциям на экране. Драйверы практически установят себя.
Существенный для вашего принтера
Драйверы HP LaserJet 1020 — это не просто набор драйверов, которые полезны и просты в установке; это также важная загрузка, чтобы максимально использовать ваш принтер.
Источник
Как подключить принтер к компьютеру в Windows 10
Подключить принтер к компьютеру/ноутбуку можно двумя способами:
Локально — устройство соединяется с компьютером через USB-кабель.
По сети — задействуется встроенная сетевая карта (LAN/Wi-Fi), либо предоставляется общий доступ к принтеру, который подключен к другому компьютеру.
При выборе любого из способов подключения, понадобятся драйвера. Несмотря на то, что Windows 10 может установить свои (стандартные) драйвера, необходимо использовать те, которые разработаны производителем, что позволит задействовать возможности принтера на 100%. Установить драйвера можно с диска из комплекта поставки или скачать с официального сайта производителя.
Подготовка принтера к работе
Прежде чем использовать принтер, его необходимо распаковать и подготовить к работе. Обязательно изучите инструкцию!
Как правило, подготовка устройства к работе сводится:
Принтер подключается к ПК при помощи кабеля USB A-B. A — плоский разъём. B — квадратный разъём.
Как подключить принтер к компьютеру через USB-кабель
Чтобы подключить принтер к компьютеру, выполните следующие шаги:
Добавление и настройка принтера в Windows 10
Вызовите меню «Пуск» и перейдите в «Параметры Windows 10» затем выберите пункт «Устройства».
В новом окне, слева, воспользуйтесь опцией «Принтеры и сканеры», после чего, в правой части окна, выберите пункт «Добавить принтер или сканер». Дождитесь, пока Windows 10 обнаружит принтер.

Если процедура прошла успешно, в списке ниже, отобразится ваш принтер. При клике по его названию, появятся кнопки действий, которые можно совершить с устройством. Вам будут доступны, следующие опции: очередь печати, управление принтером, удаление устройства.
По окончании процесса установки, необходимо проверить принтер. Для этого кликните по кнопке «Управление» и, в новом окне, запустите «Печать пробной страницы».

В данном разделе, доступны и другие полезные опции: настройки печати, свойства принтера и устранения неполадок.
Как подключить принтер к компьютеру по сети
Если в локальной сети есть компьютер, к которому подключен принтер, то вполне реально настроить печать документов с любого ПК данной сети. Для этого необходимо открыть доступ к принтеру на компьютере, к которому он подключен.
Для использования локального принтера в качестве сетевого, достаточно:
Как открыть общий доступ к принтеру
На компьютере, к которому подключен принтер, необходимо пройти по цепочке: «Пуск» — «Параметры Windows» — «Устройства» — «Принтеры и сканеры». В списке устройств, выбрать нужный принтер и кликнуть «Управление», затем, выбрать «Свойства принтера» и перейти на вкладку «Доступ».
Во вкладке «Доступ», нужно отметить «Общий доступ к данному принтеру» и «Прорисовка заданий печати на клиентских компьютерах (рекомендуется)». Не забудьте указать «Имя ресурса», которое будет доступно в качестве названия принтера в сети.
Обнаружение сетевого принтера
На других компьютерах локальной сети, необходимо также пройти по цепочке: «Пуск» — «Параметры Windows» — «Устройства» — «Принтеры и сканеры» — «Добавить принтер или сканер». После обнаружения сетевого принтера, назначьте его в качестве устройства по умолчанию.
Если поиск не дал результатов, выберите «Необходимый принтер отсутствует в списке», переключитесь на «Выбрать общий принтер по имени» и укажите полный сетевой путь к нему «\имя компьютераимя сетевого принтера», нажмите «Далее». Распечатайте пробную страницу.

Более подробный процесс настройки сетевого принтера описан здесь.
Источник