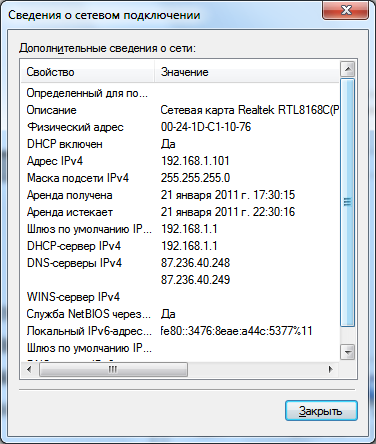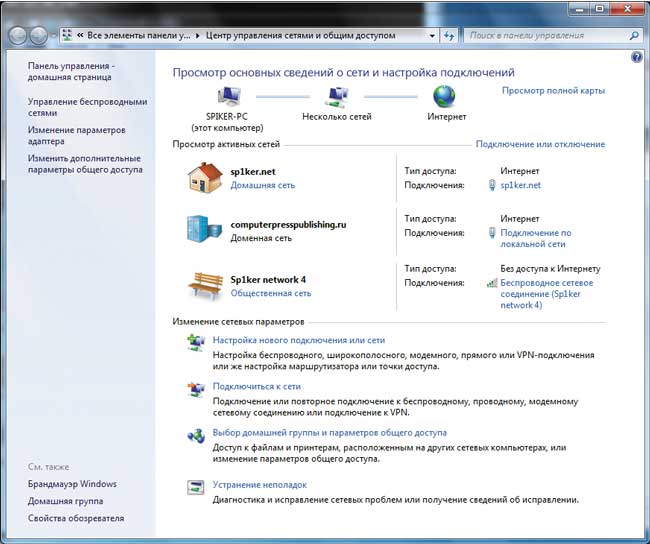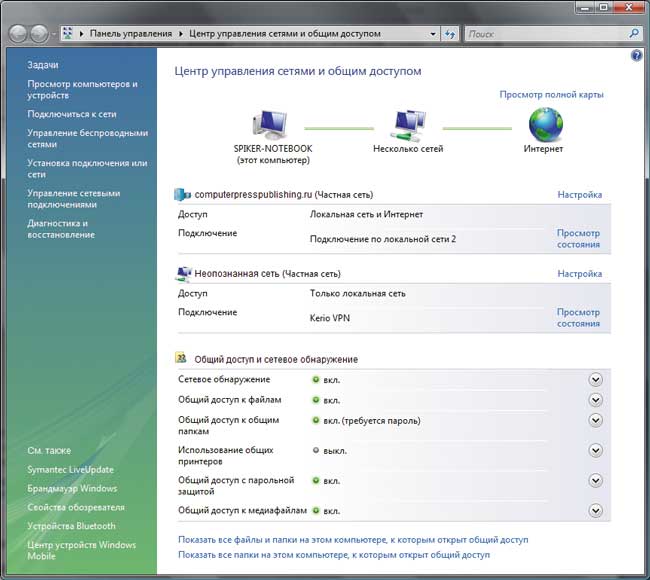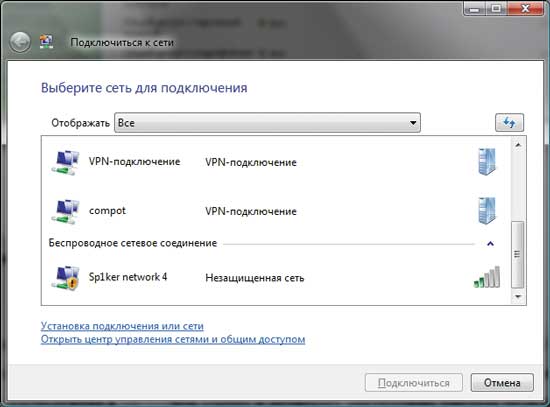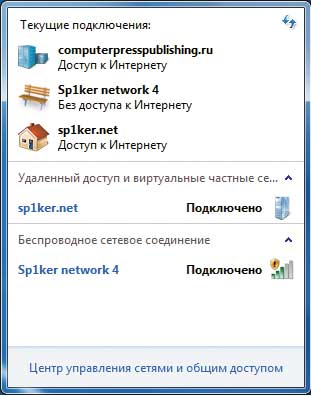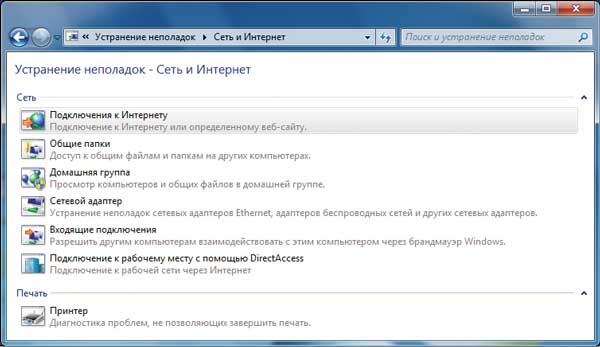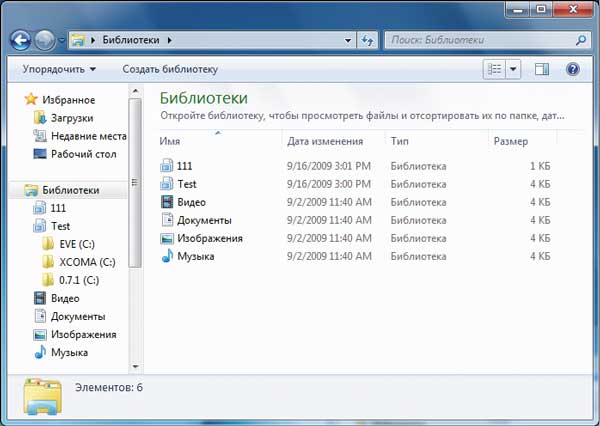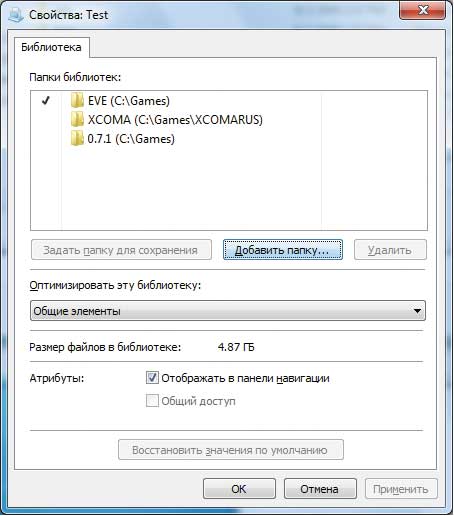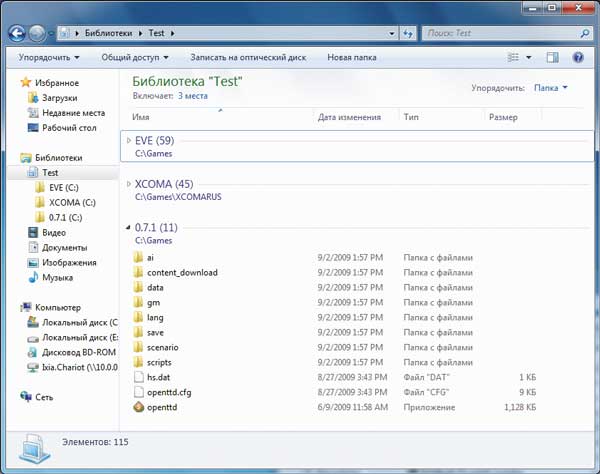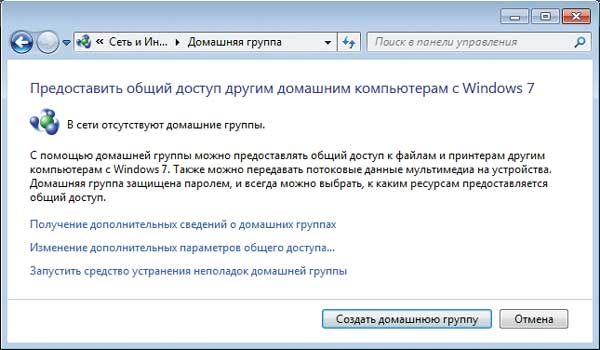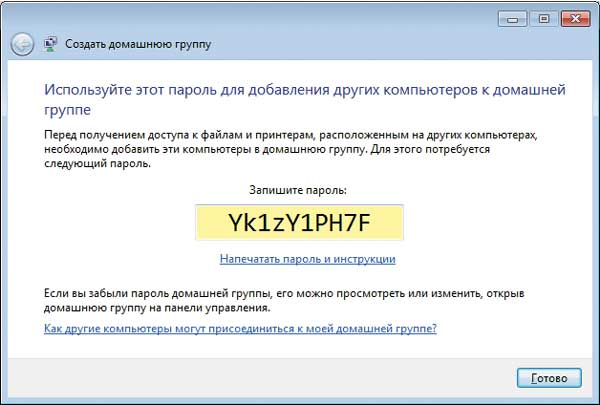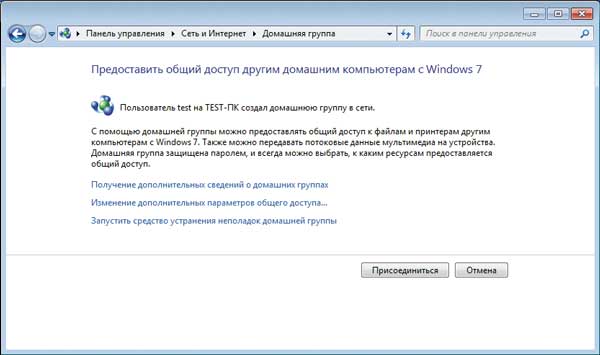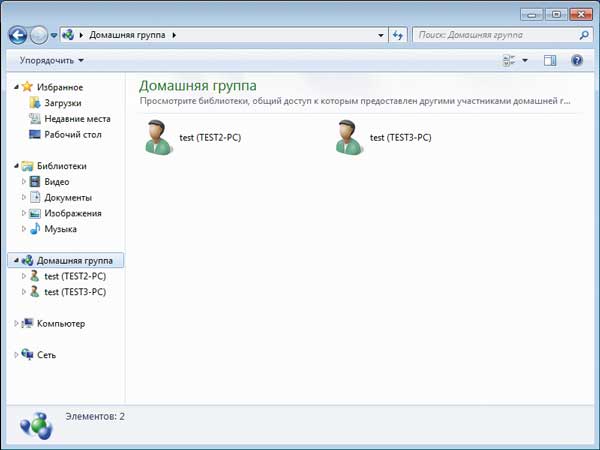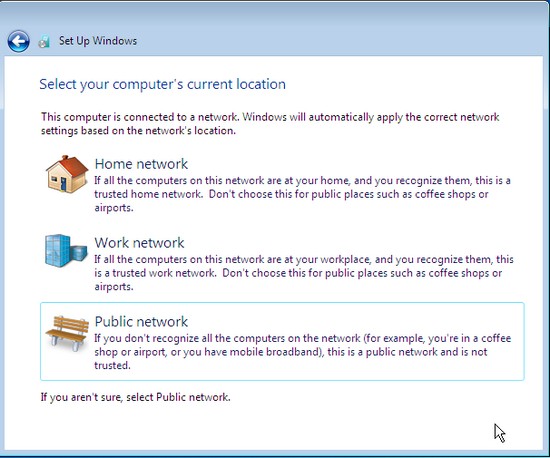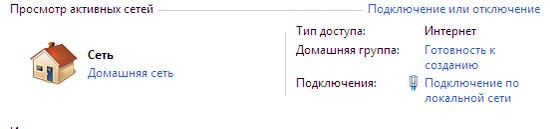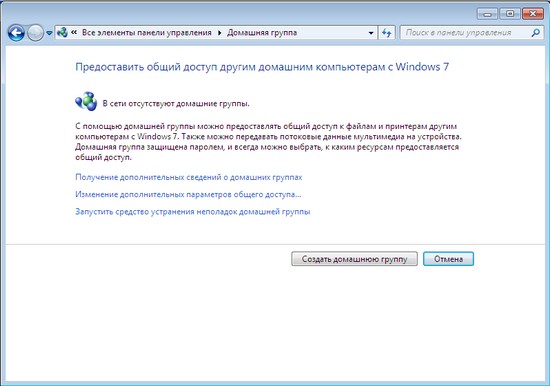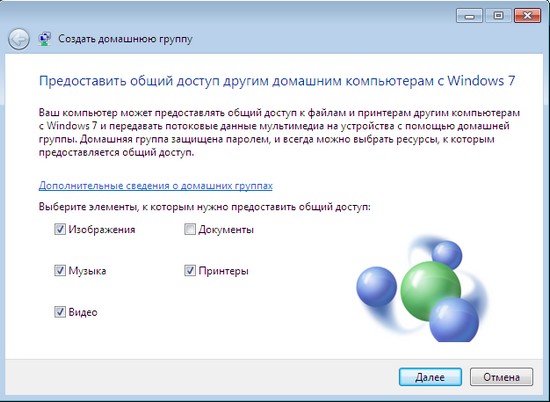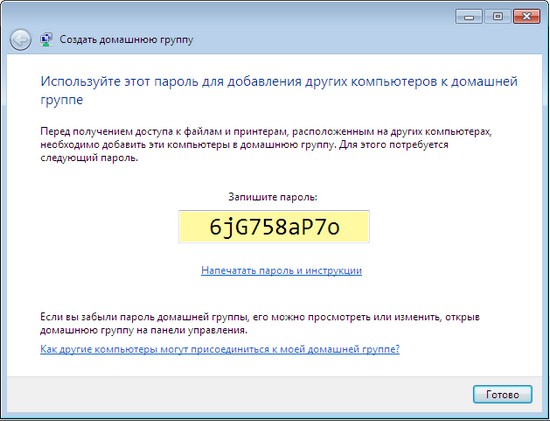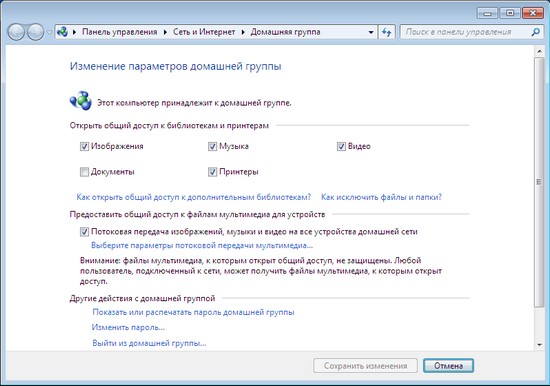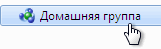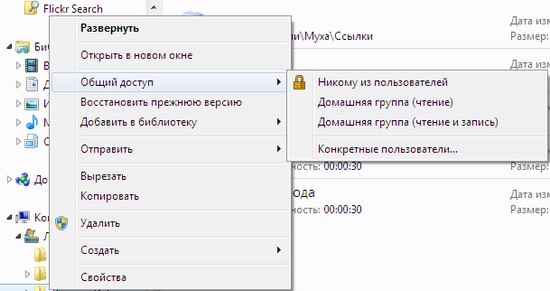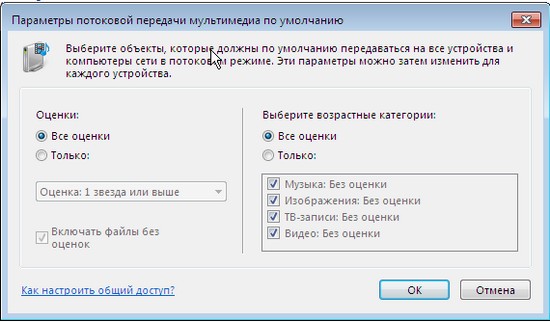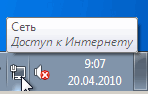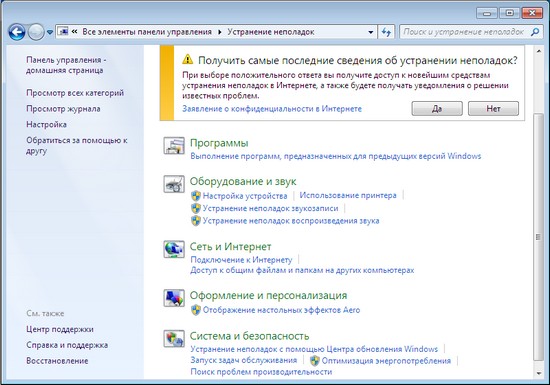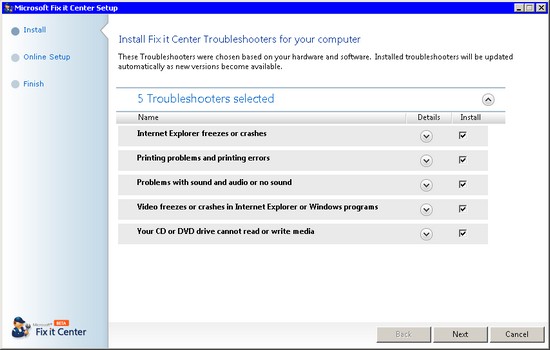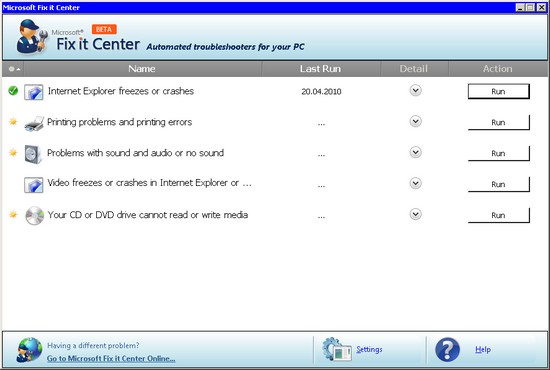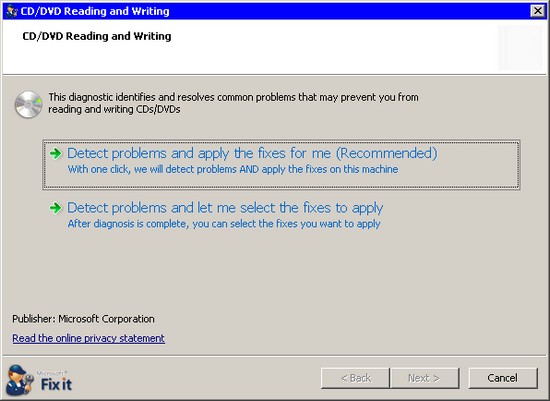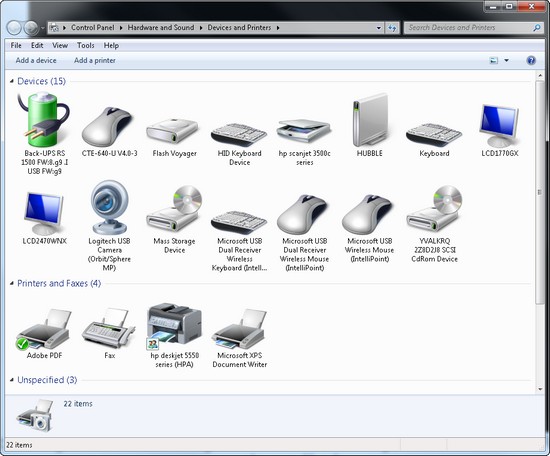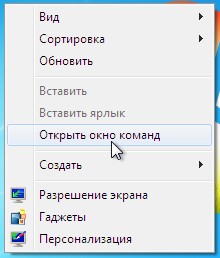Цель работы:
экспериментальное исследование сетевого
конфигурирования в операционной системе
Windows 7.
Задачи работы:
-
Ознакомиться с
компонентом «Центр управления сетями
и общим доступом». -
Разобраться с
понятием «Сетевое расположение». -
Ознакомиться с
компонентом «Карта сети». -
Ознакомиться с
сетевыми компонентами операционной
системы, необходимыми для подключения
компьютера к локальной или внешней
сети. -
Подготовить отчет
о проделанной работе.
ТЕОРЕТИЧЕСКИЕ
СВЕДЕНИЯ
Зачастую,
настройка локальной сети в операционных
системах Windows Vista, Windows 7, Windows Server 2008/2008
R2 начинается с такой области конфигурирования
сетевых свойств, как компонент «Центр
управления сетями и общим доступом».
При помощи данного средства конфигурирования
сетей можно выбирать сетевое размещение,
просматривать карту сети, настраивать
сетевое обнаружение, общий доступ к
файлам и принтерам, а также настраивать
и просматривать состояние ваших текущих
сетевых подключений.
Открытие компонента
«Центр управления сетями и общим
доступом»
Для
того чтобы воспользоваться функционалом
средства конфигурирования сетей, нужно
для начала его открыть. Чтобы открыть
окно «Центр управления сетями и общим
доступом», выполните одно из следующих
действий:
-
В
области уведомлений нажмите правой
кнопкой мыши на значке «Сеть» и из
контекстного меню выберите команду
«Центр управления сетями и общим
доступом»; -
Нажмите
на кнопку «Пуск» для открытия меню,
выделите элемент «Сеть» и нажмите на
нем правой кнопкой мыши. Из контекстного
меню выберите команду «Свойства»; -
Нажмите
на кнопку «Пуск» для открытия меню,
откройте «Панель управления», из списка
компонентов панели управления выберите
категорию «Сеть и Интернет», а затем
перейдите по ссылке «Центр управления
сетями и общим доступом»; -
Нажмите
на кнопку «Пуск» для открытия меню, в
поле поиска введите Центр управления
и в найденных результатах откройте
приложение «Центр управления сетями
и общим доступом»; -
Воспользуйтесь
комбинацией клавиш
+R
для открытия диалога «Выполнить». В
диалоговом окне «Выполнить», в поле
«Открыть» введите %windir%system32control.exe
/name Microsoft.NetworkAndSharingCenter и нажмите на
кнопку «ОК».
Р
1.1. «Центр управления сетями и общим
доступом»
Понятие сетевого
расположения
Перед
началом работы с данным компонентом,
следует разобраться с таким понятием
как сетевое расположение. Этот параметр
задается для компьютеров при первом
подключении к сети и во время подключения
автоматически настраивается брандмауэр
и параметры безопасности для того типа
сети, к которому производится подключение.
В отличие от операционной системы
Windows Vista, где для всех сетевых подключений
используется самый строгий профиль
брандмауэра для сетевого размещения,
операционная системаWindows
7 поддерживает несколько активных
профилей, что позволяет наиболее
безопасно использовать несколько
сетевых адаптеров, подключенных к
различным сетям. Существует четыре типа
сетевого расположения (рис.1.2).
Рис.
1.2. Выбор сетевого расположения
Домашняя
сеть.
Данное сетевое расположение предназначено
для использования компьютера в домашних
условиях или в таких сетях, где пользователи
очень хорошо знают друг друга. Такие
компьютеры могут создавать и присоединяться
к домашним группам. Для домашних сетей
автоматически включается обнаружение
сети.
Сеть
предприятия.
Такое сетевое расположение используется
в сети малого офиса (SOHO). Для этого
сетевого расположения также включено
обнаружение сети, но вы не можете ни
создавать, ни присоединять компьютер
к домашней группе.
Общественная
сеть. Это
сетевое расположение предназначено
для использования компьютера в таких
общественных местах, как кафе или
аэропорты. Это наиболее строгое
размещение, у которого по умолчанию
отключены возможности присоединения
к домашней группе и сетевое обнаружение.
Доменная
сеть.
Если компьютер присоединён к домену
Active Directory, то существующей сети будет
автоматически назначен тип сетевого
размещения «Домен». Доменный тип сетевого
расположения аналогичен рабочей сети,
за исключением того, что в домене
конфигурация брандмауэра Windows, сетевого
обнаружения, а также сетевой карты
определяется групповой политикой.
Каким
образом связаны компьютеры в сети, можно
просматривать с помощью карты сети.
Однако этот компонент доступен не для
всех типов сетевого расположения.
Карта сети
Карта сети – это
графическое представление расположения
компьютеров и устройств, которое
позволяет увидеть все устройства вашей
локальной сети, а также схему их
подключения друг к другу. В окне «Центр
управления сетями и общим доступом»
отображается только локальная часть
сетевой карты, компоновка которой
зависит от имеющихся сетевых подключений.
Компьютер, на котором выполняется
создание карты, отображается в левом
верхнем углу. Другие компьютеры подсети
отображаются слева. Такие устройства
инфраструктуры, как коммутаторы,
концентраторы и шлюзы в другие сети
отображаются справа. Сетевое сопоставление
работает в проводных и беспроводных
сетях, однако, только в частных и доменных
сетях. Просмотреть карту публичной сети
невозможно. Протокол LLTD обеспечивает
сопоставление только компьютеров в
одной подсети, которая является обычной
установкой в домашних или малых офисах.
М
заметить, что некоторые компьютеры и
устройства отображаются отдельно в
нижней части окна «Карта сети» либо
могут вообще отсутствовать. Например,
если сервер печати беспроводной сети
поддерживает технологию UPnP, а не LLTD, то
он будет располагаться в нижней части
окна «Карта сети». Подобная ситуация
возникает, поскольку не все операционные
системы и устройства предполагают
поддержку протокола LLTD или вследствие
возможной неправильной настройки
устройств. Пример карты сети вы можете
увидеть на рис.1.3.
Рис. 1.3. Пример карты сети
За работу карты
сети в операционных системах отвечают
два компонента:
-
Обнаружение
топологии связи Link Layer (Link Layer Topology
Discover Mapper – LLTD Mapper) – компонент, который
запрашивает в сети устройства для
включения их в карту; -
Отвечающее
устройство LLTD (Link Layer Topology Discover Responder –
LLTD Responder) – компонент, который отвечает
за запросы компонента LLTD Mapper.
По умолчанию, карту
сети можно просматривать только для
расположений «Домашняя сеть» или «Сеть
предприятия». При попытке просмотра
сетевой карты для расположений «Доменная
сеть» или «Общественная сеть» вы увидите
сообщение о невозможности отображения
карты.
Рис. 1.4. Попытка просмотра карты сети
Для того чтобы
включить сетевое сопоставление в
доменной сети, вам нужно на контроллере
домена выполнить следующие действия:
-
Откройте
оснастку «Управление групповой
политики»; -
Выберите
объект групповой политики (например,
Default Domain Policy, область действия – весь
домен), который будет распространяться
на компьютер, расположенный в доменной
сети, нажмите на нем правой кнопкой
мыши и из контекстного меню выберите
команду «Изменить»; -
В
оснастке «Редактор управления групповыми
политиками» разверните узел Конфигурация
компьютера/Политики/Административные
шаблоны/Сеть/Обнаружение топологии
связи (Link Layer) и выберите политику
«Включает драйвер отображения
ввода/вывода (LLTDIO)»; -
В
свойствах параметра политики установите
переключатель на опцию «Включить» и
установите флажок «Разрешить операцию
для домена»; -
Повторите
аналогичные действия для параметра
политики «Включить драйвер «Ответчика»
(RSPNDR)»; -
Обновите
параметры политики на клиентской
машине, используя команду gpupdate /force
/boot; -
Обновите
карту сети.
Сетевые подключения
После установки
драйвера для каждого сетевого адаптера,
операционная система Windows пытается
автоматически сконфигурировать сетевые
подключения на локальном компьютере.
Все доступные сетевые подключения
отображаются в окне «Сетевые подключения».
Сетевое подключение представляет собой
набор данных, необходимых для подключения
компьютера к Интернету, локальной сети
или любому другому компьютеру.
Открыть окно
«Сетевые подключения» вы можете любым
из следующих способов:
-
Откройте
окно «Центр управления сетями и общим
доступом» и перейдите по ссылке
«Изменение параметров адаптера»; -
Нажмите
на кнопку «Пуск» для открытия меню, в
поле поиска введите Просмотр сетевых
и в найденных результатах откройте
приложение «Просмотр сетевых подключений»; -
В
оспользуйтесь
комбинацией клавиш+R
для открытия диалога «Выполнить». В
диалоговом окне «Выполнить», в поле
«Открыть» введите ncpa.cpl или control
netconnection и нажмите на кнопку «ОК».
Рис. 1.5. Окно «Сетевые подключения»
При выборе любого
сетевого подключения вы можете выполнить
с ним следующие действия:
-
Переименование
подключения.
Операционная система по умолчанию
назначает всем сетевым подключениям
имена «Подключение по локальной сети»
или «Подключение к беспроводной сети»
и номер подключения в том случае, если
у вас существует более одного сетевого
подключения. При желании, вы можете
переименовать любое сетевое подключение
одним из трех следующих способов:
-
Нажмите на клавишу
F2, введите новое имя сетевого подключения,
после чего нажмите на клавишу Enter; -
Нажмите правой
кнопкой мыши на переименовываемом
сетевом подключении и из контекстного
меню выберите команду «Переименовать».
Введите новое имя сетевого подключения,
после чего нажмите на клавишу Enter; -
Выберите сетевое
подключение и нажмите на кнопку
«Переименование подключения», которая
расположена на панели инструментов.
После чего введите новое имя сетевого
подключения и нажмите на клавишу Enter.
-
Состояние
сети.
Используя данное окно, вы можете
просмотреть любые данные о состоянии
сетевого подключения и такие детали,
как IP-адрес, MAC-адрес и прочее. Чтобы
открыть диалоговое окно сведений о
сетевом подключении, выполните следующие
действия:
-
Откройте диалоговое
окно «Состояние» одним из следующих
способов:
-
Нажмите правой
кнопкой мыши на сетевом подключении
и из контекстного меню выберите команду
«Состояние»; -
Выберите сетевое
подключение и нажмите на кнопку
«Просмотр состояния подключения»,
которая расположена на панели
инструментов; -
Выберите сетевое
подключение и нажмите на клавишу Enter.
Рис. 1.6. Диалоговое окно состояния
подключения по локальной сети
-
В окне «Состояние
– подключение по локальной сети»
нажмите на кнопку «Сведения». В
диалоговом окне «Сведения о сетевом
подключении», отображенном ниже, вы
можете просмотреть подробные сведения
о текущем сетевом подключении.
Рис. 1.7. Сведения о сетевом подключении
-
Диагностика
подключения. В
случае обнаружения проблем в работе
вашего сетевого подключения, окно
«Сетевые
подключения» предлагает средство
диагностики «Устранение неполадок»,
которое содержит возможность решения
при помощи анализа подключения. Для
того чтобы воспользоваться данным
средством выполните любое из следующих
действий:
-
Нажмите правой
кнопкой мыши на сетевом подключении
и из контекстного меню выберите команду
«Диагностика». -
Выберите сетевое
подключение и нажмите на кнопку
«Диагностика подключения», которая
расположена на панели инструментов.
В открывшемся
диалоговом окне «Диагностика сетей
Windows» для устранения неполадок следуйте
действиям мастера.
Рис. 1.8. Открытие мастера устранения
неполадок подключения по локальной
сети
-
Отключение
сетевого устройства. Иногда
проблемы с сетевыми подключениями
решаются посредством отключения
сетевого адаптера компьютера от сети.
Для того чтобы отключить сетевой адаптер
выполните одно из следующих действий:
-
Нажмите правой
кнопкой мыши на сетевом подключении
и из контекстного меню выберите команду
«Отключить»; -
Выберите сетевое
подключение и нажмите на кнопку
«Отключение сетевого устройства»,
которая расположена на панели
инструментов.
-
Настройка
параметров подключения. Как
таковые, сетевые подключения не позволяют
осуществлять коммуникации. Осуществление
коммуникаций обеспечивают сетевые
клиенты, службы и протоколы, которые
привязаны к созданным сетевым подключениям
(рис.1.11.).
Рис. 1.11. Диалоговое окно свойств сетевого
подключения
Для того чтобы
изменить настройки вашего сетевого
подключения, вы можете воспользоваться
средствами настройки параметров
подключения. Для изменения компонентов
и настроек сетевого подключения,
выполните следующие действия:
-
Нажмите правой
кнопкой мыши на сетевом подключении
и из контекстного меню выберите команду
«Свойства»; -
Выберите сетевое
подключение и нажмите на кнопку
«Настройка параметров подключения»,
которая расположена на панели
инструментов; -
Выберите сетевое
подключение и воспользуйтесь комбинацией
клавиш Alt + Enter.
Установленные
возле компонентов флажки указывают,
что эти компоненты привязаны к подключению.
Таким образом, в
рамках выполнения данной лабораторной
работы были рассмотрены средства
конфигурирования сетевых свойств
операционных систем Windows – «Центр
управления сетями и общим доступом».
Рассмотрены понятия сетевого расположения,
сетевых карт, при помощи которых
отображается локальная часть сетевой
карты, компоновка которой зависит от
имеющихся сетевых подключений. Также
вы ознакомились с окном сетевых
подключений, которое позволяет
конфигурировать сетевые подключения
на локальном компьютере. В следующей
лабораторной работе вы узнаете о том,
как можно настроить клиенты, службы и
протоколы сетевых подключений при
помощи пользовательского графического
интерфейса.
КОНТРОЛЬНЫЕ
ВОПРОСЫ И ЗАДАНИЯ ДЛЯ САМОПОДГОТОВКИ
-
Какое назначение
у компонента «Центр управления сетями
и общим доступом»? -
Продемонстрируйте,
какие существуют способы открытия
компонента «Центр управления сетями
и общим доступом». -
Охарактеризуйте
типы сетевого расположения. -
Что представляет
собой карта сети, по сути, и по виду? -
Какие протоколы
отвечают за построение карты сети. -
В каких ситуациях
просмотр карты сети будет не возможен? -
С каким аппаратным
сетевым компонентом связываются
свойства доступных сетевых подключений? -
Какие существуют
способы открытия окна «Сетевые
подключения»? -
Какие действия
пользователь обычно может выполнить
по отношению к любому сетевому
подключению? -
Охарактеризуйте
свойства сведений о сетевом подключении
для компьютера, на котором вы выполняете
лабораторную работу. Объясните значения
данных свойств. -
Какими способами
можно вызвать средства диагностики
подключения? -
Охарактеризуйте
компоненты подключения к сети компьютера,
за которым вы выполняете лабораторную
работу.
Соседние файлы в предмете [НЕСОРТИРОВАННОЕ]
- #
- #
- #
- #
- #
- #
- #
- #
- #
- #
- #
Эта статья поможет быстро ответить на возникшие у вас вопросы. Также вы можете изучить материал полностью, чтобы получить полное представление о настройке сети в Windows 7.
Содержание
- Введение
- Как и где открыть компонент «Центр управления сетями и общим доступом»?
- Что значит сетевое расположение компьютера?
- Что такое карта сети?
- Как посмотреть список доступных сетевых адаптеров (сетевых подключений) в windows 7?
- Переименование сетевого адаптера.
- Состояние сети
- Как посмотреть MAC адрес сетевой карты в windows 7?
- Как поменять MAC адрес сетевой карты в windows 7?
- Диагностика сети
- Отключение сетевого устройства (сетевого адаптера)
- Комментарии
Приобретая операционную систему Windows 7, пользователь должен быть готов к тому, что рано или поздно перед ним встанет задача настойки сети в операционной системе. Для некоторых эта задача не представляет собой ничего сложного. Как правило, установка и настройка сети в Windows 7 – это следующий шаг сразу после установки Windows 7 (если вы еще не установили Windows 7 и не совсем уверены в необходимых шагах, то вам следует ознакомиться с этим разделом: установка Windows 7).
Этап настройки сети необходим для следующих за установкой шагов:
- загрузки из сети Интернет актуальных дистрибутивов антивирусных программ;
- загрузка последних версий видеопроигрывателя, веб браузера;
- при необходимости загрузка из сети драйверов для некоторых устройств вашего компьютера (если они не были скачаны и установлены автоматически, или если установочные диски отсутствуют);
- использование приставки XBOX;
- обмен документами и быстрый доступ к общим ресурсам нескольких компьютеров или ноутбуков. В этом случае, чтобы пользоваться Интернетом, необходимо настроить проводную или беспроводную сеть. Как правило, какой-то один компьютер или ноутбук служит своеобразным раздатчиком интернета для всех остальных единиц компьютерной техники.
Настроить сеть можно с помощью Панели управления. Там же при необходимости можно произвести подключение к локальной или всемирной сети. Все параметры подключения можно найти в соответствующем разделе Панели управления. Большинство пользователей утверждает, что если следовать инструкциям и не заниматься ненужными экспериментами, то подключение происходит быстро и легко. Windows 7 по своим параметрам подключения сети мало чем отличается от более ранней, но очень популярной и распространенной во всем мире ОС Windows XP. Например, настройка IP- адресов в Windows 7 почти ничем не отличается от их настройки в Windows XP.
Точно так же обстоит дело с MAC-адресами и масками подсети. Все эти параметры настройки остались прежними, они давно знакомы пользователям. Некоторые изменения коснулись разве что интерфейса Панели управления и ее пунктов, с помощью которых производится обращение к параметрам сети. Все остальное без существенных изменений. Это еще один несомненный плюс Windows 7. Пользователи, которые до этого использовали Windows XP, довольно легко смогут разобраться в новой операционной системе. Как правило, настройка локальной сети в таких популярных операционных системах, как Windows Vista, Windows 7, Windows Server 2008/2008 R2, начинается c такого компонента для конфигурации сетевых свойств, как «Центр управления сетями и общим доступом».
Это средство для конфигурирования свойств позволяет пользователю выбирать сетевое размещение, настраивать общий доступ к принтерам и файлам и просматривать карту сети. Можно также следить за состоянием всех ваших сетевых подключений. Это очень удобно и практично.
2.
Как и где открыть компонент «Центр управления сетями и общим доступом».
Прежде чем воспользоваться полным функционалом для создания параметров сети, необходимо его найти и открыть. Одно из следующих действий на ваш выбор поможет правильно открыть активное окно «Центр управления сетями и общим доступом»:
- Кнопка «Пуск» → открываем «Меню» → в поле для поиска вводим «Центр управления» → в найденных результатах необходимо открыть приложение «Центр управления сетями и общим доступом»;
- Правой или левой кнопкой мыши в области уведомлений (правый нижний угол возле часов) можно нажать на значок «Сеть»
→ после чего из контекстного меню выбрать необходимую вам команду «Центр управления сетями и общим доступом»;
- Кнопка «Пуск» → открывается меню → наводим указатель на элемент «Сеть» →нажимаем на нем правой кнопкой мыши → из появившегося контекстного меню выбираем «Свойства;
- Кнопка «Пуск» → в меню выбираем и открываем «Панель управления» →из списка компонентов предоставленных в панели управления нужно выбрать категорию «Сеть и интернет» → перейти по ссылке «Центр управления сетями и общим доступом»;
Как видите, если быть внимательным и все читать, то с поиском компонента «Центр управления сетями и общим доступом», никаких проблем возникнуть не должно. Следует отметить, что для расширения диапазонов используемых IP-адресов в Windows 7, кроме существовавшего ранее протокола IPv4 был добавлен новый – IPv6. Правда, провайдеры его еще не задействовали, и когда это произойдет на данный момент неизвестно. Скорее всего, создатели Windows 7 играли на опережение. 
3.
Что значит сетевое расположение компьютера.
Разобраться в том, что такое «Сетевое расположение», нужно еще до начала работы с этим важным компонентом. Для всех компьютеров этот параметр задается автоматически при первом подключении к выбранной сети. Это касается также брандмауэра и параметров безопасности выбранной для подключения сети. Все они тоже настраиваются автоматически во время первого подключения компьютера или ноутбука к сети.
Операционная система Windows 7 поддерживает несколько активных профилей одновременно. Это позволяет с наибольшей безопасностью использовать несколько сетевых адаптеров, которые могут быть подключены к различным сетям.
К слову сказать, Windows Vista использует для всех сетевых подключений самый строгий профиль брандмауэра. Возможно, поэтому Vista не так популярна, как Windows 7.
Можно назвать четыре основных типа сетевого расположения:
| |
Первый тип – это домашняя сеть. Уже из самого названия становится ясно, что это сетевое расположение предназначено для компьютера, которым пользуются в домашних условиях. Используется также в сетях, в которых все пользователи хорошо знают друг друга. Такие компьютеры могут не только создавать, но и присоединяться к домашним группам. Как правило, для удобства пользователей при использовании домашних сетей обнаружение сетей включается автоматически. Домашние сети обеспечивают всем компьютерам качественный доступ к сети. |
| |
Второй тип – это сеть предприятия или организации. Этот тип сетевого расположения также позволяет отыскивать сеть автоматически. Отличие от домашней сети заключается в том, что в сети предприятия невозможно присоединять или создавать компьютер к домашней группе. Сеть предназначена исключительно для профессиональной деятельности на предприятии, в организации или в офисе. Этот тип называется сокращенно (SOHO), то есть используется в сети малого офиса. |
| |
Третий тип – это общественная сеть. Кафе, аэропорты, вокзалы и другие общественные места — именно здесь компьютерами используется сетевое расположение третьего типа. По умолчанию в этом расположении отключена возможность присоединяться к домашним группам. Также отключено сетевое обнаружение. Без преувеличения можно сказать, что это наиболее строгое расположение. |
| Четвертый тип – это доменная сеть. Доменный тип расположения сети почти ничем не отличается от рабочей сети. За исключением того момента, что в доменном типе конфигурация сетевого обнаружения и брандмауэра Windows определяются групповой политикой. Это касается и сетевой карты. Для того чтобы существующая сеть получила автоматически тип сетевого размещения «Домен», компьютер всего лишь должен быть присоединен к домену Active Directory. Только в этом случае сеть может стать доменной. |

Для того чтобы увидеть расположение всех устройств, входящих в конкретную локальную сеть, применяется карта сети. Это графическое представление входящих в сеть устройств и схема, по которой они подключены друг к другу.
Карту сети можно увидеть все в том же окне «Центр управления сетями и общим доступом». Правда, здесь отображается только локальная часть сетевой карты. Ее компоновка напрямую зависит от имеющихся сетевых подключений. В левом верхнем углу можно увидеть отображение компьютера, на котором выполняется создание карты. Слева можно увидеть отображение остальных компьютеров входящих в подсеть.

Просматривать карту сети можно в любое время. Правда, только для таких расположений, как «Домашняя сеть» и «Сеть предприятия». Если у пользователя возникнет любопытство просмотреть карты для расположений «Доменная сеть» или «Общественная сеть», то он увидит сообщение, что сетевое сообщение по умолчанию отключено администратором. Сетевой администратор может включить сопоставление с помощью групповой политики.
В Windows 7 за работу карты сети отвечают не один, а два компонента. Это Link Layer (Link Layer Topology Discover Mapper – LLTD Mapper). Именно этот важный компонент запрашивает в сети устройства для их включения в карту.
5.
Сетевые подключения.
В окне «Сетевые подключения» можно увидеть весь набор данных, которые необходимы пользователю для подключения компьютера к интернету, локальной сети или любому другому компьютеру из домашней сети.
Эти данные доступны для обозрения только после установки всех необходимых драйверов для каждого сетевого адаптера на Windows 7 и после автоматической конфигурации всех сетевых подключений на конкретном локальном компьютере или ноутбуке.
Существует несколько простых и доступных способов, с помощью которых можно легко и быстро открыть окно «Сетевые подключения»:
- Открываем окно «Центр управления сетями и общим доступом» и переходим по ссылке «Изменение параметров адаптера» (см. рисунок 4);

- Нажимаем кнопку «Пуск» и, когда откроется меню, в поле поиска вводим «Просмотр сетевых подключений». В найденных результатах выбираем приложение «Просмотр сетевых подключений» (очень удобный способ);
- Можно также воспользоваться классической комбинацией клавиш Win+R. В результате чего откроется диалог «Выполнить». В поле «Открыть», которое находится в диалоговом окне «Выполнить», необходимо ввести следующую команду: ncpa.cpl или control netconnection. Сделав это нужно нажать кнопку «ОК».

Окно «Центр управления сетями и общим доступом» аналогично окну Windows XP. Всю подробную информацию о сетевом подключении можно получить, выбрав опцию «Свойства» для конкретного сетевого адаптера (см. рисунок 6). В Windows 7 для настройки сетевого подключения в окне «Свойства» нужно выбрать «Протокол Интернета версии 4». В том же окне можно также произвести необходимую настройку шлюзов, маски подсети, DNS — сервера, IP — адресов и т. д. Все эти сведения можно получить у провайдера, который предоставляет услугу доступа к сети интернет.

5.1
Переименование сетевого адаптера.
Разработчики Windows 7 позаботились о том, что операционная система по умолчанию сама назначает всем сетевым подключениям имена «Подключение по локальной сети» или еще один вариант — «Подключение к беспроводной сети». Если на компьютере у пользователя более одного сетевого подключения, система присваивает подключению еще и номер. Существует три способа для переименования названия любого из созданных вами подключений.
- Первый способ. Выбираем сетевое подключение и нажимаем на кнопку «Переименование подключения», расположенную на панели инструментов. После ввода нового имени нажимаем клавишу Enter;
- Второй способ. С помощью клавиши F2: нажимаем, вводим новое имя и сохраняем с помощью все той же клавиши Enter;
- Третий способ. Для переименования выбранного из списка сетевого подключения нажимаем на него правой кнопкой мыши, выбираем из появившегося контекстного меню команду «Переименовать», переименовываем и сохраняем изменения при помощи знакомой уже клавиши Enter;
Кроме возможности переименовать подключение, в этом окне можно также узнать о состоянии сети. Используя это окно, которое так и называется «Состояние сети», в любое время можно не только просмотреть любые данные о сети подключения, но и узнать такие детали, как MAC-адрес, IP-адрес и много другой полезной и интересной информации.
Существуют провайдеры, которые открывают пользователям доступ в Интернет, используя MAC-адрес сетевой карты. Если по каким-то причинам произошла смена сетевой карты или замена всего компьютера, то MAC–адрес тоже изменится, и доступ в интернет прекратится. Для нового подключения к интернету необходимо произвести установку необходимый физический адрес (MAC–адрес).
6.1
Как посмотреть MAC адрес сетевой карты в windows 7?
Чтобы посмотреть текущий MAC-адрес, а также полную информацию о подключении, вам нужно щелкнуть правой клавишей мыши по подключению к локальной сети, после чего выбрать пункт «Состояние» в открывшемся контекстном меню (см. рисунок 7).

6.2
Как поменять MAC адрес сетевой карты в windows 7?
Для того чтобы сменить текущий MAC-адрес, вам нужно щелкнуть на кнопке «Настройки» возле названия конкретной сетевой карты и найти в открывшемся окне вкладки «Дополнительно» параметр Network Address (см. рисунок 8).
По умолчанию в Windows 7 установлен заводской MAC-адрес сетевой карты. Для того чтобы изменить его, необходимо переключиться на опцию «Значение» и ввести нужный адрес.

Если возникла ситуация, когда в работе вашего сетевого подключения возникли непредвиденные ошибки или сбои, то устранить их можно с помощью диагностики подключения. Средство диагностики можно найти в окне «Сетевые подключения».
Выбираем окно «Устранение неполадок», которое, анализируя состояние подключения, предлагает на выбор возможные неисправности и способы устранения неполадок. Чтобы начать диагностику, нужно нажать правой кнопкой мыши на сетевое подключение и в контекстном меню выбрать команду «Диагностика».

Второй способ начать проверку параметров сетевого подключения – выбрать нужную сеть и нажать на кнопку «Диагностика подключений». Кнопку можно увидеть на панели инструментов.
В открывшемся диалоговом окне для диагностики подключения достаточно следовать действиям мастера по устранению ошибок и неполадок. Ничего сложного.
8.
Отключение сетевого устройства (сетевого адаптера).
Иногда возникают ситуации, когда проблемы с сетевым подключением решаются не с помощью мастера по устранению ошибок, а простым отключением сетевого адаптера от компьютера. Это легко можно сделать, выполнив одно из нижеприведенных действий:
- Выбрать сетевое подключение и нажать на кнопку «Отключение сетевого устройства», расположенную на панели инструментов;
- Нажать правой кнопкой мыши на сетевое подключение и в появившемся контекстном меню выбрать команду «Отключить»;
Оба способа действенные и приведут вас к желаемому результату. Устройство будет отключено.
Заключение.
В статье подробно приведены способы настройки, подключения и диагностики сетевых подключений.
Если у вас возникли сомнения в собственных возможностях настройки и подключения сети, то лучше обратиться за помощью к специалистам, или еще раз внимательно прочитать статью.
Общие изменения
Вид Центра управления сетями и общим доступом
Функция «Показать активные сети»
Функция DHCP Network Hint
Функция VPN Reconnect
Технологии Smart Network Power и Wake on LAN для беспроводного соединения
Исправление сетевых проблем
Сетевые возможности для обычных пользователей
Создание виртуальных библиотек пользователей для общего доступа
Функция «Домашняя группа»
Корпоративным пользователям
Технология DirectAccess
Технология urlQoS
Технология BranchCache
Улучшение автономных файлов и доступа к общим папкам
Прозрачное кэширование
Фоновая синхронизация автономных файлов
Технология DNS Security Extensions
Усовершенствования в системе виртуализации
В этом году, несмотря на финансовый кризис, крупнейшая софтверная компания Microsoft выпустила в срок свое новое детище — операционную систему Windows 7. Безусловно, о возможностях и достоинствах новой ОС сказано и написано уже достаточно, поэтому мы постараемся рассмотреть только сетевую составляющую данной операционной системы и внесенные в нее изменения. В линейке Windows NT система имеет номер 6.1 (Windows 2000 — 5.0, Windows XP — 5.1, Windows Server 2003 — 5.2, Windows Vista и Windows Server 2008 — 6.0). Серверной версией является Windows Server 2008 R2. Из этого следует, что новая операционная система является, по сути, хорошо отлаженной системой Windows Vista, вышедшей тремя годами ранее. Поэтому многие улучшения, которые были внесены в Windows Vista, были унаследованы Windows 7. Однако есть между ними и различия, причем в лучшую сторону. Сразу разделим улучшение сетевых возможностей в новой ОС на две категории: внедрение корпоративных технологий и обновление сетевых возможностей для простых смертных, то есть пользователей. В начале статьи мы поговорим об общих изменениях, которые могут пригодиться как корпоративным, так и домашним пользователям.
Общие изменения
Вид Центра управления сетями и общим доступом
В предыдущей операционной системе Windows Vista диалоговое окно Центр управления сетями и общим доступом (Network and Sharing Center) стало замечательным нововведением. По своим функциональным возможностям оно значительно отличается от разбросанных по панели управления сетевых возможностей Windows XP. Здесь множество полезных опций, которые, правда, могут ввести в заблуждение. В новой операционной системе Windows 7 вид центра управления сетями и общим доступом значительно упрощен. Опции управления сетями и общим доступом перенесены в окно Выбор опций домашней группы и общего доступа (Choose homegroup and sharing options), о котором будет рассказано далее, а оставшиеся навигационные опции — в другие окна меню.
На рис. 1 показаны все доступные сетевые подключения, а именно: доменная сеть, домашняя сеть и общественная сеть. В операционной системе Windows Vista этот подраздел выглядит несколько иначе (рис. 2).
Рис. 1. Диалоговое окно центра управления сетями и общим доступом в Windows 7
Рис. 2. Диалоговое окно центра управления сетями и общим доступом в Windows Vista
Если сравнить эти два рисунка, то становится очевидно, что в новой ОС центр управления сетями гораздо проще для понимания и более нагляден для рядовых пользователей.
Функция «Показать активные сети»
В Windows 7 изменен интерфейс диалогового окна Показать активные сети (view your active networks), который теперь выглядит лучше и проще для понимания. В Windows Vista это было всплывающее окно (рис. 3), что не слишком удобно. В Windows 7 данная функция значительно переработана (рис. 4) и расположена в системном трее, что позволяет значительно быстрее подключаться или отключаться от различных сетей.
Рис. 3. Диалоговое окно Активные сети
в Windows Vista
Рис. 4. Диалоговое окно Показать активные сети
в Windows 7
С помощью этого диалогового окна достаточно сделать пару кликов мышью, чтобы подключиться или отключиться от предпочитаемой сети. Все сети сведены в общий каталог, что упрощает их поиск и управление.
Функция DHCP Network Hint
С массовым развитием и внедрением беспроводных сетей в городах и растущей популярностью ноутбуков и нетбуков стала вполне обыденной ситуация, когда пользователь работает со многими беспроводными сетями и при этом время от времени подключается к сетям, которыми пользовался ранее. С целью упростить процедуру подключения к сети, когда пользователь подключается к ранее используемой сети с еще действующим сроком резервирования (lease time) от сервера DHCP, в Windows 7 была реализована функция DHCP Network Hint. Она необходима для идентификации правильной конфигурации DHCP в ранее используемых сетях. Функция сетевой подсказки, а именно так переводится ее название, в качестве отправной точки использует уникальный идентификатор сети SSID (Service Set Identifier). Стоит отметить, что экономия времени подключения от использования данной функции будет заметна лишь в том случае, когда компьютер подключается к сети, в которой он имеет действующий срок резервирования. В этом случае время получения IP-адреса будет гораздо меньше, чем при подключении к новой сети или к сети, в которой срок резервирования уже истек. Поскольку привязка этой функции происходит к параметру SSID, который используется только в беспроводных сетях, эта технология не будет работать в проводных сетях. Кроме того, как заявляет компания Microsoft, на текущий момент функция поддерживает только протокол IPv4.
Рассмотрим простой пример, когда пользователь использует свой ноутбук и дома, и в офисе. При этом и дома, и в офисе есть беспроводная сеть, к которой и подключается пользователь. В случае использования описанной технологии время подключения к этим сетям сократится в несколько раз, по сравнению с подключением к незнакомой беспроводной сети в придорожном кафе.
В качестве резюме стоит отметить, что хотя эта технология была объявлена еще в конце 2008 года, подтверждений внедрения ее в официальный релиз операционной системы пока не поступало. Однако при работе с беспроводными сетями скорость подключения, по сравнению с операционной системой Windows Vista, увеличилась.
Функция VPN Reconnect
Данная функция использует технологию IKEv2 (Internet Key Exchange v2) для обеспечения стабильного, защищенного и постоянного VPN-соединения, автоматически восстанавливаемого в случае временной потери соединения с Интернетом. Эта функция ориентирована на пользователей, которые применяют для работы в сети беспроводное подключение. Также она поможет тем, кто использует нестабильные сетевые соединения, к примеру пользователям, которые работают в поезде или на корабле. Для связи с офисом и выполнения своих задач они применяют VPN-соединение, которое установлено поверх беспроводного доступа в Интернет. Эта функция актуальна в ситуациях, когда беспроводная связь нестабильна и прерывиста или теряется и восстанавливается только после смены точки доступа. В более ранних версиях ОС Windows подключение VPN не восстанавливалось автоматически, и пользователю приходилось выполнять несколько действий для восстановления подключения к VPN. В Windows 7 система автоматически восстанавливает VPN-соединение после появления связи с Интернетом. К слову сказать, пользователь может сам выбрать время «простоя» соединения — от 5 минут до 8 часов. Несмотря на то что повторное подключение может занять несколько секунд, процесс является полностью прозрачным для пользователей, которые теперь имеют больше шансов остаться подключенными к ресурсам Сети.
Нельзя не отметить и изменившийся интерфейс настройки VPN-соединения. Если раньше, в ОС Windows XP/Vista, диалоговое окно вкладки шифрования выглядело так, как показано на рис. 5, то теперь оно имеет несколько иной вид (рис. 6).
Рис. 5. Диалоговое окно Безопасность VPN в Windows Vista
Рис. 6. Диалоговое окно Безопасность VPN в Windows 7
Кроме поддержки протокола IKEv2, в ОС Windows 7 внедрена поддержка протокола SSTP (Secure Socket Tunneling Protocol). Протокол SSTP является одним из видов VPN-туннеля, который направлен на передачу PPP- или L2TP-трафика через шифрованный канал SSL 3.0. Таким образом, осуществляется более безопасное соединение по сравнению с использованием обычных туннельных протоколов PPP (шифрование MPPE) и L2TP (шифрование IPsec).
Технологии Smart Network Power и Wake on LAN для беспроводного соединения
Отметим, что некоторые из новых функций Windows 7 предназначены для ускорения работы системы или снижения энергопотребления, однако напрямую затрагивают сетевую составляющую системы. Одной из таких технологий, которая, кстати, применяется в некоторых маршрутизаторах, является Smart Network Power. Она автоматически отключает питание сетевого адаптера в том случае, если сетевой кабель не подключен. В результате сетевая карта (не имеет значения — интегрированная или внешняя) переходит в спящий режим. В Windows 7 внедрена старая и в то же время новая технология Wake on LAN for Wireless (WoWLAN). Это реинкарнация технологии Wake on LAN (WOL), но только для использования совместно с беспроводными адаптерами. Теперь администратор сети может выводить из спящего режима компьютеры, подключенные по беспроводной сети, с помощью технологии Wake on LAN for Wireless.
Исправление сетевых проблем
Одним из изменений в сетевых параметрах Windows 7 является обновленная версия возможности диагностики и исправления (diagnose and repair). В операционной системе Windows 7, как и в Windows Vista, если пользователь хочет получить помощь по исправлению сетевых проблем, он просто нажимает кнопку Исправить проблему сети (Fix a network problem). Однако теперь в центре управления сетями и общим доступом, если пользователь нажмет Исправить сетевую проблему, откроется диалоговое окно (рис. 7) с вопросом о том, что конкретно необходимо исправить.
Рис. 7. Исправление сетевых проблем
Система Windows 7 выполнит поиск и постарается исправить любые сетевые проблемы, которые были выбраны пользователем. Если необходимо устранить проблему с помощью административных возможностей, система спросит пользователя, хочет ли он исправить проблему от имени администратора системы Windows 7.
Сетевые возможности для обычных пользователей
Помимо дополнительных настроек для корпоративных пользователей и администраторов в новую операционную систему было интегрировано несколько возможностей, облегчающих работу с сетевым окружением для рядовых пользователей.
Создание виртуальных библиотек пользователей для общего доступа
Одна из новых и в то же время основных сетевых функций Windows 7 собирает данные из нескольких источников в единую папку — библиотеку. Иначе эту папку можно назвать виртуальным каталогом, который, по сути, является индексированным видом нескольких источников данных. Благодаря этой новой функциональности многие общие папки пользователей в Windows 7 были переименованы. В Windows Vista у пользователей были папки Документы, Загрузки, Фотографии, Видео и Музыка. В Windows 7 они превратились в Личные документы, Личные загрузки, Личные фото, Личное видео и Личная музыка. То есть в названиях всех папок в корневом каталоге теперь присутствует слово «личный» (Personal). Причина этого заключается в том, что теперь пользователи могут использовать библиотеки и при этом различать личные (частные) и публичные документы. Помимо новых папок личных документов каждый компьютер с ОС Windows 7 имеет публичную папку под названием Общие документы (Public Documents). Основной целью создания библиотек (Libraries) является объединение частных и публичных документов в один каталог документов (как и в других библиотеках, создаваемых пользователями).
Таким образом, стандартными библиотеками, доступными пользователям по умолчанию, в Windows 7 будут:
- документы — личные и общие;
- загрузки — личные и общие;
- музыка — личная и публичная;
- фото — личные и общие;
- видео — личные и общие.
При этом для всех папок и файлов можно разграничить доступ сетевых пользователей. Доступ теперь осуществляется через новую функцию Домашние группы, которая будет описана далее.
Одним из преимуществ новых библиотек Windows 7 является возможность создания собственных библиотек пользователями. При этом сделать собственную библиотеку очень просто. В проводнике нужно просто перейти к Библиотекам, нажав правую клавишу мыши, и во всплывающем меню выбрать опцию Новая —> Библиотека. После этого созданная библиотека будет включена в список библиотек (рис. 
Рис. 8. Библиотеки пользователя
После создания библиотеки необходимо решить, что в нее будет включено. Для этого, кликнув правой клавишей на папке, надо выбрать Свойства (Properties). Далее в закладке Библиотека необходимо нажать Добавить, выбрать папку и затем нажать Добавить папку (Include in Library) — рис. 9. Пользователь может включить в библиотеку столько папок, сколько ему необходимо — никаких ограничений не существует.
Рис. 9. Добавление файлов в библиотеку
Созданная библиотека при добавлении нескольких папок будет выглядеть примерно так, как показано на рис. 10.
Рис. 10. Библиотека с файлами
Отметитм, что создание библиотек файлов является одним из значимых нововведений в новой операционной системе. Возможность создания виртуальных папок позволяет пользователям легко каталогизировать свою информацию и при этом обмениваться ею с другими пользователями сети.
Функция «Домашняя группа»
В новую операционную систему была внедрена новая функция, направленная на упрощение обмена данными между пользователями одной сети. В Windows Vista реализация общего доступа к ресурсам компьютера для других пользователей по сравнению со старушкой XP не столь прозрачна и не очень удобна в настройке. Однако справедливости ради отметим, что Vista более надежно защищает данные пользователя и повышает безопасность их передачи. В новой ОС Windows 7 программисты Microsoft совместили надежную систему безопасности с более простым интерфейсом создания папок общего доступа. Функция Домашняя группа (homegroup) позволяет за несколько минут или даже секунд создать папки общего доступа, доступные пользователям локальной сети и надежно защищенные паролем. Эта функция есть во всех версиях ОС — Windows 7. Однако в младших версиях Начальная (Starter) и Домашняя базовая (Home Basic) — пользователь может лишь присоединиться к существующей домашней группе, но не создать ее.
Домашняя группа — это простой способ подключения компьютеров в домашней сети, чтобы все они могли совместно использовать рисунки, музыку, видео, документы и принтеры. Для доступа к домашней группе применяется единый пароль, что значительно упрощает ее создание и подключение к ней.
Рассмотрим процесс создания домашней группы в локальной сети. Допустим, в локальной сети, где IP-адреса раздаются с помощью DHCP-сервера, существуют два или более компьютеров, каждый из которых подсоединен к этой сети по проводной или беспроводной технологии связи. Для того чтобы папки на этих компьютерах были доступны каждому из компьютеров, необходимо лишь запустить мастер настройки домашней группы на одном из них.
Для настройки домашней группы в Windows 7 пользователю необходимо кликнуть на Выбор опций домашней группы и общего доступа (Choose Homegroup and Sharing Options) в центре управления сетями и общим доступом в Windows 7, а затем выбрать опцию Создать (Create now). Появится диалоговое окно с приглашением создать домашнюю группу (рис. 11). Следует учитывать, что такое окно появится лишь в том случае, если в сети не создано ни одной домашней группы. В противном случае компьютер лишь может присоединиться к существующей группе, создание двух домашних групп в одной подсети невозможно.
Рис. 11. Создание домашней группы
Затем, после клика на Создать домашнюю группу, системой будет задан вопрос о том, к какому типу личного содержимого пользователь хочет предоставить пользователям общий доступ в домашней группе. После выбора соответствующих папок для общего доступа система автоматически сгенерирует пароль для домашней группы (рис. 12) и работа мастера настройки будет завершена. Пароль домашней группы можно посмотреть в любое время во вкладке Домашняя группа в центре управления сетями и общим доступом.
Рис. 12. Создание пароля и завершение работы мастера
Теперь любой компьютер, входящий в подсеть ПК, на котором создана домашняя группа, может присоединиться к существующей группе.
Как только в Центре управления сетями напротив подключения появится строка Готов к присоединению (Ready for join), компьютер может быть присоединен к существующей домашней группе. После клика на эту ссылку откроется диалоговое окно, показанное на рис. 13.
Рис. 13. Присоединение к домашней группе
После клика по кнопке Присоединиться пользователю предстоит выбрать папки для общего доступа, а затем система запросит пароль домашней группы. Следует отметить, что пароль домашней группы можно посмотреть на любом из компьютеров, входящих в домашнюю группу. То есть применяется децентрализованная система распределения пароля, что упрощает работу в домашних сетях, где компьютеры часто бывают выключены.
После успешного присоединения к домашней группе у каждого из компьютеров в проводнике появится строка Компьютеры домашней группы (рис. 14). В ней будут находиться компьютеры, входящие в виртуальную сеть. При щелчке на выбранном компьютере пользователь получит доступ к папкам, которые разрешены для общего доступа настройками этого компьютера.
Рис. 14. Домашняя группа
Также следует обратить внимание на то, что для всех пользователей сети по умолчанию действуют одинаковые правила. Поэтому для более детального управления общими папками необходимо указывать в свойствах общего доступа интересующей папки необходимые критерии. Общий доступ отлично сочетается с еще одной новой функцией Windows 7 — созданием библиотек. Если пользователь открывает доступ к своей библиотеке, то другие пользователи будут иметь доступ ко всем находящимся в ней файлам.
Отметим несколько подводных камней, которые могут встретиться при настройке домашней группы. На всех компьютерах, где нужно создать домашнюю группу, необходимо выбрать режим сети Домашняя сеть. Только после этого функция домашней группы станет доступна. Компьютеры локальной сети должны принадлежать одной подсети, при этом неважно — установлены IP-адреса компьютеров вручную или эту функцию выполняет дополнительный DHCP-сервер (например, маршрутизатор). Перед настройкой домашней группы на компьютерах следует запустить мастер идентификации сети (Свойства системы —> вкладка Имя компьютера) и указать, что компьютер не принадлежит доменной сети. Это нужно сделать в том случае, если компьютеры по какой-то причине не могут обнаружить созданную домашнюю группу. Отметим, что имена компьютеров должны быть различными и лучше, если они будут на английском языке. При этом наличие одинаковых профилей пользователей на подключаемых компьютерах необязательно, но в некоторых случаях желательно — это поможет решить проблемы с подключением к домашней группе. И хотя в бета-версии Windows 7 RC (Release Candidate) большинство проблем, связанных с домашней группой, решалось установкой специального исправления, в полноценной версии эта функция также иногда заставляет плясать с бубном вокруг компьютеров.
В качестве заключения отметим, что данная функция, вероятно, будет весьма востребована начинающими пользователями. Удобство развертывания этой сетевой возможности для домашних пользователей в данном случае максимально. Она позволяет открывать доступ не только к папкам и библиотекам, но также к принтерам и многофункциональным устройствам.
Корпоративным пользователям
Поскольку Windows 7 — это новая домашняя операционная система, в качестве ее серверного варианта компания предложила новую серверную ОС Windows 2008 R2. Корпоративные пользователи в большинстве случаев используют централизированные серверы, поэтому нельзя не упомянуть о глобальных сетевых новшествах, которые затрагивают не только пользовательскую операционную систему, но и ее серверный вариант.
Технология DirectAccess
Новая сетевая технология DirectAccess предоставляет корпоративным пользователям прозрачный доступ к внутренним ресурсам сети предприятия, если они подключены к Интернету. Как правило, большинство пользователей подключаются к внутренним сетевым ресурсам компании с помощью различных вариаций виртуальных частных сетей VPN (PPTP, L2TP). Однако применение такого типа подключения по некоторым критериям может быть неудобно для пользователя. Например, подключение к виртуальной частной сети осуществляется в несколько шагов, при этом пользователь должен ждать проверки подлинности. Более того, в ряде случаев необходимо более точно настраивать VPN-подключение на клиентских компьютерах. В организациях, проверяющих состояние компьютера перед тем, как разрешить подключение, создание VPN может занять несколько минут. Кроме того, каждый раз, когда пользователь теряет подключение к Интернету, необходимо повторно устанавливать VPN-соединение, что тоже отнимает время. Также стоит отметить, что скорость работы замедляется, если весь трафик направляется через VPN-подключение, поскольку он проходит через единый сервер. К тому же нагрузка на сервер значительно увеличивается. Из-за этих проблем многие пользователи избегают подключения через VPN-подключение. Вместо этого для подключения к внутренним ресурсам сети предприятий они используют такие технологии, как Microsoft Office Outlook Web Access (OWA). С OWA пользователь может получить доступ к внутренней электронной почте без установления VPN-соединения. Если пользователь пытается открыть документ во внутренней сети компании (ссылка на него может быть доставлена электронным письмом), то ему отказывают в доступе к внутреннему ресурсу, поскольку тот, как правило, недоступен из Интернета.
Операционные системы Windows 7 и Windows Server 2008 R2 предоставляют новую технологию DirectAccess, которая позволяет пользователям работать из дома либо через точки беспроводного доступа в сеть так, как будто они находятся в офисе. С помощью DirectAccess авторизованные пользователи, использующие ОС Windows 7, могут получить доступ к корпоративным папкам с общим доступом, просматривать веб-узлы интрасети, а также работать с интранет-приложениями без установки VPN-подключения.
DirectAccess также удобна для ИТ-специалистов, так как позволяет им управлять мобильными компьютерами за пределами офиса в любое время и в любом месте, даже несмотря на то, что компьютеры не подключены к VPN. Каждый раз, когда мобильный компьютер подключается к Интернету, прежде чем пользователь войдет в систему, DirectAccess создает двунаправленное соединение, что позволяет клиентскому компьютеру применять политики компании и получать обновления программного обеспечения.
По сравнению с VPN технология DirectAccess обеспечивает более безопасную и гибкую сетевую инфраструктуру с применением таких технологий, как IPv6 и IPSec. Функции безопасности и эффективности включают:
- улучшенную аутентификацию — технология DirectAccess аутентифицирует компьютер до входа пользователя в систему, позволяя администраторам сети удаленно управлять компьютером с установленным интернет-соединением. С помощью DirectAccess можно проверять подлинность пользователей, поддерживая многофакторную аутентификацию, такую как аутентификация по смарт-картам;
- полноценную поддержку протокола IPv6 — технология DirectAccess использует протокол IPv6, предоставляя клиентам для удаленного доступа маршрутизируемые IP-адреса. Организации, которые еще не готовы в полной мере развернуть IPv6, могут применять переходные к IPv6 технологии, такие как ISATAP, 6to4 и Teredo, чтобы клиенты могли подключаться через IPv4-Интернет к IPv4-ресурсам на предприятии. Эти технологии обеспечивают поддержку IPv6 для устройств и серверов, не имеющих полноценной поддержки IPv6;
- улучшенное шифрование — технология DirectAccess использует шифрование IPsec для обеспечения аутентификации и шифрования данных, передаваемых через Интернет. Пользователь может применять любой IPsec-метод шифрования, включая DES с 56-битным ключом или улучшенный 3DES с тремя 56-битными ключами;
- контроль доступа — с помощью DirectAccess администраторы могут определить внутренние ресурсы, к которым каждый пользователь сможет подключиться и получить неограниченный доступ, или разрешить доступ только к конкретным серверам или сетям.
Технология DirectAccess предполагает применение разделенного туннеля маршрутизации, за счет чего значительно сокращается излишний сетевой трафик в корпоративной сети. При такой схеме через DirectAccess-серверы пересылается только трафик, предназначенный для сети предприятия, а остальной трафик передается через Интернет. И хотя разделенный туннель маршрутизации является конфигурацией по умолчанию для DirectAccess, ИТ-специалисты компании при необходимости могут отключить эту функцию и направить весь трафик через сеть предприятия.
Технология urlQoS
Другая новая технология, внедренная компанией Microsoft в операционные системы Windows 7 и Windows 2008 R2, — urlQoS. Увеличение пропускной способности сети не всегда повышает производительность, поскольку любое загруженное сетевое подключение замедляется, ибо маршрутизатор не успевает обрабатывать исходящий трафик. Особенно это заметно в сетях, состоящих из нескольких локальных высокоскоростных сегментов, соединенных медленными внешними каналами.
К примеру, организация имеет локальную сеть с пропускной способностью 1 Гбит/с и выход в Интернет на скорости 10 Мбит/с; компьютеры могут посылать пакеты по локальной сети на маршрутизатор с большей скоростью, чем маршрутизатор может передать их в Интернет. В таком случае маршрутизатор держит полученные пакеты в очереди и обрабатывает их по мере доступности внешнего канала. По умолчанию маршрутизатор обрабатывает пакеты, стоящие в очереди, по принципу «первый пришел — первый ушел». В таком случае важный для организации трафик может ожидать отправки, в то время как маршрутизатор будет обрабатывать менее значимые пакеты. Такая сеть работает без применения технологии QoS.
Когда администраторы сети предприятия конфигурируют Quality of Service (QoS), сервер Windows начинает помечать исходящие пакеты специальным номером Differentiated Services Code Point (DSCP). Маршрутизатор сети проверяет значение DSCP и определяет приоритет отправленного пакета. Если сеть загружена и маршрутизатор держит пакеты в очереди, то пакеты с высоким приоритетом обрабатываются в первую очередь независимо от порядка поступления. Таким образом, технология QoS позволяет управлять скоростью ответа важного сетевого приложения даже во время высокой загрузки сети. Однако в более ранних версиях Windows (до Windows 7 и Windows 2008 R2) администраторы сети могли указать приложение, IP-адреса и номера портов для определения приоритетов QoS. Таким образом, администраторы могли назначать приоритеты трафику (web и e-mail) для улучшения использования полосы пропускания, а также определять, к каким серверам данные должны передаваться в первую очередь.
В то же время с увеличением количества веб-сервисов и интеграции серверов приложений в веб-среду появилась потребность в более гибком контроле приоритетов. Например, один из серверов несет на себе сразу два приложения, одно из которых является критичным. Веб-сервисы одного сервера используют общий IP-адрес, что сразу ограничивает возможности приоритезации обычного QoS.
Операционная система Windows 7 и ее серверный собрат позволяют приоритезировать веб-трафик, базируясь на новой технологии urlQoS. Используя настройку QoS на основе URL, администраторы сети могут настроить маршрутизатор таким образом, что важный веб-трафик будет обработан с высшим приоритетом, что улучшит производительность в загруженных сетях. Также можно конфигурировать правила, применяя идентификатор Uniform Resource, то есть для данных для http://mysite.com/server-status/ можно назначить высокий приоритет, а для http://mysite.com/forum/ — низкий. Все настройки urlQoS можно определить с помощью групповых политик пользователей.
Технология BranchCache
Новая технология кэширования данных BranchCache позволяет при использовании операционных систем Windows 7 и Windows Server 2008 R2 снизить нагрузку на внешние каналы связи, ускорив скорость ответа сетевых приложений из удаленных офисов. При включении BranchCache в Windows 7 и Windows Server 2008 данные, полученные с веб- или файловых серверов, расположенных за пределами локальной сети, кэшируются во внутренней сети. Если другой клиент из этого же филиала корпоративной сети запросит такие же данные, то получены они будут из своего сегмента сети с сервера, без обращения к серверу через внешний канал. Перед получением данных из кэша клиенты всегда должны проходить авторизацию на сервере в дата-центре до получения доступа к данным, закэшированным в их сегменте сети. Технология BranchCache может работать в одном из двух режимов:
- распределенный кэш (Distributed Cache) — используя одноранговую архитектуру сети, клиенты Windows 7 единожды кэшируют данные, полученные с сервера под управлением Windows Server 2008 R2, и посылают их напрямую другим клиентам сети с операционной системой Windows 7 по мере надобности, без повторных запросов этих данных по внешнему каналу. Распределенный кэш является оптимальным режимом для филиалов, не имеющих сервера на базе Windows Server 2008 R2;
- централизованный кэш (Hosted Cache) — в данном режиме задействуется клиент-серверная архитектура, в которой клиент под управлением ОС Windows 7 посылает копию полученных данных на сервер с установленной системой Windows Server 2008 R2 с включенной функцией BranchCache. При необходимости другие клиенты запрашивают нужные данные с кэша, расположенного на этом сервере. Сравнивая два режима работы BranchCache, можно отметить, что централизованный кэш повышает доступность данных, поскольку не зависит от работы клиентского компьютера, который первым осуществил запрос данных с внешней сети. К тому же централизованный кэш позволяет одновременно работать с несколькими подсетями филиала и уменьшает количество широковещательного трафика в локальной сети. Под сервер хранилища централизованного кэша необязательно выделять какой-либо сервер, обычно его функции может выполнять уже установленный сервер с операционной системой Windows Server 2008 R2.
На данный момент BranchCache полностью совместим с шифрованием IPsec и поддерживает работу следующих протоколов:
- HTTP (включая HTTPS) — стандартный протокол для передачи веб-данных, используется приложениями Internet Explorer, Windows Media и Windows SharePoint;
- SMB (включая подписанный SMB) — при подключении к общим папкам с применением Windows Explorer является стандартным протоколом передачи файлов по сети в предприятиях на базе систем Windows.
При включенной функции BranchCache клиентский и серверный компьютеры для получения данных по протоколам HTTP или SMB проходят несколько этапов:
- Компьютер Windows 7 соединяется с сервером под управлением Windows Server 2008 R2 и запрашивает данные, точно так же он бы сделал это без включенной технологии BranchCache.
- Сервер аутентифицирует пользователя и проверяет, что он авторизован для получения этих данных.
- Вместо содержимого сервер возвращает клиенту идентификатор (хеш) запрашиваемых данных.
- Используя полученный идентификатор, компьютер-клиент под управлением Windows 7 делает следующее:
- a) если применяется распределенный кэш, то клиент рассылает широковещательные пакеты в своем сегменте сети, пытаясь найти компьютеры, уже скачавшие данные;
- б) если используется централизованный кэш, то клиент ищет данные на сервере, централизованно хранящем кэш.
- В случае если необходимое клиенту содержимое доступно в его сегменте сети и при этом неважно, какой режим BranchCache используется, то он получает эти данные и проверяет, что они не были модифицированы или повреждены. При отсутствии нужных данных клиент запрашивает их непосредственно с сервера, после чего клиент делает их доступными в своем кэше либо пересылает на сервер централизованного кэширования в зависимости от выбранного режима работы BranchCache. Следует отметить, что все передаваемые данные, которыми обмениваются клиентские компьютеры, и сервер централизованного кэширования в рамках работы BranchCache шифруются.
Улучшение автономных файлов и доступа к общим папкам
Администраторы сетей смогут оценить преимущество работы Windows 7, связанное с улучшением доступа к общим папкам в филиалах компании. Новая операционная система поддерживает прозрачное кэширование общих папок на клиентском компьютере, что значительно уменьшает время, требуемое для получения доступа к файлу для второго и последующих обращений на медленных внешних и локальных каналах. Это достигается за счет усовершенствований протокола, связанных с устранением множества избыточных операций при открытии или сохранении файлов, что помогло улучшить работу приложений на медленных каналах. Также в новой операционной системе существует возможность фоновой синхронизации автономных файлов, что упрощает администрирование и улучшает работу конечных пользователей.
Прозрачное кэширование
В предыдущих версиях операционных систем на базе Windows для открытия файла по медленному каналу компьютер-клиент всегда брал файл с сервера, даже если требовалось только чтение этого файла. С появлением прозрачного кэширования компьютер сохраняет в своем локальном кэше открываемые файлы, уменьшая тем самым количество обращений к серверу в случае повторного открытия файлов. При первом открытии клиент с операционной системой Windows 7 считывает файл с сервера и сохраняет его в кэш на локальный диск. Вторые и последующие открытия этого файла производятся операционной системой с кэша, расположенного на локальном диске компьютера, то есть необходимость в новом считывании данных с сервера отпадает.
Однако для обеспечения проверки целостности данных Windows 7 всегда связывается с сервером, проверяя актуальность кэшированной копии. Получить доступ к кэшу на локальном компьютере в случае недоступности сервера невозможно, что увеличивает безопасность передаваемых данных. Изменения файла всегда производятся на сервере. По умолчанию прозрачное кэширование на быстрых (локальных) сетях отключено.
Администраторы сетей также могут использовать групповые политики для управления прозрачным кэшированием, сконфигурировать размер диска, выделяемого под кэш, и предотвратить кэширование файлов определенных форматов. Для конечного пользователя данное кэширование абсолютно прозрачно и позволяет работать с серверами так, как будто он находится с ними в одном сегменте высокоскоростной сети.
Фоновая синхронизация автономных файлов
В операционной системе Windows Vista пользователи, находясь в сети, работали с файлами на сервере. Если пользователь отключался от сети, изменения файлов кэшировались на клиентском компьютере и синхронизировались с сервером при следующем подключении к ней. В Windows 7 синхронизация происходит автоматически в фоновом режиме без необходимости выбирать, в каком режиме — онлайн или офлайн — находится пользователь. Файловая синхронизация прозрачна для конечного пользователя и может централизованно управляться через групповые политики и контролироваться с помощью единого центра синхронизации. Такой подход обеспечивает надежную и прозрачную синхронизацию общих папок, предоставляя пользователям доступ к данным, даже когда они отсоединены от сети. Пользователю не нужно беспокоиться о ручной синхронизации данных по медленным каналам, а администратор сети может быть уверен, что пользовательские данные полностью синхронизованы с сервером. Кроме того, в новой операционной системе доступна функция перенаправления папок, дающая пользователю возможность перенаправить папки профиля на сервер, — с изменениями в синхронизации она стала более полезной. Перенаправленная с помощью групповой политики папка с включенной синхронизацией позволяет пользователю при отключении от сети автоматически переключиться на локальную копию и после возвращения в сеть осуществить автоматическую синхронизацию с данными на сервере. В свою очередь, это дает возможность создавать резервные копии важных пользовательских данных, не вмешиваясь в работу сотрудника. В операционную систему Windows 7 добавлен классический офлайн-режим, который предусматривает аналогичные возможности при подключении к серверу через медленную сеть.
Технология DNS Security Extensions
DNS-клиенты под управлением Windows 7 или Windows Server 2008 R2, а также DNS-серверы Windows Server 2008 R2 поддерживают DNS Security Extensions (DNSSEC) (расширения безопасности данных DNS) для проверки целостности DNS-записей согласно стандартам RFC 4033, 4034 и 4035. Для того чтобы убедиться в том, что запись была создана авторитетным DNS-сервером и не была изменена при передаче через сеть, компьютеры с установленными ОС Windows 7 и Windows Server 2008 R2 могут проверять целостность DNS-ответов.
В случае применения технологии DNSSEC авторитетный DNS-сервер Windows Server 2008 R2 осуществляет цифровое подписывание запрашиваемой DNS-зоны и генерирует цифровую подпись для каждой ресурсной записи в зоне. Таким образом, другие DNS-серверы, используя доверительные связи, могут убедиться, что DNS-запись была подписана авторитетным DNS-сервером и впоследствии не изменялась. Компьютеры-клиенты, поддерживающие DNSSEC, могут анализировать успешность серверной проверки до использования возвращенного ответа с DNS-записью.
Отметим, что при применении шифрования IPsec и технологии DNSSEC пользователю предоставляется сквозная безопасность в случае прохождения запросов и ответов через несколько DNS-серверов. К примеру, компьютер-клиент находится в филиале и отсылает DNS-запросы на неавторитетный DNS-сервер под управлением Windows Server 2008 R2. Этот филиальный DNS-сервер перенаправляет DNS-запросы на авторитетный DNS-сервер в главном офисе и с помощью технологии DNSSEC проверяет целостность внутренних DNS-записей, даже если на пути у него есть несколько промежуточных серверов, через которые передаются данные. После этого сервер информирует клиента о том, что DNSSEC был использован для проверки записей.
Усовершенствования в системе виртуализации
C релизом операционной системы Windows Vista компания Microsoft в значительной мере упростила развертывание и обслуживание образов операционной системы в масштабах предприятия. В новой операционной системе Windows 7 в дополнение к имеющимся возможностям была добавлена встроенная поддержка образов виртуальных машин формата VHD. Кроме офлайн-обслуживания VHD-файлов, установки/удаления обновлений, языковых пакетов и иных компонентов ОС, в новой системе Windows 7 появилась возможность загрузки с ранее созданных VHD-файлов. Это означает, что администраторы сетей могут применять один и тот же мастер-образ для удаленных клиентов, использующих инфраструктуру VDI (Virtual Desktop Infrastructure), и традиционных настольных компьютеров. Это избавит от необходимости управлять многочисленными образами системы и упростит переход к полностью виртуализованному окружению. И хотя технология открывает новые возможности для развертывания, загрузка с VHD-образа не сможет обеспечить полную функциональность операционной системы, установленной традиционным путем. Изменения также коснулись работы через VDI в Windows 7. Теперь пользователь удаленной системы вряд ли почувствует разницу с работой на обычном настольном компьютере, поскольку даже в удаленном режиме операционная система Windows 7 поддерживает интерфейс Aero, воспроизведение видео в WMP и многомониторную конфигурацию. Также стоит отметить, что в удаленных сессиях появилась полноценная поддержка микрофона, которая предоставит пользователям удаленных компьютеров, работающих под управлением Windows 7 Enterprise, функции VoIP (Voice over IP) и распознавания речи, а технология Easy Print позволит распечатывать документы на локальном принтере без необходимости установки драйверов принтера на сервере. Еще одним новшеством в Windows 7 и VDI является лицензия Windows Vista Enterprise Centralized Desktop (VECD).
КомпьютерПресс 11’2009
Продолжаем рассматривать новые и улучшенные возможности новой операционной системы Windows 7. На очереди — средства для работы с сетью. Кроме них, в этой статье мы остановимся на новых средствах для устранения неполадок, особенностях обновленного инструмента для дефрагментации жестких дисков, а также рассмотрим новый интерфейс для управления внешними устройствами Device Stage.
⇡#Обновленный «Центр управления сетями и общим доступом»
Все основные настройки, которые касаются работы с сетью, в Windows 7 собраны в окне «Центр управления сетями и общим доступом» (Network and Sharing Center). Это окно является новым для тех, кто ранее работал с Windows XP, однако оно хорошо знакомо пользователям Windows Vista.
В Windows 7 «Центр управления сетями и общим доступом» был переработан. Во-первых, был изменен раздел «Просмотр активных сетей» (View your active networks) — теперь он более нагляден. Во-вторых, в Windows 7 те параметры, которые имеют отношение к управлению сетями и общим доступом, были перемещены в окно «Выбор параметров домашней группы и общего доступа к данным» (Choose homegroup and sharing options).
Наконец, в левой части окна уменьшилось число ссылок, по которым можно быстро перейти к различным параметрам, имеющим отношение к сетевым подключениям. Теперь их можно обнаружить при просмотре окна «Сеть и Интернет» (Network and Internet).
В целом, произведенные изменения, делают окно «Центра управления сетями и общим доступом» более понятным для обычных пользователей, которым не нужно разбираться с тонкими настройками сети.
⇡#Домашняя группа — быстрый доступ к файлам в локальной сети
Главное нововведение Windows 7, которое имеет отношение к работе с сетью, — это домашняя группа (HomeGroup). Домашняя группа позволяет организовать быстрый обмен данными между компьютерами, которые подключены к домашней локальной сети. Необходимость подобной функции назрела уже давно — мало кто выбрасывает старые компьютеры, большинство из нас оставляет старенькое «железо» дома, и оно еще многие годы используется в качестве медиацентра, как игровой центр для мамы, которая обожает игру в Lines и т.д. Именно поэтому в большинстве домов уже давно работает по несколько компьютеров, которые объединены в сеть.
Если на каждом из этих ПК установлена Windows 7, то работать с хранящимися на них данными гораздо проще. Для того чтобы получить доступ к файлам, папкам, общим устройствам, которые являются частью домашней группы, не нужно каждый раз вводить пароли. Достаточно выбрать на каждом компьютере папки и устройства, которые будут являться общими, и к ним можно будет быстро получить доступ с любого компьютера в домашней сети.
Еще во время установки системы пользователю предлагается указать, к какой сети подключен компьютер: к офисной, к общедоступной или к домашней. Если выбрать третий вариант, то Windows предполагает, что вы являетесь частью безопасной домашней сети, и позволяет использовать функцию «Домашняя группа».
Но если компьютеры объединены в домашнюю локальную сеть, но на них не установлена Windows 7, для них функция домашней группы работать не будет. Домашние группы могут быть созданы только между компьютерами, которые работают под управлением Windows 7. При этом стоит иметь в виду, что создание новой домашней группы поддерживается только на тех компьютерах, на которых установлены версии Windows 7 «Домашняя расширенная» (Home Premium), «Профессиональная» (Professional Edition) и «Максимальная» (Ultimate Edition). В редакциях «Начальная» (Starter Edition) и «Домашняя базовая» (Home Basic) поддерживается только присоединение к уже существующей домашней группе.
Настройки домашней группы можно найти в панели управления — в ней есть специальный раздел, который так и называется — «Домашняя группа». Для того чтобы быстро его открыть, достаточно набрать в поле поиска меню «Пуск» слово «домашняя» и нажать клавишу Enter.
Для создания домашней группы необходимо открыть окно «Центр управления сетями и общим доступом» (Network and Sharing Center) из панели управления. В разделе «Просмотр активных сетей» (View your active networks) можно увидеть тип сети, к которой подключен компьютер и, если это домашняя сеть, то сразу понятно, подключен ли компьютер к домашней сети, или нет. Если в сети еще нет домашних групп, вы увидите ссылку «Готовность к созданию» (Ready to create). Щелкните по ней, чтобы запустить мастер создания домашней группы.
Для начала Windows 7 предложит определиться с тем, к каким данным вы хотите предоставить совместный доступ. На этом этапе невозможно добавить в список общедоступных элементов отдельные папки, можно лишь указать, нужно ли открывать совместный доступ к принтерам, а также к стандартным библиотекам — «Изображения» (Pictures), «Документы» (Documents), «Музыка» (Music) и «Видео» (Videos).
Напомним, что библиотеки являются новым средством для организации файлов в Windows 7. Они дают возможность собрать в одном месте содержимое одного типа, которое реально находится в разных папках и на разных дисках. Подробнее о библиотеках читайте в статье «Скрытый потенциал Windows 7: куда ведет «Проводник»?»
Создание домашней группы займет несколько секунд, после чего Windows сгенерирует пароль, который потребуется для добавления других компьютеров в домашнюю группу. Поскольку этот труднозапоминаемый пароль нужно будет вводить на всех компьютерах, которые будут присоединены к домашней группе, для удобства его можно распечатать, воспользовавшись размещенной тут же ссылкой. Указать собственный пароль на этом этапе невозможно, однако его можно позже изменить в настройках домашней группы.
После нажатия кнопки «Готово» (Done) система откроет окно настроек домашней группы, в котором можно будет изменить параметры общего доступа к разным типам данных, просмотреть пароль или изменить его.
Если вы захотите изменить пароль, имейте в виду, что прежде, чем это делать, нужно убедиться, что в домашней сети нет компьютеров, которые находятся в спящем режиме или в режиме гибернации. После смены пароля его необходимо будет изменить на всех компьютерах, подключенных к домашней группе. Именно поэтому автоматически сгенерированный пароль гораздо удобнее менять сразу после создания домашней группы, еще до того, как вы присоедините к ней другие компьютеры.
Присоединение к домашней группе осуществляется в том же окне «Центр управления сетями и общим доступом». После того, как в локальной сети создана домашняя группа, на других компьютерах в разделе «Просмотр активных сетей» вы сможете увидеть ссылку «Готовность к присоединению». Щелкнув по ней, вы сможете указать, какие ресурсы этого компьютера вы желаете сделать общими. После этого нужно будет ввести пароль домашней группы.
Если необходимо присоединить к домашней группе дополнительный компьютер, а пароль вы забыли, его всегда можно просмотреть на любом из компьютеров, которые являются частью домашней группы. Для этого нужно зайти в настройки домашней группы и щелкнуть по ссылке «Показать или распечатать пароль домашней группы».
Если, присоединяя компьютер к домашней группе, вы получаете сообщение о том, что пароль неправильный, но при этом уверены в том, что вводите его верно, возможно, причина в настройках даты и времени. Согласно официальному сообщению, опубликованному на сайте Microsoft в разделе поддержки пользователей, данная ошибка возникает в том случае, если настройки даты и времени на компьютерах домашней группы не совпадают. На компьютере, который необходимо присоединить к домашней группе, нужно установить ту же дату и то же время, что и на ПК, на котором была создана домашняя группа.
После того, как компьютеры будут присоединены к домашней группе, они станут видны в «Проводнике» в разделе «Домашняя группа», и все пользователи смогут быстро получить доступ к файлам, которые были открыты для общего доступа.
Используя контекстное меню «Проводника», можно быстро управлять ресурсами, которые будут открыты для других пользователей, подключенных к домашней группе. Щелкните по папке или по библиотеке правой кнопкой мыши и выберите подменю «Общий доступ». После этого вы cможете открыть ресурсы для чтения или же для чтения и записи для пользователей домашней группы.
Отметим, что поскольку домашняя группа является упрощенным механизмом для обмена файлами, она не предусматривает настройку прав доступа для каждого пользователя отдельно. Для более тонкой настройки ограничений необходимо обратиться к параметрам общего доступа и вручную указать тех пользователей, которые смогут просматривать или изменять файлы.
Компьютер не может одновременно быть подключен к нескольким домашним группам. Если вы хотите подключиться к другой домашней группе, необходимо сначала выйти из первой. Для этого нужно открыть окно настроек домашней группы и щелкнуть по ссылке «Выйти из домашней группы» (Leave the homegroup), после чего подтвердить свое желание это сделать.
Функция «Домашняя группа» недоступна в том случае, если в настройках системы указано, что компьютер подключен к офисной или к общедоступной сети. Если требуется на время присоединить компьютер к домашней группе (например, вы забрали домой ноутбук, который обычно используете в офисе), то необходимо сначала поменять тип сети, после чего можно будет стать частью домашней группы и получить доступ к домашним сетевым ресурсам.
Используя функцию домашней группы можно не только быстро получать доступ к файлам, хранящимся на других компьютерах, но и осуществлять потоковую передачу данных по сети. Эта функция будет полезна, например, в том случае, если к домашней сети подключены цифровые фоторамки, современные телевизоры, Wi-Fi-приемники потокового радио и другие подобные устройства. Для включения потоковой передачи данных необходимо установить соответствующий флажок в настройках домашней группы, после чего определиться с некоторыми параметрами.
Во-первых, нужно выбрать имя для библиотеки мультимедиа. Под этим названием библиотека будет отображаться на других компьютерах сети в Windows Media Player в разделе «Другие библиотеки». Затем можно настроить параметры доступа. Ссылка «Выбор параметров по умолчанию» открывает окно, в котором можно указать общие параметры доступа, а если щелкнуть по ссылке «Настроить» возле каждого из устройств в сети, можно задать собственные параметры для каждого компьютера.
Тут же можно быстро закрывать доступ к общим файлам мультимедиа для определенного компьютера.
⇡#Быстрое подключение к доступным сетям из системного трея
В первой статье нашего цикла (см. «Скрытый потенциал Windows 7: ставим новые «окна»») мы уже говорили об улучшениях, которые произошли в области уведомлений. Одно из них напрямую касается работы с сетью. Теперь при щелчке по значку «Сеть», который по умолчанию отображается в системном трее, можно увидеть список всех доступных для подключения сетей, в том числе беспроводных, корпоративных, мобильных широкополосных и т.д.
Щелкнув по названию сети, можно сразу же подключиться к ней и так же быстро отключиться от нее. В меню «Просмотр доступных сетей» (View Available Networks) показываются и все текущие подключения для данного компьютера, а также имеется ссылка для быстрого открытия «Центра управления сетями и общим доступом».
Возможность быстрого подключения к сети особенно удобна при работе с ноутбуком, ведь используя его в разных местах, вы постоянно меняете настройки подключения к интернету.
⇡#Единый центр для устранения неполадок
Средства для диагностики и устранения неполадок присутствовали и в предыдущих версиях ОС от Microsoft, но лишь в Windows 7 они были собраны в едином интерфейсе. Теперь для того, чтобы исправить возникшие в процессе работы проблемы можно обратиться к разделу «Устранение неполадок» (Troubleshooting) панели управления.
Все средства для устранения неполадок разделены на несколько категорий: те, которые относятся к программному обеспечению, к подключенным к компьютеру устройствам, к настройке сети и организации совместного доступа к файлам и папкам, к использованию принтеров, к работе со звуком, к оформлению рабочего стола, к средствам оптимизации работы системы и к запуску задач обслуживания. Все эти средства организованы в виде мастеров, которые пытаются найти проблемы, а затем предлагают пользователю пути их решения.
«Устранение неполадок» — это еще один инструмент новой ОС, который дает возможность среднестатистическому пользователю самостоятельно разобраться с проблемами, на решение которых ранее требовалась помощь опытных коллег.
Отметим, что с недавнего времени возможностями средства «Устранение неполадок» могут воспользоваться не только те, кто уже перешел на Windows 7. Буквально на прошлой неделе корпорация Microsoft начала бета-тестирование нового онлайнового сервиса Fix it Center, который основан на этих инструментах для диагностики. Fix it Center доступен не только для Windows 7, но и для платформ Windows XP SP3, Windows XP Pro (64-bit) SP2, Windows Vista, Windows 7, Windows Server 2003 SP2, Windows Server 2008 и Windows Server 2008 R2.
Сервис предлагает загрузить и запустить на компьютере небольшое приложение, которое автоматически определит наличие на компьютере тех или иных проблем и попытается решить их.
Кроме этого, во время установки этой программы можно бесплатно создать учетную запись на сервисе Fix it Center Online. Благодаря этому можно будет управлять всеми компьютерами, которые находятся в вашем распоряжении, из единого центра. Учетная запись на Fix it Center Online будет полезна и в том случае, если программе не удастся справиться с какой-либо проблемой. В этом случае сотрудник службы технической поддержки Microsoft сможет посредством информации, которая хранится в учетной записи, получить представление об аппаратном обеспечении вашего ПК, о возникшей проблеме и о том, какие шаги уже предпринимались для ее решения.
В общей сложности, Fix it Center предлагает около трехсот исправлений. Так, с его помощью можно решить проблемы, связанные с работоспособностью Internet Explorer (в процессе тестирования на нашем ПК программа обнаружила и удалила Yahoo! Toolbar из браузера), с невозможностью записи или чтения компакт-дисков, с отсутствием звука, невозможностью печати документов и т.д.
Запуская мастер устранения неполадок, можно предоставить программе полную свободу действий (в этом случае она сама исправит найденные ошибки) или же получить отчет об обнаруженных неполадках, после чего самостоятельно решить, какие из них нужно исправлять.
В программе ведется статистика всех результатов сканирования, а также всех исправленных ошибок.
⇡#Device Stage — новое средство управления внешними устройствами
Вряд ли найдется много таких пользователей, которые никогда бы не подключали к своему компьютеру внешние устройства. Принтер, сканер, MP3-плеер, устройство для чтения карт памяти… Многие из нас ежедневно пользуются едва ли не десятком внешних устройств. В Windows 7 был представлен новый интерфейс для упрощения работы с ними, получивший название Device Stage.
Device Stage позволяет быстро управлять подключенными к компьютеру устройствами, причем, число доступных возможностей зависит от производителя устройства. Если вы работаете с новым устройством, которое совместимо с Windows 7, то, из окна «Устройства и принтеры» (Devices and Printers) панели управления вы сможете выполнять различные операции с ним. Например, можно видеть статус устройства, просматривать информацию о нем, изменять его параметры, синхронизировать его с компьютером, выявлять неполадки и т.д. Чтобы все эти и другие возможности были доступны для пользователя, разработчики должны снабдить его специальным набором XML-файлов, которые и описывают интерфейс Device Stage.
Интерфейс Device Stage особенно удобен, например, при работе с МФУ. При подключении устройства подобного типа к компьютеру, работающему под управлением предыдущих версий Windows, нередко можно было наблюдать, что оно показывалось как несколько независимых устройств. Теперь же разработчики могут создать единый интерфейс для работы со своими устройствами и помочь пользователям в их настройке и в повседневной работе с ними.
Окно «Устройства и принтеры», в котором можно увидеть список всех подключенных к компьютеру устройств, можно вызвать непосредственно из меню «Пуск».
В этом окне вы можете увидеть следующие типы устройств: мобильные телефоны, фотоаппараты, MP3-плееры, клавиатуры, мыши, web-камеры, мониторы, принтеры, сканеры, Bluetooth-адаптеры, внешние жесткие диски, сетевые устройства, источники бесперебойного питания и пр. Отсюда можно быстро переходить к настройкам устройств, запускать связанные с ними приложения и т.д.
⇡#Новые возможности дефрагментации
Для многих пользователей дефрагментация дисков — это такая же привычная и обязательная процедура, как, скажем, регулярная проверка файлов антивирусом. Увеличивающийся процент фрагментированных данных на жестком диске приводит к заметному снижению производительности при чтении и записи на устройствов. Кроме этого, заметный эффект фрагментации может негативно сказаться и на сроке службы жесткого диска, особенно, если часто считываемые данные расположены в разных участках диска. Поэтому время от времени действительно полезно проводить операцию дефрагментации дисков.
В Windows 7 стандартный инструмент для дефрагментации был улучшен. Теперь он обладает более совершенным алгоритмом дефрагментации, и весь процесс его работы можно гибко настроить при помощи командной строки. В отличие от дефрагментаторов, которые имелись в предыдущих версиях ОС от Microsoft, инструмент Windows 7 позволяет параллельно выполнять обработку нескольких разделов, а также предоставляет подробную информацию о статусе запущенного процесса.
Для запуска интегрированного дефрагментатора, следует открыть сеанс работы с командной строкой и набрать «defrag».
Кстати, вот еще одна «изюминка» Windows 7 — чтобы быстро запустить командную строку, достаточно открыть контекстное меню Windows, удерживая при этом нажатой клавишу «Shift». Если это сделать, в меню появится дополнительная команда «Открыть окно команд» (Open command window here).
Чтобы задать специальные опции дефрагментации, необходимо использовать специальные ключи:
- /A — команда для выполнения анализа фрагментации на указанных разделах. После обработки данных, программа покажет процент фрагментации и даст рекомендацию относительно того, насколько в данном случае необходима дефрагментация.
- /C — команда запуска дефрагментации на всех разделах. Очень удобно использовать, если в текущей конфигурации используется большое количество разделов.
- /E — команда запуска дефрагментации на всех дисках, исключая указанные разделы.
- /F — команда для игнорирования дефрагментатором недостаточного места на диске.
- /H — запуск дефрагментации со средним приоритетом. Если запустить дефрагментацию без этого ключа, операция будет выполняться с низким приоритетом в системе.
- /M — команда для одновременной дефрагментации разных разделов в фоновом режиме.
- /R — позволит выполнить дефрагментацию нескольких дисков в непрерывном режиме, при котором утилита будет объединять только те данные, фрагменты которых не превышают 64 Мб. Такой вариант работы обусловлен особенностями нового алгоритма дефрагментации — подобное правило переноса данных ранее использовалось в Windows Vista.
- /T — команда для слежения за запущенным процессом дефрагментации указанного раздела.
- /U — позволяет вывести на экран статус операции дефрагментации.
- /V — задействует более подробный отчет статистики дефрагментации, показывая уровень фрагментации файлов, а также выводя информацию о свободном дисковом пространстве и MFT (Master File Table — главная таблица файлов).
- /X — дает возможность запустить процесс объединения свободного пространства на выбранных разделах.
Для выполнения дефрагментации можно использовать не только командную строку, но и графический интерфейс утилиты «Дефрагментация диска». Чтобы открыть это приложение, необходимо набрать в поле поиска меню «Пуск» слово «дефрагментация» (в англ. версии — «defragmenter»). В отличие от Windows XP, в новой системе от Microsoft можно настраивать расписание запуска дефрагментации дисков. Для этого нужно нажать кнопку «Настроить расписание» (Configure schedule…) и установить периодичность задействования этой операции, например, еженедельно по средам в час ночи.
Улучшенный в Windows 7 алгоритм копирования данных в процессе дефрагментации дисковых разделов, позволяет перемещать те данные, с которыми не справлялись инструменты дефрагментации в предыдущих версиях операционной системы. Это заметно, например, при работе с файлами, содержащими метаданные NTFS.
Одна из сильных сторон Windows 7 — хорошая оптимизация работы системы, позволяющая использовать новую платформу на нетбуках и других портативных устройствах с минимальным энергопотреблением. Например, благодаря поддержке твердотельных дисков, новая операционная система автоматически отключает дефрагментацию SSD-устройств. Поскольку эта операция никак не сказывается на производительности твердотельных дисков, использование дефрагментации лишь сокращает срок службы этих устройств.
⇡#***
В следующий раз мы более подробно расскажем об энергосберегающих возможностях новой системы, рассмотрим управление электропитанием, а также затронем некоторые аспекты безопасности Windows 7.
Если Вы заметили ошибку — выделите ее мышью и нажмите CTRL+ENTER.
Всем привет. Сейчас я расскажу вам, как настроить локальную сеть на Windows 7. Домашняя сеть настраивается достаточно просто, и я постарался расписать все как можно подробнее. Но если у вас возникнут какие-то трудности, то пишите свои вопросы в комментариях.
Содержание
- Шаг 1: Подключение компьютеров
- Шаг 2: Сетевые настройки
- Шаг 3: Проверка рабочей группы
- Шаг 4: настройка общего доступа
- Шаг 5: Создание общей папки
- Задать вопрос автору статьи
Шаг 1: Подключение компьютеров
В первую очередь нам нужно произвести подключение к локальной сети наших компьютеров на базе ОС Windows 7. Подключить их можно несколькими способами.
Роутер
Ничего сложного нет, просто подключаемся к локальной сети маршрутизатора. Это можно сделать с помощью сетевого провода – для этого подключаем компьютеры к выделенным LAN портам. Также вы можете подключиться к Wi-Fi сети аппарата. LAN порты обычно пронумерованы и имеют отличный от WAN порта цвет (куда мы вставляем кабель от провайдера).
Коммутатор
Или по-другому Switch – обычно предназначен для подключения большого количества компьютеров с помощью сетевого кабеля. Аналогично, как и с маршрутизатором – просто подключаем компы к любому порту.
Прямое подключение ПК-ПК
Тут также есть два способа. Первый – вы подключаете два компьютера с помощью кабеля напрямую (на этом все – переходите к следующей главе). Второй – вы используете для подключения Wi-Fi. Если на обоих ПК есть WiFi модуль, то вы можете на первом создать точку доступа, а со второго к ней подключиться. Нажимаем по меню «Пуск», вводим в поисковую строку название: «Командная строка», – нажимаем правой кнопкой мыши и запускаем от имени администратора.
Прописываем команду:
netsh wlan show drivers
Если в строке «Поддержка размещённой сети» стоит значение «да», то идем дальше, если нет, то попробуйте обновить драйвера. Этот параметр показывает – можете ли вы раздавать беспроводную сеть или нет. Теперь давайте включим точку доступа на одном из ПК:
- Правой кнопкой нажимаем по Wi-Fi подключению в правом нижнем углу и заходим в «Центр управления сетями». Далее кликаем по настройке нового подключения.
- Выбираем беспроводной вариант компьютер-компьютер.
- Вводим название, указываем тип шифрования и ниже вводим пароль. Обязательно ставим нижнюю галочку. Теперь просто подключаем к этому компу с помощью вай-фай.
Шаг 2: Сетевые настройки
Данный шаг настройки локальной домашней сети в Windows 7 нужен только в том случае, если вы подключаетесь не с помощью роутера. Дело в том, что у роутера внутри стоит DHCP сервер, который автоматом подтягивает на все подключенные устройства IP адреса. В любом другом случае вам нужно ввести настройки вручную.
ПРИМЕЧАНИЕ! Если вы подключены с помощью роутера, то пропустите этот шаг.
- Нажмите ПКМ по подключению и зайти в центр управления.
- Заходим в раздел «Изменения параметров адаптера».
- Теперь заходим в «Свойства» того подключения, которое вы используете для коннекта к локальной сети.
- Нажимаем один раз на четвертый протокол и далее заходим в «Свойства». Теперь небольшое пояснение: нам нужно для каждого компьютера в сети указать IP – поэтому вы должны проделать эти действия для каждого.
В строку IP-адрес вводим:
- 192.168.1.10 – первый ПК
- 192.168.1.11 – второй ПК
- 192.168.1.12 – третий ПК
- И так далее…
На самом деле вам разрешено изменять последнюю цифру на любую другую в диапазоне от 10 до 254. Маска подсети установится автоматом. Основной шлюз – сюда обычно вводится IP устройства, которое имеет доступ к интернету – это может быть роутер или компьютер с двумя сетевыми картами. Если такого нет, то пропускаем эту строку. DNS – вводим только в том случае, если у вас уже есть шлюз и доступ к интернету. Если у вас есть шлюз, то вводим в обе строки ДНС от Google: 8.8.8.8 и 8.8.4.4.
Шаг 3: Проверка рабочей группы
Зайдите в «Свойства» компьютера.
- «Компьютер» или «Полное имя» – должно быть разное на всех подключенных устройствах.
- «Рабочая группа» – должна быть одна и та же на всех ПК. По умолчанию это «WORKGROUP».
Если одно из условий не совпадает, то нажмите «Изменить параметры» и установите одну рабочую группу и разные названия компьютеров.
Шаг 4: настройка общего доступа
Мы ведь хотим в сети делиться какой-то информацией, расшаривать папки, принтеры и т.д. Для этого нужно зайти и настроить общий доступ на том ПК, на котором вы будете делиться информацией.
- Кликаем ПКМ по подключению и заходим в центр управления сетями.
- Вы уже подключены к сети – нажмите по типу сети чуть ниже и выберите «Домашнюю» или «Сеть предприятия».
- Теперь переходим в третий пункт в левом блоке для изменения параметров общего доступа.
- Теперь установите параметры, как на картинках ниже и сохраните параметры.
В сети вы можете чем-то делиться: фотографиями, музыкой, видео, фильмами и другими файлами. Для этого нужно создать общую папку на одном из компьютеров.
- Создаем папку в любом месте системы, заходим в «Свойства» с помощью ПКМ, переходим во вкладку «Доступ» и нажимаем по кнопке «Общий доступ».
- Из выпадающего списка выбираем «Все», нажимаем по кнопке добавления и ниже выбираем уровень доступа: «Чтение» или «Чтение и запись». Кликаем по основной кнопке ниже.
- Чтобы не было проблем с подключением, нажимаем «Расширенные настройки», выбираем верхнюю галочку и нажимаем по кнопке «Разрешения».
- Обычно в списке никого нет, кликаем «Добавить».
- «Дополнительно».
- Нажимаем «Поиск», в списке находим «Все», выделяем и нажимаем «ОК».
- Теперь эта категория пользователей появится тут, опять жмем «ОК».
- Теперь выбираем для данной категории уровень доступа и применяем конфигурацию.
Общая папка появится в разделе «Сеть» и будет находиться в выделенном компьютере. К ней смогут иметь доступ все подключенные к локальной сети устройства.
Содержание:
- Создание проводной сети между компьютерами с Windows 7
- Оборудование и программное обеспечение
- Подключение и настройка
- Создание беспроводной сети на ОС Windows 7
- Оборудование
- Настройка одноранговой беспроводной сети
- Создание размещенной беспроводной сети
- Создание домашней группы и открытие общего доступа к сетевым ресурсам
- Домашняя группа
- Настройка общего доступа
- Разрешение общего доступа к отдельным папкам
- Установка сетевого сканера

Создание проводной сети между компьютерами с Windows 7
Оборудование и программное обеспечение
Для объединения в сеть нескольких компьютеров потребуется следующее.
- Сетевая карта для каждого компьютера (которую также называют сетевой контроллер, Ethernet-контроллер или сетевой адаптер). Отдельная покупка и установка сетевых карт в обычно не нужна, поскольку они встроены в большинство современных материнских плат. Дополнительная карта может понадобиться для установки в компьютер, который будет служить вам шлюзом для доступа к Интернету.
- Отрезки сетевого кабеля типа «витая пара» 5 и выше категории с коннекторами 8P8C (которые иногда называют RJ-45) — по числу компьютеров в локальной сети. Один конец кабеля подсоединяют к гнезду сетевой карты, а второй — к другому ПК или устройству, при помощи которого ваши ПК будут объединены в сеть.
- Свитч или маршрутизатор (роутер) — если планируется объединить в сеть больше двух ПК. Если нет необходимости подключать к Интернету каждый компьютер, достаточно купить свитч (коммутатор). С его помощью возможно создание локальной сети, в которой лишь один из ПК будет подключен к Интернету. Для доступа к Интернету всех компьютеров вашей домашней сети понадобится маршрутизатор.
Специального программного обеспечения не требуется — вся настройка производится собственными средствами системы. Потребуются только драйвера на сетевой контроллер для Windows 7, которые лежат в свободном доступе на сайтах производителей мат. плат и сетевых устройств. А также — на дисках, которые при покупке прилагаются к материнским платам или ноутбукам.
Подключение и настройка
Убедитесь, что сетевые карты на каждом из компьютеров вашей будущей домашней сети готовы к работе. Загляните в диспетчер устройств, если там нет неизвестного оборудования и восклицательных знаков напротив сетевых адаптеров, значит, нужные драйвера установлены корректно. В противном случае придется установить их вручную.
После установки сетевых драйверов соедините компьютеры с помощью витой пары, подключив один конец отрезка кабеля к гнезду сетевой карты одного ПК, другой — к гнезду другого. Или, если компьютеров больше, чем 2 — второй конец витой пары от каждой сетевой карты подключите к LAN-портам коммутатора или роутера.
Теперь перейдем к настройке.
- Откройте «Центр управления сетями & общим доступом». В Windows 7 это делается через панель управления или щелкнув правой кнопкой мыши в трее по иконке сети .
- Щелкните в панели перехода «Изменение параметров адаптера».
- Здесь вы должны увидеть ваше новое подключение по локальной сети. Разверните его свойства.
- В списке компонентов, которые использует данное подключение, щелкните сначала «Протокол Интернета версии 4», а потом кнопку «Свойства».
- В окне свойств поставьте метку «Использовать следующий IP-адрес» и назначьте каждому компьютеру один из IP-адресов частного (локального) диапазона: 10.0.0.0 — 10.255.255.255, 172.16.0.0 — 172.31.255.255 или 192.168.0.0 — 192.168.255.255. Самое важное, чтобы этот адрес нигде не повторялся. Если создается сеть без доступа к Интернету, другие настройки не используются.
Примеры назначения IP-адресов:
- 1 компьютер: 192.168.1.1
- 2 компьютер: 192.168.1.2
- 3 компьютер: 192.168.1.3 и так далее.
После того, как каждый компьютер домашней сети получил уникальный IP-адрес, можете проверить качество соединения. Запустите командную консоль и выполните в ней команду ping IP соседних ПК. К примеру, с первого компьютера вы можете проверить соединение со вторым, выполнив команду ping 192.168.1.2.
Обмен пакетами будет означать, что связь установлена.
Создание беспроводной сети на ОС Windows 7
Оборудование
Установка и настройка беспроводной сети Windows 7 так же несложна, как и локальной проводной. Но для создания соединения такого типа нужно, чтобы каждый из компьютеров был оснащен беспроводным сетевым адаптером. Абсолютное большинство ноутбуков уже имеют такие устройства «на борту», а для стационарного ПК его, вероятнее всего, придется покупать отдельно.
Беспроводные адаптеры WLAN выпускаются с интерфейсами подключения USB (внешние), PCI или PCI-E (внутренние) и немного отличаются между собой радиусом действия и скоростью приема-передачи. Большинство карт Wi-Fi для частного использования имеют стандарт 802.11 b/g/n, чего вполне достаточно для поддержания устойчивой связи в квартире либо офисе.
Некоторые из Wi-Fi-карт имеют в своем составе также модуль BlueTooth.
Установка адаптера WLAN требует драйверов, диски с которыми продаются в наборе вместе с устройствами. После инсталляции драйвера адаптер готов к работе.
Настройка одноранговой беспроводной сети
- Зайдите в «Центр управления сетями & общим доступом». В нижней части окна находится раздел «Изменение сетевых параметров». Для создания локальной беспроводной сети нужно выбрать из этого списка «Настройку нового подключения».
- Выберите самый нижний пункт: «Настройка беспроводной сети типа компьютер-компьютер». Кликните по кнопке «Далее».
- В следующем окне будет написано, что представляет собой создаваемая сеть и как добиться хорошего качества соединения (нужно расположить компьютеры не далее десяти метров друг от друга). Нажмите «Далее».
- Следом необходимо присвоить имя (SSID) новой беспроводной сети, которое будет отображено в списке доступных подключений Wi-Fi, а также выбрать тип безопасности. Если в вашей домашней сети есть компьютеры с Windows XP, выбирайте тип безопасности WEP, а если все ПК работают под Windows 7 — предпочтительнее WPA2, как более безопасный. Здесь же задается пароль для доступа к сети.
- Для сохранения настроек поставьте метку «Сохранить параметры сети» и кликните «Далее». Создание локальной беспроводной сети между равноправными ПК на этом закончено.
- Чтобы посмотреть или изменить свойства и параметры вновь созданной беспроводной сети, щелкните в панели перехода «Центра управления сетями…» кнопку «Управление беспроводными сетями». В следующем окне будут отображены настройки локальной беспроводной сети, вернее, всех сетей такого типа, созданных на данном ПК.
Новое подключение появится в папке сетевых подключений, куда можно попасть, щелкнув «Изменение параметров адаптера» в окне «Центра управления сетями… «.
Назначение IP-адресов устройствам домашней беспроводной сети выполняется аналогично кабельной.
Создание размещенной беспроводной сети
Размещенные сети на Windows 7, в отличие от одноранговых, имеют структурную иерархию: на одном из компьютеров создается виртуальная точка доступа Wi-Fi, а остальные к ней подключаются. Такие структуры обычно создают для раздачи Интернета в сетях без маршрутизаторов, где один из ПК используется как шлюз. Компьютер, на котором создается виртуальная точка доступа, должен иметь беспроводной сетевой контроллер (карту Wi-Fi).
Рассмотрим порядок создания размещенной сети на Windows 7. Для его упрощения можно использовать специальный софт, вроде Connectify или mHotspot. Чтобы создать виртуальную точку доступа, достаточно запустить такое приложение и указать в отведенных полях имя новой сети (SSID) и пароль. В дальнейшем ее можно будет запускать одним кликом.
Однако то же самое можно проделать и без сторонних программ — средствами Windows. Для этого:
- запустите командную консоль от имени администратора;
- введите команду: netsh wlan set hostednetwork mode=allow ssid=»Имя_точки_доступа» key=»12345678″ keyUsage=persistent
где SSID — имя точки, а key — пароль. Нажмите Enter.
После этого виртуальный адаптер размещенной сети появится в списке диспетчера устройств и в папке сетевых подключений.
Для запуска размещенной сети выполните в консоли команду: netsh wlan start hostednetwork. Новая точка доступа будет видна в списке беспроводных сетей других компьютеров.
Для отключения сети достаточно скомандовать: netsh wlan stop hostednetwork.
Чтобы не приходилось каждый раз открывать командную строку и вводить это вручную, можно создать текстовый файл с расширением .bat, куда последовательно вписать эти команды. И в дальнейшем запускать по мере надобности (от админа).

Создание домашней группы и открытие общего доступа к сетевым ресурсам
Домашняя группа
Настройка общего доступа Windows 7 к сетевым ресурсам начинается с создания домашней группы. Ее создают на одном из ПК локальной сети, где установлена Windows 7 любой редакции, кроме стартовой и домашней базовой.
Для создания домашней группы зайдите в «Центр управления сетями…»
или в панель управления. Щелкните по одноименной кнопке.
В следующем окне кликните «Создать домашнюю группу».
Отметьте элементы, к которым будет открыт общий доступ. Нажмите «Далее».
В новом окне будет сгенерирован пароль для присоединения других компьютеров к домашней группе. Распечатайте или запишите его.
Далее вы сможете изменить настройки общего доступа к ресурсам данного компьютера для других устройств локальной сети — задать новый пароль домашней группы и т. д. Впрочем, эти возможности будут у вас постоянно.
На этом настройка домашней сети Windows 7 завершена. Чтобы подключить к группе другой компьютер, откройте на нем то же самое приложение («Домашняя группа»), нажмите «Присоединиться» и введите пароль.

Настройка общего доступа
- Для правки дополнительных параметров общего доступа кликните одноименную кнопку в панели перехода «Центра управления сетями…»
- Разверните список параметров профиля «Домашний или рабочий».
- Отметьте нужные вам параметры. Обратите внимание, для общего доступа к сетевым устройствам (вроде сканера или принтера, подключенного к этому компьютеру) должна быть активна соответствующая настройка.
- Для применения настроек и выхода из окна установки щелкните кнопку «Сохранить изменения».
Разрешение общего доступа к отдельным папкам
- Чтобы предоставить другим устройствам сетевой доступ к отдельной папке, откройте ее свойства.
- Перейдите во вкладку «Доступ» и кликните кнопку «Общий доступ».
- В следующем окне еще раз нажмите одноименную кнопку.
После этого папка откроется для общего доступа. Ее сетевой адрес будет иметь вид: Имя_компьютерапуть_к_папкеимя_папки. Пользователи других ПК локальной сети смогут подключать ее как сетевой диск и будут видеть ее у себя в папке «Компьютер», в разделе «Сетевое размещение».
Для захода в сетевую папку необходимо активировать на своем ПК учетную запись «Гость» и дать ей разрешения на чтение и изменение файлов.
Установка сетевого сканера
Для сканирования документов с помощью сетевого сканера, подключенного к другому компьютеру или маршрутизатору (свитчу), необходимо сделать ряд настроек.
При подключении сканера непосредственно к ПК ему не присваивается собственный IP-адрес, поэтому достаточно физического соединения между компьютерами и правильно настроенного общего доступа к файлам и устройствам. Установка сетевого сканера Windows 7 в этом случае производится так:
- для просмотра сетевых устройств откройте в панели управления раздел «Сети и Интернет», из меню «Центра управления сетями…» выберите «Просмотр сетевых компьютеров и устройств»;
- откройте контекстное меню сканера и выберите команду «Установить». Это запустит мастер установки оборудования, и после окончания его работы установка общего сетевого сканера будет выполнена.
Установка сканера, подключаемого к сети как устройство с собственным IP-адресом, делается иначе. Сначала нужно установить на каждый из компьютеров сети драйвера для этого сканера и назначить ему собственный IP-адрес. Потом открыть в файерволе или брандмауере Windows 6077 порт TCP.
Далее командой ping IP проверяется доступность сканера по сети, и можно приступать к использованию его в работе.
Главная » Безопасность » Настройка сети в операционной системе Windows 7. Часть 2 – Сетевые клиенты, службы и протоколы
Администрирование локальных сетей
В самом начале своего появления компьютеры были автономными и работали независимо друг от друга. С ростом числа компьютеров возникла потребность в их совместной работе. В определенном смысле это связано с деятельностью самих пользователей, которая проходила в рамках одного документа. Для решения данной проблемы стали создавать, а затем и использовать локальные и глобальные сети, создание которых привело к необходимости управления данным процессом и выполнения всевозможных задач. Эти обязанности возложило на себя администрирование сетей.
В соответствии с международными стандартами администрирование сети выполняет следующие функции:
- управляет отказами (поиском, правильным определением, кроме этого устранением неполадок и сбоев в работе конкретной сети);
- управляет конфигурацией (конфигурацией компонентов системы, в том числе их локацией, сетевыми адресами, настройкой параметров сетевых операционных систем и пр.);
- учитывает работу сети (регистрация и контроль за используемыми ресурсами и устройствами сети);
- управляет производительностью (предоставляет статистические данные о работе сети за конкретный промежуток времени);
- управляет безопасностью (выполняет контроль доступа и сохранение целостности всех данных).
Разные комбинации перечисленных функций воплощены в продуктах производителей сетевых средств. Управление же производительностью осуществляется с целью снижения затрат ресурсов, энергии, а также с целью планирования ресурсов для потребностей в дальнейшем.
Сетевые клиенты
По определению, сетевой клиент – это компьютер или программное обеспечение, у которого есть доступ к услугам сервера, а также получающее или обменивающееся с ним информацией. В операционных системах Windows сетевые клиенты представляют собой компоненты программного обеспечения, которые позволяют локальному компьютеру подключаться к сетям отдельных операционных систем. Наряду со всеми подключениями по локальным сетям в системах Windows, сетевым клиентом по умолчанию является компонент «Клиенты для сетей Microsoft». Данный компонент позволяет подключаться к общим ресурсам на других компьютерах, оснащенных операционной системой Windows. По умолчанию, данный сетевой клиент не нуждается в дальнейшей настройке. Однако, если вы захотите изменить настройки клиента для сетей Microsoft, установленные по умолчанию, выполните следующие действия:
- Откройте диалоговое окно свойств подключения к сети;
- На вкладке «Общие», в списке «Отмеченные компоненты используются этим подключением» выберите службу «Клиент для сетей Microsoft» и нажмите на кнопку «Свойства» (в случае подключения по виртуальной частной сети (VPN) вам нужно перейти на вкладку «Сеть»);
- В диалоговом окне «Свойства: Клиент для сетей Windows» вы можете изменить поставщика службы имен и сетевой адрес для службы удаленного вызова процедур (Remote Procedure Call (RPC)). RPC – это класс технологий, позволяющий компьютерным программам вызывать функции или процедуры в другом адресном пространстве. Идея вызова удалённых процедур состоит в расширении хорошо известного и понятного механизма передачи управления и данных внутри программы, выполняющейся на одной машине, на передачу управления и данных через сеть. Средства удалённого вызова процедур предназначены для облегчения организации распределённых вычислений и создания распределенных клиент-серверных информационных систем. Наибольшая эффективность использования RPC достигается в тех приложениях, в которых существует интерактивная связь между удалёнными компонентами с небольшим временем ответов и относительно малым количеством передаваемых данных.
Из раскрывающегося списка «Поставщик службы имен» доступны поставщики «Локатор Windows», который является поставщиком служб имен по умолчанию, а также «Служба каталогов ячеек DCE», которую нужно использовать только в том случае, если в сети используется программное обеспечение компании The Open Group, например клиент или сервер DCE (Distributed Computing Environment). В этом случае, вам нужно будет в поле «Сетевой адрес» ввести сетевой адрес поставщика служб имен.
Рис. 1. Свойства сетевого клиента «Клиент для сетей Microsoft»
Зачем нужно сетевое обнаружение?
Самое главное – обмен информацией и передача данных по протоколам связи. Компьютеры могут обнаруживать друг друга в общей сети, брать информацию друг у друга с накопителей (если настроен соответствующий доступ).
Распространенные способы применения:
- На дому – один компьютер настроен в качестве мультимедиа и позволяет другим сетевым устройствам через DLNA-сервер (протокол такой) просматривать находящийся на нем медиконтент.
- В офисе – на компьютере открывается общий доступ к папкам для сотрудников, работающих на других машинах. Или же предоставляется общий доступ к подключенным устройствам, например, к сетевому принтеру.
- Публичный доступ – общий доступ к рекламным материалам и развлекательному контенту для всех компьютеров, подсоединившихся к единой сети.
Чтобы пользователю понимать, какую сеть следует избегать, а какой доверять, в Windows были придуманы протоколы сетевой безопасности и настроены так называемые профили. Применив один из них для подключенной сети, включались специально созданные настройки сетевого размещения.
Добавление и настройка групп и пользователей в домене Windows Server
Теперь нужно добавить пользователей домена, что бы присоединить к сети рабочие места сотрудников.
Отроем «Пользователи и компьютеры Active Directory». Для этого перейдите в Пуск –> Панель управления –> Система и безопасность –> Администрирование –> Пользователи и компьютеры Active Directory.
Создадим отдел «Бухгалтерия», для этого выделите название домена и вызовите контекстное меню, в котором выберите (Создать – Подразделение). Введите имя отдела (бухгалтерия) и нажмите «OK»
Подразделения служат для управления группами компьютеров пользователей. Как правило их именуют в соответствии с подразделениями организации.
Создайте учетную запись пользователя в новом подразделении. Для этого в контекстном меню нового подразделения выберите пункт Создать –> Пользователь. Пусть первым пользователем будет Бухгалтер.
После ввода имени пользователя и учетной записи нажмите «Далее». Теперь нужно ввести пароль. По умолчанию пароль должен соответствовать требованиям сложности, то есть содержать три из четырех групп символов: заглавные буквы, строчные буквы, цифры, специальные знаки ( . , + – = ? № $ и так далее). Установите параметр «Требовать смену пароля при следующем входе в систему».
Создайте учетную запись группы безопасности. Для этого в контекстном меню нового подразделения (бухгалтерия) выберите пункт (Создать – Группа). При создании новой группы безопасности необходимо ввести имя, область действия и тип группы. Область действия определяет видимость данной группы в службе каталога. Глобальная группа видна в любом домене службы каталога и ей могут назначаться привилегии доступа к ресурсам других доменов. Локальная группа видна только в своем домене, то есть ей будут доступны ресурсы только ее домена. Группы безопасности позволяют
объединять пользователей и другие группы для назначения им одинаковых привилегий на различные объекты. Группы распространения используются для рассылки сообщений, они не участвуют в разграничении прав доступа.
Теперь нужно ввести компьютер в домен и зайти под новым пользователем. Для этого на клиентском компьютере нужно указать DNS-адрес. Для этого откройте «Свойства сетевого подключения» (Пуск –> Панель управления –> Сеть и Интернет – >Центр управления сетями и общим доступом – Изменение параметров адаптера), вызовите контекстное меню подключения и выберите «Свойства».
Выделите «Протокол Интернета версии 4 (TCP/IPv4)», нажмите кнопку «Свойства», выберите «Использовать следующие адреса DNS-серверов» и в поле «Предпочитаемый DNS-сервер» укажите адрес вашего DNS-сервера. Проверьте, что задан IP-адрес и маска той же подсети, в которой находится сервер.
Присоединение компьютера к домену
Откройте свойства системы (Пуск –> Панель управления –> Система и безопасность –> Система –> Дополнительные параметры системы). Выберите вкладку «Имя компьютера» и нажмите «Изменить». Выберите «Компьютер является членом домена» и введите имя домена.
После этого необходимо ввести логин и пароль пользователя с правами присоединения к домену (обычно администратора домена). Если вы всё указали правильно, то появиться приветственное сообщение «Добро пожаловать в домен …».
Для того чтобы завершить присоединение, необходима перезагрузка.
После перезагрузки войдите в систему под доменной учётной записью пользователя, которая была создана ранее
После ввода пароля операционная система попросит вас сменить пароль.
Вернемся на сервер. Нажмите «Пуск» -> Администрирование и перейдите в окно Управления групповой политикой. Выбираем наш лес, домен, Объекты групповой политики, щелкаем правой кнопкой мыши -> создать. Называем его buh (это объект групповой политики для группы Бухгалтерия).
Теперь необходимо привязать данный объект групповой политики к созданной группе. Для этого нажмите правой кнопкой на созданное подразделение (Бухгалтерия) и выберите «Связать существующий объект групповой политики…», затем выберите созданный ранее объект в списке и нажмите «ОК».
Далее выбираем созданный объект.
Выбранный объект должен появиться в списке связанных объектов групповой политики. Для редактирования параметров, определяемых данным объектом, нажмите на него правой кнопкой и выберите «Изменить».
Резюме
Выбор подходящего решения на прямую зависит от архитектуры защищаемой инфраструктуры, от компетенции персонала, а также соотношения затрат на внедрение к критичности защищаемых ресурсов.
Решений много, надеюсь варианты, описанные выше, будет полезны. В свою очередь, если сталкивались с иным решением, прошу написать в комментариях.
Один хакер может причинить столько же вреда, сколько 10 000 солдат! Подпишись на наш Телеграм канал, чтобы узнать первым, как выжить в цифровом кошмаре!
В этой статье будет пошагово описана настройка домашней локальной сети в Windows7. В чем преимущества использования домашней сети и ее схемы подключения можно узнать, если прочитать статью «Способы создания домашней локальной сети».
Настройку локальной домашней сети можно разделить на несколько шагов:
1 Прописываем сетевые настройки на всех компьютерах/ ноутбуках/ телевизорах домашней сети (этот шаг используется при отсутствии роутера в вашей локальной сети).
2 Проверка имени компьютеров и рабочей группы прописанных в свойствах компьютеров.
3 Включение Брандмауэр Windows.
4 Проверка работы сети.
Прописываем вручную сетевые настройки на всех устройствах домашней сети (для сетей в которых отсутствует роутер/маршрутизатор)
Заходим в Панель управления («Пуск- Панель управления») и выбираем «Центр управления сетями и общим доступом».
После этого нажимаем «Изменение параметров адаптера».
В окне сетевые подключения, выбираем интересующее нас подключение и нажимаем на нем правой кнопкой мыши, выбираем «Свойства», в окне свойств подключения выбираем «Протокол Интернета версии 4 (TCP/IPv4)» и нажимаем ставшую активной кнопку «Свойства». В окне Свойства протокола Интернета версии 4 (TCP/IPv4) прописываем IP адрес 192.168.1.1 (на остальных машинах прописываем 192.168.1.2, 192.168.1.3 и т.д.) Маска подсети у всех компьютеров должна быть 255.255.255.0. Шлюз не должен совпадать с IP адресом компьютера, в шлюзе пропишите IP другого компьютера сети ( в случае если у вас не будет указан шлюз, вы не сможете указать сеть, по умолчанию она у вас будет- Общественная, о этом пойдет речь ниже).
При первом подключении к сети необходимо выбрать сетевое размещение. От этого выбора зависят настройки брандмауэра и параметры безопасности для типа сети, к которой производится подключение. Если компьютер подключается к нескольким сетям (например, домашняя сеть, сеть в местном кафе или на работе), выбор сетевого размещения гарантирует необходимый уровень безопасности для компьютера.
Существует четыре типа сетевого размещения.
Домашняя сеть для работы в домашних сетях или в сетях, пользователи и устройства которых известны и им можно доверять. Компьютеры домашней сети могут принадлежать домашней группе. Для домашних сетей включается обнаружение сети, что обеспечивает использование остальных компьютеров и устройств, подключенных к сети, а также позволяет другим пользователям получать доступ к компьютеру из сети.
Рабочая сеть для работы в сети небольшого офиса или другого рабочего места. Обнаружение сети, которое обеспечивает использование остальных компьютеров и устройств, подключенных к сети, а также позволяет другим пользователям получать доступ к компьютеру из сети, включено по умолчанию, но при этом нельзя создать домашнюю группу или присоединиться к ней.
Публичная сеть для сетей в общественных местах (таких как кафе и аэропорты). Это сетевое размещение настроено таким образом, чтобы сделать компьютер «невидимым» для других пользователей и повысить его защиту от вредоносного программного обеспечения из Интернета. Домашняя группа недоступна в публичных сетях, а сетевое обнаружение отключено. Этот вариант также следует выбрать, если используется прямое подключение к Интернету без маршрутизатора или мобильное высокоскоростное подключение.
Домен используется для доменных сетей, например таких, которые используются на рабочих местах в организациях. Сетевое размещение этого типа контролирует администратор сети и его нельзя выбрать или изменить.
На практике я бы рекомендовал для домашней сети выбирать Рабочую сеть, поскольку в отличие от Домашней сети, нет необходимости вводить пароль для предоставления общего доступа к ресурсам. Само собой- Общественную сеть для локальной сети в домашних условиях выбирать не стоит, про домен я вообще молчу, поскольку в этом случае вам необходимо установить, настроить контроллер домена- для домашней сети- это не стоит того.
Проверка имени компьютеров и рабочей группы.
Необходимо проверить, что бы все устройства в домашней сети входили в одну рабочую группу, при этом имели различные имена. Для этого заходим «Пуск-Панель управления- Система». Подобную процедуру необходимо выполнить на всех компьютерах/ ноутбуках сети.
Проверка работы служба Брандмауэр Windows.
Следующим шагом, следует проверить включена ли служба Брандмауэр Windows. Для этого заходим «Пуск- Панель управления- Администрирование»
В открывшемся окне нажмите «Управление компьютером».
Далее заходите «Службы и приложения- Службы», находите там службу Брандмауэр Windows и смотрите, что бы она была включена, если она отключена, необходимо запустить ее и проверить, что бы в Типе запуска было выставлено «Автоматически», для этого нажимаете двойным щелчком по этой службе и в открывшемся окне смотрите, и если надо исправляете Тип запуска.
Проверка работы сети.
Последний шаг, это проверка работы домашней сети, для этого на одном из компьютеров запускаем командную строку. Нажимаете «Пуск» в строке поиска пишете cmd и нажимаете клавишу «Enter».
Откроется командная строка, в ней необходимо ввести команду ping и ip адрес другого компьютера домашней сети, нажать клавишу «Enter».
Если все сделано успешно, у вас не должно быть потерь пакетов.
На этом настройку домашней сети можно считать оконченной, следующим шагом можно настраивать сетевой принтер или делать папки для общего доступа (сетевые папки), об этом пойдет речь в следующих статьях.
Я очень надеюсь, моя статья помогла Вам! Просьба поделиться ссылкой с друзьями:
Содержание
- Способы подключения для создания локальной сети
- Способ 1: Сетевой кабель
- Способ 2: Wi-Fi
- Способ 3: Коммутатор (Switch)
- Способ 4: Роутер
- Как настроить локальную сеть на Windows 7
- Шаг 1: Прописываем сетевые настройки
- Шаг 2: Проверка имен сети и компьютеров
- Шаг 3: Проверка брандмауэра Windows
- Шаг 4: Проверка работы сети
- Вопросы и ответы
Сейчас практически у каждого дома имеется компьютер или ноутбук, чаще всего присутствует сразу несколько устройств. Соединить их между собой можно с помощью локальной сети. В этой статье мы подробно рассмотрим процесс ее подключения и настройки.
Способы подключения для создания локальной сети
Объединение устройств в одну локальную сеть позволяет использовать общие сервисы, сетевой принтер, напрямую обмениваться файлами и создавать игровую зону. Существует несколько разных способов подключения компьютеров к одной сети:
Мы рекомендуем сначала ознакомиться со всеми доступными вариантами подключения, чтобы вы могли выбрать наиболее подходящий. После этого уже можно переходить к настройке.
Способ 1: Сетевой кабель
Соединение двух устройств с помощью сетевого кабеля является самым простым, однако имеет один существенный минус – доступно подключение только двух компьютеров или ноутбуков. Пользователю достаточно иметь один сетевой кабель, вставить его в соответствующие разъемы на обоих будущих участников сети и провести предварительную настройку подключения.
Способ 2: Wi-Fi
Для данного способа потребуется наличие двух или более устройств с возможностью подключения по Wi-Fi. Создание сети таким образом повышает мобильность рабочего места, освобождает от проводов и позволяет подключить больше двух устройств. Предварительно, во время настройки, пользователю необходимо будет прописать вручную IP-адреса на всех участниках сети.
Способ 3: Коммутатор (Switch)
Вариант с использованием коммутатора требует наличия нескольких сетевых кабелей, их количество должно соответствовать числу подключенных к сети устройств и одного коммутатора. К каждому порту свитча подключается ноутбук, компьютер или принтер. Количество объединенных девайсов зависит только от числа портов на коммутаторе. Минусом такого способа является необходимость покупки дополнительного оборудования и ручного ввода IP-адреса каждого участника сети.
Способ 4: Роутер
С помощью роутера также осуществляется создание локальной сети. Плюс такого способа в том, что кроме проводных устройств, осуществляется подключение и по Wi-Fi, если, конечно, маршрутизатор ее поддерживает. Данный вариант является одним из самых удобных, так как позволяет объединить смартфоны, компьютеры и принтеры, настроить интернет в домашней сети и не требует индивидуальной сетевой настройки на каждом устройстве. Имеется и один недостаток – от пользователя требуется купить и настроить роутер.
Теперь, когда вы определились с подключением и выполнили его, требуется провести некоторые манипуляции, чтобы все работало корректно. Все способы, кроме четвертого, требуют редактирования IP-адресов на каждом устройстве. Если вы подключились с использованием роутера, то можете пропустить первый шаг и переходить к выполнению следующих.
Шаг 1: Прописываем сетевые настройки
Данные действия необходимо выполнить на всех компьютерах или ноутбуках, подключенных к одной локальной сети. От пользователя не требуется никаких дополнительных знаний или навыков, достаточно просто следовать инструкции:
- Перейдите в «Пуск» и выберите «Панель управления».
- Зайдите в «Центр управления сетями и общим доступом».
- Выберите пункт «Изменение параметров адаптера».
- В данном окне выберите беспроводное или соединение по LAN, в зависимости от выбранного вами способа, нажмите правой кнопкой мыши на его значок и перейдите в «Свойства».
- Во вкладке сеть необходимо активировать строку «Протокол интернета версии 4 (TCP/IPv4)» и перейти в «Свойства».
- В открывшимся окне обратите внимание на три строки с IP адресом, маской подсети и основным шлюзом. В первой строке необходимо прописать
192.168.1.1. На втором компьютере последняя цифра будет меняться на «2», на третьем – «3», и так далее. Во второй строке значение должно быть255.255.255.0. А значение «Основной шлюз» не должно совпадать со значением в первой строке, если необходимо, то просто измените последнее число на любое другое. - Во время первого подключения отобразится новое окно с вариантами сетевого размещения. Здесь необходимо выбрать подходящий тип сети, это обеспечит соответствующую безопасность, и автоматически применятся некоторые настройки брандмауэра Windows.

Шаг 2: Проверка имен сети и компьютеров
Подключенные устройства должны входить в одну рабочую группу, но иметь разные имена, чтобы все работало корректно. Проверка осуществляется очень просто, потребуется выполнить всего несколько действий:
- Снова перейдите в «Пуск», «Панель управления» и выберите «Система».
- Здесь нужно обратить внимание на строки «Компьютер» и «Рабочая группа». Первое название у каждого участника должно быть разное, а второе совпадать.

В случае если имена совпадают, то поменяйте их, нажав на «Изменить параметры». Данную проверку нужно совершить на каждом подключенном устройстве.
Шаг 3: Проверка брандмауэра Windows
Брандмауэр Windows должен быть обязательно включен, поэтому необходимо заранее это проверить. Вам потребуется:
- Перейти в «Пуск» и выбрать «Панель управления».
- Зайти в «Администрирование».
- Выбрать пункт «Управление компьютером».
- В разделе «Службы и приложения» необходимо перейти к параметру «Брандмауэр Windows».
- Здесь укажите тип запуска «Автоматически» и сохраните выбранные настройки.

Шаг 4: Проверка работы сети
Последним шагом является проверка сети на работоспособность. Для этого используется командная строка. Выполнить анализ можно следующим образом:
- Зажмите комбинацию клавиш Win + R и напечатайте в строке
cmd. - Введите команду
pingи IP-адрес другого подключенного компьютера. Нажмите Enter и дождитесь окончания обработки. - Если настройка выполнена успешно, то количество потерянных пакетов, отображаемых в статистике, должно быть равно нулю.
На этом процесс подключения и настройки локальной сети завершен. Еще раз хочется обратить внимание на то, что все способы кроме подключения через роутер требуют ручного выставления IP-адресов каждого компьютера. В случае с использованием роутера данный шаг просто пропускается. Надеемся, что данная статья была полезной, и вы с легкостью смогли настроить домашнюю или общественную локальную сеть.



 оспользуйтесь
оспользуйтесь