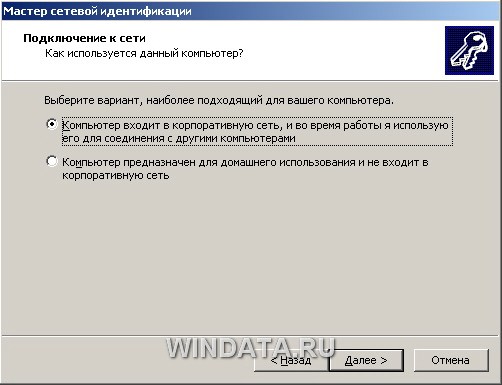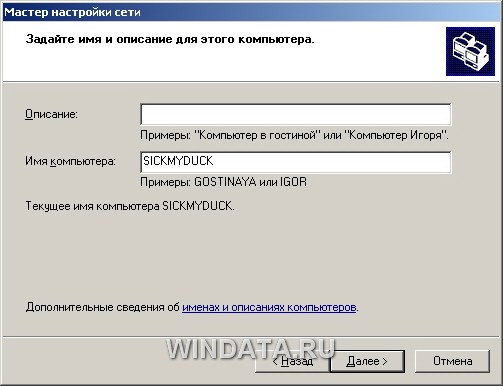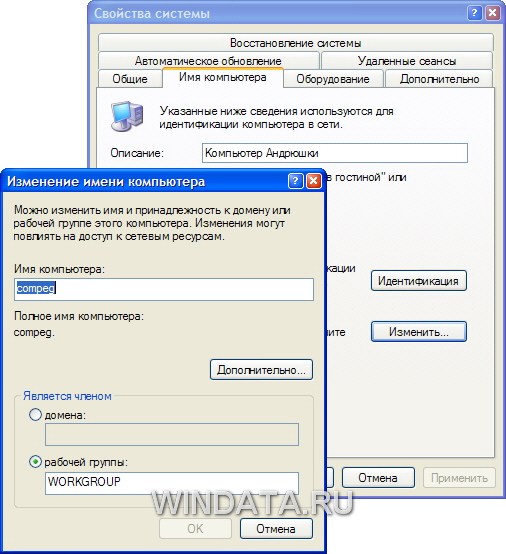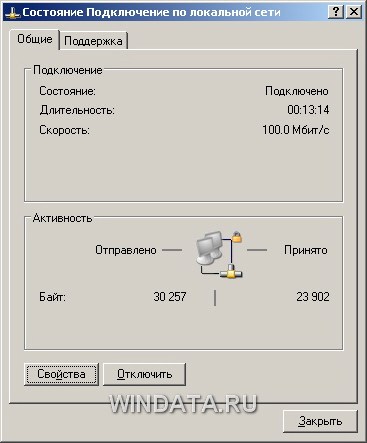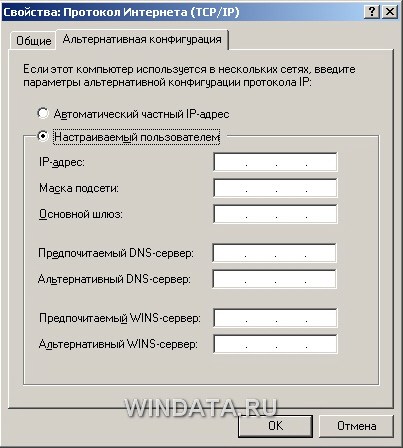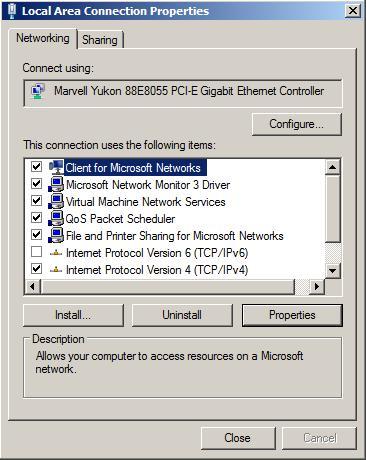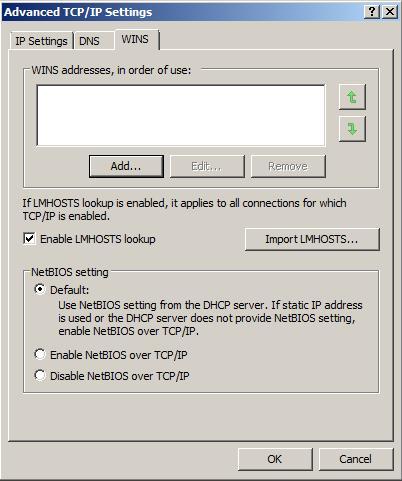Содержание:
- Что нужно для подключения компьютера с Windows XP к локальной сети и Интернету?
- Настройка сетевого подключения на Windows XP
- Устранение проблем при установке связи
Что нужно для подключения компьютера с Windows XP к локальной сети и Интернету?

Сетевое оборудование
Если вы желаете объединить в локальную сеть несколько машин под управлением Windows XP и настроить на каждой из них Интернет, вам потребуется:
- сетевой адаптер, установленный на каждой из машин — обычно встроен в материнскую плату, но можно купить и отдельный;
- для создания проводного Ethernet-соединения — отрезки кабеля «витая пара» категории 5 и выше с разъемами 8P8C на концах;
- для подключения локальной сети к Интернету — роутер (маршрутизатор) или еще одна дополнительная сетевая карта для компьютера, который будет использоваться как шлюз;
- для создания сети более чем из двух машин без подключения к Интернету (или с подключением одного компьютера) можно приобрести свитч.
Подключение
- Убедитесь, что сетевые адаптеры каждой из объединяемых в сеть машин корректно установлены, то есть имеют драйвер и правильно определяются в диспетчере устройств. Если машина не распознает или видит адаптер (он определяется как неизвестное устройство) — установите драйвера с диска, входящего в набор поставки материнской платы, или с помощью ПК с выходом в Интернет загрузите нужный драйвер с сайта производителя.
- Подключите кабель одним концом к разъему сетевой карты, а другим — к LAN-порту роутера, свитча или компьютеру, который будет использоваться как Интернет-шлюз.
- К WAN или INTERNET-порту роутера подсоедините кабель провайдера. Ваш провайдер после заключения договора предоставит вам настройки и инструкцию подключения к Интернету.
Для создания локальных сетей иногда используется беспроводное оборудование (Wi-Fi). Чтобы построить такую сеть, каждый из компьютеров должен быть оборудован Wi-Fi-адаптером. «По умолчанию» Wi-Fi-карты производители встраивают только в мобильную технику — ноутбуки, планшеты, нетбуки, смартфоны и т. д., а для стационарного ПК устройство придется покупать отдельно.
Настройка сетевого подключения на Windows XP
После подключения оборудования необходимо настроить сеть. Это несложно и не занимает много времени — достаточно назначить каждому компьютеру IP-адрес и указать шлюз (точку доступа) для выхода в Интернет. Чтобы пользоваться общими ресурсами, машины должны быть членами одной рабочей группы. Иначе может получиться так, что один компьютер видит сетевой принтер, а другой — не видит.
Создание рабочей группы
- Откройте свойства системы правым кликом мыши по значку «Мой компьютер».
- В свойствах откройте вкладку «Имя компьютера».
- По умолчанию все компьютеры включены в группу WORKGROUP. При желании вы можете продолжать использовать ее, а можете создать свою. Для этого нажмите кнопку «Изменить» внизу вкладки.
- Здесь вы можете присвоить ПК новое имя (имя компьютера не должно повторяться в сети дважды) и создать новую рабочую группу. В разделе «Является членом» поставьте отметку «Рабочей группы» и введите ее имя.
- Повторите операции на каждой машине, подключаемой к сети.
- Чтобы посмотреть, кто входит в вашу рабочую группу, откройте «Мой компьютер» -«Сетевое окружение» и выберите из меню слева «Отобразить компьютеры рабочей группы».
Настройка IP
- Запустите панель управления Windows XP и откройте Сетевые подключения.
- Выберите свое подключение и откройте его свойства (из контекстного меню).
- Откройте вкладку «Общие» и из списка «Компоненты, используемые этим подключением», выберите команду «Протокол Интернета TCP/IP» и щелкните по кнопке «Свойства».
- Щелкните «Использовать следующий IP-адрес».
- В поле «IP-адрес» пропишите один из адресов локального диапазона. Если вы используете роутер, ориентироваться следует на адрес, назначенный роутеру. Если он начинается на 10.0, адреса компьютеров назначайте из диапазона 10.0.0.1 — 10.255.255.255, если на 192.168, то адреса должны быть в пределах 192.168.0.0 — 192.168.255.255. Также в локальных сетях могут использоваться адреса 172.16.0.0 — 172.31.255.255. Так, если сеть состоит из двух компьютеров и роутера, и роутер имеет IP — 192.168.0.0, назначьте одному ПК адрес 192.168.0.2, а второму — 192.168.0.3.
- В поле «Основной шлюз» пропишите IP вашего маршрутизатора или ПК, который будет использоваться для раздачи Интернета в локальную сеть. Остальные настройки оставьте по умолчанию и щелкните ОК.
- Для проверки связи запустите командную строку (Из Пуска — Все программы — Стандартные) и впишите команду ping IP, где вместо IP нужно указать адрес компьютера, связь с которым вы проверяете. Пример команды: ping 192.168.0.2. Если произойдет обмен пакетами — сеть создана правильно и связь работает. Если обмена нет — значит, ваш компьютер не видит «соседа», поскольку вы где-то допустили ошибку.
Общий доступ к принтерам и сетевые папки
Чтобы настроить на Windows XP общий доступ к папкам и файлам, нужно в свойствах папки, которую вы собираетесь расшарить, включить соответствующие разрешения.
- Откройте контекстное меню папки, выберите «Свойства» и вкладку «Безопасность».
- там, где написано «Общий доступ и безопасность» отметьте галками пункты «Открыть общий доступ к этой папке» и вместе с ним — «Разрешить изменение файлов по сети».
- Теперь на каждом ПК сети зайдите в «Сетевое окружение», кликните по иконке компьютера, где находится расшаренная папка, и проверьте доступ.
Для доступа к принтеру со всех машин локальной сети Windows XP тоже нужно кое-что настроить.
- На машине, к которой подключен принтер, откройте Пуск и щелкните «Принтеры и факсы».
- Выберите из контекстного меню принтера «Общий доступ».
- В свойствах, в окне «Доступ», поставьте метку «Общий доступ к данному принтеру», щелкните ОК.
- На каждом ПК локальной сети зайдите в папку «Сетевое окружение», кликните правой кнопкой по значку принтера и выберите из меню команду «Подключить».
Устранение проблем при установке связи
Причиной того, что компьютер под управлением Windows XP не видит сеть, бывает следующее:
- неисправное сетевое оборудование, неправильное подключение, плохой контакт в соединениях кабеля, заломы кабеля;
- отсутствие или повреждение драйверов;
- неправильные сетевые настройки, конфликты IP-адресов;
- при невозможности подключиться к Интернету — неправильный ввод настроек провайдера, отсутствие разрешения на использование подключения другими устройствами сети, блокировка защитными программами, вирусное заражение или другие различные сбои сетевой подсистемы Windows.
Для устранения неполадок сначала убедитесь, что ваш ПК видит оборудование. Если не видит — переустановите сетевой драйвер и проверьте все соединения. Часто помогает удаление сетевого адаптера в диспетчере устройств и последующая перезагрузка ПК.
- Чтобы удалить сетевую карту, откройте свойства системы (правой кнопкой мыши по «Моему компьютеру»), перейдите на вкладку «Оборудование» и щелкните кнопку «Диспетчер устройств».
- Выберите из списка нужный сетевой адаптер, откройте его контекстное меню и щелкните по пункту удалить.
- Подтвердите удаление и перезагрузите ПК. После перезагрузки устройство будет заново распознано и переустановлено.
Если после проделанных действий машина все равно не видит сеть, попробуйте еще раз настроить подключение. Убедитесь, что в сети нет повторяющихся имен устройств и одинаковых адресов.
Если локальная сеть работает, а Интернет — нет, при том, что устройства исправны и правильно настроены, проверьте следующее:
- не блокируется ли доступ в Интернет файерволом;
- не мешает ли работе системы вирус или троян (проведите сканирование антивирусом).
- если как шлюз используется один из компьютеров, проверьте разрешен ли другим устройствам доступ в сеть — откройте свойства вашего Интернет-подключения, перейдите на вкладку «Дополнительно» и убедитесь, что возле «
разрешения другим пользователям сети использовать подключение данного компьютера к Интернету».
Если проблема не решена — машина все равно не подключается к Интернету или не видит сеть, откройте контекстное меню подключения и выберите пункт «Исправить». После этого перезагрузите ПК.
Кроме перечисленного можно использовать стороннее приложение WinSockFix, способное восстановить и правильно настроить работу сети путем переустановки протокола TCP/IP. Для использования этого средства необходимо зайти в систему под учетной записью администратора и запустить программу нажатием кнопки «Fix»- WinSockFix работает без установки.
После исправления перезагрузите компьютер. Работа сети восстановится.
Как найти сетевое окружение
Ярлык «Сетевое окружение» на рабочем столе в операционной системе Windows позволяет организовать быстрый доступ к размещенным в локальной сети ресурсам. Как и для всех иконок компонентов системы, его отображение можно включать и отключать. Поэтому, если он вам был раньше не нужен, а теперь вдруг понадобился, то вновь вернуть ярлык на прежнее место можно, включив соответствующую установку в настройках ОС.

Инструкция
Используйте панель управления, если у вас установлена версия Seven или Vista операционной системы Windows. В этих системах она запускается выбором соответствующего пункта в главном меню, открываемом щелчком по кнопке «Пуск».
В ОС Windows 7, запустив панель управления, достаточно будет ввести в поле поиска слово «персонализация» и система сама найдет нужный компонент, а вам останется щелкнуть показанную вам ссылку с таким же названием. В ОС Windows Vista придется проделать недлинный путь до нужной страницы самостоятельно: выберите раздел «Оформление и личная настройка», а в нем щелкните ссылку «Персонализация».
Выберите задачу, названную «Изменить значки рабочего стола» — такая ссылка помещена в левой части окна с настройками персонализации. Так вы попадете в окно компонента системы с заголовком «Элементы рабочего стола», содержащее установки отображения некоторых ярлыков системных компонентов.
Если вы используете более раннюю версию операционной системы Windows XP, то можно обойтись без панели управления. В этой ОС можно щелкнуть свободное пространство рабочего стола правой кнопкой мыши и выбрать строку «Свойства» в выпавшем контекстном меню. В открывшемся окне вам надо нажать кнопку «Настройка рабочего стола», помещенную на вкладку «Рабочий стол». Таким способом вы попадете в аналогичное другим версиям ОС окно «Элементы рабочего стола».
Во всех перечисленных версиях Windows в разделе «Значки рабочего стола» на вкладке «Общие» этого окна надо поставить отметку в чекбоксе, сопоставленном ярлыку «Сеть» (или «Сетевое окружение»). После этого нажмите кнопку «OK», зафиксировав внесенное изменение и закройте все остальные окна (Панель управления в ОС Windows 7 и Vista или Свойства экрана в ОС Windows XP).
Источники:
- как настроить сетевое окружение в Win7 и подключить сетевой
Войти на сайт
или
Забыли пароль?
Еще не зарегистрированы?
This site is protected by reCAPTCHA and the Google Privacy Policy and Terms of Service apply.
Что такое сетевое окружение в Windows?
Сетевое окружение, также известное как «Мое сетевое окружение», было функцией сетевого браузера Microsoft Windows, используемой для просмотра сетевых ресурсов. Ресурсы включают общие папки с файлами на других компьютерах, сетевые локальные принтеры и URL-адреса.
Сетевое окружение — это значок на рабочем столе в Microsoft Windows NT, Windows 95 и Windows 98, который позволяет пользователям просматривать общие сетевые ресурсы на своих компьютерах. Используя сетевое окружение, вы можете просматривать ресурсы в сети так же, как вы используете Мой компьютер для просмотра ресурсов на вашем локальном компьютере.
Сетевое окружение Windows 7 и Windows XP
Windows 7 – известная всем операционная система. Это хорошо отлаженная система Windows Vista, немного раньше появившаяся на свет. Vista получила от разработчиков ряд улучшений, их унаследовала и новая Windows 7. Отличия все же есть между операционными системами, и хочется сказать, что в лучшую сторону. Улучшилось и сетевое окружение. Здесь мы разберемся, как заставить работать сеть между Windows 7 и немного «старой» Windows ХР. Да-да, именно ХР, потому что как раз здесь могут возникнуть затруднения.
Техническая сторона
Для того чтобы заставить работать сетевое окружение между Windows 7 и XP, можно купить роутер. Это самый несложный способ. Но стандартный сетевой кабель обойдется дешевле, к тому же он намного лучше подойдет для передачи файлов с одного компьютера на другой. Поэтому в большинстве ситуаций проще настроить сеть между этими операционными системами самостоятельно.
Приступаем к делу
Чтобы сетевое окружение между Windows 7 и XP работало, нужно в первую очередь купить сетевой кабель (патч-корд, витая пара). Что касается сетевой карты, то многие из них способны автонастраиваться, распознавая прямой линк. Кабель же лучше обжать кроссовером. Если с кабелем все готово, и два компьютера соединены, то можно приступать к настройке сети непосредственно на компьютере.
Настраиваем Windows XP
Сеть между рассматриваемыми ОС следует настраивать именно с Windows XP. Начиная эту процедуру, зайдите в «Свойства», кликнув правой кнопкой по рисунку с названием «Мой компьютер». Здесь заходим на вкладку «Имя компьютера», где указано наименование рабочей группы (Workgroup – по умолчанию). При желании можно задать свое название, нажав на кнопку «Изменить». Затем переходим снова на рабочий стол и кликаем правой кнопкой по «Сетевому окружению», выбираем «Свойства». В диалоговом окне, которое откроется, находим «Интернет Протокол (TCP/IP)», а потом нажимаем «Свойства». В этом окне вам придется прописать IP-адрес, задать маску подсети. Если все готово, сохраните изменения, нажав «ОК». Дальше нужно выбрать папки, к которым будет предоставлен доступ с Windows 7. Сетевое окружение будет считать их расшаренными ресурсами. Поэтому выбираем нужную папку, заходим в ее «Свойства», дальше в «Общий доступ и безопасность», и здесь задаем нужные настройки уровня доступа.
Настраиваем сетевое окружение в Windows 7
Заходим по адресу: «Пуск», потом «Панель управления», затем «Система и безопасность» – «Система». Здесь можно увидеть и изменить имя компьютера и домена. Названия рабочих групп в компьютерах должны быть одинаковыми, а имена компьютеров задавайте разные. Возвращаемся к панели управления и выбираем из списка «Сеть и Интернет», а потом «Центр управления совместным доступом и сетями» – «Изменить параметры адаптера». Здесь нужно включить «Подключение по локальной сети», кликнув на нем правой кнопкой и выбрав «Включить». После этого перейдите в «Интернет Протокол версии 4 (TCP/IPv4)», а дальше – в «Свойства». Здесь должен быть задан IP-адрес, указана маска подсети. Сохраните результаты.
Продолжаем настройку
Как уже говорилось, сетевое окружение в Windows 7 настраивается не так просто. Возвращаемся к «Центру управления совместным доступом и сетями» и нажимаем на ссылку «Домашняя группа», потом заходим в раздел «Что такое расположение в сети?». В появившемся окне выбираем расположение сети – «Домашняя сеть». После этого покажется окно для задания параметров общего доступа, пропустите его (снимите все галочки и нажмите «Далее»). Необязательно настраивать пароль, поэтому нажимаем «Готово».
Завершаем настройку
Переместитесь в «Центр управления совместным доступом и сетями», а потом нажмите «Изменить дополнительные настройки общего доступа». Здесь должен быть текущий профиль – «Домашний или рабочий». В нем находим раздел «Подключения домашней группы» (он последний), устанавливаем здесь «Применять учетные записи пользователей…». Сохраняем изменения и перезагружаем компьютер. После перезагрузки, если все сделано грамотно, сетевое окружение между компьютерами должно работать правильно. Не забудьте только расшарить нужные папки на ПК с Windows 7, тогда к ним можно будет получить доступ с других устройств.
Где сетевое окружение в Windows 7
Где на компьютере найти сетевое окружение
Здравствуйте. Не могу найти «Сетевое окружение» в компьютере, как это сделать?
В нынешних операционных системах сетевым окружением называется элемент системы, в котором графически показаны все персональные компьютеры, соединенные через локальную (беспроводную или проводную) сеть между собой. Используя сетевое окружение можно осуществлять передачу данных между компьютерами, если к данным открыт доступ.
При наличии локальной сети чаще всего компонент «Сетевое окружение» будет отображаться в главном меню системы «Пуск». Чтобы приступить к работе с ним, необходимо открыть меню «Пуск» (в левом нижнем углу экрана). В правом списке будет находиться пункт «Сетевое окружение». Необходимо щелкнуть по нему левой кнопкой мыши. Произойдет запуск окна сетевого окружения. Если пункта «Сетевое окружение» нет в главном меню системы «Пуск», то его туда можно добавить. Для этого необходимо щелкнуть по кнопке «Пуск» правой кнопкой мыши. Появится меню, где необходимо выбрать пункт «Свойства». Откроется окно настроек, в котором нужно перейти на вкладку «Меню “Пуск”». Рядом со строкой с названием вида меню будет кнопка «Настроить», её необходимо нажать. Откроется очередное окно, где необходимо выбрать вкладку «Дополнительно». И уже в этой вкладке располагается блок «Элементы меню “Пуск”», в котором есть пункт «Сетевое окружение», его необходимо активировать. После выполнения всей последовательности действий, нужно закрыть окна с настройками, нажатием на кнопку «ОК».
Есть альтернативный способ попасть в папку «Сетевое окружение». Необходимо открыть компонент «Мой компьютер» (через меню «Пуск» или на рабочем столе). В левой части открывшегося окна обычно располагается список команд для папок. Во всплывающем меню «Другие места» нужно найти пункт «Сетевое окружение» и щелкнуть по нему один раз левой кнопкой мыши. Окно с сетевым окружением после этого будет открыто.
Если в папке «Сетевые окружения» не отображаются другие компьютеры, стоит проверить настройки локальной сети.
Как узнать IP адреса всех компьютеров в локальной сети?
- Нажмите в левом нижнем углу на 🔎.
- Напишите cmd и нажмите Enter.
- В командной строке напишите ipconfig и нажмите Enter.
- Найдите поле Основной шлюз с локальным IP-адресом.
- Зайти в сервис «Центр управления сетями и общим доступом». .
- Нажать на закладку «Изменение параметров адаптера».
- В раскрывшейся панели отобразятся подключения, имеющиеся на рабочей станции. .
- Выбрать подсоединение, выбранное для использования при обмене пакетами информации в интрасети.
Возможные проблемы в Windows 10
Если появляется ошибка при подключении, для начала проверьте настройки:
- правильный IP-адрес на всех подключенных устройствах;
- ключ безопасности Wi-fi;
- назначение необходимых прав доступа и безопасности;
- включение сетевого обнаружения вашего устройства.
В том случае, если все равно появляется ошибка подключения, попробуйте выполнить следующие действия:
- после нажатия Win+X перейдите в «Управление компьютером»;
- выберите «Службы» и далее «Диспетчер печати»;
- отключите данную службу, выполните перезагрузку и снова включите.
Если настройки выполнены правильно, то в указанную папку смогут перейти пользователи других ПК, подключенных к локальной сети. За счет доступа к ресурсам нескольких компьютеров можно значительно сэкономить дисковое пространство, не делая дубли одинаковых файлов в разных узлах. Еще одно преимущество: использовать сетевое окружение удобно благодаря высокой скорости передачи информации.
Часто на малых офисах компаний и дома требуется настраивать общий доступ к файлам и принтерам между компьютерами под управлением Windows XP и Windows 7 без контроллеров домена AD. В интернете много разных хитрых инструкций позволяющих это настроить, но они слишком сложные. На практике с правильно настроеным маршрутизатором с DHCP сервером, общий доступ к принтерам и файлам настраивается в Windows XP очень легко мастером настройки сети. В Windows 7 настройка происходит через дополнительные параметры общего доступа и тоже не сложна. Инструкция поможет открыть доступ к папке Windows 7 для старых версий операционных систем не поддерживающих Home Group и сделать доступными компьютеры с Windows XP для доступа по сети.
Для тех кто не хочет тратить своё дорогое время на изучение данного мануала предлагаем нашу платную помощь.
Для начала настроим Windows XP. Нажмём пуск и откроем панель управления:
Нажмём ссылку Сеть и подключения к интернету:
Переходим по ссылке Мастер настройки сети:
Нажмём два раза далее если у вас настроено всё сетевое оборудование:
Ещё раз нажимаем далее указав что компьютер подключён к интернету через шлюз (ваш работающий маршрутизатор с DHCP сервером)
Укажем имя компьютера в сети и описание его:
Для работы сетевого окружения версий операционных систем microsoft старше Windows XP необходимо указывать рабочую группу так как по нему компьютеры легко находятся в сетевом окружении:
Включаем общий доступ к файлам и принтерам, что откроет в софтовом файрволе системы соответствующие порты:
Нажимаем далее:
Выбираем завершение работы мастера и нажимаем далее:
Завершаем работу мастера нажатием кнопки готово:
Перезагружаем компьютер чтобы настройки вступили в силу. Настройка завершена. Теперь можно открывать папки с помощью контекстного меню проводника.
Настроим Windows 7
Откроем центр управления сетями и общим доступам кликнув мышью на компьюторчик в трее:
Перейдём по ссылке Изменить дополнительные параметры общего доступа:
Включем сетевое обнаружение, общий доступ к файлам и принтерам, возможность пользователям читать и записывать файлы в общих папках:
Там же выключаем парольную защиту и сохраняем настройки:
Возвращаемся в центр упрвления сетями и общим доступом и щёкаем ссылку Общественная сеть:

Выбираем сеть предприятия или домашняя сеть:
Теперь правильно откроем папку для доступа из Windows XP:
Сделаем правый клик по папке и в контекстном меню выберем Конкретных пользователей:
В выпадающем меню выберем Гость и нажмём кнопку добавить:
Нажмём кнопку общий доступ:
Нажмём Готово. Настройка завершена! Если нужно к получившейся сети подключить ещё и компьютер c Apple macOC X смотрите продолжение.
Для настройки парольной защиты папок и более сложных конфигураций Вы можете вызвать специалиста для настройки сети. Цены на настройку
Ностальгический микс для тех кто вырос на Windows XP:
DJ Kid — Windows XP — eRRoR mIx (musicpro.me)
Если у вас дома два компьютера и более, пришло время заняться настройкой доступа к локальной сети. Вы уже разобрались с оборудованием и тем, каким образом организовать этот доступ, а если нет, то статьи с рубрики “Локальная сеть” вам в помощь. К счастью, не нужно быть системным администратором, чтобы настроить все, как надо. В Windows XP достаточно ввести лишь несколько параметров, и компьютер будет готов к работе. Посмотрим, как это можно сделать.
Первый этап настройки локальной сети не займет много времени. Щелкните правой кнопкой мыши на значке Мой компьютер и выберите команду Свойства. Перейдите на вкладку Имя компьютера и щелкните на кнопке Идентификация, чтобы запустить мастер сетевой идентификации.
В первом окне мастера просто щелкните на кнопке Далее. В новом окне следует выбрать вариант подключения к локальной сети. Если компьютер подключен к небольшой домашней сети, выберите переключатель Компьютер предназначен для домашнего использования и не входит в корпоративную сеть.
Щелкните на кнопке Далее. Осталось щелкнуть на кнопке Готово, и первый этап настройки локальной сети будет завершен.
После перезагрузки можно приступить ко второму этапу настройки локальной сети. Выберите команду Пуск->Мой компьютер, после чего щелкните на ссылке Сетевое окружение, расположенной в левой панели. Теперь щелкните в поле Сетевые задачи на ссылке Установить домашнюю или малую сеть.
На экране появится окно мастера Настройка сети. Щелкните в первом окне на кнопке Далее. В следующем окне мастер сообщит о возможных вариантах сетевых настроек и о необходимости установить на компьютере соответствующее оборудование до того, как вы начнете процедуру подключения к локальной сети. Снова щелкните на кнопке Далее.
В новом окне, позволяющем выбрать метод подключения к сети, выберите переключатель Этот компьютер подключен к Интернету через шлюз или другой компьютер в сети. Данный вариант следует выбирать для типичной домашней локальной сети топологии «звезда» с коммутатором и подключением к Интернету через общий модем. Если же подключение производится через другой компьютер то выберите, соответственно, первый переключатель.
Если выбрать переключатель Другое, то станут доступными еще дополнительных три варианта, которые обычно не используются и описание которых говорит само за себя, например, «Этот компьютер имеет прямое подключение к Интернету, сеть пока отсутствует». Выбрав необходимый вариант, щелкните на кнопке Далее.
В следующем окне нужно указать сетевое имя и дать описание компьютера. Введите произвольное описание компьютера в поле Описание например «Мой железный супермонстр» или «Покоритель цифровой вселенной». Сетевое имя компьютера будет отображаться в папке Сетевое окружение, и предназначено для идентификации компьютера в локальной сети. Введите имя в поле Имя компьютера и щелкните на кнопке Далее.
В новом окне укажите название сетевой рабочей группы, к которой принадлежит компьютер. Введите название рабочей группы в поле Рабочая группа.
Все компьютеры в домашней локальной сети должны иметь одинаковое название рабочей группы. Можно оставить без изменений базовое название WORKGROUP, автоматически указываемое Windows XP, либо выбрать и свое название, не забыв указать его для других компьютеров.
В следующем окне мастер настройки сети продемонстрирует все указанные вами сведения. Если что-либо введено неправильно, воспользуйтесь кнопкой Назад, чтобы отредактировать соответствующие настройки. Когда все будет готово, щелкните на кнопке Далее. Теперь Windows XP автоматически протестирует конфигурацию локальной сети и настроит сетевое подключение на вашем компьютере. Щелкните на кнопке Готово.
Изменить сетевое имя компьютера, его описание и название рабочей группы можно и без помощи мастера настройки. Щелкните на кнопке Пуск, затем правой кнопкой мыши на значке Мой компьютер и выберите команду Свойства. Перейдите на вкладку Имя компьютера. В поле описание можно ввести любое текстовое описание компьютера (делать это не обязательно). В этом же окне указано название рабочей группы. Щелкните на кнопке Изменить и введите в поле Имя компьютера сетевое обозначение компьютера, а в поле Рабочая группа – название рабочей группы.
Осталось настроить аналогичное подключение для других компьютеров в локальной сети, в которых следует воспользоваться услугами описанного в данном разделе мастера настройки сети.
Настройка конфигурации сети
Несмотря на то что мастер настройки сети автоматически создает все необходимые сетевые параметры, свойства сетевых протоколов могут не соответствовать текущей конфигурации локальной сети. Иными словами, мастер не всегда на «отлично» справляется со своей работой. Если, открыв папку Сетевое окружение, вы не увидите в ней значков подключенных к локальной сети компьютеров, придется изменять настройки сетевых протоколов вручную. Для этого понадобятся следующие параметры:
- IP-адрес вашего компьютера;
- маска подсети;
- IP-адрес основного шлюза доступа к Интернету.
Откройте папку Сетевое окружение и щелкните на ссылке Отобразить сетевые подключения в левой панели Сетевые задачи. Откроется окно Сетевые подключения, содержащее значки всех настроенных в системе сетевых подключений. Дважды щелкните на значке соответствующего сетевого подключения, чтобы открыть окно с данными о состоянии подключения локальной сети.
В частности, в окне указана длительность активного сетевого соединения, скорость соединения, активность (сколько байтов информации отправлено и принято). Все параметры сетевого соединения представлены в этом же окне на вкладке Поддержка. Там можно узнать тип IP-адреса (введен вручную или назначен DHCP), IP-адрес компьютера, маску подсети и IP-адрес основного шлюза.
Вкладка Поддержка.
Кроме того, если щелкнуть на кнопке Подробности, можно получить дополнительные сведения, такие как физический MAC-адрес сетевого адаптера. В окне также расположена кнопка Исправить, позволяющая исправить некоторые проблемы, связанные с подключением.
Щелкните на кнопке Подробности, чтобы открыть это окно.
Щелкните на кнопке Исправить, чтобы исправить проблемы с сетевым подключением. Порой действительно помогает 
Чтобы внести какие-либо изменения в конфигурацию локальной сети, щелкните на кнопке Свойства. Откроется окно со свойствами сетевого подключения.
Чтобы изменить аппаратные настройки сетевой платы, щелкните на кнопке Настроить. Кроме того, установите флажок При подключении вывести значок в области уведомлений, чтобы при подключении к локальной сети в области уведомления Windows XP отображался специальный значок.
Настройка параметров TCP/IP – основной шаг, позволяющий добиться работоспособности локальной сети. В окне Подключение по локальной сети выберите пункт Протокол Интернета (TCP/IP) и щелкните на кнопке Свойства. Откроется окно Свойства: Протокол Интернета (TCP/IP).
Для стандартной домашней сети можно рекомендовать такие параметры. Адреса компьютеров указывайте в диапазоне 192.168.0.2-192.168.0.50, т.е. первый компьютер получает адрес 192.168.0.2, второй – 192.168.0.3 и т.д. Адрес 192.168.0.1, как правило, присваивается основному шлюзу сети. Маску подсети укажите как 255.255.255.0. Во многих случаях такая конфигурация подойдет для организации работы локальной сети.
Если мастер настройки сети выполнил свою работу, то IP-адрес компьютеру назначается автоматически. В противном случае адрес придется указать вручную. Для этого выберите переключатель Использовать следующий IP-адрес и введите IP-адрес компьютера в поле Использовать следующий IP-адрес, а в поле Маска подсети – маску подсети. Если в сети используется определенный шлюз, такой как маршрутизатор, укажите его IP-адрес в поле Основной шлюз. Вводить IP-адреса первичного и вторичного DNS-серверов, как правило, не обязательно (хотя порой и требуется).
Если компьютер используется в нескольких сетях, щелкните на вкладке Альтернативная конфигурация. В ней можно, выбрав переключатель ввести параметры альтернативной конфигурации IP, включая IP-адрес, маску подсети и основной шлюз, а также предпочитаемые и альтернативные DNS-серверы.
Щелкните на кнопке OK, чтобы сохранить произведенные изменения. Для того чтобы изменения вступили в силу, потребуется перезагрузка компьютера. Если все параметры были указаны верно, после перезагрузки локальная сеть будет активизирована, и компьютеры смогут обмениваться данными.
Теперь, чтобы получить доступ к папкам и файлам другого компьютера, необходимо настроить сетевой доступ к удаленным компьютерам, о чем рассказывается в статье Настройка сетевого доступа в Windows XP.
Содержание
- 1 Настройка подключения локальной сети в Windows XP и Windows 7
- 1.1 Настройка подключения по локальной сети в Windows XP
- 1.2 Настройка подключения по локальной сети в Windows 7 или Vista
- 2 Создание и настройка локальной сети в Windows XP
- 2.1 Создание и настройка локальной сети при помощи свитча (хаба) — switch
- 2.2 Настройка локальной сети в Windows XP
- 2.3 Проверка работоспособности локальной сети
- 3 Настройка локальной сети Windows XP
- 3.1 Что нам потребуется
- 3.2 Создаём общую рабочую группу
- 3.3 Задаем IP-адреса
- 3.4 Расшариваем ресурсы
- 3.5 Соединяем компьютеры с Интернетом
- 4 Как за 5 шагов настроить локальную сеть в Windows
- 4.1 Мы рассмотрим 5 шагов, по построению локальной сети в офисе или дома
- 4.2 Шаг 1. Cетевое оборудование необходимое для построения локальной сети
- 4.3 Шаг 2. Настройка IP-адреса, Имени компьютера и Рабочей группы
- 4.4 Имя компьютера и Рабочая группа
- 4.5 Шаг 3. Настройка прав доступа и безопасность
- 4.6 Шаг 4. Настройка общего доступа к папкам и файлам
- 4.7 Шаг 5. Общий доступ к локальному принтеру
- 4.8 Популярные статьи
- 5 Настройка локальной сети на компьютере с Windows XP
- 5.1 Сетевое оборудование
- 5.2 Подключение
- 5.3 Настройка сетевого подключения на Windows XP
- 5.4 Создание рабочей группы
- 5.5 Настройка IP
- 5.6 Общий доступ к принтерам и сетевые папки
- 5.7 Устранение проблем при установке связи
- 6 Локальная сеть в Windows XP
- 6.1 Создание и настройка локальной сети при помощи свитча (хаба) — switch
Эта статья поможет вам настроить подключение по локальной сети (локальную сеть) в Windows XP, Windows Vista и Windows 7, а также как сменить при необходимости MAC-адрес (мак-адрес) сетевой карты.
Настроить локальную сеть на компьютере может понадобиться в случае, если провайдер использует привязку доступа в интернет к сетевому оборудованию абонента.
Изменить MAC-адрес сетевой карты на компьютере или ноутбуке необходимо в случае если с момента подключения к сети провайдера, вы поменяли компьютер или ноутбук, заменяли сетевую карточку в компьютере, либо если вы подключаете периодически второй компьютер или ноутбук к интернету без установки роутера.
Узнать MAC-адрес который должен быть указан на сетевой карточке компьютера или ноутбука можно по телефону техподдержки абонентов.
Выберите операционную систему вашего компьютера и задачу:
Настроить подключение по локальной сети в Windows 7
Сменить MAC-адрес сетевой карты в Windows 7
Настроить подключение по локальной сети в Windows XP
Сменить MAC-адрес сетевой карты в Windows XP
Настройка подключения по локальной сети в Windows XP
1. Нажимаем кнопку Пуск. В появившемся меню выбираем «Панель управления». Затем в панели управления кликаем по иконке «Сетевые подключения». Если такой иконки не видно, предварительно слева в колонке кликаем по ссылке «Переключение к классическому виду» и теперь снова находим нужный ярлычок.
2. Теперь кликаем правой кнопкой мыши на ярлычке «Подключение по локальной сети» и выбираем вариант «Свойства».
3. В появившемся окне в центральном списке выбираем вариант «Протокол интернета TCP/IP» и чуть ниже справа жмем на кнопку Свойства.
4. Убедитесь, что в появившемся окне отмечены опции «Получить IP автоматически» и «Получить адрес DNS-сервера автоматически». После чего закрываем все окна, нажимая кнопки ОК. Теперь подключение по локальной сети настроено.
5. Чтобы сменить MAC-адрес сетевой карты, необходимо после выполнения пункта 2 этой инструкции в появившемся окошке нажать на кнопку Настроить.
6. Перейдите в закладку «Дополнительно» или «Advanced» и слева выберите в списке вариант «Сетевой адрес» или «Network Address».
В поле «Значение» или «Value» введите MAC-адрес, состоящий из 12 символов (латинские буквы и цифры) без пробелов, тире и точек.
Необходимый MAC-адрес можно узнать по телефону техподдержки абонентов, предварительно выяснив ваш логин или номер договора.
Если вы не обнаружили опции «Сетевой адрес» или «Network Address», вы можете сменить MAC-адрес с помощью программы.
Настройка подключения по локальной сети в Windows 7 или Vista
1. Нажимаем кнопку «Пуск». В появившемся меню выбираем «Панель управления». Затем в панели управления находим раздел «Сеть и интернет» и под ним кликаем по ссылке «Просмотр состояния сети и задач» или кликаем по ярлыку «Центр управления сетями и общим доступом».
2. В появившемся разделе «Центр управления сетями и общим доступом» слева в колонке кликаем по ссылке «Изменение параметров адаптера».
3. Если при настройке локальной сети появится окно «настройка сетевого размещения» с предложением выбрать расположение сети, выберите вариант «Домашняя сеть».
4. Теперь, когда вы перешли к изменениям настроек параметров адаптера, найдите ярлычок «Подключение по локальной сети» и щелкните правой кнопкой мыши, затем выберите вариант «Свойства».
5. В появившемся окне «Состояние — Подключение по локальной сети» нажмите на кнопку Свойства.
6. В новом окне «Подключение по локальной сети — Свойства» выберите в окошке вариант «Протокол Интернета версии 4» и нажмите ниже и чуть правее кнопку Свойства.
7. В новом окне «Свойства: протокол Интернета версии 4» необходимо убедиться, что отмечены опции «Получить IP автоматически» и «Получить адрес DNS-сервера автоматически». После чего закрываем все окна, нажимая кнопки ОК. Теперь подключение по локальной сети настроено.
8. Для смены MAC-адреса сетевой карты необходимо после выполнения пункта 5 этой инструкции кликнуть в появившемся окне кнопку Настроить.
9. Перейдите в закладку «Дополнительно» или «Advanced» и слева выберите в списке вариант «Сетевой адрес» или «Network Address».
В поле «Значение» или «Value» введите MAC-адрес, состоящий из 12 символов (латинские буквы и цифры) без пробелов, тире и точек.
Необходимый MAC-адрес можно узнать по телефону техподдержки абонентов.
Если вы не обнаружили опции «Сетевой адрес» или «Network Address», вы можете изменить MAC-адрес на компьютере с помощью программы.
Настройка локальной сети в Windows 8, 8.1 и 10
Источник: https://ivstar.net/nastroyka-podklyucheniya-po-lokalnoy-seti-v-windows-xp-i-windows-7/
Создание и настройка локальной сети в Windows XP
Персональный компьютер уже давно не роскошь а инструмент для работы, учебы либо просто развлечения, поэтому на сегодняшний день компьютеры присутствуют едва ли не в каждом доме, и, уж точно в каждом современном офисе.
Однако просто купить и установить компьютер мало, нужно еще подключить его к глобальной сети Интернет, чтобы иметь доступ к огромному количеству информации, программ, иметь возможность общаться и обмениваться информацией с другими компьютерами.
Помимо интернета, компьютеры можно соединить между собой при помощи локальной сети — в таком случае, находясь в разных комнатах и даже зданиях, вы сможете передавать другим компьютерам, подключенным в вашу локальную сеть файлы любого размера, любую информацию.
При помощи локальной сети даже можно подключаться к так называемому компьютеру-шлюзу — компьютеру, который подключен к сети Интернет и выступает раздающим его на остальные ПК.
Да что уж говорить, если настроить локальную сеть стоит даже для комфортной игры с друзьями, естественно, при наличии хотя бы двух компьютеров.
Что ж, давайте поможем вам научиться настраивать локальную сеть, а также подключать два компьютера между собой.
Создание и настройка локальной сети при помощи свитча (хаба) — switch
Итак, рассмотрим способ создания локальной сети, которая может состоять из двух и более компьютеров.
Для этого нам понадобиться дополнительное оборудование — свитч или роутер (используется для раздачи интернет канала всем или некоторым ПК).
Каждая современная материнская плата обычно оборудуется встроенной сетевой картой, которая и понадобиться нам для подключения по локальной сети. Схема выглядит следующим образом:
Компьютер 1 подключается к свитчу при помощи сетевого кабеля Компьютер 2 подключается к свитчу при помощи сетевого кабеля Компьютер X подключается к свитчу при помощи сетевого кабел
Количество компьютеров определяется количеством выходов на свитче, обычно 8 или 16, может быть и больше.
Такое подключение при определенной настройке операционной системы, которую мы рассмотрим далее, позволит соединить все компьютеры в единую локальную сеть, при этом если какой то компьютер будет выключенным от сети, остальные компьютеры будут продолжать свое существование в ней.
Итак, для подключения каждого персонального компьютера к свитчу нам понадобится специальный сетевой кабель или, как он еще называется, витая пара. Каждый конец витой пары обжимается и оборудуется специальным джеком RJ-45 в следующей последовательности проводов по цветам:
Оранжево-белый Оранжевый Зелено-белый Синий Сине-белый Зеленый Коричнево-белый Коричневый
После разводки и подключения всех проводов от компьютера к свитчу, можно приступить к завершающему этапу — настройке операционной системы.
В зависимости от установленной ОС, диалоговые окна и названия параметров могут отличаться, однако сам принцип остается единым, поэтому вам не составит труда разобраться что к чему.
Настройка локальной сети в Windows XP
Для начала, нам нужно убедиться, что все провода подключены верно, о чем нам скажет появившееся активное подключение по локальной сети в меню Панель управления — Сетевые подключения.
В случае отсутствия подключения, проверьте, правильно ли обжаты патч-кабеля, а также включен ли свитч в розетку. Итак, иконка компьютеров загорелась, что дает нам возможность приступить к настройке.
Выбираем активное сетевое подключение и жмем на него правой клавишей мыши — Свойства.
Открывшееся окно предлагает нам список Компонентов, используемых этим подключением, в котором мы должны выбрать Протокол Интернета (TCP/IP) и нажать кнопку Свойства.
По-умолчанию, все сетевые настройки недоступны (они определяются автоматически, что нам не подходит) — включаем переключатель Использовать следующий IP-адрес, после чего становятся доступны к редактированию поля ниже.
Первое поле IP-адрес должно указать системе виртуальный сетевой адрес компьютера (это как ваш домашний адрес в компьютерном мире), вводим следующие значения: 192.168.1.
* — где * является любым целым числом от 1 до 255.
Удобно задавать данные значения по порядку, чтобы в будущем не путаться с адресами компьютеров в офисе или дома.
Следующее поле, необходимое к заполнению Маска подсети — в нашем случае она едина для всех компьютеров нашей локальной сети: 255.255.255.0
Остальные поля оставляем пустыми — обычно они используются для создания компьютера-шлюза Интернета, управления почтовыми записями и так далее. Жмем ОК и повторяем те же действия на всех остальных компьютерах.
После того, как IP-адреса и маски подсети заданы на всех компьютерах, нам необходимо присвоить каждому из них уникальное имя и единую рабочую группу. Это достаточно просто и быстро.
Для этого нам необходимо отыскать на рабочем столе значок Мой компьютер и зайти в его Свойства, кликнув по нему правой клавишей мыши и выбрав соответствующий пункт в появившемся контекстом меню.
В открывшемся окне перейдите во вкладку Имя компьютера.
Можете ознакомиться с текущим именем, после чего жмите кнопку Изменить.
В поле ввода имени компьютера задайте уникальное желаемое имя, например PK1 или OFFICE4.
Ниже можете увидеть два поля, из которых нас интересует лишь второе рабочая группа: задаем единое для всех компьютеров, подключенных в сеть, имя, например MYGROUP.
Сохраняем все изменения и перезагружаем каждый компьютер. Наша локальная сеть настроена, необходимо ее проверить.
Проверка работоспособности локальной сети
Наиболее быстрым способом проверки можно назвать системную команду PING, которая посылает сетевой запрос на заданный IP-адрес компьютера, получает ответ и выводит отчет на экран.
Если посланный запрос получен обратно — связь физически существует, то ваша сеть настроена и работает корректно.
Если же на экране вы увидите надпись «Превышен интервал ожидания запрос» — вы допустили ошибку либо в настройках, либо в подключении компьютеров к свитчу.
Итак, открываем меню Пуск — Выполнить и вводим команду
Ping 192.168.1.* -t
, где * — номер компьютера, с которым вы желаете проверить наличие связи
Посмотреть доступные компьютеры в сети вы сможете сделав следующее:
Заходим в Мой компьютер, переходим в папку Сетевое окружение и жмем справа кнопку Отобразить компьютеры рабочей группы.
Помимо этого, для быстрого перехода на нужный сетевой компьютер, вы можете ввести в адресной строке любого окна (сверху под панелью инструментов):
\PK2 — где после \ имя нужного компьютера, либо
\192.168.1.2 — где после \ IP-адрес нужного компьютера
Источник: https://servis2010.ru/wi-fi-seti-internet/3336-sozdanie-i-nastrojka-lokalnoj-seti-v-windows-xp.html
Настройка локальной сети Windows XP
Вопрос организации домашней локальной сети между компьютерами, работающими под управлением Windows XP, стоит перед каждым владельцем хотя бы одного старенького устройства, где установлена XP, этим сегодня и займемся.
Что нам потребуется
Дабы создать домашнюю сеть на компьютере, нам понадобятся:
- два ПК, между которыми будет осуществляться создание сети и настройка сформированного подключения;
- обжатый с обеих сторон сетевой кабель RJ-45;
- наличие сетевого адаптера на каждом устройстве с Windows XP;
- коммутатор, если необходимо создание и настройка соединения более чем двух компьютеров;
- роутер, для подключения группы ПК к Интернету.
Перед тем, как что-либо настроить, все компьютеры необходимо соединить через кабель витая пара. Если их более двух, используйте для этой цели роутер или коммутатор.
Лучше всего использовать роутер, так как он позволяет присоединять к локальной сети беспроводные устройства, которые даже не поддерживают Windows XP, и подключать локальную сеть к Интернету.
Создаём общую рабочую группу
Перед созданием локальной сети формируем домашнюю группу, причем компьютеры должны входить в одну группу – то есть ее имя на всех устройствах должно быть идентичным. Достигнуть этого несложно.
- Вызываем свойства каталога «Мой компьютер».
- Идем на вкладку «Имя компьютера».
- Жмем «Изменить», где осуществляется настройка домашней группы в Windows XP.
- Перемещаем курсор в строку «Домашней группы», которая расположена в поле «Является членом», и вводим любое имя на английском языке.
- Кликаем «ОК» и закрываем окно.
То же самое выполняем на втором компьютере, подключения с которым вы желаете соединиться.
Помните! Имя группы должно быть одинаковым для всех компьютеров с Windows, даже если один из них работает под управлением более новой, чем XP, операционной системы.
Задаем IP-адреса
Правильная настройка сети – фундамент ее функционирования, потому будьте внимательны при выполнении приведенных ниже инструкций, дабы не допустить ошибок при конфигурировании подключения.
- Открываем «Сетевое подключение» через инструмент «Панель управления».
Посмотрите ещё: Недостаточно виртуальной памяти в Windows XP
- Вызываем контекстное меню текущего соединения и заходим в «Свойства».
- В первой вкладке выбираем «Протокол Интернета ТСР/IP» и заходим в его «Свойства».
- Задаем параметры как на скриншоте и сохраняем их.
- Переходим ко второму устройству и выполняем те же самые действия, позволяющие настроить TCP/IP, но в качестве IP вводим другое значение в последней паре цифр, потому как адреса компьютеров должны быть уникальными.
Дабы упростить идентификацию устройств, введите 2 вместо 1, маска подсети остается одинаковой.
Из сетевого окружения вызываем «Отобразить ПК рабочей группы», чтобы посмотреть, находит ли Windows XP компьютеры, входящие в локальную сеть группы.
Для тестирования качества подключения локальной сети воспользуйтесь командой ping. Вводим фразу типа «ping 192.168.0.y» в текстовую строку «Выполнить…», заменив «y» на реальное значение, и изучаем результат. Если ответ от целевого компьютера есть, значит с работой подключения все в порядке.
Расшариваем ресурсы
При наличии локальной сети рациональным будет использование общего принтера, доступного лишь для текущего подключения. Чтобы получить возможность использовать принтер, подключенный к одному из ПК, делаем следующее.
- Вызываем окно «Принтеры и факсы» через меню «Пуск».
- В контекстном меню принтера выбираем «Свойства».
- Во вкладке «Доступ» перемещаем переключатель к позиции, как на скриншоте, и вводим любое понравившееся имя для принтера.
Через мгновение возле пиктограммы устройства появится рука.
Соединяем компьютеры с Интернетом
Куда же деться без Интернета, особенно в домашней сети. Как правило, Интернет для нескольких устройств организовывается через маршрутизатор (роутер), имеющий интегрированный Wi-Fi модуль. Он позволяет раздавать Интернет по радиоканалу, что обеспечивает подключение к глобальной сети с ноутбука или смартфона.
Имея входящий в дом или квартиру сетевой кабель, проходящий по нем траффик, который предоставляет провайдер, можно распределить между множеством устройств. Такую возможность дарит роутер.
Как настроить роутер мы разбираться не станем, для этого изучайте руководство по эксплуатации, хотя сложного в процессе его конфигурирования нет ничего, и любой новичок справится с быстрым настройкой устройства.
Далее придется заново настроить некоторые параметры локальной сети через свойства подключения.
Посмотрите ещё: Как убрать подлинность Windows XP
Так как теперь роутер является основным шлюзом, а не компьютер, то в качестве основного шлюза задаем значение 192.168.0.
1 в свойствах подключения к Интернету по стандарту ТСР/IP.
В форме «IP-адрес» стоит изменить «1» на любое значение от 2 до 255, не используемое в качестве адреса компьютера в данной локальной сети.
По правде, ручная настройка оправдана только в случае конфликта IP-адресов, поэтому можете смело перемещать переключатель в положение «Получать IP автоматически» и, скорее всего, сеть будет функционировать, а каждый входящий в нее компьютер с Windows XP – иметь выход в Интернет.
(Visited 18 531 times, 5 visits today)
Источник: https://windowsprofi.ru/winxp/nastrojka-lokalnoj-seti-windows-xp.html
Как за 5 шагов настроить локальную сеть в Windows
Если Вы столкнулись с необходимостью создания домашней локальной сети или сети для малого офиса, но не обладаете для этого достаточными навыками и знаниями, тогда этот материал для Вас. Вам нужно будет проделать всего 5 шагов, после которых Вы научитесь настраивать локальную сеть для дома и малого офиса.
Данный материал составлен в виде пошаговой инструкции с иллюстрациями. Всё, что от Вас требуется, это следовать данной инструкции.
Мы рассмотрим 5 шагов, по построению локальной сети в офисе или дома
Шаг 1. Cетевое оборудование необходимое для построения локальной сети.
Шаг 2. Настройка IP-адреса, Имени компьютера и Рабочей группы.
Шаг 3. Настройка прав доступа и учётной записи.
Шаг 4. Общий доступ к папкам и файлам.
Шаг 5. Общий доступ к локальному принтеру.
Шаг 1. Cетевое оборудование необходимое для построения локальной сети
Для построения локальной сети между компьютерами нам необходимо иметь:
- Коммутатор (switch) или маршрутизатор (router);
- Кабель витая пара (патч корд);
- Наличие сетевой платы на каждом компьютере (сейчас каждый компьютер оснащён встроенной сетевой платой);
Коммутатор (switch) D-Link DES-1008A
Кабель витая пара
Сетевая плата (справа на рисунке изображена встроенная сетевая плата)
Теперь осталось все компьютеры соединить с коммутатором или маршрутизатором с помощью кабеля витая пара.
Подключаем один конец кабеля (витая пара) в сетевую плату компьютера, а другой в коммутатор (switch) или маршрутизатор (router).
И так со всеми компьютерами, которые будут подключены в локальную сеть.
Шаг 2. Настройка IP-адреса, Имени компьютера и Рабочей группы
Заходим в меню Пуск > Панель управления > Сетевые подключения, щёлкаем правой кнопкой мыши по значку Подключение по локальной сети, затем жмём Свойства. В списке компонентов выделяем Протокол Интернета (TCP/IP) и ниже нажимаем на кнопку Свойства.
В окне Свойства: Протокол Интернета (TCP/IP) ставим галочку Использовать следующий IP-адрес и прописываем следующие данные:
IP-адрес: 192.168.1.2
Маска подсети: 255.255.255.0
IP-адреса 192.168.1.1 и 192.168.0.1 желательно не использовать, так как используется сетевыми устройствами
Для тех, кто использует в построении локальной сети маршрутизатор (роутер) для выхода в интернет, нужно указать «Основной шлюз» и «Адреса DNS-серверов» (обычно это IP-адрес самого маршрутизатора).
Для обеспечения работы интернета.
Кто использует маршрутизатор (роутер) с включенным DHCP-сервером, могут не прописывать IP-адреса, нужно поставить галочку «Получать IP-адрес автоматически».
IP-адреса будут назначаться DHCP-сервером.
После того, как ввели «IP-адрес» и «Маску подсети», жмём на кнопку ОК, затем Закрыть.
ПРИМЕЧАНИЕ: IP-адрес каждого компьютера, должен быть отличный от другого компьютера! Если у первого компьютера IP-адрес 192.168.1.2, то у второго должен быть 192.168.1.3 и т.д., но не более 254.
Имя компьютера и Рабочая группа
Теперь нам нужно указать Имя компьютера и Рабочую группу. Для этого в Панели управления дважды щёлкаем на значке Система, переходим во вкладку Имя компьютера и нажимаем на кнопку Изменить.
В строке Имя компьютера при необходимости изменить имя компьютера. У каждого компьютера в локальной сети, должно быть уникальное имя, т.е. не должно повторяться.
В моём случае, имя первого компьютера comp-1, следующий компьютер будет comp-2, comp-3, comp-4 и т.д.
Так же нужно указать Рабочую группу, в моём случае HOME.
У всех компьютеров в вашей локальной сети должна быть, одинаковая Рабочая группа!
После того, как Вы указали имя компьютера и рабочую группу жмём ОК. Вам будет предложено перезагрузить компьютер, чтобы внесённые изменения вступили в силу. Соглашаемся и перезагружаем компьютер. Эту процедуру нужно проделать со всеми компьютерами в локальной сети.
Параметры локальной сети компьютеров, должны выглядеть так:
| Первый компьютер | Второй компьютер | Третий компьютер |
| IP-адрес: 192.168.1.2Маска подсети: 255.255.255.0Имя компьютера: comp-1Рабочая группа: HOME | IP-адрес: 192.168.1.3Маска подсети: 255.255.255.0Имя компьютера: comp-2Рабочая группа: HOME | IP-адрес: 192.168.1.4Маска подсети: 255.255.255.0Имя компьютера: comp-3Рабочая группа: HOME |
Теперь Вы можете просмотреть компьютеры в вашей локальной сети.
Для этого, дважды нажмите на значок Сетевое окружение на Рабочем столе, затем слева в панели навигации нажимаем Отобразить компьютеры рабочей группы. Справа отобразятся компьютеры локальной сети, входящие в вашу рабочую группу.
Шаг 3. Настройка прав доступа и безопасность
Компьютеры в локальной сети видны, но вот доступа к ним пока ещё нет. Если дважды щелкнуть на любом из компьютеров в локальной сети, откроется окошко Подключение к comp-n (n — номер компьютера) с предложением ввести имя пользователя и пароль.
Это из-за того, что на компьютерах отключена учётная запись Гость и не настроены права доступа. Осталось настроить права доступа и включить гостевую учётную запись.
Чтобы включить гостевую учётную запись заходим в Пуск — Панель управления — Учётные записи пользователей. Внизу нажимаем на учётную запись Гость, затем нажимаем Включить учётную запись «Гость».
Осталось настроить права доступа к компьютеру из локальной сети.
Заходим Пуск > Панель управления > Администрирование > Локальная политика безопасности. В левом меню открываем Локальные политики > Назначение прав пользователя
Затем в правом окне, дважды щёлкаем по политике Отказ в доступе к компьютеру из сети и удаляем учётную запись Гость. Вот и всё. Если теперь открыть Сетевое окружение и дважды щёлкнуть на любом компьютере, Вы сможете просмотреть общие ресурсы этого компьютера.
Шаг 4. Настройка общего доступа к папкам и файлам
Наша локальная сеть работает, осталось открыть общий доступ к нужным файлам и папкам, для общего пользования из локальной сети.
Для этого щёлкаем правой кнопкой по нужной папке (в моём случае папка Договора) и выбираем Общий доступ и безопасность
Далее переходим во вкладку Доступ и ставим галочку Открыть общий доступ к этой папке и Разрешить изменение файлов по сети, если это требуется.
После этого текущая папка и её содержимое станут доступны всем в локальной сети. На рисунке ниже видно, что папка «Договора» на компьютере comp-1 стала доступна.
Таким образом, вы можете предоставить общий доступ к папкам на любом компьютере.
Шаг 5. Общий доступ к локальному принтеру
Мы подошли к последнему шагу. Осталось предоставить Общий доступ для принтера, подключенного к одному из компьютеров (в моём случае comp-1).
Общий доступ к принтеру даст Вам возможность, печатать со всех компьютеров в локальной сети на один принтер.
Для того, чтобы открыть Общий доступ к локальному принтеру, заходим в меню Пуск — Панель управления — Принтеры и Факсы, щёлкаем правой кнопкой на нашем принтере, из контекстного меню выбираем Общий доступ.
В открывшемся окне, ставим галочку Общий доступ к данному принтеру и жмём ОК. Так же можете ввести сетевое имя принтера, либо оставить по умолчанию.
Теперь этот принтер можно подключить к любому компьютеру в локальной сети. Что мы и сделаем.
Заходим в Сетевое окружение, дважды жмём на компьютере к которому подключён принтер (в моём случае comp-1), затем правой кнопкой на принтере и выбираем Подключить.
В следующем окне, где нас предупреждают о том, что будут автоматически установлены драйвера на наш компьютер жмём Да.
То же самое нужно проделать со всеми компьютерами в локальной сети, к которым необходимо подключить принтер.
Наш принтер готов к работе и Вы можете печатать из локальной сети.
На этом базовая настройка локальной сети закончена. Теперь Вы можете обмениваться файлами в локальной сети, пользоваться одним общим принтером.
© 2013-2019 Всё о настройке компьютера. Все права защищены.
Инструкции, руководства и статьи по настройке компьютера
Популярные статьи
Источник: https://winper.ru/lan-internet/1-kak-nastroit-lokalnuyu-set-v-windows-xp.html
Настройка локальной сети на компьютере с Windows XP
Устройствами для подключения к сетям – локальным и Интернету, оснащается любой современный компьютер, и для простого объединения двух машин в сеть ничего дополнительного не нужно, за исключением кабеля.
Один компьютер можно напрямую подключить к Интернету, подсоединив к разъему сетевой карты кабель провайдера, но для создания полноценной локальной сети, имеющий общий выход в Интернет, потребуется кое-что еще.
Сетевое оборудование
Если вы желаете объединить в локальную сеть несколько машин под управлением Windows XP и настроить на каждой из них Интернет, вам потребуется:
- сетевой адаптер, установленный на каждой из машин – обычно встроен в материнскую плату, но можно купить и отдельный;
- для создания проводного Ethernet-соединения – отрезки кабеля “витая пара” категории 5 и выше с разъемами 8P8C на концах;
- для подключения локальной сети к Интернету – роутер (маршрутизатор) или еще одна дополнительная сетевая карта для компьютера, который будет использоваться как шлюз;
- для создания сети более чем из двух машин без подключения к Интернету (или с подключением одного компьютера) можно приобрести свитч.
Подключение
- Убедитесь, что сетевые адаптеры каждой из объединяемых в сеть машин корректно установлены, то есть имеют драйвер и правильно определяются в диспетчере устройств. Если машина не распознает или видит адаптер (он определяется как неизвестное устройство) – установите драйвера с диска, входящего в набор поставки материнской платы, или с помощью ПК с выходом в Интернет загрузите нужный драйвер с сайта производителя.
- Подключите кабель одним концом к разъему сетевой карты, а другим – к LAN-порту роутера, свитча или компьютеру, который будет использоваться как Интернет-шлюз.
- К WAN или INTERNET-порту роутера подсоедините кабель провайдера. Ваш провайдер после заключения договора предоставит вам настройки и инструкцию подключения к Интернету.
Для создания локальных сетей иногда используется беспроводное оборудование (Wi-Fi).
Чтобы построить такую сеть, каждый из компьютеров должен быть оборудован Wi-Fi-адаптером. “По умолчанию” Wi-Fi-карты производители встраивают только в мобильную технику – ноутбуки, планшеты, нетбуки, смартфоны и т. д., а для стационарного ПК устройство придется покупать отдельно.
Настройка сетевого подключения на Windows XP
После подключения оборудования необходимо настроить сеть.
Это несложно и не занимает много времени – достаточно назначить каждому компьютеру IP-адрес и указать шлюз (точку доступа) для выхода в Интернет.
Чтобы пользоваться общими ресурсами, машины должны быть членами одной рабочей группы. Иначе может получиться так, что один компьютер видит сетевой принтер, а другой – не видит.
Создание рабочей группы
- Откройте свойства системы правым кликом мыши по значку “Мой компьютер”.
- В свойствах откройте вкладку “Имя компьютера”.
- По умолчанию все компьютеры включены в группу WORKGROUP. При желании вы можете продолжать использовать ее, а можете создать свою. Для этого нажмите кнопку “Изменить” внизу вкладки.
- Здесь вы можете присвоить ПК новое имя (имя компьютера не должно повторяться в сети дважды) и создать новую рабочую группу. В разделе “Является членом” поставьте отметку “Рабочей группы” и введите ее имя.
- Повторите операции на каждой машине, подключаемой к сети.
- Чтобы посмотреть, кто входит в вашу рабочую группу, откройте “Мой компьютер” -“Сетевое окружение” и выберите из меню слева “Отобразить компьютеры рабочей группы”.
Настройка IP
- Запустите панель управления Windows XP и откройте Сетевые подключения.
- Выберите свое подключение и откройте его свойства (из контекстного меню).
- Откройте вкладку “Общие” и из списка “Компоненты, используемые этим подключением”, выберите команду “Протокол Интернета TCP/IP” и щелкните по кнопке “Свойства”.
- Щелкните “Использовать следующий IP-адрес”.
- В поле “IP-адрес” пропишите один из адресов локального диапазона. Если вы используете роутер, ориентироваться следует на адрес, назначенный роутеру. Если он начинается на 10.0, адреса компьютеров назначайте из диапазона 10.0.0.1 – 10.255.255.255, если на 192.168, то адреса должны быть в пределах 192.168.0.0 — 192.168.255.255. Также в локальных сетях могут использоваться адреса 172.16.0.0 – 172.31.255.255. Так, если сеть состоит из двух компьютеров и роутера, и роутер имеет IP – 192.168.0.0, назначьте одному ПК адрес 192.168.0.2, а второму – 192.168.0.3.
- В поле “Основной шлюз” пропишите IP вашего маршрутизатора или ПК, который будет использоваться для раздачи Интернета в локальную сеть. Остальные настройки оставьте по умолчанию и щелкните ОК.
- Для проверки связи запустите командную строку (Из Пуска – Все программы – Стандартные) и впишите команду ping IP, где вместо IP нужно указать адрес компьютера, связь с которым вы проверяете. Пример команды: ping 192.168.0.2. Если произойдет обмен пакетами – сеть создана правильно и связь работает. Если обмена нет – значит, ваш компьютер не видит “соседа”, поскольку вы где-то допустили ошибку.
Общий доступ к принтерам и сетевые папки
Чтобы настроить на Windows XP общий доступ к папкам и файлам, нужно в свойствах папки, которую вы собираетесь расшарить, включить соответствующие разрешения.
- Откройте контекстное меню папки, выберите “Свойства” и вкладку “Безопасность”.
- там, где написано “Общий доступ и безопасность” отметьте галками пункты “Открыть общий доступ к этой папке” и вместе с ним – “Разрешить изменение файлов по сети”.
- Теперь на каждом ПК сети зайдите в “Сетевое окружение”, кликните по иконке компьютера, где находится расшаренная папка, и проверьте доступ.
Для доступа к принтеру со всех машин локальной сети Windows XP тоже нужно кое-что настроить.
- На машине, к которой подключен принтер, откройте Пуск и щелкните “Принтеры и факсы”.
- Выберите из контекстного меню принтера “Общий доступ”.
- В свойствах, в окне “Доступ”, поставьте метку “Общий доступ к данному принтеру”, щелкните ОК.
- На каждом ПК локальной сети зайдите в папку “Сетевое окружение”, кликните правой кнопкой по значку принтера и выберите из меню команду “Подключить”.
Устранение проблем при установке связи
Причиной того, что компьютер под управлением Windows XP не видит сеть, бывает следующее:
- неисправное сетевое оборудование, неправильное подключение, плохой контакт в соединениях кабеля, заломы кабеля;
- отсутствие или повреждение драйверов;
- неправильные сетевые настройки, конфликты IP-адресов;
- при невозможности подключиться к Интернету – неправильный ввод настроек провайдера, отсутствие разрешения на использование подключения другими устройствами сети, блокировка защитными программами, вирусное заражение или другие различные сбои сетевой подсистемы Windows.
Для устранения неполадок сначала убедитесь, что ваш ПК видит оборудование. Если не видит – переустановите сетевой драйвер и проверьте все соединения. Часто помогает удаление сетевого адаптера в диспетчере устройств и последующая перезагрузка ПК.
- Чтобы удалить сетевую карту, откройте свойства системы (правой кнопкой мыши по “Моему компьютеру”), перейдите на вкладку “Оборудование” и щелкните кнопку “Диспетчер устройств”.
- Выберите из списка нужный сетевой адаптер, откройте его контекстное меню и щелкните по пункту удалить.
- Подтвердите удаление и перезагрузите ПК. После перезагрузки устройство будет заново распознано и переустановлено.
Если после проделанных действий машина все равно не видит сеть, попробуйте еще раз настроить подключение. Убедитесь, что в сети нет повторяющихся имен устройств и одинаковых адресов.
Если локальная сеть работает, а Интернет – нет, при том, что устройства исправны и правильно настроены, проверьте следующее:
- не блокируется ли доступ в Интернет файерволом;
- не мешает ли работе системы вирус или троян (проведите сканирование антивирусом).
- если как шлюз используется один из компьютеров, проверьте разрешен ли другим устройствам доступ в сеть – откройте свойства вашего Интернет-подключения, перейдите на вкладку “Дополнительно” и убедитесь, что возле “разрешения другим пользователям сети использовать подключение данного компьютера к Интернету”.
Если проблема не решена – машина все равно не подключается к Интернету или не видит сеть, откройте контекстное меню подключения и выберите пункт “Исправить”. После этого перезагрузите ПК.
Кроме перечисленного можно использовать стороннее приложение WinSockFix, способное восстановить и правильно настроить работу сети путем переустановки протокола TCP/IP.
Для использования этого средства необходимо зайти в систему под учетной записью администратора и запустить программу нажатием кнопки “Fix”- WinSockFix работает без установки.
После исправления перезагрузите компьютер. Работа сети восстановится.
ITpotok.ru
© 2019 All rights reserved
При использовании материалов с сайта активная ссылка на ITpotok.ru обязательна.
Источник: https://itpotok.ru/nastroika-lokalnoi-seti-na-kompyutere-s-windows-xp/
Локальная сеть в Windows XP
Появилась необходимость создания локальной сети в Windows XP, но никаких практических навыков у меня нет. Не могли бы вы рассказать, как соединить два и более компьютеров в локальную сеть под управлением операционной системы Windows XP?
Персональный компьютер уже давно не роскошь а инструмент для работы, учебы либо просто развлечения, поэтому на сегодняшний день компьютеры присутствуют едва ли не в каждом доме, и, уж точно в каждом современном офисе.
Однако просто купить и установить компьютер мало, нужно еще подключить его к глобальной сети Интернет, чтобы иметь доступ к огромному количеству информации, программ, иметь возможность общаться и обмениваться информацией с другими компьютерами.
Помимо интернета, компьютеры можно соединить между собой при помощи локальной сети — в таком случае, находясь в разных комнатах и даже зданиях, вы сможете передавать другим компьютерам, подключенным в вашу локальную сеть файлы любого размера, любую информацию.
При помощи локальной сети даже можно подключаться к так называемому компьютеру-шлюзу — компьютеру, который подключен к сети Интернет и выступает раздающим его на остальные ПК.
Да что уж говорить, если настроить локальную сеть стоит даже для комфортной игры с друзьями, естественно, при наличии хотя бы двух компьютеров. Что ж, давайте поможем вам научиться настраивать локальную сеть, а также подключать два компьютера между собой.
Создание и настройка локальной сети при помощи свитча (хаба) — switch
Итак, рассмотрим способ создания локальной сети, которая может состоять из двух и более компьютеров.
Для этого нам понадобиться дополнительное оборудование — свитч или роутер (используется для раздачи интернет канала всем или некоторым ПК).
Каждая современная материнская плата обычно оборудуется встроенной сетевой картой, которая и понадобиться нам для подключения по локальной сети. Схема выглядит следующим образом:
- Компьютер 1 подключается к свитчу при помощи сетевого кабеля
- Компьютер 2 подключается к свитчу при помощи сетевого кабеля
- …
- Компьютер X подключается к свитчу при помощи сетевого кабеля
Количество компьютеров определяется количеством выходов на свитче, обычно 8 или 16, может быть и больше.
Такое подключение при определенной настройке операционной системы, которую мы рассмотрим далее, позволит соединить все компьютеры в единую локальную сеть, при этом если какой то компьютер будет выключенным от сети, остальные компьютеры будут продолжать свое существование в ней.
Итак, для подключения каждого персонального компьютера к свитчу нам понадобится специальный сетевой кабель или, как он еще называется, витая пара. Каждый конец витой пары обжимается и оборудуется специальным джеком RJ-45 в следующей последовательности проводов по цветам:
- Оранжево-белый
- Оранжевый
- Зелено-белый
- Синий
- Сине-белый
- Зеленый
- Коричнево-белый
- Коричневый
После разводки и подключения всех проводов от компьютера к свитчу, можно приступить к завершающему этапу — настройке операционной системы.
В зависимости от установленной ОС, диалоговые окна и названия параметров могут отличаться, однако сам принцип остается единым, поэтому вам не составит труда разобраться что к чему.
Сетево́е окруже́ние — компонент операционной системы Windows, элемент рабочего стола. В графическом виде отображаются компьютеры локальной сети (если сеть присутствует).
В операционной системе Windows XP Сетевое окружение разделено на группы:
- Microsoft Windows Network
- Web Client Network
- Службы терминалов Microsoft
Компьютеры идентифицируются в зависимости от запущенного сервиса.
Как настроить сетевое окружение:
Возьмём некоторую локальную сеть в которой есть один домен широковещания, т.е. один компьютер или узел может найти другого по широковещательному запросу или как его ещё называют – броадкасту (broadcast). Широковещательные запросы свободно проходят через хабы и свитчи и ограничиваются лишь маршрутизаторами, которые не пропускают широковещательные пакеты в другие сети. Если все узлы в сети подключены к свитчу (или свитчам, между которыми на пути нету маршрутизаторов и соединены прямым кабелем), то каждый узел может общаться широковещательными пакетами с любым другим узлом в данной сети. Чаще всего все эти компьютеры будут входить в одну рабочую группу, по умолчанию именуемую Workgroup. В кратце ситуация происходит следующим образом: при запуске компьютеров в сети начинают происходить выборы главного компьютера, который будет отвечать за списки компьютеров в сетевом окружении и которого называют главным обозревателем или мастер-браузером (master browse server). В выборах участвуют только компьютеры с запущенной службой Computer Browser. После выбора мастер-браузера выбираются ноль или больше резервных обозревателей или резервных браузеров (backup browse server), которые будут обслуживать клиентов. Мастер-браузер (здесь и далее термин “браузер” будет использоваться для обозначения главного обозревателя компьютеров или резервного обозревателя). После прохождения всех выборов каждый узел с запущенной службой Serverобъявляет себя мастер-браузеру, чтобы тот включил его в общий список компьютеров. Когда все узлы объявят себя мастер-браузеру, то тот в свою очередь сформирует список для сетевого окружения. Регулярно, через некоторый интервал времени (от 1 до 12 минут) компьютер обращается к мастер-браузеру за списком резервных обозревателей. Получив его, компьютер произвольно выбирает одного из резервных браузеров и запрашивает уже у него список компьютеров в сети. Если же резервных браузеров нету, то сам мастер-браузер будет обслуживать клиента и передавать ему списки компьютеров. Именно этот список можно видеть в папке My Networks Places. Так всё выглядит в общем случае, но мы сейчас разберём весь механизм работы обозревателя более подробно.
Для корректной работы обозревателя требуется наличие компьютера под управлением Microsoft Windows 9x/3.x for Workgroups (данная статья пишется под среду Windows 2000/XP/2003/Vista) и выше со включенным клиентомClient for Microsoft Networks и включенном транспортном протоколе NetBIOS и запущенной службой Server и Workstation.
Здесь показано и выделено место в свойствах сетевого адаптера, где выставляется параметр Client for Microsoft Networks. В следующем окне показано, как включить NetBIOS over TCP/IP (или как его называют NetBT или совсем просто NBT. Здесь и далее буду использовать сокращения). Как уже сказано выше, в качестве транспорта для трафика сетевого окружения будет использоваться транспорт NetBIOS поверх TCP/IP.
Переключатель должен быть выставлен либо в Default (тогда настройки этого параметра будут регулироваться либо DHCP сервером или явно разрешено при статической адресации), либо явно разрешён, игнорируя настройки DHCP сервера. Далее, на каждом компьютере запускаем службы Server и Workstation (по умочанию они включены). Запустить их можно зайдя в консоль services.msc. Так же в свойствах этих служб следует убедиться, что режим запуска стоит Automatic. Если у вас установлен брандмауэр, то вам необходимо в нём настроить разрешения для NetBIOS трафика. Если используется Windows Firewall (встроенный в ОС Windows XP SP2 и выше), то в нём, во вкладке Exceptions необходимо выставить галочку напротив File and Printer Sharing, как это показано на рисунке:
Если же используется другой брандмауэр, который не поддерживает стандартную опцию исключения NetBIOS, то необходимо открыть следующие входящие порты:
1)137 UDP;
2)138 UDP;
3)139 TCP;
4)445 TCP.
- Главная
- Помощь
- Настройка сети в Windows XP и 2000
Для настройки локальной сети и интернета в Windows XP/2000 зайдите в папку «Сетевые подключения». В зависимости от настройки интерфейса операционной системы существуют разные способы зайти в папку «Сетевые подключения».
1 способ: Нажмите кнопку «Пуск» -> «Подключение» -> «Отобразить все подключения».
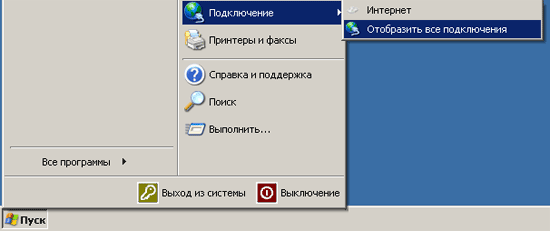
2 способ: Если в меню «Пуск» имеется иконка «Сетевое окружение» — нажмите правой кнопкой мыши на иконке и выберите «Свойства».
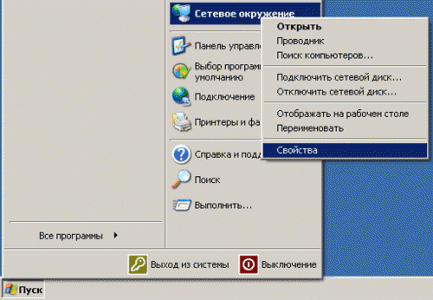
3 способ: Зайдите в «Панель управления».
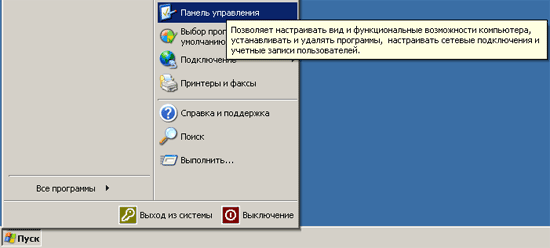
Если у Вас стоит вид «По категориям» откройте папку «Сеть и интернет» и откройте пункт «Сетевые подключения».
Если установлен «Классический вид» — просто откройте папку «Сетевые подключения».

Настройка локальной сети в WindowsXP/2000
После того как откроется папка «Сетевые подключения» найдите «Подключение по локальной сети», нажмите на иконке с изображением двух мониторов правой кнопкой мыши и выберите пункт «Свойства».
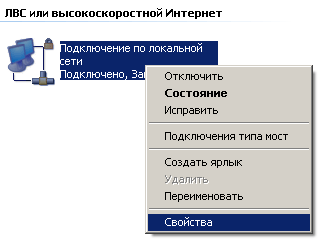
В появившемся окне перед продолжением настройки обратите внимание на пункт «Подключение через:». Здесь указан устройство, через которое устанавливается соединение.
Кроме сетевой карты здесь может также находится «Адаптер 1394″ (Подключение видеокамеры), «Bluetooth» (Адаптер для беспроводного подключения сотового телефона), «Адаптер Microsoft замыкания на себя» (Программный мост между адаптерами). Если в свойствах подключения указан один из трех вышеперечисленных адаптеров — выберите другое существующее подключение к локальной сети. При отсутствии еще одного подключения — проверьте, установлен ли драйвер на Ethernet-контроллер в «Диспетчере устройств».
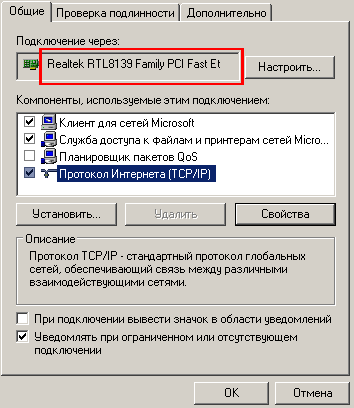
Для продолжения настройки выберите пункт «Протокол Интернета (TCP/IP)» и нажмите кнопку «Свойства».
Удостоверьтесь, что у Вас стоит «Получить IP-адрес автоматически» и «Получить адрес DNS-сервера автоматически». Если нет — выберите данный пункт и примените параметры.
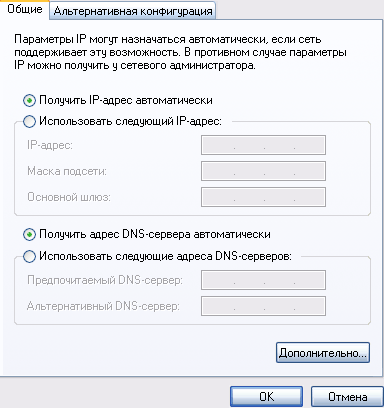
Для проверки работоспособности интернета попробуйте открыть сайт www.yandex.ru.