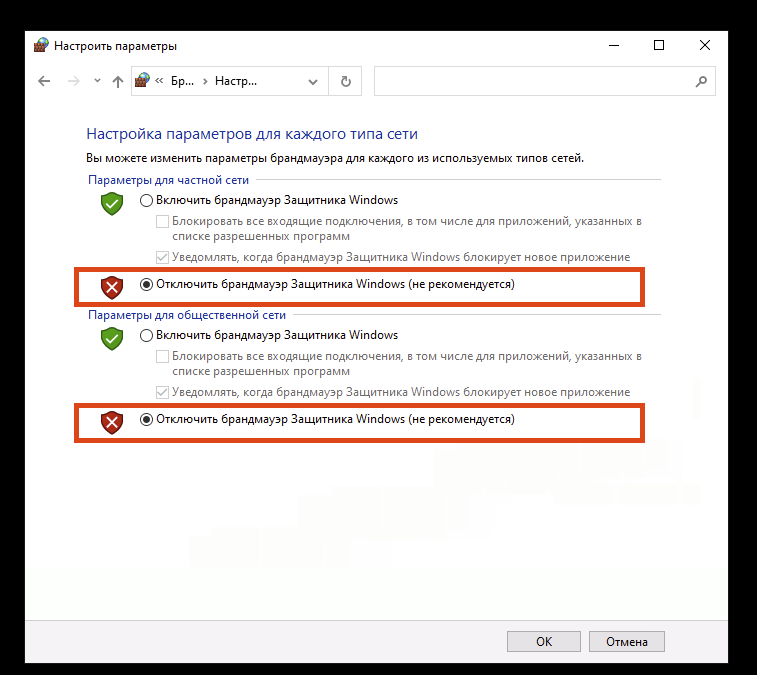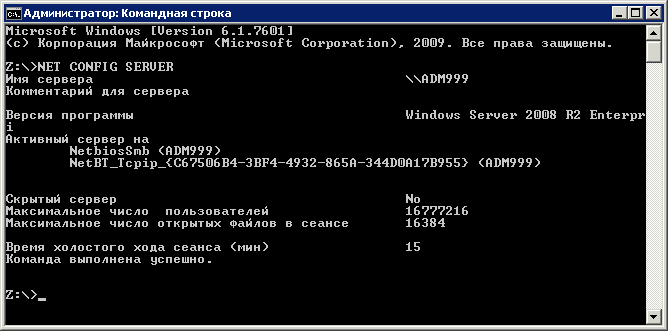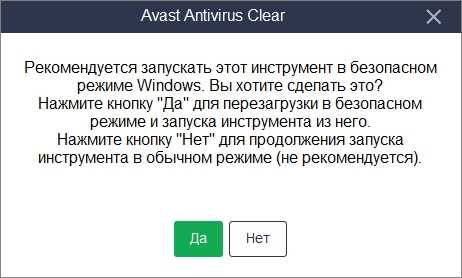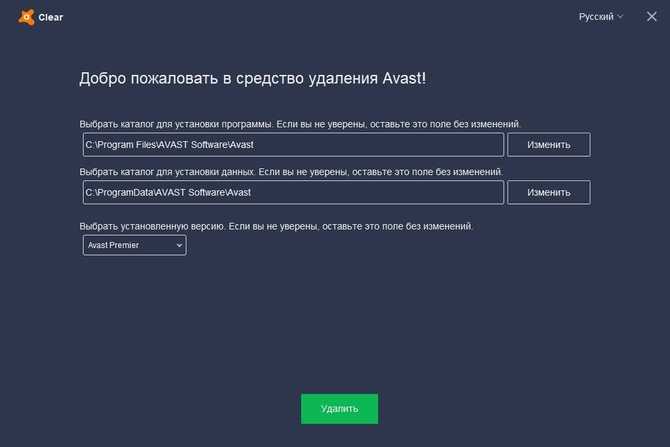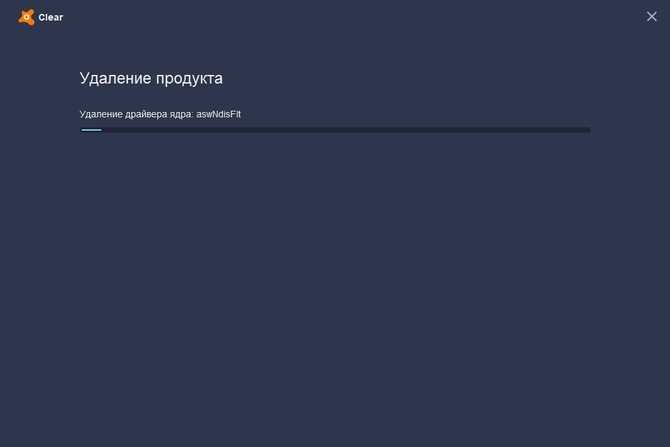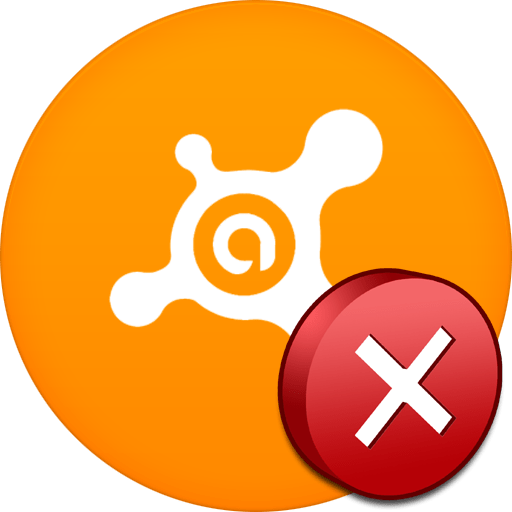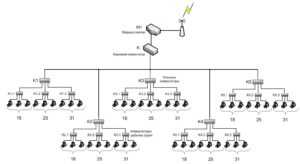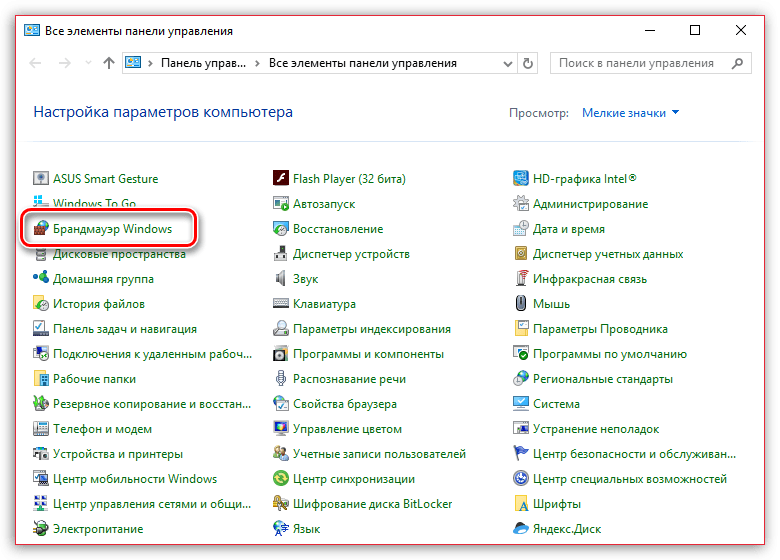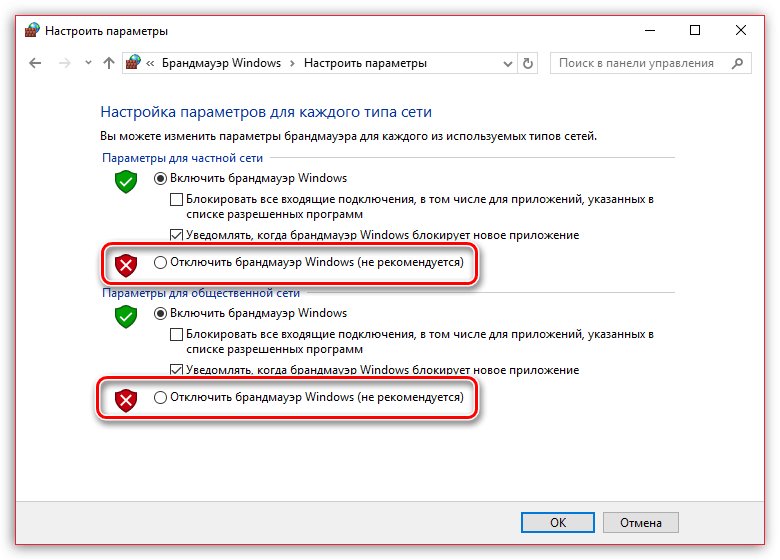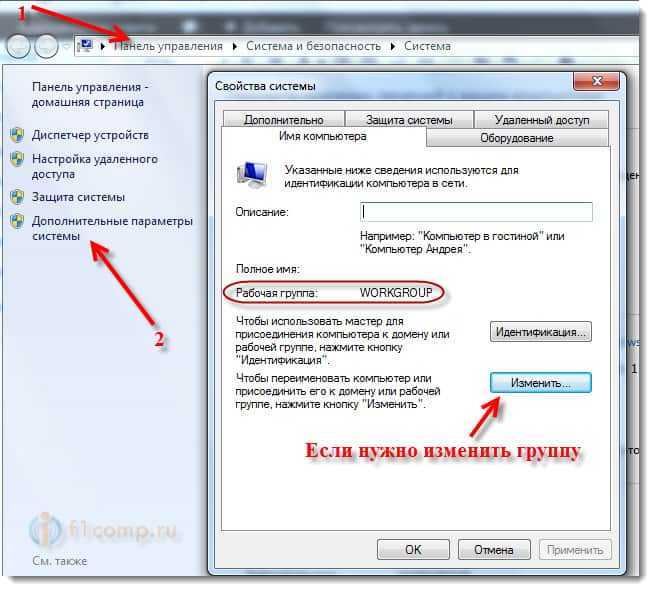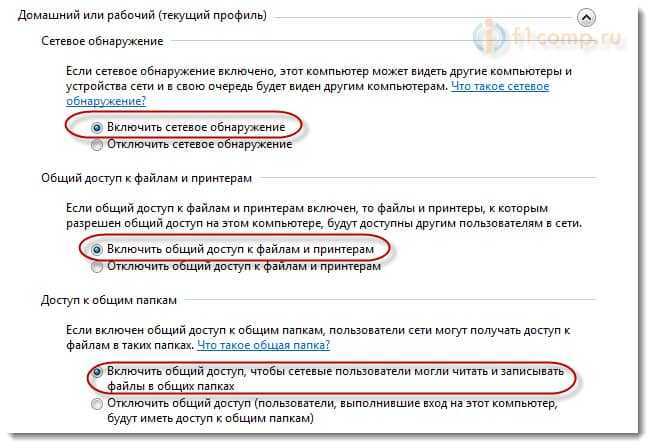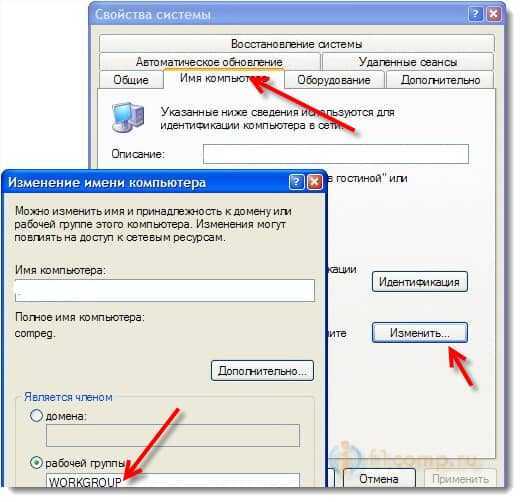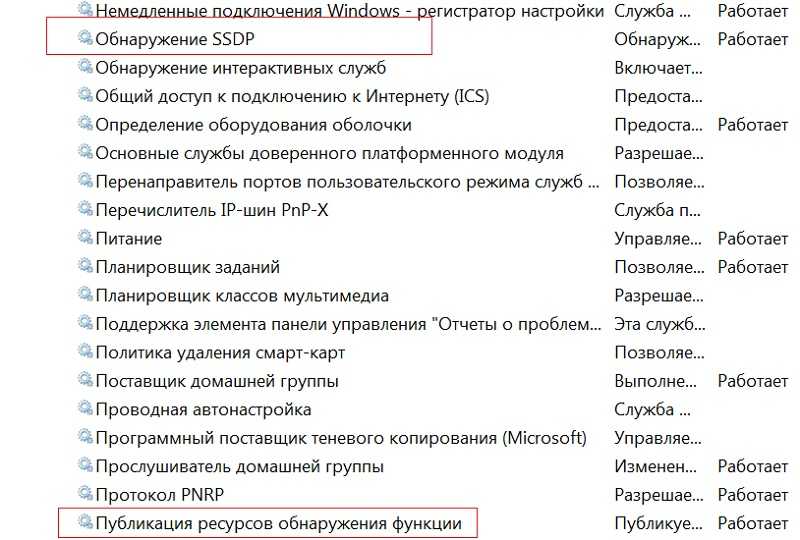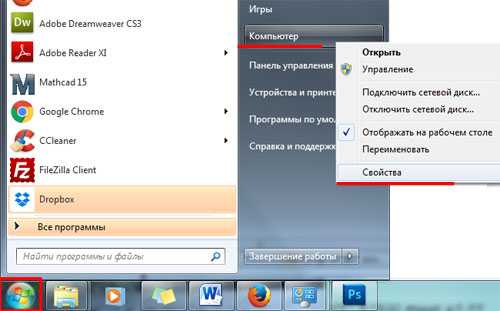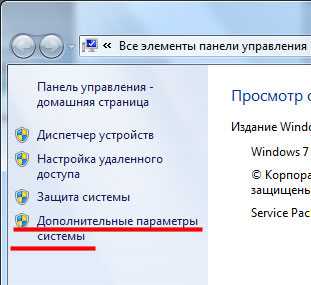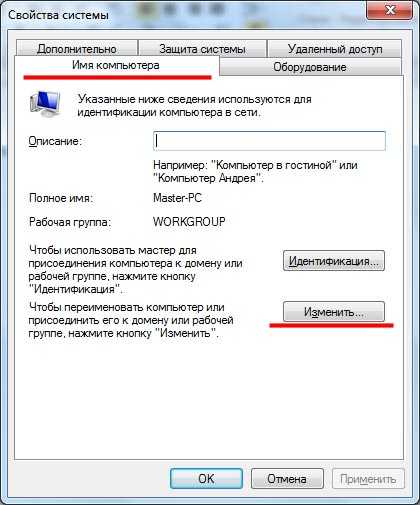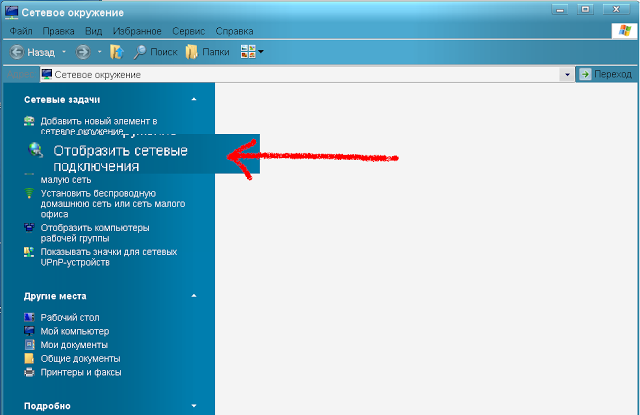Имеете домашнюю сеть, в которую входит компьютер с Windows XP? Наверняка, сталкивались с проблемой, когда он не видит другие устройства сети. Пожалуй, в этой статье и рассмотрим, каким образом решить возникшую проблему.
Ниже приведен целый ряд причин неполадки и способы их решения. Хотя бы один из них точно подойдет для вашего случая.
- Ни один ПК не виден в рабочей группе локальной сети.
Удостоверьтесь, чтобы все компьютеры были подключены к сети.
Функционирование ПК в режиме ожидания также способствует тому, что его невозможно обнаружить.
Обратите внимание на активность сетевого подключения на ПК. Для этого кликните по пиктограмме беспроводного соединения или посредством кабеля в области уведомлений.
Проверьте функционирование сетевого оборудования (роутера, коммутатора), перезагрузите коммутирующее устройство.
- Второй неполадкой могут быть различные имена рабочих групп.
Вызываем «Свойства» системы через «Панель управления» Windows. Переходим на вкладку «Имя компьютера», где кликаем «Изменить», задаем имя рабочей группы, как на целевом устройстве, сохраняем внесенные коррективы.
- Откройте окно состояния подключения, чтобы проверить активность сети.
Если пакеты не отправляются или не передаются, ни один компьютер в сети не будет виден. Возможно, отошел Ethernet-разъем, кабель сильно перегнут, нуждается в повторной обжимке или поврежден.
- Задаем статичные IP и включаем
Заходим в «Свойства» активного подключения, далее открываем диалог «Свойств» TCP/IP и задаем статичные IP для всех устройств. Также прописываем маску подсети и DNS-сервер. Fizzslots
Жмем «Дополнительно», идем во вкладку «WINS» и переносим переключатель в положение «Включить…», как на скриншоте.
- Попробуйте деактивировать штатный и, при наличии, сторонний брандмауэры.
Заходим в «Цент обеспечения безопасности» в «Панели управления».
Перемещаем чекбокс к соответствующему пункту, жмем «Ок» и перезапускаем Windows.
- Проверяем функционирование сетевых служб, неактивность которых приводит к тому, что компьютеры сети не видны.
Вызываем контекстное меню «Мой компьютер» с Windows XP, выбираем «Управление» и переходим в «Службы», как это показано на скриншоте ниже.
Находим службу «Обозреватель компьютеров», через контекстное меню выставляем «Автоматический» тип запуска и запускаем службу.
В принципе, это все, что можно посоветовать, чтобы решить проблему невозможности увидеть компьютеры через локальную сеть.
Опубликовано в Windows xp
Содержание
- Вариант 1: Решение проблем на стороне Windows XP
- Способ 1: Изменение имени рабочей группы
- Способ 2: Включение статичных IP
- Способ 3: Выключение брандмауэра
- Способ 4: Активация системных служб
- Вариант 2: Решение проблем с Windows 7
- Способ 1: Отключение доступа по паролю
- Способ 2: Переключение типа сети
- Вопросы и ответы
В большинстве случаев рассматриваемый сбой возникает на стороне «хрюши», поскольку, в отличие от «семёрки», эта ОС нуждается в дополнительной настройке и проверке.
Способ 1: Изменение имени рабочей группы
Одна из особенностей сетевой работы ЭксПи заключается в том, что имя рабочей группы, куда входит компьютер с ней, должно совпадать с таким же на сервере c Виндовс 7. Для решения этой проблемы выполните следующие действия:
- Для начала на ПК с «семёркой» узнайте имя заданной рабочей группы – для этого вызовите «Пуск» и воспользуйтесь пунктом «Панель управления».
Далее переключите режим отображения в «Крупные значки», после чего перейдите к разделу «Система».
На следующей странице найдите блок «Имя компьютера…» – в нём должна быть строка «Рабочая группа», в которой указано необходимое название.
- Далее уже на машине с Windows XP полученное значение нужно будет ввести. Снова воспользуйтесь «Пуск» – «Панель управления».
- Перейдите к разделу «Система».
- Откройте вкладку «Имя компьютера» и взгляните на название рабочей группы. Если оно отличается от полученного на шаге 1, нажмите на кнопку «Изменить».
Введите новое имя, затем подтвердите ввод.
ОС предложит перезагрузиться – закройте все открытые приложения и кликните в сообщении «ОК», затем перезапустите компьютер.
После выполнения этой процедуры попробуйте подключиться к сети – на этот раз всё должно сработать.
Способ 2: Включение статичных IP
Следующая причина сбоя – DHCP-сервер почему-то перестал выдавать компьютеру с Windows XP адрес. Решить проблему можно назначением статичного IP вручную.
- Для начала нужно узнать диапазон адресов, которые используются в вашей локальной сети. Для этого на машине с Windows 7 вызовите «Командную строку» от имени администратора: откройте «Пуск», введите в поисковой строке запрос
cmd, затем кликните правой кнопкой мыши (ПКМ) по найденному и выберите требуемую опцию запуска.Подробнее: Как открыть «Командную строку» от имени администратора в Windows 7
После появления интерфейса напишите в нём команду
ipconfigи нажмите Enter для применения.Через несколько секунд в консоли будут отображены параметры сетевого адаптера. Нам нужны два значения, в строках «IPv4-адрес» и «Основной шлюз» – запишите их, затем переходите к следующему шагу.
- В Windows XP откройте «Панель управления» и выберите пункт «Сетевые подключения».
- Найдите в перечне сетевое устройство, посредством которого соединяетесь с локальной сетью, кликните по нему ПКМ и выберите «Свойства».
- Перейдите на вкладку «Общие», где в перечне компонентов найдите «Протокол интернета (TCP/IP)» – выделите эту настройку и нажмите «Свойства».
- В разделе «Общие» переключитесь на опцию «Использовать следующий IP-адрес» и введите адрес, последний октет которого на единицу или больше отличается от полученного на шаге 1: например, если это значение составляет 100, то вводите 101, 102 и так далее. Маска подсети для LAN всегда равна 255.255.255.0 В качестве адреса DNS-сервера укажите «Основной шлюз», полученный там же.
- Теперь нажмите на кнопку «Дополнительно».
Перейдите на вкладку «WINS» и активируйте опцию «Включить NetBIOS через TCP/IP».
- После ввода данных нажмите «ОК» во всех открытых окнах и перезагрузите компьютер для сохранения изменений.
Теперь попробуйте соединиться с Windows 7 – на этот раз всё должно получиться.
Способ 3: Выключение брандмауэра
Если локальная сеть, с которой соединён целевой компьютер, не имеет выхода в интернет, можно отключить системный брандмауэр ЭксПи, нередко препятствующий связи.
- Вызовите «Панель управления» и перейдите к требуемому пункту.
- Установите параметр «Выключить» и нажмите «ОК», системные предупреждения игнорируйте.
- Как правило, после выполнения этих действий перезагрузка не требуется.
Способ 4: Активация системных служб
Последняя причина проблем соединения Windows XP с Windows 7 заключается в остановке службы мониторинга подключений – на момент появления XP сети были не так распространены, поэтому ОС настроена таким образом, что после длительного простоя служба отключается для экономии ресурсов. Для использования её необходимо перезапустить, делается это так:
- Нажмите Win+R, затем введите в строку утилиты запрос
services.mscи кликните «ОК». - Найдите в перечне службу «Обозреватель компьютеров», щёлкните по ней ПКМ и выберите пункт «Свойства».
- Установите тип запуска как «Автоматический» и нажмите «Запустить». Подождите несколько секунд – статус службы должен измениться на «Запущено». После этого кликните «Применить» и «ОК» для сохранения изменений.
Закройте менеджер служб и попробуйте подключиться к локальной сети – теперь всё должно работать.
Вариант 2: Решение проблем с Windows 7
На стороне «семёрки» сбои встречаются намного реже, однако считаем нужным осветить и их.
Способ 1: Отключение доступа по паролю
Для локальных сетей без выхода в интернет можно активировать безусловный доступ к компьютеру без парольной защиты – эта мера способна избавить от целого ряда проблем с подключением машин со старыми ОС, в том числе и ЭксПи.
- В системном трее (области панели задач в правом нижнем углу) найдите значок сетевого подключения, кликните по нему ПКМ и выберите пункт «Центр управления сетями и общим доступом».
- Воспользуйтесь боковой панелью, где задействуйте опцию «Изменить дополнительные параметры общего доступа».
- Раскройте раздел «Общий» и установите переключатель в блоке «Общий доступ с парольной защитой» в положение «Отключить общий доступ с парольной защитой», далее воспользуйтесь кнопкой «Сохранить изменения».
Способ 2: Переключение типа сети
Следующий вариант решения проблем – изменение типа сети, например, с домашней на сеть предприятия.
- По методу из предыдущего способа откройте «Центр управления сетями…». Далее в основном окне программы кликните по активной ссылке под названием вашего подключения.
- Здесь выберите «Сеть предприятия».
- Ознакомьтесь с описанием режима, затем нажмите «Закрыть».

Перезагрузите компьютер с Windows XP или просто переподключитесь на нём к этой сети – теперь соединение должно происходить без сбоев.
Еще статьи по данной теме:
Помогла ли Вам статья?
Если не отображаются компьютеры рабочей группы в локальной сети, нельзя использовать общую сетевую папку, не работает терминальный режим, существует несколько вариантов решения этой проблемы, один из которых вам обязательно должен подойти.
От простого к сложному:
1. Выключите и включите сетевое оборудование (коммутаторы, модем). Проверьте, работает ли доступ в интернет на тех компьютерах, которые не видны в сети. В правом нижнем углу на панели задач откройте значок подключения по локальной сети и проверьте, есть ли активность в отправленных и принятых пакетах. Если доступа в интернет нет, пакеты не отправляются или не принимаются, то, возможно, неисправна сетевая плата, отошел разъем Ethernet или требует замены сетевой кабель.
2. Проверьте, всем ли компьютерам присвоена одинаковая рабочая группа. Имя группы и имена компьютеров должны быть прописаны латинскими буквами (не на кириллице).
3. Поэкспериментируйте с брандмауэром Windows. Попробуйте его включить, если тот выключен или отключить, если включен. Если после перезагрузки Windows не отображаются компьютеры рабочей группы, то пробуем способы ниже.
Пример включения / отключения брандмауэра Windows:
4. Включите такие сетевые службы, если те отключены: Обозреватель компьютеров, Диспетчер сетевого DDE. (На рабочем столе жмем правой кнопкой мыши на ярлык «Мой компьютер» и из появившегося контекстного меню выбираем «управление». Находим нужную службу, выставляем «Тип запуска : Авто» и жмем на кнопку «Пуск»).
5. В свойствах протокола интернета TCP/IP назначьте статические ip-адреса компьютерам в сети, пропишите основной шлюз (ip-адрес модема), маску подсети.
Пример в Windows XP:
(в Windows 7 выбираем “протокола интернета версии 4 TCP/IPv4”)
6. Включите NetBios в через TCP/IP
Пример включения NetBios в Windows:
7. Проверьте компьютеры на вирусы. Рекомендуем использовать сканер быстрой проверки Dr.Web CureIt! или LiveCD от Касперского или того же Dr.Web. Все эти утилиты можно бесплатно скачать с сайтов разработчиков. Часто бывает так, что файрвол какой-нибудь антивирусной программы блокирует зараженный сетевым червем компьютер в локальной сети. Если вирусов не найдено, отключите антивирусные программы на несколько минут и проверьте снова, чтобы исключить вероятность блокирования доступа сетевым экраном антивируса.
Содержание
- Не видит компьютеры в сети Windows XP
- Не удается получить доступ к общим файлам и папкам или Обзор компьютеров в рабочей группе с Windows XP
- Чтобы продолжить получать обновления для системы безопасности для Windows XP, убедитесь, что запущены, Пакет обновления 3 (SP3 для) Windows XP. Дополнительную информацию можно найти на этой веб-страницы Microsoft: заканчивается поддержка для некоторых версий Windows
- Симптомы
- Причина
- Решение
- Метод 1: Включить NetBIOS через TCP/IP и запустить службу обозревателя компьютеров
- Шаг 1: Включить NetBIOS через TCP/IP
- Шаг 2: Запуск службы обозревателя компьютеров
- Метод 2: Установить общие файлы и принтеры и убедитесь в том, что он не заблокирован брандмауэром Windows
- Шаг 1: Установить Совместное использование файлов и принтеров для сетей Microsoft
- Шаг 2: Убедитесь, что к файлам и принтерам не будет блокироваться брандмауэром Windows
- «Устранена ли неполадка?»
- Дополнительные сведения
Не видит компьютеры в сети Windows XP
Имеете домашнюю сеть, в которую входит компьютер с Windows XP? Наверняка, сталкивались с проблемой, когда он не видит другие устройства сети. Пожалуй, в этой статье и рассмотрим, каким образом решить возникшую проблему.
Ниже приведен целый ряд причин неполадки и способы их решения. Хотя бы один из них точно подойдет для вашего случая.
Удостоверьтесь, чтобы все компьютеры были подключены к сети.
Функционирование ПК в режиме ожидания также способствует тому, что его невозможно обнаружить.
Обратите внимание на активность сетевого подключения на ПК. Для этого кликните по пиктограмме беспроводного соединения или посредством кабеля в области уведомлений.
Проверьте функционирование сетевого оборудования (роутера, коммутатора), перезагрузите коммутирующее устройство.
Вызываем «Свойства» системы через «Панель управления» Windows. Переходим на вкладку «Имя компьютера», где кликаем «Изменить», задаем имя рабочей группы, как на целевом устройстве, сохраняем внесенные коррективы.
Если пакеты не отправляются или не передаются, ни один компьютер в сети не будет виден. Возможно, отошел Ethernet-разъем, кабель сильно перегнут, нуждается в повторной обжимке или поврежден.
Заходим в «Свойства» активного подключения, далее открываем диалог «Свойств» TCP/IP и задаем статичные IP для всех устройств. Также прописываем маску подсети и DNS-сервер. Fizzslots
Жмем «Дополнительно», идем во вкладку «WINS» и переносим переключатель в положение «Включить…», как на скриншоте.
Заходим в «Цент обеспечения безопасности» в «Панели управления».
Перемещаем чекбокс к соответствующему пункту, жмем «Ок» и перезапускаем Windows.
Вызываем контекстное меню «Мой компьютер» с Windows XP, выбираем «Управление» и переходим в «Службы», как это показано на скриншоте ниже.
Находим службу «Обозреватель компьютеров», через контекстное меню выставляем «Автоматический» тип запуска и запускаем службу.
В принципе, это все, что можно посоветовать, чтобы решить проблему невозможности увидеть компьютеры через локальную сеть.
Источник
Не удается получить доступ к общим файлам и папкам или Обзор компьютеров в рабочей группе с Windows XP
Чтобы продолжить получать обновления для системы безопасности для Windows XP, убедитесь, что запущены, Пакет обновления 3 (SP3 для) Windows XP. Дополнительную информацию можно найти на этой веб-страницы Microsoft: заканчивается поддержка для некоторых версий Windows
Симптомы
На компьютерах с системой Windows XP, являющиеся членами рабочей группы в сети peer-to-peer могут возникнуть одно или несколько из следующих симптомов:
Не удается получить доступ к общим файлам и папкам.
Не удается найти другие компьютеры в рабочей группе.
При двойном щелчке на рабочую группу в сетевом окружении появляется следующее сообщение об ошибке:
Имя рабочей группы недоступен. Может не иметь разрешения на использование этого сетевого ресурса.
Примечание. В одноранговой сети каждый компьютер равно, можно инициировать обмен данными. Таким образом он отличается от сеть клиент сервер.
Причина
Это может происходить, если выполняются все следующие условия:
NetBIOS через TCP/IP не включен (по умолчанию) на одном или нескольких компьютерах в рабочей группе.
Служба обозревателя компьютеров не запущена или отключена на одном или нескольких компьютерах в рабочей группе.
Может также происходить, если общие файлы и принтеры для сетей Microsoft не установлен или блокироваться брандмауэром Windows.
Решение
Метод 1: Включить NetBIOS через TCP/IP и запустить службу обозревателя компьютеров
Для решения этой проблемы, убедитесь, что NetBIOS через TCP/IP включен и что служба обозревателя компьютеров запущена на каждом компьютере в составе рабочей группы. Чтобы сделать это, выполните следующие действия.
Шаг 1: Включить NetBIOS через TCP/IP
Нажмите кнопку Пуск, перейдите вПанель управленияи выберите пункт Сеть и подключения к Интернету.
Щелкните Сетевые подключения.
Щелкните правой кнопкой мыши Подключение по локальной сети и выберите команду Свойства.
Выберите Протокол Интернета (TCP/IP)и нажмите кнопку Свойства.
Перейдите на вкладку Общие и нажмите кнопку Дополнительно.
Закройте окно «сетевые подключения».
Шаг 2: Запуск службы обозревателя компьютеров
Нажмите кнопку Пуск, щелкните правой кнопкой мыши Мой компьютери выберите команду Управление.
Дважды щелкните значок службы и приложения.
Дважды щелкните значок службы.
В правой части щелкните правой кнопкой мыши Обозреватель компьютерови нажмите кнопку Начать.
Закройте окно «Управление компьютером».
Метод 2: Установить общие файлы и принтеры и убедитесь в том, что он не заблокирован брандмауэром Windows
Шаг 1: Установить Совместное использование файлов и принтеров для сетей Microsoft
Нажмите кнопку Пуск, выберите пункт выполнить, введите ncpa.cplи нажмите кнопку ОК.
Щелкните правой кнопкой мыши Подключение по локальной сети и выберите команду Свойства.
Перейдите на вкладку Общие и нажмите кнопку установить.
Выберите Службаи нажмите кнопку Добавить.
В списке Сетевых служб выберите Общие файлы и принтеры для сетей Microsoftи нажмите кнопку ОК.
Нажмите кнопку Закрыть.
Шаг 2: Убедитесь, что к файлам и принтерам не будет блокироваться брандмауэром Windows
Нажмите кнопку Пуск, выберите пункт выполнить, введите команду firewall.cplи нажмите кнопку ОК.
На вкладке Общие убедитесь, что снят флажок « не разрешать исключения ».
Перейдите на вкладку Исключения.
На вкладке исключения убедитесь, что установлен флажок к файлам и принтерам и нажмите кнопку ОК.
«Устранена ли неполадка?»
Дополнительные сведения
Служба обозревателя компьютеров ведет список компьютеров в сети, а также передает его компьютерам, определенным в качестве обозревателей. Если эта служба остановлена, список не поддерживается и не обновляется. Если эта служба отключена, любые службы, которые явно зависят от нее не запускаются.
Дополнительные сведения о мастере настройки сети в Windows XP щелкните следующий номер статьи базы знаний Майкрософт:
308522 Описание мастера настройки сети в Windows XP
Дополнительные сведения о совместном использовании файлов в Windows XP щелкните следующий номер статьи базы знаний Майкрософт:
Как настроить общий доступ к файлам в Windows XP 304040
Дополнительные сведения о настройке рабочих групп в Windows XP Home Edition щелкните следующий номер статьи базы знаний Майкрософт:
Как 813936 Настройка сети небольшого размера с Windows XP Home Edition (часть 1)
Источник
Для удобной работы в одноранговой сети было придумано понятие – Рабочая группа сети. Несколько компьютеров, которым необходимо работать вместе, можно объединить в одну рабочую группу и тем самым выделить их из общей локальной сети. К примеру: Бухгалтерия, Экономисты и т. д.
Но бывает, что подключаемый компьютер никак не хочет лезть в рабочую группу, то есть, вроде, он добавлен в нее, а не появляется в Сетевом окружении.
Оказывается все просто.
Купили мы (мы – это IT-отдел) готовый компьютер, с установленной ОС, и решили подключить его в локальную сеть. Все бы ничего, но так как организация у нас «бедная» или «жадная», то домена у нас нет. Работу почти 300 пользователей сети мы разграничиваем либо физически разъединенными локальными сетями, либо разными рабочими группами. Этот компьютер наотрез отказался появляться в указанной ему рабочей группе. При всем при этом, при непосредственном обращении к нему по IP-адресу, все отлично работало.
Решение сложившейся проблемы, после непродолжительного чтения официального сайта Microsoft, нашлась, но его логичность под сомнением до сих пор.
Оказывается, что полноценная работа компьютера в локально сети и отображение его в рабочей группе Windows, зависит от службы: Брандмауэр Windows/Общий доступ к Интернет (ICS). Если отключить эту службу, то компьютер в рабочей группе не появиться, но в остальном сеть будет работать нормально.
Поэтому если у Вас Windows не видит компьютеры рабочей группы, Вам нужно:
Запустить службу брандмауэра
Запустить службу Брандмауэр Windows/Общий доступ к Интернет (ICS) и запускать ее в автоматическом режиме при старте ОС. Для автоматизации можно воспользоваться приведенными командами, которые можно поместить в скрипт.
sc config sharedaccess start= auto
net start sharedaccessПодробнее о консольных командах по работе с системными службами, можно прочитать тут: Работа с системными службами из консоли в Windows
Отключить брандмауэр
В параметрах сетевого соединения следует, если это необходимо или Вы используете другой Firewall, отключить использование брандмауэра.
После этого компьютер сразу же появиться в рабочей группе, которая ему присвоена.
Теги: сеть
Комментарии
Компьютер не виден в сети
Если Вы настроили дома сеть между компьютером и ноутбуком, с помощью Интернет-кабеля напрямую или через роутер, а в результате компьютер или ноутбук не видят ее. Или подключили к уже созданной сети новое устройство, а результата нет. Не расстраиваетесь. В этой статье мы рассмотрим несколько способов, из-за которых компьютер может не видеть домашнюю сеть.
О том, как правильно подключить ноутбук к ПК и настроить сеть, написано в отдельной статье.
Компьютеры пингуются но не видны в сетевом окружении
Если в сетевом окружении (или в сети — в Windows7 и старше) не виден один или несколько ПК, но видны другие, то есть 2 варианта:
1. В настройках службы Server включена невидимость системы в окружении.
В коммандной строке введите
NET CONFIG SERVER
Если вы увидите среди прочего
Скрытый сервер Yes,
то нужно ввести
NET CONFIG SERVER /HIDDEN:NO
Компьютер не видится в сетевом окружении-01
В таком случае его нужно включить.
Включается он через свойства сетевого адаптера, в свойствах Протокола Интернета версии 4(TCP/IPv4) -> кнопка Дополнительно -> вкладка WINS -> Параметры Netbios -> включить Netbios через TCP/IP
Комп пингуется, но в сетевом окружении не виден
что за сообщение?
Сбой при запуске службы «Remote Administrator Service» из-за ошибки
Не удается найти указанный файл.
Имя сервера ART
Комментарий для сервера
Версия программы Windows 2002
Активный сервер на
NetbiosSmb (000000000000)
NetBT_Tcpip_ (001fd0c4b3a1)
Скрытый сервер No
Максимальное число пользователей 5
Максимальное число открытых файлов в сеансе 16384
Время холостого хода сеанса (мин) 15
Команда выполнена успешно.
C:Documents and SettingsBegin>
>>Максимальное число пользователей 5
Сколько ЭВМ в сети?
кстати, если радмин не запускается, может быть, Sality? у меня такое было на вынь 2003. вылечилось только переустановкой всех систем.
ещё можно глянуть в политиках
1. Конфигурация компьютера – Конфигурация Windows – параметры безопасности – локальные политики — назначение прав пользователя – Отказ в доступе к компьютеру по сети
2. Конфигурация компьютера – Конфигурация Windows – параметры безопасности – локальные политики — назначение прав пользователя – Доступ к компьютеру по сети
Компьютеры пингуются но не видны в сетевом окружении
Сообщения: 2137
Благодарности: 378
| Конфигурация компьютера | |
| Процессор: Intel(R) Core(TM) i5-3337U CPU @ 1.80GHz | |
| Память: 6Gb | |
| HDD: 750 Gb | |
| Видеокарта: AMD Radeon HD 7670M и Intel(R) HD Graphics 4000 | |
| Звук: Внутреннее аудио: Intel High Definition Audio | |
| Монитор: 15′ | |
| Ноутбук/нетбук: DELL inspiron 3521 | |
| ОС: Windows 10 home для одного языка | |
| Индекс производительности Windows: 5.9 |
Подскажите чайнику как и в какой последовательности применить код от jamaszero? »
Сообщения: 16
Благодарности: 1
Сообщения: 2
Благодарности: 0
Сообщения: 2
Благодарности: 0
Ок, а как включить обратно? (Мне не помогло) »
Сообщения: 35
Благодарности: 0
Цитата jameszero:
отключите SMBv2 и SMBv3 на обоих машинах: »
Код:
reg.exe add «HKLMSYSTEMCurrentControlSetservicesLanmanServerParameters» /v «SMB2» /t REG_DWORD /d «0» /f
sc.exe config lanmanworkstation depend= bowser/mrxsmb10/nsi
sc.exe config mrxsmb20 start= disabled »
Проблема в том, что в сети несколько рабочих групп и Winows 10 видит только группу, в которой состоит сам. До этого стоял Windows XP он всё нормально видел и подключался к принтеру их другой рабочей группы.
Подскажите как решить проблему подключения к общедоступному принтеру? Все локальные разрешения настроены. Пинг к компьютеру с принтером проходит.
Сообщения: 52344
Благодарности: 15125
| Конфигурация компьютера | |
| Процессор: Intel Core i7-3770K | |
| Материнская плата: ASUS P8Z77-V LE PLUS | |
| Память: Crucial Ballistix Tactical Tracer DDR3-1600 16 Гб (2 x 8 Гб) | |
| HDD: Samsung SSD 850 PRO 256 Гб, WD Green WD20EZRX 2 Тб | |
| Видеокарта: ASUS ROG-STRIX-GTX1080-O8G-11GBPS | |
| Звук: Realtek ALC889 HD Audio | |
| Блок питания: be quiet! Straight Power 11 650W | |
| CD/DVD: ASUS DRW-24B5ST | |
| Монитор: ASUS VG248QE 24″ | |
| ОС: Windows 8.1 Pro x64 | |
| Индекс производительности Windows: 8,1 | |
| Прочее: корпус: Fractal Design Define R4 |
Risovod, подключайтесь к компьютеру по имя_компьютера или IP-адрес_компьютера, к принтеру — по имени принтера.
компы пингуются, а в сетевом окружении не видно
локальная сеть 4 компьютера, есть головной на котором стоит 1С сервер, все работало нормально, вчера выключили компы, утром пришли включили, а головной вылител из сети, в сетевом окружении его не отображаеться, ни он не видит другие машины, другие не видят его, хотя пинг по его локальному IP проходит, и так же с него пингуются другие компы, из за этого 1с стала, что может быть как решить проблему подскажите пожалуйста.
не видно компов в сетевом окружении
Люди, помогите. Два сервера под Windows 2003, DNS, DHCP, VPN рабочая группа <WORKGROUP> из 20.
Не видно компьютера в сетевом окружении
В ЛВС 4 компа, все соединены в одну сеть, одна рабочая группа, IP и маска установлены верно. У всех.
Компы не видят друг друга в сетевом окружении
На работе два компа на складе напрямую соединены кабелем. Как только тыркаю кабель, оба пишут.
Не видно в сетевом окружении
Всем салют. У меня виндовс 7 64 разрядная не видит xp по локальной сети, можете помочь)))
сделайте поиск по ip-address’у и по ip этого компьютера подключите его шару. Если в сети нет DNS, то во избежании глюков компы лучше всего подключать по ip, ИМХО.
пробывал искать , не находят друг друга. я сначала подумал что сетевая родная намахнулась, но пинг то проходит
Попробуйте перезапустить сетевую карту, возможно проблема у вас возникла из — за перегрузки сети и обязательно проверьте чтобы были указаны флажки «Клиент для сетей Майкрософт» и «служба доступа к файлам и принтерам.
Добавлено через 6 минут 24 секунды
Если можно так проверить поддерживает у вас NetBios или нет берете на клиентской машине через пуск запускаете ВЫПОЛНИТЬ и вводите 192.168.1.1
если выдаст локальные папки значит поддерживает! здесь 192.168.1.1 — взят для примера вы должны указать свой.Так же можно прописать у себя на 1С только при этом нужно указать каталог базы 192.168.1.11cbase
Не видно в сетевом окружении
Здравствуйте. У меня Windows 10 домашняя и почему-то ни один компьютер не видит меня в сетевом.
Не видно компьютеров в сетевом окружении
Доброго времени суток! Не видно компьютеров в сети. По имени заходит кстати как это имя.
Не видно компьютеров в сетевом окружении
Привет всем.Мож кто поскажет,чего делать.Пропали компы в сет.окружении и не видно ни домашнюю,ни.
Не пингуются компы
Соеденил два компьютера прямым проводом, в сетевом окружении у каждого появилась надпись сетевой.
Причины и решения «невидимости»
Пару слов о роутере и антивирусах
Для начала посоветовал бы зайти в настройки роутера и посмотреть, все ли включенные компьютеры отображается в нем (обычно, это можно сделать во вкладке «Контроль пропускания полосы» ).
Обратите внимание на то, чтобы роутер не блокировал работу ваших ПК, не было каких-то ограничений. У всех компьютеров, подключенных к роутеру, должен значится IP-адрес вида: 192.168.0.100, 192.168.0.101, 192.168.0.102 и т.д. ( прим : не конкретно такие же, а подобная последовательность. )
Подключены ли эти два устройства к роутеру
Далее откройте настройки сетевого адаптера ноутбука (компьютера): для этого нажмите Win+R для вызова окна «Выполнить» , и используйте команду ncpa.cpl .
ncpa.cpl — просмотр всех сетевых подключений
После нужно открыть свойства того адаптера, через которое осуществляется подключение (на ноутбуках чаще всего это беспроводное подключение, на ПК — Ethernet).
Далее перейти в свойства IP версии 4 (см. скриншот ниже) и поставить в настройках автоматическое получение IP-адреса. В качестве DNS рекомендовал бы указать 8.8.8.8 и 8.8.4.4 (это DNS Google, они быстрее и стабильнее чем у вашего провайдера).
В помощь!
Как сменить DNS в Windows, и как выбрать наиболее быстрый публичный DNS-сервер — https://ocomp.info/kak-vyibrat-public-dns.html
Свойства адаптера / кликабельно
Если у вас установлен антивирус (например, Касперский) не забудьте отключить какое-нибудь виртуальное сетевое подключение. Вообще, желательно на время настройки и диагностики работу антивируса приостановить полностью.
Защита — сетевой экран
Имя ПК и название рабочей группы
Чтобы компьютеры в локальной сети могли увидеть друг друга у них должна быть одинаковая рабочая группа и разные имена .
Чтобы узнать эти параметры — откройте проводник (сочетание Win+E), перейдите во вкладку «Этот компьютер» и откройте ее свойства . См. скриншот ниже.
Разумеется, проверить рабочую группу нужно на каждом ПК в локальной сети (она должна быть на всех одинакова. Для дома, обычно, используют значение по умолчанию — WORKGROUP).
Имя ПК и рабочая группа
Если вам потребовалось изменить рабочую группу или имя компьютера — не забудьте после этого перезагрузить устройство.
Разрешено ли сетевое обнаружение
По умолчанию в целях безопасности в ОС Windows 10/11 данная функция выключена ! Чтобы ее включить, необходимо открыть панель управления и перейти в раздел «Сеть и интернет» . После открыть вкладку «Центр управления сетями и общим доступом» .
Сеть и интернет — панель управления
Далее в меню слева открыть доп. параметры общего доступа.
Изменить параметры общего доступа
Затем раскройте поочередно все три профиля (частная, гостевая и все сети) и:
- включите общий доступ к расшаренным папкам;
- отключите парольную защиту (см. пример на скринах ниже).
Включаем общий доступ и отключаем парольную защиту
Примечание : после изменения этих настроек необходимо перезагрузить компьютер.
«Перекрыт» протокол SMB
Протокол SMB необходим для работы службы Computer Browser, которая составляет список компьютеров в сети и отвечает за их отображение. Но в Windows 10 (1709 и выше) по умолчанию протокол SMB отключен (в целях безопасности).
Поэтому, для решения невидимости сетевого окружения — нужно проверить включен ли он у вас и при необходимости задействовать. Делается это достаточно просто: сначала следует открыть панель управления и перейти во вкладку «Программы/Программы и компоненты» .
Программы и компоненты
Далее в меню слева открыть ссылку «Включение и отключение компонентов Windows» .
Включение и отключение компонентов
Найти вкладку «поддержка общего доступа к файлам SMB» и поставить галочки напротив клиента и сервера. Сохранить настройки (после Windows сама все найдет и поставит). Пример на скрине ниже.
Клиент — сервер SMB
Работает ли «Публикация ресурсов обнаружения функции» / «Function Discovery Resource Publication»
В Windows 10 (1803) была изменена работа службы Function Discovery Resource Publication (на рус. «Публикация ресурсов обнаружения функции») — по умолчанию она теперь не запускается. А если эта служба не работает — то ваш компьютер будет невидим другими ПК в локальной сети.
Чтобы это исправить, необходимо открыть вкладку в Windows службы . Для этого нажмите Win+R , и введите команду services.msc . Пример ниже.
Открываем службы — services.msc (универсальный способ)
В списке служб найдите «Публикация ресурсов обнаружения функции» и измените ее тип запуска на «Автоматический». Далее сохраните настройку и перезагрузите компьютер.
А расшарена ли папка/диск.
Ну и последний штрих.
А расшарена ли ваша папка на ноутбуке (ПК), которую не видят другие пользователи? Чтобы просмотреть, что у вас открыто для общего пользования: зайдите в проводник (Win+E), раскройте вкладку «Сеть» , и нажмите по имени своего компьютера. Если у вас что-нибудь расшарено, вы должны увидеть эти папки.
Проверка — какие папки были расщарены
Для расшаривания какой-нибудь папки (диска): нажмите на нее ПКМ, и нажмите по «Предоставить доступ / Отдельные люди» .
Далее выберите пользователей (обычно, указывают «Все» — т.е. чтобы с папкой могли работать все пользователи локальной сети) и предоставьте им вариант доступа:
- чтение — из этой папки пользователи смогут только копировать файлы к себе на ПК (либо просто просматривать их, без редактирования и изменений!);
- чтение и запись — полный доступ к папке (любой пользователь может удалить из нее все файлы!).
Чтение для всех пользователей
Более подробно о том, как расшаривать папки можете узнать из статьи, ссылку на которую привожу ниже.
В помощь!
Как создать и настроить локальную сеть между двумя компьютерами — https://ocomp.info/kak-sozdat-i-nastroit-lokalnuyu-set-mezhdu-dvumya-kompyuterami.html
Содержание
- Причины, по которым компьютер не видит компьютеры в сети
- Не видно компьютеров в сети
- Причина 1: Рабочая группа
- Причина 2: Сетевое обнаружение
- Причина 3: Сетевые службы
- Причина 4: Брандмауэр
- Заключение
- Помогла ли вам эта статья?
- Поделиться статьей в социальных сетях:
- Еще статьи по данной теме:
- Компьютер с Windows 7/10 не видит другие компьютеры в сети – ищем причину
- Сетевое обнаружение
- Рабочая группа
- Служба Обозревателя сети
- Другие сетевые службы
- Сброс настроек
- Почему компьютер не виден в локальной сети но сам сеть видит
- Лучший отвечающий
- Вопрос
- Компьютер не виден в локальной сети
- Пошаговая инструкция
- Windows 10 не видит компьютеры в локальной сети (в сетевом окружении ничего нет). почему?
- Не определяется сетевой кабель
- Причина 1: Физические неисправности и повреждения
- Причина 2: Драйвера
- Заключение
- Неправильные настройки устройства
- Использование инструмента AvastClear
- Возможные причины
- Рабочая группа
- Сетевое обнаружение
- Сетевые службы
- Брандмауэр
- Причина 4: настройки брандмауэра Windows
- Локальная сеть между Windows 7 и XP через Wi-Fi роутер
- Купить средство
- Результаты поиска
- Отрицательные стороны
- Решение 3. Обновите драйвер сетевого адаптера
- 4)) Что делать если мы имеем компьютер например под Windows 7 который не виден в сети, или виден но зайти на него не возможно, то проверяем следующие сетевые настройки см. принсрины-картинки:
- Что лучше – Виксипина и Эмоксипина
- Неполадки с сетевыми службами
- Проверка рабочей группы и имени
- Проверка записей в системном реестре
Причины, по которым компьютер не видит компьютеры в сети
При использовании нескольких компьютеров в одной локальной сети бывает такое, что одна машина по каким-то причинам не видит другую. В рамках данной статьи мы расскажем о причинах возникновения подобной проблемы и методах ее решения.
Не видно компьютеров в сети
Перед тем как переходить к основным причинам, вам нужно заранее проверить, точно ли все ПК правильно подключены к сети. Также компьютеры должны находиться в активном состоянии, так как режим сна или гибернации может повлиять на обнаружение.
Примечание: Большинство проблем с видимостью ПК в сети возникает по одним и тем же причинам, вне зависимости от установленной версии ОС Windows.
Причина 1: Рабочая группа
Иногда подключенные к одной сети ПК имеют разную рабочую группу, из-за чего не могу быть обнаружены друг другом. Решить данную проблему довольно легко.
Если вы все сделали правильно, трудности с обнаружением должны разрешиться. В целом подобная проблема встречается нечасто, так как имя рабочей группы обычно устанавливается автоматически.
Причина 2: Сетевое обнаружение
Если в вашей сети находится несколько компьютеров, но ни один из них не отображается, вполне возможно, что был заблокирован доступ к папкам и файлам.
Изменения необходимо применить на всех ПК в локальной сети, а не только основном.
Причина 3: Сетевые службы
В некоторых случаях, особенно если вы используете ОС Windows 8, может быть деактивирована важная системная служба. Ее запуск не должен вызвать сложностей.
После этого нужно перезагрузить компьютер и проверить видимость другого ПК в локальной сети.
Причина 4: Брандмауэр
Буквально любой компьютер защищен антивирусом, позволяющим работать в интернете без угрозы заражения системы вирусами. Однако иногда средство защиты становится причиной блокировки вполне дружелюбных соединений, из-за чего его необходимо временно отключить.
При использовании сторонних антивирусных программ, вам также нужно будет произвести отключение встроенного файервола.
Дополнительно следует проверить доступность компьютера с помощью командной строки. Однако перед этим выясните IP-адрес второго ПК.
В случае если компьютеры не пингуются, вновь проверьте файервол и правильную настройку системы в соответствии с предыдущими пунктами статьи.
Заключение
Каждое озвученное нами решение позволит вам без проблем сделать компьютеры видимыми в рамках одной локальной сети. В случае возникновения дополнительных вопросов, обращайтесь к нам в комментариях.
Помимо этой статьи, на сайте еще 12357 инструкций.
Добавьте сайт Lumpics.ru в закладки (CTRL+D) и мы точно еще пригодимся вам.
Отблагодарите автора, поделитесь статьей в социальных сетях.
Помогла ли вам эта статья?
Поделиться статьей в социальных сетях:
Еще статьи по данной теме:
есть локальная сеть предприятия, в ней около 30 машин (ХП, 7-ки, 8-ки, 10-ки).-пропадает сетевое окружение. причем на машинах 7-8-10 в сети видит только 2 машины с 8-кой, все экспишные вообще не могут зайти в сетевое окружение, все машины пингуются и даже можно зайти на любую машину используя написание типа \машина1 или прямой адрес типа \192.168.0.100. В чем причина?
Вот именно такая же проблема, 25 компов, разные ОС. Периодически сетка как-бы пропадает. У нас лечится отключением роутера от питания на пару минут.
Ах, Владимир,
как я и предполагал, бойцам-разработчикам стало стыдно за свой погром и они вернули всё на круги своя. После очередного обновления всё автоматически, без всяких усилий с моей стороны встало на место: компьютеры определяются, домашняя сеть работает так же, как и раньше. Только пришлось кое-где подправить права доступа. И всё. У них, видимо, идеология такова, что сначала ломают, а потом то же самое строят, чем похожи на российских трудоголиков. А может там россияне и работают?(вопрос риторический)
Так, что желаю и вам успеха.
Добрый день. Соединил два компьютера. Все сделал как вы написали. В итоге на одном видно другой папки и принтер а на другом нет. Ping идёт в обе строны. Win10
такая же проблема. с ноута не вижу ПК, а с ПК ноут вижу.
Проверните правильно ли написана рабочая группа. Лично у меня была такая проблема.
Vlad, здравствуйте. Смеем предположить, что проблемные устройства обновились до сборки 1803 Windows 10. Начиная с этой сборки система подключения к локальной сети была несколько изменена. Мы рекомендуем вам ознакомиться со второй частью указанной ниже статьи. В ней мы подробно описали процесс настройки локальной сети в Windows 10 (1803 и выше).
подскажите в чём причина. в центре управления сетями общественой сети есть интернет. когда входишь на вкладку состояния. нажимаешь далее свойства там по чему то нету в общее доступ
сеть не стала отображать все комп-ры
С одного компа видит сетевой компьютер в сети, с другого(вроде бы) с теми же настройками нет
Помогите, в чём причина?
Спасибо.
Гранд мерси. После ликвидации причины 3 все заработало)))
Здравствуйте! Проблема следующая: есть три компьютера, назову их А1 (мой), А2 (брата) и А3 (друга). Хотим поиграть по локальной сети через Хамачи, но в чем заковыка:
А2 видит сервера, созданные А1-ым и А3-им;
Но А3 и А1 не видят ничьих серверов.
Т.е. при создании сервера компами А1 и А3, игру видит только А2. Между собой никак не объединяются. Помогите, пжлст! В интернете искал, ничего не помогло
«Маршрутизация и удаленный доступ». Помогло. Спасибо.
Источник
Компьютер с Windows 7/10 не видит другие компьютеры в сети – ищем причину
Существует множество способов обмена данными между ПК, но не все они одинаково удобны и эффективны. Важно также и то, в какой сети осуществляется такой обмен, глобальной или локальной. Если сеть локальная, использование облачных сервисов будет менее рациональным, чем объединение компьютеров в одну рабочую группу, в которой передавать данные можно безо всяких посредников.
Технически организация общего доступа к файлам в локальной сети не представляет особой сложности, чего нельзя сказать об устранении одной из самых распространенных неполадок, когда компьютер не видит другие компьютеры в сети Windows 7/10. Проблема может быть вызвана разными причинами, но чаще всего ее источником становятся некорректные сетевые настройки и отключенные службы. Итак, что же зачастую мешает компьютерам увидеть друг друга в локальной сети?
Просмотреть список доступных в сети ПК нетрудно, достаточно развернуть на панели переходов Проводника «Сеть» или выполнить команду net view.
Если компьютеры подключены, а команда возвращает «в списке нет элементов», последовательно проверьте перечисленные ниже настройки.
Сетевое обнаружение
Откройте командой control /name Microsoft.NetworkAndSharingCenter «Центр управления сетями и общим доступом», зайдите в дополнительные параметры и убедитесь, что тип сети у используемого вами сетевого профиля «Частный». Далее проверьте, чтобы в настройках профиля были включены сетевое обнаружение, доступ к файлам и принтерам, а также имелось разрешение Windows управлять подключениями домашней группы.
Теперь перейдите к профилю «Все сети» и включите (если отключены) общий доступ для сетевых пользователей, а парольную защиту, напротив, отключите.
Вернитесь в Центр управления сетями, нажмите «Изменение параметров адаптера», зайдите в свойства вашего адаптера и проверьте, установлена ли птичка в чекбоксе «Общий доступ к файлам и принтерам…». Флажок в пункте IP версии 6 (TCP/IPv6) тоже должен быть установлен.
В Windows 10 получить доступ ко всем этим настройкам можно из раздела «Сеть и интернет» приложения «Параметры». Обратите внимание, что опция «Сделать этот компьютер доступным для обнаружения» в свойствах вашего подключения также должна быть активна.
Рабочая группа
Причиной того, что компьютеры не видят друг друга в локальной сети Windows 7/10, могут стать некорректные настройки рабочей группы. Откройте свойства системы, на вкладке «Имя компьютера» нажмите «Идентификация», и, когда запустится мастер, последовательно выберите эти настройки:
После этого вам нужно перезагрузить компьютер и еще раз убедиться, что тип сети выставлен «Частная». Имя WORKGROUP используется по умолчанию, не меняйте его по возможности. На всех компьютерах в сети должно использоваться одно (одинаковое) имя рабочей группы, и это очень важный момент.
Служба Обозревателя сети
В Windows 10 1703 и выше неполадки с сетевым окружением могут быть связаны с отключенной или, напротив, работающей службой Обозревателя сети. Посмотрите, активен ли у вас в разделе компонентов Windows протокол SMB 1.0 CIFS. Если да, попробуйте его отключить, тем самым вы деактивируете Обозреватель сети.
Если Обозреватель отключен (в последних версиях Windows 10 так и должно быть), попробуйте включить, а затем перезагрузитесь и проверьте корректность обнаружения компьютеров в сети.
Другие сетевые службы
С проблемами сетевого обнаружения в Windows 10 1803 приходится сталкиваться чаще, чем в других версиях системы. Связано это с ограничением функционала рабочих групп, которые Microsoft считает устаревшим компонентом. В данной версии может быть отключен ряд служб, отвечающих за обнаружение других компьютеров в локальной сети. Если в сетевом окружении Windows 10 не видны компьютеры, вам нужно убедиться, что включены указанные службы:
Включив эти службы на всех компьютерах, перезагрузитесь. Если прочие настройки выставлены правильно, ваш ПК должен обнаружить другие ресурсы в локальной сети.
Сброс настроек
Если Windows 7/10 по-прежнему не видит компьютеры в сети, стоит, пожалуй, сбросить сетевые настройки к значениям по умолчанию. Для этого открываем от имени администратора командную строку или консоль PowerShell и выполняем такие команды:
Для обнуления настроек потребуется перезагрузка компьютера, о чем Windows сама вас уведомит. Но даже такая мера не гарантирует корректное сетевое обнаружение. Есть и другие причины, по которым бывает не видно компьютер в сети, в частности, некорректная работа драйверов (редко), а также блокировка подключения сторонним брандмауэром и антивирусом.
Источник
Почему компьютер не виден в локальной сети но сам сеть видит
Этот форум закрыт. Спасибо за участие!
Лучший отвечающий
Вопрос
Краткое описание конфигурации сети
Имеется сеть Ethernet из четырех компьютеров, которая организована следующим способом. На каждом компьютере есть один сетевой адаптер Ethernet. Имеется внешний маршрутизатор ADSL cо встроенным 4-х портовым коммутатором (D-Link Model: DSL-2540U). Каждый компьютер присоединен к этому маршрутизатору посредством сетевого кабеля.
Суть проблемы
Сеть работает, пинги идут, есть доступ к любому компьютеру в сети как по IP-адресу так и по NetBIOS-имени компьютера. Но один компьютер перестал быть видимым в сетевом окружении. Его не видно в сетевом окружении на всех 4-х узлах, т.е. даже в сетевом окружении самого этого невидимого компа, он сам себя также не видит, хотя все остальные видит. Так было до недавнего времени. На днях из сетевого окружения пропал ещё один компьютер, но теперь у этого нового компа-невидимки в его сетевом окружении вообще ни одного компьютера не видно. Это произошло после восстановления операционной системы на этом компьютере.
Техническая информация, необходимая для анализа проблемы
Настройка протокола IP для Windows
Источник
Компьютер не виден в локальной сети
Иногда пользователи сталкиваются с проблемой: какой-то компьютер не видно в локальной сети. Эта статья предназначена для тех, кто уже успел перепробовать все «стандартные» процедуры вроде сброса параметров адаптера локальной сети, проверил к какой рабочей группе принадлежит компьютер, перезагрузил компьютер и роутер.
Переходите к инструкциям ниже только в тех случаях, когда вы уверены, что все настройки рабочих групп выставлены верно, компьютер подключён к той же сети, что и другие.
Пошаговая инструкция
Заметим, что ситуации, когда компьютер не видно в сети, — привычное дело в последних версиях Windows. Несмотря на это, встроенные средства диагностики и поддержки часто выдают абсолютно бесполезные решения.
Поэтому предлагаем погрузиться в проблему чуть глубже и проверить работу соответствующих служб. Как показывает практика, этот способ помогает в большинстве случаев.
Все операции проводятся именно на том компьютере, который не видно в локальной сети.
Откройте меню «Выполнить». Вы можете найти его в «Пуске» или вызвать комбинацией Win+R. В открывшейся строке вводим: services.msc.
Откроется окно с длинным списком служб Windows.
В окне вы сможете увидеть состояние службы, статус (работает либо пустое поле), тип запуска (автоматическое или ручное) и строка «вход от имени».
Кликнув на нужную вам службу вы сможете изменить её настройки. Либо просто «запустить» для неактивных.
Вам нужно проверить все пункты данного списка:
Скорее всего, компьютер не виден в локальной сети потому, что одна или несколько из этих служб неактивны. Запустите их. Чтобы проблема не повторялась, кликните на службу правой кнопкой мыши, перейдите в «Свойства» и во вкладке «Общие» поменяйте режим запуска на автоматический. Проверьте, чтобы параметры были выставлены для всех служб из списка выше.
После всех настроек, перезагрузите компьютер, который не отображается в сети. Если вы всё сделали правильно, скорее всего, у вас не возникнет подобных трудностей в дальнейшем.
Заметим, что этот способ не является универсальным, но часто помогает простым пользователям, не знающим о работе различных служб Windows. Осуществлять данную процедуру нужно убедившись, что компьютер находится в той же рабочей группе, что и другие. Проверка запуска служб помогает в ситуациях, когда все более простые варианты перепробованы, а компьютер всё ещё не видно в сети.
Надеемся, что эта инструкция оказалась для вас полезной. Оставайтесь с нами и узнайте ещё множество полезных приёмов по работе с ПК!
Источник
Windows 10 не видит компьютеры в локальной сети (в сетевом окружении ничего нет). почему?
Не определяется сетевой кабель
Как и в случаях с другим навесным оборудованием, неполадки, связанные с кабельным подключением, можно разделить на две группы. К первой относятся программные сбои, в частности, некорректно работающие драйвера сетевых устройств. Ко второй – различные повреждения и неисправности кабеля и портов.
Перед тем как переходить к поиску и устранению неполадок, можно проделать следующее:
Вынуть кабель из разъема и подключить его снова
Если на вашей сетевой карте имеются другие порты, то попробуйте задействовать их.
Обратить внимание на тип кабеля. Для прямого соединения компьютеров используется кроссовый тип, а для цепочек роутер-ПК – прямой
Возможно, система не сможет автоматически определить, по каким парам идут данные.
Подробнее: Объединяем два компьютера в локальную сеть
Причина 1: Физические неисправности и повреждения
Для того чтобы убедиться в исправности самого кабеля, прежде всего необходимо произвести тщательный его осмотр. Искать нужно изломы и нарушения изоляции. Попробуйте также подключить с помощью данного кабеля другой компьютер или ноутбук. Ситуация повторяется? Это значит, что придется приобрести новый патч-корд. Впрочем, если имеются соответствующие навыки и инструмент, можно заменить только коннектор и проверить работоспособность.
Еще один вариант развития событий – неисправность сетевого порта на ПК или роутере, или целиком всей сетевой карты. Рекомендации здесь простые:
Задействовать другие порты на компьютере (если таковые присутствуют) и роутере.
Заменить сетевую карту другой, заведомо исправной. То же самое нужно проделать и с маршрутизатором. Если после замены кабель определяется системой, то одно из устройств (или оба сразу) подлежит ремонту или утилизации.
Причина 2: Драйвера
Корни данной причины кроются в особенностях «общения» операционной системы с оборудованием. Определить, какая «железка» подключена к ПК, ОС может только с помощью специальной программы – драйвера. Если последний работает некорректно или был поврежден, или при его запуске возникла ошибка, то соответствующее устройство не будет нормально функционировать. Решить проблему с драйверами можно несколькими способами.
Способ 1: Перезагрузка драйвера сетевой карты
Название способа говорит само за себя. Нам нужно «заставить» систему остановить и снова запустить драйвер.
Способ 2: Обновление или откат драйвера
Обновление необходимо производить комплексно. Это значит, что апдейт только одного драйвера сетевой карты может не привести к устранению неполадки. Это обусловлено возможной несовместимостью программного обеспечения разных узлов компьютера. Для проведения данной процедуры рекомендуется пользоваться специальным софтом, например, DriverPack Solution.
Подробнее: Как обновить драйвера на компьютере с помощью DriverPack Solution
Откат следует применять в случае возникновения проблемы после установки нового драйвера. Приведенные ниже действия позволяют восстановить предыдущую версию ПО.
Переходим к «Диспетчеру устройств» с помощью меню «Выполнить» (Windows+R).
Раскрываем раздел с сетевыми адаптерами и ищем нашу карту.
Определить, какое именно устройство используется подключением, можно на вкладке «Сеть» его свойств (см. способ 1).
Дважды кликаем по устройству и переключаемся на вкладку «Драйвер». Здесь жмем кнопку «Откатить».
Подтверждаем свои намерения в системном диалоговом окне.
Заключение
Как видите, причин, вызывающих отсутствие сетевого кабеля, совсем немного. Наиболее неприятными из них являются физические неисправности оборудования – роутера, адаптера, порта или самого патч-корда. Это приводит к лишним тратам средств и времени. Все гораздо проще в случаях с драйверами, так как их установка или обновление обычно не вызывают затруднений даже у неопытных пользователей.
Опишите, что у вас не получилось.
Наши специалисты постараются ответить максимально быстро.
Неправильные настройки устройства
Нередко главной причиной сбоя сети на смартфоне может оказаться неправильно введенное одно или несколько значений в разделе с настройками сотовой сети (настройка точки доступа или APN). Для устранения подобной неполадки необходимо выполнить следующее:
Использование инструмента AvastClear
После скачивания и запуска этого приложений появится сообщение, где рекомендуют перезагрузиться в безопасный режим. Вы можете нажать «ДА» или «НЕТ». Сперва попробуем использовать программу в обычном режиме
.
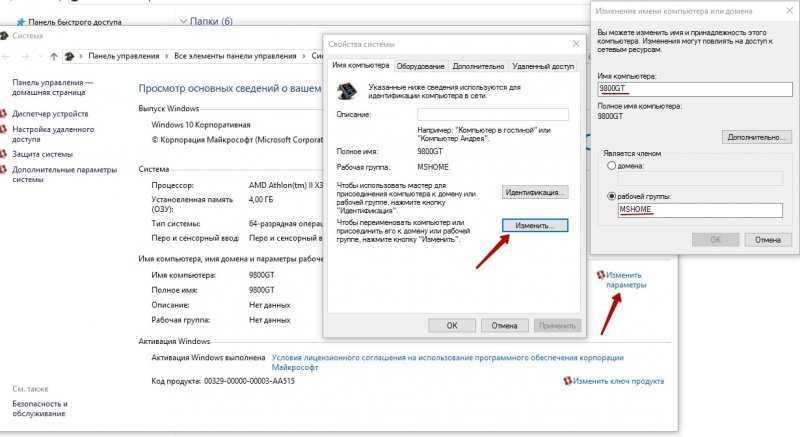
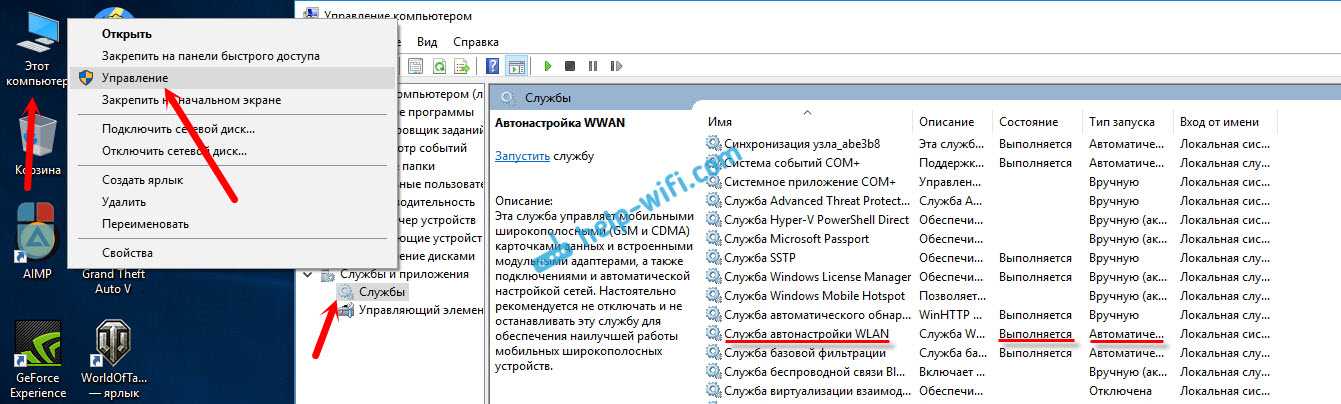
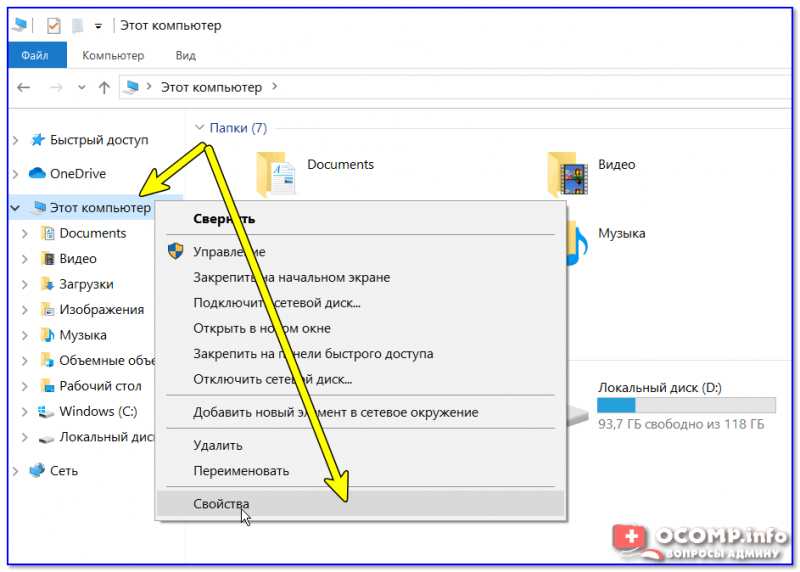
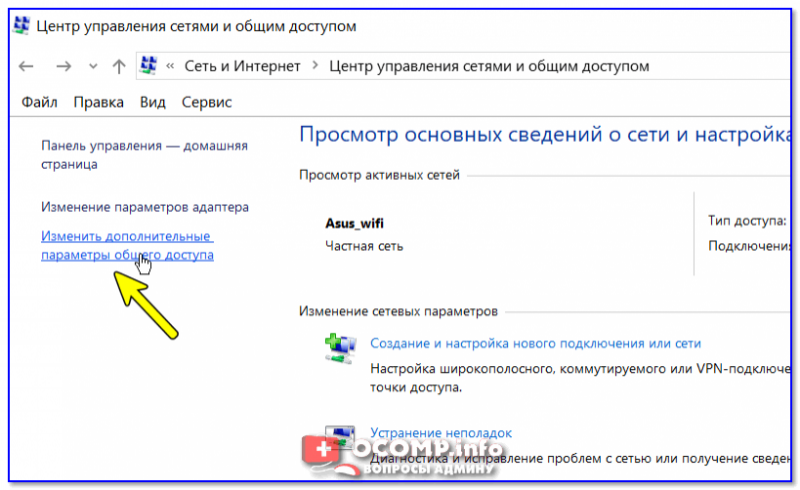

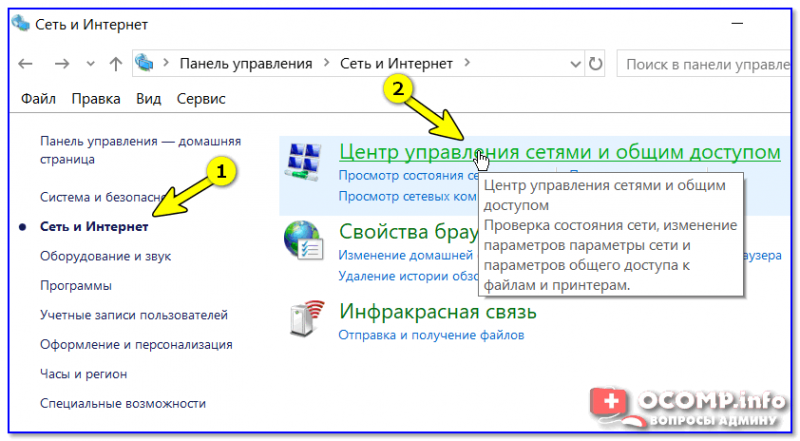
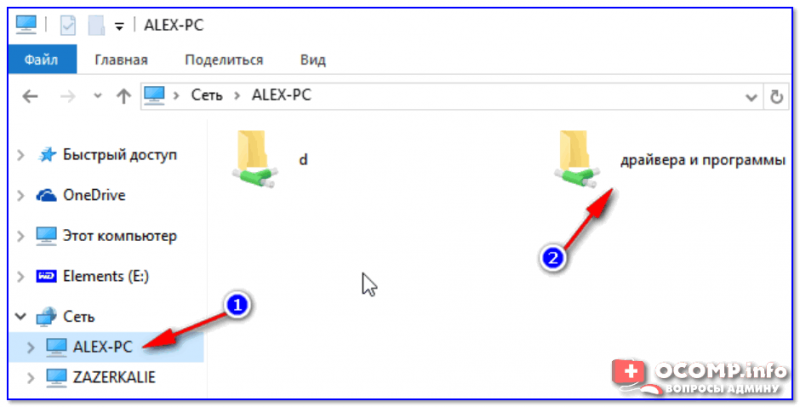
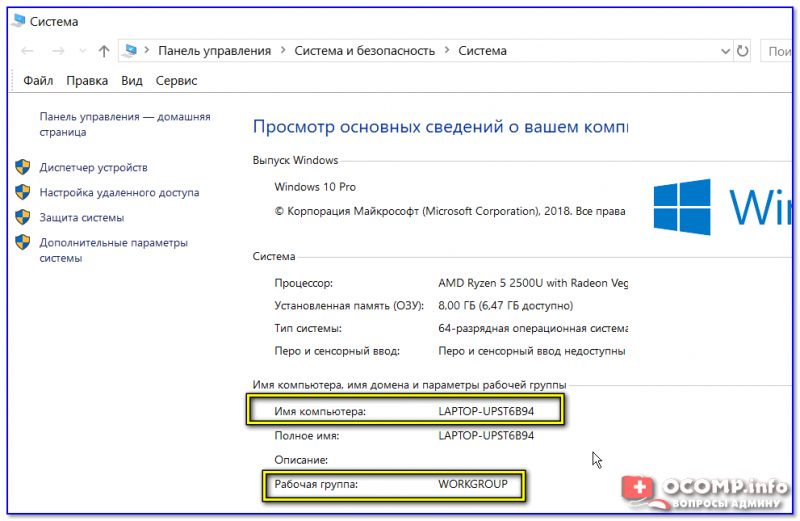
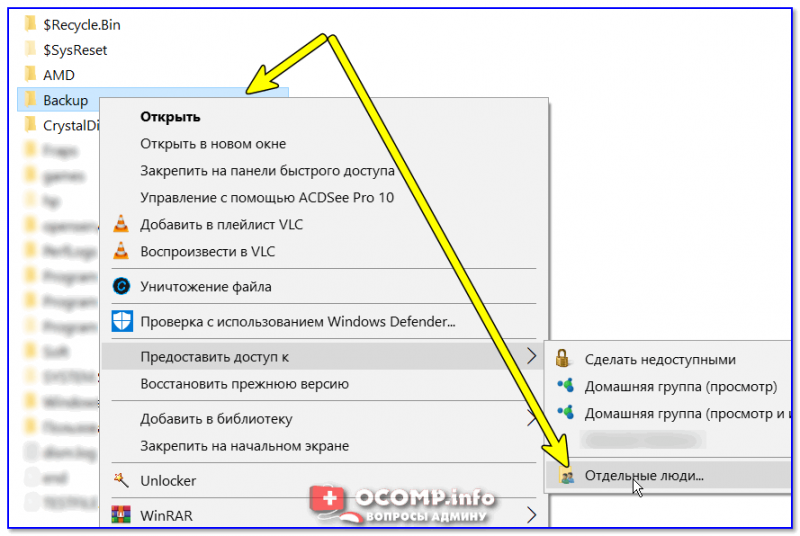
Выберите версию, которую нужно удалить. Путь обычно стоит по умолчанию, поэтому остаётся нажать кнопку «Удалить
».
После этого программа будет удалена. Не забудьте перезагрузить ПК.
Ниже мы рассмотрим основные причины, которые могут повлиять на появление проблемы с установкой антивируса Avast на компьютер. Выполняя рекомендации, приведенные в статье, вы с высокой долей сможете решить проблему и установить на свой компьютер один из наиболее надежных антивирусов современности.
Возможные причины
Технические неполадки никогда не возникают самопроизвольно, для их появления всегда есть определенные причины и предпосылки.
Рабочая группа
Для упрощения навигации по локальной сети используют логические группы. Помимо персонального компьютера к группе можно подключить ноутбук, принтер, роутер. Замена названия рабочей группы или ее удаление влияет на взаимодействие устройств между собой.
Обратите внимание! В каждой системе изначально имеется стандартное название группы. Однако у разных операционных систем эти названия отличаются
Сетевое обнаружение
Это специальный параметр, который при включении позволяет видеть другие устройства сети и становится виден сам. При включении общего доступа обнаружение также начинает работать. Но если этот параметр был раньше изменён, то включение доступа не повлияет на сетевое обнаружение.
Сетевые службы
Почта, интернет, IP-телефония, интернет телевидение — это набор сетевых служб. Помимо пользовательских служб, существуют службы управления сетевыми устройствами. DNS и DHCP помогают организовать работу всех сетевых устройств. Если установлен DHCP-сервер, то службой DHCP-клиент выдаётся IP-адрес устройству, у которого нет постоянного IP-адреса.
Когда пользователь пытается найти в сетевом окружении другие устройства отправляются, DNS запросы. DNS-служба позволяет привязать имя устройства к его IP-адресу. Неправильно настроенные адреса DNS-серверов могут стать причиной, почему одни компьютеры не видит других по локальной сети.
Брандмауэр
Сетевой барьер, расположенный между операционной системой и сетью, называется брандмауэром. Это программное обеспечение, которое контролирует входящий и исходящий трафик. Основные функции не допустить утечки информации и защитить компьютер от вторжений.
Данное программное обеспечение устанавливается вместе с установкой системы. Также у любого антивируса имеется свой сетевой экран. Иногда брандмауэр может блокировать определённые IP-адреса или всю сеть. На некоторых роутерах (например, фирмы mikrotik) имеется свой межсетевой экран. Он реализован функцией NAT (трансляции сетевых адресов).
Причина 4: настройки брандмауэра Windows
Брандмауэр Windows – встроенный в операционную систему защитник, который берет на себя функции антивируса, если таковой отсутствует на компьютере.
По каким-либо причинам брандмауэр может принять устанавливаемый антивирус за угрозу и не пропустить его инсталляцию. Для того, чтоб это проверить, попробуйте временно брандмауэр отключить.
Локальная сеть между Windows 7 и XP через Wi-Fi роутер
Для начала давайте настроим компьютер, который работает на семерке.
Настраиваем Windows 7
Давайте сначала поменяем рабочую группу. Хотя нет, зачем на менять группу на двух компьютерах. Давайте на семерке оставим WORKGROUP, которая стоит по умолчанию, а на XP тоже пропишем ее.
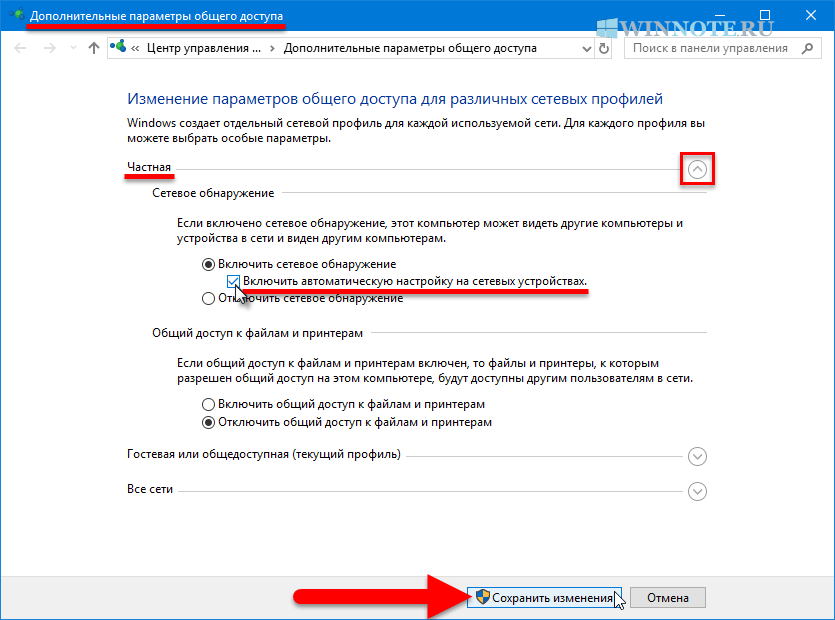

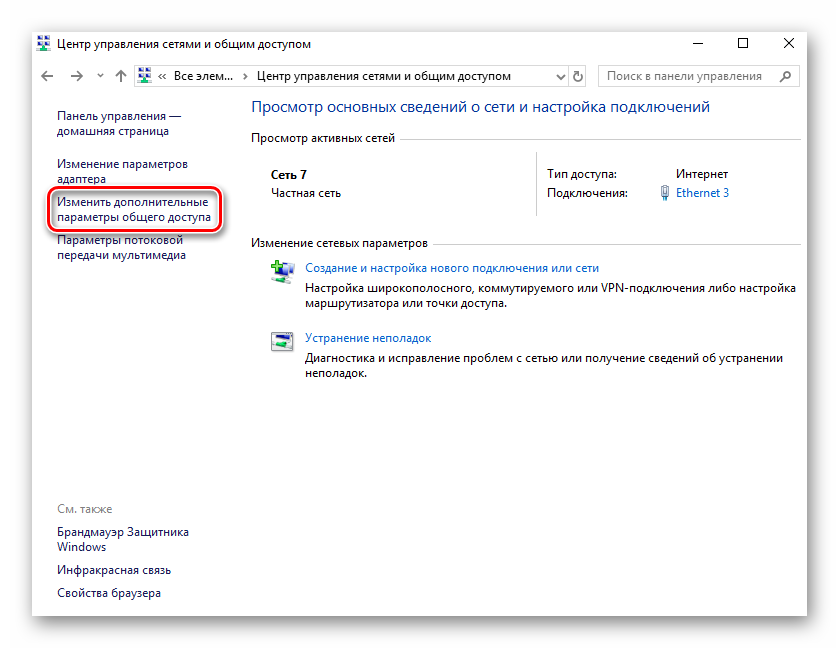
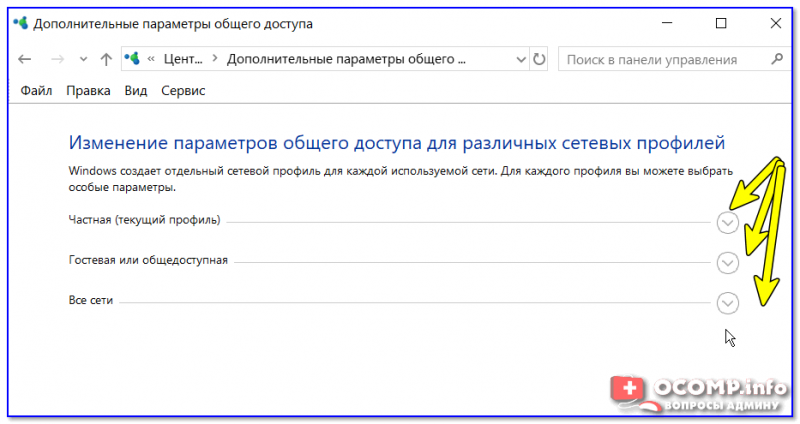
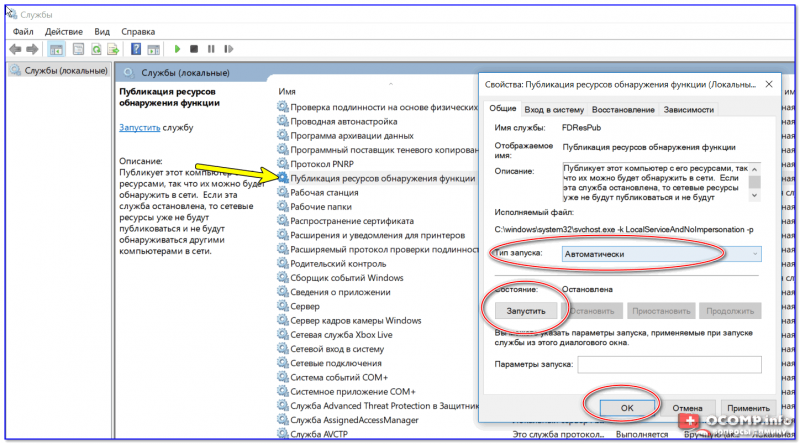
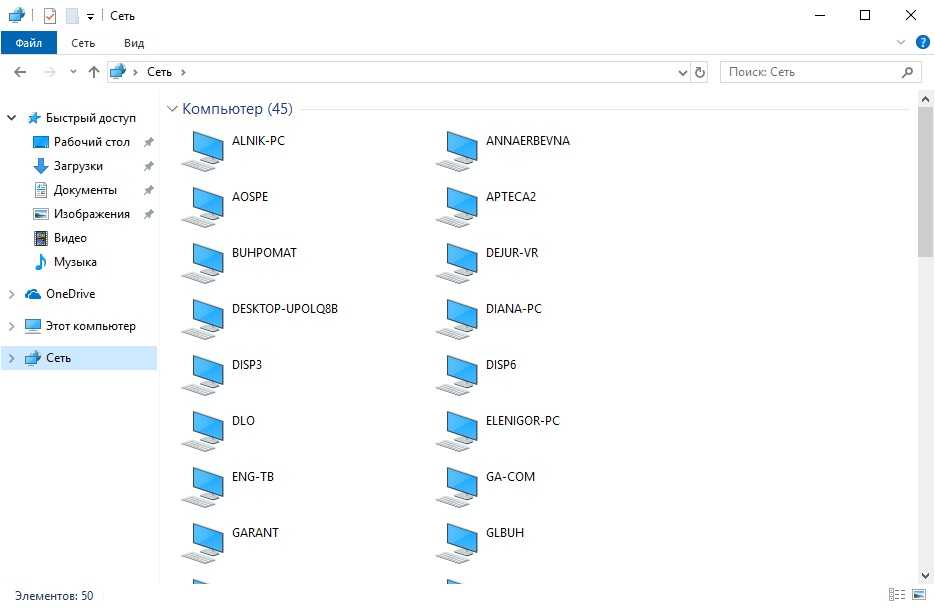
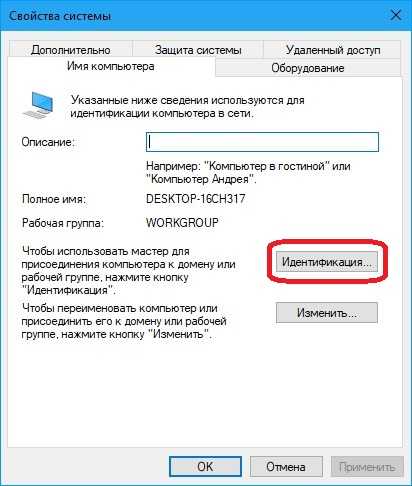
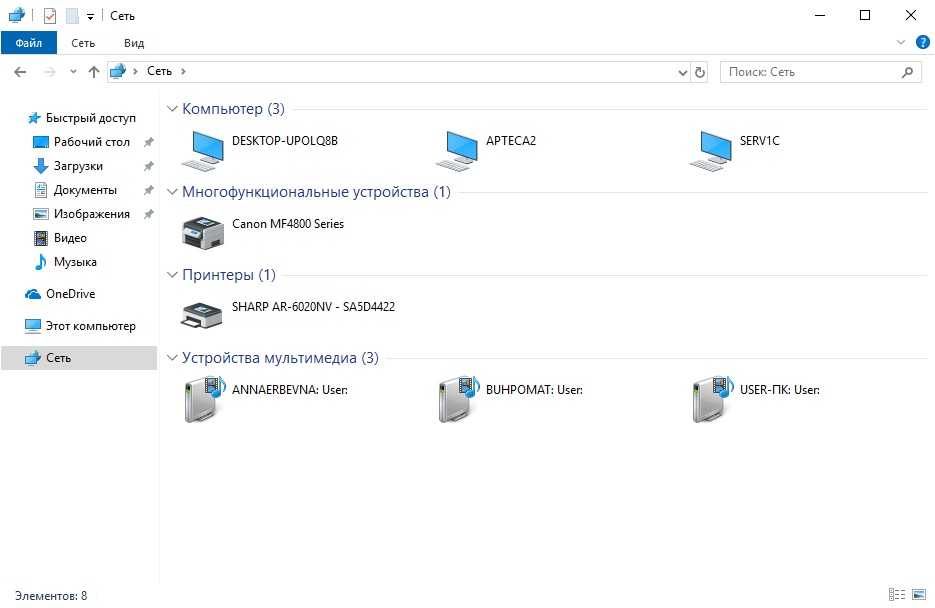

Давайте проверим, стоит ли WORKGROUP по умолчанию. Нажмите на Мой компьютер правой кнопкой мыши и выберите Свойства. Слева выберите Дополнительные параметры системы и перейдите на вкладку Имя компьютера и посмотрите какая рабочая группа. Если WORKGROUP, то все нормально, пускай такая и будет. Если другая, то нажмите кнопку Изменить и укажите рабочую группу.
Продолжаем настройку. Нажмите правой кнопкой мыши на значок сети (в трее, справа, снизу) и выберите Центр управления сетями и общим доступом.
Слева выберите Изменить дополнительные параметры общего доступа.
Затем поменяйте некоторые настройки:
Сделайте это для общего и домашнего профиля, на всякий случай. Если все хорошо, то можно приступить к настройке другого компьютера.
Со мной поделились еще одним решением этой проблемы, которое так же подходит для Windows 8. Нужно просто еще включить доступ для устройств, которые используют 40-битное, или 56-битное шифрование.
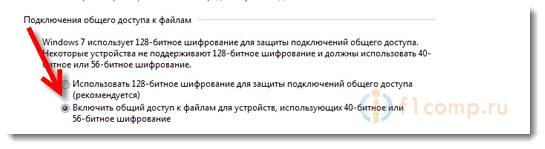
Настраиваем Windows XP для работы с Windows 7 в локальной сети
Здесь все просто, нам нужно только установить такую же группу, как и на Windows 7. Снова нажимаем на Мой компьютер правой кнопкой мыши и выбираем пункт Свойства.
Затем открываем вкладку Имя компьютера и нажимаем на кнопку Изменить.
Указываем такую же рабочую группу как на семерке (в нашем случае WORKGROUP), нажимаем Ок и перезагружаем компьютер.
Теперь зайдите в проводнике, в Сетевое окружение и посмотрите видят ли компьютеры друг друга. Надеюсь, что все получилось.
Купить средство
Цены на глазные капли Макситрол (Бельгия) варьируются в диапазоне 350-700 руб.
По регионам России цены близки к московским минимальным и максимальным значениям.
Результаты поиска
Отрицательные стороны
больше года мучаюсь с интернетом от мгтс. оплачиваю регулярно, но доступ в интернет постоянно пропадает. работать невозможно. буду отказываться от услуг мгтс и переходить к другому провайдеру. сил больше нет. отдельно оформлю другую жалобу на мгтс по поводу безобразной работы цифрового телевидения. берутся за все, делают безобразно. буду обращаться в общество по защите прав потребителей — услуга оплачена, но не оказана должным образом.
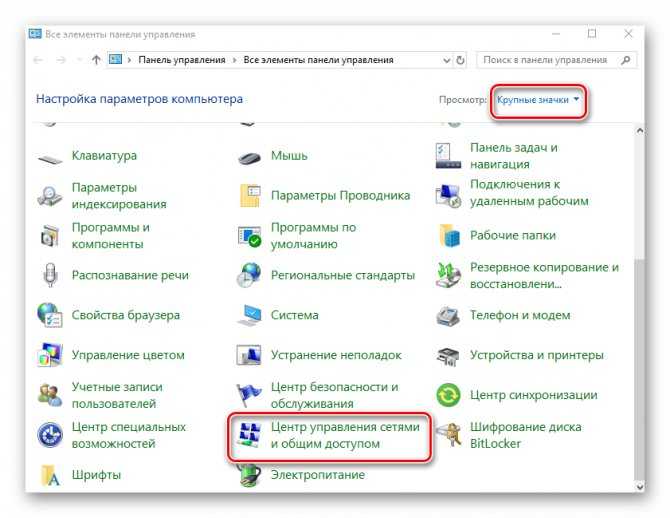
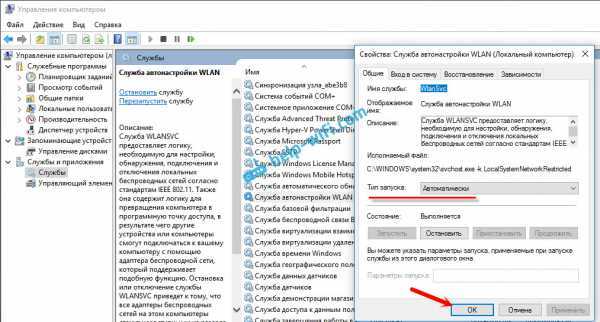

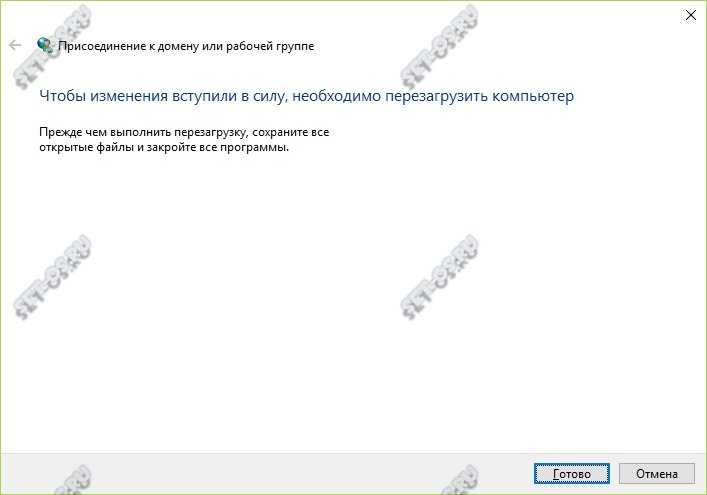
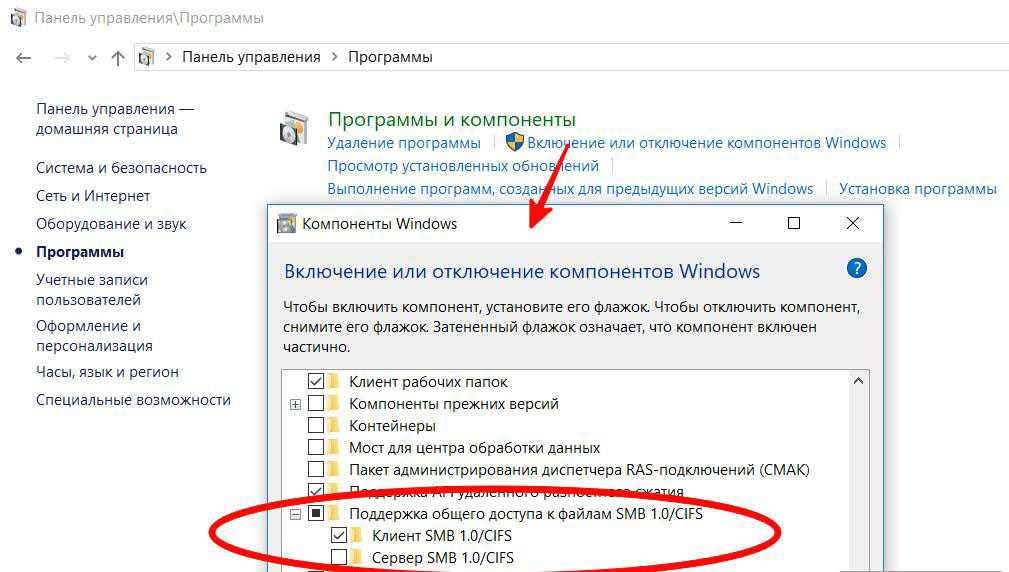
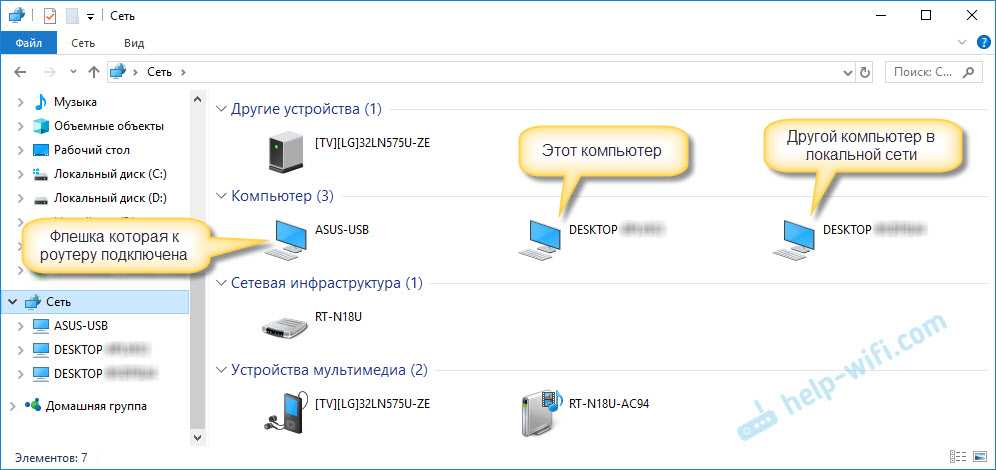
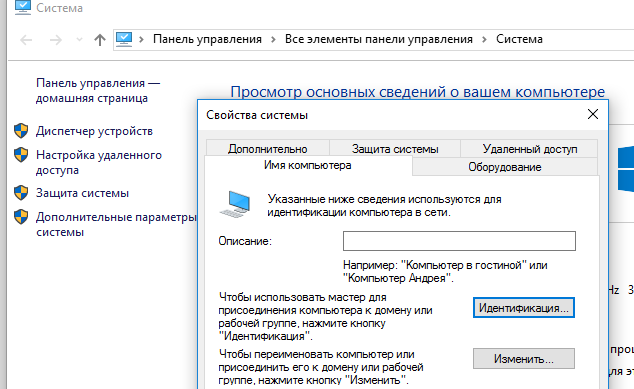

Комментарии:
Опубликовано: 23-09-2015
МГТС
информация для представителей компании
пошаговая инструкция для самостоятельной проверки компании
Решение 3. Обновите драйвер сетевого адаптера
В некоторых случаях проблема DNS_PROBE_FINISHED_NO_INTERNET может возникать из-за устаревшего или неправильного драйвера сетевого адаптера. Если это так, единственное решение — обновить существующий драйвер сетевого адаптера. Если ни один из вышеперечисленных способов не помог вам, это может быть хорошим решением.
Кстати, вот лучшие решения для DNS_PROBE_FINISHED_BAD_CONFIG ошибка для вас.
4)) Что делать если мы имеем компьютер например под Windows 7 который не виден в сети, или виден но зайти на него не возможно, то проверяем следующие сетевые настройки см. принсрины-картинки:
I. Настраиваем параметры «Сетевого обнаружения» Windows 7
1) Профиль сети: Общий (ставим галочки — как указано ниже (максимальные свободы — с одной стороны это ослабляет защиту с другой устраиваем необходимое нам сетевое равноправие ))
2) Профиль сети: Домашней или рабочей
1) Свойства системы
Проверяем сетевое Имя (должно быть уникальным и состоять из английских букв и цифр) и Рабочую группу(одинаковое имя для всех компьютеров конкретной локальной сети):
Изменение имени компьютера или домена (при необходимости, старайтесь использовать короткое имя например r1, r2, r3.. это облегчит запоминание и использование сетевого имени в дальнейших сетевых настройках)
2) Подключение по локальной сети — свойства
3) Свойства: интернет версии 4 (TCP/IPv4)
4) Дополнительные параметры TCP/IP4
5) Параметры IP/ DNS / WINS
Что лучше – Виксипина и Эмоксипина
Неполадки с сетевыми службами
Пользователи Windows 10 могут столкнуться с тем, что компьютер не отображается из-за неправильно работающей службы Обозревателя сети. Убедиться в наличии этой проблемы можно, посмотрев на активность протокола SMB 1.0 CIFS в разделе компонентов системы. Если он включен, можно попробовать его отключить. При отключённом состоянии стоит, наоборот, включить протокол и перезагрузить компьютер.
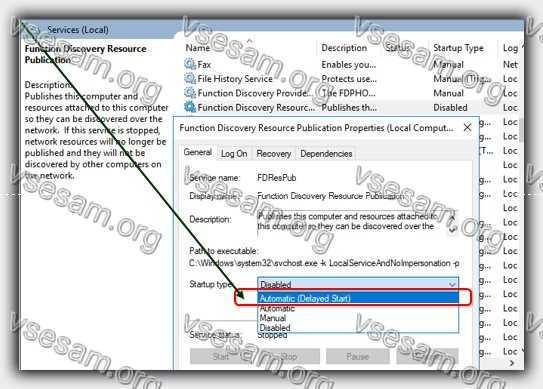
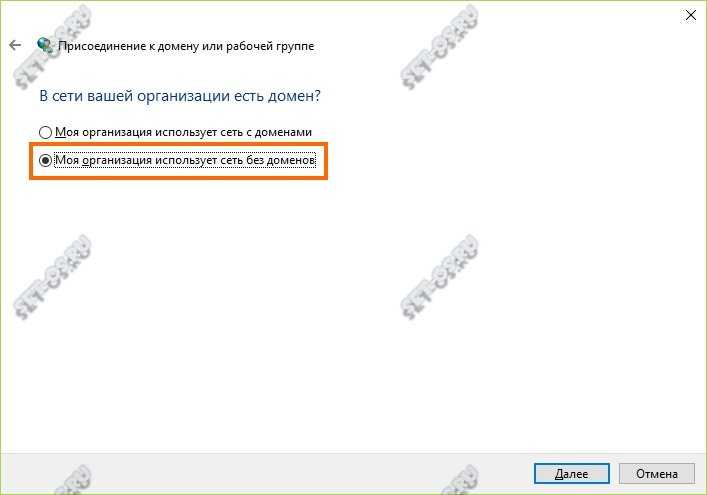
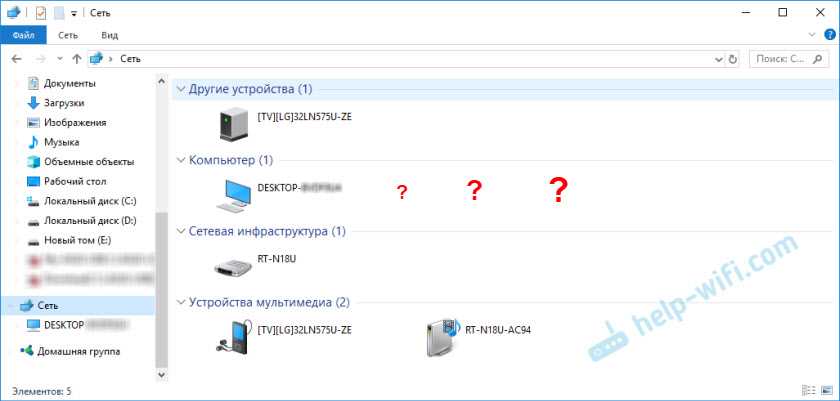
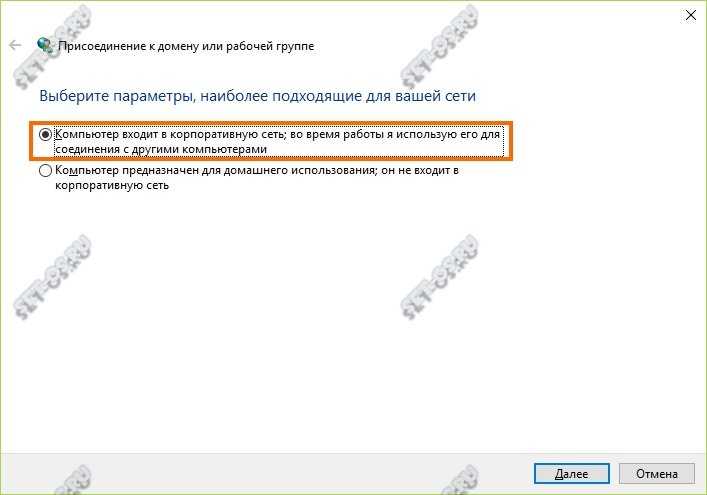
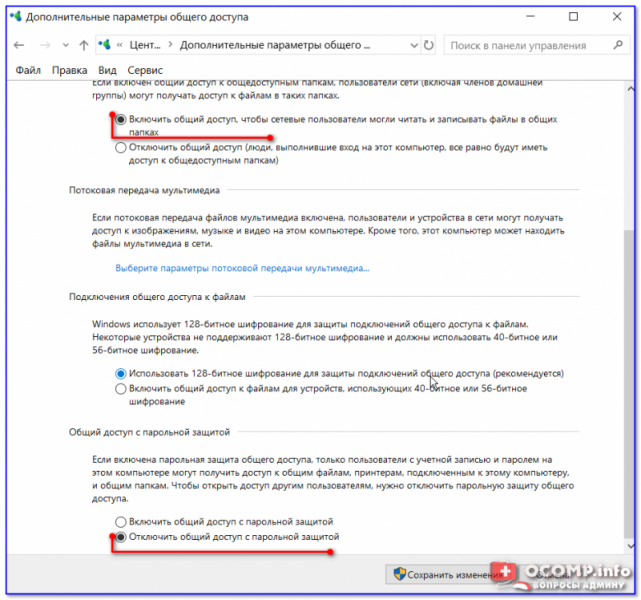
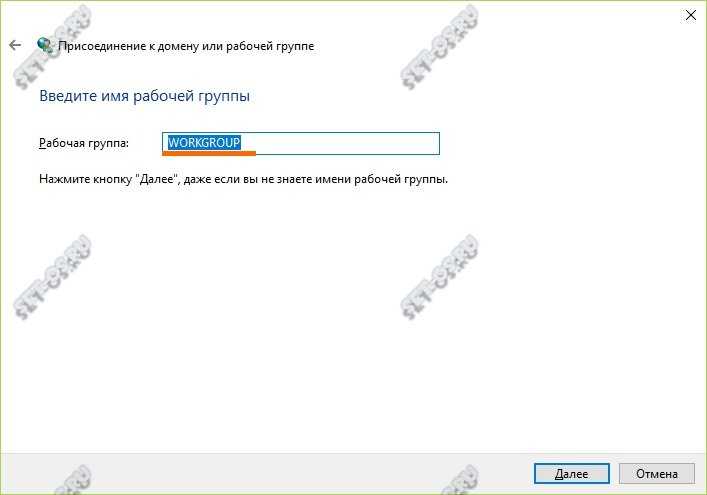

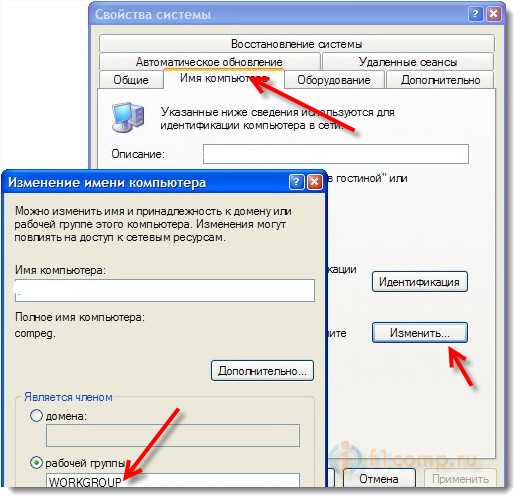
Также стоит проверить в списке служб работу «Публикации ресурсов обнаружения функции», «Обнаружения SSDP», «Обозревателя компьютеров», DHCP-клиента и «Узла универсальных PNP-устройств». Все они должны работать. Если это не так, следует включить все службы и перезагрузиться.
Проверка рабочей группы и имени
В третьих, проверьте, чтобы для двух компьютеров была создана общая рабочая группа, и при этом они были названы разными именами. Для этого зайдите в меню «Пуск» и нажмите правой кнопкой мыши по кнопке «Компьютер». Затем из контекстного меню выберете «Свойства».
В следующем окне кликните по кнопке «Дополнительные параметры системы».
Дальше перейдите на вкладку «Имя компьютера» и кликнете по кнопке «Изменить».
Здесь обратите внимание, что имя одного компьютера не должно совпадать ни с каким другим, а название рабочей группы должно быть одинаковое. При необходимости, в этом окне их можно изменить, нажмите «ОК»
Что все это значит? Откройте на каждом ПК или ноутбуке, которые должны быть в сети, показанное ниже окно. В нем посмотрите, чтобы имена ПК были разные. Если нет — то поменяйте нужные. А вот там, где «рабочая группа» должно везде быть написано одинаковое название. Если названия разные, то оставьте какое-нибудь одно.
Проверка записей в системном реестре
Откройте Редактор реестра командой regedit из окна «Выполнить» (Win + R).
Нужно проверить значение параметра Start в трех разделах Ndisuio, расположенных по пути:
Перейдите по очереди в каждый раздел и дважды щелкните на Start, чтобы открыть его свойства. Проблемы с обнаружением сети возникают, когда в параметре Start установлено значение, отличное от «3». Если указано «2» или «4», меняем его на «3» и сохраняем изменения на «ОК».
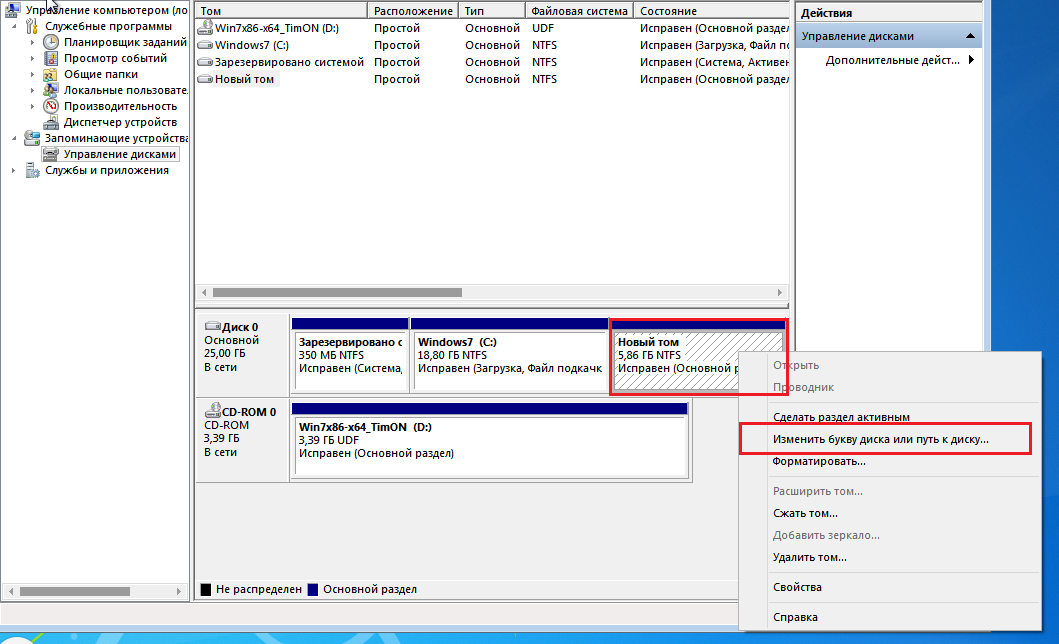
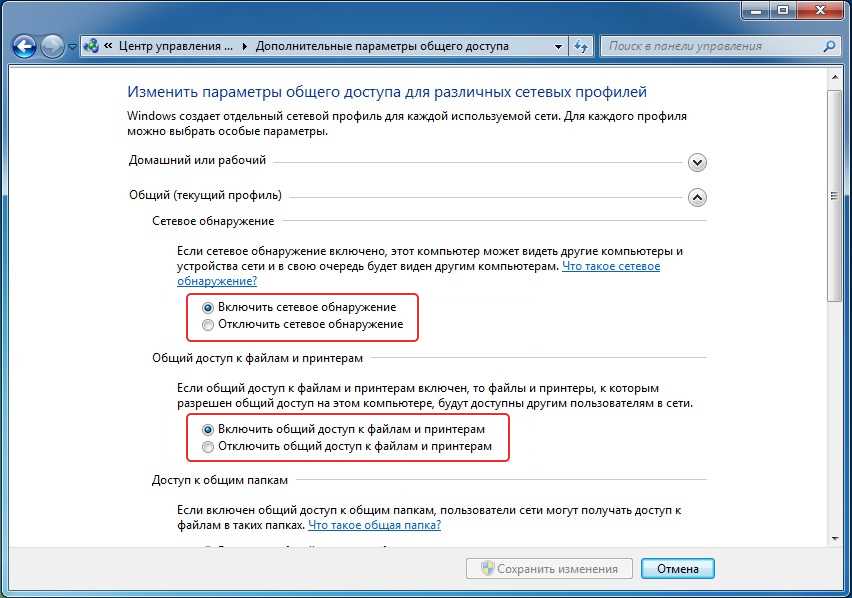
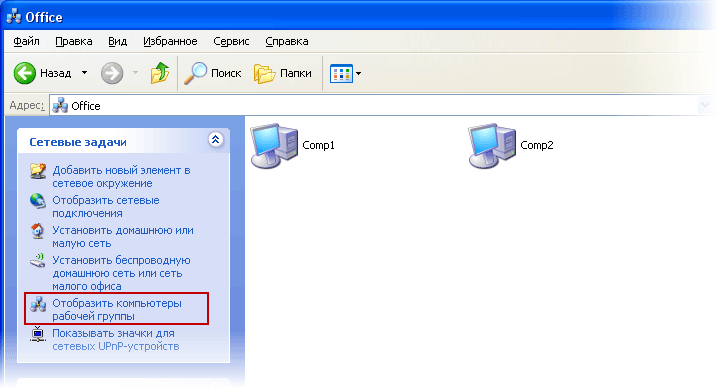
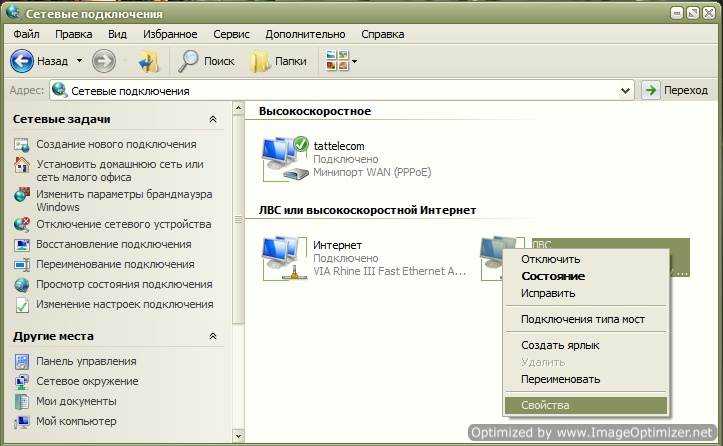
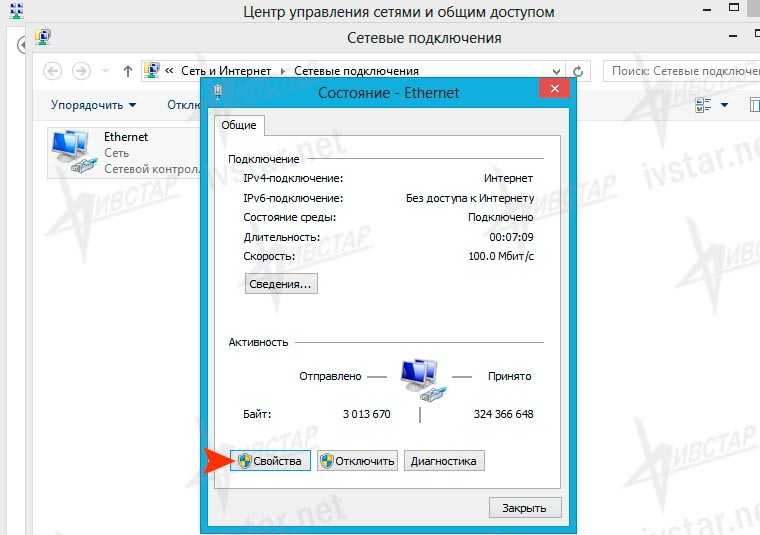
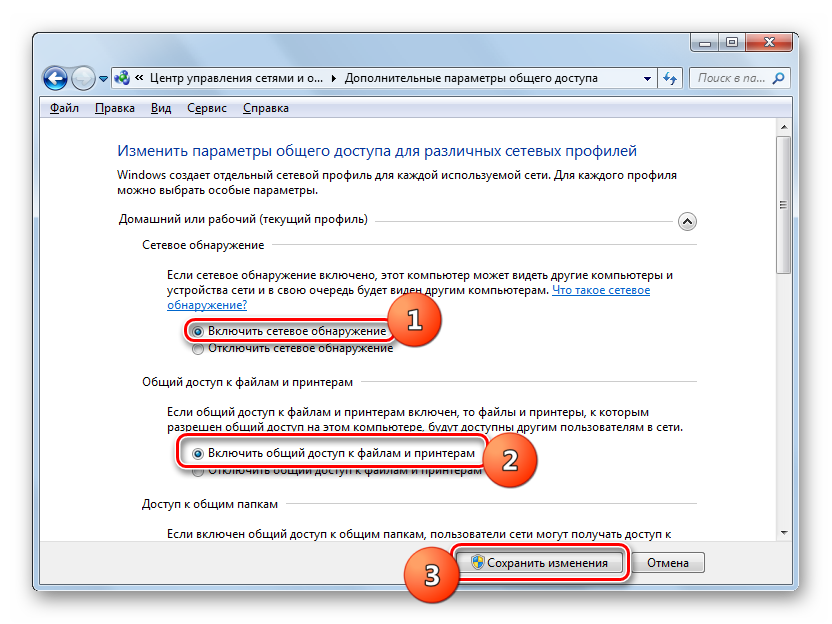
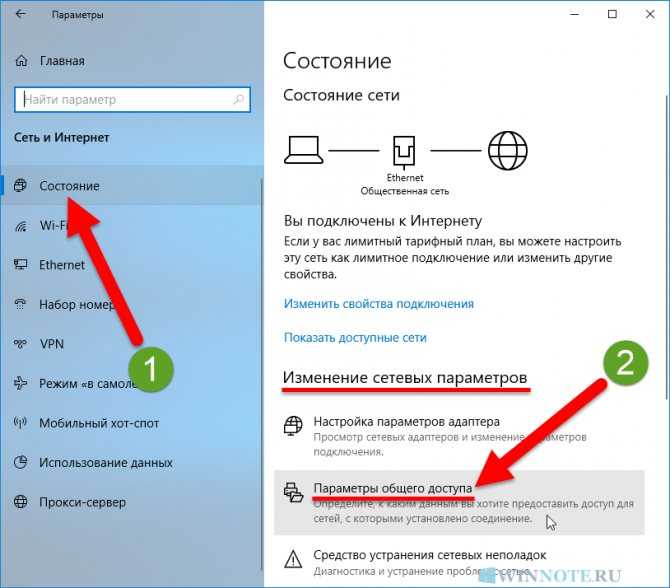

Повторяем это действие для остальных разделов. После перезагрузки компьютера проверьте, видит ли Windows локальную сеть.
Источник